Commander Examples. Step-by-Step Instructions on How to Use Commander in a Variety of Common Scenarios
|
|
|
- Jocelin Morton
- 5 years ago
- Views:
Transcription
1 Step-by-Step Instructions on How to Use Commander in a Variety of Common Scenarios Seagull Scientific, Inc th Ave. S.E. Bellevue, WA USA TEL: FAX: Sales@SeagullScientific.com Europe C/ Velázquez, 15-6º-Izq Madrid Spain TEL: FAX: eurosales@seagullscientific.com
2 All screen images used in this document are for illustrative purposes only, and are intended to provide an example of the screen only. Screens may vary depending on the edition of the product being used. Seagull Scientific, Inc. has made every effort to ensure the accuracy of information contained within this document. However, Seagull Scientific, Inc. makes no warranties with respect to this document and disclaims any implied warranties of merchantability or fitness for a particular purpose. The information in this document is subject to change without notice. Seagull Scientific, Inc. assumes no responsibility for errors that may appear in this document. All persons named in this document are fictitious. No connection between anyone living or dead is implied or intended. All trademarks acknowledged. In North America: Seagull Scientific, Inc th Ave. S.E. Bellevue, WA USA In Europe: C/ Velázquez, 15-6º-Izq Madrid Spain August, 2003 All rights reserved. No part of the contents of this document may be reproduced or transmitted in any form or by any means without the written permission of Seagull Scientific, Inc. Information in this document is subject to change without notice and does not represent a commitment on the part of Seagull Scientific, Inc. BarTender is a registered trademark of Seagull Scientific, Inc. Version: :44 Copyright 2003 Seagull Scientific, Inc Page 2 of 30
3 Contents OVERVIEW...5 WHAT IS COMMANDER?...5 EXAMPLE 1: PRINT LABEL WHEN DETECTING NEW TRIGGER FILE...6 GOAL...6 CASE SCENARIO...6 TO IMPLEMENT THIS SCENARIO...6 Create the Label Format...6 Create The Commander Task...7 Start Detection EXAMPLE 2: PRINT LABEL USING TRIGGER AS DATABASE GOAL CASE SCENARIO TO IMPLEMENT THIS SCENARIO Set Up a Sample Data File Create the Label Format Create the Commander Task Start Detection EXAMPLE 3: PRINT LABEL USING COMMANDER SCRIPT GOAL CASE SCENARIO TO IMPLEMENT THIS SCENARIO Set Up Sample Data Files Create the Label Formats Create the Commander Task Creating Sample Trigger Files Start Detection EXAMPLE 4: PRINT LABEL USING SAP R/3 IDOC FILE GOAL CASE SCENARIO TO IMPLEMENT THIS SCENARIO Create a Sample IDoc Copyright 2003 Seagull Scientific, Inc Page 3 of 30
4 Create the Label Format Create the Task Starting Detection Copyright 2003 Seagull Scientific, Inc Page 4 of 30
5 Overview The purpose of this paper is to present detailed examples of the most common ways that Seagull Scientific s Commander Enterprise Integration Utility is put to use. Step-by-step instructions for implementing each of these examples are included. What is Commander? Commander is a utility that monitors a system for some kind of event, called a trigger. When the trigger is detected, Commander reacts by performing userdefined tasks. A trigger can be the creation of a file in a specified directory that Commander monitors or the reception of an message in a mailbox that Commander monitors. Typically, a trigger file is produced by another application, possibly running on another machine on your network. A trigger file or message may be empty; but it can also contain data that will be used by one of the triggered tasks. Trigger files and messages can even contain special scripts that Commander will execute. Because trigger-creating applications can include different scripts in different trigger files, the tasks Commander will execute can be defined dynamically by the application. Thus, Commander is not limited to performing the same tasks in response to every trigger of a given type. For a more detailed overview of Commander see Seagull Scientific s white paper Commander: Enterprise Integration Utility. Copyright 2003 Seagull Scientific, Inc Page 5 of 30
6 Example 1: Print Label when Detecting New Trigger File Goal The purpose of this example is to show, in detail, how Commander is configured to detect an empty trigger file or message and react by instructing BarTender to launch and print a specified label format. The techniques involved are also applicable to the latter examples. Case Scenario At a parts-manufacturing plant there is a need to have a label with a serialized number printed at the end of an assembly line. On this label there is no other dynamic or changing information, other than the incremented bar code. What generates the trigger file is a Laser Presence Sensor toward the end of the assembly line that detects parts and generates an empty text file into a specific directory that Commander is configured to monitor. To Implement this Scenario Create the Label Format Note: The files created in this example can be found in 1stExample.zip inside CommanderExamples.zip located at ftp://ftp.seagullscientific.com/bartender/examples/commander. Use them to verify that the files you create are correct. 1. In BarTender, select New on the File menu. 2. Select Print on the File menu and select the printer you want to use from the Name drop down list and then click Close. 3. Select Page Setup on the File menu and choose a stock or configure your page as needed. Copyright 2003 Seagull Scientific, Inc Page 6 of 30
7 4. Create a bar code object on the label and double-click it to open the Modify Selected Text Object dialog. 5. Click the Data Source tab. 6. Click the More Options button and click the Serialization tab. 7. Check the Serialization check box and click the Close button and then the OK button. 8. Select Save in the File menu to save the label format under the name Serialized.btw. 9. Close BarTender Create The Commander Task 1. Choose the network directory where the trigger files will be saved. This is the directory that Commander will monitor. In this example, it will be called \\AssemblyLine\NextPart. 2. Create, in some other directory, a blank text file called part.txt. 3. In Commander, select New on the File menu. 4. Select Add on the Task menu to open the Task Options dialog. 5. Enter "Each Part" (without the quotation marks) as the task Name and select File in the Trigger drop down list. 6. Click the Trigger tab, and in the Folders to Scan box, enter the path of the directory that Commander will monitor. This is the same directory you used in step 1 above. 7. Enter "part.txt" or just "*.txt" in the Files to Scan for box. (Do not include the quotation marks.) 8. Set the Detection Response to Delete File, because BarTender will not need to open and read the file. Copyright 2003 Seagull Scientific, Inc Page 7 of 30
8 9. Click the Commands tab and in the first row of the Command Type column, select BarTender from the drop down list. 10. Click the button labelled at the end of the row to open the BarTender Command Options dialog. Note that there is initially just a /P parameter in the Command Parameters box. This tells BarTender to print. Copyright 2003 Seagull Scientific, Inc Page 8 of 30
9 11. Click the Formats tab and select the File(s) radio button. Then enter the path and file name for Serialized.btw. Note that an /AF= parameter has been added to the Command Parameters box identifying for BarTender which label format it should print. Copyright 2003 Seagull Scientific, Inc Page 9 of 30
10 Start Detection 12. Click OK on the BarTender Command Options dialog, and then click OK on Task Options dialog. 13. Select Save in the File menu and save the task list under the name NewPart.tl. 1. Select Start Detection from the Detection menu. 2. Test your configuration by copying the sample file, part.txt, into the directory that Commander is monitoring. Commander will detect the file part.txt, Copyright 2003 Seagull Scientific, Inc Page 10 of 30
11 delete it, and launch BarTender. Bartender will open Serialized.btw, and print the label. Now you can have an inventory tracking application, or some other application, automatically create files named part.txt in the directory that Commander is monitoring and Bartender will print out this label each time such a file is created. Copyright 2003 Seagull Scientific, Inc Page 11 of 30
12 Example 2: Print Label Using Trigger as Database Goal The goal of this example is to show, in detail, how Commander can use the trigger file, or message, itself as a data file. The file can contain one or more rows of delimited (or fixed-width) fields of data that Commander reads and passes to BarTender. The latter uses the data to populate the fields on the label at printtime. Case Scenario At a mail order company there is a need to print a label containing data from a sales record each time an order is packaged. The sales application generates a comma-delimited text file and saves it in a directory that Commander has been set to monitor. Commander detects the file and instructs BarTender to get data from the file and print the label. To Implement this Scenario Set Up a Sample Data File Note: The files created in this example can be found in 2ndExample.zip inside CommanderExamples.zip located at ftp://ftp.seagullscientific.com/bartender/examples/commander. Use them to verify that the files you create are correct. 1. Choose the network directory where the trigger files will be saved. This is the directory that Commander will monitor. In this example, it will be called \\ShippingServer\NewOrders 2. Create, or obtain, a sample file that is structured and delimited exactly as the real data files will be. In this example, we will create a file in Notepad that will be named order.txt. It will contain a single line of comma- Copyright 2003 Seagull Scientific, Inc Page 12 of 30
13 delimited data (as shown below). There are no hard carriage returns in the file. Around the Town,Jerome Davis,Buyer,1220 Governor Sq.,Hadden,Alberta,WA1 1DP,Canada,(171) ,(171) Save the sample file in the directory you chose in step 1. Create the Label Format 1. In BarTender, select New on the File menu. 2. Select Print on the File menu and select the printer you want to use from the Name drop down list and then click Close. 3. Select Page Setup on the File menu and choose a stock or configure your page as needed. 4. Click the Database Setup button. 5. In the Database Setup wizard, click Next. 6. Select Text File and click Next. 7. Enter the complete path and file name of the sample file you created, and then click Next. 8. Choose Comma as the Delimitation Type, and then click Next. 9. Select No when asked about the text file header, and then click Finish and then click OK to close the Database Setup dialog. 10. Create a text object on the label and double-click it to open the Modify Selected Text Object dialog. 11. Click the Data Source tab and set the Source drop down list to Database. Copyright 2003 Seagull Scientific, Inc Page 13 of 30
14 12. On the Use Field drop down list, select "Field 2" in the Use Field drop down list because, in the sample, the second field contains the buyer's name. 13. Enter "buyer name" as the sample data, and click OK to close the dialog. 14. If other text objects are needed, simply return to step 11, in each case assigning the object to the appropriate field in the database, otherwise continue onto step Select Save in the File menu to save the label format under the name NewOrderAddress.btw. 16. Move the sample database file, orders.txt, from the directory that Commander will be scanning. 17. Close BarTender. Create the Commander Task 1. In Commander, select New on the File menu. 2. Select Add on the Task menu to open the Task Options dialog. 3. Enter "Each Order" (without the quotation marks) as the task Name and select File in the Trigger drop down list. 4. Click the Trigger tab, and in the Folders to Scan box, enter the path of the directory that Commander will monitor. This is the same directory you used in step 1 of Set Up a Sample Data File above. 5. Enter "order.txt" or just "*.txt" in the Files to Scan for box. (Do not include the quotation marks.) 6. Set the Detection Response to Rename File, rather than Delete File because BarTender cannot use the file as its database if Commander has deleted it. 7. Set the New Extension to "old" (without the quotation marks). This extension cannot be the same one specified in Files to Scan for. Copyright 2003 Seagull Scientific, Inc Page 14 of 30
15 8. Click the Commands tab and in the first row of the Command Type column, select BarTender from the drop down list. 9. Click the button labelled at the end of the row to open the BarTender Command Options dialog. Note that there is initially just a /P parameter in the Command Parameters box. This tells BarTender to print. 10. Click the Formats tab and select the File(s) radio button. Then enter the path and file name for NewOrderAddress.btw. Note that an /AF= parameter has been added to the Command Parameters box identifying for BarTender which label format it should print. 11. Click the Text File tab and enable the Text File check box, but leave the value at its default, the Commander variable <Trigger File Name>. A /D=<Trigger File Name> parameter has been added to the Command Parameters box telling BarTender that it should use the trigger file as its database. 12. Enable the Delete File When Done checkbox to tell BarTender that it should delete the file after reading it. A /DD parameter has been added to the Command Parameters box telling BarTender that it should delete the trigger file after reading it. Copyright 2003 Seagull Scientific, Inc Page 15 of 30
16 Start Detection 13. Click OK on the BarTender Command Options dialog, and then click OK on the Task Options dialog. 14. Select Save in the File menu and save the task list under the name NewOrderAddress.tl. 1. Select Start Detection from the Detection menu. 2. Test your set up by copying the sample file, orders.txt, back into the directory that Commander is monitoring. Commander will detect the file orders.txt, Copyright 2003 Seagull Scientific, Inc Page 16 of 30
17 rename it to orders.old, and launch BarTender. Bartender will open NewOrderAddress.btw, read data from orders.old, print the label, and delete orders.old. Now you can have a sales-entry application, or some other application, automatically create files named orders.txt (containing the data from the sale) in the directory that Commander is monitoring and Bartender will print out this label for each such file. Copyright 2003 Seagull Scientific, Inc Page 17 of 30
18 Example 3: Print Label Using Commander Script Goal The goal of this example is to explain how to include a special Commander script in a trigger file or message and configure Commander to use it. Some companies have different applications and databases with label-printing needs, scattered throughout their network. In such cases, the label format that should be printed can be varied depending on the contents of the trigger file or message. With little programming these applications can be modified or configured to write data and command lines to a text file. That is why there is an option to have a Commander script embedded in the trigger file along with the data. A Commander script is a set of written instructions that Commander can read and execute. This feature enables the application to give Commander instructions that vary from trigger-to-trigger, instead of having it perform exactly the same actions in response to every trigger of a given type. Case Scenario A company needs to print sticky-backed invoices being entered by many different users across their network. Each user has access to a shared drive. However, there are differently formatted invoices depending on the user and the product being invoiced. And the various departments each use their own printer. In this situation, an invoicing application can create, with each invoice, a text file containing data and a Commander script that instructs BarTender to: open up a particular invoice *.btw file, use the trigger file as the data file, starting on line 3, print to a specific printer, and Copyright 2003 Seagull Scientific, Inc Page 18 of 30
19 delete the trigger file when it s done. To Implement this Scenario Set Up Sample Data Files Note: The files created in this example can be found in 3rdExample.zip inside CommanderExamples.zip located at ftp://ftp.seagullscientific.com/bartender/examples/commander. Use them to verify that the files you create are correct. 1. Choose the network directory where the trigger files will be saved. This is the directory that Commander will monitor. In this example, it will be called \\InvoiceServer\CommanderWatch 2. For each type of invoice, create, or obtain, a sample file in which the data is structured and delimited exactly as it will be in the real data files. In this example, we will assume that there are two departments printing invoices. For the first, create a file in Notepad named invoice1.txt that contains a single line of comma-delimited data (as shown below). The only hard carriage return is at the end of the record. Around the Town,Jerome Davis,Buyer,1220 Governor Sq.,Hadden,Alberta,WA1 1DP,Canada,(171) ,(171) For the second, create a file in Notepad named invoice2.txt that contains a single line of quote-and-comma-delimited data (as shown below). The only hard carriage return is at the end of the record. Far Fetched Imports, Jerry Bom, manager, 3320 Happy St., Incident, Washington, 98887, USA, (444) , (444) Save the sample files in the directory you chose in step 1. Copyright 2003 Seagull Scientific, Inc Page 19 of 30
20 Create the Label Formats 1. Following the same steps as the Create the Label Format section of the previous example, create a label format for the first department, using invoice1.txt as the database. Use HardwareInvoice.btw as the label format s file name. 2. Create a second label format for the second department, using invoice2.txt as the database. (Be sure to indicate that the delimitation type is quote-and-comma.) Use SoftwareInvoice.btw as the label format s file name. 3. Move both sample database files from the directory that Commander will be scanning. 4. Close BarTender. Create the Commander Task 1. In Commander, select New on the File menu. 2. Select Add on the Task menu to open the Task Options dialog. 3. Enter "Invoices" (without the quotation marks) as the task Name and select File in the Trigger drop down list. 4. Click the Trigger tab, and in the Folders to Scan box, enter the path of the directory that Commander will monitor. This is the same directory you used in step 1 of Set Up Sample Data Files above. 5. Enter "*.txt" in the Files to Scan for box. (Do not include the quotation marks.) 6. Set the Detection Response to Rename File, rather than Delete File because BarTender cannot use a file as a database if Commander has deleted it. 7. Set the New Extension to "old" (without the quotation marks). This extension cannot be the same one specified in Files to Scan for. Copyright 2003 Seagull Scientific, Inc Page 20 of 30
21 8. Click the Commands tab and in the first row of the Command Type column, select Commander Script from the drop down list. 9. Click OK on the Task Options dialog. 10. Select Save in the File menu and save the format under the name VariantInvoices.tl. Creating Sample Trigger Files 1. Open the first sample database file, invoice1.txt, and add the following two lines to the very beginning of the file. (The only hard carriage returns are immediately before and immediately after the %END%. ) %BTW% /AF=c:\command\command.btw /D=<Trigger File Name> /PRN="EasyCoder F4 (203 dpi)" /R=3 /P /DD %END% So the entire file now contains the following: %BTW% /AF=c:\command\HardwareInvoice.btw /D=<Trigger File Name> /PRN="EasyCoder F4 (203 dpi)" /R=3 /P /DD %END% Around the Town,Jerome Davis,Buyer,1220 Governor Sq.,Hadden,Alberta,WA1 1DP,Canada,(171) ,(171) The %BTW% is a Commander script command that tells Commander to launch BarTender and to use the string that follows as a BarTender command line. The %END% tells Commander that the command line is finished and what follows is data. Of course, you must substitute in the command line, your own printer name, if it is different from EasyCoder F4 (203 dpi) and you must replace c:\command\ with the path where you saved your *.btw files. (If there is a space anywhere in the path, you must enclose the entire value of the /AF= parameter in quotation marks.) However, you should not Copyright 2003 Seagull Scientific, Inc Page 21 of 30
22 replace <Trigger File Name> with invoice1.txt. Commander will recognize <Trigger File Name> as a variable on its own and it will automatically replace it with the latest trigger file name before it passes the parameter to BarTender. The /R=3 tells BarTender to treat the third line in the trigger file as the data record. The /P tells BarTender to print the label and the /DD tells it to delete the trigger file after reading it. 2. Open the second sample database file, invoice2.txt, and add lines to the very beginning of the file so that the resulting file reads as follows. %BTW% /AF=c:\command\SoftwareInvoice.btw /D=<Trigger File Name> /PRN="Datamax 4400" /R=3 /P /DD %END% Far Fetched Imports, Jerry Bom, manager, 3320 Happy St., Incident, Washington, 98887, USA, (444) , (444) Start Detection Note that this example assumes that the SoftwareInvoice.btw will be printed to a different printer than HardwareInvoice.btw. As in the previous sample trigger file, you should change the path and printer name shown here, as needed. 1. In Commander, select Start Detection from the Detection menu. 2. Copy the first sample file, invoice1.txt, back into the directory that Commander is monitoring. Commander will detect the file invoice1.txt, rename it to invoice1.old, and launch BarTender. Copyright 2003 Seagull Scientific, Inc Page 22 of 30
23 Bartender will open HardwareInvoice.btw, read data from invoice1.old, print the label, and delete invoice1.old. 3. Copy the second sample file, invoice2.txt, back into the directory that Commander is monitoring. Commander will detect the file invoice2.txt, rename it to invoice2.old launch BarTender. Bartender will open SoftwareInvoice.btw, read data from invoice2.old, print the label, and delete invoice2.old. Now you can have various invoice-creating applications automatically create files named *.txt in the directory that Commander is monitoring. The files should begin with a Commander script and data as in this example. Each time such a file is created in the directory, Bartender will print out the label format designated in the trigger file to the printer designated in the file. Copyright 2003 Seagull Scientific, Inc Page 23 of 30
24 Example 4: Print Label Using SAP R/3 IDOC File Goal The goal of this examle is to show how a SAP (Systems, Applications, and Products in Data Processing) IDoc can be used as the trigger file and the data source. SAP is an enterprise-scale, customizable, workflow application. SAP's success is built on its integration features, which enable disparate third-party applications and incompatible databases to exchange information with each other. BarTender uses one of these integration technologies, called Intermediate Documents (IDocs), to print data from any SAP-connected database onto labels. For more details about SAP and IDocs, refer to Seagull Scientific s white paper Understanding How BarTender Reads SAP R/3 Intermediate Documents. IDocs are hierarchically structured text files, and they can be used to trigger Commander, which, in turn, can instruct BarTender to use the IDoc as its data source. Case Scenario A company with an inventory management database running on a mainframe needs to print labels using BarTender running on Windows PCs. Using SAP R/3, the company creates a system that reads each new record in the database and creates an IDoc file containing the data of the record. Commander detects each new IDoc and uses BarTender to read the desired data from the IDoc and print a label. To Implement this Scenario Create a Sample IDoc Note: The files created in this example can be found in 4thExample.zip inside CommanderExamples.zip located at Copyright 2003 Seagull Scientific, Inc Page 24 of 30
25 ftp://ftp.seagullscientific.com/bartender/examples/commander. Use them to verify that the files you create are correct. 1. Choose the network directory where the IDoc files will be saved. This is the directory that Commander will monitor. In this example, it will be called \\Inventory\IDocs. 2. Create, or obtain, a sample IDoc file of the same IDoc type as the IDocs that will be used for real data. Put it in the directory you chose in step 1. In this example, we will assume that the IDoc type to be used is WTADDI01, and as the sample file we will use IDD- LIEF03_ WTADDI0_46C, which is installed with Enterprise Edition BarTender. 3. Save the sample file in the directory you chose in step 1. Create the Label Format 1. In BarTender, select New on the File menu. 2. Select Print on the File menu and select the printer you want to use from the Name drop down list and then click Close. 3. Select Page Setup on the File menu and choose a stock or configure your page as needed. 4. Create a text object on the label and double-click it to open the Modify Selected Text Object dialog. 5. Click the Data Source tab and set the Source drop down list to Database. 6. Click the Database Setup button. 7. In the Database Setup wizard, click Next. 8. Select SAP Intermediate Document (IDoc) File and click Next. 9. Select the IDoc Type Definition File from the drop down list. In this example, the type is WTADDI01. Copyright 2003 Seagull Scientific, Inc Page 25 of 30
26 10. In the IDoc File (Optional) box, enter the complete path to the sample IDoc file. This is the same directory you choose in step 1 of Create a Sample IDoc. 11. Click Next. 12. Select a Master Segment. (Click the Help button for details about Master Segments.) In this example, we select the line segment E2WTADDl09000 (Additionals IDoc: Conditions). 13. Click Next. 14. At the Fields page of the wizard, click Add Fields. 15. Select the fields you would like and then click OK. 16. Click Finish on the Add Database Wizard. 17. Click OK and you will be returned to the Modify Selected Text Object dialog with the Data Source tab open and the Use Field drop down list expanded. (If this does not happen automatically, click the Data Source tab and open the Use Field drop down list.) 18. Select a field to be the source for the text object, and then click OK to close the dialog. 19. Select Save in the File menu to save the label format under the name UsingSAPIDoc.btw. 20. Verify the connectivity to the IDoc file by printing the label. Create the Task 21. Move the sample database file, IDD-LIEF03_ WTADDI0_46C from the directory that Commander will be scanning. 22. Close BarTender. 1. In Commander, select New on the File menu. 2. Select Add on the Task menu to open the Task Options dialog. Copyright 2003 Seagull Scientific, Inc Page 26 of 30
27 3. Enter "New Item" (without the quotation marks) as the task Name and select File in the Trigger drop down list. 4. Click the Trigger tab, and in the Folders to Scan box, enter the path of the directory that Commander will monitor. This is the same directory you used in step 1 of Set Up a Sample IDoc above. 5. Enter IDD-LIEF03_ WTADDI0_46C" in the Files to Scan for box. (Do not include the quotation marks.) 6. Set the Detection Response to Rename File, rather than Delete File because BarTender cannot use the file as its database if Commander has deleted it. 7. Set the New Extension to "old" (without the quotation marks). This extension cannot be the same one specified in Files to Scan for. Copyright 2003 Seagull Scientific, Inc Page 27 of 30
28 8. Click the Commands tab and in the first row of the Command Type column, select BarTender from the drop down list. 9. Click the button labelled at the end of the row to open the BarTender Command Options dialog. Note that there is initially just a /P parameter in the Command Parameters box. This tells BarTender to print. 10. Click the Formats tab and select the File(s) radio button. Then enter the path and file name for UsingSAPIDoc.btw. Note that an /AF= parameter has been added to the Command Parameters box identifying for BarTender which label format it should print. 11. Click the SAP R/3 IDoc tab and enable the SAP R/3 IDoc File check box, but leave the value at its default, the Commander variable <Trigger File Name>. An /IDoc=<Trigger File Name> parameter has been added to the Command Parameters box telling BarTender that it should use the trigger file as its database. Copyright 2003 Seagull Scientific, Inc Page 28 of 30
29 Starting Detection 12. Enable the Delete File When Done checkbox to tell BarTender that it should delete the file after reading it. A /DIDoc parameter has been added to the Command Parameters box telling BarTender that it should delete the IDoc when it has finished reading data from it. 13. Click OK on the BarTender Command Options dialog. 14. Click OK on the Task Options dialog. 15. Select Save in the File menu and save the format under the name IDocReact.tl. 1. Select Start Detection from the Detection menu. Copyright 2003 Seagull Scientific, Inc Page 29 of 30
30 2. Copy the sample file, IDD-LIEF03_ WTADDI0_46C, back into the directory that Commander is monitoring. Commander will detect the file IDD-LIEF03_ WTADDI0_46C, rename it to IDD-LIEF03_ old, and launch BarTender. Bartender will open UsingSAPIDoc.btw, read data from IDD-LIEF03_ old, print the label, and delete IDD-LIEF03_ old. Copyright 2003 Seagull Scientific, Inc Page 30 of 30
W h i t e P a p e r. Commander Examples Step-by-Step Instructions on How to Use Commander in a Variety of Common Scenarios
 W h i t e P a p e r Commander Examples Step-by-Step Instructions on How to Use Commander in a Variety of Common Scenarios Contents Overview... 3 What is Commander?... 3 How Commander Works... 3 Example
W h i t e P a p e r Commander Examples Step-by-Step Instructions on How to Use Commander in a Variety of Common Scenarios Contents Overview... 3 What is Commander?... 3 How Commander Works... 3 Example
BarTender Enterprise Licensing
 Understanding BarTender s Licensing System and Configuring the Seagull Scientific License Server Seagull Scientific, Inc 1616 148 th Ave. S.E. Bellevue, WA 98007-6848 USA TEL: 425-641-1408 FAX: 425-641-1599
Understanding BarTender s Licensing System and Configuring the Seagull Scientific License Server Seagull Scientific, Inc 1616 148 th Ave. S.E. Bellevue, WA 98007-6848 USA TEL: 425-641-1408 FAX: 425-641-1599
Getting Started with ActiveX Automation
 Getting Started with ActiveX Automation Understanding ActiveX Automation and Steps for Adding BarTender to a Visual Basic Project Seagull Scientific, Inc 1616 148 th Ave. S.E. Bellevue, WA 98007-6848 USA
Getting Started with ActiveX Automation Understanding ActiveX Automation and Steps for Adding BarTender to a Visual Basic Project Seagull Scientific, Inc 1616 148 th Ave. S.E. Bellevue, WA 98007-6848 USA
What s New In BarTender 7.10
 What s New In BarTender 7.10 An In-Depth look at the New Features in BarTender 7.10 Seagull Scientific, Inc 1616 148 th Ave. S.E. Bellevue, WA 98007-6848 USA TEL: 425-641-1408 FAX: 425-641-1599 Sales@SeagullScientific.com
What s New In BarTender 7.10 An In-Depth look at the New Features in BarTender 7.10 Seagull Scientific, Inc 1616 148 th Ave. S.E. Bellevue, WA 98007-6848 USA TEL: 425-641-1408 FAX: 425-641-1599 Sales@SeagullScientific.com
W h i t e P a p e r. Encoding RFID Tags Generating RFID Smart Labels using Windows Drivers by Seagull
 W h i t e P a p e r Encoding RFID Tags Generating RFID Smart Labels using Windows Drivers by Seagull Introduction Seagull Scientific has released a variety of Windows Printer Drivers that can encode the
W h i t e P a p e r Encoding RFID Tags Generating RFID Smart Labels using Windows Drivers by Seagull Introduction Seagull Scientific has released a variety of Windows Printer Drivers that can encode the
Choosing the Right BarTender Edition
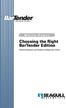 LABEL PRINTING SOFTWARE White Paper Choosing the Right BarTender Edition Edition Summary and Feature Comparison Chart Choosing the Right BarTender Edition Edition Summary and Feature Comparison Chart BarTender
LABEL PRINTING SOFTWARE White Paper Choosing the Right BarTender Edition Edition Summary and Feature Comparison Chart Choosing the Right BarTender Edition Edition Summary and Feature Comparison Chart BarTender
W h i t e P a p e r. Integration Overview Importing Data and Controlling BarTender from Within Other Programs
 W h i t e P a p e r Integration Overview Importing Data and Controlling BarTender from Within Other Programs Contents Contents...2 Introduction...3 Selecting the Desired Label Data...3 Why you Usually
W h i t e P a p e r Integration Overview Importing Data and Controlling BarTender from Within Other Programs Contents Contents...2 Introduction...3 Selecting the Desired Label Data...3 Why you Usually
The World's Leading Software for Label, Barcode, RFID & Card Printing
 The World's Leading Software for Label, Barcode, RFID & Card Printing White Paper Integration with SAP How to Automatically Print Labels, Barcodes and More using SAP's Auto-ID Infrastructure (AII), IDocs,
The World's Leading Software for Label, Barcode, RFID & Card Printing White Paper Integration with SAP How to Automatically Print Labels, Barcodes and More using SAP's Auto-ID Infrastructure (AII), IDocs,
W h i t e P a p e r. Using BarTender s Application Identifier Wizard Adding Application Identifiers to Bar Codes, Quickly and Reliably
 W h i t e P a p e r Using BarTender s Application Identifier Wizard Adding Application Identifiers to Bar Codes, Quickly and Reliably Contents What are Application Identifiers?...3 Example 1: Single Application
W h i t e P a p e r Using BarTender s Application Identifier Wizard Adding Application Identifiers to Bar Codes, Quickly and Reliably Contents What are Application Identifiers?...3 Example 1: Single Application
Downloading Driver Files
 The following instructions are for all DPAS supported Intermec printers. The Intermec InterDriver EasyCoder PD42 (203 dpi) - IPL driver has been tested and recommended for DPAS use. This driver will support
The following instructions are for all DPAS supported Intermec printers. The Intermec InterDriver EasyCoder PD42 (203 dpi) - IPL driver has been tested and recommended for DPAS use. This driver will support
Quick Data Loader. Balance Point Technologies, Inc. Quick Data Loader. User Guide. Certified MAX Integrator
 Balance Point Technologies, Inc. www.maxtoolkit.com Quick Data Loader User Guide 1 P a g e Copyright Manual copyright 2017 Balance Point Technologies, Inc. All Rights reserved. Your right to copy this
Balance Point Technologies, Inc. www.maxtoolkit.com Quick Data Loader User Guide 1 P a g e Copyright Manual copyright 2017 Balance Point Technologies, Inc. All Rights reserved. Your right to copy this
Getting Started with BarTender
 Getting Started with BarTender MANUAL Contents Getting Started with BarTender 3 Installation 4 Choosing What to Install 4 Automation Editions (Automation and Enterprise Automation) 4 Installing BarTender
Getting Started with BarTender MANUAL Contents Getting Started with BarTender 3 Installation 4 Choosing What to Install 4 Automation Editions (Automation and Enterprise Automation) 4 Installing BarTender
W h i t e P a p e r. Weighing Scales Installing and Using Weighing Scales with BarTender s Data Entry Forms
 W h i t e P a p e r Weighing Scales Installing and Using Weighing Scales with BarTender s Data Entry Forms Contents Overview... 4 User-Initiated Print Jobs Using BarTender s Print-Time Data Entry Forms...4
W h i t e P a p e r Weighing Scales Installing and Using Weighing Scales with BarTender s Data Entry Forms Contents Overview... 4 User-Initiated Print Jobs Using BarTender s Print-Time Data Entry Forms...4
GENERAL FUND ENTERPRISE BUSINESS SYSTEM. Transaction SBWP IDoc Error Reporting via Business Workplace Job Aid
 GENERAL FUND ENTERPRISE BUSINESS SYSTEM Transaction SBWP IDoc Error Reporting via Business Workplace Job Aid Version 1.0 Prepared by Accenture August 10, 2009 IDoc Error Reporting via SBWP Job Aid Overview
GENERAL FUND ENTERPRISE BUSINESS SYSTEM Transaction SBWP IDoc Error Reporting via Business Workplace Job Aid Version 1.0 Prepared by Accenture August 10, 2009 IDoc Error Reporting via SBWP Job Aid Overview
Scribe SolutionPak: QuickBooks Desktop to Salesforce
 Scribe SolutionPak: QuickBooks Desktop to Salesforce 9/26/2012 Important Notice No part of this publication may be reproduced, stored in a retrieval system, or transmitted in any form or by any means,
Scribe SolutionPak: QuickBooks Desktop to Salesforce 9/26/2012 Important Notice No part of this publication may be reproduced, stored in a retrieval system, or transmitted in any form or by any means,
Printing Foreign Text Using BarTender
 Printing Foreign Text Using BarTender How to Print Text from Virtually any of the World s Languages and Writing Systems Seagull Scientific, Inc 1616 148 th Ave. S.E. Bellevue, WA 98007-6848 USA TEL: 425-641-1408
Printing Foreign Text Using BarTender How to Print Text from Virtually any of the World s Languages and Writing Systems Seagull Scientific, Inc 1616 148 th Ave. S.E. Bellevue, WA 98007-6848 USA TEL: 425-641-1408
ecopy Barcode Recognition Service
 ecopy Barcode Recognition Service Version 4.3 for ShareScan Administrator's Guide Part Number: 73-00401 (3/2009) Licensing, Copyright, and Trademark Information The information in this document is subject
ecopy Barcode Recognition Service Version 4.3 for ShareScan Administrator's Guide Part Number: 73-00401 (3/2009) Licensing, Copyright, and Trademark Information The information in this document is subject
Microsoft Dynamics GP. Extender User s Guide Release 9.0
 Microsoft Dynamics GP Extender User s Guide Release 9.0 Copyright Copyright 2005 Microsoft Corporation. All rights reserved. Complying with all applicable copyright laws is the responsibility of the user.
Microsoft Dynamics GP Extender User s Guide Release 9.0 Copyright Copyright 2005 Microsoft Corporation. All rights reserved. Complying with all applicable copyright laws is the responsibility of the user.
Multifactor Authentication Installation and Configuration Guide
 Multifactor Authentication Installation and Configuration Guide Software Version 5.0.0.0 General Information: info@cionsystems.com Online Support: support@cionsystems.com 2017 CionSystems Inc. ALL RIGHTS
Multifactor Authentication Installation and Configuration Guide Software Version 5.0.0.0 General Information: info@cionsystems.com Online Support: support@cionsystems.com 2017 CionSystems Inc. ALL RIGHTS
What s New in BarTender 7.74
 W h i t e P a p e r What s New in BarTender 7.74 A Summary Look at the New Features in BarTender 7.74 Distributed by Label Power Contents Introduction...2 New Support For Xml Capable Printers...3 New Advanced
W h i t e P a p e r What s New in BarTender 7.74 A Summary Look at the New Features in BarTender 7.74 Distributed by Label Power Contents Introduction...2 New Support For Xml Capable Printers...3 New Advanced
CREATE!ARCHIVE AND JDE MEDIA OBJECTS
 T ECHNICAL NOTE Product: Create!archive 6.2.1 Last modified: October 8, 2007 3:09 pm Created by: Development Inside this note: Configure Create!archive with JDE Media Objects CREATE!ARCHIVE AND JDE MEDIA
T ECHNICAL NOTE Product: Create!archive 6.2.1 Last modified: October 8, 2007 3:09 pm Created by: Development Inside this note: Configure Create!archive with JDE Media Objects CREATE!ARCHIVE AND JDE MEDIA
Integration with SAP with BarTender. Automatically Printing with SAP's Auto-ID Infrastructure (AII), IDocs, and SAPscript
 Integration with SAP with BarTender Automatically Printing with SAP's Auto-ID Infrastructure (AII), IDocs, and SAPscript Contents Choosing the Best Method of Integrating BarTender with SAP 3 Print using
Integration with SAP with BarTender Automatically Printing with SAP's Auto-ID Infrastructure (AII), IDocs, and SAPscript Contents Choosing the Best Method of Integrating BarTender with SAP 3 Print using
[ Getting Started with Analyzer, Interactive Reports, and Dashboards ] ]
![[ Getting Started with Analyzer, Interactive Reports, and Dashboards ] ] [ Getting Started with Analyzer, Interactive Reports, and Dashboards ] ]](/thumbs/88/117545107.jpg) Version 5.3 [ Getting Started with Analyzer, Interactive Reports, and Dashboards ] ] https://help.pentaho.com/draft_content/version_5.3 1/30 Copyright Page This document supports Pentaho Business Analytics
Version 5.3 [ Getting Started with Analyzer, Interactive Reports, and Dashboards ] ] https://help.pentaho.com/draft_content/version_5.3 1/30 Copyright Page This document supports Pentaho Business Analytics
x10data Application Platform v7.1 Installation Guide
 Copyright Copyright 2010 Automated Data Capture (ADC) Technologies, Incorporated. All rights reserved. Complying with all applicable copyright laws is the responsibility of the user. Without limiting the
Copyright Copyright 2010 Automated Data Capture (ADC) Technologies, Incorporated. All rights reserved. Complying with all applicable copyright laws is the responsibility of the user. Without limiting the
Fleet Manager II. Operator Manual
 Fleet Manager II Operator Manual Operator Manual Table of Contents Table of Contents 1 About this Publication 5 Trademarks 5 About Fleet Manager II 6 Contact BW Technologies by 7 Getting Started 8 Start
Fleet Manager II Operator Manual Operator Manual Table of Contents Table of Contents 1 About this Publication 5 Trademarks 5 About Fleet Manager II 6 Contact BW Technologies by 7 Getting Started 8 Start
User s Guide. Intermec Printer Network Manager v1.1
 User s Guide Intermec Printer Network Manager v1.1 Information in this manual is subject to change without prior notice and does not represent a commitment on the part of Intermec Printer AB. Copyright
User s Guide Intermec Printer Network Manager v1.1 Information in this manual is subject to change without prior notice and does not represent a commitment on the part of Intermec Printer AB. Copyright
StreamServe Persuasion SP5 StreamServe Connect for SAP - Business Processes
 StreamServe Persuasion SP5 StreamServe Connect for SAP - Business Processes User Guide Rev A StreamServe Persuasion SP5StreamServe Connect for SAP - Business Processes User Guide Rev A SAP, mysap.com,
StreamServe Persuasion SP5 StreamServe Connect for SAP - Business Processes User Guide Rev A StreamServe Persuasion SP5StreamServe Connect for SAP - Business Processes User Guide Rev A SAP, mysap.com,
Print Station. Point-and-Click Printing WHITE PAPER
 Print Station Point-and-Click Printing WHITE PAPER Contents Overview 3 Printing with Print Station 4 Easy-to-use Browser Interface 4 Familiar Folder Navigation 5 Search Functionality 6 Informative Display
Print Station Point-and-Click Printing WHITE PAPER Contents Overview 3 Printing with Print Station 4 Easy-to-use Browser Interface 4 Familiar Folder Navigation 5 Search Functionality 6 Informative Display
Manual Physical Inventory Upload Created on 3/17/2017 7:37:00 AM
 Created on 3/17/2017 7:37:00 AM Table of Contents... 1 Page ii Procedure After completing this topic, you will be able to manually upload physical inventory. Navigation: Microsoft Excel > New Workbook
Created on 3/17/2017 7:37:00 AM Table of Contents... 1 Page ii Procedure After completing this topic, you will be able to manually upload physical inventory. Navigation: Microsoft Excel > New Workbook
SmartScan. Barcode Translator for QuickBooks USER S MANUAL
 SmartScan Barcode Translator for QuickBooks USER S MANUAL Baus Systems 4727 44 th Ave. SW, Suite 202 Seattle, WA 98116 (206) 932-9986 Office (206) 923-0839 Fax E-mail: support@baus-systems.com 1 TABLE
SmartScan Barcode Translator for QuickBooks USER S MANUAL Baus Systems 4727 44 th Ave. SW, Suite 202 Seattle, WA 98116 (206) 932-9986 Office (206) 923-0839 Fax E-mail: support@baus-systems.com 1 TABLE
x10data Smart Client 6.5 for Windows Mobile Installation Guide
 x10data Smart Client 6.5 for Windows Mobile Installation Guide Copyright Copyright 2009 Automated Data Capture (ADC) Technologies, Incorporated. All rights reserved. Complying with all applicable copyright
x10data Smart Client 6.5 for Windows Mobile Installation Guide Copyright Copyright 2009 Automated Data Capture (ADC) Technologies, Incorporated. All rights reserved. Complying with all applicable copyright
Microsoft Dynamics GP. Extender User s Guide
 Microsoft Dynamics GP Extender User s Guide Copyright Copyright 2009 Microsoft Corporation. All rights reserved. Complying with all applicable copyright laws is the responsibility of the user. Without
Microsoft Dynamics GP Extender User s Guide Copyright Copyright 2009 Microsoft Corporation. All rights reserved. Complying with all applicable copyright laws is the responsibility of the user. Without
SAP Workforce Performance Builder 9.5
 Upgrade Guide Workforce Performance Builder Document Version: 1.0 2016-10-15 2016 SAP SE or an SAP affiliate company. All rights reserved. CUSTOMER Table of Contents 1 Introduction... 3 2 Migrating a Workarea...
Upgrade Guide Workforce Performance Builder Document Version: 1.0 2016-10-15 2016 SAP SE or an SAP affiliate company. All rights reserved. CUSTOMER Table of Contents 1 Introduction... 3 2 Migrating a Workarea...
OPENING A LEADS.TXT FILE IN EXCEL 2010
 From the project manager to a team of administrative, programming, and technical specialists, ATS believes in a team approach that brings together all of the necessary elements pre-conference and onsite
From the project manager to a team of administrative, programming, and technical specialists, ATS believes in a team approach that brings together all of the necessary elements pre-conference and onsite
Working with Mailbox Manager
 Working with Mailbox Manager A user guide for Mailbox Manager supporting the Message Storage Server component of the Avaya S3400 Message Server Mailbox Manager Version 5.0 February 2003 Copyright 2003
Working with Mailbox Manager A user guide for Mailbox Manager supporting the Message Storage Server component of the Avaya S3400 Message Server Mailbox Manager Version 5.0 February 2003 Copyright 2003
Accounts Payable Workflow Guide. Version 14.6
 Accounts Payable Workflow Guide Version 14.6 Copyright Information Copyright 2017 Informa Software. All Rights Reserved. No part of this publication may be reproduced, transmitted, transcribed, stored
Accounts Payable Workflow Guide Version 14.6 Copyright Information Copyright 2017 Informa Software. All Rights Reserved. No part of this publication may be reproduced, transmitted, transcribed, stored
Importing Flat File Sources in Test Data Management
 Importing Flat File Sources in Test Data Management Copyright Informatica LLC 2017. Informatica and the Informatica logo are trademarks or registered trademarks of Informatica LLC in the United States
Importing Flat File Sources in Test Data Management Copyright Informatica LLC 2017. Informatica and the Informatica logo are trademarks or registered trademarks of Informatica LLC in the United States
How to download and install Firefox on Your Computer
 How to download and install Firefox on Your Computer Setting up Panel Quote is really easy and takes less than 5 minutes. Simply load Firefox onto your computer, adjust the printer settings and you re
How to download and install Firefox on Your Computer Setting up Panel Quote is really easy and takes less than 5 minutes. Simply load Firefox onto your computer, adjust the printer settings and you re
Printer Maestro. True Enterprise Print Management for Windows WHITE PAPER
 Printer Maestro True Enterprise Print Management for Windows WHITE PAPER Contents Overview 3 The Printer Maestro Service 4 Installing the Printer Maestro Service 4 Managing the Printer Maestro Service
Printer Maestro True Enterprise Print Management for Windows WHITE PAPER Contents Overview 3 The Printer Maestro Service 4 Installing the Printer Maestro Service 4 Managing the Printer Maestro Service
How to Mail Merge PDF Documents
 How to Mail Merge PDF Documents A step-by-step guide to creating personalized documents using AutoMailMerge plug-in for Adobe Acrobat Table of Contents What is a mail merge?...2 What do I need to start?...2
How to Mail Merge PDF Documents A step-by-step guide to creating personalized documents using AutoMailMerge plug-in for Adobe Acrobat Table of Contents What is a mail merge?...2 What do I need to start?...2
Oracle User Productivity Kit User and Content Management. E August 2016
 Oracle User Productivity Kit User and Content Management E79038-01 August 2016 Oracle User Productivity Kit User and Content Management E79038-01 August 2016 Copyright 1998, 2016, Oracle and/or its affiliates.
Oracle User Productivity Kit User and Content Management E79038-01 August 2016 Oracle User Productivity Kit User and Content Management E79038-01 August 2016 Copyright 1998, 2016, Oracle and/or its affiliates.
BarTender Editions Summary
 BarTender Editions Summary Enterprise Print Server EP RFID Enterprise RE Enterprise E Professional P Basic B EDITIONS: EP RE E P B GENERAL Licensed based on the number of printers used Licensed based on
BarTender Editions Summary Enterprise Print Server EP RFID Enterprise RE Enterprise E Professional P Basic B EDITIONS: EP RE E P B GENERAL Licensed based on the number of printers used Licensed based on
University of North Dakota PeopleSoft Finance Tip Sheets. Utilizing the Query Download Feature
 There is a custom feature available in Query Viewer that allows files to be created from queries and copied to a user s PC. This feature doesn t have the same size limitations as running a query to HTML
There is a custom feature available in Query Viewer that allows files to be created from queries and copied to a user s PC. This feature doesn t have the same size limitations as running a query to HTML
Exploring the Microsoft Access User Interface and Exploring Navicat and Sequel Pro, and refer to chapter 5 of The Data Journalist.
 Chapter 5 Exporting Data from Access and MySQL Skills you will learn: How to export data in text format from Microsoft Access, and from MySQL using Navicat and Sequel Pro. If you are unsure of the basics
Chapter 5 Exporting Data from Access and MySQL Skills you will learn: How to export data in text format from Microsoft Access, and from MySQL using Navicat and Sequel Pro. If you are unsure of the basics
Cisco TEO Adapter Guide for Microsoft Windows
 Cisco TEO Adapter Guide for Microsoft Windows Release 2.3 April 2012 Americas Headquarters Cisco Systems, Inc. 170 West Tasman Drive San Jose, CA 95134-1706 USA http://www.cisco.com Tel: 408 526-4000 800
Cisco TEO Adapter Guide for Microsoft Windows Release 2.3 April 2012 Americas Headquarters Cisco Systems, Inc. 170 West Tasman Drive San Jose, CA 95134-1706 USA http://www.cisco.com Tel: 408 526-4000 800
What Is In This Guide. Overview Installation/Setup Printers Design Module
 What Is In This Guide Overview Installation/Setup Printers Design Module 2011 2 Unibar ELS Enterprise Quick Start Guide Data Systems International, Inc. 7801 W. 110th Street Overland Park, Kansas 66210
What Is In This Guide Overview Installation/Setup Printers Design Module 2011 2 Unibar ELS Enterprise Quick Start Guide Data Systems International, Inc. 7801 W. 110th Street Overland Park, Kansas 66210
December Copyright 2018 Open Systems Holdings Corp. All rights reserved.
 This document describes the intended features and technology for TRAVERSE 11 as of December, 2018. Features and technology are subject to change and there is no guarantee that any particular feature or
This document describes the intended features and technology for TRAVERSE 11 as of December, 2018. Features and technology are subject to change and there is no guarantee that any particular feature or
SafeChain Inc. SafeWire - SoftPro 360 Automation Integration (v1.0)
 SafeChain Inc. SafeWire - SoftPro 360 Automation Integration (v1.0) August 2018 4800 Falls of Neuse Road, Suite 400 Raleigh, NC 27609 p (800) 848 0143 f (919) 755 8350 www.softprocorp.com Copyright and
SafeChain Inc. SafeWire - SoftPro 360 Automation Integration (v1.0) August 2018 4800 Falls of Neuse Road, Suite 400 Raleigh, NC 27609 p (800) 848 0143 f (919) 755 8350 www.softprocorp.com Copyright and
InSync Service User Guide
 InSync Service User Guide Matrix Logic Corporation 1 Published by Matrix Logic Corporation Copyright 2011 by Matrix Logic Corporation All rights reserved. No part of the content of this manual may be reproduced
InSync Service User Guide Matrix Logic Corporation 1 Published by Matrix Logic Corporation Copyright 2011 by Matrix Logic Corporation All rights reserved. No part of the content of this manual may be reproduced
Fleet Manager II. Operator Manual
 Fleet Manager II Operator Manual Table of Contents Table of Contents Table of Contents 1 About this Publication 2 About Fleet Manager II 3 Contact BW Technologies by Honeywell 4 Getting Started 5 Start
Fleet Manager II Operator Manual Table of Contents Table of Contents Table of Contents 1 About this Publication 2 About Fleet Manager II 3 Contact BW Technologies by Honeywell 4 Getting Started 5 Start
StreamServe Persuasion SP4 PageIN
 StreamServe Persuasion SP4 PageIN User Guide Rev A StreamServe Persuasion SP4 PageIN User Guide Rev A 2001-2009 STREAMSERVE, INC. ALL RIGHTS RESERVED United States patent #7,127,520 No part of this document
StreamServe Persuasion SP4 PageIN User Guide Rev A StreamServe Persuasion SP4 PageIN User Guide Rev A 2001-2009 STREAMSERVE, INC. ALL RIGHTS RESERVED United States patent #7,127,520 No part of this document
INSTALLATION AND SIGN-ON
 T ECHNICAL NOTE Product: PayBase 8.5 Last modified: December 4, 2007 10:45 am Created by: Development Inside this note: PayBase Client Installation PayBase Removal INSTALLATION AND SIGN-ON This technical
T ECHNICAL NOTE Product: PayBase 8.5 Last modified: December 4, 2007 10:45 am Created by: Development Inside this note: PayBase Client Installation PayBase Removal INSTALLATION AND SIGN-ON This technical
x10data Smart Client 7.0 for Windows Mobile Installation Guide
 x10data Smart Client 7.0 for Windows Mobile Installation Guide Copyright Copyright 2009 Automated Data Capture (ADC) Technologies, Incorporated. All rights reserved. Complying with all applicable copyright
x10data Smart Client 7.0 for Windows Mobile Installation Guide Copyright Copyright 2009 Automated Data Capture (ADC) Technologies, Incorporated. All rights reserved. Complying with all applicable copyright
What s New in BID2WIN Service Pack 4
 What s New in BID2WIN Service Pack 4 BID2WIN Software, Inc. Published: August, 2006 Abstract BID2WIN 2005 Service Pack 4 includes many exciting new features that add more power and flexibility to BID2WIN,
What s New in BID2WIN Service Pack 4 BID2WIN Software, Inc. Published: August, 2006 Abstract BID2WIN 2005 Service Pack 4 includes many exciting new features that add more power and flexibility to BID2WIN,
Choosing the Right BarTender Edition
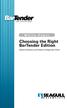 LABEL & RFID SOFTWARE White Paper Choosing the Right BarTender Edition Edition Summary and Feature Comparison Chart Choosing the Right BarTender Edition Edition Summary and Feature Comparison Chart BarTender
LABEL & RFID SOFTWARE White Paper Choosing the Right BarTender Edition Edition Summary and Feature Comparison Chart Choosing the Right BarTender Edition Edition Summary and Feature Comparison Chart BarTender
DMS Integration Guide
 DMS Integration Guide Contents Introduction 2 Install the Infomedia DMSi 3 Set up a new DMS connection 3 Add a preconfigured DMS connection 3 Add a custom DMS connection 4 Configure the DMSi for multiple
DMS Integration Guide Contents Introduction 2 Install the Infomedia DMSi 3 Set up a new DMS connection 3 Add a preconfigured DMS connection 3 Add a custom DMS connection 4 Configure the DMSi for multiple
Exporting data into text files and importing text files into Access 2007 Jour 772 & 472 / Chinoy
 Exporting data into text files and importing text files into Access 2007 Jour 772 & 472 / Chinoy The materials for the data acquisition assignment include a brief discussion of importing text files into
Exporting data into text files and importing text files into Access 2007 Jour 772 & 472 / Chinoy The materials for the data acquisition assignment include a brief discussion of importing text files into
Group Rooming List Import Quick Reference Guide
 Group Rooming List Import Quick Reference Guide Published Date: November 15 Introduction This Quick Reference Guide will introduce you to the Group Rooming List Import feature. Procedure The Group Rooming
Group Rooming List Import Quick Reference Guide Published Date: November 15 Introduction This Quick Reference Guide will introduce you to the Group Rooming List Import feature. Procedure The Group Rooming
Transform AP for EnterpriseOne User's Guide
 Transform AP for EnterpriseOne User's Guide Transform AP for EnterpriseOne User s Guide Version 1.0 Copyright 2008 Bottomline Technologies, Inc. All rights reserved. Information in this document is subject
Transform AP for EnterpriseOne User's Guide Transform AP for EnterpriseOne User s Guide Version 1.0 Copyright 2008 Bottomline Technologies, Inc. All rights reserved. Information in this document is subject
Perceptive Accounts Payable Invoice eform
 Perceptive Accounts Payable Invoice eform Release Notes Version: 12.5.x Written by: Product Knowledge, R&D Date: October 2016 2014-2016 Lexmark. All rights reserved. Lexmark is a trademark of Lexmark International,
Perceptive Accounts Payable Invoice eform Release Notes Version: 12.5.x Written by: Product Knowledge, R&D Date: October 2016 2014-2016 Lexmark. All rights reserved. Lexmark is a trademark of Lexmark International,
Eclipse Forms. Release 8.7.2
 Eclipse Forms Release 8.7.2 Legal Notices 2011 Epicor Software Corporation. All rights reserved. Unauthorized reproduction is a violation of applicable laws. Epicor and the Epicor logo are registered trademarks
Eclipse Forms Release 8.7.2 Legal Notices 2011 Epicor Software Corporation. All rights reserved. Unauthorized reproduction is a violation of applicable laws. Epicor and the Epicor logo are registered trademarks
IMPORTING A STUDENT LIST FROM SYNERGY INTO A GOOGLE CONTACT LIST
 IMPORTING A STUDENT EMAIL LIST FROM SYNERGY INTO A GOOGLE CONTACT LIST In Synergy create a report for each class. 1. Log in to Synergy. 2. Open the list of available reports; select the Reports icon from
IMPORTING A STUDENT EMAIL LIST FROM SYNERGY INTO A GOOGLE CONTACT LIST In Synergy create a report for each class. 1. Log in to Synergy. 2. Open the list of available reports; select the Reports icon from
Desktop Studio: Report Templates. Version: 7.3
 Desktop Studio: Report Templates Version: 7.3 Copyright 2015 Intellicus Technologies This document and its content is copyrighted material of Intellicus Technologies. The content may not be copied or derived
Desktop Studio: Report Templates Version: 7.3 Copyright 2015 Intellicus Technologies This document and its content is copyrighted material of Intellicus Technologies. The content may not be copied or derived
Table of Contents 2. Why do companies need Zetadocs PDF? Technical specifications Install Zetadocs Registering your evaluation version
 1 Table of Contents Part I Part II Part III Part IV Part V Part VI Part VII 1 2 3 4 5 6 7 8 9 10 11 12 Why do companies need Zetadocs PDF? Who is it for? Key features Technical specifications Install Zetadocs
1 Table of Contents Part I Part II Part III Part IV Part V Part VI Part VII 1 2 3 4 5 6 7 8 9 10 11 12 Why do companies need Zetadocs PDF? Who is it for? Key features Technical specifications Install Zetadocs
Cisco TEO Adapter Guide for Microsoft System Center Operations Manager 2007
 Cisco TEO Adapter Guide for Microsoft System Center Operations Manager 2007 Release 2.3 April 2012 Americas Headquarters Cisco Systems, Inc. 170 West Tasman Drive San Jose, CA 95134-1706 USA http://www.cisco.com
Cisco TEO Adapter Guide for Microsoft System Center Operations Manager 2007 Release 2.3 April 2012 Americas Headquarters Cisco Systems, Inc. 170 West Tasman Drive San Jose, CA 95134-1706 USA http://www.cisco.com
Table Conversion Guide Release 9.2
 [1]JD Edwards EnterpriseOne Tools Table Conversion Guide Release 9.2 E53571-01 October 2015 Describes Oracle's JD Edwards EnterpriseOne Table Conversion tool and how it is used to convert tables and copy
[1]JD Edwards EnterpriseOne Tools Table Conversion Guide Release 9.2 E53571-01 October 2015 Describes Oracle's JD Edwards EnterpriseOne Table Conversion tool and how it is used to convert tables and copy
PUBLIC. How to Manage Batch Numbers. All Countries. Solutions from SAP. SAP Business One 2007 A and 2007 B. August English
 PUBLIC How to Manage Batch Numbers All Countries Solutions from SAP SAP Business One 2007 A and 2007 B August 2008 English Contents Purpose... 3 Defining General Settings... 4 Procedure... 4 Setting Authorizations...
PUBLIC How to Manage Batch Numbers All Countries Solutions from SAP SAP Business One 2007 A and 2007 B August 2008 English Contents Purpose... 3 Defining General Settings... 4 Procedure... 4 Setting Authorizations...
- 1 - Revision Date: 7/27/09
 Deposit Checks QuickBooks Module Documentation... - 2 - Installation... - 2 - Initial Setup... - 5 - Granting Permission... - 5 - Setting Up the Gateway Credentials... - 7 - Processing Transactions...
Deposit Checks QuickBooks Module Documentation... - 2 - Installation... - 2 - Initial Setup... - 5 - Granting Permission... - 5 - Setting Up the Gateway Credentials... - 7 - Processing Transactions...
1-Step Appraisals Personal Property Appraisal Software
 User Guide for 1-Step Appraisals Personal Property Appraisal Software Home & Business Software for Windows Page Table of Contents Getting Started... Page 3 Image Preferences... Page 4 Adding Business/Company
User Guide for 1-Step Appraisals Personal Property Appraisal Software Home & Business Software for Windows Page Table of Contents Getting Started... Page 3 Image Preferences... Page 4 Adding Business/Company
CHANGING IP ADDRESS OF PERSYSTENT SERVER
 CHANGING IP ADDRESS OF PERSYSTENT SERVER Overview It is important to have a static IP Address for Persystent Server. Change may require manual intervention to update the IP address for Persystent Server
CHANGING IP ADDRESS OF PERSYSTENT SERVER Overview It is important to have a static IP Address for Persystent Server. Change may require manual intervention to update the IP address for Persystent Server
Data Import Assistant
 System Administrator's Handbook Data Import Assistant Introduction Overview The Data Import Assistant is a utility program designed to assist in importing new part definitions and pricing information into
System Administrator's Handbook Data Import Assistant Introduction Overview The Data Import Assistant is a utility program designed to assist in importing new part definitions and pricing information into
Creating Interactive PDF Forms
 Creating Interactive PDF Forms Using Adobe Acrobat X Pro for the Mac University Information Technology Services Training, Outreach, Learning Technologies and Video Production Copyright 2012 KSU Department
Creating Interactive PDF Forms Using Adobe Acrobat X Pro for the Mac University Information Technology Services Training, Outreach, Learning Technologies and Video Production Copyright 2012 KSU Department
Océ Account Center. User manual
 Océ Account Center User manual Océ-Technologies B.V. Copyright 2004, Océ-Technologies B.V. Venlo, The Netherlands All rights reserved. No part of this work may be reproduced, copied, adapted, or transmitted
Océ Account Center User manual Océ-Technologies B.V. Copyright 2004, Océ-Technologies B.V. Venlo, The Netherlands All rights reserved. No part of this work may be reproduced, copied, adapted, or transmitted
Generating a Custom Bill of Materials
 Generating a Custom Bill of Materials Old Content - visit altium.com/documentation Modified by on 6-Nov-2013 This tutorial describes how to use the Report Manager to set up a Bill of Materials (BOM) report.
Generating a Custom Bill of Materials Old Content - visit altium.com/documentation Modified by on 6-Nov-2013 This tutorial describes how to use the Report Manager to set up a Bill of Materials (BOM) report.
Optimal Trace MS Project Integration
 Optimal Trace MS Project Integration March 2007 Copyright 2007 Compuware Limited. This document is the copyright of Compuware Limited and may not be reproduced in whole or in part without the consent of
Optimal Trace MS Project Integration March 2007 Copyright 2007 Compuware Limited. This document is the copyright of Compuware Limited and may not be reproduced in whole or in part without the consent of
P6 Professional Reporting Guide Version 18
 P6 Professional Reporting Guide Version 18 August 2018 Contents About the P6 Professional Reporting Guide... 7 Producing Reports and Graphics... 9 Report Basics... 9 Reporting features... 9 Report Wizard...
P6 Professional Reporting Guide Version 18 August 2018 Contents About the P6 Professional Reporting Guide... 7 Producing Reports and Graphics... 9 Report Basics... 9 Reporting features... 9 Report Wizard...
Reporting and Graphing
 Tivoli Management Solution for Microsoft SQL Reporting and Graphing Version 1.1 Tivoli Management Solution for Microsoft SQL Reporting and Graphing Version 1.1 Tivoli Management Solution for Microsoft
Tivoli Management Solution for Microsoft SQL Reporting and Graphing Version 1.1 Tivoli Management Solution for Microsoft SQL Reporting and Graphing Version 1.1 Tivoli Management Solution for Microsoft
Desktop Studio: Report Templates
 Desktop Studio: Report Templates Intellicus Enterprise Reporting and BI Platform Intellicus Technologies info@intellicus.com www.intellicus.com Desktop Studio: Report Templates i Copyright 2010 Intellicus
Desktop Studio: Report Templates Intellicus Enterprise Reporting and BI Platform Intellicus Technologies info@intellicus.com www.intellicus.com Desktop Studio: Report Templates i Copyright 2010 Intellicus
ReportLink. Labtronics. User Manual. Version 2.0
 ReportLink Version 2.0 User Manual Labtronics ReportLink v2.0 User Manual Copyright 2003-2007 Labtronics Inc. Printed in Canada. Windows is a trademark of Microsoft Corporation. Publication History FIRST
ReportLink Version 2.0 User Manual Labtronics ReportLink v2.0 User Manual Copyright 2003-2007 Labtronics Inc. Printed in Canada. Windows is a trademark of Microsoft Corporation. Publication History FIRST
Business Insight Authoring
 Business Insight Authoring Getting Started Guide ImageNow Version: 6.7.x Written by: Product Documentation, R&D Date: August 2016 2014 Perceptive Software. All rights reserved CaptureNow, ImageNow, Interact,
Business Insight Authoring Getting Started Guide ImageNow Version: 6.7.x Written by: Product Documentation, R&D Date: August 2016 2014 Perceptive Software. All rights reserved CaptureNow, ImageNow, Interact,
ecopy ShareScan OP Version 3.0 Installation and Setup Guide for Send to ecopy (for Sharp)
 ecopy ShareScan OP Version 3.0 Installation and Setup Guide for Send to ecopy (for Sharp) Part Number: 73-00013 (5/2005) Licensing, Copyright, and Trademark Information The information in this document
ecopy ShareScan OP Version 3.0 Installation and Setup Guide for Send to ecopy (for Sharp) Part Number: 73-00013 (5/2005) Licensing, Copyright, and Trademark Information The information in this document
1.0. Quest Enterprise Reporter Discovery Manager USER GUIDE
 1.0 Quest Enterprise Reporter Discovery Manager USER GUIDE 2012 Quest Software. ALL RIGHTS RESERVED. This guide contains proprietary information protected by copyright. The software described in this guide
1.0 Quest Enterprise Reporter Discovery Manager USER GUIDE 2012 Quest Software. ALL RIGHTS RESERVED. This guide contains proprietary information protected by copyright. The software described in this guide
MobileFast SyncStudio. A Complete Mobile Database Synchronization Solution. Quick-Start Manual. Release 1.61, May 2014
 MobileFast SyncStudio A Complete Mobile Database Synchronization Solution Quick-Start Manual Release 1.61, May 2014 Copyright 2014 by MobileFast Corporation All rights reserved Page 1 of 25 Edition Notes
MobileFast SyncStudio A Complete Mobile Database Synchronization Solution Quick-Start Manual Release 1.61, May 2014 Copyright 2014 by MobileFast Corporation All rights reserved Page 1 of 25 Edition Notes
Here is a step-by-step guide to creating a custom toolbar with text
 How to Create a Vertical Toolbar with Text Buttons to Access Your Favorite Folders, Templates and Files 2007-2017 by Barry MacDonnell. All Rights Reserved. Visit http://wptoolbox.com. The following is
How to Create a Vertical Toolbar with Text Buttons to Access Your Favorite Folders, Templates and Files 2007-2017 by Barry MacDonnell. All Rights Reserved. Visit http://wptoolbox.com. The following is
Visual Workflow Implementation Guide
 Version 30.0: Spring 14 Visual Workflow Implementation Guide Note: Any unreleased services or features referenced in this or other press releases or public statements are not currently available and may
Version 30.0: Spring 14 Visual Workflow Implementation Guide Note: Any unreleased services or features referenced in this or other press releases or public statements are not currently available and may
Using Dell Repository Manager to Manage Your Repositories Efficiently
 Using Dell Repository Manager to Manage Your Repositories Efficiently A Dell Technical White Paper Dell Inc. Dell Repository Manager Team i THIS WHITE PAPER IS FOR INFORMATIONAL PURPOSES ONLY, AND MAY
Using Dell Repository Manager to Manage Your Repositories Efficiently A Dell Technical White Paper Dell Inc. Dell Repository Manager Team i THIS WHITE PAPER IS FOR INFORMATIONAL PURPOSES ONLY, AND MAY
Using Open Workbench Version 1.1
 Version 1.1 Second Edition Title and Publication Number Title: Edition: Second Edition Printed: May 4, 2005 Copyright Copyright 1998-2005 Niku Corporation and third parties. All rights reserved. Trademarks
Version 1.1 Second Edition Title and Publication Number Title: Edition: Second Edition Printed: May 4, 2005 Copyright Copyright 1998-2005 Niku Corporation and third parties. All rights reserved. Trademarks
IMPLEMENTING SINGLE SIGN-ON (SSO) TO KERBEROS CONSTRAINED DELEGATION AND HEADER-BASED APPS. VMware Identity Manager.
 IMPLEMENTING SINGLE SIGN-ON (SSO) TO KERBEROS CONSTRAINED DELEGATION AND HEADER-BASED APPS VMware Identity Manager February 2017 V1 1 2 Table of Contents Overview... 5 Benefits of BIG-IP APM and Identity
IMPLEMENTING SINGLE SIGN-ON (SSO) TO KERBEROS CONSTRAINED DELEGATION AND HEADER-BASED APPS VMware Identity Manager February 2017 V1 1 2 Table of Contents Overview... 5 Benefits of BIG-IP APM and Identity
IMPORTING A STUDENT LIST FROM SYNERGY INTO A GOOGLE CONTACT LIST
 IMPORTING A STUDENT EMAIL LIST FROM SYNERGY INTO A GOOGLE CONTACT LIST In Synergy create a report for each class. 1. Log in to Synergy. 2. Open the list of available reports; select the Reports icon from
IMPORTING A STUDENT EMAIL LIST FROM SYNERGY INTO A GOOGLE CONTACT LIST In Synergy create a report for each class. 1. Log in to Synergy. 2. Open the list of available reports; select the Reports icon from
USING MICROSOFT OUTLOOK 2016
 U N I V E R S I T Y O F S O U T H E R N C A L I F O R N I A USING MICROSOFT OUTLOOK 2016 USER S GUIDE FEBRUARY 2016 U N I V E R S I T Y O F S O U T H E R N C A L I F O R N I A 2016 UNIVERSITY OF SOUTHERN
U N I V E R S I T Y O F S O U T H E R N C A L I F O R N I A USING MICROSOFT OUTLOOK 2016 USER S GUIDE FEBRUARY 2016 U N I V E R S I T Y O F S O U T H E R N C A L I F O R N I A 2016 UNIVERSITY OF SOUTHERN
Data Import Guide DBA Software Inc.
 Contents 3 Table of Contents 1 Introduction 4 2 Data Import Instructions 5 3 Data Import - Customers 10 4 Data Import - Customer Contacts 16 5 Data Import - Delivery Addresses 19 6 Data Import - Suppliers
Contents 3 Table of Contents 1 Introduction 4 2 Data Import Instructions 5 3 Data Import - Customers 10 4 Data Import - Customer Contacts 16 5 Data Import - Delivery Addresses 19 6 Data Import - Suppliers
milestone XProtect Smart Wall Administrator s Manual
 milestone XProtect Smart Wall Administrator s Manual Target Audience for this Document This document is aimed at surveillance system administrators installing and/or managing XProtect Smart Wall on an
milestone XProtect Smart Wall Administrator s Manual Target Audience for this Document This document is aimed at surveillance system administrators installing and/or managing XProtect Smart Wall on an
Setup and Reconfiguration Guide
 EPIC Setup and Reconfiguration Guide VM-0001-07 Copyright Data Interchange Plc Peterborough, England, 2012. All rights reserved. No part of this document may be disclosed to third parties or reproduced,
EPIC Setup and Reconfiguration Guide VM-0001-07 Copyright Data Interchange Plc Peterborough, England, 2012. All rights reserved. No part of this document may be disclosed to third parties or reproduced,
Working with Actuate e.reports
 Working with Actuate e.reports This documentation has been created for software version 11.0.5. It is also valid for subsequent software versions as long as no new document version is shipped with the
Working with Actuate e.reports This documentation has been created for software version 11.0.5. It is also valid for subsequent software versions as long as no new document version is shipped with the
Nexio G-Scribe Data Source Wizard
 Nexio G-Scribe Data Source Wizard 6/17/2014 175-100330-00 Publication Information 2014 Imagine Communications. Proprietary and Confidential. Imagine Communications considers this document and its contents
Nexio G-Scribe Data Source Wizard 6/17/2014 175-100330-00 Publication Information 2014 Imagine Communications. Proprietary and Confidential. Imagine Communications considers this document and its contents
Using Label Merge Fields
 Using Label Merge Fields TM Corporate Headquarters: Rimage Corporation 7725 Washington Avenue South Minneapolis, MN 55439 USA 800 553 8312 (toll free US) Service: +1 952 946 0004 (International) Fax: +1
Using Label Merge Fields TM Corporate Headquarters: Rimage Corporation 7725 Washington Avenue South Minneapolis, MN 55439 USA 800 553 8312 (toll free US) Service: +1 952 946 0004 (International) Fax: +1
Upgrade Guide. NovaBACKUP xsp NovaStor. All Rights Reserved.
 Upgrade Guide NovaBACKUP xsp 17 2015 NovaStor. All Rights Reserved. NovaBACKUP Upgrade Information... 3 Intended Audience... 3 Upgrade Paths... 3 License Keys... 3 NovaBACKUP xsp Modules... 3 Preparing
Upgrade Guide NovaBACKUP xsp 17 2015 NovaStor. All Rights Reserved. NovaBACKUP Upgrade Information... 3 Intended Audience... 3 Upgrade Paths... 3 License Keys... 3 NovaBACKUP xsp Modules... 3 Preparing
RedBeam Inventory Tracking User Manual
 RedBeam Inventory Tracking User Manual Contact us at www.redbeam.com. Page 1 Table of Contents Table of Contents... 2 Overview... 4 RedBeam Inventory Tracking... 4 PC Prerequisites... 4 Mobile Computer
RedBeam Inventory Tracking User Manual Contact us at www.redbeam.com. Page 1 Table of Contents Table of Contents... 2 Overview... 4 RedBeam Inventory Tracking... 4 PC Prerequisites... 4 Mobile Computer
Solar Eclipse Widgets and Menu Shortcuts. Release 9.0.5
 Solar Eclipse Widgets and Menu Shortcuts Release 9.0.5 i Table Of Contents Disclaimer This document is for informational purposes only and is subject to change without notice. This document and its contents,
Solar Eclipse Widgets and Menu Shortcuts Release 9.0.5 i Table Of Contents Disclaimer This document is for informational purposes only and is subject to change without notice. This document and its contents,
Standard ERP Document Management
 Standard ERP Document Management Version 8.0, Mac OS January 2015 Table of Contents INTRODUCTION...2 ATTACHMENTS...3 Using Attachments...3 1. Drag & Drop... 3 2. Attach File... 4 3. Create Mail... 4 Reading
Standard ERP Document Management Version 8.0, Mac OS January 2015 Table of Contents INTRODUCTION...2 ATTACHMENTS...3 Using Attachments...3 1. Drag & Drop... 3 2. Attach File... 4 3. Create Mail... 4 Reading
