W h i t e P a p e r. Weighing Scales Installing and Using Weighing Scales with BarTender s Data Entry Forms
|
|
|
- Teresa Palmer
- 5 years ago
- Views:
Transcription
1 W h i t e P a p e r Weighing Scales Installing and Using Weighing Scales with BarTender s Data Entry Forms
2 Contents Overview... 4 User-Initiated Print Jobs Using BarTender s Print-Time Data Entry Forms...4 Automatic, Scale-Initiated Print Jobs...4 Reading Scale Data into BarTender s Data Entry Forms... 5 Adding a Scale Display to a Data Entry Form...5 Customizing the Scale Display Control...6 Selecting the Scale to Read From...6 Viewing or Changing the Properties of the Connected Scale...7 Performing other Scale Configuration Changes...7 Customizing the Appearance of the Scale Display Control...7 Weight Units...9 Testing the Scale Display Control...9 Printing the Weight...9 Net Weight and Gross Weight Both Available...9 Weight Capture Options...10 On Print...10 Using a Manual Capture Button...10 Capture Stable Weight Automatically...11 Tare Options...12 Taring the Scale Using its Front Panel...12 Using the Tare Button and/or Clear Tare Button on the Scale Display s Toolbar.12 Data Sourcing the Tare Weight...13 Setting Up BarTender to use your Weighing Scale Adding Scales...14 Choosing a Predefined Scale...15 Installing an Unlisted Model of Scale...15 Specifying the Connection to use for your Scale...16 Configuring Selected Scale Properties...17 General Tab...18 Connection Tab...18 Advanced Tab...18 Renaming Scales...18 Copying Scales...18 Deleting Scales...19 When Using Security Center Page 2
3 Configuring Your Scale for Proper Comunications Communication Settings...20 Serial Port Settings...20 TCP/IP Socket Settings...20 Protocol...20 Manufacturer-Specific Setup Guidance...21 Fairbanks...21 Mettler Toledo (IND560 and similar models)...21 Mettler Toledo (PS60 and similar models)...21 Ohaus (Adventurer Pro and similar models)...21 Ohaus (3000 Series and similar models)...21 Ohaus (all supported models)...21 Rice Lake (520 and similar models)...22 Rice Lake (TP Series and similar models)...22 Page 3
4 Overview With version 9.3, the BarTender Application Suite introduced by far the most powerful and versatile support for weighing scales available in any label software package. (Scale support is offered by the Automation and Enterprise Automation editions of BarTender.) Scale support capabilities include: Preconfigured support for a large list of industry standard scales. Easy setup of unlisted scales. Incredibly versatile on-screen scale controls for print-time data entry forms. Powerful support for automated connectivity with other software. The BarTender Application Suite supports two basic methods of printing labels that include scale data: 1. User-Initiated Print Jobs 2. Automatic, Scale-Initiated Print Jobs User-Initiated Print Jobs Using BarTender s Print-Time Data Entry Forms This document is dedicated to the first method: Print jobs that include scale data, but are initiated by users from within BarTender s print-time data entry forms. To add support for weighing scales to a print-time data entry form in BarTender, you use the Prompt Design View, drag a Scale Display control from the Toolbox into the design area, and specify the model of scale that you will be using. At print time, the on-screen scale provides a live display of the measured weight on your data entry forms, which in turn sources data to the text and/or bar code objects to be printed. Automatic, Scale-Initiated Print Jobs If you instead need to create a system that automatically prints when a stable weight is received from a scale, you should use Commander to automate the process. Depending on how your scale is connected, you can use a serial port or TCP/IP socket trigger to initiate print jobs without user intervention. Please see the Commander whitepaper for using scales with more information on this type of print job. Page 4
5 Reading Scale Data into BarTender s Data Entry Forms In addition to its normal label design view, BarTender has a prompt design view dedicated to designing print-time data entry forms. Among the many types of controls you can add to these forms, BarTender version 9.3 now supports a scale control that can display live data from an installed weighing scale and link that data with text and bar code objects that print on your labels. Simply click on the Prompt Design tab in the lower left corner of the design area to start designing a data entry form. Adding a Scale Display to a Data Entry Form The Controls pane of the Toolbox on the left side of the prompt design area includes a control called Scale Display. To add a scale display to your data entry form, simply drag it from the Controls pane and drop it into your data entry form. You will immediately be able to resize the scale display control and customize its appearance. Drag and drop scale objects to create them on forms just as you would any other data entry object. Page 5
6 Customizing the Scale Display Control Once you have added a Scale Display to a data entry form, there are a large variety of customizable settings, including the model of scale that you will be reading data from and how it will display data on screen. Selecting the Scale to Read From To define the scale model you will be reading data from, double-click on the scale display control in your data entry from to display the Modify Selected Scale Display Control dialog. The Modify Selected Scale Display Control dialog includes many configurable parameters, including which scale to read from. When the Modify Selected Scale Display Control dialog first appears, the Scale option in the Scale Display tab control is initially blank. To select a scale model: 1. Click on the down arrow symbol on the right of the Scale option. This will display a list that includes any scales that you have already defined on this computer, followed by the New... option. Page 6
7 2. If your scale is already listed, select it and you are done. Otherwise, select the New... option to launch the Add Scale Wizard. For details on the Add Scale Wizard, see the Adding Scales section of the Setting Up BarTender to use your Weighing Scale chapter later in this document. Viewing or Changing the Properties of the Connected Scale When you run the Add Scale Wizard to install a scale, you will configure BarTender s important scale and connection settings to agree with those for your scale. However, you may occasionally need to view or change the properties for the scale after it has already been installed. The Properties button to the right of the Scale control on the Scale Display tab gives you quick access to the Scale Properties dialog. For more details, please see the Configuring Selected Scale Properties section of the Setting Up BarTender to use your Weighing Scale chapter later in this document. Performing other Scale Configuration Changes If you want to view or modify the settings for other scales, or copy or delete installed scales, press the Weighing Scale Setup button on the Scale Display tab to open the Weighing Scale Setup dialog. For more details, please see the Setting Up BarTender to use your Weighing Scale chapter later in this document. Customizing the Appearance of the Scale Display Control The previous two sub-sections cover the configuration of properties that affect how BarTender communicates with your scale. In addition, there are many settings that control how the scale display looks and behaves on screen and how it will source data to sub-string(s) linked to the text and bar code objects on your labels. If you have not already done so, double-click on the scale display control in your data entry form design area and select the Scale Display tab. Next, press the properties button to the right of the Appearance control in the Scale Control Properties group. The Scale Appearance dialog will open. Page 7
8 The Scale Appearance Properties dialog lets you set the type, theme, and other options. The Scale Appearance dialog has the following properties: Type Determines a scale display s major characteristics, such as digital versus analog. There are eight types to choose from. Theme Determines the color and style of the scale display. Scale Display Options Allows you to control options such as the minimum and maximum values the scale will display. Page 8
9 Scale Toolbar Options Three options control whether or not a toolbar will be included as part of the Scale Display control on screen and, if so, which buttons it will contain. The three possible buttons are: Tare, Clear Tare, and Capture/Redo. See Weight Capture Options and Tare Options sections below for details. Text Display Options Allows you to optionally display any combination of the captured, net, gross, or tare weight as lines of text within the scale control. When any of these values are displayed as text, they use the font specified in the scale display control s Font tab. Weight Units Although your scale will have its own native units, you can use whatever units you like in your data entry forms. BarTender will automatically convert your scale s data to the units desired for your scale display and subsequent linking to your data sub-strings. Testing the Scale Display Control To test the scale display control in a data entry form, press the Start Test button in the Scale Control Properties group box. If BarTender is successfully able to contact the scale, it displays the received weight value in the scale preview area on the Scale Display tab. Otherwise, the scale preview area will display a text message notifying you of the failed attempt to communicate with the scale. Printing the Weight It helps to remember that the purpose of all controls on data entry forms is to collect data to be printed. With most other types of controls, a person types (or scans) in the data. In contrast, with scale controls, the scale enters in the data for you on the form. In both cases, you see the data on the screen and you can decide whether you want to accept it before you print a label. Also, just as with other data entry controls, you have to link the scale display control on the form to a sub-string defined in the label design area in order to print scale data on a label. Net Weight and Gross Weight Both Available The Linked Sub-String tab for the Scale Display control is somewhat different than most controls because it supports more than one property that you can link to sub-strings. By default, when create a drag-and-drop link from the Sub-Strings pane of the Toolbox in the prompt design view to a scale display control, it will link to the scale s net weight. However, using the Linked Sub-String tab, you can link to the gross weight instead (or as well). Page 9
10 The Linked Sub-String tab has three properties that you can link to for Scale Display controls. Weight Capture Options There are three main ways in which the weight reading from the scale is captured and used to set the value of any sub-strings the scale display control is linked to. On Print For most users, it is easiest to first complete all other data entry required on the form. Then, place the item to be weighed on the scale and, when happy with the reading on the scale display, simply press the Print button on the print-time data entry form. Using a Manual Capture Button If you enable the Capture/Redo button in the Scale Appearance dialog, then your scale display will include a Capture button underneath it. You then press the Capture button when you want to accept the weight. The weight will then be copied to the linked sub-string and the Capture button will change into a Redo button. Page 10
11 If you ever want to recapture the weight once you have already pressed the Capture button, simply press the Redo button. The Redo button will change back into a Capture button, allowing you to capture the weight again. If you don t explicitly capture the weight before you press the Print button, it will automatically be captured at that time. Even though pressing the Capture button places a static weight value into a linked substring, the scale display will continue to show a live reading from the scale. This means that the displayed weight value and the value placed into the linked sub-string may not be identical. You can eliminate this potential confusion by enabling the Show Captured Weight option in the Text Display Options of the Scale Appearance dialog. This causes a string of text to appear under the Scale Display which shows the same captured weight value as is placed into the linked sub-string when you push the Capture button. A scale display control before and after pressing the Capture button. Capture Stable Weight Automatically If you enable the Capture Stable Weight Automatically checkbox in the Scale Control Properties group box of the Modify Selected Scale Display Control dialog, then the weight will be automatically captured once a stable weight is detected on the scale. If you also enable the Capture/Redo button, you can retake the measurement if necessary. As always, if the weight has not yet been captured when you press the Print button, it will automatically be captured at that time. The factors that determine whether or not a weight is stable depend on the capabilities of you scale and the setting of the Stable Weight Control Method option on the Advanced tab of the Scale Properties dialog. This option has three settings: Page 11
12 Auto If the scale has built-in support for stable weight capture, the Auto setting behaves like the Use Scale setting below. Otherwise, the Auto setting behaves like the Use PC setting below. Use Scale This setting uses the scale s built-in stable weight capture function. To configure options such as minimum weight and stable weight period, consult your scale s manual. Use PC This setting uses the PC to capture a stable weight. To configure the Minimum Weight, the Stable Weight Period, and the Maximum Percentage Variance, use the Stable Weight Options on the Advanced tab of the Scale Properties dialog. Tare Options The tare weight is the weight that you subtract from the gross weight to account for containers and packaging in order to calculate the net weight. Tare is also used as a verb used to describe the process of setting the zero point of the scale. There are three ways to control tare functions and they can be used in combination. Taring the Scale Using its Front Panel If you need to tare the scale, you can use the scale s built-in tare controls. This is often done by placing an empty shipping container on the scale and pushing a button on the scale s front panel. In the event that an object will be weighed without packing, you would tare the scale without anything on it. Using the Tare Button and/or Clear Tare Button on the Scale Display s Toolbar If you enable the Tare and/or Clear Tare buttons in the Scale Appearance dialog, then those buttons will be available underneath the scale display on your data entry form. What happens when you press these buttons depends on the capabilities of your scale and the setting of the Tare Control Method option on the Advanced tab of the Scale Properties dialog. It has three settings: Auto If the scale has built-in support to receive a tare command, the Auto option behaves like the Use Scale setting below. Otherwise, the Auto option behaves like the Use PC setting below. Page 12
13 Use Scale This uses the scale s built-in stable tare command for setting and clearing the tare weight. When the Tare or Clear Tare buttons in the toolbar of the scale display control in BarTender s data entry form are pressed, commands are sent to the scale instructing it to perform the appropriate tare function. Use PC This uses the PC to implement tare and clear tare. When the Tare or Clear Tare buttons in the scale display control in BarTender s data entry form are pressed, no commands are sent to the scale. Instead, the PC simulates the tare functions. Data Sourcing the Tare Weight Sometimes you may use your scale to weigh many different types of items, each with its own tare weight. If the various tare weights are known in advance, you can use the Linked Sub- Strings tab of the Modify Selected Scale Display Control dialog to link a tare weight stored in a database with the scale display s Input Tare Weight property on the Linked Sub-String tab. Setting Up BarTender to use your Weighing Scale You do not need to read this chapter in order to simply add Scale Display controls to your BarTender data entry forms and configure how they look. However, before you can read data from a scale into your forms or print scale data on your labels, you will need to complete the appropriate setup procedure, as described in this chapter. The Weighing Scale Setup option in BarTender s Administer menu allows you to select and configure as many scales as you want BarTender to be able to read from on a PC. The Weighing Scale Setup dialog includes an Installed Scales list. It will be populated with the names of any scales that you have previously installed and configured, but it will be empty if you are using it for the first time. Until your scale has been properly installed and appears in this list, it cannot source data to a data entry form in BarTender. Page 13
14 The Weighing Scale Setup dialog displays a list of all Installed Scales. Adding Scales Pressing the Add Scale button in the Weighing Scale Setup dialog launches BarTender s Add Scale Wizard. This allows you to specify the model of your scale, how it is connected to the computer, and to configure selected scale options. The Add Scale Wizard lets you select a predefined model or define a model that is not listed. Page 14
15 Choosing a Predefined Scale The first dialog of the Add Scale Wizard provides a sizable predefined list of scales. If your manufacturer and model of scale are listed, simply select them and press the Next button. Installing an Unlisted Model of Scale Often, multiple different scale models from the same manufacturer use compatible communication protocols. Therefore, if you have a scale model that is not listed in the Add Scale Wizard, but for which BarTender supports other models from the same manufacturer, there is a good chance that BarTender already supports your scale s protocol. Ideally, you would be able to check your scale s manual or speak to a representative of the scale manufacturer to determine if the scales are compatible. Once you have determined which already-supported scale listed in BarTender works like your scale, simply choose it and try it out. On the other hand, if you determine that your scale model does not work like any scale already support by BarTender, then you need to select the Define a model not listed above radio button in the Add Scale Wizard and press Next to display the Define a Scale Model page of the wizard. The Define a Scale Model page of the Add Scale Wizard lets you configure BarTender to use a scale that was not predefined in the Add Scale Wizard Page 15
16 In order to custom-define your unlisted scale model, you need to be familiar with the general characteristics of your model, including the protocol(s) it supports. Choosing an Existing Protocol If you have a scale model from a manufacturer for which BarTender supports other models, there is a good chance that BarTender already supports the protocol that you need. Check your scale s manual or speak to a representative of the scale manufacturer to determine the appropriate protocol. Defining a New Protocol If a suitable existing protocol is not available in BarTender, you will need to define your own by pressing the New button. Custom-defining a scale protocol requires advanced, detailed knowledge of the communication syntax for your scale. Please search on User- Defined Protocol Properties Dialog in BarTender s on-line help system for more details. Specifying the Connection to use for your Scale Once you have selected your model, you will be asked to specify the connection options for the scale. If your scale is connected using a Serial Port, then you must set the serial port parameters to match the settings of the scale. Page 16
17 If your scale is connected using a TCP/IP Network Port, you must specify its address and port number. Configuring Selected Scale Properties Once you have installed a scale using the Add Scale Wizard, there are a variety of scale properties available for customization. To access these properties, select the desired scale in the Installed Scales list and press the Properties button. The Scale Properties dialog will open. The Scale Properties dialog has three tabs: General, Connection, and Advanced. Page 17
18 General Tab You can change the Name of the scale and its associated Comment property here. Connection Tab Two types of scale connections are supported on the Connection tab: TCP/IP Network Port: When this connection type is selected, the Connection tab lets you specify the IP Address and the Port Number. Serial Port: When this connection type is selected, the Connection tab lets you specify the serial port number and the serial port parameters. Advanced Tab Some advanced, not commonly needed options found in the Advanced tab are particularly useful when using the Automatic Stable Weight Capture option of the Scale Display Control in a BarTender data entry form. See the Capture Stable Weight Automatically section above for more information. Renaming Scales Unless you overwrote the default name while using the Add Scale Wizard, the name displayed in the Weighing Scale Setup dialog s Installed Scales list for any newly-installed scale will simply be the model name. At your preference, you can optionally rename your scales as you see fit: 1. Press the Properties button to open the Scale Properties dialog. The existing name for the scale will be displayed on the General tab. 2. Change the contents of the Name option as desired. 3. Press OK to finish renaming the scale. Copying Scales If you will be installing a second instance of the same scale on your computer, it may be easier to copy the existing scale configuration from the first one that you installed, rather than installing the second scale from scratch. This is especially true if your scale model is not predefined in BarTender s Add Scale Wizard. To copy an existing scale configuration: 1. In the Weighing Scale Setup dialog of the Administer menu, select the desired scale in the Installed Scales list. 2. Press the Copy button. 3. The selected scale will be copied and the Scale Properties dialog for the newly-added scale will automatically open with the Connection tab selected. Because two scales Page 18
19 cannot share the same connection, you must now specify a different connection for the second instance of the scale. 4. You can optionally select the General tab to view or change the default name that was given to this scale. 5. Press OK to finish creating the second instance of your scale. Deleting Scales If you will no longer be using a given scale, you may wish to delete the previously-installed support for that scale from BarTender. 1. In the Weighing Scale Setup dialog of the Administer menu, select the scale in the Installed Scales list of the Weighing Scale Setup dialog that you want to delete. 2. Press the Delete button. 3. You will be prompted to confirm the deletion of the scale. Press the Yes button to finish deleting the scale. When Using Security Center If you are using Security Center, you will need BarTender s Administer permission to add, delete, or modify a scale s properties. These functions are all accessible two places: If you are using Security Center, you will need to set the Administer permission in the BarTender permissions group of Security Center to Allow in order to add, delete, or modify a scale s properties. These scale administration functions are can be accessed from either of two BarTender dialogs: Weighing Scale Setup Described earlier in this document, this dialog is accessible from BarTender s Administer menu. It allows you to add, delete, and modify scales. If Security Center s Administer permission in the BarTender permissions group is not set to Allow, you will not even be able to open this dialog. Scale Display Control s Modify Dialog Although you do not need the Administer permission to open and use most of this dialog, there are three functions in this dialog that do require Administer permission: Adding scales, modifying scale properties, and launching the Weighing Scale Setup dialog. Page 19
20 Configuring Your Scale for Proper Comunications In general, there are two issues you need to address to ensure proper communication between BarTender and your scale: the communications settings (for either the Serial Port or the TCP/IP Network Port) and the protocol. Communication Settings The scale will be connected either by a Serial Port or a TCP/IP Network Port. Serial Port Settings You must specify in BarTender the Baud, Data Bits, Parity, Stop Bits and Flow Control settings that your scale is using. Some scales control this using dip switches. Others have the ability to change these parameters using the front panel. Other have fixed settings that you cannot change. Refer to your scale s manual for details, and configure your scale and BarTender accordingly. TCP/IP Socket Settings You must specify in BarTender the network address and the port number that your scale is configured to use. Refer to your scale s manual for details, and configure your scale and BarTender accordingly. Protocol BarTender only supports the "Command/Response" methodology to communicate with the scale. BarTender polls the scale at a regular interval to request for weight data. The scale is expected to respond with the requested weight data within a reasonable amount of time. Many scales can be configured to continuously send data to the PC. BarTender does not support this unsolicited data-streaming mode. When multiple data modes are supported, the scale must be configured at the front panel to the "Command/Response" mode prior to use with BarTender. Some scales can be configured to suppress the weight units in the returned weight data. For BarTender to work correctly, the weight units must NOT be suppressed. The five basic commands BarTender uses are "Request Immediate Weight", "Request Stable Weight", "Tare", "Get Tare Weight", and "Clear Tare Weight". At a minimum, BarTender requires the scale to support either the "Request Immediate Weight" or the "Request Stable Weight" command. The other commands are optional. BarTender can emulate stable weight and tare features in software if configured properly. In order for BarTender to support the scale's built-in tare feature, the scale must support the "Tare" and "Get Tare Weight" commands. In addition, the scale must have a response format Page 20
21 so that BarTender can distinguish the tare weight from the net weight. We have found some scales inadequate in the response format so the built-in tare cannot be supported. Manufacturer-Specific Setup Guidance Fairbanks BarTender uses the "Fairbanks UPS Output" protocol to communicate with the Fairbanks scales. With this protocol, the scale returns the data in the predefined format upon receiving the <CR> command. To configure the scale to use this protocol, the "Pr.F" (Print Function) menu item should be set to "Poll." The serial port settings should be configured to match the serial port settings on the PC. Some models, the 2455 Series for example, have fixed serial settings (9600 Baud, 7 Bits, Odd Parity, 2 Stop Bits). The serial port settings on the PC should be configured accordingly. Mettler Toledo (IND560 and similar models) BarTender uses the "MT-SICS (Level 1)" protocol to communicate with the Metter Toledo scales. To configure the scale to use this protocol the "Setup Communications Connections COM" option must be set to SICS. Mettler Toledo (PS60 and similar models) Some older Toledo scales do not support the "MT-SICS (Level 1)" protocol. The PS60 falls into this category. BarTender uses the Toledo Scale Protocol for these models, which simply uses the "L" command to retrieve the weight value from the scale. Ohaus (Adventurer Pro and similar models) BarTender uses the Ohaus Adventruer Pro protocol for these models, which uses the "IP" and/or "SP" commands to retrieve the weight data. For this protocol to work, the scale should be configured in the "Command/Response" mode. Ohaus (3000 Series and similar models) BarTender uses the Ohaus 3000 Series protocol on these models. In order to configure the scale to use this protocol, the "PRINT A.PRINT" menu item should be set to "OFF". The menu structure for different Ohaus scales may differ. The key is that the scale should be configured so that it does not continuously send unsolicited data to BarTender. Ohaus (all supported models) The data output format on Ohaus scales is highly configurable. On most models, the format is configured in the "CONTENT" menu. The returned weight format should be just the numeric weight value followed by the units (e.g., 54.6 lb). The header information, if available on the model, should be disabled. Page 21
22 BarTender does not support the built-in Tare feature on the Ohaus scales due to uncertainty in the response format. BarTender emulated tare feature should be used instead. The scale should be configured to return the gross weight in the CONTENT menu. Rice Lake (520 and similar models) BarTender uses the "EDP Commands" to communicate with most of the Rice Lake scales. For this protocol to work, the "STREAM CONTINUOUS PORT" should be set to OFF. On the Rice Lake 520 and similar models, this setting can be found in the "CONFIGURATION SERIAL COMMUNICATIONS EDP COMM PORT" menu. Rice Lake (TP Series and similar models) The Rice Lake TP series and similar balances support a different protocol. BarTender requests weight data using the "C1 C2 <CR> <LF>" command format as specified in the balance's manual. There are no special setup requirements on these balances other than making sure the serial port settings match those on the PC. Page 22
23 Available Seagull White Papers General White Papers The Advantage of Drivers by Seagull Companion Applications Printer Maestro, Part 1: Enterprise Print Management BarTender Security Center BarTender Web Print Server Recent Upgrades What s New in the Latest BarTender Integration White Papers Integration Overview Commander Commander Examples BarTender's.NET SDKs BarTender's ActiveX Automation Interface Exporting Printer Code Templates Using BarTender with Terminal Services and Citrix MetaFrame Integration with Oracle s WMS and MSCA Integration with IBM WebSphere Sensor Events Integration with SAP Miscellaneous White Papers Weighing Scales Dynamically Changing Objects at Print-Time using VB Script GHS Labeling Licensing for BarTender s Automation Editions Printing International Characters Using BarTender BarTender Software Activation Using BarTender s Application Identifier Wizard Optimizing Label Printing Performance Status Monitor Overview Silent Install For downloadable versions, visit: Version: :42 Copyright 2010 Seagull Scientific, Inc.
W h i t e P a p e r. Integration Overview Importing Data and Controlling BarTender from Within Other Programs
 W h i t e P a p e r Integration Overview Importing Data and Controlling BarTender from Within Other Programs Contents Contents...2 Introduction...3 Selecting the Desired Label Data...3 Why you Usually
W h i t e P a p e r Integration Overview Importing Data and Controlling BarTender from Within Other Programs Contents Contents...2 Introduction...3 Selecting the Desired Label Data...3 Why you Usually
W h i t e P a p e r. Commander Examples Step-by-Step Instructions on How to Use Commander in a Variety of Common Scenarios
 W h i t e P a p e r Commander Examples Step-by-Step Instructions on How to Use Commander in a Variety of Common Scenarios Contents Overview... 3 What is Commander?... 3 How Commander Works... 3 Example
W h i t e P a p e r Commander Examples Step-by-Step Instructions on How to Use Commander in a Variety of Common Scenarios Contents Overview... 3 What is Commander?... 3 How Commander Works... 3 Example
W h i t e P a p e r. Using BarTender s Application Identifier Wizard Adding Application Identifiers to Bar Codes, Quickly and Reliably
 W h i t e P a p e r Using BarTender s Application Identifier Wizard Adding Application Identifiers to Bar Codes, Quickly and Reliably Contents What are Application Identifiers?...3 Example 1: Single Application
W h i t e P a p e r Using BarTender s Application Identifier Wizard Adding Application Identifiers to Bar Codes, Quickly and Reliably Contents What are Application Identifiers?...3 Example 1: Single Application
What s New in BarTender 7.74
 W h i t e P a p e r What s New in BarTender 7.74 A Summary Look at the New Features in BarTender 7.74 Distributed by Label Power Contents Introduction...2 New Support For Xml Capable Printers...3 New Advanced
W h i t e P a p e r What s New in BarTender 7.74 A Summary Look at the New Features in BarTender 7.74 Distributed by Label Power Contents Introduction...2 New Support For Xml Capable Printers...3 New Advanced
The World s Leading Software for Label, Barcode, RFID & Card Printing
 The World s Leading Software for Label, Barcode, RFID & Card Printing Seagull Scientific has been a technology leader since 1985. In fact, BarTender was the very first Windows program to support both laser
The World s Leading Software for Label, Barcode, RFID & Card Printing Seagull Scientific has been a technology leader since 1985. In fact, BarTender was the very first Windows program to support both laser
The World's Leading Software for Label, Barcode, RFID & Card Printing
 The World's Leading Software for Label, Barcode, RFID & Card Printing White Paper Integration with SAP How to Automatically Print Labels, Barcodes and More using SAP's Auto-ID Infrastructure (AII), IDocs,
The World's Leading Software for Label, Barcode, RFID & Card Printing White Paper Integration with SAP How to Automatically Print Labels, Barcodes and More using SAP's Auto-ID Infrastructure (AII), IDocs,
Getting Started with BarTender
 Getting Started with BarTender MANUAL Contents Getting Started with BarTender 3 Installation 4 Choosing What to Install 4 Automation Editions (Automation and Enterprise Automation) 4 Installing BarTender
Getting Started with BarTender MANUAL Contents Getting Started with BarTender 3 Installation 4 Choosing What to Install 4 Automation Editions (Automation and Enterprise Automation) 4 Installing BarTender
Exporting Printer Code Templates. The World's Leading Software for Label, Barcode, RFID & Card Printing
 The World's Leading Software for Label, Barcode, RFID & Card Printing Exporting Printer Code Templates The Advantages and Disadvantages of using PCTs with BarTender Contents Overview of Printer Code Templates
The World's Leading Software for Label, Barcode, RFID & Card Printing Exporting Printer Code Templates The Advantages and Disadvantages of using PCTs with BarTender Contents Overview of Printer Code Templates
Choosing the Right BarTender Edition
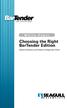 LABEL & RFID SOFTWARE White Paper Choosing the Right BarTender Edition Edition Summary and Feature Comparison Chart Choosing the Right BarTender Edition Edition Summary and Feature Comparison Chart BarTender
LABEL & RFID SOFTWARE White Paper Choosing the Right BarTender Edition Edition Summary and Feature Comparison Chart Choosing the Right BarTender Edition Edition Summary and Feature Comparison Chart BarTender
Licensing for BarTender s Automation Editions
 The World's Leading Software for Label, Barcode, RFID & Card Printing Licensing for BarTender s Automation Editions Understanding Printer-Based Licensing and How to Configure Seagull License Server Contents
The World's Leading Software for Label, Barcode, RFID & Card Printing Licensing for BarTender s Automation Editions Understanding Printer-Based Licensing and How to Configure Seagull License Server Contents
Print Station. Point-and-Click Printing WHITE PAPER
 Print Station Point-and-Click Printing WHITE PAPER Contents Overview 3 Printing with Print Station 4 Easy-to-use Browser Interface 4 Familiar Folder Navigation 5 Search Functionality 6 Informative Display
Print Station Point-and-Click Printing WHITE PAPER Contents Overview 3 Printing with Print Station 4 Easy-to-use Browser Interface 4 Familiar Folder Navigation 5 Search Functionality 6 Informative Display
Printer Maestro. True Enterprise Print Management for Windows WHITE PAPER
 Printer Maestro True Enterprise Print Management for Windows WHITE PAPER Contents Overview 3 The Printer Maestro Service 4 Installing the Printer Maestro Service 4 Managing the Printer Maestro Service
Printer Maestro True Enterprise Print Management for Windows WHITE PAPER Contents Overview 3 The Printer Maestro Service 4 Installing the Printer Maestro Service 4 Managing the Printer Maestro Service
Getting started with Ms Access Getting Started. Primary Key Composite Key Foreign Key
 Getting started with Ms Access 2007 Getting Started Customize Microsoft Office Toolbar The Ribbon Quick Access Toolbar Navigation Tabbed Document Window Viewing Primary Key Composite Key Foreign Key Table
Getting started with Ms Access 2007 Getting Started Customize Microsoft Office Toolbar The Ribbon Quick Access Toolbar Navigation Tabbed Document Window Viewing Primary Key Composite Key Foreign Key Table
BarTender Editions Summary
 BarTender Editions Summary Enterprise Print Server EP RFID Enterprise RE Enterprise E Professional P Basic B EDITIONS: EP RE E P B GENERAL Licensed based on the number of printers used Licensed based on
BarTender Editions Summary Enterprise Print Server EP RFID Enterprise RE Enterprise E Professional P Basic B EDITIONS: EP RE E P B GENERAL Licensed based on the number of printers used Licensed based on
Getting Started with ActiveX Automation
 Getting Started with ActiveX Automation Understanding ActiveX Automation and Steps for Adding BarTender to a Visual Basic Project Seagull Scientific, Inc 1616 148 th Ave. S.E. Bellevue, WA 98007-6848 USA
Getting Started with ActiveX Automation Understanding ActiveX Automation and Steps for Adding BarTender to a Visual Basic Project Seagull Scientific, Inc 1616 148 th Ave. S.E. Bellevue, WA 98007-6848 USA
Objective 1: Familiarize yourself with basic database terms and definitions. Objective 2: Familiarize yourself with the Access environment.
 Beginning Access 2007 Objective 1: Familiarize yourself with basic database terms and definitions. What is a Database? A Database is simply defined as a collection of related groups of information. Things
Beginning Access 2007 Objective 1: Familiarize yourself with basic database terms and definitions. What is a Database? A Database is simply defined as a collection of related groups of information. Things
SharePoint SITE OWNER TRAINING
 SharePoint SITE OWNER TRAINING Contents Customizing Your Site... 3 Editing Links...4 Give the site a new look...5 Changing Title, Description, or Logo...6 Remove the Getting Started Icons...6 Adding Apps
SharePoint SITE OWNER TRAINING Contents Customizing Your Site... 3 Editing Links...4 Give the site a new look...5 Changing Title, Description, or Logo...6 Remove the Getting Started Icons...6 Adding Apps
Microsoft Office 2016 Mail Merge
 Microsoft Office 2016 Mail Merge Mail Merge Components In order to understand how mail merge works you need to examine the elements involved in the process. In any mail merge, you'll deal with three different
Microsoft Office 2016 Mail Merge Mail Merge Components In order to understand how mail merge works you need to examine the elements involved in the process. In any mail merge, you'll deal with three different
Creating Interactive PDF Forms
 Creating Interactive PDF Forms Using Adobe Acrobat X Pro for the Mac University Information Technology Services Training, Outreach, Learning Technologies and Video Production Copyright 2012 KSU Department
Creating Interactive PDF Forms Using Adobe Acrobat X Pro for the Mac University Information Technology Services Training, Outreach, Learning Technologies and Video Production Copyright 2012 KSU Department
Color iqc and Color imatch. Getting Started and Spectrophotometer Setup Guide
 Color iqc and Color imatch Getting Started and Spectrophotometer Setup Guide Version 8.0 July 2012 30 July 2012 Revision 1.0 Page 1 Color icontrol Getting Started Once Color icontrol is installed on your
Color iqc and Color imatch Getting Started and Spectrophotometer Setup Guide Version 8.0 July 2012 30 July 2012 Revision 1.0 Page 1 Color icontrol Getting Started Once Color icontrol is installed on your
Ishida Label Editor USER GUIDE
 Ishida Label Editor USER GUIDE ISHIDA CO., LTD Copyright 2000 Ishida Co. Ltd., Japan Copyright 2000 Interface Translation Ltd., New Zealand No part of this manual may be reproduced or transmitted in any
Ishida Label Editor USER GUIDE ISHIDA CO., LTD Copyright 2000 Ishida Co. Ltd., Japan Copyright 2000 Interface Translation Ltd., New Zealand No part of this manual may be reproduced or transmitted in any
NiceForm User Guide. English Edition. Rev Euro Plus d.o.o. & Niceware International LLC All rights reserved.
 www.nicelabel.com, info@nicelabel.com English Edition Rev-0910 2009 Euro Plus d.o.o. & Niceware International LLC All rights reserved. www.nicelabel.com Head Office Euro Plus d.o.o. Ulica Lojzeta Hrovata
www.nicelabel.com, info@nicelabel.com English Edition Rev-0910 2009 Euro Plus d.o.o. & Niceware International LLC All rights reserved. www.nicelabel.com Head Office Euro Plus d.o.o. Ulica Lojzeta Hrovata
InsightUnlimited Upgrades Best Practices. July 2014
 InsightUnlimited Upgrades Best Practices July 2014 InsightUnlimited Version: 2012.2 and above Document Version: 1.1 Last Updated: July 29, 2014 Table of Contents Introduction... 4 Overview... 4 Audience...
InsightUnlimited Upgrades Best Practices July 2014 InsightUnlimited Version: 2012.2 and above Document Version: 1.1 Last Updated: July 29, 2014 Table of Contents Introduction... 4 Overview... 4 Audience...
Commander Examples. Step-by-Step Instructions on How to Use Commander in a Variety of Common Scenarios
 Step-by-Step Instructions on How to Use Commander in a Variety of Common Scenarios Seagull Scientific, Inc 1616 148 th Ave. S.E. Bellevue, WA 98007-6848 USA TEL: 425-641-1408 FAX: 425-641-1599 Sales@SeagullScientific.com
Step-by-Step Instructions on How to Use Commander in a Variety of Common Scenarios Seagull Scientific, Inc 1616 148 th Ave. S.E. Bellevue, WA 98007-6848 USA TEL: 425-641-1408 FAX: 425-641-1599 Sales@SeagullScientific.com
Table of Contents. Contents
 Spring 2009 R.A. Table of Contents Contents Opening PowerPoint... 2 PowerPoint 2007 Interface... 2 PowerPoint Features... 2 Creating, Opening and Saving Presentations... 3 Creating a Presentation... 3
Spring 2009 R.A. Table of Contents Contents Opening PowerPoint... 2 PowerPoint 2007 Interface... 2 PowerPoint Features... 2 Creating, Opening and Saving Presentations... 3 Creating a Presentation... 3
Quick Start Guide - Contents. Opening Word Locating Big Lottery Fund Templates The Word 2013 Screen... 3
 Quick Start Guide - Contents Opening Word... 1 Locating Big Lottery Fund Templates... 2 The Word 2013 Screen... 3 Things You Might Be Looking For... 4 What s New On The Ribbon... 5 The Quick Access Toolbar...
Quick Start Guide - Contents Opening Word... 1 Locating Big Lottery Fund Templates... 2 The Word 2013 Screen... 3 Things You Might Be Looking For... 4 What s New On The Ribbon... 5 The Quick Access Toolbar...
Getting started 7. Setting properties 23
 Contents 1 2 3 Getting started 7 Introducing Visual Basic 8 Installing Visual Studio 10 Exploring the IDE 12 Starting a new project 14 Adding a visual control 16 Adding functional code 18 Saving projects
Contents 1 2 3 Getting started 7 Introducing Visual Basic 8 Installing Visual Studio 10 Exploring the IDE 12 Starting a new project 14 Adding a visual control 16 Adding functional code 18 Saving projects
W h i t e P a p e r. Encoding RFID Tags Generating RFID Smart Labels using Windows Drivers by Seagull
 W h i t e P a p e r Encoding RFID Tags Generating RFID Smart Labels using Windows Drivers by Seagull Introduction Seagull Scientific has released a variety of Windows Printer Drivers that can encode the
W h i t e P a p e r Encoding RFID Tags Generating RFID Smart Labels using Windows Drivers by Seagull Introduction Seagull Scientific has released a variety of Windows Printer Drivers that can encode the
Table of Contents. Page 2 of 72. High Impact 4.0 User Manual
 Table of Contents Introduction 5 Installing High Impact email 6 Installation Location 6 Select Mail Client 6 Create a ReadyShare Account 6 Create a Default Profile 6 Outlook Configuration Message 6 Complete
Table of Contents Introduction 5 Installing High Impact email 6 Installation Location 6 Select Mail Client 6 Create a ReadyShare Account 6 Create a Default Profile 6 Outlook Configuration Message 6 Complete
4 Timesaving Tips for Word 2010
 Teaching and Learning Center Table of Contents Page 1.0 Overview... 3 1.1 Before you begin... 3 2.0 Quick Styles... 4 2.1 Adding Heading 1 and Heading 2 Quick Styles... 5 3.0 Navigation Pane... 7 3.1 Using
Teaching and Learning Center Table of Contents Page 1.0 Overview... 3 1.1 Before you begin... 3 2.0 Quick Styles... 4 2.1 Adding Heading 1 and Heading 2 Quick Styles... 5 3.0 Navigation Pane... 7 3.1 Using
PlayerLync Forms User Guide (MachForm)
 PlayerLync Forms User Guide (MachForm) Table of Contents FORM MANAGER... 1 FORM BUILDER... 3 ENTRY MANAGER... 4 THEME EDITOR... 6 NOTIFICATIONS... 8 FORM CODE... 9 FORM MANAGER The form manager is where
PlayerLync Forms User Guide (MachForm) Table of Contents FORM MANAGER... 1 FORM BUILDER... 3 ENTRY MANAGER... 4 THEME EDITOR... 6 NOTIFICATIONS... 8 FORM CODE... 9 FORM MANAGER The form manager is where
User s Guide. Setup+ / Webserver Configuration Tools
 User s Guide Setup+ / Webserver Configuration Tools Statements METTLER TOLEDO 2017 No part of this manual may be reproduced or transmitted in any form or by any means, electronic or mechanical, including
User s Guide Setup+ / Webserver Configuration Tools Statements METTLER TOLEDO 2017 No part of this manual may be reproduced or transmitted in any form or by any means, electronic or mechanical, including
Creating custom reports is for advanced users only. It is the sole responsibility of the user to debug any custom reports.
 SI5 User and Administration Guide 527 Report Designer Pro users have the ability to create custom reports using the Report Designer. To open the report designer interface, go to Tools > Report Designer
SI5 User and Administration Guide 527 Report Designer Pro users have the ability to create custom reports using the Report Designer. To open the report designer interface, go to Tools > Report Designer
PowerPoint 2002 Manual
 PowerPoint 2002 Manual Internet and Technology Training Services Miami-Dade County Public Schools Contents How to Design Your Presentation...3 PowerPoint Templates...6 Formatting Your Slide Show...7 Creating
PowerPoint 2002 Manual Internet and Technology Training Services Miami-Dade County Public Schools Contents How to Design Your Presentation...3 PowerPoint Templates...6 Formatting Your Slide Show...7 Creating
Choosing the Right BarTender Edition
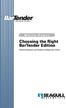 LABEL PRINTING SOFTWARE White Paper Choosing the Right BarTender Edition Edition Summary and Feature Comparison Chart Choosing the Right BarTender Edition Edition Summary and Feature Comparison Chart BarTender
LABEL PRINTING SOFTWARE White Paper Choosing the Right BarTender Edition Edition Summary and Feature Comparison Chart Choosing the Right BarTender Edition Edition Summary and Feature Comparison Chart BarTender
QuickBooks 2006 Network Installation Guide
 QuickBooks 2006 Network Installation Guide Intuit 2/28/06 QuickBooks 2006 has a new way of managing company data that may require some changes in the way you install and configure the software for network
QuickBooks 2006 Network Installation Guide Intuit 2/28/06 QuickBooks 2006 has a new way of managing company data that may require some changes in the way you install and configure the software for network
Creating a new project To start a new project, select New from the File menu. The Select Insert dialog box will appear.
 Users Guide Creating a new project To start a new project, select New from the File menu. The Select Insert dialog box will appear. Select an insert size When creating a new project, the first thing you
Users Guide Creating a new project To start a new project, select New from the File menu. The Select Insert dialog box will appear. Select an insert size When creating a new project, the first thing you
Forms/Distribution Acrobat X Professional. Using the Forms Wizard
 Forms/Distribution Acrobat X Professional Acrobat is becoming a standard tool for people and businesses to use in order to replicate forms and have them available electronically. If a form is converted
Forms/Distribution Acrobat X Professional Acrobat is becoming a standard tool for people and businesses to use in order to replicate forms and have them available electronically. If a form is converted
Make Your Documents Accessible Worksheet (Microsoft Word 2010)
 Make Your Documents Accessible Worksheet (Microsoft Word 2010) This exercise is intended for staff attending the Make your documents accessible course, although other staff will also find this resource
Make Your Documents Accessible Worksheet (Microsoft Word 2010) This exercise is intended for staff attending the Make your documents accessible course, although other staff will also find this resource
EDITING AN EXISTING REPORT
 Report Writing in NMU Cognos Administrative Reporting 1 This guide assumes that you have had basic report writing training for Cognos. It is simple guide for the new upgrade. Basic usage of report running
Report Writing in NMU Cognos Administrative Reporting 1 This guide assumes that you have had basic report writing training for Cognos. It is simple guide for the new upgrade. Basic usage of report running
Checkbox Quick Start Guide
 Checkbox 5.0 - Quick Start Guide This How-To Guide will guide you though the process of creating a survey and adding a survey item to a page. Contents: - Log-In - How to create a survey - How to add/change
Checkbox 5.0 - Quick Start Guide This How-To Guide will guide you though the process of creating a survey and adding a survey item to a page. Contents: - Log-In - How to create a survey - How to add/change
Customizing and Administering Project Server Access
 WEB Customizing and Administering Project Server Access In this chapter Creating and Deleting Users from Project Server 2 Managing User Groups Project Server User Security 4 Using Categories to Control
WEB Customizing and Administering Project Server Access In this chapter Creating and Deleting Users from Project Server 2 Managing User Groups Project Server User Security 4 Using Categories to Control
Quick Start Guide for Windows
 for Windows The Eudora 5.1 User Manual for Windows is on the Eudora CD included in the product box. If you prefer a printed and bound copy, you can purchase one from www.eudora.com or call 1-800-2-EUDORA
for Windows The Eudora 5.1 User Manual for Windows is on the Eudora CD included in the product box. If you prefer a printed and bound copy, you can purchase one from www.eudora.com or call 1-800-2-EUDORA
Welcome to the SAP Business One on HANA release 9.1 delta training on creating advanced dashboards. An advanced dashboard is a type of supplementary
 Welcome to the SAP Business One on HANA release 9.1 delta training on creating advanced dashboards. An advanced dashboard is a type of supplementary cockpit that is launched from the context menu of a
Welcome to the SAP Business One on HANA release 9.1 delta training on creating advanced dashboards. An advanced dashboard is a type of supplementary cockpit that is launched from the context menu of a
User Guide. FTR Reporter For more information, visit
 FTR Reporter 5.7.1 For more information, visit www.fortherecord.com TABLE OF CONTENTS INTRODUCTION... 5 Overview... 5 About This Document... 5 GETTING STARTED... 6 Installation... 6 Starting Reporter...
FTR Reporter 5.7.1 For more information, visit www.fortherecord.com TABLE OF CONTENTS INTRODUCTION... 5 Overview... 5 About This Document... 5 GETTING STARTED... 6 Installation... 6 Starting Reporter...
User Guide. Web Intelligence Rich Client. Business Objects 4.1
 User Guide Web Intelligence Rich Client Business Objects 4.1 2 P a g e Web Intelligence 4.1 User Guide Web Intelligence 4.1 User Guide Contents Getting Started in Web Intelligence 4.1... 5 Log into EDDIE...
User Guide Web Intelligence Rich Client Business Objects 4.1 2 P a g e Web Intelligence 4.1 User Guide Web Intelligence 4.1 User Guide Contents Getting Started in Web Intelligence 4.1... 5 Log into EDDIE...
BarTender: Four Editions to Meet Every Need
 BarTender: Four Editions to Meet Every Need BarTender's four editions enable you to easily upgrade your system as your business grows, without the extra cost and complexity of buying add-on products. Basic
BarTender: Four Editions to Meet Every Need BarTender's four editions enable you to easily upgrade your system as your business grows, without the extra cost and complexity of buying add-on products. Basic
PowerPoint Essentials 1
 PowerPoint Essentials 1 LESSON SKILL MATRIX Skill Exam Objective Objective Number Working with an Existing Presentation Change views of a presentation. Insert text on a slide. 1.5.2 2.1.1 SOFTWARE ORIENTATION
PowerPoint Essentials 1 LESSON SKILL MATRIX Skill Exam Objective Objective Number Working with an Existing Presentation Change views of a presentation. Insert text on a slide. 1.5.2 2.1.1 SOFTWARE ORIENTATION
SPPC-Lite User s Manual
 Thompson Scale Company WEIGHING SYSTEMS & PACKAGING MACHINERY CONTROLS 9000 Jameel Rd. #190 Houston, Texas 77040 Phone: 713/932-9071 Fax: 713/932-9379 www.thompsonscale.com SPPC-Lite User s Manual Version
Thompson Scale Company WEIGHING SYSTEMS & PACKAGING MACHINERY CONTROLS 9000 Jameel Rd. #190 Houston, Texas 77040 Phone: 713/932-9071 Fax: 713/932-9379 www.thompsonscale.com SPPC-Lite User s Manual Version
CODESOFT uses NT security. The network administrator will need to set up the users as needed per the requirements of 21 CFR Part 11.
 Healthcare and Pharmaceutical Label Printing Tools for 21 CFR Part 11 Compliance This applies to versions 7.x or greater of CODESOFT Enterprise CODESOFT Enterprise label design software provides features
Healthcare and Pharmaceutical Label Printing Tools for 21 CFR Part 11 Compliance This applies to versions 7.x or greater of CODESOFT Enterprise CODESOFT Enterprise label design software provides features
Basic Software Maintenance. Ham Station Ultra Software Package
 1 Carl Skip Glover, Jr. K1SPG Custom Software & Hardware Solutions 4 Valley of Industry Boscawen, NH 03303 (603) 369-7015 Email: pctech.skip@gmail.com Email: k1spg@arrl.net Basic Software Maintenance Ham
1 Carl Skip Glover, Jr. K1SPG Custom Software & Hardware Solutions 4 Valley of Industry Boscawen, NH 03303 (603) 369-7015 Email: pctech.skip@gmail.com Email: k1spg@arrl.net Basic Software Maintenance Ham
Microsoft PowerPoint The Microsoft PowerPoint 2000 Screen. Leander ISD Technology Services CMB Title.
 Microsoft PowerPoint 2007 The Microsoft PowerPoint 2007 Screen The Microsoft PowerPoint 2000 Screen Title Menu Bar Standard Formatting Toolbar Outline Pane Placeholders Slide Pane View Buttons Leander
Microsoft PowerPoint 2007 The Microsoft PowerPoint 2007 Screen The Microsoft PowerPoint 2000 Screen Title Menu Bar Standard Formatting Toolbar Outline Pane Placeholders Slide Pane View Buttons Leander
Lessons 1, 2, 3. Lessons 1, 2, 3. Creating and Printing a Presentation. Rajendra Bandi, CIS, FGCU 1. view & change presentation in different views
 Lessons 1, 2, 3 Creating and Printing a Presentation Rajendra Bandi, CIS, FGCU 1 Learn how to: Create a presentation using AutoContent Wizard Template view & change presentation in different views slide
Lessons 1, 2, 3 Creating and Printing a Presentation Rajendra Bandi, CIS, FGCU 1 Learn how to: Create a presentation using AutoContent Wizard Template view & change presentation in different views slide
How to make a power point presentation. Dr. Mohamed F. Foda
 How to make a power point presentation Dr. Mohamed F. Foda Step 1: Launch the PowerPoint Program When you launch the PowerPoint program, you may be prompted to pick what kind of document you want to create.
How to make a power point presentation Dr. Mohamed F. Foda Step 1: Launch the PowerPoint Program When you launch the PowerPoint program, you may be prompted to pick what kind of document you want to create.
Sage ERP Accpac 6.0A. Financial Link Professional I User Guide
 Sage ERP Accpac 6.0A Financial Link Professional I User Guide 2010 Sage Software, Inc. All rights reserved. Sage, the Sage logos, and all Sage ERP Accpac product and service names mentioned herein are
Sage ERP Accpac 6.0A Financial Link Professional I User Guide 2010 Sage Software, Inc. All rights reserved. Sage, the Sage logos, and all Sage ERP Accpac product and service names mentioned herein are
Installing Thunderbird
 by Len Nasman, Bristol Village Ohio Computer Club Copyright 2018 ~may be copied with permission Introduction The thing to remember is that to send and receive email you must have three things: 1. An email
by Len Nasman, Bristol Village Ohio Computer Club Copyright 2018 ~may be copied with permission Introduction The thing to remember is that to send and receive email you must have three things: 1. An email
MCS 2 USB Software for OSX
 for OSX JLCooper makes no warranties, express or implied, regarding this software s fitness for a particular purpose, and in no event shall JLCooper Electronics be liable for incidental or consequential
for OSX JLCooper makes no warranties, express or implied, regarding this software s fitness for a particular purpose, and in no event shall JLCooper Electronics be liable for incidental or consequential
You can clear the sample data from the table by selecting the table and pressing Delete.
 Making Quick Tables Choose Insert tab. Then click Table. Then click Quick Tables. Select the style of table from the Quick Tables Gallery. You can clear the sample data from the table by selecting the
Making Quick Tables Choose Insert tab. Then click Table. Then click Quick Tables. Select the style of table from the Quick Tables Gallery. You can clear the sample data from the table by selecting the
Web Console Setup & User Guide. Version 7.1
 Web Console Setup & User Guide Version 7.1 1 Contents Page Number Chapter 1 - Installation and Access 3 Server Setup Client Setup Windows Client Setup Mac Client Setup Linux Client Setup Interoperation
Web Console Setup & User Guide Version 7.1 1 Contents Page Number Chapter 1 - Installation and Access 3 Server Setup Client Setup Windows Client Setup Mac Client Setup Linux Client Setup Interoperation
ScaleLink Pro USER GUIDE
 ScaleLink Pro USER GUIDE For Version 3.24 January 2005 ISHIDA CO., LTD Copyright 2001-2004 Ishida Co. Ltd., Japan No part of this manual may be reproduced or transmitted in any form or by any means, electronic
ScaleLink Pro USER GUIDE For Version 3.24 January 2005 ISHIDA CO., LTD Copyright 2001-2004 Ishida Co. Ltd., Japan No part of this manual may be reproduced or transmitted in any form or by any means, electronic
Beginning PowerPoint: 2010 A Presentation Software
 Beginning PowerPoint: 2010 A Presentation Software Objective 1: Review Screen Layout PowerPoint 2010 offers a similar user interface as 2007. The top portion of the window has a new structure for PowerPoint
Beginning PowerPoint: 2010 A Presentation Software Objective 1: Review Screen Layout PowerPoint 2010 offers a similar user interface as 2007. The top portion of the window has a new structure for PowerPoint
This document contains information that will help you to create and send graphically-rich and compelling HTML s through the Create Wizard.
 This document contains information that will help you to create and send graphically-rich and compelling HTML emails through the Create Email Wizard. or warranty by AT&T and is subject to change. 1 Contents
This document contains information that will help you to create and send graphically-rich and compelling HTML emails through the Create Email Wizard. or warranty by AT&T and is subject to change. 1 Contents
MultiMatePlus. User & Installation Guide. Version 1.3
 MultiMatePlus User & Installation Guide Version 1.3 July 2018 T O P T E C H S Y S T E M S MultiMatePlus User & Installation Guide Toptech Systems 1124 Florida Central Parkway Longwood, FL 32750 Phone 407.332.1774
MultiMatePlus User & Installation Guide Version 1.3 July 2018 T O P T E C H S Y S T E M S MultiMatePlus User & Installation Guide Toptech Systems 1124 Florida Central Parkway Longwood, FL 32750 Phone 407.332.1774
Adobe Acrobat Pro DC for Windows
 Adobe Acrobat Pro DC for Windows Creating Interactive PDF Forms University Information Technology Services Learning Technologies, Training & Audiovisual Outreach Copyright 2017 KSU Division of University
Adobe Acrobat Pro DC for Windows Creating Interactive PDF Forms University Information Technology Services Learning Technologies, Training & Audiovisual Outreach Copyright 2017 KSU Division of University
Print Server Administration User s Guide
 Print Server Administration User s Guide ii About This Guide Table of Contents ABOUT THIS GUIDE... 1 What s Not Covered in This User s Guide... 1 Contents of the User s Guide... 2 INTRODUCTION... 3 Background
Print Server Administration User s Guide ii About This Guide Table of Contents ABOUT THIS GUIDE... 1 What s Not Covered in This User s Guide... 1 Contents of the User s Guide... 2 INTRODUCTION... 3 Background
What s New in BarTender 10.1
 The World's Leading Software for Label, Barcode, RFID & Card Printing White Paper What s New in BarTender 10.1 Layers, Conditional Printing, Header and Footer Customization, New Barcodes, Serialization
The World's Leading Software for Label, Barcode, RFID & Card Printing White Paper What s New in BarTender 10.1 Layers, Conditional Printing, Header and Footer Customization, New Barcodes, Serialization
ForeScout Extended Module for Advanced Compliance
 ForeScout Extended Module for Advanced Compliance Version 1.2 Table of Contents About Advanced Compliance Integration... 4 Use Cases... 4 Additional Documentation... 6 About This Module... 6 About Support
ForeScout Extended Module for Advanced Compliance Version 1.2 Table of Contents About Advanced Compliance Integration... 4 Use Cases... 4 Additional Documentation... 6 About This Module... 6 About Support
What s New in Access 2007
 What s New in Access 2007 This document provides a general overview of the new and improved features in Microsoft Access 2007. Opening Assurances 1. Functionality is the same; how we interact with the
What s New in Access 2007 This document provides a general overview of the new and improved features in Microsoft Access 2007. Opening Assurances 1. Functionality is the same; how we interact with the
PagePlus X7. Quick Start Guide. Simple steps for creating great-looking publications.
 PagePlus X7 Quick Start Guide Simple steps for creating great-looking publications. In this guide, we will refer to specific tools, toolbars, tabs, or menus. Use this visual reference to help locate them
PagePlus X7 Quick Start Guide Simple steps for creating great-looking publications. In this guide, we will refer to specific tools, toolbars, tabs, or menus. Use this visual reference to help locate them
User Manual. pdoc Forms Designer. Version 3.7 Last Update: May 25, Copyright 2018 Topaz Systems Inc. All rights reserved.
 User Manual pdoc Forms Designer Version 3.7 Last Update: May 25, 2018 Copyright 2018 Topaz Systems Inc. All rights reserved. For Topaz Systems, Inc. trademarks and patents, visit www.topazsystems.com/legal.
User Manual pdoc Forms Designer Version 3.7 Last Update: May 25, 2018 Copyright 2018 Topaz Systems Inc. All rights reserved. For Topaz Systems, Inc. trademarks and patents, visit www.topazsystems.com/legal.
TRAINING GUIDE. Intermediate Crystal 2
 TRAINING GUIDE Intermediate Crystal 2 Using Crystal Reports with Lucity Intermediate Examples 2 The fourth of a seven-part series, this workbook is designed for Crystal Reports users with some experience.
TRAINING GUIDE Intermediate Crystal 2 Using Crystal Reports with Lucity Intermediate Examples 2 The fourth of a seven-part series, this workbook is designed for Crystal Reports users with some experience.
DatabICS Manual. Employee Letter. DatabICS manual ICS Software Tool
 Employee Letter DatabICS manual ICS Software Tool Version 1.4 19.02.2013 Andreas Merz 1.5 19.03.2014 Andreas Merz 1.6 29.04.2015 Andreas Merz 1.7 26.06.2015 Andreas Merz 1.8 16.03.2016 Andreas Merz Content
Employee Letter DatabICS manual ICS Software Tool Version 1.4 19.02.2013 Andreas Merz 1.5 19.03.2014 Andreas Merz 1.6 29.04.2015 Andreas Merz 1.7 26.06.2015 Andreas Merz 1.8 16.03.2016 Andreas Merz Content
Pro Users Guide Pro Desktop Signmaking Software
 SignWord T Pro Users Guide Sign Systems Since 1966 For use with Microsoft Windows 9x, Windows NT Windows 2000, XP, ME operating systems Copyright 2003, APCO Graphics, Inc. Atlanta, GA. USA All rights reserved.
SignWord T Pro Users Guide Sign Systems Since 1966 For use with Microsoft Windows 9x, Windows NT Windows 2000, XP, ME operating systems Copyright 2003, APCO Graphics, Inc. Atlanta, GA. USA All rights reserved.
MTConnections Extreme and MTConnections Extreme Enterprise must be registered to run. They have no demo mode.
 MTConnections Release2 2001 Mettler-Toledo, Inc. Overview (Release 2) MTConnections is a software package that connects METTLER TOLEDO s terminals like the JAGXTREME, LYNX, or PANTHER to PCs, making real-time
MTConnections Release2 2001 Mettler-Toledo, Inc. Overview (Release 2) MTConnections is a software package that connects METTLER TOLEDO s terminals like the JAGXTREME, LYNX, or PANTHER to PCs, making real-time
IGSS Configuration Workshop - Exercises
 IGSS Configuration Workshop - Contents Exercise 1: Working as an Operator in IGSS... 2 Exercise 2: Creating a New IGSS Project... 18 Exercise 3: Create Areas and Diagrams in Definition... 23 Exercise 4:
IGSS Configuration Workshop - Contents Exercise 1: Working as an Operator in IGSS... 2 Exercise 2: Creating a New IGSS Project... 18 Exercise 3: Create Areas and Diagrams in Definition... 23 Exercise 4:
In Depth: Writer. The word processor is arguably the most popular element within any office suite. That. Formatting Text CHAPTER 23
 CHAPTER 23 In Depth: Writer The word processor is arguably the most popular element within any office suite. That said, you ll be happy to know that OpenOffice.org s Writer component doesn t skimp on features.
CHAPTER 23 In Depth: Writer The word processor is arguably the most popular element within any office suite. That said, you ll be happy to know that OpenOffice.org s Writer component doesn t skimp on features.
Legal Notes. Regarding Trademarks KYOCERA MITA Corporation
 Legal Notes Unauthorized reproduction of all or part of this guide is prohibited. The information in this guide is subject to change without notice. We cannot be held liable for any problems arising from
Legal Notes Unauthorized reproduction of all or part of this guide is prohibited. The information in this guide is subject to change without notice. We cannot be held liable for any problems arising from
Configuring SAP Targets and Runtime Users
 CHAPTER 4 Before you can create or run processes in your SAP environment, you must create the targets on which the processes will run. Targets are used to define specific environments where activities,
CHAPTER 4 Before you can create or run processes in your SAP environment, you must create the targets on which the processes will run. Targets are used to define specific environments where activities,
[ Getting Started with Analyzer, Interactive Reports, and Dashboards ] ]
![[ Getting Started with Analyzer, Interactive Reports, and Dashboards ] ] [ Getting Started with Analyzer, Interactive Reports, and Dashboards ] ]](/thumbs/88/117545107.jpg) Version 5.3 [ Getting Started with Analyzer, Interactive Reports, and Dashboards ] ] https://help.pentaho.com/draft_content/version_5.3 1/30 Copyright Page This document supports Pentaho Business Analytics
Version 5.3 [ Getting Started with Analyzer, Interactive Reports, and Dashboards ] ] https://help.pentaho.com/draft_content/version_5.3 1/30 Copyright Page This document supports Pentaho Business Analytics
Microsoft Word. Introduction
 Microsoft Word Introduction Microsoft Word 2016 is a word processing application that allows you to create a variety of documents, including letters, resumes, and more. In this lesson, you'll learn how
Microsoft Word Introduction Microsoft Word 2016 is a word processing application that allows you to create a variety of documents, including letters, resumes, and more. In this lesson, you'll learn how
Microsoft Excel 2007
 Microsoft Excel 2007 1 Excel is Microsoft s Spreadsheet program. Spreadsheets are often used as a method of displaying and manipulating groups of data in an effective manner. It was originally created
Microsoft Excel 2007 1 Excel is Microsoft s Spreadsheet program. Spreadsheets are often used as a method of displaying and manipulating groups of data in an effective manner. It was originally created
Using the reporting function
 11/17 ArtemiS SUITE 1 provides a very versatile reporting functionality, which makes it easy for you to present your analysis results in clearly arranged reports. This describes the first steps with this
11/17 ArtemiS SUITE 1 provides a very versatile reporting functionality, which makes it easy for you to present your analysis results in clearly arranged reports. This describes the first steps with this
Creating Reports using Report Designer Part 1. Training Guide
 Creating Reports using Report Designer Part 1 Training Guide 2 Dayforce HCM Creating Reports using Report Designer Part 1 Contributors We would like to thank the following individual who contributed to
Creating Reports using Report Designer Part 1 Training Guide 2 Dayforce HCM Creating Reports using Report Designer Part 1 Contributors We would like to thank the following individual who contributed to
For additional information, please consult the Read-Me and Help documentation or contact Electro-Voice or Dynacord technical support.
 Quick Start Guide Hello, and welcome to IRIS-Net software. We want you to get the most from your IRIS-Net projects and encourage you to explore the additional Read-Me and Help documentation provided with
Quick Start Guide Hello, and welcome to IRIS-Net software. We want you to get the most from your IRIS-Net projects and encourage you to explore the additional Read-Me and Help documentation provided with
Kaseya 2. Quick Start Guide. for Network Monitor 4.1
 Kaseya 2 Router Monitor Quick Start Guide for Network Monitor 4.1 June 5, 2012 About Kaseya Kaseya is a global provider of IT automation software for IT Solution Providers and Public and Private Sector
Kaseya 2 Router Monitor Quick Start Guide for Network Monitor 4.1 June 5, 2012 About Kaseya Kaseya is a global provider of IT automation software for IT Solution Providers and Public and Private Sector
CREATING AN AD HOC QUERY
 Ad Hoc Reporting AD HOC REPORTS are custom reports that you create on the fly so that you can view specific information that is important to you. An ad hoc report is created from a query, which means that
Ad Hoc Reporting AD HOC REPORTS are custom reports that you create on the fly so that you can view specific information that is important to you. An ad hoc report is created from a query, which means that
SharePoint 2010 Site Owner s Manual by Yvonne M. Harryman
 SharePoint 2010 Site Owner s Manual by Yvonne M. Harryman Chapter 9 Copyright 2012 Manning Publications Brief contents PART 1 GETTING STARTED WITH SHAREPOINT 1 1 Leveraging the power of SharePoint 3 2
SharePoint 2010 Site Owner s Manual by Yvonne M. Harryman Chapter 9 Copyright 2012 Manning Publications Brief contents PART 1 GETTING STARTED WITH SHAREPOINT 1 1 Leveraging the power of SharePoint 3 2
Mettler Toledo Serial Driver Help Kepware Technologies
 Mettler Toledo Serial Driver Help 2012 Kepware Technologies 2 Table of Contents Table of Contents 2 Mettler Toledo Serial Driver Help 3 Overview 4 Device Setup 5 Options 6 Data Types Description 7 Address
Mettler Toledo Serial Driver Help 2012 Kepware Technologies 2 Table of Contents Table of Contents 2 Mettler Toledo Serial Driver Help 3 Overview 4 Device Setup 5 Options 6 Data Types Description 7 Address
Microsoft Access 2010
 Microsoft Access 2010 Chapter 1 Databases and Database Objects: An Introduction Objectives Design a database to satisfy a collection of requirements Describe the features of the Access window Create a
Microsoft Access 2010 Chapter 1 Databases and Database Objects: An Introduction Objectives Design a database to satisfy a collection of requirements Describe the features of the Access window Create a
PROFESSIONAL TUTORIAL. Trinity Innovations 2010 All Rights Reserved.
 PROFESSIONAL TUTORIAL Trinity Innovations 2010 All Rights Reserved www.3dissue.com PART ONE Converting PDFs into the correct JPEG format To create a new digital edition from a PDF we are going to use the
PROFESSIONAL TUTORIAL Trinity Innovations 2010 All Rights Reserved www.3dissue.com PART ONE Converting PDFs into the correct JPEG format To create a new digital edition from a PDF we are going to use the
PrimoPDF Enterprise User Guide, Version 5.0
 Table of Contents Installation... 3 Reference Links... 3 Uninstallation... 4 Creating PDF Documents... 4 PrimoPDF Document Settings... 5 PDF Creation Profiles... 5 Document Properties... 6 PDF Security...
Table of Contents Installation... 3 Reference Links... 3 Uninstallation... 4 Creating PDF Documents... 4 PrimoPDF Document Settings... 5 PDF Creation Profiles... 5 Document Properties... 6 PDF Security...
SQL Server Reporting Services (SSRS) is one of SQL Server 2008 s
 Chapter 9 Turning Data into Information with SQL Server Reporting Services In This Chapter Configuring SQL Server Reporting Services with Reporting Services Configuration Manager Designing reports Publishing
Chapter 9 Turning Data into Information with SQL Server Reporting Services In This Chapter Configuring SQL Server Reporting Services with Reporting Services Configuration Manager Designing reports Publishing
The Quick Access Toolbar can be either just below the Title Bar or, as in this case, just above the ruler.
 Table of Contents Ribbon... 3 Customizing the Ribbon and Quick Access Toolbars... 3 File Tab... 5 Print and Print Preview... 7 Working in Protected Mode... 8 Accessibility Checker... 9 Compatibility Changes
Table of Contents Ribbon... 3 Customizing the Ribbon and Quick Access Toolbars... 3 File Tab... 5 Print and Print Preview... 7 Working in Protected Mode... 8 Accessibility Checker... 9 Compatibility Changes
Basic Concepts. Launching MultiAd Creator. To Create an Alias. file://c:\documents and Settings\Gary Horrie\Local Settings\Temp\~hh81F9.
 Page 1 of 71 This section describes several common tasks that you'll need to know in order to use Creator successfully. Examples include launching Creator and opening, saving and closing Creator documents.
Page 1 of 71 This section describes several common tasks that you'll need to know in order to use Creator successfully. Examples include launching Creator and opening, saving and closing Creator documents.
PowerPoint Essentials
 Lesson 1 Page 1 PowerPoint Essentials Lesson Skill Matrix Skill Exam Objective Objective Working with an Existing Change views of a Insert text on a slide. 1.5.2 2.1.1 Software Orientation Normal View
Lesson 1 Page 1 PowerPoint Essentials Lesson Skill Matrix Skill Exam Objective Objective Working with an Existing Change views of a Insert text on a slide. 1.5.2 2.1.1 Software Orientation Normal View
Microsoft Access Database How to Import/Link Data
 Microsoft Access Database How to Import/Link Data Firstly, I would like to thank you for your interest in this Access database ebook guide; a useful reference guide on how to import/link data into an Access
Microsoft Access Database How to Import/Link Data Firstly, I would like to thank you for your interest in this Access database ebook guide; a useful reference guide on how to import/link data into an Access
in Wincap Fiscal Year: White Red Yellow Current Fiscal Year Previous Fiscal Year Next Fiscal Year Negative Numbers will always be in Red
 in Wincap Fiscal Year: White Red Yellow Current Fiscal Year Previous Fiscal Year Next Fiscal Year Negative Numbers will always be in Red If you have negative numbers and you are not permitted to go negative
in Wincap Fiscal Year: White Red Yellow Current Fiscal Year Previous Fiscal Year Next Fiscal Year Negative Numbers will always be in Red If you have negative numbers and you are not permitted to go negative
Adobe Acrobat Professional Essentials TLTC CEHS May 2014
 Adobe Acrobat Professional Essentials TLTC CEHS May 2014 For questions and assistance, please contact: Dr. Li Jin 404C Allen Hall 304-293-1486 lijin@mail.wvu.edu Table of Contents View, search, and print
Adobe Acrobat Professional Essentials TLTC CEHS May 2014 For questions and assistance, please contact: Dr. Li Jin 404C Allen Hall 304-293-1486 lijin@mail.wvu.edu Table of Contents View, search, and print
Introducing Microsoft Office Specialist Excel Module 1. Adobe Captivate Wednesday, May 11, 2016
 Slide 1 - Introducing Microsoft Office Specialist Excel 2013 Introducing Microsoft Office Specialist Excel 2013 Module 1 Page 1 of 25 Slide 2 - Lesson Objectives Lesson Objectives Understand what Microsoft
Slide 1 - Introducing Microsoft Office Specialist Excel 2013 Introducing Microsoft Office Specialist Excel 2013 Module 1 Page 1 of 25 Slide 2 - Lesson Objectives Lesson Objectives Understand what Microsoft
Getting started 7. Setting properties 23
 Contents 1 2 3 Getting started 7 Introduction 8 Installing Visual Basic 10 Exploring the IDE 12 Starting a new project 14 Adding a visual control 16 Adding functional code 18 Saving projects 20 Reopening
Contents 1 2 3 Getting started 7 Introduction 8 Installing Visual Basic 10 Exploring the IDE 12 Starting a new project 14 Adding a visual control 16 Adding functional code 18 Saving projects 20 Reopening
