WebEasy Getting Started with OsCommerce Guide
|
|
|
- Emmeline Sutton
- 5 years ago
- Views:
Transcription
1 WebEasy Getting Started with OsCommerce Guide
2 Copyright WebEasy Getting Started with OsCommerce Guide Copyright Avanquest North America Inc. All Rights Reserved. Web Easy is a registered trademark and C-Clearly is a trademark of Avanquest North America Inc. Avanquest and the Avanquest logo are registered trademarks of Avanquest S.A. Microsoft is a registered trademark of Microsoft Corporation in the United States and/or other countries. Mozilla, Firefox, the Mozilla logo, and the Firefox logo are registered trademarks of the Mozilla foundation. PayPal is a registered trademark of PayPal, Inc. All other trademarks are the property of their respective owners. The information in this document is subject to change without notice. Companies, names, and data used in examples herein are fictitious unless otherwise noted. No part of this document may be reproduced or transmitted in any form or by any means, electronic or mechanical, for any purpose, without the express written permission of Avanquest North America Inc.
3 Contents Chapter 1 Creating Your Online Store... 1 Setting Up Your Online Store... 2 Setting Up the E-Store Database... 5 Customizing Your Online Store... 8 Removing a Language Changing the E-Store s Default Language Adding a New Currency Editing Currencies Changing the E-Store s Default Currency Linking the Default Currency and Default Language Managing Products In Your E-store Deleting Categories From Your E-Store Adding Categories to Your E-Store Adding Products to Your E-Store Securing Your E-Store Chapter 2 Integrating Your Online Store and Your Website Creating Navigation Objects Creating a Link Adding Buttons to Your Website Selecting a Vendor For Your Online Store Adding the Add to Cart Button to Your Website Adding More Buttons to Your Website Adding Custom Buttons to Your Website... 40
4 Previewing Your Website Building Your Website Publishing Your Website iv WebEasy Professional
5 Chapter 1 Creating Your Online Store You have WebEasy 8 Professional Platinum Edition, or you have subscribed to an e-commerce plan, and you are now ready to open your online store. The WebEasy Getting Started with OsCommerce Guide helps you learn how to set up and customize your store, then how to integrate into your website. This chapter contains the following sections: Setting Up Your Online Store on page 2 Customizing Your Online Store on page 8 Managing Products In Your E-store on page 17 Securing Your E-Store on page 23
6 Chapter 1: Creating Your Online Store Setting Up Your Online Store To set up your online store, you must use the WebEasy Professional Site Control Panel. You can go to the Control Panel from the first step of the Web Publishing Assistant, or by clicking the Control Panel URL in the New Account message that you received when you set up your account. To go to the Control Panel using the Web Publishing Assistant: 1. In WebEasy Professional, from the Tools menu, choose Publish Assistant. 2. If the Publishing Your Website to the Internet dialog box opens, click Use Avanquest s preferred Web Hosting service (recommended). 3. Click the manage your account link. 2 WebEasy Professional
7 Chapter 1: Creating Your Online Store To go to the Control Panel using the New Account message: 1. Open the message New Account: Startup_ECommerce_US. 2. Click the Control Panel URL. Your web browser opens to the WebEasy Professional Site page. The Login dialog box appears. To log in to your account and enable your online store: 1. In the Login box, type your login name. 2. In the Password box, type your password. 3. From the Language list, select the appropriate language. WebEasy Professional 3
8 Chapter 1: Creating Your Online Store Note: If you have more than one domain, select the domain that hosts your store. 4. Click Login. The Control Panel web page opens. 4 WebEasy Professional
9 5. In the left column, click Quick Access. 6. In the Tools area, below the Domain Settings heading, click the Web options link. The Web Service page opens. Chapter 1: Creating Your Online Store 7. Scroll to the oscommerce e-shop option. If the Click to enable button appears, then oscommerce is disabled. 8. To enable oscommerce, click the Click to enable button. The oscommerce online E-Shop page opens. Now, you can set up your e-store database. Setting Up the E-Store Database The heart of the online store is its database, which contains all information, including company details, store information, products, customers, and so on. The oscommerce e-store uses a database to store products, orders, and customer data. You can use your WebEasy Professional account to create databases. WebEasy Professional 5
10 Chapter 1: Creating Your Online Store Creating a New Database Creating a new database is not difficult. You need only specify the database name. To create a new database: 1. On the E-Shop page, from the Database list, select New database. 2. To create a new user while you create a new database, from the User list, select New user. 3. Click Next. 4. In the Name of database box, type the name for the new database. The database name must begin with a letter. You can use numbers, letters, and the underscore. The name is prefixed with the name of your WebEasy Professional Site account. 5. (Optional) In the Database description box, type a brief description of the database. 6. Click Next. If you chose New user in step 2, you will now create a new user. Creating a New User In the previous exercise, if you chose New user in step 2, you will now create a new user. 6 WebEasy Professional
11 Chapter 1: Creating Your Online Store To create a new user: 1. In the User name box, type the name of the new user. You can use letters, numbers, and the underscore in the user name. 2. In the Password box, type a password. The password must be at least six characters long. For security purpose, use both letters and numbers. Never use the user name as the password. 3. Click Next. You are taken back to the Web Service page. When you scroll to the oscommerce e-shop option, you see several buttons. The green button with the arrow is the Disable button. Do not click it! CAUTION: After you enable your e-store, DO NOT disable it. You will lose the database you created, as well as any information you have entered. Your entire store will be erased. The oscommerce e-shop option also includes four other buttons: The pencil is the Reset oscommerce button. The arrow is the Upgrade oscommerce button. The blue button with the shopping cart is the Your e-shop button. WebEasy Professional 7
12 Chapter 1: Creating Your Online Store The button with the green, blue, and red balls is the Your e-shop configuration button. Customizing Your Online Store Now that you have enabled oscommerce and set up a database, you can access your e-store by clicking the Your e-shop configuration button. To customize online store options: 1. On the Web Service page of the Control Panel, in the oscommerce option row, click the Your e-shop configuration button. The oscommerce page opens. You can use the oscommerce page to set up and manage your e-store products, accounts, customers, and so on. 2. Click the Configuration link. The My Store page opens. 8 WebEasy Professional
13 Chapter 1: Creating Your Online Store 3. To change your store s name: a. Click Store Name. A new Store Name column appears on the far right. b. In the Store Name box, type the new name for your store. c. Click Update 4. Repeat the procedure in step 3 to edit the other configuration options. WebEasy Professional 9
14 Chapter 1: Creating Your Online Store For more information about the individual configuration options, click the Info button, located in the Action column. When a configuration option is selected, a new column appears at the far right of the window. This column includes the Edit button. Click the Edit button to edit the option. Note: Some options may not apply to your store. You can change store options using the oscommerce My Store page. You can also manage a lot of other options, including stock, images, customer details, and more. For more information about the configuration options, see the oscommerce Knowledge Base at: Administration_Tool/Configuration Removing a Language By default, oscommerce provides information for your store in several languages. However, you can remove languages from your store. To remove a language from your online e-store: 1. On the My Store page, in the Administration list, click Localization, and then click Languages. Tip: If you re on another page, to go to the oscommerce page, click the Administration link, located in the upper right corner of all pages. 10 WebEasy Professional
15 Chapter 1: Creating Your Online Store 2. In the Languages table, click the language to delete. A new column appears on the far right. 3. Click Delete. You are asked if you want to delete the language. 4. To delete the language, click Delete. To keep the language, click Cancel. If you delete a language, it is no longer available on your store. All localized elements, such as product sheets, are also deleted. You may want to make a note of the store and product names in the other language, in case you need to add the language again. Changing the E-Store s Default Language When a customer visits your e-store, the web browser detects the operating system s language. If that language is available at your e-store, then the store appears in that language. For example, if the customer s operating system language is French, and your e-store includes French (Français), then the customer sees your e-store in French. However, if the operating system language is not available at your e-store, then the customer sees your e-store in the default language. WebEasy Professional 11
16 Chapter 1: Creating Your Online Store To change the e-store s default language: 1. On the My Store page, in the Administration list, click Localization, and then click Languages. 2. Click the language to designate as the default. A new column appears. 3. Click Edit. 4. Select the Set as default check box. 5. Click Update. Adding a New Currency You can add currencies to your online e-store. To add a currency to the e-store: 1. On the My Store page, in the Administration list, click Localization, and then click Currencies. The Currencies page opens. 12 WebEasy Professional
17 Chapter 1: Creating Your Online Store 2. Click New Currency. The New Currency column appears on the far right. 3. Type the necessary information. 4. Click Insert to add the currency. WebEasy Professional 13
18 Chapter 1: Creating Your Online Store Editing Currencies You can change a currency s properties, including the symbol position, value, and title. To edit a currency: 1. On the My Store page, in the Administration list, click Localization, and then click Currencies. The Currencies page opens. 2. Click the currency to edit. A new column appears. 3. Click Edit. The column becomes the Edit Currency column. 4. Edit the information. 5. Click Update. Changing the E-Store s Default Currency When a customer visits your e-store, the web browser detects the operating system s language. If the currency that corresponds to that language is available at your e-store, then the product prices appear in that currency. For example, if the customer s operating system language is French, and your e-store includes the Euro, then the customer sees prices in Euros. 14 WebEasy Professional
19 Chapter 1: Creating Your Online Store However, if the currency that corresponds to the operating system language is not available at your e-store, then the customer sees product prices in the default currency. Initially, the default currency is the currency of the store s country. You set the store s country on the My Store page. You can also change the e-store s default currency. To set the e-store s default currency: 1. On the My Store page, in the Administration list, click Localization, and then click Currencies. The Currencies page opens. 2. Click the currency to set as the default. A new column appears. 3. Click Edit. The column becomes the Edit Currency column. 4. Select the Set as default check box. 5. Click Update. You can define one price for any product in your e-store, and the price appears in the default currency. Each currency has a value, expressed as the value of that currency in the default currency. For example, if the default currency is the US Dollar, then the value of the Euro is approximately $.73. However, if the default currency is the Euro, then the value of the US Dollar is approximately $1.38. WebEasy Professional 15
20 Chapter 1: Creating Your Online Store If you change the default currency, then you must update the values of the other currencies. Select each currency and edit its value. Linking the Default Currency and Default Language If you chose a default language for your e-store, you can link the default language to the default currency. To link the default currency and the default language: 1. Set the default language. For more information, see Changing the E-Store s Default Language on page Click Switch To Default Language Currency. The Switch to Default Language Currency column appears. 3. Click Edit. 4. Select True. 5. Click Update. 16 WebEasy Professional
21 Chapter 1: Creating Your Online Store Managing Products In Your E-store After you setup your e-store, you can begin adding products to sell in it. You add and manage products using the Catalog, which is a collection of categories and products. To open the Catalog from the Control Panel: 1. On the Web Service page of the Control Panel, in the oscommerce option row, click the Your e-shop configuration button. The oscommerce page opens. 2. In the Administration column, click Catalog. The Categories/Products page opens. To open the Catalog from the My Store page: In the Administration list, click Catalog. The Categories/Products page opens. WebEasy Professional 17
22 Chapter 1: Creating Your Online Store Deleting Categories From Your E-Store oscommerce provides some default categories for your e-store. If you do not want to use or see these categories, you can delete them. You can also delete categories that you create. To delete categories from your e-store: 1. Go to your store s Catalog. For more information, see Managing Products In Your E-store on page Click the category to delete. A new column appears, with three available buttons. 3. Click the Delete button. If subcategories or items appear in this category, oscommerce displays a message. 4. To delete the category and its subcategories and items, click Delete. To keep the category, click Cancel. Adding Categories to Your E-Store Categories are used to group your products. For example, if you are selling DVDs online, you can put them into categories such as Action, Cartoons, Comedy, Drama, and so on. Categories can contain subcategories, so the Comedy category might include the subcategories Comedy Classics and Romantic Comedies. For more information about categories, see the oscommerce Knowledge Base at: Administration_Tool/Catalog/ WebEasy Professional
23 Chapter 1: Creating Your Online Store To add categories to your e-store: 1. Go to your store s Catalog. For more information, see Managing Products In Your E-store on page Click the New Category button, located below the Categories/ Products table. The New Category column appears. 3. In the Category Name area, in the English box, type the name of the category in English. You can also type the category name in other languages. 4. To add a category image: a. Click Browse. The File Upload dialog box opens. b. Go to the folder that contains the image to include. You can use your own image, or you can use an image installed with WebEasy Professional. The image must be a.gif,.jpg, or.png file, and it must not be larger than 85 pixels by 60 pixels. c. Select the image and click Open. Note: If you do not want to include an image, create a white rectangle in a graphics software program, such as Microsoft Paint. Then, upload the white rectangle. WebEasy Professional 19
24 Chapter 1: Creating Your Online Store 5. To specify the sort order, consult the oscommerce Knowledge Base at: Administration_Tool/Catalog/ Click Save to create the new category. To add a subcategory to a category, click the folder to the left of the category name. Then, repeat this procedure. A subcategory image can be up to 100 pixels by 57 pixels. 20 WebEasy Professional
25 Chapter 1: Creating Your Online Store Adding Products to Your E-Store You can add products to one or more categories. However, categories are optional, and if you are only selling a few products, you may not want to use categories. To add a product to your e-store: 1. Go to your store s Catalog. For more information, see Managing Products In Your E-store on page Click the yellow folder to the left of the category to which to add the product. 3. Click the New Product button. The New Product page opens. The New Product page contains information for your new product s name, manufacturer, description, price, and so on. 4. In the Products Name box, type the product name. Your customers will identify the product by its name. Make sure you create a descriptive product name. 5. To add a product image: a. Click the Browse button, located to the right of the Products Image box. WebEasy Professional 21
26 Chapter 1: Creating Your Online Store The File Upload dialog box opens. b. Go to the folder that contains the image to include. You can use your own image, or you can use an image installed with WebEasy Professional. The image must be a.gif,.jpg, or.png file, and it should not be larger than 600 pixels by 480 pixels. c. Select the image and click Open. Note: If you do not want to include an image, create a white rectangle in a graphics software program, such as Microsoft Paint. Then, upload the white rectangle. 6. Continue entering information. For more information about the product fields, see the oscommerce Knowledge Base at: Administration_Tool/Catalog/ Click Preview to see a preview of the product page. To edit the product, click Back. To create the product, click Insert. To cancel creating the product, click Cancel. 22 WebEasy Professional
27 Chapter 1: Creating Your Online Store Securing Your E-Store Before you publish your new e-store, secure it. If you do not secure the store, a warning message appears at the top of your e-store. You must rename the installation directory located in the following folder: /hsphere/local/home/demostore/demostore.webeasysite.us/ catalog/install You must go back to the Control Panel to rename the installation directory. WebEasy Professional 23
28 Chapter 1: Creating Your Online Store To rename the installation directory and secure your e-store: 1. Go to the WebEasy Professional Site Control Panel. For more information, see Setting Up Your Online Store on page In the left column, click FTP/User Account. The FTP User page opens. 3. Log in to Webshell4. Click the Login button. The Webshell page opens. Webshell4 is a program you can use to access and view the individual files that make up your e-store. 24 WebEasy Professional
29 Chapter 1: Creating Your Online Store 4. Click your website folder. For example, shop.webeasysite.co.uk/catalog. 5. Click the catalog folder. 6. Click the install folder. WebEasy Professional 25
30 Chapter 1: Creating Your Online Store 7. Click the View folder details button, located in the upper left corner of the page. To secure your e-store, you must rename the install folder. 8. Click the Rename button, located at the bottom of the View folder details area. 26 WebEasy Professional
31 The Rename file area appears. Chapter 1: Creating Your Online Store 9. In the New name box, type backup. 10. Click Rename. If a security warning message opens, click OK. 11. Click Quit. You are asked if you want to logout of WebShell. 12. Click OK. Your e-store is now secured. WebEasy Professional 27
32 Chapter 1: Creating Your Online Store 28 WebEasy Professional
33 Chapter 2 Integrating Your Online Store and Your Website You can redirect customers from your WebEasy Professional website to your online store by inserting navigation objects and links. After you have finished your website, you can preview, build, and publish it to share it with the world. This chapter contains the following sections: Creating Navigation Objects on page 30 Creating a Link on page 31 Adding Buttons to Your Website on page 32 Previewing Your Website on page 42 Building Your Website on page 44 Publishing Your Website on page 45
34 Chapter 2: Integrating Your Online Store and Your Website Creating Navigation Objects WebEasy Professional includes several pre-designed navigation objects. Place navigation objects in your website to link to your store or to other pages within the website. Note: If your website already contains navigation items, go to the next procedure, Creating a Link on page Open your website in WebEasy Professional. 2. Click the Edit button, located in the bottom left corner of the WebEasy Professional window. 3. Click the Shapes button on the Edit taskbar. 4. Click the Object button on the Shapes toolbar. The Insert Object dialog box opens. 5. Click the Navigation tab. 6. Select a navigation object. 30 WebEasy Professional
35 7. Click OK. Chapter 2: Integrating Your Online Store and Your Website 8. If the Insert Object Assistant dialog box opens, read the message, and then click to continue. 9. To place the navigation objects, click your web site. Creating a Link You can create links from your WebEasy Professional website to your e-store. To create a link to your e-store: 1. In WebEasy Professional, right-click the navigation object and choose Link. The Link dialog box opens. 2. From the Link Type list, select Internet Web Page. WebEasy Professional 31
36 Chapter 2: Integrating Your Online Store and Your Website 3. In the Web Page URL address, type the URL for your e-store. Your e-store URL is in the form: For example: 4. Click OK. Adding Buttons to Your Website After you create your e-store catalog and build your WebEasy Professional website, you can link the two using buttons. These buttons include the Add to Cart, My Account, More Info, and Checkout buttons. Selecting a Vendor For Your Online Store Before adding buttons, such as the Add to Cart button, you must select your vendor. To select a vendor for your online store: 1. Click the Edit button, located in the bottom left corner of the WebEasy Professional window. 2. Click the E-commerce button on the Edit taskbar. 3. Click the Vendor button on the E-commerce toolbar. The E-Commerce Vendor Assistant dialog box opens. 32 WebEasy Professional
37 Chapter 2: Integrating Your Online Store and Your Website 4. Read the text in the E-Commerce Vendor Assistant dialog box, and then click Next. 5. Click a tab to select a vendor. WebEasy Professional 33
38 Chapter 2: Integrating Your Online Store and Your Website 6. Select the I am a member of Vendor Name check box. If you have WebEasy Professional Platinum Edition and you have subscribed to the WebEasy Professional oscommerce service, then you are a member of WebEasySite. If you are a member of another vendor site, such as PayPal, you can use that vendor s service. If you are not a member of WebEasySite, you can subscribe to the WebEasy Professional oscommerce service to become a member. For more information about becoming a member of another vendor, visit the vendor s website. 7. Click Next. 8. Read the text in the E-Commerce Vendor Assistant dialog box, and then click Finish. Adding the Add to Cart Button to Your Website After you choose a vendor, you can add the Add to Cart button to your website. To add the Add to Cart button to your website: 1. In WebEasy Professional, click the Edit button on the taskbar. 2. Click the E-commerce button on the Edit taskbar. 3. Click the Insert button on the E-Commerce toolbar. The Insert Object dialog box opens. 4. Click the eshop tab. 34 WebEasy Professional
39 Chapter 2: Integrating Your Online Store and Your Website 5. Select one of the Add to Cart buttons. 6. Click OK. 7. If the Insert Object Assistant dialog box opens, read the text, and then click to continue. 8. Click to insert the Add to Cart button. The Object Properties dialog box opens. WebEasy Professional 35
40 Chapter 2: Integrating Your Online Store and Your Website 9. Find the product s ID number. a. Using your web browser, go to the My Store page. For more information, see Setting Up Your Online Store on page 2. b. Open the product catalog. For more information, see Managing Products In Your E-store on page 17. c. Find and click the product to which you re linking. d. Look at the browser s Location bar. The product ID is located at the end of the URL. In this example, the product ID is Return to WebEasy Professional. In the Object Properties dialog box, in the Product ID field, type the product s ID number. 11. In the Host Domain field, type your website s domain. In this example, the domain is shop.webeasysite.co.uk. 36 WebEasy Professional
41 Chapter 2: Integrating Your Online Store and Your Website 12. Click OK. 13. If necessary, drag the button to the appropriate location. WebEasy Professional 37
42 Chapter 2: Integrating Your Online Store and Your Website Adding More Buttons to Your Website You can also add the More Info, My Account, and Checkout buttons to your website. The More Info button directs the customer to more information about the product. The My Account button enables the customer to create or access his account on your e-store. The Checkout button directs the customer to the checkout process. To add a button to your website: 1. In WebEasy Professional, click the Edit button on the taskbar. 2. Click the E-commerce button on the Edit taskbar. 3. Click the Insert button on the E-Commerce toolbar. The Insert Object dialog box opens. 4. Click the eshop tab. 38 WebEasy Professional
43 5. Select a button. Chapter 2: Integrating Your Online Store and Your Website 6. If the Insert Object Assistant dialog box opens, read the text, and then click to continue. 7. Click to insert the button. The Object Properties dialog box opens. 8. In the Host Domain field, type your website s domain. If you re inserting the Checkout or My Account button, click OK. If you re inserting the More Info button, you must enter the product ID. For more information, see Adding the Add to Cart Button to Your Website on page 34, step Click OK. 10. If necessary, drag the button to the appropriate location. WebEasy Professional 39
44 Chapter 2: Integrating Your Online Store and Your Website Adding Custom Buttons to Your Website If the buttons that WebEasy Professional provides are not satisfactory, you can add custom buttons. To add custom buttons to your website: 1. In WebEasy Professional, click the Edit button on the taskbar. 2. Click the E-commerce button on the Edit taskbar. 3. Click the Insert button on the E-Commerce toolbar. The Insert Object dialog box opens. 4. Click the eshop tab. 5. Select a button. 6. If the Insert Object Assistant dialog box opens, read the text, and then click to continue. 7. Click to insert the button. The Object Properties dialog box opens. 8. Double click the Image Button Value cell. The Choose Image dialog box opens. 40 WebEasy Professional
45 Chapter 2: Integrating Your Online Store and Your Website 9. Locate the image to use and click Open. 10. In the Object Properties dialog box, click OK. WebEasy Professional 41
46 Chapter 2: Integrating Your Online Store and Your Website Previewing Your Website To verify the links and see your e-store, you can preview your website. To preview your website: 1. In WebEasy Professional, click the Home button on the taskbar. 2. Click the Build button on the Home taskbar. 3. Click the Preview button on the Build toolbar. The Website Preview dialog box opens. 4. Select an option and click OK. For more information about website preview options, see the WebEasy Professional online help. WebEasy Professional creates your website and opens it in your default web browser. 42 WebEasy Professional
47 Chapter 2: Integrating Your Online Store and Your Website WebEasy Professional 43
48 Chapter 2: Integrating Your Online Store and Your Website Building Your Website Before you can publish your website, you must build it. Building a document creates a web site package file that contains the files required for the web site on the remote server. To build your website: 1. Click the Home button on the taskbar. 2. Click the Build button on the taskbar. 3. Click the Website button on the Build toolbar. The Build Dynamic Website dialog box opens. 4. Select the appropriate options. For more information, click the Help button in the Build Dynamic Website dialog box. 44 WebEasy Professional
49 Chapter 2: Integrating Your Online Store and Your Website 5. Click OK. If you have previously built your website, you are asked if you want to overwrite the existing website. If you have not previously built your website, WebEasy Professional saves the website files to the folder you specified in the Build Dynamic Website dialog box. Now, you are ready to publish your website. Publishing Your Website When you are satisfied with your website, you can publish it. When you publish your website, you transfer it to the Internet so that other people can see it. To publish your website, you must have an account with an Internet Service provider (ISP), that allocates space for your files on their server. To publish your website: 1. Click the Home button on the taskbar. 2. Click the Publish button. 3. If the Publish your website on the Internet Assistant opens, click Publish Assistant. 4. If the Publishing Your Website to the Internet Assistant opens, click one of the options. In this procedure, we will proceed by clicking Use Avanquest s preferred Web Hosting service. For more information about publishing your website using another hosting service, see the WebEasy Professional online help. The WebEasy Professional Publisher opens. In this procedure, we will proceed using an existing account, if you do not have an account, please see the WebEasy Professional online help. WebEasy Professional 45
50 Chapter 2: Integrating Your Online Store and Your Website 5. Select Publish or update a website to your existing account. 6. Click Next. 7. Select your website. If it does not appear, click the Browse folder button, locate your website, and click OK. 8. Click Next. 9. Log in to your account and click Next. 46 WebEasy Professional
51 Chapter 2: Integrating Your Online Store and Your Website 10. Select your website domain and click Next. The WebEasy Professional Publisher uploads your website to the domain. This may take several minutes. 11. Click Finish. After your website is published and you go to your e-store, you can return to your website by clicking the Top link, located in the upper left corner of the e-store. Enjoy your e-commerce site created with WebEasy Professional 8 Platinum Edition! WebEasy Professional 47
52 Chapter 2: Integrating Your Online Store and Your Website 48 WebEasy Professional
User s Guide
 User s Guide 03.28.2017 Accessing Pathfinder Edge Pathfinder Edge can be accessed from anywhere you have an internet connection and a web browser. To ensure the best performance, we recommend using Pathfinder
User s Guide 03.28.2017 Accessing Pathfinder Edge Pathfinder Edge can be accessed from anywhere you have an internet connection and a web browser. To ensure the best performance, we recommend using Pathfinder
FedEx Office Print Online Corporate
 Quick Reference Guide Getting Started Log in to FedEx Office Print Online Corporate 1. Open your browser and navigate to: https://printonline.fedex.com/nextgen/abbott-amo 2. Input User ID and Password
Quick Reference Guide Getting Started Log in to FedEx Office Print Online Corporate 1. Open your browser and navigate to: https://printonline.fedex.com/nextgen/abbott-amo 2. Input User ID and Password
Overview NOTE: Listing Overview. User Profile. Language Selection. Asset(s) View. Asset(s) Details. Editing Mode
 Overview Listing Overview User Profile Language Selection Asset(s) View Asset(s) Details Editing Mode NOTE: Some functions may not be available to all users depending on permissions granted. Some of the
Overview Listing Overview User Profile Language Selection Asset(s) View Asset(s) Details Editing Mode NOTE: Some functions may not be available to all users depending on permissions granted. Some of the
EFM Community 3.1 Portal Administration Guide
 EFM Community 3.1 Portal Administration Guide WHITE PAPER For technical support please call: 1-800-787-8755 Or visit: Hwww.Vovici.comH Please contact Vovici technical support if you believe any of the
EFM Community 3.1 Portal Administration Guide WHITE PAPER For technical support please call: 1-800-787-8755 Or visit: Hwww.Vovici.comH Please contact Vovici technical support if you believe any of the
Sitecore E-Commerce Cookbook
 Sitecore E-Commerce Cookbook Rev: 2011-09-12 Sitecore E-Commerce Fundamental Edition 1.1 Sitecore E-Commerce Cookbook A marketer's guide to the Sitecore E-Commerce Fundamental Edition Sitecore E-Commerce
Sitecore E-Commerce Cookbook Rev: 2011-09-12 Sitecore E-Commerce Fundamental Edition 1.1 Sitecore E-Commerce Cookbook A marketer's guide to the Sitecore E-Commerce Fundamental Edition Sitecore E-Commerce
RSA WebCRD Getting Started
 RSA WebCRD Getting Started User Guide Getting Started with WebCRD Document Version: V8.1-3 Software Version: WebCRD V8.1.3 June 2011 2001-2011 Rochester Software Associates, Inc. All Rights Reserved. AutoFlow,
RSA WebCRD Getting Started User Guide Getting Started with WebCRD Document Version: V8.1-3 Software Version: WebCRD V8.1.3 June 2011 2001-2011 Rochester Software Associates, Inc. All Rights Reserved. AutoFlow,
Your Cart User Manual v3.6
 Your Cart User Manual v3.6 2 Your Cart User Manual v3.6 Table of Contents Foreword 0 7 Part I Getting Started Overview 11 Part II Categories & Products 1 Manage Categories... Overview 11 Add a New... Category
Your Cart User Manual v3.6 2 Your Cart User Manual v3.6 Table of Contents Foreword 0 7 Part I Getting Started Overview 11 Part II Categories & Products 1 Manage Categories... Overview 11 Add a New... Category
USER GUIDE. Boston Medical Center HealthNet Plan Collateral Ordering Site
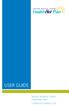 USER GUIDE Boston Medical Center HealthNet Plan Collateral Ordering Site TABLE OF CONTENTS Store access...3 Catalog...6 Personalize product(s) & ordering...7 Shopping cart and checkout...10 Order manager
USER GUIDE Boston Medical Center HealthNet Plan Collateral Ordering Site TABLE OF CONTENTS Store access...3 Catalog...6 Personalize product(s) & ordering...7 Shopping cart and checkout...10 Order manager
E-FORM GETTING STARTED GUIDE THE COMPLETE ELECTRONIC TAX FORM DVD
 E-FORM GETTING STARTED GUIDE THE COMPLETE ELECTRONIC TAX FORM DVD Updated November 2014 Copyright 2014-2015 Thomson Reuters. All Rights Reserved. Thomson Reuters disclaims any and all liability arising
E-FORM GETTING STARTED GUIDE THE COMPLETE ELECTRONIC TAX FORM DVD Updated November 2014 Copyright 2014-2015 Thomson Reuters. All Rights Reserved. Thomson Reuters disclaims any and all liability arising
RSA WebCRD Getting Started
 RSA WebCRD Getting Started User Guide Getting Started With WebCRD Document Version: V9.2.2-1 Software Version: WebCRD V9.2.2 April 2013 2001-2013 Rochester Software Associates, Inc. All Rights Reserved.
RSA WebCRD Getting Started User Guide Getting Started With WebCRD Document Version: V9.2.2-1 Software Version: WebCRD V9.2.2 April 2013 2001-2013 Rochester Software Associates, Inc. All Rights Reserved.
Salesforce Classic Guide for iphone
 Salesforce Classic Guide for iphone Version 35.0, Winter 16 @salesforcedocs Last updated: October 27, 2015 Copyright 2000 2015 salesforce.com, inc. All rights reserved. Salesforce is a registered trademark
Salesforce Classic Guide for iphone Version 35.0, Winter 16 @salesforcedocs Last updated: October 27, 2015 Copyright 2000 2015 salesforce.com, inc. All rights reserved. Salesforce is a registered trademark
VALO ecommerce User Guide. VALO Commerce
 VALO ecommerce User Guide VALO Commerce Table of Contents Introduction to VALO Commerce... 1 Using VALO Commerce... 1 Access Your Commerce Site... 2 Browse the Catalog... 4 Customize an Item... 6 Place
VALO ecommerce User Guide VALO Commerce Table of Contents Introduction to VALO Commerce... 1 Using VALO Commerce... 1 Access Your Commerce Site... 2 Browse the Catalog... 4 Customize an Item... 6 Place
OpenCart. E-commerce platform Prepared by: Abeer AlDayel and Nouf AlRomaih
 OpenCart E-commerce platform Prepared by: Abeer AlDayel and Nouf AlRomaih Introduction OpenCart is free open source ecommerce platform for online merchants. It is a module based system which allows users
OpenCart E-commerce platform Prepared by: Abeer AlDayel and Nouf AlRomaih Introduction OpenCart is free open source ecommerce platform for online merchants. It is a module based system which allows users
FileMaker. Mobile 7. User s Guide. For Windows, Mac, Palm OS, and Pocket PC. Companion for Palm OS and Pocket PC
 For Windows, Mac, Palm OS, and Pocket PC FileMaker Mobile 7 Companion for Palm OS and Pocket PC User s Guide 2000-2004 FileMaker, Inc. All Rights Reserved. FileMaker, Inc. 5201 Patrick Henry Drive Santa
For Windows, Mac, Palm OS, and Pocket PC FileMaker Mobile 7 Companion for Palm OS and Pocket PC User s Guide 2000-2004 FileMaker, Inc. All Rights Reserved. FileMaker, Inc. 5201 Patrick Henry Drive Santa
Sage Construction Central Setup Guide (Version 18.1)
 Sage 300 Construction and Real Estate Sage Construction Central Setup Guide (Version 18.1) Certified course curriculum Important Notice The course materials provided are the product of Sage. Please do
Sage 300 Construction and Real Estate Sage Construction Central Setup Guide (Version 18.1) Certified course curriculum Important Notice The course materials provided are the product of Sage. Please do
Pinnacle Cart User Manual v3.6.3
 Pinnacle Cart User Manual v3.6.3 2 Pinnacle Cart User Manual v3.6.3 Table of Contents Foreword 0 Part I Getting Started Overview 7 Part II Categories & Products 11 1 Manage... Categories Overview 11 Add
Pinnacle Cart User Manual v3.6.3 2 Pinnacle Cart User Manual v3.6.3 Table of Contents Foreword 0 Part I Getting Started Overview 7 Part II Categories & Products 11 1 Manage... Categories Overview 11 Add
Welcome to Cumulus Sites the easy to-use website portal of Cumulus that offers fast
 Welcome to Cumulus Sites the easy to-use website portal of Cumulus that offers fast file access and secure file distribution to anyone on the Web. Anyone can be allowed to self-serve access to a public
Welcome to Cumulus Sites the easy to-use website portal of Cumulus that offers fast file access and secure file distribution to anyone on the Web. Anyone can be allowed to self-serve access to a public
Connecting VirtueMart To PayPal (Live)
 Connecting VirtueMart To PayPal (Live) After testing is complete in the PayPal Sandbox and you are satisfied all is well, then its time to disconnect VirtueMart from the PayPal Sandbox and connect Virtuemart
Connecting VirtueMart To PayPal (Live) After testing is complete in the PayPal Sandbox and you are satisfied all is well, then its time to disconnect VirtueMart from the PayPal Sandbox and connect Virtuemart
Widgets for SAP BusinessObjects Business Intelligence Platform User Guide SAP BusinessObjects Business Intelligence platform 4.1 Support Package 2
 Widgets for SAP BusinessObjects Business Intelligence Platform User Guide SAP BusinessObjects Business Intelligence platform 4.1 Support Package 2 Copyright 2013 SAP AG or an SAP affiliate company. All
Widgets for SAP BusinessObjects Business Intelligence Platform User Guide SAP BusinessObjects Business Intelligence platform 4.1 Support Package 2 Copyright 2013 SAP AG or an SAP affiliate company. All
FIREFOX MENU REFERENCE This menu reference is available in a prettier format at
 FIREFOX MENU REFERENCE This menu reference is available in a prettier format at http://support.mozilla.com/en-us/kb/menu+reference FILE New Window New Tab Open Location Open File Close (Window) Close Tab
FIREFOX MENU REFERENCE This menu reference is available in a prettier format at http://support.mozilla.com/en-us/kb/menu+reference FILE New Window New Tab Open Location Open File Close (Window) Close Tab
From the Insert Tab (1), highlight Picture (2) drop down and finally choose From Computer to insert a new image
 Inserting Image To make your page more striking visually you can add images. There are three ways of loading images, one from your computer as you edit the page or you can preload them in an image library
Inserting Image To make your page more striking visually you can add images. There are three ways of loading images, one from your computer as you edit the page or you can preload them in an image library
WINDEV 23 - WEBDEV 23 - WINDEV Mobile 23 Documentation version
 WINDEV 23 - WEBDEV 23 - WINDEV Mobile 23 Documentation version 23-1 - 04-18 Summary Part 1 - Report editor 1. Introduction... 13 2. How to create a report... 23 3. Data sources of a report... 43 4. Describing
WINDEV 23 - WEBDEV 23 - WINDEV Mobile 23 Documentation version 23-1 - 04-18 Summary Part 1 - Report editor 1. Introduction... 13 2. How to create a report... 23 3. Data sources of a report... 43 4. Describing
1. Open any browser (e.g. Internet Explorer, Firefox, Chrome or Safari) and go to
 VMWare AirWatch User Guide for Web Browser You can access your AirWatch Files from a web browser. How to login AirWatch Cloud Storage? 1. Open any browser (e.g. Internet Explorer, Firefox, Chrome or Safari)
VMWare AirWatch User Guide for Web Browser You can access your AirWatch Files from a web browser. How to login AirWatch Cloud Storage? 1. Open any browser (e.g. Internet Explorer, Firefox, Chrome or Safari)
2013, Active Commerce 1
 2013, Active Commerce 1 2013, Active Commerce 2 Active Commerce User Guide Terminology / Interface Login Adding Media to the Media Library Uploading an Item to the Media Library Editing the Media Meta
2013, Active Commerce 1 2013, Active Commerce 2 Active Commerce User Guide Terminology / Interface Login Adding Media to the Media Library Uploading an Item to the Media Library Editing the Media Meta
Sears Integration for Magento 2-User Guide 0.0.1
 by CedCommerce Docs - Products User Guides 1 / 36 1. Overview... 3 2. Sears Magento 2 Integration Extension Installation... 4 3. Sears Configuration Settings... 4 4. Manage Profiles... 10 4.1. Add a New
by CedCommerce Docs - Products User Guides 1 / 36 1. Overview... 3 2. Sears Magento 2 Integration Extension Installation... 4 3. Sears Configuration Settings... 4 4. Manage Profiles... 10 4.1. Add a New
Adding Links. Links convey credibility and help with search engine optimization.
 A STEP-BY-STEP A STEP-BY-STEP GUIDE GUIDE TO UPDATING TO ADDING NAVIGATION LINKS Adding Links Links convey credibility and help with search engine optimization. Include links to your industry connections,
A STEP-BY-STEP A STEP-BY-STEP GUIDE GUIDE TO UPDATING TO ADDING NAVIGATION LINKS Adding Links Links convey credibility and help with search engine optimization. Include links to your industry connections,
BCM 4.0 Personal Call Manager User Guide. BCM 4.0 Business Communications Manager
 BCM 4.0 Personal Call Manager User Guide BCM 4.0 Business Communications Manager Document Status: Beta Document Version: 02 Part Code: N0027256 Date: January 2006 Copyright Nortel Networks Limited 2006
BCM 4.0 Personal Call Manager User Guide BCM 4.0 Business Communications Manager Document Status: Beta Document Version: 02 Part Code: N0027256 Date: January 2006 Copyright Nortel Networks Limited 2006
Sears-Magento Integration Guide 0.0.1
 by CedCommerce Docs - Products User Guides 1 / 34 1. Overview... 3 2. Sears Integration Extension Installation... 4 3. Sears Configuration Settings... 4 4. Manage Sears Profiles... 9 4.1. Add New Profile...
by CedCommerce Docs - Products User Guides 1 / 34 1. Overview... 3 2. Sears Integration Extension Installation... 4 3. Sears Configuration Settings... 4 4. Manage Sears Profiles... 9 4.1. Add New Profile...
Salesforce Classic Mobile Guide for iphone
 Salesforce Classic Mobile Guide for iphone Version 41.0, Winter 18 @salesforcedocs Last updated: November 30, 2017 Copyright 2000 2017 salesforce.com, inc. All rights reserved. Salesforce is a registered
Salesforce Classic Mobile Guide for iphone Version 41.0, Winter 18 @salesforcedocs Last updated: November 30, 2017 Copyright 2000 2017 salesforce.com, inc. All rights reserved. Salesforce is a registered
HELPFUL LINKS AND S Velos eresearch URL. Technical Support. VPR Clinical Trials Office
 HELPFUL LINKS AND EMAILS Velos eresearch URL https://uthscsaprod.veloseresearch.com Technical Support CTMS-Support@uthscsa.edu VPR Clinical Trials Office VPRCTO@uthscsa.edu HOW TO BOOKMARK THE eresearch
HELPFUL LINKS AND EMAILS Velos eresearch URL https://uthscsaprod.veloseresearch.com Technical Support CTMS-Support@uthscsa.edu VPR Clinical Trials Office VPRCTO@uthscsa.edu HOW TO BOOKMARK THE eresearch
What is EasyWeb?! 3 EasyWeb QuickStart! 4. Publishing Your Website! 10
 What is EasyWeb?! 3 EasyWeb QuickStart! 4 Website List! 6 Toolbar! 6 Inspector, Assets and Widgets! 7 Assets! 8 Widgets! 8 EasyWeb s Web Page Designer! 8 Publishing Your Website! 10 Head and Footer Code!
What is EasyWeb?! 3 EasyWeb QuickStart! 4 Website List! 6 Toolbar! 6 Inspector, Assets and Widgets! 7 Assets! 8 Widgets! 8 EasyWeb s Web Page Designer! 8 Publishing Your Website! 10 Head and Footer Code!
Implementing and Supporting Windows Intune
 Implementing and Supporting Windows Intune Lab 4: Managing System Services Lab Manual Information in this document, including URL and other Internet Web site references, is subject to change without notice.
Implementing and Supporting Windows Intune Lab 4: Managing System Services Lab Manual Information in this document, including URL and other Internet Web site references, is subject to change without notice.
Marketing Portal User s Guide. Buy A List Orders
 Marketing Portal User s Guide Buy A List Orders page 1 Marketing Portal User s Guide 1. Welcome to AdVestors Marketing Portal User s Guide! Please enter: hvamarketing.com into your browser s URL address
Marketing Portal User s Guide Buy A List Orders page 1 Marketing Portal User s Guide 1. Welcome to AdVestors Marketing Portal User s Guide! Please enter: hvamarketing.com into your browser s URL address
Expense Management Asset Management
 Expense Management Asset Management User Guide NEC NEC Corporation November 2010 NDA-31136, Revision 1 Liability Disclaimer NEC Corporation reserves the right to change the specifications, functions, or
Expense Management Asset Management User Guide NEC NEC Corporation November 2010 NDA-31136, Revision 1 Liability Disclaimer NEC Corporation reserves the right to change the specifications, functions, or
Atlona Manuals Software AMS
 AMS Atlona Manuals Software Version Information Version Release Date Notes 1 03/18 Initial release AMS 2 Welcome to Atlona! Thank you for purchasing this Atlona product. We hope you enjoy it and will take
AMS Atlona Manuals Software Version Information Version Release Date Notes 1 03/18 Initial release AMS 2 Welcome to Atlona! Thank you for purchasing this Atlona product. We hope you enjoy it and will take
FedEx Office Print Online Corporate
 Quick Reference Guide DocStore Catalog Log in to FedEx Office Print Online Corporate 1. Open your browser and navigate to: https://printonline.fedex.com/nextgen/wu 2. Input User ID and Password and click
Quick Reference Guide DocStore Catalog Log in to FedEx Office Print Online Corporate 1. Open your browser and navigate to: https://printonline.fedex.com/nextgen/wu 2. Input User ID and Password and click
Shopper Guide v.3: 3/23/16
 Shopper Guide v.3: 3/23/16 SMARTOCI: ADMINISTRATOR Table of Contents 1) Getting Started...4 What is smartoci?...4 Shopper Browser Versions...5 Logging in...6 Issues Logging In (smartoci Access Issues)...6
Shopper Guide v.3: 3/23/16 SMARTOCI: ADMINISTRATOR Table of Contents 1) Getting Started...4 What is smartoci?...4 Shopper Browser Versions...5 Logging in...6 Issues Logging In (smartoci Access Issues)...6
InSite Prepress Portal Quick Start Guide IPP 9.0
 InSite Prepress Portal Quick Start Guide IPP 9.0 Exported on 07/26/2018 Table of Contents 1 What is InSite Prepress Portal?... 4 1.1 Getting familiar with InSite Prepress Portal 9.0...4 1.2 Use a single
InSite Prepress Portal Quick Start Guide IPP 9.0 Exported on 07/26/2018 Table of Contents 1 What is InSite Prepress Portal?... 4 1.1 Getting familiar with InSite Prepress Portal 9.0...4 1.2 Use a single
EFIS User Guide Family Support Programs User
 Ministry of Education EFIS 2.0 - User Guide Family Support Programs User Version 2.0 June 2015 Table of Contents 1 Document History... 1 2 Logon to EFIS 2.0... 2 2.1 Logon through Go Secure... 2 2.2 Bookmarking
Ministry of Education EFIS 2.0 - User Guide Family Support Programs User Version 2.0 June 2015 Table of Contents 1 Document History... 1 2 Logon to EFIS 2.0... 2 2.1 Logon through Go Secure... 2 2.2 Bookmarking
WebPrint Quick Start User Guide
 WebPrint Quick Start User Guide Getting Started Accessing Print Center Navigate your Web browser to Print Center Log in page. If you do not have an acocunt, you will need to create a new User account.
WebPrint Quick Start User Guide Getting Started Accessing Print Center Navigate your Web browser to Print Center Log in page. If you do not have an acocunt, you will need to create a new User account.
Ebay Integration User Guide 0.0.1
 by CedCommerce Products User Guides 1 / 34 1. Ebay Integration for Magento 2 store Overview... 3 2. Ebay Integration for Magento 2 store extension Installation... 4 3. ebay Configuration Settings... 4
by CedCommerce Products User Guides 1 / 34 1. Ebay Integration for Magento 2 store Overview... 3 2. Ebay Integration for Magento 2 store extension Installation... 4 3. ebay Configuration Settings... 4
Ebay Integration User Guide 0.0.1
 by CedCommerce Products User Guides 1 / 39 1. Ebay Integration for Magento 2 store Overview... 3 2. Ebay Integration for Magento 2 store extension Installation... 4 3. ebay Configuration Settings... 4
by CedCommerce Products User Guides 1 / 39 1. Ebay Integration for Magento 2 store Overview... 3 2. Ebay Integration for Magento 2 store extension Installation... 4 3. ebay Configuration Settings... 4
Nasuni Mobile Access User Guide
 Using Nasuni Mobile Access, you can access data stored in the Nasuni Filer using mobile devices, including ios-based devices (such as iphone and ipad) and Android phones. You can perform tasks such as
Using Nasuni Mobile Access, you can access data stored in the Nasuni Filer using mobile devices, including ios-based devices (such as iphone and ipad) and Android phones. You can perform tasks such as
Learning More About NetObjects Matrix Builder 1
 Learning More About NetObjects Matrix Builder 1 NetObjects Matrix Builder is a service that hosts your Web site, makes it easy to update, and helps you interact with visitors. NetObjects Matrix Builder
Learning More About NetObjects Matrix Builder 1 NetObjects Matrix Builder is a service that hosts your Web site, makes it easy to update, and helps you interact with visitors. NetObjects Matrix Builder
User Guide. Avery Dennison Web Ordering Solution for Steinmart
 User Guide Avery Dennison Web Ordering Solution for Steinmart March 2012 Copyright 2012 A very Dennison The information in this document is subject to change without notice and should not be construed
User Guide Avery Dennison Web Ordering Solution for Steinmart March 2012 Copyright 2012 A very Dennison The information in this document is subject to change without notice and should not be construed
InSite Prepress Portal Quick Start Guide IPP 8.0
 InSite Prepress Portal Quick Start Guide IPP 8.0 Exported on 05/15/2018 Table of Contents 1 What is InSite Prepress Portal?...4 2 Logging on and off...5 2.1 Checking your system configuration...5 3 Getting
InSite Prepress Portal Quick Start Guide IPP 8.0 Exported on 05/15/2018 Table of Contents 1 What is InSite Prepress Portal?...4 2 Logging on and off...5 2.1 Checking your system configuration...5 3 Getting
Resource Manager System Upgrade Guide
 [Type the document title] 7.1.0 December 2012 3725-72106-001A Polycom RealPresence Resource Manager System Upgrade Guide Polycom Document Title 1 Trademark Information POLYCOM and the names and marks associated
[Type the document title] 7.1.0 December 2012 3725-72106-001A Polycom RealPresence Resource Manager System Upgrade Guide Polycom Document Title 1 Trademark Information POLYCOM and the names and marks associated
Selling items that your customers can download
 Selling items that your customers can download A users guide to using Reason8 to sell items that can be automatically downloaded. 1 19 th October 2005 Background If you are planning to sell items that
Selling items that your customers can download A users guide to using Reason8 to sell items that can be automatically downloaded. 1 19 th October 2005 Background If you are planning to sell items that
South Carolina Department of Transportation. Office 365 SharePoint Cloud Storage Manual SCDOT FTP
 South Carolina Department of Transportation Office 365 SharePoint Cloud Storage Manual SCDOT FTP 1. Visit https://scdot.sharepoint.com/sites/scdotftp/scdotconsultants/ a. Enter your SCDOT email address
South Carolina Department of Transportation Office 365 SharePoint Cloud Storage Manual SCDOT FTP 1. Visit https://scdot.sharepoint.com/sites/scdotftp/scdotconsultants/ a. Enter your SCDOT email address
212Posters Instructions
 212Posters Instructions The 212Posters is a web based application which provides the end user the ability to format and post content, abstracts, posters, and documents in the form of pre-defined layouts.
212Posters Instructions The 212Posters is a web based application which provides the end user the ability to format and post content, abstracts, posters, and documents in the form of pre-defined layouts.
PHPBasket 4 Administrator Documentation
 PHPBasket 4 Please ensure you have the latest version of this document from http://www.phpbasket.com Contents CONTENTS 2 REQUIREMENTS 3 INSTALLATION 4 PREPARATION 4 UPLOAD 4 INSTALLATION 4 ADMINISTRATOR
PHPBasket 4 Please ensure you have the latest version of this document from http://www.phpbasket.com Contents CONTENTS 2 REQUIREMENTS 3 INSTALLATION 4 PREPARATION 4 UPLOAD 4 INSTALLATION 4 ADMINISTRATOR
REBAC Print Shop Introduction. Version: January 2008-A
 REBAC Print Shop Introduction Version: January 2008-A The REBAC Print Shop is... a web site providing easy customizing and ordering of REBAC marketing materials. Homeowners can paint their walls yellow
REBAC Print Shop Introduction Version: January 2008-A The REBAC Print Shop is... a web site providing easy customizing and ordering of REBAC marketing materials. Homeowners can paint their walls yellow
PageScope My Print Manager Ver. 1.0 User s Guide
 PageScope My Print Manager Ver. 1.0 User s Guide My Print Manager Contents 1 Overview 1.1 My Print Manager...1-1 System Configuration... 1-3 1.1.1 The Features of My Print Manager...1-3 Follow Me Print...
PageScope My Print Manager Ver. 1.0 User s Guide My Print Manager Contents 1 Overview 1.1 My Print Manager...1-1 System Configuration... 1-3 1.1.1 The Features of My Print Manager...1-3 Follow Me Print...
Update Your Profile & Membership Directory Listing
 Update Your Profile & Membership Directory Listing This document outlines the easy steps to update your member record with AHS, Inc. and select which information to appear in your online and print Membership
Update Your Profile & Membership Directory Listing This document outlines the easy steps to update your member record with AHS, Inc. and select which information to appear in your online and print Membership
What are Non-Catalog Orders?
 What are Non-Catalog Orders? Non-Catalog Orders are intended to address purchasing needs that fall outside of typical requests within a punch-out site, catalog or form. Prior to beginning a Purchase Request,
What are Non-Catalog Orders? Non-Catalog Orders are intended to address purchasing needs that fall outside of typical requests within a punch-out site, catalog or form. Prior to beginning a Purchase Request,
Top Producer for Palm Handhelds
 Top Producer for Palm Handhelds Quick Setup Top Producer Systems Phone number: 1-800-830-8300 Email: support@topproducer.com www.topproducer.com Fax: 604.270.6365 Top Producer for Palm handhelds Quick
Top Producer for Palm Handhelds Quick Setup Top Producer Systems Phone number: 1-800-830-8300 Email: support@topproducer.com www.topproducer.com Fax: 604.270.6365 Top Producer for Palm handhelds Quick
Locate your Advanced Tools and Applications
 File Manager allows you to take full control of your website files. You can copy, move, delete, rename and edit files, create and remove directories, change file permissions and upload files from your
File Manager allows you to take full control of your website files. You can copy, move, delete, rename and edit files, create and remove directories, change file permissions and upload files from your
Jet-Magento Integration Guide
 Jet-Magento Integration Guide by CedCommerce Technical Publications 1 / 47 1. Overview... 3 2. Jet Integration Extension Installation... 3 3. Jet Configuration Settings... 4 4. Manage Profile... 13 4.1.
Jet-Magento Integration Guide by CedCommerce Technical Publications 1 / 47 1. Overview... 3 2. Jet Integration Extension Installation... 3 3. Jet Configuration Settings... 4 4. Manage Profile... 13 4.1.
SAP BusinessObjects Live Office User Guide SAP BusinessObjects Business Intelligence platform 4.1 Support Package 2
 SAP BusinessObjects Live Office User Guide SAP BusinessObjects Business Intelligence platform 4.1 Support Package 2 Copyright 2013 SAP AG or an SAP affiliate company. All rights reserved. No part of this
SAP BusinessObjects Live Office User Guide SAP BusinessObjects Business Intelligence platform 4.1 Support Package 2 Copyright 2013 SAP AG or an SAP affiliate company. All rights reserved. No part of this
ecommerce USER GUIDE
 ecommerce USER GUIDE ecommerce USER GUIDE TABLE OF CONTENTS Page Page Page Page Page 7 Page 8 Page 9 Page 0 Page Page Page Page Page 7 Page 8 Page 9 Page 0 What s New in the Latest Version Login Ask to
ecommerce USER GUIDE ecommerce USER GUIDE TABLE OF CONTENTS Page Page Page Page Page 7 Page 8 Page 9 Page 0 Page Page Page Page Page 7 Page 8 Page 9 Page 0 What s New in the Latest Version Login Ask to
Client Proxy interface reference
 Reference Guide McAfee Client Proxy 2.3.2 Client Proxy interface reference These tables provide information about the settings found in the Client Proxy UI. Policy Catalog On the McAfee Client Proxy page
Reference Guide McAfee Client Proxy 2.3.2 Client Proxy interface reference These tables provide information about the settings found in the Client Proxy UI. Policy Catalog On the McAfee Client Proxy page
Global Access. User Guide. March Copyright 2015 UPS
 Global Access User Guide March 2015 Copyright 2015 UPS Table of Contents Introduction... 4 1.1 Purpose of this User Guide... 4 1.2 Global Access Platform... 4 1.3 Account Management Dashboard... 5 1.4
Global Access User Guide March 2015 Copyright 2015 UPS Table of Contents Introduction... 4 1.1 Purpose of this User Guide... 4 1.2 Global Access Platform... 4 1.3 Account Management Dashboard... 5 1.4
RSA WebCRD Getting Started
 RSA WebCRD Getting Started User Guide Getting Started With WebCRD Document Version: V9.5.1-1 Software Version: WebCRD V9.5.1 April 2015 2001-2015 Rochester Software Associates, Inc. All Rights Reserved.
RSA WebCRD Getting Started User Guide Getting Started With WebCRD Document Version: V9.5.1-1 Software Version: WebCRD V9.5.1 April 2015 2001-2015 Rochester Software Associates, Inc. All Rights Reserved.
User Guide. Store Manager s Guide to efollett.com Website Maintenance
 User Guide Store Manager s Guide to efollett.com Website Maintenance Notice Store Manager s Guide to efollett.com Website Maintenance Follett Higher Education Group ( Follett ) provides this manual as
User Guide Store Manager s Guide to efollett.com Website Maintenance Notice Store Manager s Guide to efollett.com Website Maintenance Follett Higher Education Group ( Follett ) provides this manual as
Inventory Module & Wireless Device. User Quick Start Guide
 Inventory Module & Wireless Device User Quick Start Guide Published on: 3/14/2007 Copyright and Disclaimer Copyright 2007 Pace Systems Group, Inc., 1902 2 nd Avenue North, Jacksonville Beach, Florida,
Inventory Module & Wireless Device User Quick Start Guide Published on: 3/14/2007 Copyright and Disclaimer Copyright 2007 Pace Systems Group, Inc., 1902 2 nd Avenue North, Jacksonville Beach, Florida,
Website Administration Manual, Part One
 Website Administration Manual, Part One A Guide to the CMS & Widgets Curry School of Education Website http://curry.virginia.edu The Curry Website Administrators Manual - Part One 2 The CMS The content
Website Administration Manual, Part One A Guide to the CMS & Widgets Curry School of Education Website http://curry.virginia.edu The Curry Website Administrators Manual - Part One 2 The CMS The content
Introduction & Navigation
 Introduction & Navigation Logging In to Marketing Cloud 1. Open a tab in either the Chrome or Firefox web browser. 2. Place your cursor in the URL bar then type mc.exacttarget.com. 3. Strike the Enter
Introduction & Navigation Logging In to Marketing Cloud 1. Open a tab in either the Chrome or Firefox web browser. 2. Place your cursor in the URL bar then type mc.exacttarget.com. 3. Strike the Enter
Getting the most out of Microsoft Edge
 Microsoft IT Showcase Getting the most out of Microsoft Edge Microsoft Edge, the new browser in Windows 10, is designed to deliver a better web experience. It s faster, safer, and more productive designed
Microsoft IT Showcase Getting the most out of Microsoft Edge Microsoft Edge, the new browser in Windows 10, is designed to deliver a better web experience. It s faster, safer, and more productive designed
Designed, Sealed & Delivered for 12 Day Detox: New Coach Set-Up
 Designed, Sealed & Delivered for 12 Day Detox: New Coach Set-Up Understanding Your Dashboard Once you have your website set up, you will have access to a standard Wordpress back-end with Wishlist member
Designed, Sealed & Delivered for 12 Day Detox: New Coach Set-Up Understanding Your Dashboard Once you have your website set up, you will have access to a standard Wordpress back-end with Wishlist member
X-Sign 2.0 User Manual
 X-Sign 2.0 User Manual Copyright Copyright 2018 by BenQ Corporation. All rights reserved. No part of this publication may be reproduced, transmitted, transcribed, stored in a retrieval system or translated
X-Sign 2.0 User Manual Copyright Copyright 2018 by BenQ Corporation. All rights reserved. No part of this publication may be reproduced, transmitted, transcribed, stored in a retrieval system or translated
TELCOware Administration Manual Bicom Systems
 I Table of Contents Part I Introduction 1 Part II Setup Wizard 1 1 EULA... 1 2 Server... Details 2 3 Administrator... Details 3 4 Licensing... 4 5 Currency... 5 6 Payment... Methods 6 7 Payment... Settings
I Table of Contents Part I Introduction 1 Part II Setup Wizard 1 1 EULA... 1 2 Server... Details 2 3 Administrator... Details 3 4 Licensing... 4 5 Currency... 5 6 Payment... Methods 6 7 Payment... Settings
Welcome to Shopfront. Your distributor will supply your user name, password, and the website address for your login page.
 User Guide Table of Contents Login... 3 Choose a Location... 4 Home Page... 5 Header Bar... 6 My Catalog... 6 Menu Bar... 7 My Profile... 8 Contact Us... 9 Change Location... 10 Shopping Lists... 11 Quick
User Guide Table of Contents Login... 3 Choose a Location... 4 Home Page... 5 Header Bar... 6 My Catalog... 6 Menu Bar... 7 My Profile... 8 Contact Us... 9 Change Location... 10 Shopping Lists... 11 Quick
FedEx Office Print Online Corporate
 Log in to FedEx Office Print Online Corporate 1. Open your browser and navigate to: https://printonline.fedex.com/nextgen/sprint_wl 2. Input User ID and Password and click Log in. 3. Click the From DocStore
Log in to FedEx Office Print Online Corporate 1. Open your browser and navigate to: https://printonline.fedex.com/nextgen/sprint_wl 2. Input User ID and Password and click Log in. 3. Click the From DocStore
How to Import a Certificate When Using Microsoft Windows OS
 How to Import a Certificate When Using Microsoft Windows OS This document explains the process of importing your digital certificate for use in Microsoft Internet Explorer (IE) and/or Mozilla Firefox.
How to Import a Certificate When Using Microsoft Windows OS This document explains the process of importing your digital certificate for use in Microsoft Internet Explorer (IE) and/or Mozilla Firefox.
FileMaker. Mobile 2.1. User s Guide. For Windows, Mac, Palm OS, and Pocket PC. Companion for Palm OS and Pocket PC
 For Windows, Mac, Palm OS, and Pocket PC FileMaker Mobile 2.1 Companion for Palm OS and Pocket PC User s Guide 2000-2002 FileMaker, Inc. All Rights Reserved. FileMaker, Inc. 5201 Patrick Henry Drive Santa
For Windows, Mac, Palm OS, and Pocket PC FileMaker Mobile 2.1 Companion for Palm OS and Pocket PC User s Guide 2000-2002 FileMaker, Inc. All Rights Reserved. FileMaker, Inc. 5201 Patrick Henry Drive Santa
Ministry of Education
 Ministry of Education EFIS 2.0 - User Version 2.0 June 2015 Table of Contents 1 Document History... 4 2 Logon to EFIS 2.0... 5 2.1 Logon through Go Secure... 5 2.2 Bookmarking the Link... 6 3 Planning
Ministry of Education EFIS 2.0 - User Version 2.0 June 2015 Table of Contents 1 Document History... 4 2 Logon to EFIS 2.0... 5 2.1 Logon through Go Secure... 5 2.2 Bookmarking the Link... 6 3 Planning
Standard User Site Registration Account Options Customer Hot List Creation & Utilization.
 Standard User Site Registration Account Options Customer Hot List Creation & Utilization www.gosafe.com gosafe.com User Instructions This document details the process for registering with gosafe.com, options
Standard User Site Registration Account Options Customer Hot List Creation & Utilization www.gosafe.com gosafe.com User Instructions This document details the process for registering with gosafe.com, options
Creating and Using a Database in Access 2007
 Objectives: Describe databases and database management systems Design a database to satisfy a collection of requirements Start Access Describe the features of the Access window Create a database Create
Objectives: Describe databases and database management systems Design a database to satisfy a collection of requirements Start Access Describe the features of the Access window Create a database Create
Marketo Events ipad App Guide
 Marketo Events ipad App Guide Preparing Events, ipad, and Users for Live Check-ins Copyright 2013 Marketo Inc., All rights reserved. Marketo and the Marketo logo are trademarks, registered trademarks,
Marketo Events ipad App Guide Preparing Events, ipad, and Users for Live Check-ins Copyright 2013 Marketo Inc., All rights reserved. Marketo and the Marketo logo are trademarks, registered trademarks,
Quick Guide for Suppliers - Catalogs Supplier Portal (October 2012)
 Quick Guide for Suppliers - Catalogs Supplier Portal (October 2012) Copyright 1999-2012 Basware Corporation. All rights reserved. About Basware Supplier Portal Documentation The following documentation
Quick Guide for Suppliers - Catalogs Supplier Portal (October 2012) Copyright 1999-2012 Basware Corporation. All rights reserved. About Basware Supplier Portal Documentation The following documentation
BrainCert Enterprise LMS. Learning Management System (LMS) documentation Administrator Guide Version 3.0
 BrainCert Enterprise LMS Learning Management System (LMS) documentation Administrator Guide Version 3.0 1 P a g e Table of Contents... 3... 3... 4... 4... 5... 5... 6... 6... 8... 8... 9... 9... 10...
BrainCert Enterprise LMS Learning Management System (LMS) documentation Administrator Guide Version 3.0 1 P a g e Table of Contents... 3... 3... 4... 4... 5... 5... 6... 6... 8... 8... 9... 9... 10...
Printable Help. The complete text of the MLS Online Help
 Printable Help The complete text of the MLS Online Help Updated June 12, 2017 Table of Contents Table of Contents 2 Accessing the MLS 11 Access Edge MLS from a Mobile Device 11 Log On or Off the MLS 11
Printable Help The complete text of the MLS Online Help Updated June 12, 2017 Table of Contents Table of Contents 2 Accessing the MLS 11 Access Edge MLS from a Mobile Device 11 Log On or Off the MLS 11
Coach Catalog Guide Page 1 ONLINE PRINT PROCUREMENT SYSTEM. Quick Start Guide
 Coach Catalog Guide Page 1 ONLINE PRINT PROCUREMENT SYSTEM Quick Start Guide LOGIN PAGE Coach Catalog Guide Page 2 To begin using the netezprintx system you must login into the online catalog. To login,
Coach Catalog Guide Page 1 ONLINE PRINT PROCUREMENT SYSTEM Quick Start Guide LOGIN PAGE Coach Catalog Guide Page 2 To begin using the netezprintx system you must login into the online catalog. To login,
Portal > Knowledgebase > I am a Supplier/Decorator > ESP Websites > Website Settings
 Portal > Knowledgebase > I am a Supplier/Decorator > ESP Websites > Website Settings Website Settings Tamika C - 2017-02-07 - in ESP Websites Website Settings The Website Settings section enables you to
Portal > Knowledgebase > I am a Supplier/Decorator > ESP Websites > Website Settings Website Settings Tamika C - 2017-02-07 - in ESP Websites Website Settings The Website Settings section enables you to
My Publications Quick Start Guide
 IHS > Decision Support Tool My Publications Quick Start Guide January 28, 2011 Version 2.0 2011 IHS, All Rights Reserved. All trademarks belong to IHS or its affiliated and subsidiary companies, all rights
IHS > Decision Support Tool My Publications Quick Start Guide January 28, 2011 Version 2.0 2011 IHS, All Rights Reserved. All trademarks belong to IHS or its affiliated and subsidiary companies, all rights
PageScope My Print Manager Ver. 1.0 Administrator s Guide
 PageScope My Print Manager Ver. 1.0 Administrator s Guide My Print Manager Contents 1 Overview 1.1 My Print Manager... 1-1 System Configuration... 1- Users... 1-3 1.1.1 The Features of My Print Manager...
PageScope My Print Manager Ver. 1.0 Administrator s Guide My Print Manager Contents 1 Overview 1.1 My Print Manager... 1-1 System Configuration... 1- Users... 1-3 1.1.1 The Features of My Print Manager...
Support Guide. Subscriber & User. Smart content. Smart business.
 Subscriber & User Support Guide Smart content. Smart business. Subscribing to and Using HotDocs Market Templates A HotDocs Market subscriber s guide for accessing templates, managing your Subscriber Account
Subscriber & User Support Guide Smart content. Smart business. Subscribing to and Using HotDocs Market Templates A HotDocs Market subscriber s guide for accessing templates, managing your Subscriber Account
Dreamweaver is a full-featured Web application
 Create a Dreamweaver Site Dreamweaver is a full-featured Web application development tool. Dreamweaver s features not only assist you with creating and editing Web pages, but also with managing and maintaining
Create a Dreamweaver Site Dreamweaver is a full-featured Web application development tool. Dreamweaver s features not only assist you with creating and editing Web pages, but also with managing and maintaining
Creating a Web Presentation
 LESSON 9 Creating a Web Presentation 9.1 After completing this lesson, you will be able to: Create an agenda slide or home page. Create a hyperlink to a slide. Create a Web presentation with the AutoContent
LESSON 9 Creating a Web Presentation 9.1 After completing this lesson, you will be able to: Create an agenda slide or home page. Create a hyperlink to a slide. Create a Web presentation with the AutoContent
ImageNow Interact for ESRI ArcGIS Server Installation and Setup Guide
 ImageNow Interact for ESRI ArcGIS Server Installation and Setup Guide Microsoft Windows.NET Framework Version: 6.6.x Written by: Product Documentation, R&D Date: November 2011 ImageNow and CaptureNow are
ImageNow Interact for ESRI ArcGIS Server Installation and Setup Guide Microsoft Windows.NET Framework Version: 6.6.x Written by: Product Documentation, R&D Date: November 2011 ImageNow and CaptureNow are
The SmartCart allows customers to change, update, view, and sort items from one neatly organized screen before purchasing.
 SmartCart Guide The SmartCart allows customers to change, update, view, and sort items from one neatly organized screen before purchasing. Index Click on the topics below to jump directly to that section
SmartCart Guide The SmartCart allows customers to change, update, view, and sort items from one neatly organized screen before purchasing. Index Click on the topics below to jump directly to that section
Evoq 9 Content Managers Training Manual
 Evoq 9 Content Managers Training Manual Table of Contents Chapter 1: User Login... 2 User Login...2 User Login Screen...2 User Logout...2 Chapter 2: Navigating within Evoq 9...3 Editing Bar...3 Dashboard...4
Evoq 9 Content Managers Training Manual Table of Contents Chapter 1: User Login... 2 User Login...2 User Login Screen...2 User Logout...2 Chapter 2: Navigating within Evoq 9...3 Editing Bar...3 Dashboard...4
New BoundTree.com User Guide Fall Version 6
 New BoundTree.com User Guide Fall 2016 Version 6 Table of Contents Overview Navigating the Home Page Creating an Account Logging into an Existing Account Forgot Your Password? Reviewing Your Account Editing
New BoundTree.com User Guide Fall 2016 Version 6 Table of Contents Overview Navigating the Home Page Creating an Account Logging into an Existing Account Forgot Your Password? Reviewing Your Account Editing
FileMaker. Mobile 2. User s Guide. For Windows, Mac, and Palm OS. Companion for Palm OS
 For Windows, Mac, and Palm OS FileMaker Mobile 2 Companion for Palm OS User s Guide 2000-2002 FileMaker, Inc. All Rights Reserved. FileMaker, Inc. 5201 Patrick Henry Drive Santa Clara, California 95054
For Windows, Mac, and Palm OS FileMaker Mobile 2 Companion for Palm OS User s Guide 2000-2002 FileMaker, Inc. All Rights Reserved. FileMaker, Inc. 5201 Patrick Henry Drive Santa Clara, California 95054
Version 2.0. Campus 2.0 Student s Guide
 Campus 2.0 Student s Guide Version 2.0 Campus 2.0 Student s Guide Error! No text of specified style in document. i Important Notice Copyright 2008 Tegrity, Inc. Disclaimer 2008 Tegrity, Inc. all rights
Campus 2.0 Student s Guide Version 2.0 Campus 2.0 Student s Guide Error! No text of specified style in document. i Important Notice Copyright 2008 Tegrity, Inc. Disclaimer 2008 Tegrity, Inc. all rights
Ektron Advanced. Learning Objectives. Getting Started
 Ektron Advanced 1 Learning Objectives This workshop introduces you beyond the basics of Ektron, the USF web content management system that is being used to modify department web pages. This workshop focuses
Ektron Advanced 1 Learning Objectives This workshop introduces you beyond the basics of Ektron, the USF web content management system that is being used to modify department web pages. This workshop focuses
Fairfield University Using Xythos for File Storage
 Fairfield University Using Xythos for File Storage Version 7.0 Table of Contents I: Accessing your Account...2 II: Uploading Files via the Web...2 III: Manage your Folders and Files via the Web...4 IV:
Fairfield University Using Xythos for File Storage Version 7.0 Table of Contents I: Accessing your Account...2 II: Uploading Files via the Web...2 III: Manage your Folders and Files via the Web...4 IV:
Vendor Registration and Training
 Vendor Registration and Training Bid Express Registration Guide Bid Express Vendor Guide February 2015 Prepared By Address: 5700 SW 34th Street, Suite 1235, Gainesville, Florida 32608-5371 Web: www.infotechfl.com
Vendor Registration and Training Bid Express Registration Guide Bid Express Vendor Guide February 2015 Prepared By Address: 5700 SW 34th Street, Suite 1235, Gainesville, Florida 32608-5371 Web: www.infotechfl.com
Using the Telstra T-Suite Management Console. Customer Administrator s Reference Manual
 Using the Telstra T-Suite Management Console Customer Administrator s Reference Manual June 2011 Registering With TMC Notice Pivot Path is a registered trademark of Jamcracker, Inc. Registered trademark
Using the Telstra T-Suite Management Console Customer Administrator s Reference Manual June 2011 Registering With TMC Notice Pivot Path is a registered trademark of Jamcracker, Inc. Registered trademark
leveraging your Microsoft Calendar Browser for SharePoint Administrator Manual
 CONTENT Calendar Browser for SharePoint Administrator manual 1 INTRODUCTION... 3 2 REQUIREMENTS... 3 3 CALENDAR BROWSER FEATURES... 4 3.1 BOOK... 4 3.1.1 Order Supplies... 4 3.2 PROJECTS... 5 3.3 DESCRIPTIONS...
CONTENT Calendar Browser for SharePoint Administrator manual 1 INTRODUCTION... 3 2 REQUIREMENTS... 3 3 CALENDAR BROWSER FEATURES... 4 3.1 BOOK... 4 3.1.1 Order Supplies... 4 3.2 PROJECTS... 5 3.3 DESCRIPTIONS...
