Turn any wall projection interactive with Integrated Arm
|
|
|
- Ilene Cunningham
- 5 years ago
- Views:
Transcription
1 Turn any wall projection interactive with Integrated Arm Setup Guide For Windows Version 1.0 Ubi Interactive Inc.
2 Contents 1. Introduction What you need to get started How does Ubi work What s in the box Download and Install Ubi Activate Ubi Physical set up Using Interaction Software Customization Using Ubi Apps How to get support
3 1. Introduction Congratulations on getting Ubi. Ubi can turn your projection on a wall interactive. This document contains all the information you need to setup the system. Please note that, by wall, we mean any solid flat vertical surface. The diagram below shows a general view of how your set up is going to look like. The Ubi device is made up of two components: Ubi camera and Ubi touch emitter. They work together to turn your surface into a touch interface. The most basic steps are Create an 80 projection display on the wall. Mount the Ubi device on the wall. Connect the camera to your PC and emitter to the power adapter. Install and run Ubi software on your PC. Interact. 2. What you need to get started Before you get going, make sure you have the following. 3
4 - A PC running Windows 7,8,8.1 or 10. The technical specifications of the PC can be seen here 1. The key requirement here is that it has a USB 2.0 port to connect the Ubi camera and is powerful enough to run your apps. - A projector that creates a display that is smaller than 80 in diagonal. Ubi supports projectors of all make and models as long as they satisfy the requirements specified in the technical specifications available here. The key requirement here is that it is bright enough for you to see. If you can see and read the projection clearly, most likely Ubi also can. The suggested lumens is >2000 for the projectors. - A solid flat vertical surface. The Ubi device is to be mounted on the surface. So, please make sure that your surface is solid and flat. For example, most drywalls and concrete walls will satisfy this requirement, but hanging projection canvas will not. 3. How does Ubi work Ubi has two main hardware components: Ubi Camera Ubi Touch Emitter Ubi camera is a special USB camera that can see both the display and your finger movement. The camera detects the position of the display during the auto calibration process. The touch emitter generates a thin invisible infrared laser plane a few millimeters above the surface. When user s finger or any opaque object (e.g. pen) touches the surface, the infrared light will be reflected and captured by the Camera. The Ubi software running on your computer will then analyze the data captured by the camera and send touch input to the system. You can control any application running on your computer as if you are using a touch screen. 4. What s in the box Integrated mount package has a camera arm, a touch emitter and accessories. This mount is recommended if you are creating a whiteboard or wall projection using a regular projector (Throw ratio > 0.5)
5 Camera Arm and Accessories o Camera Arm: An arm that has camera integrated in this tip. The camera captures the user interaction and transmits to the computer via a USB cable. o Arm Base: A magnetic base can be simply snapped on any metallic surface. There is a slot for camera arm to insert into. o Metallic Base: If you are mounting this arm on a wall or any other non-metallic surfaces, first paste or screw this metallic plate on the surface. The idea is that if you need to remove or move Ubi, you can easily take off the camera arm, leaving the metallic base behind. We always recommend screwing the metallic plate to make sure that it does not move. However, if you are testing it on a wall, you can use the 3M command strips we provided. This is a tape that can be removed without damaging the wall. o USB cable: Connects camera to the PC. It is 10m or 39 long. If the PC is going to be farther than that, we recommend using a CAT-5 extender that supports USB Ubi Touch Emitter and Accessories o Ubi touch emitter: Creates a laser plane that covers the display surface, so that when the finger is touching the surface the camera can detect it. Ubi touch emitter comes with magnets at its back so that it can simply be snapped on the metallic base mentioned above. The emitter has a switch on the side that turns on the visible light that helps you align it. The switch needs to be turned on, only when you are aligning the emitter. o Power adapter: Connects the emitter to a power outlet. If you are not from the U.S., you may need an adapter to connect to your country s power outlet. You will not need any transformer. o Power cable for emitter: The power cable can be used to connect emitter to the power adapter. 2 An example is TRIPP LITE B PNP 1-Port USB 2.0 over Cat5 Cat6 Extender Hub Transmitter and Receiver: 5
6 Stylus: If you are writing extensively for a long period of time, you can use the stylus for ergonomic comfort. It does not require charging or batteries. You can switch between finger interaction and stylus interaction seamlessly. Wand: A wand is an extendable stick with a white tip. It can stand in for your finger especially when some part of the display cannot be reached with your finger. It also helps you interact without getting in the way of the projector and making shadows. It does not require charging or batteries. Calibration markers: Each package has four white dots that need to be used for emitter alignment and calibration. Please see more about their usage in the section that describes set up and alignment of emitter. 5. Download and Install Ubi Ubi is available to be downloaded on Windows 7,8,8.1 and 10. The link here will download the online installer of Ubi. It will then detect your system settings and download the latest appropriate version from our server. If you have any issues downloading Ubi using this link or need to install Ubi on a PC without Internet, offline installer for each operating system is also available here. When you install Ubi, it will install all the following applications for you Ubi service: Ubi service runs in the background and it looks like this It serves a lot of functionalities such as Show software license key, current version of Ubi Help upgrade to higher edition of Ubi Help update to a newer version of Ubi Modify the settings of Ubi such as calibration type, set up type, interaction mode etc. Help launch Ubi support app 6
7 It also detects when a Ubi camera is connected to the PC and will launch the Ubi calibration application automatically. Ubi Service is configured to run automatically upon start up of the PC. If it does not start, you can always launch it from Windows Start menu. Ubi calibration application: The Ubi app is launched every time a Ubi Camera is connected to the PC (as long as Ubi Service is running). It serves two main purposes Help you calibrate. Calibration is the process by which the Ubi Camera detects where the display is its view. Ubi will show you the camera view and step by step instructions during this. It will also provide you tools and instructions to set up and align the emitter. Track your interaction. Once the calibration is done, Ubi app will disappear into the background and launch Ubi menu. It will keep tracking your finger or pen and will issue touch commands to the applications you are using. Ubi menu: Ubi menu by default is launched once Ubi is ready for interaction. It is a menu that you can drag anywhere on the display. Once expanded, it shows a set of icons that can launch various Ubi Apps bundled with Ubi. 7
8 Ubi menu has an icon that can take you back to the calibration application. It can also be used to quit Interaction once you are done. You can also hide Ubi menu in some special circumstances. More details on the Ubi Menu can be found in a later section. Freeboard: Freeboard is a more advanced standalone annotation and whiteboarding tools that is bundled with Ubi. Once Ubi is installed it will prompt for restarting. Please do so only if you are on Windows Activate Ubi Once Ubi is installed, please launch it. You will then be asked to activate the Ubi application. Please connect your computer to the internet and start filling in all the fields. For the activation key, you should have received an activation key in the when you purchased Ubi. The key is a combination of numbers and letters that look like this A1B2-2C4D-ZXWF-HYKX Copy and paste the activation key in the field. Please don t forget to include the dashes if you are typing in the key. If you purchased and did not get an activation key, please write to sales@ubi-interactive.com. 7. Physical set up It is time to set up your hardware now. Ubi application will guide you through all the steps you need to follow. To get started, click on the Start button on UbiService. 8
9 Ubi calibration application will be launched then. The application will provide a step-by-step guide to help setup your system. If you are not sure about one step, click on the help icon information or launch support app to get remote support from Ubi. to see additional 1. Choose your setup type: The first screen will be as follows. It prompts you to choose which setup you would like to create. Choose Wall. 2. Create the display: Connect your PC to the projector. You can use HDMI or VGA cables to do that. Make sure that the projector is physically secured so that it does not move. It is ideal to use a ceiling mounted or wall mounted projector to avoid casting shadows while interacting. The closer the projector is to the wall, less the shadow. Make sure that the projection display is created on a solid flat plane surface. Most concrete and dry walls will meet these requirements. But a hanging projection canvas will not. Also make sure that the 9
10 projection display does not have any objects such as wall fixtures or lights or rails within it. The maximum size of the display supported by Ubi is 80 inches in diagonal. If you need a display larger than that consider using the multi-sensor set up. 3. Choose your mount: Since you are using an integrated arm, choose that option. We also provide an option to mount the camera on the projector directly if for whatever reason your integrated arm does not fit between the projector and the wall. 10
11 4. Mount the metal plate: Now it is time to start mounting the arm on the wall. The first step is to mount the metal base plate. You can use screws or tape to attach the base plate to the wall. We recommend using screws if you can. This will firmly affix the base. If you are trying it temporarily on this wall, use the provided tape. Please make sure that the bottom of the base plate is at least 1 inch above the top edge of the display. 5. Mount the base: Now you can snap the base to the metal plate. Insert the integrated arm into the base. With the provided USB cable connect your camera to a USB port on your PC. 11
12 6. Camera preview: The application will now show you the view of the camera. If you have followed the previous instructions, you will see the following view. The projection display should nicely fit within the camera view. If it does not, your projection display is too big. Either move the projector closer to the wall or the zoom option in the projector to shrink the display and fit it within the camera view. 7. First Color Calibration: In this step, Ubi tries to detect the rough position of the display within the camera view. Once you click "Continue", a chessboard pattern will show up and camera should detect the chessboard pattern. If not, you can adjust the system according to the in-app instruction and try again. 12
13 If that does not work, you can click Input Manually. You can then specify the four corners of the manually by using your mouse to click on the four corners of the display in the following order top left, top right, bottom right, bottom left. A green circle will show up on the screen once you click on the preview image. Second Color Calibration: If your first calibration passes or if you click Continue after selecting the four corners of the display, Ubi will proceed to the second calibration step. In this step, Ubi will flash a pattern filled with circular dots and try to detect them. If this step failed, an image like the one below will show up. All the dots that Ubi detected are marked green. The dots that are not marked green are not detected by 13
14 Ubi. Most likely one of these caused the calibration to fail a. The projector is not bright enough or the room is too bright (your dot is looking very pale) b. There is something blocking the dot (perhaps some light falling on it or a cable hanging down) c. There are green dots that are falsely detected. Make sure there are no objects in the projection area. Also make sure that the green dots specifying the corners of the display are in the correct position. If not re-select them 8. Once the color calibration is succeeded, make sure the camera is fixed firmly and can t move and continue to mount the touch emitter. 14
15 9. Before mounting the emitter on the wall, please make sure the surface is flat, and not movable. It is very important that the laser grid generated by the emitter is aligned parallel to the surface. 10. It is now time to mount the emitter. Place the emitter on the base plate and power it up with the cable and power adapter provided. 15
16 11. Now, let s align the emitter. To get started, place the alignment markers at the bottom left and right corners of the projection image, inside the dotted circle. 12. When you click Continue, you will see a video explaining how to align the emitter. Please watch it carefully. 16
17 13. Once the video is finished, you will be taken to the window that guides you on aligning the emitter. Here you will see a view from the camera the is different from the one you saw during color calibration. - Here the camera switches to Infrared view of the camera where it can see the signal from the emitter. The camera preview shows a green box that indicates where the display is in the camera s view. If your emitter is already aligned, you will see that your calibration markers are showing up white bright dots in the camera view. You will also see a crosshair projected on each of them. Also, turn on the switch on the right side of the emitter. You will now be able to see a red line coming out of the emitter that spans the whole bottom edge of the display. Ideally this red line should at your fingertip when you touch your finger on the surface. - 17
18 If your emitter is not aligned, there will not be any crosshair appearing on the markers. This means, you will need to align the emitter. To align the emitter, remove the cap of the emitter. You will now see three knobs. The knobs will turn the emitter outwards when turned clockwise and vice versa. Use the middle knob if the emitter light is shooting way off. Use the left and right knobs to do the last bit adjustments on each side. Below are the detailed instructions about each dial. Control 1: (Top Dial) Turn right (Clockwise). The bottom of the laser curtain will move away from the wall. Turn left (Counter clockwise). The bottom of the laser curtain will move towards the wall. 18
19 Control 2: (Bottom Left Dial) Turn right (Clockwise). The left side of the laser curtain will move towards the wall. Turn left (Counter clockwise). The left side of the laser curtain will move away the wall. Control 3: (Bottom Right Dial) 19
20 Turn right (Clockwise). The right side of the laser curtain will move towards the wall. Turn left (Counter clockwise). The right side of the laser curtain will move away the wall. 14. Remove the markers once the emitter is aligned. Also switch off the visible red light. 15. After emitter is aligned, we need to fine tune the sensitivity of the system. This is to optimize the interaction experience. A short video clip will show you how to fine tune the setup. 20
21 16. Once you click continue, a red-cross will show up on different parts of the screen. You will then need to touch the center of the cross with your finger and stay still, until the red-cross disappears and reappears at the next location. Take your finger off and touch the next cross-hair. 17. Once the fine-tune setup is done, Ubi will proceed to Check setup view. Now is the time to test and make sure that your Ubi is working well. Touch anywhere on the screen, and you should see a cross hair on your finger tip. If not, go back and redo the fine-tune sensitivity. If you see the cross hair not appearing precisely on your fingertip, verify the alignment of the emitter. You can turn on the visible laser and check if the red light falls right on your fingertip when you touch the surface. If not, align the emitter with the three knobs. 21
22 18. You are almost done now. Before you proceed to interact, we recommend you choose how you want your Ubi to start next time. We have four options. Choose the one that works for you. You can always go back to UbiService and change this choice if needed. 19. Watch the short video clip on how to interact, click Continue to finish the setup and start interacting. 22
23 You should now see Ubi menu appearing on the display. Minimize it and try touching on different part of your display. You should be able to control your PC with your fingers now. If you see that your interaction is not precise or is not detected in some parts, click on the Check Setup icon on Ubi Menu to go back to the calibration application. 8. Using Interaction With Ubi you have three ways of interacting using fingers, Ubi stylus or Ubi Wand. At any time, you can switch between any of these or use them at the same time. Here are a few useful applications that you can use with Ubi. Windows Sketchpad Microsoft OneNote Microsoft Office Microsoft PowerPoint. 9. Software Customization Ubi provides you options to customize its behavior. Following are some of the most important ones. All these options are available as part of UbiService. You can see more information and instructions about here and here Calibration type: Calibration type decides the flow of Ubi calibration application each time you start. By default it starts in Step by Step mode. If your physical set up changes a lot, we recommend using Quick Calibration. If your set up is permanently fixed choose Auto Calibration. If for some reason, you want to skip calibration, you have the option to do that too. You can view these options in UbiService->Settings 23
24 Configure Ubi Menu: You can remove different apps from Ubi Menu or completely hide it. You can see this option in UbiService->Settings->Advanced Settings->Ubi Menu Extended Screen: By default, Ubi prompts you to duplicate the displays of your PC and projector/tv. You can turn this off and use the display in extended mode. Please be sure that the projector/tv display is still chosen as primary screen. You can see this option in UbiService->Settings->Advanced Settings->Calibration Transfer license: if you want to install and use Ubi in another PC, you can do that using this option. You can see this option in UbiService. Touch and Mouse interaction: Some applications, especially browser-based applications are not responsive to touch. In this case, please configure Ubi to function as a mouse than a touch input. You can do so by going to UbiService->Settings->Advanced Settings->Input and choose Mouse. Please note that if you are using Basic package, you have only option to use Mouse mode. 10. Using Ubi Apps Ubi apps are a collection of apps bundled with Ubi that should make your classrooms more interactive and meetings more productive. These are the following apps that are available today. Annotation: It is a powerful, feature rich, yet very intuitive tool that let you annotate on any app. It also has a simple whiteboard app. Web Whiteboard: Ubi Web Whiteboard allows multiple people to annotate on the same whiteboard from different computers, locations. Doc Camera: This app allows users to use any USB webcam or document camera. It has features such as annotation, zoom in and out, panning etc. Ubi Hub: It essentially turns your PC to an Apple TV or Chromecast or Miracast with interactivity. With just one click, you can wirelessly project individual team member s laptops to any touch screen and interact with the content directly on the touch screen. You can then together create and share. Freeboard: Ubi FreeBoard is a full-fledged education and productivity software suite. It includes features such as multiple-page whiteboard, on-screen annotation, desktop recording, shape recognition, load local contents and many other useful basic tools. Each session can be saved and reload, so you can continue from where you left. It works seamlessly with other Microsoft product any contents created on Ubi Freeboard can be embedded into PowerPoint or Office. A detailed tutorial of each app is available here. 11. How to get support If you ever run into issues or have questions, you can reach our support team through the following channels. Please us at support@ubi-interactive.com. We usually respond within one business day. Phone: You can call us at We are available from 9 AM to 5 PM PST. 24
25 Once you have contacted us, one of our support team members can help you via phone call, video call or support app that helps us connect remotely to your PC. In addition to the above, we also have a lot of resources available at our support forum 25
INSTALLATION GUIDE FOR UBI SENSOR FRAME
 INSTALLATION GUIDE FOR UBI SENSOR FRAME Ubi Interactive Inc. Contents INTRODUCTION... 2 WHAT IS IN THE PACKAGE... 2 HOW TO SET UP HARDWARE... 2 INTERACTION... 6 SETTING UP UBI APPS... 7 INTRODUCTION Ubi
INSTALLATION GUIDE FOR UBI SENSOR FRAME Ubi Interactive Inc. Contents INTRODUCTION... 2 WHAT IS IN THE PACKAGE... 2 HOW TO SET UP HARDWARE... 2 INTERACTION... 6 SETTING UP UBI APPS... 7 INTRODUCTION Ubi
This guide will help you with many of the basics of operation for your Epson 485wi BrightLink Projector with interactive functionality.
 This guide will help you with many of the basics of operation for your Epson 485wi BrightLink Projector with interactive functionality. If you need further assistance with questions, you can refer to the
This guide will help you with many of the basics of operation for your Epson 485wi BrightLink Projector with interactive functionality. If you need further assistance with questions, you can refer to the
The MimioTeach package contains the following items: 1 MimioTeach bar 5 Mounting plates. 2 USB power adapter 6 MimioStudio DVD
 Chapter 3 MimioTeach What's Included Using MimioTeach with a projector, you can deliver lessons and presentations directly from your whiteboard. Using MimioStudio Interactive mode, you control the movement
Chapter 3 MimioTeach What's Included Using MimioTeach with a projector, you can deliver lessons and presentations directly from your whiteboard. Using MimioStudio Interactive mode, you control the movement
Ubi Quick Start Guide
 Ubi Quick Start Guide Version 2.3 Ubi Interactive Inc. All Rights Reserved. Contents 1. Quick Start... 3 1. Activate Ubi... 4 2. Connect the Kinect sensor... 5 3. Launch Ubi... 6 4. Position the Kinect
Ubi Quick Start Guide Version 2.3 Ubi Interactive Inc. All Rights Reserved. Contents 1. Quick Start... 3 1. Activate Ubi... 4 2. Connect the Kinect sensor... 5 3. Launch Ubi... 6 4. Position the Kinect
OPERATION MANUAL. IWB Setup Software/EyeRIS NEC edition
 IWB Setup Software/EyeRIS NEC edition OPERATION MANUAL This manual describes installation and operation procedures of the driver / the calibration software. For Interactive Whiteboard Kit, projectors and
IWB Setup Software/EyeRIS NEC edition OPERATION MANUAL This manual describes installation and operation procedures of the driver / the calibration software. For Interactive Whiteboard Kit, projectors and
OPERATION MANUAL. IWB Setup Software/EyeRIS IX NEC edition
 IWB Setup Software/EyeRIS IX NEC edition OPERATION MANUAL This manual describes installation and operation procedures of the driver / the calibration software The Interactive Whiteboard Kit and projector
IWB Setup Software/EyeRIS IX NEC edition OPERATION MANUAL This manual describes installation and operation procedures of the driver / the calibration software The Interactive Whiteboard Kit and projector
Using the Smart Cart V-2
 Using the Smart Cart V-2 These are some of the items that are covered in this handout. ActivSlate Global Presenter Wireless keyboard/mouse Speakers Computer Data projector Interactive Displays Extending
Using the Smart Cart V-2 These are some of the items that are covered in this handout. ActivSlate Global Presenter Wireless keyboard/mouse Speakers Computer Data projector Interactive Displays Extending
BrightLink Welcome Kit
 BrightLink Welcome Kit Welcome to BrightLink! This kit has everything you need to get started with BrightLink. Here s how: 1 First, follow the steps on the Start Here card to get up and running. 2 Install
BrightLink Welcome Kit Welcome to BrightLink! This kit has everything you need to get started with BrightLink. Here s how: 1 First, follow the steps on the Start Here card to get up and running. 2 Install
Control Pad and Touch Unit Installation Guide
 Control Pad and Touch Unit Installation Guide About This Installation Guide This guide describes how to install the Control Pad and Touch Unit (BrightLink Pro 1430Wi) when using the ELPMB28 wall mount
Control Pad and Touch Unit Installation Guide About This Installation Guide This guide describes how to install the Control Pad and Touch Unit (BrightLink Pro 1430Wi) when using the ELPMB28 wall mount
Contents. Introduction.1. Specification Data and Package.2. Working Environment Software Installation 3. Hardware Installation.
 User Manual V 1.0N Contents Introduction.1 Specification Data and Package.2 Working Environment...... 3 Software Installation 3 Hardware Installation.4 Calibration Software Manual 7 tboard Software Manual..
User Manual V 1.0N Contents Introduction.1 Specification Data and Package.2 Working Environment...... 3 Software Installation 3 Hardware Installation.4 Calibration Software Manual 7 tboard Software Manual..
Room Classroom Technology Updated October 25, 2018
 Room 3-119 Classroom Technology Updated October 25, 2018 Table of Contents TURN CLASSROOM LIGHTS ON/OFF...2 LOGIN TO THE COMPUTER...2 Unsuccessful Login...3 TURN ON AND CONTROL THE PROJECTION SYSTEM...3
Room 3-119 Classroom Technology Updated October 25, 2018 Table of Contents TURN CLASSROOM LIGHTS ON/OFF...2 LOGIN TO THE COMPUTER...2 Unsuccessful Login...3 TURN ON AND CONTROL THE PROJECTION SYSTEM...3
Operation Manual. Light Pen II. [Windows / Mac OS] ENGLISH
![Operation Manual. Light Pen II. [Windows / Mac OS] ENGLISH Operation Manual. Light Pen II. [Windows / Mac OS] ENGLISH](/thumbs/79/79956288.jpg) Operation Manual Light Pen II [Windows / Mac OS] ENGLISH Contents Contents 2 How to use the pointer and pen 3 Use with Windows 5 System requirements 5 Install the LightPenII software (Windows XP procedures)
Operation Manual Light Pen II [Windows / Mac OS] ENGLISH Contents Contents 2 How to use the pointer and pen 3 Use with Windows 5 System requirements 5 Install the LightPenII software (Windows XP procedures)
Room Classroom Technology Updated March 4, 2019
 Room 4-102 Classroom Technology Updated March 4, 2019 Table of Contents TURN CLASSROOM LIGHTS ON/OFF...2 EQUIPMENT LOCATION...2 LOGIN TO THE COMPUTER...3 Unsuccessful Login...3 TURN ON AND CONTROL THE
Room 4-102 Classroom Technology Updated March 4, 2019 Table of Contents TURN CLASSROOM LIGHTS ON/OFF...2 EQUIPMENT LOCATION...2 LOGIN TO THE COMPUTER...3 Unsuccessful Login...3 TURN ON AND CONTROL THE
Using the Smart Cart V-2
 Using the Smart Cart V-2 Depending on your needs, there are several pieces of equipment on or attached to the cart. ActivSlate Global Presenter Wireless keyboard/mouse Speakers Computer (The laptop should
Using the Smart Cart V-2 Depending on your needs, there are several pieces of equipment on or attached to the cart. ActivSlate Global Presenter Wireless keyboard/mouse Speakers Computer (The laptop should
EASY INTERACTIVE WHITEBOARD
 EASY INTERACTIVE WHITEBOARD CONNECT COMPUTER/TURN ON PROJECTOR LAPTOP For the projectors in the labs, a computer is connected. These instructions are for you to connect a laptop computer to the projector.
EASY INTERACTIVE WHITEBOARD CONNECT COMPUTER/TURN ON PROJECTOR LAPTOP For the projectors in the labs, a computer is connected. These instructions are for you to connect a laptop computer to the projector.
PointWrite Touch Module User Manual
 PointWrite Touch Module User Manual Version: 1 Keep this user manual for future references. Table of contents Shipping Contents... 3 Product Overview... 4 About Touch Module...4 Dimensions...4 Preparation
PointWrite Touch Module User Manual Version: 1 Keep this user manual for future references. Table of contents Shipping Contents... 3 Product Overview... 4 About Touch Module...4 Dimensions...4 Preparation
The Nureva Span ideation system. Installation guide. Single panoramic system
 The Nureva Span ideation system Installation guide Single panoramic system Important SAFETY WARNINGS Prior to the installation of this product, the installation instructions should be completely read and
The Nureva Span ideation system Installation guide Single panoramic system Important SAFETY WARNINGS Prior to the installation of this product, the installation instructions should be completely read and
Room Classroom Technology Updated March 4, 2019
 Room 31-101 Classroom Technology Updated March 4, 2019 Table of Contents TURN CLASSROOM LIGHTS ON/OFF...2 EQUIPMENT LOCATION...2 LOGIN TO THE COMPUTER...2 Unsuccessful Login...3 TURN ON AND CONTROL THE
Room 31-101 Classroom Technology Updated March 4, 2019 Table of Contents TURN CLASSROOM LIGHTS ON/OFF...2 EQUIPMENT LOCATION...2 LOGIN TO THE COMPUTER...2 Unsuccessful Login...3 TURN ON AND CONTROL THE
Replacing the Wi+ camera module to improve sun light resistance.
 1 Replacing the Wi+ camera module to improve sun light resistance. Requirements. To improve the Wi+ sunlight resistance by replacing the camera module, you will need: Generation 2 Wi+ camera module Powered
1 Replacing the Wi+ camera module to improve sun light resistance. Requirements. To improve the Wi+ sunlight resistance by replacing the camera module, you will need: Generation 2 Wi+ camera module Powered
Contents. - i - Ver.:2
 Contents 1 Accessories of D-Point 2... 2 2 Connecting Projector to PC... 4 3 Pen Action... 4 4 Driver Installation... 5 5 Configuration Setting... 8 6 D-Point 2 Pull-up Menu... 12 7 DT02 Multi-touch Interactive
Contents 1 Accessories of D-Point 2... 2 2 Connecting Projector to PC... 4 3 Pen Action... 4 4 Driver Installation... 5 5 Configuration Setting... 8 6 D-Point 2 Pull-up Menu... 12 7 DT02 Multi-touch Interactive
Click Install View Touch. Installation starts. Click Next. Click Finish.
 1. Please read the instructions carefully. Improper installation may cause permanent damages, which may not be covered by the warranty. 2. Check all the parts in the package against the following parts
1. Please read the instructions carefully. Improper installation may cause permanent damages, which may not be covered by the warranty. 2. Check all the parts in the package against the following parts
Basic Operation. Software
 Basic Operation 1. Turn on your computer 2. Plug your computer into the Document Camera base (as before) 3. Select PC as the input on the Document Camera (as before) 4. Connect the USB plug from the wall
Basic Operation 1. Turn on your computer 2. Plug your computer into the Document Camera base (as before) 3. Select PC as the input on the Document Camera (as before) 4. Connect the USB plug from the wall
PVI14V. Pro-Vue Interactive Adaptor. User Instructions
 PVI14V Pro-Vue Interactive Adaptor User Instructions Introduction: The new Pro-Vue Interactive product range provides a whole new dimension to interactive teaching and presentation; all the benefits of
PVI14V Pro-Vue Interactive Adaptor User Instructions Introduction: The new Pro-Vue Interactive product range provides a whole new dimension to interactive teaching and presentation; all the benefits of
Large Monitors INTERACTIVE SOLUTIONS FOR EDUCATION IMPRESSIVE VISUALS. IMPACTFUL LEARNING.
 Large Monitors INTERACTIVE SOLUTIONS FOR EDUCATION Dell s interactive Large Monitors offer amazing image quality and cutting-edge collaboration features that engage students like never before. Our intuitive
Large Monitors INTERACTIVE SOLUTIONS FOR EDUCATION Dell s interactive Large Monitors offer amazing image quality and cutting-edge collaboration features that engage students like never before. Our intuitive
PointWrite User Manual
 PointWrite User Manual Table of contents Shipping contents... 3 Attaching the PointWrite to the projector... 4 Connecting the PointWrite to PC... 5 Pen action... 5 Exchanging the pen tip...5 Driver Installation...
PointWrite User Manual Table of contents Shipping contents... 3 Attaching the PointWrite to the projector... 4 Connecting the PointWrite to PC... 5 Pen action... 5 Exchanging the pen tip...5 Driver Installation...
(Mac computer) Displayed images from projector become an interactive whiteboard with U-Pointer
 U-Pointer (Mac computer) User Manual Displayed images from projector become an interactive whiteboard with U-Pointer U-Pointer enables interactive operation without a dedicated board such as the operation
U-Pointer (Mac computer) User Manual Displayed images from projector become an interactive whiteboard with U-Pointer U-Pointer enables interactive operation without a dedicated board such as the operation
BrightLink Welcome Kit
 BrightLink Welcome Kit Welcome to BrightLink! This kit has everything you need to get started with BrightLink. Here s how: 1 First, follow the steps on the Start Here card to get up and running. 2 Install
BrightLink Welcome Kit Welcome to BrightLink! This kit has everything you need to get started with BrightLink. Here s how: 1 First, follow the steps on the Start Here card to get up and running. 2 Install
User Guide CM2 MAX. Powerful Interactive Presentations Anywhere Anytime. Portable Interactive Whiteboard System
 User Guide Powerful Interactive Presentations Anywhere Anytime No device/cable attached to projection screen! Transform any flat surface into a touch screen instantly! Contents Introduction.. 1 Product
User Guide Powerful Interactive Presentations Anywhere Anytime No device/cable attached to projection screen! Transform any flat surface into a touch screen instantly! Contents Introduction.. 1 Product
Leading the Interactive Board Marketplace
 Leading the Interactive Board Marketplace World s largest touchscreen Award winning projection surface Dry-erase guaranteed-to-clean Suits all corporate environments Industry s highest uality Longest guarantee
Leading the Interactive Board Marketplace World s largest touchscreen Award winning projection surface Dry-erase guaranteed-to-clean Suits all corporate environments Industry s highest uality Longest guarantee
Interactive Presentation Products
 1 Interactive Presentation Products 1762262 MimioTeach Attaches to any whiteboard to turn it into an interactive whiteboard. Includes: MimioTeach bar, MimioHub wireless receiver, rechargeable stylus with
1 Interactive Presentation Products 1762262 MimioTeach Attaches to any whiteboard to turn it into an interactive whiteboard. Includes: MimioTeach bar, MimioHub wireless receiver, rechargeable stylus with
Room Classroom Technology Updated March 4, 2019
 Room 19-215 Classroom Technology Updated March 4, 2019 Table of Contents TURN CLASSROOM LIGHTS ON/OFF...1 EQUIPMENT LOCATION...2 LOGIN TO THE COMPUTER...2 Unsuccessful Login...3 TURN ON AND CONTROL THE
Room 19-215 Classroom Technology Updated March 4, 2019 Table of Contents TURN CLASSROOM LIGHTS ON/OFF...1 EQUIPMENT LOCATION...2 LOGIN TO THE COMPUTER...2 Unsuccessful Login...3 TURN ON AND CONTROL THE
USER MANUAL Captiva Touch
 USER MANUAL 020-000838-01 Captiva Touch Table of Contents COPYRIGHT AND TRADEMARKS... 3 Usage Notice... 3 Step 1: Environment Check... 5 Step 2: Installing Captiva Touch... 9 Step 3: Install Utility Software...
USER MANUAL 020-000838-01 Captiva Touch Table of Contents COPYRIGHT AND TRADEMARKS... 3 Usage Notice... 3 Step 1: Environment Check... 5 Step 2: Installing Captiva Touch... 9 Step 3: Install Utility Software...
First-Time Setup. Summary Steps CHAPTER
 CHAPTER 4 Revised: May 9, 2012, This chapter describes the steps you take to configure the CTS 1300 to use it for the first time and includes the following sections: Required Tools and Accessories, page
CHAPTER 4 Revised: May 9, 2012, This chapter describes the steps you take to configure the CTS 1300 to use it for the first time and includes the following sections: Required Tools and Accessories, page
Get Started with BrightLink Pro
 BrightLink Pro 450Ui/460Ui Get Started with BrightLink Pro BrightLink Pro is a meeting room and classroom productivity tool that allows you to create a digital whiteboard wherever you need it. Add new
BrightLink Pro 450Ui/460Ui Get Started with BrightLink Pro BrightLink Pro is a meeting room and classroom productivity tool that allows you to create a digital whiteboard wherever you need it. Add new
TeamBoard Quick Start #1
 www.touchboards.com 205 Westwood Ave.Long Branch, NJ 07740 1-866-942-6273 Sales@touchboards.com Quick Start #1 Welcome to! These Quick Start Cards address some basics, from installation steps to creating
www.touchboards.com 205 Westwood Ave.Long Branch, NJ 07740 1-866-942-6273 Sales@touchboards.com Quick Start #1 Welcome to! These Quick Start Cards address some basics, from installation steps to creating
INSERVICE DAY - 11/11/11 TECHNOLOGY
 INSERVICE DAY - 11/11/11 TECHNOLOGY Converting PowerPoints into Movies (examples using imovie& Windows MovieMaker) (More detailed tutorials with pictures can be found at http://www.whsd.net/olc/teacher.aspx?s=1452).
INSERVICE DAY - 11/11/11 TECHNOLOGY Converting PowerPoints into Movies (examples using imovie& Windows MovieMaker) (More detailed tutorials with pictures can be found at http://www.whsd.net/olc/teacher.aspx?s=1452).
SMART CLASSROOM TRAINING MANUAL
 SMART CLASSROOM TRAINING MANUAL SMART CLASSROOM TRAINING MANUAL Center for Instructional Technology Table of Contents LCD Touch Panel Using the Touch Screen...3 How to use the Computer and Laptop Options...4
SMART CLASSROOM TRAINING MANUAL SMART CLASSROOM TRAINING MANUAL Center for Instructional Technology Table of Contents LCD Touch Panel Using the Touch Screen...3 How to use the Computer and Laptop Options...4
Using the Lumens DC130 Document Camera
 Using the Lumens DC130 Document Camera Connection Once installed, the basic connection setup should already be done for you. When set up correctly, you should be able to use programs on your computer AND
Using the Lumens DC130 Document Camera Connection Once installed, the basic connection setup should already be done for you. When set up correctly, you should be able to use programs on your computer AND
Basic Classroom Tools Promethean Module 1 (ActivInspire)
 Basic Classroom Tools Promethean Module 1 (ActivInspire) Section 1: Power On The Promethean ActivBoard is activated when the power cord is plugged into the wall outlet. The flame icon in the upper right
Basic Classroom Tools Promethean Module 1 (ActivInspire) Section 1: Power On The Promethean ActivBoard is activated when the power cord is plugged into the wall outlet. The flame icon in the upper right
WORKSPACE PC FOR NEW USERS
 WorkSpace PC for New Users 1 WORKSPACE PC FOR NEW USERS Before Class Charging the MobiView The MobiView should arrive partially charged and ready to be installed. Turning Technologies recommends that MobiView
WorkSpace PC for New Users 1 WORKSPACE PC FOR NEW USERS Before Class Charging the MobiView The MobiView should arrive partially charged and ready to be installed. Turning Technologies recommends that MobiView
SMART Board Training Packet. Notebook Software 10.0
 SMART Board Training Packet Notebook Software 10.0 Bob Mallory SMART Certified Trainer Bob.Mallory@avispl.com Brian Leeser SMART Certified Trainer Brian.Leeser@avispl.com Chris de Treville Chris.deTreville@avispl.com
SMART Board Training Packet Notebook Software 10.0 Bob Mallory SMART Certified Trainer Bob.Mallory@avispl.com Brian Leeser SMART Certified Trainer Brian.Leeser@avispl.com Chris de Treville Chris.deTreville@avispl.com
Technology Instructions
 Technology Instructions for General Purpose Classrooms Texas Tech University IT Help Central Classroom Technology Services 806. 742. 5381 General-Purpose Classroom Technology Instructions Starting the
Technology Instructions for General Purpose Classrooms Texas Tech University IT Help Central Classroom Technology Services 806. 742. 5381 General-Purpose Classroom Technology Instructions Starting the
Business Products Quick Reference Bundle
 Business Products Quick Reference Bundle TABLE OF CONTENTS Section 1 Getting Started with Your SMART Board 800 Series Interactive Whiteboard 4 Subsection 1.1 Turning On Your Interactive Whiteboard 4 Subsection
Business Products Quick Reference Bundle TABLE OF CONTENTS Section 1 Getting Started with Your SMART Board 800 Series Interactive Whiteboard 4 Subsection 1.1 Turning On Your Interactive Whiteboard 4 Subsection
Generic OLLI Classroom Technology Updated March 22, 2019
 Generic OLLI Classroom Technology Updated March 22, 2019 Table of Contents TURN CLASSROOM LIGHTS ON/OFF...2 EQUIPMENT LOCATION...2 LOGIN TO THE COMPUTER...2 Unsuccessful Login...4 TURN ON AND CONTROL THE
Generic OLLI Classroom Technology Updated March 22, 2019 Table of Contents TURN CLASSROOM LIGHTS ON/OFF...2 EQUIPMENT LOCATION...2 LOGIN TO THE COMPUTER...2 Unsuccessful Login...4 TURN ON AND CONTROL THE
User Manual. for IW2 Wireless Interactive Whiteboard System. Download and install IPEVO IW2 software at support.ipevo.com/iw2
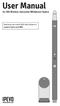 User Manual for IW2 Wireless Interactive Whiteboard System Download and install IPEVO IW2 software at support.ipevo.com/iw2 Table of Contents Package Contents...1 The Basics...1 Two Ways to Use IW2...2
User Manual for IW2 Wireless Interactive Whiteboard System Download and install IPEVO IW2 software at support.ipevo.com/iw2 Table of Contents Package Contents...1 The Basics...1 Two Ways to Use IW2...2
Room Classroom Technology Updated August 29, 2018
 Room 19-215 Classroom Technology Updated August 29, 2018 Table of Contents TURN CLASSROOM LIGHTS ON/OFF...2 EQUIPMENT LOCATION...2 TURN THE SYSTEM ON...3 LOGIN TO THE COMPUTER...3 Unsuccessful Login...4
Room 19-215 Classroom Technology Updated August 29, 2018 Table of Contents TURN CLASSROOM LIGHTS ON/OFF...2 EQUIPMENT LOCATION...2 TURN THE SYSTEM ON...3 LOGIN TO THE COMPUTER...3 Unsuccessful Login...4
User Manual. for IW2 Wireless Interactive Whiteboard System. Download and install IPEVO IW2 software at support.ipevo.com/iw2
 User Manual for IW2 Wireless Interactive Whiteboard System Download and install IPEVO IW2 software at support.ipevo.com/iw2 Table of Contents Package Contents...1 The Basics...1 Two Ways to Use IW2...2
User Manual for IW2 Wireless Interactive Whiteboard System Download and install IPEVO IW2 software at support.ipevo.com/iw2 Table of Contents Package Contents...1 The Basics...1 Two Ways to Use IW2...2
Easy does it. Education, Training and Corporate Environments
 Easy does it. Education, Training and Corporate Environments TeamBoard Is All Business Interactive Mode In Interactive Mode, TeamBoard Suite turns on the real power of computer-based presenting and training.
Easy does it. Education, Training and Corporate Environments TeamBoard Is All Business Interactive Mode In Interactive Mode, TeamBoard Suite turns on the real power of computer-based presenting and training.
School Audiovisual e-book
 School Audiovisual e-book CLASSROOM SYSTEM UPGRADES MADE EASY TV or LED Display Interactive LED Panels Wall Mounted or Mobile Trolley Interactive White Boards Extreme Short Throw Projectors Planning Ahead
School Audiovisual e-book CLASSROOM SYSTEM UPGRADES MADE EASY TV or LED Display Interactive LED Panels Wall Mounted or Mobile Trolley Interactive White Boards Extreme Short Throw Projectors Planning Ahead
Technology Instructions
 Technology Instructions for General Purpose Classrooms Texas Tech University IT Help Central Classroom Technology Services 806. 742. 5381 Ag Science 214 The Basics Starting the system To turn on the projector,
Technology Instructions for General Purpose Classrooms Texas Tech University IT Help Central Classroom Technology Services 806. 742. 5381 Ag Science 214 The Basics Starting the system To turn on the projector,
Setup Guide. Confirming the Installation Space. Installation space (W x D x H) 70.5 x 66.3 x 61.5 inches (1790 x 1684 x 1560 mm) 23.
 Introductory Information Setup Guide ENGLISH Read this manual before attempting to operate the printer. Keep this manual in a handy location for future reference. Caution Instructions in this Setup Guide
Introductory Information Setup Guide ENGLISH Read this manual before attempting to operate the printer. Keep this manual in a handy location for future reference. Caution Instructions in this Setup Guide
1. Introduction P Package Contents 1.
 1 Contents 1. Introduction ------------------------------------------------------------------------------- P. 3-5 1.1 Package Contents 1.2 Tablet Overview 2. Using the Tablet for the first time ---------------------------------------------------
1 Contents 1. Introduction ------------------------------------------------------------------------------- P. 3-5 1.1 Package Contents 1.2 Tablet Overview 2. Using the Tablet for the first time ---------------------------------------------------
Get Started with BrightLink Pro
 BrightLink Pro 470Ui Get Started with BrightLink Pro BrightLink Pro is a meeting room and classroom productivity tool that allows you to create a digital whiteboard wherever you need it. Add new blank
BrightLink Pro 470Ui Get Started with BrightLink Pro BrightLink Pro is a meeting room and classroom productivity tool that allows you to create a digital whiteboard wherever you need it. Add new blank
Dolby Voice Room Admin Guide
 Dolby Voice Room Admin Guide Install Setup Configure Manage Rooms Training Guide Updated August 2018 support.bluejeans.com CONTENTS GETTING STARTED Introduction... 1 INSTALLATION & SETUP Installation...
Dolby Voice Room Admin Guide Install Setup Configure Manage Rooms Training Guide Updated August 2018 support.bluejeans.com CONTENTS GETTING STARTED Introduction... 1 INSTALLATION & SETUP Installation...
Plz. Contact Easy does it. Education and Training Environments
 Plz. Contact www.edaxis.in Easy does it. Education and Training Environments TeamBoard Is All Business Interactive Mode In Interactive Mode, TeamBoard Suite turns on the real power of computer-based presenting
Plz. Contact www.edaxis.in Easy does it. Education and Training Environments TeamBoard Is All Business Interactive Mode In Interactive Mode, TeamBoard Suite turns on the real power of computer-based presenting
Need More Help? VD containing BrightLink training videos in this Welcome Kit.
 Need More Help? BrightLink software, manuals, FAQs, and more are available at epson.com/brightlinkdownloads (U.S.) or epson.ca/brightlinkdownloads (Canada). VD containing BrightLink training D videos in
Need More Help? BrightLink software, manuals, FAQs, and more are available at epson.com/brightlinkdownloads (U.S.) or epson.ca/brightlinkdownloads (Canada). VD containing BrightLink training D videos in
QOMO PRODUCTS TROUBLE SHOOTING QUICK GUIDE
 QOMO PRODUCTS TROUBLE SHOOTING QUICK GUIDE QOMO HITEVISION PRODUCTS TROUBLESHOOTING GUIDE This guide is intended to assist in the troubleshooting of common product and operator errors for QOMO HiteVision
QOMO PRODUCTS TROUBLE SHOOTING QUICK GUIDE QOMO HITEVISION PRODUCTS TROUBLESHOOTING GUIDE This guide is intended to assist in the troubleshooting of common product and operator errors for QOMO HiteVision
TeamBoard. TeamBoard Suite 4.0 User Guide (For Windows)
 TeamBoard TeamBoard Suite 4.0 User Guide (For Windows) This guide is for use with TeamBoard software for Windows. Revised July 31, 2003. Developed for Egan TeamBoard Inc. by Front Runner Publishing Solutions
TeamBoard TeamBoard Suite 4.0 User Guide (For Windows) This guide is for use with TeamBoard software for Windows. Revised July 31, 2003. Developed for Egan TeamBoard Inc. by Front Runner Publishing Solutions
Knowledge Base Troubleshooting Tips for Your SMART Board V280 interactive whiteboards
 PLEASE THINK BEFORE YOU PRINT Knowledge Base Troubleshooting Tips for Your SMART Board V280 Interactive Whiteboard SMART Hardware SMART Board V280 interactive whiteboards Overview This document describes
PLEASE THINK BEFORE YOU PRINT Knowledge Base Troubleshooting Tips for Your SMART Board V280 Interactive Whiteboard SMART Hardware SMART Board V280 interactive whiteboards Overview This document describes
with and -The quickest way to bring together audio/video media with interactive lesson planning.
 with and -The quickest way to bring together audio/video media with interactive lesson planning. This guide is meant for new AVRover owners to quickly get up to speed on the controls and functions within
with and -The quickest way to bring together audio/video media with interactive lesson planning. This guide is meant for new AVRover owners to quickly get up to speed on the controls and functions within
WIC Seminar Room Guide for Instructors & Group Leaders. Contents. Contact Information
 WIC Seminar Room Guide for Instructors & Group Leaders Contents Contact Information... 1 WIC Seminar Room Reservations... 2 Seminar Room Layout... 2 Brief Overview... 2 Facilities... 2 Equipment... 3 Computers...
WIC Seminar Room Guide for Instructors & Group Leaders Contents Contact Information... 1 WIC Seminar Room Reservations... 2 Seminar Room Layout... 2 Brief Overview... 2 Facilities... 2 Equipment... 3 Computers...
Magic-E-Board. User Manual
 Magic-E-Board Magic-E-Board Magic-E-Board...2 1) Included Parts and Optional Accessories...4 1.1) Package Checklist...4 1.2) Optional Accessories...4 2) Magic-E-Board Software Installation...5 3) Magic-E-Board
Magic-E-Board Magic-E-Board Magic-E-Board...2 1) Included Parts and Optional Accessories...4 1.1) Package Checklist...4 1.2) Optional Accessories...4 2) Magic-E-Board Software Installation...5 3) Magic-E-Board
Teaching with a SMART Podium Newer Extron Podiums
 Teaching with a SMART Podium Newer Extron Podiums The benefits of teaching in a classroom equipped with a SMART Podium are immeasurable if you are teaching with technology. A SMART Podium provides you,
Teaching with a SMART Podium Newer Extron Podiums The benefits of teaching in a classroom equipped with a SMART Podium are immeasurable if you are teaching with technology. A SMART Podium provides you,
ScreenBeam Touch90 Interactive Whiteboard
 ScreenBeam Touch90 Interactive Whiteboard Software User Guide xxxx-xxxx-000 rev. 1 Table of Contents Installing the Software 2 Software Installation 2 Using the Software 5 Pages 6 Pens 7 Figures 10 Erasers
ScreenBeam Touch90 Interactive Whiteboard Software User Guide xxxx-xxxx-000 rev. 1 Table of Contents Installing the Software 2 Software Installation 2 Using the Software 5 Pages 6 Pens 7 Figures 10 Erasers
Contents About DuoLink... 5 DuoLink Requirements... 6 Projector Positioning Guidelines... 7 Configuring the Computer... 10
 DuoLink Setup Guide Contents About DuoLink... 5 DuoLink Requirements... 6 Projector Positioning Guidelines... 7 Configuring the Computer... 10 Connecting Your Computer and Projectors... 10 Configuring
DuoLink Setup Guide Contents About DuoLink... 5 DuoLink Requirements... 6 Projector Positioning Guidelines... 7 Configuring the Computer... 10 Connecting Your Computer and Projectors... 10 Configuring
65 Interactive Touch Display with Dual OS
 65 Interactive Touch Display with Dual OS Hardware Narrow Bezel Stylish and sleek enclosure with rounded corners. Built-in PC Featuring an integrated PC with 2GB RAM and 64GB ROM, meaning no additional
65 Interactive Touch Display with Dual OS Hardware Narrow Bezel Stylish and sleek enclosure with rounded corners. Built-in PC Featuring an integrated PC with 2GB RAM and 64GB ROM, meaning no additional
Fundamentals. Training Kit. Presentation Products, Inc. 632 W 28th St, 7th fl New York, NY f presentationproducts.
 Fundamentals Training Kit Presentation Products, Inc. 632 W 28th St, 7th fl New York, NY 10001 212.736.6350 f 212.736.6353 presentationproducts.com How Does the SMART Board Interactive Whiteboard Work?
Fundamentals Training Kit Presentation Products, Inc. 632 W 28th St, 7th fl New York, NY 10001 212.736.6350 f 212.736.6353 presentationproducts.com How Does the SMART Board Interactive Whiteboard Work?
Technology Instructions
 Technology Instructions for General Purpose Classrooms Texas Tech University IT Help Central Classroom Technology Services 806. 742. 5381 General-Purpose Classroom Technology Instructions Starting the
Technology Instructions for General Purpose Classrooms Texas Tech University IT Help Central Classroom Technology Services 806. 742. 5381 General-Purpose Classroom Technology Instructions Starting the
Interactive Devices. EPSON Interactive whiteboard
 Interactive Devices EPSON Interactive whiteboard The Interactive Whiteboard is the white projection surface under the projector labelled Main (ilecture). On this surface you will be able to write over
Interactive Devices EPSON Interactive whiteboard The Interactive Whiteboard is the white projection surface under the projector labelled Main (ilecture). On this surface you will be able to write over
NUREVA SPAN SYSTEM INSTALLATION GUIDE
 NUREVA SPAN SYSTEM INSTALLATION GUIDE February 2017 Important SAFETY WARNINGS Prior to installing this product, ensure you fully read and understand the installation instructions. Failure to do so could
NUREVA SPAN SYSTEM INSTALLATION GUIDE February 2017 Important SAFETY WARNINGS Prior to installing this product, ensure you fully read and understand the installation instructions. Failure to do so could
86 Interactive Touch Display
 86 Interactive Touch Display Overview Stunning Enclosure The flawless enclosure is crafted from black aluminium and assembled in segments so the enclosure can remain sexy and sleek with its rounded corners.
86 Interactive Touch Display Overview Stunning Enclosure The flawless enclosure is crafted from black aluminium and assembled in segments so the enclosure can remain sexy and sleek with its rounded corners.
TeamBoard. TeamBoard Suite 1.0:mac User Guide for Mac OS X
 TeamBoard TeamBoard Suite 1.0:mac User Guide for Mac OS X This guide is for use with TeamBoard software for Macintosh. Revised May 27, 2002. Developed for Egan TeamBoard Inc. by Front Runner Publishing
TeamBoard TeamBoard Suite 1.0:mac User Guide for Mac OS X This guide is for use with TeamBoard software for Macintosh. Revised May 27, 2002. Developed for Egan TeamBoard Inc. by Front Runner Publishing
Promethean Board. Guide to Basics
 Promethean Board Guide to Basics 1 Table of Contents Introduction... 3 Aligning the Projector Image... 3 Calibrating the ACTIVboard... 4 Opening ACTIVstudio/Creating a Profile... 4 Features Located Within
Promethean Board Guide to Basics 1 Table of Contents Introduction... 3 Aligning the Projector Image... 3 Calibrating the ACTIVboard... 4 Opening ACTIVstudio/Creating a Profile... 4 Features Located Within
Advanced 55" Ultra HD ViewBoard Interactive Flat Panel
 Advanced 55" Ultra HD ViewBoard Interactive Flat Panel IFP5550 The ViewBoard IFP5550 is an 55 4K (3840 x 2160) interactive flat panel display with an open platform design and excellent collaborative capabilities.
Advanced 55" Ultra HD ViewBoard Interactive Flat Panel IFP5550 The ViewBoard IFP5550 is an 55 4K (3840 x 2160) interactive flat panel display with an open platform design and excellent collaborative capabilities.
Please make sure that following items are included in the Accessory Bag. If any items are missing, contact your dealer. 2. E-Wand. 4.
 User Guide Introduction The new Pro-Vue Interactive provides a whole new dimension to interactive teaching and presentation; all the benefits of an interactive whiteboard... without the whiteboard! The
User Guide Introduction The new Pro-Vue Interactive provides a whole new dimension to interactive teaching and presentation; all the benefits of an interactive whiteboard... without the whiteboard! The
with and -The quickest way to bring together audio/video media with interactive lesson planning.
 with and -The quickest way to bring together audio/video media with interactive lesson planning. This guide is meant for new AVRover owners to quickly get up to speed on the controls and functions within
with and -The quickest way to bring together audio/video media with interactive lesson planning. This guide is meant for new AVRover owners to quickly get up to speed on the controls and functions within
If you require assistance please contact the IT Centre at ext or
 Using the SMART Board in the Dean s Conference Room In this booklet you will find information on how to use the SMART board in the Dean s conference room at Ivey. Basic requirements: Laptop computer with
Using the SMART Board in the Dean s Conference Room In this booklet you will find information on how to use the SMART board in the Dean s conference room at Ivey. Basic requirements: Laptop computer with
Infrared Interactive Whiteboard User Manual
 Infrared Interactive Whiteboard User Manual Information in this manual is subject to change without notice. Content Important Information... 1 System Requirements... 2 Introduction... 3 How to install
Infrared Interactive Whiteboard User Manual Information in this manual is subject to change without notice. Content Important Information... 1 System Requirements... 2 Introduction... 3 How to install
Computer Basics: Step-by-Step Guide (Session 2)
 Table of Contents Computer Basics: Step-by-Step Guide (Session 2) ABOUT PROGRAMS AND OPERATING SYSTEMS... 2 THE WINDOWS 7 DESKTOP... 3 TWO WAYS TO OPEN A PROGRAM... 4 DESKTOP ICON... 4 START MENU... 5
Table of Contents Computer Basics: Step-by-Step Guide (Session 2) ABOUT PROGRAMS AND OPERATING SYSTEMS... 2 THE WINDOWS 7 DESKTOP... 3 TWO WAYS TO OPEN A PROGRAM... 4 DESKTOP ICON... 4 START MENU... 5
MimioFrame. Assembly, Installation, and Calibration. boxlight.com
 MimioFrame ssembly, Installation, and Calibration boxlight.com Introduction MimioFrame is a retrofit interactive touch board kit that turns any compatible whiteboard and projector combination into a 10-touch
MimioFrame ssembly, Installation, and Calibration boxlight.com Introduction MimioFrame is a retrofit interactive touch board kit that turns any compatible whiteboard and projector combination into a 10-touch
SMART Board Interactive Whiteboard Basics
 SMART Board Interactive Whiteboard Basics This Quick Reference Guide provides an overview of the information you need to begin using a SMART Board interactive whiteboard. Before you begin, make sure the
SMART Board Interactive Whiteboard Basics This Quick Reference Guide provides an overview of the information you need to begin using a SMART Board interactive whiteboard. Before you begin, make sure the
OSMO MOBILE 2. User Manual. v
 OSMO MOBILE 2 User Manual v1.0 2018.02 Searching for Keywords Search for keywords such as battery and install to find a topic. If you are using Adobe Acrobat Reader to read this document, press Ctrl+F
OSMO MOBILE 2 User Manual v1.0 2018.02 Searching for Keywords Search for keywords such as battery and install to find a topic. If you are using Adobe Acrobat Reader to read this document, press Ctrl+F
HTC RE Companion Handheld camera
 HTC RE Companion Handheld camera disassemby HTC RE Companion camera disassembly starting point. This will get the camera open with minimal damage, and give you some options to repair. Written By: Mike
HTC RE Companion Handheld camera disassemby HTC RE Companion camera disassembly starting point. This will get the camera open with minimal damage, and give you some options to repair. Written By: Mike
Revision 1.2 November 2016 MT CANVUS USER MANUAL
 Revision 1.2 November 2016 MT CANVUS 1.2.2 USER MANUAL MT CANVUS 1.2.2 USER MANUAL 2 Copyright 2016 MultiTaction. All rights reserved. This manual is intended for the owners and operators of MT Canvus.
Revision 1.2 November 2016 MT CANVUS 1.2.2 USER MANUAL MT CANVUS 1.2.2 USER MANUAL 2 Copyright 2016 MultiTaction. All rights reserved. This manual is intended for the owners and operators of MT Canvus.
Introduction to Kaltura
 Introduction to Kaltura The Kaltura media content management system allows users to record, stream, and manage multimedia files. This industry-leading enterprise system offers many robust tools. This guide
Introduction to Kaltura The Kaltura media content management system allows users to record, stream, and manage multimedia files. This industry-leading enterprise system offers many robust tools. This guide
Touch brilliance the world s first 3LCD, touch-enabled interactive projector. Epson EB-595Wi Interactive WXGA 3LCD Projector
 Projected image is simulated. Touch brilliance the world s first 3LCD, touch-enabled interactive projector. The ultra-short-throw EB-595Wi is the world s first 3LCD, touch-enabled interactive projector.
Projected image is simulated. Touch brilliance the world s first 3LCD, touch-enabled interactive projector. The ultra-short-throw EB-595Wi is the world s first 3LCD, touch-enabled interactive projector.
Premium Series. Excellence Series. V Series
 Premium Series Excellence Series V Series i3touch PREMIUM P11&12 Premium design the perfect match in every state-of-the-art environment Intuitive user interface Intuitive user interface Integrated & always
Premium Series Excellence Series V Series i3touch PREMIUM P11&12 Premium design the perfect match in every state-of-the-art environment Intuitive user interface Intuitive user interface Integrated & always
ProntoPro Intelligent Remote Control. User Guide
 ProntoPro Intelligent Remote Control User Guide Table of Content Taking a First Look... 3 Intelligent Remote Control... 3 Before You Start... 5 Getting Started... 7 Activating the Remote Control... 7 Defining
ProntoPro Intelligent Remote Control User Guide Table of Content Taking a First Look... 3 Intelligent Remote Control... 3 Before You Start... 5 Getting Started... 7 Activating the Remote Control... 7 Defining
Fundamentals. Training Kit. Presentation Products, Inc. 632 W 28th St, 7th fl New York, NY f presentationproducts.
 Fundamentals Training Kit Presentation Products, Inc. 632 W 28th St, 7th fl New York, NY 10001 212.736.6350 f 212.736.6353 presentationproducts.com Table of Contents Getting Started How Does the SMART
Fundamentals Training Kit Presentation Products, Inc. 632 W 28th St, 7th fl New York, NY 10001 212.736.6350 f 212.736.6353 presentationproducts.com Table of Contents Getting Started How Does the SMART
Table of Contents. Taking a First Look 2 Intelligent Remote Control 2 Before You Start 4
 Table of Contents Taking a First Look 2 Intelligent Remote Control 2 Before You Start 4 Getting Started 6 Activating the Remote Control 6 Defining the Brands of Your Devices 7 Working with the Home Panel
Table of Contents Taking a First Look 2 Intelligent Remote Control 2 Before You Start 4 Getting Started 6 Activating the Remote Control 6 Defining the Brands of Your Devices 7 Working with the Home Panel
Vividia HM-250 HDMI/LCD/USB/TV Portable. Digital Measurement Microscope
 Vividia HM-250 HDMI/LCD/USB/TV Portable Digital Measurement Microscope Table of Contents 1. Precaution. 3 2. Preparation..5 Package Contents.. 6 Part Names & Functions..6 3. Specifications.... 7 4. Use
Vividia HM-250 HDMI/LCD/USB/TV Portable Digital Measurement Microscope Table of Contents 1. Precaution. 3 2. Preparation..5 Package Contents.. 6 Part Names & Functions..6 3. Specifications.... 7 4. Use
CLEAR TOOL... 7 BASIC NAVIGATION... 7 PAGE SORTER... 7
 Interwrite Workspace WHAT IS WORKSPACE?...2 INSTALLATION...2 SETUP...2 CONNECTING DEVICES... 2 NAMING DEVICES... 3 CALIBRATING DEVICES... 3 THE PEN...3 INTERACTIVE MODE...4 THE TOOLBAR...4 MOVING THE TOOLBAR...
Interwrite Workspace WHAT IS WORKSPACE?...2 INSTALLATION...2 SETUP...2 CONNECTING DEVICES... 2 NAMING DEVICES... 3 CALIBRATING DEVICES... 3 THE PEN...3 INTERACTIVE MODE...4 THE TOOLBAR...4 MOVING THE TOOLBAR...
New projection system in MM31
 The new classrooms projection system in Maria de Molina 31 consist of two touch screens displays that will serve as a computer and as well as a projector. They will be located behind the whiteboards, as
The new classrooms projection system in Maria de Molina 31 consist of two touch screens displays that will serve as a computer and as well as a projector. They will be located behind the whiteboards, as
1. Introduction P Package Contents 1.
 1 Contents 1. Introduction ------------------------------------------------------------------------------- P. 3-5 1.1 Package Contents 1.2 Tablet Overview 2. Using the Tablet for the first time ---------------------------------------------------
1 Contents 1. Introduction ------------------------------------------------------------------------------- P. 3-5 1.1 Package Contents 1.2 Tablet Overview 2. Using the Tablet for the first time ---------------------------------------------------
Installation guide. Double panoramic system. Triple panoramic system
 The Nureva Span ideation system Installation guide Double panoramic system Triple panoramic system October 2016 1 Important SAFETY WARNINGS Prior to the installation of this product, the installation instructions
The Nureva Span ideation system Installation guide Double panoramic system Triple panoramic system October 2016 1 Important SAFETY WARNINGS Prior to the installation of this product, the installation instructions
Operating Instructions
 Providing presentation solutions V iewer Software Program Operating Instructions NIPPON AVIONICS CO., LTD. 1 This manual describes the functions and operations for conducting presentations using ip Viewer.
Providing presentation solutions V iewer Software Program Operating Instructions NIPPON AVIONICS CO., LTD. 1 This manual describes the functions and operations for conducting presentations using ip Viewer.
Clevertouch Plus Quick Start Guide. Call: or visit: tierneybrothers.com
 Clevertouch Plus Quick Start Guide Call: 800.933.7337 Email: customerservice@tierneybros.com or visit: tierneybrothers.com Thank you for purchasing Clevertouch Plus, the market leading interactive display.
Clevertouch Plus Quick Start Guide Call: 800.933.7337 Email: customerservice@tierneybros.com or visit: tierneybrothers.com Thank you for purchasing Clevertouch Plus, the market leading interactive display.
MINT Interactive User s Guide
 MINT Interactive User s Guide MINT Interactive is very powerful board software including rich functions and gallery software, which are very useful for lecture environment. It will be continuously upgraded
MINT Interactive User s Guide MINT Interactive is very powerful board software including rich functions and gallery software, which are very useful for lecture environment. It will be continuously upgraded
Laser Interactive Ultra-Short Throw Projectors
 October 2017 Laser Interactive Ultra-Short Throw Projectors The all-in-one HD interactive display for efficient, productive meetings EB-1470Ui Overview Powered by breakthrough laser technology, the EB-1470Ui
October 2017 Laser Interactive Ultra-Short Throw Projectors The all-in-one HD interactive display for efficient, productive meetings EB-1470Ui Overview Powered by breakthrough laser technology, the EB-1470Ui
3840 x K resolution
 Advanced 55" Ultra HD ViewBoard Interactive Flat Panel IFP5550 The ViewBoard IFP5550 is an 55 4K (3840 x 2160) interactive flat panel display with an open platform design and excellent collaborative capabilities.
Advanced 55" Ultra HD ViewBoard Interactive Flat Panel IFP5550 The ViewBoard IFP5550 is an 55 4K (3840 x 2160) interactive flat panel display with an open platform design and excellent collaborative capabilities.
