with and -The quickest way to bring together audio/video media with interactive lesson planning.
|
|
|
- Cuthbert Weaver
- 6 years ago
- Views:
Transcription
1 with and -The quickest way to bring together audio/video media with interactive lesson planning. This guide is meant for new AVRover owners to quickly get up to speed on the controls and functions within a classroom environment. It will guide you through setting up the AVRover, changing sources, and suggested practices to follow to ensure years of dependable use. As always, additional help can be found on the support section of our website: Or by contacting us at
2 Features Page 1 Notebook Computer A/V Connections Projector Control Access Panel Adjustable-Tilting Projector Shelf Security Features - Projector Cage & Security Screws Projector Location- Universal Mounting Plate ONfinity Interactive Whiteboard System Powered Mixer Audio Controls
3 Features Page 1 (Explained) Notebook Computer A/V Connections Every AVRover model comes with audio/video connections for a personal computer to be connected. The top of the AVRover provides a handy platform for working on your computer. Some AVRover SVS200 models have been equip with a rear shelf for use as an additional workspace. Projector Control Access Panel Every SVS200 includes a custom Projector Control Access Panel. This allows the user to access the buttons on the projector when the remote control is not present. Adjustable-Tilting Projector Shelf Every SVS200 and SVS100 models include a patented projector shelf. Adjusting the shelf is as simple as pulling the cord to lower the image, or letting the cord go to raise the image. The clam cleat on the side holds the cord in place. Security Features - Projector Cage & Security Screws Every SVS200 is built using a host of security features. Steel construction, security studs, and screws are used for every panel and plate. The projector has a cage faceplate installed in front to further increase the security of your AVRover system. Projector Location- Universal Mounting Plate Every SVS200 includes a universal plate for securely mounting your projector. Even years after the purchase of your AVRover, the universal shelf will accommodate the latest model projector with ease. ONfinity Interactive Whiteboard System The ONfinity wireless interactive whiteboard system will provide interactivity with your computer from the projection surface. Working just as your computer s mouse does, the presentation wand that comes with the system transmits IR signals back to this receiver called the ONfinity CM2 Max. Powered Mixer Audio Controls Every SVS200 will come with a self-powered mixer allowing the user to adjust the volume of all of the input sources. These controls are detailed on the next page.
4 Features Page 2 Balanced Microphone Input Unbalanced Line Level Outputs Microphone Volume DVD/VCR Combo Volume Computer Volume Tone Levels Master Volume Level DVD/CD Drawer Lock Box Storage VHS Recorder Line Level Inputs
5 Features Page 2 (Explained) Balanced Microphone Input Every SVS200 comes with a microphone input. This allows the user to use the AVRover as a portable PA system by simply plugging in a dynamic microphone. Unbalanced Line Level Outputs Every SVS200 comes with a pair of RCA line level output jacks. These can be used to connect a recording device, or connect to an existing PA system within the room. Microphone Volume DVD/VCR Combo Volume The three source volume control knobs will adjust the corresponding audio levels for the microphone, combo unit, and the computer s audio output. Different sources will have varying audio levels, so turn up or down the knob for the source being used. Computer Volume Tone Levels Some SVS200 models will offer separate bass and treble controls just like most home stereos do. Other models will offer a single tone control. Adjust accordingly. Master Volume Level Some SVS200 models will offer a main volume level control knob. If your AVRover has this feature, be sure to have this level turned up prior to adjusting the source input level controls, or you will fail to hear your desired source s audio material.
6 Features Page 2 (Explained-Continued) DVD/CD Drawer This part of the combo unit will allow you to play all store bought DVD and CD disks. Most combo units will also play burned disks, however, data disks must still be played through the disk drive within the computer. Some AVRover models have been upgraded to include a DVD burner model combo unit, these can record direct to disk. Lock Box Storage Every SVS200 comes with a 3U lockable storage compartment. Use this convenient feature to keep your accessories secure when you are done using the AVRover. VHS Recorder This part of the combo unit allows you to play and record onto VHS tapes. If your unit has been upgraded to a DVD recorder model, your combo will also come with a built-in tuner for use with CCTV systems and digital network broadcasts. Line Level Inputs This part of the combo unit will allow you to connect an external source to the cart. These inputs are typically used for devices such as camcorders, karaoke machines, and ipods. On most combo units the VCR portion needs to be set on L2, or Line 2, in order to hear and see the A/V material from the external source.
7 Operations - Page 1 The Projector (Video) Each projector has different capabilities and specifications. When installed within the AV- Rover, two connections are always the same for every projector. Your computer s video will show up on the first VGA input, sometimes labeled VGA1, RGB1, or Computer1. Your DVD/VCR Combo s video signal will show up on the Composite Video input, sometimes labeled Video1, Composite, or Analog1. To change inputs you may use either the remote control, or the buttons on the projector accessible through the access plate. Most projector remotes will have dedicated buttons for the type of input desired. The buttons on the projector will likely have one labeled Input. Continue to press this button to cycle to the desired source as highlighted on the projection surface. Some models may require you to use arrow buttons to navigate and/or press an Enter button to confirm your input selection. The Mixer (Audio) Each audio source will have different volume levels coming out of them. The mixer is designed to allow the user to adjust the audio volume of each source independently from one another. If your mixer has a Main Volume Level Control, this will allow you raise or lower the volume of all inputs simultaneously once your individual source levels are set where you want them. There is no switching required to select a different audio source. Simply turn up the knob associated with the source you wish to hear. Likewise turn that knob down if you wish it to be muted. Your mixer will have some form of tone control. Some will have separate bass and treble level controls, others will simply have a knob labeled Tone. Adjusting this Tone knob will change how the source audio will sound, adjust to your preference.
8 Operations - Page 2 The DVD/VCR Combo Most DVD/VCR Combo units will offer the same controls as one another. Many times these units have the same abilities as the models most people have at home already. Keep in mind, that even though there are two technologies within the combo, they can only be used one at a time. You are not able to have a CD playing on the DVD side, and playback a VHS tape at the same time. To select between the DVD and VCR there is typically a button on the remote as well as on the front of the combo that is labeled DVD/VCR. Pressing this button will toggle between using the DVD or VCR portion of the combo unit. The transport control buttons such as Play and Stop are shared between the two sections of the combo. If you are trying to play a disk format that was burned as a data disk, it is highly likely that your combo unit will NOT play them. You will need the disk drive within your computer to play material on data disks such as AVI and MPG files. If you desire to connect an external source such as a camcorder to the AVRover, the input jacks on the front of the combo can be used to bring in the audio and video signals. Simply tell the combo unit you wish to use the VCR portion, and set the VCR to the front input jacks. Some combo units have a dedicated button for selecting the desired input, others will require you to use the Channel Down button to advance down past channel 2 for the external inputs to be shown. The front jacks will likely be labeled as to what input they are - typically Input 2, L2, or Line 2. If your AVRover was equip with a rack mounted ipod Dock, the audio and video output of the dock will be connected to the rear A/V jacks of the combo unit. These jacks will typically be labeled Input 1, L1, or Line 1. Your projector will have to be set to the input being used by your combo unit in order to see the video information from the external source or video ipod. To hear the audio information from the external source, turn up the Source Volume Knob labeled Combo.
9 Operations - Page 3 The ONfinity Whiteboard System The ONfinity wireless interactive whiteboard system consists of two main components - the CM2 Max receiver (mounted within the AVRover), and the Presentation Wand. ONfinity also offers an optional epen/stylus that adds a pressure sensitive tip instead of the extending wand tip. When mounted within the AVRover, the CM2 Max receiver will be mounted beside the projector and secured to the same universal projector plate. This allows the ONfinity to be adjusted up and down along with the projector s image. This mounting will also prevent the need to re-calibrate the system if the AVRover is accidently bumped during use. A USB cable will have been added to the A/V computer cables for connecting to your computer to power and communicate with the ONfinity system. Both the standard presentation wand, and the optional stylus have two buttons built into the handle. These buttons correspond to the two main buttons of a computer mouse. The large button becomes the left button of the mouse, and the small button becomes the right button of the mouse. The stylus, having the pressure sensitive tip, activates the larger button when pressure is applied to the tip. Both the wand and stylus also use the same type of battery, model CR123A - a 3volt Lithium battery. Be sure to remove the battery from each prior to storing within the carrying case. It is a common mistake to leave the batteries within the units while stored, but inevitably the buttons will accidently get depressed, or the pressure sensitive tip of the stylus will press against something thus draining the battery. The next page will go over how to setup, and calibrate the ONfinity system.
10
11 Operations - Page 4 The ONfinity Whiteboard System (Windows) If you are using they system for the first time, your computer will need to have the Free- Class software installed, and there will be two drivers that will need to be correctly installed prior to using the ONfinity system. Some school systems have strict rules as to what users are allowed to do concerning installing software on school computers. Please consult your school s IT/Tech department to make sure this is allowed, and/or have them perform the installation if required. Once the software and drivers are installed properly, you will need to calibrate the system for it to work. To do this, turn on your projector, and get your image the size and shape you desire on the surface you will be using. Next, press the big red button on the top of the ONfinity CM2 Max receiver. This will turn on a red laser, and you will need to adjust the CM2 Max so that the red dot from the laser is close to the center of the projected image. If the receiver is not positioned in this way first, it is likely that the electronic calibration will not work. Lastly, launch the FreeClass program on your computer s desktop. The software will load, and you will see a toolbar appear when it is finished loading. Along with the toolbar, you will see a blue FreeClass icon appear in your task bar near your clock. Clicking once on that icon will bring up a small menu that will allow you to select Calibrate. Follow any on-screen instructions that may appear, and eventually the first calibration target will show up in the upper left hand section of your projected image. Keep in mind that if you have icons the same color as the target, it may blend in and be difficult to see. The next few pages are excerpts from the ONfinity CM2 Max Users Manual that will detail the proper setup, calibration, and toolbar icons for the FreeClass software.
12
13
14 Tricks of the trade Tweaking The ONfinity System (Windows) As to almost any A/V gear, there are certain things that only experienced users will know. Some of these things make life much easier when using the equipment, here are a few of those things that concern the ONfinity system. The first two are actually tweaks for your projector. You will want to go into your projector and turn OFF the auto-keystone feature. Each projector has a different menu, but there should be a section that gives you options to adjust the image such as brightness and contrast adjustments. Within this section should be an option to turn OFF the auto-keystone feature. Doing so will prevent your projector from changing the image size and shape automatically if the cart gets bumped, or the image is raised or lowered. The ONfinity system will not know that the projector adjusted the image, thus automatically forcing the system to no longer be in calibration if this feature is left on. Second, some projectors will have a wider projection angle than the ONfinity will be able to detect. It is common to notice this during calibration as the inability to hit one or more targets on the image with the wand. To solve this, go the front of the projector where the focus adjustment is. Near this adjustment should be another for the optical zoom for the projector, adjust this so that the image is a little bit smaller than the largest size the projector offers. Upon re-calibration, you will notice that you are now able to hit all of the targets. If you are using a short-throw projector, you will require a special ONfinity unit designed to be used with this type of projector. Third is an ONfinity software tweak. You will want to launch the FreeClass software, and when it has loaded, click on the icon that shows up in the taskbar and choose System Setting. When the window opens, change the Side Spacing from medium to small. This will move the calibration targets closer to the edge of the image. Doing this ensures that the system is able to calibrate out to the furthest edges of the image. The next few pages will show the various tools within both Desktop Mode and White Board Mode. The Desktop Mode allows you to interact with your files and programs, while the White Board Mode will allow you to create multiple pages containing images and annotations, giving you the ability to both replay, and save your work.
15
16
17
18
19
20
21 EasiTeach Resources EasiTeach Resources If you have just received a training session, you will know that there is a large amount of information concerning the EasiTeach software, too much to list here. If your school recorded the training session, please request a copy of the training so you can review the information when your schedule allows. Further information on RM EasiTeach can be found at: The AVRover Website - The EasiTeach Website - The Instructional Videos - The EasiTeach Support Website - Have your students download the free EasiTeach Reader program at - Sign up for My EasiTeach to download shared lesson plans and upload yours at -
22 with and Thank you for your interest and support of AVRover. We hope you enjoy all that your AVRover purchase has to offer, and that you visit our website often to see the latest products, offers, and software updates. Remember to share your toys, because everyone will want to borrow your AVRover once they see it! As always, additional help can be found on the support section of our website: Or by contacting us at
with and -The quickest way to bring together audio/video media with interactive lesson planning.
 with and -The quickest way to bring together audio/video media with interactive lesson planning. This guide is meant for new AVRover owners to quickly get up to speed on the controls and functions within
with and -The quickest way to bring together audio/video media with interactive lesson planning. This guide is meant for new AVRover owners to quickly get up to speed on the controls and functions within
SMART CLASSROOM TRAINING MANUAL
 SMART CLASSROOM TRAINING MANUAL SMART CLASSROOM TRAINING MANUAL Center for Instructional Technology Table of Contents LCD Touch Panel Using the Touch Screen...3 How to use the Computer and Laptop Options...4
SMART CLASSROOM TRAINING MANUAL SMART CLASSROOM TRAINING MANUAL Center for Instructional Technology Table of Contents LCD Touch Panel Using the Touch Screen...3 How to use the Computer and Laptop Options...4
TECHNOLOGIES. P2jr Pico Projector. User Guide
 aaxa TECHNOLOGIES P2jr Pico Projector User Guide Caution! WARNING: Please use this product as instructed. Misuse may cause injury or death. DO NOT use while driving DO NOT expose to water or wet surfaces.
aaxa TECHNOLOGIES P2jr Pico Projector User Guide Caution! WARNING: Please use this product as instructed. Misuse may cause injury or death. DO NOT use while driving DO NOT expose to water or wet surfaces.
Technology Instructions
 Technology Instructions for General Purpose Classrooms Texas Tech University IT Help Central Classroom Technology Services 806. 742. 5381 General-Purpose Classroom Technology Instructions Starting the
Technology Instructions for General Purpose Classrooms Texas Tech University IT Help Central Classroom Technology Services 806. 742. 5381 General-Purpose Classroom Technology Instructions Starting the
TeamBoard Quick Start #1
 www.touchboards.com 205 Westwood Ave.Long Branch, NJ 07740 1-866-942-6273 Sales@touchboards.com Quick Start #1 Welcome to! These Quick Start Cards address some basics, from installation steps to creating
www.touchboards.com 205 Westwood Ave.Long Branch, NJ 07740 1-866-942-6273 Sales@touchboards.com Quick Start #1 Welcome to! These Quick Start Cards address some basics, from installation steps to creating
Technology Classrooms Podium at Community College of Philadelphia
 1. Quick Start Guide 2. Unlocking the Podium 3. Typical podium configuration 4. Step 1 Start up: Main Power Controls 5. Step 2 Start Up: Graphic Indicator Display Panel 6. Step 3 Start Up: Computer, Monitor,
1. Quick Start Guide 2. Unlocking the Podium 3. Typical podium configuration 4. Step 1 Start up: Main Power Controls 5. Step 2 Start Up: Graphic Indicator Display Panel 6. Step 3 Start Up: Computer, Monitor,
Technology Instructions
 Technology Instructions for General Purpose Classrooms Texas Tech University IT Help Central Classroom Technology Services 806. 742. 5381 Ag Science 214 The Basics Starting the system To turn on the projector,
Technology Instructions for General Purpose Classrooms Texas Tech University IT Help Central Classroom Technology Services 806. 742. 5381 Ag Science 214 The Basics Starting the system To turn on the projector,
aaxa TECHNOLOGIES User Guide
 aaxa TECHNOLOGIES User Guide Caution! WARNING: Please use this product as instructed. Misuse may cause injury or death. DO NOT use while driving DO NOT expose to water or wet surfaces. Electric shock may
aaxa TECHNOLOGIES User Guide Caution! WARNING: Please use this product as instructed. Misuse may cause injury or death. DO NOT use while driving DO NOT expose to water or wet surfaces. Electric shock may
PE250 Classroom Instructions Call 2490 for additional assistance.
 PE250 Classroom Instructions Call 2490 for additional assistance. Classroom Control System This room is equipped with a Crestron control panel to automate the projector, lighting, and audio systems. It
PE250 Classroom Instructions Call 2490 for additional assistance. Classroom Control System This room is equipped with a Crestron control panel to automate the projector, lighting, and audio systems. It
P age 1 of 14. Table of Contents
 The Canisius College Media Center Presents The Equipment Guide Table of Contents P age 1 of 14 Topic 1: Overview of the Penfold Commons (pages 2 & 3) Topic 2: Pre-Event Equipment Check (page 4) Topic 3:
The Canisius College Media Center Presents The Equipment Guide Table of Contents P age 1 of 14 Topic 1: Overview of the Penfold Commons (pages 2 & 3) Topic 2: Pre-Event Equipment Check (page 4) Topic 3:
CLASSROOM TECHNOLOGY GUIDE
 CLASSROOM TECHNOLOGY GUIDE MNS 200 RWU Classroom and Event Support 401-254-6363 option 2 mediatech@rwu.edu Lecture halls are found throughout the Roger Williams campus. In this room you will find a Room
CLASSROOM TECHNOLOGY GUIDE MNS 200 RWU Classroom and Event Support 401-254-6363 option 2 mediatech@rwu.edu Lecture halls are found throughout the Roger Williams campus. In this room you will find a Room
User Guide CM2 MAX. Powerful Interactive Presentations Anywhere Anytime. Portable Interactive Whiteboard System
 User Guide Powerful Interactive Presentations Anywhere Anytime No device/cable attached to projection screen! Transform any flat surface into a touch screen instantly! Contents Introduction.. 1 Product
User Guide Powerful Interactive Presentations Anywhere Anytime No device/cable attached to projection screen! Transform any flat surface into a touch screen instantly! Contents Introduction.. 1 Product
This guide will help you with many of the basics of operation for your Epson 485wi BrightLink Projector with interactive functionality.
 This guide will help you with many of the basics of operation for your Epson 485wi BrightLink Projector with interactive functionality. If you need further assistance with questions, you can refer to the
This guide will help you with many of the basics of operation for your Epson 485wi BrightLink Projector with interactive functionality. If you need further assistance with questions, you can refer to the
SPC USER CONTROL GUIDE
 SPC USER CONTROL GUIDE 12-1135 2.0 10/17/2016 CONTENTS Equipment...3 Podium-Top Connections...3 Displays / Projectors...3 Audio...3 Cameras...3 Miscellaneous...3 Powering Up the Presentation System...3
SPC USER CONTROL GUIDE 12-1135 2.0 10/17/2016 CONTENTS Equipment...3 Podium-Top Connections...3 Displays / Projectors...3 Audio...3 Cameras...3 Miscellaneous...3 Powering Up the Presentation System...3
aaxa Pico Projector TECHNOLOGIES User Guide
 aaxa TECHNOLOGIES Pico Projector User Guide Caution! WARNING: Please use this product as instructed. Misuse may cause injury or death. DO NOT use while driving. DO NOT expose to water or wet surfaces.
aaxa TECHNOLOGIES Pico Projector User Guide Caution! WARNING: Please use this product as instructed. Misuse may cause injury or death. DO NOT use while driving. DO NOT expose to water or wet surfaces.
Technology Instructions
 Technology Instructions for General Purpose Classrooms Texas Tech University IT Help Central Classroom Technology Services 806. 742. 5381 General-Purpose Classroom Technology Instructions Starting the
Technology Instructions for General Purpose Classrooms Texas Tech University IT Help Central Classroom Technology Services 806. 742. 5381 General-Purpose Classroom Technology Instructions Starting the
Teaching with a SMART Podium Newer Extron Podiums
 Teaching with a SMART Podium Newer Extron Podiums The benefits of teaching in a classroom equipped with a SMART Podium are immeasurable if you are teaching with technology. A SMART Podium provides you,
Teaching with a SMART Podium Newer Extron Podiums The benefits of teaching in a classroom equipped with a SMART Podium are immeasurable if you are teaching with technology. A SMART Podium provides you,
UTC Lupton Renaissance Fund Podium Users Manual
 UTC Lupton Renaissance Fund Podium Users Manual http://www.utc.edu/staff/charles-hart/utcp/utc_podiums.htm Remember Rule #1: When in doubt, press the RESET button! Podium Equipped Classroom User Guide
UTC Lupton Renaissance Fund Podium Users Manual http://www.utc.edu/staff/charles-hart/utcp/utc_podiums.htm Remember Rule #1: When in doubt, press the RESET button! Podium Equipped Classroom User Guide
Teaching with a SMART Podium
 Teaching with a SMART Podium The benefits of teaching in a classroom equipped with a SMART Podium are immeasurable if you are teaching with technology. A SMART Podium provides you, as instructor, with
Teaching with a SMART Podium The benefits of teaching in a classroom equipped with a SMART Podium are immeasurable if you are teaching with technology. A SMART Podium provides you, as instructor, with
Southwest Community Education. Computer and AV Setup Guide
 Southwest Community Education Computer and AV Setup Guide Authored by Carl Schroedl 8/19/2009 Contents Before You Start... 3 About this Guide... 3 Getting Help... 3 AV Kit Inventory... 4 Equipment Setup...
Southwest Community Education Computer and AV Setup Guide Authored by Carl Schroedl 8/19/2009 Contents Before You Start... 3 About this Guide... 3 Getting Help... 3 AV Kit Inventory... 4 Equipment Setup...
PXR 1506 / WATT MIXER AMPLIFIER
 PXR 1506 / 1508 150-WATT MIXER AMPLIFIER Operating Manual www.peavey.com ENGLISH PXR 1506 / 1508 150-Watt, 8-Channel Mixer Amplifier Designed with the latest Peavey technology, the PXR 1506 / 1508 powered
PXR 1506 / 1508 150-WATT MIXER AMPLIFIER Operating Manual www.peavey.com ENGLISH PXR 1506 / 1508 150-Watt, 8-Channel Mixer Amplifier Designed with the latest Peavey technology, the PXR 1506 / 1508 powered
PODIUM CONTROLS and START-UP
 PODIUM CONTROLS and START-UP Room 104 now contains a smart podium similar to that found in Honor s College classrooms. The podium consists of the following features. 1. Touch panel access to all equipment
PODIUM CONTROLS and START-UP Room 104 now contains a smart podium similar to that found in Honor s College classrooms. The podium consists of the following features. 1. Touch panel access to all equipment
Joyce 126 AV System Instructions
 Joyce 126 AV System Instructions Before you use the AV Cart Under no circumstances should the AV cart be moved. Moving the cart will likely result in the disconnection and probable damage to plugs, cables
Joyce 126 AV System Instructions Before you use the AV Cart Under no circumstances should the AV cart be moved. Moving the cart will likely result in the disconnection and probable damage to plugs, cables
Convert VHS to Digital or DVD using Roxio Video Capture
 Convert VHS to Digital or DVD using Roxio Video Capture 1. Plug in USB to VHS Convert. in the patch panel. 2. On the computer, click the Roxio Video Capture icon This window will appear: 3. Press the Power
Convert VHS to Digital or DVD using Roxio Video Capture 1. Plug in USB to VHS Convert. in the patch panel. 2. On the computer, click the Roxio Video Capture icon This window will appear: 3. Press the Power
TouchLink Touchpanel User Manual
 TouchLink Touchpanel User Manual Introduction This guide will help presenters use the Extron-based presentation equipment by focusing on the TouchLink Touchpanel. It will provide detailed information about
TouchLink Touchpanel User Manual Introduction This guide will help presenters use the Extron-based presentation equipment by focusing on the TouchLink Touchpanel. It will provide detailed information about
aaxa P3OO Pico Projector TECHNOLOGIES User Guide
 aaxa TECHNOLOGIES P3OO Pico Projector User Guide Caution! WARNING: Please use this product as instructed. Misuse may cause injury or death. DO NOT use while driving DO NOT expose to water or wet surfaces.
aaxa TECHNOLOGIES P3OO Pico Projector User Guide Caution! WARNING: Please use this product as instructed. Misuse may cause injury or death. DO NOT use while driving DO NOT expose to water or wet surfaces.
Computer Instructions
 Mary Washington Elder Study Computer Instructions September 21, 2016 Alan Zirkle Alan Zirkle (540) 373-6448 h (540) 845-6030 c az@azirkle.com Getting Help UMW Audio Visual Technician Tom Mountcasel has
Mary Washington Elder Study Computer Instructions September 21, 2016 Alan Zirkle Alan Zirkle (540) 373-6448 h (540) 845-6030 c az@azirkle.com Getting Help UMW Audio Visual Technician Tom Mountcasel has
TECH SUPPORT NOTES. Help Desk: x4357 For priority support, please use the classroom phone. At the end of class:
 SCIENCE BUILDING TECH SUPPORT Help Desk: x4357 For priority support, please use the classroom phone. NOTES At the end of class: Turn off the projector. Log off the teaching station. Turn off the room lights.
SCIENCE BUILDING TECH SUPPORT Help Desk: x4357 For priority support, please use the classroom phone. NOTES At the end of class: Turn off the projector. Log off the teaching station. Turn off the room lights.
CLEAR TOOL... 7 BASIC NAVIGATION... 7 PAGE SORTER... 7
 Interwrite Workspace WHAT IS WORKSPACE?...2 INSTALLATION...2 SETUP...2 CONNECTING DEVICES... 2 NAMING DEVICES... 3 CALIBRATING DEVICES... 3 THE PEN...3 INTERACTIVE MODE...4 THE TOOLBAR...4 MOVING THE TOOLBAR...
Interwrite Workspace WHAT IS WORKSPACE?...2 INSTALLATION...2 SETUP...2 CONNECTING DEVICES... 2 NAMING DEVICES... 3 CALIBRATING DEVICES... 3 THE PEN...3 INTERACTIVE MODE...4 THE TOOLBAR...4 MOVING THE TOOLBAR...
More information, including a printable version of these instructions, is available at our website.
 If you need immediate assistance or further instructions, please contact The Center for Instructional Services at extension 7121. To report a problem please visit our website at www.cis.tcu.edu and click
If you need immediate assistance or further instructions, please contact The Center for Instructional Services at extension 7121. To report a problem please visit our website at www.cis.tcu.edu and click
aaxa P4X Pico Projector TECHNOLOGIES User Guide
 aaxa TECHNOLOGIES P4X Pico Projector User Guide Caution! WARNING: Please use this product as instructed. Misuse may cause injury or death. DO NOT use while driving DO NOT expose to water or wet surfaces.
aaxa TECHNOLOGIES P4X Pico Projector User Guide Caution! WARNING: Please use this product as instructed. Misuse may cause injury or death. DO NOT use while driving DO NOT expose to water or wet surfaces.
Rear Panel RockOnRoller
 Getting Connected The Karaoke RockOnRoller is an all-in-one karaoke solution, there were no additional connections required to use the system. The additional connections that can be made are the AV Output
Getting Connected The Karaoke RockOnRoller is an all-in-one karaoke solution, there were no additional connections required to use the system. The additional connections that can be made are the AV Output
Digital Ink Pad+ User Manual
 Digital Ink Pad+ User Manual Page 1 Welcome. Dear user, thank you for purchasing this product. Much investment in time and effort has gone into its development, and it is our hope that it will give you
Digital Ink Pad+ User Manual Page 1 Welcome. Dear user, thank you for purchasing this product. Much investment in time and effort has gone into its development, and it is our hope that it will give you
GRAND HD CINEMA PRO. User s Manual INDEX
 INDEX GRAND HD CINEMA PRO USB to HDMI Converter User s Manual 1. Package Contents....... 1 2. Introduction........ 1 3. System Requirement.... 1 4. Product Features...... 2 5. Hardware Overview...... 2
INDEX GRAND HD CINEMA PRO USB to HDMI Converter User s Manual 1. Package Contents....... 1 2. Introduction........ 1 3. System Requirement.... 1 4. Product Features...... 2 5. Hardware Overview...... 2
700TSU INSTALLATION MANUAL
 M 700TSU INSTALLATION MANUAL 2 Table of Contents Features...03 Specifications...04 Quick-Start...05 Remote Control...07 Hardware Installation...10 Software Installation...14 Touch Screen Driver Installation
M 700TSU INSTALLATION MANUAL 2 Table of Contents Features...03 Specifications...04 Quick-Start...05 Remote Control...07 Hardware Installation...10 Software Installation...14 Touch Screen Driver Installation
Computer Instructions
 Mary Washington Elder Study Computer Instructions October 2, 2014 Alan Zirkle Alan Zirkle (540) 373-6448 h (540) 845-6030 c az@azirkle.com Getting Help UMW Audio Visual Technician Joshua Jones has been
Mary Washington Elder Study Computer Instructions October 2, 2014 Alan Zirkle Alan Zirkle (540) 373-6448 h (540) 845-6030 c az@azirkle.com Getting Help UMW Audio Visual Technician Joshua Jones has been
WFD Collaborate Room
 WFD Collaborate Room General This guide provides basic instructions for the audio visual system. The system features an interactive whiteboard, and a combination of slave projectors / LCD screens. Start-up
WFD Collaborate Room General This guide provides basic instructions for the audio visual system. The system features an interactive whiteboard, and a combination of slave projectors / LCD screens. Start-up
Information Technology Help Desk George Washington Hall B College Avenue Fredericksburg, VA 22401
 Crestron TO START THE SYSTEM: Touch the screen on the small black Crestron box located on the lectern s desktop, this will wake up the system. On the system s start up screen, touch the Touch Here To Start
Crestron TO START THE SYSTEM: Touch the screen on the small black Crestron box located on the lectern s desktop, this will wake up the system. On the system s start up screen, touch the Touch Here To Start
Classroom Technology: HM 001
 Classroom Technology: HM 001 03/29/2018 Scan QR code for more Classsroom resources! ACCESS THE WINDOWS 8 DESKTOP Login to the Classroom Workstation Press CTRL + ALT + DEL to open the Login Screen Enter
Classroom Technology: HM 001 03/29/2018 Scan QR code for more Classsroom resources! ACCESS THE WINDOWS 8 DESKTOP Login to the Classroom Workstation Press CTRL + ALT + DEL to open the Login Screen Enter
AVE-Series Quick Start Guide
 AVE-Series Quick Start Guide E Series Quick Start Guide Table of Contents 1. Installation Guide 2. The Display at a Glance 3. Display Input Sources 4. The Remote Control 5. Switching the display on and
AVE-Series Quick Start Guide E Series Quick Start Guide Table of Contents 1. Installation Guide 2. The Display at a Glance 3. Display Input Sources 4. The Remote Control 5. Switching the display on and
ILLINOIS HALL A/V INSTRUCTIONS
 ILLINOIS HALL A/V INSTRUCTIONS /VIDEO EQUIPMENT KEY To access the audio/video equipment in this classroom, you need to rent a C390A key from the Instructional Media Center in Daniels Hall, room 111. A/V
ILLINOIS HALL A/V INSTRUCTIONS /VIDEO EQUIPMENT KEY To access the audio/video equipment in this classroom, you need to rent a C390A key from the Instructional Media Center in Daniels Hall, room 111. A/V
*Do not operate the projector near water such as by the sink or bathtub as this may cause electric shock.
 Table of Contents Table of Contents 1 Warnings 2 Overview 3 Remote Control Functions 4 Packing List 5 General Operation 6 Startup and control Shutdown Positioning / Throw Distance / Focus 7 Connecting
Table of Contents Table of Contents 1 Warnings 2 Overview 3 Remote Control Functions 4 Packing List 5 General Operation 6 Startup and control Shutdown Positioning / Throw Distance / Focus 7 Connecting
CONFERENCE ROOM TECHNOLOGY USER GUIDE
 CONFERENCE ROOM 1 Turn on desktop computer COMPUTER SOURCE 2MEDIA cord available for laptops 2. The Building can be CONTROL PANEL Turn TV monitor off Press LCD Off. HDTV Monitor Select the computer you
CONFERENCE ROOM 1 Turn on desktop computer COMPUTER SOURCE 2MEDIA cord available for laptops 2. The Building can be CONTROL PANEL Turn TV monitor off Press LCD Off. HDTV Monitor Select the computer you
Sound System EZ Set-Up Guide
 Sound System EZ Set-Up Guide EZ SET-UP GUIDE AVNOW.com 800-491-6874 2 EZ Set-Up Guide AV Now Sound System Setup Thank You for purchasing an AV Now Sound System! This instruction guide will help you set
Sound System EZ Set-Up Guide EZ SET-UP GUIDE AVNOW.com 800-491-6874 2 EZ Set-Up Guide AV Now Sound System Setup Thank You for purchasing an AV Now Sound System! This instruction guide will help you set
WARNINGS. *Do not operate the Projector in direct sunlight or near heat sources such as heaters, fires, and stoves as this may cause a fire hazard.
 WARNINGS *Do not operate the Projector in direct sunlight or near heat sources such as heaters, fires, and stoves as this may cause a fire hazard. *Do not operate the projector close to sources of steam
WARNINGS *Do not operate the Projector in direct sunlight or near heat sources such as heaters, fires, and stoves as this may cause a fire hazard. *Do not operate the projector close to sources of steam
USING THE TIERED CLASSROOM MULTIMEDIA EQUIPMENT Rooms
 USING THE TIERED CLASSROOM MULTIMEDIA EQUIPMENT Rooms 0005 0030 0035 EQUIPMENT OVERVIEW Most functions in this room are controlled by the touchscreen AMX controller. To connect your laptop, there is a
USING THE TIERED CLASSROOM MULTIMEDIA EQUIPMENT Rooms 0005 0030 0035 EQUIPMENT OVERVIEW Most functions in this room are controlled by the touchscreen AMX controller. To connect your laptop, there is a
More information, including a printable version of these instructions, is available at our website.
 If you need immediate assistance or further instructions, please contact The Center for Instructional Services at extension 7121. To report a problem please visit our website at www.cis.tcu.edu and click
If you need immediate assistance or further instructions, please contact The Center for Instructional Services at extension 7121. To report a problem please visit our website at www.cis.tcu.edu and click
Multimedia Classroom Guide
 Multimedia Classroom Guide Technical Support Should you encounter technical problems please contact Help Desk at 250-852-6800 Multimedia classrooms are equipped with a ceiling mount LCD projector. Inputs
Multimedia Classroom Guide Technical Support Should you encounter technical problems please contact Help Desk at 250-852-6800 Multimedia classrooms are equipped with a ceiling mount LCD projector. Inputs
Gabel Caven Aud.
 Gabel 126 - Caven Aud. Projector Sympodium Computer Monitor Document Camera Screen Smart Classroom Quick Start Guide Orientation Gabel 126 (Caven Aud.) Sympodium Computer Monitor Tech Help Phone Laptop
Gabel 126 - Caven Aud. Projector Sympodium Computer Monitor Document Camera Screen Smart Classroom Quick Start Guide Orientation Gabel 126 (Caven Aud.) Sympodium Computer Monitor Tech Help Phone Laptop
.5 Multimedia Classroom
 .5 Multimedia Classroom User s Guide Technology Services I.T.S. Campus Table of Contents Overview... 3 Training and Technical Support... 3 Operating the Projector... 4 Turn the power on... 4 Turn the power
.5 Multimedia Classroom User s Guide Technology Services I.T.S. Campus Table of Contents Overview... 3 Training and Technical Support... 3 Operating the Projector... 4 Turn the power on... 4 Turn the power
Boston College McGuinn Auditorium
 Opening Page Pressing anywhere on this page brings you to the next Screen. Next Page is password protected After 5 minutes of no activity, touch screen will go dark, pressing anywhere on it will reactivate
Opening Page Pressing anywhere on this page brings you to the next Screen. Next Page is password protected After 5 minutes of no activity, touch screen will go dark, pressing anywhere on it will reactivate
Fagin Hall 203 & 213. Audio/Visual System Manual
 Fagin Hall 203 & 213 Audio/Visual System Manual Table of Contents System Overview... 2 Source Page Controls... 3 Sources... 4 Microphones... 5 Camera... 6 Extended Desktop Mode... 7 System Shutdown...
Fagin Hall 203 & 213 Audio/Visual System Manual Table of Contents System Overview... 2 Source Page Controls... 3 Sources... 4 Microphones... 5 Camera... 6 Extended Desktop Mode... 7 System Shutdown...
Mobi View. Charging: Turning on Mobi View: Using Your Mobi View: Writing Notes:
 Mobi View Charging: Remove the RF hub (jump drive-like device) from the back of the Mobi View. Store in the RF hub on the charging stand. Place Mobi View on charging stand. Plug into power outlet for about
Mobi View Charging: Remove the RF hub (jump drive-like device) from the back of the Mobi View. Store in the RF hub on the charging stand. Place Mobi View on charging stand. Plug into power outlet for about
B650 Classroom Instructions Call 2490 for additional assistance.
 B650 Classroom Instructions Call 2490 for additional assistance. Updated: November 17 th, 2010 LCD Data Projector Press and hold the black button at the top of the Mitsubishi remote marked ON for about
B650 Classroom Instructions Call 2490 for additional assistance. Updated: November 17 th, 2010 LCD Data Projector Press and hold the black button at the top of the Mitsubishi remote marked ON for about
HG-21B. Digital Over-Ear Headphones. User Manual
 HG-21B Digital Over-Ear Headphones User Manual Congratulations! Thank you for choosing AudioMX HG-21B Digital Over- Ear Headphones. To get familiar with this product, please read this manual carefully
HG-21B Digital Over-Ear Headphones User Manual Congratulations! Thank you for choosing AudioMX HG-21B Digital Over- Ear Headphones. To get familiar with this product, please read this manual carefully
CLASSROOM TECHNOLOGY GUIDE
 CLASSROOM TECHNOLOGY GUIDE GSB 308 RWU Classroom and Event Support 401-254-6363 option 2 mediatech@rwu.edu Lecture halls are found throughout the Roger Williams campus. The room comes equipped with an
CLASSROOM TECHNOLOGY GUIDE GSB 308 RWU Classroom and Event Support 401-254-6363 option 2 mediatech@rwu.edu Lecture halls are found throughout the Roger Williams campus. The room comes equipped with an
AV Guide for Mayes Center (232 Rosenau Hall)
 AV Guide for Mayes Center (232 Rosenau Hall) AV Services: (919) 966-6536, Rosenau 233 Table of Contents (click on a topic to skip to that section) Getting Started... 2 To Display the Room Computer... 4
AV Guide for Mayes Center (232 Rosenau Hall) AV Services: (919) 966-6536, Rosenau 233 Table of Contents (click on a topic to skip to that section) Getting Started... 2 To Display the Room Computer... 4
Room Classroom Technology Updated March 4, 2019
 Room 31-101 Classroom Technology Updated March 4, 2019 Table of Contents TURN CLASSROOM LIGHTS ON/OFF...2 EQUIPMENT LOCATION...2 LOGIN TO THE COMPUTER...2 Unsuccessful Login...3 TURN ON AND CONTROL THE
Room 31-101 Classroom Technology Updated March 4, 2019 Table of Contents TURN CLASSROOM LIGHTS ON/OFF...2 EQUIPMENT LOCATION...2 LOGIN TO THE COMPUTER...2 Unsuccessful Login...3 TURN ON AND CONTROL THE
SMART Board Interactive Whiteboard Basics
 SMART Board Interactive Whiteboard Basics This Quick Reference Guide provides an overview of the information you need to begin using a SMART Board interactive whiteboard. Before you begin, make sure the
SMART Board Interactive Whiteboard Basics This Quick Reference Guide provides an overview of the information you need to begin using a SMART Board interactive whiteboard. Before you begin, make sure the
QUICKSTART GUIDE ENGLISH ( 3 9 ) MANUAL DE INICIO RÁPIDO ESPAÑOL ( ) GUIDE D UTILISATION RAPIDE FRANÇAIS ( )
 QUICKSTART GUIDE ENGLISH ( 3 ) MANUAL DE INICIO RÁPIDO ESPAÑOL ( 11 17 ) GUIDE D UTILISATION RAPIDE FRANÇAIS ( 1 25 ) MANUALE RAPIDO DI UTILIZZAZIONE ITALIANO ( 27 33 ) KURZANLEITUNG DEUTSCH ( 35 41 )
QUICKSTART GUIDE ENGLISH ( 3 ) MANUAL DE INICIO RÁPIDO ESPAÑOL ( 11 17 ) GUIDE D UTILISATION RAPIDE FRANÇAIS ( 1 25 ) MANUALE RAPIDO DI UTILIZZAZIONE ITALIANO ( 27 33 ) KURZANLEITUNG DEUTSCH ( 35 41 )
CLASSROOM TECHNOLOGY GUIDE
 CLASSROOM TECHNOLOGY GUIDE ARCH 202 RWU Classroom and Event Support 401-254-6363 option 2 mediatech@rwu.edu Roger Williams black box classrooms are located throughout campus. These rooms have an Epson
CLASSROOM TECHNOLOGY GUIDE ARCH 202 RWU Classroom and Event Support 401-254-6363 option 2 mediatech@rwu.edu Roger Williams black box classrooms are located throughout campus. These rooms have an Epson
2018/07/17 14:58 1/2 Price 420 Conference System
 2018/07/17 14:58 1/2 Price 420 Conference System Table of Contents Price 420 Conference System... 1 Control Overview... 1 TV Power and Volume... 2 Using the external inputs... 2 To connect an HDMI video
2018/07/17 14:58 1/2 Price 420 Conference System Table of Contents Price 420 Conference System... 1 Control Overview... 1 TV Power and Volume... 2 Using the external inputs... 2 To connect an HDMI video
Media Cart Connection Guide
 Media Cart Connection Guide Standard Media Cart Standard Media Cart Equipment Projector Projector manufacturers and model types may vary. The projector is an integral part of the mobile media cart. Depending
Media Cart Connection Guide Standard Media Cart Standard Media Cart Equipment Projector Projector manufacturers and model types may vary. The projector is an integral part of the mobile media cart. Depending
BrightLink 455Wi+ Interactive Projector. User s Guide
 TM BrightLink 455Wi+ Interactive Projector User s Guide Important Safety Information WARNING: Never look into the projector lens when the lamp is turned on; the bright light can damage your eyes. Never
TM BrightLink 455Wi+ Interactive Projector User s Guide Important Safety Information WARNING: Never look into the projector lens when the lamp is turned on; the bright light can damage your eyes. Never
Turn any wall projection interactive with Integrated Arm
 Turn any wall projection interactive with Integrated Arm Setup Guide For Windows Version 1.0 Ubi Interactive Inc. support@ubi-interactive.com Contents 1. Introduction... 3 2. What you need to get started...
Turn any wall projection interactive with Integrated Arm Setup Guide For Windows Version 1.0 Ubi Interactive Inc. support@ubi-interactive.com Contents 1. Introduction... 3 2. What you need to get started...
Important Safety Notices DANGER AN IMPROPERLY LOCATED OR INSTALLED MONITOR CAN CAUSE DEATH OR SERIOUS BODILY INJURY
 Important Safety Notices DANGER AN IMPROPERLY LOCATED OR INSTALLED MONITOR CAN CAUSE DEATH OR SERIOUS BODILY INJURY READ THE FOLLOWING INFORMATION THOROUGHLY BEFORE INSTALLATION It is unlawful in most
Important Safety Notices DANGER AN IMPROPERLY LOCATED OR INSTALLED MONITOR CAN CAUSE DEATH OR SERIOUS BODILY INJURY READ THE FOLLOWING INFORMATION THOROUGHLY BEFORE INSTALLATION It is unlawful in most
705 INSTALLATION MANUAL
 705 INSTALLATION MANUAL 2 Table of Contents Features...03 Specifications...04 Quick - Start...05 Remote Control...07 Hardware Installation...10 705 Models Additional Info...14 Owner s Record...15 3 Features
705 INSTALLATION MANUAL 2 Table of Contents Features...03 Specifications...04 Quick - Start...05 Remote Control...07 Hardware Installation...10 705 Models Additional Info...14 Owner s Record...15 3 Features
Wirtz 101 (Auditorium)
 Wirtz 101 (Auditorium) Projector Document Camera Computer Monitor Screen Smart Classroom Quick Start Guide Orientation Wirtz 101 (Auditorium) Sympodium Computer Monitor Tech Help Phone Light Controls 1.
Wirtz 101 (Auditorium) Projector Document Camera Computer Monitor Screen Smart Classroom Quick Start Guide Orientation Wirtz 101 (Auditorium) Sympodium Computer Monitor Tech Help Phone Light Controls 1.
Quick Start Owner s Manual. Manual de inicio rápido para el usuario (ESPAÑOL) Kurzbedienungsanleitung (DEUTSCH)
 Quick Start Owner s Manual BOX CONTENTS POWER SUPPLY (2) ipod DOCKING ADAPTERS Manual de inicio rápido para el usuario (ESPAÑOL) CONTENIDO DE LA CAJA FUENTE DE ALIMENTACIÓN (2) ADAPTADOERS DE ACOPLAMIENTO
Quick Start Owner s Manual BOX CONTENTS POWER SUPPLY (2) ipod DOCKING ADAPTERS Manual de inicio rápido para el usuario (ESPAÑOL) CONTENIDO DE LA CAJA FUENTE DE ALIMENTACIÓN (2) ADAPTADOERS DE ACOPLAMIENTO
Contents. - i - Ver.:2
 Contents 1 Accessories of D-Point 2... 2 2 Connecting Projector to PC... 4 3 Pen Action... 4 4 Driver Installation... 5 5 Configuration Setting... 8 6 D-Point 2 Pull-up Menu... 12 7 DT02 Multi-touch Interactive
Contents 1 Accessories of D-Point 2... 2 2 Connecting Projector to PC... 4 3 Pen Action... 4 4 Driver Installation... 5 5 Configuration Setting... 8 6 D-Point 2 Pull-up Menu... 12 7 DT02 Multi-touch Interactive
Classroom Technology: MH 119 O Leary Auditorium
 Classroom Technology: MH 119 O Leary Auditorium 3/29/2018 Scan QR code for more Classsroom resources! ACCESS THE WINDOWS DESKTOP Login to the Classroom Workstation Press CTRL+ALT+DEL to open the login
Classroom Technology: MH 119 O Leary Auditorium 3/29/2018 Scan QR code for more Classsroom resources! ACCESS THE WINDOWS DESKTOP Login to the Classroom Workstation Press CTRL+ALT+DEL to open the login
CLASSROOM TECHNOLOGY GUIDE
 CLASSROOM TECHNOLOGY GUIDE LAW 279 RWU Classroom and Event Support 401-254-6363 option 2 mediatech@rwu.edu Roger Williams black box classrooms are located throughout the campus. These rooms have an Epson
CLASSROOM TECHNOLOGY GUIDE LAW 279 RWU Classroom and Event Support 401-254-6363 option 2 mediatech@rwu.edu Roger Williams black box classrooms are located throughout the campus. These rooms have an Epson
Screen. Projector. Document Camera. Computer Monitor. Smart Classroom Quick Start Guide Music 173. Orientation
 Music 173 Projector Screen Document Camera Computer Monitor Orientation Smart Classroom Quick Start Guide Music 173 Sympodium Computer Monitor Tech Help Phone Laptop Cables Alternative Push Button Control
Music 173 Projector Screen Document Camera Computer Monitor Orientation Smart Classroom Quick Start Guide Music 173 Sympodium Computer Monitor Tech Help Phone Laptop Cables Alternative Push Button Control
TECH SUPPORT NOTES. Help Desk: x4357 For priority support, please use the classroom phone. At the end of class:
 SCIENCE BUILDING TECH SUPPORT Help Desk: x4357 For priority support, please use the classroom phone. NOTES At the end of class: Turn off the projector. Log off the teaching station. Turn off the room lights.
SCIENCE BUILDING TECH SUPPORT Help Desk: x4357 For priority support, please use the classroom phone. NOTES At the end of class: Turn off the projector. Log off the teaching station. Turn off the room lights.
Classroom Technology: Extron Podium Controls
 Classroom Technology: Extron Podium Controls 03/29/2018 Scan QR code for more Classsroom resources! ACCESS THE WINDOWS DESKTOP Login to the Classroom Workstation Press CTRL+ALT+DEL to open the login screen
Classroom Technology: Extron Podium Controls 03/29/2018 Scan QR code for more Classsroom resources! ACCESS THE WINDOWS DESKTOP Login to the Classroom Workstation Press CTRL+ALT+DEL to open the login screen
TECH SUPPORT NOTES. Help Desk: x4357 For priority support, please use the classroom phone. At the end of class:
 COLLINS CLASSROOM CENTER TECH SUPPORT Help Desk: x4357 For priority support, please use the classroom phone. NOTES At the end of class: Turn off the projector. Log off the teaching station. Turn off the
COLLINS CLASSROOM CENTER TECH SUPPORT Help Desk: x4357 For priority support, please use the classroom phone. NOTES At the end of class: Turn off the projector. Log off the teaching station. Turn off the
Proposed Changes (minor changes from 2004 standards) for: Classroom Technology Standards Shoreline Community College
 1 2 3 4 5 6 7 8 9 10 11 12 13 14 15 16 17 18 19 20 21 22 23 24 25 26 27 28 29 30 31 32 33 34 35 36 37 38 39 40 41 42 43 44 45 Proposed Changes (minor changes from 2004 standards) for: Classroom Technology
1 2 3 4 5 6 7 8 9 10 11 12 13 14 15 16 17 18 19 20 21 22 23 24 25 26 27 28 29 30 31 32 33 34 35 36 37 38 39 40 41 42 43 44 45 Proposed Changes (minor changes from 2004 standards) for: Classroom Technology
aaxa TECHNOLOGIES User Guide
 aaxa TECHNOLOGIES User Guide Caution! WARNING: Please use this product as instructed. Misuse may cause injury or death. DO NOT use while driving DO NOT expose to water or wet surfaces. Electric shock may
aaxa TECHNOLOGIES User Guide Caution! WARNING: Please use this product as instructed. Misuse may cause injury or death. DO NOT use while driving DO NOT expose to water or wet surfaces. Electric shock may
Projector. Screen. Computer Monitor. Document Camera Smart Classroom Quick Start Guide Still Gym 302. Orientation
 Still Gym 302 Screen Projector Computer Monitor Orientation Document Camera Smart Classroom Quick Start Guide Still Gym 302 Sympodium Computer Monitor Tech Help Phone Laptop Cables Document Camera 1. Unlock
Still Gym 302 Screen Projector Computer Monitor Orientation Document Camera Smart Classroom Quick Start Guide Still Gym 302 Sympodium Computer Monitor Tech Help Phone Laptop Cables Document Camera 1. Unlock
M1035 Classroom Instructions Call 2490 for additional assistance.
 M1035 Classroom Instructions Call 2490 for additional assistance. Updated: November 17 th, 2010 LCD Data Projector Note: When touching the touch screen, only use the fingerprint area of your finger please.
M1035 Classroom Instructions Call 2490 for additional assistance. Updated: November 17 th, 2010 LCD Data Projector Note: When touching the touch screen, only use the fingerprint area of your finger please.
Windows Accessories Menu Volume Settings and Windows Media Player
 Copyright 2009 BOSMA Enterprises Chapter 17 Windows Accessories Menu Volume Settings and Windows Media Player Key Terms Volume is the program that lets you mute (make silent), un-mute, and set the level
Copyright 2009 BOSMA Enterprises Chapter 17 Windows Accessories Menu Volume Settings and Windows Media Player Key Terms Volume is the program that lets you mute (make silent), un-mute, and set the level
Use the Extron control panel on the top of the podium to: 1. Turn the projector on and off. The projector takes some time to warm up after powering
 Use the Extron control panel on the top of the podium to: 1. Turn the projector on and off. The projector takes some time to warm up after powering on, and to cool down after powering off. To show or hide
Use the Extron control panel on the top of the podium to: 1. Turn the projector on and off. The projector takes some time to warm up after powering on, and to cool down after powering off. To show or hide
Basic Operation. Software
 Basic Operation 1. Turn on your computer 2. Plug your computer into the Document Camera base (as before) 3. Select PC as the input on the Document Camera (as before) 4. Connect the USB plug from the wall
Basic Operation 1. Turn on your computer 2. Plug your computer into the Document Camera base (as before) 3. Select PC as the input on the Document Camera (as before) 4. Connect the USB plug from the wall
Smart Classroom Quick Start Guide. Wirtz 110. Orientation. Projector. Screen Document Camera. Computer Monitor
 Wirtz 110 Smart Classroom Quick Start Guide Projector Wirtz 110 Screen Document Camera Computer Monitor Orientation Sympodium Computer Monitor Laptop Cables Alternative Push Button Control Box. Document
Wirtz 110 Smart Classroom Quick Start Guide Projector Wirtz 110 Screen Document Camera Computer Monitor Orientation Sympodium Computer Monitor Laptop Cables Alternative Push Button Control Box. Document
CLASSROOM TECHNOLOGY GUIDE
 CLASSROOM TECHNOLOGY GUIDE LAW BayView RWU Classroom and Event Support 401-254-6363 option 2 mediatech@rwu.edu In the Samsung display rooms you will find a Samsung display and remote, a Lenovo computer
CLASSROOM TECHNOLOGY GUIDE LAW BayView RWU Classroom and Event Support 401-254-6363 option 2 mediatech@rwu.edu In the Samsung display rooms you will find a Samsung display and remote, a Lenovo computer
470, 475W, 480 and 485W
 PowerLite 470, 475W, 480 and 485W Ultra-short-throw projectors with comprehensive connectivity and premium audio. Ultra-short throw distance Larger-than-life standard and widescreen images Future-ready
PowerLite 470, 475W, 480 and 485W Ultra-short-throw projectors with comprehensive connectivity and premium audio. Ultra-short throw distance Larger-than-life standard and widescreen images Future-ready
Classroom Equipment Guide
 Classroom Equipment Guide General Help Help Center 412.268.457 (HELP) advisor@andrew.cmu.edu Classroom Help Media Technology 412.268.8855 mediatech@andrew.cmu.edu Cluster Help Cluster Services 412.268.8776
Classroom Equipment Guide General Help Help Center 412.268.457 (HELP) advisor@andrew.cmu.edu Classroom Help Media Technology 412.268.8855 mediatech@andrew.cmu.edu Cluster Help Cluster Services 412.268.8776
Contents... Description of Use and Technical Details for Electronic Equipment... 3 HELP!... 4
 Contents... Description of Use and Technical Details for Electronic Equipment... 3 General Outline... 3 HELP!... 4 Plan of Hall... 4 PA System in Main Hall... 5 General... 5 Turning on the equipment general...
Contents... Description of Use and Technical Details for Electronic Equipment... 3 General Outline... 3 HELP!... 4 Plan of Hall... 4 PA System in Main Hall... 5 General... 5 Turning on the equipment general...
Audio-Technica AT-LP60-USB, AT-LP120-USB, AT-LP240-USB & AT-LP1240-USB Turntables. Software Guide
 Audio-Technica AT-LP60-USB, AT-LP120-USB, AT-LP240-USB & AT-LP1240-USB Turntables Software Guide Audio-Technica USB Turntables Contents A note about software... 2 System requirements... 2 Installing Audacity
Audio-Technica AT-LP60-USB, AT-LP120-USB, AT-LP240-USB & AT-LP1240-USB Turntables Software Guide Audio-Technica USB Turntables Contents A note about software... 2 System requirements... 2 Installing Audacity
Maestro Podium. User manual
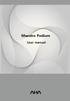 Maestro Podium User manual Contents Product Overview... 3 Parts Overview... 3 Components... 4 Specifications... 5 System Block Diagram... 7 Controller main, Notebook interface, Control panel... 8 Controller
Maestro Podium User manual Contents Product Overview... 3 Parts Overview... 3 Components... 4 Specifications... 5 System Block Diagram... 7 Controller main, Notebook interface, Control panel... 8 Controller
USER S GUIDE. For the Audio Visual Equipment
 USER S GUIDE For the Audio Visual Equipment OLLI Multi-Media System Page 1 Introduction This user guide is a brief introduction to the components of the audio visual cart, and it includes a section on
USER S GUIDE For the Audio Visual Equipment OLLI Multi-Media System Page 1 Introduction This user guide is a brief introduction to the components of the audio visual cart, and it includes a section on
C620 Classroom Instructions Call 2490 for additional assistance.
 C620 Classroom Instructions Call 2490 for additional assistance. Updated: November 17 th, 2010 LCD Data Projector Press and hold the black button at the top of the NEC remote marked ON for about 5 seconds.
C620 Classroom Instructions Call 2490 for additional assistance. Updated: November 17 th, 2010 LCD Data Projector Press and hold the black button at the top of the NEC remote marked ON for about 5 seconds.
TECH SUPPORT NOTES. Help Desk: x4357 For priority support, please use the classroom phone. At the end of class:
 SCIENCE BUILDING TECH SUPPORT Help Desk: x4357 For priority support, please use the classroom phone. NOTES At the end of class: Turn off the projector. Log off the teaching station. Turn off the room lights.
SCIENCE BUILDING TECH SUPPORT Help Desk: x4357 For priority support, please use the classroom phone. NOTES At the end of class: Turn off the projector. Log off the teaching station. Turn off the room lights.
Pronto. User Guide. User Guide
 Pronto EN 1 Pronto Copyright 2005 Royal Philips Electronics, Interleuvenlaan 72-74, 3000 Leuven (Belgium) Remark: All rights are reserved. Reproduction in whole or in part is prohibited without prior consent
Pronto EN 1 Pronto Copyright 2005 Royal Philips Electronics, Interleuvenlaan 72-74, 3000 Leuven (Belgium) Remark: All rights are reserved. Reproduction in whole or in part is prohibited without prior consent
ZN55 User Manual. LGX ZN55 Industrial IP67 LED Touchscreen Display. User Manual. Version 1.1 PN: ZN55-08
 LGX ZN55 Industrial IP67 LED Touchscreen Display User Manual Version 1.1 PN: ZN55-08 1 Table of Contents Important Safety Instructions...3 1. Features... 3 2. Specifications... 4 3. Installation... 5 3.1
LGX ZN55 Industrial IP67 LED Touchscreen Display User Manual Version 1.1 PN: ZN55-08 1 Table of Contents Important Safety Instructions...3 1. Features... 3 2. Specifications... 4 3. Installation... 5 3.1
Screen Projector in back of room. Document Camera. Computer Monitor. Smart Classroom Quick Start Guide. Art 110. Orientation
 Art 110 Computer Monitor Screen Projector in back of room. Document Camera Smart Classroom Quick Start Guide Orientation Art 110 Sympodium Computer Monitor Tech Help Phone Touch Panel Control Laptop Cables
Art 110 Computer Monitor Screen Projector in back of room. Document Camera Smart Classroom Quick Start Guide Orientation Art 110 Sympodium Computer Monitor Tech Help Phone Touch Panel Control Laptop Cables
SECTION 12.0c CONSTRUCTION SYSTEMS AND ASSEMBLIES STANDARDS AND GUIDELINES ADDENDUM C: CLASSROOMS AND AUDITORIA BEST PRACTICES
 SECTION 12.0c CONSTRUCTION SYSTEMS AND ASSEMBLIES STANDARDS AND GUIDELINES ADDENDUM C: CLASSROOMS AND AUDITORIA BEST PRACTICES INTRODUCTION The following list of classroom and auditorium features was compiled
SECTION 12.0c CONSTRUCTION SYSTEMS AND ASSEMBLIES STANDARDS AND GUIDELINES ADDENDUM C: CLASSROOMS AND AUDITORIA BEST PRACTICES INTRODUCTION The following list of classroom and auditorium features was compiled
L1060 Classroom Instructions Call 2490 for additional assistance.
 L1060 Classroom Instructions Call 2490 for additional assistance. Updated: November 17 th, 2010 LCD Data Projector Note: When touching the touch screen, only use the fingerprint area of your finger please.
L1060 Classroom Instructions Call 2490 for additional assistance. Updated: November 17 th, 2010 LCD Data Projector Note: When touching the touch screen, only use the fingerprint area of your finger please.
USER MANUAL FOR THE. ADCOM idoc Telemedicine Cart. (idoc = Interactive Doctor on Call)
 USER MANUAL FOR THE ADCOM idoc Telemedicine Cart (idoc = Interactive Doctor on Call) ATTENTION: The original assembly of the idoc cart meets CSA medical approval. If you plug additional items into the
USER MANUAL FOR THE ADCOM idoc Telemedicine Cart (idoc = Interactive Doctor on Call) ATTENTION: The original assembly of the idoc cart meets CSA medical approval. If you plug additional items into the
PPA-series Portable Sound Sets. User Manual
 PPA-series Portable Sound Sets PPA72 (170.127) PPA74 (170.125) User Manual Features: Complete self-contained portable PA system CD/DVD/CD+G/CDR player USB/SD/MMC media player Echo effect for microphone
PPA-series Portable Sound Sets PPA72 (170.127) PPA74 (170.125) User Manual Features: Complete self-contained portable PA system CD/DVD/CD+G/CDR player USB/SD/MMC media player Echo effect for microphone
