VIVO KIT. KIT VIDEO VIVO Code 97738EI V03_14. Page 2
|
|
|
- Jonathan Lucas
- 6 years ago
- Views:
Transcription
1 CONGRATULATIONS ON PURCHASING A QUALITY PRODUCT! Fermax electronics develops and manufactures renown systems that meet the highest design and technology standards. Your FERMAX video door entry system will allow you to communicate with the entry panel, see who is calling you and open the front door if you wish. We hope you enjoy its range of functions. This technical document is for your information only, and is published by FERMAX ELEC- TRONICA S.A.U., which reserves the right to modify characteristics of the products referred to herein at any time and without prior notice. These changes will be reflected in subsequent editions of this document. KIT VIDEO VIVO Code 97738EI V03_14 Page 2 ENGLISH
2 TABLE OF CONTENTS SECTION I - Installation Manual... 5 Installing the Power Supply... 6 Entry Panel Installation... 6 Installing the Monitor... 8 Description of the equipment Outdoor panel... 9 * Programming * Technical Features VIVO Monitor * Introduction * Operating description: Buttons and Icons * Wiring * Technical Features * Programming * Settings: Video and Audio Video: Brightness - Contrast - Colour Audio * Configuring Language and Date - Time Language Regional settings (date and time) Wiring Diagrams APPENDIX: Panel Configuration / Programming Programming the Monitor: SECTION II - User Manual VIVO Monitor * Introduction * Operating description: Buttons and Icons * Operation RECEIVING CALLS Unanswered call- Missed calls o Missed call history Rejecting a call Answer call - Audio settings and mute Conversation VIDEO SETTINGS: colour, brightness and contrast PICTURE CAPTURE - PICTURE VIEW Automatic picture capture Manual picture capture Pictures - View picture screen OPEN DOOR AUTO-START: CONNECTING PANEL / IP CAMERA (if exists) IP Cameras DO NOT DISTURB MODE: Canceling the Ring Tone CLEANING THE SCREEN Page 3
3 - 8. GENERAL SETTINGS CALL SETTINGS BACKGROUND SETTINGS LANGUAGE SETTINGS PICTURE SETTINGS REGIONAL SETTINGS (Date-Time) PRIVACY SETTINGS User quick operating guide: Page 4
4 Section I - Installation Manual Page 5
5 MADE IN SPAIN VIVO KIT INSTALLING THE POWER SUPPLY Installation in a DIN rail Fastened with screws Assembly Disassembly Hz. 50VA MAX. +18V 1.5A 12V 1A FUENTE ALIMENTACION KIT DIGITAL CITYLINE ENTRY PANEL INSTALLATION m 5.57 feet M A R IA LORCA 3 4 Page 6
6 MARINE ENTRY PANEL INSTALLATION 1a Installation with FLUSH-MOUNTED BOX 1.70m 5.57 feet 1b - Earth connection 1c Installation with SURFACE-MOUNTED BOX 1.70m 5.57 feet We advise you to seal the panel with silicon to ensure waterproofness. 2 3 MARÍA LORCA MARÍA LORCA LORCA MARIA 4a 4b Cover for panel with FLUSH-MOUNTED BOX Cover for panel with SURFACE-MOUNTED BOX Page 7
7 2 4 SOS SOS VIVO KIT INSTALLING THE MONITOR m 5.25 feet Page 8
8 DESCRIPTION OF EQUIPMENT Entry Panel MIC SPK H) A) PROG B) 12 Vdc + - RL1 RL2 C NO NC C NO NC BS - S POWER ACT LINK C) D) FINGERPRINT I) TAMPER VIDEO CN7 READER CN3 KEYPAD CN2 RESET FBOOT J) E) F) G) K) A) Mini-USB connector: For downloading the firmware (during manufacturing). B) Panel Connectors: System Connection Terminals: +, -: 12 Vdc power (via a power source). RL1: C, NO, NC: relay contacts 2A@30Vdc (lock-release connection 1). RL2: C, NO, NC: relay contacts 2A@30Vdc (lock-release connection 2). BS, -: entrance hall button. S, -: door-open sensor. C) READER: +, -, DT, CK: the option of connecting any commercial Proximity or Fingerprint Reader (with Wiegand 26, 32 or 44 bits protocol or data/clock protocol). D) FINGERPRINT: +, -, A, B: RS-485 connection. E) TAMPER: no function in the kit. F) VIDEO: no function in the kit. Page 9
9 G) KEYPAD: no function in the kit. H) SPK Speaker connection. MIC Microphone connections (microphone is located in the lower panel profile). I) RJ-45 Connect for the physical connection to the RJ-45 wire. J) Fastboot button: No function in the kit. K) Reset Button: Reset the panel (power). Notice: The kit panel may only be configured remotely via the incorporated web server. Various functions such as: Audio, voice synthesizer language settings...etc, must be configured this way. This web server is accessed via the panel's IP address which for the kit panel is: For more details see the Appendix at the end of the Installer Section: PROGRAMMING THE PANEL The panel, supplied in the 1 Line kit, comes ALREADY PROGRAMMED from the factory! Notice: If for whatever reason you need to re-program the panel, see the Annex at the end of the Installer's Section. TECHNICAL FEATURES IP43 IK:07 IP54 IK:09 Operating Temperature Power Supply Consumption minimum maximum with 1 active relay (connected to the 12Vdc Fermax lock-release) with 2 active relays (connected to the 12Vdc Fermax lock-release) Camera Sensor 1/3 Color CMOS. Auto iris for outdoor use. 90º lens. Horizontal resolution: 380 lines. Sensitivity: 0.5 lux. Auto-balance. Backlight compensation. Audio Power in Residence - Entry Panel Direction Audio Power in Entry Panel - Residence direction Volume can be Regulated in Both Directions. 12 Vdc 190 ma 500 ma 630 ma 950 ma [-10, +55 C] [14, 131ºF] 1 W 0.15 W Page 10
10 VIVO Monitor Introduction: The VIVO monitor is a monitor based on the Internet Protocol. This monitor is part of the LYNX system: data, multi-channel audio and video based on TCP / IP PoE. Communication is held via the panel based on an IP video door entry system (the LYNX module for Audio and Video). The VIVO monitor is handsfree, with a duplex audio, colour video and a 7" touch screen and additional capacitive buttons for the common functions. A high-tech monitor designed to maximize the home's communication, security and comfort. The monitor is installed on the wall via a VIVO LYNX Connector (Ref. 1605). Operating Guide: Buttons and Icons Once on, the monitor starts up and displays the FERMAX logo, the firmware version and the MAC address. The start-up process takes less than 60 seconds and the monitor enters in stand-by mode. The monitor's screen is off when in stand-by. In order to access some of the basic functions you must touch the MENU button, and to activate and select the icon of the desired function. The LED icons are displayed on the top part of the monitor's frame. These icons are only visible when the LED is on. Notification Message Door Open. Do not disturb mode SOS Panic Button MENU button: Touch Screen Page 11
11 Buttons SOS Icons Operating description MENU button - When the touchscreen is in standby, the screen will light up by pressing the MENU button. - When the touchscreen is lit, by pressing the MENU button you can return it to standby. - When the user is browsing in a submenu, by pressing the MENU button you can return to the homepage. Panic Button. No function in the kit. Description Do not disturb mode. - A function to deactivate the sound of a call from the monitor. Message notification. - When you receive a new message on the monitor, the message icon is lit and you hear an optional "beep", since this sound can be deactivated. - When this message icon is light, you may have a message, an audio note or a missed call. A text appears in the lower part of the screen reporting what the notification is about Door Open. - When the door is opened from the monitor, the open door LED is lit, (if the door sensor is installed, ask your installer). Note: For more information, see the end of this manual in Section II: User Manual or VIVO Monitor Manual (Cod ) available at Connections Monitor connections pins to connect the monitor's connector. - Mini USB (internal) for the firmware (in manufacturing). - Connector for the SD card. Monitor Connector: Page 12
12 - RJ-45 10/100 Base - T Ethernet, power via the RJ-45 connector. - NG, P: To connect an external secondary SOS button. Function not available in this kit. - NG, B: In order to connect a button for the doorbell. Note: When the doorbell is pressed, the selected melody for this call is played. The monitor's screen is not activated. If the doorbell is pressed during a conversation, the melody is not heard, but a message appears on the screen. - D1, D2: RS-485 serial port to communicate with another future system. - A1, A2: RS-485 serial port to communicate with the alarm system. - +, - : 12 Vdc Power, (if not using a PoE switch). - 1, 2, 3, 4, 6, V, M, Ct: To connect an analogic panel (4+n). TECHNICAL FEATURES - Operating temperature: 0ºC to +40ºC. - Relative Humidity: 5-90%, without condensation. Monitor Capacity and Parameters (the default values are between brackets [ ]): - Maximum number of monitors per residence: 8. - PIN codes: User. 1 code [Not used]. It is used to access the user's configuration or messages. It can be changed. User alarm. 1 code [0000]. This is used to change the alarm status. It can be changed. Installer 1 code [4444]. This is used to access the installer's configuration parameters. It can be changed. - Conversation channels: Maximum 1 per apartment. - Conversation time: 90 seconds. - Ring tones: predefined melodies ADPCM, wav or mp3. 2 to be loaded by the users from an SD card or the web server (wav or mp3). - Maximum ring tone time 30 seconds. - Memo pictures: 128 (QVGA resolution 640x480). - Text messages: characters long. - Audio notes: Maximum recording time of 300 seconds. - IP Address: By default it is programmed in the kit monitor: Block 0 - Unit 1. Labels - Resident name: 16 characters. - Monitor label: 16 characters. - Maximum times: On: 30 seconds. The start-up process is complete in 60 seconds for to function at complete capacity. Connecting the video after the call reception: 2 seconds. Audio and video delay (from the panel to the monitor): 0.2 seconds. De-synchronisation of audio and video: 0.05 seconds. Page 13
13 PROGRAMMING THE VIVO MONITOR The monitor supplied in the 1 Line kit comes ALREADY PROGRAMMED from the factory! Notice: If for whatever reason you need to re-program the monitor, see the Annex at the end of the Installer's Section. SETTINGS: Video and Audio Video settings The monitor allows you to set brightness, contrast and colour by pressing the Video settings icons. Unit Panel 0 Unit Panel 0 Audio Settings. If the call is answered by pressing the icon: answer call (green telephone), the audio communication is connected and the audio controls are shown: audio and mute settings. Relative to the icons displayed on the screen: - Answer call (green telephone), change for End conversation (red telephone). Unit Panel 0 Unit Panel 0 audio settings MUTE Unit Panel 0 You can temporarily disconnect the outbound [resident to street] audio by pressing MUTE in order not hear an internal conversation from the street. The incoming audio volume may be set with the Audio setting bar. MUTE Note: This volume settings control bar and the Mute icon are only available when the audio is active. Page 14
14 CONFIGURATION: Language and Date - Time Language Select the desired language for the monitor. The monitor's default language is English For this press General settings and access the screen with the Language settings option. - Note: To return to the start menu, press the intuitive icons displayed on the monitor, such as: arrows, corresponding icons on the current screen, pressing the MENU button or by time, after 30 seconds the monitor returns to standby (screen off). Once you have selected the language, to validate press Regional settings (date / time) Besides being able to adjust/update the date and time, on the Regional settings screen you can also adapt the local uses in terms of the date formats. For this press General settings and access the screen with the Regional settings option. Page 15
15 - Note: To return to the start menu, press the intuitive icons displayed on the monitor, such as: arrows, corresponding icons on the screen, pressing the MENU button or by time, after 30 seconds the monitor returns to standby (screen off). Once the data is entered, press to validate Note: For the remaining functions on this monitor, see the VIVO Monitor Manual (Cod ) available at Page 16
16 Wiring Diagrams Page 17
17 MADE IN SPAIN Hz. 50VA MAX V 1.5A 1 2 V 1A KIT DIGITAL VIVO KIT WIRING DIAGRAM Kit 1L & 12 Vdc sos SWITCH Vac D max. 100 m. Max PoE LINK/ACT PoE LINK/ACT PoE LINK/ACT 100M PWR PoE Vac ~ ~ V REF INPUT V ; 0,5 A Hz OUTPUT 12 V ; 2 A ALIMENTADOR POWER SUPPLY 12 Vdc ALIMENTATEUR NETZGERÄT ON OVERLOAD PROG 12 Vdc + - RL1 C NO NC S POWER MIC SPK D max. 100 m. RL2 C NO NC BS - ACT LINK D. max. FUENTE ALIMENTACION 30 m FINGERPRINT TAMPER VIDEO CN7 READER CN3 KEYPAD CN2 RESET FBOOT 12Vdc Page 18
18 Kit 1L & 12 Vdc sos SWITCH Vac Max PoE LINK/ACT PoE LINK/ACT PoE LINK/ACT 100M PWR PoE Vac ~ V REF ~ INPUT V ; 0,5 A Hz OUTPUT ALIMENTADOR POWER SUPPLY 12 Vdc ALIMENTATEUR NETZGERÄT ON OVERLOAD PROG 12 V ; 2 A 12 Vdc + - RL1 C NO NC RL2 C NO NC BS - S POWER ACT LINK MIC SPK FINGERPRINT TAMPER VIDEO CN7 READER CN3 KEYPAD CN2 RESET FBOOT 12Vdc Page 19
19 ANNEX: CONFIGURATION - PROGRAMMING: Panel / PROGRAMMING: Monitor Panel configuration from the web server. (For further details about programming options ask for our web server Lynx Panels manual cod in The Panel has an incorporated web server that allows for changes in configuration. This web server can be accessed via the panel's IP address. The IP address on the kit panel is: The browser with the IP address configured on the panel is opened. A screen is opened requesting a username and password: - User by default: admin - Password by default: admin It opens in English, by default. In Look & Feel >> Presentation you can select the language Page 20
20 You will hear the voice synthesiser in the selected language. Notice: Each time you select a different option you must press Save (in each section), in order to save the selected parameters and update them on the devices. Page 21
21 To change the audio settings, select Look & Feel >> Call settings. PROGRAM the Panel. If for whatever reason you need to re-program the panel, you must reset the panel to establish the setting's default values. Restore default values. This operation is carried out by electrically modifying the equipment, with the aim of restricting anyone without physical access to the equipment from modifying it in any way. Steps: 1. Disconnect the system s power supply. 2. Short the amplifer's "BS" and "-" terminals. If the system is equipped with an exit button (BS, -) just press and hold it down. 3. Reconnect the system s power supply and keep the short-circuit (or maintain the exit button) until you hear a beep "beep" After that sound you can remove the "BS" and "-" terminal's short or release the button. After completing these steps, the panel has restored the settings to its default values. Page 22
22 PROGRAM the Monitor. If for whatever reason you need to re-program the monitor, you must reset the monitor to the default settings. Restore factory settings. By selecting this option, you can reset the monitor's default configuration. In order to access Restore the factory settings, you must press General settings and access the screen with the Installer settings(press), enter the Installer PIN, by default it is 4444 and press OK and we access the screen where you find the Delete all the settings / Restore to factory settings. Delete all settings The function of Deleting all settings allows you to: - Delete user settings: Upon selecting this option, you delete only the data related to the user, like the ringtone settings, friend request list, pictures, labels... etc. - Restore factory settings:by selecting this option, you can reset the monitor's default configuration. You delete the monitor's IP and restore it to the default: Press Confirm to save the selected option. Page 23
23 Since the deleting operation is irreversible, when it is confirmed on the previous screen a message is displayed warning you that the operation you are about to perform and requiring a new confirmation to perform it. This message is displayed in any of the selected options: - Delete user settings - Restore to factory settings Page 24
24 Section II - User Manual Congratulations on purchasing this quality product! The VIVO Video Door Entry System is hands-free and with a 7" full colour screen that allows you to communicate with the entry panel, see the caller and open the entrance door if you wish. Thanks to its on-screen menu new features are included for configuring the monitor's parameters. We hope you enjoy its range of functions. Page 25
25 VIVO Monitor Introduction: The VIVO monitor is a monitor based on the Internet Protocol. This monitor is part of the LYNX system: data, multi-channel audio and video based on TCP / IP PoE. Communication is held via the panel based on an IP video door entry system (the LYNX module for Audio and Video). The VIVO monitor is handsfree, with duplex audio, colour video and a 7" touch screen and additional capacitive buttons for the most common functions. A high-tech monitor designed to maximize the home s communication, security and comfort. The monitor is installed on the wall via a VIVO LYNX Connector (Ref. 1605). Operating Guide: Buttons and Icons Once on, the monitor starts up and displays the FERMAX logo, the firmware version and the MAC address. The start-up process takes less than 60 seconds and the monitor enters in stand-by mode. The monitor's screen is off when in stand-by. In order to access some of the basic functions you must touch the MENU button in order to activate and select the icon of the desired function. The LED icons are displayed on the top part of the monitor's frame. These icons are only visible when the LED is on. Notification Message Door Open Do not disturb mode SOS Page 26 Panic Button MENU Button Touch Screen
26 Buttons SOS Icons Operating description MENU button - When the touchscreen is in standby, the screen will light up by pressing the MENU button. - When the touchscreen is lit, by pressing the MENU button you can return it to standby. - When the user is browsing in a submenu, by pressing the MENU button you can return to the homepage. Description Do not disturb mode - A function to deactivate the sound of a call from the monitor. Message notification. - When you receive a new message on the monitor, the message icon is lit and you hear an optional "beep" since this sound can be deactivated. - When this message icon is light, you may have a message, an audio note or a missed call. A text appears on the lower part of the screen informing what the notification is about. Note: For more information, see the VIVO Monitor manual (Cod ) available at Operation 1. RECEIVING CALLS Upon receiving a call the conversation screen automatically opens. The Terminal from which the call was made(panel kit default description: Unit Panel 0) Unit Panel 0 Panic Button. No function in the kit. Door Open. - When the door is opened from the monitor, the open door LED is lit, (if installing the door sensor see your installer). Remaining conversation time Date Time Reject call Answer a call. When this icon is activated it changes to the end-of-conversation icon (hang-up). Picture capture Open door Video settings: colour, brightness and contrast The monitor allows you to adjust brightness, contrast and colour by pressing the Video settings icon. See page 13. Page 27
27 1.1 Not answering a call - Missed calls When the monitor receives a call, the video immediately appears and plays the selected ring tone on the monitor, depending on the call origin. The monitor displays the call origin (kit panel, another residence's monitor...etc). If the call is not answered in 30", the monitor returns to standby and the call is registered as a missed call. Unit Panel 0 Monitor in standby mode With the monitor in standby, if we press the menu button or the screen and activate it, we can view the Missed calls. Unit Panel 0 Unit Panel 0 Unit Panel Missed call history The call history icon on the home screen may have two different options: - Call history. The call history without showing any numbers, indicates that there are new missed calls. - New call history.the call history icon changes to show that there are new missed calls, showing a blue circle with the number of new missed calls. A missed call is reported to the user three different ways: - The corresponding icon will appear on the monitor. - The call history icon on the start menu displays a blue circle with the number of missed call numbers. - The status bar displays that a new missed call has been registered. SOS Page 28
28 By pressing the call history icon you access the Call History screen. By pressing the Missed call tab, they are displayed. If a picture has been taken during a call, an image icon is added to the element on list. When the selected element on the list includes the picture icon, the camera's button is available in the bar on the left. Besides the image icon, there are two more buttons: Delete: Delete the selected call. Return: Return to the start menu. If the user presses the image icon, the picture view appears (screen: Picture view), it is opened with the corresponding picture for the call. If there is more than one picture, the window shows the first picture taken. Once the user enters the Call history screen, the blue circle disappears and the call history icon recuperates its original view. 1.2 Reject a call When the monitor receives a call, the video immediately appears and plays the selected ring tone on the monitor, depending on the call origin. You can reject a call by pressing the reject a call icon. This icon is hidden when you return the call (green telephone). Unit Panel 0 Page 29
29 1.3 Answer call - Audio settings and mute If the call is answered by pressing the icon: answer call (green telephone), the audio communication is connected and the audio controls appear: audio settings and mute. Regarding the icons that appear on the screen: - Reject call is hidden - Answer call (green telephone), changes to End conversation (red telephone). Unit Panel 0 Unit Panel 0 Audio settings MUTE Unit Panel 0 MUTE You can temporarily disconnect the descending audio by pressing the MUTE icon, in order to avoid that the internal conversation is heard in the street panel. The ascending audio volume can be adjusted with the Audio settings bar. Note: This volume control bar and the MUTE icon are only available when the audio is on. 1.4 Conversation The conversation is limited to 90". When the conversation time reaches 90 seconds, that is only 10 seconds are left before returning to standby, the countdown is displayed on the upper right corner of the screen, warning the user that the communication will end in the indicated seconds. Remaining conversation time Unit Panel 0 Notice: In order to manually end the communication the user must press the red telephone icon on the conversation screen. Page 30
30 2. VIDEO SETTINGS: colour, brightness and contrast. The monitor allows you to adjust brightness, contrast and colour by pressing the Video settings icon. See page PICTURE CAPTURE - PICTURE VIEW The Picture capture icon (camera) can take pictures manually or automatically. 3.1 Capture the images automatically The default monitor comes with the image capture option. Only missed calls. See option 8.4 Picture settings. 3.2 Capture pictures manually By pressing on the capture pictures icon, you can save images while on the conversation screen. The image is frozen for 1 second and a flash sound is played. During this time, the image icon turns green. Unit Panel 0 Unit Panel 0 Notes: - During the conversation, all sound effects on the conversation window are silenced. The camera shutter sound is not on when the audio connection is open. The picture is saved in the memory with a name based on: <date> _ <time>, jpg. It has capacity for 128 pictures. If the memory is full and a call is received, the oldest picture is deleted to save the new one Pictures- Screen Picture view To see the captured images we must press the picturesicon on the home screen. The Picture view screen allows you to view all the images taken on the conversation screen while in a call or taken automatically. Page 31
31 When you press the images icon you access the picture view screen that shows the most recent picture, with the description defined by the Terminal from which you made the call, date and time. By sliding your finger from left to right the most recent pictures are displayed, and if you slide it from right to left you show the older pictures (sequentially). If the image is pressed once, it is displayed in full screen. If you press the picture again, it takes the user back to the previous presentation. To delete an image, select the desired image and press the delete button (trash bin); it requires confirmation. The selected image is deleted, which is the one displayed a little larger than the rest. Page 32
32 RESETTING IMAGES: To delete all the images, press the delete button (trash bin) for more than 1 second. This requires confirmation. These actions are not synchronised with the monitors in the same residence. 4. OPENING THE DOOR The Door open icon (key), is used to open the door. If only one relay is defined for the panel, you open the door by pressing the key icon. If there are two relays defined on the panel, a menu appears with the two options for the user to select from. The default description is for relay 1:. Door 1 and relay 2: Door 2, (ask your installer). When the door is opened, the key icon turns green for 1 second. Unit Panel 0 Unit Panel 0 Unit Panel 0 Door 1 Door 2 Select one of the two available options by pressing it: SOS Upon opening the door, it turns green for 1 second and the selected door is Notes: opened. - When the door is opened from the monitor, the open door LED is lit, (if installing the door sensor see your installer). - If no relays are available (disabled relays or conversation with another monitor), the key icon does not appear. Page 33
33 5. AUTO-START: CONNECTING OUTDOOR PANEL / IP CAMERA (if applicable) With the monitor in standby, if you press the panel icon from the monitor's start menu, the kit panel is displayed (with its default description) and if you have access to the IP cameras (if installed, ask your installer). The user can select the panel and communicate with it. At first only the video connects. If desired, the user can connect the audio as seen in point 1. RECEIVING CALLS. Unit Panel 0 Unit Panel 0 Unit Panel 0 The user can connect the audio if desired. The screen returns to standby by pressing the Reject call icon or after waiting 30 seconds if the audio has not been connected. The time is set for 90 seconds if audio is connected. 5.1 IP Cameras The IP cameras are managed from the monitors just like the panels. They have the same IP address range as the panels, with the only difference being that they do not control a door, (there are no relays to open so there is no open door icon: key). Currently this is compatible with Hikvision cameras, with which it has been tested (ask your installer). Unit Panel 0 Page 34
34 If the user connects with an IP camera, in this case no key icon appears since there are no relays to open. Notes: - The monitor detects the camera during start-up and once an hour. The camera must be on when starting up the monitor. If the camera is started after the monitor has started, you must wait 1 hour for it to update and detect it. - The camera appears on the panel's list with its IP address, even though you can put a name on each camera using the corresponding tool, (the camera's name on the web server is not always compatible with ONVIF). - The monitor has a 30 minutes timer to automatically disconnect the IP cameras, this saves on system resources that may provoke instability. 6. DO NOT DISTURB MODE: Canceling Ringtones Function for deactivating the ringtone. You can select this mode via the do not disturb icon. This way, when a call is received, the ringtone is not generated and only activates a video. You can activate this mode temporarily or permanently. When the do not disturb mode is enabled, the do not disturb LED is on and the do not disturb icon changes indicating that the mode is activated. Press the Do not disturb mode icon. On the Do not disturb screen you can see the possible periods of time available. By default Permanently is selected. If this period of time is selected, press confirm, otherwise select the desired time period and press confirm. When the do not disturb mode is enabled, the do not disturb LED is on and the do not disturb icon changes indicating that the mode is activated. Page 35
35 SOS The normal mode is reset after the programmed period has expired or by pressing the do not disturb icon on the home screen. Once disabled the led will turn off. Notes: - If the do not disturb mode is enabled and the monitor is reset or turned off (without power), it is disabled. - When the do not disturb mode is enabled, the message reception sound is not deactivated. See option 8.1 Picture settings. 7. CLEANING THE SCREEN The clean the screen function blocks the touch screen and capacitive buttons for 30 seconds. During this time no action from the touch interface is permitted, allowing the user to clean the screen. A countdown is shown on the screen indicating the time remaining. Notes: - If a call is received during the cleaning period, the monitor is automatically unblocked. Page 36
36 - To clean just use a soft cloth without lint. Abrasive cloths, towels, paper towel and the like may cause damage to the Vivo monitor's screen. Do not put the openings in contact with liquid or humidity. Do not use aerosols, dissolvents or abrasives. Do not spray directly with cleaning sprays. 8. GENERAL SETTINGS Via this function you can access others to adjust different monitor settings. Note: Access to the General Settings menu may be restricted with a PIN. By default it is not restricted. See option 8.6 Privacy settings. 8.1 CALL SETTINGS 8.2 BACKGROUND SETTINGS 8.3 LANGUAGE SETTINGS 8.4 PICTURE SETTINGS 8.5 REGIONAL SETTINGS (Date-Time) 8.6 PRIVACY SETTINGS 8.7 INTERCOM SETTINGS. Operative feature in building installations INSTALLATION SETTINGS Functions only for the Installer are only accessed via the installer's PIN. For more information, see the VIVO Monitor manual (Cod ) available at Page 37
37 Description and operations for the General Settings screen, developed for the Kit. 8.1 RING SETTINGS The ring settings allow you to select a ringtone for the panel kit along with its volume. Notice: This function has other optional features in building installations. Other settings: - Select the Continuous ring tone : With this option selected the ringtone sounds for 30 seconds. If this option is not selected the ringtone only sounds once. - Select if you want to hear a sound upon receiving a: Message. Beeps when receiving a message. The door is opened by a member of the family. Beeps when family enters. If there is integrated access control in the system (ask your installer), the door can be opened via a User ID. You can select this option for the monitor to emit a sound when this opening occurs, (a steady sound). When you have selected all of the parameters, click to validate them. Press the Private panel screen to hear the current tone and volume. This screen displays the available tones and and the volume bar; select the desired tone and volume. - Note: In order to exit this start menu, press the intuitive icons displayed on the monitor, such as: arrows, icons corresponding to the screen you are currently on, by pressing the MENU button, or by time, since after 30 seconds the monitor returns to standby (screen off). Page 38
38 8.2 BACKGROUND SETTINGS The Background settings allow you to: - Select the background colour and brightness. - Select the touch screen's audio level. Change the click volume 8.3 LANGUAGE SETTINGS The language settings function allows you to select the desired language for the monitor. The default monitor language is English. See page PICTURE SETTINGS The picture settings function allows you to take pictures automatically in each call. The default parameter is programmed for the monitor to take pictures for missed calls: Only missed calls. The automatic picture setting options are: - Always - Only missed calls (default setting) - Never Once you have selected the desired option, click to validate it. Default Page 39
39 Warning: Check the legal requirements for data protection and privacy to take and save public images. 8.5 REGIONAL SETTINGS (Date-Time) The regional settings option also allows you to adjust/update the date and time, adapting it to the user's local date format. See page PRIVACY SETTINGS The Privacy settings allow you to protect some of the monitor's characteristics requiring privacy with a PIN. The Vivo monitor can be configured to request a PIN for: - Accessing the user configuration menu and/or - Accessing the message inbox. From this screen you can also change the monitor's PIN that is programmed by default: - User PIN (default: 1234) - Alarm PIN (default: 0000) By pressing the Privacy settings icon, you must enter the PIN, which by default is 1234 and then press OK to access the screen where you will find the privacy settings options. To enable this function press it. To disable it do the same, press the desired function. For more information see the VIVO Monitor Manual (Cod ) available at Page 40
40 User quick operating guide: 1. RECEIVING CALLS Upon receiving a call the conversation screen automatically opens. Icons displayed here: Reject call.this icon is hidden when you return the call (green telephone). Answer call (green phone hung-up). When this icon is activated it changes to the End-of-conversation icon (red telephone hung-up). From the Call History screen you can view Missed calls. The Audio settings bar and MUTE. 2. VIDEO SETTINGS: Colour, brightness and contrast. 3. PICTURE CAPTURE, pictures can be taken manually or automatically. Take pictures automatically. The default monitor comes with the image capture option. Only missed calls. Take picturesmanually by pressing the capture picture icon, while in the conversation screen. The image is frozen for 1 second and a flash sound is played. During this time, the picture capture icon turns green. PICTURE VIEW: View the pictures taken. When you press the pictures icon on the home screen, you access the Picture View screen where you can see the pictures. Delete the pictures taken. Select the image and press the delete icon (trash bin). RESETTING images: To delete all the images, press the delete button (trash bin) for more than 1 second. This requires confirmation. 4 OPEN DOOR (KEY). Press this icon to open the door. If only one relay is defined for the panel, you open the door by pressing the key icon. When the door is opened, the key icon turns green for 1 second. If there are two relays defined on the panel, a menu appears with the two options for the user to select from. Page 41
41 SOS VIVO KIT 5. AUTO-START: CONNECTING OUTDOOR PANEL / IP CAMERA (if applicable) This function is for connecting with the kit panel and IP cameras (if applicable). Upon the auto-start with the kit panel, only the video is connected. If desired, the user can connect the audio as seen in point 1. RECEIVING CALLS. Unit Panel 0 Panel kit IP camera 6. DO NOT DISTURB MODE: Canceling Ringtones Function for deactivating the ringtone. When a call is received, the ringtone is not generated and only activates the video. You can activate this mode temporarily or permanently. When the do not disturb mode is enabled, the do not disturb LED is on and the do not disturb icon changes indicating that the mode is activated. 7. CLEANING THE SCREEN The clean the screen function blocks the touch screen and capacitive buttons for 30 seconds. During this time period the user can clean the screen. A countdown is shown on the screen indicating the time remaining. 8 GENERAL SETTINGS 8.1 CALL SETTINGS The ring tone settings allow you to select a ringtone for the panel kit along with its volume. 8.2 BACKGROUND SETTINGS The Background settings allow you to: - Select the background colour and brightness. - Select the touch screen's audio level. Change the click volume. Page 42
42 8.3 LANGUAGE SETTINGS The language settings function allows you to select the desired language for the monitor. The default monitor language is English. 8.4 PICTURE SETTINGS The picture settings function allows you to take pictures automatically in each call. The default parameter is programmed for the monitor to take pictures for missed calls: Only missed calls. Always Only missed calls Never 8.5 REGIONAL SETTINGS (Date-Time) The regional settings option also allows you adjust/update the date and time, adapting it to the user's local date format. 8.6 PRIVACY SETTINGS The Privacy settings allow you to protect some of the monitor's characteristics requiring privacy with a PIN. From this screen you can also change the monitor's PIN that is programmed by default: - User PIN (default: 1234) - Alarm PIN (default: 0000) 1234 (By default) Page 43
43 HELP MENU "?" Wherever a question mark appears on a screen, you can press it and a help screen appears explaining the icon. Page 44
44 Page 45
LYNX Monitors USER & INSTALLER'S MANUAL ENGLISH
 s USER & INSTALLER'S MANUAL ENGLISH User and installer s manual for LYNX MONITORS This manual includes basic instructions for the installation, programming and commissioning of LYNX monitors. Code 970013I
s USER & INSTALLER'S MANUAL ENGLISH User and installer s manual for LYNX MONITORS This manual includes basic instructions for the installation, programming and commissioning of LYNX monitors. Code 970013I
WELCOME. For customer support or any inquiries, please visit our web site at or contact us at
 WELCOME Congratulations on purchasing the GBF Smart Four Wire Intercom System. Our factory engineers were the first to enable multiple security cameras being monitored through a smart mobile device and
WELCOME Congratulations on purchasing the GBF Smart Four Wire Intercom System. Our factory engineers were the first to enable multiple security cameras being monitored through a smart mobile device and
D45 System. Digital colour entrance panel with addresses list
 D45 System Digital colour entrance panel Description Front view D45 System entrance panel with colour camera and backlighted alphanumeric keyboard equipped with pushbutton to direct calls to the porter
D45 System Digital colour entrance panel Description Front view D45 System entrance panel with colour camera and backlighted alphanumeric keyboard equipped with pushbutton to direct calls to the porter
CLASS I CLASS I AUTONOMOUS PROXIMITY READER INSTALLATION MANUAL AUTONOMOUS PROXIMITY READER INSTALLATION MANUAL ENGLISH ENGLISH
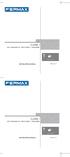 CLASS I AUTOMOUS PROXIMITY READER PROXIMITY ACCESS CTROL INSTALLATI MANUAL ENGLISH CLASS I AUTOMOUS PROXIMITY READER PROXIMITY ACCESS CTROL INSTALLATI MANUAL ENGLISH CGRATULATIS YOUR PURCHASE OF THIS QUALITY
CLASS I AUTOMOUS PROXIMITY READER PROXIMITY ACCESS CTROL INSTALLATI MANUAL ENGLISH CLASS I AUTOMOUS PROXIMITY READER PROXIMITY ACCESS CTROL INSTALLATI MANUAL ENGLISH CGRATULATIS YOUR PURCHASE OF THIS QUALITY
Way kits. Do it your Way. Technology. Fermax presents the WAY kits: a range of video door entry system kits for homes and offices.
 Moniteur Intercom Playback Historique des appels Do not disturb Close Way kits Fermax presents the WAY kits: a range of video door entry system kits for homes and offices. A range of kits available for
Moniteur Intercom Playback Historique des appels Do not disturb Close Way kits Fermax presents the WAY kits: a range of video door entry system kits for homes and offices. A range of kits available for
2012 ACCESS CONTROL PROXIMITY KEYPAD FINGERPRINT BLUETOOH RADIO FREQUENCY COMBINED
 01 ACCESS CONTROL PROXIMITY KEYPAD FINGERPRINT BLUETOOH RADIO FREQUENCY COMBINED INDEX QUICK GUIDE 0 STAND-ALONE 04 CENTRALIZED 36 ACCESSORIES 86 INDEX OF REFERENCES 94 QUICK GUIDE OF REFERENCES KEYPAD
01 ACCESS CONTROL PROXIMITY KEYPAD FINGERPRINT BLUETOOH RADIO FREQUENCY COMBINED INDEX QUICK GUIDE 0 STAND-ALONE 04 CENTRALIZED 36 ACCESSORIES 86 INDEX OF REFERENCES 94 QUICK GUIDE OF REFERENCES KEYPAD
PUSH BUTTON PANEL. SECTION 3A (Rev. B) SECTION CONTENTS. Download from Technical Manuals area. sec.3a
 SECTION 3A (Rev. B) Download from www.urmet.com Technical Manuals area. SINTHESI 2 CAMERA MODULE AND DOOR UNIT WITH 2 BUTTONS...2 Features...2 Structure...2 Terminals pins description...3 Technical characteristics...3
SECTION 3A (Rev. B) Download from www.urmet.com Technical Manuals area. SINTHESI 2 CAMERA MODULE AND DOOR UNIT WITH 2 BUTTONS...2 Features...2 Structure...2 Terminals pins description...3 Technical characteristics...3
D45 System. 7 touch screen handsfree internal unit. Front & side views
 D45 System Description Front & side views 10 D45 System 7 touch screen video internal unit. Complete door entry functions with alarm managements. International standard SOS pushbutton, intercom function,
D45 System Description Front & side views 10 D45 System 7 touch screen video internal unit. Complete door entry functions with alarm managements. International standard SOS pushbutton, intercom function,
Configuring a Net2 Entry Monitor
 Configuring a Entry Monitor Overview The Entry monitor is an audio/video monitor used to remotely communicate with visitors. It is powered using power over Ethernet (PoE) and communicates with the other
Configuring a Entry Monitor Overview The Entry monitor is an audio/video monitor used to remotely communicate with visitors. It is powered using power over Ethernet (PoE) and communicates with the other
2M IR Mini Dome Quick Installation Guide
 1 2M IR Mini Dome Quick Installation Guide Please follow the installation steps below to set up 2M IR Mini Dome IP Camera. Check the package contents against the list below. See P.1 Physical overview.
1 2M IR Mini Dome Quick Installation Guide Please follow the installation steps below to set up 2M IR Mini Dome IP Camera. Check the package contents against the list below. See P.1 Physical overview.
ZAVIO Outdoor IR Mini Dome. Quick Installation Guide
 ZAVIO Outdoor IR Mini Dome Quick Installation Guide 0 Quick Installation Guide Please follow the installation steps below to set up your IP Camera. Check the package contents with the list below. See P.1
ZAVIO Outdoor IR Mini Dome Quick Installation Guide 0 Quick Installation Guide Please follow the installation steps below to set up your IP Camera. Check the package contents with the list below. See P.1
EN TECHNICAL MANUAL. Handsfree door entry phone Mini 6750W, Mini 6751W. Passion.Technology.Design.
 EN TECHNICA MANUA Handsfree door entry phone Mini 6750W, Mini 6751W Passion.Technology.Design. Table of contents Warning Description... 3 Art. 6750W...3 Art. 6751W...4 Technical characteristics... 5 Wall-mounted...
EN TECHNICA MANUA Handsfree door entry phone Mini 6750W, Mini 6751W Passion.Technology.Design. Table of contents Warning Description... 3 Art. 6750W...3 Art. 6751W...4 Technical characteristics... 5 Wall-mounted...
 05/11/2012 Ins-30202 Net2 Entry - Monitor Paxton Technical Support 01273 811011 support@paxton.co.uk Technical help is available: Monday - Friday from 07:00-19:00 (GMT) Saturday from 09:00-13:00 (GMT)
05/11/2012 Ins-30202 Net2 Entry - Monitor Paxton Technical Support 01273 811011 support@paxton.co.uk Technical help is available: Monday - Friday from 07:00-19:00 (GMT) Saturday from 09:00-13:00 (GMT)
Intelligent Security & Fire Ltd
 05/11/2012 Ins-30202 Net2 Entry - Monitor Technical Support 01273 811011 support@paxton.co.uk Technical help is available: Monday - Friday from 07:00-19:00 (GMT) Saturday from 09:00-13:00 (GMT) Documentation
05/11/2012 Ins-30202 Net2 Entry - Monitor Technical Support 01273 811011 support@paxton.co.uk Technical help is available: Monday - Friday from 07:00-19:00 (GMT) Saturday from 09:00-13:00 (GMT) Documentation
New one-family and two-family kits.
 New one-family and two-family kits. 7 LCD touchscreen One-family and two-family video entryphone kits. For the needs of simple video entryphone systems, new one-family and two-family kits are now available
New one-family and two-family kits. 7 LCD touchscreen One-family and two-family video entryphone kits. For the needs of simple video entryphone systems, new one-family and two-family kits are now available
EN TECHNICAL MANUAL. Icona door entry monitor Art. 6601W - Art. 6601W/BM. Passion.Technology.Design.
 EN TECHNICAL MANUAL Icona door entry monitor Art. 660W - Art. 660W/BM Passion.Technology.Design. Table of contents Warning Table of contents... Monitor description... 3 Soft-touch key activation...4 Soft-touch
EN TECHNICAL MANUAL Icona door entry monitor Art. 660W - Art. 660W/BM Passion.Technology.Design. Table of contents Warning Table of contents... Monitor description... 3 Soft-touch key activation...4 Soft-touch
calling for a new generation
 calling for a new generation Smile is a new video entry experience. It is cool and smart. With a design that allows its perfect integration in any surrounding. An advanced management monitor, with hands-free
calling for a new generation Smile is a new video entry experience. It is cool and smart. With a design that allows its perfect integration in any surrounding. An advanced management monitor, with hands-free
Main menu. Camera/Door. Intercom. Playback. Do not disturb USER MANUAL VESTA2 GB2 MONITOR
 Camera/Door Playback USER MANUAL VESTA2 GB2 MITOR https://alphacommunications.com AWD211 Rev 07/2018 VESTA2 GB2 MITOR 2 INTRODUCTI First and foremost we would like to thank you for purchasing this product.
Camera/Door Playback USER MANUAL VESTA2 GB2 MITOR https://alphacommunications.com AWD211 Rev 07/2018 VESTA2 GB2 MITOR 2 INTRODUCTI First and foremost we would like to thank you for purchasing this product.
Welcome Contents Diagram
 Welcome Congratulations on your purchase of our GBF PL960 Series of IP Doorbells. Our factory engineers were the first to enable viewing of multiple security cameras through your handheld smart device,
Welcome Congratulations on your purchase of our GBF PL960 Series of IP Doorbells. Our factory engineers were the first to enable viewing of multiple security cameras through your handheld smart device,
2M Outdoor Motorized Bullet Camera
 2M Outdoor Motorized Bullet Camera 8608586000010 Quick Installation Guide Please follow the installation steps below to set up your 2MP Bullet IP Camera. Check the package contents against the list below.
2M Outdoor Motorized Bullet Camera 8608586000010 Quick Installation Guide Please follow the installation steps below to set up your 2MP Bullet IP Camera. Check the package contents against the list below.
COLOR VIDEO DOORPHONE KIT
 www.1byone.com 1byone Products Inc. COLOR VIDEO DOORPHONE KIT SKU: 103NA-0001 2 x Indoor Video Monitors 2 x Power Adapters 1 x Outdoor Video Doorbell 1 x Rain Cover for Video Doorbell 9 x Screws and Plastic
www.1byone.com 1byone Products Inc. COLOR VIDEO DOORPHONE KIT SKU: 103NA-0001 2 x Indoor Video Monitors 2 x Power Adapters 1 x Outdoor Video Doorbell 1 x Rain Cover for Video Doorbell 9 x Screws and Plastic
Wireless Digital Video Doorbell
 Wireless Digital Video Doorbell User s Manual Door Camera Indoor Handset Remark Please follow the user manual for correct installation and testing, if there is any doubt, please call our tech-supporting
Wireless Digital Video Doorbell User s Manual Door Camera Indoor Handset Remark Please follow the user manual for correct installation and testing, if there is any doubt, please call our tech-supporting
Nortel IP Phone 1120E/1140E User Guide (CICM).
 Nortel IP Phone 1120E/1140E User Guide (CICM). Overview Nortel IP Phone 1120E/1140E brings voice and data to the desktop by connecting directly to a Local Area Network (LAN) through an Ethernet connection.
Nortel IP Phone 1120E/1140E User Guide (CICM). Overview Nortel IP Phone 1120E/1140E brings voice and data to the desktop by connecting directly to a Local Area Network (LAN) through an Ethernet connection.
Phone Information. IP2061 Quick Reference Guide. ICON Voice Networks REV 1.0. ICON Voice Networks
 Phone Information Extension Number: Passcode / Voice Mail Access Code: IP Address: MAC Address: Serial Number: REV 1.0 IP2061 Quick Reference Guide ICON Voice Networks 8001 Jetstar Drive Irving, TX 75063
Phone Information Extension Number: Passcode / Voice Mail Access Code: IP Address: MAC Address: Serial Number: REV 1.0 IP2061 Quick Reference Guide ICON Voice Networks 8001 Jetstar Drive Irving, TX 75063
EN TECHNICAL MANUAL. ViP Mini hands-free monitor art. 6721W. Passion.Technology.Design.
 EN TECHNICAL MANUAL ViP Mini hands-free monitor art. 6721W Passion.Technology.Design. Table of contents Warning Monitor description... 3 Soft-touch key description...4 Indicator LED description...4 Technical
EN TECHNICAL MANUAL ViP Mini hands-free monitor art. 6721W Passion.Technology.Design. Table of contents Warning Monitor description... 3 Soft-touch key description...4 Indicator LED description...4 Technical
P6210 PN: 86085A A
 P6210 1 PN: 86085A1000010 86085A1000000 Zavio P6210 Quick Installation Guide Please follow the installation steps below to set up P6210 Pan/Tilt IR Dome IP Camera. Check the package contents against the
P6210 1 PN: 86085A1000010 86085A1000000 Zavio P6210 Quick Installation Guide Please follow the installation steps below to set up P6210 Pan/Tilt IR Dome IP Camera. Check the package contents against the
Ref. 1717/31 (White) Ref. 1717/33 (Black)
 Mod. 1717 DS1717-020 LBT20144 IP 7 TOUCHSCREEN MONITOR Ref. 1717/31 (White) Ref. 1717/33 (Black) COMPLETE USER MANUAL The information contained in this manual has been carefully collected and checked;
Mod. 1717 DS1717-020 LBT20144 IP 7 TOUCHSCREEN MONITOR Ref. 1717/31 (White) Ref. 1717/33 (Black) COMPLETE USER MANUAL The information contained in this manual has been carefully collected and checked;
WiFi Video Doorbell. User Manual
 WiFi Video Doorbell User Manual Introduction Content With Hisilicon Hi3518E processor and H.264 compression technology, this Wifi video intercom provides smooth realtime video transmission while keeps
WiFi Video Doorbell User Manual Introduction Content With Hisilicon Hi3518E processor and H.264 compression technology, this Wifi video intercom provides smooth realtime video transmission while keeps
F3102 / F3107 / F3110 / F3115 / F3210 / F3215 PN: 86085K K
 F3102 / F3107 / F3110 / F3115 / F3210 / F3215 86085K3000020 PN: 86085K3000030 Zavio F3102/F3107/F3110/F3115/F3210/F3215 Quick Installation Guide Please follow the installation steps below to set up F3102
F3102 / F3107 / F3110 / F3115 / F3210 / F3215 86085K3000020 PN: 86085K3000030 Zavio F3102/F3107/F3110/F3115/F3210/F3215 Quick Installation Guide Please follow the installation steps below to set up F3102
UP100-GSM. GSM based intercom and access control. Installation and user manual
 UP100-GSM GSM based intercom and access control Installation and user manual UP100-GSM REV.1.4 20/01/2014 Table of contents 1 Functions...3 2 Features...3 3 Application area...3 4 Operation...3 4.1 Visitor
UP100-GSM GSM based intercom and access control Installation and user manual UP100-GSM REV.1.4 20/01/2014 Table of contents 1 Functions...3 2 Features...3 3 Application area...3 4 Operation...3 4.1 Visitor
Commercial in Confidence. Operation Manual. For TCP/IP with SIP Digital (700) System The Seasons Series. Indoor Monitor
 Operation Manual For TCP/IP with SIP Digital (700) System The Seasons Series Indoor Monitor Remark Please follow the user manual for correct installation and testing, if there is any doubt please call
Operation Manual For TCP/IP with SIP Digital (700) System The Seasons Series Indoor Monitor Remark Please follow the user manual for correct installation and testing, if there is any doubt please call
smartentry Wireless Video Doorphone User Manual
 smartentry Wireless Video Doorphone User Manual Designed & Engineered Version 1.2 in the United Kingdom Contents Precautions... 3 1. Product Overview... 4 1.1. Product Features... 4 1.2. Contents... 4
smartentry Wireless Video Doorphone User Manual Designed & Engineered Version 1.2 in the United Kingdom Contents Precautions... 3 1. Product Overview... 4 1.1. Product Features... 4 1.2. Contents... 4
Mini ViP and WIRES THE MINI SERIES IS COMPLETED WITH THE NEW IP VERSIONS
 Mini ViP and WIRES THE MINI SERIES IS COMPLETED WITH THE NEW IP VERSIONS Mini V I P MINI Handset and Handsfree. Essential design at its most refined. In addition to the features shared with 2-wire versions,
Mini ViP and WIRES THE MINI SERIES IS COMPLETED WITH THE NEW IP VERSIONS Mini V I P MINI Handset and Handsfree. Essential design at its most refined. In addition to the features shared with 2-wire versions,
PDX-5300 DECT series Owner s Manual CID, Handsfree with Digital Answering Machine
 PDX-5300 DECT series Owner s Manual CID, Handsfree with Digital Answering Machine 1 of 1 Safety Information Getting Started Unpacking Your Telephone LCD Display on the Handset Basic Steps to Install Battery
PDX-5300 DECT series Owner s Manual CID, Handsfree with Digital Answering Machine 1 of 1 Safety Information Getting Started Unpacking Your Telephone LCD Display on the Handset Basic Steps to Install Battery
SVT-WIFI Video Intercom System C
 SVT-WIFI Video Intercom System C User Manual Please read this user manual prior to installing the system, and keep it well for future use. CONTENTS 1. Parts and Functions... 1 2. Terminal Descriptions...
SVT-WIFI Video Intercom System C User Manual Please read this user manual prior to installing the system, and keep it well for future use. CONTENTS 1. Parts and Functions... 1 2. Terminal Descriptions...
Aastra 673xi / 675xi. Telephony with SIP Phones at the Aastra 800/OpenCom 100 Communications System User Guide
 Aastra 673xi / 675xi Telephony with SIP Phones at the Aastra 800/OpenCom 100 Communications System User Guide Welcome to Aastra Thank you for choosing this Aastra product. Our product meets the strictest
Aastra 673xi / 675xi Telephony with SIP Phones at the Aastra 800/OpenCom 100 Communications System User Guide Welcome to Aastra Thank you for choosing this Aastra product. Our product meets the strictest
Vandal-resistant entrance panel
 308040 LE05231AC-01PC-17W41 www.bticino.com Contents Vandal-resistant entrance panel Introduction 5 Warnings and recommendations 5 What s in your box 5 Description 6 Front view 6 Back view 7 Installation
308040 LE05231AC-01PC-17W41 www.bticino.com Contents Vandal-resistant entrance panel Introduction 5 Warnings and recommendations 5 What s in your box 5 Description 6 Front view 6 Back view 7 Installation
EN TECHNICAL MANUAL. Mini door entry monitor with handset Art / Passion.Technology.Design.
 EN TECHNICAL MANUAL Mini door entry monitor with handset Art. 6701 / 6700 Passion.Technology.Design. Table of contents Warning Monitor description... 3 Soft-touch keys description...4 Indicator LED description...4
EN TECHNICAL MANUAL Mini door entry monitor with handset Art. 6701 / 6700 Passion.Technology.Design. Table of contents Warning Monitor description... 3 Soft-touch keys description...4 Indicator LED description...4
2 WIRE video door entry system
 CLASSE 00 AM Audio handset with additional keys WIRE video door entry system 7 Description WIRE audio handset for wall mounted or table-top installation (with specific support to be purchased separately).
CLASSE 00 AM Audio handset with additional keys WIRE video door entry system 7 Description WIRE audio handset for wall mounted or table-top installation (with specific support to be purchased separately).
Vandal-resistant entrance panel. Installer manual RA00054AA_I_EN01PC-12W16
 308040 Vandal-resistant entrance panel Installer manual RA00054AA_I_EN01PC-12W16 2 Contents Vandal-resistant entrance panel 1 Introduction 4 1.1 Warnings and recommendations 4 1.2 What s in your box 4
308040 Vandal-resistant entrance panel Installer manual RA00054AA_I_EN01PC-12W16 2 Contents Vandal-resistant entrance panel 1 Introduction 4 1.1 Warnings and recommendations 4 1.2 What s in your box 4
CALNET 3: AT&T Voice DNA : Quick reference guide
 CALNET 3: AT&T Voice DNA: Quick reference guide Polycom SoundPoint IP 321 / 331 CALNET 3: AT&T Voice DNA : Quick reference guide Polycom SoundPoint IP 321 / 331 Version 1.2 Page 2 AT&T Voice DNA : Quick
CALNET 3: AT&T Voice DNA: Quick reference guide Polycom SoundPoint IP 321 / 331 CALNET 3: AT&T Voice DNA : Quick reference guide Polycom SoundPoint IP 321 / 331 Version 1.2 Page 2 AT&T Voice DNA : Quick
USER MANUAL. 7" Intelligent Digital Video Doorphone Indoor Unit TIP-DPH-INT7. Product Overview Product Description
 7" Intelligent Digital Video Doorphone Indoor Unit Product Overview...1 Product Description...1 Basic Function...2 UI Interface Introduction and Operation Instruction...3 Installation Instruction...18
7" Intelligent Digital Video Doorphone Indoor Unit Product Overview...1 Product Description...1 Basic Function...2 UI Interface Introduction and Operation Instruction...3 Installation Instruction...18
2757 VoIP Phone Users Guide
 2757 VoIP Phone Users Guide Rev. 1.0 Table of Contents 1 Introduction... 5 1.1 Package Contents... 5 1.2 Features... 5 1.3 Basic Setup... 6 2 Network Setup... 8 2.1 Static IP Address... 8 2-2 PPPoE...11
2757 VoIP Phone Users Guide Rev. 1.0 Table of Contents 1 Introduction... 5 1.1 Package Contents... 5 1.2 Features... 5 1.3 Basic Setup... 6 2 Network Setup... 8 2.1 Static IP Address... 8 2-2 PPPoE...11
icam7000s SERIES HARDWARE GUIDE Packing List CONTACTLESS CARD READER RECESS MOUNT (Optional) ISO/ANSI COMPLIANT EASY INSTALLATION What s in the Box
 icam7000s SERIES HARDWARE GUIDE ADVANCED MULTIFACTOR BIOMETRIC IRIS READER VERSION 1.0 icam7000s-t (Titanium Color) icam7000s-b (Black Color) DUAL IRIS ISO/ANSI COMPLIANT FACE CAMERA EASY INSTALLATION
icam7000s SERIES HARDWARE GUIDE ADVANCED MULTIFACTOR BIOMETRIC IRIS READER VERSION 1.0 icam7000s-t (Titanium Color) icam7000s-b (Black Color) DUAL IRIS ISO/ANSI COMPLIANT FACE CAMERA EASY INSTALLATION
D4210 PN: 86085A
 D4210 1 PN: 86085A2000000 Zavio D4210 Quick Installation Guide Please follow the installation steps below to set up D4210 IR Dome IP Camera. Check the package contents against the list below. See P.1
D4210 1 PN: 86085A2000000 Zavio D4210 Quick Installation Guide Please follow the installation steps below to set up D4210 IR Dome IP Camera. Check the package contents against the list below. See P.1
EN USER MANUAL. Mini ViP Monitor Art. 6722W, Art. 6742W
 EN USER MANUAL Mini ViP Monitor Art. 6722W, Art. 6742W Warning Intended use This Comelit product was designed for use in the creation of audio and video communication systems in residential, commercial
EN USER MANUAL Mini ViP Monitor Art. 6722W, Art. 6742W Warning Intended use This Comelit product was designed for use in the creation of audio and video communication systems in residential, commercial
EN TECHNICAL MANUAL. Mini Hands-free door entry monitor Art. 6741W - Art. 6741W/BM. Passion.Technology.Design.
 EN TECHNICA MANUA Mini Hands-free door entry monitor Art. 6741W - Art. 6741W/BM Passion.Technology.Design. Table of contents Warning Description... 3 Technical characteristics... 4 Installation... 5 Removing
EN TECHNICA MANUA Mini Hands-free door entry monitor Art. 6741W - Art. 6741W/BM Passion.Technology.Design. Table of contents Warning Description... 3 Technical characteristics... 4 Installation... 5 Removing
UP200-GSM Intercom and access control unit operating on mobile GSM network
 UP200-GSM Intercom and access control unit operating on mobile GSM network INTRODUCTION The UP200-GSM is an intercom unit which as a cell phone can call the owner s mobile or landline phone. By pressing
UP200-GSM Intercom and access control unit operating on mobile GSM network INTRODUCTION The UP200-GSM is an intercom unit which as a cell phone can call the owner s mobile or landline phone. By pressing
EntraGuard Bronze. Quick Start Guide. Telephone Entry. 1.0 Specifications. 2.0 Unit Installation
 The EntraGuard Bronze is a residential telephone keypad entry system which allows a homeowner to communicate directly with visitors and provide access by using any phone extension in the home. Because
The EntraGuard Bronze is a residential telephone keypad entry system which allows a homeowner to communicate directly with visitors and provide access by using any phone extension in the home. Because
USER MANUAL. 7 Touch Screen Video Door Phone
 USER MANUAL 7 Touch Screen Video Door Phone Table of Contents 1. Name and Functions of Each Part... 2 1.1 Front Part... 2 1.2 Rear Part... 3 2. Features and Functions... 4 2.1 Features... 4 2.2 Main Functions...
USER MANUAL 7 Touch Screen Video Door Phone Table of Contents 1. Name and Functions of Each Part... 2 1.1 Front Part... 2 1.2 Rear Part... 3 2. Features and Functions... 4 2.1 Features... 4 2.2 Main Functions...
F18. Fingerprint capacity 3,000 Transaction capacity 100,000 Hardware Platform ZK 6001, 400Mhz 64M Flash, 32MSDRAM. Identification speed
 F18 Features: 1. 2.4 TFT LCD color screen 2. Standard Wiegand Input and Output interfaces are compatible with most all 3 rd party 26 bit Wiegand readers and access control panels. 3. USB HOST port makes
F18 Features: 1. 2.4 TFT LCD color screen 2. Standard Wiegand Input and Output interfaces are compatible with most all 3 rd party 26 bit Wiegand readers and access control panels. 3. USB HOST port makes
Full HD Multiple Streams Box IP Camera. User s Manual
 Full HD Multiple Streams Box IP Camera User s Manual Ver. 1.7 001B06WXZ1A7 Table of Contents 1. Overview... 2 1.1 Features... 2 1.2 Package Contents... 3 1.3 Dimensions... 3 1.4 Connectors... 4 2. Camera
Full HD Multiple Streams Box IP Camera User s Manual Ver. 1.7 001B06WXZ1A7 Table of Contents 1. Overview... 2 1.1 Features... 2 1.2 Package Contents... 3 1.3 Dimensions... 3 1.4 Connectors... 4 2. Camera
CyberData SIP Intercom Integration with 8x8
 CyberData SIP Intercom Integration with 8x8 This document covers the integration of CyberData s SIP Intercom with 8x8. This document was written for 8x8 and the following CyberData Products: 011214 SIP
CyberData SIP Intercom Integration with 8x8 This document covers the integration of CyberData s SIP Intercom with 8x8. This document was written for 8x8 and the following CyberData Products: 011214 SIP
Video-Türsprechanlage für Einfamhäuser
 Video Panel Monitor 1L Video-Türsprechanlage für Einfamhäuser THE NEW citykits ARE HERE The new CITY door entry KITS include the CITYLINE panel for single family homes from FERMAX. The result of the natural
Video Panel Monitor 1L Video-Türsprechanlage für Einfamhäuser THE NEW citykits ARE HERE The new CITY door entry KITS include the CITYLINE panel for single family homes from FERMAX. The result of the natural
Outdoor Motorized Dome. Quick Installation Guide 86085A
 Outdoor Motorized Dome Quick Installation Guide 86085A3340020 Outdoor Motorized Dome Quick Installation Guide Please follow the installation steps below to set up Outdoor Motorized Dome IP Camera. Check
Outdoor Motorized Dome Quick Installation Guide 86085A3340020 Outdoor Motorized Dome Quick Installation Guide Please follow the installation steps below to set up Outdoor Motorized Dome IP Camera. Check
WIFI REMOTE VIDEO DOORBELL MODEL: RL-IP02C USER MANUAL
 WIFI REMOTE VIDEO DOORBELL MODEL: RL-IP02C USER MANUAL Product Description CONTENTS Product Description...1 Features...1 Package Contents...1 Installation Instruction...2 Panel Introduction...2 Wiring
WIFI REMOTE VIDEO DOORBELL MODEL: RL-IP02C USER MANUAL Product Description CONTENTS Product Description...1 Features...1 Package Contents...1 Installation Instruction...2 Panel Introduction...2 Wiring
ABB-Welcome Video Indoor Station 7''
 ABB-Welcome Video Indoor Station 7'' Smarter design, smarter life Frameless and intuitive design Easy to communicate Welcome home with security and comfort function Installation without limitation Video
ABB-Welcome Video Indoor Station 7'' Smarter design, smarter life Frameless and intuitive design Easy to communicate Welcome home with security and comfort function Installation without limitation Video
Full HD Multiple Streams Box IP Camera User s Manual
 Full HD Multiple Streams Box IP Camera User s Manual Ver1.4 00P3NX063ZXSEA4 Table of Contents 1. Overview... 2 1.1 Features...2 1.2 Package Contents... 3 1.3 Dimensions... 3 1.4 Connectors... 4 2. Camera
Full HD Multiple Streams Box IP Camera User s Manual Ver1.4 00P3NX063ZXSEA4 Table of Contents 1. Overview... 2 1.1 Features...2 1.2 Package Contents... 3 1.3 Dimensions... 3 1.4 Connectors... 4 2. Camera
CAMit I Camera with built in Modem
 CAMit I Camera with built in Modem User s Manual CAMit I AP revision: 3.3 CAMit I Setup revision: 2.0.1 Manual revision: 2.0 Date: February 27, 2002 Congratulations You just acquired a fine product from
CAMit I Camera with built in Modem User s Manual CAMit I AP revision: 3.3 CAMit I Setup revision: 2.0.1 Manual revision: 2.0 Date: February 27, 2002 Congratulations You just acquired a fine product from
Wireless Video/Audio Intercoms
 Wireless Video/Audio Intercoms User Set-Up Guide and Instructions BEC Integrated Solutions Williamsville, New York 716-689-0871 1 Table of Contents: B-WSP1.Page 3 B-WSP2 Page 8 B-WC2..Page 13 B-WI2 Page
Wireless Video/Audio Intercoms User Set-Up Guide and Instructions BEC Integrated Solutions Williamsville, New York 716-689-0871 1 Table of Contents: B-WSP1.Page 3 B-WSP2 Page 8 B-WC2..Page 13 B-WI2 Page
8180 LOUD RINGER USER GUIDE
 8180 LOUD RINGER USER GUIDE Table of Contents Overview.... 3 Key Features.... 3 Loudness.... 3 Ambient Noise Compensation.... 3 Outputs for External Equipment and Devices.... 3 Ring Tones... 3 Blue Indicator
8180 LOUD RINGER USER GUIDE Table of Contents Overview.... 3 Key Features.... 3 Loudness.... 3 Ambient Noise Compensation.... 3 Outputs for External Equipment and Devices.... 3 Ring Tones... 3 Blue Indicator
121000TP227S USER'S MANUAL
 121000TP227S USER'S MANUAL TABLE OF CONTENTS FEATURE LIST SAFETY INSTRUCTIONS INTRODUCTION LOCATION OF CONTROLS FUNCTION BUTTONS MENU SETTINGS CALLER ID INFORMATION DISPLAY MESSAGES CALLER ID SYSTEM OPERATION
121000TP227S USER'S MANUAL TABLE OF CONTENTS FEATURE LIST SAFETY INSTRUCTIONS INTRODUCTION LOCATION OF CONTROLS FUNCTION BUTTONS MENU SETTINGS CALLER ID INFORMATION DISPLAY MESSAGES CALLER ID SYSTEM OPERATION
B T H A L O U S E R G U I D E
 BT HALO USER GUIDE Welcome to your new BT Halo 2 The phone that keeps you connected. It s a useful bit of kit that lets you take your mobile calls through your home phone using Bluetooth. It blocks nuisance
BT HALO USER GUIDE Welcome to your new BT Halo 2 The phone that keeps you connected. It s a useful bit of kit that lets you take your mobile calls through your home phone using Bluetooth. It blocks nuisance
PanDoor PSTN Line adaptive Door Access Control Device Installation and Programming Manual
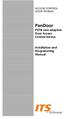 ACCESS CONTROL DOOR PHONES PanDoor PSTN Line adaptive Door Access Control Device Installation and Programming Manual PanDoor Installation and Programming Manual Version 1, Release 1.5, November 2008 NOTICE
ACCESS CONTROL DOOR PHONES PanDoor PSTN Line adaptive Door Access Control Device Installation and Programming Manual PanDoor Installation and Programming Manual Version 1, Release 1.5, November 2008 NOTICE
Zavio P5111/ P5116/ P5210 Quick Installation Guide
 86085M2000010 Zavio P5111/ P5116/ P5210 Quick Installation Guide Installation Steps Please follow the installation steps below to set up your P5111 / P5116/ P5210 Day/Night Pan/Tilt IP Camera. Check the
86085M2000010 Zavio P5111/ P5116/ P5210 Quick Installation Guide Installation Steps Please follow the installation steps below to set up your P5111 / P5116/ P5210 Day/Night Pan/Tilt IP Camera. Check the
INTERFACE TELEFÓNICO
 «TELEPHONE INTERFACE MANUAL» Ref.1088 Telephone Interface for ADS systems. Ref. 4300 Telephone Interface for 4+N systems. Technical publication of informative nature edited by FERMAX ELECTRONICA S.A.E.
«TELEPHONE INTERFACE MANUAL» Ref.1088 Telephone Interface for ADS systems. Ref. 4300 Telephone Interface for 4+N systems. Technical publication of informative nature edited by FERMAX ELECTRONICA S.A.E.
IP116 Plus HD WiFi Camera
 IP116 Plus HD WiFi Camera Instruction Manual 1 Introduction Thank you for choosing the IP116 Plus HD WiFi Camera. We understand that whenever we purchase something new, we want to enjoy it as soon as possible.
IP116 Plus HD WiFi Camera Instruction Manual 1 Introduction Thank you for choosing the IP116 Plus HD WiFi Camera. We understand that whenever we purchase something new, we want to enjoy it as soon as possible.
CV-945 Stand-Alone Biometric Reader. Installation Instructions
 CV-945 Stand-Alone Biometric Reader Installation Instructions Contents 1.0 Introduction... 03 2.0 Mounting... 03 3.0 Specifications... 04 4.0 Application Diagram... 04 5.0 Wiring... 05 6.0 Recommended
CV-945 Stand-Alone Biometric Reader Installation Instructions Contents 1.0 Introduction... 03 2.0 Mounting... 03 3.0 Specifications... 04 4.0 Application Diagram... 04 5.0 Wiring... 05 6.0 Recommended
User s Guide for Polycom HDX Desktop Systems
 User s Guide for Polycom HDX Desktop Systems Version 2.0.1 November 2007 Edition 3725-26470-001/A Version 2.0.1 Trademark Information Polycom, the Polycom logo design, and ViewStation are registered trademarks
User s Guide for Polycom HDX Desktop Systems Version 2.0.1 November 2007 Edition 3725-26470-001/A Version 2.0.1 Trademark Information Polycom, the Polycom logo design, and ViewStation are registered trademarks
MSS-UP200-GSM Single Dwelling GSM Intercom Unit. Operation Manual. [Ver /5/2015]
![MSS-UP200-GSM Single Dwelling GSM Intercom Unit. Operation Manual. [Ver /5/2015] MSS-UP200-GSM Single Dwelling GSM Intercom Unit. Operation Manual. [Ver /5/2015]](/thumbs/92/107778619.jpg) [Ver. 1.0 2/5/2015] INTRODUCTION The MSS-UP200-GSM is a GSM intercom unit which can phone the owner s mobile or landline phone. By pressing the call button on the intercom, it makes the voice connection
[Ver. 1.0 2/5/2015] INTRODUCTION The MSS-UP200-GSM is a GSM intercom unit which can phone the owner s mobile or landline phone. By pressing the call button on the intercom, it makes the voice connection
User s Guide for 3G/GPS Camera
 User s Guide for 3G/GPS Camera Version: 1.2 Date: October 26, 2010 Revision History Version Date Changes 1.0 06/29/2010 First Release of 3G/GPS Camera User s Guide 1.1 10/14/2010 Update the function description
User s Guide for 3G/GPS Camera Version: 1.2 Date: October 26, 2010 Revision History Version Date Changes 1.0 06/29/2010 First Release of 3G/GPS Camera User s Guide 1.1 10/14/2010 Update the function description
GIGABIT COLOR IP PHONE
 GIGABIT COLOR IP PHONE USER GUIDE UC842 Version:1.0.3.59 Nanjing Hanlong Technology Co., Ltd 86-25-84608050 support@hanlongtek.com Notices Information Notices Information Copyright Copyright 2005-2013
GIGABIT COLOR IP PHONE USER GUIDE UC842 Version:1.0.3.59 Nanjing Hanlong Technology Co., Ltd 86-25-84608050 support@hanlongtek.com Notices Information Notices Information Copyright Copyright 2005-2013
WiFi Wireless Video Door Phone. User Manual
 WiFi Wireless Video Door Phone User Manual Introduction With Hisilicon Hi3518E hardware platform, this WIFI/IP video intercom doorbell uses H.264 image compression. Its picture transmission data is small
WiFi Wireless Video Door Phone User Manual Introduction With Hisilicon Hi3518E hardware platform, this WIFI/IP video intercom doorbell uses H.264 image compression. Its picture transmission data is small
Video Display Eteris. Installation manual 01GF-28W10
 349340 Video Display Eteris Installation manual 01GF-28W10 2 Video Display Eteris Contents 1 Introduction 4 1.1 Warnings and tips 4 1.2 Package content 4 Installation manual 2 Description 5 2.1 Main functions
349340 Video Display Eteris Installation manual 01GF-28W10 2 Video Display Eteris Contents 1 Introduction 4 1.1 Warnings and tips 4 1.2 Package content 4 Installation manual 2 Description 5 2.1 Main functions
ZAVIO Indoor Box Camera. Quick Installation Guide
 ZAVIO Indoor Box Camera Quick Installation Guide 1 Quick Installation Guide Please follow the installation steps below to set up your IP camera. Check the package contents with the list below. See P.2
ZAVIO Indoor Box Camera Quick Installation Guide 1 Quick Installation Guide Please follow the installation steps below to set up your IP camera. Check the package contents with the list below. See P.2
Aspire Basic Operation (Quick Reference)
 Aspire Basic Operation (Quick Reference) To answer an incoming call: To answer an incoming call at your extension, simply lift the receiver. The phone is programmed to automatically answer an incoming
Aspire Basic Operation (Quick Reference) To answer an incoming call: To answer an incoming call at your extension, simply lift the receiver. The phone is programmed to automatically answer an incoming
Horizon. Polycom IP 5000 Full User Guide
 Horizon Polycom IP 5000 Full User Guide Contents Contents... 3 Introduction... 4 How to set up the Cisco SPA232D and SPA302D... 4 Using your phone... 5 Hold the Call... 5 Resume Call... 5 Redial a call...
Horizon Polycom IP 5000 Full User Guide Contents Contents... 3 Introduction... 4 How to set up the Cisco SPA232D and SPA302D... 4 Using your phone... 5 Hold the Call... 5 Resume Call... 5 Redial a call...
Comsec Protection Systems
 Comsec Protection Systems - - - - Comsec Protection Systems - - Comsec Protection Systems UP200-GSM-RD Intercom and access control unit operating on mobile GSM network INTRODUCTION The UP200-GSM-RD is
Comsec Protection Systems - - - - Comsec Protection Systems - - Comsec Protection Systems UP200-GSM-RD Intercom and access control unit operating on mobile GSM network INTRODUCTION The UP200-GSM-RD is
TPGBizPhone. CPE860 IP Conference Phone User Guide
 TPGBizPhone CPE860 IP Conference Phone User Guide Contents Overview... 5 Hardware Component Instructions... 5 Icon Instructions... 7 LED Instructions... 8 Customising Your Phone... 9 General Settings...
TPGBizPhone CPE860 IP Conference Phone User Guide Contents Overview... 5 Hardware Component Instructions... 5 Icon Instructions... 7 LED Instructions... 8 Customising Your Phone... 9 General Settings...
DESIGN QUALITY TECHNOLOGY
 DESIGN QUALITY TECHNOLOGY INNOVATIVE DOOR ENTRY SYSTEMS IP ROCK INOX PUSH BUTTONS - CODED PANELS Front of 2.5mm. thick manufactured in stainless steel. Treatment to avoid fingerprint spots. 5mm. thick
DESIGN QUALITY TECHNOLOGY INNOVATIVE DOOR ENTRY SYSTEMS IP ROCK INOX PUSH BUTTONS - CODED PANELS Front of 2.5mm. thick manufactured in stainless steel. Treatment to avoid fingerprint spots. 5mm. thick
FREUND SIP IPDS-20A INTERCOM USER MANUAL. FREUND ELEKTRONIK A/S Fuglebakken Odense NV Denmark Tlf.
 FREUND SIP IPDS-20A INTERCOM USER MANUAL Contents 1. Product Overview... 4 1.1 Instruction... 4 1.2 At a Glance... 5 1.3 Daily Use... 6 1.3.1 Making a Call... 7 1.3.2 Receiving a Call... 7 1.3.3 Unlock
FREUND SIP IPDS-20A INTERCOM USER MANUAL Contents 1. Product Overview... 4 1.1 Instruction... 4 1.2 At a Glance... 5 1.3 Daily Use... 6 1.3.1 Making a Call... 7 1.3.2 Receiving a Call... 7 1.3.3 Unlock
Full HD WDR Mini Dome IP Camera
 Full HD WDR Mini Dome IP Camera User s Manual DN-16086 Ver. 1.0 Table of Contents 1. Overview... 2 1.1 Features... 2 1.2 Package Contents... 3 1.3 Dimensions... 4 1.4 Installation... 5 1.5 Connectors...
Full HD WDR Mini Dome IP Camera User s Manual DN-16086 Ver. 1.0 Table of Contents 1. Overview... 2 1.1 Features... 2 1.2 Package Contents... 3 1.3 Dimensions... 4 1.4 Installation... 5 1.5 Connectors...
NISTA DEVICES GmbH 2013 All Rights Reserved. Door Access Control with the VoIP interface IP epcr Release 1.02
 NISTA DEICES GmbH 2013 All Rights Reserved Door Access Control with the oip interface IP 39-60 epcr Release 1.02 1 NISTA DEICES GmbH 2013 All Rights Reserved IP Door Phones IP 39-60ePCR Quick Installation
NISTA DEICES GmbH 2013 All Rights Reserved Door Access Control with the oip interface IP 39-60 epcr Release 1.02 1 NISTA DEICES GmbH 2013 All Rights Reserved IP Door Phones IP 39-60ePCR Quick Installation
VOICE and/or DATA CELLULAR SYSTEM
 ... VOICE and/or DATA CELLULAR SYSTEM The Voice/Data or Data Only Cellular System operates on DoorKing s cellular network that is hosted on the AT&T G LTE network where available. The system provides voice
... VOICE and/or DATA CELLULAR SYSTEM The Voice/Data or Data Only Cellular System operates on DoorKing s cellular network that is hosted on the AT&T G LTE network where available. The system provides voice
Pocket User Guide 480i Phone. for Sphericall
 Pocket User Guide 480i Phone for Sphericall 480i for Sphericall User Guide Revised: May 12, 2004 Sayson Technologies Ltd. will not accept liability for any damages and/or long distance charges, which result
Pocket User Guide 480i Phone for Sphericall 480i for Sphericall User Guide Revised: May 12, 2004 Sayson Technologies Ltd. will not accept liability for any damages and/or long distance charges, which result
IP7-MZC Multi Zone Controller ZX4L Zone Expansion. Hardware Installation Manual
 IP7-MZC Multi Zone Controller ZX4L Zone Expansion Hardware Installation Manual IP7-MZC ZX4L This page left blank Table of Contents IP7-MZC Zone Controller System... 1 Overview... 1 Technical Specifications...
IP7-MZC Multi Zone Controller ZX4L Zone Expansion Hardware Installation Manual IP7-MZC ZX4L This page left blank Table of Contents IP7-MZC Zone Controller System... 1 Overview... 1 Technical Specifications...
Polycom VVX Series. Table of Contents. Business Media Phone User Guide
 Table of Contents Getting Started...2 Phone Keys, Hardware and Features...3 Phone Views...5 Phone Icons and Status Indicators...8 Navigation, Fields, and Data Entry...9 Cleaning the Touchscreen (VVX501)...13
Table of Contents Getting Started...2 Phone Keys, Hardware and Features...3 Phone Views...5 Phone Icons and Status Indicators...8 Navigation, Fields, and Data Entry...9 Cleaning the Touchscreen (VVX501)...13
User Manual. PCKeypad Wireless Keypad
 User Manual PCKeypad Wireless Keypad Description The PCKeypad is a wireless keypad with a PentaCODE transmitter built-in. It works with all of Elsema s PCR series receivers. The installer has the option
User Manual PCKeypad Wireless Keypad Description The PCKeypad is a wireless keypad with a PentaCODE transmitter built-in. It works with all of Elsema s PCR series receivers. The installer has the option
Dash 4.0. User Manual
 1 Dash 4.0 User Manual Table of Contents Safety Information... 3 Appearance and Key Function... 4 Introduction... 5 Call Functions... 6 Contacts... 7 Messaging... 8 Internet Browser... 9 Bluetooth... 10
1 Dash 4.0 User Manual Table of Contents Safety Information... 3 Appearance and Key Function... 4 Introduction... 5 Call Functions... 6 Contacts... 7 Messaging... 8 Internet Browser... 9 Bluetooth... 10
AUDIO AND VIDEO DOOR ENTRY SYSTEM WITH NEXA CODED PANEL
 AUDIO AND VIDEO DOOR ENTRY SYSTEM WITH NEXA CODED PANEL 2 INTRODUCTION First and foremost we would like to thank you for purchasing this product. Our commitment to satisfying our customers can be seen
AUDIO AND VIDEO DOOR ENTRY SYSTEM WITH NEXA CODED PANEL 2 INTRODUCTION First and foremost we would like to thank you for purchasing this product. Our commitment to satisfying our customers can be seen
Dash Jr. User Manual
 Dash Jr. User Manual 1 Table of Contents Safety Information...4 Appearance and Key Function...6 Introduction...8 Call Functions...9 Contacts... 11 Messaging... 12 Internet Browser... 13 Bluetooth... 14
Dash Jr. User Manual 1 Table of Contents Safety Information...4 Appearance and Key Function...6 Introduction...8 Call Functions...9 Contacts... 11 Messaging... 12 Internet Browser... 13 Bluetooth... 14
Partizan PAB-FC2. Fingerprint scan time Fingerprint identification time. <0.5 s < % <0.0198% Ingress protection rating
 1. Features & Technical Parameters 1.1 Features: Partizan PAB-FC2 Metal vandalproof housing Secure and reliable biometric fingerprint recognition Simple for using, wiring can be done by a user without
1. Features & Technical Parameters 1.1 Features: Partizan PAB-FC2 Metal vandalproof housing Secure and reliable biometric fingerprint recognition Simple for using, wiring can be done by a user without
CLASSE 300 THE CONNECTED VIDEO INTERNAL UNIT
 THE CONNECTED VIDEO INTERNAL UNIT The X13E video internal unit allows you to transform every home into a connected home, which can be easily controlled in the home and at a distance using a smartphone.
THE CONNECTED VIDEO INTERNAL UNIT The X13E video internal unit allows you to transform every home into a connected home, which can be easily controlled in the home and at a distance using a smartphone.
VOICE and/or DATA CELLULAR SYSTEM
 ... VOICE and/or DATA CELLULAR SYSTEM This cellular device cannot be used for 9 calls. The Voice/Data or Data Only Cellular System operates on DoorKing s cellular network that is hosted on the AT&T G LTE
... VOICE and/or DATA CELLULAR SYSTEM This cellular device cannot be used for 9 calls. The Voice/Data or Data Only Cellular System operates on DoorKing s cellular network that is hosted on the AT&T G LTE
DOOR ENTRY SYSTEM. ABB-Welcome Order catalogue
 DOOR ENTRY SYSTEM ABB-Welcome Order catalogue Contents 01 Overview 3 02 Welcome home kits 8 03 Outdoor station (OS) 11 04 Indoor station (IS) 24 05 System devices (SD) 30 2 ABB-Welcome ABB-Welcome 3 Customize
DOOR ENTRY SYSTEM ABB-Welcome Order catalogue Contents 01 Overview 3 02 Welcome home kits 8 03 Outdoor station (OS) 11 04 Indoor station (IS) 24 05 System devices (SD) 30 2 ABB-Welcome ABB-Welcome 3 Customize
Quickstart Guide Polycom VVX 400/410
 Quickstart Guide Polycom VVX 400/410 Polycom VVX 300/310 Features Message Indicator Line Keys Line Keys Soft Keys Speaker Transfer Messages Hold Dialpad Home/Lines key Navigation keys/ Select key Headset
Quickstart Guide Polycom VVX 400/410 Polycom VVX 300/310 Features Message Indicator Line Keys Line Keys Soft Keys Speaker Transfer Messages Hold Dialpad Home/Lines key Navigation keys/ Select key Headset
Product Information. DCM Standard indoor stations TK IS A 514 A.. TK IS A 514 AD.. (Design)
 Product Information DCM Standard indoor stations TK IS A 514 A.. TK IS A 514 AD.. (Design) ALBRECHT JUNG GMBH & CO. KG Volmestraße 1 58579 Schalksmühle Phone +49.2355.806-0 Fax +49.2355.806-189 E-Mail:
Product Information DCM Standard indoor stations TK IS A 514 A.. TK IS A 514 AD.. (Design) ALBRECHT JUNG GMBH & CO. KG Volmestraße 1 58579 Schalksmühle Phone +49.2355.806-0 Fax +49.2355.806-189 E-Mail:
Roughneck V920D Series Camera Domes XX Quick Guide
 Quick Guide XX258-20-06 Roughneck V920D Series Camera Domes Vicon Industries Inc. Tel: 631-952-2288 Fax: 631-951-2288 Toll Free: 800-645-9116 24-Hour Technical Support: 800-34-VICON (800-348-4266) UK:
Quick Guide XX258-20-06 Roughneck V920D Series Camera Domes Vicon Industries Inc. Tel: 631-952-2288 Fax: 631-951-2288 Toll Free: 800-645-9116 24-Hour Technical Support: 800-34-VICON (800-348-4266) UK:
STUDIO 7.0 USER MANUAL
 STUDIO 7.0 USER MANUAL 1 Table of Contents Safety Information... 3 Appearance and Key Functions... 4 Introduction... 5 Call Functions... 6 Notifications Bar... 7 Contacts... 8 Messaging... 9 Internet Browser...
STUDIO 7.0 USER MANUAL 1 Table of Contents Safety Information... 3 Appearance and Key Functions... 4 Introduction... 5 Call Functions... 6 Notifications Bar... 7 Contacts... 8 Messaging... 9 Internet Browser...
2 WIRE Video Door Entry system
 WIRE Video Door Entry system Description LINEA 300, vandal-resistant WIRE digital call video pushbutton panel (in stainless steel), flush mounted or wall mounted installation (with specific box item 30806
WIRE Video Door Entry system Description LINEA 300, vandal-resistant WIRE digital call video pushbutton panel (in stainless steel), flush mounted or wall mounted installation (with specific box item 30806
