Facility Commander Wnx Controller Firmware Tools
|
|
|
- Chad Walters
- 5 years ago
- Views:
Transcription
1 P/N B ISS 12APR11
2 2 Copyright Disclaimer Trademarks and patents Intended use Software license agreement FCC compliance Certification and compliance 2011 UTC Fire & Security. All rights reserved. This document may not be copied in whole or in part or otherwise reproduced without prior written consent from UTC Fire & Security, except where specifically permitted under US and international copyright law. The information in this document is subject to change without notice. UTC Fire & Security assumes no responsibility for inaccuracies or omissions and specifically disclaims any liabilities, losses, or risks, personal or otherwise, incurred as a consequence, directly or indirectly, of the use or application of any of the contents of this document. For the latest documentation, contact your local supplier or visit us online at This publication may contain examples of screen captures and reports used in daily operations. Examples may include fictitious names of individuals and companies. Any similarity to names and addresses of actual businesses or persons is entirely coincidental. The name and logo are trademarks of UTC Fire & Security. Other trade names used in this document may be trademarks or registered trademarks of the manufacturers or vendors of the respective products. Use this product only for the purpose it was designed for; refer to the data sheet and user documentation for details. For the latest product information, contact your local supplier or visit us online at The EULA is included on the product DVD. This equipment has been tested and found to comply with the limits for a Class A digital device, pursuant to part 15 of the FCC Rules. These limits are designed to provide reasonable protection against harmful interference when the equipment is operated in a commercial environment. This equipment generates, uses, and can radiate radio frequency energy and, if not installed and used in accordance with the instruction manual, may cause harmful interference to radio communications. You are cautioned that any changes or modifications not expressly approved by the party responsible for compliance could void the user's authority to operate the equipment. 2002/96/EC (WEEE directive): Products marked with this symbol cannot be disposed of as unsorted municipal waste in the European Union. For proper recycling, return this product to your local supplier upon the purchase of equivalent new equipment, or dispose of it at designated collection points. For more information see: Manufacturer Contact information UTC Fire & Security HQ and regulatory responsibility: UTC Fire & Security, 9 Farm Springs Road, Farmington, CT , USA For contact information see our Web site:
3 3 Contents Overview eflash View/Edit Parameter Info Start Flashing Controller(s) View/Edit Flash Files Integrated Configuration Tool Requirements Initial configuration Connecting and starting the tool Controller setup overview Controller Configuration menu -> Host/Connection type Controller Information menu -> Controller Information Controller Parameters menu Administration menu Flash controller menu/flash controller Logging menu Configuration checklist for Integrated Configuration Tool Using enhanced Flash (eflash) within Troubleshooting eflash Restore Factory Defaults Contacting technical support
4 4 Overview This chapter describes three different firmware tools. To determine which tool would be best for your setup, refer to the chart below: Table 1. Controller firmware tools available Controller M5PXNplus M3000PXNplus M2000PXNplus Micro/5-PXN Micro/5-PX Micro/PXN-2000 Micro/PX-2000 Tool available eflash: flash capability only Integrated Configuration Tool eflash FlashTool Throughout this manual, reference to Facility Commander TM Wnx is represented as FCWnx in text content to avoid repetition. eflash eflash is a flash method accessed within the FCWnx application. The procedure to flash has been integrated so that the controller stays online and continues to process badge and alarm activity while in the process of being flashed. The FCWnx Controller Monitor allows you to monitor communications and control each controller in the system. (Refer to the User Manual or Online Help for additional information.) To flash controllers that already have SP3.x or later firmware: 1. Verify that the FCWnx services are running (refer to the Installation Manual). 2. Log on to the FCWnx program. The login ID and password must belong to a member of the spadmin local user group on the Server computer and the user group on any client computer.) 3. Verify that the controller is online in the FCWnx program. From the Application Group pane, select the Monitors & Controls, then Controller Monitor. Check that the State column reads Online. If not, set the controller online before continuing.
5 5 Figure 1. Sample Controller Monitor 4. Select the controller or multiple controllers that you want to flash. If flashing a line of controllers, we recommend starting with the end-of-line controller, and work toward the head-of-line controller. This requires a working knowledge of your FCWnx system. The firmware version column on the Controller Monitor displays the current firmware on the controller. If the LED is green, the controller firmware matches the latest firmware on the Server computer. If the LED is yellow, the controller firmware does not match with the latest firmware on the Server computer. 5. Click the right-mouse button and select Flash Controller(s) from popup menu. Figure 2. Flash Controller (s) option The Controller Flash & Controller Preference Configuration window displays. This window is only available if the controller is online. There are three options. Refer to the appropriate section below.
6 6 Figure 3. Controller Flash & Controller Preference Configuration View/Edit Parameter Info This option is available for selection of a single controller. When this option is selected, the Controller Preference Configuration window displays and the configuration for the controller is retrieved. Controller Preference - Direct/Dialup: (This option not supported for the PXNplus controller.) allows you to change the connection type of the controller and its Address, Idle Time, and DI res tolerance. Controller Preference - Credential Format: displays the custom credential formats that are currently in the controller. If there are no custom formats, the fields are empty. If a format in the database does not match what is available in the controller, the window list displays the message Unrecognized Format. to change the credential format: Magnetic stripe: Select the type of magnetic stripe format from the drop-down list. Wiegand: Click Assign formats to display a list of available Wiegand credential formats from which to choose and assign to this controller. Clear formats in Controller: Click to clear all custom credential formats from the controller. Credentials associated with those formats no longer work. If you change the credential format, any format that existed in the controller previously is replaced. Controller Preference - Networking: (This option not supported for the PXNplus controller.) displays only if the system identified your controller as a network controller and allows you to change the network preferences for the controller. 1. Make the changes needed and click OK. A dialog box displays asking you to verify your request. 2. Click OK to re-configure the controller. The controller resets after the configuration changes have been made.
7 7 Start Flashing Controller(s) This option starts flashing the selected controller(s) with the latest firmware. A dialog box displays, asking you to verify your request. The flashing process takes approximately two to three minutes; it varies with the amount of data that needs to be transmitted to the controller. 1. Click Start Flashing Controller(s) to immediately download the appropriate firmware to the controller. A dialog box displays asking you to verify your request. 2. Click OK to begin the flash and reset process. After a successful flash, the controller resets and a database download takes place. View/Edit Flash Files Use this option ONLY when it is necessary to selectively flash an older version of firmware on a controller. This application automatically selects the latest version by default. The flashing process takes approximately two to three minutes; it varies with the amount of data that needs to be transmitted to the controller. 1. Select the firmware file by using the drop-down list the Browse button to navigate another media source or directory where the firmware files reside. 2. Click OK to begin the flash and reset process. After a successful flash, the controller resets and a database download takes place. Integrated Configuration Tool The Integrated Configuration Tool is a browser-based utility used to configure a controller board, update the firmware, and view the application log file. Requirements Software requirements One of the following Internet browsers: Microsoft Internet Explorer 6.0 or later Netscape 7.0 or later Mozilla 5.0 or later Hardware requirements One of the following cables (see Figure 4 and Figure 5): Cat 5 crossover cable for direct connection to a controller Standard Cat 5 cable with network hub
8 8 Figure 4. Connecting directly using crossover cable Figure 5. Connecting through network hub
9 9 Before you continue Answer these questions before continuing: Is there a firewall on the computer you are using to access the Integrated Configuration Tool? If so, you will need to disable it in order to use the Integrated Configuration Tool. Is your network using a proxy? If so, you will need to disable the proxy or bypass it. Complete the Configuration checklist for Integrated Configuration Tool on page 27 for each controller that you will be setting up. Initial configuration By default, the controller s IP address is To have your computer communicate with the controller, you must set your computer IP address to , or a similar valid IP address ( x where x is any number between 1 and 254 except 6). The steps required to change the IP address depend on whether you are running Windows 2000, Windows XP, or Windows 7, as described next. Initial configuration: Windows Click Start, Settings, then Network and Dial-up Connections. 2. Right-click on Local Area Connection. If the first option in the drop-down list box is: Disable, then the connection is enabled. Continue to step 3. Enable, then select it to enable the connection and return to step Select Properties from the drop-down list box. 4. In the Components Checked Are Used in this Connection section, check the Internet Protocol TCP/IP check box. 5. Click Properties. 6. If this computer is set for: DHCP, then the Obtain an IP Address Automatically radio button is selected by default. Select the Use the Following IP Address radio button. Static, then write down the IP address and Subnet mask number. You will need to reset your computer back to these numbers after the controller configuration is complete. 7. Enter the IP address , or a similar valid IP address ( x where x is any number between 1 and 254 except 6). 8. Change the subnet mask to Note: You do not need to change the default gateway. 9. Click OK until all open windows are closed. 10. Connect the Cat 5 crossover cable from the Ethernet port on your laptop or computer directly to the controller Ethernet port (no hub or switch). 11. If your controller is not yet powered up, do so now. 12. Open an Internet browser window on your computer. 13. In the browser s Address field, enter the default static IP address of the controller:
10 When the Integrated Configuration Tool starts, enter your username and password. Note: The default values for username and password are install, install. We recommend that you change these values for added security, as described on page 22. Initial configuration: Windows XP 1. Click Start, Control Panel, then Network Connections. 2. Right-click on Local Area Connection. If the first option in the drop-down list box is: Disable, then the connection is enabled. Go to step 3. Enable, then select it to enable the connection. Return to step Select Properties from the drop-down list. 4. In the This connection uses the following items: section, check the Internet Protocol TCP/IP check box. 5. Select Properties. 6. If this computer is set for: DHCP, then the Obtain an IP Address Automatically radio button is selected by default. Select the Use the Following IP Address radio button. Static, write down the IP address and Subnet mask number. You will need to reset your computer back to these numbers once the controller configuration is complete. 7. Enter the IP address , or a similar valid IP address ( x where x is any number between 1 and 254 except 6). 8. Change the subnet mask to Note: You do not need to change the default gateway. 9. Click OK until all open windows are closed. Initial configuration: Windows 7 1. Click the Start button, Control Panel, Network and Internet, and then Network and Sharing Center. 2. In the View your active networks section of the form, click the Local Area Connection link. Note: If you are not currently connected to a network, restore the connection before continuing. Use the Windows Network Diagnostics tools, or contact your Network Administrator for assistance. 3. In the Local Area Connection dialog box, click Properties. 4. In the Local Area Connection Properties dialog box, select either Internet Protocol Version 4 (TCP/ IPv4) or Internet Protocol Version 6 (TCP/IPv6). 5. Click Properties. If Obtain an IPvx /Address Automatically is already checked, select Use the Following IPvx Address, where x is the Internet Protocol Version you are using (4 or 6). If the connection is static, write down the IP address and Subnet mask number. You will need to reset your computer back to these numbers once the controller configuration is complete. 6. Enter the IP address, , or a similar valid IP address ( x where x is any number between 1 and 254 except 6). 7. Change the Subnet Prefix Length value to Note: You do not need to change the default gateway.
11 11 8. Click OK and Close until all open windows are closed. 9. Connect the Cat 5 crossover cable from the Ethernet port on your laptop or computer directly to the controller Ethernet port (no hub or switch). 10. If your controller is not yet powered up, do so now. 11. Open an Internet browser window on your computer. 12. In the browser s Address field, enter the default static IP address of the controller: When the Integrated Configuration Tool starts, enter your username and password. Note: The default values for username and password are install, install. We recommend that you change these values for added security, as described on page 22. Connecting and starting the tool If this is the first time setting up this controller, you will need to follow special directions. Refer to Initial configuration on page 9. Otherwise, follow the steps below to start the Integrated Configuration Tool. To start the Integrated Configuration Tool: 1. Connect the computer to the RJ45 connector on the PXNplus board using a network hub or crossover cable. 2. Open an Internet browser window on your computer. 3. In the browser Address field, enter the IP address of the controller. 4. When the Integrated Configuration Tool starts, enter your username and password. Note: The default values for username and password are install, install. We recommend that you change these values for added security, as described on page 22. If you need to flash the controller, see Flash controller menu/flash controller on page 24.
12 12 Controller setup overview The PXNplus board is shipped as a network micro with the following default settings: Primary Connection Type: Ethernet IP Address: Mask: Gateway: In order to set up the controller, you must complete use the following online forms that are part of the Integrated Configuration Tool: Controller Configuration menu->host/connection type: Select the software application and type of connection networked, dial-up, or direct. See Controller Configuration menu -> Host/Connection type on page 14. Controller Information menu->controller information: Set the controller address. See Controller Information menu -> Controller Information on page 15. Controller Parameters menu->network configuration: The setup depends on whether the IP address is static or dynamic. See Network configuration on page 17. Controller Parameters menu->dial configuration: If using the optional dial fallback feature, you must complete the Dial configuration form also. See Dial Configuration on page 20. Note: The Integrated Configuration Tool screens included in this chapter are intended as examples only. The actual fields visible on each form (i.e., window) may vary, depending upon which configuration options you have selected. Saving configuration changes Before using the Integrated Configuration Tool, note the following details about saving your changes: If you change any options on a form, you must click the Save button (see Figure 6) to save your changes before switching to another form. This action saves your latest changes to a temporary file. Select Apply Changes from the Administration menu after you have made all necessary changes in the Integrated Configuration Tool. You will be prompted to restart either the application or the controller and changes will be saved to the controller s config file. If you click Save on each form, you do not need to apply changes or restart the application until you are finished making all necessary changes.
13 13 Figure 6. Saving changes in the Integrated Configuration Tool Table 2 summarizes how the Save button and the Apply Changes menu option operate. Table 2. Buttons available and when to use them Button Usage Result Save After making changes on any form Saves the changes to the shadow config.txt file located in the /var/tmp directory. Apply Changes After all the changes are complete Saves the changes from the shadow config.txt file to the real config.txt file located in the /opt/config directory. Restart Application Restart Controller After selecting Apply Changes from the Administration menu After selecting Apply Changes from the Administration menu The application picks up the latest changes from the config.txt file and starts again. The operating system picks up the latest changes and starts again.
14 14 Controller Configuration menu -> Host/Connection type Use the Host/Connection type form (Figure 7) to select the software package and connection type used by the computer for which you are configuring the controller. Figure 7. Host/Connection type form 1. If you have not already done so, log on to the Integrated Configuration Tool. See To start the Integrated Configuration Tool: on page From the Controller Configuration menu, select Host/Connection type. 3. In the Host/Server Type field, select the software package you are using. 4. In the Primary Connection Type field, select the connection type. 5. Click Save. 6. If you are finished configuring the controller, select Apply Changes from the Administration menu, and then select Restart Application.
15 15 Controller Information menu -> Controller Information Use the Controller Information form (Figure 8) to set the controller s address. This form also provides the controller online/offline status, build and application versions, and modem baud rate. Figure 8. Controller Information form 1. From the Controller Information menu, select Controller Information. 2. To set the controller address, enter the number in the Controller Address field. 3. To use the status reports in the Other Info field, see Using the Other Info field on page Click Save. 5. If you are finished configuring the controller, select Apply Changes from the Administration menu, and then select Restart Application. Using the Other Info field The Controller Information form provides access to several status reports based on uclinux commands which are available for checking and monitoring the PXNplus board. Call Technical Support for assistance with these reports.. 1. In the Other Info field, click the down arrow for a list of available reports. 2. Select the report you want. See Table 3 below for a brief explanation of each report Table 3. Report Controller Info reports Description Memory Usage Displays amount of memory available, both used and free.
16 16 Table 3. Report Controller Info reports (continued) Description Process Status Board Info OS Info Uptime DB File Info Message Info Ping Host Check Route Thread Status DMA Info Update history Runtime Logs Lists which processes are running. Displays hardware-related information, such as boot and board version. Displays information related to the Linux operating system on the controller. Shows the time since the last reboot. Lists persistence-related database files. Lists data on the controller s message queues. Pings the host from the controller (based on the current host IP or name). Here is an example of a successful ping result: 2 packets transmitted, 2 packets received, 0% packet loss Here is an example of a failed ping result: 2 packets transmitted, 0 packets received, 100% packet loss Checks route information from the controller. Lists the application firmware components and whether they are currently running. Shows the status of the DMA IO interface. Lists all updates to the firmware for the selected controller. Displays daily critical runtime information.
17 17 Controller Parameters menu The Controller Parameters menu on the Integrated Configuration Tool contains the following options: Network Configuration: configure the network settings. Dial Configuration: configure dial-up settings. See page 20. Encryption Keys: set data encryption. See page 21. Badge Formats: set Wiegand and Magnetic Stripe formats. See page 22. Other Parameters: set parameters such as username, password, resistor values, etc. See page 22. Network configuration Use the Network Configuration form (Figure 9) to configure the network settings for the controller. A static or dynamic IP address can be used. Figure 9. Controller Parameters/Network Configuration form 1. From the Controller Parameters menu, select Network Configuration. 2. If you are configuring a PXNPlus board with a dual NIC (network interface card), the Network configuration form includes primary and secondary network tabs. (See page 19 for details.) Select the tab that represents the network you are configuring, then continue to the next step. 3. In the Controller Information section of the form, set the controller name (DHCP) or address (Static), as described next.
18 18 DHCP: For a dynamic controller IP address, select Use DHCP. To name the controller, perform one of the following steps: Enter a fully qualified, unique domain name in the Controller Name field. For example: controller.test.utc.com Check the Use MAC Address checkbox to generate the controller name based on its MAC address. (A Media Access Control (MAC) address is a unique identifier attached to most forms of networking equipment.) Note: If the Use MAC Address checkbox is checked, the Controller Name and MAC Address fields become read-only fields. Give this information to your Network Administrator for entry into the DNS database. Static: If using a static controller IP address, enter the IP address of the controller given to you by your Network Administrator in the Controller IP field. If using a gateway, you may accept the gateway IP generated based on the controller IP or you may enter a gateway IP address in the Gateway IP field. If using a subnet mask, you may accept the subnet mask generated based on the controller IP or you may enter a subnet mask in the Subnet field. DNS: For a dynamic host IP address, select the Use DNS checkbox and enter the Host Name. Note: We do not recommend that FCWnx users enter the IP address in the Host IP field, because if the IP changes on the server, all micros will need to be reconfigured If you set up a static IP address in the Controller Information section of the form, you also need to enter values in the Domain and DNS IP fields. If DHCP was selected, this step is not necessary. Enter the backup host name in the Backup Host Name field. Static: For a static host IP address, enter the IP address in the Host IP field. Enter the IP address in the Backup Host IP field. 4. Click Save. 5. If this completes your controller configuration, click Apply Changes then Restart Application now. Network configuration Dual NIC detected If FCWnx is configured as the host type on the Host/Connection type form and the PXNplus board has a dual NIC installed, the Network Configuration form will have Primary Network and Secondary Network tabs at the top of the form, as shown in Figure 10. Select a tab to switch from one network to another.
19 Figure 10.Network Configuration form Dual NIC detected. 19
20 20 Dial Configuration Use the Dial Configuration form (Figure 11) to set up the dial fallback feature for the controller. Either the optional on-board modem or an external modem can be used. Figure 11.Controller Parameters/Dial Configuration form 1. From the Controller Parameters menu, select Dial Configuration. 2. In the Host Phone # 1 field, enter the phone number for the host computer. Use the format: aaa-nnnnnnn (For example, ) 3. If there is an additional phone number to reach the host, enter it into the Host Phone # 2 field; otherwise, leave the field blank. Note: The Modem Init String and Modem Deinit String fields require values only if you are experiencing difficulties with the optional modem board. 4. Click Save. 5. If you are finished configuring the controller, select Apply Changes from the Administration menu, and then select Restart Application.
21 21 Encryption Keys To secure transmissions between the micro and the host, data can be encrypted using DES (Data Encryption Standard) encryption. Use the Encryption Key form (Figure 12) to enter keys which will create an encryption pattern for transmission. CAUTION: The host DES keys and the controller DES keys MUST match! Figure 12.Controller Parameters/Encryption Keys form 1. If you have not already done so, log on to the Integrated Configuration Tool. See To start the Integrated Configuration Tool: on page From the Controller Parameters menu, select Encryption Keys. 3. In the Encryption Type Selection field, select the type of encryption you want to use. 4. Enter a value in each DES Key field that appears, after noting the following details: DES keys must be exactly 16 characters. DES keys must be valid hexadecimal characters (digits 0 9; upper or lowercase letters A F). For security reasons, each characters entered in a DES Key field will appear as an asterisk (*). No two or more DES keys can have the same value. CAUTION: You cannot modify only one key! All must be changed or you will not be able to save your changes. 5. Click Save. 6. If you are finished configuring the controller, select Apply Changes from the Administration menu, and then select Restart Application.
22 22 Badge Formats Note: This feature of the tool is for Picture Perfect users only! users should use the Other Parameters form to configure badge formats, as described on page 22. Other Parameters Depending on the Host/Connection type being used, some or all of the following fields appear on the Other Parameters form, which is shown in Figure 13 and described in Table 4. Figure 13.Parameters/Other Parameters form (Example) Note: Be sure to click Save at the bottom of the Parameters/Other Parameters form before switching to another form. When you are finished configuring the controller, select Apply Changes and then Restart Application from the Administration menu. Table 4. Parameters/Other Parameters options Parameter Change Username/ Password Description Set the username and/or the password used to log on to the Integrated Configuration Tool. By default, these values are set to install, install. For increased security, we recommend that you change the default values.
23 23 Table 4. Parameters/Other Parameters options (continued) Parameter Enable/Disable Integrated Configuration Tool WIU default badge format, 4001/4002 F/2F Reader DOOR CONTACT/REX input source End-of-Line resistor values Set Badge History vs Alarm History Memory Allocation Set Resistor Tolerances Description Control access to the Integrated Configuration Tool by selecting one of two options: Temporary allows access to the Tool until the controller resets. Permanent allows access until you manually disable the Tool again. Note: Before you begin, you MUST have physical access to the controller. To enable the Integrated Configuration Tool temporarily: 1. Verify that the controller has completed the power-up boot cycle by checking that DS7 is no longer in the constant ON state. 2. Verify that DS6 turns ON. Allow up to five seconds for DS6 to turn ON. Once DS6 is ON, remove the jumper and DS6 turns OFF. 3. The Integrated Configuration Tool is now enabled until the controller reboots. To enable the Integrated Configuration Tool permanently: 1. Complete the steps to enable the tool temporarily, as listed above. 2. Log on to the Integrated Configuration Tool. 3. From the Controller Parameters menu, select Other Parameters. 4. Select Enable Integrated Configuration Tool, then click OK. 5. To make this selection permanent, click Save, Apply Changes, then Restart Controller. The controller performs a system reboot automatically and the Integrated Configuration Tool is permanently enabled. To disable the Integrated Configuration Tool: 1. Log on to the Integrated Configuration Tool. 2. From the Controller Parameters menu, select Other Parameters. 3. Select Disable Integrated Configuration Tool, then click OK. 4. To make this selection permanent, click Save, Apply Changes, then Restart Controller. The controller performs a system reboot automatically and the Integrated Configuration Tool is permanently disabled. Set the default bit format used for a Weigand Interface Unit (WIU). Determine the edge of the door contact that will be read. Set the values used to terminate protective loops or zones. Determine the percentage of memory allocated for badge and alarm history, from 10 to 90 percent. (Note: For FCWnx, this value is fixed at 50% and is not user configurable.) Set the range in which voltage can change before a 4-state DI state is detected. After you check the Set Resistor Tolerances check box, enter a Res Tol # 1 value. (Note: Res Tol # 2 and Res Tol # 3 are both reserved, read-only fields.) Administration menu The Administration menu contains the following options: Apply Changes: applies new changes. See below. Restart Application: makes changes permanent. See below. Restart Controller: reboots the controller. See below. Restore Factory Defaults: restores factory defaults. See page 24.
24 24 Apply Changes Click this menu item to apply any new changes made to the controller s configuration. The changes will become active after you select Restart Application from the Administration menu, as described next. Restart Application Click this menu item to make the changes to the controller permanent. The Integrated Configuration Tool will shut down and then read the updated config file when it starts up again, making all applied changes active. Restart Controller Click this menu item to shut down and restart the controller. This option should only be used to reboot the computer after you: Enable/disable the Integrated Configuration Tool, as described in Other Parameters on page 22, or Flash the controller, as described in Flash controller menu/flash controller on page 24. Restore Factory Defaults Use this option to restore all of the controller s default settings, except the IP address. The PXNplus board is shipped with the following default settings: Primary Connection Type: Ethernet IP Address: Mask: Gateway: There are two methods to restore the factory default settings: through the Integrated Configuration Tool and by the contact push button on the board. See Restore Factory Defaults on page 33 Flash controller menu/flash controller The PXNplus board uses a single flash file capable of supporting hosts. If you need to flash the controller, you can use the Flash Controller form (Figure 14) to upload a file that uses one of the following formats: PXNPvvvv.efl (where vvvv is the four digit version number of the firmware), or M_xxxyyzz.efl (where xxx is the release number, yy is the service pack number, and zz is the release candidate number)
25 25 Figure 14.Flash Controller form 1. If you have not already done so, log on to the Integrated Configuration Tool. See To start the Integrated Configuration Tool: on page From the Flash Controller menu, select Flash Controller. 3. Click Browse and locate the new flash file. 4. Click Save. If the controller flash is successful, you will be prompted to restart the controller by selecting Restart Controller from the Administration menu. A single reboot will occur. Wait 8 to 10 minutes for the controller to complete its boot sequence and install updates, then verify that the build version is correct. (The build version appears on the Controller Information form.) Note: If you wish to continue configuration changes, you will need to restart the Integrated Configuration tool again. Logging menu The menu contains the following options: Log Control Parameters: select the items to track and send to the log file. View Log File: displays the log file. Save Log File: saves the log to a file. Print Log File: prints the log file. Clear Log File: clears the contents of the log file. Log Control Parameters Use this option to turn diagnostics on/off on different parts of the controller. The system logger provides verification of controller operation independently from the host. Other filtering can be applied to troubleshoot problems; contact Technical Support for assistance.
26 26 View Log File Click this menu item to view the log file. Save Log File Click this menu item to save the log file. Print Log File Click this menu item to print the log file. Clear Log File Click this menu item to clear the contents of the log file.
27 27 Configuration checklist for Integrated Configuration Tool In order to complete controller configuration using the Integrated Configuration Tool, you will need the following information: Communication type Information needed Write your answer here Direct Dial-up Controller address: Controller address: Ethernet Use DHCP: NO Use DNS: NO Use DHCP: YES Use DNS: YES Use DHCP: NO Use DNS: YES Use DHCP: YES Use DNS: NO Phone number to reach host: Secondary phone number to reach host: Controller IP: Gateway: Subnet: Host IP: (Optional) Controller Name or Controller MAC which is provided for you: Host Name: (Optional) Controller IP: Gateway: Subnet: Host Name: (Optional) Domain: (Optional) DNS IP: (Optional) Controller Name or Controller MAC which is provided for you: Host IP: (Optional)
28 28 Using enhanced Flash (eflash) within Facility Commander Wnx The following procedures were developed using 7.0, Service Pack 2. Some forms may vary depending upon the version of (also known as FCWnx ) you are using. You can use Controller Monitor form, accessible via the Monitors & Controls menu in the FCWnx application, to monitor communications and manage each controller in the system. You can use the Search Criteria and Controllers Selection to identify the controllers, as described in the FCWnx documentation.) The procedure to flash has been integrated so that the controller stays online and continues to process badge and alarm activity while in the process of being flashed. The next section describes how to flash controllers. For details about viewing and editing parameter information, go to View/edit parameter information on page 30. Flashing controllers To flash the controller: 1. Verify that the FCWnx services are running (refer to the appropriate section of the Installation Manual for the system you purchased). 2. Log on to the FCWnx program. 3. Verify that the controller is online by selecting Controller Monitor from the Monitors and Controllers menu. Check the State column. Figure 15.Facility Commander Controller Monitor form 4. Select the controller or multiple controllers that you want to flash. If flashing a line of controllers, we recommend starting with the end-of-line controller, and work toward the head-of-line controller. This requires a working knowledge of your FCWnx system. Note: When flashing a line of controllers with a PXNplus controller as the head-of-line controller, only two downstream controllers can be selected at a time. Result: The firmware version column on the Micro Utility Form displays the current firmware on the controller. If the LED is green, the firmware on the controller matches the latest firmware on the Server computer. If the LED is yellow, the controller firmware does not match with the latest firmware on the Server computer. 5. Right click on the controller(s) that you want to flash to obtain the Flash Controller(s) menu selection. Double click on Flash Controller(s).
29 29 Figure 16.Controller Monitor form Flash Controller(s) menu selection Result: If the controller is online, the Controller Flash & Controller Preference Configuration form displays. Figure 17.Controller Flash & Controller Preference Configuration form 6. Click Start Flashing Controller(s) to immediately download the appropriate firmware to the controller. Result: A dialog box will display asking you to verify your request. To select a specific flash file, click View/Edit Flash Files. This option is primarily used by Technical Support personnel when it is necessary to selectively flash an older version of firmware on a controller.
30 30 Figure 18.Controller Flash form 7. Click OK to begin the flash and reset process. Result: The controller firmware is downloaded to your controller. The controller will reset after a successful flash and database download will take place. View/edit parameter information To view or edit the parameter information: 1. Verify that the FCWnx services are running (refer to the appropriate section of the Installation Manual for the system you purchased). 2. Log on to the FCWnx program. 3. Verify that the controller is online. In FCWnx, select Controller Monitor from the Monitors and Controllers menu and then check the State column. Figure 19.FCWnx Utility form 4. Select the controller you want to edit or view the parameter information.
31 31 5. Right click on the controller(s) that you want to flash to obtain the Flash Controller(s) menu selection. Double click on Flash Controller(s). Figure 20.Flash Controller(s) menu selection Result: If the controller is online, the Controller Flash & Controller Preference Configuration form (Figure 21 on page 31) displays. Figure 21.Controller Flash & Controller Preference Configuration form 6. Click View/Edit Preference Info. Result: The configuration for the controller is retrieved and the Controller Preference Configuration form displays. The Direct/Dialup tab (Figure 22) allows you to change the connection type of the controller and its Address, Idle Time, and DI resistance tolerance.
32 32 Figure 22.Controller Preference Configuration form Direct/Dialup tab The Credential Format tab (Figure 23) allows you to select a magnetic stripe or Wiegand format. Figure 23.Controller Preference Configuration form Credential Format tab Note: The Networking tab is read only. Use the Integrated Configuration Tool to update this information. 7. Make your changes and click OK.
33 33 Troubleshooting eflash Problem: No flash files are listed in the combo boxes. Resolution: This represents a share permissions issue. Make sure you are logged in as a user in the SPAdmin group. If not, log back in as a user in this group. Restore Factory Defaults Problem: I need to restore the factory default settings. Resolution: There are two methods to restoring the factory default settings: through the Integrated Configuration Tool and at the controller. The table below explains when to use each method. Table 5. Restoring factory defaults Restore the factory defaults by... Clicking the Defaults button in the Integrated Configuration Tool. Short JP4 (Restore Defaults pins) on the PXNplus CPU board until DS3 turns on. Result Settings are restored to factory defaults except for the network configuration. All settings are restored to the factory defaults. The controller is now offline from the host and the factory defaults have been restored. The factory defaults are as follows: Host Server/Type: FCWnx Primary Connection Type: Ethernet IP Address: Mask: Gateway: If necessary, reconfigure the controller using the appropriate instructions found in your controller manual. Problem: The network controller does not connect. Resolution: 1. Verify your network settings in the Integrated Configuration Tool and in the FCWnx application: controller IP address and micro address network mask gateway IP DHCP/DNS server 2. Check the connectivity by using the ping command. Use the Ping Host option in the Integrated Configuration Tool. a. In the Integrated Configuration Tool, select Micro Info. b. From the Other Info drop-down list, select Ping Host.
34 34 Figure 24.Successful ping example: Figure 25.Unsuccessful ping example: Problem: The dial-up micro does not connect. Resolution: 1. Verify your settings in the Integrated Configuration Tool and in the FCWnx application: micro address modem strings baud rate settings cabling 2. If using the PXNplus controller, verify the modem jumper setting on the CPU board: external modem: 1 and 2 on-board modem: 2 and 3 3. Verify modem LED activity. Refer to your micro manual for details.
35 35 Contacting technical support For assistance installing, operating, maintaining, and troubleshooting this product, refer to this document and any other documentation provided. If you still have questions, you may contact technical support during normal business hours (Monday through Friday, excluding holidays, between 8 a.m. and 7 p.m. Eastern Time). North America T F Asia T F Australia T F Canada T F EMEA T F Latin America T F rs-bctsupport@fs.utc.com Web site:
36 36
Universal Badge Format (UBF) for Picture Perfect User Manual
 Universal Badge Format (UBF) for Picture Perfect User Manual P/N 460625001B ISS 18APR11 Copyright Disclaimer Trademarks and patents Intended use Software license agreement FCC compliance Certification
Universal Badge Format (UBF) for Picture Perfect User Manual P/N 460625001B ISS 18APR11 Copyright Disclaimer Trademarks and patents Intended use Software license agreement FCC compliance Certification
FCWnx 7.7 Upgrade Manual
 FCWnx 7.7 Upgrade Manual P/N 460645003A 09AUG11 Copyright Disclaimer Trademarks and patents Intended use FCC compliance Certification and compliance 2011 UTC Fire & Security. All rights reserved. This
FCWnx 7.7 Upgrade Manual P/N 460645003A 09AUG11 Copyright Disclaimer Trademarks and patents Intended use FCC compliance Certification and compliance 2011 UTC Fire & Security. All rights reserved. This
Upgrade Instructions. M5PXNplus and M2000PXNplus. Introduction. Removing the CPU board. Micro/PX-2000 and Micro/PXN Micro/5-PX and Micro/5-PXN
 M5PXNplus and M2000PXNplus 460631001B June 2009 Copyright 2009, GE Security Inc. Introduction The PXNplus CPU board contains an advanced processor which is more powerful and faster than its predecessors.
M5PXNplus and M2000PXNplus 460631001B June 2009 Copyright 2009, GE Security Inc. Introduction The PXNplus CPU board contains an advanced processor which is more powerful and faster than its predecessors.
FCWnx 7.6 Enterprise Edition Installation Manual
 FCWnx 7.6 Enterprise Edition Installation Manual P/N 460647002A ISS 08APR11 Copyright Disclaimer Trademarks and patents Intended use FCC compliance Certification and compliance 2011 UTC Fire & Security.
FCWnx 7.6 Enterprise Edition Installation Manual P/N 460647002A ISS 08APR11 Copyright Disclaimer Trademarks and patents Intended use FCC compliance Certification and compliance 2011 UTC Fire & Security.
FCWnx 7.7 Global Edition Installation Manual
 FCWnx 7.7 Global Edition Installation Manual P/N 460648003A 09AUG11 Copyright Disclaimer Trademarks and patents Intended use FCC compliance Certification and compliance 2011 UTC Fire & Security. All rights
FCWnx 7.7 Global Edition Installation Manual P/N 460648003A 09AUG11 Copyright Disclaimer Trademarks and patents Intended use FCC compliance Certification and compliance 2011 UTC Fire & Security. All rights
Picture Perfect Enterprise Edition. User Manual
 Picture Perfect 4.5.1 prise Edition User Manual P/N 460234009B November 8, 2011 Copyright Disclaimer Trademarks and patents Intended use Software license agreement FCC compliance Certification and compliance
Picture Perfect 4.5.1 prise Edition User Manual P/N 460234009B November 8, 2011 Copyright Disclaimer Trademarks and patents Intended use Software license agreement FCC compliance Certification and compliance
IFS NS P/4S GE-DSSG-244 GE-DSSG-244-POE Quick Installation Guide
 IFS NS3601-24P/4S GE-DSSG-244 GE-DSSG-244-POE Quick Installation Guide P/N 1072577 REV 00.03 ISS 30JAN13 Copyright Trademarks and patents Intended use Manufacturer Certification FCC compliance ACMA compliance
IFS NS3601-24P/4S GE-DSSG-244 GE-DSSG-244-POE Quick Installation Guide P/N 1072577 REV 00.03 ISS 30JAN13 Copyright Trademarks and patents Intended use Manufacturer Certification FCC compliance ACMA compliance
IFS NS3552-8P-2S and NS3550-2T-8S Quick Installation Guide
 IFS NS3552-8P-2S and NS3550-2T-8S Quick Installation Guide P/N 1072679 REV A ISS 19DEC13 Copyright Trademarks and patents Manufacturer 2013 United Technologies Corporation Interlogix is part of UTC Climate
IFS NS3552-8P-2S and NS3550-2T-8S Quick Installation Guide P/N 1072679 REV A ISS 19DEC13 Copyright Trademarks and patents Manufacturer 2013 United Technologies Corporation Interlogix is part of UTC Climate
IFS NS3550-8T-2S Quick Installation Guide
 IFS NS3550-8T-2S Quick Installation Guide P/N 1072772 REV A ISS 24JUN14 Copyright Trademarks and patents Intended use Manufacturer Certification FCC compliance ACMA compliance Canada European Union directives
IFS NS3550-8T-2S Quick Installation Guide P/N 1072772 REV A ISS 24JUN14 Copyright Trademarks and patents Intended use Manufacturer Certification FCC compliance ACMA compliance Canada European Union directives
Hidex Modem Installation Guide
 GE Security Hidex Modem Installation Guide P/N 460386001A ISS 17DEC07 Copyright Copyright 2007 GE Security, Inc. All rights reserved. This document may not be copied in whole or in part or otherwise reproduced
GE Security Hidex Modem Installation Guide P/N 460386001A ISS 17DEC07 Copyright Copyright 2007 GE Security, Inc. All rights reserved. This document may not be copied in whole or in part or otherwise reproduced
CHAPTER 7 ADVANCED ADMINISTRATION PC
 ii Table of Contents CHAPTER 1 INTRODUCTION... 1 Broadband ADSL Router Features... 1 Package Contents... 3 Physical Details... 4 CHAPTER 2 INSTALLATION... 6 Requirements... 6 Procedure... 6 CHAPTER 3 SETUP...
ii Table of Contents CHAPTER 1 INTRODUCTION... 1 Broadband ADSL Router Features... 1 Package Contents... 3 Physical Details... 4 CHAPTER 2 INSTALLATION... 6 Requirements... 6 Procedure... 6 CHAPTER 3 SETUP...
SP-PoE Splitter User Manual
 GE Security SP-PoE Splitter User Manual P/N 1069176 REV 1.0 ISS 22FEB10 Copyright Disclaimer Trademarks and patents Intended use FCC compliance 2010 GE Security, Inc. This document may not be copied in
GE Security SP-PoE Splitter User Manual P/N 1069176 REV 1.0 ISS 22FEB10 Copyright Disclaimer Trademarks and patents Intended use FCC compliance 2010 GE Security, Inc. This document may not be copied in
MC100FX-TX-PoE Media Converter User Manual
 GE Security MC100FX-TX-PoE Media Converter User Manual P/N 1069178 REV 1.0 ISS 22FEB10 Copyright Disclaimer Trademarks and patents Intended use FCC compliance 2010 GE Security, Inc. This document may not
GE Security MC100FX-TX-PoE Media Converter User Manual P/N 1069178 REV 1.0 ISS 22FEB10 Copyright Disclaimer Trademarks and patents Intended use FCC compliance 2010 GE Security, Inc. This document may not
TruVision TVC-SD Series Smoke Detector Camera Installation Manual
 TruVision TVC-SD Series Smoke Detector Camera Installation Manual Copyright Disclaimer Trademarks and patents Intended use FCC compliance Manufacturer 2010 GE Security, Inc. This document may not be copied
TruVision TVC-SD Series Smoke Detector Camera Installation Manual Copyright Disclaimer Trademarks and patents Intended use FCC compliance Manufacturer 2010 GE Security, Inc. This document may not be copied
BIPAC-6500 / 6500W (Wireless) Broadband VPN Firewall Router with 4-port 10/100M Switch Quick Start Guide
 BIPAC-6500 / 6500W (Wireless) Broadband VPN Firewall Router with 4-port 10/100M Switch Quick Start Guide Billion BIPAC-6500 / 6500W (Wireless) Broadband VPN Firewall Router For more detailed instructions
BIPAC-6500 / 6500W (Wireless) Broadband VPN Firewall Router with 4-port 10/100M Switch Quick Start Guide Billion BIPAC-6500 / 6500W (Wireless) Broadband VPN Firewall Router For more detailed instructions
UVD-XP3DNR(-P) Camera User Manual
 GE Security UVD-XP3DNR(-P) Camera User Manual REV 01.00 ISS 02SEP09 Copyright 2009 GE Security, Inc. This document may not be copied in whole or in part or otherwise reproduced without prior written consent
GE Security UVD-XP3DNR(-P) Camera User Manual REV 01.00 ISS 02SEP09 Copyright 2009 GE Security, Inc. This document may not be copied in whole or in part or otherwise reproduced without prior written consent
FCWnx 7.6 Release Notes
 FCWnx 7.6 Release Notes Security Products by GE are now part of the UTC Fire & Security family P/N 460666001A ISS 30NOV10 2010 UTC Fire & Security. All Rights Reserved. This document may not be copied
FCWnx 7.6 Release Notes Security Products by GE are now part of the UTC Fire & Security family P/N 460666001A ISS 30NOV10 2010 UTC Fire & Security. All Rights Reserved. This document may not be copied
Graphics Monitoring and Control for Picture Perfect User Manual
 Graphics Monitoring and Control for Picture Perfect P/N 460624001D ISS 10JUL12 Copyright Disclaimer Trademarks and patents Intended use Software license agreement FCC compliance 2012 UTC Fire & Security.
Graphics Monitoring and Control for Picture Perfect P/N 460624001D ISS 10JUL12 Copyright Disclaimer Trademarks and patents Intended use Software license agreement FCC compliance 2012 UTC Fire & Security.
Security SSID Selection: Broadcast SSID:
 69 Security SSID Selection: Broadcast SSID: WMM: Encryption: Select the SSID that the security settings will apply to. If Disabled, then the device will not be broadcasting the SSID. Therefore it will
69 Security SSID Selection: Broadcast SSID: WMM: Encryption: Select the SSID that the security settings will apply to. If Disabled, then the device will not be broadcasting the SSID. Therefore it will
1111 West 35th Street Chicago, IL Customer Support: (773) UPS SNMPWEBCARD
 1111 West 35th Street Chicago, IL 60609 Customer Support: (773) 869-1234 www.tripplite.com UPS SNMPWEBCARD USER S GUIDE FCC Radio/TV Interference Notice The SNMPWEBCARD has been tested and found to comply
1111 West 35th Street Chicago, IL 60609 Customer Support: (773) 869-1234 www.tripplite.com UPS SNMPWEBCARD USER S GUIDE FCC Radio/TV Interference Notice The SNMPWEBCARD has been tested and found to comply
LevelOne FBR User s Manual. 1W, 4L 10/100 Mbps ADSL Router. Ver
 LevelOne FBR-1416 1W, 4L 10/100 Mbps ADSL Router User s Manual Ver 1.00-0510 Table of Contents CHAPTER 1 INTRODUCTION... 1 FBR-1416 Features... 1 Package Contents... 3 Physical Details... 3 CHAPTER 2
LevelOne FBR-1416 1W, 4L 10/100 Mbps ADSL Router User s Manual Ver 1.00-0510 Table of Contents CHAPTER 1 INTRODUCTION... 1 FBR-1416 Features... 1 Package Contents... 3 Physical Details... 3 CHAPTER 2
Picture Perfect Imaging. User Manual
 Picture Perfect 4.5.1 Imaging User Manual P/N 460119008B November 8, 2011 Copyright Disclaimer Trademarks and patents Intended use Software license agreement FCC compliance Certification and compliance
Picture Perfect 4.5.1 Imaging User Manual P/N 460119008B November 8, 2011 Copyright Disclaimer Trademarks and patents Intended use Software license agreement FCC compliance Certification and compliance
IP806GA/GB Wireless ADSL Router
 IP806GA/GB Wireless ADSL Router 802.11g/802.11b Wireless Access Point ADSL Modem NAT Router 4-Port Switching Hub User's Guide Table of Contents CHAPTER 1 INTRODUCTION... 1 Wireless ADSL Router Features...
IP806GA/GB Wireless ADSL Router 802.11g/802.11b Wireless Access Point ADSL Modem NAT Router 4-Port Switching Hub User's Guide Table of Contents CHAPTER 1 INTRODUCTION... 1 Wireless ADSL Router Features...
FCWnx 7.6 National Language Support Release Notes
 FCWnx 7.6 National Language Support Release Notes P/N 460704001A ISS 31AUG11 2011 UTC Fire & Security. All rights reserved. This document may not be copied in whole or in part or otherwise reproduced without
FCWnx 7.6 National Language Support Release Notes P/N 460704001A ISS 31AUG11 2011 UTC Fire & Security. All rights reserved. This document may not be copied in whole or in part or otherwise reproduced without
Networking Guide for Redwood Manager
 Issue 4, August 2014 Networking Guide for Redwood Manager General The Redwood engine controls the lighting policies, communicates to the Redwood gateways, distributes low-voltage DC power to the fixtures,
Issue 4, August 2014 Networking Guide for Redwood Manager General The Redwood engine controls the lighting policies, communicates to the Redwood gateways, distributes low-voltage DC power to the fixtures,
Skyus 3G. Quick Start Guide Verizon
 Skyus 3G TM Quick Start Guide Verizon Preface Copyright 2016 Inseego Corporation, LLC a Novatel Wireless Company. All rights reserved. This document may not be copied in part or otherwise reproduced without
Skyus 3G TM Quick Start Guide Verizon Preface Copyright 2016 Inseego Corporation, LLC a Novatel Wireless Company. All rights reserved. This document may not be copied in part or otherwise reproduced without
FCWnx 7.6 Release Notes
 FCWnx 7.6 Release Notes P/N 460666001E ISS 11NOV11 2011 UTC Fire & Security. All Rights Reserved. This document may not be copied in whole or in part or otherwise reproduced without prior written consent
FCWnx 7.6 Release Notes P/N 460666001E ISS 11NOV11 2011 UTC Fire & Security. All Rights Reserved. This document may not be copied in whole or in part or otherwise reproduced without prior written consent
TABLE OF CONTENTS COPYRIGHT INTRODUCTION...3 PRODUCT OVERVIEW...3 COMPONENTS AND FEATURES...3 HARDWARE INSTALLATION
 TABLE OF CONTENTS COPYRIGHT...2 1. INTRODUCTION...3 PRODUCT OVERVIEW...3 COMPONENTS AND FEATURES...3 HARDWARE INSTALLATION...3 2. MFP SERVER INSTALLATION...5 PREPARATION...5 CONFIGURATION SOLUTION TABLE...5
TABLE OF CONTENTS COPYRIGHT...2 1. INTRODUCTION...3 PRODUCT OVERVIEW...3 COMPONENTS AND FEATURES...3 HARDWARE INSTALLATION...3 2. MFP SERVER INSTALLATION...5 PREPARATION...5 CONFIGURATION SOLUTION TABLE...5
IP806GA/GB Wireless ADSL Router
 IP806GA/GB Wireless ADSL Router 802.11g/802.11b Wireless Access Point ADSL Modem NAT Router 4-Port Switching Hub User's Guide DECLARATION OF CON FORMITY This device complies with Part 15 of the FCC Rules.
IP806GA/GB Wireless ADSL Router 802.11g/802.11b Wireless Access Point ADSL Modem NAT Router 4-Port Switching Hub User's Guide DECLARATION OF CON FORMITY This device complies with Part 15 of the FCC Rules.
HOME AUTOMATION, INC. Model 93A00-1. Serial Server. User s Manual
 HOME AUTOMATION, INC. Model 93A00-1 Serial Server User s Manual Document Number 93I00-1 Rev. A December, 2009 Introduction The 93A00-1 is a RS232/RS485 to TCP/IP converter integrated with a robust system
HOME AUTOMATION, INC. Model 93A00-1 Serial Server User s Manual Document Number 93I00-1 Rev. A December, 2009 Introduction The 93A00-1 is a RS232/RS485 to TCP/IP converter integrated with a robust system
802.11N Wireless Broadband Router
 802.11N Wireless Broadband Router Pre-N Wireless Access Point Broadband Internet Access WPS 4-Port Switching Hub User's Guide Table of Contents CHAPTER 1 INTRODUCTION... 1 Wireless Router Features... 1
802.11N Wireless Broadband Router Pre-N Wireless Access Point Broadband Internet Access WPS 4-Port Switching Hub User's Guide Table of Contents CHAPTER 1 INTRODUCTION... 1 Wireless Router Features... 1
Manual Version: V1.00. Video Decoder User Manual
 Manual Version: V1.00 Video Decoder User Manual Thank you for purchasing our product. If there are any questions, or requests, please do not hesitate to contact the dealer. Copyright Copyright 2016 Zhejiang
Manual Version: V1.00 Video Decoder User Manual Thank you for purchasing our product. If there are any questions, or requests, please do not hesitate to contact the dealer. Copyright Copyright 2016 Zhejiang
Network USB over IP Server With 1-USB2.0 Port. User Manual V1.0
 Network USB over IP Server With 1-USB2.0 Port User Manual V1.0 1 2 TABLE OF CONTENTS COPYRIGHT...4 1. INTRODUCTION...5 PRODUCT OVERVIEW...5 COMPONENTS AND FEATURES...5 HARDWARE INSTALLATION...5 2. THE
Network USB over IP Server With 1-USB2.0 Port User Manual V1.0 1 2 TABLE OF CONTENTS COPYRIGHT...4 1. INTRODUCTION...5 PRODUCT OVERVIEW...5 COMPONENTS AND FEATURES...5 HARDWARE INSTALLATION...5 2. THE
Installation Procedure Red Hat 7 with Netscape 6
 Installation Procedure Red Hat 7 with Netscape 6 Pre-installation Requirements Before proceeding with the installation of a WatchGuard SOHO unit, you must have the following: A computer with a 10BaseT
Installation Procedure Red Hat 7 with Netscape 6 Pre-installation Requirements Before proceeding with the installation of a WatchGuard SOHO unit, you must have the following: A computer with a 10BaseT
RANGER SERIES. 150Mbps Wireless Green Broadband Router DG-BR4000NG. 150 Mbps V
 RANGER SERIES 150Mbps Wireless Green Broadband Router DG-BR4000NG N 150 Mbps V1.2 2011-12-15 FCC warning: This equipment has been tested and found to comply with the limits for a class B digital device,
RANGER SERIES 150Mbps Wireless Green Broadband Router DG-BR4000NG N 150 Mbps V1.2 2011-12-15 FCC warning: This equipment has been tested and found to comply with the limits for a class B digital device,
CE APPROVED.4 INTRODUCTION.5 PACKAGE CONTENTS. 6 PRE - INSTALLATION CHECKLIST. 6 SYSTEM REQUIREMENTS. 6 FEATURES AND BENEFITS.11 SETUP WIZARD.
 Web Edition Dec. 2002 Contents CE APPROVED...4 INTRODUCTION...5 PACKAGE CONTENTS... 6 PRE - INSTALLATION CHECKLIST... 6 SYSTEM REQUIREMENTS... 6 FEATURES AND BENEFITS... 7 4 - PORT CABLE/XDSL ROUTER...9
Web Edition Dec. 2002 Contents CE APPROVED...4 INTRODUCTION...5 PACKAGE CONTENTS... 6 PRE - INSTALLATION CHECKLIST... 6 SYSTEM REQUIREMENTS... 6 FEATURES AND BENEFITS... 7 4 - PORT CABLE/XDSL ROUTER...9
TruVision IP Cam Open-Standards Quick Start Guide
 TruVision IP Cam Open-Standards Quick Start Guide P/N 1076514A-EN REV 1.0 ISS 07OCT11 Copyright 2011 UTC Fire & Security. All rights reserved. Trademarks and patents Interlogix, TruVision brand and logo
TruVision IP Cam Open-Standards Quick Start Guide P/N 1076514A-EN REV 1.0 ISS 07OCT11 Copyright 2011 UTC Fire & Security. All rights reserved. Trademarks and patents Interlogix, TruVision brand and logo
User Guide. DOCSIS 3.0 High Speed Cable Modem TC7650 REV
 User Guide DOCSIS 3.0 High Speed Cable Modem TC7650 REV1.1.0 1910011895 Contents About This Guide..................................................... 1 Chapter 1. Get to Know Your Modem................................
User Guide DOCSIS 3.0 High Speed Cable Modem TC7650 REV1.1.0 1910011895 Contents About This Guide..................................................... 1 Chapter 1. Get to Know Your Modem................................
DI-704P Ethernet Broadband Router. Ethernet (Straight Through) Cable. 5V DC Power Adapter
 1 This product can be set up using any current Web browser, i.e., Internet Explorer or Netscape Navigator. DI-704P Ethernet Broadband Router and Print Server Before You Begin 1. If you purchased this router
1 This product can be set up using any current Web browser, i.e., Internet Explorer or Netscape Navigator. DI-704P Ethernet Broadband Router and Print Server Before You Begin 1. If you purchased this router
Skyus 3G Global. Quick Start Guide
 Skyus 3G Global TM Quick Start Guide Preface Copyright 2017 Inseego Corp. All rights reserved. This document may not be copied in part or otherwise reproduced without prior written consent from Inseego
Skyus 3G Global TM Quick Start Guide Preface Copyright 2017 Inseego Corp. All rights reserved. This document may not be copied in part or otherwise reproduced without prior written consent from Inseego
Broadband Router User s Manual. Broadband Router User s Manual
 Broadband Router User s Manual Table of Contents 1 Introduction... 1 1.1 Features... 1 1.2 Package Contents... 2 1.3 LEDs & Connectors of Broadband Router... 2 1.4 System Requirements... 2 1.5 Installation
Broadband Router User s Manual Table of Contents 1 Introduction... 1 1.1 Features... 1 1.2 Package Contents... 2 1.3 LEDs & Connectors of Broadband Router... 2 1.4 System Requirements... 2 1.5 Installation
Broadband Router DC-202. User's Guide
 Broadband Router DC-202 User's Guide Table of Contents CHAPTER 1 INTRODUCTION... 1 Broadband Router Features... 1 Package Contents... 3 Physical Details...3 CHAPTER 2 INSTALLATION... 5 Requirements...
Broadband Router DC-202 User's Guide Table of Contents CHAPTER 1 INTRODUCTION... 1 Broadband Router Features... 1 Package Contents... 3 Physical Details...3 CHAPTER 2 INSTALLATION... 5 Requirements...
DSC-N114_Network_Video_Recorder
 DSC-N114_Network_Video_Recorder Quick Start Guide 8200-1116-05 Regulatory information FCC information FCC compliance: This equipment has been tested and found to comply with the limits for a digital device,
DSC-N114_Network_Video_Recorder Quick Start Guide 8200-1116-05 Regulatory information FCC information FCC compliance: This equipment has been tested and found to comply with the limits for a digital device,
Polycom RealPresence Distributed Media Application (DMA ) System
 GETTING STARTED GUIDE 10.0 October 2018 3725-76311-001Q Polycom RealPresence Distributed Media Application (DMA ) System Copyright 2018, Polycom, Inc. All rights reserved. No part of this document may
GETTING STARTED GUIDE 10.0 October 2018 3725-76311-001Q Polycom RealPresence Distributed Media Application (DMA ) System Copyright 2018, Polycom, Inc. All rights reserved. No part of this document may
The Administration Tab - Diagnostics
 The Administration Tab - Diagnostics The diagnostic tests (Ping and Traceroute) allow you to check the connections of your network components. Ping Test. The Ping test will check the status of a connection.
The Administration Tab - Diagnostics The diagnostic tests (Ping and Traceroute) allow you to check the connections of your network components. Ping Test. The Ping test will check the status of a connection.
Longshine Technologie Europe GmbH LCS-MFP101-2 Multifunction Printserver
 Longshine Technologie Europe GmbH LCS-MFP101-2 Multifunction Printserver www.longshine.de TABLE OF CONTENTS COPYRIGHT...2 1. INTRODUCTION...3 PRODUCT OVERVIEW...3 COMPONENTS AND FEATURES...3 HARDWARE INSTALLATION...3
Longshine Technologie Europe GmbH LCS-MFP101-2 Multifunction Printserver www.longshine.de TABLE OF CONTENTS COPYRIGHT...2 1. INTRODUCTION...3 PRODUCT OVERVIEW...3 COMPONENTS AND FEATURES...3 HARDWARE INSTALLATION...3
Longshine Technologie Europe GmbH
 Longshine Technologie Europe GmbH www.longshine.de TABLE OF CONTENTS COPYRIGHT...2 1. INTRODUCTION...3 PRODUCT OVERVIEW...3 COMPONENTS AND FEATURES...3 HARDWARE INSTALLATION...3 2. MFP SERVER INSTALLATION...5
Longshine Technologie Europe GmbH www.longshine.de TABLE OF CONTENTS COPYRIGHT...2 1. INTRODUCTION...3 PRODUCT OVERVIEW...3 COMPONENTS AND FEATURES...3 HARDWARE INSTALLATION...3 2. MFP SERVER INSTALLATION...5
DI GHz Wireless Router
 This product can be set up using any current web browser, i.e., Internet Explorer 6 or Netscape Navigator 6.2.3. DI-514 2.4GHz Wireless Router Before You Begin 1. If you purchased this router to share
This product can be set up using any current web browser, i.e., Internet Explorer 6 or Netscape Navigator 6.2.3. DI-514 2.4GHz Wireless Router Before You Begin 1. If you purchased this router to share
TruVision IP Thermal Camera Installation Guide
 TruVision IP Thermal Camera Installation Guide P/N 1073335-EN REV B ISS 19OCT17 Copyright Trademarks and patents Manufacturer Certification 2017 United Technologies Corporation, Interlogix is part of UTC
TruVision IP Thermal Camera Installation Guide P/N 1073335-EN REV B ISS 19OCT17 Copyright Trademarks and patents Manufacturer Certification 2017 United Technologies Corporation, Interlogix is part of UTC
LevelOne Broadband Routers
 LevelOne Broadband Routers FBR-1100TX FBR-1400TX FBR-1401TX FBR-1700TX User's Guide TABLE OF CONTENTS CHAPTER 1 INTRODUCTION... 1 Features of your LevelOne Broadband Router... 1 Package Contents... 4
LevelOne Broadband Routers FBR-1100TX FBR-1400TX FBR-1401TX FBR-1700TX User's Guide TABLE OF CONTENTS CHAPTER 1 INTRODUCTION... 1 Features of your LevelOne Broadband Router... 1 Package Contents... 4
QUICK START GUIDE MODEL 195Ep
 QUICK START GUIDE MODEL 195Ep Before You Begin The ESTeem Model 195Ep wireless Ethernet radio modem is compatible with many different applications. The most common application is to bridge two or more
QUICK START GUIDE MODEL 195Ep Before You Begin The ESTeem Model 195Ep wireless Ethernet radio modem is compatible with many different applications. The most common application is to bridge two or more
Installation Guide. DVI Net ShareStation GDIP201 PART NO. M1048
 Installation Guide DVI Net ShareStation 1 GDIP201 PART NO. M1048 2 Table of Contents Package Contents 4 Hardware Installation 5 USB Server software installation - XP 10 DisplayLink software installation
Installation Guide DVI Net ShareStation 1 GDIP201 PART NO. M1048 2 Table of Contents Package Contents 4 Hardware Installation 5 USB Server software installation - XP 10 DisplayLink software installation
Skyus Watcher. User Guide. For Use with Skyus Modems
 Skyus Watcher TM User Guide For Use with Skyus Modems Preface Copyright 2017 Inseego Corp. All rights reserved. This document may not be copied in part or otherwise reproduced without prior written consent
Skyus Watcher TM User Guide For Use with Skyus Modems Preface Copyright 2017 Inseego Corp. All rights reserved. This document may not be copied in part or otherwise reproduced without prior written consent
ZyWALL 10W. Internet Security Gateway. Quick Start Guide Version 3.62 December 2003
 Internet Security Gateway Quick Start Guide Version 3.62 December 2003 Introducing the ZyWALL The is the ideal secure gateway for all data passing between the Internet and the LAN. By integrating NAT,
Internet Security Gateway Quick Start Guide Version 3.62 December 2003 Introducing the ZyWALL The is the ideal secure gateway for all data passing between the Internet and the LAN. By integrating NAT,
LevelOne WBR User s Manual. 11g Wireless ADSL VPN Router. Ver
 LevelOne WBR-3407 11g Wireless ADSL VPN Router User s Manual Ver 1.00-0510 Table of Contents CHAPTER 1 INTRODUCTION... 1 Wireless ADSL Router Features... 1 Package Contents... 5 Physical Details... 6 CHAPTER
LevelOne WBR-3407 11g Wireless ADSL VPN Router User s Manual Ver 1.00-0510 Table of Contents CHAPTER 1 INTRODUCTION... 1 Wireless ADSL Router Features... 1 Package Contents... 5 Physical Details... 6 CHAPTER
GE-DSH-73/82 and 82-POE Managed Switch Installation Sheet
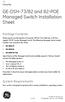 GE Security GE-DSH-73/82 and 82-POE Managed Switch Installation Sheet Package Contents Thank you for purchasing the GE Security 7/8-Port Fast Ethernet + 2/3-Port Gigabit TP/SFP Combo Managed Switch. The
GE Security GE-DSH-73/82 and 82-POE Managed Switch Installation Sheet Package Contents Thank you for purchasing the GE Security 7/8-Port Fast Ethernet + 2/3-Port Gigabit TP/SFP Combo Managed Switch. The
VisionTouch 5 Software
 User Manual VisionTouch 5 Software Greengate Contents Contents Description General Information.... 3 Hardware and Software Requirements.... 3 Hardware Requirements.... 3 Software Requirements... 3 VisionTouch
User Manual VisionTouch 5 Software Greengate Contents Contents Description General Information.... 3 Hardware and Software Requirements.... 3 Hardware Requirements.... 3 Software Requirements... 3 VisionTouch
EAGLE-200. Intelligent Control Gateway. User Manual
 Intelligent Control Gateway Version 1.00 Oct 2017 Copyright 2017 by RAINFOREST AUTOMATION, INC ( RFA ). All rights reserved. No part of this manual may be reproduced or transmitted in any from without
Intelligent Control Gateway Version 1.00 Oct 2017 Copyright 2017 by RAINFOREST AUTOMATION, INC ( RFA ). All rights reserved. No part of this manual may be reproduced or transmitted in any from without
1-PORT H.264 VIDEO SERVER
 1-PORT H.264 VIDEO SERVER USER MANUAL DN-16100 IMPORTANT SAFEGUARD All lead-free products offered by the company comply with the requirements of the European law on the Restriction of Hazardous Substances
1-PORT H.264 VIDEO SERVER USER MANUAL DN-16100 IMPORTANT SAFEGUARD All lead-free products offered by the company comply with the requirements of the European law on the Restriction of Hazardous Substances
Hardware Installation Guide Installation (x3350)
 Title page Nortel Application Gateway 2000 Nortel Application Gateway Release 6.3 Hardware Installation Guide Installation (x3350) Document Number: NN42400-300 Document Release: Standard 04.03 Date: January
Title page Nortel Application Gateway 2000 Nortel Application Gateway Release 6.3 Hardware Installation Guide Installation (x3350) Document Number: NN42400-300 Document Release: Standard 04.03 Date: January
DI-808HV 8-Port Broadband VPN Router
 This product can be set up using any current web browser, i.e., Internet Explorer 6 or Netscape Navigator 6.2.3. DI-808HV 8-Port Broadband VPN Router 1. Thank you for purchasing this Router to share your
This product can be set up using any current web browser, i.e., Internet Explorer 6 or Netscape Navigator 6.2.3. DI-808HV 8-Port Broadband VPN Router 1. Thank you for purchasing this Router to share your
CHAPTER 7 ADVANCED ADMINISTRATION PC
 Table of Contents CHAPTER 1 INTRODUCTION... 1 54Mbps 802.11g ADSL Firewall Modem Router Features... 2 Package Contents... 4 Physical Details... 5 CHAPTER 2 INSTALLATION... 7 Requirements... 7 Procedure...
Table of Contents CHAPTER 1 INTRODUCTION... 1 54Mbps 802.11g ADSL Firewall Modem Router Features... 2 Package Contents... 4 Physical Details... 5 CHAPTER 2 INSTALLATION... 7 Requirements... 7 Procedure...
Regulatory information FCC information. EU Conformity Statement. FCC conditions
 The information in this quick guide is subject to change without notice. SmartWatch assumes no responsibility for any errors or omissions in this quick guide. Regulatory information FCC information FCC
The information in this quick guide is subject to change without notice. SmartWatch assumes no responsibility for any errors or omissions in this quick guide. Regulatory information FCC information FCC
VS-AXESS-4ETL Installation Manual
 Four Door Access Controller Panel Board TCP/IP Wiegand with Software and Power Supply Included 10,000 Users VS-AXESS-4ETL Installation Manual 1 User Manual COPYRIGHT Visionis Technology. ALL RIGHTS RESERVED.
Four Door Access Controller Panel Board TCP/IP Wiegand with Software and Power Supply Included 10,000 Users VS-AXESS-4ETL Installation Manual 1 User Manual COPYRIGHT Visionis Technology. ALL RIGHTS RESERVED.
BIPAC Broadband Firewall Router. Quick Start Guide
 BIPAC 6600 Broadband Firewall Router Quick Start Guide Billion BIPAC 6600 Broadband Firewall Router For more detailed instructions on configuring and using the Broadband Firewall Router, please refer
BIPAC 6600 Broadband Firewall Router Quick Start Guide Billion BIPAC 6600 Broadband Firewall Router For more detailed instructions on configuring and using the Broadband Firewall Router, please refer
QUICK START GUIDE MODEL 195Eg
 QUICK START GUIDE MODEL 195Eg Before You Begin The ESTeem Model 195Eg wireless Ethernet radio modem is compatible with many different applications. The most common application is to bridge two or more
QUICK START GUIDE MODEL 195Eg Before You Begin The ESTeem Model 195Eg wireless Ethernet radio modem is compatible with many different applications. The most common application is to bridge two or more
BiPAC 6404VP/VGP. VoIP/(802.11g) Broadband Firewall Router. Quick Start Guide
 BiPAC 6404VP/VGP VoIP/(802.11g) Broadband Firewall Router Quick Start Guide VoIP/(802.11g) Broadband Firewall Router For more detailed instructions on configuring and using the VoIP/(802.11g) Broadband
BiPAC 6404VP/VGP VoIP/(802.11g) Broadband Firewall Router Quick Start Guide VoIP/(802.11g) Broadband Firewall Router For more detailed instructions on configuring and using the VoIP/(802.11g) Broadband
GV-AS200 Controller. Hardware Installation Guide
 GV-AS200 Controller Hardware Installation Guide Before attempting to connect or operate this product, please read these instructions carefully and save this manual for future use. 2008 GeoVision, Inc.
GV-AS200 Controller Hardware Installation Guide Before attempting to connect or operate this product, please read these instructions carefully and save this manual for future use. 2008 GeoVision, Inc.
YSOFT SAFEQ TERMINAL PROFESSIONAL 3.8 USER S GUIDE 1
 YSOFT SAFEQ TERMINAL PROFESSIONAL 3.8 USER S GUIDE 1 Copyright 2014 Y Soft Corporation. All rights reserved. Edition 2.0 [EN] Date: 5 October 2014 YSoft SafeQ, the YSoft SafeQ logo, and the Y Soft logo
YSOFT SAFEQ TERMINAL PROFESSIONAL 3.8 USER S GUIDE 1 Copyright 2014 Y Soft Corporation. All rights reserved. Edition 2.0 [EN] Date: 5 October 2014 YSoft SafeQ, the YSoft SafeQ logo, and the Y Soft logo
RoadRunner 24AP(i+) Recovering Tool Instructions
 RoadRunner 24AP(i+) Recovering Tool Instructions Ver. 1.0 Follow these instructions if your modem do not boot. If you have questions or problems using this modem build in recovering tool, please contact
RoadRunner 24AP(i+) Recovering Tool Instructions Ver. 1.0 Follow these instructions if your modem do not boot. If you have questions or problems using this modem build in recovering tool, please contact
TruVision IP PTZ Camera Installation Guide
 TruVision IP PTZ Camera Installation Guide P/N 1072666A-EN REV 1.0 ISS 24SEP13 Copyright 2013 UTC Fire & Security Americas Corporation, Inc. Interlogix is part of UTC Climate Controls & Security, a unit
TruVision IP PTZ Camera Installation Guide P/N 1072666A-EN REV 1.0 ISS 24SEP13 Copyright 2013 UTC Fire & Security Americas Corporation, Inc. Interlogix is part of UTC Climate Controls & Security, a unit
2. PRINT SERVER INSTALLATION...
 TABLE OF CONTENTS COPYRIGHT...2 1. INTRODUCTION...3 PRODUCT OVERVIEW...3 COMPONENTS AND FEATURES...3 HARDWARE INSTALLATION...4 NETWORK ENVIRONMENT...5 2. PRINT SERVER INSTALLATION...6 PREPARATION...6 CONFIGURATION
TABLE OF CONTENTS COPYRIGHT...2 1. INTRODUCTION...3 PRODUCT OVERVIEW...3 COMPONENTS AND FEATURES...3 HARDWARE INSTALLATION...4 NETWORK ENVIRONMENT...5 2. PRINT SERVER INSTALLATION...6 PREPARATION...6 CONFIGURATION
Light Mesh AP. User s Guide. 2009/2/20 v1.0 draft
 Light Mesh AP User s Guide 2009/2/20 v1.0 draft i FCC Certifications This equipment has been tested and found to comply with the limits for a Class B digital device, pursuant to Part 15 of the FCC Rules.
Light Mesh AP User s Guide 2009/2/20 v1.0 draft i FCC Certifications This equipment has been tested and found to comply with the limits for a Class B digital device, pursuant to Part 15 of the FCC Rules.
Message Networking 5.2 Maintenance print guide
 Page 1 of 304 Maintenance print guide This print guide is a collection of system topics provided in an easy-to-print format for your convenience. Note: The links shown in this document do not work online,
Page 1 of 304 Maintenance print guide This print guide is a collection of system topics provided in an easy-to-print format for your convenience. Note: The links shown in this document do not work online,
Network Guide NPD EN
 NPD5659-00 EN Copyright and Trademarks No part of this publication may be reproduced, stored in a retrieval system, or transmitted in any form or by any means, mechanical, photocopying, recording, or otherwise,
NPD5659-00 EN Copyright and Trademarks No part of this publication may be reproduced, stored in a retrieval system, or transmitted in any form or by any means, mechanical, photocopying, recording, or otherwise,
ZyWALL 70. Internet Security Appliance. Quick Start Guide Version 3.62 December 2003
 ZyWALL 70 Internet Security Appliance Quick Start Guide Version 3.62 December 2003 Introducing the ZyWALL The ZyWALL 70 is the ideal secure gateway for all data passing between the Internet and the LAN.
ZyWALL 70 Internet Security Appliance Quick Start Guide Version 3.62 December 2003 Introducing the ZyWALL The ZyWALL 70 is the ideal secure gateway for all data passing between the Internet and the LAN.
Ethernet (CAT5 UTP/Straight-Through) Cable. 5V DC Power Adapter
 1 This product can be set up using any current web browser, i.e., Internet Explorer 6 or Netscape Navigator 6.2.3. Before You Begin Check Your Package Contents DI-824VUP+ 2.4GHz Wireless VPN Router and
1 This product can be set up using any current web browser, i.e., Internet Explorer 6 or Netscape Navigator 6.2.3. Before You Begin Check Your Package Contents DI-824VUP+ 2.4GHz Wireless VPN Router and
INVISION TM IRIS TIME CLOCK USER GUIDE. InVision Iris Time Clock
 INVISION TM IRIS TIME CLOCK USER GUIDE InVision Iris Time Clock Copyright 2018 Paychex, Inc. All rights reserved. Paychex is a registered trademark and Paychex InVision is a trademark of Paychex, Inc.
INVISION TM IRIS TIME CLOCK USER GUIDE InVision Iris Time Clock Copyright 2018 Paychex, Inc. All rights reserved. Paychex is a registered trademark and Paychex InVision is a trademark of Paychex, Inc.
BIPAC-5100 / 5100W (Wireless) ADSL Router
 BIPAC-5100 / 5100W (Wireless) ADSL Router Quick Start Guide Billion BIPAC-5100 / 5100W ADSL Router For more detailed instructions on configuring and using the (Wireless) ADSL Firewall Router, please refer
BIPAC-5100 / 5100W (Wireless) ADSL Router Quick Start Guide Billion BIPAC-5100 / 5100W ADSL Router For more detailed instructions on configuring and using the (Wireless) ADSL Firewall Router, please refer
LabelWriter. Print Server. User Guide
 LabelWriter Print Server User Guide Copyright 2011 Sanford, L.P. All rights reserved. 04/11 No part of this document or the software may be reproduced or transmitted in any form or by any means or translated
LabelWriter Print Server User Guide Copyright 2011 Sanford, L.P. All rights reserved. 04/11 No part of this document or the software may be reproduced or transmitted in any form or by any means or translated
RX3041. User's Manual
 RX3041 User's Manual Table of Contents 1 Introduction... 2 1.1 Features and Benefits... 3 1.2 Package Contents... 3 1.3 Finding Your Way Around... 4 1.4 System Requirements... 6 1.5 Installation Instruction...
RX3041 User's Manual Table of Contents 1 Introduction... 2 1.1 Features and Benefits... 3 1.2 Package Contents... 3 1.3 Finding Your Way Around... 4 1.4 System Requirements... 6 1.5 Installation Instruction...
Sound Manager 2 User Guide
 Sound Manager 2 User Guide Version 1.8.4 September 27 th, 2016 OVERVIEW 2 USER OPERATION 3-6 LOGIN SCREEN 7 OPTIONAL STEP 8-10 MAIN MENU 11 DEVICES TAB 11 ZONE TAB 12 EQ TAB 13 SOURCES TAB 14 SYSTEM TAB
Sound Manager 2 User Guide Version 1.8.4 September 27 th, 2016 OVERVIEW 2 USER OPERATION 3-6 LOGIN SCREEN 7 OPTIONAL STEP 8-10 MAIN MENU 11 DEVICES TAB 11 ZONE TAB 12 EQ TAB 13 SOURCES TAB 14 SYSTEM TAB
BiPAC 7402R2. ADSL2+ VPN Firewall Router. Quick Start Guide
 BiPAC 7402R2 ADSL2+ VPN Firewall Router Quick Start Guide Billion BiPAC 7402R2 ADSL2+ VPN Firewall Router For more detailed instructions on configuring and using the ADSL2+ VPN Firewall Router, please
BiPAC 7402R2 ADSL2+ VPN Firewall Router Quick Start Guide Billion BiPAC 7402R2 ADSL2+ VPN Firewall Router For more detailed instructions on configuring and using the ADSL2+ VPN Firewall Router, please
LevelOne. User's Guide. Broadband Router FBR-1402TX FBR-1403TX
 LevelOne Broadband Router FBR-1402TX FBR-1403TX User's Guide Table of Contents CHAPTER 1 INTRODUCTION... 1 LevelOne Broadband Router Features... 1 Package Contents... 3 Physical Details...4 CHAPTER 2 INSTALLATION...
LevelOne Broadband Router FBR-1402TX FBR-1403TX User's Guide Table of Contents CHAPTER 1 INTRODUCTION... 1 LevelOne Broadband Router Features... 1 Package Contents... 3 Physical Details...4 CHAPTER 2 INSTALLATION...
IP819VGA g ADSL VoIP Gateway
 IP819VGA 802.11g ADSL VoIP Gateway 802.11g/802.11b Access Point ADSL Modem NAT Router VoIP Gateway User's Guide Table of Contents CHAPTER 1 INTRODUCTION... 1 802.11g ADSL VoIP Gateway Features... 1 Package
IP819VGA 802.11g ADSL VoIP Gateway 802.11g/802.11b Access Point ADSL Modem NAT Router VoIP Gateway User's Guide Table of Contents CHAPTER 1 INTRODUCTION... 1 802.11g ADSL VoIP Gateway Features... 1 Package
16/24/48-Port 10/100/1000T + 2/4-Port 100/1000X SFP Managed Switch GS T2S/GS T2S/GS T4S. Quick Installation Guide
 16/24/48-Port 10/100/1000T + 2/4-Port 100/1000X SFP Managed Switch GS-4210-16T2S/GS-4210-24T2S/GS-4210-48T4S Quick Installation Guide Table of Contents 1. Package Contents... 3 2. Requirements... 4 3.
16/24/48-Port 10/100/1000T + 2/4-Port 100/1000X SFP Managed Switch GS-4210-16T2S/GS-4210-24T2S/GS-4210-48T4S Quick Installation Guide Table of Contents 1. Package Contents... 3 2. Requirements... 4 3.
VS-AXESS-2ETL Installation Manual
 Two Door Access Controller Panel Board TCP/IP Wiegand with Software and Power Supply Included 10,000 Users VS-AXESS-2ETL Installation Manual 1 User Manual COPYRIGHT Visionis Technology. ALL RIGHTS RESERVED.
Two Door Access Controller Panel Board TCP/IP Wiegand with Software and Power Supply Included 10,000 Users VS-AXESS-2ETL Installation Manual 1 User Manual COPYRIGHT Visionis Technology. ALL RIGHTS RESERVED.
PowerLogic TM Series EM4800 Multi-Circuit Meters. Configuration Guide
 PowerLogic TM Series EM4800 Multi-Circuit Meters Configuration Guide PowerLogic TM EM4800 Series 930-112-01-B.00 01/2011 Hazard Categories and Special Symbols Read these instructions carefully and look
PowerLogic TM Series EM4800 Multi-Circuit Meters Configuration Guide PowerLogic TM EM4800 Series 930-112-01-B.00 01/2011 Hazard Categories and Special Symbols Read these instructions carefully and look
User Manual 1-port USB 2.0 Print Server
 User Manual 1-port USB 2.0 Print Server GPSU21W6 PART NO. M1210-b 1 www.iogear.com 2 Welcome Thank you for purchasing this 1-port USB 2.0 Print Server that allows any networked computer to share a USB
User Manual 1-port USB 2.0 Print Server GPSU21W6 PART NO. M1210-b 1 www.iogear.com 2 Welcome Thank you for purchasing this 1-port USB 2.0 Print Server that allows any networked computer to share a USB
Installation Procedure Windows 2000 with Internet Explorer 5.x & 6.0
 Installation Procedure Windows 2000 with Internet Explorer 5.x & 6.0 Printer Friendly Version [ PDF 266K ] Before You Begin Before proceeding with the installation of a SOHO 6 appliance, you must have
Installation Procedure Windows 2000 with Internet Explorer 5.x & 6.0 Printer Friendly Version [ PDF 266K ] Before You Begin Before proceeding with the installation of a SOHO 6 appliance, you must have
16/24-Port 10/100/1000T 802.3at PoE + 2-Port 100/1000X SFP Managed Switch GS P2S GS P2S. Quick Installation Guide
 16/24-Port 10/100/1000T 802.3at PoE + 2-Port 100/1000X SFP Managed Switch GS-4210-16P2S GS-4210-24P2S Quick Installation Guide Table of Contents 1. Package Contents... 3 2. Requirements... 4 3. Terminal
16/24-Port 10/100/1000T 802.3at PoE + 2-Port 100/1000X SFP Managed Switch GS-4210-16P2S GS-4210-24P2S Quick Installation Guide Table of Contents 1. Package Contents... 3 2. Requirements... 4 3. Terminal
28-Port 10/100/1000Mbps with. 4 Shared SFP Managed Gigabit Switch WGSW / WGSW-28040P. Quick Installation Guide
 28-Port 10/100/1000Mbps with 4 Shared SFP Managed Gigabit Switch WGSW-28040 / WGSW-28040P Quick Installation Guide Table of Contents 1. Package Content... 3 2. Requirements... 4 3. Terminal Setup... 5
28-Port 10/100/1000Mbps with 4 Shared SFP Managed Gigabit Switch WGSW-28040 / WGSW-28040P Quick Installation Guide Table of Contents 1. Package Content... 3 2. Requirements... 4 3. Terminal Setup... 5
Network Bullet Camera. Quick Operation Guide
 Network Bullet Camera Quick Operation Guide Thank you for purchasing our product. If there are any questions, or requests, please do not hesitate to contact the dealer. About This Document This manual
Network Bullet Camera Quick Operation Guide Thank you for purchasing our product. If there are any questions, or requests, please do not hesitate to contact the dealer. About This Document This manual
Downloaded from manuals search engine
 Table of Contents CHAPTER 1 INTRODUCTION... 1 Broadband Router Features... 1 Package Contents... 3 Physical Details... 4 CHAPTER 2 INSTALLATION... 6 Requirements... 6 Procedure... 6 CHAPTER 3 SETUP...
Table of Contents CHAPTER 1 INTRODUCTION... 1 Broadband Router Features... 1 Package Contents... 3 Physical Details... 4 CHAPTER 2 INSTALLATION... 6 Requirements... 6 Procedure... 6 CHAPTER 3 SETUP...
Picture Perfect 4.6 Release Notes
 Picture Perfect 4.6 Release Notes P/N 460621003C 06FEB12 Content Introduction 3 Installation 4 New features 4 Application notes 8 Known issues 10 Recommendations for controller deployment 14 Contacting
Picture Perfect 4.6 Release Notes P/N 460621003C 06FEB12 Content Introduction 3 Installation 4 New features 4 Application notes 8 Known issues 10 Recommendations for controller deployment 14 Contacting
Network Keyboard. Quick Start Guide UD01317N
 Network Keyboard Quick Start Guide UD01317N Quick Start Guide About this Guide This Guide is applicable to network keyboard. The Guide includes instructions for using and managing the product. Pictures,
Network Keyboard Quick Start Guide UD01317N Quick Start Guide About this Guide This Guide is applicable to network keyboard. The Guide includes instructions for using and managing the product. Pictures,
Figure 35: Active Directory Screen 6. Select the Group Policy tab, choose Default Domain Policy then click Edit.
 PC and Server Configuration Figure 35: Active Directory Screen 6. Select the Group Policy tab, choose Default Domain Policy then click Edit. Figure 36: Group Policy Tab 7. Select Computer Configuration
PC and Server Configuration Figure 35: Active Directory Screen 6. Select the Group Policy tab, choose Default Domain Policy then click Edit. Figure 36: Group Policy Tab 7. Select Computer Configuration
Management Security Switch SGSD-1022 / SGSD-1022P SGSW-2840 / SGSW-2840P. Quick Installation Guide
 Management Security Switch SGSD-1022 / SGSD-1022P SGSW-2840 / SGSW-2840P Quick Installation Guide Table of Contents 1. Package Content... 3 2. Requirements... 4 3. Terminal Setup... 5 4. Logon to the Console...
Management Security Switch SGSD-1022 / SGSD-1022P SGSW-2840 / SGSW-2840P Quick Installation Guide Table of Contents 1. Package Content... 3 2. Requirements... 4 3. Terminal Setup... 5 4. Logon to the Console...
Wireless LAN Access Point
 Wireless LAN Access Point IEEE 802.11b 11Mbps User s Manual Table of Contents Chapter 1 Introduction... 1 1.1 Package Contents... 2 1.2 Features... 2 1.3 Specifications... 2 1.4 Physical Description...
Wireless LAN Access Point IEEE 802.11b 11Mbps User s Manual Table of Contents Chapter 1 Introduction... 1 1.1 Package Contents... 2 1.2 Features... 2 1.3 Specifications... 2 1.4 Physical Description...
2011 Teltronics, Inc. All rights reserved.
 This document is the copyright of Teltronics, Inc. and is intended for exclusive use of Teltronics customers. All rights are reserved. Information in this document is subject to change without notice.
This document is the copyright of Teltronics, Inc. and is intended for exclusive use of Teltronics customers. All rights are reserved. Information in this document is subject to change without notice.
