2011 Teltronics, Inc. All rights reserved.
|
|
|
- Kathleen Hancock
- 5 years ago
- Views:
Transcription
1
2
3 This document is the copyright of Teltronics, Inc. and is intended for exclusive use of Teltronics customers. All rights are reserved. Information in this document is subject to change without notice. Companies, names, and data used in examples herein are fictitious unless otherwise noted. No part of this document may be reproduced, modified, republished, distributed, displayed, or transmitted in any form or by any means, electronic or mechanical, for any purpose, without the express written permission of Teltronics, Inc Teltronics, Inc. All rights reserved. The material in this document has been carefully reviewed; however, Teltronics, Inc. neither guarantees nor represents that this document is free of all errors or omissions and reserves the right to make corrections, changes, updates, or revisions to the information contained herein at any time. The Teltronics, Cerato VCSe 100, and Cerato VCSe 500 brand or product names are trademarks/service marks of and the exclusive property of Teltronics, Inc. of Palmetto, FL. Other than those trademarks/servicemarks held by Teltronics, Inc., any other brand and product names referenced in this manual are trademarks or registered trademarks of their respective holders and are used here for informational purposes only. Teltronics, Inc Corporate Way Palmetto, FL USA Visit our web site at Part Number: Rev D
4 Document Conventions In order to keep everything about the installation and configuration of the VCSe 100 quick, we ve adopted some graphics to help speed your way to the finish line! STOP! What you are about to read is important information you will want to know prior to proceeding. CAUTION! This may be a difficult concept or something to watch for as you proceed. GO! You ve reached the end of a step or procedure so move right ahead. Follow the One-Way signs to reach the next step or process. Follow the Flasher Arrows for steps or processes that continue across multiple pages.
5 Introduction The Cerato VCSe 100 is a versatile, solid state communication server available in a variety of PSTN trunking models. This document is designed to assist the system administrator or installer to quickly and easily install and configure the VCSe 100 with minimal programming effort. This guide outlines the steps required to: Install the VCSe 100 unit; on a shelf or in a rack. Install and configure a TFTP server application supplied on the resource CD (New IP Phone features are constantly evolving with new capabilities coming out frequently. To take advantage of new phone enhancements, it is advantageous to have a TFTP server on the network to allow phones to download the latest software as it becomes available.) Install the Administrator Console software from the resource CD Configure the system IP address Modify inbound trunk routing Auto-provision and assign Arcata endpoints
6 Carton Contents Installation Requirements VCSe 100 SIP Communication Server Rackmount Brackets Power Cord Null Modem Serial Cable Category 5 Ethernet Cable VCSe 100 Resource CD VCSe 100 License Sheet (Unit/Customer specific) VCSe 100 Quick Start Guide (this document) VCSe 100 Brochures The following items are needed to complete the setup of the VCSe 100: 1) Null modem cable (See VCSe 100 Hardware and Installation Guide for details) 2) Computer with serial connector or USB Serial Adapter (not included) 3) Power over Ethernet (PoE) network switch supporting IEEE 802.3af OR an optional Teltronics PoE injector (Part # ). Installation Location The VCSe 100 can be installed in the following locations: 1) Desktop or shelf (customer provided) 2) In a standard, 19 equipment rack.
7 Power Requirement Arcata endpoints are powered using PoE (802.3af). Ensure the IP network switch used for the Arcata endpoints supports this standard. Alternatively, optional PoE power injectors are available for purchase if a PoE IP network switch is not available. All network infrastructure and equipment, including, but not limited to, the PoE switch, are the responsibility of the Strategic Partner or the customer. PoE switches must supply sufficient power per port and for the total number of PoE devices connected. Arcata equipment power requirements are 2.6w for all phones except the Vision Video phone. The Vision Video phone power requirement is 10w. Network Requirement The VCSe 100 requires a 100MBps Switched Ethernet connection for both voice communication and administration. Teltronics recommends that you use a static IP address for the VCSe 100. Please coordinate with the local network administrator to obtain the static IP settings. Record the settings in the Network Setting fields on the Quick Start Setting page at the back of this guide. DHCP Settings DHCP Option 66 is a method of providing the IP address of a local TFTP server. If this is available, the Arcata family of SIP endpoints will connect to the TFTP server defined in DHCP option 66 to obtain their initial configuration and firmware files, and to automatically provision with the VCSe 100. DHCP support is not part of any software or hardware provided by Teltronics. Check with the Network Administrator to determine if DHCP option 66 is available for use. If so, can it be configured with the TFTP server IP address which the System Administrator will optionally install in Step 3? If DHCP Option 66 is not available, the IP address of the TFTP server can be manually configured via the Web User Interface for each Arcata endpoint.
8 Software Installations Step 1 The software installation consists of several components which must be performed in sequential order. Arcata SIP endpoint firmware. Trivial File Transfer Protocol (TFTP) Server (not required for use with VCSE 100 Universal or VCSe 100 Analog 8-Port, required to update firmware on Arcata family of endpoints, and for automatic provisioning on the VCSe 100 Analog and Digital) Teltronics uses a third party TFTP server app called TFTPd32. If available, an existing TFTP server can be used. Cerato Console (VCSe 100 Graphical User Interface) Java Runtime Environment (JRE) (required to run Cerato Console) VCse 100 & Arcata Documentation (Optional). The Cerato Console and JRE are installed on the System Administrator s Microsoft Windows PC. Teltronics recommends that you install the TFTP server on a network host PC machine which will always be online (24x7). The Arcata endpoints will use DHCP option 66 or manual configuration using the Web Interface to find the TFTP server, download the latest firmware, and determine where the VCSe 100 is located in order to automatically provision. Determine each of the following and record these settings on the Quick Start Setting Page at the back of this guide. Which local PC will be used by the System Administrator to program the VCSe 100? If there is an existing TFTP server on the network, can it be used for the Arcata SIP firmware and if so, what is the IP address? Or If there is not an existing TFTP server, what is the IP address of the machine that will be used to host the TFTP server? Coordinate this IP address with the network administrator as described in the section Network Requirement.
9 Step 2 Software Installations SIP Endpoint Firmware Skip this step if you are installing a VCSe 100 Universal or a VCSe 100 Analog 8-Port Communication Server. SIP Endpoint firmware is pre-loaded on these servers. Insert the VCSe 100 Resource CD in the CD Drive on the PC identified for the TFTP Server installation in Step When the install screen is displayed, click the Utilities link. 2.2 Click the SIP Endpoint Firmware link to install the firmware on the TFTP server PC. 2.3 Proceed to follow the installation prompts. 2.4 When prompted, choose the folder where the firmware will be loaded. This folder will become the root folder for the TFTP server installed in the next steps. The destination folder must be the same folder which will be configured in the section Software Installation > Install & Configure TFTP Server. The folder needs to be accessible on the same local area network on which the Arcata endpoints are installed in order to allow firmware updates and automatic provisioning.
10 Step 3 Software Installations Install & Configure TFTP Server Skip this step if you are installing a VCSe 100 Universal or a VCSe 100 Analog 8-Port Communication Server. TFTP Server is pre-loaded on these servers. If not already loaded, insert the Resource CD in the CD Drive of the PC identified for the TFTP Server installation in Step When the install screen is displayed, click the Utilities link. 3.2 Click the TFTP Server link to install the TFTP server. 3.3 Proceed to follow the installation prompts. When the installation options window appears, select and set the Type of Install setting to Installation & Start. The included TFTP Server is optional. However, installation of the TFTP Server is required to automatically download SIP endpoint firmware. Firmware can also be downloaded manually to each endpoint using the Administrative Web User Interface (WUI). 3.4 After the install, the TFTPD32 server will open as an icon in the System Tray. 3.5 Double-click the System Tray icon to display the TFTPD32 application window. 3.6 In the TFTPD32 application window, click on the Settings button.
11 Software Installations Install & Configure TFTP Server 3.7 When the TFTPD32 Settings window is displayed, click on the Browse button and browse to the folder where the SIP Endpoint Firmware was installed previously. The folder selected in this step must be the same folder where the SIP Endpoint firmware was installed in the previous step. 3.8 Click the OK button. 3.9 Ensure the same folder where the SIP Endpoint firmware is installed is listed in the Base Directory field and click the OK button Close the TFTP Server and then restart it from the Start Button > Program Files menu Ensure the TFTPD32 server icon is displayed in the system tray To ensure the TFTP server is always running on the installation PC, copy the TFTP Server shortcut to the Windows Startup folder.
12 Step 4 Software Installations Cerato Console If not already loaded, insert the Resource CD in the CD Drive on the PC identified for the Cerato Console Server installation in Step When the install screen is displayed, click the Install Console link. 4.2 On the Welcome screen, click the Next > button. 4.3 READ and Accept the license agreement when ready by clicking the Next > button. 4.4 If you need to change the destination folder, click the Change button, navigate to the desired folder and click OK. Otherwise, just click the Next > button. Teltronics recommends that you do not change the destination folder. 4.5 On the Ready to Install Program window, click the Install button. At this point the installation will either complete successfully OR you will be prompted to install the most current version of the Java Runtime Environment which is a required component. 4.6 If the installation has completed successfully, please proceed to Step 6. Software Installations > VCSe 100 & Arcata Documentation. 4.7 Otherwise, continue to the next step.
13 Step 5 Software Installations Java Runtime Environment* *If needed You do not need to complete this step if the Cerato Console installation completed successfully. If not already loaded, insert the Resource CD in the CD Drive on the PC identified for the Cerato Console Server installation in Step When the install screen is displayed, click the Utilities link. 5.2 Click the Java Runtime Environment 32b link. 5.3 Proceed to follow the installation prompts. Step 6 Software Installations VCSe 100 & Arcata Documentation* *Optional If not already loaded, insert the Resource CD in the CD Drive on the PC identified for the Cerato Console Server installation in Step When the install screen is displayed, click the Documents link. 6.2 Click the Install Documents link OR click on the individual document links to view each document.
14 Step 7 Hardware Installation & IP Address Determination The VCSe 100 can be mounted in a standard, 19 data communications rack using the rackmount brackets included in the shipping carton. 7.1 After installing the VCSe 100 into the data rack, ensure the power switch is in the off position and connect the AC Power Cord to the power switch located on the back of the VCSe 100 Communication Server. 7.2 Connect the LAN port on the front of the VCSe 100, via Ethernet cable, to either A) Patch panel port connected to the data network backbone OR B) Directly to a network data switch. The LAN port is identified as LAN on the front of the VCSe 100. The VCSe 100 communicates via IP over the network to the SIP phones. You must have the IP address of the VCSe 100 to connect and start administering it. Initially the VCSe 100 gets its IP address using DHCP. If the network administrator is unable to provide the assigned IP address, you must connect to the VCSe 100 using the Console Serial Port (VCSe 100 Analog or Digital) or the Console RJ45 Port (VCSe 100 Universal or Analog 8-Port) on the front of the unit to determine the IP address. The appropriate console cable is provided with each VCSe 100.
15 Hardware Installation & IP Address Determination To determine the IP Address of the VCSe 100 : 7.3 Connect the null modem cable (included) between the Console Serial port on the front of the VCSe 100 and the serial port on your PC. 7.4 Use a serial communications application such as Windows HyperTerminal (recommended) to communicate with the VCSe 100 via the Console Serial port. The serial connection settings are: Baud rate: 9600 Data bits: 8 Parity: None Stop Bits: 1 Flow Control: Hardware 7.5 After connecting to the VCSe 100 from within the communications application press the <CTRL><C> keyboard combination to get a Ready> prompt. 7.6 At the prompt, type status then press the <ENTER> key to display the network address. Note: In the event that the local IP addresses are not provided via DHCP, the IP address will have to be set manually via the command line. Refer to section Troubleshooting > DHCP Not Available at the end of this guide.
16 Step 8 Connect using the Cerato Console The Cerato Console is the Administrative Interface for all VCSe 100 systems. The System Administrator can manage one or many VCSe 100 s using a single Cerato Console session. To complete any configuration tasks on the VCSe 100 you must connect to it. Connecting to the VCSe 100 requires that the VCSe 100 IP address be accessible from the PC on which you installed the Cerato Console application. 8.1 Open the Cerato Console application by selecting it from Start Button > Program Files or by using the Desktop icon created during installation. 8.2 When the Cerato Console application window appears, click New Connection in the left-hand, System List pane. 8.3 Click the Login tab in the right-hand, Config Window-System pane and enter the appropriate data into the following fields: IP Address = VCSe 100 IP Address previously established and entered on the Quick Start Setting page at the back of this guide. Password = The default, case sensitive password of admin. Save Password = Check to enable password save for future connections. 8.4 Click the Connect button.
17 Configure IP Settings Step 9 After you have connected to the VCSe 100, all of the system tabs are displayed at the top of the right-hand pane, titled Config Window-System and the configuration entities appear in the left-hand pane, titled System List. 9.1 Click on the IP Settings/Time tab in the right-hand, Config Window-System pane to display the IP Settings acquired from the DHCP Server. 9.2 Set the DHCP setting to off by clicking the radio button next to the Off setting. By default, all other DHCP settings are automatically turned off. 9.3 Change the IP Settings to the IP Address information previously acquired and noted on the Quick Start Settings page at the back of this guide. 9.4 The time server setting has been set by default to with an offset in hours of (-5). This sets the time on the VCSe 100 to Eastern Daylight Savings Time (EST DST). You should change the offset to match your time zone. If you prefer to use a different time server, you can find a list of available time servers at After you have changed the IP settings, click on the Save button at the bottom of the Cerato Console screen, then click the Reset button when prompted. 9.6 Reconnect to the VCSe 100 (as described in Step 8) using the new IP address.
18 Step 10 Update Firmware & License Your VCSe 100 may have shipped with an older version of firmware. Before making any additional changes to the VCSe 100 database, ensure your VCSe has the current firmware Check the Teltronics APEX Community Portal ( for the latest firmware. In most instances the version posted on APEX is the version included on the Resource CD Ensure the license sheet included in the VCSe 100 box matches the current VCSe 100 firmware per the APEX Community Portal. If prompted during the upgrade process to enter your license key, enter the corresponding version license key which is provided in the VCSe 100 box when shipped. Contact your distributor or Teltronics Technical Support for the current firmware license if the license sheet does not match the current firmware version Click on the System Information tab in the right-hand, Config Window System pane to display the installed firmware version. Ensure that the installed firmware matches the released version If the installed firmware matches the released firmware proceed to the next step. If the installed firmware is older than the released firmware, click the Reconnect After Upgrade checkbox Click the Upgrade VCSe Firmware button and follow the prompts to complete the upgrade. For additional information regarding upgrading firmware, refer to the Cerato Console Help or the VCSe 100 Admin Guide.
19 Step 11 Common Configuration Files Settings All Arcata endpoints retrieve files and firmware necessary for their functionality from the Configuration Server (also called TFTP Server). The Configuration Server runs internally on the VCSe 100 Universal and VCSe 100 Analog 8-Port servers. All other VCSe 100 models must use an external Configuration Server. The IP Address of the Configuration Server must be configured in the VCSe Click on the Configuration Server tab in the Config Window to display the Configuration Server settings If installing a VCSe 100 Universal or a VCSe 100 Analog 8-Port server, leave the IP Address configured as (See below). Otherwise, for all other models, enter the IP Address of the TFTP server. Then click on the Save button at the bottom of the Cerato Console. The VCSe 100 will now load common configuration files to the Configuration Server for SIP endpoints Click the Reset button if prompted and reconnect to the VCSe 100 after it has rebooted.
20 Step 12 Initiate Default Configuration Initializing the Default Configuration, as described in Step 12, MUST be completed for the VCSe 100 Universal and the VCSe 100 Analog 8-Port servers. The process is OPTIONAL for all other VCSe 100 models and may be skipped if changing the default number scheme is not required. If you are installing a VCSe 100 Universal you must install any optional FXS/FXO cards and initiate the default configuration. Refer to the VCSe 100 Installation and Hardware Guide for installation instructions of the FXS and/or FXO cards. After the cards are installed proceed with step Click the Resource Allocation tab in the right-hand, Config Window System pane to show the Default Configuration settings screen Click the Enable Default Configuration checkbox Select the desired Default Extension Length of 3, 4 or 5 digits Enter the Default Extension Start digits: If the default extension length = 3 digits enter a single start digit. If the default extension length = 4 digits enter the first two start digits. If the default extension length = 5 digits enter the first three start digits If installing a VCSe 100 Universal or VCSe 100 Digital, the Default Digital Trunk check boxes are enabled. Select the desired default digital trunk by checking either the T1 or E1 check box (T1 is default) Click the Default Configuration button, then the Reset button when prompted.
21 Step 13 Connect, Auto-Provision & Configure Arcata Endpoints You are now ready to plug in the Arcata SIP endpoints and have them auto-provision with the VCSe 100. This process will self register the Arcata endpoints with the VCSe 100. Auto-provisioning will automatically assign an extension and model-specific template. Only the specific name and any additional features you want to add to each Arcata endpoint need to be programmed manually To auto-provision your Arcata endpoint(s), simply connect it to your network using a PoE data switch or the PoE injector. Assuming the following are true, the Arcata endpoint will obtain the current firmware and common configuration files from the TFTP server and then auto-provision with the VCSe 100: The VCSe 100, TFTP server, and Arcata endpoints are all on the same network. DHCP option 66 has been set. The SIP Endpoint firmware has been loaded on the TFTP server. The TFTP server is actively running. The Configuration Server settings have been configured in the VCSe 100. If DHCP option 66 is not available for use on the network OR if the TFTP server is not available on the network, please see the Troubleshooting section of this guide. After the Arcata endpoints have auto-provisioned with the VCSe 100, they will appear in the Cerato Console under the Extensions entity Connect to the VCSe 100 using Cerato Console Click the key symbol next to the Extensions entity in the left-hand pane System List The Extensions entity will expand displaying all default and auto-provisioned endpoints. All new extensions added by auto-provisioning will appear at the bottom of the list and can be sorted by clicking on the Extensions entity header. Press Restore to refresh extension list. NOTE: For more comprehensive endpoint configuration, including feature keys, class of service, and routing permissions refer to the VCSe 100 Administration Guide
22 Step 14 Configure Inbound Call Routing The VCSe 100 has a single default and three alternate routing options for all inbound trunk calls. This step covers each and describes how to modify the VCSe 100 to take advantage of the routing which suits your VCSe 100 installation best. Option1 (Default) - All calls routed to default attendant extension The Attendant extension (2000 by default) is configured as a virtual extension and when called will ring the primary extension on any and all system endpoints on which that extension is shared. The Attendant extension is programmed as a shared extension on all analog (FXS) stations created in the default configuration. If your VCSe 100 is a digital model (no analog FXO facilities) or if you prefer to share the attendant extension with other endpoints, you must share the attendant extension on any and all extensions on which you want it to ring Connect to the VCSe 100 using the Cerato Console. Click the key symbol next to the Extensions entity in the left-hand pane, System List to expand the extension list Click on the extension you wish to edit Select the Sharing tab Click the Add button Select the Attendant extension from the Ext combo box Repeat steps 2-5 for each endpoint on which you want to share the Attendant extension When done, click the Save button to update the VCSe 100 database. Refer to Call Flow 1 - Route to Extension 2000 (Operator) in the Call Flow section of this guide. NOTE: If you want to remove the attendant extension from any endpoint, open the shared tab for the endpoint on which it is configured and click the Delete button next to the Attendant extension in the shared extension list.
23 Configure Inbound Call Routing Option 2 - All calls routed to auto attendant based on Time of Day (ToD) routing By default, all callers will be routed to the open call rules if the trunk call is presented to the VCSe on a Monday through Friday between 8am and 5pm. Calls outside those hours or on holidays will be routed to the appropriate schedule and call rules. The auto attendant schedules, greetings and caller dial options all have default configurations. To modify the default settings refer to the VCSe 100 Administration Guide. To change the inbound trunk call routing to the Auto Attendant: Connect to the VCSe 100 using the Cerato Console Click on the key symbol next to the Classes of Service entity in the left-hand pane, System List and open the COS-Trunk Class of Service by clicking on it in the list In the Origination Destination Type box, select Collect and Route In the Origination Destination Name box, select CR-AA When done, click the Save button to update the VCSe 100 database. Refer to Call Flow 2 - Route to Auto Attendant Based on Time of Day (ToD) in the Call Flow section of this guide.
24 Configure Inbound Call Routing Option 3 - All calls routed to a Bridged Line Appearance (BLA) group* *BLA is supported on Arcata models 2203, 2603 and 2806 Four (4) virtual extensions ( ) are configured by default in the VCSe 100 and are all members of an extension group. When a call is presented to the group it will ring the extensions on a first available basis. If all of the extensions in the group are busy, a call routed to the group will automatically route to General Mailbox To pick up calls from General Mailbox 2000, dial *2000 and when prompted enter the default PIN You might want to choose this option when routing inbound calls to only two or more extensions. The benefit of BLA call routing is that a call presented to a BLA extension may be put on hold on one endpoint and picked up on another if the two endpoints share the same BLA extension. This functionality is similar to that of key system line appearances. By default no BLA extensions are assigned to any endpoints. To route all calls to a BLA group, you must first add BLA extensions to the Arcata Select the extension from the Extension list in the System List In the Configuration window, check the BLA check box next to Lines 2, 3, 4, & Select extensions 2501, 2502, 2503 and 2504 from combo boxes Line 2, Line 3, Line 4 and Line 5 respectively Change the routing to the BLA call group by clicking on the key next to the Classes of Service entity in the System List, and open the COS-Trunk Class of Service by clicking on it in the list In the Origination Destination Type combo box select Collect and Route In the Origination Destination Name combo box select CR-BLA-Group When done, click the Save button to update the VCSe 100 database. Refer to Call Flow 3 Routing to a BLA Extension Group in the Call Flow section of this guide. NOTE: Each extension can only be selected once as a BLA extension on each Arcata endpoint, however they can each be assigned as a BLA on multiple Arcata endpoints.
25 Configure Inbound Call Routing Option 4 - All calls routed to a BLA group based on Time of Day (ToD) scheduling* *BLA is supported on Arcata models 2203, 2603 and 2806 You can route calls to a BLA group based on Time of Day routing. By default, all callers will be routed to the BLA call group during business hours or treated by the closed and holiday auto attendant when calls are received outside of business hours. To route calls to the BLA group based on Time of Day: Follow the steps in Option 3 All calls routed to a Bridged Line Appearance (BLA) group to set up the BLA groups on the destination endpoints When you get to step , in the Origination Destination Name combo box select CR-BLA-Group-Sch When done, click the Save button to update the VCSe 100 database. Refer to Call Flow 4 Route to a BLA Group Based on Time of Day (ToD) in the Call Flow section of this guide.
26 Step 15 Digital Trunk Configuration The Digital Trunk interface on the VCSe 100 is wired to telecom industry standards. A standard RJ48 T1 connector cable is required between the T1/E1 interface and the telecom demarcation. To configure the trunk on the VCSe 100: 15.1 Connect to the VCSe 100 using the Cerato Console Click the key symbol next to the Trunk entity in the left-hand pane, System List. The Trunk entity will expand displaying the default T1 trunk Select T1 from the list Make edits to the T1/PRI settings per your carrier s configuration. To configure a trunk you must coordinate the trunk settings with your telecom carrier.
27 Congratulations! You ve completed the installation of the VCSe 100 in record time! Please refer to the VCSe 100 Administration Guide for more detailed configuration settings. For assistance, contact Teltronics Technical Support in the United States at or outside the United States at Note that you will need your customer or dealer PIN for support. Please contact your sales person if you do not have a PIN.
28 Inbound Call Routing Flows Call Flow 1 Option1 (Default) - All calls routed to attendant extension 2000
29 Inbound Call Routing Flows Call Flow 2 Option 2 - All calls routed to auto attendant based on Time of Day (ToD) routing
30 Inbound Call Routing Flows Call Flow 3 Option 3 - All calls routed to a Bridged Line Appearance (BLA) group* *BLA is supported on Arcata models 2203, 2603 and 2806
31 Inbound Call Routing Flows Call Flow 4 Option 4 - All calls routed to a BLA group based on Time of Day (ToD) scheduling* *BLA is supported on Arcata models 2203, 2603 and 2806
32 Troubleshooting DHCP Not Available The network settings for the VCSe 100 must be set manually if DCHP is not available on the local network. To do this, connect to the VCSe 100 via the Console Port as described in the Hardware Installation and IP Address Determination (Step 7) section of this guide. Use the following sequence of commands at the Ready > prompt to set and verify the network settings : When following the instructions below, the following color text is defined as below : Black text = Prompts and text generated by VCSe 100 Red text = What you need to type Blue text = Instructions or Information you may need <ENTER> = Press the <ENTER> key on the keyboard ready>login admin <enter> Password:admin <enter> admin>ip dhcp <enter> Configuration changes have not been saved Type 'save' to save changes. admin> save <ENTER> admin> ip addr <ENTER> Enter locally provided IP address Configuration changes have not been saved Type 'save' to save changes. admin> save <ENTER> The unit must be rebooted for changes to take effect. Type 'reboot' to reboot the unit.
33 Troubleshooting DHCP Not Available admin> ip netmask <ENTER> Enter locally provided Netmask Configuration changes have not been saved Type 'save' to save changes. admin> save <ENTER> The unit must be rebooted for changes to take effect. Type 'reboot' to reboot the unit. admin> ip gateway <ENTER> Enter locally provided Gateway Configuration changes have not been saved Type 'save' to save changes. admin> save <ENTER> The unit must be rebooted for changes to take effect. Type 'reboot' to reboot the unit. admin> reboot <ENTER> Teltronics Telephony Board Loader (Oct , 19:43:57) FPGA Version: 0400 Teltronics Cerato Digital VCSe 100 Ready Software Version: 4.5.6:1170:DVCSe After reboot press <CTRL><C> ready>
34 Troubleshooting DHCP Not Available ready> list <ENTER> Verify the changes have been correctly applied. Repeat previous steps when changes have not been correctly entered and applied. The changes per this example are correctly listed in the following graphic.
35 Troubleshooting DHCP Option 66 Not Available If DHCP Option 66 is not available to automatically define the location of the TFTP server, the following steps can be taken to add the location of the TFTP server to the Arcata endpoints. Not having immediate access to the TFTP server has two ramifications 1) Arcata endpoints are not able to automatically retrieve current firmware and configuration information. 2) Arcata endpoints are not able to auto-provision with the VCSe 100. To manually add the TFTP Server IP Address : 1. Determine the IP address of the Arcata endpoint after it has booted by pressing the OK button on the phone navigation pad. The IP Address, MAC Address, and Firmware Version are displayed. 2. Open a web browser and input the IP Address as the web site address and press <ENTER>. Your web browser will be redirected to the Arcata endpoint web interface. 3. When prompted, enter the default username admin, and default password admin (case sensitive). The password will change after the phone has auto-provisioned with the VCSe 100. Refer to the VCSe 100 Administration Guide for the configured password. 4. Once connected, click the Upgrade tab, then the Advanced sub-window to display the Advanced Provisioning Configuration window. 5. Enter the IP address of the TFTP server from the Quick Start Settings page located in this guide, in the URL field. Correct syntax for the URL field is tftp://nnn.nnn.nnn.nnn where the TFTP or VCSe 100 Universal IP Address is substituted for nnn.nnn.nnn.nnn. 6. Select Power on + Repeatedly from the Check New Config combo box. 7. Click the Confirm button. 8. After the window has refreshed, click the Auto Provision button and confirm the action by clicking the OK button in the confirmation dialog. 9. The phone will now reboot and look to the TFTP server for new firmware and configuration information, and then auto-provision with the VCSe 100.
36 Troubleshooting No TFTP Server Available When no TFTP server is available, the Arcata endpoints cannot automatically download new firmware or auto-provision with the VCSe 100. The firmware can be upgraded manually, if necessary. 1. Open a web browser and input the endpoint IP Address as the web site address and press <ENTER>. Your web browser will be redirected to the Arcata endpoint web interface. 2. When prompted enter the default username admin, and default password admin (case sensitive). The password will change after the phone has auto-provisioned with the VCSe 100. Refer to the VCSe 100 Administration Guide for the configured password. 3. Once connected, click on the Upgrade tab, then the Basic sub-window to display the Basic Provisioning Configuration window. 4. Click on the Browse button and navigate to the resource CD to load firmware files. Firmware files on the Resource CD are located in the Phone_Firmware folder. 5. Locate the firmware for the specific Arcata endpoint model desired. Click OK on the browse window. Arcata Model 1801 T18.rom 2203 T22.rom 2603 T26.rom Firmware Name 2806 T28.rom Vision Video 2009.rom 6. Click the Upgrade button to upgrade the Arcata endpoint. 7. Refresh the web browser after the Arcata endpoint firmware has been upgraded. 8. Once connected, click the Upgrade tab, then the Advanced sub-window to display the Advanced Provisioning Configuration window. 9. Enter the IP address of the VCSe 100 from the Quick Start Settings page located in this guide, in the URL field. 10. Select Power on + Repeatedly from the Check New Config combo box. 11. Click the Confirm button. 12. After the window has refreshed, click the Auto Provision button and confirm the action by clicking the OK button in the confirmation dialog. 13. The phone will now reboot and auto-provision with the VCSe 100.
37 Quick Start Settings The following settings should be established prior to starting the installation and configuration of the VCSe 100 Communication Server. VCSe 100 IP Address : VCSe 100 Subnet Mask : VCSe 100 IP Gateway : VCSe 100 IP Primary DNS : VCSe 100 IP Secondary DNS : TFTP Server IP Address : SIP Endpoint Firmware & TFTP Server Root Destination Folder location : NOTES:
38 Technical Support Log
39
40 Teltronics 2511 Corporate Way Palmetto, FL Part Number: Rev C
NetVanta 7100 Exercise Basic Installation and Call Handling
 NetVanta 7100 Exercise Basic Installation and Call Handling PSTN FXO 0/1 NetVanta 7100 This exercise begins with the Out of the Box configuration of the NetVanta 7100. You will create two SIP users, a
NetVanta 7100 Exercise Basic Installation and Call Handling PSTN FXO 0/1 NetVanta 7100 This exercise begins with the Out of the Box configuration of the NetVanta 7100. You will create two SIP users, a
DSL-G624T. Wireless ADSL Router. If any of the above items is missing, please contact your reseller. This product can be set up using any
 This product can be set up using any current web browser, i.e., Internet Explorer 6x or Netscape Navigator 7x. DSL-G624T Wireless ADSL Router Before You Begin 1. If you purchased this Router to share your
This product can be set up using any current web browser, i.e., Internet Explorer 6x or Netscape Navigator 7x. DSL-G624T Wireless ADSL Router Before You Begin 1. If you purchased this Router to share your
SCOPIA 100 MCU Quick Start
 SCOPIA 100 MCU Quick Start Version 5.6 Multipoint Conferencing Unit NOTICE 2000-2008 RADVISIONLtd. All intellectual property rights in this publication are owned by RADVISION Ltd and are protected by Italy
SCOPIA 100 MCU Quick Start Version 5.6 Multipoint Conferencing Unit NOTICE 2000-2008 RADVISIONLtd. All intellectual property rights in this publication are owned by RADVISION Ltd and are protected by Italy
Power Xpert Meter 2000 Gateway Card Kit
 Quick Start Guide IL02601011E Rev. 2 December 2011 PXM 2250 PXM 2260 IQ 250 IQ 260 Power Xpert Meter 2000 Gateway Card Kit Table of Contents Remove the Meter From Service.... 2 Disconnect Power Connections,
Quick Start Guide IL02601011E Rev. 2 December 2011 PXM 2250 PXM 2260 IQ 250 IQ 260 Power Xpert Meter 2000 Gateway Card Kit Table of Contents Remove the Meter From Service.... 2 Disconnect Power Connections,
28-Port 10/100/1000Mbps with. 4 Shared SFP Managed Gigabit Switch WGSW / WGSW-28040P. Quick Installation Guide
 28-Port 10/100/1000Mbps with 4 Shared SFP Managed Gigabit Switch WGSW-28040 / WGSW-28040P Quick Installation Guide Table of Contents 1. Package Content... 3 2. Requirements... 4 3. Terminal Setup... 5
28-Port 10/100/1000Mbps with 4 Shared SFP Managed Gigabit Switch WGSW-28040 / WGSW-28040P Quick Installation Guide Table of Contents 1. Package Content... 3 2. Requirements... 4 3. Terminal Setup... 5
NetVanta 7100 Exercise Small Office Key System
 NetVanta 7100 Exercise Small Office Key System PSTN Line 1 FXO 0/1-2 Line 2 NetVanta 7100 FXS 0/1 x200 x204 x203 This exercise begins with the Out of the Box configuration of the NetVanta 7100. First,
NetVanta 7100 Exercise Small Office Key System PSTN Line 1 FXO 0/1-2 Line 2 NetVanta 7100 FXS 0/1 x200 x204 x203 This exercise begins with the Out of the Box configuration of the NetVanta 7100. First,
Management Security Switch SGSD-1022 / SGSD-1022P SGSW-2840 / SGSW-2840P. Quick Installation Guide
 Management Security Switch SGSD-1022 / SGSD-1022P SGSW-2840 / SGSW-2840P Quick Installation Guide Table of Contents 1. Package Content... 3 2. Requirements... 4 3. Terminal Setup... 5 4. Logon to the Console...
Management Security Switch SGSD-1022 / SGSD-1022P SGSW-2840 / SGSW-2840P Quick Installation Guide Table of Contents 1. Package Content... 3 2. Requirements... 4 3. Terminal Setup... 5 4. Logon to the Console...
Setting Up Your Cisco Unified Videoconferencing 3515 MCU
 CHAPTER 2 Setting Up Your Cisco Unified Videoconferencing 3515 MCU This section describes the following topics: Physical Description, page 2-1 Preparing for Installation, page 2-2 Verifying the Package
CHAPTER 2 Setting Up Your Cisco Unified Videoconferencing 3515 MCU This section describes the following topics: Physical Description, page 2-1 Preparing for Installation, page 2-2 Verifying the Package
Using a PSTN Mediatrix Gateway (FXO, PRI, BRI) with a 3CX IP PBX
 Using a PSTN Mediatrix Gateway (FXO, PRI, BRI) with a 3CX IP PBX For Mediatrix 3000, C730, 4400, and G7 Gateways v. 43.0.1125 2018-08-16 Table of Contents Table of Contents Requirements 3 Information to
Using a PSTN Mediatrix Gateway (FXO, PRI, BRI) with a 3CX IP PBX For Mediatrix 3000, C730, 4400, and G7 Gateways v. 43.0.1125 2018-08-16 Table of Contents Table of Contents Requirements 3 Information to
Power Xpert Meter 2000 Gateway Card Kit
 Quick Start Guide IL02601011E PXM 2250 PXM 2260 IQ 250 IQ 260 Power Xpert Meter 2000 Gateway Card Kit Table of Contents Remove the Meter From Service... 2 Disconnect Power Connections, CTs, and Modbus....
Quick Start Guide IL02601011E PXM 2250 PXM 2260 IQ 250 IQ 260 Power Xpert Meter 2000 Gateway Card Kit Table of Contents Remove the Meter From Service... 2 Disconnect Power Connections, CTs, and Modbus....
Quick Start Guide. Cisco SPA232D Mobility Enhanced ATA
 Quick Start Guide Cisco SPA232D Mobility Enhanced ATA Package Contents Analog Telephone Adapter Ethernet Cable Phone Cable Power Adapter Quick Start Guide Product CD-ROM Welcome Thank you for choosing
Quick Start Guide Cisco SPA232D Mobility Enhanced ATA Package Contents Analog Telephone Adapter Ethernet Cable Phone Cable Power Adapter Quick Start Guide Product CD-ROM Welcome Thank you for choosing
IP VCR 2200 Series Tutorial
 IP VCR 2200 Series Tutorial Release 1 Revision 1 Documentation History Version Date Updated by Changes 1.0 13/02/2006 Sophie Parker-Hodds First release 1.1 13/02/2006 Sophie Parker-Hodds Removed the Calling
IP VCR 2200 Series Tutorial Release 1 Revision 1 Documentation History Version Date Updated by Changes 1.0 13/02/2006 Sophie Parker-Hodds First release 1.1 13/02/2006 Sophie Parker-Hodds Removed the Calling
48-Port 10/100/1000Base-T with 4 Shared SFP. Managed Gigabit Switch WGSW Quick Installation Guide
 48-Port 10/100/1000Base-T with 4 Shared SFP Managed Gigabit Switch WGSW-48000 Quick Installation Guide Table of Contents 1. Package Content... 3 2. Requirements... 4 3. Terminal Setup... 5 4. Logon to
48-Port 10/100/1000Base-T with 4 Shared SFP Managed Gigabit Switch WGSW-48000 Quick Installation Guide Table of Contents 1. Package Content... 3 2. Requirements... 4 3. Terminal Setup... 5 4. Logon to
24-Port 10/100/1000Mbps with. 4 Shared SFP Managed Gigabit Switch
 24-Port 10/100/1000Mbps with 4 Shared SFP Managed Gigabit Switch WGSW-24040 / WGSW-24040R SGSW-24040 / SGSW-24040R SGSW-24040P / SGSW-24040P4 SGSW-24240 / SGSW-24240R SGSW-24040HP Quick Installation Guide
24-Port 10/100/1000Mbps with 4 Shared SFP Managed Gigabit Switch WGSW-24040 / WGSW-24040R SGSW-24040 / SGSW-24040R SGSW-24040P / SGSW-24040P4 SGSW-24240 / SGSW-24240R SGSW-24040HP Quick Installation Guide
Analog Telephone Adapter Setup for Q-SYS Softphone
 Analog Telephone Adapter Setup for Q-SYS Softphone This document applies to this Cisco device: SPA232D Introduction This document covers the use of the SPA232D in the role of analog telephone adapter (ATA)
Analog Telephone Adapter Setup for Q-SYS Softphone This document applies to this Cisco device: SPA232D Introduction This document covers the use of the SPA232D in the role of analog telephone adapter (ATA)
16/24-Port 10/100/1000T 802.3at PoE + 2-Port 100/1000X SFP Managed Switch GS P2S GS P2S. Quick Installation Guide
 16/24-Port 10/100/1000T 802.3at PoE + 2-Port 100/1000X SFP Managed Switch GS-4210-16P2S GS-4210-24P2S Quick Installation Guide Table of Contents 1. Package Contents... 3 2. Requirements... 4 3. Terminal
16/24-Port 10/100/1000T 802.3at PoE + 2-Port 100/1000X SFP Managed Switch GS-4210-16P2S GS-4210-24P2S Quick Installation Guide Table of Contents 1. Package Contents... 3 2. Requirements... 4 3. Terminal
Part # Quick-Start Guide. SpeedStream 4200 Modem PPPoE Modem Router
 Part # 007-0-00 Quick-Start Guide SpeedStream 00 Modem PPPoE Modem Router Before you begin, Verify that the following items came with your DSL kit: Step > Install Line Filters 7 SpeedStream Device Documentation
Part # 007-0-00 Quick-Start Guide SpeedStream 00 Modem PPPoE Modem Router Before you begin, Verify that the following items came with your DSL kit: Step > Install Line Filters 7 SpeedStream Device Documentation
ATCOM IPPBX IP01 Product Guide Version: VoIPon Tel: +44 (0) Fax: +44 (0)
 Figure: ATCOM IPPBX IP01 ATCOM IPPBX IP01 Product Guide Version: 1.0 2010-05-10 Content CONTACT ATCOM... 3 CHAPTER 1 THE INTRODUCTION OF IP01... 4 CHAPTER 2 ACCESS TO THE IP01... 6 2.1 WEB PAGE ACCESS
Figure: ATCOM IPPBX IP01 ATCOM IPPBX IP01 Product Guide Version: 1.0 2010-05-10 Content CONTACT ATCOM... 3 CHAPTER 1 THE INTRODUCTION OF IP01... 4 CHAPTER 2 ACCESS TO THE IP01... 6 2.1 WEB PAGE ACCESS
Setting Up Your Cisco Unified Videoconferencing 3500 Gateway
 CHAPTER 2 Setting Up Your Cisco Unified Videoconferencing 3500 Gateway This section describes the following topics: Physical Description, page 2-1 Preparing for Installation of the Cisco Unified Videoconferencing
CHAPTER 2 Setting Up Your Cisco Unified Videoconferencing 3500 Gateway This section describes the following topics: Physical Description, page 2-1 Preparing for Installation of the Cisco Unified Videoconferencing
Installing the Cisco Unified Videoconferencing 3545 MCU
 CHAPTER 2 Installing the Cisco Unified Videoconferencing 3545 MCU The Cisco Unified Videoconferencing 3545 MCU works together with a Cisco Unified Videoconferencing 3545 EMP Enhanced Media Processor (EMP)
CHAPTER 2 Installing the Cisco Unified Videoconferencing 3545 MCU The Cisco Unified Videoconferencing 3545 MCU works together with a Cisco Unified Videoconferencing 3545 EMP Enhanced Media Processor (EMP)
48-Port 10/100Mbps + 4 Gigabit TP / 2 SFP. Managed Switch WGSW Quick Installation Guide
 48-Port 10/100Mbps + 4 Gigabit TP / 2 SFP Managed Switch WGSW-5242 Quick Installation Guide Table of Contents 1. Package Content... 3 2. Requirements... 4 3. Terminal Setup... 5 4. Logon to the Console...
48-Port 10/100Mbps + 4 Gigabit TP / 2 SFP Managed Switch WGSW-5242 Quick Installation Guide Table of Contents 1. Package Content... 3 2. Requirements... 4 3. Terminal Setup... 5 4. Logon to the Console...
D-Link (Europe) Ltd. 4 th Floor Merit House Edgware Road London HA7 1DP U.K. Tel: Fax:
 Product: DFL-500 Internet Firewall Index Setup Introduction...2 Set Up Using Web Configurator...3 Setting Up Internal IP Address using CLI...4 Setting UP External IP Address Manually Using CLI...4 How
Product: DFL-500 Internet Firewall Index Setup Introduction...2 Set Up Using Web Configurator...3 Setting Up Internal IP Address using CLI...4 Setting UP External IP Address Manually Using CLI...4 How
LevelOne FBR User s Manual. 1W, 4L 10/100 Mbps ADSL Router. Ver
 LevelOne FBR-1416 1W, 4L 10/100 Mbps ADSL Router User s Manual Ver 1.00-0510 Table of Contents CHAPTER 1 INTRODUCTION... 1 FBR-1416 Features... 1 Package Contents... 3 Physical Details... 3 CHAPTER 2
LevelOne FBR-1416 1W, 4L 10/100 Mbps ADSL Router User s Manual Ver 1.00-0510 Table of Contents CHAPTER 1 INTRODUCTION... 1 FBR-1416 Features... 1 Package Contents... 3 Physical Details... 3 CHAPTER 2
24-Port 100/1000X SFP + 4-Port 10G SFP+ Managed. Metro Ethernet Switch MGSW-28240F. Quick Installation Guide
 24-Port 100/1000X SFP + 4-Port 10G SFP+ Managed Metro Ethernet Switch MGSW-28240F Quick Installation Guide Table of Contents 1. Package Contents... 3 2. Requirements... 4 3. Wiring DC Power Inputs... 5
24-Port 100/1000X SFP + 4-Port 10G SFP+ Managed Metro Ethernet Switch MGSW-28240F Quick Installation Guide Table of Contents 1. Package Contents... 3 2. Requirements... 4 3. Wiring DC Power Inputs... 5
L2/L4 Managed Gigabit Ethernet Switch GS-4210 Ultra PoE Series
 L2/L4 Managed Gigabit Ethernet Switch GS-4210 Ultra PoE Series Quick Installation Guide Table of Contents 1. Introduction... 3 2. Package Contents... 4 3. Requirements... 5 4. Terminal Setup... 6 5. Logon
L2/L4 Managed Gigabit Ethernet Switch GS-4210 Ultra PoE Series Quick Installation Guide Table of Contents 1. Introduction... 3 2. Package Contents... 4 3. Requirements... 5 4. Terminal Setup... 6 5. Logon
SPA400 Internet Telephony Gateway with 4 FXO Ports
 SPA400 Internet Telephony Gateway with 4 FXO Ports Administration and Configuration Guide v1.0 Using the SPA400 The SPA400 features the ability to connect up to four (4) standard analog telephones lines
SPA400 Internet Telephony Gateway with 4 FXO Ports Administration and Configuration Guide v1.0 Using the SPA400 The SPA400 features the ability to connect up to four (4) standard analog telephones lines
L2+ Managed Gigabit Switch WGSW series
 L2+ Managed Gigabit Switch WGSW-24040 series Quick Installation Guide Table of Contents 1 Package Contents... 3 2. Requirements... 4 3. Terminal Setup... 5 3.1 Logon to Console... 6 3.2 Configuring IP
L2+ Managed Gigabit Switch WGSW-24040 series Quick Installation Guide Table of Contents 1 Package Contents... 3 2. Requirements... 4 3. Terminal Setup... 5 3.1 Logon to Console... 6 3.2 Configuring IP
Network USB over IP Server With 1-USB2.0 Port. User Manual V1.0
 Network USB over IP Server With 1-USB2.0 Port User Manual V1.0 1 2 TABLE OF CONTENTS COPYRIGHT...4 1. INTRODUCTION...5 PRODUCT OVERVIEW...5 COMPONENTS AND FEATURES...5 HARDWARE INSTALLATION...5 2. THE
Network USB over IP Server With 1-USB2.0 Port User Manual V1.0 1 2 TABLE OF CONTENTS COPYRIGHT...4 1. INTRODUCTION...5 PRODUCT OVERVIEW...5 COMPONENTS AND FEATURES...5 HARDWARE INSTALLATION...5 2. THE
PePWave Mesh Connector User Manual
 PePWave Mesh Connector User Manual Document Rev. 1.0 Jun-07 COPYRIGHT & TRADEMARKS Specifications are subject to change without notice. Copyright 1999-2007 PePWave Ltd. All Rights Reserved. PePWave and
PePWave Mesh Connector User Manual Document Rev. 1.0 Jun-07 COPYRIGHT & TRADEMARKS Specifications are subject to change without notice. Copyright 1999-2007 PePWave Ltd. All Rights Reserved. PePWave and
Manual PBX IP Version: 1.0
 Manual PBX IP 2008 Version: 1.0 Content CONTACT ATCOM... 3 CHAPTER 1 THE INTRODUCTION OF PBX-IP 2008... 4 CHAPTER 2 ACCESS TO THE PBX-IP 2008... 7 2.1 WEB PAGE ACCESS BY BROWSER... 7 2.2 SSH ACCESS BY
Manual PBX IP 2008 Version: 1.0 Content CONTACT ATCOM... 3 CHAPTER 1 THE INTRODUCTION OF PBX-IP 2008... 4 CHAPTER 2 ACCESS TO THE PBX-IP 2008... 7 2.1 WEB PAGE ACCESS BY BROWSER... 7 2.2 SSH ACCESS BY
Installation and Configuration Guide
 Installation and Configuration Guide h-series 800-782-3762 www.edgewave.com 2001 2011 EdgeWave Inc. (formerly St. Bernard Software). All rights reserved. The EdgeWave logo, iprism and iguard are trademarks
Installation and Configuration Guide h-series 800-782-3762 www.edgewave.com 2001 2011 EdgeWave Inc. (formerly St. Bernard Software). All rights reserved. The EdgeWave logo, iprism and iguard are trademarks
Longshine Technologie Europe GmbH
 Longshine Technologie Europe GmbH www.longshine.de TABLE OF CONTENTS COPYRIGHT...2 1. INTRODUCTION...3 PRODUCT OVERVIEW...3 COMPONENTS AND FEATURES...3 HARDWARE INSTALLATION...3 2. MFP SERVER INSTALLATION...5
Longshine Technologie Europe GmbH www.longshine.de TABLE OF CONTENTS COPYRIGHT...2 1. INTRODUCTION...3 PRODUCT OVERVIEW...3 COMPONENTS AND FEATURES...3 HARDWARE INSTALLATION...3 2. MFP SERVER INSTALLATION...5
L2+ Managed PoE Switch GS-5220 PoE Series
 L2+ Managed PoE Switch GS-5220 PoE Series Quick Installation Guide Table of Contents 1. Package Contents... 3 2. Requirements... 5 3. Terminal Setup... 6 4. Logon to Console... 7 5. Configuring IP Address...
L2+ Managed PoE Switch GS-5220 PoE Series Quick Installation Guide Table of Contents 1. Package Contents... 3 2. Requirements... 5 3. Terminal Setup... 6 4. Logon to Console... 7 5. Configuring IP Address...
Deploy a Customer Site
 Local Administration, on page 1 Run Port Check Tool, on page 4, on page 4 Add Cisco Wireless IP Phone 8821 to the Wireless LAN, on page 6 Provision the Phone, on page 7 Local Administration You can connect
Local Administration, on page 1 Run Port Check Tool, on page 4, on page 4 Add Cisco Wireless IP Phone 8821 to the Wireless LAN, on page 6 Provision the Phone, on page 7 Local Administration You can connect
Installing the Operating System or Hypervisor
 If you purchased E-Series Server or NCE Option 1 (E-Series Server or NCE without a preinstalled operating system or hypervisor), you must install an operating system or hypervisor. This chapter includes
If you purchased E-Series Server or NCE Option 1 (E-Series Server or NCE without a preinstalled operating system or hypervisor), you must install an operating system or hypervisor. This chapter includes
Dominion KX II-101. Quick Setup Guide. Step 1: Configure the Target Server
 Dominion KX II-101 Quick Setup Guide Thank you for your purchase of the KX II-101, the industry's most full-featured, enterprise-class, secure, digital KVM (Keyboard, Video, Mouse) switch. This Quick Setup
Dominion KX II-101 Quick Setup Guide Thank you for your purchase of the KX II-101, the industry's most full-featured, enterprise-class, secure, digital KVM (Keyboard, Video, Mouse) switch. This Quick Setup
UC320 Lab 1: Initial UC320 Configuration
 UC320 Lab 1: Initial UC320 Configuration Task 1: Gathering Pod Equipment and Initial Configuration NOTE Do NOT cable everything at this point. Connect your PC to Port 4 on the UC320 and connect the UC320
UC320 Lab 1: Initial UC320 Configuration Task 1: Gathering Pod Equipment and Initial Configuration NOTE Do NOT cable everything at this point. Connect your PC to Port 4 on the UC320 and connect the UC320
Grandstream Networks, Inc. UCM6200 Basic Configuration Guide
 Grandstream Networks, Inc. Table of Contents OVERVIEW... 4 SETUP GUIDE SCENARIO... 4 QUICK INSTALLATION... 5 Connecting the UCM6200... 5 Access UCM6200 series Web Interface... 5 CREATE USER EXTENSION...
Grandstream Networks, Inc. Table of Contents OVERVIEW... 4 SETUP GUIDE SCENARIO... 4 QUICK INSTALLATION... 5 Connecting the UCM6200... 5 Access UCM6200 series Web Interface... 5 CREATE USER EXTENSION...
CHAPTER 7 ADVANCED ADMINISTRATION PC
 ii Table of Contents CHAPTER 1 INTRODUCTION... 1 Broadband ADSL Router Features... 1 Package Contents... 3 Physical Details... 4 CHAPTER 2 INSTALLATION... 6 Requirements... 6 Procedure... 6 CHAPTER 3 SETUP...
ii Table of Contents CHAPTER 1 INTRODUCTION... 1 Broadband ADSL Router Features... 1 Package Contents... 3 Physical Details... 4 CHAPTER 2 INSTALLATION... 6 Requirements... 6 Procedure... 6 CHAPTER 3 SETUP...
16/24/48-Port 10/100/1000T + 2/4-Port 100/1000X SFP Managed Switch GS T2S/GS T2S/GS T4S. Quick Installation Guide
 16/24/48-Port 10/100/1000T + 2/4-Port 100/1000X SFP Managed Switch GS-4210-16T2S/GS-4210-24T2S/GS-4210-48T4S Quick Installation Guide Table of Contents 1. Package Contents... 3 2. Requirements... 4 3.
16/24/48-Port 10/100/1000T + 2/4-Port 100/1000X SFP Managed Switch GS-4210-16T2S/GS-4210-24T2S/GS-4210-48T4S Quick Installation Guide Table of Contents 1. Package Contents... 3 2. Requirements... 4 3.
Telephone System SYSTEM GUIDE
 IP Telephone System SYSTEM GUIDE Table of Contents Introduction...1 Installation and Configuration...1 Network Guidelines...2 System Options Menu...2 Login...3 Change Password...3 Entering Letters and
IP Telephone System SYSTEM GUIDE Table of Contents Introduction...1 Installation and Configuration...1 Network Guidelines...2 System Options Menu...2 Login...3 Change Password...3 Entering Letters and
SoLink-Lite IP-PBX. Administrator Guide. (Version 1.0)
 SoLink-Lite IP-PBX Administrator Guide (Version 1.0) TABLE OF CONTENT 1.0 Introduction... 1 2.0 Setting Up the IP-PBX... 2 3.0 Logging On... 3 4.0 Configuring Network... 4 5.0 Configuring Hardware... 5
SoLink-Lite IP-PBX Administrator Guide (Version 1.0) TABLE OF CONTENT 1.0 Introduction... 1 2.0 Setting Up the IP-PBX... 2 3.0 Logging On... 3 4.0 Configuring Network... 4 5.0 Configuring Hardware... 5
Virtual Office Phone Service Setup Guide
 Setup Guide A guide for the Phone System Administrator Version 4.0, July 2010 Table of Contents Welcome to 8x8 Virtual Office!...3 Activate Your 8x8 IP Phones...3 The 8x8 Self Service Portal...4 Set Up
Setup Guide A guide for the Phone System Administrator Version 4.0, July 2010 Table of Contents Welcome to 8x8 Virtual Office!...3 Activate Your 8x8 IP Phones...3 The 8x8 Self Service Portal...4 Set Up
DI-704P Ethernet Broadband Router. Ethernet (Straight Through) Cable. 5V DC Power Adapter
 1 This product can be set up using any current Web browser, i.e., Internet Explorer or Netscape Navigator. DI-704P Ethernet Broadband Router and Print Server Before You Begin 1. If you purchased this router
1 This product can be set up using any current Web browser, i.e., Internet Explorer or Netscape Navigator. DI-704P Ethernet Broadband Router and Print Server Before You Begin 1. If you purchased this router
Troubleshooting 1240AG Series Autonomous Access Points
 CHAPTER 3 Troubleshooting 1240AG Series Autonomous Access Points This chapter provides troubleshooting procedures for basic problems with the 1240AG series autonomous access point (AIR-AP1242AG or AIR-AP1242G).
CHAPTER 3 Troubleshooting 1240AG Series Autonomous Access Points This chapter provides troubleshooting procedures for basic problems with the 1240AG series autonomous access point (AIR-AP1242AG or AIR-AP1242G).
Internet Telephony PBX System IPX Quick Installation Guide
 Internet Telephony PBX System IPX-2000 Quick Installation Guide Overview PLANET IPX-2000 is the next generation voice communication platform for the small to medium enterprise. Designed as an open, scalable,
Internet Telephony PBX System IPX-2000 Quick Installation Guide Overview PLANET IPX-2000 is the next generation voice communication platform for the small to medium enterprise. Designed as an open, scalable,
LevelOne FNS bay/1usb Soho NAS. User s Manual
 LevelOne FNS-1000 1- bay/1usb Soho NAS User s Manual Table of Contents Introduction... 2 The FNS-1000 NAS Server... 2 FNS-1000 Features... 2 Package Contents... 2 System Requirements... 2 Disclaimer...
LevelOne FNS-1000 1- bay/1usb Soho NAS User s Manual Table of Contents Introduction... 2 The FNS-1000 NAS Server... 2 FNS-1000 Features... 2 Package Contents... 2 System Requirements... 2 Disclaimer...
VG422R. User s Manual. Rev , 5
 VG422R User s Manual Rev 1.0 2003, 5 CONGRATULATIONS ON YOUR PURCHASE OF VG422R... 1 THIS PACKAGE CONTAINS... 1 CONFIRM THAT YOU MEET INSTALLATION REQUIREMENTS... 1 1. INSTALLATION GUIDE... 2 1.1. HARDWARE
VG422R User s Manual Rev 1.0 2003, 5 CONGRATULATIONS ON YOUR PURCHASE OF VG422R... 1 THIS PACKAGE CONTAINS... 1 CONFIRM THAT YOU MEET INSTALLATION REQUIREMENTS... 1 1. INSTALLATION GUIDE... 2 1.1. HARDWARE
TABLE OF CONTENTS COPYRIGHT INTRODUCTION...3 PRODUCT OVERVIEW...3 COMPONENTS AND FEATURES...3 HARDWARE INSTALLATION
 TABLE OF CONTENTS COPYRIGHT...2 1. INTRODUCTION...3 PRODUCT OVERVIEW...3 COMPONENTS AND FEATURES...3 HARDWARE INSTALLATION...3 2. MFP SERVER INSTALLATION...5 PREPARATION...5 CONFIGURATION SOLUTION TABLE...5
TABLE OF CONTENTS COPYRIGHT...2 1. INTRODUCTION...3 PRODUCT OVERVIEW...3 COMPONENTS AND FEATURES...3 HARDWARE INSTALLATION...3 2. MFP SERVER INSTALLATION...5 PREPARATION...5 CONFIGURATION SOLUTION TABLE...5
Industrial 24-Port 10/100/1000Mbps Managed Gigabit. Switch (-40~75 degrees C) with 4 Shared SFP Ports IGSW-24040T. Quick Installation Guide
 Industrial 24-Port 10/100/1000Mbps Managed Gigabit Switch (-40~75 degrees C) with 4 Shared SFP Ports IGSW-24040T Quick Installation Guide Table of Contents 1. Package Contents... 3 2. Requirements... 4
Industrial 24-Port 10/100/1000Mbps Managed Gigabit Switch (-40~75 degrees C) with 4 Shared SFP Ports IGSW-24040T Quick Installation Guide Table of Contents 1. Package Contents... 3 2. Requirements... 4
Dominion KX II-101-V2
 Dominion KX II-101-V2 Quick Setup Guide Thank you for your purchase of the KX II-101-V2, the industry's most full-featured, enterprise-class, secure, digital KVM (Keyboard, Video, Mouse) switch. This Quick
Dominion KX II-101-V2 Quick Setup Guide Thank you for your purchase of the KX II-101-V2, the industry's most full-featured, enterprise-class, secure, digital KVM (Keyboard, Video, Mouse) switch. This Quick
L2+ Managed Gigabit/10 Gigabit Ethernet Switch GS-5220 Series
 L2+ Managed Gigabit/10 Gigabit Ethernet Switch GS-5220 Series Quick Installation Guide Table of Contents 1. Package Contents... 3 2. Requirements... 4 3. Terminal Setup... 5 4. Logon to Console... 6 5.
L2+ Managed Gigabit/10 Gigabit Ethernet Switch GS-5220 Series Quick Installation Guide Table of Contents 1. Package Contents... 3 2. Requirements... 4 3. Terminal Setup... 5 4. Logon to Console... 6 5.
DVG-2001S VoIP Terminal Adapter
 This product can be set up using any current web browser, i.e., Internet Explorer 6 or Netscape Navigator 6.2.3. DVG-2001S VoIP Terminal Adapter Before You Begin 1. If you purchased this VoIP Terminal
This product can be set up using any current web browser, i.e., Internet Explorer 6 or Netscape Navigator 6.2.3. DVG-2001S VoIP Terminal Adapter Before You Begin 1. If you purchased this VoIP Terminal
Please follow the steps that are listed here to get started with your Berkshire 10K ippbx telephone system.
 Please follow the steps that are listed here to get started with your Berkshire 10K ippbx telephone system. Step 1 Power-up and log into your PC. Unplug any existing ethernet cable from your PC. Step 2
Please follow the steps that are listed here to get started with your Berkshire 10K ippbx telephone system. Step 1 Power-up and log into your PC. Unplug any existing ethernet cable from your PC. Step 2
Print Server. User s Manual. Rev. 01 (April, 2004) Made In Taiwan
 Print Server User s Manual Rev. 01 (April, 2004) Made In Taiwan TABLE OF CONTENTS ABOUT THIS GUIDE... 4 INTRODUCTION... 5 PACKAGE CONTENTS... 6 SYSTEM REQUIREMENTS... 6 GENERAL FEATURES... 7 PRODUCT VIEW...
Print Server User s Manual Rev. 01 (April, 2004) Made In Taiwan TABLE OF CONTENTS ABOUT THIS GUIDE... 4 INTRODUCTION... 5 PACKAGE CONTENTS... 6 SYSTEM REQUIREMENTS... 6 GENERAL FEATURES... 7 PRODUCT VIEW...
GE-DSH-73/82 and 82-POE Managed Switch Installation Sheet
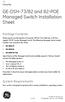 GE Security GE-DSH-73/82 and 82-POE Managed Switch Installation Sheet Package Contents Thank you for purchasing the GE Security 7/8-Port Fast Ethernet + 2/3-Port Gigabit TP/SFP Combo Managed Switch. The
GE Security GE-DSH-73/82 and 82-POE Managed Switch Installation Sheet Package Contents Thank you for purchasing the GE Security 7/8-Port Fast Ethernet + 2/3-Port Gigabit TP/SFP Combo Managed Switch. The
Installation and Configuration Guide
 CYBERSECURITY, EVOLVED EdgeWave iprism Web Security Installation and Configuration Guide V8.0 15333 Avenue of Science, Suite 100 San Diego, CA 92128 Give us a call 1-855-881-2004 Send us an email: info@edgewave.com
CYBERSECURITY, EVOLVED EdgeWave iprism Web Security Installation and Configuration Guide V8.0 15333 Avenue of Science, Suite 100 San Diego, CA 92128 Give us a call 1-855-881-2004 Send us an email: info@edgewave.com
Link Gateway Initial Configuration Manual
 Link Gateway Initial Configuration Manual Copyright 2016 NetLinkz. All Rights Reserved. No part of this publication may be reproduced, transmitted, transcribed, stored in a retrieval system, or translated
Link Gateway Initial Configuration Manual Copyright 2016 NetLinkz. All Rights Reserved. No part of this publication may be reproduced, transmitted, transcribed, stored in a retrieval system, or translated
FREUND SIP SW - V SIP-server setup
 FREUND SIP SW - V1.7.13 SIP-server setup Content 1. Product Setup 4 2. Log in and Home 5 3. Menu 9 3.1 Tools 9 3.1.1 Dashboard 9 3.1.2 Extensions 10 3.1.3 Trunks 14 3.1.4 Groups 18 3.1.5 Ring groups 20
FREUND SIP SW - V1.7.13 SIP-server setup Content 1. Product Setup 4 2. Log in and Home 5 3. Menu 9 3.1 Tools 9 3.1.1 Dashboard 9 3.1.2 Extensions 10 3.1.3 Trunks 14 3.1.4 Groups 18 3.1.5 Ring groups 20
Programming Manual KX-TVA50 KX-TVA200. Voice Processing System. Model
 Voice Processing System Programming Manual Model KX-TVA50 KX-TVA200 Thank you for purchasing a Panasonic Voice Processing System. Please read this manual carefully before using this product and save this
Voice Processing System Programming Manual Model KX-TVA50 KX-TVA200 Thank you for purchasing a Panasonic Voice Processing System. Please read this manual carefully before using this product and save this
Internet Telephony PBX System. (30/100/200/500 SIP Users Registrations) IPX-330/IPX-2100/IPX-2200/IPX Quick Installation Guide
 Internet Telephony PBX System (30/100/200/500 SIP Users Registrations) IPX-330/IPX-2100/IPX-2200/IPX-2500 Quick Installation Guide Table of Contents 1. Internet Telephony PBX System... 3 1.1. Package Contents...
Internet Telephony PBX System (30/100/200/500 SIP Users Registrations) IPX-330/IPX-2100/IPX-2200/IPX-2500 Quick Installation Guide Table of Contents 1. Internet Telephony PBX System... 3 1.1. Package Contents...
State of the art hyper-optimized video management platform designed for ease, speed and efficiency. Blackjack BOLT-LX
 Quick Start Guide State of the art hyper-optimized video management platform designed for ease, speed and efficiency. Blackjack BOLT Up to 16 2.1MP Cameras (1080p True HD Resolution) Blackjack BOLT-LX
Quick Start Guide State of the art hyper-optimized video management platform designed for ease, speed and efficiency. Blackjack BOLT Up to 16 2.1MP Cameras (1080p True HD Resolution) Blackjack BOLT-LX
Thank you for your purchase of the KX II, the industry's most full-featured, enterprise-class, secure, digital KVM (Keyboard, Video, Mouse) switch.
 Dominion KX II Quick Setup Guide Thank you for your purchase of the KX II, the industry's most full-featured, enterprise-class, secure, digital KVM (Keyboard, Video, Mouse) switch. This Quick Setup Guide
Dominion KX II Quick Setup Guide Thank you for your purchase of the KX II, the industry's most full-featured, enterprise-class, secure, digital KVM (Keyboard, Video, Mouse) switch. This Quick Setup Guide
Remote Tools User Guide
 Remote Tools User Guide Copyright Northern Telecom 1999 Norstar is a trademark of Northern Telecom. Microsoft, MS-DOS, Windows and Excel are registered trademarks and Windows is a trademark of Microsoft
Remote Tools User Guide Copyright Northern Telecom 1999 Norstar is a trademark of Northern Telecom. Microsoft, MS-DOS, Windows and Excel are registered trademarks and Windows is a trademark of Microsoft
24-Port Gigabit with 4 Optional 10G Slots. Layer 3 Managed Stackable Switch XGS / XGS Quick Installation Guide
 24-Port Gigabit with 4 Optional 10G Slots Layer 3 Managed Stackable Switch XGS3-24042 / XGS3-24242 Quick Installation Guide Table of Contents 1. Package Content... 3 2. Switch Management... 4 3. Requirements...
24-Port Gigabit with 4 Optional 10G Slots Layer 3 Managed Stackable Switch XGS3-24042 / XGS3-24242 Quick Installation Guide Table of Contents 1. Package Content... 3 2. Switch Management... 4 3. Requirements...
Avaya one-x Quick Edition System Setup Instructions
 Avaya one-x Quick Edition System Setup Instructions 16-602329 Issue 1, May 2007 This document outlines the preferred order for connecting and configuring your Quick Edition devices. Initial System Setup
Avaya one-x Quick Edition System Setup Instructions 16-602329 Issue 1, May 2007 This document outlines the preferred order for connecting and configuring your Quick Edition devices. Initial System Setup
Industrial 8-Port 10/100/1000T 802.3af/at PoE + 2-Port 100/1000X SFP Managed Switch with Wide Operating Temperature
 Industrial 8-Port 10/100/1000T 802.3af/at PoE + 2-Port 100/1000X SFP Managed Switch with Wide Operating Temperature IGS-10020PT / IGS-10020HPT Quick Installation Guide Version 1.0 Table of Contents 1.
Industrial 8-Port 10/100/1000T 802.3af/at PoE + 2-Port 100/1000X SFP Managed Switch with Wide Operating Temperature IGS-10020PT / IGS-10020HPT Quick Installation Guide Version 1.0 Table of Contents 1.
IFS NS P-4S-2X Quick Start Guide
 IFS NS4802-24P-4S-2X Quick Start Guide SFP Dust-proof Cap x 8 Content Package Contents 1 Requirements 1 Terminal Setup 2 Logon to Console 2 Configuring IP Address 2 Starting Web Management 3 Saving Configuration
IFS NS4802-24P-4S-2X Quick Start Guide SFP Dust-proof Cap x 8 Content Package Contents 1 Requirements 1 Terminal Setup 2 Logon to Console 2 Configuring IP Address 2 Starting Web Management 3 Saving Configuration
Application Notes for TelStrat Engage Record Version 3.3 with Avaya Business Communication Manger Release 6.0 VoIP Recording Issue 1.
 Avaya Solution & Interoperability Test Lab Application Notes for TelStrat Engage Record Version 3.3 with Avaya Business Communication Manger Release 6.0 VoIP Recording Issue 1.0 Abstract These Application
Avaya Solution & Interoperability Test Lab Application Notes for TelStrat Engage Record Version 3.3 with Avaya Business Communication Manger Release 6.0 VoIP Recording Issue 1.0 Abstract These Application
Installation Guide. 3CX CRM Plugin for ConnectWise. Single Tenant Version
 Installation Guide 3CX CRM Plugin for ConnectWise Single Tenant Version "Copyright VoIPTools, LLC 2011-2016" Information in this document is subject to change without notice. No part of this document may
Installation Guide 3CX CRM Plugin for ConnectWise Single Tenant Version "Copyright VoIPTools, LLC 2011-2016" Information in this document is subject to change without notice. No part of this document may
Cajun P333R. Quick Start Guide. Unpack 1. Rack mount (optional) 2. Power up 3. Connect the cables 4. Configure 5. Run Web-based Manager (optional)
 Cajun P333R Quick Start Guide Unpack 1 Rack mount (optional) 2 Power up 3 Connect the cables 4 Configure 5 Run Web-based Manager (optional) 6 1 Unpack Check the package contents for the following: E If
Cajun P333R Quick Start Guide Unpack 1 Rack mount (optional) 2 Power up 3 Connect the cables 4 Configure 5 Run Web-based Manager (optional) 6 1 Unpack Check the package contents for the following: E If
Sipura SPA 3000 How To. (c) Bicom Systems
 Sipura SPA 3000 How To Sipura SPA 3000 How To All rights reserved. No parts of this work may be reproduced in any form or by any means - graphic, electronic, or mechanical, including photocopying, recording,
Sipura SPA 3000 How To Sipura SPA 3000 How To All rights reserved. No parts of this work may be reproduced in any form or by any means - graphic, electronic, or mechanical, including photocopying, recording,
Engineering Bulletin
 Engineering Bulletin EBA-2011-07 (REV 2) January 8, 2013 Follow these procedures to integrate an Esnatech Officelinx system with the Iwatsu Enterprise-CS (ECS) Overview... 2 Iwatsu Enterprise-CS Configuration...
Engineering Bulletin EBA-2011-07 (REV 2) January 8, 2013 Follow these procedures to integrate an Esnatech Officelinx system with the Iwatsu Enterprise-CS (ECS) Overview... 2 Iwatsu Enterprise-CS Configuration...
24-Port Gigabit + 4-Port 10G SFP+ Slot. Layer 3 Stackable Managed Switch XGS Quick Installation Guide
 24-Port Gigabit + 4-Port 10G SFP+ Slot Layer 3 Stackable Managed Switch XGS3-24042 Quick Installation Guide Table of Contents 1. Package Contents... 3 2. Switch Management... 4 3. Requirements... 5 4.
24-Port Gigabit + 4-Port 10G SFP+ Slot Layer 3 Stackable Managed Switch XGS3-24042 Quick Installation Guide Table of Contents 1. Package Contents... 3 2. Switch Management... 4 3. Requirements... 5 4.
8-Port 10/100Mbps + 2G TP/SFP Combo. Managed Industrial Switch ISW-1022M / ISW-1022MT / ISW-1022MP / ISW-1022MPT / ISW-1033MT
 8-Port 10/100Mbps + 2G TP/SFP Combo Managed Industrial Switch ISW-1022M / ISW-1022MT / ISW-1022MP / ISW-1022MPT / ISW-1033MT Quick Installation Guide Table of Contents 1. Package Content... 3 2. Requirements...
8-Port 10/100Mbps + 2G TP/SFP Combo Managed Industrial Switch ISW-1022M / ISW-1022MT / ISW-1022MP / ISW-1022MPT / ISW-1033MT Quick Installation Guide Table of Contents 1. Package Content... 3 2. Requirements...
RX3041. User's Manual
 RX3041 User's Manual Table of Contents 1 Introduction... 2 1.1 Features and Benefits... 3 1.2 Package Contents... 3 1.3 Finding Your Way Around... 4 1.4 System Requirements... 6 1.5 Installation Instruction...
RX3041 User's Manual Table of Contents 1 Introduction... 2 1.1 Features and Benefits... 3 1.2 Package Contents... 3 1.3 Finding Your Way Around... 4 1.4 System Requirements... 6 1.5 Installation Instruction...
N150 Wireless Router WNR1000 Setup Manual
 N150 Wireless Router WNR1000 Setup Manual January 2009 208-10430-01 v1.0 2009 by NETGEAR, Inc. All rights reserved. Trademarks NETGEAR and the NETGEAR logo are registered trademarks, and RangeMax and Smart
N150 Wireless Router WNR1000 Setup Manual January 2009 208-10430-01 v1.0 2009 by NETGEAR, Inc. All rights reserved. Trademarks NETGEAR and the NETGEAR logo are registered trademarks, and RangeMax and Smart
QUICK START GUIDE MODEL 195Eg
 QUICK START GUIDE MODEL 195Eg Before You Begin The ESTeem Model 195Eg wireless Ethernet radio modem is compatible with many different applications. The most common application is to bridge two or more
QUICK START GUIDE MODEL 195Eg Before You Begin The ESTeem Model 195Eg wireless Ethernet radio modem is compatible with many different applications. The most common application is to bridge two or more
Table of Contents. Keyspan:USB Server - User Manual
 Table of Contents 1 Introduction Compatible USB Devices Connectivity to USB Devices Connectivity to Network Requirements What's Inside The Package 2 Installation Instructions Installing the USB Server
Table of Contents 1 Introduction Compatible USB Devices Connectivity to USB Devices Connectivity to Network Requirements What's Inside The Package 2 Installation Instructions Installing the USB Server
Troubleshooting 1240AG Series Lightweight Access Points
 CHAPTER 4 Troubleshooting 1240AG Series Lightweight Access Points This chapter provides troubleshooting procedures for basic problems with the 1240AG series lightweight access point (AIR-LAP1242AG or AIR-LAP1242G).
CHAPTER 4 Troubleshooting 1240AG Series Lightweight Access Points This chapter provides troubleshooting procedures for basic problems with the 1240AG series lightweight access point (AIR-LAP1242AG or AIR-LAP1242G).
Software Upgrade Online Help
 Welcome! Digital Lightwave, Inc. is pleased to present the Network Information Computer (NIC) Software Upgrade Online Help To view and select topics, press the folder icons and topics on the left. Have
Welcome! Digital Lightwave, Inc. is pleased to present the Network Information Computer (NIC) Software Upgrade Online Help To view and select topics, press the folder icons and topics on the left. Have
L2+ 16-/24-Port Gigabit PoE. + 2-/4-Port 10G SFP+ Managed Switch. with LCD Touch Screen GS P2XV(R)/GS UP2XV(R)
 L2+ 16-/24-Port Gigabit PoE + 2-/4-Port 10G SFP+ Managed Switch with LCD Touch Screen GS-5220-16P2XV(R)/GS-5220-16UP2XV(R) GS-5220-24P4XV(R)/GS-5220-24PL4XV(R) GS-5220-24UP4XV(R)/GS-5220-24UPL4XV(R) Quick
L2+ 16-/24-Port Gigabit PoE + 2-/4-Port 10G SFP+ Managed Switch with LCD Touch Screen GS-5220-16P2XV(R)/GS-5220-16UP2XV(R) GS-5220-24P4XV(R)/GS-5220-24PL4XV(R) GS-5220-24UP4XV(R)/GS-5220-24UPL4XV(R) Quick
Virtual Office Phone Service Setup Guide
 Setup Guide A guide for the Phone System Administrator Version 6.0, November 2010 Table of Contents Welcome to 8x8 Virtual Office!...3 8x8 Virtual Office Softphone...3 Activate Your 8x8 IP Phones...3 The
Setup Guide A guide for the Phone System Administrator Version 6.0, November 2010 Table of Contents Welcome to 8x8 Virtual Office!...3 8x8 Virtual Office Softphone...3 Activate Your 8x8 IP Phones...3 The
NCOM SERIAL DEVICE SERVER 1XX SERIES USER S MANUAL
 NCOM SERIAL DEVICE SERVER 1XX SERIES USER S MANUAL 2017-07-07 Edition Titan Electronics Inc. Web: www.titan.tw Contents 1. INTRODUCTION... 4 1.1 Key Features... 5 1.2 Specifications... 6 2. PANEL LAYOUT
NCOM SERIAL DEVICE SERVER 1XX SERIES USER S MANUAL 2017-07-07 Edition Titan Electronics Inc. Web: www.titan.tw Contents 1. INTRODUCTION... 4 1.1 Key Features... 5 1.2 Specifications... 6 2. PANEL LAYOUT
Virtual Office Set Up Guide
 Virtual Office Set Up Guide Version 3.0, May 2010 Table of Contents Congratulations on becoming an 8x8 Virtual Office Subscriber!...3 Purchased from 8x8 Website or Sales Representative...3 Purchased from
Virtual Office Set Up Guide Version 3.0, May 2010 Table of Contents Congratulations on becoming an 8x8 Virtual Office Subscriber!...3 Purchased from 8x8 Website or Sales Representative...3 Purchased from
Longshine Technologie Europe GmbH LCS-MFP101-2 Multifunction Printserver
 Longshine Technologie Europe GmbH LCS-MFP101-2 Multifunction Printserver www.longshine.de TABLE OF CONTENTS COPYRIGHT...2 1. INTRODUCTION...3 PRODUCT OVERVIEW...3 COMPONENTS AND FEATURES...3 HARDWARE INSTALLATION...3
Longshine Technologie Europe GmbH LCS-MFP101-2 Multifunction Printserver www.longshine.de TABLE OF CONTENTS COPYRIGHT...2 1. INTRODUCTION...3 PRODUCT OVERVIEW...3 COMPONENTS AND FEATURES...3 HARDWARE INSTALLATION...3
Troubleshooting Autonomous Access Points
 CHAPTER 3 This chapter provides troubleshooting procedures for basic problems with the autonomous access point (model: AIR-AP1131AG or AIR-AP1131G). For the most up-to-date, detailed troubleshooting information,
CHAPTER 3 This chapter provides troubleshooting procedures for basic problems with the autonomous access point (model: AIR-AP1131AG or AIR-AP1131G). For the most up-to-date, detailed troubleshooting information,
Industrial L2+ Multi-Port Full Gigabit. Managed Ethernet Switch IGS T2S/IGS UP1T2S IGS P2S/IGS P4S/IGS P2T2S
 Industrial L2+ Multi-Port Full Gigabit Managed Ethernet Switch IGS-5225-4T2S/IGS-5225-4UP1T2S IGS-5225-8P2S/IGS-5225-8P4S/IGS-5225-8P2T2S Quick Installation Guide Table of Contents 1. Package Contents...
Industrial L2+ Multi-Port Full Gigabit Managed Ethernet Switch IGS-5225-4T2S/IGS-5225-4UP1T2S IGS-5225-8P2S/IGS-5225-8P4S/IGS-5225-8P2T2S Quick Installation Guide Table of Contents 1. Package Contents...
L2+ Managed Metro Ethernet Switch MGSW / MGSD Series
 L2+ Managed Metro Ethernet Switch MGSW / MGSD Series Quick Installation Guide Table of Contents 1. Package Contents... 3 2. Requirements... 4 3. Wiring DC Power Inputs... 5 4. Terminal Setup... 6 5. Logon
L2+ Managed Metro Ethernet Switch MGSW / MGSD Series Quick Installation Guide Table of Contents 1. Package Contents... 3 2. Requirements... 4 3. Wiring DC Power Inputs... 5 4. Terminal Setup... 6 5. Logon
ACE Live on RSP: Installation Instructions
 ACE Live on RSP ACE Live on RSP: Installation Instructions These installation instructions apply to OPNET ACE Live on RSP Release 7.1.3. You can find the latest version of this document at the OPNET Support
ACE Live on RSP ACE Live on RSP: Installation Instructions These installation instructions apply to OPNET ACE Live on RSP Release 7.1.3. You can find the latest version of this document at the OPNET Support
Product Family: Networking Hardware Number: AN-NH-012
 APPLICATION NOTE THIS INFORMATION PROVIDED BY AUTOMATIONDIRECT.COM TECHNICAL SUPPORT These documents are provided by our technical support department to assist others. We do not guarantee that the data
APPLICATION NOTE THIS INFORMATION PROVIDED BY AUTOMATIONDIRECT.COM TECHNICAL SUPPORT These documents are provided by our technical support department to assist others. We do not guarantee that the data
O1 Communications, Inc.
 O1 Communications, Inc. VoiceStream Service Installation Overview Welcome to your VoiceStream Service!...2 Service Installation Overview.2 VoiceStream Portals the key to configuring and managing your service...
O1 Communications, Inc. VoiceStream Service Installation Overview Welcome to your VoiceStream Service!...2 Service Installation Overview.2 VoiceStream Portals the key to configuring and managing your service...
Unified Office Gateway UMG-1000 / UMG-1000W. Quick Installation Guide
 Unified Office Gateway UMG-1000 / UMG-1000W Quick Installation Guide Table of Contents 1. Package Contents... 3 2. Overview... 4 3. Hardware Installation... 5 3.1 Removing the Chassis Cover... 5 3.2 The
Unified Office Gateway UMG-1000 / UMG-1000W Quick Installation Guide Table of Contents 1. Package Contents... 3 2. Overview... 4 3. Hardware Installation... 5 3.1 Removing the Chassis Cover... 5 3.2 The
DBT-120 Bluetooth USB Adapter
 DBT-120 Bluetooth USB Adapter Rev.2.1 (09/25/2002) 2 Contents Introduction... 5 Package Contents... 6 Installing Bluetooth Software... 6 Hardware Installation... 8 Introduction to Bluetooth Software...
DBT-120 Bluetooth USB Adapter Rev.2.1 (09/25/2002) 2 Contents Introduction... 5 Package Contents... 6 Installing Bluetooth Software... 6 Hardware Installation... 8 Introduction to Bluetooth Software...
24-Port Gigabit with 4 Optional 10G Slots. Layer 3 Managed Stackable Switch XGS Quick Installation Guide
 24-Port Gigabit with 4 Optional 10G Slots Layer 3 Managed Stackable Switch XGS3-24040 Quick Installation Guide Table of Contents 1. Package Content... 3 2. Switch Management... 4 3. Requirements... 5 4.
24-Port Gigabit with 4 Optional 10G Slots Layer 3 Managed Stackable Switch XGS3-24040 Quick Installation Guide Table of Contents 1. Package Content... 3 2. Switch Management... 4 3. Requirements... 5 4.
GXW410X FXO Gateway (Firmware Revision )
 Published on Documentation (https://www.emetrotel.com/tsd) Home > GXW410X FXO Gateway (Firmware Revision 1.4.1.4) GXW410X FXO Gateway (Firmware Revision 1.4.1.4) Gateway Setup Step One: Accessing the Gateway
Published on Documentation (https://www.emetrotel.com/tsd) Home > GXW410X FXO Gateway (Firmware Revision 1.4.1.4) GXW410X FXO Gateway (Firmware Revision 1.4.1.4) Gateway Setup Step One: Accessing the Gateway
Upgrading Software and Firmware
 APPENDIXB This appendix describes how to upgrade or reinstall the Cisco PAM server software, desktop client software, and Gateway module firmware. Contents Upgrade Notes for Release 1.1.0, page B-2 Upgrading
APPENDIXB This appendix describes how to upgrade or reinstall the Cisco PAM server software, desktop client software, and Gateway module firmware. Contents Upgrade Notes for Release 1.1.0, page B-2 Upgrading
IP Power 9258 HP User Manual Firmware Version: 1.1 Date Released: 09/16/2009
 IP Power 9258 HP User Manual Firmware Version: 1.1 Date Released: 09/16/2009-1 - Warning: Any changes made to this equipment without permission may cause damages to the device! IMPORTANT NOTICE 1. IP Power
IP Power 9258 HP User Manual Firmware Version: 1.1 Date Released: 09/16/2009-1 - Warning: Any changes made to this equipment without permission may cause damages to the device! IMPORTANT NOTICE 1. IP Power
Synapse Administrator s Guide
 Synapse Administrator s Guide 2009 16 Advanced American Telephones. All Rights Reserved. AT&T and the AT&T logo are trademarks of AT&T Intellectual Property licensed to Advanced American Telephones, San
Synapse Administrator s Guide 2009 16 Advanced American Telephones. All Rights Reserved. AT&T and the AT&T logo are trademarks of AT&T Intellectual Property licensed to Advanced American Telephones, San
Industrial L2+ Multi-Port Full Gigabit. Managed Ethernet Switch IGS-10020MT / IGS-10020PT/HPT / IGS-10080MFT IGS-12040MT / IGS-20040MT / IGS-20160HPT
 Industrial L2+ Multi-Port Full Gigabit Managed Ethernet Switch IGS-10020MT / IGS-10020PT/HPT / IGS-10080MFT IGS-12040MT / IGS-20040MT / IGS-20160HPT Quick Installation Guide Table of Contents 1. Package
Industrial L2+ Multi-Port Full Gigabit Managed Ethernet Switch IGS-10020MT / IGS-10020PT/HPT / IGS-10080MFT IGS-12040MT / IGS-20040MT / IGS-20160HPT Quick Installation Guide Table of Contents 1. Package
