CREATING ACCESSIBLE SPREADSHEETS IN MICROSOFT EXCEL 2010/13 (WINDOWS) & 2011 (MAC)
|
|
|
- Philip Nichols
- 5 years ago
- Views:
Transcription
1 CREATING ACCESSIBLE SPREADSHEETS IN MICROSOFT EXCEL 2010/13 (WINDOWS) & 2011 (MAC) Screen readers and Excel Users who are blind rely on software called a screen reader to interact with spreadsheets. Screen readers will read the cell number as users navigate from cell to cell (e.g., Grand Total A 23"). Spanned cells will be identified by a screen reader (e.g., Budget A1 through G1 ). If content spans multiple cells visually, these cells should be merged. To merge cells, select Home and the Merge menu. Merged cells should not be used in tables. They can be confusing for screen reader users who expect one row and/or column header for each cell. A screen reader user will usually start with the first cell (A1), so this is a good place to put important information about the sheet. Be careful with empty rows and columns. While they may sometimes be necessary to visually separate data, they can cause a screen reader user to think the sheet has ended, even when it has not. Images and Charts While images can be given alternative text in the same way as other Office tools (see other cheatsheets), they can sometimes introduce reading order issues and should typically not be added to spreadsheets. Charts cannot be given alternative text. Ensure the data used to create the chart is available and clearly structured, and preferably precedes the chart. Other principles Spell check is not automatic as it is in Word/ PowerPoint. Make sure to spell check each sheet. Do not use color alone to convey information. Inaccessible Accessible Table Headers If your spreadsheet includes tables, there is a special way to add table header information that will be read by the screen reader. Tables can be identified with formula names of Title, TitleRegion, and others. These formulas do not update when the table changes, so be sure your table is complete first. This only works for a single level of headers. Complex tables will need to be simplified or restructured. One table per sheet: For sheets with one table only, select the cell in the upperleft corner of the table (not the table title). In Windows, select Formulas> Define Name and the New Name dialog opens. In Mac, select Insert> Name> Define and the Define Name dialog opens. In the Name field, replace the existing text with one of the following 3 values, depending on your table layout: If the table has column and row headers, enter Title If the table has row headers only, enter RowTitle If the table has column headers only, enter ColumnTitle Don't Confuse "Column" and "Row" headers. Remember that ColumnTitle is for vertical headers and RowTitle is for horizontal headers. Also be sure to type RowTitle or ColumnTitle as one word, without a space. After entering the correct value in the Name field, select Ok. Although the initial text is still visible, accessibility information has been added for a screen reader user. Only add a Name to the first cell in the table. Do not repeat this step for other header cells within the same table. Multiple tables per sheet: If a single sheet has multiple tables, if the table has sortable columns, or if you want to specify an explicit beginning and end of a table, you need to use TitleRegion. Select the cell in the upper-left corner of the table (not the table title). In Windows, select Formulas> Define Name and the New Name dialog opens. In Mac, select Insert> Name> Define and the Define Name dialog opens. In the Name field, enter TitleRegion followed by the following 4 values (no spaces, separated by periods): 1. Unique number within the sheet (e.g., 1 for the first table) 2. First (upper-left) cell in the table (e.g., A2) 3. Last (lower-right) cell in the table (e.g., C5) 4. Sheet number (e.g., 2 for the second tab in the workbook) The above table Name would be TitleRegion1.A2.C5.2 Note: RowTitleRegion or ColumnTitleRegion can be used for tables that only have row or column headers. After entering the correct value in the Name field, select Ok. This table is now accessible. Repeat this process for every table on the sheet, remembering to select the upperleft corner cell of each new table. Deleting formula names You may occasionally create a formula name for the wrong field or give a single cell more than one name. These unnecessary formula names should be removed. 1. To remove formula names in Windows, select Formulas> Name Manager. In Mac select Insert> Name> Define. 2. Then choose the desired name and select Delete.
2 CREATING ACCESSIBLE MICROSOFT POWERPOINT 2011 PRESENTATIONS (MAC) Slide Layouts Using slide layouts provided within PowerPoint will ensure that files have correctly structured headings and lists, and proper reading order. Creating Slide Layouts 1. Select Home> New Slide, or select the New Slide button from the default tool bar. 2. Choose from the slide options menu the desired layout. Alternative text for Images Images can be given appropriate alternative text in PowerPoint. This text is read by a screen reader in a PowerPoint file and should remain intact when exporting to HTML or PDF. 1. Right-click (or control + click) on the image and select Format Picture. A dialog box will appear. 2. Select the Alt Text option in the sidebar. 3. Remove the image filename from the Description field. This is a bug in PowerPoint for Mac. 4. Enter appropriate alternative text to the Description field, not the Title field. Data Tables PowerPoint can style rows and columns so they appear as data tables, but there is no way to add content in a way that will be identified by a screen reader. If your presentation contains more than the simplest tables, and if you have Adobe Acrobat, consider creating an accessible PDF and adding the additional accessibility information in Acrobat Pro. Links PowerPoint automatically creates a hyperlink when a user pastes a full URL onto a page. These may not make sense to screen reader users, so more information is needed. Editing Hyperlinks 1. Select a hyperlink, right click, and select Hyperlink> Edit Hyperlink or command + k. 2. Change the text in the Display field to a more meaningful description. Outline and Notes Panels PowerPoint contains two panels that can be used to enhance accessibility: the Outline panel and the Notes panel. Outline Panel The Outline panel contains a text outline of the content that appears in your slides. Reviewing this panel can help ensure the content on the slides is logically sequenced, that slide titles are unique and meaningful, and that reading order is appropriate for any user. Notes Panel The Notes panel allows the speaker to add notes and information that will not appear on the slides. Placing image or chart descriptions in this area should be avoided. This information may not be accessed by a screen reader, so use with caution. Other Principles Ensure that font size is sufficient. If your presentation will be viewed on a projector, font size may need to be even larger. Provide sufficient contrast. If your presentation will be viewed on a projector, sometimes the contrast needs to be even more pronounced. Do not use color as the only way to convey content. Avoid automatic slide transitions. Use simple slide transitions when possible. Use simple language. Check reading order of text boxes that are not part of the native slide layout. They are usually the last thing read by a screen reader. If you have embedded video, ensure that the video is captioned, and that the player controls are accessible. If you have embedded audio, include a transcript. If your slides contain animations, ensure that they are brief and do not distract from the most important content on the page.
3 CREATING ACCESSIBLE MICROSOFT POWERPOINT 2013 PRESENTATIONS (WINDOWS) Slide Layouts Using slide layouts provided within PowerPoint will ensure files have correctly structured headings and lists, and proper reading order. Creating Slide Layouts 1. Select Home> New Slide. 2. Choose the desired layout from the Layout option. Alternative Text for Images Images can be given appropriate alternative text in PowerPoint. This alt text is read by a screen reader in a PowerPoint file and should remain intact when exporting to HTML or PDF. Adding Alt Text 1. Right-click on the image and choose Format Picture. 2. Select the Size & Properties icon and choose Alt Text. 3. Enter appropriate alt text only in the Description field (not the Title field). Data Tables Accessible tables need a clear table structure and table headers to help guide a screen reader user. Select the Insert tab on the ribbon, then select Table > Insert Table. PowerPoint can style rows and columns so they appear as data tables, but there is no way to add table header information in a way that will be identified by a screen reader. If your presentation contains more than the simplest tables, and if you have Adobe Acrobat, consider saving your presentation to PDF and adding the additional accessibility information in Acrobat Pro. Links PowerPoint automatically creates a hyperlink when a user pastes a full URL onto a page. These may not make sense to screen reader users, so more information is needed. Editing Hyperlinks 1. Select a hyperlink, right click, and select Edit Hyperlink or CTRL + k. 2. Change the text in the Text to Display field to a more meaningful description. Outline and Notes Panels PowerPoint contains two panels that can be used to enhance accessibility: the Outline panel and the Notes panel. Outline Panel The Outline panel, found under View> Outline View, contains a text outline of the content that appears in your slides. Reviewing this panel can help ensure the content on the slides is logically sequenced, that slide titles are unique and meaningful, and that reading order is appropriate for any user. Notes Panel The Notes panel, found under View> Notes, allows the speaker to add notes and information that will not appear on the slides. This information may not be accessed by a screen reader, so do not put important information in this area. Accessibility Checker PowerPoint includes an accessibility resource that identifies accessibility issues. 1. Select File> Info. 2. Select the Check for Issues button and choose Check Accessibility. 3. The Accessibility Checker task pane will show accessibility errors, warnings, and tips on how to repair the errors. Select specific issues to see Additional Information at the bottom of the task pane. Other Principles Ensure that font size is sufficient. If your presentation will be viewed on a projector, font size may need to be even larger. Provide sufficient contrast. If your presentation will be viewed on a projector, sometimes the contrast needs to be even more pronounced. Do not use color as the only way to convey content. Avoid automatic slide transitions. Use simple slide transitions when possible. Check reading order of text boxes that are not part of the native slide layout. They are usually the last thing read by a screen reader. If you have embedded video, ensure the video is captioned. If you have embedded audio, include a transcript. If your slides contain animations, ensure they are brief and do not distract from the most important content on the page. Use simple language.
4 CREATING ACCESSIBLE MICROSOFT WORD 2013 DOCUMENTS (WINDOWS) Heading Styles Create a uniform heading structure through use of styles in Word. This allows screen readers to navigate a document and improves accessibility for everyone. Adding and Editing Headings 1. Select the text and choose the appropriate style under Styles on the Home ribbon. (e.g., Heading 1 ) 2. Headings 1, 2, or 3 can also be assigned using CTRL + ALT + 1, 2, or 3, respectively. Alternative Text for Images Images can be given appropriate alternative text in Word. This alt text is read by a screen reader in a Word file and should remain intact when exporting to HTML or PDF. Adding Alt Text 1. Right-click on the image and choose Format Picture. 2. Select the Layout & Properties icon and choose Alt Text. 3. Enter appropriate alt text only in the Description field (not the Title field). Columns When creating columns, always use true columns, not columns created by hand with the Tab key. Creating Columns 1. Select Page Layout on the ribbon. 2. Select Columns under Page Setup and choose the appropriate number of columns. Lists Use true numbered and bulleted lists to emphasize a point or a sequence of steps. Creating Lists 1. Select the Numbered List or Bulleted List option on the Home ribbon, under the Paragraph section. Links Word automatically creates a hyperlink when a user pastes a full URL onto a page. These may not make sense to screen reader users, so more information is needed. Adding Hyperlinks 1. Select the text you want linked, right click, and select Hyperlink or CTRL + k. 2. Make sure the text in the Text to Display field is a meaningful description and type the link URL in the Address bar. Data Tables Accessible tables need a clear table structure and table headers to help guide a screen reader user. Creating Tables 1. Select the Insert tab on the ribbon, then select Table > Insert Table. 2. To add table headers to the first row, select Table Tools> Layout on the ribbon, then choose the Repeat Header Rows option in the Data section. Options in the Design tab may be used to change appearance but will not provide the necessary accessibility information. Accessibility Checker Word includes an accessibility resource that identifies accessibility issues. 1. Select File> Info. 2. Select the Check for Issues button and choose Check Accessibility. 3. The Accessibility Checker task pane will show accessibility errors, warnings, and tips on how to repair the errors. Select specific issues to see Additional Information at the bottom of the task pane. Other Principles Ensure that font size is sufficient, around 12 points. Provide sufficient contrast. Don t use color as the only way to convey content. Provide a table of contents for long documents. Use simple language.
5 CREATING ACCESSIBLE MICROSOFT WORD 2011 DOCUMENTS (MAC) Headings Create a uniform heading structure through use of styles in Word. This allows screen readers to navigate a document, and improves accessibility for everyone. Adding and Editing Headings Headings can be created using the Styles toolbar. 1. Select the text and click on the appropriate style. (E.g. Heading 1 ) 2. Headings 1, 2, or 3 can also be assigned using command + option + 1, 2, or 3, respectively. Alternative text for Images Images can be given appropriate alternative text in Word. This text is read by a screen reader in a Word file and should remain intact when exporting to HTML or PDF. 1. Right-click (or control + click) on the image and select Format Picture. A dialog box will appear. 2. Select the Alt Text option in the sidebar. Enter appropriate alternative text to the Description field, not the Title field. If you do not see the Alt Text option, make sure you have the most up to date version of Word. Alternative text is available in Office 14.1 or newer. Columns When creating columns, always use true columns, not columns created by hand with the Tab key. Creating Columns 1. Select Layout on the main ribbon. 2. Select Columns in the Page Setup group. Data Tables Use the Tables ribbon to create tables, not by hand with spaces or the Tab key. There is no way to easily create table headers in Word. The first row can be identified as table headers in PDF (but not in HTML). To do this, Right click on the first row in the table and select Table Properties > Row> Repeat as header row at the top of each page. Links Word automatically creates a hyperlink when a user pastes a full URL onto a page. These may not make sense to screen reader users, so more information is needed. Editing Hyperlinks 1. Select a hyperlink, right click, and select Edit Hyperlink or command + k. 2. Change the text in the Display field to a more meaningful description. Lists Use true numbered and bulleted lists to emphasize a point or a sequence of steps. To create a list, select the Numbered List or Bulleted List option in the main ribbon. Other Principles Ensure that font size is sufficient, around 12 points. Provide sufficient contrast. Don t use color as the only way to convey content. Provide a table of contents, especially for long documents. Use simple language.
6 CREATING ACCESSIBLE PDF DOCUMENTS IN ADOBE ACROBAT X Tags Pane PDF tags provide accessibility information to screen readers. They should not impact the look of the PDF. To view and edit tags, do the following. 1. Select View > Show/Hide > Navigation Panes > Tags. 2. Select the Options menu > Highlight Content. This allows you to see what content is associated with a tag. 3. In the Tags panel, expand <Tags> and <Sect> to view and navigate your list of tags. 4. Navigate through the tags using the up/down arrow keys, and expand and collapse tags with the left/right arrow keys. Find Tag From Selection 1. Click the Select Tool icon and select a portion of text, an image, or a table. 2. Select the Options menu at the top of the Tags panel and then select Find Tag From Selection. The appropriate tag will be highlighted in the tags panel. Modifying Tags 1. Right-click the tag you want to change and select Properties, and then the Tag tab. 2. Selecting the appropriate new tag type from the dropdown list labeled Type. Tagging an Untagged Document 1. To add tags to an untagged document, choose Tools from the right-hand menu. 2. Select Accessibility > Add Tags to Document. TouchUp Reading Order The TouchUp Reading Order tool allows a user to quickly add and edit PDF tags and view the reading order of elements on the page. TouchUp Reading Order Tool 1. From the right-hand menu, select Tools. 2. Then select Accessibility > TouchUp Reading Order. If the Accessibility option is not listed, use the Options button to check Accessibility on the menu. 3. When selected, the view on the screen changes. All of the content is enclosed in numbered boxes. Each of these boxes represents a tag and the number corresponds with the reading order in the Order panel. 4. Within the TouchUp Reading Order window you will notice a group of buttons with the names of several common tags. You can use these buttons to assign tags to selected text or objects. Adding/Changing Tags 1. To select content that needs editing, drag a box around an element using the crosshairs cursor or select everything within a box by clicking on the number in the top-left corner. 2. Once you have selected a new element, you can assign some of the most common tags to that element by clicking on one of the buttons (e.g., Heading 1 ). Acrobat will place the selected content in the appropriate tag. 3. Assign alternate text to images by right-clicking on the image and choosing Edit Alternate Text. Order Panel The order panel allows you to change the reading order of the page content so it matches the visual reading order. 1. To open the Order panel, select Show Order Panel in the TouchUp Reading Order tool. 2. To change the reading order of an element, click and drag the tag to the location that reflects the correct reading order. Alternative Text When an image is tagged as a figure the alternative text appears over the top of the image. 1. To add or change text, Right click on the image, select Edit Alternate Text. 2. Enter the appropriate alternative text in the dialog box. Table Inspector The Table Inspector allows you to easily identify and assign scope to table headers. 1. With the TouchUp Reading Order tool open, select a table and then select Table Inspector. 2. Right click on a selected cell(s) and choose Table Cell Properties. A dialog box will appear. 3. If the selected cell(s) needs to be tagged as a header, select the Header Cell option and assign a scope of either Row or Column. Artifacts Artifacts are elements that are ignored by a screen reader. Important text should never be labeled as an artifact. 1. With the TouchUp Reading Order tool open, select an element you wish to change to an artifact and press the background button. Or right click on an item in the Tags panel, and select Change Tag to Artifact. 2. To search for artifacts, go to the Tags panel and select Options > Find. Artifact is the default search option, so click Find Project GOALS All rights reserved. Contact us at goals@ncdae.org or # For more information go to
7 CREATING ACCESSIBLE PDF DOCUMENTS IN ADOBE ACROBAT XI 1. Run Make Accessible wizard Select Tools from the upper right corner, then select Action Wizard > Make Accessible from the sidebar. Select Start button. 1. Add Document Description Enter a descriptive page Title. Other fields are optional. 2. Set Open Options Runs automatically 3. Recognize Text using OCR If your PDF is not true text, it will be converted into true text during this step. If you are not sure if your PDF is true text, one easy test is to search for a word that you know occurs in the document. If no results are found, it needs to be converted to text. 4. Detect Form Fields Only necessary if your page contains fillable forms. 5. Set Tab Order Property Runs automatically 6. Set Reading Language 7. Add Tags to Document PDF tags provide accessibility information to screen readers. If your document does not have tags they will be added during this step. You will need to check the quality of these tags later on. 8. Set Alternate Text A window will appear that allows you to add alternative text. Use the arrows to move between images and check Decorative figure if the image should be ignored by a screen reader. 9. Run Accessibility Full Check This checker will show additional issues. Right click errors and warnings and select Fix to address the issues, Skip Rule if the issue has been addressed, and Explain to read online help. 2. Add/Change tags The TouchUp Reading Order tool allows a user to quickly add and edit PDF tags and view the reading order of elements on the page. To edit tags, do the following. 1. From the right-hand menu, select Tools. 2. Then select Accessibility > TouchUp Reading Order. If the Accessibility option is not listed, use the Options button to check Accessibility on the menu. 3. When selected, the view on the screen changes. All of the content is enclosed in numbered boxes. Each of these boxes represents a tag and the number corresponds with the reading order in the Order panel. 4. Select the Structure Types radio button. The page will now display tag types instead of reading order. 5. Within the TouchUp Reading Order window you will notice a group of buttons with the names of several common tags. You can use these buttons to assign tags to selected text or objects. Use the Text button for body text and the Heading 1-6 buttons to assign correct heading levels. You can also add/edit the following tags in the TouchUp Reading Order tool: Images and alternative text 1. To tag a part of the page as an image, drag a box around the image and select the Figure button. 2. To add or change alternative text, Right click on the image, select Edit Alternate Text. 3. Enter the appropriate alternative text in the dialog box. Table headers 1. Select a table and then select Table Inspector. Table header cells will be identified in red. 2. Select a table or cell by dragging a box through the cells (not around them or you might select additional cells). Right click on a selected cell(s) and choose Table Cell Properties. A dialog box will appear. 3. If the selected cell(s) needs to be tagged as a header, select the Header Cell option and assign a scope of either Row or Column. Move items to/from the background 1. Select an element you wish to move to the background (i.e., it will be ignored by a screen reader) and press the background button. This may include repetitive headers or footers. 2. If a part of the page is not in a gray box then it is already in the background. If it should be read by a screen reader, select the item and press the appropriate button (e.g., Text, Heading 1-6, Figure). 3. Check/edit reading order The TouchUp Reading order tool can also allow you to change the reading order of the page content so it matches the visual reading order. 1. Select the Page Content Order radio button. Reading order will now be displayed in the page instead of tag type. 2. Select Show Order Panel. The Order Panel will appear in the left sidebar with numbers that correspond to the numbers in the page. 3. To change the reading order of an element in this panel, click and drag the tag to the location that reflects the correct reading order. Note It is easier/better to make documents accessible as they are created. See our other cheatsheets to make documents accessible in MS Word, PowerPoint, and InDesign Project GOALS All rights reserved. Contact us at goals@ncdae.org or # For a digital version go to ncdae.org/resources/cheatsheets
8 CAPTIONING YOUTUBE VIDEOS Using the Video Manager 1. To add or edit a captioning file, you must be the owner of the video and have the video uploaded to YouTube. 2. Go to the Video Manager tab in your YouTube account. 3. Find the video to caption, and select the Edit button. 4. Using the top navigation bar, click the Subtitles and CC tab. This page is where you will choose to upload existing caption or transcript files (see below), or create your own automatic captions (see next column). 5. When you first upload a video, choose the video language. 6. Then, select the Add subtitles or CC button, and choose your specified language (e.g. English). Uploading Caption or Transcript Files to YouTube Videos If a transcript or caption file already exists for a video, simply upload the file to YouTube. This method is recommended. Caption Files vs. Transcript Files Caption files contain both text and time codes. Transcript files only contain text and are saved as a plain text file (.txt). However, if the video is in English, YouTube can automatically synchronize your transcript with the video to create a caption file. Uploading Caption or Transcript Files 1. If you have a caption file, choose Upload a file. Select the Subtitles File Type and click Choose File. Select the Upload button. Preview the captions in the editor and make any necessary edits, then select Publish. 2. If you have a transcript file, choose Transcribe and set timings. This allows you to automatically align the timings of your transcript to your video within YouTube. Select the Actions drop down menu and choose Upload a File. Select the Transcript File Type and click Choose File. Select the Upload button. Click Set timings to sync your transcript with the video. This will take a few minutes. Once the captioning file is available, review the timing to ensure accuracy and select Publish. Automatically Creating Caption Files from YouTube Videos YouTube has provided a way to create caption files from videos you have uploaded. However, the quality of the captions is usually poor and you will probably need to edit the caption file manually. Notes Automatic captioning works best when the audio is clear and easy to understand. (e.g., background music or speaking in an accent can affect accuracy.) The automatic captioning option may not be available for all videos. Creating Caption Files 1. In the Subtitles and CC tab, select the automatic captions option (e.g., English (Automatic)), if available. 2. Test the captions for accuracy by playing the video and reviewing the text concurrently. To edit the captioning file, select the Edit button and choose Overwrite. Then select the line that needs repair in the captioning editor text box. 3. Use the Add below and Remove icons to add/remove captions as needed. 4. After completing the captioning edits, select Publish to create a new caption file. Finding Captioned Media Just because the CC icon appears on a video doesn t mean it s been correctly captioned; this icon also appears when the video has been automatically captioned. To search for captioned videos only, type your search terms into the YouTube search bar and hit Enter. Select the Filter tab and under Features, choose CC (closed caption). Now all YouTube videos displayed should have captioning provided. Another option is to type your search terms into the YouTube search bar followed by a comma and then CC (e.g., web accessibility, CC ). Removing Inaccurate Captions To remove the Automatic caption track, under the Subtitles and CC tab, select the original automatic captioned file and under the Actions tab, choose Unpublish. This ensures viewers will not be able to see the inaccurate version on YouTube.
Accessibility in PDF Documents
 CSUDH, Division of Information Technology Accessibility in PDF Documents USING ADOBE ACROBAT XI Updated 10-2016 CONTENTS Verify Accessibility In PDF... 2 Step 1 - Run Make Accessible Wizard... 2 Step 2.
CSUDH, Division of Information Technology Accessibility in PDF Documents USING ADOBE ACROBAT XI Updated 10-2016 CONTENTS Verify Accessibility In PDF... 2 Step 1 - Run Make Accessible Wizard... 2 Step 2.
Accessible Presentation Guide
 Text Have a descriptive and informative page title Use a san-serif font when possible for readability Large text - at least 18 point (24px) or 14 point(18.66px) and bold Aa 18pt san-serif Contrast ratio
Text Have a descriptive and informative page title Use a san-serif font when possible for readability Large text - at least 18 point (24px) or 14 point(18.66px) and bold Aa 18pt san-serif Contrast ratio
Online Accessibility Guidelines
 Online Accessibility Guidelines Headings Lists Links Tables Color Guideline Why Is This Important? Use properly formatted headings to structure a page. Headings help to organize content, making it easier
Online Accessibility Guidelines Headings Lists Links Tables Color Guideline Why Is This Important? Use properly formatted headings to structure a page. Headings help to organize content, making it easier
Document/Presentation Accessibility Best Practices. Table of Contents. Microsoft Word 2013, PowerPoint 2013, Excel 2013 and Adobe PDF
 Document/Presentation Accessibility Best Practices Microsoft Word 2013, PowerPoint 2013, Excel 2013 and Adobe PDF 19-Oct-15 Table of Contents Key Terms... 2 Accessible/Accessibility... 2 Alternative Text...
Document/Presentation Accessibility Best Practices Microsoft Word 2013, PowerPoint 2013, Excel 2013 and Adobe PDF 19-Oct-15 Table of Contents Key Terms... 2 Accessible/Accessibility... 2 Alternative Text...
How to Create Accessible PowerPoint (2016) Documents
 How to Create Accessible PowerPoint (2016) Documents Slide Layouts 1. Using slide layouts provided within PowerPoint will ensure files have correctly structured headings and lists, and proper reading order.
How to Create Accessible PowerPoint (2016) Documents Slide Layouts 1. Using slide layouts provided within PowerPoint will ensure files have correctly structured headings and lists, and proper reading order.
Creating Accessible Word Documents
 Creating Accessible Word Documents 1 of 11 Creating Accessible Word Documents Contents 1. General principles... 1 2. Styles/ Headings... 2 3. Table of Contents... 3 Updating a Table of Contents... 5 4.
Creating Accessible Word Documents 1 of 11 Creating Accessible Word Documents Contents 1. General principles... 1 2. Styles/ Headings... 2 3. Table of Contents... 3 Updating a Table of Contents... 5 4.
Make Your Course Content Accessible using Microsoft Office and Windows.
 Make Your Course Content Accessible using Microsoft Office and Windows. CTE WORKSHOP 2017 CTE WORKSHOP 2017 Learning Objectives Why do we need accessible instructional materials? In the United States,
Make Your Course Content Accessible using Microsoft Office and Windows. CTE WORKSHOP 2017 CTE WORKSHOP 2017 Learning Objectives Why do we need accessible instructional materials? In the United States,
Best Practices for Accessible Course Materials
 Best Practices for Accessible Course Materials Instructure Canvas Learning Management System Course Syllabus Use the University of Tennessee, Knoxville Accessible Syllabus Template to create your syllabus
Best Practices for Accessible Course Materials Instructure Canvas Learning Management System Course Syllabus Use the University of Tennessee, Knoxville Accessible Syllabus Template to create your syllabus
Quick Guide for Accessible PDF Training:
 Accessible PDF Getting Started Types of Documents best suited for PDF on the Web Document is longer than 5 pages. You need to preserve the formatting or layout of the original document, e.g., for printing.
Accessible PDF Getting Started Types of Documents best suited for PDF on the Web Document is longer than 5 pages. You need to preserve the formatting or layout of the original document, e.g., for printing.
Office 2010: Transition from Office Contents. Moving to Microsoft Office Microsoft Office 2010 Project Transition from Office 2003
 Office 2010: Transition from Office 2003 Contents Office 2010: Transition from Office 2003... 1 Moving to Microsoft Office 2010... 1 Universal Features... 2 KeyTips... 2 Backstage View... 2 Quick Access
Office 2010: Transition from Office 2003 Contents Office 2010: Transition from Office 2003... 1 Moving to Microsoft Office 2010... 1 Universal Features... 2 KeyTips... 2 Backstage View... 2 Quick Access
In this document, you will learn how to take a Microsoft Word Document and make it accessible and available as a PDF.
 Accessibility Creating Accessible PDFs using Microsoft Word What is PDF Accessibility? Accessibility is a general term used to describe the degree to which a product, device, service, or environment is
Accessibility Creating Accessible PDFs using Microsoft Word What is PDF Accessibility? Accessibility is a general term used to describe the degree to which a product, device, service, or environment is
Tips & Tricks Making Accessible MS Word Documents
 Use Headings Why? Screen readers do not read underline and bold as headings. A screen reader user will not know that text is a heading unless you designate it as such. When typing a new section heading,
Use Headings Why? Screen readers do not read underline and bold as headings. A screen reader user will not know that text is a heading unless you designate it as such. When typing a new section heading,
How to Create Accessible Word (2016) Documents
 How to Create Accessible Word (2016) Documents Heading Styles 1. Create a uniform heading structure through use of Styles in Word under the Home ribbon. a. Proper heading structure is necessary for screen
How to Create Accessible Word (2016) Documents Heading Styles 1. Create a uniform heading structure through use of Styles in Word under the Home ribbon. a. Proper heading structure is necessary for screen
Design your source document with accessibility in mind. Do NOT use character formatting for headings, use the program s styles.
 Contents 2 Create an Accessible Microsoft Word Document 2 Use Styles 3 Columns 5 Lists 6 Tables 7 Links 7 Add Alternative Text 9 Microsoft Word 2010 Accessibility Checker Adobe Acrobat X Creating Accessible
Contents 2 Create an Accessible Microsoft Word Document 2 Use Styles 3 Columns 5 Lists 6 Tables 7 Links 7 Add Alternative Text 9 Microsoft Word 2010 Accessibility Checker Adobe Acrobat X Creating Accessible
PDF Accessibility Guide
 PDF Accessibility Guide Microsoft Word to PDF Version: 1 Contents Introduction... 2 Best Practices... 2 Heading Structure... 2 How to Set Headings in Word... 3 How to Change Heading Styles... 3 Images...
PDF Accessibility Guide Microsoft Word to PDF Version: 1 Contents Introduction... 2 Best Practices... 2 Heading Structure... 2 How to Set Headings in Word... 3 How to Change Heading Styles... 3 Images...
Creating Accessible Excel Tutorial
 Creating Accessible Excel Tutorial General Information This helps a screen reader to get a brief view of the worksheet before reading it. 1. Name the worksheet. Double-click on the tab name and type in
Creating Accessible Excel Tutorial General Information This helps a screen reader to get a brief view of the worksheet before reading it. 1. Name the worksheet. Double-click on the tab name and type in
DRAFT Section 508 Basic Testing Guide PDF (Portable Document Format) Version 0.1 September 2015
 DRAFT Section 508 Basic Testing Guide PDF (Portable Document Format) Version 0.1 September 2015 Contents Introduction... 3 Preconditions... 5 A. PDF Portfolio... 5 B. Adobe LiveCycle... 6 C. Tagged PDF...
DRAFT Section 508 Basic Testing Guide PDF (Portable Document Format) Version 0.1 September 2015 Contents Introduction... 3 Preconditions... 5 A. PDF Portfolio... 5 B. Adobe LiveCycle... 6 C. Tagged PDF...
Basics of Accessible MS Office Documents
 Welcome to WAG Meeting an AMAC Accessibility Webinar Basics of Accessible MS Office Documents (Word, PowerPoint, and Excel) Janet Sylvia, WAG Coordinator May 2, 2018 To Show Closed Captioning From Menu:
Welcome to WAG Meeting an AMAC Accessibility Webinar Basics of Accessible MS Office Documents (Word, PowerPoint, and Excel) Janet Sylvia, WAG Coordinator May 2, 2018 To Show Closed Captioning From Menu:
Making Your Word Documents Accessible
 Making Your Word Documents Accessible Montclair State University is committed to making our digital content accessible to people with disabilities (required by Section 508). This document will discuss
Making Your Word Documents Accessible Montclair State University is committed to making our digital content accessible to people with disabilities (required by Section 508). This document will discuss
1 THE PNP BASIC COMPUTER ESSENTIALS e-learning (MS Powerpoint 2007)
 1 THE PNP BASIC COMPUTER ESSENTIALS e-learning (MS Powerpoint 2007) 2 THE PNP BASIC COMPUTER ESSENTIALS e-learning (MS Powerpoint 2007) TABLE OF CONTENTS CHAPTER 1: GETTING STARTED... 4 MICROSOFT OFFICE
1 THE PNP BASIC COMPUTER ESSENTIALS e-learning (MS Powerpoint 2007) 2 THE PNP BASIC COMPUTER ESSENTIALS e-learning (MS Powerpoint 2007) TABLE OF CONTENTS CHAPTER 1: GETTING STARTED... 4 MICROSOFT OFFICE
Creating Accessible Documents
 Creating Accessible Documents How-To Guide for MS Office 2016 This guide is intended users of Microsoft Office 2016 (PC and Mac) to help them make Word documents, PowerPoint presentations, and PDF files
Creating Accessible Documents How-To Guide for MS Office 2016 This guide is intended users of Microsoft Office 2016 (PC and Mac) to help them make Word documents, PowerPoint presentations, and PDF files
DAS Disability & Accessibility Services. Creating Accessible PowerPoints
 DAS Disability & Accessibility Services Creating Accessible PowerPoints Accessible for Whom? Everyone, including persons with disabilities. As with many improvements intended for individuals with disabilities,
DAS Disability & Accessibility Services Creating Accessible PowerPoints Accessible for Whom? Everyone, including persons with disabilities. As with many improvements intended for individuals with disabilities,
Creating Accessible Microsoft Word Documents
 Creating Accessible Microsoft Word Documents Microsoft Word is one of the most commonly used word processing software packages, making it a ubiquitous tool to create documents that may be viewed online
Creating Accessible Microsoft Word Documents Microsoft Word is one of the most commonly used word processing software packages, making it a ubiquitous tool to create documents that may be viewed online
Beyond Captioning: Tips and Tricks for Accessible Course Design
 Minnesota elearning Summit 2017 Aug 2nd, 3:00 PM - 4:00 PM Beyond Captioning: Tips and Tricks for Accessible Course Design Jenessa L. Gerling Hennepin Technical College, JGerling@hennepintech.edu Karen
Minnesota elearning Summit 2017 Aug 2nd, 3:00 PM - 4:00 PM Beyond Captioning: Tips and Tricks for Accessible Course Design Jenessa L. Gerling Hennepin Technical College, JGerling@hennepintech.edu Karen
Microsoft Office Word 2013
 Microsoft Office Word 2013 Accessibility University Information Technology Services Training, Outreach, Learning Technologies & Video Production Copyright 2016 KSU Division of University Information Technology
Microsoft Office Word 2013 Accessibility University Information Technology Services Training, Outreach, Learning Technologies & Video Production Copyright 2016 KSU Division of University Information Technology
Creating Accessible Microsoft Excel Spreadsheets
 Creating Accessible Microsoft Excel Spreadsheets Microsoft Excel is one of the most commonly used spreadsheet applications. However Excel brings unique challenges for building accessible workbooks. Some
Creating Accessible Microsoft Excel Spreadsheets Microsoft Excel is one of the most commonly used spreadsheet applications. However Excel brings unique challenges for building accessible workbooks. Some
Our Goals Teaching with Power Point
 Our Goals Teaching with Power Point October 14, 2003 Create a new presentation. Add text, graphics,charts, and tables. Apply transitions. Insert hyperlinks such as: http://www.hamline.edu Goals Continued
Our Goals Teaching with Power Point October 14, 2003 Create a new presentation. Add text, graphics,charts, and tables. Apply transitions. Insert hyperlinks such as: http://www.hamline.edu Goals Continued
All-Ways Accessible. People experience the world in different ways. User Friendly Anyone can understand it. Versatile Easy to update.
 All-Ways Accessible Accessible content is: User Friendly Anyone can understand it. Versatile Easy to update. Convertible Can be adapted to other formats. Legal Reduce your risk! People experience the world
All-Ways Accessible Accessible content is: User Friendly Anyone can understand it. Versatile Easy to update. Convertible Can be adapted to other formats. Legal Reduce your risk! People experience the world
Working with PDF s. To open a recent file on the Start screen, double click on the file name.
 Working with PDF s Acrobat DC Start Screen (Home Tab) When Acrobat opens, the Acrobat Start screen (Home Tab) populates displaying a list of recently opened files. The search feature on the top of the
Working with PDF s Acrobat DC Start Screen (Home Tab) When Acrobat opens, the Acrobat Start screen (Home Tab) populates displaying a list of recently opened files. The search feature on the top of the
Microsoft Word Microsoft PowerPoint Microsoft Excel Adobe Acrobat 9 Pro
 CAMPUS ACCESS: A MANUAL FOR UNIVERSAL DESIGN Microsoft Word 2010 Microsoft PowerPoint 2010 Microsoft Excel 2010 Adobe Acrobat 9 Pro NORMANDALE COMMUNITY COLLEGE BLOOMINGTON, MN Online Learning Department
CAMPUS ACCESS: A MANUAL FOR UNIVERSAL DESIGN Microsoft Word 2010 Microsoft PowerPoint 2010 Microsoft Excel 2010 Adobe Acrobat 9 Pro NORMANDALE COMMUNITY COLLEGE BLOOMINGTON, MN Online Learning Department
Seven Steps to Creating an Accessible PowerPoint Slideshow
 Seven Steps to Creating an Accessible PowerPoint Slideshow Disability Access Services i About Disability Access Services Centralized Resource and Information on Disability Access Disability Access Services
Seven Steps to Creating an Accessible PowerPoint Slideshow Disability Access Services i About Disability Access Services Centralized Resource and Information on Disability Access Disability Access Services
Accessible and Usable PDF Documents: Techniques for Document Authors Fourth Edition
 Accessible and Usable PDF Documents: Techniques for Document Authors Fourth Edition Karen McCall, M.Ed. Contents From the Author... 4 Dedication... 4 Introduction... 20 What is PDF?... 21 History of PDF
Accessible and Usable PDF Documents: Techniques for Document Authors Fourth Edition Karen McCall, M.Ed. Contents From the Author... 4 Dedication... 4 Introduction... 20 What is PDF?... 21 History of PDF
FILE FORMAT: Did you save the document/presentation as the most current file format (i.e.,.docx,.pptx, or.xlsx)
 GENERAL DOCUMENT REQUIREMENTS FILE FORMAT: Did you save the document/presentation as the most current file format (i.e.,.docx,.pptx, or.xlsx) Yes No FILE NAME: Does the filename identify the document or
GENERAL DOCUMENT REQUIREMENTS FILE FORMAT: Did you save the document/presentation as the most current file format (i.e.,.docx,.pptx, or.xlsx) Yes No FILE NAME: Does the filename identify the document or
OKDHS Style Guide Version Section 7.1 Microsoft Excel
 Version 02-2008 Section 7.1 Microsoft Excel Table of Contents Overview... iii Data Tables... 4 General Information... 4 Headings... 4 Adding Row and Column Titles... 4 Defining Rows and Columns Titles
Version 02-2008 Section 7.1 Microsoft Excel Table of Contents Overview... iii Data Tables... 4 General Information... 4 Headings... 4 Adding Row and Column Titles... 4 Defining Rows and Columns Titles
11.1 Create Speaker Notes Print a Presentation Package a Presentation PowerPoint Tips... 44
 Contents 1 Getting Started... 1 1.1 Presentations... 1 1.2 Microsoft Office Button... 1 1.3 Ribbon... 2 1.4 Mini Toolbar... 2 1.5 Navigation... 3 1.6 Slide Views... 4 2 Customize PowerPoint... 5 2.1 Popular...
Contents 1 Getting Started... 1 1.1 Presentations... 1 1.2 Microsoft Office Button... 1 1.3 Ribbon... 2 1.4 Mini Toolbar... 2 1.5 Navigation... 3 1.6 Slide Views... 4 2 Customize PowerPoint... 5 2.1 Popular...
ADA Compliant Design. Short Guide
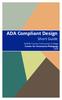 ADA Compliant Design Short Guide Suffolk County Community College Center for Innovative Pedagogy 2018 Table of Contents ADA Compliant Design: General Tips Using Heading Styles in Microsoft Word Creating
ADA Compliant Design Short Guide Suffolk County Community College Center for Innovative Pedagogy 2018 Table of Contents ADA Compliant Design: General Tips Using Heading Styles in Microsoft Word Creating
Universal Design for Accessibility: It s the Law! It Helps EVERYONE!
 Universal Design for Accessibility: It s the Law! It Helps EVERYONE! Holly Smythe Instructional Designer Raritan Valley Community College Holly.Smythe@raritanval.edu What is Universal Design? Universal
Universal Design for Accessibility: It s the Law! It Helps EVERYONE! Holly Smythe Instructional Designer Raritan Valley Community College Holly.Smythe@raritanval.edu What is Universal Design? Universal
Creating Accessible PDFs
 Creating Accessible PDFs Using Word to Create Accessible PDF Documents This documentation is designed to be a tool for students, faculty and staff. When authoring electronic documents, it is important
Creating Accessible PDFs Using Word to Create Accessible PDF Documents This documentation is designed to be a tool for students, faculty and staff. When authoring electronic documents, it is important
Accessible Formatting for MS Word
 BAKERSFIELD COLLEGE WEB GUIDE Accessible Formatting for MS Word Version 1.0 User Level: Faculty/Staff Introduction Bakersfield College promises our students to use accessible documents and materials for
BAKERSFIELD COLLEGE WEB GUIDE Accessible Formatting for MS Word Version 1.0 User Level: Faculty/Staff Introduction Bakersfield College promises our students to use accessible documents and materials for
IU Kokomo Career and Accessibility Center
 Creating an Accessible Syllabus in Microsoft Word Incorporating the use of headings and a table of contents (if needed) in your syllabus will make the document increasingly accessible to all students.
Creating an Accessible Syllabus in Microsoft Word Incorporating the use of headings and a table of contents (if needed) in your syllabus will make the document increasingly accessible to all students.
Creating Accessible Word Documents Tutorial
 Creating Accessible Word Documents Tutorial 1. Use uniform heading structure/style guides to reinforce structure To keep trail of the structure, you can open the Navigation Pane. Edit built-in heading
Creating Accessible Word Documents Tutorial 1. Use uniform heading structure/style guides to reinforce structure To keep trail of the structure, you can open the Navigation Pane. Edit built-in heading
Make Your Documents Accessible Worksheet (Microsoft Word 2010)
 Make Your Documents Accessible Worksheet (Microsoft Word 2010) This exercise is intended for staff attending the Make your documents accessible course, although other staff will also find this resource
Make Your Documents Accessible Worksheet (Microsoft Word 2010) This exercise is intended for staff attending the Make your documents accessible course, although other staff will also find this resource
Mary Ann Wallner MICROSOFT POWERPOINT ESSENTIALS
 Mary Ann Wallner MICROSOFT POWERPOINT ESSENTIALS 1 LEARNING OBJECTIVES After studying this lesson, you will be able to: Apply a document theme to a new presentation Insert new slides Add text to a slide
Mary Ann Wallner MICROSOFT POWERPOINT ESSENTIALS 1 LEARNING OBJECTIVES After studying this lesson, you will be able to: Apply a document theme to a new presentation Insert new slides Add text to a slide
Making Your PowerPoint Presentations Accessible
 Making Your PowerPoint Presentations Accessible Montclair State University is committed to making our digital content accessible to people with disabilities (required by Section 508). This document will
Making Your PowerPoint Presentations Accessible Montclair State University is committed to making our digital content accessible to people with disabilities (required by Section 508). This document will
Creating Accessible Word Documents
 Creating Accessible Word Documents Table of Contents Structure... 2 Headings... 2 Customizable Headings... 2 Lists... 2 Text alignment... 2 Landmarks... 2 Table Tools... 3 Provide Table Alt-Text... 4 Columns...
Creating Accessible Word Documents Table of Contents Structure... 2 Headings... 2 Customizable Headings... 2 Lists... 2 Text alignment... 2 Landmarks... 2 Table Tools... 3 Provide Table Alt-Text... 4 Columns...
Guide to Make PDFs ADA Compliant
 Guide to Make PDFs ADA Compliant Please note that the following instructions can also be used to convert a PowerPoint file to a PDF. Publisher files do not give you the ability to check for ADA Compliance
Guide to Make PDFs ADA Compliant Please note that the following instructions can also be used to convert a PowerPoint file to a PDF. Publisher files do not give you the ability to check for ADA Compliance
Creating an Accessible PDF
 Creating an Accessible PDF Montclair State University is committed to making our digital content accessible to people with disabilities (required by Section 508). This document will discuss best practices
Creating an Accessible PDF Montclair State University is committed to making our digital content accessible to people with disabilities (required by Section 508). This document will discuss best practices
Microsoft PowerPoint 2007 Tutorial
 Microsoft PowerPoint 2007 Tutorial Prepared By:- Mohammad Murtaza Khan I. T. Expert Sindh Judicial Academy Contents Getting Started... 5 Presentations... 5 Microsoft Office Button... 5 Ribbon... 6 Quick
Microsoft PowerPoint 2007 Tutorial Prepared By:- Mohammad Murtaza Khan I. T. Expert Sindh Judicial Academy Contents Getting Started... 5 Presentations... 5 Microsoft Office Button... 5 Ribbon... 6 Quick
Making Your Excel Spreadsheets Accessible
 Making Your Excel Spreadsheets Accessible Montclair State University is committed to making our digital content accessible to people with disabilities (required by Section 508). This document will discuss
Making Your Excel Spreadsheets Accessible Montclair State University is committed to making our digital content accessible to people with disabilities (required by Section 508). This document will discuss
Introduction to Microsoft Office PowerPoint 2010
 Introduction to Microsoft Office PowerPoint 2010 TABLE OF CONTENTS Open PowerPoint 2010... 1 About the Editing Screen... 1 Create a Title Slide... 6 Save Your Presentation... 6 Create a New Slide... 7
Introduction to Microsoft Office PowerPoint 2010 TABLE OF CONTENTS Open PowerPoint 2010... 1 About the Editing Screen... 1 Create a Title Slide... 6 Save Your Presentation... 6 Create a New Slide... 7
Creating Accessible, Section 508 Compliant Documents
 Creating Accessible, Section 508 Compliant Documents WHAT: Accessibility refers to the way we design products, devices, services, or environments to make them available to as many people as possible; specifically,
Creating Accessible, Section 508 Compliant Documents WHAT: Accessibility refers to the way we design products, devices, services, or environments to make them available to as many people as possible; specifically,
Accessible Word Documents
 Accessible Word Documents Using MS Word for Windows Why make documents accessible? Making accessible documents ensures that they usable by the widest range of users, but also ensures your document is easier
Accessible Word Documents Using MS Word for Windows Why make documents accessible? Making accessible documents ensures that they usable by the widest range of users, but also ensures your document is easier
Ten common PDF accessibility errors with solutions
 Ten common PDF accessibility errors with solutions Table of Contents List of Figures...2 1. Why bother about accessible PDFs?...3 2. Common PDF accessibility errors and their solutions...3 2.1 PDF not
Ten common PDF accessibility errors with solutions Table of Contents List of Figures...2 1. Why bother about accessible PDFs?...3 2. Common PDF accessibility errors and their solutions...3 2.1 PDF not
Creating Accessible, Section 508 Compliant PDFs with Adobe Acrobat Pro DC
 WHAT: Creating Accessible, Section 508 Compliant PDFs with Adobe Acrobat Pro DC Accessibility refers to the way we design products, devices, services, or environments to make them available to as many
WHAT: Creating Accessible, Section 508 Compliant PDFs with Adobe Acrobat Pro DC Accessibility refers to the way we design products, devices, services, or environments to make them available to as many
Karlen Communications
 Karlen Communications Karen McCall, M.Ed. Accessible PDF from the Ground Up! Karen McCall, M.Ed., Microsoft MVP 2010 Word Phone: 1-519-442-2856 E-mail: info@karlencommunications.com Web: karlencommunications.com
Karlen Communications Karen McCall, M.Ed. Accessible PDF from the Ground Up! Karen McCall, M.Ed., Microsoft MVP 2010 Word Phone: 1-519-442-2856 E-mail: info@karlencommunications.com Web: karlencommunications.com
Making Your Excel Spreadsheets Accessible
 Making Your Excel Spreadsheets Accessible Montclair State University is committed to making our digital content accessible to people with disabilities (required by Section 508). This document will discuss
Making Your Excel Spreadsheets Accessible Montclair State University is committed to making our digital content accessible to people with disabilities (required by Section 508). This document will discuss
Creating an Accessible Word Document. PC Computer. Revised November 27, Adapted from resources created by the Sonoma County Office of Education
 Creating an Accessible Word Document PC Computer Revised November 27, 2018 Adapted from resources created by the Sonoma County Office of Education Title the Document Add an official title to the document
Creating an Accessible Word Document PC Computer Revised November 27, 2018 Adapted from resources created by the Sonoma County Office of Education Title the Document Add an official title to the document
Creating Universally Designed Word 2013 Documents - Quick Start Guide
 Creating Universally Designed Word 2013 Documents - Quick Start Guide Overview Creating accessible documents ones that work well with all sorts of technology can be a daunting task. The purpose of this
Creating Universally Designed Word 2013 Documents - Quick Start Guide Overview Creating accessible documents ones that work well with all sorts of technology can be a daunting task. The purpose of this
MS Word 2013 Accessibility Fundamentals
 MS Word 2013 Accessibility Fundamentals Adapted with permission from ACCESSIBILITY FUNDAMENTALS FOR MICROSOFT OFFICE 2013, New Horizons Computer Learning Centers, 2014 INTRODUCTION Accessibility is the
MS Word 2013 Accessibility Fundamentals Adapted with permission from ACCESSIBILITY FUNDAMENTALS FOR MICROSOFT OFFICE 2013, New Horizons Computer Learning Centers, 2014 INTRODUCTION Accessibility is the
Creating Accessible Microsoft Word 2003 Documents Table of Contents
 Table of Contents Creating Accessible Microsoft Word Documents...1 Introduction...2 Templates...2 Default Settings...2 Set the Language...2 Change Default Settings...2 To change the default Font:...2 To
Table of Contents Creating Accessible Microsoft Word Documents...1 Introduction...2 Templates...2 Default Settings...2 Set the Language...2 Change Default Settings...2 To change the default Font:...2 To
Creating Accessible Documents
 What is an Accessible Document? Creating Accessible Documents An accessible document is any document that has been created to be easily read by sighted, low-vision, or non-sighted readers using adaptive
What is an Accessible Document? Creating Accessible Documents An accessible document is any document that has been created to be easily read by sighted, low-vision, or non-sighted readers using adaptive
Microsoft PowerPoint Illustrated. Unit C: Inserting Objects into a Presentation
 Microsoft PowerPoint 2010- Illustrated Unit C: Inserting Objects into a Presentation Objectives Insert text from Microsoft Word Insert clip art Insert and style a picture Insert a text box Objectives Insert
Microsoft PowerPoint 2010- Illustrated Unit C: Inserting Objects into a Presentation Objectives Insert text from Microsoft Word Insert clip art Insert and style a picture Insert a text box Objectives Insert
1.1 Considering for Choosing Layout in SmartArt Graphics
 1. SmartArt A SmartArt graphic is a visual representation of your information that you can quickly and easily create, choosing from among many different layouts, to effectively communicate your message
1. SmartArt A SmartArt graphic is a visual representation of your information that you can quickly and easily create, choosing from among many different layouts, to effectively communicate your message
Guide to Make PowerPoint Files ADA Compliant
 Guide to Make PowerPoint Files ADA Compliant Slide Layouts PowerPoint contains a series of highly-accessible slide layouts. PowerPoint is designed to encourage the use of these slide layouts to ensure
Guide to Make PowerPoint Files ADA Compliant Slide Layouts PowerPoint contains a series of highly-accessible slide layouts. PowerPoint is designed to encourage the use of these slide layouts to ensure
Microsoft How to Series
 Microsoft How to Series Getting Started with EXCEL 2007 A B C D E F Tabs Introduction to the Excel 2007 Interface The Excel 2007 Interface is comprised of several elements, with four main parts: Office
Microsoft How to Series Getting Started with EXCEL 2007 A B C D E F Tabs Introduction to the Excel 2007 Interface The Excel 2007 Interface is comprised of several elements, with four main parts: Office
Accessible Document Practices in Adobe Acrobat
 Accessible Document Practices in Adobe Acrobat Todd M. Weissenberger, University of Iowa Adobe Acrobat lets you create documents in Portable Document Format (PDF) from a variety of sources. Acrobat PDFs
Accessible Document Practices in Adobe Acrobat Todd M. Weissenberger, University of Iowa Adobe Acrobat lets you create documents in Portable Document Format (PDF) from a variety of sources. Acrobat PDFs
MS Word 2010 Accessibility Fundamentals
 MS Word 2010 Accessibility Fundamentals Adapted with permission from Accessibility Fundamentals for Microsoft Office 2013, New Horizons Computer Learning Centers, 2014 INTRODUCTION Accessibility is the
MS Word 2010 Accessibility Fundamentals Adapted with permission from Accessibility Fundamentals for Microsoft Office 2013, New Horizons Computer Learning Centers, 2014 INTRODUCTION Accessibility is the
COURSE DESIGN ACCESSIBILITY CHECKLIST
 COURSE DESIGN ACCESSIBILITY CHECKLIST Introduction This checklist is an internal document to be consulted by the Instructional Designer and Faculty member in examining web accessibility in a specific course.
COURSE DESIGN ACCESSIBILITY CHECKLIST Introduction This checklist is an internal document to be consulted by the Instructional Designer and Faculty member in examining web accessibility in a specific course.
Creating Universally Designed Word 2010 Documents - Quick Start Guide
 Creating Universally Designed Word 2010 Documents - Quick Start Guide Overview Creating accessible documents ones that work well with all sorts of technology can be a daunting task. The purpose of this
Creating Universally Designed Word 2010 Documents - Quick Start Guide Overview Creating accessible documents ones that work well with all sorts of technology can be a daunting task. The purpose of this
PowerPoint for ALL. Outline View, ALT Text
 PowerPoint for ALL Outline View, ALT Text COMMON ACCESSIBILITY PROBLEMS Objects That Cannot Be Read Graphics, figures, logos and flow charts, which do not have descriptive text, are not accessible to assistive
PowerPoint for ALL Outline View, ALT Text COMMON ACCESSIBILITY PROBLEMS Objects That Cannot Be Read Graphics, figures, logos and flow charts, which do not have descriptive text, are not accessible to assistive
Accessibility Guidelines
 Accessibility s Table 1: Accessibility s The guidelines in this section should be followed throughout the course, including in word processing documents, spreadsheets, presentations, (portable document
Accessibility s Table 1: Accessibility s The guidelines in this section should be followed throughout the course, including in word processing documents, spreadsheets, presentations, (portable document
Accessibility 101. Things to Consider. Text Documents & Presentations: Word, PDF, PowerPoint, Excel, and General D2L Accessibility Guidelines.
 Accessibility 101 Things to Consider Text Documents & Presentations: Word, PDF, PowerPoint, Excel, and General D2L Accessibility Guidelines. Things to Consider Structure Figures Hyperlinks Lists Columns
Accessibility 101 Things to Consider Text Documents & Presentations: Word, PDF, PowerPoint, Excel, and General D2L Accessibility Guidelines. Things to Consider Structure Figures Hyperlinks Lists Columns
Keynote 08 Basics Website:
 Website: http://etc.usf.edu/te/ Keynote is Apple's presentation application. Keynote is installed as part of the iwork suite, which also includes the word processing program Pages and the spreadsheet program
Website: http://etc.usf.edu/te/ Keynote is Apple's presentation application. Keynote is installed as part of the iwork suite, which also includes the word processing program Pages and the spreadsheet program
Microsoft Office PowerPoint 2013 Courses 24 Hours
 Microsoft Office PowerPoint 2013 Courses 24 Hours COURSE OUTLINES FOUNDATION LEVEL COURSE OUTLINE Using PowerPoint 2013 Opening PowerPoint 2013 Opening a Presentation Navigating between Slides Using the
Microsoft Office PowerPoint 2013 Courses 24 Hours COURSE OUTLINES FOUNDATION LEVEL COURSE OUTLINE Using PowerPoint 2013 Opening PowerPoint 2013 Opening a Presentation Navigating between Slides Using the
Tips & Tricks Making Accessible PowerPoint Presentations
 Use Slide Layouts Why? Using the built-in slide layouts will ensure that the text you enter will be read correctly by a screen reader and will be shown in the Outline View. To add a new slide, select the
Use Slide Layouts Why? Using the built-in slide layouts will ensure that the text you enter will be read correctly by a screen reader and will be shown in the Outline View. To add a new slide, select the
Make Your Word Documents Accessible
 Make Your Word Documents Accessible This document gives you step-by-step instructions to make your Word documents accessible to people with disabilities. MS Word 2010, installed on Windows PCs at the University
Make Your Word Documents Accessible This document gives you step-by-step instructions to make your Word documents accessible to people with disabilities. MS Word 2010, installed on Windows PCs at the University
Ten Ways to Share Your Publications With the World: A Guide to Creating Accessible PDF Documents in Adobe Acrobat Professional 7.
 Ten Ways to Share Your Publications With the World: in Adobe Acrobat Professional 7.0 (Second Edition) Contents SECTION 1: ACCESSIBILITY AND THE PDF 1 THE IMPORTANCE OF ACCESSIBILITY 1 FEATURES THAT MAKE
Ten Ways to Share Your Publications With the World: in Adobe Acrobat Professional 7.0 (Second Edition) Contents SECTION 1: ACCESSIBILITY AND THE PDF 1 THE IMPORTANCE OF ACCESSIBILITY 1 FEATURES THAT MAKE
Microsoft Word 2011 Basics
 Microsoft Word 2011 Basics Note: Illustrations for this document are based on Word 2010 for windows. There are significant differences between Word for Windows and Word for Mac. Start Word From the gallery
Microsoft Word 2011 Basics Note: Illustrations for this document are based on Word 2010 for windows. There are significant differences between Word for Windows and Word for Mac. Start Word From the gallery
PowerPoint. Tutorial 1 Creating a Presentation. Tutorial 2 Applying and Modifying Text and Graphic Objects
 PowerPoint Tutorial 1 Creating a Presentation Tutorial 2 Applying and Modifying Text and Graphic Objects Tutorial 3 Adding Special Effects to a Presentation COMPREHENSIVE PowerPoint Tutorial 1 Creating
PowerPoint Tutorial 1 Creating a Presentation Tutorial 2 Applying and Modifying Text and Graphic Objects Tutorial 3 Adding Special Effects to a Presentation COMPREHENSIVE PowerPoint Tutorial 1 Creating
Creating Web Pages with SeaMonkey Composer
 1 of 26 6/13/2011 11:26 PM Creating Web Pages with SeaMonkey Composer SeaMonkey Composer lets you create your own web pages and publish them on the web. You don't have to know HTML to use Composer; it
1 of 26 6/13/2011 11:26 PM Creating Web Pages with SeaMonkey Composer SeaMonkey Composer lets you create your own web pages and publish them on the web. You don't have to know HTML to use Composer; it
2. create the workbook file
 2. create the workbook file Excel documents are called workbook files. A workbook can include multiple sheets of information. Excel supports two kinds of sheets for working with data: Worksheets, which
2. create the workbook file Excel documents are called workbook files. A workbook can include multiple sheets of information. Excel supports two kinds of sheets for working with data: Worksheets, which
BASIC MICROSOFT POWERPOINT
 BASIC MICROSOFT POWERPOINT PART ONE PHONE: 504-838-1144 IT Training Team Jefferson Parish Library EMAIL: jpltrain@jplibrary.net In this class you will learn to: Launch, close, and interact with Microsoft
BASIC MICROSOFT POWERPOINT PART ONE PHONE: 504-838-1144 IT Training Team Jefferson Parish Library EMAIL: jpltrain@jplibrary.net In this class you will learn to: Launch, close, and interact with Microsoft
Lab 2. Task 1 : Learning basic tasks with PowerPoint. Estimated time
 Lab 2 Task 1 : Learning basic tasks with PowerPoint Objective : To familiarize with basic tasks in PowerPoint : 1. Create a presentation 2. Find and apply a template 3. Insert a new slide 4. Format text
Lab 2 Task 1 : Learning basic tasks with PowerPoint Objective : To familiarize with basic tasks in PowerPoint : 1. Create a presentation 2. Find and apply a template 3. Insert a new slide 4. Format text
ACCT 133 Excel Schmidt Excel 2007 to 2010 Conversion
 ACCT 133 Excel Schmidt Excel 2007 to 2010 Conversion Note: Use this handout in connection with the handout on the parts of the Excel 2010 worksheet. This will allow you to look at the various portions
ACCT 133 Excel Schmidt Excel 2007 to 2010 Conversion Note: Use this handout in connection with the handout on the parts of the Excel 2010 worksheet. This will allow you to look at the various portions
Making a PowerPoint Accessible
 Making a PowerPoint Accessible Purpose The purpose of this document is to help you to create an accessible PowerPoint, or to take a nonaccessible PowerPoint and make it accessible. You are probably reading
Making a PowerPoint Accessible Purpose The purpose of this document is to help you to create an accessible PowerPoint, or to take a nonaccessible PowerPoint and make it accessible. You are probably reading
Creating an Accessible Word Document. Mac Computer. Revised November 28, Adapted from resources created by the Sonoma County Office of Education
 Creating an Accessible Word Document Mac Computer Revised November 28, 2018 Adapted from resources created by the Sonoma County Office of Education Title the Document Add an official title to the document
Creating an Accessible Word Document Mac Computer Revised November 28, 2018 Adapted from resources created by the Sonoma County Office of Education Title the Document Add an official title to the document
Guide for Creating Accessible Content in D2L. Office of Distance Education. J u n e 2 1, P a g e 0 27
 Guide for Creating Accessible Content in D2L Learn how to create accessible web content within D2L from scratch. The guidelines listed in this guide will help ensure the content becomes WCAG 2.0 AA compliant.
Guide for Creating Accessible Content in D2L Learn how to create accessible web content within D2L from scratch. The guidelines listed in this guide will help ensure the content becomes WCAG 2.0 AA compliant.
Excel 2013 Getting Started
 Excel 2013 Getting Started Introduction Excel 2013 is a spreadsheet program that allows you to store, organize, and analyze information. While you may think that Excel is only used by certain people to
Excel 2013 Getting Started Introduction Excel 2013 is a spreadsheet program that allows you to store, organize, and analyze information. While you may think that Excel is only used by certain people to
Quick Access Toolbar. You click on it to see these options: New, Open, Save, Save As, Print, Prepare, Send, Publish and Close.
 Opening Microsoft Word 2007 in the practical room UNIT-III 1 KNREDDY 1. Nyelvi beállítások az Office 2007-hez (Language settings for Office 2007 (not 2003)) English. 2. Double click on the Word 2007 icon
Opening Microsoft Word 2007 in the practical room UNIT-III 1 KNREDDY 1. Nyelvi beállítások az Office 2007-hez (Language settings for Office 2007 (not 2003)) English. 2. Double click on the Word 2007 icon
COOL4Ed ACCESSIBILITY CHECKPOINTS METHODS FOR WORD FORMATS (ASSISTIVE TECHNOLOGIES)
 COOL4Ed ACCESSIBILITY CHECKPOINTS METHODS FOR WORD FORMATS (ASSISTIVE TECHNOLOGIES) Evaluation time Estimate evaluation time per book: Novice rater: Approx. 2 hours Experienced rater: 1 ~ 1.5 hours Depending
COOL4Ed ACCESSIBILITY CHECKPOINTS METHODS FOR WORD FORMATS (ASSISTIVE TECHNOLOGIES) Evaluation time Estimate evaluation time per book: Novice rater: Approx. 2 hours Experienced rater: 1 ~ 1.5 hours Depending
Accessible PDF Documents with Adobe Acrobat 9 Pro and LiveCycle Designer ES 8.2
 Accessible PDF Documents with Adobe Acrobat 9 Pro and LiveCycle Designer ES 8.2 Table of Contents Accessible PDF Documents with Adobe Acrobat 9... 3 Application...3 Terminology...3 Introduction...3 Word
Accessible PDF Documents with Adobe Acrobat 9 Pro and LiveCycle Designer ES 8.2 Table of Contents Accessible PDF Documents with Adobe Acrobat 9... 3 Application...3 Terminology...3 Introduction...3 Word
Excel 2007 New Features Table of Contents
 Table of Contents Excel 2007 New Interface... 1 Quick Access Toolbar... 1 Minimizing the Ribbon... 1 The Office Button... 2 Format as Table Filters and Sorting... 2 Table Tools... 4 Filtering Data... 4
Table of Contents Excel 2007 New Interface... 1 Quick Access Toolbar... 1 Minimizing the Ribbon... 1 The Office Button... 2 Format as Table Filters and Sorting... 2 Table Tools... 4 Filtering Data... 4
Guide to Make Word Documents ADA Compliant
 Guide to Make Word Documents ADA Compliant Use Word s built in Headings This helps those with sight issues and those using screen readers to quickly see the structure of the document and helps the screen
Guide to Make Word Documents ADA Compliant Use Word s built in Headings This helps those with sight issues and those using screen readers to quickly see the structure of the document and helps the screen
Getting Started with. Office 2008
 Getting Started with Office 2008 Copyright 2010 - Information Technology Services Kennesaw State University This document may be downloaded, printed, or copied, for educational use, without further permission
Getting Started with Office 2008 Copyright 2010 - Information Technology Services Kennesaw State University This document may be downloaded, printed, or copied, for educational use, without further permission
Office 2007 Overview
 Kent School District Office 2007 Overview Office Button Quick Access Toolbar The Ribbon and Tabs Mini Toolbar Other Office Applications Resources 1 P a g e Created by G. Kinkade, CTE; adapted by G. Whiteman,
Kent School District Office 2007 Overview Office Button Quick Access Toolbar The Ribbon and Tabs Mini Toolbar Other Office Applications Resources 1 P a g e Created by G. Kinkade, CTE; adapted by G. Whiteman,
Introduction to Microsoft Excel 2010 Quick Reference Sheet
 Spreadsheet What is a spreadsheet? How is Excel 2010 different from previous versions? A grid of rows and columns that help to organize, summarize and calculate data. Microsoft Excel 2010 is built on the
Spreadsheet What is a spreadsheet? How is Excel 2010 different from previous versions? A grid of rows and columns that help to organize, summarize and calculate data. Microsoft Excel 2010 is built on the
Microsoft PowerPoint 2002
 Microsoft PowerPoint 2002 Creating a New Presentation Upon opening, PowerPoint 2002 will display a blank title slide for a new presentation. You can begin creating a PowerPoint presentation by typing the
Microsoft PowerPoint 2002 Creating a New Presentation Upon opening, PowerPoint 2002 will display a blank title slide for a new presentation. You can begin creating a PowerPoint presentation by typing the
Making Accessible Documents. PDF: Adobe Acrobat X & XI
 Making Accessible Documents PDF: Adobe Acrobat X & XI Purpose of Instruction Provide tips and strategies on creating documents accessible to individuals with disabilities. Accessibility tools and simple
Making Accessible Documents PDF: Adobe Acrobat X & XI Purpose of Instruction Provide tips and strategies on creating documents accessible to individuals with disabilities. Accessibility tools and simple
Creating Accessible PDF Files using Microsoft Word 2010 and Adobe Acrobat Pro version X
 Creating Accessible PDF Files using Microsoft Word 2010 and Adobe Acrobat Pro version X Office of Information Technology West Virginia University OIT Help Desk (304) 293-4444, oithelp@mail.wvu.edu http://oit.wvu.edu/training/classmat/acr/accessible-pdf/
Creating Accessible PDF Files using Microsoft Word 2010 and Adobe Acrobat Pro version X Office of Information Technology West Virginia University OIT Help Desk (304) 293-4444, oithelp@mail.wvu.edu http://oit.wvu.edu/training/classmat/acr/accessible-pdf/
Word Overview Page 3 Tables Page 5 Labels Page 9 Mail Merge Page 12. Excel Overview Page 19 Charts Page 22
 Overview Page 3 Tables Page 5 Labels Page 9 Mail Merge Page 12 Excel Overview Page 19 Charts Page 22 PowerPoint Overview Page 26 Inserting Pictures and Sounds Page 30 Animation and Transitions Page 32
Overview Page 3 Tables Page 5 Labels Page 9 Mail Merge Page 12 Excel Overview Page 19 Charts Page 22 PowerPoint Overview Page 26 Inserting Pictures and Sounds Page 30 Animation and Transitions Page 32
