Beyond Captioning: Tips and Tricks for Accessible Course Design
|
|
|
- Clara Nicholson
- 5 years ago
- Views:
Transcription
1 Minnesota elearning Summit 2017 Aug 2nd, 3:00 PM - 4:00 PM Beyond Captioning: Tips and Tricks for Accessible Course Design Jenessa L. Gerling Hennepin Technical College, JGerling@hennepintech.edu Karen LaPlant Hennepin Technical College, karen.laplant@hennepintech.edu Follow this and additional works at: Gerling, Jenessa L. and LaPlant, Karen, "Beyond Captioning: Tips and Tricks for Accessible Course Design" (2017). Minnesota elearning Summit The Minnesota elearning Summit conference proceedings are produced by the University of Minnesota Libraries Publishing. Authors retain ownership of their presentation materials. These materials are protected under copyright and should not be used without permission unless otherwise noted.
2 P a g e 1 York Technical College Accessibility lists This document contains several checklists. With any checklist, there are general items that are not included because there are too many to list all possibility. In this respect, these checklists are not comprehensive; however, they do check for major issues. For a complete checklist and further information regarding the Accessibility Level AA, ( and select the areas you want to examine further. Hyperlinks in this document are not given in meaningful form. The intention of the document is to be printed; therefor, the links needed to be in http format so that they can be keyed in. lists Included: 1. General s for All Documents 2. Video and Audio 3. Word Documents 4. Excel Documents 5. PowerPoint Documents 6. PDF Documents 7. HTML Documents Important Terminology: Screen Reader A software that reads the screen to a person. It has key stroke short cuts so that lists, headings, etc. can be used for scanning the document. Screen readers are normally used by visually impaired users. Alt Text Alternative Text this is used to describe an image, table, etc. so that the visually impaired user can have the text description read to them.
3 P a g e 2 list for General s in All Documents Color Color Contrast Make sure that you are not using color to convey a message. Such as blue, red, etc. You can use the color, but must use something with them so that the screen reader picks up on the notation. Example: Important statements are in blue. When you decide you have a statement that you want in that color, put the color name in parentheses before the statement. (Blue) For color on diagrams, also describe where that color is located on the diagram. Make sure that your color contrast is WCAG AA acceptable. Black on white is great. If using other colors, please contact the ETC for assistance. If you prefer to test the colors yourself: Go to and install Colorzilla You will have an eye dropper on your menu bar in Firefox. Click on the eye dropper and place it over the color. You will then be able to read the color code. Go to and key in the foreground and background colors. It will indicate if it passes for small and/or large text. Caps Caps are OK for abbreviations, but you must first spell out the term before using the abbreviation. Do not use all caps. Use sentence structure. All caps indicate that you are shouting. Links When using links, you need to make the links meaningful. For instance, instead of putting in you would: Type York Tech Highlight the words Hyperlink (link) to the website. Do not put Click Here because it has no meaning for the screen reader. If a link opens in a new window, then you need to instruct students so they know how to navigate to the location. If the link in D2L opens to a new page, then at the end of the title put in parentheses that the link opens in a new window/tab. Example: Link ABC (Opens in a new window/tab.)
4 P a g e 3 Punctuation and Grammar Make sure your grammar and punctuation are correct. Make sure that you use good sentence structure. Office will automatically put a blue wiggly underline where these errors occur. However, there are times when Office will indicate an error and it is not an error. Example: Faculty. It takes this as a singular noun, and will want you to write faculty is instead of faculty are
5 P a g e 4 list for Video and Audio Accessibility Videos are 20 minutes or shorter Videos must be captioned Videos must be captioned Too long of a video Use a video editor and cut the video into two or more pieces. Contact the ETC for additional assistance. Want to edit the video yourself: Select the software that you want to use from: Trim or cut out the part that you don t want. If you are taking a long video and cutting it into several smaller ones, remember to save each smaller part with a different name and not the name of the original video. This prevents you from overwriting the original video. Publish the new video in MP4 format Start with a script and use it as you record. Provide the script and the MP4 video to the ETC/Distance Learning for syncing together and placing on the YTC YouTube account. You will be given the YouTube link to use in your course. If you have a dictation software such as Dragon, then run it while making the video and you will have the script to send with the video to ETC/Distance Learning. Pre-existing Video If you have Dragon or another dictation software that will read computer sounds, then play the video while running Dragon/dictation software, to get the script If you don t have a dictation software, then contact Distance Learning for assistance. You will need to provide the MP4 video to Distance Learning. Distance Learning tries to hire work co-ops with transcription skills to perform the transcription/synching tasks. You will be provided with a YTC YouTube link for use in your course
6 P a g e 5 Videos must be captioned Audio must have a transcript The video is not your video, but one you found on the web. to see if there is a transcript provided. YouTube automated transcripts can be entertaining to read and have a low match rate to the verbiage on the video. Be sure that the transcript matches the verbiage. No transcript or one that is not a close match? You will need to type up the transcript. If you need assistance, contact Distance Learning or the ETC for assistance. If you are using audio files, then you must have a transcript for each file. Both the audio and the transcript must be provided to the student. You can either run a dictation software, such as Dragon, in the background to capture the computer sounds as you are recording the audio or read from a script. Pre-existing audio files that are yours? You can either run a dictation software, such as Dragon, in the background to capture the computer sounds while you play back the audio. Contact Distance Learning or the ETC for assistance.
7 P a g e 6 list for Word Documents Font and Size Headings All images have alt text General Information: Font must be san serif which means a font that does not have feet on the bottom of the letters. Good fonts to select are Arial, Calibri or Verdana. Size must be 12 point or larger. How to fix: First select all your text. There are two ways, click and scroll through the document. The second way is easier, on the keyboard press Control (CTL) and A together. In the ribbon (commands at the top of word) in select the desired text from the font dropdown menu. Then select the point size of 12 or larger in the point size dropdown which is the right of the font selection box. General Process: The document has appropriate headings. o There is only one Heading 1 and it is the title of the document. o Heading 2 s are the names of the categories (think of an outline Heading 2 s would be the large Roman Numerals) o Heading 3 s are items within the Heading 2 s (in an outline this would be the lowercase a, b, c s) You can have multiple Heading 2 s or lower. Keep in mind the outline. As you move to a new indentation in the outline, it goes to the next lower Heading. You can view the heading structure of your document by: Clicking View on the ribbon in Word Selecting the box for Navigation Pane How to put in the headings: For headings, highlight the text for the heading. On the Home tab in the ribbon (commands at the top of word, you will see the Headings on the right hand part), select the appropriate heading and right click on the heading. Select Update Heading X to Match Selection. Right click on the image and select Format Object. Select the Alt text tab (2010) or the third icon (2013) and type in the appropriate text for the
8 P a g e 7 Tables have Headings image in the title and description areas. Remember to describe the image so that if you close your eyes you can picture the image. For decorative images, type in in the title and description. Screen readers will skip the image. Remember, you do not need to add the words picture or image in your description because the screen reader will alert the user that the item is an image. Click on the table icon (box with four-way arrow) which is to the left of the top row of the table. On the ribbon (row of commands at the top of Word), select the tab for Layout. Click on Repeat Header Rows Tables have Alt Text Right click on the table icon (box with four-way arrow) which is to the left of the top row of the table. Select Table Properties Click on the Alt Text tab Enter the title and a description of the table in the title and description areas. Tables are bookmarked Columns To insert a bookmark: Highlight the top row of your table Click on Insert on the Ribbon In the 6 th area from the left, click on Bookmark Enter a name for the bookmark (suggest it be indicative of the nature of the table, such as checklist for accessibility for this table.) If you have columns, use the column feature. Do not use the tab key to create columns. To create columns: Go to Page Layout on the Ribbon Click on Columns (use the down arrow below the button) Select More Columns Select the number of columns There is selection area on the bottom left of the screen (Apply to) where you can select the whole document or the selected text. Make the appropriate selection. Lists are bulleted Use the bullets (unnumbered or numbered from the ribbon) Bullets are in the third category from the left (Paragraph). The unnumbered bullets are the dot with a line after it. There are several symbols that you can use, but it is preferred that you use a circle bulleted (empty or filled in.) For numbered bullets, any of the formats given in the numbered list option are OK.
9 P a g e 8 Blank Characters Word Accessibility er Do you have additional rows between paragraphs or at the end of your document? If so, then these are called blank characters. Highlight the selected blank rows and delete. Your document has to in Word 2010 or later for the checker to work. If it is not then save your document in the appropriate format. How to run the checker: Click on the File tab in the upper left of the ribbon Click on for Issues Click on Accessibility If issues are found, then correct the issues by clicking on the individual issue and reading the information at the bottom of the column.
10 P a g e 9 list for Microsoft Excel Font and Size Headings All images have alt text Tables have Headings Charts must have alt text for the title of the chart and the description of chart. General Information: Font must be san serif which means a font that does not have feet on the bottom of the letters. Good fonts to select are Arial, Calibri or Verdana. Size must be 12 point or larger. How to fix: First select all your text. There are two ways, click and scroll through the document. The second way is easier, on the keyboard press Control (CTL) and A together. In the ribbon (commands at the top of word) in select the desired text from the font dropdown menu. Then select the point size of 12 or larger in the point size dropdown which is the right of the font selection box. General Process: The document has appropriate headings. How to put in the headings: For headings, highlight the text for the heading. On the Insert tab in the ribbon (commands at the top of word, you will see the Header & Footer on the right hand part), click on Header & Footer Click on Header at the right and add the appropriate text. Press Enter Right click on the image and select Format Object. Select the Alt text tab (2010) or the third icon (2013) and type in the appropriate text for the image in the title and description areas. Remember to describe the image so that if you close your eyes you can picture the image. For decorative images, type in in the title and description. Screen readers will skip the image. When you create the table within an Excel Spreadsheet, you need to also click on My Table has Headers. When you insert a chart into an Excel spreadsheet, you need to have the chart defined with some alt text. Right click on the chart edge and select Format Select the Alt text tab (2010) or the third icon (2013) and type in the appropriate text for the image in the title and description areas.
11 P a g e 10 Excel Accessibility er Your document has to in Excel 2010 or later for the checker to work. If it is not then save your document in the appropriate format. How to run the checker: Click on the File tab in the upper left of the ribbon Click on for Issues Click on Accessibility If issues are found, then correct the issues by clicking on the individual issue and reading the information at the bottom of the column.
12 P a g e 11 list Microsoft PowerPoint Font and Size Headings All images have alt text Tables need alt text and Headings General Information: Font must be san serif which means a font that does not have feet on the bottom of the letters. Good fonts to select are Arial, Calibri or Verdana Size must be 24 point or larger. How to fix: First select all your text. There are two ways, click and scroll through the document. The second way is easier, on the keyboard press Control (CTL) and A together. In the ribbon (commands at the top of word) in select the desired text from the font dropdown menu. Then select the point size of 24 or larger in the point size dropdown which is the right of the font selection box. General Process: Each slide has appropriate headings. How to put in the headings using PowerPoint 2010 and 2013: First Click on the Home Tab, The Slides commands are the second set of commands on the ribbon from the left edge. Click on Reset. Fill in a unique title in the title box at the top of the slide To make the title invisible, click on the Home Tab and go to the Drawing section on of the ribbon (second area from right edge) Click on Arrange and then Selection Pane On the right side of the screen you will have a panel open which is called Selection. Click on the eye icon next to the slide title text box. When you see the eye, the title is visible; when you see the dash, the title is invisible. Right click on the image and select Format Object. Select the Alt text tab (2010) or the third icon (2013) and type in the appropriate text for the image in the title and description areas. Remember to describe the image so that if you close your eyes you can picture the image. For decorative images, type in in the title and description. Screen readers will skip the image. Right click on the edge of the table. Select Format Shape
13 P a g e 12 Click on Alt Text o Bottom of left menu in 2010 o Third icon on the Format Shape panel on right in 2013 Enter the title and a description of the table in the title and description areas. Color Be sure to check color of the background and font colors. For more information see the color checklist items in the All Documents checklist. PowerPoint Accessibility er Your document has to in PowerPoint 2010 or later for the checker to work. If it is not then save your document in the appropriate format. How to run the checker: Click on the File tab in the upper left of the ribbon Click on for Issues Click on Accessibility If issues are found, then correct the issues by clicking on the individual issue and reading the information at the bottom of the column.
14 P a g e 13 list for PDF Files Begin by creating your file in Word and using the accessibility checklist for Word. PDF er Open your document using Adobe Acrobat Pro Go View on the Menu Bar Select Tools and move the mouse over to the right pop-up menu and select Accessibility (near the bottom of the menu) A side menu appears on your document that is open to Accessibility Click on Full and then Start ing which is at the bottom of the pop-up menu. When the check is over, you will have a report on the left. the issues and modify to resolve the issues. This document may give you more insight as to any issues you incur. It was written for Adobe Acrobat X and we are using XI. Please use the instructions above for how to access the checker.
15 P a g e 14 list for HTML Files HTML files can be created before you take the file into D2L or by using Create a File in Content or by using the description editors on the tools. If you are creating the document before taking it into D2L, create it in word and make sure that it passes all the word accessibility tests. Click on Save As Select Web Page, Filtered To the left of Save, you will see the word Tools. Click on Tools Click on Web Options Under the Encode tab, select Unicode (UTF 8) Note: This format will allow you to make changes to the document in D2L at a later point without getting strange characters within the text. Upload the Web Page, Filtered document (HTML) into D2L and link it to the area where you want it. When creating the document in D2L or using another HTML editor, then use the table below as general guidelines. Font and Size Headings General Information: Font must be san serif which means a font that does not have feet on the bottom of the letters. Good fonts to select are Arial, Calibri or Verdana. Size must be 12 point or larger. How to fix: First select all your text. There are two ways, click and scroll through the document. The second way is easier, on the keyboard press Control (CTL) and A together. In the editor s menu select the desired text from the font dropdown menu. Then select the point size of 12 or larger in the point size dropdown which is the right of the font selection box. General Process: The document has appropriate headings. o There is only one Heading 1 and it is the title of the document. o Heading 2 s are the names of the categories (think of an outline Heading 2 s would be the large Roman Numerals) o Heading 3 s are items within the Heading 2 s (in an outline this would be the lowercase a, b, c s)
16 P a g e 15 All images have alt text Tables have Headings and Alt Text You can have multiple Heading 2 s or lower. Keep in mind the outline. As you move to a new indentation in the outline, it goes to the next lower Heading. How to put in the headings: Place the title of the document in the title line. It will be automatically labeled as a heading 1. For headings, highlight the text for the heading. Select from the editor s command list the heading you wish. The default is generally Paragraph which is the same as Normal in word. When using an html editor, most require you to put in the alt text as you upload the picture. For D2L, Select Create a File, click on the picture icon, upload the picture, select the destination, and click Add. At this point you will need to add in the description. If the picture is decorative, then check the box for decorative images. In most html editors, when you select the create a table command, you will have a menu for the number of rows and columns, after making those selections, click on the advanced tab and add an ID or Heading (depends on the editor) On the summary or alt text line (depending on the editor) include your alt text. Many html editors do not include a bookmark option; however, if it does include it, it will typically be under the insert command area. Tables should be bookmarked Lists are bulleted Use the bullets from the editor s menu. Blank Characters Do you have additional rows between paragraphs or at the end of your document? If so, then these are called blank characters. Highlight the selected blank rows and delete. HTML er Go to: and upload your html document from your computer. (You can retrieve the file from the Manage Files area.) Click on the It There are three errors that are shown in the report that you can ignore (placing them in D2L corrects these issues). However, here are the corrections for html pages. o 2.4 Navigable: Provide ways to help users navigate, find content, and determine where they are. Success Criteria Page Titled (A) 50: Document missing title element. How to Correct: Take the heading 1 for your page and change it title. With code it would be
17 P a g e 16 <title>write your title in this area</title> and is the first line after the <meta content> lines. o (2 errors) 3.1 Readable: Make text content readable and understandable Success Criteria Language of Page (A) 48: Document language not identified 49: Document has invalid language code How to correct both errors On the next line after <head>, use the code given on the next bullet <meta content="en-us" http-equiv="content-language" />. Note if your language is not US English, go to and replace the en-us with your code from page Make corrections for any other Known Errors that are indicated in your file. Note: If you copy and paste an ice product into D2L, then For italics on a word document that has been pasted into D2L, change the <i> to <cite> for a book title or <em> for anything else. Change the </i> to </cite> (if you used <cite>) or </em> (if you used <em>. For bold, change the <b> to <strong> and the </b> to </strong>. Suggestion, open the editor and click on <> in the bottom right. Copy the whole file and paste in word. Use Find and then fix it. Then copy the revised code. Replace the code in the document with the revised code.
How to Create Accessible PowerPoint (2016) Documents
 How to Create Accessible PowerPoint (2016) Documents Slide Layouts 1. Using slide layouts provided within PowerPoint will ensure files have correctly structured headings and lists, and proper reading order.
How to Create Accessible PowerPoint (2016) Documents Slide Layouts 1. Using slide layouts provided within PowerPoint will ensure files have correctly structured headings and lists, and proper reading order.
How to Create Accessible Word (2016) Documents
 How to Create Accessible Word (2016) Documents Heading Styles 1. Create a uniform heading structure through use of Styles in Word under the Home ribbon. a. Proper heading structure is necessary for screen
How to Create Accessible Word (2016) Documents Heading Styles 1. Create a uniform heading structure through use of Styles in Word under the Home ribbon. a. Proper heading structure is necessary for screen
Microsoft Office Word 2013
 Microsoft Office Word 2013 Accessibility University Information Technology Services Training, Outreach, Learning Technologies & Video Production Copyright 2016 KSU Division of University Information Technology
Microsoft Office Word 2013 Accessibility University Information Technology Services Training, Outreach, Learning Technologies & Video Production Copyright 2016 KSU Division of University Information Technology
Document/Presentation Accessibility Best Practices. Table of Contents. Microsoft Word 2013, PowerPoint 2013, Excel 2013 and Adobe PDF
 Document/Presentation Accessibility Best Practices Microsoft Word 2013, PowerPoint 2013, Excel 2013 and Adobe PDF 19-Oct-15 Table of Contents Key Terms... 2 Accessible/Accessibility... 2 Alternative Text...
Document/Presentation Accessibility Best Practices Microsoft Word 2013, PowerPoint 2013, Excel 2013 and Adobe PDF 19-Oct-15 Table of Contents Key Terms... 2 Accessible/Accessibility... 2 Alternative Text...
Accessible Presentation Guide
 Text Have a descriptive and informative page title Use a san-serif font when possible for readability Large text - at least 18 point (24px) or 14 point(18.66px) and bold Aa 18pt san-serif Contrast ratio
Text Have a descriptive and informative page title Use a san-serif font when possible for readability Large text - at least 18 point (24px) or 14 point(18.66px) and bold Aa 18pt san-serif Contrast ratio
Creating Accessible Word Documents
 Creating Accessible Word Documents 1 of 11 Creating Accessible Word Documents Contents 1. General principles... 1 2. Styles/ Headings... 2 3. Table of Contents... 3 Updating a Table of Contents... 5 4.
Creating Accessible Word Documents 1 of 11 Creating Accessible Word Documents Contents 1. General principles... 1 2. Styles/ Headings... 2 3. Table of Contents... 3 Updating a Table of Contents... 5 4.
Make Your Course Content Accessible using Microsoft Office and Windows.
 Make Your Course Content Accessible using Microsoft Office and Windows. CTE WORKSHOP 2017 CTE WORKSHOP 2017 Learning Objectives Why do we need accessible instructional materials? In the United States,
Make Your Course Content Accessible using Microsoft Office and Windows. CTE WORKSHOP 2017 CTE WORKSHOP 2017 Learning Objectives Why do we need accessible instructional materials? In the United States,
Making Your PowerPoint Presentations Accessible
 Making Your PowerPoint Presentations Accessible Montclair State University is committed to making our digital content accessible to people with disabilities (required by Section 508). This document will
Making Your PowerPoint Presentations Accessible Montclair State University is committed to making our digital content accessible to people with disabilities (required by Section 508). This document will
CREATING ACCESSIBLE SPREADSHEETS IN MICROSOFT EXCEL 2010/13 (WINDOWS) & 2011 (MAC)
 CREATING ACCESSIBLE SPREADSHEETS IN MICROSOFT EXCEL 2010/13 (WINDOWS) & 2011 (MAC) Screen readers and Excel Users who are blind rely on software called a screen reader to interact with spreadsheets. Screen
CREATING ACCESSIBLE SPREADSHEETS IN MICROSOFT EXCEL 2010/13 (WINDOWS) & 2011 (MAC) Screen readers and Excel Users who are blind rely on software called a screen reader to interact with spreadsheets. Screen
Basics of Accessible MS Office Documents
 Welcome to WAG Meeting an AMAC Accessibility Webinar Basics of Accessible MS Office Documents (Word, PowerPoint, and Excel) Janet Sylvia, WAG Coordinator May 2, 2018 To Show Closed Captioning From Menu:
Welcome to WAG Meeting an AMAC Accessibility Webinar Basics of Accessible MS Office Documents (Word, PowerPoint, and Excel) Janet Sylvia, WAG Coordinator May 2, 2018 To Show Closed Captioning From Menu:
FILE FORMAT: Did you save the document/presentation as the most current file format (i.e.,.docx,.pptx, or.xlsx)
 GENERAL DOCUMENT REQUIREMENTS FILE FORMAT: Did you save the document/presentation as the most current file format (i.e.,.docx,.pptx, or.xlsx) Yes No FILE NAME: Does the filename identify the document or
GENERAL DOCUMENT REQUIREMENTS FILE FORMAT: Did you save the document/presentation as the most current file format (i.e.,.docx,.pptx, or.xlsx) Yes No FILE NAME: Does the filename identify the document or
Best Practices for Accessible Course Materials
 Best Practices for Accessible Course Materials Instructure Canvas Learning Management System Course Syllabus Use the University of Tennessee, Knoxville Accessible Syllabus Template to create your syllabus
Best Practices for Accessible Course Materials Instructure Canvas Learning Management System Course Syllabus Use the University of Tennessee, Knoxville Accessible Syllabus Template to create your syllabus
Creating an Accessible Microsoft Word document
 Creating an Accessible Microsoft Word document Use Built-in Formatting Styles Using built-in formatting styles could be the single most important step in making documents accessible. Built-in formatting
Creating an Accessible Microsoft Word document Use Built-in Formatting Styles Using built-in formatting styles could be the single most important step in making documents accessible. Built-in formatting
All-Ways Accessible. People experience the world in different ways. User Friendly Anyone can understand it. Versatile Easy to update.
 All-Ways Accessible Accessible content is: User Friendly Anyone can understand it. Versatile Easy to update. Convertible Can be adapted to other formats. Legal Reduce your risk! People experience the world
All-Ways Accessible Accessible content is: User Friendly Anyone can understand it. Versatile Easy to update. Convertible Can be adapted to other formats. Legal Reduce your risk! People experience the world
Accessibility 101. Things to Consider. Text Documents & Presentations: Word, PDF, PowerPoint, Excel, and General D2L Accessibility Guidelines.
 Accessibility 101 Things to Consider Text Documents & Presentations: Word, PDF, PowerPoint, Excel, and General D2L Accessibility Guidelines. Things to Consider Structure Figures Hyperlinks Lists Columns
Accessibility 101 Things to Consider Text Documents & Presentations: Word, PDF, PowerPoint, Excel, and General D2L Accessibility Guidelines. Things to Consider Structure Figures Hyperlinks Lists Columns
In this document, you will learn how to take a Microsoft Word Document and make it accessible and available as a PDF.
 Accessibility Creating Accessible PDFs using Microsoft Word What is PDF Accessibility? Accessibility is a general term used to describe the degree to which a product, device, service, or environment is
Accessibility Creating Accessible PDFs using Microsoft Word What is PDF Accessibility? Accessibility is a general term used to describe the degree to which a product, device, service, or environment is
ADA Compliant Design. Short Guide
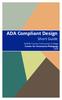 ADA Compliant Design Short Guide Suffolk County Community College Center for Innovative Pedagogy 2018 Table of Contents ADA Compliant Design: General Tips Using Heading Styles in Microsoft Word Creating
ADA Compliant Design Short Guide Suffolk County Community College Center for Innovative Pedagogy 2018 Table of Contents ADA Compliant Design: General Tips Using Heading Styles in Microsoft Word Creating
Universal Design for Learning Tips
 Universal Design for Learning Tips What is Universal Design? Universal Design (UD) is the design of products and environments to be usable by all people, to the greatest extent possible, without the need
Universal Design for Learning Tips What is Universal Design? Universal Design (UD) is the design of products and environments to be usable by all people, to the greatest extent possible, without the need
Creating Accessible Documents
 What is an Accessible Document? Creating Accessible Documents An accessible document is any document that has been created to be easily read by sighted, low-vision, or non-sighted readers using adaptive
What is an Accessible Document? Creating Accessible Documents An accessible document is any document that has been created to be easily read by sighted, low-vision, or non-sighted readers using adaptive
COURSE DESIGN ACCESSIBILITY CHECKLIST
 COURSE DESIGN ACCESSIBILITY CHECKLIST Introduction This checklist is an internal document to be consulted by the Instructional Designer and Faculty member in examining web accessibility in a specific course.
COURSE DESIGN ACCESSIBILITY CHECKLIST Introduction This checklist is an internal document to be consulted by the Instructional Designer and Faculty member in examining web accessibility in a specific course.
Quick Guide for Accessible PDF Training:
 Accessible PDF Getting Started Types of Documents best suited for PDF on the Web Document is longer than 5 pages. You need to preserve the formatting or layout of the original document, e.g., for printing.
Accessible PDF Getting Started Types of Documents best suited for PDF on the Web Document is longer than 5 pages. You need to preserve the formatting or layout of the original document, e.g., for printing.
Universal Design for Accessibility: It s the Law! It Helps EVERYONE!
 Universal Design for Accessibility: It s the Law! It Helps EVERYONE! Holly Smythe Instructional Designer Raritan Valley Community College Holly.Smythe@raritanval.edu What is Universal Design? Universal
Universal Design for Accessibility: It s the Law! It Helps EVERYONE! Holly Smythe Instructional Designer Raritan Valley Community College Holly.Smythe@raritanval.edu What is Universal Design? Universal
Creating Universally Designed Word 2013 Documents - Quick Start Guide
 Creating Universally Designed Word 2013 Documents - Quick Start Guide Overview Creating accessible documents ones that work well with all sorts of technology can be a daunting task. The purpose of this
Creating Universally Designed Word 2013 Documents - Quick Start Guide Overview Creating accessible documents ones that work well with all sorts of technology can be a daunting task. The purpose of this
Online Accessibility Guidelines
 Online Accessibility Guidelines Headings Lists Links Tables Color Guideline Why Is This Important? Use properly formatted headings to structure a page. Headings help to organize content, making it easier
Online Accessibility Guidelines Headings Lists Links Tables Color Guideline Why Is This Important? Use properly formatted headings to structure a page. Headings help to organize content, making it easier
PowerPoint Unit 1 Getting Started
 Beginning a presentation PowerPoint Unit 1 Getting Started PowerPoint is commonly used by presenters as a digital aid when presenting their topic to an audience. Many presenters often forget that they
Beginning a presentation PowerPoint Unit 1 Getting Started PowerPoint is commonly used by presenters as a digital aid when presenting their topic to an audience. Many presenters often forget that they
Creating Accessible Word Documents
 Creating Accessible Word Documents 1. Formatting the Titles and Headings Structure is added to documents by using styles. Using styles helps your readers to visually get a sense of the structure of your
Creating Accessible Word Documents 1. Formatting the Titles and Headings Structure is added to documents by using styles. Using styles helps your readers to visually get a sense of the structure of your
Step by Step: Scientific Poster Making Using PowerPoint 2010
 Step by Step: Scientific Poster Making Using PowerPoint 2010 Nursing Research Office 1161 21 st Avenue South S-2413 MCN Nashville, TN 37232-2424 Telephone: 615.343.2992 www.vanderbiltnursingebp.com Table
Step by Step: Scientific Poster Making Using PowerPoint 2010 Nursing Research Office 1161 21 st Avenue South S-2413 MCN Nashville, TN 37232-2424 Telephone: 615.343.2992 www.vanderbiltnursingebp.com Table
DAS Disability & Accessibility Services. Creating Accessible PowerPoints
 DAS Disability & Accessibility Services Creating Accessible PowerPoints Accessible for Whom? Everyone, including persons with disabilities. As with many improvements intended for individuals with disabilities,
DAS Disability & Accessibility Services Creating Accessible PowerPoints Accessible for Whom? Everyone, including persons with disabilities. As with many improvements intended for individuals with disabilities,
Creating Universally Designed PowerPoint 2010 Documents - Quick Start Guide
 Creating Universally Designed PowerPoint 2010 Documents - Quick Start Guide Overview A universally designed PowerPoint presentation takes into account the various needs of the audience, whether they are
Creating Universally Designed PowerPoint 2010 Documents - Quick Start Guide Overview A universally designed PowerPoint presentation takes into account the various needs of the audience, whether they are
Creating Universally Designed Word 2010 Documents - Quick Start Guide
 Creating Universally Designed Word 2010 Documents - Quick Start Guide Overview Creating accessible documents ones that work well with all sorts of technology can be a daunting task. The purpose of this
Creating Universally Designed Word 2010 Documents - Quick Start Guide Overview Creating accessible documents ones that work well with all sorts of technology can be a daunting task. The purpose of this
Tips & Tricks Making Accessible PowerPoint Presentations
 Use Slide Layouts Why? Using the built-in slide layouts will ensure that the text you enter will be read correctly by a screen reader and will be shown in the Outline View. To add a new slide, select the
Use Slide Layouts Why? Using the built-in slide layouts will ensure that the text you enter will be read correctly by a screen reader and will be shown in the Outline View. To add a new slide, select the
ADA Compliance in Online Materials. Timeline of ADA Compliance
 ADA Compliance in Online Materials ADA Compliance and Universal Design Title 5 of the Americans with Disability Act (ADA) makes it clear that online classes must meet certain criteria to lawfully fulfill
ADA Compliance in Online Materials ADA Compliance and Universal Design Title 5 of the Americans with Disability Act (ADA) makes it clear that online classes must meet certain criteria to lawfully fulfill
PowerPoint Unit 1 Getting Started
 Beginning a presentation PowerPoint Unit 1 Getting Started PowerPoint is commonly used by presenters as a digital aid when presenting their topic to an audience. Many presenters often forget that they
Beginning a presentation PowerPoint Unit 1 Getting Started PowerPoint is commonly used by presenters as a digital aid when presenting their topic to an audience. Many presenters often forget that they
Guide for Creating Accessible Content in D2L. Office of Distance Education. J u n e 2 1, P a g e 0 27
 Guide for Creating Accessible Content in D2L Learn how to create accessible web content within D2L from scratch. The guidelines listed in this guide will help ensure the content becomes WCAG 2.0 AA compliant.
Guide for Creating Accessible Content in D2L Learn how to create accessible web content within D2L from scratch. The guidelines listed in this guide will help ensure the content becomes WCAG 2.0 AA compliant.
Accessible Documents: Word to PDF
 Accessible Documents: Word to PDF Gaeir Dietrich HTCTU Director www.htctu.net www.toolsthatinspire.com www.htctu.net 1 Accessible Instructional Materials Build in accessibility before putting the material
Accessible Documents: Word to PDF Gaeir Dietrich HTCTU Director www.htctu.net www.toolsthatinspire.com www.htctu.net 1 Accessible Instructional Materials Build in accessibility before putting the material
Creating Accessible Microsoft Excel Spreadsheets
 Creating Accessible Microsoft Excel Spreadsheets Microsoft Excel is one of the most commonly used spreadsheet applications. However Excel brings unique challenges for building accessible workbooks. Some
Creating Accessible Microsoft Excel Spreadsheets Microsoft Excel is one of the most commonly used spreadsheet applications. However Excel brings unique challenges for building accessible workbooks. Some
Quick reference checklist for Accessible Document Design.
 Quick reference checklist for Accessible Document Design. Below is a quick guide to help you design your documents in an accessible friendly way. While it is not necessary for these suggestions to be followed
Quick reference checklist for Accessible Document Design. Below is a quick guide to help you design your documents in an accessible friendly way. While it is not necessary for these suggestions to be followed
Accessible Documents & Presentations. By Amy Maes, DNOM
 Accessible Documents & Presentations By Amy Maes, DNOM 1 Overview Accessibility: What am I required to do? Disability Characteristics Creating an Accessible Word Document & PowerPoint Presentation v2010
Accessible Documents & Presentations By Amy Maes, DNOM 1 Overview Accessibility: What am I required to do? Disability Characteristics Creating an Accessible Word Document & PowerPoint Presentation v2010
Making Accessible Documents. Microsoft Office: Word, PowerPoint
 Making Accessible Documents Microsoft Office: Word, PowerPoint Purpose of Instruction Provide tips and strategies on creating documents accessible to individuals with disabilities. Accessibility tools
Making Accessible Documents Microsoft Office: Word, PowerPoint Purpose of Instruction Provide tips and strategies on creating documents accessible to individuals with disabilities. Accessibility tools
Microsoft PowerPoint 2013 Module
 Microsoft PowerPoint 2013 Module Signing your name below means the work you are turning in is your own work and you haven t given your work to anyone else. Name Period Seat Completed Activity Points Poss.
Microsoft PowerPoint 2013 Module Signing your name below means the work you are turning in is your own work and you haven t given your work to anyone else. Name Period Seat Completed Activity Points Poss.
The major change in Word is the ribbon toolbar. The File menu has been replaced with a button.
 Word 2007 There are a lot of new changes to Office 2007. This handout will provide a few examples on how to do basic formatting. If at any point you get stuck, remember that Office has a feature that allows
Word 2007 There are a lot of new changes to Office 2007. This handout will provide a few examples on how to do basic formatting. If at any point you get stuck, remember that Office has a feature that allows
MHCC - PowerPoint 2013 Accessibility Techniques
 MHCC - PowerPoint 2013 Accessibility Techniques Mt. Hood Community College Accessibility Guide for electronic documents using PowerPoint 2013. The list on this page will link to the pages of instructions
MHCC - PowerPoint 2013 Accessibility Techniques Mt. Hood Community College Accessibility Guide for electronic documents using PowerPoint 2013. The list on this page will link to the pages of instructions
Web Accessibility Checklist
 Web Accessibility Checklist = Web Content Accessibility Guidelines published by the World Wide Web Consortium (W3C) 508 = Section 508 of the Rehabilitation Act = Both CATE and Moodle take care of the rule
Web Accessibility Checklist = Web Content Accessibility Guidelines published by the World Wide Web Consortium (W3C) 508 = Section 508 of the Rehabilitation Act = Both CATE and Moodle take care of the rule
Text and Lists Use Styles. What Are Styles?
 Creating Accessible Word Documents Using Microsoft Word 2003 Cassandra Tex, MBA Assistive Technology Specialist Student Disability Resource Center Humboldt State University Word documents are inherently
Creating Accessible Word Documents Using Microsoft Word 2003 Cassandra Tex, MBA Assistive Technology Specialist Student Disability Resource Center Humboldt State University Word documents are inherently
Making Your Excel Spreadsheets Accessible
 Making Your Excel Spreadsheets Accessible Montclair State University is committed to making our digital content accessible to people with disabilities (required by Section 508). This document will discuss
Making Your Excel Spreadsheets Accessible Montclair State University is committed to making our digital content accessible to people with disabilities (required by Section 508). This document will discuss
Microsoft Word Part 3 Office 2013
 Microsoft Word Part 3 Office 2013 Hyperlinks When a document is sent as an electronic copy, hyperlinks can be added to direct the reader to a web page. To add a hyperlink: Highlight the word, phrase, paragraph,
Microsoft Word Part 3 Office 2013 Hyperlinks When a document is sent as an electronic copy, hyperlinks can be added to direct the reader to a web page. To add a hyperlink: Highlight the word, phrase, paragraph,
Creating Accessible Microsoft Word 2003 Documents Table of Contents
 Table of Contents Creating Accessible Microsoft Word Documents...1 Introduction...2 Templates...2 Default Settings...2 Set the Language...2 Change Default Settings...2 To change the default Font:...2 To
Table of Contents Creating Accessible Microsoft Word Documents...1 Introduction...2 Templates...2 Default Settings...2 Set the Language...2 Change Default Settings...2 To change the default Font:...2 To
Make Your Word Documents Accessible
 Make Your Word Documents Accessible This document gives you step-by-step instructions to make your Word documents accessible to people with disabilities. MS Word 2010, installed on Windows PCs at the University
Make Your Word Documents Accessible This document gives you step-by-step instructions to make your Word documents accessible to people with disabilities. MS Word 2010, installed on Windows PCs at the University
Creating Accessible PDFs
 Creating Accessible PDFs Using Word to Create Accessible PDF Documents This documentation is designed to be a tool for students, faculty and staff. When authoring electronic documents, it is important
Creating Accessible PDFs Using Word to Create Accessible PDF Documents This documentation is designed to be a tool for students, faculty and staff. When authoring electronic documents, it is important
MS Word 2013 Accessibility Fundamentals
 MS Word 2013 Accessibility Fundamentals Adapted with permission from ACCESSIBILITY FUNDAMENTALS FOR MICROSOFT OFFICE 2013, New Horizons Computer Learning Centers, 2014 INTRODUCTION Accessibility is the
MS Word 2013 Accessibility Fundamentals Adapted with permission from ACCESSIBILITY FUNDAMENTALS FOR MICROSOFT OFFICE 2013, New Horizons Computer Learning Centers, 2014 INTRODUCTION Accessibility is the
Microsoft Word Microsoft PowerPoint Microsoft Excel Adobe Acrobat 9 Pro
 CAMPUS ACCESS: A MANUAL FOR UNIVERSAL DESIGN Microsoft Word 2010 Microsoft PowerPoint 2010 Microsoft Excel 2010 Adobe Acrobat 9 Pro NORMANDALE COMMUNITY COLLEGE BLOOMINGTON, MN Online Learning Department
CAMPUS ACCESS: A MANUAL FOR UNIVERSAL DESIGN Microsoft Word 2010 Microsoft PowerPoint 2010 Microsoft Excel 2010 Adobe Acrobat 9 Pro NORMANDALE COMMUNITY COLLEGE BLOOMINGTON, MN Online Learning Department
Word - Basics. Course Description. Getting Started. Objectives. Editing a Document. Proofing a Document. Formatting Characters. Formatting Paragraphs
 Course Description Word - Basics Word is a powerful word processing software package that will increase the productivity of any individual or corporation. It is ranked as one of the best word processors.
Course Description Word - Basics Word is a powerful word processing software package that will increase the productivity of any individual or corporation. It is ranked as one of the best word processors.
Making Your Excel Spreadsheets Accessible
 Making Your Excel Spreadsheets Accessible Montclair State University is committed to making our digital content accessible to people with disabilities (required by Section 508). This document will discuss
Making Your Excel Spreadsheets Accessible Montclair State University is committed to making our digital content accessible to people with disabilities (required by Section 508). This document will discuss
Seven Steps to Creating an Accessible PowerPoint Slideshow
 Seven Steps to Creating an Accessible PowerPoint Slideshow Disability Access Services i About Disability Access Services Centralized Resource and Information on Disability Access Disability Access Services
Seven Steps to Creating an Accessible PowerPoint Slideshow Disability Access Services i About Disability Access Services Centralized Resource and Information on Disability Access Disability Access Services
DRAFT Section 508 Basic Testing Guide PDF (Portable Document Format) Version 0.1 September 2015
 DRAFT Section 508 Basic Testing Guide PDF (Portable Document Format) Version 0.1 September 2015 Contents Introduction... 3 Preconditions... 5 A. PDF Portfolio... 5 B. Adobe LiveCycle... 6 C. Tagged PDF...
DRAFT Section 508 Basic Testing Guide PDF (Portable Document Format) Version 0.1 September 2015 Contents Introduction... 3 Preconditions... 5 A. PDF Portfolio... 5 B. Adobe LiveCycle... 6 C. Tagged PDF...
Creating an Accessible Word Document. PC Computer. Revised November 27, Adapted from resources created by the Sonoma County Office of Education
 Creating an Accessible Word Document PC Computer Revised November 27, 2018 Adapted from resources created by the Sonoma County Office of Education Title the Document Add an official title to the document
Creating an Accessible Word Document PC Computer Revised November 27, 2018 Adapted from resources created by the Sonoma County Office of Education Title the Document Add an official title to the document
Tips and Tricks with MS Word and Mac OSX
 Office of Academic Innovation Portland State University Tips and Tricks with MS Word and Mac OSX Microsoft Word 2011 for Mac OSX does not come equipped with an Accessibility Checker built in. Most screen
Office of Academic Innovation Portland State University Tips and Tricks with MS Word and Mac OSX Microsoft Word 2011 for Mac OSX does not come equipped with an Accessibility Checker built in. Most screen
Lab 2. Task 1 : Learning basic tasks with PowerPoint. Estimated time
 Lab 2 Task 1 : Learning basic tasks with PowerPoint Objective : To familiarize with basic tasks in PowerPoint : 1. Create a presentation 2. Find and apply a template 3. Insert a new slide 4. Format text
Lab 2 Task 1 : Learning basic tasks with PowerPoint Objective : To familiarize with basic tasks in PowerPoint : 1. Create a presentation 2. Find and apply a template 3. Insert a new slide 4. Format text
Gian Maria Greco. Guidelines for an Accessible Presentation
 Gian Maria Greco Guidelines for an Accessible Presentation Version update: version 3.1 Release date: 19 March 2018 Summary Introduction Release versions General Tips Layout Colours Colours: General Layout...
Gian Maria Greco Guidelines for an Accessible Presentation Version update: version 3.1 Release date: 19 March 2018 Summary Introduction Release versions General Tips Layout Colours Colours: General Layout...
Introduction to Microsoft Office PowerPoint 2010
 Introduction to Microsoft Office PowerPoint 2010 TABLE OF CONTENTS Open PowerPoint 2010... 1 About the Editing Screen... 1 Create a Title Slide... 6 Save Your Presentation... 6 Create a New Slide... 7
Introduction to Microsoft Office PowerPoint 2010 TABLE OF CONTENTS Open PowerPoint 2010... 1 About the Editing Screen... 1 Create a Title Slide... 6 Save Your Presentation... 6 Create a New Slide... 7
Tips & Tricks Making Accessible MS Word Documents
 Use Headings Why? Screen readers do not read underline and bold as headings. A screen reader user will not know that text is a heading unless you designate it as such. When typing a new section heading,
Use Headings Why? Screen readers do not read underline and bold as headings. A screen reader user will not know that text is a heading unless you designate it as such. When typing a new section heading,
MS Word 2010 Accessibility Fundamentals
 MS Word 2010 Accessibility Fundamentals Adapted with permission from Accessibility Fundamentals for Microsoft Office 2013, New Horizons Computer Learning Centers, 2014 INTRODUCTION Accessibility is the
MS Word 2010 Accessibility Fundamentals Adapted with permission from Accessibility Fundamentals for Microsoft Office 2013, New Horizons Computer Learning Centers, 2014 INTRODUCTION Accessibility is the
Creating Accessible Documents
 Creating Accessible Documents How-To Guide for MS Office 2016 This guide is intended users of Microsoft Office 2016 (PC and Mac) to help them make Word documents, PowerPoint presentations, and PDF files
Creating Accessible Documents How-To Guide for MS Office 2016 This guide is intended users of Microsoft Office 2016 (PC and Mac) to help them make Word documents, PowerPoint presentations, and PDF files
Blackboard staff how to guide Accessible Course Design
 The purpose of this guide is to help online course authors in creating accessible content using the Blackboard page editor. The advice is based primarily on W3C s Web Content Accessibility Guidelines 1.0
The purpose of this guide is to help online course authors in creating accessible content using the Blackboard page editor. The advice is based primarily on W3C s Web Content Accessibility Guidelines 1.0
Using Microsoft Word. Table of Contents
 Using Microsoft Word Table of Contents The Word Screen... 2 Document View Buttons... 2 Selecting Text... 3 Using the Arrow Keys... 3 Using the Mouse... 3 Line Spacing... 4 Paragraph Alignment... 4 Show/Hide
Using Microsoft Word Table of Contents The Word Screen... 2 Document View Buttons... 2 Selecting Text... 3 Using the Arrow Keys... 3 Using the Mouse... 3 Line Spacing... 4 Paragraph Alignment... 4 Show/Hide
SKILLSCOMMONS ACCESSIBILITY CHECKPOINTS METHODS FOR EVALUATING THE ACCESSIBILITY OF PDF DOCUMENTS (NON-ASSISTIVE TECHNOLOGIES)
 SKILLSCOMMONS ACCESSIBILITY CHECKPOINTS METHODS FOR EVALUATING THE ACCESSIBILITY OF PDF DOCUMENTS (NON-ASSISTIVE TECHNOLOGIES) Methodology Designed by CUDA and CSU-MERLOT In partnership with CAST Applied
SKILLSCOMMONS ACCESSIBILITY CHECKPOINTS METHODS FOR EVALUATING THE ACCESSIBILITY OF PDF DOCUMENTS (NON-ASSISTIVE TECHNOLOGIES) Methodology Designed by CUDA and CSU-MERLOT In partnership with CAST Applied
PDF Accessibility Guide
 PDF Accessibility Guide Microsoft Word to PDF Version: 1 Contents Introduction... 2 Best Practices... 2 Heading Structure... 2 How to Set Headings in Word... 3 How to Change Heading Styles... 3 Images...
PDF Accessibility Guide Microsoft Word to PDF Version: 1 Contents Introduction... 2 Best Practices... 2 Heading Structure... 2 How to Set Headings in Word... 3 How to Change Heading Styles... 3 Images...
COOL4Ed ACCESSIBILITY CHECKPOINTS METHODS FOR WORD FORMATS (ASSISTIVE TECHNOLOGIES)
 COOL4Ed ACCESSIBILITY CHECKPOINTS METHODS FOR WORD FORMATS (ASSISTIVE TECHNOLOGIES) Evaluation time Estimate evaluation time per book: Novice rater: Approx. 2 hours Experienced rater: 1 ~ 1.5 hours Depending
COOL4Ed ACCESSIBILITY CHECKPOINTS METHODS FOR WORD FORMATS (ASSISTIVE TECHNOLOGIES) Evaluation time Estimate evaluation time per book: Novice rater: Approx. 2 hours Experienced rater: 1 ~ 1.5 hours Depending
CREATING A POWERPOINT PRESENTATION BASIC INSTRUCTIONS
 CREATING A POWERPOINT PRESENTATION BASIC INSTRUCTIONS By Carolyn H. Brown This document is created with PowerPoint 2013/15 which includes a number of differences from earlier versions of PowerPoint. GETTING
CREATING A POWERPOINT PRESENTATION BASIC INSTRUCTIONS By Carolyn H. Brown This document is created with PowerPoint 2013/15 which includes a number of differences from earlier versions of PowerPoint. GETTING
Making Your Word Documents Accessible
 Making Your Word Documents Accessible Montclair State University is committed to making our digital content accessible to people with disabilities (required by Section 508). This document will discuss
Making Your Word Documents Accessible Montclair State University is committed to making our digital content accessible to people with disabilities (required by Section 508). This document will discuss
COURSE DESIGN RUBRIC
 COURSE DESIGN RUBRIC Sections D-E The Online Education Initiative (OEI) is a collaborative effort among California Community Colleges (CCCs) to ensure that significantly more students are able to complete
COURSE DESIGN RUBRIC Sections D-E The Online Education Initiative (OEI) is a collaborative effort among California Community Colleges (CCCs) to ensure that significantly more students are able to complete
Web-One Infographics
 Web-One Infographics Goals Understand Accessibility best practices Where to get more information Be able to Conduct a four-point accessibility evaluation Communicate Provide equal access to information
Web-One Infographics Goals Understand Accessibility best practices Where to get more information Be able to Conduct a four-point accessibility evaluation Communicate Provide equal access to information
MICROSOFT WORD 2010 Quick Reference Guide
 MICROSOFT WORD 2010 Quick Reference Guide Word Processing What is Word Processing? How is Word 2010 different from previous versions? Using a computer program, such as Microsoft Word, to create and edit
MICROSOFT WORD 2010 Quick Reference Guide Word Processing What is Word Processing? How is Word 2010 different from previous versions? Using a computer program, such as Microsoft Word, to create and edit
Microsoft Word Tutorial
 Microsoft Word Tutorial 1 GETTING STARTED Microsoft Word is one of the most popular word processing programs supported by both Mac and PC platforms. Microsoft Word can be used to create documents, brochures,
Microsoft Word Tutorial 1 GETTING STARTED Microsoft Word is one of the most popular word processing programs supported by both Mac and PC platforms. Microsoft Word can be used to create documents, brochures,
Accessible Word Documents
 Accessible Word Documents Using MS Word for Windows Why make documents accessible? Making accessible documents ensures that they usable by the widest range of users, but also ensures your document is easier
Accessible Word Documents Using MS Word for Windows Why make documents accessible? Making accessible documents ensures that they usable by the widest range of users, but also ensures your document is easier
Word 2016 Advanced. North American Edition SAMPLE
 Word 2016 Advanced Word 2016 Advanced North American Edition WORD 2016 ADVANCED Page 2 2015 Cheltenham Group Pty. Ltd. All trademarks acknowledged. E&OE. No part of this document may be copied without
Word 2016 Advanced Word 2016 Advanced North American Edition WORD 2016 ADVANCED Page 2 2015 Cheltenham Group Pty. Ltd. All trademarks acknowledged. E&OE. No part of this document may be copied without
California Open Online Library for Education & Accessibility
 California Open Online Library for Education & Accessibility COOL4Ed (the California Open Online Library for Education) was created so that faculty can easily find, adopt, utilize, review and/or modify
California Open Online Library for Education & Accessibility COOL4Ed (the California Open Online Library for Education) was created so that faculty can easily find, adopt, utilize, review and/or modify
Lesson 2 Quick Tour and Features
 Lesson 2 Quick Tour and Features Objectives Students will format a document page. Students will use a spell-checker. Students will copy, cut, and paste text. Students will adjust paragraph indentations.
Lesson 2 Quick Tour and Features Objectives Students will format a document page. Students will use a spell-checker. Students will copy, cut, and paste text. Students will adjust paragraph indentations.
BASIC MICROSOFT POWERPOINT
 BASIC MICROSOFT POWERPOINT PART ONE PHONE: 504-838-1144 IT Training Team Jefferson Parish Library EMAIL: jpltrain@jplibrary.net In this class you will learn to: Launch, close, and interact with Microsoft
BASIC MICROSOFT POWERPOINT PART ONE PHONE: 504-838-1144 IT Training Team Jefferson Parish Library EMAIL: jpltrain@jplibrary.net In this class you will learn to: Launch, close, and interact with Microsoft
SKILLSCOMMONS ACCESSIBILITY CHECKPOINTS METHODS FOR EVALUATING THE ACCESSIBILITY OF PDF DOCUMENTS (ASSISTIVE TECHNOLOGIES)
 SKILLSCOMMONS ACCESSIBILITY CHECKPOINTS METHODS FOR EVALUATING THE ACCESSIBILITY OF PDF DOCUMENTS (ASSISTIVE TECHNOLOGIES) Methodology Designed by CUDA and CSU-MERLOT In partnership with CAST Applied by
SKILLSCOMMONS ACCESSIBILITY CHECKPOINTS METHODS FOR EVALUATING THE ACCESSIBILITY OF PDF DOCUMENTS (ASSISTIVE TECHNOLOGIES) Methodology Designed by CUDA and CSU-MERLOT In partnership with CAST Applied by
Using Microsoft Word. Working With Objects
 Using Microsoft Word Many Word documents will require elements that were created in programs other than Word, such as the picture to the right. Nontext elements in a document are referred to as Objects
Using Microsoft Word Many Word documents will require elements that were created in programs other than Word, such as the picture to the right. Nontext elements in a document are referred to as Objects
CREATING CONTENT WITH MICROSOFT POWERPOINT
 CREATING CONTENT WITH MICROSOFT POWERPOINT Simple Tips And Tricks Presented by TABLE OF CONTENTS Introduction... 2 Design Tips... 3 Advanced Tips... 4 ShortCut Keys for Microsoft PowerPoint... 5 How-Tos...
CREATING CONTENT WITH MICROSOFT POWERPOINT Simple Tips And Tricks Presented by TABLE OF CONTENTS Introduction... 2 Design Tips... 3 Advanced Tips... 4 ShortCut Keys for Microsoft PowerPoint... 5 How-Tos...
HTML Text Editor and Accessibility
 AgLearn has an HTML text editor and accessibility checking tool. While these tools are helpful and will assist with improving your courses accessibility, you still must validate your course through a certified
AgLearn has an HTML text editor and accessibility checking tool. While these tools are helpful and will assist with improving your courses accessibility, you still must validate your course through a certified
WORD XP/2002 USER GUIDE. Task- Formatting a Document in Word 2002
 University of Arizona Information Commons Training Page 1 of 21 WORD XP/2002 USER GUIDE Task- Formatting a Document in Word 2002 OBJECTIVES: At the end of this course students will have a basic understanding
University of Arizona Information Commons Training Page 1 of 21 WORD XP/2002 USER GUIDE Task- Formatting a Document in Word 2002 OBJECTIVES: At the end of this course students will have a basic understanding
The Ultimate Web Accessibility Checklist
 The Ultimate Web Accessibility Checklist Introduction Web Accessibility guidelines accepted through most of the world are based on the World Wide Web Consortium s (W3C) Web Content Accessibility Guidelines
The Ultimate Web Accessibility Checklist Introduction Web Accessibility guidelines accepted through most of the world are based on the World Wide Web Consortium s (W3C) Web Content Accessibility Guidelines
Getting Acquainted with Office 2007 Table of Contents
 Table of Contents Using the New Interface... 1 The Office Button... 1 The Ribbon... 2 Galleries... 2 Microsoft Help with Changes... 2 Viewing Familiar Dialog Boxes... 2 Download Get Started Tabs from Microsoft...
Table of Contents Using the New Interface... 1 The Office Button... 1 The Ribbon... 2 Galleries... 2 Microsoft Help with Changes... 2 Viewing Familiar Dialog Boxes... 2 Download Get Started Tabs from Microsoft...
FileNET Guide for AHC PageMasters
 ACADEMIC HEALTH CENTER 2 PageMasters have the permissions necessary to perform the following tasks with Site Tools: Application Requirements...3 Access FileNET...3 Login to FileNET...3 Navigate the Site...3
ACADEMIC HEALTH CENTER 2 PageMasters have the permissions necessary to perform the following tasks with Site Tools: Application Requirements...3 Access FileNET...3 Login to FileNET...3 Navigate the Site...3
Accessible Word Documents. Karen McCall, Med., and University of Arkansas Copyright 2017
 Accessible Word Documents Karen McCall, Med., and University of Arkansas Copyright 2017 The Goal of This Webinar For those of you who are new to accessible document design, the goal of the webinar is to
Accessible Word Documents Karen McCall, Med., and University of Arkansas Copyright 2017 The Goal of This Webinar For those of you who are new to accessible document design, the goal of the webinar is to
Introduction to Microsoft Office 2016: Word
 Introduction to Microsoft Office 2016: Word Last Updated: September 2018 Cost: $2.00 Microsoft Word is a word processing software. You can use it to type letters, reports, and other documents. This class
Introduction to Microsoft Office 2016: Word Last Updated: September 2018 Cost: $2.00 Microsoft Word is a word processing software. You can use it to type letters, reports, and other documents. This class
Office 2010: Transition from Office Contents. Moving to Microsoft Office Microsoft Office 2010 Project Transition from Office 2003
 Office 2010: Transition from Office 2003 Contents Office 2010: Transition from Office 2003... 1 Moving to Microsoft Office 2010... 1 Universal Features... 2 KeyTips... 2 Backstage View... 2 Quick Access
Office 2010: Transition from Office 2003 Contents Office 2010: Transition from Office 2003... 1 Moving to Microsoft Office 2010... 1 Universal Features... 2 KeyTips... 2 Backstage View... 2 Quick Access
FileNET Guide for AHC PageMasters
 PageMasters have the permissions necessary to perform the following tasks with Site Tools: ACADEMIC HEALTH CENTER 2 Application Requirements...3 Access FileNET...3 Log in to FileNET...3 Navigate the Site...3
PageMasters have the permissions necessary to perform the following tasks with Site Tools: ACADEMIC HEALTH CENTER 2 Application Requirements...3 Access FileNET...3 Log in to FileNET...3 Navigate the Site...3
CHAPTER 2 Information processing (Units 3 and 4)
 CHAPTER 2 Information processing (Units 3 and 4) Information-processing steps (page 54) a For each of the following information-processing steps, state its purpose and provide two examples of technology
CHAPTER 2 Information processing (Units 3 and 4) Information-processing steps (page 54) a For each of the following information-processing steps, state its purpose and provide two examples of technology
Using Word 2016: A Quick Guide
 Using Word 2016: A Quick Guide Prepared by Sali Kaceli http://kaceli.com GETTING STARTED WITH WORD 2016 CREATING A NEW DOCUMENT & THE DOCUMENT GALLERY 1. Open Word 2016 2. Click on Blank Document or click
Using Word 2016: A Quick Guide Prepared by Sali Kaceli http://kaceli.com GETTING STARTED WITH WORD 2016 CREATING A NEW DOCUMENT & THE DOCUMENT GALLERY 1. Open Word 2016 2. Click on Blank Document or click
Google Sites Creating Websites and e-portfolios
 Google Sites Creating Websites and e-portfolios What is Google Sites? Google Sites is a free web application for creating websites. You can develop the website by yourself or collaborate with others to
Google Sites Creating Websites and e-portfolios What is Google Sites? Google Sites is a free web application for creating websites. You can develop the website by yourself or collaborate with others to
Tutor Handbook for WebCT
 Tutor Handbook for WebCT Contents Introduction...4 Getting started...5 Getting a course set up...5 Logging onto WebCT...5 The Homepage...6 Formatting and designing the Homepage...8 Changing text on the
Tutor Handbook for WebCT Contents Introduction...4 Getting started...5 Getting a course set up...5 Logging onto WebCT...5 The Homepage...6 Formatting and designing the Homepage...8 Changing text on the
FLORIDA STATE COURTS SYSTEM
 FLORIDA STATE COURTS SYSTEM DESIGNING WITH ACCESSIBILITY IN MIND, 2007 CREATING ACCESSIBLE DOCUMENTS USING MICROSOFT WORD Document Prepared By: Phillip M. Pollock Tricia Knox MICROSOFT OFFICE DOCUMENTS
FLORIDA STATE COURTS SYSTEM DESIGNING WITH ACCESSIBILITY IN MIND, 2007 CREATING ACCESSIBLE DOCUMENTS USING MICROSOFT WORD Document Prepared By: Phillip M. Pollock Tricia Knox MICROSOFT OFFICE DOCUMENTS
Making Word Files Accessible
 Making Word Files Accessible Credits: Melissa Edwards, Purdue University; Debbi Canavan; and Lee Henrikson Table of Contents Making Word Files Accessible... 1 Introduction...1 Document formatting...2 Basic
Making Word Files Accessible Credits: Melissa Edwards, Purdue University; Debbi Canavan; and Lee Henrikson Table of Contents Making Word Files Accessible... 1 Introduction...1 Document formatting...2 Basic
Develop great research posters using Microsoft PowerPoint
 www.qps.qut.edu.au Develop great research posters using Microsoft PowerPoint A step-by-step guide QUT PRINTING SERVICES A step-by-step guide This step-by-step guide will assist you to understand the purpose
www.qps.qut.edu.au Develop great research posters using Microsoft PowerPoint A step-by-step guide QUT PRINTING SERVICES A step-by-step guide This step-by-step guide will assist you to understand the purpose
Center for Faculty Development and Support Creating Powerful and Accessible Presentation
 Creating Powerful and Accessible Presentation PowerPoint 2007 Windows Tutorial Contents Create a New Document... 3 Navigate in the Normal View (default view)... 3 Input and Manipulate Text in a Slide...
Creating Powerful and Accessible Presentation PowerPoint 2007 Windows Tutorial Contents Create a New Document... 3 Navigate in the Normal View (default view)... 3 Input and Manipulate Text in a Slide...
Learning Accessibility and ADA Compliance for Faculty. Dan Arnold, Nic Bongers, Christina Moore
 Learning Accessibility and ADA Compliance for Faculty Dan Arnold, Nic Bongers, Christina Moore Learning Outcomes Define the web and digital accessibility standards. Evaluate digital course contents for
Learning Accessibility and ADA Compliance for Faculty Dan Arnold, Nic Bongers, Christina Moore Learning Outcomes Define the web and digital accessibility standards. Evaluate digital course contents for
