Make Your Course Content Accessible using Microsoft Office and Windows.
|
|
|
- Marianna Singleton
- 5 years ago
- Views:
Transcription
1 Make Your Course Content Accessible using Microsoft Office and Windows. CTE WORKSHOP 2017 CTE WORKSHOP 2017
2 Learning Objectives
3 Why do we need accessible instructional materials? In the United States, surveys have shown that more than half of all computer users experience difficulties or impairments related to accessibility, and are likely to benefit from the use of accessible technology. Microsoft.
4 What is Accessibility? Accessibility ensures that programs and functionality are easily available to the widest range of users, including those who have disabilities and impairments.
5 Making a Computer Easier to See, Hear, and Use ACCESSIBILITY OPTIONS AVAILABLE IN WINDOWS 7 EASE OF ACCESS CENTER PROGRAM.
6 Ease of Access Center Windows 7 The Ease of Access Center has many tools to help you change your computer settings so the computer is easier to use. To access the Ease of Access Center 1. Click on the Start button on your keyboard. 2. Select Control Panel. 3. Click Ease of Access Center. Shortcut to Ease of Access Center is +U
7 Pin the Ease of Access Center Program to the Taskbar You can pin the Ease of Access Center program to the taskbar for easy access. 1. Open the Ease of Access program. 2. Right-click the icon located on the task bar. 3. Select Pin this program to taskbar.
8 Ease of Access Common Tools 1. Magnifier 2. Narrator 3. On-screen Keyboard 4. High Contrast
9 Make a Computer Easier to See
10 Change the Windows 7 Desktop Theme Windows 7 has several built-in desktop themes that control the way Windows looks and sounds. My Themes Themes that you create. Aero Themes Themes that are a combination of glass-like visual effects, widgets, and color schemes. Basic and High Contrast Themes High Contrast themes help people who have trouble seeing items on the screen.
11 Apply a High Contrast Theme To change the desktop theme to a high contrast theme: Right-click on an empty spot on the computer desktop. Select Personalize. Select a high contrast theme.
12 Magnify what is on the Screen. To access the Magnifier Select Start Magnifier in the Quick access to common tools section of the Ease of Access Center. Shortcut to Magnifier: Click the Start menu and type Magnifier in the search box. To exit Magnifier, press the Windows key +Esc.
13 There are 3 Magnifier Views Docked mode In docked mode, the magnified area is docked to the top of the screen. This is the only mode available if you are using a Basic or High Contrast theme. Full-screen mode In full-screen mode the entire screen is magnified. Lens mode In lens mode, a separate window around the mouse pointer is created that acts like a magnifying glass. When you move the mouse pointer, this window moves along with it.
14 Using the Magnifier To change Magnifier views: Click the Views button Select one of the three types. To change the level of magnification: Press the + button for zoom in or press the - for zoom out. To customize the Magnifier click the Options button.
15 Magnifier - Docked Mode Available in both Basic and Aero Themes. A portion of the screen is magnified.
16 Magnifier - Full-Screen Mode Full Screen mode magnifies your entire screen and follows your mouse as you move it around.
17 Magnifier Lens Mode Available only in Aero Themes : A separate window around the mouse pointer is created that acts like a magnifying glass.
18 Enlarge the Mouse Pointer This option will allow you to change the color and size of mouse pointers. Open the Ease of Access Center. Under Explore all Settings select Make the mouse easier to use. Choose a mouse pointer from options available. Click OK.
19 Make Everything Appear Larger Open the Ease of Access Center. Under Explore all Settings select Make the computer easier to see. 1. Under Make things on the screen larger, click Change size of text and icons. A new window will open. 2. Choose Smaller, Medium or Larger.
20 Zoom in or Zoom Out You can quickly zoom in to any part of your screen. To Zoom In: Hold down the Windows Key and +. To Zoom Out: Hold down Windows Key and. *If your mouse has a scroll wheel, hold down the Ctrl key and scroll the wheel to zoom in and out.
21 Make a PC Easier to Hear Use text or visual alternatives to sounds Increase the volume on speakers or use headphones to decrease background noise Use Windows Speech Recognition Change the sounds on the PC
22 Use Text or Visual Alternatives to Sound Open the Ease of Access Center Under Explore all settings, click Use text or visual alternatives for sounds. Select the options that you want to use: Turn on visual notifications for sounds. Turn on text captions for spoken dialog.
23 Increase the Volume or Use Headphones To increase the volume on your computer: Click on the Speakers button in the notification area of the taskbar. Move slider up or down to increase/decrease speaker volume. Windows 7 Click Mixer to separately control the volume of the speakers or other sound devices. Headphones will allow greater volume and audio clarity. It will also remove distracting background noise.
24 Creating Accessible Teaching Materials using Microsoft Office
25 Tips for Accessible Teaching Materials 1. Save all files with a descriptive filename and in the newest format. 2. Include Alt Text with all visuals and tables. 3. Add meaningful hyperlink text and screen tips. 4. Use sufficient contrast for text and background colors. 5. Use built-in headings and styles. 6. Use a simple table structure, and specify column header information. 7. Run the Accessibility Checker.
26 Best Practices MS Word 2013
27 Accessibility Features in Word 1. Use Read Mode to remove distractions. 2. Use built in Heading and Styles for structure. 3. Use accessible font and text color. 4. Add Alternative Text for images/clip art/charts/shapes/tables/objects. 5. Use meaningful description/text for hyperlinks. 6. Use Accessibility Checker.
28 Read Mode for a Clearer View. The new Read Mode in Word 2013 hides most of the buttons and tools to reduce distractions. While in Read Mode you can double-click a picture to get an enlarged view. Click outside image to return to read mode. To access read mode: Click on the View tab Select Read Mode under the Views Group. Shortcut: Press Alt + W the press F
29 Use Built-In Headings and Styles A heading structure in a Word document allows screen readers to navigate the document more easily. Example of document structure. Heading 1 Heading 2 Heading 2 Heading 3 Heading 3 Heading 3
30 Use Bulleted and Ordered Lists Create standard lists using the Bullets and Numbers tools on the Home Ribbon. You should avoid using non-unicode symbols for lists.
31 Use Accessible Font and Text Color Use fonts that are legible and not overly ornate. San Serif fonts such as Arial or Calibri work well. Choose a font that is at least 12 points. Pick a text color and background combination that offers high contrast. The Automatic setting for font colors works well. Do not use color as the only way to convey content.
32 No More Boring Documents! Text doesn t have to be boring. 1. Highlight the content you want to convert. 2. Go to Home tab and select the Text Effects button. 3. This will bring you to a drop down menu of preselected colored letters with options such as Shadow, Reflection, Glow and Outline.
33 Alternative Text (Alt Text) Alternative text helps people who use screen readers to understand the content of images/objects in your document. When you use a screen reader to view the document, or save it to a file format such as HTML or DAISY (Digital Accessible Information System), alternative text appears when you move the pointer over a picture/object. Tips: Alt text should describe the information not the picture. Active images require descriptive alt text. Images that contain information require descriptive alt text. Decorative images should have empty alt text.
34 When should Alt Text be Used? Use Alt text for any of the following: Pictures Clip Art Charts Tables Shapes (that don t contain text and are not in groups.) SmartArt graphics. Groups (all objects in this list, with the exception of shapes, should also have alt text when in groups.) Embedded objects. Video and audio files.
35 Access the Alt Text Feature To add or modify alternative text: Right-click (or, Shift +F10) on the image. Select Format Picture > Size & Properties. Choose the Alt Text option.
36 Add or Modify Alternative Text Enter the description of image or object into Description text box. Title box - Enter a brief summary only if you are entering a detailed or long explanation in the Description box. Description box This box should ALWAYS be filled in. Use clear, concise descriptions. Do not provide information that is in the surrounding text. Do NOT use descriptive phrases. Screen reading software identifies images, so do not use phrases such as "image of..." or "graphic of...".
37 Hyperlink Text Hyperlinks to websites should clearly convey where they will send the user and, ideally, what the user will find there. Avoid phrases like Click here, Here, More information, Read More, and Continue. Poor Example Click here for more information on the Accessibility workshop. Good Example: Accessibility Workshop details are available on College s Training & Development webpage.
38 Adding Hyperlink Text Highlight the word(s) where you want the hyperlink to be added. Right-click the word(s) then click on Hyperlink to open a dialog box. In the Text to Display box, type the name or phrase that briefly describes the link. In the Address box, type the URL. Click OK Example: View additional information on Equal Access Design of Instruction. The Link will display as follows: Equal Access Universal Design of Instruction
39 What about Printed Documents? URL s as link text should usually be avoided, unless the document is intended to be printed or if the URL is relevant content. The best solution for a printed document is to add the long URL as a footnote or endnote.
40 Run an Accessibility Check for Word To start the Accessibility Checker program: Click on File tab > Info. Select the Check for Issues button. Select the Check Accessibility option. The checker presents accessibility errors, warnings, and tips on how to repair the errors.
41 Word Document Alternative File Version - PDF PDF files are good for sharing a large number of images, charts and data in one document. File > Save As Select PDF. Click on Options button to make sure that Document structure tags for accessibility is checked. If you select Minimize Size to reduce the size of your PDF, be sure to repeat the preceding step, as this option might uncheck the Document structure tags for accessibility checkbox.
42 DAISY - (Digital Accessible Information System) The Save as DAISY add-in for Word is an Open XML to DAISY translator that allows Word documents in Open XML format to be saved into DAISY XML. DAISY XML can then be converted into the DAISY Digital Talking Book (DTB) The Office 2013 add-in includes a Lite version of the DAISY Pipeline. You can download the Save as DAISY add-in from the Microsoft Office support site.
43 Convert MS Word Document to Accessible EPUB3 You can use a combination of MS Word, Save as DAISY add-in and Tobi to easily convert any content to the latest EPUB3 format. Use the following steps: 1. Create an accessible MS Word document. 2. Create a DAISY book or DTBook XML file. 3. Use TOBI to create EPUB3.
44 Create an Accessible PowerPoint Presentation
45 Slide Design Use Templates Choose a pre-defined slide template. Headings and associated text will be recognized appropriately and all headings will be collated within the Outline View. Choose a color scheme that provides enough contrast between the text and the background Design Tab > Themes
46 Suitable Font Type, Color & Size Use effective color contrast between background and text for readability. Use Sans Serif Fonts (e.g. Arial, Calibri, Helvetica, and Verdana.) Use a minimum size of 24 for text where possible.
47 PowerPoint Accessibility Tips Add Alt Text to all objects. When using bullet points and lists, make sure every point is ended with punctuation. Write no more on a slide than you would on a postcard. General Guideline is 6 lines with 6 words per line. Provide multiple formats of your PowerPoint presentation if needed. Original PPTX file. PDF version. And/or HTML version.
48 Check Reading Order of Slides Screen readers need to read every slide in a certain order. To verify the order of slide elements: 1. Click on an object. 2. Select Picture Tools Format tab. 3. In the Arrange group select the Selection Pane option. Windows: The bottom most item in the Arrange panel read first. Macintosh: Item #1 in the Rearrange panel is read last.
49 Use a Pre-defined Slide Layout Slide Layouts hold slide placeholder text and graphic boxes that are set to: Enable Screen Readers to read content. Ensure structured headings and lists. Ensure proper reading order
50 Selecting a Slide Layout 1. Go to the Home tab. 2. Select Layout from the Slides Group. 3. Choose the slide layout that matches the content you are adding. You can also right-click a slide thumbnail to select a new layout. Important: Each slide must have a unique title. Slide titles are used for navigation and selection by those who are not able to view the slides.
51 Convert to PDF for Online Viewing PowerPoint presentations should be converted to PDFs for online use. The files are smaller and don't require the user to have Microsoft Office or a special plug-in. When saving, be sure to save in the PDF file format and export. (Don't use the print option to turn your PowerPoint into a "PDF. Screen readers won't work with PDFs created that way.)
52 PowerPoint - Add or Modify Alternative Text To add or modify alternative text: Right-click (or, Shift +F10) on the image. Select Format Picture > Size & Properties. Choose the Alt Text option.
53 Avoid Slide transitions Busy slide backgrounds Chart filler patterns Over-crowding text Color schemes providing low contrast Charts without text descriptions
54 Accessible Videos and Audio in PowerPoint
55 Use Captions, Subtitles, and Alternative Audio Tracks in Videos Closed captions or subtitles must be encoded into videos before the videos are added to presentations. Transcripts are a nice addition to videos and a must for any audio files inserted into presentations. PowerPoint has a free add-in called STAMP. With Stamp you can add closed captions to video and audio files that are included in your presentation. Download the free Add-in from the Sourceforge website. This version works with PowerPoint 2016, 2013, and 2010.
56 PDF Accessibility
57 Adobe, Acrobat and PDF Adobe, Acrobat, and PDF are often used interchangeably but they are not the same. Adobe is a company and is the creator of Acrobat Acrobat is a tool for creating, editing and viewing PDF files. PDF (Portable Document Format) is a format or type of document.
58 Creating a PDF PDF files are not typically created in Acrobat. You can create a PDF from the following programs. Make sure your document is accessible before converting it to a PDF. Word PowerPoint Excel Publisher Do not print to PDF. This method does not preserve the document s accessibility features. You can also use OpenOffice.org Writer, or Adobe tools such as InDesign to create accessible tagged PDF files.
59 The Importance of Tagging PDFs PDF tags provide a hidden structured, textual representation of the PDF content that is presented to screen readers. They exist for accessibility purposes only and have no visible effect on the PDF file. Creating a Tagged PDF will make it easier for people with disabilities to interact with PDF documents and forms. Tagged PDFs allow various assistive technologies (AT) and mobile devices to interact with the content of a document and make sense of it. By tagging a PDF, you re identifying what each item is in the document. For example, you define what elements are headers, paragraphs, graphics, etc.
60 Saving a PDF Natively Open the document. Click the File tab, then click Save As. In the Save As dialog box, click the arrow in the Save as type list, and click PDF. Click Options. Make sure that the Document structure tags for accessibility check box is selected, and then click OK. Click Save.
61 Create Accessible PDF from existing PDF Open a PDF file in Adobe Acrobat Pro DC. Click on the Tools tab. Click on the Action Wizard. Select Accessibility from the Actions Menu.
62 PDF - Run Full Check to find Issues From the Accessibility Tools Pane, select the Full Check option.
63 Let s Fix a PowerPoint Presentation
64 PowerPoint - Run the Accessibility Checker Open a PowerPoint Presentation. File > Info > Check for Issues. Run the Accessibility Checker.
65 Tutorial - Check Reading Order of Slides Screen readers need to read every slide in a certain order. To verify the order of slide elements: 1. Click on an object. 2. Select Picture Tools Format tab. 3. In the Arrange group select the Selection Pane option. Windows: The bottom most item in the Arrange panel read first. Macintosh: Item #1 in the Rearrange panel is read last.
66 Tutorial - Add or Modify Alternative Text To add or modify alternative text: Right-click (or, Shift +F10) on the image. Select Format Picture > Size & Properties. Choose the Alt Text option.
Accessible Presentation Guide
 Text Have a descriptive and informative page title Use a san-serif font when possible for readability Large text - at least 18 point (24px) or 14 point(18.66px) and bold Aa 18pt san-serif Contrast ratio
Text Have a descriptive and informative page title Use a san-serif font when possible for readability Large text - at least 18 point (24px) or 14 point(18.66px) and bold Aa 18pt san-serif Contrast ratio
Making Your PowerPoint Presentations Accessible
 Making Your PowerPoint Presentations Accessible Montclair State University is committed to making our digital content accessible to people with disabilities (required by Section 508). This document will
Making Your PowerPoint Presentations Accessible Montclair State University is committed to making our digital content accessible to people with disabilities (required by Section 508). This document will
Center for Faculty Development and Support Creating Powerful and Accessible Presentation
 Creating Powerful and Accessible Presentation PowerPoint 2007 Windows Tutorial Contents Create a New Document... 3 Navigate in the Normal View (default view)... 3 Input and Manipulate Text in a Slide...
Creating Powerful and Accessible Presentation PowerPoint 2007 Windows Tutorial Contents Create a New Document... 3 Navigate in the Normal View (default view)... 3 Input and Manipulate Text in a Slide...
CREATING ACCESSIBLE SPREADSHEETS IN MICROSOFT EXCEL 2010/13 (WINDOWS) & 2011 (MAC)
 CREATING ACCESSIBLE SPREADSHEETS IN MICROSOFT EXCEL 2010/13 (WINDOWS) & 2011 (MAC) Screen readers and Excel Users who are blind rely on software called a screen reader to interact with spreadsheets. Screen
CREATING ACCESSIBLE SPREADSHEETS IN MICROSOFT EXCEL 2010/13 (WINDOWS) & 2011 (MAC) Screen readers and Excel Users who are blind rely on software called a screen reader to interact with spreadsheets. Screen
Document/Presentation Accessibility Best Practices. Table of Contents. Microsoft Word 2013, PowerPoint 2013, Excel 2013 and Adobe PDF
 Document/Presentation Accessibility Best Practices Microsoft Word 2013, PowerPoint 2013, Excel 2013 and Adobe PDF 19-Oct-15 Table of Contents Key Terms... 2 Accessible/Accessibility... 2 Alternative Text...
Document/Presentation Accessibility Best Practices Microsoft Word 2013, PowerPoint 2013, Excel 2013 and Adobe PDF 19-Oct-15 Table of Contents Key Terms... 2 Accessible/Accessibility... 2 Alternative Text...
How to Create Accessible PowerPoint (2016) Documents
 How to Create Accessible PowerPoint (2016) Documents Slide Layouts 1. Using slide layouts provided within PowerPoint will ensure files have correctly structured headings and lists, and proper reading order.
How to Create Accessible PowerPoint (2016) Documents Slide Layouts 1. Using slide layouts provided within PowerPoint will ensure files have correctly structured headings and lists, and proper reading order.
In this document, you will learn how to take a Microsoft Word Document and make it accessible and available as a PDF.
 Accessibility Creating Accessible PDFs using Microsoft Word What is PDF Accessibility? Accessibility is a general term used to describe the degree to which a product, device, service, or environment is
Accessibility Creating Accessible PDFs using Microsoft Word What is PDF Accessibility? Accessibility is a general term used to describe the degree to which a product, device, service, or environment is
Microsoft Office Word 2013
 Microsoft Office Word 2013 Accessibility University Information Technology Services Training, Outreach, Learning Technologies & Video Production Copyright 2016 KSU Division of University Information Technology
Microsoft Office Word 2013 Accessibility University Information Technology Services Training, Outreach, Learning Technologies & Video Production Copyright 2016 KSU Division of University Information Technology
All-Ways Accessible. People experience the world in different ways. User Friendly Anyone can understand it. Versatile Easy to update.
 All-Ways Accessible Accessible content is: User Friendly Anyone can understand it. Versatile Easy to update. Convertible Can be adapted to other formats. Legal Reduce your risk! People experience the world
All-Ways Accessible Accessible content is: User Friendly Anyone can understand it. Versatile Easy to update. Convertible Can be adapted to other formats. Legal Reduce your risk! People experience the world
Quiz 1PPT Study Guide
 Quiz 1PPT Study Guide Multiple Choice Identify the choice that best completes the statement or answers the question. 1. PowerPoint can best be described as a program. a. flowcharting c. presentation graphics
Quiz 1PPT Study Guide Multiple Choice Identify the choice that best completes the statement or answers the question. 1. PowerPoint can best be described as a program. a. flowcharting c. presentation graphics
Table of Contents. Contents
 Spring 2009 R.A. Table of Contents Contents Opening PowerPoint... 2 PowerPoint 2007 Interface... 2 PowerPoint Features... 2 Creating, Opening and Saving Presentations... 3 Creating a Presentation... 3
Spring 2009 R.A. Table of Contents Contents Opening PowerPoint... 2 PowerPoint 2007 Interface... 2 PowerPoint Features... 2 Creating, Opening and Saving Presentations... 3 Creating a Presentation... 3
Creating Accessible Word Documents
 Creating Accessible Word Documents 1 of 11 Creating Accessible Word Documents Contents 1. General principles... 1 2. Styles/ Headings... 2 3. Table of Contents... 3 Updating a Table of Contents... 5 4.
Creating Accessible Word Documents 1 of 11 Creating Accessible Word Documents Contents 1. General principles... 1 2. Styles/ Headings... 2 3. Table of Contents... 3 Updating a Table of Contents... 5 4.
Microsoft PowerPoint 2007 Beginning
 Microsoft PowerPoint 2007 Beginning Educational Technology Center PowerPoint Presentations on the Web... 2 Starting PowerPoint... 2 Opening a Presentation... 2 Microsoft Office Button... 3 Quick Access
Microsoft PowerPoint 2007 Beginning Educational Technology Center PowerPoint Presentations on the Web... 2 Starting PowerPoint... 2 Opening a Presentation... 2 Microsoft Office Button... 3 Quick Access
Creating a PowerPoint Presentation
 powerpoint 1 Creating a PowerPoint Presentation Getting Started 1. Open PowerPoint from the "Start" "Programs" Microsoft Office directory. 2. When starting PowerPoint, it usually starts with a new blank
powerpoint 1 Creating a PowerPoint Presentation Getting Started 1. Open PowerPoint from the "Start" "Programs" Microsoft Office directory. 2. When starting PowerPoint, it usually starts with a new blank
Seven Steps to Creating an Accessible PowerPoint Slideshow
 Seven Steps to Creating an Accessible PowerPoint Slideshow Disability Access Services i About Disability Access Services Centralized Resource and Information on Disability Access Disability Access Services
Seven Steps to Creating an Accessible PowerPoint Slideshow Disability Access Services i About Disability Access Services Centralized Resource and Information on Disability Access Disability Access Services
Beyond Captioning: Tips and Tricks for Accessible Course Design
 Minnesota elearning Summit 2017 Aug 2nd, 3:00 PM - 4:00 PM Beyond Captioning: Tips and Tricks for Accessible Course Design Jenessa L. Gerling Hennepin Technical College, JGerling@hennepintech.edu Karen
Minnesota elearning Summit 2017 Aug 2nd, 3:00 PM - 4:00 PM Beyond Captioning: Tips and Tricks for Accessible Course Design Jenessa L. Gerling Hennepin Technical College, JGerling@hennepintech.edu Karen
How to Create Accessible Word (2016) Documents
 How to Create Accessible Word (2016) Documents Heading Styles 1. Create a uniform heading structure through use of Styles in Word under the Home ribbon. a. Proper heading structure is necessary for screen
How to Create Accessible Word (2016) Documents Heading Styles 1. Create a uniform heading structure through use of Styles in Word under the Home ribbon. a. Proper heading structure is necessary for screen
PowerPoint 2016 Building a Presentation
 PowerPoint 2016 Building a Presentation What is PowerPoint? PowerPoint is presentation software that helps users quickly and efficiently create dynamic, professional-looking presentations through the use
PowerPoint 2016 Building a Presentation What is PowerPoint? PowerPoint is presentation software that helps users quickly and efficiently create dynamic, professional-looking presentations through the use
Microsoft PowerPoint 2013 Beginning
 Microsoft PowerPoint 2013 Beginning PowerPoint Presentations on the Web... 2 Starting PowerPoint... 2 Opening a Presentation... 2 File Tab... 3 Quick Access Toolbar... 3 The Ribbon... 4 Keyboard Shortcuts...
Microsoft PowerPoint 2013 Beginning PowerPoint Presentations on the Web... 2 Starting PowerPoint... 2 Opening a Presentation... 2 File Tab... 3 Quick Access Toolbar... 3 The Ribbon... 4 Keyboard Shortcuts...
ADA Compliant Design. Short Guide
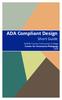 ADA Compliant Design Short Guide Suffolk County Community College Center for Innovative Pedagogy 2018 Table of Contents ADA Compliant Design: General Tips Using Heading Styles in Microsoft Word Creating
ADA Compliant Design Short Guide Suffolk County Community College Center for Innovative Pedagogy 2018 Table of Contents ADA Compliant Design: General Tips Using Heading Styles in Microsoft Word Creating
Power Point. Created with the Freeware Edition of HelpNDoc: Single source CHM, PDF, DOC and HTML Help creation
 Power Point Introduction PowerPoint is a presentation software package. With PowerPoint, you can easily create slide shows. Trainers and other presenters use slide shows to illustrate their presentations.
Power Point Introduction PowerPoint is a presentation software package. With PowerPoint, you can easily create slide shows. Trainers and other presenters use slide shows to illustrate their presentations.
Creating Universally Designed PowerPoint 2010 Documents - Quick Start Guide
 Creating Universally Designed PowerPoint 2010 Documents - Quick Start Guide Overview A universally designed PowerPoint presentation takes into account the various needs of the audience, whether they are
Creating Universally Designed PowerPoint 2010 Documents - Quick Start Guide Overview A universally designed PowerPoint presentation takes into account the various needs of the audience, whether they are
PowerPoint Unit 1 Getting Started
 Beginning a presentation PowerPoint Unit 1 Getting Started PowerPoint is commonly used by presenters as a digital aid when presenting their topic to an audience. Many presenters often forget that they
Beginning a presentation PowerPoint Unit 1 Getting Started PowerPoint is commonly used by presenters as a digital aid when presenting their topic to an audience. Many presenters often forget that they
Carnegie Learning Inc.
 Carnegie Learning Inc. This document explains several types of Windows 7 assistance available for people with visual, dexterity, or hearing impairments. For people with corrected vision.. pg. 2 Adjust
Carnegie Learning Inc. This document explains several types of Windows 7 assistance available for people with visual, dexterity, or hearing impairments. For people with corrected vision.. pg. 2 Adjust
Basics of Accessible MS Office Documents
 Welcome to WAG Meeting an AMAC Accessibility Webinar Basics of Accessible MS Office Documents (Word, PowerPoint, and Excel) Janet Sylvia, WAG Coordinator May 2, 2018 To Show Closed Captioning From Menu:
Welcome to WAG Meeting an AMAC Accessibility Webinar Basics of Accessible MS Office Documents (Word, PowerPoint, and Excel) Janet Sylvia, WAG Coordinator May 2, 2018 To Show Closed Captioning From Menu:
Creating Accessible Documents
 Creating Accessible Documents How-To Guide for MS Office 2016 This guide is intended users of Microsoft Office 2016 (PC and Mac) to help them make Word documents, PowerPoint presentations, and PDF files
Creating Accessible Documents How-To Guide for MS Office 2016 This guide is intended users of Microsoft Office 2016 (PC and Mac) to help them make Word documents, PowerPoint presentations, and PDF files
MS Word 2013 Accessibility Fundamentals
 MS Word 2013 Accessibility Fundamentals Adapted with permission from ACCESSIBILITY FUNDAMENTALS FOR MICROSOFT OFFICE 2013, New Horizons Computer Learning Centers, 2014 INTRODUCTION Accessibility is the
MS Word 2013 Accessibility Fundamentals Adapted with permission from ACCESSIBILITY FUNDAMENTALS FOR MICROSOFT OFFICE 2013, New Horizons Computer Learning Centers, 2014 INTRODUCTION Accessibility is the
Making Your Excel Spreadsheets Accessible
 Making Your Excel Spreadsheets Accessible Montclair State University is committed to making our digital content accessible to people with disabilities (required by Section 508). This document will discuss
Making Your Excel Spreadsheets Accessible Montclair State University is committed to making our digital content accessible to people with disabilities (required by Section 508). This document will discuss
Teaching with Primary Sources
 Teaching with Primary Sources Joining Educators and Students with Library of Congress Resources Creating a Presentation with PowerPoint 2007 Benefits of using PowerPoint in lectures: PowerPoint encourages
Teaching with Primary Sources Joining Educators and Students with Library of Congress Resources Creating a Presentation with PowerPoint 2007 Benefits of using PowerPoint in lectures: PowerPoint encourages
Easier Reading in Windows 7 Programs
 Easier Reading in Windows 7 Programs The Key Mada Assistive Technology Center Tel: 00 974 44594050 Fax: 00 974 44594051 Email: info@mada.org.qa Contents Introduction... 3 Using a scroll mouse or laptop
Easier Reading in Windows 7 Programs The Key Mada Assistive Technology Center Tel: 00 974 44594050 Fax: 00 974 44594051 Email: info@mada.org.qa Contents Introduction... 3 Using a scroll mouse or laptop
COURSE DESIGN ACCESSIBILITY CHECKLIST
 COURSE DESIGN ACCESSIBILITY CHECKLIST Introduction This checklist is an internal document to be consulted by the Instructional Designer and Faculty member in examining web accessibility in a specific course.
COURSE DESIGN ACCESSIBILITY CHECKLIST Introduction This checklist is an internal document to be consulted by the Instructional Designer and Faculty member in examining web accessibility in a specific course.
Microsoft Power Point Lab Manual
 Microsoft Power Point Lab Manual Table of Contents The PowerPoint Window PowerPoint is a presentation software package. With PowerPoint, you can easily create slide shows. The Microsoft Office Button The
Microsoft Power Point Lab Manual Table of Contents The PowerPoint Window PowerPoint is a presentation software package. With PowerPoint, you can easily create slide shows. The Microsoft Office Button The
Microsoft PowerPoint 2010 Beginning
 Microsoft PowerPoint 2010 Beginning PowerPoint Presentations on the Web... 2 Starting PowerPoint... 2 Opening a Presentation... 2 File Tab... 3 Quick Access Toolbar... 3 The Ribbon... 4 Keyboard Shortcuts...
Microsoft PowerPoint 2010 Beginning PowerPoint Presentations on the Web... 2 Starting PowerPoint... 2 Opening a Presentation... 2 File Tab... 3 Quick Access Toolbar... 3 The Ribbon... 4 Keyboard Shortcuts...
MS Word 2010 Accessibility Fundamentals
 MS Word 2010 Accessibility Fundamentals Adapted with permission from Accessibility Fundamentals for Microsoft Office 2013, New Horizons Computer Learning Centers, 2014 INTRODUCTION Accessibility is the
MS Word 2010 Accessibility Fundamentals Adapted with permission from Accessibility Fundamentals for Microsoft Office 2013, New Horizons Computer Learning Centers, 2014 INTRODUCTION Accessibility is the
PowerPoint Unit 1 Getting Started
 Beginning a presentation PowerPoint Unit 1 Getting Started PowerPoint is commonly used by presenters as a digital aid when presenting their topic to an audience. Many presenters often forget that they
Beginning a presentation PowerPoint Unit 1 Getting Started PowerPoint is commonly used by presenters as a digital aid when presenting their topic to an audience. Many presenters often forget that they
Beginning PowerPoint: 2010 A Presentation Software
 Beginning PowerPoint: 2010 A Presentation Software Objective 1: Review Screen Layout PowerPoint 2010 offers a similar user interface as 2007. The top portion of the window has a new structure for PowerPoint
Beginning PowerPoint: 2010 A Presentation Software Objective 1: Review Screen Layout PowerPoint 2010 offers a similar user interface as 2007. The top portion of the window has a new structure for PowerPoint
Introduction to Microsoft Office PowerPoint 2010
 Introduction to Microsoft Office PowerPoint 2010 TABLE OF CONTENTS Open PowerPoint 2010... 1 About the Editing Screen... 1 Create a Title Slide... 6 Save Your Presentation... 6 Create a New Slide... 7
Introduction to Microsoft Office PowerPoint 2010 TABLE OF CONTENTS Open PowerPoint 2010... 1 About the Editing Screen... 1 Create a Title Slide... 6 Save Your Presentation... 6 Create a New Slide... 7
PowerPoint. Tutorial 1 Creating a Presentation. Tutorial 2 Applying and Modifying Text and Graphic Objects
 PowerPoint Tutorial 1 Creating a Presentation Tutorial 2 Applying and Modifying Text and Graphic Objects Tutorial 3 Adding Special Effects to a Presentation COMPREHENSIVE PowerPoint Tutorial 1 Creating
PowerPoint Tutorial 1 Creating a Presentation Tutorial 2 Applying and Modifying Text and Graphic Objects Tutorial 3 Adding Special Effects to a Presentation COMPREHENSIVE PowerPoint Tutorial 1 Creating
This document explains several types of Windows Vista assistance available for people with visual, dexterity, or hearing impairments.
 This document explains several types of Windows Vista assistance available for people with visual, dexterity, or hearing impairments. For people with corrected vision....... 2 Adjust the monitor to improve
This document explains several types of Windows Vista assistance available for people with visual, dexterity, or hearing impairments. For people with corrected vision....... 2 Adjust the monitor to improve
Working with PDF s. To open a recent file on the Start screen, double click on the file name.
 Working with PDF s Acrobat DC Start Screen (Home Tab) When Acrobat opens, the Acrobat Start screen (Home Tab) populates displaying a list of recently opened files. The search feature on the top of the
Working with PDF s Acrobat DC Start Screen (Home Tab) When Acrobat opens, the Acrobat Start screen (Home Tab) populates displaying a list of recently opened files. The search feature on the top of the
DAS Disability & Accessibility Services. Creating Accessible PowerPoints
 DAS Disability & Accessibility Services Creating Accessible PowerPoints Accessible for Whom? Everyone, including persons with disabilities. As with many improvements intended for individuals with disabilities,
DAS Disability & Accessibility Services Creating Accessible PowerPoints Accessible for Whom? Everyone, including persons with disabilities. As with many improvements intended for individuals with disabilities,
Making Your Word Documents Accessible
 Making Your Word Documents Accessible Montclair State University is committed to making our digital content accessible to people with disabilities (required by Section 508). This document will discuss
Making Your Word Documents Accessible Montclair State University is committed to making our digital content accessible to people with disabilities (required by Section 508). This document will discuss
Lab 2. Task 1 : Learning basic tasks with PowerPoint. Estimated time
 Lab 2 Task 1 : Learning basic tasks with PowerPoint Objective : To familiarize with basic tasks in PowerPoint : 1. Create a presentation 2. Find and apply a template 3. Insert a new slide 4. Format text
Lab 2 Task 1 : Learning basic tasks with PowerPoint Objective : To familiarize with basic tasks in PowerPoint : 1. Create a presentation 2. Find and apply a template 3. Insert a new slide 4. Format text
By: Ms. Fatima Shannag Ms. Essra Al-Mousa. Edited by: Khawlah Almutlaq
 By: Ms. Fatima Shannag Ms. Essra Al-Mousa 1 PowerPoint web app PowerPoint Web App is a limited version of PowerPoint, enabling you to display information through slide shows A PowerPoint presentation is
By: Ms. Fatima Shannag Ms. Essra Al-Mousa 1 PowerPoint web app PowerPoint Web App is a limited version of PowerPoint, enabling you to display information through slide shows A PowerPoint presentation is
Making Your Excel Spreadsheets Accessible
 Making Your Excel Spreadsheets Accessible Montclair State University is committed to making our digital content accessible to people with disabilities (required by Section 508). This document will discuss
Making Your Excel Spreadsheets Accessible Montclair State University is committed to making our digital content accessible to people with disabilities (required by Section 508). This document will discuss
PowerPoint 2010 Introduction. 4/18/2011 Archdiocese of Chicago Mike Riley
 PowerPoint 2010 Introduction 4/18/2011 Archdiocese of Chicago Mike Riley i VIDEO TUTORIALS AVAILABLE Almost 100,000 video tutorials are available from VTC. The available tutorials include Windows 7, GroupWise
PowerPoint 2010 Introduction 4/18/2011 Archdiocese of Chicago Mike Riley i VIDEO TUTORIALS AVAILABLE Almost 100,000 video tutorials are available from VTC. The available tutorials include Windows 7, GroupWise
FILE FORMAT: Did you save the document/presentation as the most current file format (i.e.,.docx,.pptx, or.xlsx)
 GENERAL DOCUMENT REQUIREMENTS FILE FORMAT: Did you save the document/presentation as the most current file format (i.e.,.docx,.pptx, or.xlsx) Yes No FILE NAME: Does the filename identify the document or
GENERAL DOCUMENT REQUIREMENTS FILE FORMAT: Did you save the document/presentation as the most current file format (i.e.,.docx,.pptx, or.xlsx) Yes No FILE NAME: Does the filename identify the document or
Getting Started with. PowerPoint 2010
 Getting Started with 13 PowerPoint 2010 You can use PowerPoint to create presentations for almost any occasion, such as a business meeting, government forum, school project or lecture, church function,
Getting Started with 13 PowerPoint 2010 You can use PowerPoint to create presentations for almost any occasion, such as a business meeting, government forum, school project or lecture, church function,
Introduction to PowerPoint
 L E S S O N 1 Introduction to PowerPoint Lesson objectives Suggested teaching time To become familiar with PowerPoint's presentation capabilities, you will: 40-50 minutes a b c Start the program, open
L E S S O N 1 Introduction to PowerPoint Lesson objectives Suggested teaching time To become familiar with PowerPoint's presentation capabilities, you will: 40-50 minutes a b c Start the program, open
Make Your Word Documents Accessible
 Make Your Word Documents Accessible This document gives you step-by-step instructions to make your Word documents accessible to people with disabilities. MS Word 2010, installed on Windows PCs at the University
Make Your Word Documents Accessible This document gives you step-by-step instructions to make your Word documents accessible to people with disabilities. MS Word 2010, installed on Windows PCs at the University
Microsoft PowerPoint 2010 Beginner
 Microsoft PowerPoint 2010 Beginner To start Microsoft PowerPoint: - Go to Start > Search > Word. - You can also double-click any Microsoft PowerPoint document. Layout File Tab Quick Access Toolbar Tabs
Microsoft PowerPoint 2010 Beginner To start Microsoft PowerPoint: - Go to Start > Search > Word. - You can also double-click any Microsoft PowerPoint document. Layout File Tab Quick Access Toolbar Tabs
Microsoft PowerPoint 2016 Basics Unit 9 Final Review - Student Notes Directions: Fill in the blanks.
 Directions: Fill in the blanks. 1. PowerPoint Window Layout 2. File Tab When clicked, opens - automatically opens the Info option by default Holds the following options: - Info - New - Open - Save - Save
Directions: Fill in the blanks. 1. PowerPoint Window Layout 2. File Tab When clicked, opens - automatically opens the Info option by default Holds the following options: - Info - New - Open - Save - Save
Learn about PowerPoint: Create your first presentation
 Learn about PowerPoint: Create your first presentation In this tutorial, you will create a simple presentation to learn the skills basic to working with all presentations. Step 1: Get started Open PowerPoint
Learn about PowerPoint: Create your first presentation In this tutorial, you will create a simple presentation to learn the skills basic to working with all presentations. Step 1: Get started Open PowerPoint
Accessible Documents & Presentations. By Amy Maes, DNOM
 Accessible Documents & Presentations By Amy Maes, DNOM 1 Overview Accessibility: What am I required to do? Disability Characteristics Creating an Accessible Word Document & PowerPoint Presentation v2010
Accessible Documents & Presentations By Amy Maes, DNOM 1 Overview Accessibility: What am I required to do? Disability Characteristics Creating an Accessible Word Document & PowerPoint Presentation v2010
Microsoft PowerPoint The Microsoft PowerPoint 2000 Screen. Leander ISD Technology Services CMB Title.
 Microsoft PowerPoint 2007 The Microsoft PowerPoint 2007 Screen The Microsoft PowerPoint 2000 Screen Title Menu Bar Standard Formatting Toolbar Outline Pane Placeholders Slide Pane View Buttons Leander
Microsoft PowerPoint 2007 The Microsoft PowerPoint 2007 Screen The Microsoft PowerPoint 2000 Screen Title Menu Bar Standard Formatting Toolbar Outline Pane Placeholders Slide Pane View Buttons Leander
Quick Guide for Accessible PDF Training:
 Accessible PDF Getting Started Types of Documents best suited for PDF on the Web Document is longer than 5 pages. You need to preserve the formatting or layout of the original document, e.g., for printing.
Accessible PDF Getting Started Types of Documents best suited for PDF on the Web Document is longer than 5 pages. You need to preserve the formatting or layout of the original document, e.g., for printing.
Making a PowerPoint Accessible
 Making a PowerPoint Accessible Purpose The purpose of this document is to help you to create an accessible PowerPoint, or to take a nonaccessible PowerPoint and make it accessible. You are probably reading
Making a PowerPoint Accessible Purpose The purpose of this document is to help you to create an accessible PowerPoint, or to take a nonaccessible PowerPoint and make it accessible. You are probably reading
Create PDF s. Create PDF s 1 Technology Training Center Colorado State University
 Create PDF s What is a PDF? A Portable Document Format, or PDF, is a file format developed by Adobe that is used to maintain an original document and allow the document to be shared with anyone, no matter
Create PDF s What is a PDF? A Portable Document Format, or PDF, is a file format developed by Adobe that is used to maintain an original document and allow the document to be shared with anyone, no matter
PowerPoint 2010 Introduction
 PowerPoint 2010 Introduction TOOLBAR RIBBON What is the ribbon? The ribbon contains the commands and other menu items that were on menu and toolbars in PowerPoint 2003 and earlier. The ribbon is designed
PowerPoint 2010 Introduction TOOLBAR RIBBON What is the ribbon? The ribbon contains the commands and other menu items that were on menu and toolbars in PowerPoint 2003 and earlier. The ribbon is designed
Getting Acquainted with Office 2007 Table of Contents
 Table of Contents Using the New Interface... 1 The Office Button... 1 The Ribbon... 2 Galleries... 2 Microsoft Help with Changes... 2 Viewing Familiar Dialog Boxes... 2 Download Get Started Tabs from Microsoft...
Table of Contents Using the New Interface... 1 The Office Button... 1 The Ribbon... 2 Galleries... 2 Microsoft Help with Changes... 2 Viewing Familiar Dialog Boxes... 2 Download Get Started Tabs from Microsoft...
MHCC - PowerPoint 2013 Accessibility Techniques
 MHCC - PowerPoint 2013 Accessibility Techniques Mt. Hood Community College Accessibility Guide for electronic documents using PowerPoint 2013. The list on this page will link to the pages of instructions
MHCC - PowerPoint 2013 Accessibility Techniques Mt. Hood Community College Accessibility Guide for electronic documents using PowerPoint 2013. The list on this page will link to the pages of instructions
PowerPoint Creating Presentations 25
 Contents Contents 3 PowerPoint 00 7 What is PowerPoint? 8 PowerPoint Requirements 9 New and Improved Features 0 Installing PowerPoint 00 Starting PowerPoint 00 3 Exploring the Ribbon 4 003 Commands in
Contents Contents 3 PowerPoint 00 7 What is PowerPoint? 8 PowerPoint Requirements 9 New and Improved Features 0 Installing PowerPoint 00 Starting PowerPoint 00 3 Exploring the Ribbon 4 003 Commands in
9/29/2010. Slide title. Bulleted text. Clip art. SmartArt graphic. Microsoft Office Illustrated Introductory, Premium Video Edition
 Microsoft Office 2007- Illustrated Introductory, Premium Video Edition Creating A in PowerPoint 2007 A Typical Slide Bulleted text Slide title Clip art SmartArt graphic 2 Planning an Effective When planning
Microsoft Office 2007- Illustrated Introductory, Premium Video Edition Creating A in PowerPoint 2007 A Typical Slide Bulleted text Slide title Clip art SmartArt graphic 2 Planning an Effective When planning
Creating Accessible PDF Files using Microsoft Word 2010 and Adobe Acrobat Pro version X
 Creating Accessible PDF Files using Microsoft Word 2010 and Adobe Acrobat Pro version X Office of Information Technology West Virginia University OIT Help Desk (304) 293-4444, oithelp@mail.wvu.edu http://oit.wvu.edu/training/classmat/acr/accessible-pdf/
Creating Accessible PDF Files using Microsoft Word 2010 and Adobe Acrobat Pro version X Office of Information Technology West Virginia University OIT Help Desk (304) 293-4444, oithelp@mail.wvu.edu http://oit.wvu.edu/training/classmat/acr/accessible-pdf/
Creating Accessible Microsoft Word 2003 Documents Table of Contents
 Table of Contents Creating Accessible Microsoft Word Documents...1 Introduction...2 Templates...2 Default Settings...2 Set the Language...2 Change Default Settings...2 To change the default Font:...2 To
Table of Contents Creating Accessible Microsoft Word Documents...1 Introduction...2 Templates...2 Default Settings...2 Set the Language...2 Change Default Settings...2 To change the default Font:...2 To
BASIC MICROSOFT POWERPOINT
 BASIC MICROSOFT POWERPOINT PART ONE PHONE: 504-838-1144 IT Training Team Jefferson Parish Library EMAIL: jpltrain@jplibrary.net In this class you will learn to: Launch, close, and interact with Microsoft
BASIC MICROSOFT POWERPOINT PART ONE PHONE: 504-838-1144 IT Training Team Jefferson Parish Library EMAIL: jpltrain@jplibrary.net In this class you will learn to: Launch, close, and interact with Microsoft
Mary Ann Wallner MICROSOFT POWERPOINT ESSENTIALS
 Mary Ann Wallner MICROSOFT POWERPOINT ESSENTIALS 1 LEARNING OBJECTIVES After studying this lesson, you will be able to: Apply a document theme to a new presentation Insert new slides Add text to a slide
Mary Ann Wallner MICROSOFT POWERPOINT ESSENTIALS 1 LEARNING OBJECTIVES After studying this lesson, you will be able to: Apply a document theme to a new presentation Insert new slides Add text to a slide
Creating Accessible Microsoft Word Documents
 Creating Accessible Microsoft Word Documents Microsoft Word is one of the most commonly used word processing software packages, making it a ubiquitous tool to create documents that may be viewed online
Creating Accessible Microsoft Word Documents Microsoft Word is one of the most commonly used word processing software packages, making it a ubiquitous tool to create documents that may be viewed online
Beginning a presentation
 L E S S O N 2 Beginning a presentation Suggested teaching time 40-50 minutes Lesson objectives To learn how to create and edit title and bullet slides, you will: a b c d Select slide types by using the
L E S S O N 2 Beginning a presentation Suggested teaching time 40-50 minutes Lesson objectives To learn how to create and edit title and bullet slides, you will: a b c d Select slide types by using the
Best Practices for Accessible Course Materials
 Best Practices for Accessible Course Materials Instructure Canvas Learning Management System Course Syllabus Use the University of Tennessee, Knoxville Accessible Syllabus Template to create your syllabus
Best Practices for Accessible Course Materials Instructure Canvas Learning Management System Course Syllabus Use the University of Tennessee, Knoxville Accessible Syllabus Template to create your syllabus
Introduction to PowerPoint 2010
 Introduction to PowerPoint 2010 PowerPoint is a system in the Microsoft Office Suite that enables you to present information in office meetings, lectures and seminars to create maximum impact in a minimal
Introduction to PowerPoint 2010 PowerPoint is a system in the Microsoft Office Suite that enables you to present information in office meetings, lectures and seminars to create maximum impact in a minimal
Karlen Communications
 Karlen Communications Karen McCall, M.Ed. Adding Images to Training Material Phone: E-mail: Web: info@karlencommunications.com karlencommunications.com This material copyright 2009 Karen McCall, Karlen
Karlen Communications Karen McCall, M.Ed. Adding Images to Training Material Phone: E-mail: Web: info@karlencommunications.com karlencommunications.com This material copyright 2009 Karen McCall, Karlen
Universal Design for Learning Tips
 Universal Design for Learning Tips What is Universal Design? Universal Design (UD) is the design of products and environments to be usable by all people, to the greatest extent possible, without the need
Universal Design for Learning Tips What is Universal Design? Universal Design (UD) is the design of products and environments to be usable by all people, to the greatest extent possible, without the need
Design your source document with accessibility in mind. Do NOT use character formatting for headings, use the program s styles.
 Contents 2 Create an Accessible Microsoft Word Document 2 Use Styles 3 Columns 5 Lists 6 Tables 7 Links 7 Add Alternative Text 9 Microsoft Word 2010 Accessibility Checker Adobe Acrobat X Creating Accessible
Contents 2 Create an Accessible Microsoft Word Document 2 Use Styles 3 Columns 5 Lists 6 Tables 7 Links 7 Add Alternative Text 9 Microsoft Word 2010 Accessibility Checker Adobe Acrobat X Creating Accessible
1. The PowerPoint Window
 1. The PowerPoint Window PowerPoint is a presentation software package. With PowerPoint, you can easily create slide shows. Trainers and other presenters use slide shows to illustrate their presentations.
1. The PowerPoint Window PowerPoint is a presentation software package. With PowerPoint, you can easily create slide shows. Trainers and other presenters use slide shows to illustrate their presentations.
Guide to Make PowerPoint Files ADA Compliant
 Guide to Make PowerPoint Files ADA Compliant Slide Layouts PowerPoint contains a series of highly-accessible slide layouts. PowerPoint is designed to encourage the use of these slide layouts to ensure
Guide to Make PowerPoint Files ADA Compliant Slide Layouts PowerPoint contains a series of highly-accessible slide layouts. PowerPoint is designed to encourage the use of these slide layouts to ensure
Tips & Tricks Making Accessible PowerPoint Presentations
 Use Slide Layouts Why? Using the built-in slide layouts will ensure that the text you enter will be read correctly by a screen reader and will be shown in the Outline View. To add a new slide, select the
Use Slide Layouts Why? Using the built-in slide layouts will ensure that the text you enter will be read correctly by a screen reader and will be shown in the Outline View. To add a new slide, select the
Getting Started. Microsoft QUICK Source 7
 Microsoft QUICK Windows Source 7 Getting Started The Windows 7 Desktop u v w x u Icon links to a program, file, or folder that is stored on the desktop. v Shortcut Icon links to a program, file, or folder
Microsoft QUICK Windows Source 7 Getting Started The Windows 7 Desktop u v w x u Icon links to a program, file, or folder that is stored on the desktop. v Shortcut Icon links to a program, file, or folder
Creating Accessible Microsoft Excel Spreadsheets
 Creating Accessible Microsoft Excel Spreadsheets Microsoft Excel is one of the most commonly used spreadsheet applications. However Excel brings unique challenges for building accessible workbooks. Some
Creating Accessible Microsoft Excel Spreadsheets Microsoft Excel is one of the most commonly used spreadsheet applications. However Excel brings unique challenges for building accessible workbooks. Some
PowerPoint X. 1. The Project Gallery window with the PowerPoint presentation icon already selected. 2. Click on OK.
 PowerPoint X Launching PowerPointX 1. Start PowerPointX by clicking on the PowerPoint icon in the dock or finding it in the hard drive in the Applications folder under Microsoft PowerPoint. PowerPoint
PowerPoint X Launching PowerPointX 1. Start PowerPointX by clicking on the PowerPoint icon in the dock or finding it in the hard drive in the Applications folder under Microsoft PowerPoint. PowerPoint
Introduction to Microsoft PowerPoint 2010
 Introduction to Microsoft PowerPoint 2010 This class is designed to cover the following basics: Creating a presentation Adding new slides Applying design themes Adding text and content Animating text and
Introduction to Microsoft PowerPoint 2010 This class is designed to cover the following basics: Creating a presentation Adding new slides Applying design themes Adding text and content Animating text and
Accessibility 101. Things to Consider. Text Documents & Presentations: Word, PDF, PowerPoint, Excel, and General D2L Accessibility Guidelines.
 Accessibility 101 Things to Consider Text Documents & Presentations: Word, PDF, PowerPoint, Excel, and General D2L Accessibility Guidelines. Things to Consider Structure Figures Hyperlinks Lists Columns
Accessibility 101 Things to Consider Text Documents & Presentations: Word, PDF, PowerPoint, Excel, and General D2L Accessibility Guidelines. Things to Consider Structure Figures Hyperlinks Lists Columns
Quick Access Toolbar. You click on it to see these options: New, Open, Save, Save As, Print, Prepare, Send, Publish and Close.
 Opening Microsoft Word 2007 in the practical room UNIT-III 1 KNREDDY 1. Nyelvi beállítások az Office 2007-hez (Language settings for Office 2007 (not 2003)) English. 2. Double click on the Word 2007 icon
Opening Microsoft Word 2007 in the practical room UNIT-III 1 KNREDDY 1. Nyelvi beállítások az Office 2007-hez (Language settings for Office 2007 (not 2003)) English. 2. Double click on the Word 2007 icon
Guideline for Creating Accessible Public Documents 1
 Guideline for Creating Accessible Public Documents 1 I. Word Documents 2 Estimates indicate that in the United States, 12.5 million people rely on some sort of assistive technology to access electronic
Guideline for Creating Accessible Public Documents 1 I. Word Documents 2 Estimates indicate that in the United States, 12.5 million people rely on some sort of assistive technology to access electronic
Microsoft Power Point 2007 Module 2
 Microsoft Power Point 2007 Module 2 http://citt.hccfl.edu Microsoft PowerPoint 2007: Module 2 August, 2007 2007 Hillsborough Community College - CITT Faculty Professional Development Hillsborough Community
Microsoft Power Point 2007 Module 2 http://citt.hccfl.edu Microsoft PowerPoint 2007: Module 2 August, 2007 2007 Hillsborough Community College - CITT Faculty Professional Development Hillsborough Community
2 Work with Slides. Adding and Deleting Slides
 2 Work with Slides In this chapter, you will learn how to Add and delete slides. Add slides with ready-made content. Divide presentations into sections. Rearrange slides and sections. For each slide to
2 Work with Slides In this chapter, you will learn how to Add and delete slides. Add slides with ready-made content. Divide presentations into sections. Rearrange slides and sections. For each slide to
Publishing Electronic Portfolios using Adobe Acrobat 5.0
 Step-by-Step Publishing Electronic Portfolios using Adobe Acrobat 5.0 2002, Helen C. Barrett Here is the process we will use to publish a digital portfolio using Adobe Acrobat. The portfolio will include
Step-by-Step Publishing Electronic Portfolios using Adobe Acrobat 5.0 2002, Helen C. Barrett Here is the process we will use to publish a digital portfolio using Adobe Acrobat. The portfolio will include
Karlen Communications Accessible Word Document Design: Images and Alt Text. Karen McCall, M.Ed.
 Karlen Communications Accessible Word Document Design: Images and Alt Text Karen McCall, M.Ed. Table of Contents Introduction... 3 Creating Pictures with Print Screen... 4 Creating Pictures with Snipping
Karlen Communications Accessible Word Document Design: Images and Alt Text Karen McCall, M.Ed. Table of Contents Introduction... 3 Creating Pictures with Print Screen... 4 Creating Pictures with Snipping
PowerPoint Spring 2002
 PowerPoint 2000 Spring 2002 Table of Contents I. INTRODUCTION... 1 II. GETTING STARTED... 1 A. Opening PowerPoint... 1 B. The Mouse Pointer... 1 C. Working with Text... 2 1. Windows Control Buttons...
PowerPoint 2000 Spring 2002 Table of Contents I. INTRODUCTION... 1 II. GETTING STARTED... 1 A. Opening PowerPoint... 1 B. The Mouse Pointer... 1 C. Working with Text... 2 1. Windows Control Buttons...
Microsoft Office Illustrated Introductory, Finishing a Presentation
 Microsoft Office 2007- Illustrated Introductory, Finishing a Presentation Understand Masters Each presentation has a set of masters Masters store information position & size of text position & size of
Microsoft Office 2007- Illustrated Introductory, Finishing a Presentation Understand Masters Each presentation has a set of masters Masters store information position & size of text position & size of
Keynote 08 Basics Website:
 Website: http://etc.usf.edu/te/ Keynote is Apple's presentation application. Keynote is installed as part of the iwork suite, which also includes the word processing program Pages and the spreadsheet program
Website: http://etc.usf.edu/te/ Keynote is Apple's presentation application. Keynote is installed as part of the iwork suite, which also includes the word processing program Pages and the spreadsheet program
RE:CON 2018 Accessible Documents Step by Step Instructions
 RE:CON 2018 Accessible Documents Step by Step Instructions 1 Table of Contents RE:CON 2018... 1 Accessible Documents... 1 Step by Step... 1 Instructions... 1 Table of Contents... 2 Two Ways Format Your
RE:CON 2018 Accessible Documents Step by Step Instructions 1 Table of Contents RE:CON 2018... 1 Accessible Documents... 1 Step by Step... 1 Instructions... 1 Table of Contents... 2 Two Ways Format Your
PowerPoint Instructions
 PowerPoint Instructions Exercise 1: Type and Format Text and Fix a List 1. Open the PowerPoint Practice file. To add a company name to slide 1, click the slide 1 thumbnail if it's not selected. On the
PowerPoint Instructions Exercise 1: Type and Format Text and Fix a List 1. Open the PowerPoint Practice file. To add a company name to slide 1, click the slide 1 thumbnail if it's not selected. On the
Getting Started with Microsoft PowerPoint 2003
 Getting Started with Microsoft PowerPoint 2003 Overview: This handout provides basic introductory information about Microsoft PowerPoint and its application in the classroom. Audience: All instructional
Getting Started with Microsoft PowerPoint 2003 Overview: This handout provides basic introductory information about Microsoft PowerPoint and its application in the classroom. Audience: All instructional
SAMPLE. PowerPoint 2010 Advanced. PowerPoint 2010 Advanced. PowerPoint 2010 Advanced Page 1
 PowerPoint 2010 Advanced PowerPoint 2010 Advanced Page 1 PowerPoint 2010 Advanced 2010 Cheltenham Courseware Pty. Ltd. www.cheltenhamcourseware.com.au PowerPoint 2010 Advanced Page 2 2010 Cheltenham Courseware
PowerPoint 2010 Advanced PowerPoint 2010 Advanced Page 1 PowerPoint 2010 Advanced 2010 Cheltenham Courseware Pty. Ltd. www.cheltenhamcourseware.com.au PowerPoint 2010 Advanced Page 2 2010 Cheltenham Courseware
PDF Accessibility Guide
 PDF Accessibility Guide Microsoft Word to PDF Version: 1 Contents Introduction... 2 Best Practices... 2 Heading Structure... 2 How to Set Headings in Word... 3 How to Change Heading Styles... 3 Images...
PDF Accessibility Guide Microsoft Word to PDF Version: 1 Contents Introduction... 2 Best Practices... 2 Heading Structure... 2 How to Set Headings in Word... 3 How to Change Heading Styles... 3 Images...
PowerPoint. Mr. Lewis
 PowerPoint Mr. Lewis Defining Presentation Software Presentation Software is a computer program used to organize and present information Presentation software allows you to communicate your ideas effectively
PowerPoint Mr. Lewis Defining Presentation Software Presentation Software is a computer program used to organize and present information Presentation software allows you to communicate your ideas effectively
Creating Accessible PDFs
 Creating Accessible PDFs Using Word to Create Accessible PDF Documents This documentation is designed to be a tool for students, faculty and staff. When authoring electronic documents, it is important
Creating Accessible PDFs Using Word to Create Accessible PDF Documents This documentation is designed to be a tool for students, faculty and staff. When authoring electronic documents, it is important
PowerPoint Basics. Getting Started
 PowerPoint Basics Getting Started 1. Open up PowerPoint. 2. The following window will appear. 3. Select Template. 4. Click the OK button. 5. A new window appears. Click on the Presentation Design tab to
PowerPoint Basics Getting Started 1. Open up PowerPoint. 2. The following window will appear. 3. Select Template. 4. Click the OK button. 5. A new window appears. Click on the Presentation Design tab to
PowerPoint Introduction
 PowerPoint 2010 Introduction PowerPoint 2010 is a presentation software that allows you to create dynamic slide presentations that can include animation, narration, images, and videos. In this lesson,
PowerPoint 2010 Introduction PowerPoint 2010 is a presentation software that allows you to create dynamic slide presentations that can include animation, narration, images, and videos. In this lesson,
