User Guide V 1.2 UIP312 CENTREX IP TELEPHONE
|
|
|
- Harry Howard
- 5 years ago
- Views:
Transcription
1 User Guide V 1.2 UIP312 CENTREX IP TELEPHONE
2 Table of Contents 1. Safety Information. 2. Introduction Package Contents. 4. Phone Description How the Keys Work Quick Installation Installing the Phone. How to Use the Headset and Headset Adapter.. Placement of the Phone. 7. How to Use the Multi-Line Features Description... Idle State.. Making a Call... Receiving a Call.. Disconnecting a call Phone Operation How to Use the Handset and Speakerphone... Adjusting the Handset and Speakerphone Volume... Adjusting the Ringer Volume.... Muting a Call.... Redialing the Last Number.... Holding a Call.. Caller ID... Call Information Headset Audio Path. Inputting Characters (Dial Pad). 9. Using the MENU Options Call History... Outgoing Calls.. Incoming Calls.. Speed Dial How to Set Up Your Speed Dial.... How to Use Speed Dial i -
3 Table of Contents Phone Setting.. Ring Type. Display Name.. Phone Function... Do Not Disturb. Disable Redial. VMS Number 10. Using the SETUP Options Information... Version..... Network.... IP Phone Address Setting... GK Address..... ALIAS Number. H235 Password Voice..... Select Codec.... Jitter Buffer Priority... Signal DiffServ.... Voice DiffServ..... System.. New Password. Change Password Clear Password Time..... AUTO Mode. MANUAL Mode Country & SP Reboot Display Information. 12. Troubleshooting Guide Frequently Asked Questions 14. FCC Statement Glossary. 64 -ii -
4 1. Safety Information Utmost care and attention has been devoted to quality standards in the manufacture of your new Phone. Safety is a major factor in the design of every set. But, safety is your responsibility too. To avoid injury and damage to the phone, please follow these important safety instructions when installing, using your phone. 1. To reduce the risk of an electrical shock, do not disassemble this phone. There are no user serviceable parts. Opening or removing covers may expose you to hazardous voltages. Incorrect reassembly can cause an electrical shock. 2. Never push objects of any kind into this phone s housing slots since such objects may touch hazardous voltage points or short out parts that could result in a risk of an electrical shock. 3. Only use Unshielded Twisted Pair (UTP) Category 5 Ethernet cable to connect to this phone s RJ-45 ports (Uplink and Downlink). 4. Always use this phone with the required power source. The proper power source required for this phone is written on the power adaptor you received with this phone. If you are unsure of the type of power supplied to your premises, consult your local power company before installing this phone. Use only the adaptor provided. (Output: DC 18V/ 600mA, (-)---(o---(+)) 5. Do not connect or disconnect cables during an electrical storm. 6. Do not connect this phone directly to a standard telephone line. Although the RJ11 connector for a traditional telephone fits into the RJ-45 ports of this phone, the electrical interfaces are not compatible and the phone will not work. 7. Do not connect to headset connector any unfloating device, such as PC or amplifier, which may result ground loop. Use non-amplifier headset only. 8. Disconnect the power to this phone and have it checked by a qualified service personnel if any of the following occurs: the power supply cord or plug is damaged or frayed the phone was exposed to water or had liquid spilled on it the phone has been dropped or the cabinet has been damage after following the User Guide, the phone does not operate properly Page 1
5 2. Introduction This Phone is an advanced phone that allows users to achieve perfect voice communication over the IP network without using a personal computer. Not only does the Phone support all the conveniences and functions of a digital key system phone, it also perfectly integrates all the merits and features of analog and IP phones over the data communication system. As voice signals are automatically compressed using audio CODECs, they can be transmitted over a low bandwidth without interference from other data signals. Furthermore, to provide consistent superior voice quality over varying and congested IP network conditions, the Phone is equipped with advanced Quality of Service (QoS) technologies such as CODEC negotiation, enhanced jittering technology, lost packet reconstruction, echo cancellation, and packet delay recovery. For Technical Support please call About This Guide User s Guide version 1.2 is applicable to software release 1.2.4, which consists of Bootrom version and application version If a Bootrom version other than version is used with application version 1.2.4, the phone may not operate properly in some cases. Page 2
6 3. Package Contents The following items are included in your Phone package. One phone body One Handset Cord One DC 18V 600mA Adapter One User Guide One UTP Cable (2m) One Headset Adapter One Foot Stand Phone Body Foot Stand Handset Cord Power Adaptor User Guide UTP Cable Headset Adapter Page 3
7 4. Phone Description Display LCD Message Waiting Lamp Soft Keys SHIFT Key Handset Speed dial label Arrow Keys Function Keys (F1~F14) VOLUME - + FLASH FLASH Button Volume Key REDIAL REDIAL Button Dial Pad MUTE Button Speakerphone Button Moves Up Moves to sub menu Moves to upper menu Moves to previous menu Moves Down Line Selection LED Page 4
8 5. How the Keys Work MENU 1. Pressing the MENU key less than one second will display this phone s MENU items, such as Call History, Speed Dial, Phone Setting, and Exit. 2. Pressing the MENU key more than one second will display this phone s SETUP items such as Information, Address Setting, Voice, Priority, System, and Exit. CANCEL Pressing the CANCEL key allows an item selected from the MENU or SETUP screen to be exited or canceled LINE1 Selects Line 1 LINE2 Selects Line 2 The LEFT and RIGHT arrow keys have multiple functions. ( LEFT, RIGHT ) 1. Menu browsing 1) Pressing the LEFT arrow key changes the display to the previous screen. 2) Pressing the RIGHT arrow key changes the display to the next screen for the item you selected in either MENU or SETUP 2. Editing 1) Pressing the LEFT arrow key deletes your last input. 2) Pressing the RIGHT arrow key moves the cursor to the right. In menu items such as in Speed dial Name that allow space input, the RIGHT arrow key is also used as a way to input a space along with the DTMF 0 button. The UP and DOWN arrow keys have multiple functions. ( UP, DOWN ) 1. Menu browsing Pressing the UP or DOWN arrow keys allows you to scroll up or down the MENU or SETUP screen. 2. Editing Pressing the UP arrow key is equivalent to pressing the RIGHT arrow key while pressing the DOWN arrow key is the same as pressing the LEFT arrow key. SOFT KEYS (Buttons on both sides of LCD screen) The soft keys have multiple functions. When the phone displays either the MENU or SETUP screen, pressing the soft key aligned with an item will display the submenu for that item. The bottom right key is also used as the enter key in the menus where the user can enter provisioning values. Page 5
9 VOLUME The VOLUME Keys have multiple functions. 1. Pressing the VOLUME key allows you to control the handset, speakerphone, and ringer volume. Volume levels are as follows: Handset: 0 to 6 / Ringer: 0 to 6 / Speakerphone: 0 to 6 2. While editing such menu items as Speed dial Name that allow both upper case and lower case letters, pressing the VOLUME UP key capitalize the current letter. Pressing the key again changes the letter back to its lower case. FLASH Pressing the FLASH button allows you to place the current caller on hold and make another call to complete a three way call. The hook switch does not serve as FLASH REDIAL Pressing the REDIAL button instructs the phone to automatically dial the most recently dialed number. MUTE Pressing the MUTE button prevents the party you are speaking to from hearing what you say SPEAKERPHONE Pressing the Speakerphone button allows you to make a call without using the phone s handset. MESSAGE WAITING LAMP When the Message Waiting Lamp is blinking, the phone is indicating that you have a message. Note: This lamp functions as a button as well. Throughout this document, the Lamp, the Message Waiting Lamp, the Message Lamp, the Voice Message Lamp, VMWI Lamp, and the VMS button, all these terms are interchangeably used for this button/lamp. SHIFT Pressing the SHIFT key allows you to access Function keys F8~F14. FUNCTION KEYS After entering names and numbers in Speed Dial, you can use the Function keys as Speed Dial keys. DTMF KEYS (DIAL Pad) Used in dialing as well as when entering alphanumeric characters in menus for names and numbers such as Speed dial menu. Page 6
10 6. Quick Installation WARNING The minimum requirements for using UIP312 are network configuration such as DHCP, IP Address, Net Mask, Gateway, DNS, etc., and GK address and alias configuration. If above requirements are not satisfied, consult your network administrator. 6.1 Installing the Phone Unpack all the contents you received with your Phone. Connect your activated Local Area Network (LAN) cable to the UPLINK port on the back of the Phone as shown in Figure 1 Connect the power adapter to an AC outlet and connect the jack to the DC-IN-18V on the back of the Phone (See Note). If you use this phone with a PC, connect one end of the UTP cable (2m) to the Downlink port and the other end to your PC s LAN card. (The Phone has an internal SWITCH HUB in itself.) (DC-IN-18V) Figure 1 UPLINK DOWNLINK Note: Use only the power adapter provided by manufacturer. Some adapters provide too much voltage and can damage the phone. If the adapter does not provide enough power, the phone will not operate. Page 7
11 6.2 How to Use the Headset and Headset Adapter Insert the Headset Adapter into the SPK and MIC holes on the left side of the phone Insert the RJ-11(4-Pin) headset jack from headset into the Headset Adapter. RJ-11 4P Speaker MIC Note: You can use any standard headset since UIP312 s headset pin map conforms to the standard. When using RJ-11 Adapter, use a headset with the pin map following the order [MIC+, Speaker, Speaker, MIC-]. For maximum voice quality when using the headset, the following headsets are recommended Plantronics TriStar H81, GN Netcom Headset Page 8
12 6.3 Placement of the Phone The phone includes a footstand. When using the phone on a desk, the footstand can be used to provide optimum view of the display, as shown in Figure 2. Alternatively, you can mount the phone on the wall using the footstand as a mounting bracket as shown in Figure 3. In this position, the small tab that is located at the base of ear-piece rest must be removed, rotated 180 degrees, and reinserted. The tab as shown in Figure 4 will keep the handset from falling from the phone when the phone is vertically placed. Footstand Tab Figure 2 Figure 3 Figure 4 Page 9
13 7. How to Use the Multi-Line Features 7.1 Description The UIP312 is a Multi-Line phone with two distinct numbers for making and receiving calls. Note: In order to utilize Multi-Line feature of UIP312, both LINE 1 alias and LINE 2 alias must be registered. Note: A call attempt on a line that is not registered will not do anything but make the phone beep. 7.2 IDLE State In the Idle state the UIP312 will display 1) The time and date 2) The Network state(, ) 3) The Registration state 4) The DND state ( ) 5) The Missed Call state ( if any ) ALIAS JAN (MON) 12:00:00 AM Network state icon If you see icon on the screen, either UIP312 s network configuration is incorrect or there is a problem in the network itself. If the problem persists, check the network cable and network configuration such as Default Gateway. Consult with your network administrator Registration state When UIP312 is registered to the Gatekeeper, you will see the phone s alias(phone number) on top of the LCD screen. If you see Not registered instead, check the Gatekeeper, alias, and H235Password settings. Contact your administrator for more info. Page 10
14 7.2.3 DND state If Do Not Disturb function is enabled in Do Not Disturb submenu under Phone Function, you will see icon and you won t hear the phone ring, and only the Lamp will be lighted for incoming calls Missed Call state You will see icon when there is an unanswered incoming call. n of [n] represents number of unanswered calls. You can also search the call history for missed calls. MENU Call History Incoming Calls ALIAS [3] New Calls 2:10:20 AM 7.3 Making a call Using the handset or the speakerphone key while UIP312 is idle 1) If both LINE1 and LINE2 are already registered, picking up the handset or pressing the speakerphone button will let you make a call on LINE1. 2) If only one line between LINE1 and LINE2 is registered, picking up the handset or pressing the speakerphone button will let you make a call on the line that is registered Using LINE1 or LINE2 key Before picking up the handset, you can select either LINE 1 or LINE 2 by pressing the line selection keys. After selecting the desired line, you can pick up the handset and dial using either the Dial Pad or the Speed Dial Function keys. To make a second call, select the idle line by pressing the line selection keys. The original call will automatically be put on hold when the second line is selected. The phone will indicate which line is active by lighting the LED of the active line. Page 11
15 [ Off hook state ] You will see the screen to the right when the phone goes off hook by either picking up the handset or pressing the speakerphone button. You will hear dial tone. If you hear no dial tone or see no == TALKING == message, there is a problem with the phone. ALIAS == TALKING == 0:00:02 [ Dialing state ] Once you saw == TALKING == message, you can start dialing. The screen shot to the right is when you dialed You should be hearing ring back tone shortly after. ALIAS :00: Receiving a call When there is one incoming call When the telephone receives a call, you will hear the phone ring and see the Caller ID displayed on the screen as well as the icon on the upper left corner of the screen. The phone will indicate which line is receiving the call by lighting the LED of the active line. If you choose to answer, pick up the handset. Or press the speakerphone button. Caller ID Caller ID Number Caller ID Name Page 12
16 7.3.2 When there are two incoming calls at the same time This telephone can receive multiple calls. You will see the Caller IDs for both LINE1 and LINE2 on the screen. 1) If you pick up the handset or press the speakerphone button, whichever call that came in first will be answered. 2) If you press LINE 1 button or LINE 2 button, the call on the corresponding line will be answered regardless of the order of arrival. When there are incoming calls on both lines at the same time, the Caller ID info on LINE1 is always displayed on top and that on LINE2 at the bottom. [1] and [2] refers to LINE1 and LINE2 respectively. Caller ID Number [1]Caller ID Name Caller ID Number [2]Caller ID Name When there is an incoming call while you are talking on the other line When the phone receives a call while you are receiving or making another call, this phone will display Caller ID, flash the Message Waiting Lamp, and ring. If you choose to answer the second call, select the appropriate line to answer the call. The original call will automatically be put on hold. ( Note that the person on the other end of the line placed on hold will hear no sound at all. ) To return to your original call, select the original call s line number Waiting Call You can receive a call while you are talking on the same line. This feature is called Waiting Call. It works the same way as when you receive a call under normal circumstance like Caller ID display except the fact that the phone only beeps once instead of ringing. If you want to answer this waiting call, press the FLASH button. If you want to go back to the original call, press the FLASH button again. The FLASH button let you switch between the two calls. Page 13
17 TIP : Waiting Call This is an example of Waiting Call. Let s say there are Phone A, B, and C. Step 1. Phone B makes a call to Phone A. The connection is established between the two. Step 2. Phone C makes a call to Phone A. You will see the Caller ID info of Phone C on the Phone A s screen. Step 3. Phone A s user press the FLASH button, and now talk to Phone C. At this point, Phone B is put on hold and Phone B s user will be hearing some music. Step 4. Phone A s user press the FLASH button. At this point, Phone C is placed on hold and its user will hear music. Phone A is now talking to Phone B. Step 5. Phone A s user press the FLASH button again. Phone B is placed on hold. Phone A and Phone C are now talking to each other. Step 6. Phone A disconnects the call with Phone C. At this point, Phone B s user will no longer hear the music, and instead, will hear ring back tone. Step 7. Shortly after, Phone A rings. At this point, Phone A might not display the Caller ID info. If no Caller ID info is displayed, it won t be saved in Call history either. Phone A s user may pick up the phone before ringing in this case. Step 8. Phone A s user pick up the phone and is able to resume talking to Phone B. If this Waiting Call feature is not working, contact your administrator. Page 14
18 7.4 Disconnecting a call NOTE : You cannot disconnect existing calls by pressing the LINE1 or LINE2 key Unlike the speakerphone button, LINE1 key and LINE2 key are only used for off hook or switching lines Disconnecting when a single line is in use: If you wish to disconnect a call simply hang up the handset. If you are using the speakerphone, simply press the speakerphone button. Note: While you are talking through the speakerphone with the handset off the hook, pressing the speakerphone button will let you switch to the handset Disconnecting when a Multiple lines are in use: Depending on the situation, there are different ways to disconnect a call when multiple lines are in use. 1) Disconnecting a call using the handset: If you are on Line 1 and you receive a call on Line 2, answer Line 2 by switching lines. Line 1 will automatically be placed on hold. If you wish to disconnect Line 2, either press the hook switch or return the handset to the handset cradle. If you disconnect Line 2 by pressing the hook switch, you will automatically be reconnected to Line 1. If you disconnected Line 2 by returning the handset to the handset cradle, you will be reconnected to Line 1when you pick up the handset. Should you forget to pick up the handset, this phone will remind you that Line 1 is on hold. If after answering Line 2, Line 2 disconnects the call before you do, disconnect Line 2 by using the handset or hook switch. If you do not disconnect Line 2 before reconnecting to Line 1, the phone will automatically disconnect Line 2 after several seconds. ( Note: If you choose to have all lines available immediately, disconnect Line 2 using the handset or hook switch before reconnecting to Line 1.) If, when you are on Line 1, Line 2 is on hold and you wish to disconnect Line 2, switch to Line 2. Doing so will activate Line 2 and place Line 1 on hold automatically. To disconnect Line 2, either press the hook switch or return the handset to the cradle. If you disconnect Line 2 by pressing the hook switch, you will automatically be reconnected to Line 1. If you disconnect Line 2 by placing the handset in the cradle, you will be reconnected to Line 1 when you pick up the handset. Should you forget to pickup the handset, the phone will remind you that a call is on hold. Page 15
19 2) Disconnecting a call using the speakerphone button: If you are on the speakerphone on Line 1 and you receive a call on Line 2, answer Line 2 by switching lines as described above. To disconnect Line 2, push the speakerphone button. Doing so will automatically disconnect Line 2. To reconnect to Line 1, push the speakerphone button again or pick up the handset. TIP : Reminder Ring Let's say that LINE 1 and LINE 2 are both in use. LINE 1 is on hold and LINE 2 is the active line. The handset is being used. At this point, the user disconnects the LINE 2 call by hanging up. LINE 1 is still on hold and LINE1 LED keeps blinking. If the user doesn't pick up the handset, press the speakerphone button or press the LINE 1 button within 6 seconds, in order to remind the user of the existing call on LINE 1, UIP312 starts ringing and flashing the Message Lamp as if there is an incoming call. This is called "Reminder Ring". (And just for your own reference, the 6 seconds of delay is derived from the interval between each ring of the regular incoming calls.) Page 16
20 8. Phone Operation 8.1 How to Use the Handset and Speakerphone. To place and answer calls on this phone using the handset, simply lift the handset. To place and answer calls using the speakerphone, simply press the Speakerphone button. To switch from the handset to the speakerphone, press the Speakerphone button and hang up the handset. To switch from the speakerphone to the handset, simply lift the handset. To place or answer another call when using one of two lines, simply press the line key to select the other line. The original call will automatically be put on hold. 8.2 Adjusting the Handset and Speakerphone Volume To increase or decrease the volume of your handset and speakerphone, first lift the handset or press the Speakerphone button and press the up(+) or down(-) VOLUME key to the desired level. The range of the handset volume is from 0 to 6. The range of the speakerphone volume is from 0 to 6. The VOLUME setting is saved for all future calls until you readjust the volume. Note: The default Volume is set to 3 and the operational quality of UIP312 is optimal at this default Volume. VOLUME VOLUME Adjusting the Ringer Volume To increase or decrease the phone s ringer volume, press the up (+) or down (-) VOLUME key with the handset in the cradle while the telephone is idle. The range of the ringer volume is from 0 to 6. Note: The volume settings will be maintained even after the IP phone s power is reset. Page 17
21 Handset Volume control Press the Volume UP/DOWN keys while using the handset. Adjust Volume HANDSET Output Speakerphone Volume control Press the Volume UP/DOWN keys while using the speakerphone. Adjust Volume SPEAKER Output Headset Volume control Press the Volume UP/DOWN keys while using the headset. Adjust Volume HEADSET Output Ringer Volume control Press the Volume UP/DOWN keys while the phone is idle. Adjust Volume RINGER Output Page 18
22 8.4 Muting a call During a call, you can mute the handset, headset or speakerphone by pressing the MUTE button to prevent another party from hearing what you or someone else in the room is saying (The MUTE LED will light up indicating the mute function is enabled. ) To disable the mute function, press the MUTE button again. Note: (When using Multi-line service) Pressing the MUTE button will mute Lines 1 and 2 when both are active. 8.5 Redialing the last number dialed To redial the most recently dialed number, lift the handset and press the Redial button. For use with the speakerphone, just press the REDIAL button. Note: (When using Multi-line service) The Redial button will redial the most recently dialed number regardless of whether it was dialed on Line 1 or Line Holding a call There are two ways to place the current line on hold in the multi-line phone. Let s say both LINE1 and LINE2 are registered and you were talking on LINE1. 1) Using the FLASH button If you press the FLASH button while you are talking, LINE 1 is placed on hold. The person on the other end of the line will hear the hold melody and you will hear dial tone indicating it is ready to make a new call. Note: If you hear no dial tone after the line was placed on hold by pressing the FLASH button, please consult with your network administrator. 2) Using LINE1 and LINE2 buttons If you press LINE 2 button while you were talking on LINE 1, LINE 1 will be placed on hold and the person on the other end of the line will hear no sound at all. Page 19
23 8.7 Caller ID Caller ID service can be used with the Phone. Caller ID allows you to see information about the caller before you answer the phone. Caller ID will provide you with a caller s information even if you are already on another call. In some special circumstances, the Caller ID will display Private, Out of Area, or no information at all instead of the caller s number. For more information consult with your administrator. Note: The Phone provides Caller ID as default. If Caller ID does not work, contact your administrator. 8.8 Call information If you want to see the dialing info of a call you made or the Caller ID info of a received call while you are talking on a line, press the CANCEL button. For instance, you made a call to and are talking on LINE1 and you are having an incoming call with the Caller ID of John and its number Then if you pressed the CANCEL button, you will see a display like below. Call Information! [1] Out Bound Call DIAL: [2] John ID: Note: Pressing the CANCEL button while the phone is idle has no function. Page 20
24 8.9 Headset audio path In order to use a headset, you have to plug the headset adapter in to the side of the phone. Note: When using 3.5mm Jack, the headset is detected only when both Speaker and MIC are plugged in, otherwise it won t work. Input Headset Adapter Left : MIC Right : Speaker 1. When receiving a call while the headset is connected When receiving a call while the headset is connected to the phone, pressing the Speaker Phone button will let you talk and hear through the headset, and picking up the handset will let you talk and hear through the handset. 2. While you were using the handset If you plug the headset in while you were using the handset, you will speak and hear through the headset. At this point, if the headset adapter is plugged back out, you will be able to talk and hear through the handset again. 3. While you were using the speaker phone If you plug the headset in while you were using the speaker phone, you will speak and hear through the headset. If the headset is plugged back out, you will be able to talk and hear through the speaker phone again. TIP: Using any headset that is not recommended by Uniden might possibly cause the other person on the line sounds relatively louder or quieter. If this happens you will have to adjust the volume using the Volume key as well as the person on the other end of the line. Page 21
25 8.10 Inputting Characters ( Dial Pad ) Alphanumeric Characters Some menu items such as Speed Dial Name require you to enter characters. Each DTMF key in the dial pad is assigned an integer 0~9, *, or #, either only or as well as 3 or 4 alphabet letters and some symbols. Once a DTMF key has been pressed, pressing it again while the rectangular cursor keeps blinking will change the current input to the next letter assigned for that specific key. See the table below for the DTMF key assignment. Note that after the rectangular cursor blinks couple of times, it will change into a vertical bar cursor. Alphabet letters are lowercase by default. To change the current letter to uppercase, press the Volume UP(+) key. Also you can press the LEFT or DOWN arrow Navigation key to delete the current character. Let s try entering Uip 312. Dial Pad * # F O N T A B 3 D E 4 G H 5 J K 6 M N 7 P Q 8 T U 9 W X 0 SPACE / : 4 C F I L O R V Y 5 S Z Step 1. For U : Volume Up Step 2. For i : 4444 Step 3. For p : 77 Step 4. For SPACE : 00 Step 5. For 3 : 3 Step 6. For 1 : 1 Step 7. For 2 : 2 Note: The character assignment for the DTMF * key and DTMF # key many vary depending on the menu items. H235Password H235 Password allows special symbols as well as alphabet letters and numbers. The DTMF 0 key is assigned a set of the special symbols below. 0!\"$%&'()+,-./:@;<=>?\\[]^_'{ }~ Page 22
26 Numbers Only Some menu items require you to input numbers only. In such menu items, you can use the DTMF keys in the dial pad to input numbers in the same way described in the previous section. Only exception is that each DTMF key is assigned an integer number 0~9, *, or # only, and no additional characters like alphabet letters. Also press the REDIAL button for a Pause input, and the FLASH button for a Flash input. Let s try entering 4466P!000#. Dial Pad * # FONT * # Step 1. For 4 : 4 Step 2. For 4 : 4 Step 3. For 6 : 6 Step 4. For 6 : 6 Step 5. For P : REDIAL (Press the REDIAL button for a Pause input ) Step 6. For! : FLASH (Press the FLASH button for a Flash input ) Step 7. For 0 : 0 Step 8. For 0 : 0 Step 9. For 0 : 0 Step 10. For # : # Note: The character assignment for the DTMF * key and DTMF # key many vary depending on the menu items. When entering IP address for GateKeeper, the DTMF * key is used for., and the DTMF # " key is not assigned any character at all. Note: A pause input is displayed as P while a flash input is displayed as! on the screen. Page 23
27 9. Using the MENU Options 9.1 Call History UIP312 keeps a history of the calls you have made and you have received. It let you find a specific call information and redial that number as well. It stores up to 16 most recently dialed calls information and 16 most recently received calls information. Call History consists of Outgoing Calls and Incoming Calls, and you can find this at MENU Call History How to go to Call history Menu 1. Press the MENU button for less than one second. 2. In the MENU screen, select Call History. Menu + Call History + Speed Dial + Phone Setting Exit 3. There are two items in the Call History menu. Call History + Outgoing Calls + Incoming Calls No Record is displayed when there is no call information to show. Incoming Calls No Record Page 24
28 9.1.1 Outgoing Calls Outgoing Calls stores up to 16 most recently dialed calls information and let you make a redial and delete a desired call information. Press the MENU button for less than one second. 1. In the MENU screen, select Call History. Menu + Call History + Speed Dial + Phone Setting Exit 2. There are two items in the Call History menu. Select Outgoing Calls Call History + Outgoing Calls + Incoming Calls 3. to see a history of the calls you have made. Outgoing Calls On the Outgoing Calls screen, select one of the following: - REDIAL: to make a Redial - DELETE: Call information Delete - 0:23:09: duration of the call : Line used to make the call REDIAL!! DELETE!! 0:23: Note on Menu Selection: After selecting a target menu or option on the LCD, please press the right arrow key to access the submenu. This rule applies throughout this manual. Page 25
29 9.1.2 Incoming Calls Incoming Calls stores up to 16 most recently received calls information. Incoming Calls are classified either as Received Call and Missed Call. NOTE : Calls come in with no Caller ID information are not stored. Press the MENU button for less than one second. 1. In the MENU screen, select Call History. Menu + Call History + Speed Dial + Phone Setting Exit 2. Select Incoming Calls to see a history of the calls you have received. Call History + Outgoing Calls + Incoming Calls 3. Incoming Calls does not display calls you missed while on another call. Incoming Calls On the Incoming Calls screen, select one of the following: - CpenInterop 0732: Caller ID Info - DELETE: Call information Delete - NOV 01 PM 8:57: Time the call arrived - Missed Call: Status of the call Call unanswered : Missed Call Call answered : Received Call CpenInterop 0732 DELETE!! NOV 01 PM 8:57 Missed Call Page 26
30 9.2 Speed Dial ( One Touch Dialing ) UIP312 provides Speed dial feature which enables you to store frequently dialed numbers and conveniently make the call with a single key press. You can save up to 14 different phone numbers and assign a name to each of them. TIP : Smart way to use Speed dial In some occasions like when you use ARS machine, you have to enter additional numbers like password after some automated voice instruction. This is when you need the PAUSE feature. In Speed dial, you can enter a desired phone number followed by appropriate number of PAUSEs followed by whatever the number you need to enter in addition. TIP : Example Let s say you want to use an automated telephone banking service to check you balance. You normally would have to go through the following steps. Step 1. Dial the ARS machine s number Step 2. You will hear automated voice instruction. Step 3. Enter your bank account number as instructed. Step 4. Enter your password followed by #, 0000# as instructed. If you use the Speed dial feature you can do all the steps above with just one touch. Program the Speed dial [F1] key as follows. [F1]Name : AAA Bank ( Name is not mandatory. ) [F1]Number : PPPPP PPPP0000# Each PAUSE is equivalent to 1 second of time delay. You have to decide how many PAUSEs you need to enter for duration of each voice instruction. Page 27
31 9.2.1 How to Set Up Your Speed Dial 1. This phone allows you to customize 14 Speed Dial keys. None of the Speed Dial Keys are assigned to a specific line so that you may use the Speed Dial keys with either line. To set up your Speed Dial keys, go to the MENU Screen, select Speed Dial. Menu + Call History + Speed Dial + Phone Setting Exit 2. To program the F1key, select [F1]No Data. Speed Dial + [F1] No Data + [F2] No Data + [F3] No Data + [F4] No Data 3. Select the name field and press the right arrow key. Speed Dial 1 Name : No Name Number : No Number 4. Input a name using the dial pad. Up to 18 Alphanumeric characters can be entered in the name field. Speed Dial 1 Smith Number : No Number ( See 8.10 Inputting Characters ) OK Note: To make an upper case letter, press the + side of the Volume key after entering a lower case letter.for a space, press 0 two times. For :, press #. For /, press *. Note: You can press the RIGHT array key or the UP arrow key for a space as well. Page 28
32 5. Select the number field and press the right arrow key. Then input the phone number that corresponds with the previously entered name and press OK. Up to 40 digits can be entered in the number field. A pause may also be entered for convenience with automated answering systems. Speed Dial 1 Name : Smith OK ( See 8.10 Inputting Characters ) 5. Up to 32 digits of the phone number are visible in the read-only Speed Dial window that is shown on the right. Speed Dial 1 Name : Smith Number : Note: To enter a flash, press the FLASH button. To enter a pause, press the REDIAL button. Each time you press Redial a one-second pause will be programmed. Note:! and P on the screen stand for a flash and a pause respectively. Page 29
33 9.2.2 How to Use Speed Dial Dialing & Modifying (Using MENU) Press the MENU button. 1. On the MENU screen, select Speed Dial. Menu + Call History + Speed Dial + Phone Setting Exit 2. On the Speed Dial screen, select the number that you want to call. Speed Dial + [F1] Smith + [F2] No Data + [F3] No Data + [F4] No Data 3. On the Speed Dial 1 screen, select one of the following: - Dialing: to make a call - Name: to change the name - Number: to change the number For the number field, up to 32 digits can be displayed in this screen. Speed Dial 1 Dialing Name : Smith Number : Note : (When using Multi-line service) The Speed Dial button shares both Lines 1 and 2, and will use whichever line you choose or that is available. Page 30
34 Dialing (Using Function key) Including the SHIFT key, there are 8 Function keys. To access Function keys F1 through F7, press the desired key without pressing the SHIFT key. SPEED DIAL [F1] Make a call to F1 Name SHIFT F1 / F8 F2 / F9 F3 / F10 F4 / F11 F5 / F12 F6 / F13 F7 / F14 Note : The name information of the pressed Speed dial key is displayed for about 2 seconds. If no name, its number is displayed instead. To access Function keys F8 through F14, first press the SHIFT key and then press the desired key. When the shift key is pressed, the LED light on the shift key will be turned on. SHIFT F1 / F8 F2 / F9 SPEED DIAL [F8] Make a call to F8 Name F3 / F10 F4 / F11 F5 / F12 F6 / F13 F7 / F14 Note : The plastic cover of the speed dial label can be removed by inserting the tip of a pen or pencil into each of the holes at either end of the label and lifting up. Page 31
35 9.3 Phone Setting UIP312 provides additional features that let you change different ring types, set names to be displayed on top of the screen, configure Do Not Disturb function and Disable Redial function. How to Use Phone Setting Press the MENU button for less than one second. On the MENU screen, select Phone Setting. Menu + Call History + Speed Dial + Phone Setting Exit Ring Type You can have different ring types for LINE1 and LINE2. Once the ring types are set differently between LINE1 and LINE2, you will hear different ring when a call came in on LINE1 from when a call came in on LINE2. 1. There are four items on the Phone Setting screen.select Ring Type Phone Setting + Ring Type + Display Name + Phone Function VMS Number 2. Select Line 1 or Line 2. Press the up / down or left / right arrow key to select different ring types for incoming calls. There are 6 different ring types. Ring Type < RING 0 > Line2: 0 OK Page 32
36 9.3.2 Display Name This menu item let you set a name to be displayed for LINE1 or LINE2 on top of the main screen. If neither of the lines are registered you will see Not registered on top of the screen. 1. Press the MENU button for less than one second. On the MENU screen, select Phone Setting. Menu + Call History + Speed Dial + Phone Setting Exit 2. Then select Display Name to input digits or letters to display them on the top of the LCD screen when the phone is idle. Phone Setting + Ring Type + Display Name + Phone Function VMS Number 3. On the Display Name screen, select Line 1 or Line 2. Input your display name using the Dial Pad and press OK. Display Name is password protected. (Consult your network administrator to change your display name.) ( See 8.10 Inputting Characters ) Display Name John Line2: No Alias OK Note : The default of the lines display name is the alias of each line. A line whose alias is not set is indicated by No Alias like in above screen shot. Note : When inputting names, the DTMF * key and the DTMF # key are used for / and : respectively Inputting Characters Page 33
37 9.3.3 Phone Function UIP312 let you make the phone not ring as well as disable its redial capability. These two functions are Do Not Disturb and Disable Redial. Note : These two functions go back to their default settings after power on or reset. 1. Press the MENU button for less than one second. On the MENU screen, select Phone Setting. Menu + Call History + Speed Dial + Phone Setting Exit 2. Select Phone Function to activate Do Not Disturb and Disable Redial. Phone Setting + Ring Type + Display Name + Phone Function VMS Number Page 34
38 1. Do Not Disturb Select Do Not Disturb and Press the right arrow key to activate Do Not Disturb. When Do Not Disturb is activated, the phone will not ring when it receives a call. Only the message lamp and LED will be lighted. Phone Function Do Not Disturb Disable Redial Note :[ ] mark in the box indicates the corresponding function is enabled. Note : When Do Not Disturb is successfully activated, the smile icon ( your LCD screen. )will appear on 2. Disable Redial You can incapacitate the REDIAL button by enabling Disable Redial function. In order to disable the redial function, select Disable Redial and press the right arrow key to prevent others from using Redial on your phone. Phone Function Do Not Disturb Disable Redial Note :[ ] mark in the box indicates the corresponding function is enabled. Page 35
39 9.3.4 VMS (Voice Messaging System) Number UIP312 has the Voice Message Lamp which informs you of incoming voice mails. When the Voice Message Lamp flashes indicating you have a voice message, you can call the VMS machine and enter your password to check the message. In order to use this VMS feature, you need to already have the VMS number set in your phone. Once the VMS number is set, you can simply press the Voice Message Lamp button to check your message. How to setup VMS Number 1. Press the MENU button for less than one second. On the MENU screen, select Phone Setting. Menu + Call History + Speed Dial + Phone Setting Exit 2. Select VMS Number in Phone Setting and enter your VMS number, then press OK. This process sets up a speed-dial number for VMS access. Up to 20 digits can be programmed for the VMS number. Phone Setting + Ring Type + Display Name + Phone Function VMS Number Page 36
40 Note : To program a pause press the REDIAL button. To program a flash, press the FLASH button. Input method of VMS number is basically the same as that of Speed Dial number. 3. The VMS button is lit when you have a recorded voice message waiting. Pressing the VMS button allows you to access the VMS system. ( See 8.10 Inputting Characters ) Phone Setting + Ring Type + Display Name + Phone Function OK Note : If the VMS number field is not provisioned with VMS access number, VMS button will not work. Page 37
41 10. Using the SETUP Options The configuration items explained in this chapter are items that are necessary for the most fundamental operation of UIP312.!! WARNING!! Since these items can be critical to the voice quality of UIP312, you are advised to consult your administrator on how to configure Information Version You can see the version info of the software and the hardware currently installed in you UIP312. Press the MENU button for more than one second to access SETUP options. 1. On the SETUP menu screen, select Information. Setup + Information + Address Setting + Voice + Priority 2. On the Information screen, select Version to obtain information about your phone s application software, Bootrom, and hardware version. Information Version + Network + IP Phone 3. A screen such as the one at the right will display your phone s information. Version Boot : ( ) S/W : ( ) H/W : Press Any Key Page 38
42 Network You can see the current network setting of your UIP On the SETUP menu screen, select Information. Setup + Information + Address Setting + Voice + Priority 2. Select Network Information Version + Network + IP Phone 3. To obtain your IP address, select IP Config. Network IP Config DNS MAC Address 4. Follow the same procedure to obtain Information about your phone s DNS and MAC Addresses. Network Information IP : NW : GW : Press Any Key Page 39
43 IP Phone You can see the configuration info that enables UIP312 to make basic calls. 1. On the SETUP menu screen, select Information. 2. Select IP Phone to verify gatekeeper address, and your phone s frame size and jitter buffer size. Setup + Information + Address Setting + Voice + Priority Information Version + Network + IP Phone 3. Select Address. IP Phone Address Codec Jitter Buffer 4. The gatekeeper address and alias (telephone number) information will be displayed. ADDRESS GK LINE LINE2 No Alias Press Any Key Note : GK address and alias of either LINE1 or LINE2 must have already been set. If you see GK not set or both LINE1 and LINE2 are No Alias, consult with your administrator. Page 40
44 5. Select Codec IP Phone Address Codec Jitter Buffer 6. The Codec information will be displayed Codec Codec : Default Codec Press Any Key 7. Select Jitter Buffer. IP Phone Address Codec Jitter Buffer 8. The default value of each jitter buffer is G ms G ms G.729A 40 ms. Jitter Buffer G.711 Buffer : 20ms G Buffer : 60ms G.729A Buffer : 40ms Press Any Key Page 41
45 10.2 Address Setting GK (Gatekeeper) Address UIP312 must register to GK Address in order to be able to perform basic call operations. 1. In the SETUP menu screen, select Address Setting. Address Setting is password protected. Setup + Information + Address Setting + Voice + Priority Note : Since Address Setting menu is protected by administrator password, if your UIP312 has the administrator password set you will be asked to enter the password. 2. Select GK Address to enter your GK address. (Please consult with your network administrator to obtain your GK address.) Address Setting GK Address Alias 1 Alias 2 H235 Password 3. Using the dial pad, input your GK address. To key-in a period (.) when entering an IP address, press *. Address Setting Alias 1 Alias 2 H235 Password OK Note : If GK Address is not correctly set, you won t be able to use the phone. Consult your administrator for more details. Page 42
46 ALIAS Number (Phone Number) In order for UIP312 to function as a telephone, it needs to be assigned a telephone number. Alias refers to the telephone number. 1. On the SETUP menu screen, select Address Setting. Setup + Information + Address Setting + Voice + Priority Note : Since Address Setting menu is protected by administrator password, if your UIP312 has the administrator password set you will be asked to enter the password. 2. Select Alias 1 Address Setting GK Address Alias 1 Alias 2 H235 Password 3. Input your alias and press OK. Up to 16 digits are allowed. (Please consult your administrator to obtain your alias.) Address Setting GK Address Alias 2 H235 Password OK 4. To set up Alias 2, follow the same procedure used for Alias 1. Address Setting GK Address Alias H235 Password OK Note : At least either one of Alias 1 or Alias 2 must be properly set in order for UIP312 to work. Consult your administrator for more info. Page 43
47 H235 Password H235 Password is a password used for authentication purpose during UIP312 s registration process with GK. Consult your administrator for details. 1. On the SETUP menu screen, select Address Setting. Setup + Information + Address Setting + Voice + Priority Note : Since Address Setting menu is protected by administrator password, if your UIP312 has the administrator password set you will be asked to enter the password. 2. Select H235 Password. Address Setting GK Address Alias 1 Alias 2 H235 Password 3. Enter your H235 password and press OK key. Password can have up to 15 alphanumeric characters. Please refer to your administrator for more info. ( See 8.10 Inputting Characters ) Address Setting GK Address Alias 1 Alias (Example) OK Note : If H235Password is not correctly set, the registration might fail. Consult with your administrator. Page 44
48 10.3 Voice Select Codec Codec refers to a way for UIP312 to compress voice data. Codecs supported by UIP312 are G.711, G and G.729.A. Because different codec setting might affect the voice quality of the phone, consult with your administrator when changing the setting. 1. On the SETUP menu screen, select Voice. Setup + Information + Address Setting + Voice + Priority Note : Since Voice menu is protected by administrator password, if your UIP312 has the administrator password set you will be asked to enter the password. 2. Select Codec. Voice Codec + Jitter Buffer 3. To manually select the Codec, select the desired G.711frame size between 10ms and 30ms and G.723,1,G.729A by using the arrow keys.. Voice < Default Codec > + Jitter Buffer OK Note : Default Codec refers to the set of G ms, G ms, G ms, G and G.729A that are available for use. Page 45
49 Jitter Buffer Depends on the network condition, possible transmission problem may result in low voice quality. Taking such characteristics of network transfer into account, you can configure Jitter Buffer to improve the voice quality of UIP312. For details, please consult your administrator. 1. On the SETUP menu screen, select Voice. Setup + Information + Address Setting + Voice + Priority Note : Since Voice menu is protected by administrator password, if your UIP312 has the administrator password set you will be asked to enter the password. 2. Select Jitter Buffer. (Please consult your network administrator for assistance with your jitter buffer setting.) Voice Codec + Jitter Buffer 3. Select G.711 Buffer. Jitter Buffer G.711 Buffer G Buffer G.729A Buffer 4. To manually select the G.711 Buffer, select the desired G.711buffer size between 10ms and 160ms by using the arrow keys. (The default value is 20ms.) Jitter Buffer < 20ms > G Buffer G.729A Buffer OK Page 46
50 5. Select G Buffer. Jitter Buffer G.711 Buffer G Buffer G.729A Buffer 6. To manually select the G Buffer, select the desired G.723.1buffer size between 10ms and 180ms by using the arrow keys. (The default value is 60ms.) Jitter Buffer G.711 Buffer < 60ms > G.729A Buffer OK 7. Select G.729A Buffer. Jitter Buffer G.711 Buffer G Buffer G.729A Buffer 8. To manually select the G.729A Buffer, select the desired G.729Abuffer size between 10ms and 160ms by using the arrow keys. (The default value is 40ms.) Jitter Buffer G.711 Buffer G Buffer < 40ms > OK Page 47
51 10.4 Priority UIP312 provides a feature that gives voice data higher priority than other data when they are transmitted over the network in order to achieve QoS (Quality of Service) Please consult with your administrator when changing the setting Signal DiffServ 1. In the SETUP menu screen, select Priority. Setup + Information + Address Setting + Voice + Priority Note : Since Priority menu is protected by administrator password, if your UIP312 has the administrator password set you will be asked to enter the password. 2. Select Signal DiffServ. (Please consult your network administrator for assistance with your DiffServ setting.) Priority Signal DiffServ Voice DiffServ 3. To manually select the Signal DiffServ, select the desired value between 0 and 63 by using the arrow keys. (The default is 32.) Priority < 32 > Voice DiffServ OK Page 48
121000TP227S USER'S MANUAL
 121000TP227S USER'S MANUAL TABLE OF CONTENTS FEATURE LIST SAFETY INSTRUCTIONS INTRODUCTION LOCATION OF CONTROLS FUNCTION BUTTONS MENU SETTINGS CALLER ID INFORMATION DISPLAY MESSAGES CALLER ID SYSTEM OPERATION
121000TP227S USER'S MANUAL TABLE OF CONTENTS FEATURE LIST SAFETY INSTRUCTIONS INTRODUCTION LOCATION OF CONTROLS FUNCTION BUTTONS MENU SETTINGS CALLER ID INFORMATION DISPLAY MESSAGES CALLER ID SYSTEM OPERATION
OWNER S INSTRUCTION MANUAL
 OWNER S INSTRUCTION MANUAL CALLER ID TYPE II MULTI-FEATURE TELEPHONE MODEL 2730 1 IMPORTANT SAFETY INSTRUCTIONS Always follow basic safety precautions when using your telephone equipment to reduce the
OWNER S INSTRUCTION MANUAL CALLER ID TYPE II MULTI-FEATURE TELEPHONE MODEL 2730 1 IMPORTANT SAFETY INSTRUCTIONS Always follow basic safety precautions when using your telephone equipment to reduce the
Phone Information. IP2061 Quick Reference Guide. ICON Voice Networks REV 1.0. ICON Voice Networks
 Phone Information Extension Number: Passcode / Voice Mail Access Code: IP Address: MAC Address: Serial Number: REV 1.0 IP2061 Quick Reference Guide ICON Voice Networks 8001 Jetstar Drive Irving, TX 75063
Phone Information Extension Number: Passcode / Voice Mail Access Code: IP Address: MAC Address: Serial Number: REV 1.0 IP2061 Quick Reference Guide ICON Voice Networks 8001 Jetstar Drive Irving, TX 75063
Getting Started 3. Using this Guide 3 Connecting Your Phone 4
 Table of Contents Getting Started 3 Using this Guide 3 Connecting Your Phone 4 Adjusting the Footstand / Handset Rest 5 Signing In to Your Phone 5 Choosing the Proper Headset 5 An Overview of Your Phone
Table of Contents Getting Started 3 Using this Guide 3 Connecting Your Phone 4 Adjusting the Footstand / Handset Rest 5 Signing In to Your Phone 5 Choosing the Proper Headset 5 An Overview of Your Phone
Cisco Model SPA 303 Quick Start Guide
 Cisco Model SPA 303 Quick Start Guide Welcome Thank you for choosing the Cisco Small Business IP phone. This guide describes how to install your phone and how to perform some basic tasks. 1 Installing
Cisco Model SPA 303 Quick Start Guide Welcome Thank you for choosing the Cisco Small Business IP phone. This guide describes how to install your phone and how to perform some basic tasks. 1 Installing
Version
 Version 1.03 5.30.12 Table of contents Introduction... 3 Welcome... 3 Installing the Cisco IP Phone... 4 Installing the Phone and Connecting to the Network... 4 Connecting Your Phone... 5 Using the Cisco
Version 1.03 5.30.12 Table of contents Introduction... 3 Welcome... 3 Installing the Cisco IP Phone... 4 Installing the Phone and Connecting to the Network... 4 Connecting Your Phone... 5 Using the Cisco
Two-Line Speakerphone with Caller ID/Call Waiting 992
 0992_CIB_1ATT_FINAL_022105 2/22/04 4:46 PM Page II User's Manual Part 2 Two-Line Speakerphone with Caller ID/Call Waiting 992 In case of difficulty, visit our Service Center at www.telephones.att.com or
0992_CIB_1ATT_FINAL_022105 2/22/04 4:46 PM Page II User's Manual Part 2 Two-Line Speakerphone with Caller ID/Call Waiting 992 In case of difficulty, visit our Service Center at www.telephones.att.com or
9417CW Installation and User Guide
 9417CW Installation and User Guide 9417CW Telephone Important Tips Wait for at least two rings to allow the phone to identify a caller and display the caller s name and/or number. You will have to subscribe
9417CW Installation and User Guide 9417CW Telephone Important Tips Wait for at least two rings to allow the phone to identify a caller and display the caller s name and/or number. You will have to subscribe
INTRODUCTION. Thank you for purchasing a Qualitel product which adopts excellent workmanship and exceptional reliability.
 1 INTRODUCTION Thank you for purchasing a Qualitel product which adopts excellent workmanship and exceptional reliability. Your telephone is designed to give you flexibility in use and high quality performance.
1 INTRODUCTION Thank you for purchasing a Qualitel product which adopts excellent workmanship and exceptional reliability. Your telephone is designed to give you flexibility in use and high quality performance.
8780 Line Powered Caller ID Speaker Phone INSTRUCTION MANUAL
 8780 Line Powered Caller ID Speaker Phone INSTRUCTION MANUAL IMPORTANT SAFETY INSTRUCTIONS Always follow basic safety precautions when using your telephone equipment to reduce the risk of fire, electrical
8780 Line Powered Caller ID Speaker Phone INSTRUCTION MANUAL IMPORTANT SAFETY INSTRUCTIONS Always follow basic safety precautions when using your telephone equipment to reduce the risk of fire, electrical
CORTELCO 2700 Single-Line / Multi-Feature Set. Instruction Manual
 CORTELCO 2700 Single-Line / Multi-Feature Set Instruction Manual 1 Table of Contents Why VoiceManager SM with Cortelco Phones?... 2 Cortelco 2700 Set Features... 3 Telephone Set Part Identification...
CORTELCO 2700 Single-Line / Multi-Feature Set Instruction Manual 1 Table of Contents Why VoiceManager SM with Cortelco Phones?... 2 Cortelco 2700 Set Features... 3 Telephone Set Part Identification...
Cisco 504G, 514G, 508G, and 303G Initial Setup
 Cisco 504G, 514G, 508G, and 303G Initial Setup 1 Handset 2 Message Waiting Indicator 3 LCD Screen 4 Line keys 5 Softkey buttons 6 Navigation button 7 Messages button 8 Hold button 9 Setup button 10 Mute
Cisco 504G, 514G, 508G, and 303G Initial Setup 1 Handset 2 Message Waiting Indicator 3 LCD Screen 4 Line keys 5 Softkey buttons 6 Navigation button 7 Messages button 8 Hold button 9 Setup button 10 Mute
2757 VoIP Phone Users Guide
 2757 VoIP Phone Users Guide Rev. 1.0 Table of Contents 1 Introduction... 5 1.1 Package Contents... 5 1.2 Features... 5 1.3 Basic Setup... 6 2 Network Setup... 8 2.1 Static IP Address... 8 2-2 PPPoE...11
2757 VoIP Phone Users Guide Rev. 1.0 Table of Contents 1 Introduction... 5 1.1 Package Contents... 5 1.2 Features... 5 1.3 Basic Setup... 6 2 Network Setup... 8 2.1 Static IP Address... 8 2-2 PPPoE...11
Icon Instructions LED Instructions Touch Screen Display Navigating Menus and Fields Entering Data and Editing Fields
 ... 4... 5... 5 Icon Instructions... 6 LED Instructions... 7 Touch Screen Display... 8 Navigating Menus and Fields... 10 Entering Data and Editing Fields... 11... 12 General Settings... 12 Backlight...
... 4... 5... 5 Icon Instructions... 6 LED Instructions... 7 Touch Screen Display... 8 Navigating Menus and Fields... 10 Entering Data and Editing Fields... 11... 12 General Settings... 12 Backlight...
Cisco IP Phones. Quick Start Guide SPA303. Tel Woodley Ave., Van Nuys, CA USA
 Cisco IP Phones SPA303 Quick Start Guide 2 SPA303 3 Welcome Thank you for choosing the Cisco Small Business IP phone. This guide describes how to install your phone and how to perform some basic tasks.
Cisco IP Phones SPA303 Quick Start Guide 2 SPA303 3 Welcome Thank you for choosing the Cisco Small Business IP phone. This guide describes how to install your phone and how to perform some basic tasks.
Newfonic Phone User Guide
 Newfonic Phone 4019 User Guide Welcome Congratulations on the purchase of your Newfonic Phone. The Newfonic is durable and designed to give you years of quality service. Please read this manual carefully
Newfonic Phone 4019 User Guide Welcome Congratulations on the purchase of your Newfonic Phone. The Newfonic is durable and designed to give you years of quality service. Please read this manual carefully
Cisco Unified IP Phone User Guide for Cisco Unified Communications Manager 8.5 (SCCP and SIP)
 Cisco Unified IP Phone User Guide for Cisco Unified Communications Manager 8.5 (SCCP and SIP) For Cisco Unified IP Phone 8941 and 8945 Americas Headquarters Cisco Systems, Inc. 170 West Tasman Drive San
Cisco Unified IP Phone User Guide for Cisco Unified Communications Manager 8.5 (SCCP and SIP) For Cisco Unified IP Phone 8941 and 8945 Americas Headquarters Cisco Systems, Inc. 170 West Tasman Drive San
Instruction Manual. CORTELCO 2720 Two-Line / Caller ID / Type II Set
 1 Instruction Manual CORTELCO 2720 Two-Line / Caller ID / Type II Set Table of Contents Why VoiceManager SM with Cortelco Phones?... 2 Cortelco 2720 Telephone Set Features... 3 Telephone Set Part Identification...
1 Instruction Manual CORTELCO 2720 Two-Line / Caller ID / Type II Set Table of Contents Why VoiceManager SM with Cortelco Phones?... 2 Cortelco 2720 Telephone Set Features... 3 Telephone Set Part Identification...
GIGABIT COLOR IP PHONE
 GIGABIT COLOR IP PHONE USER GUIDE UC842 Version:1.0.3.59 Nanjing Hanlong Technology Co., Ltd 86-25-84608050 support@hanlongtek.com Notices Information Notices Information Copyright Copyright 2005-2013
GIGABIT COLOR IP PHONE USER GUIDE UC842 Version:1.0.3.59 Nanjing Hanlong Technology Co., Ltd 86-25-84608050 support@hanlongtek.com Notices Information Notices Information Copyright Copyright 2005-2013
Setting up Polycom VVX phones on the Cloud PBX
 Setting up Polycom VVX phones on the Cloud PBX This document outlines the set-up and use of Polycom VVX termninals on the Cloud PBX Contents List of Polycom phones that are auto provisioned and tightly
Setting up Polycom VVX phones on the Cloud PBX This document outlines the set-up and use of Polycom VVX termninals on the Cloud PBX Contents List of Polycom phones that are auto provisioned and tightly
Avaya 9408 User Guide
 Avaya 9408 User Guide UW-IT Quick Reference Guide Contents 9408 Telephone Buttons and Features... 3 Description of Icons on the Display... 4 Making and Receiving Phone Calls... 5 Answering a Call... 5
Avaya 9408 User Guide UW-IT Quick Reference Guide Contents 9408 Telephone Buttons and Features... 3 Description of Icons on the Display... 4 Making and Receiving Phone Calls... 5 Answering a Call... 5
Claranet Hosted Voice v Yealink W60P... Error! Bookmark not defined. Phone Installation... Error! Bookmark not defined.
 Claranet Hosted Voice V2 Yealink T46S User Guide All Rights Reserved 2010 Claranet Contents Claranet Hosted Voice v2 Claranet Hosted Voice v2... 1... 1 Yealink W60P... Error! Bookmark not defined. Phone
Claranet Hosted Voice V2 Yealink T46S User Guide All Rights Reserved 2010 Claranet Contents Claranet Hosted Voice v2 Claranet Hosted Voice v2... 1... 1 Yealink W60P... Error! Bookmark not defined. Phone
TPG BizPhone. Premium T48G IP Phone User Guide
 TPG BizPhone Premium T48G IP Phone User Guide Contents Overview... 5 Hardware Component Instructions... 5 Icon Instructions... 6 LED Instructions... 7 Touch Screen Display... 8 Navigating Menu and Fields...
TPG BizPhone Premium T48G IP Phone User Guide Contents Overview... 5 Hardware Component Instructions... 5 Icon Instructions... 6 LED Instructions... 7 Touch Screen Display... 8 Navigating Menu and Fields...
Quick start guide. MS Line Small Business Deskset
 Quick start guide MS2015 4-Line Small Business Deskset Parts checklist Your telephone package contains the following items. Save your sales receipt and original packaging in the event warranty service
Quick start guide MS2015 4-Line Small Business Deskset Parts checklist Your telephone package contains the following items. Save your sales receipt and original packaging in the event warranty service
Pocket User Guide 480i Phone. for Sphericall
 Pocket User Guide 480i Phone for Sphericall 480i for Sphericall User Guide Revised: May 12, 2004 Sayson Technologies Ltd. will not accept liability for any damages and/or long distance charges, which result
Pocket User Guide 480i Phone for Sphericall 480i for Sphericall User Guide Revised: May 12, 2004 Sayson Technologies Ltd. will not accept liability for any damages and/or long distance charges, which result
TPGBizPhone. Standard T42G IP Phone User Guide
 TPGBizPhone Standard T42G IP Phone User Guide Contents Overview... 5 Hardware Component Instructions... 5 Icon Instructions... 6 LED Instructions... 7 Customising Your Phone... 8 General Settings... 8
TPGBizPhone Standard T42G IP Phone User Guide Contents Overview... 5 Hardware Component Instructions... 5 Icon Instructions... 6 LED Instructions... 7 Customising Your Phone... 8 General Settings... 8
Avaya one-x Deskphone Value Edition 1616 IP Telephone End User Guide
 Avaya one-x Deskphone Value Edition 1616 IP Telephone End User Guide 1616 IP Telephone End User Guide 1 P age Table of Contents About Your Telephone... 3 1616 IP Telephone Button/Feature Descriptions...
Avaya one-x Deskphone Value Edition 1616 IP Telephone End User Guide 1616 IP Telephone End User Guide 1 P age Table of Contents About Your Telephone... 3 1616 IP Telephone Button/Feature Descriptions...
Nortel IP Phone 1120E/1140E User Guide (CICM).
 Nortel IP Phone 1120E/1140E User Guide (CICM). Overview Nortel IP Phone 1120E/1140E brings voice and data to the desktop by connecting directly to a Local Area Network (LAN) through an Ethernet connection.
Nortel IP Phone 1120E/1140E User Guide (CICM). Overview Nortel IP Phone 1120E/1140E brings voice and data to the desktop by connecting directly to a Local Area Network (LAN) through an Ethernet connection.
INTRODUCTION SAFETY INSTRUCTION FEATURES
 INTRODUCTION Thank you for your purchasing our newest Caller ID phone with phonebook function. This manual is designed to familiarize you with this phone. To get the maximum use from your new phone, we
INTRODUCTION Thank you for your purchasing our newest Caller ID phone with phonebook function. This manual is designed to familiarize you with this phone. To get the maximum use from your new phone, we
M6310 Featurephone. User Guide
 M6310 Featurephone User Guide Introduction The M6310 Featurephone is a practical and convenient way to use a wide range of business telephone features, including Call Forward, Conference Calling, and
M6310 Featurephone User Guide Introduction The M6310 Featurephone is a practical and convenient way to use a wide range of business telephone features, including Call Forward, Conference Calling, and
User s manual. ML17929 Two-line corded telephone with caller ID/call waiting
 User s manual ML17929 Two-line corded telephone with caller ID/call waiting Congratulations on purchasing your new AT&T product. Before using this AT&T product, please read Important safety information
User s manual ML17929 Two-line corded telephone with caller ID/call waiting Congratulations on purchasing your new AT&T product. Before using this AT&T product, please read Important safety information
Thank you for purchasing our product which adopts excellent workmanship and exceptional reliability.
 INTRODUCTION Thank you for purchasing our product which adopts excellent workmanship and exceptional reliability. Your telephone is designed to give you flexibility in use and high quality performance.
INTRODUCTION Thank you for purchasing our product which adopts excellent workmanship and exceptional reliability. Your telephone is designed to give you flexibility in use and high quality performance.
User Guide: Panasonic KX-UT113
 User Guide: Panasonic KX-UT113 User Guide Contents: User Guide Contents:... 2 KX-UT113 Button Diagram... 3 Telephone Feature Overview... 4 KX-UT113 Features... 4 Reading the Display... 4 How to Use your
User Guide: Panasonic KX-UT113 User Guide Contents: User Guide Contents:... 2 KX-UT113 Button Diagram... 3 Telephone Feature Overview... 4 KX-UT113 Features... 4 Reading the Display... 4 How to Use your
Model No. KX-TGP500 B08. Model No. KX-TGP550
 User Guide SIP Cordless Phone Model No. KX-TGP500 B08 Model No. KX-TGP550 T08 Model shown is KX-TGP500. Model shown is KX-TGP550. Thank you for purchasing a Panasonic product. You can configure some of
User Guide SIP Cordless Phone Model No. KX-TGP500 B08 Model No. KX-TGP550 T08 Model shown is KX-TGP500. Model shown is KX-TGP550. Thank you for purchasing a Panasonic product. You can configure some of
SAMSUNG HANDSET USER GUIDE FOR DS-5007S / DS-5014S / DS-5038S / DS-5014D / DS-5021D ITP-5107 / ITP-5114D / ITP5121D
 SAMSUNG HANDSET USER GUIDE FOR DS-5007S / DS-5014S / DS-5038S / DS-5014D / DS-5021D ITP-5107 / ITP-5114D / ITP5121D FOR TECHNICAL TIPS PLEASE VISIT OUR WEBSITE www.conversetelecom.com 2 Table of Contents
SAMSUNG HANDSET USER GUIDE FOR DS-5007S / DS-5014S / DS-5038S / DS-5014D / DS-5021D ITP-5107 / ITP-5114D / ITP5121D FOR TECHNICAL TIPS PLEASE VISIT OUR WEBSITE www.conversetelecom.com 2 Table of Contents
Model No. KX-TGP500 B01. Model No. KX-TGP550
 User Guide SIP Cordless Phone Model No. KX-TGP500 B01 Model No. KX-TGP550 T01 Model shown is KX-TGP500. Model shown is KX-TGP550. Thank you for purchasing a Panasonic product. You can configure some of
User Guide SIP Cordless Phone Model No. KX-TGP500 B01 Model No. KX-TGP550 T01 Model shown is KX-TGP500. Model shown is KX-TGP550. Thank you for purchasing a Panasonic product. You can configure some of
Setup & Information Guide Zultys 37G VoIP Phones
 Setup & Information Guide Zultys 37G VoIP Phones Contents Phone Installation... 3 Prerequisites... 3 Assembling Your Phone... 3 Connecting Your Phone... 4 First Phone Setup... 5 Understanding Your Phone...
Setup & Information Guide Zultys 37G VoIP Phones Contents Phone Installation... 3 Prerequisites... 3 Assembling Your Phone... 3 Connecting Your Phone... 4 First Phone Setup... 5 Understanding Your Phone...
Yealink T46 IP phone. A guide to using your phone with Cloud Voice
 Yealink T46 IP phone A guide to using your phone with Cloud Voice 2 What s in this guide General info Need help? If you have any problems with your phone, call us on 0800 389 0537 and we ll be happy to
Yealink T46 IP phone A guide to using your phone with Cloud Voice 2 What s in this guide General info Need help? If you have any problems with your phone, call us on 0800 389 0537 and we ll be happy to
For Users on Resilient 3300 ICP Systems 3. Don't cradle the handset! 3 Protect your hearing 4 Angle the phone for easier viewing 4
 USER GUIDE 3300 ICP - 7.0 Contents ABOUT YOUR PHONE 1 For Users on Resilient 3300 ICP Systems 3 TIPS FOR YOUR COMFORT AND SAFETY 3 Don't cradle the handset! 3 Protect your hearing 4 Angle the phone for
USER GUIDE 3300 ICP - 7.0 Contents ABOUT YOUR PHONE 1 For Users on Resilient 3300 ICP Systems 3 TIPS FOR YOUR COMFORT AND SAFETY 3 Don't cradle the handset! 3 Protect your hearing 4 Angle the phone for
Four-Line Intercom/ Speakerphone 954
 1 USER S MANUAL Part 2 Four-Line Intercom/ Speakerphone 954 Please also read Part 1 Important Product Information AT&T and the globe symbol are registered trademarks of AT&T Corp. licensed to Advanced
1 USER S MANUAL Part 2 Four-Line Intercom/ Speakerphone 954 Please also read Part 1 Important Product Information AT&T and the globe symbol are registered trademarks of AT&T Corp. licensed to Advanced
Yealink T48 IP phone. A guide to using your phone with Cloud Voice
 Yealink T48 IP phone A guide to using your phone with Cloud Voice 2 What s in this guide General info Need help? If you have any problems with your phone, call us on 0800 389 0537 and we ll be happy to
Yealink T48 IP phone A guide to using your phone with Cloud Voice 2 What s in this guide General info Need help? If you have any problems with your phone, call us on 0800 389 0537 and we ll be happy to
Model SPA 504G Quick Start Guide
 mydatavo Model SPA 504G Quick Start Guide Welcome Thank you for choosing Datavo as your business solutions provider. This guide describes how to install your phone and how to perform some basic tasks.
mydatavo Model SPA 504G Quick Start Guide Welcome Thank you for choosing Datavo as your business solutions provider. This guide describes how to install your phone and how to perform some basic tasks.
USER GUIDE Cisco Unified IP Phone Guide 3951 (SIP) User Guide for Cisco Unified Communications Manager Express 4.1
 USER GUIDE Cisco Unified IP Phone Guide 3951 (SIP) User Guide for Cisco Unified Communications Manager Express 4.1 1 Overview 2 Operating Your Phone 3 Phone Features and Functions List 1 Overview This
USER GUIDE Cisco Unified IP Phone Guide 3951 (SIP) User Guide for Cisco Unified Communications Manager Express 4.1 1 Overview 2 Operating Your Phone 3 Phone Features and Functions List 1 Overview This
Installation & Configuration Guide
 Installation & Configuration Guide Release 2.0 Release 2.0 Vertical Communications, Inc. reserves the right to revise this publication and to make changes in content without notice. 2010 by Vertical Communications,
Installation & Configuration Guide Release 2.0 Release 2.0 Vertical Communications, Inc. reserves the right to revise this publication and to make changes in content without notice. 2010 by Vertical Communications,
Installation & Configuration Guide
 Installation & Configuration Guide Rel. 2.0 Service Pack 1 Rel. 2.0 Service Pack 1 Vertical Communications, Inc. reserves the right to revise this publication and to make changes in content without notice.
Installation & Configuration Guide Rel. 2.0 Service Pack 1 Rel. 2.0 Service Pack 1 Vertical Communications, Inc. reserves the right to revise this publication and to make changes in content without notice.
Polycom Soundpoint 650 IP Phone User Guide
 20 19 18 17 16 1 2 15 14 13 12 This guide will help you to understand and operate your new IP Phone. Please print this guide and keep it handy! 3 11 For additional information go to: http://www.bullseyetelecom.com/learning-center
20 19 18 17 16 1 2 15 14 13 12 This guide will help you to understand and operate your new IP Phone. Please print this guide and keep it handy! 3 11 For additional information go to: http://www.bullseyetelecom.com/learning-center
Cisco IP Phone 7905G and 7912G for Cisco CallManager
 Phone Guide Cisco IP Phone 7905G and 7912G for Cisco CallManager License and Warranty Corporate Headquarters Cisco Systems, Inc. 170 West Tasman Drive San Jose, CA 95134-1706 USA http://www.cisco.com Tel:
Phone Guide Cisco IP Phone 7905G and 7912G for Cisco CallManager License and Warranty Corporate Headquarters Cisco Systems, Inc. 170 West Tasman Drive San Jose, CA 95134-1706 USA http://www.cisco.com Tel:
LG Ericsson IP Phone IP 8802A
 LG Ericsson IP Phone IP 8802A 1 1 Message LED 2 3 8 4 9 5 6 7 10 11 12 13 Programmable Keys 14 2 Keys 1 Description of keys Navigation Controls: Left: Use to go to the previous menu in the settings menu.
LG Ericsson IP Phone IP 8802A 1 1 Message LED 2 3 8 4 9 5 6 7 10 11 12 13 Programmable Keys 14 2 Keys 1 Description of keys Navigation Controls: Left: Use to go to the previous menu in the settings menu.
Technical Manuals Online! -
 9120 USER GUIDE Table of Contents Table of Contents Introduction... 1 Emergency service Feature... 1 Unpacking your phone... 1 Key Descriptions... 2 Basic Installation... 4 Pre-installation information
9120 USER GUIDE Table of Contents Table of Contents Introduction... 1 Emergency service Feature... 1 Unpacking your phone... 1 Key Descriptions... 2 Basic Installation... 4 Pre-installation information
6220 and 6225 Telephones Quick Reference
 6220 and 6225 Telephones Quick Reference Document Ordering No. 555-230-713 Comcode 108179540 Issue 1, June 1998 IMPORTANT INFORMATION SAFETY INSTRUCTIONS The most careful attention has been devoted to
6220 and 6225 Telephones Quick Reference Document Ordering No. 555-230-713 Comcode 108179540 Issue 1, June 1998 IMPORTANT INFORMATION SAFETY INSTRUCTIONS The most careful attention has been devoted to
USER GUIDE Cisco Unified IP Phone Guide 3951 (SIP) Cisco Unified Communications Manager Express 7.1
 USER GUIDE Cisco Unified IP Phone Guide 3951 (SIP) Cisco Unified Communications Manager Express 7.1 1 Overview, page 2 2 Operating Your Phone, page 5 3 Phone Features and Functions List, page 13 1 Overview
USER GUIDE Cisco Unified IP Phone Guide 3951 (SIP) Cisco Unified Communications Manager Express 7.1 1 Overview, page 2 2 Operating Your Phone, page 5 3 Phone Features and Functions List, page 13 1 Overview
Cisco Unified IP Phone 6921, 6941, and 6961 User Guide for Cisco Unified Communications Manager 8.0 (SCCP)
 Cisco Unified IP Phone 6921, 6941, and 6961 User Guide for Cisco Unified Communications Manager 8.0 (SCCP) Americas Headquarters Cisco Systems, Inc. 170 West Tasman Drive San Jose, CA 95134-1706 USA http://www.cisco.com
Cisco Unified IP Phone 6921, 6941, and 6961 User Guide for Cisco Unified Communications Manager 8.0 (SCCP) Americas Headquarters Cisco Systems, Inc. 170 West Tasman Drive San Jose, CA 95134-1706 USA http://www.cisco.com
Cisco Small Business Model SPA 303g
 Cisco Small Business Model SPA 303g User Guide Version 1 Table of Contents Getting Started... 6 About This Document... 6 Organization... 7 Overview of the Cisco Small Business 300 Series IP Phones... 8
Cisco Small Business Model SPA 303g User Guide Version 1 Table of Contents Getting Started... 6 About This Document... 6 Organization... 7 Overview of the Cisco Small Business 300 Series IP Phones... 8
Avaya 9640 IP Telephone End User Guide
 Avaya 9640 IP Telephone End User Guide 9640 IP Telephone End User Guide 1 P age Table of Contents About Your Telephone... 3 9640 IP Telephone Button/Feature Descriptions... 3 Scrolling and Navigation...
Avaya 9640 IP Telephone End User Guide 9640 IP Telephone End User Guide 1 P age Table of Contents About Your Telephone... 3 9640 IP Telephone Button/Feature Descriptions... 3 Scrolling and Navigation...
AVAYA 9601 SIP DESKPHONE INSTRUCTIONS
 AVAYA 9601 SIP DESKPHONE INSTRUCTIONS The following table provides button/feature descriptions for the 9601 deskphone. Name Description 1 Message Waiting Indicator An illuminated red light in the upper
AVAYA 9601 SIP DESKPHONE INSTRUCTIONS The following table provides button/feature descriptions for the 9601 deskphone. Name Description 1 Message Waiting Indicator An illuminated red light in the upper
SV9100 User Guide with UM8000 Voic . Quick Guide to using your telephone and voic
 SV9100 User Guide with UM8000 Voicemail Quick Guide to using your telephone and voicemail Telephone Quick Guide Security Available only on IP phones. 1 (1) Call Indicator Lamp - Lamp at top corner of DT
SV9100 User Guide with UM8000 Voicemail Quick Guide to using your telephone and voicemail Telephone Quick Guide Security Available only on IP phones. 1 (1) Call Indicator Lamp - Lamp at top corner of DT
Operating Your Phone. This section describes how to operate your Cisco IP Phone and includes information on soft keys and phone features.
 This section describes how to operate your Cisco IP Phone and includes information on soft keys and phone features. Note Because there are differences in phone and site configurations, not all features
This section describes how to operate your Cisco IP Phone and includes information on soft keys and phone features. Note Because there are differences in phone and site configurations, not all features
Cisco SPA50x User Manual
 Cisco SPA50x User Manual Table of Contents: Phone operation 2 Claricom System Star Codes 65 Claricom User Voicemail 66 USER GUIDE Cisco Small Business Cisco SPA50X and SPA51X SIP IP Phones Models SPA501G,
Cisco SPA50x User Manual Table of Contents: Phone operation 2 Claricom System Star Codes 65 Claricom User Voicemail 66 USER GUIDE Cisco Small Business Cisco SPA50X and SPA51X SIP IP Phones Models SPA501G,
USER GUIDE Cisco Unified IP Phone Guide 3911 (SIP) Cisco Unified Communications Manager Express 7.1
 USER GUIDE Cisco Unified IP Phone Guide 3911 (SIP) Cisco Unified Communications Manager Express 7.1 1 Overview, page 2 2 Operating Your Phone, page 5 3 Phone Features and Functions List, page 13 1 Overview
USER GUIDE Cisco Unified IP Phone Guide 3911 (SIP) Cisco Unified Communications Manager Express 7.1 1 Overview, page 2 2 Operating Your Phone, page 5 3 Phone Features and Functions List, page 13 1 Overview
Cisco Unified IP Phone 6921, 6941, and 6961 User Guide for Cisco Unified Communications Manager 7.1 (SCCP)
 Cisco Unified IP Phone 6921, 6941, and 6961 User Guide for Cisco Unified Communications Manager 7.1 (SCCP) Americas Headquarters Cisco Systems, Inc. 170 West Tasman Drive San Jose, CA 95134-1706 USA http://www.cisco.com
Cisco Unified IP Phone 6921, 6941, and 6961 User Guide for Cisco Unified Communications Manager 7.1 (SCCP) Americas Headquarters Cisco Systems, Inc. 170 West Tasman Drive San Jose, CA 95134-1706 USA http://www.cisco.com
PDX-5300 DECT series Owner s Manual CID, Handsfree with Digital Answering Machine
 PDX-5300 DECT series Owner s Manual CID, Handsfree with Digital Answering Machine 1 of 1 Safety Information Getting Started Unpacking Your Telephone LCD Display on the Handset Basic Steps to Install Battery
PDX-5300 DECT series Owner s Manual CID, Handsfree with Digital Answering Machine 1 of 1 Safety Information Getting Started Unpacking Your Telephone LCD Display on the Handset Basic Steps to Install Battery
OWNER'S INSTRUCTION MANUAL
 TABLE OF CONTENTS OWNER'S INSTRUCTION MANUAL IMPORTANT SAFETY INSTRUCTIONS...1 PRODUCT FEATURES...3 LOCATION AND FUNCTION OF CONTROLS...3 INSTALLATION...6 FUNCTION SET UP...7 OPERATION...8 TROUBLE SHOOTING
TABLE OF CONTENTS OWNER'S INSTRUCTION MANUAL IMPORTANT SAFETY INSTRUCTIONS...1 PRODUCT FEATURES...3 LOCATION AND FUNCTION OF CONTROLS...3 INSTALLATION...6 FUNCTION SET UP...7 OPERATION...8 TROUBLE SHOOTING
SIP Communicator Spitfire S300 User Guide
 SIP Communicator Spitfire S300 User Guide 1 TABLE OF CONTENTS Handset Description Page 3 Keypad Lock Page 6 Directory Page 6 Adding an Entry. Page 6 Edit or Delete an Entry Page 7 Black List Page 7 Dialing
SIP Communicator Spitfire S300 User Guide 1 TABLE OF CONTENTS Handset Description Page 3 Keypad Lock Page 6 Directory Page 6 Adding an Entry. Page 6 Edit or Delete an Entry Page 7 Black List Page 7 Dialing
PLEASE READ. This user manual is from the manufacturer Jive Communications may not support some features discussed in this document.
 PLEASE READ This user manual is from the manufacturer Jive Communications may not support some features discussed in this document. Please see our online documentation or contact us for a complete list
PLEASE READ This user manual is from the manufacturer Jive Communications may not support some features discussed in this document. Please see our online documentation or contact us for a complete list
CHAPTER 3 CONFIGURING THE SIP-PHONE THROUGH WEB PAGES STEP 1. BROWSE THE IP ADDRESS PREDEFINED VIA KEYPAD... 36
 WellPhone-305 SIP CHAPTER 1 OVERVIEW OF THE SIP-PHONE... 3 1. HARDWARE OVERVIEW... 4 1.Front View and Keypad function... 4 2.Back View...11 3.Specification of connector...11 2. SOFTWARE FEATURES AND SPECIFICATION...
WellPhone-305 SIP CHAPTER 1 OVERVIEW OF THE SIP-PHONE... 3 1. HARDWARE OVERVIEW... 4 1.Front View and Keypad function... 4 2.Back View...11 3.Specification of connector...11 2. SOFTWARE FEATURES AND SPECIFICATION...
Aastra Model 6731i IP Phone
 Aastra Model 6731i IP Phone User Guide Release 3.2 41-001387-00 Rev 00 01.2011 Making Calls Making Calls This section describes ways to make calls on your 6731i phone, using your handset, speakerphone
Aastra Model 6731i IP Phone User Guide Release 3.2 41-001387-00 Rev 00 01.2011 Making Calls Making Calls This section describes ways to make calls on your 6731i phone, using your handset, speakerphone
YEALINK T41G DESCRIPTION
 YEALINK T41G THE SIP-T41P IS A FEATURE-RICH SIP PHONE FOR BUSINESS. THE 3-LINE IPPHONE HAS BEEN DESIGNED BY PURSUING EASE OF USE IN EVEN THE TINIESTDETAILS. DELIVERING A SUPERB SOUND QUALITY AS WELL AS
YEALINK T41G THE SIP-T41P IS A FEATURE-RICH SIP PHONE FOR BUSINESS. THE 3-LINE IPPHONE HAS BEEN DESIGNED BY PURSUING EASE OF USE IN EVEN THE TINIESTDETAILS. DELIVERING A SUPERB SOUND QUALITY AS WELL AS
CALNET 3: AT&T Voice DNA : Quick reference guide
 CALNET 3: AT&T Voice DNA: Quick reference guide Polycom SoundPoint IP 321 / 331 CALNET 3: AT&T Voice DNA : Quick reference guide Polycom SoundPoint IP 321 / 331 Version 1.2 Page 2 AT&T Voice DNA : Quick
CALNET 3: AT&T Voice DNA: Quick reference guide Polycom SoundPoint IP 321 / 331 CALNET 3: AT&T Voice DNA : Quick reference guide Polycom SoundPoint IP 321 / 331 Version 1.2 Page 2 AT&T Voice DNA : Quick
AVAYA 9608 IP Phone QUICK REFERENCE GUIDE
 AVAYA 9608 IP Phone QUICK REFERENCE GUIDE The phone supports 24 programmable call appearance/feature buttons. The labels for these are displayed in the main display and can be controlled by the adjacent
AVAYA 9608 IP Phone QUICK REFERENCE GUIDE The phone supports 24 programmable call appearance/feature buttons. The labels for these are displayed in the main display and can be controlled by the adjacent
CORTELCO 2740 Four-Line Telephone / Caller ID / Type II Set Instruction Manual
 CORTELCO 2740 Four-Line Telephone / Caller ID / Type II Set Instruction Manual 1 Table of Contents Why VoiceManager SM with Cortelco Phones?... 2 Cortelco 2740 Telephone Set Main Features... 3 Telephone
CORTELCO 2740 Four-Line Telephone / Caller ID / Type II Set Instruction Manual 1 Table of Contents Why VoiceManager SM with Cortelco Phones?... 2 Cortelco 2740 Telephone Set Main Features... 3 Telephone
Icon Instructions... 6 LED Instructions
 ... 4... 5... 5 Icon Instructions... 6 LED Instructions... 7... 8... 8 Backlight... 8 Language... 8 Time and Date... 9... 10 Volume... 10 Ring Tones... 10... 11 Directory... 11 Local Directory... 11...
... 4... 5... 5 Icon Instructions... 6 LED Instructions... 7... 8... 8 Backlight... 8 Language... 8 Time and Date... 9... 10 Volume... 10 Ring Tones... 10... 11 Directory... 11 Local Directory... 11...
Polycom SoundPoint IP 320/330
 Polycom SoundPoint IP 320/330 User Guide For training/documentation, please visit us @ http://customertraining.verizonbusiness.com or call 1 800 662 1049 2009 Verizon. All Rights Reserved. The Verizon
Polycom SoundPoint IP 320/330 User Guide For training/documentation, please visit us @ http://customertraining.verizonbusiness.com or call 1 800 662 1049 2009 Verizon. All Rights Reserved. The Verizon
Installation and User Instructions
 7KH$$QDORJ,QWHUIDFH0RGXOH (for connection with the 646D+M and 644D+M Telephones) Installation and User Instructions [This module meets U.S. Analog Telephone Interface Requirements.] Document Ordering No.
7KH$$QDORJ,QWHUIDFH0RGXOH (for connection with the 646D+M and 644D+M Telephones) Installation and User Instructions [This module meets U.S. Analog Telephone Interface Requirements.] Document Ordering No.
-PAGE INTENTIONALLY LEFT BLANK-
 Allworx Phone Guide -PAGE INTENTIONALLY LEFT BLANK- Table of Contents 1 GETTING STARTED...1 1.1 WHAT IS IN THE BOX?...1 1.2 CONNECTING THE PHONE...1 2 ADJUSTING YOUR PHONE...2 2.1 ADJUST THE ANGLE OF THE
Allworx Phone Guide -PAGE INTENTIONALLY LEFT BLANK- Table of Contents 1 GETTING STARTED...1 1.1 WHAT IS IN THE BOX?...1 1.2 CONNECTING THE PHONE...1 2 ADJUSTING YOUR PHONE...2 2.1 ADJUST THE ANGLE OF THE
Cisco Model SPA 525G Quick Start Guide
 Cisco Model SPA 525G Quick Start Guide Welcome Thank you for choosing the Cisco Small Business IP phone. This guide describes how to install your phone and how to perform some basic tasks. 1 Installing
Cisco Model SPA 525G Quick Start Guide Welcome Thank you for choosing the Cisco Small Business IP phone. This guide describes how to install your phone and how to perform some basic tasks. 1 Installing
Cisco Small Business Model SPA 504g
 Cisco Small Business Model SPA 504g User Guide Version 1 Table of Contents Getting Started... 1 About This Document... 1 Organization... 1 Overview of the Cisco Small Business IP Phones... 3 Understanding
Cisco Small Business Model SPA 504g User Guide Version 1 Table of Contents Getting Started... 1 About This Document... 1 Organization... 1 Overview of the Cisco Small Business IP Phones... 3 Understanding
Displaying Information on LCD screen... 6 Icon Instructions... 7
 ... 4... 5... 5 Displaying Information on LCD screen... 6 Icon Instructions... 7... 8... 8 Turning handset On/Off... 8 Locking/Unlocking Keypad... 8 Backlight... 8 Language... 8 Time and Date... 9... 10
... 4... 5... 5 Displaying Information on LCD screen... 6 Icon Instructions... 7... 8... 8 Turning handset On/Off... 8 Locking/Unlocking Keypad... 8 Backlight... 8 Language... 8 Time and Date... 9... 10
Panasonic DT543/546 Training
 Panasonic DT543/546 Training Page 1 of 9 Page 2 of 9 ANSWERING/PLACING A CALL Answer a call: When your phone is ringing: Lift handset or press SP-PHONE for hands free Place an outside call: Lift handset
Panasonic DT543/546 Training Page 1 of 9 Page 2 of 9 ANSWERING/PLACING A CALL Answer a call: When your phone is ringing: Lift handset or press SP-PHONE for hands free Place an outside call: Lift handset
Polycom SoundPoint IP 450
 Polycom SoundPoint IP 450 User Guide For training/documentation, please visit us @ http://customertraining.verizonbusiness.com or call 1 800 662 1049 2009 Verizon. All Rights Reserved. The Verizon and
Polycom SoundPoint IP 450 User Guide For training/documentation, please visit us @ http://customertraining.verizonbusiness.com or call 1 800 662 1049 2009 Verizon. All Rights Reserved. The Verizon and
Polycom 450 IP Phone User Training. Advancing Technology with Personal Commitment
 Polycom 450 IP Phone User Training Advancing Technology with Personal Commitment Overview of IP 450 Phone Programming and Using the IP Phone Placing a Call Answering a Call Ending a Call Redialing a Number
Polycom 450 IP Phone User Training Advancing Technology with Personal Commitment Overview of IP 450 Phone Programming and Using the IP Phone Placing a Call Answering a Call Ending a Call Redialing a Number
ACC-1143 PUG. Polycom 4 and 6-Line Desk Phone Quick Reference Guide
 ACC-1143 PUG Polycom 4 and 6-Line Desk Phone Quick Reference Guide Table of Contents INTRODUCTION TO YOUR POLYCOM 4 OR 6-LINE DESK PHONE... 2 WELCOME... 2 DESK PHONE... 2 HOW TO USE YOUR VERTICAL 4-LINE
ACC-1143 PUG Polycom 4 and 6-Line Desk Phone Quick Reference Guide Table of Contents INTRODUCTION TO YOUR POLYCOM 4 OR 6-LINE DESK PHONE... 2 WELCOME... 2 DESK PHONE... 2 HOW TO USE YOUR VERTICAL 4-LINE
AVAYA 4610 SW IP TELEPHONE USER GUIDE
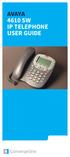 AVAYA AVAYA 1 2 3 3 4 5 8 4 6 7 9 10 12 16 11 17 13 18 21 19 14 20 15 1 Message Waiting Lamp 6 Options 11 Headset 16 Hold 2 Display 7 Page Right/Left 12 Mute Led Indicator 17 Transfer 3 Line/Feature Buttons
AVAYA AVAYA 1 2 3 3 4 5 8 4 6 7 9 10 12 16 11 17 13 18 21 19 14 20 15 1 Message Waiting Lamp 6 Options 11 Headset 16 Hold 2 Display 7 Page Right/Left 12 Mute Led Indicator 17 Transfer 3 Line/Feature Buttons
AVAYA 9608/9611G SIP DESKPHONE INSTRUCTIONS
 AVAYA 9608/9611G SIP DESKPHONE INSTRUCTIONS MESSAGE WAITING INDICATOR PHONE DISPLAY NAVIGATION ARROWS and the OK BUTTON PHONE BUTTON MESSAGE BUTTON CONTACTS HISTORY HOME HEADSET SPEAKER VOLUME BUTTON MUTE
AVAYA 9608/9611G SIP DESKPHONE INSTRUCTIONS MESSAGE WAITING INDICATOR PHONE DISPLAY NAVIGATION ARROWS and the OK BUTTON PHONE BUTTON MESSAGE BUTTON CONTACTS HISTORY HOME HEADSET SPEAKER VOLUME BUTTON MUTE
Cisco 7965G Basic Handset User Guide
 Cisco 7965G Basic Handset User Guide Table of Contents 1 Getting Started:... 2 2 An Overview of your Phone:... 3 3 Understanding Lines and Calls:... 6 4 Understanding Phone Screen Features:... 7 5 Basic
Cisco 7965G Basic Handset User Guide Table of Contents 1 Getting Started:... 2 2 An Overview of your Phone:... 3 3 Understanding Lines and Calls:... 6 4 Understanding Phone Screen Features:... 7 5 Basic
FUTURE CALL. Future Call Model FC-1204 Totally Hands Free Voice Activated Dialing and Answering Telephone OWNER S MANUAL AND OPERATING INSTRUCTIONS
 FUTURE CALL Future Call Model FC-1204 Totally Hands Free Voice Activated Dialing and Answering Telephone OWNER S MANUAL AND OPERATING INSTRUCTIONS Welcome to your new Totally Hands Free Voice Activated
FUTURE CALL Future Call Model FC-1204 Totally Hands Free Voice Activated Dialing and Answering Telephone OWNER S MANUAL AND OPERATING INSTRUCTIONS Welcome to your new Totally Hands Free Voice Activated
Cisco 8945 IP Phone Quick Reference Guide
 Cisco 8945 IP Phone Quick Reference Guide University of La Verne: Networks and Unified Communications How Do I? Solution: Tip Place A Call? Put a Call on Hold? Lift the handset and dial the number OR Press
Cisco 8945 IP Phone Quick Reference Guide University of La Verne: Networks and Unified Communications How Do I? Solution: Tip Place A Call? Put a Call on Hold? Lift the handset and dial the number OR Press
AT&T. DEFINITY Communications. ISDN 7505, 7506, and 7507 Terminals User's Guide. System Generic 2
 AT&T DEFINITY Communications System Generic 2 ISDN 7505, 7506, and 7507 Terminals User's Guide NOTICE While reasonable efforts were made to ensure that the information in this document was complete and
AT&T DEFINITY Communications System Generic 2 ISDN 7505, 7506, and 7507 Terminals User's Guide NOTICE While reasonable efforts were made to ensure that the information in this document was complete and
MICHIGAN STATE UNIVERSITY 3904 TELEPHONE OVERVIEW
 Important key information: There are six Programmable Line/Feature Keys with two features or lines configured on each key. The green key is your personal extension or Line (DN). The Shift key allows you
Important key information: There are six Programmable Line/Feature Keys with two features or lines configured on each key. The green key is your personal extension or Line (DN). The Shift key allows you
Setting up & using your IP Telephone
 Setting up & using your IP Telephone Version: 2.2 Last Edited: 17/01/2017 Welcome to your new IP Telephone! In order to help you get acquainted with your new phone this help sheet provides a basic description
Setting up & using your IP Telephone Version: 2.2 Last Edited: 17/01/2017 Welcome to your new IP Telephone! In order to help you get acquainted with your new phone this help sheet provides a basic description
Content. Contact CQ Simple Contact Sales Overview of CQ Interface Hardware Software...
 CQ400 User Guide Content Contents Contact CQ Simple... 4 Contact Sales... 4 1. Overview of CQ400... 5 1.1 Interface... 6 1.2 Hardware... 6 1.3 Software... 6 1.4 Network... 7 1.5 Management and Maintenance...
CQ400 User Guide Content Contents Contact CQ Simple... 4 Contact Sales... 4 1. Overview of CQ400... 5 1.1 Interface... 6 1.2 Hardware... 6 1.3 Software... 6 1.4 Network... 7 1.5 Management and Maintenance...
UCx Feature Guide for Infinity phones
 UCx Feature Guide for Infinity phones Date: 23 August 2018 Version: 1.4 System: UCx Release: 6.0 Phone models: E-MetroTel will provide support for the following Infinity IP phones, as long as the phones
UCx Feature Guide for Infinity phones Date: 23 August 2018 Version: 1.4 System: UCx Release: 6.0 Phone models: E-MetroTel will provide support for the following Infinity IP phones, as long as the phones
USER GUIDE Cisco Unified Communications Manager Express for Cisco Unified IP Phone 521SG and 524SG User Guide
 USER GUIDE Cisco Unified Communications Manager Express for Cisco Unified IP Phone 521SG and 524SG User Guide 1 Overview 2 Operating Your Phone 3 Phone Features Index 1 Overview This guide provides operating
USER GUIDE Cisco Unified Communications Manager Express for Cisco Unified IP Phone 521SG and 524SG User Guide 1 Overview 2 Operating Your Phone 3 Phone Features Index 1 Overview This guide provides operating
User s manual. 993 Two-line speakerphone with caller ID/call waiting
 User s manual 993 Two-line speakerphone with caller ID/call waiting Congratulations on purchasing your new AT&T product Before using this AT&T product, please read the Important product information on
User s manual 993 Two-line speakerphone with caller ID/call waiting Congratulations on purchasing your new AT&T product Before using this AT&T product, please read the Important product information on
Operating Instructions
 Integrated Telephone System Operating Instructions Model No. KX-TS8W Preparation Pulse-or-tone dialing capability INTERCOM LINE Caller ID Compatible PLEASE READ BEFORE USE AND SAVE. Panasonic World Wide
Integrated Telephone System Operating Instructions Model No. KX-TS8W Preparation Pulse-or-tone dialing capability INTERCOM LINE Caller ID Compatible PLEASE READ BEFORE USE AND SAVE. Panasonic World Wide
AT&T. DEFINITY Communications System. 8503T Voice Terminal User's Guide. Generic 1 and Generic 3
 AT&T DEFINITY Communications System Generic 1 and Generic 3 8503T Voice Terminal User's Guide NOTICE While reasonable efforts were made to ensure that the information in this document was complete and
AT&T DEFINITY Communications System Generic 1 and Generic 3 8503T Voice Terminal User's Guide NOTICE While reasonable efforts were made to ensure that the information in this document was complete and
MITEL 5330 IP and 5340 IP Phones User Guide
 MITEL 5330 IP and 5340 IP Phones User Guide ST. CLAIR COUNTY RESA The Mitel 5330 and 5340 IP Phones are full-feature, dual port, dual mode enterpriseclass telephones that provide voice communication over
MITEL 5330 IP and 5340 IP Phones User Guide ST. CLAIR COUNTY RESA The Mitel 5330 and 5340 IP Phones are full-feature, dual port, dual mode enterpriseclass telephones that provide voice communication over
Cisco IP Phone 7906G and 7911G Basic User Guide
 CISCO IP PHONE 790G AND 7911G Hold Places the active call on hold, resumes a call on hold, and switches between an active call and an incoming call or an active call and a call on hold. 7 Keypad Works
CISCO IP PHONE 790G AND 7911G Hold Places the active call on hold, resumes a call on hold, and switches between an active call and an incoming call or an active call and a call on hold. 7 Keypad Works
NEC SL1100 Telephone System IP4WW-12/24 Series Desktop Digital Terminals with Voic . Quick Reference Guide
 IP4WW-12/24 Series Desktop Digital Terminals with Voicemail IP4WW-12/24TXH Telephone 1 Menu Key Operation (Used to set ringing, display options and features) 2 Auto Attendant Greetings (All recordings
IP4WW-12/24 Series Desktop Digital Terminals with Voicemail IP4WW-12/24TXH Telephone 1 Menu Key Operation (Used to set ringing, display options and features) 2 Auto Attendant Greetings (All recordings
Nortel IP Phone 1120E User Guide
 Nortel IP Phone 1120E User Guide NN10300-022 Document status: Standard Document version: 0103 Document date: 13 April 2007 All Rights Reserved The information in this document is sourced in Canada, the
Nortel IP Phone 1120E User Guide NN10300-022 Document status: Standard Document version: 0103 Document date: 13 April 2007 All Rights Reserved The information in this document is sourced in Canada, the
Polycom SoundPoint IP 500/501 SIP 1.5
 Polycom SoundPoint IP 500/501 SIP 1.5 Quick Reference Guide Written by: Customer Training and Documentation (CTD) http://customertraining.verizonbusiness.com Introduction........................................
Polycom SoundPoint IP 500/501 SIP 1.5 Quick Reference Guide Written by: Customer Training and Documentation (CTD) http://customertraining.verizonbusiness.com Introduction........................................
