Remotely Accessible Healthcare at Home. User Guide for Devices
|
|
|
- Todd Sherman
- 5 years ago
- Views:
Transcription
1 A Patient Centric 24/7 Connected Health Model to Improve Healthcare Outcomes through Technology for Education, Engagement, Empowerment, Monitoring & Treatment of Patients Virtually User Guide for RAH@H Devices Project owner: Prince Naif Bin AbdulAziz Health Research Center Custodian: Dr. Abdullah Aldahmash Project Director: Dr. Zakiuddin Ahmed 1
2 User Guide for Devices Table of Contents A. Devices Apps Integrated with 3 B. How Will The Devices Work? Ihealth Smart Gluco Monitoring System Ihealth Wireless Blood Pressure Monitor Ihealth Wireless Pulse Oximeter Ihealth Body Analyzer Smart Scale Clinicloud Thermometer Clinicloud Stethoscope Fetal Beats Kick Trak
3 A. Devices Apps Integrated with The illustration below shows the different medical devices mobile apps integrated with Remotely Accessible Healthcare At Home system. These mobile applications are: o ihealth Gluco-Smart o ihealth MyVitals o Fetalbeats 2.0 o Clinicloud 3
4 B. How Will The Devices Work? You can refer to the manual attached with each device for step by step user guide. For your direct reference, you can also follow the steps below. 1. ihealth Smart Gluco-Monitoring System ihealth Smart Gluco-Monitoring System measures glucose level in the blood. The associated mobile application is ihealth Gluco-Smart. 1. Make sure the glucometer is charged before using it. 2. Sit comfortably. 3. Take out the gluco-monitoring and the lancing devices. 4. For the lancing device: Every time, insert a new lancet inside the lancing device > set the lancet level (1-5) noting that level 5 is the deepest. Lock the handle by twisting the head of the lancing device with the direction of the arrows. 5. Turn on Wi-Fi and Bluetooth on your mobile. 6. Press the switch on button at the side of the glucometer. 7. Bluetooth sign will be blinking on the device screen. 8. Open the device mobile application and make sure to establish Bluetooth connection of the device with your mobile. 9. Make sure that there is no strip already inserted in the device. If any is inserted at this stage the device will not turn on. 10. After the connection is established, the app will ask you to insert the strip, so insert the test strip into the gluco-monitoring device. 11. If you have QR code test strips, scan the QR code in the device mobile application before inserting the first strip using the test strips box. 12. If you have NON QR codes test strips, go to the Setting > select the type of your test strips (Non QR codes). The benefit of the QR is just identifying the Expiry Date faster instead of checking the date on the bucket. 13. When the test strip is inserted, the device will ask you to take the blood sample. 14. Clean the area (fingertip) from where you will prick. 15. Using lancing device, prick the area (fingertip) by pressing the release button of the lancing device. 16. Blood will come out of the pricked area. If needed, gently squeeze your finger. 17. Using the gluco-monitoring device, place the absorbent hole of the test strip into the blood spot. 18. The strip will take the blood and the device will display testing. 19. The result will appear on the mobile application in almost 5 seconds. 4
5 20. Select the time of the test for ex: After lunch > Click on Save. 21. Data will now be stored in the app under History > Lists. 22. Data will go from the device app to portal and mobile app. 23. Discard the strip using the button at the back of the device. 24. Discard the lancet using the remove button on the lancet device and clean your fingertip. 25. Switch off the Bluetooth and the gluco-monitoring device. Notes: ihealth Control Solution can be used to ensure that the glucometer and the test strips are working accurately. You can use ihealth Control Solution for the following situations: 1. When you open a new vial of test strips. 2. If you have a doubt with your test results and you think it is not accurate. 3. After you drop off the glucometer or think it is damaged. How can you use the ihealth Control Solution? 1. Turn on the mobile Bluetooth and open the igluco app. 2. Tap the upper left button of the screen > select Settings. 3. Scroll down > select the Control Solution Testing > Start control solution test > Select Gluco. 4. Then start the test with the same steps of your glucose reading (i.e. connects the device and insert test strip). 5. Squeeze the Control Solution drop into a clean surface. 6. Instead of your blood, put the strip into the Control solution drop sample and take the reading. 7. The result will appear on the mobile app screen. 8. It should be within the normal range mentioned on the test strips vial (example: 112 ~ 168). b. ihealth Smart Gluco-Monitoring System Video on YouTube Type the following video title on YouTube to learn how to use the device: How to unpack and first use the connected glucometer ihealth Gluco 5
6 2. ihealth Wireless Blood Pressure Monitor ihealth Blood Pressure Monitor measures your blood pressure both Systolic and Diastolic, in addition to the pulse. The associated mobile application is ihealth MyVitals. 1. Make sure the Blood Pressure monitor is charged. (Static green light means fully charged and may takes around 2 hours to be fully charged). 2. Cuff the Blood Pressure Monitor device around your left arm with directions (up and down) as illustrated in the device. (Note: the device should be placed on the skin directly for more accurate results). 3. Turn on Wi-Fi and Bluetooth on your mobile. 4. Switch the on/off button at the side of the device > the Bluetooth icon will appear flashing. 5. Open ihealth app on your mobile. 6. For the first time use only: From the top left menu > Click on Set Up My Devices. Click on Select New Device > Click on Blood Pressure Monitors. Click on BP5. 7. Wait for a few seconds till the Bluetooth connection with your mobile is established. Once the Bluetooth icon is static on the Blood Pressure device and the Start button appears on the mobile app screen, you can start taking the observation. 8. Sit comfortably with straight back and your left hand almost at the same heart level. 9. On your mobile app, click Start. 10. After the observation appears, you can enter details like your Mode, Activity and Notes. 11. Click on the back arrow button on the app > Click on Trends tab, if needed, to view the historical readings of your blood pressure and pulse. 12. Press on the Start/Stop button in the Blood Pressure device for around 3 seconds to turn off the device. Note: To check the battery level of the connected device, apply the following steps: 1. Press on Set Up My Devices button from ihealth App dashboard. 2. Click on the connected device under Blood Pressure list. 3. BP5 Details page will open and you can see device battery percentage there. 6
7 3. ihealth Wireless Pulse Oximeter ihealth Wireless Pulse Oximeter measures your blood oxygen saturation and pulse rate. The associated mobile application is ihealth MyVitals. 1. Charge the battery before the first use. Plug ihealth Wireless Pulse Oximeter into the USB port for three hours or until the battery indicator turns off. 2. Turn on the Wi-Fi in your mobile. 3. On your mobile, Turn Bluetooth On from Settings. 4. Find the device number from Bluetooth devices list in your mobile. This number is written on the right side of the Pulse Oximeter device (MAC: XXXXXXXXXX). 5. On your mobile, launch ihealth app to initiate the connection. The Bluetooth icon will light up and stop flashing. 6. Open the clamp of the Pulse Oximeter and place in your left hand finger as in the picture below. (Note: ihealth logo will be at the back side of the device). 7. Press the device button to turn the Oximeter on. 8. Keep your hand still for the reading. 9. After around 30 seconds, remove the device from your finger and then your SpO2 and pulse rate readings will appear on the Oximeter display screen and in the app. 10. Click on the back arrow button in the app > Click on Trends tab if you want to view the historical readings. Notes: While taking the reading, if the signal strength is too low, switch to another finger and redo the reading again. To check the battery level of the connected device, apply the following steps: 1. Press on Set Up My Devices button from ihealth App dashboard. 2. Click on the connected device under Plus Oximeter list. 3. PO3M Details page will open and you can see device battery percentage there. b. Wireless Pulse Oximeter Video on YouTube Type the following video title on YouTube to learn how to use the device: How to unpack and first use the pulse oxymeter ihealth Air 7
8 4. ihealth Body Analyzer Smart Scale ihealth Blood Analyzer Scale tracks your weight, Body Mass Index (BMI) and your body composition. The associated mobile application is ihealth MyVitals. 1. From the back of the scale open the batteries lock > Insert four AAA batteries into the scale. 2. Press the black button besides the batteries for 10 seconds to switch the scale on. 3. The scale will display Set in the interface. 4. For the first time using only: Open ihealth app My Vitals on your mobile and from the menu bar click Set Up My Devices. Click Select New device. Click Scales. A list will appear form which you have to choose Core (HS6). 5. A message will appear to scan the barcode which is at the back of the scale > Scan the barcode. 6. Enter the Wi-Fi password in the app and connect with the scale (make sure the mobile and the scale are connected to the same Wi-Fi). 7. Once the Wi-Fi connection is established you will be able to see the Wi-Fi sign static on the scale. 8. Click weight on the left side menu bar > select measure. 9. For the first time using, type your body data in the app. 10. Step on the scale. 11. The scale will take the readings and upload on the device mobile application. 12. The readings will synchronize with your account in RAH@H. 13. Step off, keep the device aside and it will automatically switch off. Notes: The scale should be connected to one mobile phone only using a single user account. The reset button at the back of the scale can be used for troubleshooting. b. ihealth Body Analyzer Smart Scale Video on YouTube Type the following video title on YouTube to learn how to use the device: How to unpack and first use the connected scale ihealth Core 8
9 5. CliniCloud Thermometer The CliniCloud Thermometer captures your body temperature. The associated mobile application is CliniCloud. 1. Turn on Wi-Fi and Bluetooth on your mobile. 2. Place the required two AAA batteries inside the device. 3. Open CliniCloud app on your mobile. 4. Press on Temperature icon from the dashboard > Select your username 5. The app will search for the thermometer device. 6. The thermometer blue light will be flashing. 7. Press on Connect for the selected device. 8. The app will ask to set the thermometer as default so click Ok. (one time setup) 9. The device will now be paired, and you can see the blue light is static on the thermometer. 10. Press on Continue. 11. Place the sensor side with glass of the thermometer up to 5 cm (2 inches) in front of the forehead; do not touch the skin but move from left to right and vice versa OR place it near temple up to 5 cm (2 inches) from the skin. 12. Click on Start Recording button. 13. The application will record the temperature within around 5 seconds. 14. Then the app will ask you if you want to add a note. Write the note, if needed, then press Next. 15. The device application will show the temperature reading. 16. Press Save. 17. To view your historical records, click on Activity tab at the bottom. Notes: Ensure that you and the thermometer remain in the same room in which the measurement is to be taken for at least 15 minutes before use. The reading has a variance of +/- 0.6 C (1 F). If you took the reading when the device was offline (Wi-Fi turned off), then once the Wi- Fi is on, click on Users button at the bottom > Click on the Clock icon > Slide your finger down over the readings to refresh and upload the offline record. b. CliniCloud Thermometer Video on YouTube Type the following video title on YouTube to learn how to use the device: Getting Started: CliniCloud Non-Contact Thermometer 9
10 6. CliniCloud Stethoscope The CliniCloud Stethoscope captures your heartbeats and lungs sounds. The associated mobile application is CliniCloud. 1. Turn on Wi-Fi and Bluetooth on your mobile. 2. Insert the battery associated with the device into the device properly and insert the wider part of the blue wire lead into the stethoscope port. 3. Open CliniCloud app in your mobile. 4. From the dashboard click on Heart. 5. The application will ask Please connect the stethoscope to the headphone jack to continue. 6. Insert the Stethoscope aux port into the mobile through earphones port (aux side). 7. Once the connection is established, the device will show Start Recording button. 8. Put the stethoscope shield part on your chest, slightly to the left near the left nipple. 9. Click on Start Recording. 10. In 3 seconds recording will start which can be clearly seen in the screen. 11. Within 5 seconds the device application will show the heart rate readings. 12. Once the observation appears, click on SAVE. 13. From the home screen, press on Users > click on your name to find the associated readings with your account. 14. The readings will synchronize with your account in RAH@H. b. CliniCloud Stethoscope Video on YouTube Type the following video title on YouTube to learn how to use the device: Getting Started: CliniCloud Stethoscope 10
11 7. Fetal Beats Fetal Beats captures your fetal beats and sounds. The associated mobile application is Fetalbeats Before the first use, open the battery cover, install two AAA batteries. 2. The Fetal Beats kit comes with headphones. 3. Plug in one side of the AUX CABLE (white wire) into one of the audio output sockets of the Fetal doppler (there are two sockets, you can use any). 4. Plug in the other side of the AUX CABLE (white wire) into the sound converter (the heart shaped item). 5. Open the Fetal Beats app on your device. 6. In the main screen you will be asked to plug in the Fetal Beats monitor. Plug in the sound convertor wire into the headphone jack on your Device. The App will display a text that you are ready to record. 7. Find the position of your baby as per instructed by the doctor according to baby position or feel the position of the baby by hand. If you do not know the position of your baby, you can try the monitor on different areas of your stomach. 8. Apply a liberal amount of ultrasound gel to the faceplate sensor of the monitor and place the faceplate sensor of the monitor on your belly according to the position of the baby. 9. Power ON: revolve up the ON/OFF knob on the left side panel to power on the Fetal Beats monitor. 10. On the screen of fetal doppler you will see three lines. 11. Keep sensor on/around the area for at least 10 seconds to obtain baby heart beat and an optimum audio signal for the Fetal Heart sound. 12. Adjust the volume as needed. Once you hear your Fetal Heart Rate, click on Record from the app. 13. Once you get the number (i.e. Beats per minute) on the screen of the Fetal doppler, press Stop Recording in the App. 14. As soon as you click stop recording the log will open. 15. On the log click on the pencil sign and type the value of Beats as seen on the screen of fetal doppler and finally click Save. 16. You can now listen to your baby heart beats by clicking the Play icon. 17. On this screen you are also able to rename this record. 18. Use cloth or paper towel to wipe off the Ultrasound Gel. 11
12 8. Kick Trak The Kick Trak helps counting your fetal s kicks. The associated mobile application is RAH@H - Patient. 1. You can refer to the illustration in the next page to have a clear understanding of the device s components. 2. Insert two AAA batteries. Make sure that they are new. 3. After inserting the batteries, the unit will automatically enter the SET UP mode and the icon will be displayed. 4. Press the mode button to set English as your default language. 5. After you have set the language 0 WEEKS will flash. 6. To set your week of pregnancy press the KICK button to increase number of weeks (you can set it for 0 42 weeks). 7. Once the correct number of weeks flashes, press the MODE button to set the number of days, then press the KICK button to increase the number of days. 8. When you finish, press and hold down the MODE button. 9. Press the Mode button 3 times to get the kick mode. 10. Every time you feel the baby kicks press the KICK button; a footprint will be displayed after every press. 11. When you hear a beep in the device, it means the 10 movements session count has been saved. 12. The amount of time it took to record these 10 movements session will be displayed and stored in memory, too. 13. Every time you hear the beep, enter 10 in the kick count tab in RAH@H mobile app. 14. If you did a mistake in counting, press and hold the MODE button with KICK button together until the session is deleted. 15. After you have recorded 10 new sessions, the new sessions will replace the oldest ones. 16. After you have reached 25 weeks and 6 days, 99 DAYS TO GO will be automatically displayed in your Kick Trak and will count down the last 99 days of your pregnancy. 12
13 MODE Button Kick Count Display KICK Button MODE Display Pregnancy Progress Window KICK TRAK 13
Training On With. Proprietary material belonging to Apollo Tele Health Services
 Training On With Proprietary material belonging to Apollo Tele Health Services TRAINING Manual Control your health What does it do It is Health Monitoring Device that is used to Measure Patient s Health
Training On With Proprietary material belonging to Apollo Tele Health Services TRAINING Manual Control your health What does it do It is Health Monitoring Device that is used to Measure Patient s Health
Wireless Blood Pressure Monitor (BP5)
 EN Wireless Blood Pressure Monitor (BP5) QUICK START GUIDE First Time Set Up Instructions Download the Free ihealth MyVitals App For ios devices: Prior to first use, download and install "ihealth MyVitals"
EN Wireless Blood Pressure Monitor (BP5) QUICK START GUIDE First Time Set Up Instructions Download the Free ihealth MyVitals App For ios devices: Prior to first use, download and install "ihealth MyVitals"
BANGLADESH UNIVERSITY OF ENGINEERING & TECHNOLOGY (BUET) DHAKA TECHNICAL SPECIFICATION FOR SUPPLY AND INSTALLATION OF LABORATORY EQUIPMENTS (PKG1).
 BANGLADESH UNIVERSITY OF ENGINEERING & TECHNOLOGY (BUET) DHAKA TECHNICAL SPECIFICATION FOR SUPPLY AND INSTALLATION OF LABORATORY EQUIPMENTS (PKG1). Package number: G4 NO: HEQEP/CP-3137/Procurement/PacakageG4/26-08-2015/004
BANGLADESH UNIVERSITY OF ENGINEERING & TECHNOLOGY (BUET) DHAKA TECHNICAL SPECIFICATION FOR SUPPLY AND INSTALLATION OF LABORATORY EQUIPMENTS (PKG1). Package number: G4 NO: HEQEP/CP-3137/Procurement/PacakageG4/26-08-2015/004
ihealth Ease Wireless Blood Pressure Monitor (BP3L) Quick Start Guide
 EN ihealth Ease Wireless Blood Pressure Monitor (BP3L) Quick Start Guide Get ready to take charge of your health! Setting up your device has never been easier. Follow these quick steps to get you started
EN ihealth Ease Wireless Blood Pressure Monitor (BP3L) Quick Start Guide Get ready to take charge of your health! Setting up your device has never been easier. Follow these quick steps to get you started
Testing the Telemetry Medical Devices
 CHAPTER 6 Revised: November 29, 2010, Contents Introduction, page 6-1 Procedures, page 6-1 Testing Medical Devices with Video Streaming, page 6-2 Testing the Otoscope, page 6-2 Testing the Exam Camera,
CHAPTER 6 Revised: November 29, 2010, Contents Introduction, page 6-1 Procedures, page 6-1 Testing Medical Devices with Video Streaming, page 6-2 Testing the Otoscope, page 6-2 Testing the Exam Camera,
2. If you cannot download Smart Life app, please search Smart Life on Google Play (for Android phone) or Apple Store (for ios phone) to download.
 How to Download Smart Life App 1. Scan the QR code to download and install Smart Life app for ios or Android phone. 2. If you cannot download Smart Life app, please search Smart Life on Google Play (for
How to Download Smart Life App 1. Scan the QR code to download and install Smart Life app for ios or Android phone. 2. If you cannot download Smart Life app, please search Smart Life on Google Play (for
DataHub: FAQs/Troubleshooting
 On the Ward s DataHub... = Select key = On/Off and ESC key = Scroll key 1. How do I pair my DataHub with a Windows computer? 2. How do I pair my DataHub with an Apple Macintosh (Mac) computer? 3. How do
On the Ward s DataHub... = Select key = On/Off and ESC key = Scroll key 1. How do I pair my DataHub with a Windows computer? 2. How do I pair my DataHub with an Apple Macintosh (Mac) computer? 3. How do
Wi-Fi Baby Camera Pan & Tilt Cloud Camera
 Wi-Fi Baby Camera Pan & Tilt Cloud Camera Quick Install Guide DCS-850L Please save this guide for future reference. Read these instructions before using your camera. Do not manually adjust the angle of
Wi-Fi Baby Camera Pan & Tilt Cloud Camera Quick Install Guide DCS-850L Please save this guide for future reference. Read these instructions before using your camera. Do not manually adjust the angle of
User Guide & Instructions
 User Guide & Instructions For Help and Support Please call our 24 hour helpline on 01622 321111 quoting your support number - Contents Page 3 Page 4 Page 5 Page 7 Page 9 Page 10 Page 11 Page 12 Page 14
User Guide & Instructions For Help and Support Please call our 24 hour helpline on 01622 321111 quoting your support number - Contents Page 3 Page 4 Page 5 Page 7 Page 9 Page 10 Page 11 Page 12 Page 14
1. Notes. 2. Accessories. 3. Main Functions
 Contents 1. Notes... 2 2. Accessories... 2 3. Main Functions... 2 4. Appearance And Buttons... 3 5. MID Hardware Parameters... 4 6. MID Use And Preparation... 4 7. Keys Functions... 4 8. Start-up And Shutdown...
Contents 1. Notes... 2 2. Accessories... 2 3. Main Functions... 2 4. Appearance And Buttons... 3 5. MID Hardware Parameters... 4 6. MID Use And Preparation... 4 7. Keys Functions... 4 8. Start-up And Shutdown...
1. Introduction P Package Contents 1.
 1 Contents 1. Introduction ------------------------------------------------------------------------------- P. 3-5 1.1 Package Contents 1.2 Tablet Overview 2. Using the Tablet for the first time ---------------------------------------------------
1 Contents 1. Introduction ------------------------------------------------------------------------------- P. 3-5 1.1 Package Contents 1.2 Tablet Overview 2. Using the Tablet for the first time ---------------------------------------------------
SmartMonitor 2 Self Study Program
 SmartMonitor 2 Respironics Georgia, 175 Chastain Meadows Court, Kennesaw Georgia 30144 USA, 800-345-6443 USA Respironics Deutschland: Gewerbestrasse 17, 82211 Herrsching Germany, +49 8152 93060 Respironics
SmartMonitor 2 Respironics Georgia, 175 Chastain Meadows Court, Kennesaw Georgia 30144 USA, 800-345-6443 USA Respironics Deutschland: Gewerbestrasse 17, 82211 Herrsching Germany, +49 8152 93060 Respironics
Hip Smarthome - Systems User Manual
 Hip Smarthome - Systems User Manual Contents 1. Hip SmartHub Connection / Setup... 3 1.1. Setup Guide... 3 2. Hip SmartTV Connection / Setup... 5 2.1. Setup Guide... 5 3. Hip SmartMusic Connection / Setup...
Hip Smarthome - Systems User Manual Contents 1. Hip SmartHub Connection / Setup... 3 1.1. Setup Guide... 3 2. Hip SmartTV Connection / Setup... 5 2.1. Setup Guide... 5 3. Hip SmartMusic Connection / Setup...
Tanita Health Ware Help
 Tanita Health Ware Help Getting Started Managing Users Measurements Analysis Graphs Files & Sharing Exporting ANT Scale Installation Using Garmin Watches Bluetooth Scale Installation Getting Started The
Tanita Health Ware Help Getting Started Managing Users Measurements Analysis Graphs Files & Sharing Exporting ANT Scale Installation Using Garmin Watches Bluetooth Scale Installation Getting Started The
Note: Before running the app, turn on the mobile data connection of the mobile phone or connect the mobile phone to a Wi-Fi network.
 MyOximeter Operation Instruction I. Download and Installation This app runs in ios 7.0 and later versions and Android 4.3 and later versions of mobile phone operating systems. You can download the app
MyOximeter Operation Instruction I. Download and Installation This app runs in ios 7.0 and later versions and Android 4.3 and later versions of mobile phone operating systems. You can download the app
Step 1: Charge your headband
 Getting Started Step 1: Charge your headband Before using NeuroPlus, make sure your Muse headband is fully charged. Plug one end of the included USB charging cable into the Muse headband. Plug the other
Getting Started Step 1: Charge your headband Before using NeuroPlus, make sure your Muse headband is fully charged. Plug one end of the included USB charging cable into the Muse headband. Plug the other
IRISPen Air 7. Quick User Guide. (ios)
 IRISPen Air 7 Quick User Guide (ios) This Quick User Guide helps you get started with the IRISPen TM Air 7. Please read this guide before operating this scanner and its software. All information is subject
IRISPen Air 7 Quick User Guide (ios) This Quick User Guide helps you get started with the IRISPen TM Air 7. Please read this guide before operating this scanner and its software. All information is subject
STANDARD OPERATING PROCEDURE TENSOVAL COMFORT
 Page 1 of 13 1. Scope This Standard Operating Procedure (SOP) applies to the staff and students using the Tensoval Comfort in the Pharmacy Practice Resource Unit (PPRU) at the Pharmacy Department, University
Page 1 of 13 1. Scope This Standard Operating Procedure (SOP) applies to the staff and students using the Tensoval Comfort in the Pharmacy Practice Resource Unit (PPRU) at the Pharmacy Department, University
Contents. Customer Service. Introducing Samsung HeartWise. Getting to know your Samsung Gear S3 watch. Charging your watch
 User Guide Contents Customer Service Introducing Samsung HeartWise Getting to know your Samsung Gear S3 watch Charging your watch Checking your watch network connection Authenticating your watch Measuring
User Guide Contents Customer Service Introducing Samsung HeartWise Getting to know your Samsung Gear S3 watch Charging your watch Checking your watch network connection Authenticating your watch Measuring
Connex Spot Monitor (CSM) 1.x Software Version
 Connex Spot Monitor (CSM) 1.x Software Version Clinical Inservice Presentation MC12694 1 Table of Contents Device Overview & Intended Use Accessory Power Management (APM) Stand CSM Exterior Power ON Power
Connex Spot Monitor (CSM) 1.x Software Version Clinical Inservice Presentation MC12694 1 Table of Contents Device Overview & Intended Use Accessory Power Management (APM) Stand CSM Exterior Power ON Power
StressLocator & Sleep as Android
 StressLocator & Sleep as Android Alert Stresslocator Oximeter User's Guide 1/6 Introduction... 2 Disclaimer...2 Compatibility...2 Package content...2 Specifications... 3 Product description...3 Measurement
StressLocator & Sleep as Android Alert Stresslocator Oximeter User's Guide 1/6 Introduction... 2 Disclaimer...2 Compatibility...2 Package content...2 Specifications... 3 Product description...3 Measurement
Contents. Introduction. Getting Started. Navigating your Device. Customizing the Panels. Pure Android Audio. E-Books
 Contents Introduction Getting Started Your Device at a Glance Charging Assembling the Power Adapter Turning On/Off, Unlocking Setting to Sleep and Waking Up Inserting and Removing a microsd Card Connecting
Contents Introduction Getting Started Your Device at a Glance Charging Assembling the Power Adapter Turning On/Off, Unlocking Setting to Sleep and Waking Up Inserting and Removing a microsd Card Connecting
HEALTH KIT USER GUIDE
 HEALTH KIT USER GUIDE HEALTH KIT USER GUIDE Version 7.0 TABLE OF CONTENTS INTRODUCTION... 1-4 Understanding the Tablet... 2 Requesting a Call... 3-4 GETTING STARTED... 5-7 Turning on the Tablet... 5 Accepting
HEALTH KIT USER GUIDE HEALTH KIT USER GUIDE Version 7.0 TABLE OF CONTENTS INTRODUCTION... 1-4 Understanding the Tablet... 2 Requesting a Call... 3-4 GETTING STARTED... 5-7 Turning on the Tablet... 5 Accepting
Vitals360 User Manual USER MANUAL
 Vitals360 User Manual USER MANUAL 1 The Vitals360 is the ONLY device that can be used in both Point-of-Care and Remote Patient Monitoring settings 2 Vitals360 User Manual The Vitals360 is the FIRST professional
Vitals360 User Manual USER MANUAL 1 The Vitals360 is the ONLY device that can be used in both Point-of-Care and Remote Patient Monitoring settings 2 Vitals360 User Manual The Vitals360 is the FIRST professional
Contents. Introduction. Getting Started. Navigating your Device. Customizing the Panels. Pure Android Audio. E-Books. Browsing the Internet
 Contents Introduction Getting Started Your Device at a Glance Charging Assembling the Power Adapter Turning On/Off, Unlocking Setting to Sleep and Waking Up Connecting to a Computer Navigating your Device
Contents Introduction Getting Started Your Device at a Glance Charging Assembling the Power Adapter Turning On/Off, Unlocking Setting to Sleep and Waking Up Connecting to a Computer Navigating your Device
Label Printer QL-810W/820NWB. Quick Setup Guide (English)
 Label Printer QL-810W/820NWB Quick Setup Guide (English) Label Printer QL-810W/820NWB Printed in China D00RPG001 Quick Setup Guide (English) Available Manuals Product Safety Guide This guide provides safety
Label Printer QL-810W/820NWB Quick Setup Guide (English) Label Printer QL-810W/820NWB Printed in China D00RPG001 Quick Setup Guide (English) Available Manuals Product Safety Guide This guide provides safety
Introduction. See page #6 for device requirements.
 W-FI CAMERA USER MANUAL Contents Introduction 4 Camera LED Indicators 5 Wi-Fi Requirements 6 Mobile Device Requirements 6 Download the Momentum App 7 Create an Account 8 Setup 10 Pairing 10 Connecting
W-FI CAMERA USER MANUAL Contents Introduction 4 Camera LED Indicators 5 Wi-Fi Requirements 6 Mobile Device Requirements 6 Download the Momentum App 7 Create an Account 8 Setup 10 Pairing 10 Connecting
Contents. Introduction
 Page 1 of 15 Contents Introduction Getting Started Your Device at a Glance Charging Assembling the Power Adapter Turning On/Off, Unlocking Setting to Sleep and Waking Up Inserting and Removing a microsd
Page 1 of 15 Contents Introduction Getting Started Your Device at a Glance Charging Assembling the Power Adapter Turning On/Off, Unlocking Setting to Sleep and Waking Up Inserting and Removing a microsd
Mi Home Security Camera Connection Guide. (ios)
 Mi Home Security Camera Connection Guide (ios) 1. Navigate to the APP Store with your iphone and search for Mi Home, or scan the QR code below to download and install Mi Home APP. 2. Plug in the Mi Home
Mi Home Security Camera Connection Guide (ios) 1. Navigate to the APP Store with your iphone and search for Mi Home, or scan the QR code below to download and install Mi Home APP. 2. Plug in the Mi Home
Ctdigi.com. Instruction manual. Production by S & W Technology Labs
 Ctdigi.com Instruction manual Production by S & W Technology Labs I. Install app II. Guard camera Guard camera Introduction Accessory Sensor Scenario Guard 360 Introduction - Catalog - Install app Scenario
Ctdigi.com Instruction manual Production by S & W Technology Labs I. Install app II. Guard camera Guard camera Introduction Accessory Sensor Scenario Guard 360 Introduction - Catalog - Install app Scenario
MD300W1 and MD300W11 Instructions by Cooper Medical Supplies (These instructions are to supplement the manufacturer s user manual not to replace it!
 MD300W1 and MD300W11 Instructions by Cooper Medical Supplies (These instructions are to supplement the manufacturer s user manual not to replace it!) Please note that the MD300W1 (Black and Silver) and
MD300W1 and MD300W11 Instructions by Cooper Medical Supplies (These instructions are to supplement the manufacturer s user manual not to replace it!) Please note that the MD300W1 (Black and Silver) and
Battery Charging The tablet has a built-in rechargeable Li-polymer battery.
 Attention: This handbook contains important security measures and the correct use of the product information, in order to avoid accidents. Pls make sure to reading the manual carefully before use the device.
Attention: This handbook contains important security measures and the correct use of the product information, in order to avoid accidents. Pls make sure to reading the manual carefully before use the device.
1. Introduction P Package Contents 1.
 1 Contents 1. Introduction ------------------------------------------------------------------------------- P. 3-5 1.1 Package Contents 1.2 Tablet Overview 2. Using the Tablet for the first time ---------------------------------------------------
1 Contents 1. Introduction ------------------------------------------------------------------------------- P. 3-5 1.1 Package Contents 1.2 Tablet Overview 2. Using the Tablet for the first time ---------------------------------------------------
battery icon in the bottom right corner of the display screen.
 ATTENTION: This handbook contains important information regarding the safe and correct use of your tablet. Please be sure to read the following in order to maximize your enjoyment of the device and to
ATTENTION: This handbook contains important information regarding the safe and correct use of your tablet. Please be sure to read the following in order to maximize your enjoyment of the device and to
SMART WI-FI CAMERA START GUIDE
 SMART WI-FI CAMERA START GUIDE Thank you for purchasing your MERKURY smart home product. Get started using your new devices by downloading Geeni, one convenient app that manages everything straight from
SMART WI-FI CAMERA START GUIDE Thank you for purchasing your MERKURY smart home product. Get started using your new devices by downloading Geeni, one convenient app that manages everything straight from
PhysioLab Product Guide
 co., Ltd. www.physiolab.co.kr Product Guide Biosignal measurement & monitoring Electrochemical measurement BME-KIT Experimental kit to train biosignal measurement Assemble KIT ECG-KIT PPG-KIT EMG-KIT Test
co., Ltd. www.physiolab.co.kr Product Guide Biosignal measurement & monitoring Electrochemical measurement BME-KIT Experimental kit to train biosignal measurement Assemble KIT ECG-KIT PPG-KIT EMG-KIT Test
nettalk DUO WiFi Configuration (using an Android smartphone)
 nettalk DUO WiFi Configuration (using an Android smartphone) Step 1. Activate your Device a. Locate your username and password inside of the box. b. Go to www.nettalk.com/activate and follow the activation
nettalk DUO WiFi Configuration (using an Android smartphone) Step 1. Activate your Device a. Locate your username and password inside of the box. b. Go to www.nettalk.com/activate and follow the activation
Phorus PS1 Speaker Owner s Manual
 Phorus PS1 Speaker Owner s Manual Table of Contents Table of Contents i Safety Information - Warnings and Cautions 1 System Requirements 2 What s Included 3 Overview 4 Holding And Charging Your Android
Phorus PS1 Speaker Owner s Manual Table of Contents Table of Contents i Safety Information - Warnings and Cautions 1 System Requirements 2 What s Included 3 Overview 4 Holding And Charging Your Android
User Guide v2.3. Finish reading by Thu, Mar 16
 User Guide v2.3 Finish reading by Thu, Mar 16 Contents Contacts Introducing Samsung HeartWise Getting to know your Samsung Gear S3 watch Charging your watch Checking your watch network connection Authenticating
User Guide v2.3 Finish reading by Thu, Mar 16 Contents Contacts Introducing Samsung HeartWise Getting to know your Samsung Gear S3 watch Charging your watch Checking your watch network connection Authenticating
Android (A1000) Y4 Classrooms: User Guide
 Android (A1000) Y4 Classrooms: User Guide Provided by the SDUSD Ed Tech Team i21 2014 Teachers - Version 3.25.2014 Table of Contents Basic Functionality... Navigation Tips... Taking a Screenshot... Finding
Android (A1000) Y4 Classrooms: User Guide Provided by the SDUSD Ed Tech Team i21 2014 Teachers - Version 3.25.2014 Table of Contents Basic Functionality... Navigation Tips... Taking a Screenshot... Finding
User Manual INSTALLING AND USING THE LISTEN EVERYWHERE APP LOG ON TO THE VENUE WI-FI. IOS iphone. Android CONTINUED >
 User Manual Introduction The Listen EVERYWHERE app for ios and Android brings clear audio from TVs and other sources in any venue that displays the Listen EVERYWHERE logo. Just install the app, log on
User Manual Introduction The Listen EVERYWHERE app for ios and Android brings clear audio from TVs and other sources in any venue that displays the Listen EVERYWHERE logo. Just install the app, log on
Quick Reference Guide
 Quick Reference Guide Unlocked ¹ Table of Contents 2 Samsung Care 3 Know your device 5 Device setup 9 Home screen 12 Volume and ringtones 13 Hello Bixby 14 Useful apps 15 Calls 16 Voicemail 17 Contacts
Quick Reference Guide Unlocked ¹ Table of Contents 2 Samsung Care 3 Know your device 5 Device setup 9 Home screen 12 Volume and ringtones 13 Hello Bixby 14 Useful apps 15 Calls 16 Voicemail 17 Contacts
AWS DeepRacer Getting Started Guide
 AWS DeepRacer Getting Started Guide 1 Getting Started Guide Contents What s in the box Assemble your car Get connected Test drive Autonomous model management 2 What s in the box 1 2 6 8 9 5 11 10 4 7 3
AWS DeepRacer Getting Started Guide 1 Getting Started Guide Contents What s in the box Assemble your car Get connected Test drive Autonomous model management 2 What s in the box 1 2 6 8 9 5 11 10 4 7 3
Welcome to Fetch. Welcome 3. Connect Fetch to your home Wi-Fi 4. Tips to improve Wi-Fi in your home 8. Can t connect to Wi-Fi 10
 Wi-Fi User Guide Welcome to Fetch Welcome 3 Connect Fetch to your home Wi-Fi 4 Tips to improve Wi-Fi in your home 8 Can t connect to Wi-Fi 10 Advanced Wi-Fi troubleshooting 1 Welcome This guide will help
Wi-Fi User Guide Welcome to Fetch Welcome 3 Connect Fetch to your home Wi-Fi 4 Tips to improve Wi-Fi in your home 8 Can t connect to Wi-Fi 10 Advanced Wi-Fi troubleshooting 1 Welcome This guide will help
Simulator Maintenance: SimMan3G & SimMan Essential
 Simulator Maintenance: SimMan3G & SimMan Essential Introductions, Laerdal Field Service, America s, Laerdal Technical Support, America s Basic Manikin Trouble shooting ASSEMBLY & DISASSEMBLY Basic Manikin
Simulator Maintenance: SimMan3G & SimMan Essential Introductions, Laerdal Field Service, America s, Laerdal Technical Support, America s Basic Manikin Trouble shooting ASSEMBLY & DISASSEMBLY Basic Manikin
WI-FI GARAGE DOOR CONTROLLER WITH CAMERA USER MANUAL
 WI-FI GARAGE DOOR CONTROLLER WITH CAMERA USER MANUAL Contents Introduction 4 Product Features 5 Garage Door Controller LED Indicators 6 What s Included 7 Wi-Fi Requirements 8 Mobile Device Requirements
WI-FI GARAGE DOOR CONTROLLER WITH CAMERA USER MANUAL Contents Introduction 4 Product Features 5 Garage Door Controller LED Indicators 6 What s Included 7 Wi-Fi Requirements 8 Mobile Device Requirements
USER MANUAL BLUETOOTH WIRELESS HEADPHONE SYSTEM FOR TV. Model: T1H1 BLUETOOTH SUPPORT PAGE. English HD WIRELESS SOUND FOR YOUR HDTV
 USER MANUAL English HD WIRELESS SOUND FOR YOUR HDTV BLUETOOTH WIRELESS HEADPHONE SYSTEM FOR TV Model: T1H1 BLUETOOTH SUPPORT PAGE Please visit the Connect Support Guide at www.meeaudio.com/connectsupportguide
USER MANUAL English HD WIRELESS SOUND FOR YOUR HDTV BLUETOOTH WIRELESS HEADPHONE SYSTEM FOR TV Model: T1H1 BLUETOOTH SUPPORT PAGE Please visit the Connect Support Guide at www.meeaudio.com/connectsupportguide
Tablet PA752C. User Manual
 Tablet PA752C User Manual User Manual Notice Before operating the device, please read the safety precautions and user s guide carefully to ensure safe and proper usage. The descriptions in this user s
Tablet PA752C User Manual User Manual Notice Before operating the device, please read the safety precautions and user s guide carefully to ensure safe and proper usage. The descriptions in this user s
Using the Horus Scope
 evisit (Videoconference) Using the Horus Scope The Horus Scope, designed specifically for telemedicine, is an easy-to-use hand-held photo/video system. The device includes several interchangeable lenses
evisit (Videoconference) Using the Horus Scope The Horus Scope, designed specifically for telemedicine, is an easy-to-use hand-held photo/video system. The device includes several interchangeable lenses
The Otto Home Control app allows for control of your motorized window coverings through your smartphone/tablet
 TM SET UP INSTRUCTIONS ABOUT THE OTTO HOME CONTROL APP The Otto Home Control app allows for control of your motorized window coverings through your smartphone/tablet THE APP ALLOWS FOR: Individual and
TM SET UP INSTRUCTIONS ABOUT THE OTTO HOME CONTROL APP The Otto Home Control app allows for control of your motorized window coverings through your smartphone/tablet THE APP ALLOWS FOR: Individual and
Automate Pulse Set-Up Instructions
 Automate Pulse Set-Up Instructions ABOUT THE AUTOMATE SHADES SKILL The Automate Pulse app allows for control of your motorized window coverings through your smartphone/tablet THE APP ALLOWS FOR: Individual
Automate Pulse Set-Up Instructions ABOUT THE AUTOMATE SHADES SKILL The Automate Pulse app allows for control of your motorized window coverings through your smartphone/tablet THE APP ALLOWS FOR: Individual
QUICK START GUIDE SP260 QSG 00
 QUICK START GUIDE SP260 QSG 00 Getting to know Bluetooth Bluetooth wireless is a quick and easy way to connect a smartphone to a speaker or a headset. There are basically two steps to making Bluetooth
QUICK START GUIDE SP260 QSG 00 Getting to know Bluetooth Bluetooth wireless is a quick and easy way to connect a smartphone to a speaker or a headset. There are basically two steps to making Bluetooth
Carkuda (VTG500X) User Manual
 Carkuda (VTG500X) User Manual Contents Carkuda Concepts Quick Start Installing Carkuda Mirror Using Carkuda Mirror Using Carkuda Smartphone App Technical Specifications Packing List FAQs Revision History
Carkuda (VTG500X) User Manual Contents Carkuda Concepts Quick Start Installing Carkuda Mirror Using Carkuda Mirror Using Carkuda Smartphone App Technical Specifications Packing List FAQs Revision History
G BT 2.4 TFT DISPLAY DAB/DAB+ RADIO CAR ADAPTER WITH FM TRANSMITTER & BLUETOOTH MUSIC STREAMING
 G4-234BT 2.4 TFT DISPLAY DAB/DAB+ RADIO CAR ADAPTER WITH FM TRANSMITTER & BLUETOOTH MUSIC STREAMING G4-2 3 4BT IMPORTANT: Please read the manual carefully before using the product and keep it for future
G4-234BT 2.4 TFT DISPLAY DAB/DAB+ RADIO CAR ADAPTER WITH FM TRANSMITTER & BLUETOOTH MUSIC STREAMING G4-2 3 4BT IMPORTANT: Please read the manual carefully before using the product and keep it for future
Tips for Users: Go Pro Hero3
 Tips for Users: Go Pro Hero3 The GoPro is complicated to use and it takes time to figure it out. Borrow it before you need it to learn how to use it. We do not adjust the settings. The settings may be
Tips for Users: Go Pro Hero3 The GoPro is complicated to use and it takes time to figure it out. Borrow it before you need it to learn how to use it. We do not adjust the settings. The settings may be
IPC 112N. High Definition Capture Cam. Smart Security Wi-Fi Cam. User Manual
 IPC 112N High Definition Capture Cam Smart Security Wi-Fi Cam User Manual 2009-2018 Sakar International, Inc. All rights reserved. Windows and the Windows logo are registered trademarks of Microsoft Corporation.
IPC 112N High Definition Capture Cam Smart Security Wi-Fi Cam User Manual 2009-2018 Sakar International, Inc. All rights reserved. Windows and the Windows logo are registered trademarks of Microsoft Corporation.
User Guide. Model: ELT0702
 User Guide Model: ELT0702 Welcome! Thank you for purchasing your new Epik Learning Tab Jr. This User Guide will provide step-by-step instructions to help you learn to use your new device. After opening
User Guide Model: ELT0702 Welcome! Thank you for purchasing your new Epik Learning Tab Jr. This User Guide will provide step-by-step instructions to help you learn to use your new device. After opening
Cassia Hub Bluetooth Router. ios & ANDROID APPLICATION GUIDE
 Cassia Hub Bluetooth Router ios & ANDROID APPLICATION GUIDE Items Included. Cassia Hub (). Power Adapter (). User Guide () Product Inputs / Controls. LED indicator. USB. Ethernet. Power (VDC) GETTING STARTED
Cassia Hub Bluetooth Router ios & ANDROID APPLICATION GUIDE Items Included. Cassia Hub (). Power Adapter (). User Guide () Product Inputs / Controls. LED indicator. USB. Ethernet. Power (VDC) GETTING STARTED
Affordable Smart Health Accessory
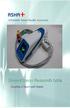 Affordable Smart Health Accessory Keeping it Smart and Simple Table of Contents What is +... 1 + Features... 1 Using +... 2 Key Highlights... 2 Usage Scenarios... 3 Specifications... 3 + App... 4 Portfolio...
Affordable Smart Health Accessory Keeping it Smart and Simple Table of Contents What is +... 1 + Features... 1 Using +... 2 Key Highlights... 2 Usage Scenarios... 3 Specifications... 3 + App... 4 Portfolio...
Sensors. EasySense. SNS200 Advanced Grouping. Application Manual. Philips Field Apps User Manual for Easysense NFC and Easysense IR
 Sensors EasySense SNS200 Advanced Grouping Application Manual Philips Field Apps User Manual for Easysense NFC and Easysense IR October 2016 2 Application Manual - EasySense Advanced Grouping SNS200 October
Sensors EasySense SNS200 Advanced Grouping Application Manual Philips Field Apps User Manual for Easysense NFC and Easysense IR October 2016 2 Application Manual - EasySense Advanced Grouping SNS200 October
Table of Contents. 2 Know your device. 4 Device setup. 8 Customize. 10 Connections. 11 Apps. 12 Contacts. 13 Messages. 14 Camera.
 Table of Contents 2 Know your device 4 Device setup 8 Customize 10 Connections 11 Apps 12 Contacts 13 Messages 14 Camera 15 Internet Know your device Front view Front Camera SIM Card Slot microsd Card
Table of Contents 2 Know your device 4 Device setup 8 Customize 10 Connections 11 Apps 12 Contacts 13 Messages 14 Camera 15 Internet Know your device Front view Front Camera SIM Card Slot microsd Card
Check. Change. Control. Tracker: Participant Guide. Table of Contents CCC Tracker Responsive Web Design... 1
 Check. Change. Control. Tracker: Participant Guide Table of Contents CCC Tracker Responsive Web Design... 1 Best Practices... 1 Participant: Create Account/Registration...2-3 Participant: Sign In 3 Participant:
Check. Change. Control. Tracker: Participant Guide Table of Contents CCC Tracker Responsive Web Design... 1 Best Practices... 1 Participant: Create Account/Registration...2-3 Participant: Sign In 3 Participant:
Getting Familiar with Wi-Fi Scanner
 Getting Familiar with Wi-Fi Scanner Thank you for choosing Cino FuzzyScan Wi-Fi Cordless Scanner. Powered by the 802.11 WLAN technology, it is not only easily integrated into an existing enterprise wireless
Getting Familiar with Wi-Fi Scanner Thank you for choosing Cino FuzzyScan Wi-Fi Cordless Scanner. Powered by the 802.11 WLAN technology, it is not only easily integrated into an existing enterprise wireless
User manual MODEL: STB266. For ongoing product improvement, this manual will be modified without prior notice.
 User manual In order to ease users to select video programs, other logos and/or trademarks may appear on the Cloud TV Box. All other logos and/or trademarks are the property of their respective owners.
User manual In order to ease users to select video programs, other logos and/or trademarks may appear on the Cloud TV Box. All other logos and/or trademarks are the property of their respective owners.
STEP 6: USING THE VITALSBRIDGE WITH A STANDARDIZED PATIENT VITALSBRIDGE AND 100
 STEP 6: USING THE VITALSBRIDGE WITH A STANDARDIZED PATIENT VITALSBRIDGE 300 200 AND 100 Overview: Before beginning this segment make sure the following have been completed: o The VitalsBridge has been
STEP 6: USING THE VITALSBRIDGE WITH A STANDARDIZED PATIENT VITALSBRIDGE 300 200 AND 100 Overview: Before beginning this segment make sure the following have been completed: o The VitalsBridge has been
Keyser Manufacturing Travel Indicator
 Keyser Manufacturing Travel Indicator Owner s Manual and Quick Reference Guide Table of Contents Disclaimer... 2 What s Included... 3 Travel Indicator Sensor Overview... 4 Recommendations for Installation...
Keyser Manufacturing Travel Indicator Owner s Manual and Quick Reference Guide Table of Contents Disclaimer... 2 What s Included... 3 Travel Indicator Sensor Overview... 4 Recommendations for Installation...
biosim App: Android Quick Reference Guide for i-limb devices
 biosim App: Android Quick Reference Guide for i-limb devices 1 Contents 1 Welcome and important points 2 Getting started 5 Activation 6 Firmware Update i-limb ultra revolution 12 Connection 12 Searching
biosim App: Android Quick Reference Guide for i-limb devices 1 Contents 1 Welcome and important points 2 Getting started 5 Activation 6 Firmware Update i-limb ultra revolution 12 Connection 12 Searching
INSTRUCTION MANUAL. Automatic Blood Pressure Monitor with Arm Cuff. Model HEM-711AC
 INSTRUCTION MANUAL Automatic Blood Pressure Monitor with Arm Cuff Model HEM-711AC ENGLISH ESPAÑOL CONTENTS Before Using the Monitor Introduction..........................................2 Important Safety
INSTRUCTION MANUAL Automatic Blood Pressure Monitor with Arm Cuff Model HEM-711AC ENGLISH ESPAÑOL CONTENTS Before Using the Monitor Introduction..........................................2 Important Safety
Quick Start Guide D502PB. U.S Service Hotline : More support at
 Quick Start Guide D502PB U.S Service Hotline : 1-888-863-0138 More support at www.d2pad.info Overview ENGLISH 1 2 3 8 7 4 5 6 1 2 3 4 5 6 7 8 Volume Keys Status Bar Front Camera Menu Key Home Key Back
Quick Start Guide D502PB U.S Service Hotline : 1-888-863-0138 More support at www.d2pad.info Overview ENGLISH 1 2 3 8 7 4 5 6 1 2 3 4 5 6 7 8 Volume Keys Status Bar Front Camera Menu Key Home Key Back
User Manual. Wireless IP Camera
 User Manual Wireless IP Camera Introduction Hi. Thank you for purchasing the AUKEY VT-CM1 Wireless Security IP Camera. Please read this user manual carefully and keep it in a safe place for future reference.
User Manual Wireless IP Camera Introduction Hi. Thank you for purchasing the AUKEY VT-CM1 Wireless Security IP Camera. Please read this user manual carefully and keep it in a safe place for future reference.
Customer Service. For clinical issues: For device issues: In case of a medical emergency KAISER PERMANENTE WILL PROVIDE INSTRUCTIONS
 User Guide Customer Service In case of a medical emergency Dial 9-1-1 or go to the nearest hospital. For clinical issues: KAISER PERMANENTE WILL PROVIDE INSTRUCTIONS Physical issues or symptoms (non-emergency)
User Guide Customer Service In case of a medical emergency Dial 9-1-1 or go to the nearest hospital. For clinical issues: KAISER PERMANENTE WILL PROVIDE INSTRUCTIONS Physical issues or symptoms (non-emergency)
Chapter 1 Preparing Your ipads for Q-interactive
 Chapter 1 Preparing Your ipads for Q-interactive Q-interactive User Guide December 2016! Configuring Your ipad Settings for Q-interactive Before you can administer tests with Q-interactive, you need complete
Chapter 1 Preparing Your ipads for Q-interactive Q-interactive User Guide December 2016! Configuring Your ipad Settings for Q-interactive Before you can administer tests with Q-interactive, you need complete
Tablet PC User Manual
 Tablet PC User Manual Please read all instructions carefully before use to get the most out of your Time2Touch Tablet PC. The design and features are subject to change without notice. Contents Important
Tablet PC User Manual Please read all instructions carefully before use to get the most out of your Time2Touch Tablet PC. The design and features are subject to change without notice. Contents Important
ZYRO. User Guide.
 ZYRO User Guide www.v7devices.com To ensure safe and proper use, please read all the safety precautions and this manual carefully before using your device. The descriptions in this manual are based on
ZYRO User Guide www.v7devices.com To ensure safe and proper use, please read all the safety precautions and this manual carefully before using your device. The descriptions in this manual are based on
CONTROL4 INTEGRATION WITH THE SHADE STORE MOTORS CONTROL4 INTEGRATION OVERVIEW:
 CONTROL4 INTEGRATION WITH THE SHADE STORE MOTORS CONTROL4 INTEGRATION OVERVIEW: Take your motorized window treatment experience to the next level by integrating them into your Savant smart home control
CONTROL4 INTEGRATION WITH THE SHADE STORE MOTORS CONTROL4 INTEGRATION OVERVIEW: Take your motorized window treatment experience to the next level by integrating them into your Savant smart home control
1. Download the PTS Connect ProLink desktop hub installer from the PTS Connect ProLink web platform and run the installer. The following screen will
 PS-005508 EN Rev. 0 01/18 User Guide 1 Requirements The minimum requirements for using the PTS Connect ProLink desktop platform are as follows: PC: Operating System: Microsoft Windows 10 (64 bits) Specifications:
PS-005508 EN Rev. 0 01/18 User Guide 1 Requirements The minimum requirements for using the PTS Connect ProLink desktop platform are as follows: PC: Operating System: Microsoft Windows 10 (64 bits) Specifications:
Quick Start Guide. SupraPad i1000qw. 10.1" Windows Tablet
 SupraPad i1000qw Quick Start Guide NOTE: For Spanish users, please go to Control Panel", then go to Clock, Language, and Region", then go to Language to change from English to Spanish Language OSD. 10.1"
SupraPad i1000qw Quick Start Guide NOTE: For Spanish users, please go to Control Panel", then go to Clock, Language, and Region", then go to Language to change from English to Spanish Language OSD. 10.1"
RECO Smart Cam. Quick Start Guide
 RECO Smart Cam Quick Start Guide E11074 / Revised Edition V2 / November 2015 NOTE: The screenshots in this Quick Start Guide are for reference only. 2 Hardware Micro USB port MicroSD card slot GPS port
RECO Smart Cam Quick Start Guide E11074 / Revised Edition V2 / November 2015 NOTE: The screenshots in this Quick Start Guide are for reference only. 2 Hardware Micro USB port MicroSD card slot GPS port
FREQUENTLY ASKED QUESTIONS
 FREQUENTLY ASKED QUESTIONS OmronWellness.com Omron Fitness Mobile App OMRONWELLNESS.COM What is OmronWellness.com? Omron Wellness is a free, powerful application that helps you know your blood pressure
FREQUENTLY ASKED QUESTIONS OmronWellness.com Omron Fitness Mobile App OMRONWELLNESS.COM What is OmronWellness.com? Omron Wellness is a free, powerful application that helps you know your blood pressure
Thank you for purchasing a Danew product. Your DSlide Has been designed to offer you a unique game experience on a touch tablet.
 USER GUIDE Thank you for purchasing a Danew product. Your DSlide Has been designed to offer you a unique game experience on a touch tablet. Before using your device, read carefully the use instructions
USER GUIDE Thank you for purchasing a Danew product. Your DSlide Has been designed to offer you a unique game experience on a touch tablet. Before using your device, read carefully the use instructions
ADT Pulse Mobile App Settings
 ADT Pulse Mobile App Settings Tap Settings on the Dashboard. The screen expands to display the Settings list. On the Settings screen, if you have access to more than one site, all of the sites you can
ADT Pulse Mobile App Settings Tap Settings on the Dashboard. The screen expands to display the Settings list. On the Settings screen, if you have access to more than one site, all of the sites you can
Introduction. Package Checklist. Minimum System Requirements. Registering Your Product. More Help
 Introduction Keep a watch on your family, pet, home or office 24/7, even when you re not there. Creative Live! Cam IP SmartHD gives you a live update on your phone, wherever you are. Get activity alerts,
Introduction Keep a watch on your family, pet, home or office 24/7, even when you re not there. Creative Live! Cam IP SmartHD gives you a live update on your phone, wherever you are. Get activity alerts,
Content. A. Components. B. H/W Parts. C. System Settings. D. Application. E. Troubleshooting&FAQ. F. Warranty. ⅰ. Both Sides. ⅰ.
 User Manual -100 Content A. Components B. H/W Parts ⅰ. Both Sides ⅱ. Settings C. System Settings ⅰ. Date &Time ⅱ. Wi-Fi ⅲ. Screen Timeout ⅳ. Language D. Application ⅰ. Settings ⅱ. Full Diagnosis CRM Hydration
User Manual -100 Content A. Components B. H/W Parts ⅰ. Both Sides ⅱ. Settings C. System Settings ⅰ. Date &Time ⅱ. Wi-Fi ⅲ. Screen Timeout ⅳ. Language D. Application ⅰ. Settings ⅱ. Full Diagnosis CRM Hydration
ELAN INTEGRATION WITH THE SHADE STORE MOTORS ELAN INTEGRATION OVERVIEW:
 ELAN INTEGRATION WITH THE SHADE STORE MOTORS ELAN INTEGRATION OVERVIEW: Take your motorized window treatment experience to the next level by integrating them into your ELAN smart home control system. The
ELAN INTEGRATION WITH THE SHADE STORE MOTORS ELAN INTEGRATION OVERVIEW: Take your motorized window treatment experience to the next level by integrating them into your ELAN smart home control system. The
Steth IO. User s Guide. Document Number: UM Revision D. Release Date: April 17, Model: 1.3 for iphone.
 Steth IO User s Guide Document Number: 11-00-UM-1000-00 Revision D Release Date: April 17, 2018 Model: 1.3 for iphone www.stethio.com 2018 Steth IO, All rights reserved. An updated list of US and International
Steth IO User s Guide Document Number: 11-00-UM-1000-00 Revision D Release Date: April 17, 2018 Model: 1.3 for iphone www.stethio.com 2018 Steth IO, All rights reserved. An updated list of US and International
MAESTRO Cochlear Implant System. QuickGuide. RONDO Audio Processor
 MAESTRO Cochlear Implant System QuickGuide RONDO Audio Processor Getting to Know the RONDO The parts and functions Control Unit: The control unit is just like a tiny computer. Inside, an electronic chip
MAESTRO Cochlear Implant System QuickGuide RONDO Audio Processor Getting to Know the RONDO The parts and functions Control Unit: The control unit is just like a tiny computer. Inside, an electronic chip
Instruction Manual
 Waterproof Bluetooth USB Rechargeable Water Sport and Swimming Headphones PSWBT7 www.pyleaudio.com Instruction Manual READ THIS MANUAL CAREFULLY BEFORE USING THE BLUETOOTH HEADSET. Congratulations on purchasing
Waterproof Bluetooth USB Rechargeable Water Sport and Swimming Headphones PSWBT7 www.pyleaudio.com Instruction Manual READ THIS MANUAL CAREFULLY BEFORE USING THE BLUETOOTH HEADSET. Congratulations on purchasing
INTEGRATION OVERVIEW:
 AMX Intergration AMX INTEGRATION OVERVIEW: Take your motorized window treatment experience to the next level by integrating them into your AMX smart home control system. The integration supports isolated
AMX Intergration AMX INTEGRATION OVERVIEW: Take your motorized window treatment experience to the next level by integrating them into your AMX smart home control system. The integration supports isolated
Samsung SmartThins Wifi ET-WV525. Samsung SmartTings Wifi Pro ET-WV535. User Manual
 Samsung SmartThins Wifi ET-WV525 Samsung SmartTings Wifi Pro ET-WV535 User Manual English (USA). 02/2018. Rev.1.0 www.samsung.com Table of Contents Getting started 3 Read me first 4 About SAMSUNG Connect
Samsung SmartThins Wifi ET-WV525 Samsung SmartTings Wifi Pro ET-WV535 User Manual English (USA). 02/2018. Rev.1.0 www.samsung.com Table of Contents Getting started 3 Read me first 4 About SAMSUNG Connect
WIWE ios application User Guide
 WIWE ios application User Guide v1.0 MEDICAL-SZOFIT KFT. Contents 1. Introduction 2. System requirements 3. Start 4. First use o Account registration o Discovering WIWE device, Bluetooth pairing o Settings
WIWE ios application User Guide v1.0 MEDICAL-SZOFIT KFT. Contents 1. Introduction 2. System requirements 3. Start 4. First use o Account registration o Discovering WIWE device, Bluetooth pairing o Settings
AH-GC20 GLOBE CRUISER Over-ear Headphones/ Wireless Noise-Cancelling Headphones Owner s Manual
 AH-GC20 GLOBE CRUISER Over-ear Headphones/ Wireless Noise-Cancelling Headphones Owner s Manual You can print more than one page of a PDF onto a single sheet of paper. 1 Preparation Unpacking 4 Features
AH-GC20 GLOBE CRUISER Over-ear Headphones/ Wireless Noise-Cancelling Headphones Owner s Manual You can print more than one page of a PDF onto a single sheet of paper. 1 Preparation Unpacking 4 Features
Enabling Breakthroughs in Medical Electronics. Karthik Vasanth, Ph.D General Manager, Medical and High Reliability Business Unit
 Enabling Breakthroughs in Medical Electronics Karthik Vasanth, Ph.D General Manager, Medical and High Reliability Business Unit Outline Trends driving the medical market Semiconductors in healthcare Diverse
Enabling Breakthroughs in Medical Electronics Karthik Vasanth, Ph.D General Manager, Medical and High Reliability Business Unit Outline Trends driving the medical market Semiconductors in healthcare Diverse
NEULOG WIFI COMMUNICATION MODULE GUIDE
 NeuLog WiFi communication module WIFI-201 The WiFi module is without a doubt one of the most advanced and innovative elements that NeuLog has to offer. Data collection and analysis with NeuLog sensors
NeuLog WiFi communication module WIFI-201 The WiFi module is without a doubt one of the most advanced and innovative elements that NeuLog has to offer. Data collection and analysis with NeuLog sensors
Vasco Mini USER MANUAL ENGLISH
 Vasco Mini USER MANUAL ENGLISH Copyright 2018 Vasco Electronics LLC www.vasco-electronics.com Table of contents 1. Operation of the device 4 1.1 Function keys 5 1.2 Battery charging 6 1.3 In-built SIM
Vasco Mini USER MANUAL ENGLISH Copyright 2018 Vasco Electronics LLC www.vasco-electronics.com Table of contents 1. Operation of the device 4 1.1 Function keys 5 1.2 Battery charging 6 1.3 In-built SIM
THE SHADE STORE APP SETUP INSTRUCTIONS
 SETUP INSTRUCTIONS ABOUT THE APP: The Shade Store app allows for control of your motorized window treatments through your smartphone/tablet. The app allows for: Individual and group control Scene control
SETUP INSTRUCTIONS ABOUT THE APP: The Shade Store app allows for control of your motorized window treatments through your smartphone/tablet. The app allows for: Individual and group control Scene control
quick start guide portable wireless speaker Welcome PREMIER Instructions en français...9 Instrucciones en español...17
 AWSBT10BK PREMIER portable wireless speaker quick start guide Welcome Congratulations on your purchase of this Acoustic Research Premier Series speaker, the ultimate in stereo-capable wireless sound. This
AWSBT10BK PREMIER portable wireless speaker quick start guide Welcome Congratulations on your purchase of this Acoustic Research Premier Series speaker, the ultimate in stereo-capable wireless sound. This
POS Android Digital Advertising Display (Network) Hardware User Manual
 POS Android Digital Advertising Display (Network) Hardware User Manual Manual Version POSW3.0 Safety Instructions Please keep the display away from any heat sources. Place the display in a stable and well-ventilated
POS Android Digital Advertising Display (Network) Hardware User Manual Manual Version POSW3.0 Safety Instructions Please keep the display away from any heat sources. Place the display in a stable and well-ventilated
Using the SHARP touchscreen
 Click a menu link to jump straight to that section: SHARP touchscreen essentials Accessing & saving files Annotation with SHARP touchscreens Connecting other devices SHARP touchscreens with Adobe Troubleshooting
Click a menu link to jump straight to that section: SHARP touchscreen essentials Accessing & saving files Annotation with SHARP touchscreens Connecting other devices SHARP touchscreens with Adobe Troubleshooting
Aspera R7. User Manual
 1 Aspera R7 User Manual Contents Safety Information... 3 Appearance and Key Function... 5 Introduction... 6 Call Functions... 7 Notifications Bar... 8 Contacts... 9 Messaging... 9 Bluetooth and Wi-Fi...
1 Aspera R7 User Manual Contents Safety Information... 3 Appearance and Key Function... 5 Introduction... 6 Call Functions... 7 Notifications Bar... 8 Contacts... 9 Messaging... 9 Bluetooth and Wi-Fi...
BLUETOOTH WIRELESS SPORTS EARPHONES
 BLUETOOTH WIRELESS SPORTS EARPHONES WITH MEMORY WIRE model: X6 USER MANUAL TABLE OF CONTENTS EN Product Overview First Use Instructions Charge the Sport-Fi X6 Pair with Your Device Configure for Your Ears
BLUETOOTH WIRELESS SPORTS EARPHONES WITH MEMORY WIRE model: X6 USER MANUAL TABLE OF CONTENTS EN Product Overview First Use Instructions Charge the Sport-Fi X6 Pair with Your Device Configure for Your Ears
