Android (A1000) Y4 Classrooms: User Guide
|
|
|
- Rudolf Cox
- 5 years ago
- Views:
Transcription
1 Android (A1000) Y4 Classrooms: User Guide Provided by the SDUSD Ed Tech Team i Teachers - Version
2 Table of Contents Basic Functionality... Navigation Tips... Taking a Screenshot... Finding a Screenshot... Status Bar... Recent Applications Closing Apps... Entering Text Using the Virtual Keyboard... Internet Browser... Opening the Android Browser... Opening New Browser Tabs... Closing Browser Tabs... Closing All Open Tabs in the Browser... Browser Home Screen... Resetting the Browser Home Screen to ActivEngage 2... Creating a Shortcut to the Home Screen... Removing a Shortcut from the Home Screen... Creating a Bookmark... Camera Video/Camcorder Screenshots... Taking a Picture / Video... Viewing Images / Video... Storing Images... Closing the Camera... Uploading... Sound Recorder App... Troubleshooting... Restoring the District Settings... 1
3 Android System Recovery Black Screen with Writing on Start Up... Cleaning Recommendations... Shortcut Work Around... URL Bar Not Visible in the Browser... Buttons/Locations: 2
4 Basic Functionality (return to TOC) Sleep/Wake Mode Shut Down Start Up When storing the Android devices in the cart. It is not necessary to shut them down. They can be left in sleep mode. When plugged in, they may briefly wake up, however, they will resume sleep mode within a few minutes. The device will go initiate sleep after 5 minutes of inactivity. This saves the battery life. The batteries should last about 6 to 8 hours with normal use. Sleep/Wake Mode: The Android device can be put into sleep mode by quickly pushing the power button. To wake the device quickly push the power button. Shut Down/Start Up: To shut down push the power button until prompted to Power off. Choose Power off. To start up the Android device, push and hold the power button until you feel the device vibrate count approximately 6 Mississippi seconds. Navigation Tips (return to TOC) 1. Back : Return to the previous screen. 2. Home : Return to the Home screen. 3. Recent Apps : Display recently used apps. 4. Advanced Menu : Display shortcuts such as Preferences, System settings. Taking a Screenshot (return to TOC) You can take a picture of whatever is displayed on the Android device. We use screenshots to turn in student work by uploading the screenshot to My Big Campus. (See uploading to My Big Campus) 1. Push the Volume Down button at the exact same time as the Power Button. 2. The device will make a camera clicking sound if you are successful and the image will jump to a snapshot size and disappear. 3. If the device goes blank, you have hit the power button before the volume down button. 4. If the device vibrates or you see the volume control displayed on the screen, then you have hit the volume down button before the power button. 5. Getting both buttons pressed at the same time may take practice. 3
5 Finding a Screenshot: (return to TOC) Screenshots are accessible in several areas. 1. Screenshots are viewable via the Gallery application located in the Utilities folder on the home screen. 2. Screenshots are also saved in the ES File Explorer app also located in the Utilities folder. From the app, choose the folder labeled pictures Status Bar (return to TOC) 1. Touch the black status bar at the top of the home screen and swipe down to display the notification panel. 2. Information about Wi-Fi connections and reception, power levels, charging status, and other notifications are displayed in the status bar. a. Airplane mode: When the airplane mode is enabled, all wireless connections on your Android device will be disabled. b. Bumping the Wireless: If your wireless reception should drop out, tap once to turn off the wireless, wait a few seconds, and tap it again to restore the connection. This may take a few seconds to reconnect. c. Lock/Unlock Screen Rotation: At the top of the status bar, next to the date, is the Lock/Unlock Screen icon. An unlocked screen displays a rectangle with rounded arrows. A locked screen shows a lock inside rounded arrows. 4
6 Recent Applications Closing Apps (return to TOC) Your Android device remember apps you have used recently. Tap apps. Tap an app to reopen it. Swipe to close an app. to display a list of your recently used Swipe Swipe Swipe Swipe Entering Text Using the Virtual Keyboard (return to TOC) 1. Tap to enter a capital letter. Tap / to toggle letters and numbers. 2. In number input mode tap to input numbers and special characters. Tap to return to numbers input mode. 3. Tap on the bottom left to hide the virtual keyboard. 4. Tap to use the speech to text function. 5
7 Internet Browser (return to TOC) Opening the Android Browser (return to TOC) 1. From the home screen choose the browser button. 2. The homepage of the browser is the ActivEngage 2 website which acts as your student response system. 3. To open a different webpage, tap the + symbol next to the AE2 tab. 4. Another browser tab will open. You may need to tap on the middle of the Site Navigation tab to show the address bar. 5. Tap on the address bar to activate the virtual keyboard and then type in the new web address. 6
8 Opening New Brower Tabs (return to TOC) Teaching your students to manage open tabs will help the Android work more efficiently. Your students may open several tabs while searching online leading to confusion about where they are and where they need to be. Having multiple tabs open with ActivEngage 2 on them can cause the responder program to appear to not work correctly. 1. To open a new tab, tap the + symbol next to the AE2 tab. 2. Another browser tab will open. You may need to tap on the middle of the Site Navigation tab to show the address bar. 3. Tap on the address bar to activate the virtual keyboard and then type in the new web address. 7
9 Closing Browser Tabs (return to TOC) 1. Tap the X on the tab you want to close. Closing all Open Tabs in the Browser (return to TOC) Your students may open several tabs while searching online, quitting the program will close them all at once. This makes using ActivEngage work more effectively for your students. 1. Tap the more options button on the right side of the browser address bar to display an options list. 2. Select Close from the list of options. 3. Select Quit. You have quit the browser program, closed the multiple open tabs, and were routed to the home screen. Browser Home Screen (return to TOC) When you click on the browser the home screen is set to the ActivEngage 2 (AE2) website. If students accidentally close this page or from any open tab you can go back to the home screen. 1. Tap the more options button on the right side of the browser address bar to display an options list. 2. Select Home from the list of options. 8
10 Resetting the Browser Home Screen to ActivEngage 2 (return to TOC) When you click on the browser the home screen is set to the ActivEngage 2 (AE2) website. If students accidentally close this page or from any open tab you can go back to the home screen. 1. Tap the more options button on the right side of the browser address bar to display an options list. 2. Select Settings from the list of options 3. Select General 4. Select Set homepage 5. Select Other 6. Use the virtual keyboard to type: 7. Tap OK 8. Tap the main home screen button to leave internet browsing. Or tap the back button until you return to internet browsing. Creating a Shortcut to the Home Screen (return to TOC) Using the android browser, you can navigate to a website and create a shortcut to the home screen so student have quick access to pre-determined websites. It is best not to have too many shortcuts on your homescreen. We strongly urge you to have no more than five at any time. ***(7/10/14 We are experiencing issues created by changes made to the district filter. Please click here if this method of creating a shortcut does not work. An alternative method is described at the end of this user guide.) 1. From the home screen choose the browser icon. 2. Tap the address bar. Input a web address using the pop-up virtual keyboard. 3. Tap Go on the virtual keyboard to open the web page. 4. To make a shortcut, look to the right of the address bar. Tap the star icon. 5. Tap on the bottom left bar to hide the virtual keyboard. 9
11 6. Tap 7. Choose 8. Choose OK 9. Your bookmark will appear on the main Android home screen. You can tap the home screen button to view it. 10. Note: You may see a message saying no more room on this Home screen. This does not appear to impact the ability to add the shortcut. Your shortcut should be on the home screen. Removing a Shortcut from the Home Screen (return to TOC) 1. Use the home button to get back to the home screen. 2. Tap the more options button on the bottom of the home screen to display an options list. 3. Tap on the right hand side of the options box. 4. Tap the Unlock Screen icon. 5. On the home screen tap and hold the bookmark for 1-2 seconds, you may feel it pulse. 6. When you remove your finger you should see the options to replace, rename, or delete. Choose delete. 7. Choose the more options button. 8. Select. 9. Tap the Lock Screen icon. 10. Click OK. 10
12 Creating a Bookmark (return to TOC) 1. From the home screen choose the browser icon. 2. Tap the address bar. Input a web address using the pop-up virtual keyboard. 3. Tap Go on the virtual keyboard to open the web page. 4. To make a bookmark, look to the right of the address bar. Tap the star icon. 5. Tap on the bottom left bar to hide the virtual keyboard. 6. Tap 7. Choose Bookmarks 8. Choose OK 9. To view the bookmark tap on the bookmark icon on the right side of the address bar. 10. Tap on the thumbnail image to launch the website. 11
13 Camera Video Camcorder (return to TOC) Taking a Picture / Video (return to TOC) 1. On the home screen, choose Utilities. 2. Choose camera. 3. Your Android device provides you with two camera modes located in the camera interface, tap and to switch between photo taking and video recording. 4. Line up the image in the frame. You can have one student hold the camera and act as a tripod while the other student lines up the image and takes the picture. 5. In the photo interface of the camera, tap to take a picture. Viewing a Picture / Video (return to TOC) 1. To view the photo, look for the small image created, a thumbnail image of your photo, in the photo interface. 2. Tap the small thumbnail image. 3. Then, to delete the image tap the trash can icon in the slide down menu bar. If that menu bar slides out of view, tap on the picture again to get it back. 4. Choose OK. Storing Pictures (return to TOC) Any photos you have taken will be saved in the Gallery application in the Utilities folder on the home screen. They are also stored in the camera. Deleting photos from the Gallery or the camera, deletes them in both locations permanently. 12
14 Closing the Camera (return to TOC) 1. To close the camera, look for the camera and video icons. They may be at the top or bottom depending on your screen orientation. Near those icons look for three faint dots. Tap the middle dot. This is the home button. Uploading (return to TOC) Uploading Images or Video to My Big Campus via Discussions (return to TOC) It is assumed that the user has completed i21 Introduction to My Big Campus, has created a classroom group that students are enrolled to, and is familiar with how to create a discussion topic. 1. Go to the MBC website and open a Discussion that you have previously created. 2. Type your name in the text box. Where it says Write a response 3. Click on share image media icon 4. Click on the link to upload files 5. Select the application you wish to use. 6. If using the camera or camcorder after you take the image you will be prompted to accept it by tapping on a check mark. Tap the check mark to initiate the upload to My Big Campus. 7. After your video finishes rendering (uploading/spinning), tap Add Post. 13
15 8. If browsing the file structure in ES File Explorer Screenshots will be found in a folder located in the Pictures folder. When you select the actual file the upload to My Big Campus will initiate automatically. 9. After the image uploads, tap Add Post. 10. As of 3/24/2014 My Big Campus does not accept the Sound Recorder file format. We are working with MBC to allow/accept the amr format. Sound Recorder App (return to TOC) 1. Press to begin recording. 2. Press to pause. Or to play. 3. Press to stop. 4. When you are finished, you will be prompted to Discard or Save your recording. 5. If you save your recording you can access it by pressing the additional options icon which opens a recording file list. To delete a recording, press and hold on the recording for about 2 seconds, it may vibrate. Then, tap the trash can icon at the bottom of the screen. 14
16 Troubleshooting (return to TOC) Restoring the District Settings (return to TOC) 1. From the home screen, choose the more options button at the bottom of the screen to display an options menu. 2. Tap Preferences. 3. Choose Advanced Settings. 4. Choose Backup & restore. 5. Choose Restore Settings. 6. Call the Help Desk if this does not restore your settings. a. Help Desk. (619) Or Submit a Remedy Ticket yourself by going to the online version of the Help Desk. b. For directions on how to submit tickets via remedy visit Android System Recovery Black Screen with Writing on Start Up (return to TOC) Students may inadvertently begin a hard restart or factory restart of the device by holding down the power button and the volume up button for several seconds when trying to start up the device from a full shut down. This is rare, because usually we do not recommend powering off the devices. This initiates a factory reset, which we do not want to do. If you are unable to see the start-up screen when you turn it on the screen is black and may have writing displayed on it you can reset the tablet to the district settings to make it work again. Method 1: 1. Push the power button and restart the device. 2. If this does not restore the settings try the next method. Method 2: 1. Look at the writing displayed on the screen. 2. Select Reboot System Now 15
17 3. If this does not restore the settings try the next method. Method 3: (Screen flashing different colors or big red X Or says something about test failed ) 1. Make sure the battery is fully charged. 2. Remove the black, protective cover. 3. READ ALL THE FOLLOWING INSTRUCTIONS CAREFULLY before performing this fix, pushing a paperclip into the wrong area can permanently damage the device. 4. Locate the slot cover next to the volume up and volume down buttons. This is the right side when you are looking at front of the device. Note: there is a slot on both sides of the device. Please make sure you are on the side with the volume up and down buttons. 5. Use your finger nail to carefully pull the slot cover out and then gently turn it out of the way. The one side will remain attached to the device. 6. Unbend a small paperclip and insert the end of the paperclip into the small circular sized hole. 16
18 7. Press and hold until the screen goes black. 8. Press and hold the power button until it pulses and restarts the device. Call the Help Desk if these self-help measures do not restore your settings. a. Help Desk. (619) Or Submit a Remedy Ticket yourself by going to the online version of the Help Desk. b. For directions on how to submit tickets via remedy visit Restoring the District Wallpaper 1. Click on the Android browser icon. Type sandi.net/ipads into the URL (yes ipads) 2. Click Go on the keyboard. 3. Scroll down, on the left hand column menu find and select Support Resources. 4. In the right larger column. Scroll down to find If you need the ipad home and lock screen image. (It is the same image for the Android.) 5. Select SDUSD home and lock screen image 6. Tap and hold on the image. Choose Set as wallpaper from the pop-up menu.\ 7. Exit the browser. Cleaning Recommendations (return to TOC) Dry, soft, lint-free cloths such as microfiber cloths are recommended for cleaning the student devices. 1. Turn off the device before cleaning. 2. Gently rub the device in small circles being careful not to push too hard on the screen. 3. In the rare case where something more is needed, apply a small amount of water (distilled is best) or isopropyl alcohol, to the cloth (never directly on the Android device). With a slightly damp cloth make small circular motions. 4. Keep the cleaning cloth in good, clean condition. 5. Do not use products containing ammonia, anything abrasive, paper towels or tissues (overtime these will scratch the screen). 6. Never spray liquid or water directly on the device. 17
19 Shortcut Workaround (return to TOC) A known issue is affecting how the Androids can make shortcuts to the home screen. If you are experiencing difficulty with the recommended way to make shortcuts, the method below should work. Follow directions for making a bookmark: 1. From the home screen choose the browser icon. 2. Tap the address bar. Input a web address using the pop-up virtual keyboard. 3. Tap Go on the virtual keyboard to open the web page. 4. To make a bookmark, look to the right of the address bar. Tap the star icon. 5. Tap on the bottom left bar to hide the virtual keyboard. 6. Tap 7. Choose Bookmarks 8. Choose OK 9. View the bookmark by tapping on the bookmark icon on the right side of the address bar. 18
20 10. Tap on the thumbnail image of the website you just bookmarked and hold it down. 11. At the pop up menu, choose the fourth option Add shortcut to home. 12. Your shortcut will appear on the home screen. 13. Remove the shortcut in the same manner described above (click here). 19
21 URL Bar Not Visible on Browser (return to TOC) If the URL bar is not showing at the top of the browser. You might have quick controls enabled. 1. Place your thumb on the side of the screen and slowly swipe to the middle. (See below) Look for a semicircular, blue control panel. 2. Select the wrench icon to enter settings mode. 3. Select Labs. 4. Uncheck the box for the Quick controls. 5. To exit, select the home button and then choose the browser. The URL bar should be viewable again. Call the Help Desk if these self-help measures do not restore your settings. a. Help Desk. (619) Or Submit a Remedy Ticket yourself by going to the online version of the Help Desk. b. For directions on how to submit tickets via remedy visit 20
Android (A7-40) Y5 Classrooms: User Guide
 Android (A7-40) Y5 Classrooms: User Guide Provided by the SDUSD Ed Tech Team i21 2015 Teachers - Version 1.20.2015 Table of Contents Basic Functionality... Navigation Tips... Taking a Screenshot... Finding
Android (A7-40) Y5 Classrooms: User Guide Provided by the SDUSD Ed Tech Team i21 2015 Teachers - Version 1.20.2015 Table of Contents Basic Functionality... Navigation Tips... Taking a Screenshot... Finding
VEGA. Operation Manual T A B L E T P C. advent vega operation manaul_new.indd 1
 VEGA T A B L E T P C Operation Manual advent vega operation manaul_new.indd 1 advent vega operation manaul_new.indd 2 CONTENTS SETTING UP YOUR TABLET FOR THE FIRST TIME... 4 USING THE DEVICE S BUTTONS
VEGA T A B L E T P C Operation Manual advent vega operation manaul_new.indd 1 advent vega operation manaul_new.indd 2 CONTENTS SETTING UP YOUR TABLET FOR THE FIRST TIME... 4 USING THE DEVICE S BUTTONS
Lenovo TAB A User Guide V1.0. Please read the safety precautions and important notes in the supplied manual before use.
 Lenovo TAB A10-70 User Guide V1.0 Please read the safety precautions and important notes in the supplied manual before use. Chapter 01 Lenovo TAB A10-70 Overview 1-1 Appearance 1-2 Buttons 1-3 Turning
Lenovo TAB A10-70 User Guide V1.0 Please read the safety precautions and important notes in the supplied manual before use. Chapter 01 Lenovo TAB A10-70 Overview 1-1 Appearance 1-2 Buttons 1-3 Turning
NETWORK THE HOME 10 FOLDERS APPS
 NID-7006 NAXA NID Tablet User s Guide Table of Contents GETTING STARTED 4 CONNECTING TO A WIRELESS NETWORK 4 USING THE TOUCHSCREEN 4 USING THE HOME SCREENS 5 USING THE NAVIGATION ICONS 6 USING THE ALL
NID-7006 NAXA NID Tablet User s Guide Table of Contents GETTING STARTED 4 CONNECTING TO A WIRELESS NETWORK 4 USING THE TOUCHSCREEN 4 USING THE HOME SCREENS 5 USING THE NAVIGATION ICONS 6 USING THE ALL
IdeaTab A1000L-F. User Guide V1.0. Please read the Important safety and handling information in the supplied manuals before use.
 IdeaTab A1000L - UserGuide IdeaTab A1000L-F User Guide V1.0 Please read the Important safety and handling information in the supplied manuals before use. file:///c /Users/xieqy1/Desktop/EN UG/index.html[2013/8/14
IdeaTab A1000L - UserGuide IdeaTab A1000L-F User Guide V1.0 Please read the Important safety and handling information in the supplied manuals before use. file:///c /Users/xieqy1/Desktop/EN UG/index.html[2013/8/14
Tablet PC User Manual
 Tablet PC User Manual Please read all instructions carefully before use to get the most out of your Time2Touch Tablet PC. The design and features are subject to change without notice. Contents Important
Tablet PC User Manual Please read all instructions carefully before use to get the most out of your Time2Touch Tablet PC. The design and features are subject to change without notice. Contents Important
Tablet PC User Manual
 Tablet PC User Manual Please read all instructions carefully before use to get the most out of your Time2Touch Tablet PC. The design and features are subject to change without notice. Contents Important
Tablet PC User Manual Please read all instructions carefully before use to get the most out of your Time2Touch Tablet PC. The design and features are subject to change without notice. Contents Important
1. Introduction P Package Contents 1.
 1 Contents 1. Introduction ------------------------------------------------------------------------------- P. 3-5 1.1 Package Contents 1.2 Tablet Overview 2. Using the Tablet for the first time ---------------------------------------------------
1 Contents 1. Introduction ------------------------------------------------------------------------------- P. 3-5 1.1 Package Contents 1.2 Tablet Overview 2. Using the Tablet for the first time ---------------------------------------------------
1. Introduction P Package Contents 1.
 1 Contents 1. Introduction ------------------------------------------------------------------------------- P. 3-5 1.1 Package Contents 1.2 Tablet Overview 2. Using the Tablet for the first time ---------------------------------------------------
1 Contents 1. Introduction ------------------------------------------------------------------------------- P. 3-5 1.1 Package Contents 1.2 Tablet Overview 2. Using the Tablet for the first time ---------------------------------------------------
Battery Charging The tablet has a built-in rechargeable Li-polymer battery.
 Attention: This handbook contains important security measures and the correct use of the product information, in order to avoid accidents. Pls make sure to reading the manual carefully before use the device.
Attention: This handbook contains important security measures and the correct use of the product information, in order to avoid accidents. Pls make sure to reading the manual carefully before use the device.
Contents. Introduction. Getting Started. Navigating your Device. Customizing the Panels. Pure Android Audio. E-Books
 Contents Introduction Getting Started Your Device at a Glance Charging Assembling the Power Adapter Turning On/Off, Unlocking Setting to Sleep and Waking Up Inserting and Removing a microsd Card Connecting
Contents Introduction Getting Started Your Device at a Glance Charging Assembling the Power Adapter Turning On/Off, Unlocking Setting to Sleep and Waking Up Inserting and Removing a microsd Card Connecting
Contents. Introduction. Getting Started. Navigating your Device. Customizing the Panels. Pure Android Audio. E-Books. Browsing the Internet
 Contents Introduction Getting Started Your Device at a Glance Charging Assembling the Power Adapter Turning On/Off, Unlocking Setting to Sleep and Waking Up Connecting to a Computer Navigating your Device
Contents Introduction Getting Started Your Device at a Glance Charging Assembling the Power Adapter Turning On/Off, Unlocking Setting to Sleep and Waking Up Connecting to a Computer Navigating your Device
Contents. Introduction
 Page 1 of 15 Contents Introduction Getting Started Your Device at a Glance Charging Assembling the Power Adapter Turning On/Off, Unlocking Setting to Sleep and Waking Up Inserting and Removing a microsd
Page 1 of 15 Contents Introduction Getting Started Your Device at a Glance Charging Assembling the Power Adapter Turning On/Off, Unlocking Setting to Sleep and Waking Up Inserting and Removing a microsd
INSERVICE DAY - 11/11/11 TECHNOLOGY
 INSERVICE DAY - 11/11/11 TECHNOLOGY Converting PowerPoints into Movies (examples using imovie& Windows MovieMaker) (More detailed tutorials with pictures can be found at http://www.whsd.net/olc/teacher.aspx?s=1452).
INSERVICE DAY - 11/11/11 TECHNOLOGY Converting PowerPoints into Movies (examples using imovie& Windows MovieMaker) (More detailed tutorials with pictures can be found at http://www.whsd.net/olc/teacher.aspx?s=1452).
IdeaTab S6000. User Guide V1.0. Please read the safety precautions and important notes in the supplied manual before use.
 IdeaTab S6000 User Guide V1.0 Please read the safety precautions and important notes in the supplied manual before use. Chapter 01 IdeaTab S6000 Overview *Specific models only 1-1 IdeaTab Appearance 1-2
IdeaTab S6000 User Guide V1.0 Please read the safety precautions and important notes in the supplied manual before use. Chapter 01 IdeaTab S6000 Overview *Specific models only 1-1 IdeaTab Appearance 1-2
ipad and iphone Basics
 ipad and iphone Basics 1 Physical Attributes On/Off Sleep/Wake Silent/ Screen rotation Lock Sight/Camera Or On/Off Sleep/Wake iphone 10 has no home button! Volume: Up/Down Not all 2 Multitasking The multitasking
ipad and iphone Basics 1 Physical Attributes On/Off Sleep/Wake Silent/ Screen rotation Lock Sight/Camera Or On/Off Sleep/Wake iphone 10 has no home button! Volume: Up/Down Not all 2 Multitasking The multitasking
Specifications. What s Inside The box
 Tablet of Contents Specifications.1 What s inside the box 1 Tablet Parts 2 Getting started...2 Connecting to the Internet..6 Task Bar..8 Install and Uninstall 9 Camera.10 HDMI.11 Trouble Shooting 11 Warranty..13
Tablet of Contents Specifications.1 What s inside the box 1 Tablet Parts 2 Getting started...2 Connecting to the Internet..6 Task Bar..8 Install and Uninstall 9 Camera.10 HDMI.11 Trouble Shooting 11 Warranty..13
Electronic data system application end user manual
 The MalariaCare Toolkit Tools for maintaining high-quality malaria case management services Electronic data system application end user manual Download all the MalariaCare tools from: www.malariacare.org/resources/toolkit.
The MalariaCare Toolkit Tools for maintaining high-quality malaria case management services Electronic data system application end user manual Download all the MalariaCare tools from: www.malariacare.org/resources/toolkit.
ipad Basics Table of Contents
 ipad Basics Atomic Learning was used to make this handout. Wherever you see the icon throughout the handout, it will list the section and item where it can be found on the Atomic Learning web site: http://www.atomiclearning.com/k12/ipad
ipad Basics Atomic Learning was used to make this handout. Wherever you see the icon throughout the handout, it will list the section and item where it can be found on the Atomic Learning web site: http://www.atomiclearning.com/k12/ipad
FAQ for KULT Basic. Connections. Settings. Calls. Apps. Media
 FAQ for KULT Basic 1. What do the Icons mean that can be found in notifications bar at the top of my screen? 2. How can I move an item on the home screen? 3. How can I switch between home screens? 4. How
FAQ for KULT Basic 1. What do the Icons mean that can be found in notifications bar at the top of my screen? 2. How can I move an item on the home screen? 3. How can I switch between home screens? 4. How
Browse the internet, send and receive s and text messages, play music and movies, take and display photos and videos, and more.
 What is an ipad? The ipad is a tablet computer designed and sold by Apple Inc. What can it do? Browse the internet, send and receive emails and text messages, play music and movies, take and display photos
What is an ipad? The ipad is a tablet computer designed and sold by Apple Inc. What can it do? Browse the internet, send and receive emails and text messages, play music and movies, take and display photos
ipads for Beginners For All HCPS Individual ipad Users
 ipads for Beginners For All HCPS Individual ipad Users May 2012 GETTING TO KNOW YOUR IPAD Buttons and Icons Sleep/Wake/Power- Press and release to put your ipad into sleep or wake mode. Press and hold
ipads for Beginners For All HCPS Individual ipad Users May 2012 GETTING TO KNOW YOUR IPAD Buttons and Icons Sleep/Wake/Power- Press and release to put your ipad into sleep or wake mode. Press and hold
Lenovo A5500. User Guide V1.0. Please read the safety precautions and important notes in the supplied manual before use.
 Lenovo A5500 User Guide V1.0 Please read the safety precautions and important notes in the supplied manual before use. Chapter 01 Lenovo A5500 Overview 1-1 Appearance 1-2 Buttons 1-3 Activating/Deactivating
Lenovo A5500 User Guide V1.0 Please read the safety precautions and important notes in the supplied manual before use. Chapter 01 Lenovo A5500 Overview 1-1 Appearance 1-2 Buttons 1-3 Activating/Deactivating
Troubleshooting with Kindles
 Troubleshooting with Kindles What issue are you experiencing with your Kindle? Internet/Connection Problem Locked Screen with Pin Kindle is speaking/green Border Screen Can t find App / New Content App
Troubleshooting with Kindles What issue are you experiencing with your Kindle? Internet/Connection Problem Locked Screen with Pin Kindle is speaking/green Border Screen Can t find App / New Content App
Introduction School Year
 Introduction 2017-2018 School Year Student Responsibilities You should take good care of the laptop. It is SCHOOL PROPERTY and yours to use for EDUCATIONAL purposes. NOTES: You will be allowed to carry
Introduction 2017-2018 School Year Student Responsibilities You should take good care of the laptop. It is SCHOOL PROPERTY and yours to use for EDUCATIONAL purposes. NOTES: You will be allowed to carry
Table of Contents. 2 Know your device. 4 Device setup. 8 Customize. 10 Connections. 11 Apps. 12 Contacts. 13 Messages. 14 Camera.
 Table of Contents 2 Know your device 4 Device setup 8 Customize 10 Connections 11 Apps 12 Contacts 13 Messages 14 Camera 15 Internet Know your device Front view Front Camera SIM Card Slot microsd Card
Table of Contents 2 Know your device 4 Device setup 8 Customize 10 Connections 11 Apps 12 Contacts 13 Messages 14 Camera 15 Internet Know your device Front view Front Camera SIM Card Slot microsd Card
Studio 5.5. User Manual
 Studio 5.5 User Manual 1 Table of Contents Safety Information... 3 Appearance and Key Function... 4 Introduction... 5 Call Functions... 6 Contacts... 7 Messaging... 8 Internet Browser... 9 Bluetooth...
Studio 5.5 User Manual 1 Table of Contents Safety Information... 3 Appearance and Key Function... 4 Introduction... 5 Call Functions... 6 Contacts... 7 Messaging... 8 Internet Browser... 9 Bluetooth...
STUDIO 7.0 USER MANUAL
 STUDIO 7.0 USER MANUAL 1 Table of Contents Safety Information... 3 Appearance and Key Functions... 4 Introduction... 5 Call Functions... 6 Notifications Bar... 7 Contacts... 8 Messaging... 9 Internet Browser...
STUDIO 7.0 USER MANUAL 1 Table of Contents Safety Information... 3 Appearance and Key Functions... 4 Introduction... 5 Call Functions... 6 Notifications Bar... 7 Contacts... 8 Messaging... 9 Internet Browser...
User s Guide. Contents. Get started 3
 Contents User s Guide Get started 3 Get around 3 Touch & type 4 Use the lock screen 5 Make yourself at home 6 Change the wallpaper 6 Arrange & work with apps 7 Use folders 8 Add widgets 9 Try some apps
Contents User s Guide Get started 3 Get around 3 Touch & type 4 Use the lock screen 5 Make yourself at home 6 Change the wallpaper 6 Arrange & work with apps 7 Use folders 8 Add widgets 9 Try some apps
NEO 4.5. User Manual
 1 NEO 4.5 User Manual Table of Contents Safety Information... 3 Appearance and Key Function... 4 Introduction... 5 Call Functions... 6 Contacts... 7 Messaging... 8 Internet Browser... 9 Bluetooth & Wi-Fi...
1 NEO 4.5 User Manual Table of Contents Safety Information... 3 Appearance and Key Function... 4 Introduction... 5 Call Functions... 6 Contacts... 7 Messaging... 8 Internet Browser... 9 Bluetooth & Wi-Fi...
This guide describes features that are common to most models. Some features may not be available on your tablet.
 User Guide Copyright 2013 Hewlett-Packard Development Company, L.P. Bluetooth is a trademark owned by its proprietor and used by Hewlett-Packard Company under license. Google is a trademark of Google Inc.
User Guide Copyright 2013 Hewlett-Packard Development Company, L.P. Bluetooth is a trademark owned by its proprietor and used by Hewlett-Packard Company under license. Google is a trademark of Google Inc.
Chromebook Basics: Introduction School Year
 Chromebook Basics: Introduction 2017-2018 School Year Student Responsibilities You should take good care of the laptop. It is SCHOOL PROPERTY and yours to use for EDUCATIONAL purposes. You will be allowed
Chromebook Basics: Introduction 2017-2018 School Year Student Responsibilities You should take good care of the laptop. It is SCHOOL PROPERTY and yours to use for EDUCATIONAL purposes. You will be allowed
ipad BASICS PRESENTED BY: JAMIE VARNER & ROBERTO GALLARDO
 ipad BASICS PRESENTED BY: JAMIE VARNER & ROBERTO GALLARDO WEBINAR CONTENT AppleID ipad Components Settings (General & Mail, Contacts, Calendars) Safari Internet Browsing Taking Pictures/Video/Screen Shots
ipad BASICS PRESENTED BY: JAMIE VARNER & ROBERTO GALLARDO WEBINAR CONTENT AppleID ipad Components Settings (General & Mail, Contacts, Calendars) Safari Internet Browsing Taking Pictures/Video/Screen Shots
ipad Basics Hannah Digital Literacy Specialist December 6 th, 2017
 ipad Basics Hannah Digital Literacy Specialist December 6 th, 2017 What We ll Cover What is an ipad? Basic features Swiping and hand gestures Settings Built-In Apps The App Store Tips and Tricks Questions
ipad Basics Hannah Digital Literacy Specialist December 6 th, 2017 What We ll Cover What is an ipad? Basic features Swiping and hand gestures Settings Built-In Apps The App Store Tips and Tricks Questions
The Complete Guide to the VAVA Dash Cam Model: VA-CD001
 The Complete Guide to the VAVA Dash Cam Model: VA-CD001 1. App Overview After connecting your phone with the VAVA Wi-Fi, open the app and connect the VAVA dash cam. Tap on the play icon to access the live
The Complete Guide to the VAVA Dash Cam Model: VA-CD001 1. App Overview After connecting your phone with the VAVA Wi-Fi, open the app and connect the VAVA dash cam. Tap on the play icon to access the live
Dash 4.0. User Manual
 1 Dash 4.0 User Manual Table of Contents Safety Information... 3 Appearance and Key Function... 4 Introduction... 5 Call Functions... 6 Contacts... 7 Messaging... 8 Internet Browser... 9 Bluetooth... 10
1 Dash 4.0 User Manual Table of Contents Safety Information... 3 Appearance and Key Function... 4 Introduction... 5 Call Functions... 6 Contacts... 7 Messaging... 8 Internet Browser... 9 Bluetooth... 10
LIFE PURE User Manual
 LIFE PURE User Manual 1 Table of Contents Safety Information... 3 Appearance and Key Function... 4 Introduction... 5 Call Functions... 6 Contacts... 7 Messaging... 8 Internet Browser... 9 Bluetooth...
LIFE PURE User Manual 1 Table of Contents Safety Information... 3 Appearance and Key Function... 4 Introduction... 5 Call Functions... 6 Contacts... 7 Messaging... 8 Internet Browser... 9 Bluetooth...
Tablet PA752C. User Manual
 Tablet PA752C User Manual User Manual Notice Before operating the device, please read the safety precautions and user s guide carefully to ensure safe and proper usage. The descriptions in this user s
Tablet PA752C User Manual User Manual Notice Before operating the device, please read the safety precautions and user s guide carefully to ensure safe and proper usage. The descriptions in this user s
ipads in NEISD Basics with ios 7
 ipads in NEISD Basics with ios 7 Physical Attributes On/Off Sleep/Wake Sight/Camera Silent/ Screen rotation Lock Volume: Up/Down Home Button Spotlight Search Feature Do a downward swipe from the any screen
ipads in NEISD Basics with ios 7 Physical Attributes On/Off Sleep/Wake Sight/Camera Silent/ Screen rotation Lock Volume: Up/Down Home Button Spotlight Search Feature Do a downward swipe from the any screen
xtab 7Q Tablet PC User s manual
 xtab 7Q Tablet PC User s manual TABLE OF CONTENTS INTRODUCTION... 3 I - GETTING STARTED... 3 Important Safety Precautions... 3 Cleaning the Panel... 3 Cleaning the Tablet... 3 Features... 4 Buttons Overview...
xtab 7Q Tablet PC User s manual TABLE OF CONTENTS INTRODUCTION... 3 I - GETTING STARTED... 3 Important Safety Precautions... 3 Cleaning the Panel... 3 Cleaning the Tablet... 3 Features... 4 Buttons Overview...
iwireless Freedom V35 Android 4.4, KitKat
 iwireless Freedom V35 Android 4.4, KitKat CONTENTS 1. Introduction to basic commands... 3 2. Phone App Features... 6 3. Paste/copy... 7 4. Email Settings... 7 5. Desktop Features... 9 6. BT/Wi-fi Features...
iwireless Freedom V35 Android 4.4, KitKat CONTENTS 1. Introduction to basic commands... 3 2. Phone App Features... 6 3. Paste/copy... 7 4. Email Settings... 7 5. Desktop Features... 9 6. BT/Wi-fi Features...
CommCare for Android Smartphones
 CommCare for Android Smartphones The information on this page reflects the old design of CommCare This page is primarily useful for programs using older versions of CommCare. A page directed at the newer
CommCare for Android Smartphones The information on this page reflects the old design of CommCare This page is primarily useful for programs using older versions of CommCare. A page directed at the newer
ClassHub for Teachers. A User Guide for the Classroom
 ClassHub for Teachers A User Guide for the Classroom Table of Contents CLASSHUB TEACHER... My Class Settings... Class List... Using Views and Screen Peek... Actions... MIRRORING... Mirroring Actions...
ClassHub for Teachers A User Guide for the Classroom Table of Contents CLASSHUB TEACHER... My Class Settings... Class List... Using Views and Screen Peek... Actions... MIRRORING... Mirroring Actions...
BEAT 2.0 USER MANUAL
 BEAT 2.0 USER MANUAL FCC ID: 2ADLJBEAT20 The device complies with part 15 of the FCC Rules. Operation is subject to the following two conditions: (1) This device may not cause harmful interference, and
BEAT 2.0 USER MANUAL FCC ID: 2ADLJBEAT20 The device complies with part 15 of the FCC Rules. Operation is subject to the following two conditions: (1) This device may not cause harmful interference, and
Table of contents. 2 Samsung Care. 3 Know Your Device. 5 S Pen. 7 Device Setup. 12 Home Screen. 18 Apps. 19 Calls. 20 Voic .
 Table of contents 2 Samsung Care 3 Know Your Device 5 S Pen 7 Device Setup 12 Home Screen 18 Apps 19 Calls 20 Voicemail 21 Contacts 22 Messages 24 Camera 25 Internet 26 Connections 27 Security Samsung
Table of contents 2 Samsung Care 3 Know Your Device 5 S Pen 7 Device Setup 12 Home Screen 18 Apps 19 Calls 20 Voicemail 21 Contacts 22 Messages 24 Camera 25 Internet 26 Connections 27 Security Samsung
Welcome to Shenandoah University s imlearning Program!
 Welcome to Shenandoah University s imlearning Program This award-winning integrated mobile learning program provides students and faculty with the tools to enhance student learning and engagement. Use
Welcome to Shenandoah University s imlearning Program This award-winning integrated mobile learning program provides students and faculty with the tools to enhance student learning and engagement. Use
Catalogue. Assembling... 1 Unpack Charge the Battery Install the Memory Card Product Basics Buttons and Connections...
 Catalogue Assembling... 1 Unpack... 1 Charge the Battery... 1 Install the Memory Card... 1 1 Product Basics... 2 1.1 Buttons and Connections... 2 1.2 Start Up and Shut Down... 2 2 Introduction of Google
Catalogue Assembling... 1 Unpack... 1 Charge the Battery... 1 Install the Memory Card... 1 1 Product Basics... 2 1.1 Buttons and Connections... 2 1.2 Start Up and Shut Down... 2 2 Introduction of Google
Tips and Tricks BASICS. Slide to the three different panels of your Home screen. Check out notifications to stay informed
 Tips and Tricks BASICS Slide to the three different panels of your Home screen Yes, basically you have three Home screens. Slide your finger left across the screen and then right to see the different panels.
Tips and Tricks BASICS Slide to the three different panels of your Home screen Yes, basically you have three Home screens. Slide your finger left across the screen and then right to see the different panels.
Table of Contents. Introduction 2 1. Intelligent Remote Control 2 2. Charging the Remote Control 3
 Table of Contents Introduction 2 1. Intelligent Remote Control 2 2. Charging the Remote Control 3 Getting Started 6 1. Activating the Remote Control 6 2. Selecting a Device 7 3. Operating a Device 8 4.
Table of Contents Introduction 2 1. Intelligent Remote Control 2 2. Charging the Remote Control 3 Getting Started 6 1. Activating the Remote Control 6 2. Selecting a Device 7 3. Operating a Device 8 4.
EDGE, MICROSOFT S BROWSER
 EDGE, MICROSOFT S BROWSER To launch Microsoft Edge, click the Microsoft Edge button (it s the solid blue E) on the Windows Taskbar. Edge Replaces Internet Explorer Internet Explorer is no longer the default
EDGE, MICROSOFT S BROWSER To launch Microsoft Edge, click the Microsoft Edge button (it s the solid blue E) on the Windows Taskbar. Edge Replaces Internet Explorer Internet Explorer is no longer the default
<,W,EϬϱ E USER MANUAL
 USER MANUAL GETTING STARTED To get started with the Agora handset, please take both the phone and the battery out of the box. On the rear of the phone you will find a plastic backing cover with a small
USER MANUAL GETTING STARTED To get started with the Agora handset, please take both the phone and the battery out of the box. On the rear of the phone you will find a plastic backing cover with a small
iphones for beginners
 iphones for beginners This handout uses text and images from gcflearnfree.org. Check out www.gcflearnfree.org/iphonebasics for more information! The parts of the iphone: Note: The headphone jack was removed
iphones for beginners This handout uses text and images from gcflearnfree.org. Check out www.gcflearnfree.org/iphonebasics for more information! The parts of the iphone: Note: The headphone jack was removed
1. Notes. 2. Accessories. 3. Main Functions
 Contents 1. Notes... 2 2. Accessories... 2 3. Main Functions... 2 4. Appearance And Buttons... 3 5. MID Hardware Parameters... 4 6. MID Use And Preparation... 4 7. Keys Functions... 4 8. Start-up And Shutdown...
Contents 1. Notes... 2 2. Accessories... 2 3. Main Functions... 2 4. Appearance And Buttons... 3 5. MID Hardware Parameters... 4 6. MID Use And Preparation... 4 7. Keys Functions... 4 8. Start-up And Shutdown...
10.1" Tablet. User Manual MODEL: ID1032WTA. For ongoing product improvement, this manual is modification without prior notice.
 10.1" Tablet User Manual MODEL: ID1032WTA For ongoing product improvement, this manual is modification without prior notice. CONTENTS Safety Precautions Product Overview Functions of Button and Port Battery
10.1" Tablet User Manual MODEL: ID1032WTA For ongoing product improvement, this manual is modification without prior notice. CONTENTS Safety Precautions Product Overview Functions of Button and Port Battery
battery icon in the bottom right corner of the display screen.
 ATTENTION: This handbook contains important information regarding the safe and correct use of your tablet. Please be sure to read the following in order to maximize your enjoyment of the device and to
ATTENTION: This handbook contains important information regarding the safe and correct use of your tablet. Please be sure to read the following in order to maximize your enjoyment of the device and to
Mac OS X Handbook MacBook Westhampton Beach School District
 Mac OS X Handbook MacBook Westhampton Beach School District www.westhamptonbeach.k12.ny.us Table of Contents Features and Design! 3 The Downloads Stack! 4 Customization! 5 Finder! 6 Cover Flow! 7 Icons!
Mac OS X Handbook MacBook Westhampton Beach School District www.westhamptonbeach.k12.ny.us Table of Contents Features and Design! 3 The Downloads Stack! 4 Customization! 5 Finder! 6 Cover Flow! 7 Icons!
How to use the HTC Desire C mobile devices
 How to use the HTC Desire C mobile devices Orientation First, a quick overview of your primary buttons and areas of your phone. A B C D E F G H A) Headphone Jack B) Power Hold down to power your phone
How to use the HTC Desire C mobile devices Orientation First, a quick overview of your primary buttons and areas of your phone. A B C D E F G H A) Headphone Jack B) Power Hold down to power your phone
wego write Predictable User Guide Find more resources online: For wego write-d Speech-Generating Devices
 wego TM write Predictable User Guide For wego write-d Speech-Generating Devices Hi! How are you? Find more resources online: www.talktometechnologies.com/support/ Table of contents Hardware and features...
wego TM write Predictable User Guide For wego write-d Speech-Generating Devices Hi! How are you? Find more resources online: www.talktometechnologies.com/support/ Table of contents Hardware and features...
PECS IV+ Getting Started. Designed for a stress-free transition from traditional PECS to a tablet-based communication
 PECS IV+ Getting Started Designed for a stress-free transition from traditional PECS to a tablet-based communication 2017 Pyramid Educational Consultants, PECS IV+ PECS IV+ is the solution for transitioning
PECS IV+ Getting Started Designed for a stress-free transition from traditional PECS to a tablet-based communication 2017 Pyramid Educational Consultants, PECS IV+ PECS IV+ is the solution for transitioning
QOMO Journey Touch Panel. The QOMO Journey is a touch screen smart panel that you can control with a stylus or with your fingers.
 QOMO Journey Touch Panel The QOMO Journey is a touch screen smart panel that you can control with a stylus or with your fingers. Displaying and controlling the Computer image: When you first turn on the
QOMO Journey Touch Panel The QOMO Journey is a touch screen smart panel that you can control with a stylus or with your fingers. Displaying and controlling the Computer image: When you first turn on the
DASH 4.5 user manual 1
 DASH 4.5 user manual 1 Table of Contents Safety Information... 3 Appearance and Key Function... 4 Introduction... 4 Call Functions... 6 Contacts... 6 Messaging... 8 Internet Browser... 9 Bluetooth... 10
DASH 4.5 user manual 1 Table of Contents Safety Information... 3 Appearance and Key Function... 4 Introduction... 4 Call Functions... 6 Contacts... 6 Messaging... 8 Internet Browser... 9 Bluetooth... 10
Contents Welcome Know your Device Greeting started Features Accessing the Internet Taking Care of Your Device
 Thank you for purchasing the tablet PC and it is packaged with the following state of the art features and much more: 1 GHz Processor 7 Inch Full touch screen with Pinch Zoom 3G Dongle support via USB
Thank you for purchasing the tablet PC and it is packaged with the following state of the art features and much more: 1 GHz Processor 7 Inch Full touch screen with Pinch Zoom 3G Dongle support via USB
Chapter 1 Preparing Your ipads for Q-interactive
 Chapter 1 Preparing Your ipads for Q-interactive Q-interactive User Guide December 2016! Configuring Your ipad Settings for Q-interactive Before you can administer tests with Q-interactive, you need complete
Chapter 1 Preparing Your ipads for Q-interactive Q-interactive User Guide December 2016! Configuring Your ipad Settings for Q-interactive Before you can administer tests with Q-interactive, you need complete
User Manual Mobile internet device Model: S
 User Manual Mobile internet device Model: S3 591-00101 Welcome... 3 Important Notices... 3 Keys and Functions... 4 I. Getting Started... 4 1.1 Turn on/off... 4 1.1.1 Turn on... 4 1.1.2 Turn off... 5 1.2
User Manual Mobile internet device Model: S3 591-00101 Welcome... 3 Important Notices... 3 Keys and Functions... 4 I. Getting Started... 4 1.1 Turn on/off... 4 1.1.1 Turn on... 4 1.1.2 Turn off... 5 1.2
Tablet PC. Android 5.1 User Manual
 Tablet PC Android 5.1 User Manual Tablet of Contents Specifications. What s inside the box Tablet Parts Getting started... How to use TF card How to connect to PC Connection to Internet.. Camera. Trouble
Tablet PC Android 5.1 User Manual Tablet of Contents Specifications. What s inside the box Tablet Parts Getting started... How to use TF card How to connect to PC Connection to Internet.. Camera. Trouble
Table of Contents. 2 Device Functions. 4 Device Setup. 7 S Pen. 9 Customize Your Device. 11 Contacts. 12 Messages. 13 Connections.
 Table of Contents 2 Device Functions 4 Device Setup 7 S Pen 9 Customize Your Device 11 Contacts 12 Messages 13 Connections 14 Apps & More 18 Security Device Functions Front View Front camera Power/ Lock
Table of Contents 2 Device Functions 4 Device Setup 7 S Pen 9 Customize Your Device 11 Contacts 12 Messages 13 Connections 14 Apps & More 18 Security Device Functions Front View Front camera Power/ Lock
User Guide. Model: ELT0702
 User Guide Model: ELT0702 Welcome! Thank you for purchasing your new Epik Learning Tab Jr. This User Guide will provide step-by-step instructions to help you learn to use your new device. After opening
User Guide Model: ELT0702 Welcome! Thank you for purchasing your new Epik Learning Tab Jr. This User Guide will provide step-by-step instructions to help you learn to use your new device. After opening
Galaxy Tab S2 NOOK Key Features
 Galaxy Tab S2 NOOK Key Features Front-facing Camera Power/Lock Volume Memory Card Slot Recent Headset Jack Back Home Camera Speaker Speaker USB/Accessory Port Basic Functions Charging the Battery Before
Galaxy Tab S2 NOOK Key Features Front-facing Camera Power/Lock Volume Memory Card Slot Recent Headset Jack Back Home Camera Speaker Speaker USB/Accessory Port Basic Functions Charging the Battery Before
Chapter 2: Android Device Basics
 Chapter 2: Android Device Basics 1 Chapter 2: Android Device Basics Android devices have a ton of cool features and are really fun to play with, but they have a very practical side as well. We ll touch
Chapter 2: Android Device Basics 1 Chapter 2: Android Device Basics Android devices have a ton of cool features and are really fun to play with, but they have a very practical side as well. We ll touch
Table of Contents 2 Device Functions 4 Device Setup 8 Call Features 9 Voic Customize Your Device 12 Contacts 13 Messages 15 Connections
 Table of Contents 2 Device Functions 4 Device Setup 8 Call Features 9 Voicemail 10 Customize Your Device 12 Contacts 13 Messages 15 Connections 16 Apps & More 19 Security Device Functions Front View Front
Table of Contents 2 Device Functions 4 Device Setup 8 Call Features 9 Voicemail 10 Customize Your Device 12 Contacts 13 Messages 15 Connections 16 Apps & More 19 Security Device Functions Front View Front
Nexus 9. 11/02/2015 Martyn
 Nexus 9 11/02/2015 Martyn 1 Installation 1.1 Preparation The Nexus 9 runs Android 5.0 (Lollipop) and requires a Google account which in turn requires an email address. Create an Outlook email address (http://login.live.com)
Nexus 9 11/02/2015 Martyn 1 Installation 1.1 Preparation The Nexus 9 runs Android 5.0 (Lollipop) and requires a Google account which in turn requires an email address. Create an Outlook email address (http://login.live.com)
xtab-700qci Tablet PC User s manual
 xtab-700qci Tablet PC User s manual TABLE OF CONTENTS INTRODUCTION... 3 I - GETTING STARTED... 3 Important Safety Precautions... 3 Cleaning the Panel... 3 Cleaning the Personal Touch Tablet... 3 Features...
xtab-700qci Tablet PC User s manual TABLE OF CONTENTS INTRODUCTION... 3 I - GETTING STARTED... 3 Important Safety Precautions... 3 Cleaning the Panel... 3 Cleaning the Personal Touch Tablet... 3 Features...
Aspera R7. User Manual
 1 Aspera R7 User Manual Contents Safety Information... 3 Appearance and Key Function... 5 Introduction... 6 Call Functions... 7 Notifications Bar... 8 Contacts... 9 Messaging... 9 Bluetooth and Wi-Fi...
1 Aspera R7 User Manual Contents Safety Information... 3 Appearance and Key Function... 5 Introduction... 6 Call Functions... 7 Notifications Bar... 8 Contacts... 9 Messaging... 9 Bluetooth and Wi-Fi...
This handbook contains important security measures and product information, to help avoid accidents. Please
 MANUAL Attention: This handbook contains important security measures and product information, to help avoid accidents. Please make sure to read the manual carefully before using the device. Do not store
MANUAL Attention: This handbook contains important security measures and product information, to help avoid accidents. Please make sure to read the manual carefully before using the device. Do not store
Basic Computer and Mouse Skills Windows 10
 Basic Computer and Mouse Skills Windows 10 Hardware--is a term for the physical parts of the computer. The computer consists of four basic pieces of hardware. The Monitor The monitor displays the content
Basic Computer and Mouse Skills Windows 10 Hardware--is a term for the physical parts of the computer. The computer consists of four basic pieces of hardware. The Monitor The monitor displays the content
USER GUIDE DX100 Digital Audio Player by ibasso
 USER GUIDE DX100 Digital Audio Player by ibasso This manual is composed of two parts, the first of which will specifically address the features and operation of the ibasso Music Player while the second
USER GUIDE DX100 Digital Audio Player by ibasso This manual is composed of two parts, the first of which will specifically address the features and operation of the ibasso Music Player while the second
get started guide HTC One M9
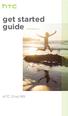 get started guide HTC One M9 Insert your nano SIM and microsd cards IMPORTANT: Use a standard nano SIM only. Don t cut a micro SIM or regular SIM card and insert it into the nano SIM slot. It s thicker
get started guide HTC One M9 Insert your nano SIM and microsd cards IMPORTANT: Use a standard nano SIM only. Don t cut a micro SIM or regular SIM card and insert it into the nano SIM slot. It s thicker
Table of Contents. Revu ipad. v3.6. Navigation. Document Manager. File Access. Markups. Signature Tool. Field Verification Measurements
 Table of Contents Navigation Document Manager File Access Markups Signature Tool Field Verification Measurements Editing Properties Tool Sets & the Tool Chest Markups List Forms Studio Sessions Studio
Table of Contents Navigation Document Manager File Access Markups Signature Tool Field Verification Measurements Editing Properties Tool Sets & the Tool Chest Markups List Forms Studio Sessions Studio
NID- 7006A. Memory Powered by Android TM OS 4.1
 THE NEW GENERATION IN TECHNOLOGY NID- 7006A Core TM 7 Tablet PC with 8GB Built- In Memory Powered by Android TM OS 4.1 Basic Introduction... 1 Quick Start... 1 Battery management and charging... 1 Boot
THE NEW GENERATION IN TECHNOLOGY NID- 7006A Core TM 7 Tablet PC with 8GB Built- In Memory Powered by Android TM OS 4.1 Basic Introduction... 1 Quick Start... 1 Battery management and charging... 1 Boot
User Manual. Product Model: MiTraveler 7D-8B. OS: Android 4.1
 User Manual Product Model: MiTraveler 7D-8B OS: Android 4.1 Tablet of Contents Specifications.1 What s inside the box 2 Tablet Parts 2 Getting started...2 Connection to Internet..6 Task Bar..8 Install
User Manual Product Model: MiTraveler 7D-8B OS: Android 4.1 Tablet of Contents Specifications.1 What s inside the box 2 Tablet Parts 2 Getting started...2 Connection to Internet..6 Task Bar..8 Install
CANVAS BY INSTRUCTURE IOS GUIDE
 CANVAS BY INSTRUCTURE IOS GUIDE This work is licensed under a Creative Commons Attribution-NonCommercial-ShareAlike License Table of Contents All Users...5 What do Canvas text (SMS) message notifications
CANVAS BY INSTRUCTURE IOS GUIDE This work is licensed under a Creative Commons Attribution-NonCommercial-ShareAlike License Table of Contents All Users...5 What do Canvas text (SMS) message notifications
Overview. Cisco Cius User Guide 1
 Overview This chapter outlines the features of Cisco Cius. The chapter covers these topics: Hardware, page 2 Features, page 10 Figure 1 shows the Cisco Cius. Figure 1 Cisco Cius Cisco Cius User Guide 1
Overview This chapter outlines the features of Cisco Cius. The chapter covers these topics: Hardware, page 2 Features, page 10 Figure 1 shows the Cisco Cius. Figure 1 Cisco Cius Cisco Cius User Guide 1
2017 NMUG CLASSES MANAGING THE IPHONE AND IPAD IN IOS 10
 2017 NMUG CLASSES MANAGING THE IPHONE AND IPAD IN IOS 10 1 iphone Overview Your Apple ID is the account you use for just about everything you do with Apple. If you already have an Apple ID use it when
2017 NMUG CLASSES MANAGING THE IPHONE AND IPAD IN IOS 10 1 iphone Overview Your Apple ID is the account you use for just about everything you do with Apple. If you already have an Apple ID use it when
GentivaLink ipad 4 Training Guide
 GentivaLink ipad 4 Training Guide Version 1.0 Box Contents Your ipad 4 device comes with the following: ipad 4 ipad 4 Wall Charger ipad 4 Lightning Data Cable Car Charger Targus Stylus Please ensure all
GentivaLink ipad 4 Training Guide Version 1.0 Box Contents Your ipad 4 device comes with the following: ipad 4 ipad 4 Wall Charger ipad 4 Lightning Data Cable Car Charger Targus Stylus Please ensure all
Quick Start Guide Notion Ink Design Labs Pvt. Ltd. 1
 Quick Start Guide 2014 Notion Ink Design Labs Pvt. Ltd. 1 2014 Notion Ink Design Labs Pvt. Ltd. 2 Contents 1. Caring for your device 2. Travelling with your device 3. Device layout 4. Keyboard case layout
Quick Start Guide 2014 Notion Ink Design Labs Pvt. Ltd. 1 2014 Notion Ink Design Labs Pvt. Ltd. 2 Contents 1. Caring for your device 2. Travelling with your device 3. Device layout 4. Keyboard case layout
Lenovo Miix User Guide. Read the safety notices and important tips in the included manuals before using your computer.
 Lenovo Miix 2 11 User Guide Read the safety notices and important tips in the included manuals before using your computer. Notes Before using the product, be sure to read Lenovo Safety and General Information
Lenovo Miix 2 11 User Guide Read the safety notices and important tips in the included manuals before using your computer. Notes Before using the product, be sure to read Lenovo Safety and General Information
MiTeam Stream. Launch MiTeam. MiTeam Stream tabs. QMiTeam for Enterprise Quick Reference Guide
 QMiTeam for Enterprise Quick Reference Guide MiTeam is a workstream communications and collaboration tool that provides a highly collaborative, persistent workspace for team-based meetings, conversations,
QMiTeam for Enterprise Quick Reference Guide MiTeam is a workstream communications and collaboration tool that provides a highly collaborative, persistent workspace for team-based meetings, conversations,
QUICK START GUIDE. Setting up your AccuDate XL for use with the Jolt App
 QUICK START GUIDE Setting up your AccuDate XL for use with the Jolt App ACCUDATE XL QUICK START GUIDE Welcome....1 Package Contents Review.... 2 Setting Up Your AccuDate XL... 3 Powering Up and Shutting
QUICK START GUIDE Setting up your AccuDate XL for use with the Jolt App ACCUDATE XL QUICK START GUIDE Welcome....1 Package Contents Review.... 2 Setting Up Your AccuDate XL... 3 Powering Up and Shutting
Quick Reference Guide
 Quick Reference Guide Unlocked ¹ Table of Contents 2 Samsung Care 3 Know your device 5 Device setup 9 Home screen 12 Volume and ringtones 13 Hello Bixby 14 Useful apps 15 Calls 16 Voicemail 17 Contacts
Quick Reference Guide Unlocked ¹ Table of Contents 2 Samsung Care 3 Know your device 5 Device setup 9 Home screen 12 Volume and ringtones 13 Hello Bixby 14 Useful apps 15 Calls 16 Voicemail 17 Contacts
StarryBay. User Guide
 StarryBay User Guide SW-08 Smart Watch 1 / 13 Contents 3 Chapter 1: Overview 3 External part & Internal part 3 Accessories 3 On screen keyboard 4 Basic gestures 5 Status icons 6 Three working modes 7 Chapter
StarryBay User Guide SW-08 Smart Watch 1 / 13 Contents 3 Chapter 1: Overview 3 External part & Internal part 3 Accessories 3 On screen keyboard 4 Basic gestures 5 Status icons 6 Three working modes 7 Chapter
Know your device. SPen Front camera. Camera. Power key. Volume keys. Recent apps Home key Back key USB/Charger port
 Know your device SPen Front camera Power key Camera Volume keys Recent apps Home key Back key USB/Charger port 1 2 S Pen The S Pen enables fast, accurate, and precise input while providing a natural writing
Know your device SPen Front camera Power key Camera Volume keys Recent apps Home key Back key USB/Charger port 1 2 S Pen The S Pen enables fast, accurate, and precise input while providing a natural writing
HomeTroller S6 Quick-Start Guide
 HomeTroller S6 Quick-Start Guide Congratulations on your purchase! Your HomeTroller S6 is ready to put you in control of your home. Please take a few minutes to read through this guide to familiarize yourself
HomeTroller S6 Quick-Start Guide Congratulations on your purchase! Your HomeTroller S6 is ready to put you in control of your home. Please take a few minutes to read through this guide to familiarize yourself
Quick Start Guide. English Android 5.1.1, Lollipop
 TM Quick Start Guide English Android 5.1.1, Lollipop Copyright 2017 Black Mirror Studio, LLC. Edition 1.0 Google, Android, Nexus, and other trademarks are property of Google Inc. A list of Google trademarks
TM Quick Start Guide English Android 5.1.1, Lollipop Copyright 2017 Black Mirror Studio, LLC. Edition 1.0 Google, Android, Nexus, and other trademarks are property of Google Inc. A list of Google trademarks
Click Here to Begin OS X. Welcome to the OS X Basics Learning Module.
 OS X Welcome to the OS X Basics Learning Module. This module will teach you the basic operations of the OS X operating system, found on the Apple computers in the College of Technology computer labs. The
OS X Welcome to the OS X Basics Learning Module. This module will teach you the basic operations of the OS X operating system, found on the Apple computers in the College of Technology computer labs. The
Getting Started. Parts & Functions Handset Status Bar
 Getting Started 1 Parts & Functions... 1-2 Handset... 1-2 Status Bar... 1-4 Memory Card... 1-6 Enabling Automatic Backup... 1-6 Restoring Backed Up Data to Handset... 1-6 Memory Card Installation... 1-6
Getting Started 1 Parts & Functions... 1-2 Handset... 1-2 Status Bar... 1-4 Memory Card... 1-6 Enabling Automatic Backup... 1-6 Restoring Backed Up Data to Handset... 1-6 Memory Card Installation... 1-6
NovoConnect B360. Wireless Presentation & Collaboration System. User Manual Version 0.98
 NovoConnect B360 Wireless Presentation & Collaboration System User Manual Version 0.98 Copyright 2013 DELTA Electronics, Inc. All rights reserved. Page 1 Table of Contents TABLE OF CONTENTS... 2 1. GETTING
NovoConnect B360 Wireless Presentation & Collaboration System User Manual Version 0.98 Copyright 2013 DELTA Electronics, Inc. All rights reserved. Page 1 Table of Contents TABLE OF CONTENTS... 2 1. GETTING
New to Mac. Viewing Options in Finder:
 New to Mac Finder Preferences Finder helps you find and organize your files. To set Finder preferences, click on your desktop > Click Finder on the top left menu > Preferences. General Check External Hard
New to Mac Finder Preferences Finder helps you find and organize your files. To set Finder preferences, click on your desktop > Click Finder on the top left menu > Preferences. General Check External Hard
Frequently Asked Questions
 Frequently Asked Questions Version.82 (12/01/17) Logins and Passwords I am not able to access my Apple Volume Purchase Program (VPP) login? Contact us at C3Ignitesupport@sprint.com for assistance. I need
Frequently Asked Questions Version.82 (12/01/17) Logins and Passwords I am not able to access my Apple Volume Purchase Program (VPP) login? Contact us at C3Ignitesupport@sprint.com for assistance. I need
Lenovo IdeaPad Flex 10
 Lenovo IdeaPad Flex 10 User Guide Read the safety notices and important tips in the included manuals before using your computer. Notes Before using the product, be sure to read Lenovo Safety and General
Lenovo IdeaPad Flex 10 User Guide Read the safety notices and important tips in the included manuals before using your computer. Notes Before using the product, be sure to read Lenovo Safety and General
Outlook Web Application (OWA) on SamsungTablets. Installing and Using the OWA Application
 Outlook Web Application (OWA) on SamsungTablets Installing and Using the OWA Application January, 2017 Installing OWA Note: Your warehouse tablet must have the latest software updates prior to installing
Outlook Web Application (OWA) on SamsungTablets Installing and Using the OWA Application January, 2017 Installing OWA Note: Your warehouse tablet must have the latest software updates prior to installing
