OmniLogic. Troubleshooting Guide Residential. TSG-OL150a. Copyright 2016 Hayward Industries Inc.
|
|
|
- Nora Phillips
- 6 years ago
- Views:
Transcription
1 OmniLogic Troubleshooting Guide Residential TSG-OL150a Copyright 2016 Hayward Industries Inc.
2 Safety Precautions Warning! High Voltage Electrocution Hazard Hazardous voltage can shock, burn, cause serious injury and or death. To reduce the risk of electrocution and or electric shock hazards: Only qualified technicians should remove the panel Replace damaged wiring immediately Insure panel is properly grounded and bonded 2
3 Table of Contents OmniLogic Overview & Terminology Pg. 4-5 OmniLogic: Main PCB Layout (MP) Pg. 6 How To: Pg Backup Config. & Download Firmware 8-9 Upgrade Firmware Clear DDT & Clearing DDT Post Actions Connect to Wi-Fi & View/Change Web Server Information Troubleshooting: Pg MSP: Blank Display Valves Not Rotating Alarms: MPP Comm Loss Alarms: Smart Device Comm Loss Salt Chlorinator Not Detected Wi-Fi: No Connection/IP Address Wired: No Connection/IP Address Web Control: Link Lost Reading Serial Numbers Pg. 59 3
4 OmniLogic: Overview The OmniLogic is an internet and App ready, intuitive, modular automation system. This elite automation system features a USB backup and upgrade option. The USB feature allows customers and servicers to backup existing configurations as well as upgrade the system with the latest revision in minutes. With touch screen technology the MSP or display allows users to navigate through screens and commands in virtually any lighting condition. Each OmniLogic base unit supports up to 10 relays, 8 valves, 8 heaters, and 8 sensors. It also supports up to 25 themes (groups) and 50 favorites. 4
5 OmniLogic: Terminology Term MSP MPP MP PSU I/O HVR LVR LVA Description Main System Processor (display) Main Panel Processor (main board) Main Panel (enclosure) Power Supply Unit (PWR Supply) Input / Output Expansion Card High Voltage Relay Low Voltage Relay Low Voltage Actuator 5
6 OmniLogic: Main PCB Layout (MP) A E D F G H Z X Y W B J L M I N T U V C K O R S P Q A Sensor Blocks (SENS 1-4) J Flow Switches (FLOW 1-2) S 120VAC to Power Supply B Low Voltage Relays (LVR 1-4) K Turbo Cell (CHLR1) T Rectifier Input/output AC to DC (Cell) C Valve Actuators (VLV 1-4) L WiFi Antenna LAN Power U 20A Fuse (Protects Cell Circuit) D (2) 4-wire Comm Bus M Relay Bank (HVR 5-8) V Transformer Output 24VAC (Cell Circuit) E (2) RS485 Comm N High Voltage Relay (HVR 1-4) W DC (from Power Supply (Board Function)) F (3) High Speed Buses O High Voltage Relay (HVR 9+10) X 4A Fuse (Transformer + Cell Circuit) G (1) High Speed Terminal Block P (2) 20A Fuse (Surge Protection) Y Transformer Input 120VAC (Cell Circuit) H 4A Fuse (Valve Actuators) Q (1) 5A Fuse (Prevents Overdraw) Z I/O Expansion (For I/O Expansion Card) I MSP Port (Local Display) R 120VAC input (from Breaker) 6
7 OmniLogic How To:
8 How To: Back-Up Configuration Use the steps provided to backup a configuration. These steps aid firmware upgrades, MSP changes, and corrupted configurations. Step 1 Step 2 On the right of the dashboard locate and tap the config icon. Select the backup config option (third down on the left most column). Step 3 Step 4 Select Backup to USB, after inserting a USB drive, then press the check mark. Once the backup is confirmed press the check mark to finalize. 8 TE: The process is the same to go from US Standard to Metric.
9 How To: Download Firmware To download the latest firmware to a USB drive go to Support Center> Automation > OmniLogic > Firmware Updates Step 1: Right click on the link of the file you wish to download. Step 1-3 Step 2: Within the options menu select "Save link as..." (Note: USB drive must already be connected to your computer). Step 3: From the "Save As" window navigate to the desired USB drive. (Note: please make sure to select the root directory of the USB drive). Step 4: Before saving, change the Save as type to All Files AND remove the.txt file extension that automatically appears. Then click on "Save" button. (Note: failing to remove the.txt file extension will result in an unreadable firmware upgrade file). Step 4 9 This process was accomplished through Google s Chrome Browser.
10 How To: Upgrade Firmware Insert the USB drive into the side of the MSP and follow the steps provided below: Step 1 Step 2 Press the power button. Select service mode. Step 3 Step 4 Tap the Upgrade icon. Tap device to upgrade then check mark. 10
11 How To: Upgrade Firmware (cont.) TE: Make sure all devices are up to the latest firmware revision. Step 5 Step 6 Select storage method (USB). Select latest file (downloaded from web). Step 7 Step 8 Press check mark to start the upgrade process (DO T power off while in process). Press check mark when complete (100%), system will reboot. 11
12 How To: Clear DDT The DDT (device discovery table) holds a list of all the smart devices the MSP talks to. Sometimes this table needs to be removed to refresh communications. Step 1 Step 2 On the right of the dashboard locate and tap the config icon. Once in config, press the right arrow once and tap on shell command. Step 3 Step 4 Tap anywhere on the screen to advance past the warning screen. Locate and tap on RemoveDDT AND power cycle the OmniLogic. 12
13 How To: Clear DDT Post Action After removing a DDT it may be necessary to reassign HUAs when multiple smart components of the same type are being used (for example multiple EcoStar pumps). Step 1 Step 2 Power up smart components and record HUAs for each (with descriptions). On the right of the dashboard locate and tap the config icon. Step 3 Step 4 Select system info icon and record the msp id (top), then press back arrow. Select the config wizard option (the first option in top left). 13
14 How To: Clear DDT Post Action (cont.) The MSP ID is not only used to register the OmniLogic through the web but it is also required to modify an existing configuration. Step 5 Step 6 Enter recorded msp id number and press the check mark. Tap on config wizard, select edit>quick>. Next, select site of device. Step 7 Step 8 Tap on device type, then tap HUA. Select the HUA status window to add. 14
15 How To: Clear DDT Post Action (cont.) Repeat steps 6 10 for all smart devices that are not already captured in the system configuration. Once complete, save the configuration (Step 11). Step 9 Step 10 Select the appropriate HUA and press the check mark. Once correct, press home icon (main menu) or back arrow (back one screen). Step 11 Step 12 Repeat steps VI-X for all smart devices and then press the save icon. After saving the changes made in quick edit the system will reboot. 15
16 How To: Connect to Wi-Fi The following identifies how to connect to a Wi-Fi signal. Only follow these steps if using an HLWLAN (Wi-Fi) antenna. Step 1 Step 2 Identify and select the config icon off of the main system dashboard. Press the wifi bridge option on the right side of the screen. Step 3 Step 4 Select the desired network name or SSID to attempt connection. Enter the network password, followed by the check mark to complete. 16 TE: The network password IS CASE SENSITIVE. To confirm connection, go to Config>Network and verify IP addresses appear under the dynamic tab.
17 How To: View/Change Web Server Information The following identifies how to access Web Server information. If the IP addresses and Port #s are incorrect, registration and/or remote operation will not be possible. Step 1 Step 2 Identify and select the config icon off of the main system dashboard. Press the web server option on the right side of the screen. Step 3 Step 4 Verify that the main IP address is: and backup: To change, select the IP address, enter new value, and select check to save. 17
18 OmniLogic Troubleshooting
19 1. MSP: Blank Display MSP: Blank Display Tap screen to wake up Unplug display & check MPP for 12vDC Is voltage correct? Inspect cable, is display still blank? Screen still blank? Test PSU output (red & black for 12vDC) Problem solved Problem solved Is voltage low? Replace MSP: HLX-LOC-DSP Is voltage correct? Check PSU input (120vAC white & black wires) Replace MPP: HLX-PCB-MAIN Replace PSU: HLX-PSUPPLY Test breaker for vAC Is voltage correct? Test 5A fuse, is it good? Replace 5A fuse 19 Resolve at breaker Replace MPP: HLX-PCB-MAIN
20 1. MSP: Blank Display The MSP display runs off of 12VDC. Verify the breaker, powering the OmniLogic MPP, is not tripped. Step 1A Tap on the screen Step 1B Test for 12VDC Tap on the screen in an attempt to wake the display from a system shutdown. Make sure glare is not the culprit. IF tapping does not change the display state, go to step 1B. Unplug MSP and check between the 12vDC and GND solder points. IF correct, check cable connections and plug back in. IF still blank, replace MSP (HLX-LOC-DSP). IF low/no voltage go to step 1C. 20
21 1. MSP: Blank Display (cont.) The power supply (located in the lower right portion of the cabinet) converts 120vAC to 12vDC and 24VDC. Step 1C Test PSU output Step 1D Test PSU input Test between the red and black wires of the power supply output for 12vDC. IF no/low go to step 1D. IF correct, replace MPP (HLX-PCB-MAIN). Test between the black and white wires for 120vAC. IF no/low, go to 1E. IF correct, replace power supply (HLX- PSUPPLY). 21
22 1. MSP: Blank Display (cont.) The MPP should be supplied with 120vAC, if power is less than 110, the incoming power should be resolved. Step 1E Test MPP input Step 1F Test fuses Test power from the breaker to the MPP for vAC. IF correct, go to step 1F. IF not, resolve at breaker. Inspect 5amp fuse and check for continuity. IF bad, replace the fuse. IF fuse is not compromised replace MPP (HLX-PCB-MAIN). 22
23 2. Valves Not Rotating Valves Not Rotating MSP Comm Loss? I/O EM Comm Loss? Go to Section B Section B Go to Section 3 Go to Section 4 Confirm programming, Is valve engaged? Pull handle to engage valve Replace bad fuse(s) Replace valves that fail to rotate Toggle actuator switch, does valve move? Actuator power is 24vAC, is power present? Test fuses, are any bad? Test xformer output, is 20-24vAC present? Turn valve ON via the MSP, did valve rotate? Reprogram, does valve rotate? Contact Support (908) Replace failing actuator(s): GVA Replace MPP: HLX-PCB- MAIN Is 5A fuse OK? Replace 5A fuse Is vAC present at breaker? Correct at breaker Test xformer input, is vAC present? Problem solved Replace Transformer: HLX-TRNSFMR
24 2. Valves Not Rotating Comm Loss Alarms can prevent equipment, such as valve actuators, from functioning. The alarms icon is located on the right side of the MSP dashboard. Before proceeding, verify whether or not a Comm Loss Alarm appears. Step 2A Check MSP for any Comm Loss Alarms On the MSP select the alarm icon (on right side of the screen). IF an MPP Comm Loss appears go to section 3, IF an I/O EM Comm Loss alarm appears, go to section 4. IF no Comm Loss alarms appear, go to 2B. 24
25 2. Valves Not Rotating (cont.) The valve actuator circuit is linked to the MPP input power circuit and does not rely on the PSU for power. Step 2B Confirm programming Step 2C Verify shaft is engaged Make sure all valve actuators are correctly programmed. Power is only supplied to the circuit if actuators are configured. IF programming is confirmed, go to step 2C. Verify the actuator shaft is engaged (as shown above). IF the valve moves freely, when rotating the handle, pull up on the handle to engage, IF engaged, proceed to step 2D. 25
26 2. Valves Not Rotating (cont.) TE: GVA-24s come factory preset with toggle switches in the OFF position. For the valve actuator to rotate based on supplied power, the switch will have to be moved to the ON1 or ON2 position (which will depend on the installation). Step 2D Check actuator toggle Step 2E Check ACT power Locate toggle switch (bottom of actuator). Verify switch is either in ON1 or ON2 positions. Toggle the switch between ON1/ON2, IF actuator does not move, go to step 2E, otherwise go to 2J. Measure 20-24vAC between pin 1-3 or 2-3 (depending on expected valve position). IF no/low voltage is present, go to step 2F. IF correct, replace actuators that fail to rotate (GVA-24). 26
27 2. Valves Not Rotating (cont.) TE: There are two 4amp fuses (pink) and one 20amp fuse (yellow) on the MPP. The one 4A located in the top left protects the actuator circuit, the 4A in the top right protects the transformer, and the 20A (yellow) protects the transformer output. Step 2F Check (2x) 4amp & 20a fuses Step 2G Test transformer output Inspect and test all 4A fuses & the 20A fuse located near the transformer. IF bad any of the fuses are bad replace them. IF good, go to step 2G. Test between the two yellow wires for 20-24vAC. IF low or no voltage, go to 2H. IF correct, replace any actuators that are not rotating (GVA-24). 27
28 2. Valves Not Rotating (cont.) TE: The transformer converts 120vAC into 24vAC for not only salt chlorination but also for actuator circuit power. Step 2H Test transformer input Step 2I Check MPP power Unplug transformer primary wires and test for 120vAC between pins, 1 & 3 and 120vAC between pins 2 & 4. IF voltage is present, replace transformer (HLX-TRNSFMR). IF not, go to 2I. Test the MPP input power for vAC off the breaker. IF no/low resolve at breaker. IF voltage is correct, check 5amp AC fuse. IF fuse is OK, replace MPP (HLX-PCB-MAIN). 28
29 2. Valves Not Rotating (cont.) If the valve(s) in question is related to the suction/return valves, toggle between Bodies of Water; if related to an option valve, engage that feature through MSP. Step 2J Turn on Valve (MSP) Step 2K Reprogram valve(s) Activate valve using the MSP in service mode. IF the valve rotates then the problem is solved. IF the valve still does not rotate, go to step 2K. Reprogram the valve(s) & retest. IF the valve(s) rotate, problem is solved. IF not, Contact Technical Support (908)
30 3. Alarms: MPP Comm Loss MPP Comm Loss Clear DDT & power cycle Problem solved Alarm still exists? Backup config. Inspect 12V & 24V MPP LEDs, are either off? Is the Micro LED off? Replace MPP: HLX- PCB-MAIN Replace MSP: HLX-LOC-DSP MPP Comm Loss still displayed? Reconfigure, or load saved config. Problem solved Backup config. Resolve at breaker Test breaker for vAC, is voltage low? Test PSU input for 120vAC, is voltage low? Test PSU output for 12vDC & 24vDC, is voltage low? 30 Replace MPP: HLX-PCB- MAIN Replace PSU: HLX-PSUPPLY Replace MPP: HLX-PCB-MAIN
31 3. Alarms: MPP Comm Loss A MPP - COMM LOSS will occur when the MSP (display) is unable to communicate with the MPP (main panel processor). Step 3A Clear DDT & power cycle Step 3B Check MPP power LEDs Follow steps to remove DDT (pg. 8-11). IF after programming is reestablished, the problem still persists go to step 3B. IF problem is corrected backup configuration (pg. 5). Inspect both the 12v and 24v LEDs. IF either LED is not on solid green, then go to step 3E to diagnose power supply. IF both LEDs are on solid, proceed to step 3C located on the next page. 31
32 3. Alarms: MPP Comm Loss (cont.) The Micro LED should turn ON for 6 seconds then OFF for 6. If LED is ON for 1 second and OFF for 6 then a MPP COMM ERROR will be present. Step 3C Inspect Micro LED Step 3D Reconfigure OmniLogic Inspect the Micro LED. IF the LED is always off, then replace the MPP (HLX-PCB-MAIN). IF the LED is behaving normally (combination of ON & OFF), proceed to step 3D. Either delete the configuration, power cycle, & reconfigure; OR load a backed up configuration. IF the problem still persists, replace the MSP (HLX-LOC-DSP). 32
33 3. Alarms: MPP Comm Loss (cont.) The 12vDC circuit drives communication and the 24vDC circuit drives relay activation. The incoming power, power supply, and fuses all impact those circuits. Step 3E Check PSU output Step 3F Check PSU input Check for 12vDC between the black and red (bottom two) wires and 24vDC between blue and white (top two). IF voltage is correct, replace MPP (HLX-PCB- MAIN). IF low/no voltage, go to 3F. Check for 120vAC between the black and white wires under AC TO PWR SUPPLY. IF no/low voltage, go to step 3G. IF voltage is correct, replace the PSU (HLX- PSUPPLY). 33
34 3. Alarms: MPP Comm Loss (cont.) When checking MPP power, verify the circuit breaker is not tripped. If tripped the system will not be receiving power. Step 3G Check MPP power Check for vAC off of the breaker. IF low voltage, correct power source/breaker. IF voltage is correct, check 5 amp fuse. IF fuse is good, replace MPP (HLX-PCB-MAIN). 34
35 4. Alarms: Smart Device Comm Loss SD Comm Loss Section B Inspect smart device LED, is LED always off? Inspect micro LED, is LED always off? Replace MPP: HLX-PCB-MAIN Inspect cables & connectors Broken wires or bad connections? Go to Section B Backup config. Replace wires or fix connections Clear DDT & power cycle, alarm clear? Does smart device show up in DDT table? Replace smart device Replace smart device Replace MSP: HLX-LOC-DSP Replace MPP: HLX-PCB-MAIN Inspect 12v & 24v LEDs, are both on? Test PSU output for 12vDC & 24vDC, is voltage correct? 35 Resolve at breaker Test 5A fuse, if ok, replace MPP: HLX-PCB-MAIN Is power below 110vAC? Replace PSU: HLX-PSUPPLY Test breaker power Test PSU input for 120vAC, is voltage correct?
36 4. Alarms: Smart Device - Comm Loss Each smart component, when not communicating, will generate its own specific alarm. The following table outlines the possible messages that may appear. Alarm (Device Displaying Alarm) CSM Comm Loss (MSP) EcoStar Comm Loss (MSP) EPP Comm Loss I/O EM Comm Loss (MSP) RB Comm Loss (MSP) TriStar Comm Loss (MSP) WDT Comm Loss (Remote) WT Comm Loss (Remote) Component Description Chemistry Sensing Module EcoStar Expansion Panel I/O Expansion Module Relay Bank TriStar Wired Display Terminal Wireless Display Terminal 36
37 4. Alarms: Smart Device - Comm Loss (cont.) For those smart devices that need to be wired for communication, verify wiring matches instructions found in the owner s manual. Also check plug connections. Step 4A Check cable/connection Step 4B Verify LED status Inspect all comm lines & connections. IF no breaks exist and/or connections are correct, go to step 4B. IF comm wiring/connections are broken/incorrect, replace wire and/or correct connections and retest. Most smart devices will have an LED indicator. Verify the LED is illuminated. IF LED is OFF, go to step 4E. IF LED cycles between ON/OFF or device does not have a LED, go to step 4C. 37
38 4. Alarms: Smart Device - Comm Loss (cont.) The DDT or Device Discovery Table keeps track of all the devices embedded with an HUA as long as the smart device is powered an communicating. Step 4C Clear DDT & power cycle Step 4D Inspect HUA(s) under System Info Follow steps to clear DDT (pg ). IF after programming is reestablished the problem still persists, go to step 4D. IF problem is corrected, backup configuration (pg. 9). Attempt to locate device s HUA in the OmniLogic. To locate, go to config > system info. IF the smart device is not expressed, replace the smart device. IF shown, replace MSP (HLX-LOC-DSP). 38
39 4. Alarms: Smart Device - Comm Loss (cont.) The 12vDC circuit drives communication and the 24vDC circuit drives relay activation. The incoming power, power supply, and fuses all impact those circuits. Step 4E Inspect Micro LED Step 4F Check MPP power LEDs Inspect the Micro LED. IF the LED is always OFF, then replace the MPP (HLX-PCB-MAIN). IF the LED is behaving normally (combination of ON & OFF), proceed to step 4F. Inspect the 12v and 24v LEDs. IF either LED does T remain ON solid green, then go to step 4G to investigate the power supply. IF both LEDs are on solid, replace the smart device. 39
40 4. Alarms: Smart Device - Comm Loss (cont.) The 12vDC circuit drives communication and the 24vDC circuit drives relay activation. The incoming power, power supply, and fuses all impact those circuits. Step 4G Check PSU output Step 4H Check PSU input Check for 12vDC between the black and red (bottom two) wires and 24vDC between blue and white (top two). IF voltage is correct, replace MPP (HLX-PCB- MAIN). IF low/no voltage, go to 4H. Check for 120vAC between the black & white wires under AC TO PWR SUPPLY. IF no/low voltage, go to step 4I. IF voltage is correct, replace the PSU (HLX- PSUPPLY). 40
41 4. Alarms: Smart Device - Comm Loss (cont.) TE: The OmniLogic MPP should never be supplied more than 120vAC. The subpanel is designed for 240vAC, 125amp max. Step 4I Check MPP power Check for vAC off of the breaker. IF low voltage, correct power source/breaker. IF voltage is correct, check 5 amp fuse. IF fuse is good, replace MPP (HLX-PCB-MAIN). 41
42 5. Salt Chlorinator Not Detected No Chlorination Pump ON, wait 3 minutes, check % Is chlor. still off? Are any chlor. alarms present? Test 4A & 20A fuses, are any bad? Section B Replace MSP: HLX-LOC-DSP Reconfigure OR load saved config. is chlor. still off? Problem solved Replace MPP: HLX- PCB-MAIN Reverse polarity, is chlor still off? Verify rectifier wiring, is it correct? Go to Section B Test xformer output, is 20-24vAC present? Replace fuse(s) Resolve at breaker Is power below 110vAC? Fix wiring & retest Test 5A fuse, if ok, replace MPP: HLX-PCB-MAIN Test breaker power Replace transformer: HLX-TRNSFMR Test xformer input, is vAC present? 42
43 5. Salt Chlorinator Not Detected TE: To chlorinate the pump must be on and primed, solar must not be in operation, flow must be detected, the water temperature must be above 50 degrees, and the salt level must be between ppm. Activate pump and check the Chlorinator % Step 5A Engage the pump for a specific Body of Water, wait three minutes, and verify the chlorinator percentage is above 0. Finally, confirm the chlorinator is in the ON position. IF reading still are not present go to step 5B. 43
44 5. Salt Chlorinator Not Detected (cont.) TE: If the system is reporting a CHLOR relay K1 or K2 stuck open then there may be a problem with the 20amp - chlorinator fuse, 4amp - transformer fuse, the transformer, or the rectifiers. Step 5B Check for alarms Step 5C Reverse polarity Under dashboard, select the alarm icon. IF no alarms related to flow, cell, or cell power appear, then go to step 5C. IF alarms are present go to 5E. Under chlorination, use list icon and press reversal button to change polarity. IF readings (including cell temp) are missing, go to step 5D. 44
45 5. Salt Chlorinator Not Detected (cont.) TE: T-CELL Cable/Sensor Open implies that the cell cord is cut or the cell is not properly plugged into the board. Verify cell cable is plugged in snugly. Step 5D Reconfigure OmniLogic Step 5E Test 4amp & 20amp fuses Either delete config., power cycle, & reconfigure; OR load a backed up config. IF problem persists, replace MSP (HLX-LOC-DSP). Test the 4amp transformer fuse and 20amp chlorinator fuse. IF either fuse has failed replace and retest. IF fuses are fine, go to step 5F. 45
46 5. Salt Chlorinator Not Detected (cont.) Test the transformer output (2) yellow wires for 24vAC. Each wire when measured against ground should deliver about 12vAC. Step 5F Test transformer output Step 5G Test transformer input Measure 24vAC between the two yellow wires. IF voltage is good, check rectifier wiring. IF rectifier wiring is correct, replace the MPP (HLX-PCB-MAIN). IF no/low voltage, go to step 5G. Unplug transformer primary wires and test for 120vAC between pins, 1 & 3 and 120vAC between pins 2 & 4. IF correct, replace transformer (HLX-TRNSFMR). IF no/low voltage, proceed to step 5H. 46
47 5. Salt Chlorinator Not Detected (cont.) TE: If the power supplied to the MPP is under 110vAC, then the chlorinator circuit will be affected. Step 5H Test MPP power at the breaker Check for 120vAC off of the breaker. IF low voltage is present, correct at the power source/breaker. IF voltage is correct, check 5 amp fuse. IF fuse is blown, replace it; otherwise, replace MPP (HLX-PCB-MAIN). 47
48 6. Wi-Fi: No Connection/IP Address WiFi: No connectivity Upgrade firmware & retest Check all HLWLAN connections Is firmware up-to-date? Power cycle router & Confirm password & retry Wi-Fi setup IP addresses assigned? Verify network toggle is on Problem solved IP addresses assigned? Confirm if 2.4GHz router connection is available & contact support (908) Problem resides in the network settings, please consult a network professional 48 Does device have internet access? Try direct connection, IP addresses assigned? Are MSP LEDs ON? Pair another device to customer s Wi-Fi Contact Support (908) Replace MSP HLX-LOC-DSP Are at least 2 bars of signal present? Move HLWLAN closer & retest Replace HLWLAN Inspect HLWLAN LEDs, are any LEDs ON? Replace all Ethernet cables & retest Are any LEDs ON?
49 6. Wi-Fi: No Connection/IP Address TE: These steps are only applicable when using the HLWLAN or Wi-Fi bridge antenna. For best results, first make sure firmware is updated to the latest rev. Passwords ARE case sensitive. Step 6A Wi-Fi bridge connections Step 6B Wi-Fi bridge setup * Verify all Wi-Fi bridge connections match diagram. Verify MSP firmware is updated (pg ). Finally, verify network password by connecting another Wi-Fi compatible device. Power cycle router & go to 6B. Under the config icon, locate and select Wi-Fi bridge. First confirm, then select the customer s network name from the list, refresh as needed. Type in the network password & press the check mark, then go to step 6C. 49 *TE: DO T connect the MSP to the PoE port (located on the Wi-Fi power adaptor). The MSP MUST be connected to the LAN port. Failure to do so will prevent pairing and may even cause damage to hardware.
50 6. Wi-Fi: No Connection/IP Address (cont.) TE: Most networks are configured for dynamic (the router assigns IP addresses to devices that with correct credentials). Static networks require the device to have the IP address programmed in prior to connecting. Step 6C Check for IP addresses Step 6D Verify WLAN & signal strength Under config. select the network icon. Verify the toggle switch is ON and system is set to either dynamic or static (depending on network). IF IP addresses appear verify web server (pg. 16). IF no IP addresses appear go to step 6D. Behind Wi-Fi bridge antenna. IF no LEDs are on, replace cables. IF LEDs never appear, replace bridge (HLWLAN). IF LEDs show 2nd bar or less, move antenna closer to Wi-Fi router. IF antenna shows a flashing WLAN LED, go to step 6E. 50
51 6. Wi-Fi: No Connection/IP Address (cont.) The HLWLAN works off of the 2.4GHz band ONLY. It is recommended to move all newer indoor devices to the 5GHz band when possible, this will free up possible congestion. Step 6E Pair a Wi-Fi compatible device Step 6F Direct Ethernet test Using a phone or another Wi-Fi compatible device, connect to network using correct password. IF device does not connect, go to step 6F. IF device connects, verify the router has 2.4GHz broadcast and contact tech support (908) Try connecting the MSP directly to the router. IF IP addresses are assigned, the problem resides in the Wi- Fi network. Inspect connection, IF LEDs do not appear where the Ethernet cable plugs in, then the cable is bad or the MSP required replacement (HLX-LOC-DSP). 51
52 7. Wired: No Connection/IP Address Wired: No connectivity Check all MSP & router connections Move CAT5e cable from MSP to laptop Does laptop have internet access? Is Ethernet Cable free of damage? On laptop, turn Wi-Fi OFF Move cable to a different port on router Section B Replace CAT5e & retest Does laptop have internet access? Plug CAT5e back into MSP, inspect wired LED Go to Section B IP addresses assigned? Problem solved Verify cable wiring matches diagram Are LEDs active? Write down router model number & contact support (908) Replace CAT5e & retest Does laptop have internet access? Replace MSP: HLX-LOC-DSP
53 7. Wired: No Connection/IP Address TE: The Ethernet cable that is provided from the home router to the OmniLogic should not exceed 300 and should be run in low voltage conduit only. Make sure the MSP is updated to the latest firmware (pg. 9-11). Step 7A Inspect connections Step 7B Laptop computer check Verify the Ethernet cable is plugged in snugly in both the MSP and router. Visually inspect the cable. IF damaged, replace it. IF cable is not damaged, proceed to step 7B. With Wi-Fi disabled, unplug the Ethernet cable (from MSP) & plug it into a laptop. IF computer has internet access, proceed to step 7C. IF the laptop does not have internet access, go to 7D. 53
54 7. Wired: No Connection/IP Address (cont.) TE: Most routers have an activity and link LED for each port. Verify whether these LEDs are active once the cable is plugged in. Step 7C MSP LEDs Step 7D Change port on router * Plug the Ethernet cable back into the MSP and verify if LEDs are active. IF LEDs are active, then verify the router is not blocking MSP. IF LEDs are not active, replace MSP (HLX-LOC-DSP). Move the Ethernet to a different port on the home router and confirm connection LEDs appear on router. IF after changing router ports, IP addresses still don t appear go to 7E. 54 *TE: DO T connect the Ethernet cable to a PoE port on the router. If unsure which ports, if any, are classified as PoE ports, please contact the router manufacturer.
55 7. Wired: No Connection/IP Address (cont.) The cable configuration is a standard through put CAT5e. The Ethernet cable should be in low voltage conduit ONLY. Step 7E Check/change cable Step 7F Repeat laptop check Confirm the cable configuration matches either of the two configuration shown above. IF the cable does not pass, replace the cable. IF okay, go to step 7F. IF computer now has internet access, plug Ethernet into MSP. IF still no internet access, then look into home network, service may be down, IP conflict, or blocking. 55
56 8. Web Control: Link Lost Web Control: Link Lost Check for IP address Are IP addresses assigned? Verify the router is broadcasting an internet signal For Wi-Fi applications go to section 6, for wired go to section 7 Verify network toggle is on Does home network have internet access? Try logging into both the OmniLogic app & web program Are the values correct? The home network must have internet access to allow remote control, custom should contact their ISP If both still show lost link, contact tech support: (908) Change values & retest Main IP should be: (port 5858) Back up IP should be: (port 5858) Check web server information, under the config. menu 56
57 8. Web Control: Link Lost TE: Lost link indicates that the OmniLogic cannot reach the Web Server; due to either a problem with the customer s internet service, lost connection between the router and MSP, the web server is down, or the web server IP is incorrect. Step 8A Check for IP addresses Step 8B Internet access onsite Under config. select the network icon. Verify the toggle switch is ON and system is set to either dynamic or static (depending on network). IF IP addresses appear go to 8B. IF they do not appear, go to step 8D. Make sure the router, supplying the OmniLogic with an IP address, has internet access. IF the Internet service is down, then the system cannot communicate with the web server. IF internet service is up, go to step 8C. 57
58 8. Web Control: Link Lost (cont.) Note: In order for the OmniLogic to properly communicate with the web server, the IP addresses must be confirmed under config>web server. Step 8C Verify web server Step 8D Wi-Fi or Wired Network Wi-Fi go to Section 6 Wired go to Section 7 Make sure system is pointing to the correct web server (pg. 16). Then try logging into both as well as the app. IF both the web & app produce the same results contact tech support (908) The following steps have been covered in the previous sections. IF the customer is using a HLWLAN, go to the beginning of section 6. IF the customer is running a wired configuration, then go to the beginning of section 7. 58
59 Reading Serial Numbers 3K A11284 = Standard Warranty Term 3A11284 = Product Family 3A11284 = Year of Manufacture 3A11284 = Day of Manufacture = Manufacturing ID 59
OmniLogic. Network Troubleshooting Guide. TSG-OLN144c. Copyright 2016 Hayward Industries Inc.
 OmniLogic Network Troubleshooting Guide TSG-OLN144c Copyright 2016 Hayward Industries Inc. Safety Precautions Warning! High Voltage Electrocution Hazard Hazardous voltage can shock, burn, cause serious
OmniLogic Network Troubleshooting Guide TSG-OLN144c Copyright 2016 Hayward Industries Inc. Safety Precautions Warning! High Voltage Electrocution Hazard Hazardous voltage can shock, burn, cause serious
OmniLogic. Consumer Network Troubleshooting Guide. CTSG-OLN150a. Copyright 2016 Hayward Industries Inc.
 OmniLogic Consumer Network Troubleshooting Guide CTSG-OLN150a Copyright 2016 Hayward Industries Inc. Safety Precautions Warning! High Voltage Electrocution Hazard Hazardous voltage can shock, burn, cause
OmniLogic Consumer Network Troubleshooting Guide CTSG-OLN150a Copyright 2016 Hayward Industries Inc. Safety Precautions Warning! High Voltage Electrocution Hazard Hazardous voltage can shock, burn, cause
VS Omni. Consumer How-To Guide. CTSG-VSO100a. Copyright 2018 Hayward Industries Inc.
 VS Omni Consumer How-To Guide CTSG-VSO100a Copyright 2018 Hayward Industries Inc. Safety Precautions Warning! High Voltage Electrocution Hazard Hazardous voltage can shock, burn, cause serious injury and
VS Omni Consumer How-To Guide CTSG-VSO100a Copyright 2018 Hayward Industries Inc. Safety Precautions Warning! High Voltage Electrocution Hazard Hazardous voltage can shock, burn, cause serious injury and
AquaConnect. Troubleshooting Guide Residential. TSG-ACHN110d. Copyright 2017 Hayward Industries Inc.
 AquaConnect Troubleshooting Guide Residential TSG-ACHN110d Copyright 2017 Hayward Industries Inc. Safety Precautions Warning! High Voltage Electrocution Hazard Hazardous voltage can shock, burn, cause
AquaConnect Troubleshooting Guide Residential TSG-ACHN110d Copyright 2017 Hayward Industries Inc. Safety Precautions Warning! High Voltage Electrocution Hazard Hazardous voltage can shock, burn, cause
VS Technical Guide Hayward Pool Products. Version 1 Display Rev: 1.01 Comm Rev: 0.96 Drive Rev: 2.00.oz
 TriStar VS Technical Guide 2014 Hayward Pool Products Version 1 Display Rev: 1.01 Comm Rev: 0.96 Drive Rev: 2.00.oz Table of Contents Safety Precautions Page 1 Overview Page 2 Installation- Plumbing Page
TriStar VS Technical Guide 2014 Hayward Pool Products Version 1 Display Rev: 1.01 Comm Rev: 0.96 Drive Rev: 2.00.oz Table of Contents Safety Precautions Page 1 Overview Page 2 Installation- Plumbing Page
OmniLogic Automation and Chlorination
 092473 RevE OmniLogic Automation and Chlorination Operation Manual Contents Introduction...4 Bodies of Water...7 Favorites...19 Config...27 Simple Mode...33 Web Enabled Control...35 Warranty...33 HLBASE
092473 RevE OmniLogic Automation and Chlorination Operation Manual Contents Introduction...4 Bodies of Water...7 Favorites...19 Config...27 Simple Mode...33 Web Enabled Control...35 Warranty...33 HLBASE
FHOTON WI-FI MODULE Owner's Manual
 FHOTON WI-FI MODULE Owner's Manual BEFORE GETTING STARTED Read and follow safety instructions. Refer to product data plate(s) for additional operating instructions and specifications. ATTENTION IMPORTANT
FHOTON WI-FI MODULE Owner's Manual BEFORE GETTING STARTED Read and follow safety instructions. Refer to product data plate(s) for additional operating instructions and specifications. ATTENTION IMPORTANT
1. Press "Speed Test" to find out your actual uplink and downlink speed.
 ASRock G10 Gaming Router 6.4 QoS Settings QoS Add Gaming Boost web page. Gaming Boost: Enable or disable the Gaming Boost. Bandwidth The router supports Gaming Boost natively, which identifies and intelligently
ASRock G10 Gaming Router 6.4 QoS Settings QoS Add Gaming Boost web page. Gaming Boost: Enable or disable the Gaming Boost. Bandwidth The router supports Gaming Boost natively, which identifies and intelligently
CRAGG RAILCHARGER Instruction Manual for 10DTC-12V 20DTC-12V 30DTC-24V 40DTC-12V 60DTC-12V
 CRAGG RAILCHARGER for 10DTC-12V 20DTC-12V 30DTC-24V 40DTC-12V 60DTC-12V Contents 1 Warnings, Cautions, and Notes... 1 2 Description... 2 3 Features... 2 3.1 STANDARD FEATURES... 2 3.2 CHARGER REGULATION...
CRAGG RAILCHARGER for 10DTC-12V 20DTC-12V 30DTC-24V 40DTC-12V 60DTC-12V Contents 1 Warnings, Cautions, and Notes... 1 2 Description... 2 3 Features... 2 3.1 STANDARD FEATURES... 2 3.2 CHARGER REGULATION...
UCL & Color Logic. 4.0 LEDs. Installation Guide. LxCUSxxxxx, SP05xxLEDxxx & SP05xxSLEDxxx. Universal ColorLogic ColorLogic. 4.
 UCL & Color Logic 4.0 LEDs Installation Guide Universal ColorLogic ColorLogic 4.0 LEDs Universal CrystaLogic LxCUSxxxxx, SP05xxLEDxxx & SP05xxSLEDxxx Copyright 2014 Hayward Industries Table of Contents
UCL & Color Logic 4.0 LEDs Installation Guide Universal ColorLogic ColorLogic 4.0 LEDs Universal CrystaLogic LxCUSxxxxx, SP05xxLEDxxx & SP05xxSLEDxxx Copyright 2014 Hayward Industries Table of Contents
SERIES 4600 Ethernet Visual-Pager Display INSTALLATION and SPECIFICATION GUIDE. Manual No. D Revision Date: 08/2016 Control: 1.
 SERIES 4600 Ethernet Visual-Pager Display INSTALLATION and SPECIFICATION GUIDE Manual No. D4600-7010 Revision Date: 08/2016 Control: 1.0 Microframe Corporation 604 South 12th Street Local: 918-258-4839
SERIES 4600 Ethernet Visual-Pager Display INSTALLATION and SPECIFICATION GUIDE Manual No. D4600-7010 Revision Date: 08/2016 Control: 1.0 Microframe Corporation 604 South 12th Street Local: 918-258-4839
Table of Contents. Camera Anatomy... pg 1. Package Contents... pg 2. Camera Assembly... pg 3. Account Login... pg 5. Adding a New Camera...
 Table of Contents Camera Anatomy... pg 1 Package Contents... pg 2 Camera Assembly... pg 3 Account Login... pg 5 Adding a New Camera... pg 6 Wireless Configuration... pg 9 WPS Enabled Routers... pg 13 Technical
Table of Contents Camera Anatomy... pg 1 Package Contents... pg 2 Camera Assembly... pg 3 Account Login... pg 5 Adding a New Camera... pg 6 Wireless Configuration... pg 9 WPS Enabled Routers... pg 13 Technical
Innovative Electronics for a Changing World INDEX
 Innovative Electronics for a Changing World INDEX 1. SYSTEM DESCRIPTION 2. BOARD CONNECTIONS terminals and indicators 3. CONNECTION DIAGRAM 4. START UP GUIDE and passwords 5. HOME PAGE 6. STATUS PAGE 7.
Innovative Electronics for a Changing World INDEX 1. SYSTEM DESCRIPTION 2. BOARD CONNECTIONS terminals and indicators 3. CONNECTION DIAGRAM 4. START UP GUIDE and passwords 5. HOME PAGE 6. STATUS PAGE 7.
Carkuda (VTG500X) User Manual
 Carkuda (VTG500X) User Manual Contents Carkuda Concepts Quick Start Installing Carkuda Mirror Using Carkuda Mirror Using Carkuda Smartphone App Technical Specifications Packing List FAQs Revision History
Carkuda (VTG500X) User Manual Contents Carkuda Concepts Quick Start Installing Carkuda Mirror Using Carkuda Mirror Using Carkuda Smartphone App Technical Specifications Packing List FAQs Revision History
Table of Contents. Page ii
 Table of Contents Chapter 1 Introduction 1 Features... 1 Safety Instructions... 1 Package Contents... 2 Physical Details... 3 Chapter 2 Setup 5 Overview... 5 Using the Windows Wizard... 5 Chapter 3 Web-Based
Table of Contents Chapter 1 Introduction 1 Features... 1 Safety Instructions... 1 Package Contents... 2 Physical Details... 3 Chapter 2 Setup 5 Overview... 5 Using the Windows Wizard... 5 Chapter 3 Web-Based
OMNI Select troubleshooting guide
 OMNI Select troubleshooting guide This guide explains how to recognize and respond to alarms in OMNI Select, how to fix communication loss, perform a loopback test, use ToolKit, and troubleshoot Phason
OMNI Select troubleshooting guide This guide explains how to recognize and respond to alarms in OMNI Select, how to fix communication loss, perform a loopback test, use ToolKit, and troubleshoot Phason
Quick Install Guide. Model: PLC-223W, PLC-233W
 Quick Install Guide Model: PLC-223W, PLC-233W This installation guide provides basic instructions for installing the PLC-213W/ PLC-223W/PLC-233W indoor wireless IP camera on your network. By following
Quick Install Guide Model: PLC-223W, PLC-233W This installation guide provides basic instructions for installing the PLC-213W/ PLC-223W/PLC-233W indoor wireless IP camera on your network. By following
UserGuide_TempSensor_with_Alarms Issue 4/
 SPECTECS TEMPERATURE SENSOR WITH ALARMS ( Wi-Fi enabled with optional module ) Embedded control EMC1001 sensor Range 0C to +125C Resolution 0.25C Accuracy +/-1.5C, 40 to 85C USB powered or external 2.2-16V
SPECTECS TEMPERATURE SENSOR WITH ALARMS ( Wi-Fi enabled with optional module ) Embedded control EMC1001 sensor Range 0C to +125C Resolution 0.25C Accuracy +/-1.5C, 40 to 85C USB powered or external 2.2-16V
QUICK SETUP GUIDE PMC-1000, PMC-1001, PMM-1000, PMB PM Series Power Meter. Safety Information. Equipment Maintenance and Service.
 PM Series Power Meter QUICK SETUP GUIDE PMC-1000, PMC-1001, PMM-1000, PMB-1960 Safety Information DANGER! HAZARD OF ELECTRIC SHOCK, EXPLOSION, OR ARC FLASH Follow safe electrical work practices. See NFPA
PM Series Power Meter QUICK SETUP GUIDE PMC-1000, PMC-1001, PMM-1000, PMB-1960 Safety Information DANGER! HAZARD OF ELECTRIC SHOCK, EXPLOSION, OR ARC FLASH Follow safe electrical work practices. See NFPA
Nevco Message Center Installation Manual Retain this manual in your permanent file. 08/27/ Rev. C
 Nevco Message Center Installation Manual Retain this manual in your permanent file. 08/27/2014 135-0144 Rev. C Table of Contents INSTALLATION INSTRUCTIONS... 1 UNPACKING THE EQUIPMENT... 1 MESSAGE CENTER
Nevco Message Center Installation Manual Retain this manual in your permanent file. 08/27/2014 135-0144 Rev. C Table of Contents INSTALLATION INSTRUCTIONS... 1 UNPACKING THE EQUIPMENT... 1 MESSAGE CENTER
QUICK SETUP GUIDE. BCM2 Series Branch Circuit Monitors. Safety Information. Equipment Maintenance and Service. Raritan DANGER!
 QUICK SETUP GUIDE BCM2 Series Branch Circuit Monitors Safety Information DANGER! HAZARD OF ELECTRIC SHOCK, EXPLOSION, OR ARC FLASH Follow safe electrical work practices. See NFPA 70E in the USA, or applicable
QUICK SETUP GUIDE BCM2 Series Branch Circuit Monitors Safety Information DANGER! HAZARD OF ELECTRIC SHOCK, EXPLOSION, OR ARC FLASH Follow safe electrical work practices. See NFPA 70E in the USA, or applicable
GoodMeasure Connector Installation Guide
 GoodMeasure Connector Installation Guide Before installation, check that you have a portable computer that you can use while on site to login to www.goodmeasure.net during the installation The Connector
GoodMeasure Connector Installation Guide Before installation, check that you have a portable computer that you can use while on site to login to www.goodmeasure.net during the installation The Connector
INDEX. Network Power Monitor NPM-R10-SNMP. Innovative Electronics for a Changing World. NPM-R10-SNMP Remote Network Power Monitor
 Innovative Electronics for a Changing World NPM-R10-SNMP Remote Network Power Monitor Optional relay board and GSM module INDEX 1. SYSTEM DESCRIPTION 2. SYSTEM BATTERY CONNECTIONS 3. SERIES CONNECTED BATTERIES
Innovative Electronics for a Changing World NPM-R10-SNMP Remote Network Power Monitor Optional relay board and GSM module INDEX 1. SYSTEM DESCRIPTION 2. SYSTEM BATTERY CONNECTIONS 3. SERIES CONNECTED BATTERIES
Installing the Enphase IQ Commercial Envoy
 QUICK INSTALL GUIDE (Model ENV-IQ-AM3-3P) Installing the Enphase IQ Commercial Envoy To install the Enphase IQ Commercial Envoy, read and follow all warnings and instructions in this Guide and in the Enphase
QUICK INSTALL GUIDE (Model ENV-IQ-AM3-3P) Installing the Enphase IQ Commercial Envoy To install the Enphase IQ Commercial Envoy, read and follow all warnings and instructions in this Guide and in the Enphase
IP Energizer Instructions
 IP Energizer Instructions IP Energizer Instructions Versions: IP Energizer Controller 1.31 PAE025 3v26 Introduction In order to allow remote control of the IP Energizer you will need to set up its Wi-Fi
IP Energizer Instructions IP Energizer Instructions Versions: IP Energizer Controller 1.31 PAE025 3v26 Introduction In order to allow remote control of the IP Energizer you will need to set up its Wi-Fi
EPS 06 in rear housing type A1
 Field Installation and / or Replacement of RACO Electronic Position Sensor Board EPS 02 & EPS 06 - Electronic Limit Switches - Analog Output Position Signal - Very Accurate - Easy To Use - Robust - Dependable
Field Installation and / or Replacement of RACO Electronic Position Sensor Board EPS 02 & EPS 06 - Electronic Limit Switches - Analog Output Position Signal - Very Accurate - Easy To Use - Robust - Dependable
INDEX. Analog Board Boot and Voltage Test 2 Testing Input Channels 3 Testing Output Channels 4
 INDEX Analog Board Boot and Voltage Test 2 Testing Input Channels 3 Testing Output Channels 4 Digital Board Boot and Voltage Test 5 Testing Input Channels 6 Testing Output Channels 7 Display Testing 8
INDEX Analog Board Boot and Voltage Test 2 Testing Input Channels 3 Testing Output Channels 4 Digital Board Boot and Voltage Test 5 Testing Input Channels 6 Testing Output Channels 7 Display Testing 8
User Guide MAX-STREAM AC1750 MU-MIMO GIGABIT ROUTER. Model # EA7300
 User Guide MAX-STREAM AC1750 MU-MIMO GIGABIT ROUTER Model # EA7300 Contents Product Overview...3 Top view... 3 Back view... 4 Setting Up: Basics...6 Where to find more help... 6 How to install your router...
User Guide MAX-STREAM AC1750 MU-MIMO GIGABIT ROUTER Model # EA7300 Contents Product Overview...3 Top view... 3 Back view... 4 Setting Up: Basics...6 Where to find more help... 6 How to install your router...
QUICK SETUP GUIDE. BCM2 Series Branch Circuit Monitors. Safety Information. Equipment Maintenance and Service. Product Overview. Raritan DANGER!
 QUICK SETUP GUIDE BCM2 Series Branch Circuit Monitors Safety Information DANGER! HAZARD OF ELECTRIC SHOCK, EXPLOSION, OR ARC FLASH Follow safe electrical work practices. See NFPA 70E in the USA, or applicable
QUICK SETUP GUIDE BCM2 Series Branch Circuit Monitors Safety Information DANGER! HAZARD OF ELECTRIC SHOCK, EXPLOSION, OR ARC FLASH Follow safe electrical work practices. See NFPA 70E in the USA, or applicable
Pulse. WiFi Repeater/Extender Full Installation Guide
 Pulse WiFi Repeater/Extender Full Installation Guide Contents Models Supported...3 Box Content...4 Button Overview...6 Port Overview...8 Installation...9 WPS Pairing...11 Manual Pairing...12 LED Status...14
Pulse WiFi Repeater/Extender Full Installation Guide Contents Models Supported...3 Box Content...4 Button Overview...6 Port Overview...8 Installation...9 WPS Pairing...11 Manual Pairing...12 LED Status...14
ACTpro Single Door IP Controller. Operating & Installation Instructions
 ACTpro 1500 Single Door IP Controller Operating & Installation Instructions 18-00079 Issue 1 This manual refers to the ACTpro 1500 a TCP/IP based control unit supporting up to 32 doors. Access Control
ACTpro 1500 Single Door IP Controller Operating & Installation Instructions 18-00079 Issue 1 This manual refers to the ACTpro 1500 a TCP/IP based control unit supporting up to 32 doors. Access Control
HSPA+ WiFi Router with Voice
 NETCOMM LIBERTY SERIES HSPA+ WiFi Router with Voice 3G22WV Quick Start Guide This router has been designed to be placed on a desktop. All of the cables exit from the rear for better organization. The LED
NETCOMM LIBERTY SERIES HSPA+ WiFi Router with Voice 3G22WV Quick Start Guide This router has been designed to be placed on a desktop. All of the cables exit from the rear for better organization. The LED
SAVE THESE INSTRUCTIONS
 READ AND FOLLOW ALL SAFETY INSTRUCTIONS! SAVE THESE INSTRUCTIONS AND DELIVER TO OWNER AFTER INSTALLATION IMPORTANT SAFEGUARDS! When using electrical equipment, basic safety precautions should always be
READ AND FOLLOW ALL SAFETY INSTRUCTIONS! SAVE THESE INSTRUCTIONS AND DELIVER TO OWNER AFTER INSTALLATION IMPORTANT SAFEGUARDS! When using electrical equipment, basic safety precautions should always be
PM Series Power Meter
 PM Series Power Meter Quick Setup Guide - PMC-1000, PMC- 1001, PMM-1000, PMB-1960 Safety Information DANGER! HAZARD OF ELECTRIC SHOCK, EXPLOSION, OR ARC FLASH Follow safe electrical work practices. See
PM Series Power Meter Quick Setup Guide - PMC-1000, PMC- 1001, PMM-1000, PMB-1960 Safety Information DANGER! HAZARD OF ELECTRIC SHOCK, EXPLOSION, OR ARC FLASH Follow safe electrical work practices. See
IpAlarm Module Set Up VirtuAlarm model
 Page 1 IpAlarm Module Set Up VirtuAlarm model Note: This device is shipped configured for Ethernet connectivity. To use in this mode, connect the BLUE Jack (marked WAN) to your router and wait at least
Page 1 IpAlarm Module Set Up VirtuAlarm model Note: This device is shipped configured for Ethernet connectivity. To use in this mode, connect the BLUE Jack (marked WAN) to your router and wait at least
Innovative Electronics for a Changing World. NPM-R10 Remote Network Power Monitor. With optional relay board and GSM module INDEX
 Innovative Electronics for a Changing World NPM-R10 Remote Network Power Monitor With optional relay board and GSM module INDEX 1. SYSTEM DESCRIPTION 2. BOARD CONNECTIONS terminals and indicators 3. CONNECTION
Innovative Electronics for a Changing World NPM-R10 Remote Network Power Monitor With optional relay board and GSM module INDEX 1. SYSTEM DESCRIPTION 2. BOARD CONNECTIONS terminals and indicators 3. CONNECTION
User Guide. DOCSIS 3.0 High Speed Cable Modem TC7650 REV
 User Guide DOCSIS 3.0 High Speed Cable Modem TC7650 REV1.1.0 1910011895 Contents About This Guide..................................................... 1 Chapter 1. Get to Know Your Modem................................
User Guide DOCSIS 3.0 High Speed Cable Modem TC7650 REV1.1.0 1910011895 Contents About This Guide..................................................... 1 Chapter 1. Get to Know Your Modem................................
Electrical Management System (EMS) EMS-HW30C & EMS-HW50C
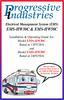 Electrical Management System (EMS) EMS-HW30C & EMS-HW50C Installation & Operating Guide for: Model EMS-HW30C Rated at 120V/30A and Model EMS-HW50C Rated at 240V/50A Surgio Says Lifetime Warranty on all
Electrical Management System (EMS) EMS-HW30C & EMS-HW50C Installation & Operating Guide for: Model EMS-HW30C Rated at 120V/30A and Model EMS-HW50C Rated at 240V/50A Surgio Says Lifetime Warranty on all
BCM2 Series Branch Circuit Monitors Quick Setup Guide
 BCM2 Series Branch Circuit Monitors Quick Setup Guide Safety Information DANGER! HAZARD OF ELECTRIC SHOCK, EXPLOSION, OR ARC FLASH Follow safe electrical work practices. See NFPA 70E in the USA, or applicable
BCM2 Series Branch Circuit Monitors Quick Setup Guide Safety Information DANGER! HAZARD OF ELECTRIC SHOCK, EXPLOSION, OR ARC FLASH Follow safe electrical work practices. See NFPA 70E in the USA, or applicable
Technical Manual for the WLAN-100 and ETH-100 add-on module
 Technical Manual for the WLAN-100 and ETH-100 add-on module Version 2.13 WLAN-100 ETH-100 Introduction The WLAN-100 / ETH-100 add-on module for RTCU X32 units allows connection to the RTCU Gateway Professional
Technical Manual for the WLAN-100 and ETH-100 add-on module Version 2.13 WLAN-100 ETH-100 Introduction The WLAN-100 / ETH-100 add-on module for RTCU X32 units allows connection to the RTCU Gateway Professional
2-Wire Residential Intercom
 www.vip-vision.com 2-Wire Residential Intercom QUICK INSTALLATION GUIDE v1.3 1 Table of Contents 1. Components...3 2. Installation...7 a) 1 Indoor Monitor to 1 Door Station (No Network Functionality)...8
www.vip-vision.com 2-Wire Residential Intercom QUICK INSTALLATION GUIDE v1.3 1 Table of Contents 1. Components...3 2. Installation...7 a) 1 Indoor Monitor to 1 Door Station (No Network Functionality)...8
SensorWATCH Basic RH - Wireless Setup Users Help Guide Part Number: A Revision: 1.1.0
 SensorWATCH Basic RH - Wireless Setup Users Help Guide Part Number: A53-7974-13-001 Revision: 1.1.0 Page 1 SensorWATCH Basic RH - Wireless SetupUsers Help Guide 1.1.0 Table of Contents 1.0 - Quick Setup
SensorWATCH Basic RH - Wireless Setup Users Help Guide Part Number: A53-7974-13-001 Revision: 1.1.0 Page 1 SensorWATCH Basic RH - Wireless SetupUsers Help Guide 1.1.0 Table of Contents 1.0 - Quick Setup
Instruction Manual. Electrical Management System (EMS) EMS-HW30C & EMS-HW50C
 Instruction Manual Electrical Management System (EMS) EMS-HW30C & EMS-HW50C EMS-HW50C EMS-HW30C! CAUTION These instructions are intended to provide assistance with the installation of this product, and
Instruction Manual Electrical Management System (EMS) EMS-HW30C & EMS-HW50C EMS-HW50C EMS-HW30C! CAUTION These instructions are intended to provide assistance with the installation of this product, and
ColorLogic 4.0 Installation Guide
 ColorLogic 4.0 Installation Guide Copyright 2011 Hayward Industries Table of Contents Safety Precautions Page 1 Overview Page 2 Program Table Page 3 Network Module Installation Page 4 Wiring Lights Pages
ColorLogic 4.0 Installation Guide Copyright 2011 Hayward Industries Table of Contents Safety Precautions Page 1 Overview Page 2 Program Table Page 3 Network Module Installation Page 4 Wiring Lights Pages
DTS 310. DIN Rail Mounted, Indoor Rated Revenue Grade Electrical Sub-meter. Page 1. Measurlogic MQ A
 DTS 310 DIN Rail Mounted, Indoor Rated Revenue Grade Electrical Sub-meter Page 1 1 PRODUCT OVERVIEW... 3 1.1 SUPPLIED ITEMS... 3 1.2 DOCUMENT CONVENTIONS... 4 1.3 PRODUCT SPECIFICATION... 4 1.3.1 Current
DTS 310 DIN Rail Mounted, Indoor Rated Revenue Grade Electrical Sub-meter Page 1 1 PRODUCT OVERVIEW... 3 1.1 SUPPLIED ITEMS... 3 1.2 DOCUMENT CONVENTIONS... 4 1.3 PRODUCT SPECIFICATION... 4 1.3.1 Current
NexPump Ai Network\Notification Guide
 NexPump Ai Network\Notification Guide NexPump, Inc. Phone: 630-365-4NEX (4639) Fax: 630-365-6919 Email: support@nexpump.com Web Address: www.nexpump.com Network\Notification Guide 5.00.0000 NexPump is
NexPump Ai Network\Notification Guide NexPump, Inc. Phone: 630-365-4NEX (4639) Fax: 630-365-6919 Email: support@nexpump.com Web Address: www.nexpump.com Network\Notification Guide 5.00.0000 NexPump is
PRO-HC IRRIGATION CONTROLLER
 PRO-HC IRRIGATION CONTROLLER Hydrawise Ready Quick Start Guide hunterindustries.com TABLE OF CONTENTS Installation 3 Connecting AC Power 5 Connecting Station Wires 7 Connecting Sensors or Flow Meters 8
PRO-HC IRRIGATION CONTROLLER Hydrawise Ready Quick Start Guide hunterindustries.com TABLE OF CONTENTS Installation 3 Connecting AC Power 5 Connecting Station Wires 7 Connecting Sensors or Flow Meters 8
SETUP GUIDE INSTALLATION HANDBOOK. For Integrators, Installers and Administrators. Everything on how to get Kisi up and running. getkisi.
 SETUP GUIDE INSTALLATION HANDBOOK For Integrators, Installers and Administrators Everything on how to get Kisi up and running getkisi.com 1 TABLE OF CONTENT 13 14 INSTALLING KISI AS A STAND-ALONE SYSTEM
SETUP GUIDE INSTALLATION HANDBOOK For Integrators, Installers and Administrators Everything on how to get Kisi up and running getkisi.com 1 TABLE OF CONTENT 13 14 INSTALLING KISI AS A STAND-ALONE SYSTEM
Welcome to WiFi smart watering
 Welcome to WiFi smart watering ENJOY STAYING IN TOUCH WITH YOUR YARD AND KEEPING IT GREEN WHILE CONSERVING WATER. SCAN FOR INSTALLATION VIDEO MODEL ST8-WiFi Contents 1 2 3 4 ST8-WiFi TIMER (indoor model
Welcome to WiFi smart watering ENJOY STAYING IN TOUCH WITH YOUR YARD AND KEEPING IT GREEN WHILE CONSERVING WATER. SCAN FOR INSTALLATION VIDEO MODEL ST8-WiFi Contents 1 2 3 4 ST8-WiFi TIMER (indoor model
Integration Note OVERVIEW AND SUPPORTED FEATURES. Minimum Core Module Version: Document Revision Date: 09/25/2017
 Integration Note Manufacturer: Pentair Water Model Number(s): IntelliTouch, EasyTouch Minimum Core Module Version: Document Revision Date: 09/25/2017 OVERVIEW AND SUPPORTED FEATURES Installing a Pentair
Integration Note Manufacturer: Pentair Water Model Number(s): IntelliTouch, EasyTouch Minimum Core Module Version: Document Revision Date: 09/25/2017 OVERVIEW AND SUPPORTED FEATURES Installing a Pentair
AirTouch 2 Zone Control System
 AirTouch 2 Zone Control System User Manual www.polyaire.com.au 2016 Polyaire Pty Ltd Liability Please read the instructions before installing this Zonemaster Zoning Control System. Polyaire Pty Ltd does
AirTouch 2 Zone Control System User Manual www.polyaire.com.au 2016 Polyaire Pty Ltd Liability Please read the instructions before installing this Zonemaster Zoning Control System. Polyaire Pty Ltd does
Voltson Smart Wi-Fi Outlet
 Voltson Smart Wi-Fi Outlet Model No.: ESW01-USA Questions or Concerns? (855) 686-3835 1 support@etekcity.com Thank You. Thank you for purchasing the Voltson Smart Wi-Fi Outlet by Etekcity. We are dedicated
Voltson Smart Wi-Fi Outlet Model No.: ESW01-USA Questions or Concerns? (855) 686-3835 1 support@etekcity.com Thank You. Thank you for purchasing the Voltson Smart Wi-Fi Outlet by Etekcity. We are dedicated
Installing the Linksys app on your Android device via the Google Play Store and Google Play Website
 User Guide Installing the Linksys app on your Android device via the Google Play Store and Google Play Website The Linksys app is a free mobile application that allows you to securely access your home
User Guide Installing the Linksys app on your Android device via the Google Play Store and Google Play Website The Linksys app is a free mobile application that allows you to securely access your home
MDVR 800 QUICK START GUIDE
 MDVR 800 QUICK START GUIDE Introduction & Warnings Before installing please read the following warnings carefully. Stortech CCTV strongly recommends that all connections and installations are carried out
MDVR 800 QUICK START GUIDE Introduction & Warnings Before installing please read the following warnings carefully. Stortech CCTV strongly recommends that all connections and installations are carried out
Conext CL-60 Inverter Firmware Upgrade Process
 Conext CL-60 Inverter Firmware Upgrade Process http://solar.schneider-electric.com 976-0380-01-01/B August 2017 Application Note EXCLUSION FOR DOCUMENTATION UNLESS SPECIFICALLY AGREED TO IN WRITING, SELLER
Conext CL-60 Inverter Firmware Upgrade Process http://solar.schneider-electric.com 976-0380-01-01/B August 2017 Application Note EXCLUSION FOR DOCUMENTATION UNLESS SPECIFICALLY AGREED TO IN WRITING, SELLER
Welcome Contents Diagram
 Welcome Congratulations on your purchase of our GBF PL960 Series of IP Doorbells. Our factory engineers were the first to enable viewing of multiple security cameras through your handheld smart device,
Welcome Congratulations on your purchase of our GBF PL960 Series of IP Doorbells. Our factory engineers were the first to enable viewing of multiple security cameras through your handheld smart device,
Package Contents. Minimum Requirements. Antenna Orientation. Network Requirements: An Ethernet-based broadband modem
 Package Contents DIR-895L AC5300 Ultra Wi-Fi Router Wi-Fi Configuration Card Power Adapter Quick Install Guide Ethernet Cable If any of the above items are missing, please contact your reseller. Minimum
Package Contents DIR-895L AC5300 Ultra Wi-Fi Router Wi-Fi Configuration Card Power Adapter Quick Install Guide Ethernet Cable If any of the above items are missing, please contact your reseller. Minimum
Wireless Area Controller (WAC60)
 Installation Instructions The Daintree WAC60 Wireless Area Controller (WAC) is at the heart of the Daintree wireless controls solution for smart buildings. It provides intelligent control across a large
Installation Instructions The Daintree WAC60 Wireless Area Controller (WAC) is at the heart of the Daintree wireless controls solution for smart buildings. It provides intelligent control across a large
Instruction Manual. M Pump Motor Controller. For file reference, please record the following data:
 Instruction Manual M Pump Motor Controller For file reference, please record the following data: Model No: Serial No: Installation Date: Installation Location: When ordering replacement parts for your
Instruction Manual M Pump Motor Controller For file reference, please record the following data: Model No: Serial No: Installation Date: Installation Location: When ordering replacement parts for your
IpAlarm Module Set Up
 Page 1 IpAlarm Module Set Up Note: This device is shipped configured for Ethernet connectivity. To use in this mode, connect the BLUE Jack (marked WAN) to your router and wait for the LEDs to stabilize.
Page 1 IpAlarm Module Set Up Note: This device is shipped configured for Ethernet connectivity. To use in this mode, connect the BLUE Jack (marked WAN) to your router and wait for the LEDs to stabilize.
OneControl PROGRAMMING MANUAL. Rev: Page 1 OneControl Programming Manual
 OneControl PROGRMMING MNUL Rev: 12.11.2017 Page 1 OneControl Programming Manual TBLE OF CONTENTS Safety and System Information 2 System Information 2 Programming 3 Connecting The OneControl Tablet To The
OneControl PROGRMMING MNUL Rev: 12.11.2017 Page 1 OneControl Programming Manual TBLE OF CONTENTS Safety and System Information 2 System Information 2 Programming 3 Connecting The OneControl Tablet To The
Copyright 2018 Xi'an NovaStar Tech Co., Ltd. All Rights Reserved. No part of this document may be copied, reproduced, extracted or transmitted in any
 Taurus Series Multimedia Players XI'AN NOVASTAR TECH CO.,L Product Version: V1.2.0 Document Number: NS120100210 Copyright 2018 Xi'an NovaStar Tech Co., Ltd. All Rights Reserved. No part of this document
Taurus Series Multimedia Players XI'AN NOVASTAR TECH CO.,L Product Version: V1.2.0 Document Number: NS120100210 Copyright 2018 Xi'an NovaStar Tech Co., Ltd. All Rights Reserved. No part of this document
Voltson Smart Wi-Fi Outlet
 Voltson Smart Wi-Fi Outlet Model No.: ESW01-USA Questions or Concerns? (855) 686-3835 1 support@etekcity.com Thank You. Thank you for purchasing the Voltson Smart Wi-Fi Outlet by Etekcity. We are dedicated
Voltson Smart Wi-Fi Outlet Model No.: ESW01-USA Questions or Concerns? (855) 686-3835 1 support@etekcity.com Thank You. Thank you for purchasing the Voltson Smart Wi-Fi Outlet by Etekcity. We are dedicated
C24 Installation and Activation
 C24 Installation and Activation March 5, 2012 Agenda Brief overview of installation process for: o DSC Power Series 1864 + Gateway Live activation demo after this overview This overview assumes previous
C24 Installation and Activation March 5, 2012 Agenda Brief overview of installation process for: o DSC Power Series 1864 + Gateway Live activation demo after this overview This overview assumes previous
Installing the Enphase Envoy-S Metered
 QUK INSTALL GUIDE (Model ENV-S-AM1-120) Installing the Enphase Metered To install the Enphase Standard, read and follow all warnings and instructions in this Guide and in the Enphase Installation and Operation
QUK INSTALL GUIDE (Model ENV-S-AM1-120) Installing the Enphase Metered To install the Enphase Standard, read and follow all warnings and instructions in this Guide and in the Enphase Installation and Operation
AirCruiser G Wireless Router GN-BR01G
 AirCruiser G Wireless Router GN-BR01G User s Guide i Contents Chapter 1 Introduction... 1 Overview...1 Features...1 Package Contents...2 AirCruiser G Wireless Router Rear Panel...2 AirCruiser G Wireless
AirCruiser G Wireless Router GN-BR01G User s Guide i Contents Chapter 1 Introduction... 1 Overview...1 Features...1 Package Contents...2 AirCruiser G Wireless Router Rear Panel...2 AirCruiser G Wireless
INDEX. Network Power Monitor R10 SNMP
 Innovative Electronics for a Changing World NPM-R10 Remote Network Power Monitor With optional relay board and GSM module INDEX Amended 21 March 2017: Add user defined Password see page 13 Add wire Connection
Innovative Electronics for a Changing World NPM-R10 Remote Network Power Monitor With optional relay board and GSM module INDEX Amended 21 March 2017: Add user defined Password see page 13 Add wire Connection
VP- X Pro & VP- X Sport
 VP- X Configurator Release Notes As of version 1.6 (May 13, 2013) This document updated October 31, 2013 Contents 1. Models...1 2. Updating the VP-X Pro and Sport firmware (Automatic)...1 3. Software Upgrade
VP- X Configurator Release Notes As of version 1.6 (May 13, 2013) This document updated October 31, 2013 Contents 1. Models...1 2. Updating the VP-X Pro and Sport firmware (Automatic)...1 3. Software Upgrade
EnCell Battery Cell Monitor
 EnCell Battery Cell Monitor Instruction Manual Model RCM15S12 NERC Compliant YO R U H T PA TO Z O R E W O D N M I T E enchargepowersystems.com sales@enchargepowersystems.com (888) 407.5040 Contents 1 Warnings,
EnCell Battery Cell Monitor Instruction Manual Model RCM15S12 NERC Compliant YO R U H T PA TO Z O R E W O D N M I T E enchargepowersystems.com sales@enchargepowersystems.com (888) 407.5040 Contents 1 Warnings,
Wireless LAN control
 OPERATING MANUAL Wireless LAN control for air conditioner Part No. 9382385002 INTRODUCTION You can control your air conditioner* 1 from outside the room or from a distant location through wireless LAN
OPERATING MANUAL Wireless LAN control for air conditioner Part No. 9382385002 INTRODUCTION You can control your air conditioner* 1 from outside the room or from a distant location through wireless LAN
OneControl PROGRAMMING MANUAL
 OneControl PROGRMMING MNUL Rev: 10.22.2018 OneControl Programming Manual TBLE OF CONTENTS Safety and System Information 2 System Information 2 Programming 3 Connecting The OneControl Tablet To The OneControl
OneControl PROGRMMING MNUL Rev: 10.22.2018 OneControl Programming Manual TBLE OF CONTENTS Safety and System Information 2 System Information 2 Programming 3 Connecting The OneControl Tablet To The OneControl
WiFi-Repeater User Manual. Quick Installation Guide(Q.I.G.) REV.1.2
 WiFi-Repeater User Manual Quick Installation Guide(Q.I.G.) REV.1.2 Introduction: The WiFi Repeater is a combined wired/wireless network connection device designed specifically for small business, office,
WiFi-Repeater User Manual Quick Installation Guide(Q.I.G.) REV.1.2 Introduction: The WiFi Repeater is a combined wired/wireless network connection device designed specifically for small business, office,
Voltson Smart Wi-Fi Outlet
 Voltson Smart Wi-Fi Outlet Model No.: ESW01-USA Questions or Concerns? (855) 686-3835 support@etekcity.com 1 Thank You. Thank you for purchasing the Smart Wi-Fi Outlet by Etekcity. We are dedicated to
Voltson Smart Wi-Fi Outlet Model No.: ESW01-USA Questions or Concerns? (855) 686-3835 support@etekcity.com 1 Thank You. Thank you for purchasing the Smart Wi-Fi Outlet by Etekcity. We are dedicated to
The Power Systems Industry Experts. Installation Instructions. PT400 Stationary Generator Monitoring System
 The Power Systems Industry Experts Installation Instructions PT400 Stationary Generator Monitoring System PLEASE READ ALL INSTRUCTIONS PRIOR TO INSTALLATION Planning the Installation The monitoring unit
The Power Systems Industry Experts Installation Instructions PT400 Stationary Generator Monitoring System PLEASE READ ALL INSTRUCTIONS PRIOR TO INSTALLATION Planning the Installation The monitoring unit
User Manual DIR-850L. Wireless AC1200 Dual Band Gigabit Router.
 User Manual DIR-850L Wireless AC1200 Dual Band Gigabit Router USER MANUAL: DIR-850L Wireless AC1200 Dual Band Gigabit Router SYSTEM REQUIREMENTS Network Requirements Web-based Configuration Utility Requirements
User Manual DIR-850L Wireless AC1200 Dual Band Gigabit Router USER MANUAL: DIR-850L Wireless AC1200 Dual Band Gigabit Router SYSTEM REQUIREMENTS Network Requirements Web-based Configuration Utility Requirements
GlobeSurfer III. Quick Start Guide
 GlobeSurfer III Quick Start Guide GlobeSurfer III User guide 2 Welcome to GlobeSurfer III Welcome to the GlobeSurfer III, your 3G wireless gateway router that connects you to the internet, allows you to
GlobeSurfer III Quick Start Guide GlobeSurfer III User guide 2 Welcome to GlobeSurfer III Welcome to the GlobeSurfer III, your 3G wireless gateway router that connects you to the internet, allows you to
Voltson Smart Wi-Fi Outlet
 Voltson Smart Wi-Fi Outlet Model No.: ESW01-USA Questions or Concerns? (855) 686-3835 support@etekcity.com 1 Thank You. Thank you for purchasing the Smart Wi-Fi Outlet by Etekcity. We are dedicated to
Voltson Smart Wi-Fi Outlet Model No.: ESW01-USA Questions or Concerns? (855) 686-3835 support@etekcity.com 1 Thank You. Thank you for purchasing the Smart Wi-Fi Outlet by Etekcity. We are dedicated to
TIME SERVER NETSILON. Quick start.
 TIME SERVER NETSILON Quick start This document refers to the following products: 907,900 NETSILON 7 (100-240 VAC) 907,901 NETSILON 7 (18-36 VDC) 907,902 NETSILON 7 (100-240 VAC + 18-36 VDC) www.bodet-time.com
TIME SERVER NETSILON Quick start This document refers to the following products: 907,900 NETSILON 7 (100-240 VAC) 907,901 NETSILON 7 (18-36 VDC) 907,902 NETSILON 7 (100-240 VAC + 18-36 VDC) www.bodet-time.com
DMK 11A & 11A GPS Owners Manual
 DMK 11A & 11A GPS Owners Manual Table of Contents Section I Description of DMK 11A & 11A-GPS 1.1 Introduction 1.2 Background 1.3 Infrastructure Connection 1.4 Components 1.5 Input Protocols 1.6 Configuration
DMK 11A & 11A GPS Owners Manual Table of Contents Section I Description of DMK 11A & 11A-GPS 1.1 Introduction 1.2 Background 1.3 Infrastructure Connection 1.4 Components 1.5 Input Protocols 1.6 Configuration
WLAN-100 and ETH-100 add-on module
 WLAN-100 and ETH-100 add-on module Technical Manual Version 1.1 09 Infranet Technologies Introduction The WLAN-100 / ETH-100 add-on module for modules (RTCU) allows connection to the GPRS Gateway Professional
WLAN-100 and ETH-100 add-on module Technical Manual Version 1.1 09 Infranet Technologies Introduction The WLAN-100 / ETH-100 add-on module for modules (RTCU) allows connection to the GPRS Gateway Professional
A0/A1 Controller Assembly Operation/Installation Manual READ AND FOLLOW ALL SAFETY INSTRUCTIONS
 Document Number: 9100-127-2301-99 Release Date: 2/2/15 A0/A1 Controller Assembly Operation/Installation Manual READ AND FOLLOW ALL SAFETY INSTRUCTIONS DO NOT let any supply cords touch hot surfaces higher
Document Number: 9100-127-2301-99 Release Date: 2/2/15 A0/A1 Controller Assembly Operation/Installation Manual READ AND FOLLOW ALL SAFETY INSTRUCTIONS DO NOT let any supply cords touch hot surfaces higher
User Guide VELOP. Whole Home Wi-Fi. Model WHW03
 User Guide VELOP Whole Home Wi-Fi Model WHW03 Contents Product Overview...3 Front/Top view... 3 Bottom view... 4 Setting Up: Basics...5 Where to find more help... 5 How to install your Velop... 5 How to
User Guide VELOP Whole Home Wi-Fi Model WHW03 Contents Product Overview...3 Front/Top view... 3 Bottom view... 4 Setting Up: Basics...5 Where to find more help... 5 How to install your Velop... 5 How to
Torque Series LCD Remote Panel Installation/Operation Manual Model: TQ-DSP-12/24
 Torque Series LCD Remote Panel Installation/Operation Manual Model: TQ-DSP-12/24 Section Page Introduction 1 Materials Provided 1 I) Safety Instructions 1 A) Inverter Safety Instructions 1 B) Battery Safety
Torque Series LCD Remote Panel Installation/Operation Manual Model: TQ-DSP-12/24 Section Page Introduction 1 Materials Provided 1 I) Safety Instructions 1 A) Inverter Safety Instructions 1 B) Battery Safety
ILF-100WD User Manual. Router Watchdog / Connection Monitor 2007 Stealth Laboratories, LLC Patent Pending
 ILF-100WD User Manual Router Watchdog / Connection Monitor 2007 Stealth Laboratories, LLC Patent Pending Rev. 1.17 02/24/2009 Table of Contents Installation and Configuration...3 Network Configuration...4
ILF-100WD User Manual Router Watchdog / Connection Monitor 2007 Stealth Laboratories, LLC Patent Pending Rev. 1.17 02/24/2009 Table of Contents Installation and Configuration...3 Network Configuration...4
Smart Wireless THUM Adapter
 Reference Manual Smart Wireless THUM Adapter www.rosemount.com Reference Manual Smart Wireless THUM Adapter Smart Wireless THUM Adapter Smart Wireless THUM Adapter Hardware Revision 1 HART Device Revision
Reference Manual Smart Wireless THUM Adapter www.rosemount.com Reference Manual Smart Wireless THUM Adapter Smart Wireless THUM Adapter Smart Wireless THUM Adapter Hardware Revision 1 HART Device Revision
Contents 1 Warnings, Cautions, and Notes Description Features... 1
 EnCell Contents 1 Warnings, Cautions, and Notes... 1 2 Description... 1 3 Features... 1 3.1 STANDARD FEATURES... 1 3.2 FRONT PANEL FEATURES... 2 3.2.1 Display... 2 3.2.2 OK LED... 2 3.2.3 FAULT LED...
EnCell Contents 1 Warnings, Cautions, and Notes... 1 2 Description... 1 3 Features... 1 3.1 STANDARD FEATURES... 1 3.2 FRONT PANEL FEATURES... 2 3.2.1 Display... 2 3.2.2 OK LED... 2 3.2.3 FAULT LED...
GET STARTED AC 1200 High Power Dual Band Wi-Fi Range Extender
 GET STARTED AC 1200 High Power Dual Band Wi-Fi Range Extender Overview 01 Package Contents... 01 Front Panel... 02 LED Descriptions... 03 Using as an Extender 04 Connects to a WIFI network... 04 Acts as
GET STARTED AC 1200 High Power Dual Band Wi-Fi Range Extender Overview 01 Package Contents... 01 Front Panel... 02 LED Descriptions... 03 Using as an Extender 04 Connects to a WIFI network... 04 Acts as
Abstract. GLV User Manual 1
 GLV User Manual 1 Abstract This user manual is a high level document that explains all operational procedures and techniques needed to operate the GLV system in a safe and effective manner. Anyone operating
GLV User Manual 1 Abstract This user manual is a high level document that explains all operational procedures and techniques needed to operate the GLV system in a safe and effective manner. Anyone operating
QUICK START GUIDE. QC IP Camera & NVR Bundle ENGLISH
 QUICK START GUIDE QC IP Camera & NVR Bundle ENGLISH Table of Contents Welcome Welcome What s Included...3 Understanding Your NVR...4 Get Connected Registration...5 Connect Your Cameras...5 Connect NVR
QUICK START GUIDE QC IP Camera & NVR Bundle ENGLISH Table of Contents Welcome Welcome What s Included...3 Understanding Your NVR...4 Get Connected Registration...5 Connect Your Cameras...5 Connect NVR
Quick Start Guide. NP290W Turbo Wireless HomePlug
 Quick Start Guide Turbo Wireless HomePlug Contents Chapter 1 Introduction... 3 1.1 Minimum Requirements... 3 1.2 Typical Turbo Wireless HomePlug Connection... 3 1.3 Package Contents... 3 Chapter 2 Turbo
Quick Start Guide Turbo Wireless HomePlug Contents Chapter 1 Introduction... 3 1.1 Minimum Requirements... 3 1.2 Typical Turbo Wireless HomePlug Connection... 3 1.3 Package Contents... 3 Chapter 2 Turbo
Installation and Maintenance Manual IM Replacement Intelligent Equipment Gateway
 Installation and Maintenance Manual IM 1229 Group: Controls Replacement Intelligent Equipment Gateway Commercial Rooftop Models: DPS and MPS Applied Rooftop Models: RDS and RPS Part Number: 910159718 Date:
Installation and Maintenance Manual IM 1229 Group: Controls Replacement Intelligent Equipment Gateway Commercial Rooftop Models: DPS and MPS Applied Rooftop Models: RDS and RPS Part Number: 910159718 Date:
Installation and Maintenance Manual IM
 Installation and Maintenance Manual IM 1229-1 Group: Controls Replacement Intelligent Equipment Gateway Commercial Rooftop Models: DPS and MPS Applied Rooftop Models: RDS and RPS Part Number: 910159718
Installation and Maintenance Manual IM 1229-1 Group: Controls Replacement Intelligent Equipment Gateway Commercial Rooftop Models: DPS and MPS Applied Rooftop Models: RDS and RPS Part Number: 910159718
Progressive Industries, Inc. EMS Electrical Management System
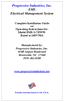 Progressive Industries, Inc. EMS Electrical Management System Complete Installation Guide and Operating Instructions for: Model EMS-LCHW50 Rated at 240V/50A Manufactured by: Progressive Industries, Inc.
Progressive Industries, Inc. EMS Electrical Management System Complete Installation Guide and Operating Instructions for: Model EMS-LCHW50 Rated at 240V/50A Manufactured by: Progressive Industries, Inc.
Installation Instructions
 SYSTXCCRWF01 Infinity Series Wi ---Fi (Wireless) Broadband Remote Access Module Installation Instructions NOTE: Read the entire instruction manual before starting the installation. pointsett U.S. Pat No.
SYSTXCCRWF01 Infinity Series Wi ---Fi (Wireless) Broadband Remote Access Module Installation Instructions NOTE: Read the entire instruction manual before starting the installation. pointsett U.S. Pat No.
INSTALLATION AND OPERATING INSTRUCTIONS DSST SYSTEM
 INSTALLATION AND OPERATING INSTRUCTIONS DSST SYSTEM PROPORTIONAL and NON-PROPORTIONAL TOGGLE SWITCH RADIO REMOTE CONTROL SYSTEM MODEL FHSTP/DSSTP SERIES FHST/DSST SYSTEM DESCRIPTION The DSST Wireless Control
INSTALLATION AND OPERATING INSTRUCTIONS DSST SYSTEM PROPORTIONAL and NON-PROPORTIONAL TOGGLE SWITCH RADIO REMOTE CONTROL SYSTEM MODEL FHSTP/DSSTP SERIES FHST/DSST SYSTEM DESCRIPTION The DSST Wireless Control
Instructions for SimplicityTouch ST-700 Gen 3 TECHNICAL TRAINING GUIDE
 Page 1 Instructions for SimplicityTouch ST-700 Gen 3 TECHNICAL TRAINING GUIDE Manuals included in guide: 1. Update panel firmware and reinstall applications. page 2 2. Update router firmware page 10 3.
Page 1 Instructions for SimplicityTouch ST-700 Gen 3 TECHNICAL TRAINING GUIDE Manuals included in guide: 1. Update panel firmware and reinstall applications. page 2 2. Update router firmware page 10 3.
Using the Lantronix SGX 5150 Serial Device Server
 5 Gould Road, PO Box 2155 New London, NH 03257 USA Voice: (603) 526-9800 info@canarysystems.com www.canarysystems.com Using the Lantronix SGX 5150 Serial Device Server Application Note #28 - Revision 12/2018
5 Gould Road, PO Box 2155 New London, NH 03257 USA Voice: (603) 526-9800 info@canarysystems.com www.canarysystems.com Using the Lantronix SGX 5150 Serial Device Server Application Note #28 - Revision 12/2018
Innovative Electronics for a Changing World. Charge Smart R1 MPPT 12V/24V Auto detect Mains and Solar Battery charger with Remote Network Monitoring
 Innovative Electronics for a Changing World Charge Smart R1 MPPT 12V/24V Auto detect Mains and Solar Battery charger with Remote Network Monitoring INDEX 1. SYSTEM DESCRIPTION 2. SYSTEM WIRING 3. SYSTEM
Innovative Electronics for a Changing World Charge Smart R1 MPPT 12V/24V Auto detect Mains and Solar Battery charger with Remote Network Monitoring INDEX 1. SYSTEM DESCRIPTION 2. SYSTEM WIRING 3. SYSTEM
DUAL SWITCH CONTROLLER
 DUAL SWITCH CONTROLLER INSTRUCTION MANUAL IMPORTANT: If the Dual Switch Controller is to be used with a Dielectric 50000 Series Switch, control cable P/N 1100007364 or 11000007365 must be used. See Section
DUAL SWITCH CONTROLLER INSTRUCTION MANUAL IMPORTANT: If the Dual Switch Controller is to be used with a Dielectric 50000 Series Switch, control cable P/N 1100007364 or 11000007365 must be used. See Section
InnoMedia Business VoIP ATA Models
 InnoMedia Business VoIP ATA Models MTA8328-4, MTA8328-8, MTA8328-24 Quick Installation Guide Important Safety Instructions Protective Earthing Protective earthing is used as a safeguard. This equipment
InnoMedia Business VoIP ATA Models MTA8328-4, MTA8328-8, MTA8328-24 Quick Installation Guide Important Safety Instructions Protective Earthing Protective earthing is used as a safeguard. This equipment
