Copyright Black Box Corporation. All rights reserved.
|
|
|
- Stewart Quinn
- 5 years ago
- Views:
Transcription
1 Copyright Black Box Corporation. All rights reserved Park Drive Lawrence, PA Fax
2 MAY 2003 TS560A TS565A LAN Solution Network Tester CUSTOMER SUPPORT INFORMATION Order toll-free in the U.S.: Call BBOX (outside U.S. call ) FREE technical support 24 hours a day, 7 days a week: Call or fax Mailing address: Black Box Corporation, 1000 Park Drive, Lawrence, PA Web site: info@blackbox.com
3
4 TRADEMARKS USED IN THIS MANUAL TRADEMARKS USED IN THIS MANUAL HP is a registered trademark of Hewlett-Packard. Linux is a registered trademark of Linus Torvalds. Windows is either a registered trademark or a trademark of Microsoft Corporation in the United States and/or other countries. Any other trademarks mentioned in this manual are acknowledged to be the property of the trademark owners. 1
5 LAN SOLUTION NETWORK TESTER Chapter Contents Page 1. Specifications Introduction Description The Tester Illustrated Warnings/Cautions What the Package Includes Features Network Connectivity Operation To ID an Unknown Jack or Plug To Test Cables Only To Place Tone on a Cable To Measure the Length of a Cable To Locate an Ethernet Port To PING Devices on a Network To Validate a Cable Link by Functional Testing To Change PING Addressing Mode
6 CONTENTS Chapter Page 4. Functional Description Voltage Check Cable Test Modes Jack ID Cable Test Cable Length Tone Generator Network Test Modes Flash Link LED PING Test Validate Link Setup Mode Target Setup Sub-Menu PING Setup Sub-Menu Last DHCP DHCP On/Off MAC Add Units Feet/Meters Status and Error Messages for Network Test Modes
7 LAN SOLUTION NETWORK TESTER Chapter Contents (continued) Page 7. Interpreting Cable Test Results Maintenance Replacing the Battery Resetting the Processor Troubleshooting Calling Black Box Shipping and Packaging
8 1. Specifications CHAPTER 1: Specifications Cable Types: Shielded or unshielded, CAT5e, CAT5, CAT4, CAT3, and coax Minimum Cable Length for Testing for Split Pairs: 3 ft. (0.9 m) Minimum Cable Length for Single-Ended Cable Test: 4 ft. (1.2 m) Length Measurement Range (CAT5 or CAT6): Up to 1500 ft. (457.2 m) Temperature Tolerance: Operating: 32 to 122 F (0 to 50 C); Storage: -20 to +176 F (-29 to +80 C) Humidity: 10 to 90%, non-condensing 5
9 LAN SOLUTION NETWORK TESTER Battery Life: 9V alkaline battery, typical; times are for the full capacity of the battery used continuously in one of the following modes: Standby: 2.5 years; Cable Testing: 50 hours, no backlight; 27 hours, 50% backlight; Network Testing: 15 hours, no backlight; 14 hours, 50% backlight Size: 5.9"H x 2.9"W x 1.25"D (15 x 7.4 x 3.2 cm) Weight: 7 oz. (199 g) with battery 6
10 2. Introduction CHAPTER 2: Introduction 2.1 Description The LAN Solution Network Tester is a jack identifier, cable tester, and PING tester all in one. When working as a jack identifier, it allows you to determine what equipment, if any is connected to the other end of the cable or jack you are testing. As a cable tester, the LAN Solution Network Tester displays a wire map, ID, and any cable faults. If you use the tester as a PING (Packet INternet Grouper) tester, it lets you request an echo back from an addressed device (called a target device, usually a router). The LAN Solution Network Tester uses this to verify IP (Internet Protocol, actually TCP/IP) connectivity between itself and another device. The LAN Solution Network Tester has a backlit LCD and eight buttons. The tester has eight test modes and a setup function. The test modes include Voltage Check, four Cable Test modes (Jack ID, Cable Test, Cable Length, and Tone Generator), and three Network Test modes (Flash Link LED, PING test, and Validate Link). 7
11 LAN SOLUTION NETWORK TESTER 2.2 The Tester Illustrated Link Indicator: On when the network link is established. RJ-45 Jack: Connect to the cable or jack to be tested. Backlit LCD: 2 lines by 16 characters with icons. Cursor Keys: Used to scroll through options, set addresses, and adjust values. Sel Key: The Select key is used to enter the displayed operating mode, start a new test, change the value of an option, enter sub-menus, or move to the next screen (depending on context). Mode Key: Press CABLE for cable modes, press NTWRK for network modes, or press the center (both at once) for SETUP mode. Power Key: Press PWR to turn on the tester. Continuing to press PWR toggles the backlight on and off. Hold the PWR key down to turn off the tester. Battery Cap: To open, press down with the heel of your hand. Figure 2-1. The LAN Solution Network Tester s components. 8
12 2.3 Warnings/Cautions CHAPTER 2: Introduction WARNING Do not attach the LAN Solution Network Tester to primary power lines. The tester may be damaged and cause a safety hazard. When connecting to an unknown jack or plug, the tester should be off. Once connected, press the CABLE button to ID the connection. CAUTION Improperly crimped, damaged, or uncrimped plugs can damage the LAN Solution Network Tester s jack. Inspect plugs for proper termination and crimping before inserting anything into the tester. Plug contacts should always be recessed into the plastic grooves. Do not use with standard 6-position plugs (RJ-11/RJ-12). This might damage the tester. Use the provided no fault (green transparent plugs) 6-position RJ cable, which can be connected to a 6- or 8- position jack without causing any damage. NOTE The screen comes with a clear, peel-off protective coating over the LCD screen. Remove it for the clearest view of the display. 9
13 LAN SOLUTION NETWORK TESTER 2.4 What the Package Includes The TS560A comes with the following items: (1) LAN Solution Network Tester main unit in a Cordura case (1) 9-volt transistor battery (1) Cable test remote (2) 1-ft. (0.3-m) patch cables (2) RJ-45 to alligator clip cables (2) RJ-45 to F-connector adapters (2) No-fault RJ-12 cables This users manual 10
14 The TS565A comes with the following items: CHAPTER 2: Introduction (1) LAN Solution Network Tester main unit (2) 9-volt transistor batteries: (1) for the main unit and (1) for the tone tracer (8) Cable test remotes (1) Tone tracer (2) 1-ft. (0.3-m) patch cables (2) RJ-45 to alligator clip cables (2) RJ-45 to F-connector adapters (2) No-fault RJ-12 cables (1) Zippered Cordura case with space for everything that comes with the TS565A This users manual If anything is missing or damaged, please contact Black Box at
15 LAN SOLUTION NETWORK TESTER 2.5 Features Jack ID mode: Capable of identifying many of the possible conditions of an RJ-45 jack. Automatically runs cable test if no active devices are found. Cable Test mode: Single-ended testing of cables for shorts, opens, and split pairs (no remote on the other end). Full cable test finds all wiring faults including split pairs with a remote connected. Results display in wiremap format with a message line for shorts and split pairs. It also displays a PASS icon for T568A/B passing cables and reports cable length. Length measurement in feet or meters using cable capacitance method. Tone Generator mode for use with tone tracers. Flash Link LED mode sends tone while the LED blinks when finding a hub or switch port. PING mode: Simultaneously PINGs three devices at once: a target, a router, and a DNS server. DHCP protocol support allows for PINGing of a router and DNS server with no setup. 12
16 CHAPTER 2: Introduction Auto-MDI/MDI-X-like protocol makes it possible to connect to a hub, switch, or NIC with any patch cable. Two-line by 16-character full alphanumeric backlit LCD with icons displays clear test results. Auto-off in any mode and low power consumption for long battery life. 2.6 Network Connectivity The LAN Solution Network Tester uses IP address protocol and recognizes auto-negotiation using fast link pulses to report advertised Ethernet capability. The tester also supports a modified version of auto- MDI/MDI-X to allow for connection to a hub, switch, or NIC with a straight-through cable. The tester uses 10BASE-T for all network transmissions. The vast majority of 100BASE-T Fast Ethernet products support 10BASE-T. However, if a hub or switch is 100BASE-T only, you ll need a different port, a change of settings, or you ll have to insert an inexpensive 10/100 hub in line with the tester. 13
17 LAN SOLUTION NETWORK TESTER 3. Operation To power on the tester, press any one of these three buttons: PWR, CABLE, or NTWRK. The tester will turn on in the last mode used if you press the PWR button. If you press the CABLE button, the tester immediately starts executing the Jack ID test. Pressing the NTWRK button causes the Flash Link LED test to begin. To turn the tester off after any test, press and hold the PWR button until the display turns off. All functions except the Tone Generator and the Flash Link LED shut down in 15 minutes. The Flash Link LED shuts off after 30 minutes, and the Tone Generator shuts off after 60 minutes. When connecting to unknown jacks or cables, begin with the power off and turn the tester on after the connection is made. This ensures that the voltage check will run first before any other testing. 3.1 To ID an Unknown Jack or Plug 1. With the LAN Solution Network Tester powered off, connect to an unknown jack or plug. 14
18 CHAPTER 3: Operation 2. Press the CABLE button. The tester will power on in Jack ID mode and determine what device is connected to the other end of the cable. It will test the cable if no connection is found. 3.2 To Test Cables Only NOTE This test skips the ID portion of the Jack ID test above. Use this if you have a known good cable. 1. Connect one end of the cable run you want to test to the LAN Solution Network Tester. Press the CABLE button repeatedly until Cable Test is displayed (press the CABLE button twice if the unit was off). Press the SEL button to enter Test mode. 2. If the cable is connected while the tester is on, a single-ended test for shorts, opens, and split pairs will probably have already started. Press the SEL button to force a new test to begin. 3. For a complete test, connect a remote to the other end of the cable. 15
19 LAN SOLUTION NETWORK TESTER APPLICATION HINTS Any patch cables used to connect the tester and remote to a cable run must be short compared to the cable run for accurate open and split pair indication. Short patch cables must be no more than 10% of the total run length or 3 feet (0.9 m), whichever is less. A cable must be at least 4 feet (1.2 m) long for a single-ended test to work properly. 3.3 To Place a Tone on a Cable 1. Connect the cable you want to trace to the main unit. Press the CABLE button to turn on the tester. Press the CABLE button again until Tone Generator is displayed, then press the SEL button. 2. Press the SEL button until the desired tone is selected. Use the up/down arrow keys to select the pin or pair(s) to carry the tone. 3. For the strongest signal, do not connect the remote. Since twisted pairs have a shielding effect, the strongest signal is obtained by having only one wire of a pair carry a tone. Selecting a single pin instead of a pair will do this. 3.4 To Measure the Length of a Cable 1. Connect the cable to the main unit. A remote may be at the other end, but it s not required. 16
20 CHAPTER 3: Operation 2. Press the CABLE button to turn on the tester. Press the CABLE button again until Cable Length is displayed, then press the SEL button. To change length units between feet and meters, press the SETUP button. 3. Press the up/down arrows to adjust the length constant (a known length of cable that you will use as a reference). If the length constant is unknown for a particular cable, you can use a known length of cable to set the constant. The known cable should be 50 ft. (15.2 m) or longer to minimize the resolution error. Connect the known length of cable to the tester and change the cable constant using the up/down arrows until the length reads correctly. 3.5 To Locate an Ethernet Port 1. With the LAN Solution Network Tester powered off, connect the tester to a jack or plug at the workstation location for which the Ethernet port is to be located. 2. Press the NTWRK button. The tester will power up in the Flash Link LED mode and connect to the Ethernet port on a hub, switch, or NIC. Even if no connection is made, tone is generated on the cable to help find the cable with a tone tracer at the other end (in the equipment closet). 17
21 LAN SOLUTION NETWORK TESTER 3. If an Ethernet link is active on the cable, the tester turns on its Link LED and begins flashing it in unison with the Link indicator on the hub, switch, or NIC at the other end. Tone is also generated on the cable in this condition, but at a different cadence to indicate having established a link. 3.6 To PING Devices on a Network If the jack or plug is unknown, press the CABLE button to run the Jack ID test first (refer to Section 3.1). The PING function operates in two modes: DHCP On and Off (manual). Select this in Setup by the DHCP On/Off option. (To get to Setup, press the SETUP button.) No other entries are required to establish communication with a router and a DNS server on a DHCP network. To PING a specific target (Tg1 4), you must enter the address and select the desired target address in Setup before starting the PING test. In DHCP OFF mode, all IP configuration information must be entered in Setup first (PING Setup option). 1. With the LAN Solution Network Tester powered off, connect to the network. 18
22 CHAPTER 3: Operation 2. Press the NTWRK button repeatedly until the PING test is displayed on the screen (if the tester is turned off, press the NTWRK button twice). Press the SEL button to enter the test. Several status screens will be displayed while establishing a link and negotiating the DHCP configuration. Once PINGing begins, a PING status screen will be displayed, showing acronyms for each active conversation. 3. Press the left or right arrows to move the cursor next to a device acronym. Press the SEL button to advance to the next screen or the screen will advance automatically after 10 seconds. 3.7 To Validate a Cable Link by Functional Testing You can use two LAN Solution Network Testers to exercise a cable link without requiring additional equipment. You can also do this through a hub or switch with or without any other equipment being present. We ll refer to the two testers as the Validator and the PING Generator. The Validator uses the Validate Link mode, and the PING Generator uses the PING Test mode. 1. Connect the Validator to one end of the link you want to test. 19
23 LAN SOLUTION NETWORK TESTER 2. Press the NTWRK button until Validate Link is displayed. Press the SEL button to activate the test. 3. To get to Setup mode, press the SETUP button. In Setup, set the PING Generator to DHCP Off (see Section 3.8). A specific manual address does not need to be set. The PING Generator will recognize the Validator and assign addressing. 4. Connect the PING Generator to the other end of the link. 5. On the PING Generator, press the NTWRK button until PING Test is displayed. Press the SEL button to begin. 6. The target or router acronym will change to Val on the PING Generator when the Validator is found and addressing has been assigned. The PING Generator operates and accumulates information like a normal PING test. The Validator displays only the packet count on its screen. 20
24 3.8 To Change PING Addressing Mode CHAPTER 3: Operation 1. Turn on the LAN Solution Network Tester by pressing the PWR button, then the SETUP button (in between the CABLE and NTWRK buttons). The Percent Battery Remaining screen will appear briefly. 2. Press the down arrow button three times. DHCP On or DHCP Off should be displayed. 3. Press the SEL button to toggle between On and Off. The displayed value is the current setting. 4. Press the CABLE or NTWRK button to exit to a test, or press and hold the PWR button to power off the tester. 21
25 LAN SOLUTION NETWORK TESTER 4. Functional Description The LAN Solution Network Tester is a jack identifier, cable tester, and PING tester in one. It has a backlit LCD display and eight buttons. The rubber end cap at the bottom is the battery compartment cover. To power on the tester, press any one of these three buttons: PWR, CABLE, or NTWRK. The tester will turn on in the last mode used if you press the PWR button. If you press the CABLE button, the tester immediately starts executing the Jack ID test. Pressing the NTWRK button causes the tester to go into Flash Link LED mode. To turn the tester off after any test, press and hold the PWR button until the display turns off. All functions except the Tone Generator and the Flash Link LED shut down in 15 minutes. The Flash Link LED shuts off after 30 minutes, and the Tone Generator shuts off after 60 minutes. Briefly pressing the PWR button toggles the backlight on and off. The backlight turns off automatically about 5 minutes after being turned on. Using the backlight increases power consumption 20 to 50%. 22
26 CHAPTER 4: Functional Description The tester has eight test modes and a Setup function. The test modes include Voltage Check, four Cable Test modes (Jack ID, Cable Test, Cable Length, and Tone Generator), and three Network Test modes (Flash Link LED, PING Test, and Validate Link). For more information about the test modes, see Sections 4.1 through 4.3. For information about the Setup mode, see Chapter 5. The mode switch is the double button above the PWR button. The top button is labeled CABLE, the bottom button is labeled NTWRK, and the area bridging the two buttons is labeled SETUP. Pressing a mode button will immediately end any currently running task and either begin executing the first task of a new category (cable or network) or display the next mode in the same category, waiting for SEL to be pressed in order to begin the testing. Subsequent presses in the same category advances to the next mode,and cycling back to the first mode when the end is reached. Again, press SEL to begin. 23
27 LAN SOLUTION NETWORK TESTER 4.1 Voltage Check All tests, except Jack ID, start with a check for voltages on the pins on the tester s jack. If voltage is found, the message Voltage Found SEL Jack ID is displayed. You must press the SEL key to start the Jack ID test; this will determine what type of interface or what voltages are present on the jack. The tester monitors the jack to see if the voltage is removed for five minutes. The selected test will continue if the voltage is removed, and the tester will shut itself off after the five minutes. The exception to this behavior is in the network modes (Flash Link LED, PING Test, and Validate Link). When voltage is found in these modes, the tester checks to see if it is Ethernet phantom power. This is a voltage that is connected to the center taps of the Ethernet interface transformers of some network equipment to power remote devices like IP phones or wireless transceivers. This power is seen by the LAN Solution Network Tester as voltage between the 1 2 and 3 6 pin pairs. The voltage found is reported as Enet Pwr Source Found = xv for several seconds, then the test proceeds automatically. 24
28 CHAPTER 4: Functional Description 4.2 Cable Test Modes In most modes, the tester is constantly testing and reporting results. While we recommend that an unknown jack connection always be verified by connecting to the tester while it is powered off, you can attach a known dead network cable or jack to the tester while it is running. In that case, a test will most likely be in progress when a cable connection is made. The results of the test in progress at connection time are unreliable. You should press the SEL button to terminate the current test and initiate a new test JACK ID The Jack ID test identifies what equipment, if any, is connected to the other end of the jack or cable you are testing. The test first looks for voltages present on the connector pins. If voltages are found in typical phone locations, tests for current levels and dial tone are run. From these tests, the LAN Solution Network Tester will report voltage or phone type found. 25
29 LAN SOLUTION NETWORK TESTER If no voltages are present, testing for Ethernet link pulses begins. If link pulses are found, the advertised capability, the pairs with link pulses, and the polarity of link pulses are displayed. The pairs with link pulses are indicated by reference to the device that would normally present pulses on those pairs (the hub, switch, or NIC, assuming straight-through cabling. With a cross-over cable present, an NIC would be labeled as a hub, etc.) The AUTO indication is displayed if the device connected is capable of auto-mdi/mdi-x. If no pulses are found, but the pattern of termination of the cable is that of an inactive Ethernet device, it will be displayed as such. If the tester does not find any of the conditions described in this section, it invokes the cable test as described in Section 4.2.2, displaying any single-ended cable test, full cable test, or No I/O or Cable results CABLE TEST If it senses a remote, the tester performs a full cable test. When the test is complete, the wire map display, ID, and any faults are displayed. The top line of numbers on the display represents the connector pins on the main unit. The second line of pin numbers shows the connector 26
30 CHAPTER 4: Functional Description pin numbers of the remote, which are normally the same as the top line for a normal data cable. If there is a miswire, the numbers of the second line will indicate the pin numbers detected. If no connection was detected for some of the pins, the second line will be blank in those pin locations. If a short is detected, the second line will have a flashing x in that position, and the specific short condition will be displayed on the third line. If multiple errors need to be displayed on the third line, the messages will display in sequence until all have been displayed. The ID icon will have a number directly below it indicating the remote ID number. If no faults are found on the cable, the length of the cable is displayed. If it does not sense a remote, the tester uses the length and cable test capability to measure a cable for shorts, opens, and split pairs (single-ended test), and the pin number icons for the pairs being tested will appear on the LCD to indicate a test in progress. The results are displayed as messages on the LCD. Because a test can take up to about 5 seconds to complete, you should press the SEL button, which immediately starts a new test whenever a new cable is connected. Partial and erroneous results will be displayed until a complete test cycle runs on a cable. 27
31 LAN SOLUTION NETWORK TESTER CABLE LENGTH The length mode measures the length of a cable by measuring its capacitance and using the capacitance per unit length (length constant) to calculate the length. The length is displayed on the LCD along with the current value of the length constant. The SEL button changes the pair being measured in a 1 2, 3 6, 4 5, 7 8, and auto-select sequence. The pair number is displayed next to the length except in autoselect mode. If a selected pair has a fault, the fault replaces the length reading on the LCD. In auto-select mode, the tester automatically selects a pair without a fault. You can use the up/down arrows to change the length constant. If network termination patterns are found in the length mode, the tester will display T Ring Network??, xbase-t Network?, or Network? (all four lines terminated). If the tester senses a remote, the ID Number is displayed. 28
32 CHAPTER 4: Functional Description TONE GENERATOR The tone mode generates audio tones for use with tone tracers on all pairs, a selected pair, or a selected pin. The signal generated on a pair has the signal on one pin and the complement of the signal on the other pin of the pair, yielding a nominal 10 volts peak-to-peak across the pair. The SEL button selects one of the four tone sounds provided. Use the up/down arrows to scroll through the pairs and pins that have signals on them. All pins not being driven are held at tester ground. The LAN Solution Network Tester will automatically turn off in 30 minutes. 4.3 Network Test Modes FLASH LINK LED The Flash Link LED mode starts with the Voltage Check test (see Section 4.1), then searches for link pulses on the tester s jack, automatically configuring the interface to connect to a hub, switch, or NIC (similar to auto- MDI/MDI-X) if one is found. An audio tone signal is sent down the cable, so the cable can be located at the other end with a tone-tracer-established link to indicate the link status. Once a link is established, the Link LED on the tester will light and begin blinking at the same 29
33 LAN SOLUTION NETWORK TESTER rate as the link indicator on the device at the other end. The tester will automatically turn off in 30 minutes. While the tester is searching for incoming link pulses, it displays the message Find Active Link. Once it finds link pulses, the tester displays Link Found, and the Link LED flashes. If the tester detects that the incoming link pulses stop, it reports Lost Link for several seconds, then returns to the search for link pulses PING TEST When you use the tester as a PING (Packet INternet Grouper) tester, it lets you request an echo back from an addressed device (called a target device, usually a router). The LAN Solution Network Tester uses this to verify IP (Internet Protocol, actually TCP/IP) connectivity between itself and another device. In the PING protocol, an IP address must be selected to receive an echo request. This address is the target address for that PING. While using the LAN Solution Network Tester, you must select a target manually in Setup mode. This target can be on the LAN, or anywhere else accessible through a router connected to the LAN. If the target is not on the LAN, the router IP 30
34 CHAPTER 4: Functional Description address must be known so that the PING can be sent to the router, which forwards it to the ultimate location. The PING Test operates in DHCP On or DHCP Off (Manual) IP address configuration modes. DHCP (Dynamic Host Configuration Protocol) is the protocol used when a new device is added to a LAN and it needs to get information about the IP addresses on that LAN. One DHCP server must be present on the LAN to provide a response to the DHCP request transmitted to a broadcast address and inform the new device of several configuration details. A DHCP server is not required on a LAN, but if it does not exist, all the devices on the LAN must be manually configured. Much information can be provided by the DHCP server. The LAN Solution Network Tester requests and uses: - an IP address for itself (myip) - the IP address of the DHCP server on the LAN - the Netmask in use - the IP address of the Router on the LAN - the IP address of the DNS server accessible from the LAN The address configuration mode is a setup option (see Section 5.1). In either case, a target device must be selected in Setup mode and its IP address confirmed. If 31
35 LAN SOLUTION NETWORK TESTER the target address is on the LAN segment, as determined by Netmask*, the target will be addressed directly on the Ethernet. If the target is not local, PINGs will be directed to the Router for forwarding on the WAN side of the Router. When running in this mode, the tester will respond to PINGs addressed to it from any other device. *Netmask or Network Mask (Subnet Mask) is an IP addressing scheme that divides the entire IP address network into smaller sections (Subnets), In the LAN Solution Network Tester, the Netmask is used to identify an IP address as being located either on the LAN (local subnet) or on the Internet, and therefore accessed over the WAN. In the PING test, the LAN Solution Network Tester checks for voltages, then searches for link pulses on its jack, automatically configuring the interface to connect to a hub, switch, or NIC. Once an active link is found, the tester configures its IP address parameters as selected by you. Once the parameters are set, the tester starts sending out PING packets to the selected target, the router, and (in DHCP mode) the DNS server. The PINGs continue for 15 minutes after the last button press, after which the tester will automatically turn off. 32
36 CHAPTER 4: Functional Description DHCP On Mode After detecting incoming link pulses, the tester requests IP address parameters using the DHCP protocol. The tester displays the message DHCP Request and a count of attempts to detect link pulses. This protocol requires a response from a DHCP server accessible on the LAN. If no response to its request is received after 10 seconds, the tester will repeat its request, and increment the count on the screen. Once the tester gets a response from a server, it displays the message Successful. No manual configuration is required for the DHCP protocol to work. If the tester continues to count requests, the most likely problem is that a DHCP server is not available on the LAN. In that case, the tester must be manually configured. For information on that mode, see the DHCP Off (Manual) Mode section on the next page. Once the DHCP server has provided the tester with a value for the address that the tester will use (MyIP), that address is checked for conflict. The tester issues an Address Resolution Protocol (ARP) request directed to 33
37 LAN SOLUTION NETWORK TESTER its proposed MyIP address. A response to the ARP tells the tester that some other device on the LAN is already using that IP address. The DHCP protocol specification (RFC 1541) says that when a server offers an address already in use, the receiver of that address should reject it and request another. The LAN Solution Network Tester does not inform the server about the conflict, but it does report it on the LCD: My IP in use on this network. If this is found, the tester will not continue into the PING state because using another device s IP address is not permissible on a LAN. This condition shows that the DHCP server is misconfigured. The tester will restart from this state automatically after one minute, or it can be manually restarted to retry the test. If multiple retries end up unsuccessful, the tester must be manually configured and used in the DHCP Off mode. In this case, the LAN configuration parameters can be seen in Setup mode in the Last DHCP submenu. This will also include the IP address offered to the tester. After successfully receiving a valid IP address, the operation of the tester continues with the PING state (see page 36). 34
38 CHAPTER 4: Functional Description DHCP Off (Manual) Mode The tester uses the manually entered PING Setup information. To determine the IP parameter configuration of the LAN, the configuration of another device on that LAN must be checked. On a Windows PC, the command IPconfig can be used to determine the IP addresses, Netmask, and Default Gateway (router) being used. On a Linux computer, the same information can be found using the ifconfig and route commands. The Netmask and router information can be entered just as displayed on the PC. The value entered for MyIP must be similar, but not identical to the PC s IP address. The Netmask defines the addresses that must be common between the PC and the tester so they can communicate directly on the same LAN segment. Use an IP address different by just a few low-order digits in the low-order byte of the IP address. Once all the manual parameters are set up, start the PING test by pressing the NTWRK button twice. Then press the SEL button. Once an active link is found, the value entered for MyIP is checked for conflict. The tester issues an ARP request directed to its proposed MyIP address. A response to the ARP tells the tester that 35
39 LAN SOLUTION NETWORK TESTER some other device on the LAN is already using that IP address, and it reports My IP in use on this network. The LAN Solution Network Tester will not continue the PING test because using another device s IP address is not permissible on a LAN. The tester will restart from this state automatically after one minute, but the value entered for MyIP must be manually changed to try a different IP address to prevent conflict. PING State Once MyIP has been verified as available (in either DHCP On or Off modes), the next step is to enter the active PING conversation state. The tester LCD displays the PING Status screen, Tg1 4 (unless disabled), Rtr, and DNS (if DHCP On) acronyms on the top line of the LCD. Directly under the associated acronym, the status of each PING conversation appears. To select any of the conversations, use the left/right arrow buttons to move the cursor that s on the top line of the LCD. Press the SEL button for more detail about that conversation. Pressing SEL once will display the value of MyIP currently in use. Pressing SEL twice (or a delay of three seconds) will drop into the second page of 36
40 CHAPTER 4: Functional Description Status. Pressing SEL three times (or after 10 seconds) will drop into a third page of Status (if available) or return to the main PING display. If the third page is displayed, pressing SEL once more (or another 10 seconds) will return to the main PING display. The first step in establishing the conversations is trying locate the router on the LAN segment. The LAN Solution Network Tester does this using the Address Resolution Protocol (ARP). The tester sends out an ARP packet directed to the router and needs a response from the router (informing the tester of the router s MAC address). During this phase, ARP will flash under the Rtr acronym. If no response to the ARP request is received, the tester will repeat the request at varying intervals (1 3 seconds). No response to ARP can mean that the IP address assigned to the router is not correct, the router is non-functional, or that it is not accessible on the LAN because of some other problem. If you select the Rtr conversation and press the SEL button, the status displayed is No ARP response. 37
41 LAN SOLUTION NETWORK TESTER Once the router MAC address is found, the LAN Solution Network Tester begins sending ICMP echo request (PING) packets to the router. The status displayed under the Rtr acronym changes to with the symbol bouncing back and forth across the net ( ). Each time the tester sends a PING request, the is shown on the left side of the net. Each time a response is received, the bounces to the other side. If no appears on the right while it is blinking on the left, it means that the tester is sending but the router is not answering. Selecting the Rtr acronym and pressing SEL twice will show the present IP address for the router on the top line and the count of the X (transmit) and R (receive) packets. If no PING response has been received, the status is No PING Response. Missing Receive packets can mean that the LAN or the router is busy, or that there is some other problem on the LAN. Pressing the SEL button again will drop down to the third Status screen, which shows the time between the transmission of the last received PING packet and its reception time on the top line of the LCD, and the average time between transmission and reception of all PING packets to the router in this conversation on the bottom line. 38
42 CHAPTER 4: Functional Description The target IP address can be either on the LAN segment or remote. If the target is on the LAN, the status of the LAN Solution Network Tester will be as described for the router above. In the off local segment case, where the PING packets need to be sent to the router to be forwarded, there is an additional step necessary and status displayed. When the router is required for target conversation, the status shown for the target is --- while the tester is attempting to contact the router. The detailed status for the target is No Rtr response. When the target is remote and an ARP response has been received from the router, the target PING packets are sent to the router. The router, in turn, is expected to forward them on to the target. If no response is returned from the target, possible causes are the target cannot be reached due to network problems, the target is not responsive, or that the device that is active at the IP address selected for the router is not a router and is not forwarding the packets. The DNS conversation is only active when the PING test is run in the DHCP On mode because the DNS IP address is only available from the DHCP server. NOTE If the DNS server IP address is known, you can enter it as a target and PING it like any other target. 39
43 LAN SOLUTION NETWORK TESTER The DNS server can be local or remote (like a target). The DNS conversation status is similar to a target conversation status. In most small LAN configurations, the DNS server will be a remote device, and successful PINGing to it will verify proper LAN operation and Internet connectivity. The tester will shut off automatically about 15 minutes after the last button press. You can also terminate the test by pressing the CABLE, NTWRK, or PWR buttons. In any of these cases, the LAN Solution Network Tester will issue a DHCP release request to the DHCP server when in DHCP On mode. This is preferable to simply disconnecting the cable to terminate the test because the address assigned to the tester will not be available for assignment to another device VALIDATE LINK This mode allows two LAN Solution Network Testers to be connected directly to each other on a cable with no other equipment required. No special configuration of the testers is required other than to put them into the test modes as described. This allows a cable run to be verified after installation. 40
44 CHAPTER 4: Functional Description One tester is put into Validate Link mode (Validator), while the other one is put into PING test with DHCP Off (PING Generator). The Validator will be locked in NIC mode, generating link pulses that the PING Generator can receive to allow it to take on the hub cable configuration. Once the PING Generator detects the Link pulses, it will go into the active PING state and start generating ARP packets, attempting to connect to both the manually configured target and router IP addresses. The Validator will then assume that IP address and respond to the ARP. The PING Generator then starts to PING the IP address that the Validator has responded to. The Validator responds to the PING, but it modifies the packet instead of merely copying it so that the PING Generator can recognize when it is communicating with a Validator. When the PING Generator recognizes the Validator s response, it will change its PING status acronym display to Val and terminate the PING conversation to the other IP address it is configured for. Once this negotiation is complete, the Validator will show a count of PINGs received, and the PING Generator will display the normal PING status screens for monitoring the progress of the test. 41
45 LAN SOLUTION NETWORK TESTER 5. Setup Mode Use the Setup mode to set user-selectable options and present information that s helpful to the user. Enter Setup mode by pressing the center of the CABLE/NTWRK buttons (labeled SETUP ), which activates both buttons simultaneously. The estimated battery life remaining is displayed briefly when entering Setup mode. Scroll through the main menu by using the up/down arrow buttons. There are several sub-menus that are accessed by pressing the SEL button when the sub-menu title is displayed. These are discussed in Sections 5.1 through Target Setup In the PING protocol, an IP address must be selected to receive an echo request. This address is the target address for that PING. While using the LAN Solution Network Tester, you must select a target manually in Setup mode. This target can be on the LAN, or anywhere else accessible through a router connected to the LAN. If the target is not on the LAN, the router IP address must be known so that the PING can be sent to the router, which forwards it to the ultimate location. 42
46 CHAPTER 5: Setup Mode Target Setup is the sub-menu title screen used when selecting and configuring IP addresses for the four available target IP address storage locations. For the PING test mode, only one target can be active at a time. Pressing the SEL button moves the LAN Solution Network Tester into the target selection screen. The up/down arrow buttons scroll through the five available options. You can select one of the four stored target addresses or disable the target PING. To exit this submenu, press SEL (this takes the tester back to the submenu title screen), or press CABLE or NTWRK (to enter a test mode). Exiting this menu will leave the displayed target as the active one. When one of the four targets is displayed on the screen, press the SEL button to drop into the edit IP address screen for that target. Edit the IP address by moving the cursor left and right (use the left/right arrow buttons) and then change the digit above the cursor (use the up/down arrow buttons). NOTE The IP address is displayed in the typical decimal dot format. 43
47 LAN SOLUTION NETWORK TESTER Each of the four decimal numbers (values between 0 255) separated by periods represents one hexadecimal byte of the four-byte IP address. Each digit in the decimal number can only be set to a value valid for that position. Thus, the high-order (leftmost) digit in any of the decimal numbers can be set to 0, 1, or 2. In addition, each digit can only be set to a valid value in relation to the low-order digits in that number. The high-order digit can only be set to 2 if the low-order digits are less than 55. You may have to enter the desired IP address from right to left to allow the low-order digits to be set before the high-order digit. Any IP addresses can be entered for a target, either on or off the LAN segment; even reserved IP addresses can be entered. To exit this sub-menu, press SEL (this takes the tester back to the sub-menu title screen), or press CABLE or NTWRK to enter a test mode. Exiting this menu will leave the displayed target as the active one. 5.2 PING Setup This is the sub-menu title screen for configuring the IP address configuration for the DHCP Off (Manual) PING test mode. The settings of these values interact with each other to force the router IP address to be accessible on 44
48 CHAPTER 5: Setup Mode the same LAN segment as the LAN Solution Network Tester. A off-lan router cannot be addressed by the tester, and therefore is not a useful setup option. Pressing the SEL button drops the tester into the manual IP configuration screens. The up/down arrow buttons scroll through the options in this sub-menu. To exit this sub-menu, scroll to the Sel to go to Main Menu screen and press SEL, or press CABLE or NTWRK to exit to a test mode. When one of the option screens is displayed, pressing the SEL button drops the tester into the edit IP address screen for that option. NOTE The tester s IP address, MyIP, can only be set to nonreserved IP addresses. This is any address other than or x.x.x MyIP is edited in a similar fashion to the target IP addresses described on the previous pages. The router IP address is also edited in a similar fashion to the target s IP address. In addition, the router IP address is forced to be on the same LAN segment as MyIP. This means that the Netmask, whose bits define the LAN segment, is compared with MyIP, and the bits that must be common between MyIP and the router IP are forced 45
49 LAN SOLUTION NETWORK TESTER to the correct state. The check of the router s address is done whenever MyIP, the router IP, or the Netmask are edited. The Netmask is a special set of numbers that are similar to an IP address. It must be a string of 1s, from the highest order bit down, defining the bits that must match between MyIP and any devices it tries to access on the LAN segment. If the IP address bits match, the device is on the LAN segment and can be addressed directly. If they do not match, the tester must redirect its IP packet to the router for forwarding. Editing the Netmask is limited to setting valid bit combinations that allow for LAN segments with 5 to 253 possible devices. 5.3 Last DHCP This sub-menu allows you to view the results of the most recent DHCP negotiation between the LAN Solution Network Tester and a DHCP server. The values displayed cannot be modified, only viewed to determine the configuration of the LAN segment under test. Pressing the SEL button drops the tester into the DHCP display screens. The up/down arrow or SEL buttons scroll through the screens in this sub-menu. To view the information obtained for each item in the sub-menu, press the SEL button. 46
50 Any entries mean that the last DHCP server did not provide the requested information. If all entries are , the most likely cause is that DHCP On mode was selected, but the LAN did not provide a DHCP server. To exit this sub-menu, scroll to the Sel to go to Main Menu screen and press SEL, or press CABLE or NTWRK to exit to a test mode. 5.4 DHCP On/Off CHAPTER 5: Setup Mode This is a simple on/off selection made using the SEL button. The last displayed state is the selected state. DHCP is a protocol negotiation used to automatically configure the IP parameters of the LAN Solution Network Tester on a specific LAN segment. With DHCP On, the next time the PING test is started, the tester will request the IP parameters it needs for LAN communication from a DHCP server on that LAN segment. If a response from a server is received, the tester will configure itself with the acquired parameters and start to PING. NOTE The only IP parameter not received from the host is the target IP address, which is always manually entered. 47
51 LAN SOLUTION NETWORK TESTER If no response is received from the server, the tester cannot do any PINGing on that LAN. In that case, you must manually enter the PING setup and select the DHCP Off state. The next PING test will then attempt to communicate with the manually entered parameters. When used as a source for PINGs to another LAN Solution Network Tester in the Validator mode, the PING Generator LAN Solution Network Tester must be in DHCP Off (manual) mode. 5.5 MAC Add This is a display of the factory-set Media Access Control number for the specific LAN Solution Network Tester. All Ethernet-interfaced devices must have a universally unique identifier to be used as their address. 5.6 Units Feet/Meters This is a simple selection made with the SEL button to choose whether the tester displays the measured cable length in feet or meters. The length constant is converted to the new units. 48
52 CHAPTER 6: Status and Error Messages for Network Test Modes 6. Status and Error Messages for Network Test Modes ARP Received In Validate Link mode, this status shows that the tester has detected another active LAN Solution Network Tester trying to start a PING conversation. This status flashes for a few seconds while the testers negotiate an IP address they can use to PING each other. DHCP Request In the PING test with DHCP On, the LAN Solution Network Tester displays this message on the first line while it is trying to get the required information from a DHCP server. The second line displays: Attempt: Count of DHCP requests sent out. If this number continues to grow, no response is being received. Successful: Shows for a short time after the server responds to the request. 49
53 LAN SOLUTION NETWORK TESTER Find Active Link The tester is searching for incoming Link pulses while waiting to start an active test. Flash Link LED and PING test modes need to be connected to an active network in order to run. In these modes, this status is displayed while the tester is searching both the 1 2 and 3 6 pairs for incoming Ethernet Link pulses. In the Validate Link mode, the LAN Solution Network Tester assumes an active NIC configuration, generating Link pulses on the 1 2 pair. This allows another tester to be connected directly to it. Link Found Status displayed while searching for Link pulses after an incoming signal has been detected. Link Not Found Status displayed while searching for Link pulses and nothing has been detected. Link Word Err The Link word (captured by the LAN Solution Network Tester during the Jack ID test from an attached 100-Mbps Ethernet device) decoded an unrecognized value. This may indicate a cable or hardware problem with the connected device. 50
54 CHAPTER 6: Status and Error Messages for Network Test Modes Lost Link A test was active after finding incoming Link pulses, but they stopped being received. The cable might be disconnected or the connected device might be shut off. NIC Init Err The Ethernet interface chip used in the LAN Solution Network Tester reported a problem to the CPU during internal initialization. This may be caused by a hardware problem inside the tester. NIC Rx Overrun The Ethernet interface chip used in the LAN Solution Network Tester provides internal buffering for multiple packets. If new packets are received faster than they can be processed, the Ethernet chip discards the new packets and sets the Overrun error flag. The tester detects and reports this error. This may be caused by excessive broadcast traffic on the LAN,or by externally generated packets addressed to the tester s IP address. 51
Contents. 1 Introduction Appearance Verification Unpacking the tester Package Checklist...
 Contents 1 Introduction...1-1 2 Appearance...2-1 3 Verification...3-1 3.1 Unpacking the tester...3-1 3.2 Package Checklist...3-1 3.3 Power Supply...3-2 3.4 Power On and Self Check...3-2 4 User Interface...4-1
Contents 1 Introduction...1-1 2 Appearance...2-1 3 Verification...3-1 3.1 Unpacking the tester...3-1 3.2 Package Checklist...3-1 3.3 Power Supply...3-2 3.4 Power On and Self Check...3-2 4 User Interface...4-1
The Network Qualification and Testing Tool. Tri-Porterf. User's Guide.
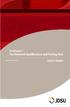 Tri-Porterf The Network Qualification and Testing Tool Tri-Porterf www.jdsu.com/hbn User's Guide Active Connector LEDs Backlit Tranflective LCD TELCO COAX NETWORK DSU \Test-Um LINK Link Status LEDs PHONE
Tri-Porterf The Network Qualification and Testing Tool Tri-Porterf www.jdsu.com/hbn User's Guide Active Connector LEDs Backlit Tranflective LCD TELCO COAX NETWORK DSU \Test-Um LINK Link Status LEDs PHONE
EasyCheck 900 User Guide
 EasyCheck 900 User Guide V1.4 Contents 1 Introduction... 1-1 2 Main Features... 2-1 3 Appearance... 3-1 4 Verification... 4-1 4.1 Unpacking the EasyCheck 900... 4-1 4.2 Package Checklist... 4-1 4.3 Power
EasyCheck 900 User Guide V1.4 Contents 1 Introduction... 1-1 2 Main Features... 2-1 3 Appearance... 3-1 4 Verification... 4-1 4.1 Unpacking the EasyCheck 900... 4-1 4.2 Package Checklist... 4-1 4.3 Power
JANUARY 2000 TS800A TS801. MicroScanner
 JANUARY 2000 TS800A TS801 MicroScanner CUSTOMER SUPPORT INFORMATION Order toll-free in the U.S.: Call 877-877-BBOX (outside U.S. call 724-746-5500) FREE technical support 24 hours a day, 7 days a week:
JANUARY 2000 TS800A TS801 MicroScanner CUSTOMER SUPPORT INFORMATION Order toll-free in the U.S.: Call 877-877-BBOX (outside U.S. call 724-746-5500) FREE technical support 24 hours a day, 7 days a week:
Appendix B Networks, Routing, and Firewall Basics
 Appendix B Networks, Routing, and Firewall Basics This appendix provides an overview of IP networks, routing, and firewalls. Related Publications As you read this document, you may be directed to various
Appendix B Networks, Routing, and Firewall Basics This appendix provides an overview of IP networks, routing, and firewalls. Related Publications As you read this document, you may be directed to various
Net Prowler TM. Identify, Monitor & Test LAN Issues Quick Start Guide TNP700 TNP800 TNP850K1
 Net Prowler TM Identify, Monitor & Test LAN Issues Quick Start Guide Port Discovery IPV4 and IPV6 Protocols Port Test/CDP/LLDP VLAN Detection Device Discovery Ping IPV4, IPV6 and URL CAT 3/5e/6/6a Coax
Net Prowler TM Identify, Monitor & Test LAN Issues Quick Start Guide Port Discovery IPV4 and IPV6 Protocols Port Test/CDP/LLDP VLAN Detection Device Discovery Ping IPV4, IPV6 and URL CAT 3/5e/6/6a Coax
Net-Ritef Continuity and Wiremap Tester Trace-Ritef Tone Generator and Amplified Tone Tracer User's Guide.
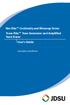 Net-Ritef Continuity and Wiremap Tester Trace-Ritef Tone Generator and Amplified Tone Tracer User's Guide www.jdsu.com/know Voltage Probe Tracer/Power Button Volume Up/Down Indicator LED Power/Tone Type
Net-Ritef Continuity and Wiremap Tester Trace-Ritef Tone Generator and Amplified Tone Tracer User's Guide www.jdsu.com/know Voltage Probe Tracer/Power Button Volume Up/Down Indicator LED Power/Tone Type
Tone Generator and Probe
 Tone Generator and Probe JUNE 2001 TS141A-R2 CUSTOMER SUPPORT INFORMATION Order toll-free in the U.S. 24 hours, 7 A.M. Monday to midnight Friday: 877-877-BBOX FREE technical support, 24 hours a day, 7
Tone Generator and Probe JUNE 2001 TS141A-R2 CUSTOMER SUPPORT INFORMATION Order toll-free in the U.S. 24 hours, 7 A.M. Monday to midnight Friday: 877-877-BBOX FREE technical support, 24 hours a day, 7
Canlan INSTALLATION MANUAL
 Canlan INSTALLATION MANUAL August 2014 Table of Contents Introduction... 4 Overview... 5 RJ45 Connector and Status LEDs... 5 Power Input... 6 RS232 / RS485 Connectors... 7 Installing the Canlan Software...
Canlan INSTALLATION MANUAL August 2014 Table of Contents Introduction... 4 Overview... 5 RJ45 Connector and Status LEDs... 5 Power Input... 6 RS232 / RS485 Connectors... 7 Installing the Canlan Software...
Table of Contents. The Botron B92700 OMNIGND is a Multi-Ground Continuous Monitoring Automation System.
 Operation Manual Table of Contents Description: The Botron B92700 OMNIGND is a Multi-Ground Continuous Monitoring Automation System. Directory: Overview Pg. 2 Features Pg. 3 Quick Setup Guide Pg. 3 Settings
Operation Manual Table of Contents Description: The Botron B92700 OMNIGND is a Multi-Ground Continuous Monitoring Automation System. Directory: Overview Pg. 2 Features Pg. 3 Quick Setup Guide Pg. 3 Settings
Net Prowler TM Identify, Monitor & Test LAN Issues
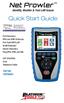 Net Prowler TM Identify, Monitor & Test LAN Issues Quick Start Guide 99 Washington Street Melrose, MA 02176 Phone 781-665-1400 Toll Free 1-800-517-8431 Visit us at www.testequipmentdepot.com Port Discovery
Net Prowler TM Identify, Monitor & Test LAN Issues Quick Start Guide 99 Washington Street Melrose, MA 02176 Phone 781-665-1400 Toll Free 1-800-517-8431 Visit us at www.testequipmentdepot.com Port Discovery
Sniffter 100 Documentation
 Sniffter 100 Documentation Written by Tom Collins The contents of this manual are copyright 2004 by Tom Logic LLC, All Rights Reserved. For more information on the Sniffter 100 Network Tester, contact
Sniffter 100 Documentation Written by Tom Collins The contents of this manual are copyright 2004 by Tom Logic LLC, All Rights Reserved. For more information on the Sniffter 100 Network Tester, contact
T0046 PROFESSIONAL LAN CABLE TESTER USER GUIDE
 T0046 PROFESSIONAL LAN CABLE TESTER USER GUIDE INDEX 1. Interfaces and Controls...1 2. Power On...2 3. Setup...2 3.1 To set the UNIT...3 3.2 To set the LAN Length Adjustment...3 3.3 To set the COAX Length
T0046 PROFESSIONAL LAN CABLE TESTER USER GUIDE INDEX 1. Interfaces and Controls...1 2. Power On...2 3. Setup...2 3.1 To set the UNIT...3 3.2 To set the LAN Length Adjustment...3 3.3 To set the COAX Length
LinkRunner Pro TM. Network MultiMeter Quick Reference Guide. Welcome. Safety. What s in the box? Item
 Welcome LinkRunner Pro TM Network MultiMeter Quick Reference Guide Thank you for purchasing Fluke Networks LinkRunner Pro! This test tool enables you to quickly verify Ethernet cables and network connectivity
Welcome LinkRunner Pro TM Network MultiMeter Quick Reference Guide Thank you for purchasing Fluke Networks LinkRunner Pro! This test tool enables you to quickly verify Ethernet cables and network connectivity
MODEL TS580A USER S GUIDE CAT 3,5,5E,6
 CAT 5/5e/6 LAN PERFORMANCE VERIFIER MODEL TS580A USER S GUIDE CAT 3,5,5E,6 TESTS AND DISPLAYS CABLE CATEGORY Includes data transfer and printing instructions 1 The TS580A includes the following items:
CAT 5/5e/6 LAN PERFORMANCE VERIFIER MODEL TS580A USER S GUIDE CAT 3,5,5E,6 TESTS AND DISPLAYS CABLE CATEGORY Includes data transfer and printing instructions 1 The TS580A includes the following items:
NCOM SERIAL DEVICE SERVER 1XX SERIES USER S MANUAL
 NCOM SERIAL DEVICE SERVER 1XX SERIES USER S MANUAL 2017-07-07 Edition Titan Electronics Inc. Web: www.titan.tw Contents 1. INTRODUCTION... 4 1.1 Key Features... 5 1.2 Specifications... 6 2. PANEL LAYOUT
NCOM SERIAL DEVICE SERVER 1XX SERIES USER S MANUAL 2017-07-07 Edition Titan Electronics Inc. Web: www.titan.tw Contents 1. INTRODUCTION... 4 1.1 Key Features... 5 1.2 Specifications... 6 2. PANEL LAYOUT
Application. Contents of Package. Inspect the CyberSwitch upon receipt. The package should contain the following items:
 Overview CyberPower power manager CyberSwitch is the ultimate power control center to manage multiple network devices via the Internet. After installing the hardware and setting up an IP address, this
Overview CyberPower power manager CyberSwitch is the ultimate power control center to manage multiple network devices via the Internet. After installing the hardware and setting up an IP address, this
Securely manage data center and network equipment from anywhere in the world.
 LES1208A-R2 LES1216A-R2 LES1232A LES1248A-R2 8-/16-/32-/48-Port Advanced Console Servers QS Guide Securely manage data center and network equipment from anywhere in the world. Customer Support Information
LES1208A-R2 LES1216A-R2 LES1232A LES1248A-R2 8-/16-/32-/48-Port Advanced Console Servers QS Guide Securely manage data center and network equipment from anywhere in the world. Customer Support Information
Content 1 OVERVIEW HARDWARE DESCRIPTION HARDWARE INSTALLATION PC CONFIGURATION GUIDE... 5 WEB-BASED MANAGEMENT GUIDE...
 Content 1 OVERVIEW...1 1.1FEATURES...1 1.2 PACKETCONTENTS...3 1.3 SYSTEM REQUIREMENTS... 1.4 FACTORY DEFAULTS...4 1.5 WARNINGS AND CAUTIONS...4 2 HARDWARE DESCRIPTION... 6 3 HARDWARE INSTALLATION...8 4
Content 1 OVERVIEW...1 1.1FEATURES...1 1.2 PACKETCONTENTS...3 1.3 SYSTEM REQUIREMENTS... 1.4 FACTORY DEFAULTS...4 1.5 WARNINGS AND CAUTIONS...4 2 HARDWARE DESCRIPTION... 6 3 HARDWARE INSTALLATION...8 4
NCOM SERIAL DEVICE SERVER 4XX SERIES USER S MANUAL
 NCOM SERIAL DEVICE SERVER 4XX SERIES USER S MANUAL 2017-07-07 Edition Titan Electronics Inc. Web: www.titan.tw Contents 1. INTRODUCTION... 4 1.1 Key Features... 5 1.2 Specifications... 6 2. PANEL LAYOUT
NCOM SERIAL DEVICE SERVER 4XX SERIES USER S MANUAL 2017-07-07 Edition Titan Electronics Inc. Web: www.titan.tw Contents 1. INTRODUCTION... 4 1.1 Key Features... 5 1.2 Specifications... 6 2. PANEL LAYOUT
User Manual Electronic Systems Protection, Inc. / Technical Support: / espei.com
 RP-IP RP-IP-GNS User Manual 2014 Electronic Systems Protection, Inc. / Technical Support: 1-800-645-9721 / espei.com 2014 Electronic Systems Protection, Inc. / Technical Support: 1-800-645-9721 / espei.com
RP-IP RP-IP-GNS User Manual 2014 Electronic Systems Protection, Inc. / Technical Support: 1-800-645-9721 / espei.com 2014 Electronic Systems Protection, Inc. / Technical Support: 1-800-645-9721 / espei.com
Securely manage data center and network equipment from anywhere in the world.
 November 2009 LES1208A LES1216A LES1248A 8-/16-/48-Port Advanced Console Servers Quick Start Guide Securely manage data center and network equipment from anywhere in the world. Customer Support Information
November 2009 LES1208A LES1216A LES1248A 8-/16-/48-Port Advanced Console Servers Quick Start Guide Securely manage data center and network equipment from anywhere in the world. Customer Support Information
Twisted Pair Cable Testers Int l Phone
 Twisted Pair Cable Testers Int l Phone 001.804.550.1121 Main LAN ProNavigator Tester & Remote If you re a technician on the go, you need the LAN ProNavigator from Paladin Tools! Two-piece tester includes
Twisted Pair Cable Testers Int l Phone 001.804.550.1121 Main LAN ProNavigator Tester & Remote If you re a technician on the go, you need the LAN ProNavigator from Paladin Tools! Two-piece tester includes
CableMaster CM200 Compact and economic cable tester
 CableMaster CM200 Compact and economic cable tester Easy to read LCD Screen Data Cable Testing Detects shorts, opens, reversals, miswires, and split pairs Tone generator Auto power-off USER MANUAL CableMaster
CableMaster CM200 Compact and economic cable tester Easy to read LCD Screen Data Cable Testing Detects shorts, opens, reversals, miswires, and split pairs Tone generator Auto power-off USER MANUAL CableMaster
REAL WORLD CERTIFIER TM
 REAL WORLD CERTIFIER TM A whole new world of testing possibilities! CAT 3,5,5E,6 TESTS AND DISPLAYS CABLE CATEGORY MODEL RWC1000 USER S GUIDE REVISION 3 2007 Byte Brothers, Inc. www.bytebrothers. Network
REAL WORLD CERTIFIER TM A whole new world of testing possibilities! CAT 3,5,5E,6 TESTS AND DISPLAYS CABLE CATEGORY MODEL RWC1000 USER S GUIDE REVISION 3 2007 Byte Brothers, Inc. www.bytebrothers. Network
ACE PLUS CORP. APCON100 series Operation Manual RS-232 to Ethernet Converter
 APCON100 series Operation Manual RS-232 to Ethernet Converter Page 1 of 24 APCON100 series Operation Manual Index Chapter 1 Specifications 2 Chapter 2 Introduction 3 Chapter 3 Easy Installation 4 Chapter
APCON100 series Operation Manual RS-232 to Ethernet Converter Page 1 of 24 APCON100 series Operation Manual Index Chapter 1 Specifications 2 Chapter 2 Introduction 3 Chapter 3 Easy Installation 4 Chapter
Innovative Electronics for a Changing World INDEX
 Innovative Electronics for a Changing World INDEX 1. SYSTEM DESCRIPTION 2. BOARD CONNECTIONS terminals and indicators 3. CONNECTION DIAGRAM 4. START UP GUIDE and passwords 5. HOME PAGE 6. STATUS PAGE 7.
Innovative Electronics for a Changing World INDEX 1. SYSTEM DESCRIPTION 2. BOARD CONNECTIONS terminals and indicators 3. CONNECTION DIAGRAM 4. START UP GUIDE and passwords 5. HOME PAGE 6. STATUS PAGE 7.
RS-232/422/485 to Copper or Fiber. Ethernet Converter. User s Manual
 RS-232/422/485 to Copper or Fiber Ethernet Converter User s Manual Table Of Contents TABLE OF CONTENTS... 1 INTRODUCTION... 3 PRODUCT OVERVIEW... 3 PRODUCT FEATURES... 3 PACKING LIST... 4 LED INDICATORS...
RS-232/422/485 to Copper or Fiber Ethernet Converter User s Manual Table Of Contents TABLE OF CONTENTS... 1 INTRODUCTION... 3 PRODUCT OVERVIEW... 3 PRODUCT FEATURES... 3 PACKING LIST... 4 LED INDICATORS...
Medium parts count, through-hole components (with exception of optional surface mount MAC IC).
 Introduction The E1.31 DMX Bridge is an interface intended to be used as part of a system to operate a lighting display that consists of DMX or Renard controlled dimmers. To form a complete system, the
Introduction The E1.31 DMX Bridge is an interface intended to be used as part of a system to operate a lighting display that consists of DMX or Renard controlled dimmers. To form a complete system, the
REAL WORLD CERTIFIER TM
 REAL WORLD CERTIFIER TM A whole new world of testing possibilities! MODEL RWC1000 CAT 3,5,5E,6 TESTS AND DISPLAYS CABLE CATEGORY USER S GUIDE CABLE CATEGORY *DIGITAL TEST 3* 5* 5E* 6* EXIT REVIEW Revision
REAL WORLD CERTIFIER TM A whole new world of testing possibilities! MODEL RWC1000 CAT 3,5,5E,6 TESTS AND DISPLAYS CABLE CATEGORY USER S GUIDE CABLE CATEGORY *DIGITAL TEST 3* 5* 5E* 6* EXIT REVIEW Revision
Voice Cable Modem User Manual
 User Manual Model CM500V September 2017 202-11792-01 350 E. Plumeria Drive San Jose, CA 95134 USA Support Thank you for purchasing this NETGEAR product. You can visit www.netgear.com/support to register
User Manual Model CM500V September 2017 202-11792-01 350 E. Plumeria Drive San Jose, CA 95134 USA Support Thank you for purchasing this NETGEAR product. You can visit www.netgear.com/support to register
IPR10. Quick Start Guide and Application Notes
 IPR10 Quick Start Guide and Application Notes Model: IPR10 Quick Start and Application Notes The IPR10 is an access router with asynchronous serial RS-232 interface for use with dial-up modems, leased
IPR10 Quick Start Guide and Application Notes Model: IPR10 Quick Start and Application Notes The IPR10 is an access router with asynchronous serial RS-232 interface for use with dial-up modems, leased
Relay Tool CUSTOMER SUPPORT INFORMATION MARCH 1997 LT037
 MARCH 1997 LT037 Relay Tool CUSTOMER SUPPORT INFORMATION Order toll-free in the U.S. 24 hours, 7 A.M. Monday to midnight Friday: 877-877-BBOX FREE technical support, 24 hours a day, 7 days a week: Call
MARCH 1997 LT037 Relay Tool CUSTOMER SUPPORT INFORMATION Order toll-free in the U.S. 24 hours, 7 A.M. Monday to midnight Friday: 877-877-BBOX FREE technical support, 24 hours a day, 7 days a week: Call
SmartPath EMS VMA Virtual Appliance Quick Start Guide
 LWN600VMA SmartPath Enterprise Wireless System Virtual Appliance SmartPath EMS VMA Virtual Appliance Quick Start Guide Provides the speed, range, security, adapability, and manageability to replace wired
LWN600VMA SmartPath Enterprise Wireless System Virtual Appliance SmartPath EMS VMA Virtual Appliance Quick Start Guide Provides the speed, range, security, adapability, and manageability to replace wired
NCT-500 Network Cable Tester. User s Manual. Shineway Technologies, Inc.
 NCT-500 Network Cable Tester User s Manual Shineway Technologies, Inc. Welcome Thanks for use NCT-500 network cable tester. NCT-500 network cable tester is multifunction tool of networks maintenance and
NCT-500 Network Cable Tester User s Manual Shineway Technologies, Inc. Welcome Thanks for use NCT-500 network cable tester. NCT-500 network cable tester is multifunction tool of networks maintenance and
INDEX. Document Name : User Manual for SC10EJ Serial to Ethernet Converter
 Document Name : User Manual for SC10EJ Serial to Ethernet Converter Page 1 of 10 INDEX 1. Technical Specifications 1 2. Modes of Operation 1 3. Configuring the SC10 EJ : Through Serial Port 2 a. Configuring
Document Name : User Manual for SC10EJ Serial to Ethernet Converter Page 1 of 10 INDEX 1. Technical Specifications 1 2. Modes of Operation 1 3. Configuring the SC10 EJ : Through Serial Port 2 a. Configuring
MiPDF.COM. 1. Convert the decimal number 231 into its binary equivalent. Select the correct answer from the list below.
 CCNA1 v6.0 Pretest Exam Answers 2017 (100%) MiPDF.COM 1. Convert the decimal number 231 into its binary equivalent. Select the correct answer from the list below. 11110010 11011011 11110110 11100111* 11100101
CCNA1 v6.0 Pretest Exam Answers 2017 (100%) MiPDF.COM 1. Convert the decimal number 231 into its binary equivalent. Select the correct answer from the list below. 11110010 11011011 11110110 11100111* 11100101
Gigaset Router / en / A31008-E105-B / cover_front_router.fm / s Be inspired
 s Be inspired Table of Contents Table of Contents Safety precautions........................... 3 The Gigaset Router........................... 3 Features and Benefits..................................................
s Be inspired Table of Contents Table of Contents Safety precautions........................... 3 The Gigaset Router........................... 3 Features and Benefits..................................................
Installation and Configuration Guide
 Installation and Configuration Guide h-series 800-782-3762 www.edgewave.com 2001 2011 EdgeWave Inc. (formerly St. Bernard Software). All rights reserved. The EdgeWave logo, iprism and iguard are trademarks
Installation and Configuration Guide h-series 800-782-3762 www.edgewave.com 2001 2011 EdgeWave Inc. (formerly St. Bernard Software). All rights reserved. The EdgeWave logo, iprism and iguard are trademarks
Broadband Router. User s Manual
 Broadband Router User s Manual 1 Introduction... 4 Features... 4 Minimum Requirements... 4 Package Content... 4 Note... 4 Get to know the Broadband Router... 5 Back Panel... 5 Front Panel... 6 Setup Diagram...7
Broadband Router User s Manual 1 Introduction... 4 Features... 4 Minimum Requirements... 4 Package Content... 4 Note... 4 Get to know the Broadband Router... 5 Back Panel... 5 Front Panel... 6 Setup Diagram...7
CableMaster CM400 Voice, Data & Video Tester
 CableMaster CM400 Voice, Data & Video Tester Tests Voice (6 wire), Data (8 wire) and Video (coax) Easy to read, extra large 7-segment LCD screen with large icons Tone generation over voice, data and video
CableMaster CM400 Voice, Data & Video Tester Tests Voice (6 wire), Data (8 wire) and Video (coax) Easy to read, extra large 7-segment LCD screen with large icons Tone generation over voice, data and video
ECAN-240. (Modbus TCP to 2-port CAN Bus Gateway User manual) ECAN-240 Modbus TCP to 2-port CAN Bus Gateway User Manual, Version 1.0.
 ECAN-240 (Modbus TCP to 2-port CAN Bus Gateway User manual) ECAN-240 Modbus TCP to 2-port CAN Bus Gateway User Manual, Version 1.0.0 Page: 1 Table of Contents Table of Contents -----------------------------------------------------------------------------2
ECAN-240 (Modbus TCP to 2-port CAN Bus Gateway User manual) ECAN-240 Modbus TCP to 2-port CAN Bus Gateway User Manual, Version 1.0.0 Page: 1 Table of Contents Table of Contents -----------------------------------------------------------------------------2
CNE301 Network I Lab 04 Building a cross-over cable and configuring back2back network.
 CNE301 Network I Lab 04 Building a cross-over cable and configuring back2back network. # Student ID Student Name Grade (10) 1-1 / 10 - Build a Crossover Cable Objective Build a Category 5 or Category 5e
CNE301 Network I Lab 04 Building a cross-over cable and configuring back2back network. # Student ID Student Name Grade (10) 1-1 / 10 - Build a Crossover Cable Objective Build a Category 5 or Category 5e
Copyright Black Box Corporation. All rights reserved.
 Copyright 2004. Black Box Corporation. All rights reserved. 1000 Park Drive Lawrence, PA 15055-1018 724-746-5500 Fax 724-746-0746 Multimode 62.5/125-µm Gigabit Fiber Tap FEBRUARY 2004 TS240A TS241 TS242
Copyright 2004. Black Box Corporation. All rights reserved. 1000 Park Drive Lawrence, PA 15055-1018 724-746-5500 Fax 724-746-0746 Multimode 62.5/125-µm Gigabit Fiber Tap FEBRUARY 2004 TS240A TS241 TS242
Voice Cable Modem User Manual
 User Manual Model CM1150V July 2018 202-11879-01 350 E. Plumeria Drive San Jose, CA 95134 USA Support Thank you for purchasing this NETGEAR product. You can visit www.netgear.com/support to register your
User Manual Model CM1150V July 2018 202-11879-01 350 E. Plumeria Drive San Jose, CA 95134 USA Support Thank you for purchasing this NETGEAR product. You can visit www.netgear.com/support to register your
NGFW Security Management Center Appliance. for Forcepoint Next Generation Firewall Hardware Guide. Revision B
 NGFW Security Management Center Appliance for Forcepoint Next Generation Firewall Hardware Guide Revision B Contents Introduction on page 2 Find product documentation on page 2 Supported software on page
NGFW Security Management Center Appliance for Forcepoint Next Generation Firewall Hardware Guide Revision B Contents Introduction on page 2 Find product documentation on page 2 Supported software on page
Troubleshooting Can not access the router on
 Troubleshooting Can not access the router on 192.168.0.1 Please note that when accessing the router s Web interface via http://192.168.0.1 you are not accessing some web site on the Internet. The router
Troubleshooting Can not access the router on 192.168.0.1 Please note that when accessing the router s Web interface via http://192.168.0.1 you are not accessing some web site on the Internet. The router
Lab - Configure a NIC to Use DHCP in Windows
 Introduction In this lab, you will configure an Ethernet NIC to use DHCP to obtain an IP address and test connectivity between two computers. Recommended Equipment Wireless router Two computers running
Introduction In this lab, you will configure an Ethernet NIC to use DHCP to obtain an IP address and test connectivity between two computers. Recommended Equipment Wireless router Two computers running
Table of Contents. Keyspan:USB Server - User Manual
 Table of Contents 1 Introduction Compatible USB Devices Connectivity to USB Devices Connectivity to Network Requirements What's Inside The Package 2 Installation Instructions Installing the USB Server
Table of Contents 1 Introduction Compatible USB Devices Connectivity to USB Devices Connectivity to Network Requirements What's Inside The Package 2 Installation Instructions Installing the USB Server
LevelOne Broadband Routers
 LevelOne Broadband Routers FBR-1100TX FBR-1400TX FBR-1401TX FBR-1700TX User's Guide TABLE OF CONTENTS CHAPTER 1 INTRODUCTION... 1 Features of your LevelOne Broadband Router... 1 Package Contents... 4
LevelOne Broadband Routers FBR-1100TX FBR-1400TX FBR-1401TX FBR-1700TX User's Guide TABLE OF CONTENTS CHAPTER 1 INTRODUCTION... 1 Features of your LevelOne Broadband Router... 1 Package Contents... 4
Haas Machines in a Network
 Haas Technical Documentation Haas Machines in a Network Scan code to get the latest version of this document Translation Available INTRODUCTION This document tells you how to configure Haas machines in
Haas Technical Documentation Haas Machines in a Network Scan code to get the latest version of this document Translation Available INTRODUCTION This document tells you how to configure Haas machines in
Installation A B. Install each bracket using screws provided shown in Figure 1. Fix the KVM into the rack
 Installation screw A: M3.2 x 4.5 mm A B Cy r be Vie w screw B: M4 x 10 mm Install each bracket using screws provided shown in Figure 1. Fix the KVM into the rack Figure 1. Installing the bracket to the
Installation screw A: M3.2 x 4.5 mm A B Cy r be Vie w screw B: M4 x 10 mm Install each bracket using screws provided shown in Figure 1. Fix the KVM into the rack Figure 1. Installing the bracket to the
Hobbes LANtest Pro Remote Network Cable Tester
 1 (This manual covers the following models) User Manual 256652A 256652AT 256652A/IDT 256652A/TK 256652A/TFK LANtest Pro (previous 256652LB) LANtest Pro with tone generator LANtest Pro and 4 remote IDs
1 (This manual covers the following models) User Manual 256652A 256652AT 256652A/IDT 256652A/TK 256652A/TFK LANtest Pro (previous 256652LB) LANtest Pro with tone generator LANtest Pro and 4 remote IDs
Quick Start Guide. 2-Port 10/100 Device Server RS-232/422/485 DB9 M. Access two serial RS-232 or RS-422/485 devices over a 10- or 100-Mbps network.
 LES302A LES302A-KIT LES302AE-KIT 2-Port 10/100 Device Server RS-232/422/485 DB9 M Quick Start Guide Access two serial RS-232 or RS-422/485 devices over a 10- or 100-Mbps network. Customer Support Information
LES302A LES302A-KIT LES302AE-KIT 2-Port 10/100 Device Server RS-232/422/485 DB9 M Quick Start Guide Access two serial RS-232 or RS-422/485 devices over a 10- or 100-Mbps network. Customer Support Information
All in One Multi-purpose Cable Tester and Cable Tracer
 All in One Multi-purpose Cable Tester and Cable Tracer INSTRUCTION MANUAL INDEX Multi-purpose Cable Tester PAGE INTRODUCTION... 1 FEATURES... 1 INSTRUMENT LAYOUT... 2 OPERATION Loopback Test... Remote
All in One Multi-purpose Cable Tester and Cable Tracer INSTRUCTION MANUAL INDEX Multi-purpose Cable Tester PAGE INTRODUCTION... 1 FEATURES... 1 INSTRUMENT LAYOUT... 2 OPERATION Loopback Test... Remote
Welcome. Unleash Your Phone
 User Manual Welcome Unleash Your Phone For assistance with installation or troubleshooting common problems, please refer to this User Manual or Quick Installation Guide. Please visit www.vonage.com/vta
User Manual Welcome Unleash Your Phone For assistance with installation or troubleshooting common problems, please refer to this User Manual or Quick Installation Guide. Please visit www.vonage.com/vta
User Manual AMETEK Electronic Systems Protection, Inc. / Technical Support: / espei.com / UM-Remote-Portal-Rev-D
 RP-IP RP-IP-GNS User Manual 2016 AMETEK Electronic Systems Protection, Inc. / Technical Support: 1-800-645-9721 / espei.com / UM-Remote-Portal-Rev-D 2016 AMETEK Electronic Systems Protection / Technical
RP-IP RP-IP-GNS User Manual 2016 AMETEK Electronic Systems Protection, Inc. / Technical Support: 1-800-645-9721 / espei.com / UM-Remote-Portal-Rev-D 2016 AMETEK Electronic Systems Protection / Technical
Quick Start Guide. Gigabit Smart Switch Eco Fanless. Supports http and SNMP interfaces for switch management. LGB2118A LGB2124A
 LGB2118A LGB2124A Gigabit Smart Switch Eco Fanless Quick Start Guide Supports http and SNMP interfaces for switch management. Customer Support Information Order toll-free in the U.S.: Call 877-877-BBOX
LGB2118A LGB2124A Gigabit Smart Switch Eco Fanless Quick Start Guide Supports http and SNMP interfaces for switch management. Customer Support Information Order toll-free in the U.S.: Call 877-877-BBOX
BIPAC-6500 / 6500W (Wireless) Broadband VPN Firewall Router with 4-port 10/100M Switch Quick Start Guide
 BIPAC-6500 / 6500W (Wireless) Broadband VPN Firewall Router with 4-port 10/100M Switch Quick Start Guide Billion BIPAC-6500 / 6500W (Wireless) Broadband VPN Firewall Router For more detailed instructions
BIPAC-6500 / 6500W (Wireless) Broadband VPN Firewall Router with 4-port 10/100M Switch Quick Start Guide Billion BIPAC-6500 / 6500W (Wireless) Broadband VPN Firewall Router For more detailed instructions
BiPAC 8501/8521. SHDSL.bis (VPN) Firewall Bridge/Router. Quick Start Guide
 BiPAC 8501/8521 SHDSL.bis (VPN) Firewall Bridge/Router Quick Start Guide Quick Start Guide Chapter 1: Introduction 2 Billion BiPAC 8501/8521 SHDSL.bis (VPN) Firewall Bridge/ Router For more detailed instructions
BiPAC 8501/8521 SHDSL.bis (VPN) Firewall Bridge/Router Quick Start Guide Quick Start Guide Chapter 1: Introduction 2 Billion BiPAC 8501/8521 SHDSL.bis (VPN) Firewall Bridge/ Router For more detailed instructions
CP-EX252N/CP-EX302N/CP-EW302N
 LCD Projector CP-EX252N/CP-EX302N/CP-EW302N User's Manual (detailed) Network Guide Thank you for purchasing this product. This manual is intended to explain only the network function. For proper use of
LCD Projector CP-EX252N/CP-EX302N/CP-EW302N User's Manual (detailed) Network Guide Thank you for purchasing this product. This manual is intended to explain only the network function. For proper use of
TABLE OF CONTENTS COPYRIGHT INTRODUCTION...3 PRODUCT OVERVIEW...3 COMPONENTS AND FEATURES...3 HARDWARE INSTALLATION
 TABLE OF CONTENTS COPYRIGHT...2 1. INTRODUCTION...3 PRODUCT OVERVIEW...3 COMPONENTS AND FEATURES...3 HARDWARE INSTALLATION...3 2. MFP SERVER INSTALLATION...5 PREPARATION...5 CONFIGURATION SOLUTION TABLE...5
TABLE OF CONTENTS COPYRIGHT...2 1. INTRODUCTION...3 PRODUCT OVERVIEW...3 COMPONENTS AND FEATURES...3 HARDWARE INSTALLATION...3 2. MFP SERVER INSTALLATION...5 PREPARATION...5 CONFIGURATION SOLUTION TABLE...5
Description of options. user s manual. DEIF A/S Frisenborgvej 33 DK-7800 Skive Tel.: Fax:
 Description of options TCP/IP Ethernet module user s manual DEIF A/S Frisenborgvej 33 DK-7800 Skive Tel.: +45 9614 9614 Fax: +45 9614 9615 info@deif.com www.deif.com Document no.: 4189320029B Legal information
Description of options TCP/IP Ethernet module user s manual DEIF A/S Frisenborgvej 33 DK-7800 Skive Tel.: +45 9614 9614 Fax: +45 9614 9615 info@deif.com www.deif.com Document no.: 4189320029B Legal information
Wireless ADSL2+ Modem Router Setup Manual
 Wireless ADSL2+ Modem Router Setup Manual NETGEAR, Inc. 4500 Great America Parkway Santa Clara, CA 95054 USA 208-10087-01 2006-4 2006 by NETGEAR, Inc. All rights reserved. Trademarks NETGEAR is a trademark
Wireless ADSL2+ Modem Router Setup Manual NETGEAR, Inc. 4500 Great America Parkway Santa Clara, CA 95054 USA 208-10087-01 2006-4 2006 by NETGEAR, Inc. All rights reserved. Trademarks NETGEAR is a trademark
UÊ, Ê* - 1 Ê Ê Ê " /",Ê
 Instruction Manual VDV Distance Meter VDV501-089 ENGLISH Español pg. 6 Français pg. 12 User RG-6 Cat3 RG-11 Cat5e RG-59 Cat6 Short ft m Voltage! pf/ READY www.kleintools.com ENGLISH VDV Distance Meter
Instruction Manual VDV Distance Meter VDV501-089 ENGLISH Español pg. 6 Français pg. 12 User RG-6 Cat3 RG-11 Cat5e RG-59 Cat6 Short ft m Voltage! pf/ READY www.kleintools.com ENGLISH VDV Distance Meter
AX3000 Platine Terminal Ethernet TCP/IP
 AX3000 Platine Terminal Ethernet TCP/IP Model 80 Installation Guide January 2012 - Ref: I80E0922-2 Model AX3000/M80 Type EA The reproduction of this material, in part or whole, is strictly prohibited.
AX3000 Platine Terminal Ethernet TCP/IP Model 80 Installation Guide January 2012 - Ref: I80E0922-2 Model AX3000/M80 Type EA The reproduction of this material, in part or whole, is strictly prohibited.
AVE DR16X / AVE DR8X Quick Installation Guide
 AVE DR16X / AVE DR8X Quick Installation Guide Package Content Inspect the packaging carton. Make sure your AVE DR16X / AVE DR8X is properly delivered. Remove all items from the box and make sure the box
AVE DR16X / AVE DR8X Quick Installation Guide Package Content Inspect the packaging carton. Make sure your AVE DR16X / AVE DR8X is properly delivered. Remove all items from the box and make sure the box
Preface. Managed Media Converter Chassis System
 Preface The Managed Media Converter Chassis System supports the Media Converter Chassis to monitor the each Media Converter ( CO ) or Chassis Manager status and to configure advanced function of the Managed
Preface The Managed Media Converter Chassis System supports the Media Converter Chassis to monitor the each Media Converter ( CO ) or Chassis Manager status and to configure advanced function of the Managed
Nortel IP Phone 1120E User Guide
 Nortel IP Phone 1120E User Guide NN10300-022 Document status: Standard Document version: 0103 Document date: 13 April 2007 All Rights Reserved The information in this document is sourced in Canada, the
Nortel IP Phone 1120E User Guide NN10300-022 Document status: Standard Document version: 0103 Document date: 13 April 2007 All Rights Reserved The information in this document is sourced in Canada, the
S7055xM / S7075xM Web Smart Managed 5-Port / 7-Port 10/100 Fast Ethernet Switch w/vlan Support Installation Guide
 S7055xM / S7075xM Web Smart Managed 5-Port / 7-Port 10/100 Fast Ethernet Switch w/vlan Support Installation Guide January 2005 VERSITRON, Inc. 83 Albe Drive / Suite C Newark, DE 19702 A050130380 The information
S7055xM / S7075xM Web Smart Managed 5-Port / 7-Port 10/100 Fast Ethernet Switch w/vlan Support Installation Guide January 2005 VERSITRON, Inc. 83 Albe Drive / Suite C Newark, DE 19702 A050130380 The information
Phone Adapter with Router
 Voice User Guide Model No. SPA2102 Copyright and Trademarks Specifications are subject to change without notice. Linksys is a registered trademark or trademark of Cisco Systems, Inc. and/or its affiliates
Voice User Guide Model No. SPA2102 Copyright and Trademarks Specifications are subject to change without notice. Linksys is a registered trademark or trademark of Cisco Systems, Inc. and/or its affiliates
T3 Interface Converters
 MT1103A JULY 2003 MT1103A-DC T3 Interface Converters CUSTOMER SUPPORT INFORMATION Order toll-free in the U.S.: Call 877-877-BBOX (outside U.S. call 724-746-5500) FREE technical support 24 hours a day,
MT1103A JULY 2003 MT1103A-DC T3 Interface Converters CUSTOMER SUPPORT INFORMATION Order toll-free in the U.S.: Call 877-877-BBOX (outside U.S. call 724-746-5500) FREE technical support 24 hours a day,
Conettix ITS-D6682-INTL
 Conettix ITS-D6682-INTL EN Installation Guide Ethernet Network Adapter Conettix ITS-D6682-INTL Installation Guide Contents Contents 1.0 Introduction... 3 1.1 Network Interface... 3 1.2 Serial Interface...
Conettix ITS-D6682-INTL EN Installation Guide Ethernet Network Adapter Conettix ITS-D6682-INTL Installation Guide Contents Contents 1.0 Introduction... 3 1.1 Network Interface... 3 1.2 Serial Interface...
E1/10&100Base-T Bridge (VLAN)
 E1/10&100Base-T Bridge (VLAN) Version: 2.1.3 Date: 04.15.2005 Contents Chapter 1 Introduction...3 1.1 Description... 3 1.2 Characteristic... 3 1.3 Technical parameters... 3 Chapter 2 Operation...4 2.1
E1/10&100Base-T Bridge (VLAN) Version: 2.1.3 Date: 04.15.2005 Contents Chapter 1 Introduction...3 1.1 Description... 3 1.2 Characteristic... 3 1.3 Technical parameters... 3 Chapter 2 Operation...4 2.1
Networking Fundamentals Tom Brett
 Networking Fundamentals Tom Brett Data Before we look at networking, it is important for us to understand what Data is and how it is stored and represented Data According to Webopedia, data is distinct
Networking Fundamentals Tom Brett Data Before we look at networking, it is important for us to understand what Data is and how it is stored and represented Data According to Webopedia, data is distinct
Quick Start Guide. Industrial Managed Gigabit Ethernet PoE+ Switch LPH2008A-4GSFP
 LPH2008A-4GSFP Industrial Managed Gigabit Ethernet PoE+ Switch Quick Start Guide Has (8) PoE+ 10/100/1000-Mbps twisted-pair and (4) SFP Gigabit ports. Customer Support Information Order toll-free in the
LPH2008A-4GSFP Industrial Managed Gigabit Ethernet PoE+ Switch Quick Start Guide Has (8) PoE+ 10/100/1000-Mbps twisted-pair and (4) SFP Gigabit ports. Customer Support Information Order toll-free in the
Quick Start Guide WALL IE. Version. 7 en. as of FW
 Quick Start Guide WALL IE Version en as of FW. www.helmholz.de Contents. Introduction. Connection. Initial access to the web interface. Adapting IP addresses. The bridge mode. Packet filter functionality.
Quick Start Guide WALL IE Version en as of FW. www.helmholz.de Contents. Introduction. Connection. Initial access to the web interface. Adapting IP addresses. The bridge mode. Packet filter functionality.
Lantech. IPES /100TX with 4 PoE Injectors 24~48VDC Industrial Switch. User Manual
 Lantech IPES-0008-4 8 10/100TX with 4 PoE Injectors 24~48VDC Industrial Switch User Manual V1.00 Jun 2010 FCC Warning This Equipment has been tested and found to comply with the limits for a Class-A digital
Lantech IPES-0008-4 8 10/100TX with 4 PoE Injectors 24~48VDC Industrial Switch User Manual V1.00 Jun 2010 FCC Warning This Equipment has been tested and found to comply with the limits for a Class-A digital
BIPAC Broadband Firewall Router. Quick Start Guide
 BIPAC 6600 Broadband Firewall Router Quick Start Guide Billion BIPAC 6600 Broadband Firewall Router For more detailed instructions on configuring and using the Broadband Firewall Router, please refer
BIPAC 6600 Broadband Firewall Router Quick Start Guide Billion BIPAC 6600 Broadband Firewall Router For more detailed instructions on configuring and using the Broadband Firewall Router, please refer
BIPAC-5100 / 5100W (Wireless) ADSL Router
 BIPAC-5100 / 5100W (Wireless) ADSL Router Quick Start Guide Billion BIPAC-5100 / 5100W ADSL Router For more detailed instructions on configuring and using the (Wireless) ADSL Firewall Router, please refer
BIPAC-5100 / 5100W (Wireless) ADSL Router Quick Start Guide Billion BIPAC-5100 / 5100W ADSL Router For more detailed instructions on configuring and using the (Wireless) ADSL Firewall Router, please refer
First-Time drive.web Network Administration
 First-Time drive.web Network Administration Scope This document is intended for drive.web users who are creating a standalone network for the first-time. More complex systems requiring Wide Area Network
First-Time drive.web Network Administration Scope This document is intended for drive.web users who are creating a standalone network for the first-time. More complex systems requiring Wide Area Network
805HP. Handheld Digital Weight Indicator Operations Manual (V1612) Anyload Transducer Co. Ltd Website:
 805HP Handheld Digital Weight Indicator Operations Manual (V1612) Anyload Transducer Co. Ltd Website: www.anyload.com Email: info@anyload.com TABLE OF CONTENTS 1. Introduction and Product Features 3 2.
805HP Handheld Digital Weight Indicator Operations Manual (V1612) Anyload Transducer Co. Ltd Website: www.anyload.com Email: info@anyload.com TABLE OF CONTENTS 1. Introduction and Product Features 3 2.
NexPump Ai Network\Notification Guide
 NexPump Ai Network\Notification Guide NexPump, Inc. Phone: 630-365-4NEX (4639) Fax: 630-365-6919 Email: support@nexpump.com Web Address: www.nexpump.com Network\Notification Guide 5.00.0000 NexPump is
NexPump Ai Network\Notification Guide NexPump, Inc. Phone: 630-365-4NEX (4639) Fax: 630-365-6919 Email: support@nexpump.com Web Address: www.nexpump.com Network\Notification Guide 5.00.0000 NexPump is
CableMaster 400. User Manual. Voice, Data & Video Tester
 PROFESSIONAL NETWORK TESTING & PROTOCOL ANALYSIS CableMaster 400 Voice, Data & Video Tester User Manual Tests Voice (6 wire), Data (8 wire) and Video (coax) Easy to read, extra large 7-segment LCD screen
PROFESSIONAL NETWORK TESTING & PROTOCOL ANALYSIS CableMaster 400 Voice, Data & Video Tester User Manual Tests Voice (6 wire), Data (8 wire) and Video (coax) Easy to read, extra large 7-segment LCD screen
CLEAR MODEM (SERIES G) USER GUIDE
 CLEAR MODEM (SERIES G) USER GUIDE GET TO KNOW YOUR CLEAR MODEM (SERIES G) 3 WHAT S IN THE BOX? 3 INFORMATIVE LED INDICATORS 3 USE WITH CARE 3 SET UP THE MODEM 4 PLACE THE MODEM ON A FLAT, STABLE SURFACE
CLEAR MODEM (SERIES G) USER GUIDE GET TO KNOW YOUR CLEAR MODEM (SERIES G) 3 WHAT S IN THE BOX? 3 INFORMATIVE LED INDICATORS 3 USE WITH CARE 3 SET UP THE MODEM 4 PLACE THE MODEM ON A FLAT, STABLE SURFACE
OUTDOOR IR NETWORK CAMERA Series
 OUTDOOR IR NETWORK CAMERA Series INSTALLATION GUIDE Please read instructions thoroughly before operation and retain it for future reference. 1. OVERVIEW 1.1 Package Content Network camera Installation
OUTDOOR IR NETWORK CAMERA Series INSTALLATION GUIDE Please read instructions thoroughly before operation and retain it for future reference. 1. OVERVIEW 1.1 Package Content Network camera Installation
Longshine Technologie Europe GmbH LCS-MFP101-2 Multifunction Printserver
 Longshine Technologie Europe GmbH LCS-MFP101-2 Multifunction Printserver www.longshine.de TABLE OF CONTENTS COPYRIGHT...2 1. INTRODUCTION...3 PRODUCT OVERVIEW...3 COMPONENTS AND FEATURES...3 HARDWARE INSTALLATION...3
Longshine Technologie Europe GmbH LCS-MFP101-2 Multifunction Printserver www.longshine.de TABLE OF CONTENTS COPYRIGHT...2 1. INTRODUCTION...3 PRODUCT OVERVIEW...3 COMPONENTS AND FEATURES...3 HARDWARE INSTALLATION...3
I. PANEL DESCRIPTION... 1
 Table of Contents I. PANEL DESCRIPTION... 1 II. OPERATING INSTRUCTION... 7 1. MA OUTPUT... 7 1A. GENERAL OPERATION 4-20MA... 7 1B. SELECT 0-20MA OR 0-24MA... 8 1C. ENTER A VALUE LESS THAN 1... 9 2. % (PERCENTAGE)
Table of Contents I. PANEL DESCRIPTION... 1 II. OPERATING INSTRUCTION... 7 1. MA OUTPUT... 7 1A. GENERAL OPERATION 4-20MA... 7 1B. SELECT 0-20MA OR 0-24MA... 8 1C. ENTER A VALUE LESS THAN 1... 9 2. % (PERCENTAGE)
Installation A B. Install each bracket using screws provided shown in Figure 1. Fix the KVM into the rack
 Installation screw A: M3.2 x 4.5 mm A B Cy r be Vie w screw B: M4 x 0 mm Install each bracket using screws provided shown in Figure. Fix the KVM into the rack Figure. Installing the bracket to the KVM.
Installation screw A: M3.2 x 4.5 mm A B Cy r be Vie w screw B: M4 x 0 mm Install each bracket using screws provided shown in Figure. Fix the KVM into the rack Figure. Installing the bracket to the KVM.
ETH044-4 SSR (230VAC) and 4 Digital IO
 ETH044-4 SSR (230VAC) and 4 Digital IO Technical Documentation WARNING Mains Voltages can be Lethal. If you are not confident with using these voltages, please use a qualified electrician to wire this
ETH044-4 SSR (230VAC) and 4 Digital IO Technical Documentation WARNING Mains Voltages can be Lethal. If you are not confident with using these voltages, please use a qualified electrician to wire this
G.SHDSL NTU DECEMBER 2006 LB510A
 DECEMBER 2006 LB510A G.SHDSL NTU CUSTOMER Order toll-free in the U.S. 24 hours, 7 A.M. Monday to midnight Friday: 877-877-BBOX SUPPORT FREE technical support, 24 hours a day, 7 days a week: Call 724-746-5500
DECEMBER 2006 LB510A G.SHDSL NTU CUSTOMER Order toll-free in the U.S. 24 hours, 7 A.M. Monday to midnight Friday: 877-877-BBOX SUPPORT FREE technical support, 24 hours a day, 7 days a week: Call 724-746-5500
Wireless LAN Access Point
 Wireless LAN Access Point IEEE 802.11b 11Mbps User s Manual Table of Contents Chapter 1 Introduction... 1 1.1 Package Contents... 2 1.2 Features... 2 1.3 Specifications... 2 1.4 Physical Description...
Wireless LAN Access Point IEEE 802.11b 11Mbps User s Manual Table of Contents Chapter 1 Introduction... 1 1.1 Package Contents... 2 1.2 Features... 2 1.3 Specifications... 2 1.4 Physical Description...
BiPAC 6404VP/VGP. VoIP/(802.11g) Broadband Firewall Router. Quick Start Guide
 BiPAC 6404VP/VGP VoIP/(802.11g) Broadband Firewall Router Quick Start Guide VoIP/(802.11g) Broadband Firewall Router For more detailed instructions on configuring and using the VoIP/(802.11g) Broadband
BiPAC 6404VP/VGP VoIP/(802.11g) Broadband Firewall Router Quick Start Guide VoIP/(802.11g) Broadband Firewall Router For more detailed instructions on configuring and using the VoIP/(802.11g) Broadband
5-Port 1000BASE-T. Gigabit Ethernet Switch. User s Guide
 5-Port 1000BASE-T Gigabit Ethernet Switch User s Guide FCC Warning This equipment has been tested and found to comply with the regulations for a Class A digital device, pursuant to Part 15 of the FCC
5-Port 1000BASE-T Gigabit Ethernet Switch User s Guide FCC Warning This equipment has been tested and found to comply with the regulations for a Class A digital device, pursuant to Part 15 of the FCC
King Fahd University of Petroleum & Minerals Electrical Engineering Department EE 400, Experiment # 2
 King Fahd University of Petroleum & Minerals Electrical Engineering Department EE 400, Experiment # 2 IP Addressing and Subnetting: Establishing Elementary Networks using Hubs, Switches and Routers. Objectives:
King Fahd University of Petroleum & Minerals Electrical Engineering Department EE 400, Experiment # 2 IP Addressing and Subnetting: Establishing Elementary Networks using Hubs, Switches and Routers. Objectives:
Validator TM NETWORK/CABLING CERTIFIER OPERATING INSTRUCTIONS. Validator NT950
 Validator TM NETWORK/CABLING CERTIFIER OPERATING INSTRUCTIONS Validator NT950 CONTEXT SENSITIVE KEYPAD VALIDATOR TM Test Results 50% Cable001 2004 Oct11 Test Time: 10/11/2004 10:53 A.M Test Results Expected
Validator TM NETWORK/CABLING CERTIFIER OPERATING INSTRUCTIONS Validator NT950 CONTEXT SENSITIVE KEYPAD VALIDATOR TM Test Results 50% Cable001 2004 Oct11 Test Time: 10/11/2004 10:53 A.M Test Results Expected
PERFORMANCE CERTIFY AND TROUBLESHOOT LAN HARDWARE AND CABLING (1OMB, 100MB, GIGABIT)
 Test Equipment Depot - 800.517.8431-99 Washington Street Melrose, MA 02176 TestEquipmentDepot.com TM PERFORMANCE CERTIFY AND TROUBLESHOOT LAN HARDWARE AND CABLING (1OMB, 100MB, GIGABIT) TAKES YOU FAR BEYOND
Test Equipment Depot - 800.517.8431-99 Washington Street Melrose, MA 02176 TestEquipmentDepot.com TM PERFORMANCE CERTIFY AND TROUBLESHOOT LAN HARDWARE AND CABLING (1OMB, 100MB, GIGABIT) TAKES YOU FAR BEYOND
Department Of Computer Science
 Department Of Computer Science Laboratory Manual Prepared By: Muhammad Nouman Farooq Lecturer and Course Coordinator Course: Computer Communication and Networks (CS-205) Page 1 of 43 Table of Contents
Department Of Computer Science Laboratory Manual Prepared By: Muhammad Nouman Farooq Lecturer and Course Coordinator Course: Computer Communication and Networks (CS-205) Page 1 of 43 Table of Contents
Chapter 1 Introduction
 Copyright Statement is the registered trademark of Zonet Technology Inc. All the products and product names mentioned herein are the trademarks or registered trademarks of their respective holders. Copyright
Copyright Statement is the registered trademark of Zonet Technology Inc. All the products and product names mentioned herein are the trademarks or registered trademarks of their respective holders. Copyright
805HP. Handheld Digital Weight Indicator Operations Manual (V1612) Anyload Transducer Co. Ltd Website:
 805HP Handheld Digital Weight Indicator Operations Manual (V1612) Anyload Transducer Co. Ltd Website: www.anyload.com Email: info@anyload.com TABLE OF CONTENTS 1. Introduction and Product Features 3 2.
805HP Handheld Digital Weight Indicator Operations Manual (V1612) Anyload Transducer Co. Ltd Website: www.anyload.com Email: info@anyload.com TABLE OF CONTENTS 1. Introduction and Product Features 3 2.
