QuickLink 501 & 601. Manual #: 02CO033. Installation and Operations Manual
|
|
|
- Garry Summers
- 6 years ago
- Views:
Transcription
1 QuickLink 501 & 601 By Manual #: 02CO033 Installation and Operations Manual Part Number: 02CO033 Printed: 01/00 Revision Level: QL501 = , QL601 = Copyright by COMPSEE Warning Changes or modifications to this unit not expressly approved by the party responsible for compliance could void the user s authority to operate the equipment. Notes This equipment has been tested and found to comply with the limits for Class A digital device, pursuant to Part 15 of the FCC Rules. These limits are designed to provide reasonable protection against harmful interference when the equipment is operated in a commercial environment. This equipment generates, uses and can radiate radio frequency energy and, if not installed and used in accordance with the instruction manual, may cause harmful interference to radio communications. Operation of this equipment in a residential area is likely to cause harmful interference in which case the user will be required to correct the interference at his own expense. QuickLink 501 & 601 1
2 QUICK START The following Quick Start Installation procedure will handle 95% of the keyboard wedge installation. If your cabling and hook-up do not conform to the instructions below, please consult the Programming Manual. INSTALLATION 1. TURN OFF POWER TO THE TERMINAL TO WHICH THE READER WILL BE CONNECTED. 2. Locate the "Y" interface cable. Plug the cable housing into the back of the unit. Once plugged in the cable housing should be flush with the unit. 3. Disconnect the keyboard cable from the keyboard port and plug it into the short leg of the "Y" cable. 4. Plug the long leg of the "Y" cable into the terminals keyboard port. 5. Plug in the scanning device. 6. If an external power supply is required, Plug it into the receptacle located on the back of the unit. Then plug the power supply into a power source. 7. Turn on the power to the terminal. 8. PROGRAM FOR TERMINAL TYPE IMPORTANT: If this is a first time installation, it is NECESSARY to program the unit for use with the connected terminal. Proceed as follows: Using the TERMINAL TYPE programming menu, scan the ENTER bar code symbol. Scan the two (2) digits on the BAR CODE CHART which corresponds to the two (2) digit code listed for the specific terminal. Scan the EXIT bar code symbol. 9. Scan the following bar code to verify communications to the terminal. 10. PROGRAMMING FOR ADDITIONAL PARAMETERS Use the remaining programming sheets, i.e. GENERAL I, GENERAL II, SERIAL I, SERIAL II, SERIAL III, SCANNER PORT, INDUSTRIAL CODES, RETAIL CODES, EDIT and KEYBOARD REMAP to complete the programming. EXAMPLE: Return Key After Each Bar Code Scanner Port Menu Scan: Enter Scan: Postamble Bar Code Chart Scan: 0D Scanner Port Menu Scan: Exit NOTE: Each sheet has default parameters associated with it which are indicated by asterisks "*" on the programming menus. To assign these DEFAULT parameters, scan the ENTER symbol scan the DEFAULT symbol scan the EXIT symbol QuickLink 501 & 601 2
3 If Default parameters are not desired, scan the ENTER symbol scan the desired parameter scan the letter/digit combination listed on the programming sheet scan EXIT After the EXIT symbol is scanned, the program information is stored in non-volatile memory and will not have to be programmed again unless changes are desired. QuickLink 501 & 601 3
4 Table of Contents I. Introduction Output Options Input Options Standard Specifications Keyboard Wedge 7 RS Bar Code 8 Magnetic Stripe 8 RS Dimensions 8 Current Draw 8 DC Voltage 8 Environmental 9 Electrical 9 Scanning Speed 9 II. III. IV. Installing the Reader - Keyboard Wedge Installation 10 Connecting the Scanning Device 10 Connecting an RS 232 Device 10 Connecting a Magnetic Stripe Reader 10 Terminal Power Up Sequence 10 Programming For Terminal Type 10 Programming Additional Parameters 11 Installing the Reader - POS Terminals NCR 280 Non-Buffered Keyboard 12 NCR 280 Buffered Keyboard 12 NCR NCR NCR 2154/ NCR IBM IBM DTS TEC M Installing the Reader - Dual Port RS 232 Installation 19 Connecting the Scanning Device 19 Connecting a Power Supply 19 Terminal Power Up Sequence 19 Programming For Serial Communications 19 Programming Additional Parameters 20 QuickLink 501 & 601 4
5 V. Programming the Unit Default All 21 Bar Code Menus 21 Cloning 22 VI General Program Selections Interface Selection General Menu I General Menu II Keyboard Wedge 23 Serial Output 23 Beeper Volume 23 Input Inhibit 24 Keyboard Type 24 Intercharacter Delay 24 Interfunction Delay 24 Magnetic Track/Auxiliary Port 25 Buffering 25 Scale Solicit Record 26 Switches Output Edited Records Only 26 IBM vs 00 Key 26 IBM PC/AT without Keyboard 26 Laser with AutoSense 27 VII. VIII. Scanner Port Selections Serial Input/Output Selections Serial I Serial II Serial III Preamble & Postamble 28 Laser Redundancy 28 Function Codes Code Identification 28 Preamble & Postamble 29 Record Terminator 29 Intercharacter Delay 30 Interfunction Delay 30 Function Codes 30 Baud Rate 31 Parity 31 Word Length 31 Stop Bits 31 AUX Port Protocol 31 Dual Port 32 Buffer Mode 32 Protocol 32 Transmit Data 33 Fixed Length Message 33 QuickLink 501 & 601 5
6 IX. Bar Code Selections Codabar 34 Code 3 of 9 34 Interleaved 2 of 5 34 Industrial 2 of 5 34 Code Code Code Plessey 35 Codablock 35 UPC 35 EAN 36 X. Edit Programming 37 XI. XII. Keyboard Remapping Single Character Replacement 52 Swap Two Keys 52 Swap Two ASCII Characters 54 Multiple Key Function Code 54 Set Pause Time 56 Status Check General/Serial/Scanner 59 Bar Code Configuration 60 Edit Status 61 Keyboard Remap Configuration 62 Appendices A. Interfaces 63 B. Beep Sequences 69 C. Key Code Charts 70 D. Keyboard Function Records 73 E. RS 232 Auxiliary Port Specifications 82 F. RS 232 Data Transfer Definitions 83 G. Input Inhibit Considerations 68 H. Service and Repair 94 I. Limited Warranty Terms 95 Figure Listing Keyboard Interface - Wedge 7 RS 232 Interface - Dual Port 7 IBM /2 Input Inhibit Installation 90 IBM Input Inhibit Installation 91 IBM 3196 Input Inhibit Installation 92 IBM 3481/3486 Input Inhibit Installation 93 QuickLink 501 & 601 6
7 I. INTRODUCTION The decode/interface units are designed to be used with terminals provided by most of the major terminals manufacturers. Output Options Interfacing to the terminals can be either through the keyboard cabling or the RS 232 interface line to the host. Keyboard Interface: The unit plugs in easily between the keyboard and the terminal. Data passed through the unit appears to the terminal as if it had been keyed in by an operator. RS 232 Serial Interface: If the terminal communicates to its host via RS 232 cabling and communications, the unit can be interfaced between the terminal and the host on the RS 232 cable. In most cases, data is passed through the unit to the host, which in turn echoes the data to the terminal. The RS 232 Input port can also be used as an output port to send ASCII data on a single RS 232 line. Both the keyboard and the in-line serial interfaces make it unnecessary by the user to implement any hardware or software changes in order to operate the bar code reader. QuickLink 501 & 601 7
8 Input Options For bar code reading, a variety of input devices can be ordered that include light pens, slot readers, moving beam or fixed beam readers. With these devices, the unit is able to scan low, medium, and high density bar codes. The ability to autodiscriminate between most popular bar code symbologies is standard. Code 3 of 9 Codabar Interleaved 2 of 5 Industrial 2 of 5 UPC/EAN Code 128 Code 93 Code 11 Plessey Codablock The Auxiliary port can be used to input data from either an external RS 232 device or a magnetic stripe reader. It can also be used as an output port to send ASCII data on a single RS 232 line. Magnetic Stripe Input The unit can be ordered with a detached magnetic stripe reader to read tracks 1, 2 or a combination of 1 and 2. RS 232 Input - ASCII data from an external reader, a scale or a portable terminal can be transmitted through the RS 232 Input Port. RS 232 Output Bar code data read via an attached scanning device can be decoded and transmitted out as ASCII data via a single RS 232 Line. Simple user programming guarantees that data passing through the unit will appear to the software as if it had been keyed in by the operator. The use of preamble/postamble, embedded keyboard function codes or keyboard function records allows for the operation of the terminal without manual entry from the keyboard. Changing code parameters or disabling certain codes is accomplished by either using the bar code programming menu. The units non-volatile memory stores the user program selections. Standard Specifications Dimensions Length 7.30 inches (185 mm) Width 3.40 inches (86 mm) Height 1.00 inches (25.4 mm) Weight 12 oz - Approximate weight without cable Current Draw 70 ma at 5V 68 ma at 12V DC Voltage Power source shall meet the equipment requirements for reinforced insulation according to EN :1988 (SELV) Stromversorgung 80 ma at 5 V, 68 ma at 12V Gleichspannung soannungsquelle muss den lsolationsvorschriften EN /1988 entsprechen QuickLink 501 & 601 8
9 Environmental Operating Temperature: +5C to +40C Storage Temperature: -20C to +60C Relative Humidity: 0% to 95% non-condensing Electrical Keyboard Wedge Interface - Power is normally consumed from the terminal. No auxiliary power supply is required. Exceptions are noted in Appendix A. RS 232 Interface - The auxiliary power supply is required. Scanning Speed Scans at 3 to 45 inches per second on standard density bar codes. Its speed range varies with code choice and density. QuickLink 501 & 601 9
10 II. INSTALLING THE READER - KEYBOARD WEDGE Installation of the reader should be completed by a person familiar with installing and connecting computer systems and cabling. 1) INSTALLATION 1. TURN OFF POWER TO THE TERMINAL TO WHICH THE READER WILL BE CONNECTED. 2. Locate the "Y" interface cable and verify that it is the correct cable for the terminal being used. 3. Plug the cable housing into the back end of the unit. Once plugged in, the cable housing should be flush with the unit. 4. Unplug the keyboard from the terminal and re-plug the keyboard into the leg (short leg) of the "Y" cable that mates with it. 5. Plug the remaining leg (long leg) of the "Y" cable into the terminal where the keyboard was connected. 6. Arrange the fully connected unit so that all cables run fully and smoothly. 2) CONNECTING THE SCANNING DEVICE Plug the scanning device into the 9 pin "D" connector on the FRONT panel. 3) CONNECTING THE POWER SUPPLY Certain terminals require an external power supply. Reference Appendix A or the Genealogy Chart for the unit. If required, an external power supply must always be used. Plug the external power supply into the receptacle located on the back of the unit. Then plug the power supply into a power source. 4) CONNECTING AN RS 232 DEVICE If an auxiliary RS 232 input device is to be used, plug the 8 pin modular connector of the auxiliary port cable specified at the time of order into the 8 pin modular receptacle located on the FRONT panel of the unit. Connect the other end of the RS 232 cable into the output port of the RS 232 input device. 5) CONNECTING A MAGNETIC STRIPE READER If a Magnetic Stripe Reader is to be used, plug the 8 pin modular connector of the magnetic stripe reader into the 8 pin modular receptacle located on the FRONT panel of the unit. Any changes or additions desired for the Magnetic Stripe output must be programmed via the Edit Parameters. 6) TERMINAL POWER UP SEQUENCE Turn ON the power to the terminal. After approximately 5 seconds the unit will beep twice. This delay is intentional and occurs so that the terminal - keyboard power on reset routines have time to complete. QuickLink 501 &
11 7) PROGRAMMING FOR TERMINAL TYPE IMPORTANT: If this is a first time installation, it is NECESSARY to program the unit for use with the connected terminal. NOTE: Using the TERMINAL TYPE programming menu, scan the ENTER bar code symbol. Scan the two (2) digits on the BAR CODE CHART which correspond to the two (2) digit code listed for the specific terminal. Scan the EXIT bar code symbol. After the EXIT symbol has been scanned, the terminal type information is stored in non-volatile memory and will not have to be programmed again unless the unit is to be connected to another terminal. 8) PROGRAMMING FOR ADDITIONAL PARAMETERS Use the remaining programming sheets, i.e. GENERAL I, GENERAL II, SERIAL I, SERIAL II, SERIAL III, SCANNER PORT, INDUSTRIAL CODES, RETAIL CODES, KEYBOARD REMAPPING and EDIT to complete the programming. DEFAULT: Each sheet has default parameters associated with it which are indicated by asterisks "*" on the programming menus. To assign these DEFAULT parameters, 1. scan the ENTER symbol 2. scan the DEFAULT symbol 3. scan the EXIT symbol If Default parameters are not desired, 1. scan the ENTER symbol 2. scan the desired parameter 3. scan the letter/digit combination listed on the programming sheet 4. scan EXIT After the EXIT symbol is scanned, the program information is stored in non-volatile memory and will not have to be programmed again unless changes are desired. INSTALLATION IS NOW COMPLETE QuickLink 501 &
12 III. INSTALLING THE READER - POS TERMINALS Installation of the reader should be completed by a technician or programmer familiar with installing and connecting systems and cabling. NCR NONBUFFERED KEYBOARD 1. Be sure the NCR 280 terminal is powered down. Remove the top cover from the terminal. 2. Locate connector M01-01 on the keyboard. Remove this cable. 3. Facing the front of the terminal, position cable # 5169-A (printed circuit board) with the component side UP and P1 to the left. Install the circuit side connector to the keyboard. 4. Install connector M01-01 to P1 on PCB # 5169-A. 5. Feed the narrow end of cable # 5169-B through a convenient slot in the rear of the terminal top cover. You may find it necessary to cut away a portion of the inside of the grill. 6. Continue to feed the narrow end of cable # 5169-B through the round hole in the terminal buffer plate which is behind the speaker. Connect this to P2 on PCB # 5169-A. 7. Feed the grounding strap of cable # 5169B under PCB # 5169A, around the top of the keyboard assembly and attach to the chassis grounding screw (with existing systems chassis ground) at the right hand side of the terminal. 8. Reinstall the terminal top cover. 9. Connect the Male DB 25 pin connector on the end of cable # 5169-B to the back of the unit. 10. Program for Terminal Type For the installation of input devices, RS 232 devices and power supplies, refer to Section 2. NCR BUFFERED KEYBOARD 1. Be sure the NCR 280 terminal is powered down. Remove the top cover from the terminal. 2. Locate the smaller printed circuit board that is under the main keyboard printed circuit board. Remove the connector on the left. 3. Install cable # 5169-B between the terminal connector and the terminal keyboard (small printed circuit board). NOTE: It may be necessary to remove the keyboard from the terminal to connect this. 4. Feed the narrow end of cable # 5169-B through a convenient slot in the rear of the terminal top cover. You may find it necessary to cut away a portion of the inside of the grill. 5. Continue to feed the narrow end of cable #5169-B through the round hole in the terminal buffel plate which is behind the speaker. Connect this to P2 on PCB # 5169-A. 6. Feed the grounding strap of cable #5169B under PCB # 5169A, around the top of the keyboard assembly and attach to the chassis grounding screw (with existing systems chassis ground) at the right hand side of the terminal. 7. Reinstall the terminal top cover. 8. Connect the Male DB 25 pin connector on the end of the cable # 5169-B to the back of the unit. 9. Program for Terminal Type For the installation of input devices, RS 232 devices and power supplies, refer to Section 2. NCR Be sure the NCR 2151 terminal is powered down. Facing the front of the terminal, remove the lower front panel by turning the two (2) fastener screws one quarter (1/4) turn counter- clockwise and then slide the cover straight out. 2. Locate any cables that may be attached to the front of the two printed circuit boards (PCB's). Note the orientation of the cables and remove each one from the PCB's by gently pulling them straight out. 3. Unlatch the PCB slide mechanism by pushing the tab of each slide (located between the upper and lower PCB), toward the outside of the terminal and pulling the slide assembly straight out until the slides stop (about 6"). 4. Unlatch the two PCB's from the slides by pushing the tab of each slide (located on either side of the lower PCB) toward the outside of the terminal and pulling both PCB's straight out until the rear of the PCB's are even with the front of the terminal (about 6"). QuickLink 501 &
13 5. Locate I/O cable P7 (located at the rear left corner of the top PCB). First note the orientation of the cable and then slide the cable off the connector. 6. Connect J7 (located on the bottom of the PCB - DCF 5151) to the P7 connector (located at the left rear of the top PCB). Carefully align the connector pins before sliding the DCF 5151 forward on to the PCB connector. 7. Connect the I/O cable P7 (removed in step 5 above), to the J7A connector (located on the top of the PCB# 5151). Orient the cable in the same direction as it was when connected to P7 of the PCB. 8. Locate the large 60 pin connector at the center/left of the top PCB. Holding the PCB/s steady, SLOWLY pull the long lever of the connector STRAIGHT out (about 1/2"). 9. Place cable plug T1 (the end of the short cable attached to the PCB - # 5151), all the way to the front of the 60 pin PCB connector. 10. SLOWLY push the long lever of the connector STRAIGHT in. 11. Connect the AMP Housing end of Cable 5156/84 the J1 connector on PCB - # Make sure that all cable connections are secure. SLOWLY slide the PCB/slide assembly back into the terminal until all latches are secure. 13. Feed the grounding strap of cable # 5156 to the front of the terminal and attach to the chassis grounding stud on the left front. 14. Reconnect all cables removed in step 2 above. Reinstall the front cover of the terminal, threading the cable (# 5156/84) down the front left side of the terminal and the bottom between the front cover and terminal chassis. 15. Connect the Male DB 25 pin connector on the end of the cable (# 5156/84) to the back of the reader. 16. Program for Terminal Type For the installation of input devices, RS 232 devices and power supplies, refer to Section 2. NCR Be sure the NCR 2152 terminal is powered down. Facing the front of the terminal, screw inward the two (2) large pan head screws that fasten the top half of the terminal to the bottom half. 2. Lift up the top half of the terminal from the front, (the terminal is hinged at the back). Use the two (2) support rods, located at the left and right sides of the terminals' bottom half to hold up the terminals' top half. 3. Locate the plate covering the printed circuit boards (PCBs). Loosen (DO NOT REMOVE) any screws holding down the plate. Slide the plate to the left, lift the plate up over the screw heads, and remove. This exposes the component side of the top PCB. 4. Find the keyboard interface connector at the left rear of the lower (larger) PCB. Depending on the model of the terminal, this is either connector J12 or J8. Note the connectors' orientation for future reference. 5. Remove the keyboard interface connector located above and connect it to J12A (located on PCB - # 5152). 6. Connect P12 of DCF 5152 to the mating connector (J12 or J8) on the PCB. 7. Feed the grounding strap of Cable # 5157 above the terminal power supply shield and attach it to the screw on the back left (with existing systems chassis ground). 8. At the inside left rear of the terminal base (at the back of the terminal), locate the two (2) wing nuts holding the cable strain relief bracket in place. Loosen the wing nuts enough to feed the 26 pin connector end of Cable # 5157 upward through the opening on the left side of the terminals rear panel, and through the cable strain relief. 9. Now connect the 26 pin connector of # 5157 to J1 of # DCF 5152 and secure the cable using the wing nuts and strain relief plate loosened above. 10. Replace the plate over the PCB's and return the hood support rods and hood to their original positions. Back out the two (2) screws at either side of the terminal top to secure the top to the terminal bottom. 11. Connect the Male DB 25 pin connector on the end of the Cable # 5157 to the back of the unit. 12. Program for Terminal Type For the installation of input devices, RS 232 devices and power supplies, refer to Section 2. NCR 2154/2155 QuickLink 501 &
14 1. Be sure the NCR 2154/2155 terminal is powered down. 2. Remove the keyboard assembly by locating the taps which are immediately underneath the front of the keyboard. Push the tabs inward. Lift the keyboard up and pull out. 3. Locate the 6 pin phone plug inserted in the keyboard printed circuit board (PCB). Remove this plug and connect it to the 6 pin phone socket of the 5133 cable. 4. Connect the 6 pin phone plug on the 5133 cable into the keyboard PCB. 5. Route the 5133 cable past the ON/OFF switch of the terminal and up through the power switch slot in the keyboard assembly. 6. Reinstall the keyboard assembly. 7. Program for Terminal Type For the installation of input devices, RS 232 devices and power supplies, refer to Section 2. NCR Be sure the NCR 7052 terminal is powered down. 2. Remove the back panel from the NCR Disconnect the keyboard cable and attach it to the female end of Cable # Attach the male end of Cable # 5183 to the keyboard connection inside the back of the Connect the Male DB 25 pin connector on the end of Cable # 5183 to the back of the unit. 5. Plug the Power Supply into the connector on the back of the unit. 6. A Power Supply is required. A standard power supply can be used if only a 5 volt input device is attached to the reader. If a 12 Volt input device is being used, the laser power supply must be also be used. 7. Program for Terminal Type. 109 Keys = Keys = Keys = For the installation of input devices, RS 232 devices and power supplies, refer to Section 2. IBM Open Terminal Printer Access Door. 2. Open Journal Access Door. 3. To remove the right side cover from the terminal, loosen the large screws at the front and rear of the panel, then pull back and out. 4. Remove the lamp display/keyboard cover by loosening screws at the top corners of the cover. 5. Lift the rear of the cover and slide it back to disengage slide locks located at the lower corners of the keyboard cover. 6. Position cover at front of terminal without straining the wires going to the lamp display. 7. Locate the keyboard connector at the left of the keyboard. Note the orientation of this connector for future reference. 8. Remove the connectors black "C" clip retainer and then connector from the keyboard. 9. Connect the keyboard cable to PCB 5162-A. NOTE: The wire side of the keyboard connector pins go to the pins nearest the outside edge of cable # 5162-A. 10. Install PCB # on to the keyboard connector and replace "C" clip retainer. 11. Feed the small connector end of # 5162-B/5177B (Cable) through the bottom rear (right side) access hole and route the cable up to J1 of PCB # 5162-A. 12. Attach the pig-tail grounding connector to bolt located on the left side of the terminal, in back of the speaker. The bolt indicated is the only one of four in the area without an extra ground connection on it. 13. Using a tie wrap, strain relief the cable as it exits the unit at the back. 14. Make certain that all cables are not causing an obstruction to any moving parts or covers. 15. Replace the Lamp Display/Keyboard cover and the right side cover. 16. Connect the Male DB 25 pin connector on the end of the cable # 5162/5177 to the back of the unit. 17. Program for Terminal Type For the installation of input devices, RS 232 devices and power supplies, refer to Section Power OFF & ON the Terminal after the completion of programming. QuickLink 501 &
15 20. If the unit has previously been connected to an IBM 4683 Terminal, it will be necessary to "Default" the programming menus that pertain to Industrial Codes. IBM Remove the top cover of the terminal by disengaging the locks located in the slot between the upper and lower terminal housing near the front of the terminal on the left and right sides. 2. Remove the keyboard by lifting straight up. 3. Remove the entire printer assembly 4. Move forward the black locking lever on either side located at the base of the terminal near the front. 5. Remove the ground strap from the right side of the front PCB. 6. Lift the entire printer assembly straight up and out. WARNING: Before performing the next step, note the orientation of the keyboard connector. 7. Remove the keyboard connector by flexing the lock tabs holding the connector in place. 8. Slip the plastic card guide from the top of the keyboard connector (J16) and place it on top of Cable # 5161-C (J16A). 9. Feed the keyboard connector through the terminal cover hole, (under the printer support plate toward the back of the terminal). 10. Attach J16 to P16 of cable # 5161-A. Attach cable # 5161-A to the bottom plate of the terminal with the velcro strips. 11. Feed the J2 end of cable # 5161-C through the terminal (follow the same route as Step 6). Attach J2 to P Attach J16A to the cover by flexing the locktabs. 13. Make sure the orientation is the same as when J16 was removed. 14. Remove the rear access panel (wedge) by sliding straight out. 15. Remove the fan shroud by pulling straight out. 16. Feed J1 of cable # 5161-B through the rear cover and between the fan and the card cage. Attach J1 to P1 of cable # 5161-A. 17. Use tie wraps to provide strain relief to the cable along its path to the rear exit of the terminal. 18. Attach the grounding strap from Cable # 5161B to any male quick disconnect on chassis ground plane at the rear of the terminal. 19. Replace a) Fan Shroud b) Rear Access Panel c) Printer Assembly d) Keyboard e) Top Cover 20. Connect the Male DB 25 pin connector on the end of the cable the back of the unit. 21. Program for Terminal Type: 48 Key = Key = For the installation of input devices, RS 232 devices and power supplies, refer to Section Power OFF & ON the Terminal after the completion of programming. 24. If the unit has previously been connected to an IBM 4683 Terminal, it will be necessary to "Default" the programming menus that pertain to Industrial Codes. QuickLink 501 &
16 IBM 4683 When interfaced to the IBM 4683, the unit is not considered a wedge. The unit emulates the functions of the IBM 1520 Hand-Held Scanner Model A02 and/or IBM Dual Track Magnetic Stripe Reader attached to the 5B port of the Possible Wedge to IBM 4683 Interface Configurations are: Wedge attached to Port 5B using Cable Wedge and Magnetic Stripe Reader attached to Port 5B using Cable Wedge and IBM Dual Track Magnetic Stripe Reader attached to Port 5B using the IBM 5B Port "Y" Cable (IBM Part Number 25F6266) and Cable Wedge attached to Port 17 with Cable 5119 and IBM Dual Track Magnetic Stripe Reader attached to Port 5B. The is the same configurations as above, with the exception of the "Y" cable. NOTE: This configurations may be used only if another IBM device is needed that required a Port 17 attachment. Installation Procedures: 1. Be sure the IBM 4683 terminal is powered down. 2. Plug into the 5B Port Cable # 5167 or plug into Port 17 Cable # Program for Terminal Type 45. Wedge to IBM 4683 considerations: The unit when connected to the IBM 4683, must be powered up, programmed for Terminal ID, and then powered off and on for proper operation. This sequence is only necessary upon installation of a unit that has not previously been programmed for the proper ID. Preambles and Postambles may not be used. If similar additions are necessary to the output record, CAPE should be used. Since this interface is not considered a wedge, the following parameters will not apply: Keyboard Functions Intercharacter Delays Interfunction Delays Even though the Wedge emulates a Dual Track Magnetic Stripe Reader, it can be configured with only a single track reader (Track 1 or 2). The 4683 can process either single or dual track input as if it came from a dual track reader. The data format from the Wedge is the same as from the dual track reader. Buffering of data records is automatically disabled when ID 45 is selected. This prevents a possible buffer overflow at the All featured bar code symbologies can be read by the wedge, but symbologies other than the following along with any Auxiliary Port data (RS 232) will be identified to the 4683 as Code 3 of 9 data. UPC-A EAN - 8 UPC-E EAN - 13 CODE 3 OF 9 INTERLEAVED 2 OF 5 CAPE editing may be used on data from the magnetic card reader attached to the wedge if the Start and Stop Sentinel are not edited from the card data. The 4683 require the Start and Stop Sentinels to format the data. It is recommended that any time the unit is moved from one terminal to another, that the parameters be defaulted and the unit reprogrammed. QuickLink 501 &
17 IBM 4680 Systems Controller Considerations At the systems controller, from the SYSTEM MAIN MENU, select the following from the different menus. Select # 4 - Installation and Update Aids Select # 1 - Change Configuration Data Select # 1 - Terminal Configuration Select # 1 - Terminal Device Groups Select # 1 - Define a Terminal Device Group or Select # 2 - Change/Display a Terminal Device Group At this point, the system will ask for the name of the terminal device group being processed. Enter a group name. Example: ADXGRP09 A line drawing of the back of the 4683 POS will now be displayed. The operator is prompted to type an "X" in each box that has a cable connected to it. Place an "X" is the box designated as "5B". NOTE: If the unit uses Cable 5119 for the Port 17 interface, place an "X" in the box designated "5B", NOT "17". Type the information to describe the device in Port "5B". Device Type 1 = Wedge Only Device Type 4 = Wedge with Magnetic Stripe Reader, including IBM Magnetic Stripe Reader The scanner good read "ENABLE TONE" prompt has no effect on the unit since the beeper for unit is controlled though the menus. Desired Label Type. Place an "X" in the box relating to the type of symbology to be read. If a symbology is to be read by the unit, but is not listed by the 4683, put an "X" in the box marked Code 39. The selections for Magnetic Stripe Reader must be answered if Device Type 4 was selected above. Model 1 = Wedge Magnetic Stripe Reader Select "Track 2" regardless of the type of magnetic stripe reader attached to the wedge. Return to the IBM 4680 Store System "CONFIGURATION" menu. Select # 5 = Active Configuration From the "ACTIVE CONFIGURATION" menu. Select # 1 = Terminal Configuration This completes the changing and activation of the terminal configuration necessary to accommodate the wedge. Return to the "INSTALLATION AND UPDATE AIDS" menu. Select # 3 = Change Input Sequence Table Data Using the "INPUT SEQUENCE TABLE UTILITY", set up the following tables to conform to the bar code and magnetic stripe labels being used in the application. Input State Label Format Modulo Check IBM Unit Testing Unit testing of the wedge and dual magnetic stripe readers may be performed by using the IBM 4680 Store System Problem Determination Guide (IBM # SY ). Refer to Page 4-70, TEST 4220, to test the scanner portion. Some of the off-line tests within TEST 4220 only apply to the IBM 1520 Scanner Model A02, but all on-line tests apply to the wedge. Refer to Page 4-25, TEST 4080, to test the dual magnetic stripe reader portion. NOTE: Only the magnetic stripe reader attached to the wedge may be tested at this time. QuickLink 501 &
18 DTS Be sure the DTS 500 terminal is powered down. Remove the top cover. 2. Remove the keyboard assembly by disconnecting the flat ribbon cable at the keyboard. ** NOTE THE ORIENTATION OF THE CABLE ** 3. Facing the terminal, position the printed circuit board (PCB) 5185 with the component side up and J1A (the 90 degree connector on the PCB) toward the rear of the terminal. Connect the cable that was removed in step two (2) to J1A in the same orientation as it was connected to the keyboard. 4. Feed the micro-clip and red wire around to the right side of the card cage. 5. Attach the micro-clip to the right most lead of the capacitor C114 (lead marked plus (+) on the terminal interface board. (PCB with DB 25 connector on the right hand edge). 6. Feed the Amp connector end of Cable 5156 up through the terminals right side cable access and route cable through the terminal. Install on J2 of PCB Feed the flat ribbon connector T1 of PCB 5185 into position and attach keyboard. 8. Insure that PCB 5185 is positioned so that it does not come into contact with any other circuit boards with the terminal. 9. Reinstall keyboard and covers. 10. Connect the Male DB 25 pin connector on the end of cable 5156 to the back of the unit. 11. Program for Terminal Type For the installation of input devices, RS 232 devices and power supplies, refer to Section 2. TEC M Be sure the TEC M terminal is powered down. 2. Remove the top cover from the terminal. 3. Remove the keyboard assembly by disconnecting the 40 pin ribbon cable on the keyboard and the power cable from the register switch. 4. Feed cable 5156 (26 pin vertical connector) into the rear of the terminal and between the 3rd and 4th printed circuit boards (PCB) from the bottom to the front of the terminal. 5. Connect the cable from the main PCB that was disconnected from the keyboard to the supplied PCB at the connector called "B". Connect cable 5156 to the supplied PCB 26 pin vertical connector. 6. Lay the supplied PCB flat on the main PCB in the terminal so that the bottom of the PCB lays on the 40 pin ribbon cable. 7. Reinstall the keyboard assembly by connecting the free 40 pin ribbon cable (6 1/2" supplied with the PCB) to the keyboard assembly and reconnecting the power cable to the register switch. 8. Make sure all cable connections are secure and reinstall the cover. 9. Connect the Male DB 25 pin connector on the end of cable 5156 to the back of the unit. 10. Program for Terminal Type For the installation of input devices, RS 232 devices and power supplies, refer to Section 2. QuickLink 501 &
19 IV. INSTALLING THE READER - DUAL PORT RS 232 Installation of the reader should be completed by a person familiar with installing and connecting computer systems and cabling. 1. INSTALLATION a) TURN OFF POWER TO THE TERMINAL TO WHICH THE READER WILL BE CONNECTED. b) Plug the cable housing into the back end of the unit. Once plugged in, the cable housing should be flush with the unit. c) Unplug the host interface line from the terminal. Connect this line into the leg of the "Y" cable that mates with it. (Dual Port) d) Plug the remaining leg of the "Y" cable into the terminal where the host cable was connected. Arrange the fully connected unit so that all cables run fully and smoothly. 2. CONNECTING THE SCANNING DEVICE Plug the scanning device into the 9 pin "D" connector on the FRONT panel. 3. CONNECTING THE POWER SUPPLY & TERMINAL POWER UP SEQUENCE Plug the external power supply into the receptacle located on the back of the unit. Then plug the power supply into a power source. After approximately 5 seconds the unit will beep twice. This delay is intentional and occurs so that the terminal - keyboard power on reset routines have time to complete. Turn ON the power to the terminal. 4. PROGRAMMING FOR SERIAL COMMUNICATIONS IMPORTANT: If this is a first time installation, it is NECESSARY to program the unit for use with the connected terminal. SERIAL III MENU PAGE Program Dual Port ON SERIAL II MENU PAGE Program the following parameters to match the setting for Terminal to Host Communications. Stop Bits Baud Rate Parity Word Length QuickLink 501 &
20 OPTIONAL SELECTIONS Program the following parameters to match the setting for Terminal to Host Communications. Serial I Intercharacter Delay Interfunction Delay Serial III Buffer Mode Protocol Transmit Data Fixed Length Message 5. PROGRAMMING FOR ADDITIONAL PARAMETERS Use the remaining programming sheets, i.e. GENERAL I, GENERAL II, SERIAL I, SERIAL II, SERIAL III, SCANNER PORT, INDUSTRIAL CODES, RETAIL CODES, KEYBOARD REMAPPING and EDIT to complete the programming. If RS 232 data is transmitted through the Aux Port, use the following menu pages and parameters Serial I Preamble Postamble Record Terminator Function Code Serial III Aux Port Protocol DEFAULT: Each sheet has default parameters associated with it which are indicated by asterisks "*" on the programming menus. To assign these DEFAULT parameters, 4. scan the ENTER symbol 5. scan the DEFAULT symbol 6. scan the EXIT symbol If Default parameters are not desired, 5. scan the ENTER symbol 6. scan the desired parameter 7. scan the letter/digit combination listed on the programming sheet 8. scan EXIT After the EXIT symbol is scanned, the program information is stored in non-volatile memory and will not have to be programmed again unless changes are desired. INSTALLATION IS NOW COMPLETE QuickLink 501 &
21 IV. PROGRAMMING THE UNIT The unit is pre-programmed with standard default parameters that allow you to use it without programming. For customization, you can change any of the parameters by scanning the bar code labels in the programming menus. Once the parameter is selected, it is stored in non-volatile memory, and will not change unless the unit is reprogrammed. IMPORTANT: If this is a first time installation, it is NECESSARY to program the unit for use with the connected terminal. DEFAULT ALL - Reference Program Mode Menu. To default the unit, the "Default All Parameters" bar code must be read. This will issue a High-Low beep. Approximately 1 second after this two (2) High beeps will be issued signaling that the unit is now reset to factory defaults. Once Defaulted, the Terminal ID will be set to "01" and all parameters on all of the programming menus, including the edit menu, will reset to their factory setting. The Bar Code Menus provided with each unit consist of the following pages: A. Terminal Selection Menu B. General I Menu C. General II Menu D. Scanner Port Menu E. Serial I Menu F. Serial II Menu G. Serial III Menu H. Codes - Industrial Menu I. Codes - Retail Menu J. Keyboard Remap K. Edit Menu L. Status Check Menu M. Parameter Selection Menu Bar Code The following beep sequences should be noted when programming the unit. 1 HIGH, 1 LOW = Good Programming Read 2 HIGH = Exit Programming - Good Read 1 HIGH, 2 LOW = Programming Error - Out of Sequence Programming Label 4 High = Keyboard Input Required Example 1: Select Terminal Type (DEC VT 320 = Terminal Type 15) 1. Using the TERMINAL TYPE programming menu, scan the ENTER bar code symbol. 2. Using the Bar Code Chart, scan a 1, then a 5 under the digits column. 3. Scan the EXIT bar code symbol. Example 2: Select a Scanner Postamble ABC followed by the TAB key. (Codes 41,42,43,09) 1. Using the SCANNER PORT programming menu, scan the ENTER bar code symbol. 2. Scan the Postamble bar code 3. Using the Bar Code Chart, scan a 4,1,4,2,4,3,0,9 using both the alpha and digits columns. 4. Scan the EXIT bar code symbol. QuickLink 501 &
22 CLONING DEFAULT SELECTIONS 1) ALL SELECTIONS To default back to the factory set parameters scan the DEFAULT ALL symbol on the Status Programming Menu. After the bar code is scanned, a high-low beep sequence will be emitted from the unit Note: DEFAULT ALL will delete all edits and remapping sequences that have been programmed. 2) PER MENU PAGE To default to the factory set parameters by menu page, scan: Enter - for the page parameters you wish to default Default Exit Reference Program Mode Menu. Cloning is a programming method that copies the setup from one unit to another. Once you have programmed and tested one unit and verified that the data input and output is correct, you can use that unit as the master to program the other unit in with the identical program. Cloning is achieved by transmitting the program from the master to the attached unit via cable # from Port 2 of the master to Port 2 of the unit to be cloned. CLONING A UNIT 1: Power up both the master and receiving unit. Power can be supplied from a keyboard interface or from an external power supply. 2: Connect the master and receiving unit. Plug Cable # into the Aux Port of both units. Cable # Pin Outs MASTER Unit RECEIVING Unit RTS CTS TRANSMIT > 8 RECEIVE CTS RTS GROUND GROUND RECEIVE 8 < TRANSMIT 3. RECEIVING Unit - Scan the CLONE IN label (Program Mode Menu) 4. MASTER Unit - Scan the CLONE OUT label (Program Mode Menu) 5. The Master Unit will transmit to the Receiving Unit the same parameters that it was programmed for. 6. Disconnect the Aux Port Cable from the Receiving Unit. 7. Recycle power on the Receiving Unit to initialize the transmitted parameters. QuickLink 501 &
23 V. GENERAL PROGRAM SELECTIONS 1. TERMINAL SELECTIONS a) INTERFACE SELECTION - KEYBOARD WEDGE Menu Page = Terminal Selection This parameter programs the unit for the terminal it is attached via the keyboard. Sequence of operation for programming the terminal selection a) Scan ENTER TERMINAL SELECTION b) Scan the two (2) digit number corresponding to the terminal desired. c) Example: For an IBM Terminal, Scan a 0 then a 5 on the Bar Code Menu Page. d) Scan EXIT TERMINAL SELECTION b) INTERFACE SELECTION - SERIAL OUTPUT Menu Page = Terminal Selection This parameter programs the unit for RS 232 serial communications. External Power Supply Required Set Communication Parameters using the Serial I, II and III Menu Pages. Single Port RS Data Output a) Scan ENTER TERMINAL SELECTION b) Single Port RS 232 ID = 31 c) Scan 3 then a 1 on the Bar Code Menu Page. d) Scan EXIT TERMINAL SELECTION 2. GENERAL I MENU Menu Page = General I This menu page is used to program various functions that apply to all input through the unit. The DEFAULT Selections for the General Menu are indicated on the menu by an asterisk "*" BEEPER VOLUME = 7 INPUT INHIBIT CHECK = OFF KEYBOARD TYPE = PRIMARY INTERCHARACTER DELAY = 00 (NONE) INTERFUNCTION DELAY = 00 (NONE) Beeper Volume The unit will emit a beep after each successful read. This beep can range in volume from 0 (OFF) to 7 (HIGH). The default is 7 (HIGH). QuickLink 501 &
24 Input Inhibit Check In most terminal environments, the terminal is often inhibited from sending data to the host CPU. This happens after a screen or page of data is sent to the host CPU by the operator activating the XMIT, REC ADV, or ENTER key. Further input from the keyboard is ignored by the terminal as long as input is inhibited by the host. Reference Appendix A for terminals that allow monitoring of the Input Inhibit line. Reference Appendix G for terminals that require the installation of leads inside the terminal to monitor input inhibit. Reference Appendix F for further usage of Input Inhibit during data transmission Keyboard Type Most terminals supported by the unit can have one of two styles of keyboards attached to it. Through programming you can change from one type to another. The types of keyboards are often referred to as: Typewriter versus Data Entry 122 Keys versus 102 Keys No Caps Lock versus Caps Lock Telephone versus Calculator NOTE: Caps Lock on Versus Caps Lock Off Output of alpha data to the terminal is affected by the ON or OFF state of the CAPS LOCK key. Under default, the unit assumes that CAPS LOCK is OFF and sends the "SHIFT" key prior to the output of alpha data. The alpha data then appears as upper case characters. However, if the terminal program functions with CAPS LOCK ON, the addition of the "SHIFT" key sends the data to the terminal as lower case alpha characters. If this is the case, the Keyboard Type should be set to Secondary. Intercharacter Delay This parameter is used to establish an intercharacter delay time of 10 to 990 milliseconds. The delay will appear after each character is transferred to the terminal screen. This delay parameter should be specified if you find that the terminal cannot keep up with the speed at which the unit is sending data to the screen, or if the host program is inserting multiple keyboard functions into the data being entered. Interfunction Delay This parameter is used to establish an interfunction delay time of 10 to 990 milliseconds. The delay will appear after each keyboard function is transferred to the terminal screen. This delay parameter should be specified if you find that the terminal cannot keep up with the speed at which the unit is sending data to the screen, or if the host program is inserting multiple keyboard functions into the data being entered. QuickLink 501 &
25 3. GENERAL II MENU Menu Page = General II The second General Menu is also used to program various functions that apply to input through the unit. The DEFAULT Selections for the General Menu are indicated on the menu by an asterisk "*" MAGNETIC TRACK = TRACK 2 BUFFERING = ON SCALE SOLICIT RECORD = NONE SWITCHES 1) Output Edited Records Only = OFF 2) IBM 3683 Keyboard Variation = OFF 3) IBM 3683 Keyboard Variation = OFF 4) ---- = OFF 5) ---- = OFF 6) IBM PC/AT w/o Keyboard = OFF 7) ---- = OFF 8) Laser with AutoSense = OFF Magnetic Track / Auxiliary Port This parameter is used to establish the use of the Auxiliary Port. The choices are either RS 232 Input from portables or scales, or input from a magnetic stripe reader. If a magnetic stripe reader is attached, the unit must be programmed to match the output of the reader. The options are: RS 232 Input Track 1 Track 2 Tracks 1 & 2 1 Only Tracks 1 & 2-2 Only Tracks 1 & 2 Both Tracks Tracks 1 & 2 Any Valid Track Buffering This parameter is used to set the buffering mode of the unit. This parameter only applies to the data being received from one of the scanner ports. If the buffer is ON (Default), and the attached terminal is not ready to accept data, the unit will buffer up to 32 entries, maximum of 64 characters per entry. If the buffer is OFF, the unit will not accept another entry until the record previously read has been transmitted to the attached terminal and the buffer has been cleared. QuickLink 501 &
26 Scale Solicit Record Typical usage for this parameter is when for an application requires a scale to be attached to the RS 232 auxiliary port. Most scales require that a record be sent to it prior to initiating the response from the scale. This parameter is used to set the ASCII character or characters that will be transmitted. The defined character(s) will be held in the units buffer under the Hex 05 Function Code - Referred to as SOLA (Solicit). Whenever the Hex 05 Function Code is programmed into the output record (preamble, postamble, output edit) the solicit record in the buffer will be sent out to the attached scale. Once received, the scale will respond by transmitting the data string containing the weight information back to the wedge. A maximum of four (4) ASCII characters can be programmed. The default value for this parameter is "NONE". Example: The scale requires a P followed by a Carriage Return sent to it prior to it transmitting the weight data out the RS 232 Port. Program the unit for a Scale Solicit Record of 50, 0D. Whenever the SOLA Function Code (Hex 05) (Postamble or Singular Function Code) is inserted in the data string, the record (Hex 500D) will be transmitted out the RS 232 port to the scale, causing the scale to respond with the transmission of the weight data back to the wedge. Selector Switch 1: Output Edited Records Only This parameter is used to establish what input records will be transmitted to the terminal. If this parameter is ON, only the records that have been defined and edited via the EDIT Program Parameters will be passed through to the terminal. If this parameter is OFF (Default), all input will be passed through to the terminal. This includes both edited and non-edited records. Selector Switch 2 & 3: IBM vs 00 Key Position The On/Off state of Switches 2 & 3 determine the key position of the 0 versus the 00 key on the IBM 3683 keyboard. Reference Appendix D: IBM 3683 for keyboard layout and program instructions. Selector Switch 4-5: NOT ACTIVE Selector Switch 6: IBM PC/AT without keyboard If the unit is attached to an IBM PC/AT without a keyboard, this parameter should be set to ON. During the power up sequence, the terminal checks for the presence of a keyboard. If the keyboard is not present, the unit will send back the required keyboard present signal to the terminal. If OFF, a keyboard must be attached to avoid the error condition that is emitted by the terminal when it checks for the presence of a keyboard during the start-up sequence. Selector Switch 7: NOT ACTIVE Selector Switch 8: Laser with Auto Sense If the Auto Sense option is installed on the attached laser input device, Switch 8 should be turned on. QuickLink 501 &
27 VII. SCANNER PORT MENU Menu Page = Scanner Port This menu page is used to program various functions that apply to input through the Scanner Port. The DEFAULT Selections for the Scanner Port Menu are indicated on the menu by an asterisk "*" PREAMBLE POSTAMBLE LASER REDUNDANCY FUNCTION CODES CODE IDENTIFICATION = NONE = NONE = OFF = OFF = OFF Preamble & Postamble The user may specify a Preamble and/or Postamble (maximum of 16 characters each) to precede or follow each code scanned. Preamble Scanned Data Postamble NOTE: Embedding the "ENTER, "REC ADV", or "XMIT" keys within the data being transmitted will result in either a portion of, or all of the data following these key functions not be transmitted to the screen. To prevent loss of data, only use the "ENTER", "REC ADV", or "XMIT" keys as the last character of the Postamble or program in an adequate Pause after the function to allow for a new screen to appear. When programming for a Preamble and/or a Postamble, the Hex representation for each character desired must be entered. Refer to either the Key Code Chart in Appendix C. NOTE: Any programmed Preamble & Postamble will not be included in the output for a record that has been edited. If a Preamble or Postamble is required on an edited record, it must be included in the edit. Laser Redundancy When enabled, the unit will require two (2) identical reads of a bar code to be decoded prior to accepting the bar code input and signaling for the light source to be turned off on the input device. Function Codes If Keyboard Function Codes (i.e., Field Forward, Xmit, etc.) are embedded within the bar codes that are being read, this feature must be turned ON. See Appendix B for a listing of the keyboard functions and the programmed codes associated with each function. Code Identification This parameter programs the unit to precede the transmission of each bar code read with a character that identifies the type of symbology the code was printed in. The symbologies and their identifiers are as follows: CODABAR = a CODE 3 OF 9 = b UPC-A = c EAN = d I 2 OF 5 = e 2 OF 5 = f CODE 128 = j CODE 11 = h CODE 93 = I PLESSEY = g CODABLOCK = k QuickLink 501 &
28 VIII. SERIAL INPUT/OUTPUT SELECTIONS Menu Pages - Serial I, Serial II and Serial III The Serial I, II and III menu pages are used to program various functions that pertain to either serial input or output through the RS 232 Auxiliary Port or Dual/Single Port RS 232 Output. 1. SERIAL I SELECTIONS The DEFAULT Selections for the Serial I Menu are: (indicated by an asterisk on the menu) PREAMBLE = NONE POSTAMBLE = NONE RECORD TERMINATOR = "0D" INTERCHARACTER DELAY = 00 INTERFUNTION DELAY = 00 FUNCTION CODES = OFF Preamble & Postamble (AUX Port Input Only) Through programming, the user may specify a Preamble and/or Postamble (maximum of 16 characters each) to precede or follow all data being transmitted that was received from the RS 232 auxiliary port or Dual Serial Input. Preamble RS 232 Input Data Postamble NOTE: Embedding the "ENTER, "REC ADV", or "XMIT" keys within the data being transmitted will result in either a portion of, or all of the data following the these key functions not be transmitted to the screen. To prevent loss of data, only use the "ENTER", "REC ADV", or "XMIT" keys as the last character of the Postamble or program in an adequate Pause after the function to allow for a new screen to appear. When programming for a Preamble and/or a Postamble, the Hex representation for each character desired must be entered. Refer to either the Key Code Chart in Appendix C. NOTE: Any programmed Preamble & Postamble will not be included in the output for a record that has been edited. If a Preamble or Postamble is required on an edited record, it must be included in the edit. Record Terminator (AUX Port Input Only) Each data record that the unit receives from the Auxiliary Port is held in a buffer until a Record Terminator is received. Once received, the unit will discard the Record Terminator, process the data received and then transmit the data. One character must be programmed as the Record Terminator. Any of the ASCII characters may be used as a Record Terminator. The Record Terminator will NOT appear on the screen. The only function of the Record Terminator is for usage by the unit to signal the end of a data record. When programming for a Record Terminator, the Hex representation for each character desired must be entered. Refer to the Key Code Chart in Appendix C. If the last character of the data does not match the Record Terminator specified, no data will be sent to the screen. QuickLink 501 &
29 Intercharacter Delay (RS 232 Dual & Aux Port Output) This parameter is used to establish an intercharacter delay time of 10 to 990 milliseconds. The delay will appear after each character is transferred to the terminal screen. This delay parameter should be specified if you find that the terminal cannot keep up with the speed at which the unit is sending data to the screen, or if the host program is inserting multiple keyboard functions into the data being entered. Interfunction Delay (RS 232 Dual & Aux Port Output) This parameter is used to establish an interfunction delay time of 10 to 990 milliseconds. The delay will appear after each keyboard function is transferred to the terminal screen. This delay parameter should be specified if you find that the terminal cannot keep up with the speed at which the unit is sending data to the screen, or if the host program is inserting multiple keyboard functions into the data being entered. Function Codes (AUX Port Input Only) If Keyboard Function Codes (i.e., TAB, ENTER, etc.) are embedded within the data being received from the RS 232 Port and are to be transmitted as keyboard functions, this feature must be turned ON. If OFF, keyboard function characters received by the unit will be ignored. QuickLink 501 &
30 2. SERIAL II SELECTIONS This menu is used to program various functions that pertain to either serial input from the Auxiliary Port or Dual Serial Output. The DEFAULT Selections for the Serial II Menu are indicated by an asterisk on the menu. BAUD RATE = 9600 PARITY = EVEN WORD LENGTH = 7 BITS STOP BITS = 1 STOP BIT AUX PORT PROTOCOL = RECORD Baud Rate (RS 232 Input or Output) Program the Baud Rate for serial transmission compatibility with the external device connected to the Aux Port or to the host system if data output is RS 232 Single or Dual Port. If the Baud Rate compatibility is not achieved, a series of beeps will be emitted. Selections include: 300 = A 4800 = E 600 = B 9600 = F 1200 = C = G 2400 = D Parity (RS 232 Input or Output) Program Parity Checking for serial transmission compatibility with the external device connected to the Aux Port or to the host system if data output is RS 232 Single or Dual Port. If Parity compatibility is not achieved, a series of beeps will be emitted. Selections include: MARK = A SPACE = B EVEN = C ODD = D NONE = E Word Length (RS 232 Input or Output) Program Word Length for serial transmission compatibility with the external device connected to the Aux Port or to the host system if data output is RS 232 Single or Dual Port. If Word Length compatibility is not achieved, a series of beeps will be emitted. Word Length can be set to either 7 or 8 bits. Stop Bits (RS 232 Input or Output) Program Stop Bits for serial transmission compatibility with the external device connected to the Aux Port or to the host system if data output is RS 232 Single or Dual Port. If Stop Bit compatibility is not achieved, a series of beeps will be emitted. Stop Bits can be set to either one or two. RS 232 Input Protocol (RS 232 Input) If multiple data records are being sent through the unit to the screen from an external portable reader/computer, a Data Transfer Protocol must be set. If a Data Transfer Protocol is not set, the unit will only receive data on a record-to-record basis. A detailed explanation of each Protocol can be found in Appendix F. Through programming you can change the Protocol to one of the following: RECORD = A SOLICIT / XON = B BURST = C ACK/NAK = D Xmodem CRC = E QuickLink 501 &
31 3. SERIAL III SELECTIONS This menu is used to program various functions that pertain to Dual Serial Output. The DEFAULT Selections for the Serial III Menu are indicated by an asterisk on the menu. DUAL PORT BUFFER MODE PROTOCOL TRANSMIT DATA FIXED LENGTH MESSAGE = OFF = RECORD = READY = HOST = OFF Dual Port (RS 232 Dual Port Output Only) When the unit is interfaced in-line between the host and the terminal on the RS 232 communications cable, this parameter must be set to ON. This sets the unit for RS 232 output versus keyboard output. NOTE: This parameter must be OFF if the unit is interfaced through the keyboard line. Buffer Mode (RS232 Dual Port Output Only) This menu selection configures the unit for either a straight pass-through of data or to buffer data until a command is issued to transmit it. The menu choices for Buffer Mode include: RECORD When enabled, each bar code scanned or each record received from the Aux Port is treated as an individual record and transmitted as such. BLOCK When enabled, each scanned entry is stored in a message buffer as a block or data, and is not transmitted until the SEND BLOCK DATA bar code is scanned. BLOCK CHECKING When enabled, a Block Check Character (BBC) is included in each data transmission to and from the terminal. The BBC is the Exclusive Or of all characters in the message, excluding the Preamble and Postamble. Protocol (RS232 Dual Port Output Only) This menu selection is used to configure the flow control for data communication between the unit and its host. The menu choices for Protocol include: READY - When enabled, data input to the unit will be immediately transmitted. ACK/NAK ACK/NAK protocol allows both the Host and the Terminal to perform ACK/NAK format parity checks on all incoming messages. Framed When enabled, each ACK and NAK will be framed by the terminal Preamble and Postamble which has been programmed by the user. XON / XOFF - When enabled, the command "DC1" from the host to the terminal will initiate communication; the command "DC3" will stop data transmissions. RTS / CTS - When enabled, the RTS / CTS signal lines will control the transmission of data between the host and the terminal. QuickLink 501 &
32 Transmit Data (RS 232 Dual Port Output Only) This menu selection is used to direct the flow of data from the unit. If Host is on, the data will flow directly to the host, which in most cases echoes the data back to the display. The data can also be sent directly to the display, or to both the display and host simultaneously. Fixed Length Message (RS 232 Dual Port Output Only) This menu selection is used when the host system cannot except variable length messages and requires all data received to be of a fixed length. The menu choices for Fixed Length Message include: ENABLE Set for ON or OFF LENGTH If ON, specify a message length between 0001 and FILL CHARACTER If ON, indicate which character should be used to fill in for messages that don t meet the specified length. Specify one HEX character only. The normal default setting is for Hex 20 (space). FIELD SEPARATOR If ON, indicate which character should be used to separate each individual record scanned into the block buffer. Specify one HEX character only. The normal default setting is for Hex 1C (FS). QuickLink 501 &
33 IX. BAR CODE SELECTIONS Menu Pages - Code Selection Industrial & Retail These menu pages are used to enable or disable the various bar code symbologies that the unit is able to decode. They are also used to set the different variables within each code symbology. Upon DEFAULT, the unit is able to auto-discriminate between all codes. The DEFAULT variables for each code are indicated by an asterisk on the menu. To change any of the variables, you must: 1) Enter Industrial/Retail Code Selections 2) Scan the symbology you wish to change 3) Scan the Alpha for the variable you wish to change 4) Scan the selection within the variable. 5) Either select another variable, select another symbology or Exit Code Selections. Codabar Variables Selections Default ENABLE ON or OFF ON MINIMUM LENGTH 00 -> MAXIMUM LENGTH 00 -> START/STOP XMIT ON or OFF OFF CONCATENATE ON or OFF OFF Code 3 of 9 Variables Selections Default ENABLE ON or OFF ON MINIMUM LENGTH 00 -> MAXIMUM LENGTH 00 -> START/STOP XMIT ON or OFF OFF FULL ASCII ON or OFF ON CHECK DIGIT ON or OFF OFF CHECK DIGIT XMIT ON or OFF OFF APPEND ON or OFF OFF Interleaved 2 of 5 Variables Selections Default ENABLE ON or OFF ON MINIMUM LENGTH 04 -> MAXIMUM LENGTH 04 -> and 14 ONLY ON or OFF OFF CHECK DIGIT ON or OFF OFF CHECK DIGIT XMIT ON or OFF OFF NOTE: Interleaved 2 of 5 symbology requires that the code read be an even number of digits. Industrial 2 of 5 Variables Selections Default ENABLE ON or OFF ON MINIMUM LENGTH 00 -> MAXIMUM LENGTH 00 -> QuickLink 501 &
34 Code 11 Variables Selections Default ENABLE ON or OFF ON MINIMUM LENGTH 00 -> MAXIMUM LENGTH 00 -> ONE CHECK DIGIT ON TWO CHECK DIGITS ON ON Code 93 Variables Selections Default ENABLE ON or OFF ON MINIMUM LENGTH 00 -> MAXIMUM LENGTH 00 -> Code 128 Variables Selections Default ENABLE ON or OFF ON MINIMUM LENGTH 00 -> MAXIMUM LENGTH 00 -> Plessey Variables Selections Default ENABLE ON or OFF OFF MINIMUM LENGTH 04 -> MAXIMUM LENGTH 04 -> Codablock Variables Selections Default ENABLE ON or OFF ON *MINIMUM LENGTH 01 -> *MAXIMUM LENGTH 01 -> START/STOP XMIT ON or OFF OFF FULL ASCII ON or OFF ON CHECK DIGIT ON or OFF OFF CHECK DIGIT XMIT ON or OFF OFF * Minimum and Maximum Lengths specified are for each line within the Codablock label. The total Codablock length is not programmable. The absolute maximum for a total Codablock label is 1364 characters. UPC Variables Selections Default UPC A ON or OFF ON UPC E ON or OFF ON 2 DIGIT SUPPLEMENT ON or OFF ON 5 DIGIT SUPPLEMENT ON or OFF ON CHECK DIGIT XMIT ON or OFF ON NUMBER SYS XMIT ON or OFF ON ZERO SUPPRESS ON or OFF ON QuickLink 501 &
35 EAN Variables Selections Default EAN.JAN 8 ON or OFF ON EAN/JAN 13 ON or OFF ON 2 DIGIT SUPPLEMENT ON or OFF ON 5 DIGIT SUPPLEMENT ON or OFF ON CHECK DIGIT XMIT ON or OFF ON QuickLink 501 &
36 X. EDIT PROGRAMMING CUSTOMER APPLICATIONS PROGRAMMABLE EDIT (CAPE) It is strongly advised that Section 9 be read in its entirety and that a Worksheet be filled out BEFORE you attempt to program any of the CAPE features. The Customer Applications Programmable Edit, referred to as CAPE, is a means by which the user can qualify the raw data record passing through the unit and then define the output format of the data record. The menu programmable features allow the user the following flexibility. DATA QUALIFICATION: 1) Specify which port the data record can be received from. Scanner Auxiliary RS 232 Magnetic Stripe 2) Specify which symbology the data record must be represented by. Code 3 of 9 Code 11 Codabar Code 93 I 2 of 5 Plessey 2 of 5 UPC Code 128 EAN All = Any symbology, RS 232 or Mag Stripe 3) Specify the length of the data record. Actual length Variable Length 4) Specify by position in the data record a match to a specific ASCII character. Example: Position 3 of the record must be a "T" and position 5 of the record must be a "7". Qualification Example: A 6 digit Code 3 of 9 bar code with a "5" as the second digit. Qualify = Scanner Port Code 3 of 9 Six digits "5" = second position Only a record passing all four qualifications will pass the edit. QuickLink 501 &
37 OUTPUT FORMAT OPTIONS 1) Add data and/or Function Codes to the record Preambles Postambles Insert Within Output Record 2) Delete data from the record. Examples: Do not output field identifiers For Mag Stripe input, only output the Account Number and Expiration Date. 3) Rearrange data from the input record to match the output format. 4) Repeat data found in the input record. Output the same data more than once. 5) Define two output formats for one input record. The second of the two output formats is activated by reading a "Switch Label". Output Format Example: 1) Delete and Add Input = Output = 123T <TAB>456<ENTER> 2) Add, Delete and Rearrange Input = ; = ? Output= 9999<TAB> <ENTER>0592<ENTER> QuickLink 501 &
38 EDIT WORKSHEET DATA INPUT: DATA OUTPUT: EDIT NUMBER: Secondary Switch: Deactivate Switch: Secondary Output Record: OF PORT = CODE SYMBOLOGY = CODE INPUT RECORD LENGTH NUMBER OF INPUT FIELDS # LENGTH FUNCTION CODE MATCH NUMBER OF ADDITIONAL FIELDS: # LENGTH DATA (Minimum of 15) OUTPUT SEQUENCE: QuickLink 501 &
39 PROGRAMMING EXAMPLE # 1 Use of Match Code & Added Function Codes INPUT RECORD: N OUTPUT RECORD: 1234<Field Forward>567<Enter> ENTER EDIT PROGRAMMING Edit Number 01 Port 1 (Scanner) Symbology B (3 of 9) Input Length 08 # of Fields 03 Field 1 Length 01 (N) Function. Code 4E (N = Hex 4E) Match Code ON (Field = N) Field 2 Input Field Length 04 (1234) Function Code 0B (Tab) Field 3 Input Field Length 03 (567) Function Code 0D (Enter) Added Fields 00 Added Field Length Ignore Added Field Data Ignore Output Sequence 02, 03 EXIT EDIT PROGRAMMING - NO CHANGE IN OUTPUT - MUST BEGIN WITH "N" FOR VALID EDIT QuickLink 501 &
40 PROGRAMMING EXAMPLE # 2 Added Data & Rearrange Fields INPUT RECORD: OUTPUT RECORD: BAR<ENTER>12345-CODE<ENTER> ENTER EDIT PROGRAMMING Edit Number 01 Port: 1 (Scanner) Symbology B (CODE 3 OF 9) Input Record Length 10 Fields In Input Record 02 Field 1 Input Field Length 05 (12345) Function Code 00 (Null) Field 2 Input Field Length 05 (67890) Function Code 00 (Null) Added Fields 02 Field 3 Added Field Length 05 Added Field Data 2D, 42, 41, 52, 0D ( - B A R ) Field 4: Added Field Length 06 Added Field Data 2D, 43, 4F, 44, 45, 0D ( - C O D E ) Output Sequence 02, 03, 01, 04 EXIT EDIT PROGRAMMING - NO CHANGE IN OUTPUT - MUST BE 10 DIGITS FOR EDIT QuickLink 501 &
41 METHOD OF PROGRAMMING The CAPE features are programmed by first filling out the WorkSheet that is contained in the manual and then programming in the parameters via the Edit Parameter Menu. The programming sequence involves steps in which you qualify the data as to what it is and how it was generated, then specify how it is to be divided into fields. After the input record definition, additional fields are defined and then the output sequence of all the fields. TERMINOLOGY INPUT RECORD = Raw data received from a port. FIELD = A division of the Input Record. ADDITIONAL FIELD = Data not present in the Input Record, but to be present in the Output Record. OUTPUT RECORD = Data to be sent to the terminal. FUNCTION CODES = Keyboard depressions that cause a function to occur rather then data. Example: Data equals key entry of a, 1, T, B, 7, +, #, etc., where a function code equals key entry of TAB, CTRL, ENTER, F1, Up Arrow, etc. PORTS SCANNER PORT = AUXILIARY PORT = MAGNETIC PORT = Input from the bar code port on the wedge. Accepts a digital signal from bar code scanning input devices. RS 232 input from a device (scale, portable terminal, etc.) attached to the auxiliary port on the wedge. Accepts ASCII data from RS 232 output devices attached to it. Input from a Magnetic Stripe Reader attached to the auxiliary port on the wedge. SEQUENCE OF PROGRAMMING 1) Scan ENTER EDIT PROGRAMMING 2) Specify Edit Number. a) A "01" Edit must always be specified. b) The "01" edit must always be the first edit. c) Maximum number of edits that can be defined are 31, or until all of the memory allocated for edit programming has been used. 3) DATA QUALIFIER: Specify Input Port The first data qualifier is the port from which the input record will be received. Options include; Scanner, Auxiliary, Magnetic or ALL. If you do not care where the data was entered from, specify ALL. 4) DATA QUALIFIER: Specify Symbology The Second data qualifier is the symbology that the record must be represented by. If you know that the data can only be one specific code symbology, specify that symbology. If it does not matter what symbology the data is represented by, then indicate "ALL". QuickLink 501 &
42 5) DATA QUALIFIER: Specify Input Record Length The third data qualifier is the length of the input record (number of characters). If length is not a qualifier, specify "00". The variable field length will be determined by the end of the input record or by the specifying a match code as the following field. The variable field will contain the data up to, but not including the match code field. 6) Specify Fields in the Input Record The Input Record can be divided into multiple fields. Specify the total number of fields that will be defined. 7) Specify Input Field Length Starting with the left most (high order) position of the input record, indicate the length of the field. If the field is to be matched against a specific code, it should be defined as a Match Code. To do so, define a length of "01", specify in the Function Code Parameter the Hex Code to match and then scan "ON" to specify it as a Match Code. 8) Specify Function Code A single (1) Function Code must be specified to follow a field. A Function Code may be any of the ASCII characters. Example, a Function Code may be the character "A" or the digit "6" or a keyboard function such as "Field Forward". If no Function Code is desired, specify "00". All Function Codes are defined using Key Codes. Reference Appendix C, Key Code Chart for a listing. NOTE: MATCH CODE If the field being defined is to be used as a Match Code Qualifier, the Function Code definition becomes the Key Code for the character to be matched. 9) OPTIONAL ENTRY: Specify Match Code Any or all characters within an Input Record may be matched individually against a predetermined character. If matching is NOT desired IGNORE this entry. If matching is desired a) Input Field Length = 01 b) Function Code = Hex Code to Match to c) Match Code = ON REPEAT ITEMS 7-9 UNTIL ALL FIELDS FOR THE INPUT RECORD HAVE BEEN DEFINED. 10) Specify Number of Additional Fields Fields may be added to the Output Record as desired. Indicate how many fields you wish to add. If NO Added Fields are desired scan in 00 and IGNORE 11 & ) Specify Additional Field Length Specify the length (number of digits) that will be added in this field definition. Ignore this entry if there are NO Additional Fields. QuickLink 501 &
43 12) Specify the Field to be Added Using the ASCII Code Chart, indicate in Hexadecimal each character of the field to be added. Example: BAR CODE = 8 digits F B A R Space C O D E The number of characters entered MUST equal the Added Field Length given in Item 11. The maximum number of characters per field is 15. Ignore this entry if there are NO Additional Fields. REPEAT ITEMS 11 AND 12 UNTIL ALL ADDITIONAL FIELDS ARE DEFINED. 13) Specify Output Record Sequence Indicate the order in which the fields should be output. If a field is NOT to be included in the output record, do not include it in the sequence. Field Numbering: Input Fields start at 01. Added Fields start with the number immediately following the last Input Field. Example: 6 Input Fields + 4 Added Fields For Output Sequencing, the Input Fields are numbered and the Added Fields are numbered ) Scan EXIT EDIT PROGRAMMING REPEAT STEPS 1-14 FOR ALL INPUT RECORDS REQUIRING AN EDIT. NOTE: For each Edit, you must first Enter Edit Programming and then Exit is defined. Edit Programming after each Edit PROGRAMMING CONSIDERATIONS - GENERAL 1. It is strongly advised that prior to attempting any CAPE programming that Section 9 be read in its entirety and that a worksheet be filled out. 2. Maximum number of Input Records that can be edited = 31, or until all memory allocated for edit programming is used. 3. A beep sequence of 4 Highs and 4 Lows indicates that you have exceeded the memory space available 4. Maximum number of Fields divisions per Input Record = Maximum Input Record Length = 32. The exception to this would be input from a Magnetic Stripe Reader. 6. Default = No Edits. 7. Must always scan in "ENTER" before each Input Record Edit. 8. Must always have a "01" Edit designated. Must always be the first edit entered. 9. Must always answer all options on the parameter menu in sequential order. 10. Must enter a two (2) digit code where defined. Example: Input Length of 3 = 0 and 3, not just 3. QuickLink 501 &
44 PROGRAMMING CONSIDERATIONS - "IF" CONDITIONS 1. Match Code is only programmed when needed. If Match Code = ON Then "Input Field Length" = 01 Then "Function Code" = Hex Code to Match to 2. If NO Additional Fields are desired Then "Additional Fields" = 00 (must be entered) Then "Additional Field Length" & "Additional Field Data" parameters do not have to be entered. 3. If a Input Record is edited Then any Preambles and Postambles "WILL NOT" apply to the Input Record. 4. If a Function code is not desired Then "Function Code" = 00 (Null) 5. If any & all input is to be accepted Example: The unit is programmed to read only Code 128 from the Scanner Port, but varying lengths of Code 128 can be entered. Then "Input Record Length" = 00 (any length record) Then "Fields in Input Record" = 01 Then "Input Field Length" = If a Primary and Secondary output is being defined for an Input Record Then the Switch In Label must be the first edit "01". The Deactivate Switch Label must be the second edit "02". The Deactivate Switch Label is only used when you have entered Secondary output mode and then want to return to Primary output mode without reading a label designated for Secondary output. QuickLink 501 &
45 DEFAULT SETTINGS To set default, scan the following sequence: 1) Enter Edit Selections 2) Default Edit Selections 3) Exit Edit Selections This sets the unit to "NO EDITS". If record edits have been programmed they will be deleted. TURNING ON & OFF EDITS Once the unit is programmed for a series of edits, those edits can be turned On and Off by scanning the following sequence. If the edits are turned off, they will remain in memory until they are turned back on or the unit is defaulted. To Turn OFF - Scan the following 1) Enter Edit Selections 2) OFF 3) Exit Edit Selections To Turn On - Scan the following 1) Enter Edit Selections 2) ON 3) Exit Edit Selections TURNING ON & OFF INDIVIDUAL EDITS One the unit is programmed for a series of edits, individual edits can be turned On and Off by scanning the following sequence. If an edit is turned off, it will remain in memory until it is turned back on or the unit is defaulted. Example = Turn Off or On Edit # 03 To Turn OFF Edit 03 - Scan the following 1) Enter Edit Selections 2) 03 3) D To Turn back ON Edit 03 - Scan the following 1) Enter Edit Selections 2) 03 3) E ADDING AN EDIT Additional edits may be added at any time. New edit records must be given an Edit Number not already in use. Example: If Edit Numbers 01, 05 and 07 have already been defined, you could define a new edit with an Edit Number of 02, or 03, or 08, or 10, etc., as long as the original Edit Numbers are not used. QuickLink 501 &
46 REDEFINING AN EDIT Once an edit is already in memory, it can be redefined. It must be remembered that whatever edit number you start redefining on, all subsequent edits, no matter what the order of entry, must be reentered. The Edits are stored by order of entry, not in numerical sequence (Exception, the first edit entered must be 01). ERROR RECOVERY If you know you have made an error in the entry of an edit you can: 1) Scan "Exit Edit Selections" and then reenter the edit from the beginning. 2) If you exit a programming procedure before all options have been answered, that edit number will not be saved. 3) Scan "OFF" until you get to a known correct entry. However, if you continue to scan "OFF" until you hear a series of beeps (1 High and 2 Low), you have reached the "Enter Edit Selections" bar code. If you reach this point, you must: Scan "Exit Edit Selections" Scan "Enter Edit Selections" Scan "ON" Scan "Exit Edit Selections" Restart your initial edit programming. MAGNETIC INPUT CONSIDERATIONS Since Input Records from magnetic media can vary in length, special consideration must be given to it. EXACT RECORD LENGTH If the Record Length from the magnetic media is known (Example: Employee Badge), then the edit programming does not change. NOTE: All Sentinels and Field Separators must be taken into account in the editing process. VARIABLE RECORD LENGTH If the Record Length from the magnetic media is variable (Example: Credit Cards), then the edit programming must allow for it. Program "Input Record Length" = 00 for known variable input. The unit will use the input data from the left most position that has not been edited up until the next Field Separator or Stop Sentinel or Match Code. Mag Stripe Input - Recognizing Sentinels & Separators When G is programmed for the Symbology, the unit will use the Start/Stop Sentinels and the Field Separators to define fields. The unit assumes that the Field Separators and the Stop Sentinel (that are standard in mag stripe data) are the stopping point for a variable length field. Note that the Sentinels and Separators are still input as data that should be accounted for in the edit programming by indicating an Input Field Length of 01. Mag Stripe Input - Recognize End Sentinels Only When E is programmed for the Symbology, only the End Sentinel will be used to terminate the variable field length. Note that the Sentinels and Separators are still input as data that should be accounted for in the edit programming by indicating an Input Field Length of 01. A match character may also be defined. QuickLink 501 &
47 If you are programming more than one magnetic input record, either have one of the records programmed for a variable input length, or use a Match Code Edit to distinguish between the tracks. If an area of the input data is known to be fixed in length, it can be specified as such. Example: The Expiration Date can be either a four digit field or two fields of two digits in length. CARD OUTPUT SEQUENCE CREDIT CARD INPUT TRACK 1 Track(s) Output Sequence & 2 2, 1 Definition Data Input Field Length Start Sentinel % 01 Format Code B 01 Primary Account No Numeric 00 (Variable) Field Separator ^ 01 Name Alpha/Numeric 00 (Variable) Field Separator ^ 01 Expiration Date YYMM 04 Additional Data Numeric 00 (Variable) Stop Sentinel? 01 TRACK 2: Definition Data Input Field Length Start Sentinel ; 01 Primary Account No Numeric 00 (Variable) Field Separator = 01 Expiration Date YYMM 04 Additional Data Numeric 00 (Variable) Stop Sentinel? 01 QuickLink 501 &
48 Magnetic Stripe Input From Credit Card (Track Two) PROGRAMMING EXAMPLE # 3 INPUT RECORD = ; = ? OUTPUT RECORD = <ENTER>0889<ENTER> ENTER EDIT PROGRAMMING Edit Number 01 Port 3 (Magnetic) Symbology G (All) Input Record Length 00 (Variable) Fields In Input Record 07 Field 1: Input Field Length 01 (;) Function Code 00 (Null) Field 2: Input Field Length 00 (Variable) Function Code 0D (Enter) Field 3: Input Field Length 01 (=) Function Code 00 (Null) Field 4: Input Field Length 02 (89) Function Code 0D (ENTER) Field 5: Input Field Length 02 (08) Function Code 00 (Null) Field 6: Input Field Length 00 (Variable) Function Code 00 (Null) Field 7: Input Field Length 01 (?) Function Code 00 (Null) Added Fields: 00 Added Field Length Ignore Added Field Data Ignore Output Sequence 02, 05, 04 EXIT EDIT PROGRAMMING QuickLink 501 &
49 PROGRAMMING EXAMPLE # 4 Primary and Secondary Output Formats: A Primary and Secondary Output Format actually defines two output formats for one input record. The second of the two output formats is activated by reading a "Switch Label". SWITCH LABEL: When programming for Primary and Secondary Output Records you must define a label that when read will activate the switching. The Switch label MUST be defined as EDIT "01". After indicating Edit #01, Scan "ON" to indicate that the Switch label is being defined. Then, use the Match Code identifiers to indicate the characters in the label that will be used for switching. Once switched, the unit will output the secondary record format on the next input record and then automatically switch back to primary output. Only one Switch Label may be designated. Do not specify an output sequence for this record edit. DEACTIVATE SWITCH LABEL: When programming for Primary and Secondary Output Records you must define a label that when read will deactivate the switching. The deactivate or void switch would be used to return to primary output. After indicating Edit #02, Scan "ON" to indicate that the Deactivate Switch label is being defined. Then, use the Match Code identifiers to indicate the characters in the label that will be used for switching. Only one Deactivate Switch Label may be designated. Do not specify an output sequence for this record edit. SECONDARY EDIT DEFINITIONS: When a Secondary Edit is defined for a record, Scan "ON" immediately following the Edit Number of the Secondary Record. This indicates that when a Switch Label is read that the unit will search for a Secondary Output based on the Input Record qualifiers. SEQUENCE OF PROGRAMMING Notes: "01" edit must always be the first edit. "01" Edit must indicate the Switch In Label 02" Edit must indicate the Deactivate Switch Label. INPUT RECORD: PRIMARY OUTPUT RECORD: SECONDARY OUTPUT RECORD: SWITCH IN LABEL = DEACTIVATE SWITCH LABEL = 1293<TAB>92844<TAB> <TAB> <ENTER> 1293<TAB>92844<TAB> <TAB> X A QuickLink 501 &
50 ENTER EDIT PROGRAMMING BEFORE EACH EDIT Edit Number: Switch Label: ON ON ON Port: Symbology: B B B B Input Record Length: Fields In Input Record: F 1: Input Field Length: Function Code: 58 (X) 41 (A) 0B 0B Match Code: ON ON F 2: Input Field Length Function Code: 0B 0B F 3: Input Field Length: Function Code: 0B 0B F 4: Input Field Length: Function Code: 0D 0D Added Fields: Field Length: Ignore Ignore Ignore Ignore Field Data: Ignore Ignore Ignore Ignore Output Sequence: EDIT 01 = IGNORE EDIT 02 = IGNORE EDIT 03 = 01, 02, 03, 04 EDIT 04 = 01, 02, 03 EXIT EDIT PROGRAMMING AFTER EACH EDIT Switch In Label Deactive Switch QuickLink 501 &
51 XI. KEYBOARD REMAPPING At default state, the unit will output the key codes associated with the following characters: A - Z Upper Case, a - z Lower Case 0-9 Special Characters:! " # $ % & ' ( ) * +, -. / : ; < = [ \ ] ^ _ { } grave overscore DEL Space These characters take up key code positions 20 through 7F. Reference Appendix C for a listing of the key code assignments. Codes representing Function Key depressions are preassigned. These include "ENTER", "TAB", "NEW LINE", "F1", etc. Reference Appendix C for a listing of the key code assignments. Keyboard remapping allows for the unit to be set-up by the user to emulate all keystrokes required for a particular application. NOTE: Keyboard Remapping as described in this section only effects data input from the unit. Manual keyboard entry remains the same. BASIC FUNCTIONS 1) Single Character Replacement 2) Swap Two Keys using the keyboard 3) Swap Two ASCII Characters 4) Multiple Key Function Record 5) Set Pause Time 5) Default Settings 1. SINGLE CHARACTER REPLACEMENT Description: Allows the user to put a desired key at any ASCII location. Shifted or unshifted keys can be used. However, shifted keys cannot be placed into key code positions 16-1F. These positions are reserved for multiple key functions. Unshifted keys can be placed into 16-1F as long as there is not a multiple key string already recorded there. See Multiple Key Function Record, Page Typical Use: Key Code 04 = Function Key 22 Menu Implementation: 1. Scan - ENTER KEYMAP SELECTIONS 2. Scan - SINGLE CHARACTER REPLACEMENT 3. Scan - The two (2) digit ASCII Location (01 7F) 4 High Beeps will signal that the unit is ready for a keystroke 4. Depress the desired key on the keyboard. 1 High, 1 Low Beep will signal a good read 5. For more entries, start at step 3 and repeat the process. 6. If finished, Scan - EXIT KEYMAP SELECTIONS. QuickLink 501 &
52 EXAMPLE: Hex 30 (normally a "0") Output as a "-" 1. Scan - ENTER KEYMAP SELECTIONS 2. Scan - SINGLE CHARACTER REPLACEMENT 3. Scan Depress - 5. Scan - EXIT KEYMAP SELECTIONS. NOTE: Manual depression of the "0" will still output "0". 2. SWAP TWO KEYS FROM THE KEYBOARD Description: Allows the user via key depressions to change one key output to another. Shifted or unshifted keys can be used. Key positions to be depressed must already be in the keycode table. If not, use Single Character Replacement for the swap. Typical Use = Foreign Keyboard: Q = A, A = Q, T = Z, Z = T Menu Implementation: 1. Scan - ENTER KEYMAP SELECTIONS 2. Scan - SWAP TWO KEYS 4 High Beeps will signal that the unit is ready for a keystroke 3. Depress the desired first key on the keyboard. 1 High, 1 Low Beep will signal a good read 4. Depress the desired second key on the keyboard. 1 High, 1 Low Beep will signal a good read 5. For more entries, start at step 2 and repeat the process. 6. If finished, Scan - EXIT KEYMAP SELECTIONS. EXAMPLE: 5 = X 1. Scan - ENTER KEYMAP SELECTIONS 2. Scan - SWAP TWO KEYS 3. Depress Depress - Shift X 5. Scan - EXIT KEYMAP SELECTIONS. NOTE: Manual depression of the "5" will still output "5" and manual depression of the "X" will still output "X". QuickLink 501 &
53 3. SWAP TWO ASCII CHARACTERS Description: Allows the user to change one key output to another using only the programming menu. ASCII locations must be known (01-1F). This function will not search the internal table for the key, so there is no problem with not finding the key as in previous functions. Menu Implementation: 1. Scan - ENTER KEYMAP SELECTIONS 2. Scan - SWAP TWO ASCII CHARACTERS 3. Scan - The two (2) digit ASCII Location (01-7F) of the first key. 4. Scan - The two (2) digit ASCII Location (01-7F) of the second key. 5. For more entries, start at step 3 and repeat the process. 6. If finished, Scan - EXIT KEYMAP SELECTIONS. EXAMPLE: HEX 31 = HEX 24 (1 = $) 1. Scan - ENTER KEYMAP SELECTIONS 2. Scan - SWAP TWO ASCII CHARACTERS 3. Scan Scan Scan - EXIT KEYMAP SELECTIONS NOTE: Manual depression of the "1" will still output "1" and manual depression of the "$" will still output "$". 4. MULTIPLE KEY FUNCTION RECORDS Description: Allows the user to record a sequence of keys, consecutive or simultaneously, at a specific key code Location (16-1F). Limited to ASCII Locations 16-1F 10 Strings consisting of approximately 80 to 250 keys depending on the terminal in use. Can be retrieved by : Scanning the appropriate Keyboard Function Record Programmed as a Preamble or Postamble Inserted when programmed into a CAPE Edit Enabled in a bar code QuickLink 501 &
54 Menu Implementation: 1. Scan - ENTER KEYMAP SELECTIONS 2. Scan - MULTIPLE KEY FUNCTION RECORD 3. Scan - The two (2) digit ASCII Location (16-1F) 4 High Beeps will signal that the unit is ready for a keystroke 4. Type - The keys in the desired order. Type slowly and firmly depress each key. 5. Scan - DISPLAY Shows how the key sequence was recorded If OK, Scan - STORE If NOT CORRECT, Scan - REDO and return to # 3 6. For more entries, start at step 3 and repeat the process. 7. If finished, Scan - EXIT KEYMAP SELECTIONS. EXAMPLE: Hex 17 = TEST<TAB>1<ENTER> 1. Scan - ENTER KEYMAP SELECTIONS 2. Scan - MULTIPLE KEY FUNCTION RECORD 3. Scan Key In - TEST<TAB>1<ENTER> 5. Scan - DISPLAY If the display repeats what was keyed in step 4, Scan - STORE If Not, Scan - REDO and return to step 3 6. Scan - EXIT KEYMAP SELECTIONS 7. Scan - ENTER SCANNER PORT SELECTIONS 8. Scan - POSTAMBLE 9. Scan Scan - EXIT SCANNER PORT SELECTIONS Each bar code read will output to the screen the bar code followed by "TEST<TAB>1<ENTER> or In Appendix D, Scan the #23 bar code. This will also output to the screen "TEST<TAB>1<ENTER>. or Program using a CAPE Edit to insert the Hex Code 17 into the middle of the bar code output. Input = (5 Digit - Code 39) Output = 012TEST<TAB>1<ENTER>34<ENTER> Edit = 01 Edit 01 1 Scanner Port B Code 3 of 9 05 Input Length = # of Fields = Field 1 = 3 Digits 17 Add Hex 17 After Field 1 02 Field 2 = 2digits 0D Add <Enter> after field 00 No Added Fields Output Sequence = 01, 02 QuickLink 501 &
55 TYPICAL EXAMPLE: Consecutive & Simultaneous Key Strokes NOTE: 5. SET PAUSE TIME Hex 1F = <ALT T>002<Field Forward> Hex 17 = <ESC \><ENTER> If you are not able to program simple multiple key remaps the problem could be in the beeper timing. On certain Keyboards, the beep that follows a key depression interferes with the timing of the key depression. In order to avoid this, turn the key depression beep off. 1. Scan - ENTER KEYMAP SELECTIONS 2. Scan - OFF 3. Scan - EXIT KEYMAP SELECTIONS Allows the user to set ASCII Location 15 for PAUSE of 0 to 10 seconds. When ASCII Location 15 is inserted into the output data record it will cause the unit to pause the programmed amount of time. Typical Use: Used when function codes such as "ENTER", "REC ADV", or "XMIT" are inserted into the output record. These key functions normally cause a screen change during the output of data. If these functions are embedded within the output of a record via a programmed edit, there is a possibility of data loss if the host systems response time is slower then the units transmission speed. If a "PAUSE" is inserted after the function, the unit will hold the remainder of data to be output in buffer and continue transmission at the end of the pause. Menu Implementation: 1. Scan - ENTER KEYMAP SELECTIONS 2. Scan - SET PAUSE TIME 3. Scan - The two (2) digits (00-99) to represent the length of time for the pause. 4. Scan - EXIT KEYMAP SELECTIONS NOTE: The number scanned will be multiplied by 100 milliseconds. 10 = 1000 milliseconds or 1 second, 80 = 8000 milliseconds or 8 seconds Example: 1. Scan - ENTER KEYMAP SELECTIONS 2. Scan - SET PAUSE TIME 3. Scan - 20 (20 = 2 Seconds) 4. Scan - EXIT KEYMAP SELECTIONS 5. Scan - ENTER SCANNER PORT Selections 6. Scan - POSTAMBLE 7. Scan - 0D 15 (NEW LINE & PAUSE) 8. Scan - EXIT SCANNER PORT Selections If a series of bar codes are read, the unit will output after each bar code the NEW LINE Key and then pause for 2 seconds before sending the next bar code read. QuickLink 501 &
56 6. DEFAULT SETTINGS DEFAULT = Normal ASCII Output. Reference Appendix C for key code locations DEFAULT TO NORMAL KEYBOARD OUTPUT 1. Scan - ENTER KEYMAP SELECTIONS 2. Scan - DEFAULT 3 Scan - EXIT KEYMAP SELECTIONS DEFAULT INDIVIDUAL ASCII LOCATIONS 1. Scan - ENTER KEYMAP SELECTIONS 2. Scan - DEFAULT 3. Scan - 2 Digit ASCII Location 4. Scan - EXIT KEYMAP SELECTIONS or another 2 Digit ASCII Location QuickLink 501 &
57 XII. STATUS CHECK This menu page allows the user to display the Status of the parameter selections that have been programmed into the unit. Status Display Notes: 1. When displaying the Status to the terminal, the operator should start with a clear screen, as the data displayed will take up most of the screen. 2. The scanning of an EXIT symbol is not required, however, an EXIT symbol is on the page in the event you ENTER the Status Check and then decide to Exit without displaying any of the parameters. The user may choose to transmit the status to either the terminal it is attached to, or transmit the data via the RS 232 Port to an external RS 232 device such as a printer. The user may choose to display: The configuration for General/Auxiliary/Scanner which includes the following menu pages. Revision Level of Unit Terminal ID General I Serial I Scanner Port General II Serial II Serial III The configuration for Bar Code Selections which include the following menu pages. Industrial Codes Retail Codes The configuration for any programmed CAPE Edits. The Keyboard Remap configuration. QuickLink 501 &
58 STATUS DISPLAYS WITH DEFAULT SET 1. GENERAL I & II, SERIAL I, II, III, SCANNER SCAN: ENTER STATUS CHECK TO TERMINAL A DISPLAY: QUICKLINK (Model & Firmware Revision Level) TERMINAL ID..00 ** GENERAL I ** ** GENERAL II ** BEEPER VOLUME.. 7 AUX PORT ENB.. MSR TRACK 2 INPUT INHIBIT CHECK.. DISABLED BUFFERS.. ENABLED KYBD TYPE.. A SOLICIT REC.. INTER CHAR DELAY.. 00 SWITCH INTER FUNCTION DELAY.. 00 ** SCANNER ** PREAMBLE POSTAMBLE.. BEAM REDUNDANCY.. DISABLED KFC.. DISABLED CODE ID.. DISABLED ** SERIAL I ** PREAMBLE POSTAMBLE.. RECORD TERMINATOR.. CR KFC.. DISABLED INTER CHAR DELAY.. 00 INTER FUNCTION DELAY.. 00 ** SERIAL II ** BAUD RATE PARITY..EVEN DATA BITS..7 STOP BITS.. 1 PROTOCOL..REC ** SERIAL III ** DUAL PORT..DISABLED BUFFER MODE..REC PROTOCOL..READY DATA XMIT...HOST FIXED LEN MSG..DISABLED QuickLink 501 &
59 2. BAR CODE CONFIGURATION SCAN: ENTER STATUS CHECK TO TERMINAL B DISPLAY: QUICKLINK (Model & Firmware Revision Level) CODABAR MIN LGH 00 MAX LGH 64 CODE 39 FULL ASCII MIN LGH 00 MAX LGH 64 I 2-OF-5 MIN LGH 04 MAX LGH 64 ID 2-OF-5 MIN LGH 04 MAX LGH 64 CODE 128 MIN LGH 00 MAX LGH 64 CODE 11 TWO CK DGT CODE 93 MIN LGH 00 MIN LGH 00 MAX LGH 64 MAX LGH 64 UPC-A UPC-E 2 SUP 5 SUP CHK OUT NUM SYS EAN-8 EAN-13 2 SUP 5 SUP Note: Under a default setting Plessey and Codablock are OFF and are not included in the above listing. QuickLink 501 &
60 3. STATUS DISPLAYS WITH 2 SAMPLE EDITS SCAN: ENTER EDIT STATUS CHECK TO TERMINAL DISPLAY: The first edit will display. For subsequent Edits, Repeat the above procedure. EDIT 01 QUICKLINK (Model & Firmware Revision Level) EEROM CAP EDIT EDIT.. 01 PORT.. SCANNER SYMBOLOGY.. CODE 39 INPUT LENGTH 08 INPUT FLDS.. 03 LENGTH FC (FLD 01) 01 4E MATCH (FLD 02) 04 0B (FLD 03) ADDED FLDS.. 00 OUTPUT SEQ MORE -- EDIT 02 QUICKLINK (Model & Firmware Revision Level) EEROM CAP EDIT EDIT.. 02 PORT.. MAGNETICS SYMBOLOGY.. ALL AUX MAGNETICS INPUT LENGTH 00 VARIABLE INPUT FLDS.. 07 LENGTH FC (FLD 01) (FLD 02) (FLD 03) (FLD 04) (FLD 05) (FLD 06) (FLD 07) ADDED FLDS.. 00 OUTPUT SEQ ** END EDITS ** QuickLink 501 &
61 4. KEYBOARD REMAP CONFIGURATION SCAN: ENTER STATUS CHECK TO TERMINAL C DISPLAY: QUICKLINK (Model & Firmware Revision Level) TERMINAL ID XX ** KEYBOARD REMAPPING ** NO REMAPPING EXISTS EXAMPLE: STATUS DISPLAYS WITH REMAP TURBO 2 - XXX.XX (Model & Firmware Revision Level) TERMINAL ID XX ** KEYBOARD REMAPPING ** REMAPPING EXISTS FOR ID..XX ** SINGLE CHARACTER REPLACEMENT ** DEFAULT: & s w P S W! REMAPPED: p W S 7 w s P ** MULTIPLE KEY FUNCTION RECORDS ** 16 ^L^B 17 TEST<TAB>ONE A --- 1B --- 1C --- 1D --- 1E --- 1F --- TOTAL BYTES AVAILABLE = 1572 OF 1610 QuickLink 501 &
62 Appendix A: INTERFACES QuickLink 501 Manufacturer Terminal Type ID # Cable # Power Required Comments Primary Keyboard Secondary Keyboard ADDS PWR REQ /CAPLK CAPLK APPLE MAC IIci /CAPLK CAPLK APPLE MAC ES/ /CAPLK CAPLK APPLE MAC PwrBook /CAPLK CAPLK APPLE QUADRA /CAPLK CAPLK ATT /CAPLK CAPLK ATT 610/ T/W 103 ATT 715/615 EM T/W ATT 705/715 MT T/W ATT T/W ATT /CAPLK CAPLK ATT 6386/PC /CAPLK CAPLK ATT 6386/SX /CAPLK CAPLK ATT 6286 EL /CAPLK CAPLK ATT T/W ATT T/W ATT T/W AST Notebook PC w/o Ext Keyboard /CAPLK CAPLK AST Notebook PC with Ext Keyboard /CAPLK CAPLK Switch 6 = ON CPU LABS INT'L C-LINK 196E /CAPLK CAPLK DATA GEN 214/215/ /CAPLK CAPLK DATA GEN /CAPLK CAPLK DATA GEN PC KYBD /CAPLK CAPLK = ID 44 DATA GEN 1200 I /CAPLK CAPLK DATA GEN 5220 MTX /CAPLK CAPLK DEC-DIGITAL 220, T/W DEC-DIGITAL 320, T/W DEC-DIGITAL T/W DEC-DIGITAL 510/ /CAPLK CAPLK DECISION DATA /CAPLK CAPLK DECISION DATA 387C /CAPLK CAPLK DECISION DATA T/W DECISION DATA IP/IH T/w ( ) DECISION DATA T/W DECISION DATA 3596/97-83K PWR W/LASER /SHLK SHLK DECISION DATA 3596/97-83K PWR W/LASER IP/IH /SHLK SHLK ( ) DECISION DATA 3596/97-102K PWR W/LASER /CAPLK CAPLK DECISION DATA 3596/97-102K PWR W/LASER IP/IH /CAPLK CAPLK ( ) DECISION DATA 3596/97-122K PWR W/LASER /CAPLK CAPLK DECISION DATA 3596/97-122K PWR W/LASER IP/IH /CAPLK CAPLK ( ) DECISION DATA K PWR W/LASER T/W DECISION DATA K PWR W/LASER /SHLK SHLK QuickLink 501 &
63 Appendix A: INTERFACES QuickLink 501 Manufacturer Terminal Type ID # Cable # Power Required Comments Primary Keyboard Secondary Keyboard DECISION DATA K PWR W/LASER IP/IH /SHLK SHLK ( ) DECISION DATA K PWR W/LASER /CAPLK CAPLK DECISION DATA K PWR W/LASER IP/IH /CAPLK CAPLK ( ) DECISION DATA IP/IH T/W ( ) DECISION DATA /CAPLK CAPLK DECISION DATA /CAPLK CAPLK DECISION DATA IS /CAPLK CAPLK DECISION DATA T/W D/E DECISION DATA IP/IH T/W DELL 210 PC /CAPLK CAPLK EPSON PC /CAPLK CAPLK ESPRIT 200/ /CAPLK CAPLK GATEWAY /CAPLK CAPLK GRID LAPTOP 1450 SX /CAPLK CAPLK HARRIS WS 471/ /CAPLK CAPLK HARRIS NV 481/ /CAPLK CAPLK HP 700/ /CAPLK CAPLK HP 700/ /CAPLK CAPLK HP 700/ /CAPLK CAPLK HP 700/ PWR REQ /CAPLK CAPLK HP 700/ PWR REQ /CAPLK CAPLK HP 700/ PWR REQ /CAPLK CAPLK HP 2392A /CAPLK CAPLK HP 2624B /CAPLK CAPLK HP VECTRA /CAPLK CAPLK HP HIL Each Leg = Male /CAPLK CAPLK HP HIL Male & Female Leg /CAPLK CAPLK HONEYWELL HDS T/W IBM PC/XT /CAPLK CAPLK IBM PC-AT /CAPLK CAPLK IBM PC/XT PWR REQ 1'=Kybd, 4'=Term /CAPLK CAPLK IBM PC/XT PWR REQ 2'=Kybd, 2'=Term /CAPLK CAPLK IBM PC/XT W/O Kybd /CAPLK CAPLK IBM PS/ /CAPLK CAPLK IBM PS/2 25, /CAPLK CAPLK IBM PS/2 30/ /CAPLK CAPLK IBM PS/ /CAPLK CAPLK IBM LAPTOP /CAPLK CAPLK IBM PWR W/LASER 102 IBM PWR W/LASER /CAPLK CAPLK IBM IBM IBM IP/IH T/W D/E ( ) IBM IP/IH T/W ( ) IBM IP/IN ( ) QuickLink 501 &
64 Appendix A: INTERFACES QuickLink 501 Manufacturer Terminal Type ID # Cable # Power Required Comments Primary Keyboard Secondary Keyboard IBM IP/IN T/W D/E ( ) IBM IBM IBM IBM IP/IH ( ) IBM 3471/ T/W IBM T/W D/E IBM 3476/ IBM I/C = IBM IBM IP/IH (022121) IBM 3486/ I/C = IBM 3486/ I/C = 02, IP/IH ( ) IBM 7546 PC /CAPLK CAPLK IDEA/COURIER PWR REQ I/O 2677 C/D /CAPLK CAPLK I/O 2676 D /CAPLK CAPLK LIBERTY ENH/ASCII DEC LINK MC-5 105K SHLK CAPLK LINK MC K PWR REQ /CAPLK CAPLK LINK MC-70 PCH PWR REQ /CAPLK CAPLK LINK MC-70 ASCII PWR REQ /CAPLK CAPLK LYNK /CAPLK CAPLK LYNK LYNK 196/E /CAPLK CAPLK LYNK 196/E K LYNK 197/C/D /CAPLK CAPLK LYNK 197/C/D K LYNK LITE 1/2/ /CAPLK CAPLK LYNK LITE III M PWR REQ /CAPLK CAPLK LYNK LYTE 87A PWR REQ 122 MAI BASIC IV /CAPLK CAPLK MAI BASIC IV /CAPLK CAPLK MAI BASIC IV /CAPLK CAPLK MAI BASIC IV DT T/W MEMOREX T/W MEMOREX T/W MEMOREX T/W122 D/E122 NEC-Powermate SX20I /CAPLK CAPLK NCD 14C /CAPLK CAPLK NCD 15B /CAPLK CAPLK NCD 16,16E /CAPLK CAPLK NCD 17C /CAPLK CAPLK NCD 19,19B,19C /CAPLK CAPLK PRIME PT \CAPLK CAPLK QuickLink 501 &
65 Appendix A: INTERFACES QuickLink 501 Manufacturer Terminal Type ID # Cable # Power Required Comments Primary Keyboard Secondary Keyboard QUME \CAPLK CAPLK QUME QX PWR REQ \CAPLK CAPLK QUME QVT PWR REQ \CAPLK CAPLK RS Yes Aux Port Interface RS 232 XX Yes Dual Port Interface SHERWOOD 7000ST /CAPLK CAPLK STRATUS V K PWR REQ /CAPLK CAPLK STRATUS V-103 PCENH PWR REQ /CAPLK CAPLK STRATUS V-103 ASCII PWR REQ /CAPLK CAPLK SUN CLASSIC 4/ /CAPLK CAPLK TEKTRONIX XP 358/29/ /CAPLK CAPLK TELEX T/W D/E TELEX 78X - 80X T/W122 D/E122 TELEX T/W D/E TELEX T/W D/E TELEX T/W D/E TELEX T/W D/E TOSHIBA T4400SX /CAPLK CAPLK UNISYS T /CAPLK CAPLK UNISYS B T/W UNISYS SG T/W VISENTECH VS /CAPLK CAPLK WANG 2110/2110A K 101 K WANG 423A K 101 K WYSE PWR REQ /CAPLK CAPLK WYSE /CAPLK CAPLK WYSE /CAPLK CAPLK WYSE SHLK CAPLK WYSE 60 PC ENH PWR REQ /CAPLK CAPLK WYSE 105K ANSI PWR REQ /CAPLK CAPLK WYSE PC ENHANCED PWR REQ /CAPLK CAPLK WYSE ASCII PWR REQ /CAPLK CAPLK WYSE 108K PWR REQ /CAPLK CAPLK WYSE K ANSI PWR REQ /CAPLK CAPLK WYSE PC ENH PWR REQ /CAPLK CAPLK WYSE ASCII PWR REQ /CAPLK CAPLK WYSE K PWR REQ /CAPLK CAPLK = = User tested, unconfirmed by Compsee Engineering Cable defined per customer requirements QuickLink 501 &
66 Appendix A: INTERFACES QuickLink 601 Manufacturer Terminal Type ID # Cable # Power Required Comments Primary Keyboard Secondary Keyboard APPLE MAC IIci /CAPLK CAPLK FUJITSU PARALLEL N/A N/A FUJITSU PARALLEL N/A N/A FUJITSU ATRIUM PARALLEL N/A N/A IBM PC-XT /CAPLK CAPLK IBM PC-AT /CAPLK CAPLK IBM PS/ /CAPLK CAPLK IBM PS/2 25, /CAPLK CAPLK IBM PS/2 30/ /CAPLK CAPLK IBM-POS TELE CALC IBM-POS KEYS TELE CALC IBM-POS KEYS TELE CALC IBM-POS 4683-Pt 5B N/A N/A IBM-POS 4683-Pt N/A N/A NCR-POS TELE CALC NCR-POS TELE CALC NCR-POS TELE CALC NCR-POS TELE CALC NCR-POS TELE CALC NCR-POS K PWR REQ TELE CALC NCR-POS K PWR REQ TELE CALC NCR-POS K PWR REQ /CAPLK CAPLK RS Yes Aux Port Interface RS 232 XX Yes Dual Port Interface = = User tested, unconfirmed by Compsee Engineering Cable defined per customer requirements QuickLink 501 &
67 Appendix A: RS 232 INTERFACES QuickLink 501/601 CABLE # CONNECTOR TYPE TERMINAL CONNECTOR COMPSEE CABLE HOST CONNECTOR COMPSEE CABLE COMMENTS GENERAL II AUXILIARY PORT PARAMETER DB 25 FEMALE MALE DCE, S/R, NO CTRL MAG STRIPE ONLY DB 25 MALE FEMALE DCE, S/R MAG STRIPE ONLY DB 25 FEMALE MALE DCE, S/R MAG STRIPE ONLY DB 25 MALE FEMALE DCE, S/O RS 232 ONLY DB 25 FEMALE MALE DCE, S/O RS 232 ONLY DB 25 FEMALE ******* DCE, S/O, S/P, DTR RS 232 ONLY DB 25 MALE MALE DCE, S/R MAG STRIPE ONLY DB 25 FEMALE ******* DCE, S/O, S/P RS 232 ONLY DB 25 FEMALE ******* DTE, S/O, S/P MAG STRIPE ONLY DB 9 FEMALE MALE DCE, S/R MAG STRIPE ONLY DB 25 FEMALE ******* DTE, S/O, S/P RS 232 ONLY DB 9 FEMALE ******* DTE, S/O, S/P RS 232 ONLY RS 232 CABLE NOTES: 1. For Correct Cable Configuration, Send to Compsee Customer Support the terminal to host interface requirements and pin-outs. 2. Power Supply required when interfacing via the RS 232 Communications Line. 3. S/R = Send / Receive Type Cable. Required with XON/XOFF Protocol. 4. S/O = Send Only Type Cable. General II AUX Port Parameter must be programmed for RS 232 prior to programming Serial III Dual Port. 5. S/P = Single Port Type Cable. Serial III Transmit Direction is determined by the Compsee Cable Connector heading. 6. DCE or DTE refers to equipment the Compsee cable is being connected with. Dual Cables = Host. = = User tested, unconfirmed by Compsee Engineering Cable defined per customer requirements QuickLink 501 &
68 Appendix B: BEEP SEQUENCES After each successful read the unit will emit an audible tone. The volume of the tone emitted can be programmed within a range of 0 (OFF) to 7 (HIGH). However, during any of the Programming Modes, the beeper will always return to a HIGH (7) volume to insure that the operator is aware of any problem that may occur. Below is a list of beeper sequences and their meaning. BEEP SEQUENCE MEANING 2 HIGH Power- Up Initialization 1 HIGH Good Read (Data Entry Mode) 2 LOW, or More Bad Read (or Buffers Full) 1 HIGH, 1 LOW Good Read in Programming 1 HIGH, 2 LOW Record Out Of Sequence in Program Mode 2 HIGH, 1 LOW Subsequent Block Transmitted to the Host 4 HIGH Keyboard Entry Required 4 HIGH, 3 LOW Last Block Transmitted 4 HIGH, 4 LOW Memory allocated for Edits has been exceeded QuickLink 501 &
69 Appendix C: KEY CODE CHARTS When programming the unit to emulate data entry into an existing application, it is often necessary to insert additional digits, characters or function keys (Enter, Tab, ALT C, etc.) The following key codes are used when programming preambles, postambles, edits or scale solicits. The program can call for the transmission of specific keys either one at a time, or in sequence. They are also used in an Edit sequence to define the character or character to match against. Key Code Table Information: Definition Gives the definition for the key either as a character or as a keyboard function. Program Code A two digit code used to define the character in the programming sequence. Example: 41 = A 09 = Tab or Field Forward 2B = + (Plus) C8 = PF9, CMD 9 or F9 NOTES: Code 3 of 9 The character or sequence of characters that are needed if the key depression is to be embedded in a Code 3 of 9 Bar Code. Example: Bar Code Input $I Output to Terminal <Tab> Bar Code Input - 00/J9384+C$M Output to Terminal - 00*9384c<CR> 1) The Keyboard Function Code menu selection for the scanner port must be turned on. 2) If the Keyboard Function Code selection is OFF, and Code 3 of 9 Full ASCII is ON - the 2 digit character sequences representing function codes will be ignored. the 2 digit character sequences representing characters will be transmitted correctly Example: Bar Code Input $I67/J890 Output to Terminal *890 The $I representing the Tab key was ignored. 3) If the Keyboard Function Code selection is OFF, and Code 3 of 9 Full ASCII is OFF - All characters will be transmitted individually. Example: Bar Code Input $I67/J890 Output to Terminal $I67/J890 IMPORTANT: Do not embed within a data record those keyboard functions that will cause a system inhibit condition before the remainder of the record is sent to the terminal. Loss of data will result. QuickLink 501 &
70 ASCII Definition Prog. Code Code 3 of 9 ASCII Definition Prog. Code Code 3 of 9 Null 00 %U Sp space 20 SP SOH 01 $A! exclam 21 /A STX 02 $B quote 22 /B ETX 03 $C # number 23 /C EOT 04 $D $ dollar 24 /D ENQ 05 $E % percent 25 /E ACK 06 $F & amprsnd 26 /F BEL 07 $G acute 27 /G BS 08 $H ( op paren 28 /H HT 09 $I ) cl paren 29 /I LF 0A $J * asterisk 2A /J VT 0B $K + plus 2B /K FF 0C $L, comma 2C /L CR 0D $M - minus 2D - SO 0E $N. period 2E. SI 0F $O / slash 2F /O DLE 10 $P DC1 11 $Q DC2 12 $R DC3 13 $S DC4 14 $T NAK 15 $U SYN 16 $V ETB 17 $W CAN 18 $Y EM 19 $Z SUB 1A $Z : colon 3A /Z ESC 1B %A ; semicln 3B %F FS 1C %B < ls than 3C %G GS 1D %C = equal 3D %H RS 1E %D > gt than 3E %I US 1F %E? questn 3F %J QuickLink 501 &
71 ASCII Definition Prog. Code Code 3 of 9 ASCII Definition Prog. Code Code 3 of at sign 40 %V grave 60 %W A Up case 41 A a Lw case 61 +A B Up case 42 B b Lw case 62 +B C Up case 43 C c Lw case 63 +C D Up case 44 D d Lw case 64 +D E Up case 45 E e Lw case 65 +E F Up case 46 F f Lw case 66 +F G Up case 47 G g Lw case 67 +G H Up case 48 H h Lw case 68 +H I Up case 49 I I Lw case 69 +I J Up case 4A J j Lw case 6A +J K Up case 4B K k Lw case 6B +K L Up case 4C L l Lw case 6C +L M Up case 4D M m Lw case 6D +M N Up case 4E N n Lw case 6E +N O Up case 4F O o Lw case 6F +O P Up case 50 P p Lw case 70 +P Q Up case 51 Q q Lw case 71 +Q R Up case 52 R r Lw case 72 +R S Up case 53 S s Lw case 73 +S T Up case 54 T t Lw case 74 +T U Up case 55 U u Lw case 75 +U V Up case 56 V v Lw case 76 +V W Up case 57 W w Lw case 77 +W X Up case 58 X x Lw case 78 +X Y Up case 59 Y y Lw case 79 +Y Z Up case 5A Z z Lw case 7A +Z [ Op brkt 5B %K { op brace 7B %P \ lft slash 5C %L vert rule 7C %Q ] cl brkt 5D %M } cl brace 7D %R ^ Circumf 5E %N ~ overscore 7E %S x _ Und line 5F %O del 7F QuickLink 501 &
72 Appendix D: KEYBOARD FUNCTION RECORDS Keyboard Function Records are used to manipulate the cursor on the display and to cause the terminal to enter modes of operation that ordinarily require a keystroke. Keyboard Function Record are defined as three-byte (ASCII characters) records that when scanned will emulate the keyboard function to the terminal. To use the Keyboard Functions Records, extended code 3 of 9 must be enabled. Bar Code Bar Code QuickLink 501 &
73 Bar Code Bar Code QuickLink 501 &
74 Keyboard Functions Supported A = Hex Code B = Keyboard Function Code C = Keyboard Function Record Column 1 Column 2 Colunm 3 Column 4 Column 5 IBM PC, PC/AT PC/AT, LapTop ATT 605, 705, 6286, 6386 Epson PC LYNK 096, 196,187, Lite DELL 210 PC MAI Basic IV- 1200, 1400,1800 IBM , 3191, 3192, 3196,3197,3476,3477 Telex/Memorex- 191,197,1192, 1196,1197,1476 * 122 Keyboards IBM 3151,3161,3163,3179-1,3180-1, 3191,3192,3196,3197,3471,3472,3476,347 7 ATT 6500,6528,6529 IBM , DEC DATA- All Models ATT 610, 615 A B C 1 Keyboard Function 2 Keyboard Function 3 Keyboard Function 4 Keyboard Function 5 Keyboard Function 00 $U #00 01 $A #01 02 $B #02 03 $C #03 04 $D #04 05 $E #05 Solicit Aux Port Solicit Aux Port Solicit Aux Port Solicit Aux Port Solicit Aux Port 06 $F #06 07 $G #07 New Line New Line 08 $H #08 09 $I #09 0A $J #10 0B $K #11 Tab Fwd Tab Fwd Tab Fwd Tab Fwd Tab Fwd 0C $L #12 DEL DEL DEL DEL DEL 0D $M #13 New Line New Line New Line New Line New Line 0E $N #14 Insert Insert Insert Insert Insert 0F $O #15 Clear 10 $P #16 Error Reset Error Reset 11 $Q #17 Home Home Home Home Home 12 $R #18 Print Print Print Print 13 $S #19 BackSpace BackSpace BackSpace BackSpace BackSpace 14 $T #20 BackField BackField BackField BackField BackField 15 4U #21 16 $V #22 F1 F1 CMD1 CMD1 CMD1 17 $W #23 F2 F2 CMD2 CMD2 CMD2 18 $X #24 F3 F3 CMD3 CMD3 CMD3 19 $Y #25 F4 F4 CMD4 CMD4 CMD4 1A $Z #26 F5 F5 CMD5 CMD5 CMD5 1B %A #27 F6 F6 CMD6 CMD6 CMD6 1C %B #28 F7 F7 CMD7 CMD7 CMD7 1D %C #29 F8 F8 CMD8 CMD8 CMD8 1E %D #30 F9 F9 CMD9 CMD9 CMD9 1F %E #31 F10 F10 CMD10 CMD10 CMD10 QuickLink 501 &
75 Keyboard Functions Supported A = Hex Code B = Keyboard Function Code C = Keyboard Function Record Column 6 Column 7 Colunm 8 Column 9 Column 10 TELEX 078, 079, UNISYS B26 080, 179,180, 191 A B C 6 Keyboard Function HP 700/92 ATT 4410, 4425, 715 ADDS Keyboard Function 8 Keyboard Function Data General D214, D215, D412 UNISYS- T27 9 Keyboard Function 10 Keyboard Function 00 $U #00 01 $A #01 Enter Enter Enter Enter Enter 02 $B #02 Next Page 03 $C #03 Prev Page 04 $D #04 Mark 05 $E #05 Solicit Aux Port Solicit Aux Port Solicit Aux Port Solicit Aux Port Solicit Aux Port 06 $F #06 Bound 07 $G #07 New Line Carriage Rtn Return New Line New Line 08 $H #08 Field Exit Back Space Back Space Next 09 $I #09 Field + Tab Fwd Tab Fwd Tab Fwd Tab Fwd 0A $J #10 Field - Line Feed New Line Cancel 0B $K #11 Field Fwd Num Lock Move 0C $L #12 DEL DEL DEL DEL DEL 0D $M #13 New Line Carriage Rtn Return New Line New Line 0E $N #14 Insert Insert Erase EOL Over Type 0F $O #15 Clear Erase Screen Erase Screen Erase Page Copy 10 $P #16 Error Reset Error Reset Print Finish 11 $Q #17 Home Home Home Action 12 $R #18 Print Delete Line Up Arrow Up Arrow Up Arrow 13 $S #19 Back Space Erase & Page Left Arrow Left Arrow Left Arrow 14 $T #20 Back Field Erase & Line Down Arrow Down Arrow Down Arrow 15 4U #21 Insert Line Right Arrow Right Arrow Right Arrow 16 $V #22 CMD1 F1 F1 F1 F1 17 $W #23 CMD2 F2 F2 F2 F2 18 $X #24 CMD3 F3 F3 F3 F3 19 $Y #25 CMD4 F4 F4 F4 F4 1A $Z #26 CMD5 F5 F5 F5 F5 1B %A #27 CMD6 F6 F6 F6 F6 1C %B #28 CMD7 F7 F7 F7 F7 1D %C #29 CMD8 F8 F8 F8 F8 1E %D #30 CMD9 F9 F9 F9 F9 1F %E #31 CMD10 F10 F10 F10 F10 QuickLink 501 &
76 Keyboard Functions Supported A = Hex Code B = Keyboard Function Code C = Keyboard Function Record Column 11 Column 12 WYSE ASCII Keybd WYSE PC DEC Enhanced A B C 11 Keyboard Function 12 Keyboard Function 00 $U #00 01 $A #01 Enter Enter 02 $B #02 PF1 Caps Lock 03 $C #03 PF2 04 $D #04 PF3 05 $E #05 Solicit Aux Port Solicit Aux Port 06 $F #06 Break Wyse $G #07 New Line Up Arrow 08 $H #08 PF4 Left Arrow 09 $I #09 Tab Fwd Down Arrow 0A $J #10 Right Arrow 0B $K #11 Tab Fwd 0C $L #12 Remove DEL 0D $M #13 New Line Enter- RT Kybd 0E $N #14 Insert Here Insert 0F $O #15 Up Arrow F11 10 $P #16 Left Arrow F12 11 $Q #17 Down Arrow Home 12 $R #18 Right Arrow Print 13 $S #19 Back Space Back Space 14 $T #20 Print Screen Back Tab 15 4U #21 16 $V #22 F1 F1 17 $W #23 F2 F2 18 $X #24 F3 F3 19 $Y #25 F4 F4 1A $Z #26 F5 F5 1B %A #27 F6 F6 1C %B #28 F7 F7 1D %C #29 F8 F8 1E %D #30 F9 F9 1F %E #31 F10 F10 QuickLink 501 &
77 Keyboard Functions Supported A = Hex Code B = Keyboard Function Code C = Keyboard Function Record A B C 00 $U #00 01 $A #01 02 $B #02 03 $C #03 04 $D #04 05 $E #05 06 $F #06 07 $G #07 08 $H #08 09 $I #09 0A $J #10 0B $K #11 0C $L #12 0D $M #13 0E $N #14 0F $O #15 10 $P #16 11 $Q #17 12 $R #18 13 $S #19 14 $T # U #21 16 $V #22 17 $W #23 18 $X #24 19 $Y #25 1A $Z #26 1B %A #27 1C %B #28 1D %C #29 1E %D #30 1F %E #31 IBM Key IBM Key * Denotes ASCII Function Code to be used when Single Position Key Cap is Used. ** If this single key is used as the single digit zero, switch parameter 2 must be on *** If this single key is used as the single digit zero, switch parameter 2 must be on QuickLink 501 &
TurboWedge. Manual #: 02CO429. Installation and Operations Manual
 TurboWedge By Manual #: 02CO429 Installation and Operations Manual Part Number: 02CO429 Printed: 12/99 Revision Level: TW1 = 1.06, TW2 = 1.05 Copyright by COMPSEE Warning Changes or modifications to this
TurboWedge By Manual #: 02CO429 Installation and Operations Manual Part Number: 02CO429 Printed: 12/99 Revision Level: TW1 = 1.06, TW2 = 1.05 Copyright by COMPSEE Warning Changes or modifications to this
Nuscan 3200 Optical Laser Barcode Scanner
 Nuscan 3200 Optical Laser Barcode Scanner Programming Manual FCC Compliance This equipment has been tested and found to comply with the limits for a Class A digital device, pursuant to Part 15 of the FCC
Nuscan 3200 Optical Laser Barcode Scanner Programming Manual FCC Compliance This equipment has been tested and found to comply with the limits for a Class A digital device, pursuant to Part 15 of the FCC
Replacing the Power Supply
 APPENDIX B This appendix includes information on how to replace the power supply for the Cisco AS550XM universal gateway and contains the following sections: Safety Recommendations, page B-1 Required Tools
APPENDIX B This appendix includes information on how to replace the power supply for the Cisco AS550XM universal gateway and contains the following sections: Safety Recommendations, page B-1 Required Tools
G12/G12x USER S MANUAL
 G12/G12x USER S MANUAL TABLE OF CONTENTS SECTION 1 SLIDE CONFIGURATION SECTION 2 SLIDE CONFIGURATION ACCESSORIES SECTION 3 TABLETOP CONFIGURATION SECTION 4 TABLETOP CONFIGURATION ACCESSORIES SECTION 5
G12/G12x USER S MANUAL TABLE OF CONTENTS SECTION 1 SLIDE CONFIGURATION SECTION 2 SLIDE CONFIGURATION ACCESSORIES SECTION 3 TABLETOP CONFIGURATION SECTION 4 TABLETOP CONFIGURATION ACCESSORIES SECTION 5
TDM To MiniMech conversion ProceDure
 TDM To MiniMech conversion ProceDure (Model 9100 ATM) TDN 07102-00079 Apr 1 2009 CorporATe HeAdquArTers: 522 E. Railroad Street Long Beach, MS 39560 PHONE: (228) 868-1317 FAX: (228) 868-0437 COPYRIGHT
TDM To MiniMech conversion ProceDure (Model 9100 ATM) TDN 07102-00079 Apr 1 2009 CorporATe HeAdquArTers: 522 E. Railroad Street Long Beach, MS 39560 PHONE: (228) 868-1317 FAX: (228) 868-0437 COPYRIGHT
Perle MCR200 Installation Guide
 Perle MCR200 Installation Guide P/N 5500322-10 Introduction The Perle MCR200 Chassis is a 2 slot chassis able to accommodate up to 2 Perle Media Converter modules or 1 Media Converter Module and an MCR-MGT
Perle MCR200 Installation Guide P/N 5500322-10 Introduction The Perle MCR200 Chassis is a 2 slot chassis able to accommodate up to 2 Perle Media Converter modules or 1 Media Converter Module and an MCR-MGT
Model: KB1700. Programmable Keypad. 17 Programmable Keys USER MANUAL
 Model: KB1700 Programmable Keypad 17 Programmable Keys USER MANUAL NOTICE The manufacturer of the POS programmable keypad makes no representations or warranties, either expressed or implied, by or with
Model: KB1700 Programmable Keypad 17 Programmable Keys USER MANUAL NOTICE The manufacturer of the POS programmable keypad makes no representations or warranties, either expressed or implied, by or with
Installing Power Modules
 This chapter contains the procedures for installing cards and modules into the chassis after the chassis has been installed into a rack. This chapter also describes how to connect cables to RSP, RP, alarm,
This chapter contains the procedures for installing cards and modules into the chassis after the chassis has been installed into a rack. This chapter also describes how to connect cables to RSP, RP, alarm,
Programmable Keyboard SERIES 8031 S
 Programmable Keyboard SERIES 8031 S Operation Manual Version 1.0 This equipment has been tested and found to comply with the limits for Class A digital device. Pursuant to Part 15 of the FCC Rules. These
Programmable Keyboard SERIES 8031 S Operation Manual Version 1.0 This equipment has been tested and found to comply with the limits for Class A digital device. Pursuant to Part 15 of the FCC Rules. These
Model: LK7000. Programmable Matrix Keyboard. 119 Keys with Built-in Scanner and MSR USER MANUAL
 Model: LK7000 Programmable Matrix Keyboard 119 Keys with Built-in Scanner and MSR USER MANUAL NOTICE The manufacturer of the POS programmable keyboard makes no representations or warranties, either expressed
Model: LK7000 Programmable Matrix Keyboard 119 Keys with Built-in Scanner and MSR USER MANUAL NOTICE The manufacturer of the POS programmable keyboard makes no representations or warranties, either expressed
NCR Realscan 7837 High-Performance Scanners. User s Guide Issue A
 NCR Realscan 7837 High-Performance Scanners User s Guide 497-0427357 Issue A Table of Contents Chapter 1 - Getting Started About This Manual... 1-1 Unpacking the Scanner... 1-2 RealScan 7837 High-Performance
NCR Realscan 7837 High-Performance Scanners User s Guide 497-0427357 Issue A Table of Contents Chapter 1 - Getting Started About This Manual... 1-1 Unpacking the Scanner... 1-2 RealScan 7837 High-Performance
A TCP/IP network CAT 5 cable If the network is faster than 10baseT a switching hub will be needed Static IP address
 Requirements A TCP/IP network CAT 5 cable If the network is faster than 10baseT a switching hub will be needed Static IP address Power Up A Reader with an Ethernet adaptor installed and the network cable
Requirements A TCP/IP network CAT 5 cable If the network is faster than 10baseT a switching hub will be needed Static IP address Power Up A Reader with an Ethernet adaptor installed and the network cable
LED Maintenance Instructions
 Chapter 5 LED Maintenance Instructions This guide describes the maintenance procedures for the LED portion of your DayStar or TekStar sign. 1.800.237.3928 stewartsigns.com Rev1802 Intentionally Left Blank
Chapter 5 LED Maintenance Instructions This guide describes the maintenance procedures for the LED portion of your DayStar or TekStar sign. 1.800.237.3928 stewartsigns.com Rev1802 Intentionally Left Blank
Installing and Removing SDRAM and DRAM
 CHAPTER 4 This chapter explains how to remove and replace the main memory modules on the network processing engine or network services engine. For the location of the memory module you are replacing, find
CHAPTER 4 This chapter explains how to remove and replace the main memory modules on the network processing engine or network services engine. For the location of the memory module you are replacing, find
Fixed mount CCD bar code reader NFT Specification Ver. 1.0
 Fixed mount CCD bar code reader NFT-2100 Specification Ver. 1.0 Version Control number : Model : SS05011 NFT-2100 Version Date Revisions Description Ver 1.0 2005/06/09 - First registration 1. About this
Fixed mount CCD bar code reader NFT-2100 Specification Ver. 1.0 Version Control number : Model : SS05011 NFT-2100 Version Date Revisions Description Ver 1.0 2005/06/09 - First registration 1. About this
Revision History E F G H J K Revision Description: K > Allegion Rebranding.
 Notes: Enter any notes here. These notes must include: how many sides of the paper are printed ink color (usually black, may also be one or two specific colors, such as a Pantone value, or 17.000 8.500
Notes: Enter any notes here. These notes must include: how many sides of the paper are printed ink color (usually black, may also be one or two specific colors, such as a Pantone value, or 17.000 8.500
Cipher 1023 Magnetic Stripe Reader Installation and User's Guide. Document Number : Released Date : Dec 2, 1996
 Cipher 1023 Magnetic Stripe Reader Installation and User's Guide Document Number : 1023-001-03 Released Date : Dec 2, 1996 WARNING Note: This equipment has been tested and found to comply with the limits
Cipher 1023 Magnetic Stripe Reader Installation and User's Guide Document Number : 1023-001-03 Released Date : Dec 2, 1996 WARNING Note: This equipment has been tested and found to comply with the limits
TABLE OF CONTENTS SECTION 1 TABLETOP CONFIGURATION SECTION 2 TABLETOP CONFIGURATION ACCESSORIES SECTION 3 SLIDE CONFIGURATION
 S6 USER S MANUAL TABLE OF CONTENTS SECTION 1 TABLETOP CONFIGURATION SECTION 2 TABLETOP CONFIGURATION ACCESSORIES SECTION 3 SLIDE CONFIGURATION SECTION 4 SLIDE CONFIGURATION ACCESSORIES SECTION 5 RACK MOUNT
S6 USER S MANUAL TABLE OF CONTENTS SECTION 1 TABLETOP CONFIGURATION SECTION 2 TABLETOP CONFIGURATION ACCESSORIES SECTION 3 SLIDE CONFIGURATION SECTION 4 SLIDE CONFIGURATION ACCESSORIES SECTION 5 RACK MOUNT
E2460GS Oscilloscope Upgrade Kit
 Installation Instructions for E2460GS Oscilloscope Upgrade Kit Agilent 1670G-Series Logic Analyzers This kit upgrades either the Agilent Technologies 1670G, Agilent 1671G, Agilent 1672G, or the Agilent
Installation Instructions for E2460GS Oscilloscope Upgrade Kit Agilent 1670G-Series Logic Analyzers This kit upgrades either the Agilent Technologies 1670G, Agilent 1671G, Agilent 1672G, or the Agilent
USB Port Hub HO
 USB 2.0 7-Port Hub INSTRUCTION MANUAL HO97916 www.jascoproducts.com Table of Contents I. INTRODUCTION 3 II. OVERVIEW 4 III. SAFETY INSTRUCTIONS 5 IV. POWER MODE SETTING 6 V. HUB STAND ASSEMBLY 7 VI. HARDWARE
USB 2.0 7-Port Hub INSTRUCTION MANUAL HO97916 www.jascoproducts.com Table of Contents I. INTRODUCTION 3 II. OVERVIEW 4 III. SAFETY INSTRUCTIONS 5 IV. POWER MODE SETTING 6 V. HUB STAND ASSEMBLY 7 VI. HARDWARE
Universal Keyboard Wedge Programming Guide
 Universal Keyboard Wedge Programming Guide PSC Scanning, Inc. 959 Terry Street Eugene, Oregon 97402-9120 Telephone: (541) 683-5700 Toll Free: (800) 547-2507 Telefax: (541) 686-1702 PSC and the PSC logo
Universal Keyboard Wedge Programming Guide PSC Scanning, Inc. 959 Terry Street Eugene, Oregon 97402-9120 Telephone: (541) 683-5700 Toll Free: (800) 547-2507 Telefax: (541) 686-1702 PSC and the PSC logo
INSTALLATION INSTRUCTIONS
 CONSOLE CONNECTOR KIT 7830 FOR USE WITH: LESLIE Speaker Model 130 Various single and double channel organs INSTALLATION INSTRUCTIONS KIT CONTENT Console Connector 137283 Switch Assembly, Cable Assembly,
CONSOLE CONNECTOR KIT 7830 FOR USE WITH: LESLIE Speaker Model 130 Various single and double channel organs INSTALLATION INSTRUCTIONS KIT CONTENT Console Connector 137283 Switch Assembly, Cable Assembly,
TECHKNOW, INC. Kiosk Order Confirmation System INSTALLATION MANUAL. Revision Date: July 11, 2012 Part # Version 3.2
 document Page 1 of 18 TECHKNOW, INC Kiosk Order Confirmation System INSTALLATION MANUAL Revision Date: July 11, 2012 Part # Version 3.2 Techknow, Inc. 393 Mayfield Road Duncan, SC 29334 www.gotechknow.com
document Page 1 of 18 TECHKNOW, INC Kiosk Order Confirmation System INSTALLATION MANUAL Revision Date: July 11, 2012 Part # Version 3.2 Techknow, Inc. 393 Mayfield Road Duncan, SC 29334 www.gotechknow.com
Installation Guide. Copyright 2005 MSI Computer Corp.
 Installation Guide Copyright 2005 MSI Computer Corp. Overview: 1013 is shipped out as a barebone. Some of the components are equipped while some are not. This installation guide provides you with the information
Installation Guide Copyright 2005 MSI Computer Corp. Overview: 1013 is shipped out as a barebone. Some of the components are equipped while some are not. This installation guide provides you with the information
Installation Guide. Retrofit Kit for USB Ready Intraoral Systems
 Installation Guide Retrofit Kit for USB Ready Intraoral Systems Table of Contents Wall-Mount Retrofit Kit... 2 Introduction... 2 Connecting the Articulating and Horizontal Arm Cables... 2 Installing the
Installation Guide Retrofit Kit for USB Ready Intraoral Systems Table of Contents Wall-Mount Retrofit Kit... 2 Introduction... 2 Connecting the Articulating and Horizontal Arm Cables... 2 Installing the
DVI KVM Switch user manual Model
 DVI KVM Switch user manual Model 156066 INT-156066-UM-0808-01 introduction Thank you for purchasing the INTELLINET NETWORK SOLUTIONS DVI KVM Switch, Model 156066. This convenient device lets you control
DVI KVM Switch user manual Model 156066 INT-156066-UM-0808-01 introduction Thank you for purchasing the INTELLINET NETWORK SOLUTIONS DVI KVM Switch, Model 156066. This convenient device lets you control
Installation Instructions
 Alliance Arming Station AL-1111, AL-1116 1048520C September 2006 Copyright 2006, GE Security Inc. Introduction This is the GE Alliance Arming Station for models AL-1111 (four-line LCD) and AL-1116 (four-line
Alliance Arming Station AL-1111, AL-1116 1048520C September 2006 Copyright 2006, GE Security Inc. Introduction This is the GE Alliance Arming Station for models AL-1111 (four-line LCD) and AL-1116 (four-line
User s Manual. MS140-3 or MS140I-3 Keyboard Wedge Slot Reader. PC Keyboard Wedge Setup Label
 User s Manual MS140-3 or MS140I-3 Keyboard Wedge Slot Reader PC Keyboard Wedge Setup Label 1 Overview There are two models of the MS140 decoded slot reader available: The MS140-3 keyboard wedge slot reader
User s Manual MS140-3 or MS140I-3 Keyboard Wedge Slot Reader PC Keyboard Wedge Setup Label 1 Overview There are two models of the MS140 decoded slot reader available: The MS140-3 keyboard wedge slot reader
DLA. DMX512 Analyzer. DLA Users Manual SV2_00 B.lwp copyright ELM Video Technology, Inc.
 DLA DMX512 Analyzer DLA DLA-HH 1 Table Of Contents IMPORTANT SAFEGUARDS... 2 DLA OVERVIEW... 3 CONNECTION... 3 OPERATION... 3 HARDWARE SETUP... 4 DLA-HH (PORTABLE) LAYOUT... 4 CHASSIS LAYOUT... 4 DLA MENU
DLA DMX512 Analyzer DLA DLA-HH 1 Table Of Contents IMPORTANT SAFEGUARDS... 2 DLA OVERVIEW... 3 CONNECTION... 3 OPERATION... 3 HARDWARE SETUP... 4 DLA-HH (PORTABLE) LAYOUT... 4 CHASSIS LAYOUT... 4 DLA MENU
ANC Series RS-422 Serial Communications Adapter
 Rev. B $ 5.00 ANC - 6000 Series RS-422 Serial Communications Adapter Antona Corporation, Los Angeles, CA Antona Corporation (818)783-4299 FAX (818)783-4216 1 Antona Corporation Copyright Copyright (c)
Rev. B $ 5.00 ANC - 6000 Series RS-422 Serial Communications Adapter Antona Corporation, Los Angeles, CA Antona Corporation (818)783-4299 FAX (818)783-4216 1 Antona Corporation Copyright Copyright (c)
Alternative B Type Mid-Span Power Sourcing Equipment. User s Guide
 Alternative B Type Mid-Span Power Sourcing Equipment User s Guide REGULATORY STATEMENTS FCC Certifications This equipment has been tested and found to comply with the limits for a Class B digital device,
Alternative B Type Mid-Span Power Sourcing Equipment User s Guide REGULATORY STATEMENTS FCC Certifications This equipment has been tested and found to comply with the limits for a Class B digital device,
Upgrading and Servicing Guide
 Upgrading and Servicing Guide The only warranties for Hewlett-Packard products and services are set forth in the express statements accompanying such products and services. Nothing herein should be construed
Upgrading and Servicing Guide The only warranties for Hewlett-Packard products and services are set forth in the express statements accompanying such products and services. Nothing herein should be construed
Table of Contents - 1. Predator PO3-600 User s Guide
 Table of Contents - 1 Predator PO3-600 User s Guide 2 - Upgrading your Computer 2018. All Rights Reserved. Desktop Computer Covers: Tower models This revision: April 2018 V1.00 Important This manual contains
Table of Contents - 1 Predator PO3-600 User s Guide 2 - Upgrading your Computer 2018. All Rights Reserved. Desktop Computer Covers: Tower models This revision: April 2018 V1.00 Important This manual contains
PD1100 STAND-ALONE PROGRAMMING & USER S GUIDE. use the freedom
 PD1100 STAND-ALONE ALPHANUMERIC POLE DISPLAY PROGRAMMING & USER S GUIDE use the freedom Forward The information contained in this user s guide is subject to change without notice. This Programming and
PD1100 STAND-ALONE ALPHANUMERIC POLE DISPLAY PROGRAMMING & USER S GUIDE use the freedom Forward The information contained in this user s guide is subject to change without notice. This Programming and
Removing and Replacing Parts
 Removing and Replacing Parts Preparing to Work Inside the Computer Recommended Tools Screw Identification System Components Hard Drive Fixed Optical Drive Media Bay Devices Memory Modules Mini PCI Card
Removing and Replacing Parts Preparing to Work Inside the Computer Recommended Tools Screw Identification System Components Hard Drive Fixed Optical Drive Media Bay Devices Memory Modules Mini PCI Card
Z-Truck (Vertical Moving) Z-truck Flag. Y-Truck (Horizontal Moving) FIGURE 1: VIEW OF THE Z-TRUCK. Flexshaft Assembly
 Replacing the LCD Cable To remove and replace the LCD Cable you will need the following tools: #2 Phillips screwdriver (magnetic tip preferred) Socket wrench with 10mm socket Removing the Side Panel 1.
Replacing the LCD Cable To remove and replace the LCD Cable you will need the following tools: #2 Phillips screwdriver (magnetic tip preferred) Socket wrench with 10mm socket Removing the Side Panel 1.
Megatouch FORCE Monitor Chassis Board Replacement
 Megatouch FORCE Monitor Chassis Board Replacement Visit the Merit Industries, Inc. Web site http://www.meritind.com merit industries, inc. PM0337-01 Rev C Table of Contents FORCE Classic Monitor Chassis
Megatouch FORCE Monitor Chassis Board Replacement Visit the Merit Industries, Inc. Web site http://www.meritind.com merit industries, inc. PM0337-01 Rev C Table of Contents FORCE Classic Monitor Chassis
Replacing the PanelMate Power Pro 1785 Series, PanelMate epro 7585x-8 and 7685x-8 Series Backlight Assembly
 Replacing the PanelMate Power Pro 1785 Series, PanelMate epro 7585x-8 and 7685x-8 Series Assembly Introduction The Replacement Kit provides a replacement backlight for the PanelMate Power Pro 1785 Series,
Replacing the PanelMate Power Pro 1785 Series, PanelMate epro 7585x-8 and 7685x-8 Series Assembly Introduction The Replacement Kit provides a replacement backlight for the PanelMate Power Pro 1785 Series,
Allen-Bradley. Programming Guide. Hand-Held Cordless Bar Code Scanners. (Cat. Nos HCG-4 and 2755-HCG-7) AB PLCs
 Allen-Bradley Hand-Held Cordless Bar Code Scanners Programming Guide (Cat. Nos. 2755-HCG-4 and 2755-HCG-7) AB PLCs Important User Information The illustrations, charts, sample programs and layout examples
Allen-Bradley Hand-Held Cordless Bar Code Scanners Programming Guide (Cat. Nos. 2755-HCG-4 and 2755-HCG-7) AB PLCs Important User Information The illustrations, charts, sample programs and layout examples
ATP1000 Touchpad/Display Installation Instructions
 ATP1000 Touchpad/Display Installation Instructions Product summary The ATP1000 lets you control all programming and operation of compatible security systems (see the Specifications section). The large
ATP1000 Touchpad/Display Installation Instructions Product summary The ATP1000 lets you control all programming and operation of compatible security systems (see the Specifications section). The large
Cutter Option Installation Instructions
 This kit includes the parts and documentation necessary to install the cutter option on the Zebra XiII, XiIII, and XiIIIPlus-Series printers. NOTE: The Cutter Option is not available for the 96XiIII. Adding
This kit includes the parts and documentation necessary to install the cutter option on the Zebra XiII, XiIII, and XiIIIPlus-Series printers. NOTE: The Cutter Option is not available for the 96XiIII. Adding
MC 11 EB-2 Power supply cabinet with external bus, AC version
 MC 11 EB-2 Power supply cabinet with external bus, AC version USER/MAINTENANCE MANUAL 1 SLOT 0 SLOT 1 SLOT 2 SLOT 3 SLOT 4 SLOT 5 SLOT 6 SLOT 7 SLOT 8 SLOT 9 SLOT 10 SLOT 11 EB-2 (a) MC11 (b) (c) Figures
MC 11 EB-2 Power supply cabinet with external bus, AC version USER/MAINTENANCE MANUAL 1 SLOT 0 SLOT 1 SLOT 2 SLOT 3 SLOT 4 SLOT 5 SLOT 6 SLOT 7 SLOT 8 SLOT 9 SLOT 10 SLOT 11 EB-2 (a) MC11 (b) (c) Figures
X-keys. Product Manual. PS/2 Programmable Keyboards by. X-keys Pro (58 keys) X-keys Desktop (20 keys) X-keys Stick (16 keys) X-keys Foot Pedal
 X-keys PS/2 Programmable Keyboards by X-keys Pro (58 keys) X-keys Desktop (20 keys) X-keys Stick (16 keys) X-keys Foot Pedal (3 keys) Product Manual October, 02 X-keys PS/2 Programmable Keyboards - Quick
X-keys PS/2 Programmable Keyboards by X-keys Pro (58 keys) X-keys Desktop (20 keys) X-keys Stick (16 keys) X-keys Foot Pedal (3 keys) Product Manual October, 02 X-keys PS/2 Programmable Keyboards - Quick
Oracle <Insert Picture Here>
 Slide 1 Oracle Slide 2 WZT-6509 version B Sun Fire Nehalem and Westmere Rack-Mount Server Installation and Replacement Welcome to the installation and replacement
Slide 1 Oracle Slide 2 WZT-6509 version B Sun Fire Nehalem and Westmere Rack-Mount Server Installation and Replacement Welcome to the installation and replacement
TRC-190 User s Manual
 First Edition, November 2008 www.moxa.com/product 2008 Moxa Inc. All rights reserved. Reproduction without permission is prohibited. The software described in this manual is furnished under a license agreement
First Edition, November 2008 www.moxa.com/product 2008 Moxa Inc. All rights reserved. Reproduction without permission is prohibited. The software described in this manual is furnished under a license agreement
Navigator II INstallatIoN MaNUal For static and PaN/tIlt configurations
 Navigator II Installation MANUAL For Static and Pan/Tilt Configurations Document Number: 432-0001-00-12, rev 100 FLIR Systems, Inc., 2008. All rights reserved worldwide. No parts of this manual, in whole
Navigator II Installation MANUAL For Static and Pan/Tilt Configurations Document Number: 432-0001-00-12, rev 100 FLIR Systems, Inc., 2008. All rights reserved worldwide. No parts of this manual, in whole
NOTE: Read the instructions completely through before beginning actual installation.
 CONSOLE CONNECTOR KIT 7850 INSTALLATION INSTRUCTIONS FOR USE WITH: Various Two-channel Organs LESLIE Speaker Models 705, 705C, 720 KIT CONTENT Console Connector 138488 Switch Assembly, Cable Assembly,
CONSOLE CONNECTOR KIT 7850 INSTALLATION INSTRUCTIONS FOR USE WITH: Various Two-channel Organs LESLIE Speaker Models 705, 705C, 720 KIT CONTENT Console Connector 138488 Switch Assembly, Cable Assembly,
TRC-190 User s Manual
 User s Manual Edition 3.2, May 2017 www.moxa.com/product 2017 Moxa Inc. All rights reserved. User s Manual The software described in this manual is furnished under a license agreement and may be used only
User s Manual Edition 3.2, May 2017 www.moxa.com/product 2017 Moxa Inc. All rights reserved. User s Manual The software described in this manual is furnished under a license agreement and may be used only
9109 FXS Analog Voice Application Module (APM) Installation Instructions. Product Documentation on the World Wide Web
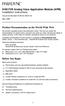 TM 9109 FXS Analog Voice Application Module (APM) Installation Instructions Document Number 9109-A2-GN12-40 May 1999 Product Documentation on the World Wide Web We provide complete product documentation
TM 9109 FXS Analog Voice Application Module (APM) Installation Instructions Document Number 9109-A2-GN12-40 May 1999 Product Documentation on the World Wide Web We provide complete product documentation
1. Mount the echo and tremolo control switches under the keyboard shelf, in a position convenient for the organist.
 CONSOLE CONNECTOR KIT 8101 INSTALLATION INSTRUCTIONS FOR USE WITH: HAMMOND Organ Models A-100, D-100, RT2, RT3 LESLIE Speaker Models 122, 122RV KIT CONTENT Console Connector Assembly 047357 Echo Control
CONSOLE CONNECTOR KIT 8101 INSTALLATION INSTRUCTIONS FOR USE WITH: HAMMOND Organ Models A-100, D-100, RT2, RT3 LESLIE Speaker Models 122, 122RV KIT CONTENT Console Connector Assembly 047357 Echo Control
AX3000 Platine Terminal Ethernet TCP/IP
 AX3000 Platine Terminal Ethernet TCP/IP Model 80 Installation Guide January 2012 - Ref: I80E0922-2 Model AX3000/M80 Type EA The reproduction of this material, in part or whole, is strictly prohibited.
AX3000 Platine Terminal Ethernet TCP/IP Model 80 Installation Guide January 2012 - Ref: I80E0922-2 Model AX3000/M80 Type EA The reproduction of this material, in part or whole, is strictly prohibited.
Discrete Input Modules IC697MDL653
 43 1 I97MDL653 24 Volt Positive/Negative Logic, 32-Point Input Module 24 Volt Positive/Negative Logic, 32-Point Input Module (I97MDL653) datasheet Features a44082 32 Points - Four isolated groups of 8
43 1 I97MDL653 24 Volt Positive/Negative Logic, 32-Point Input Module 24 Volt Positive/Negative Logic, 32-Point Input Module (I97MDL653) datasheet Features a44082 32 Points - Four isolated groups of 8
MCH WIRE HARNESS WITH QUICK DISCONNECT REPLACEMENT Initial Release 1/31/2013
 1. Table of Contents 1. Table of Contents Page 1 2. Remove Failed MCH-103.2 Page 1 3. Install MCH-103.2 to MCH-102NW Page 2 4. Install NC3FX-HD to MCH-103.2 Page 3 5. Install MCH-103.2 Battery Terminal
1. Table of Contents 1. Table of Contents Page 1 2. Remove Failed MCH-103.2 Page 1 3. Install MCH-103.2 to MCH-102NW Page 2 4. Install NC3FX-HD to MCH-103.2 Page 3 5. Install MCH-103.2 Battery Terminal
Validator Update Instructions for Rowe BC1200 $1 - $20
 Validator Update Instructions for Rowe BC1200 $1 - $20 Kit Overview The purpose of the kit is to replace the Rowe BA50 transport and stacker with a 120 volt Mars validator with a compact mask. The kit
Validator Update Instructions for Rowe BC1200 $1 - $20 Kit Overview The purpose of the kit is to replace the Rowe BA50 transport and stacker with a 120 volt Mars validator with a compact mask. The kit
Replacement Instructions. Backplane PCA for the HP Router 650
 Replacement Instructions Backplane PCA for the HP Router 650 Copyright Hewlett-Packard Company 1994. All rights reserved. Publication Number 5962-8369 Edition 1, August 1994 Printed in USA This guide provides
Replacement Instructions Backplane PCA for the HP Router 650 Copyright Hewlett-Packard Company 1994. All rights reserved. Publication Number 5962-8369 Edition 1, August 1994 Printed in USA This guide provides
INSTALLATION INSTRUCTIONS
 INSTALLATION INSTRUCTIONS 19 20 21 01 07 22 23 13 10 12 08 17 18 11 02 14 15 04 03 16 WELCOME PARTS LIST Thank you for purchasing this HealthPoint Technology Cabinet from Humanscale! Before you begin installing
INSTALLATION INSTRUCTIONS 19 20 21 01 07 22 23 13 10 12 08 17 18 11 02 14 15 04 03 16 WELCOME PARTS LIST Thank you for purchasing this HealthPoint Technology Cabinet from Humanscale! Before you begin installing
ThinkCentre Hardware Installation and Replacement Guide
 ThinkCentre Hardware Installation and Replacement Guide Note Before using this information and the product it supports, be sure to read and understand thesafety and Warranty Guide for this product and
ThinkCentre Hardware Installation and Replacement Guide Note Before using this information and the product it supports, be sure to read and understand thesafety and Warranty Guide for this product and
7403 K321. Display Wall Mount. Kit Instructions. Issue A
 7403 K321 Display Wall Mount Kit Instructions Issue A ii Revision Record Issue Date Remarks A Nov 2008 First issue 1 Introduction This kit is used in to secure a 7403 Display Head on a vertical surface.
7403 K321 Display Wall Mount Kit Instructions Issue A ii Revision Record Issue Date Remarks A Nov 2008 First issue 1 Introduction This kit is used in to secure a 7403 Display Head on a vertical surface.
Thank you for selecting UTC RETAIL s innovative Model 1170 Point of Sale solution!
 1170 POS SYSTEM 1170 INSTALLATION GUIDE Thank you for selecting UTC RETAIL s innovative Model 1170 Point of Sale solution! This Installation Guide will help you efficiently install the 1170 POS. The document
1170 POS SYSTEM 1170 INSTALLATION GUIDE Thank you for selecting UTC RETAIL s innovative Model 1170 Point of Sale solution! This Installation Guide will help you efficiently install the 1170 POS. The document
WEASEL N/B MAINTENANCE
 2. System Assembly & Disassembly 2.1 System View 2.1.1 Front View ❶ Microphone Connector ❷ Audio Input Connector ❸ Audio Output Connector ❹ Top Cover Latch ❹ ❶ ❸ ❷ 2.1.2 Left-Side View ❶ VGA Port ❷ S-Video
2. System Assembly & Disassembly 2.1 System View 2.1.1 Front View ❶ Microphone Connector ❷ Audio Input Connector ❸ Audio Output Connector ❹ Top Cover Latch ❹ ❶ ❸ ❷ 2.1.2 Left-Side View ❶ VGA Port ❷ S-Video
After completing this chapter, you will meet these objectives:
 3.0 Introduction Assembling computers is a large part of a technician's job. As a technician, you will need to work in a logical, methodical manner when working with computer components. As with any learned
3.0 Introduction Assembling computers is a large part of a technician's job. As a technician, you will need to work in a logical, methodical manner when working with computer components. As with any learned
Hardware Replacement Guide
 Hardware Replacement Guide Types 6491, 8013, 8702, 8706 Types 8716, 8970, 8972, 8976 Types 8980, 8982, 8986, 8992 Types 8994, 9266, 9276, 9278 Types 9282, 9286, 9288, 9374 Types 9378, 9380, 9384, 9628
Hardware Replacement Guide Types 6491, 8013, 8702, 8706 Types 8716, 8970, 8972, 8976 Types 8980, 8982, 8986, 8992 Types 8994, 9266, 9276, 9278 Types 9282, 9286, 9288, 9374 Types 9378, 9380, 9384, 9628
QCOLVCZ4M/Z6M SV Series Interface Cable Kit for Z4M and Z6M
 QCOLVCZ4M/Z6M SV Series Interface Cable Kit for Z4M and Z6M The enclosed kit contains all of the parts necessary to connect a Model Z4M or Z6M (ZxM) printer to an external Hand Held Products SV type scanner/verifier.
QCOLVCZ4M/Z6M SV Series Interface Cable Kit for Z4M and Z6M The enclosed kit contains all of the parts necessary to connect a Model Z4M or Z6M (ZxM) printer to an external Hand Held Products SV type scanner/verifier.
AVA AT-to-SCSI Host Adapter. Installation Guide
 R AVA-1505 AT-to-SCSI Host Adapter Installation Guide 1 Getting Started This guide tells you how to install and configure the AVA -1505 AT -to-scsi host adapter. Installation instructions are given in
R AVA-1505 AT-to-SCSI Host Adapter Installation Guide 1 Getting Started This guide tells you how to install and configure the AVA -1505 AT -to-scsi host adapter. Installation instructions are given in
P160 User s Manual Manuel de l utilisateur Anwenderhandbuch Manuale per l operatore Manual del usuario
 P10 User s Manual Manuel de l utilisateur Anwenderhandbuch Manuale per l operatore Manual del usuario At Antec, we continually refine and improve our products to ensure the highest quality. So it's possible
P10 User s Manual Manuel de l utilisateur Anwenderhandbuch Manuale per l operatore Manual del usuario At Antec, we continually refine and improve our products to ensure the highest quality. So it's possible
DirectCommand Installation RoGator Model Year Ag Leader Technology
 Note: Indented items indicate parts included in an assembly listed above Part Name/Description Part Number Quantity Direct Command Kit 4100801 1 Dual Lock 2000052-9 1 Dual Lock 2000053-9 1 Quick Reference
Note: Indented items indicate parts included in an assembly listed above Part Name/Description Part Number Quantity Direct Command Kit 4100801 1 Dual Lock 2000052-9 1 Dual Lock 2000053-9 1 Quick Reference
imac Intel 27" EMC 2639 Hard Drive
 imac Intel 27" EMC 2639 Hard Drive Replacement Replace the Hard Drive in your imac Intel 27" EMC 2639. Written By: Walter Galan ifixit CC BY-NC-SA www.ifixit.com Page 1 of 26 INTRODUCTION Replacing the
imac Intel 27" EMC 2639 Hard Drive Replacement Replace the Hard Drive in your imac Intel 27" EMC 2639. Written By: Walter Galan ifixit CC BY-NC-SA www.ifixit.com Page 1 of 26 INTRODUCTION Replacing the
FCC17 Series FILTERED STACKED D-SUB CONNECTORS
 FCC17 Series FILTERED STACKED D-SUB CONNECTORS Ordering Information Stacked D-Sub FCC17 2 BP BS 4 5 5 X FCC17 2 VERTICAL MOUNTING DIMENSION BETWEEN CONNECTORS 1 =.625" [15.88 mm] 2 =.750" [19.05 mm] BP
FCC17 Series FILTERED STACKED D-SUB CONNECTORS Ordering Information Stacked D-Sub FCC17 2 BP BS 4 5 5 X FCC17 2 VERTICAL MOUNTING DIMENSION BETWEEN CONNECTORS 1 =.625" [15.88 mm] 2 =.750" [19.05 mm] BP
45SD Series Bus Expansion Cards For use with Q45X Series Photoelectric Sensors on SDS Bus Networks
 45SD Series Bus Expansion Cards For use with Series Photoelectric Sensors on SDS Bus Networks Banner model 45SD plug-in bus cards enable a Banner Series sensor to establish a logical relationship between
45SD Series Bus Expansion Cards For use with Series Photoelectric Sensors on SDS Bus Networks Banner model 45SD plug-in bus cards enable a Banner Series sensor to establish a logical relationship between
Upgrading LVDS Cables Instruction Sheet
 Upgrading LVDS Cables Instruction Sheet INTRODUCTION Use the following instructions to replace the LVDS cables in CP2000-M/MR projectors. The new cables are slightly longer in length and allow for better
Upgrading LVDS Cables Instruction Sheet INTRODUCTION Use the following instructions to replace the LVDS cables in CP2000-M/MR projectors. The new cables are slightly longer in length and allow for better
MODEL : RS2000 TECHNICAL MANUAL
 MODEL : RS2000 PORT POWERED RS232 SWIPE READER TECHNICAL MANUAL May, 2000 I FCC This Equipment, RS2000, had been tested and found to comply with the limits for a Class A digital device, pursuant to part
MODEL : RS2000 PORT POWERED RS232 SWIPE READER TECHNICAL MANUAL May, 2000 I FCC This Equipment, RS2000, had been tested and found to comply with the limits for a Class A digital device, pursuant to part
USER MANUAL MODEL 2017P MODEL 2017P60. RS-232 to 20mA and. RS-232 to 60mA Current Loop Converters
 USER MANUAL MODEL 2017P RS-232 to 20mA and MODEL 2017P60 RS-232 to 60mA Current Loop Converters 07M2017P-E Doc# 073051UE Revised 5/7/96 SALES OFFICE (301) 975-1000 TECHNICAL SUPPORT (301) 975-1007 1.0
USER MANUAL MODEL 2017P RS-232 to 20mA and MODEL 2017P60 RS-232 to 60mA Current Loop Converters 07M2017P-E Doc# 073051UE Revised 5/7/96 SALES OFFICE (301) 975-1000 TECHNICAL SUPPORT (301) 975-1007 1.0
Hardware Replacement Guide Types 8099, 8116, 8155, 8156 Types 8157, 8158, 8159, 8160 Types 8215, 9210, 9211
 Hardware Replacement Guide Types 8099, 8116, 8155, 8156 Types 8157, 8158, 8159, 8160 Types 8215, 9210, 9211 Hardware Replacement Guide Types 8099, 8116, 8155, 8156 Types 8157, 8158, 8159, 8160 Types 8215,
Hardware Replacement Guide Types 8099, 8116, 8155, 8156 Types 8157, 8158, 8159, 8160 Types 8215, 9210, 9211 Hardware Replacement Guide Types 8099, 8116, 8155, 8156 Types 8157, 8158, 8159, 8160 Types 8215,
EMC 10T "CE" Mechanical Upgrade Procedure
 EMC 10T "CE" Mechanical Upgrade Procedure Kit Part Number: 009866-01 This procedure upgrades a non-ce compliant machine to the mechanical requirements of a CE compliant machine. Properly upgraded machines
EMC 10T "CE" Mechanical Upgrade Procedure Kit Part Number: 009866-01 This procedure upgrades a non-ce compliant machine to the mechanical requirements of a CE compliant machine. Properly upgraded machines
Components. Tools for Setup. Installation Outline
 VANTAGE PRO AND VANTAGE PRO PLUS Fan-Aspirated ISS Retrofit Kit Installation Instructions Estimated Time Required: 60 Minutes These instructions describe how to install the Vantage Pro Fan-Aspirated Integrated
VANTAGE PRO AND VANTAGE PRO PLUS Fan-Aspirated ISS Retrofit Kit Installation Instructions Estimated Time Required: 60 Minutes These instructions describe how to install the Vantage Pro Fan-Aspirated Integrated
Model: CR3000 Series. Compact Cash Drawers. Compact, with Small Footprint USER MANUAL
 Model: CR3000 Series Compact Cash Drawers Compact, with Small Footprint USER MANUAL NOTICE The manufacturer of the POS cash drawer makes no representations or warranties, either expressed or implied, by
Model: CR3000 Series Compact Cash Drawers Compact, with Small Footprint USER MANUAL NOTICE The manufacturer of the POS cash drawer makes no representations or warranties, either expressed or implied, by
User s Manual 131 Tiny III Decoder
 User s Manual 131 Tiny III Decoder Document Number : 131-0114 Release Date : Mar 16, 1998 1998, SYNTECH INFORMATION Co., Ltd.. All rights reserved. CipherLab is a registered trademark of SYNTECH INFORMATION
User s Manual 131 Tiny III Decoder Document Number : 131-0114 Release Date : Mar 16, 1998 1998, SYNTECH INFORMATION Co., Ltd.. All rights reserved. CipherLab is a registered trademark of SYNTECH INFORMATION
Magnetic Stripe Reader SERIES 1290
 Magnetic Stripe Reader SERIES 1290 Operation Manual Version 1.0 This equipment has been tested and found to comply with the limits for Class A digital device. Pursuant to Part 15 of the FCC Rules. These
Magnetic Stripe Reader SERIES 1290 Operation Manual Version 1.0 This equipment has been tested and found to comply with the limits for Class A digital device. Pursuant to Part 15 of the FCC Rules. These
Part Name/Description Part Number Quantity
 Part Name/Description Part Number Quantity Direct Command 4200159 1 Cable Installation Kit 2000901-1 1 Hood 37-pin DSub 2001808-37 2 Dielectric Grease 2002872 1 Dust Plug 12 Pin Gray 2002899-12N 1 Feature
Part Name/Description Part Number Quantity Direct Command 4200159 1 Cable Installation Kit 2000901-1 1 Hood 37-pin DSub 2001808-37 2 Dielectric Grease 2002872 1 Dust Plug 12 Pin Gray 2002899-12N 1 Feature
DATA EDITING DATA EDITING
 OMNI Combined Bar Code and Magnetic Stripe Read er USB/RS-232 Serial Interface Quickstart Manual TM ID TECH 10721 Walker Street Cypress, California 90630 (714) 761-6368 www.idtechproducts.com 80028507-003
OMNI Combined Bar Code and Magnetic Stripe Read er USB/RS-232 Serial Interface Quickstart Manual TM ID TECH 10721 Walker Street Cypress, California 90630 (714) 761-6368 www.idtechproducts.com 80028507-003
Toshiba Satellite L305-S5946 Power Jack Replacement
 Toshiba Satellite L305-S5946 Power Jack Replacement Replace the power jack in your Toshiba Satellite L305-S5946. Written By: Michael Erberich ifixit CC BY-NC-SA www.ifixit.com Page 1 of 16 INTRODUCTION
Toshiba Satellite L305-S5946 Power Jack Replacement Replace the power jack in your Toshiba Satellite L305-S5946. Written By: Michael Erberich ifixit CC BY-NC-SA www.ifixit.com Page 1 of 16 INTRODUCTION
SuperBus 2000 Phone Interface/Voice Module Installation Instructions
 SuperBus 2000 Module Installation Instructions Product summary The SuperBus 2000 (PIV) Module provides phone and voice functions for the Concord, Concord 4, and Concord Express (v4) panels. The PIV module
SuperBus 2000 Module Installation Instructions Product summary The SuperBus 2000 (PIV) Module provides phone and voice functions for the Concord, Concord 4, and Concord Express (v4) panels. The PIV module
LIMITATION OF LIABILITY
 FCC Compliance This equipment has been tested and found to comply with the limits for a Class A digital device, pursuant to part 15 of the FCC Rules. These limits are designed to provide reasonable protection
FCC Compliance This equipment has been tested and found to comply with the limits for a Class A digital device, pursuant to part 15 of the FCC Rules. These limits are designed to provide reasonable protection
PIX 515/515E. PIX 515/515E Product Overview CHAPTER
 CHAPTER 4 PIX 515/515E This chapter describes how to install the PIX 515/515E, and includes the following sections: PIX 515/515E Product Overview Installing a PIX 515/515E PIX 515/515E Feature Licenses
CHAPTER 4 PIX 515/515E This chapter describes how to install the PIX 515/515E, and includes the following sections: PIX 515/515E Product Overview Installing a PIX 515/515E PIX 515/515E Feature Licenses
PNP415/417 POP 'N PLUG WITH CUSTOM TABLETOP SURFACE USER'S GUIDE
 PNP415 PNP417 with tabletop cutout installed. MANUAL PART NUMBER: 400-0427-002 PNP415/417 POP 'N PLUG WITH CUSTOM TABLETOP SURFACE USER'S GUIDE TABLE OF CONTENTS Page PRECAUTIONS / SAFETY WARNINGS... 2
PNP415 PNP417 with tabletop cutout installed. MANUAL PART NUMBER: 400-0427-002 PNP415/417 POP 'N PLUG WITH CUSTOM TABLETOP SURFACE USER'S GUIDE TABLE OF CONTENTS Page PRECAUTIONS / SAFETY WARNINGS... 2
Installation Instructions
 Installation Instructions Model: EEEA121A SIS-910 New York Service / Inspection System Analyzer Setup Page: 1 of 7 INSTALLATION MUST BE PERFORMED BY QUALIFIED EQUISERV PERSONNEL ONLY INSTALLATION OVERVIEW:
Installation Instructions Model: EEEA121A SIS-910 New York Service / Inspection System Analyzer Setup Page: 1 of 7 INSTALLATION MUST BE PERFORMED BY QUALIFIED EQUISERV PERSONNEL ONLY INSTALLATION OVERVIEW:
FLEX Ex Spring Clamp Terminal Base
 Installation Instructions FLEX Ex Spring Clamp Terminal Base (Cat. No. 1797-TB3S) 1 10 11 4 Only remove this cover plug if connecting another terminal base unit. 3 5 6 12 2 7 8 9 41253 Component Identification
Installation Instructions FLEX Ex Spring Clamp Terminal Base (Cat. No. 1797-TB3S) 1 10 11 4 Only remove this cover plug if connecting another terminal base unit. 3 5 6 12 2 7 8 9 41253 Component Identification
4170 POS System Installation Guide
 4170 POS System 4170 Installation Guide Thank you for selecting UTC RETAIL s innovative Model 4170 Point of Sale solution! This Installation Guide will help you efficiently install the 4170 POS. The document
4170 POS System 4170 Installation Guide Thank you for selecting UTC RETAIL s innovative Model 4170 Point of Sale solution! This Installation Guide will help you efficiently install the 4170 POS. The document
BAR-USB-SW. Installation Guide. Barcode Swipe Reader. and BAR-USB-SWI
 BAR-USB-SW and BAR-USB-SWI Barcode Swipe Reader Installation Guide FCC Declaration of Conformity (DoC) Compliance Information (according to FCC 2.1077) (1) Product: BAR-USB-SW/BAR-USB-SWI The above device
BAR-USB-SW and BAR-USB-SWI Barcode Swipe Reader Installation Guide FCC Declaration of Conformity (DoC) Compliance Information (according to FCC 2.1077) (1) Product: BAR-USB-SW/BAR-USB-SWI The above device
1993 SPECIFICATIONS CSJ , ETC. & SPECIAL SPECIFICATION ITEM 6132 ARTERIAL TRAFFIC MANAGEMENT SYSTEM
 1993 SPECIFICATIONS CSJ 1685-05-068, ETC. & 1685-02-042 1.0 DESCRIPTION SPECIAL SPECIFICATION ITEM 6132 ARTERIAL TRAFFIC MANAGEMENT SYSTEM THIS ITEM DESCRIBES THE OPERATION AND INSTALLATION OF AN ARTERIAL
1993 SPECIFICATIONS CSJ 1685-05-068, ETC. & 1685-02-042 1.0 DESCRIPTION SPECIAL SPECIFICATION ITEM 6132 ARTERIAL TRAFFIC MANAGEMENT SYSTEM THIS ITEM DESCRIBES THE OPERATION AND INSTALLATION OF AN ARTERIAL
Serial ATA Hot Swap Drive Cage Upgrade Kit for: Intel Server Chassis SC5200 Intel Server Chassis SC5250-E
 Serial ATA Hot Swap Drive Cage Upgrade Kit for: Intel Server Chassis SC5200 Intel Server Chassis SC5250-E A Guide for Technically Qualified Assemblers of Intel Identified Subassemblies/Products Order Number:
Serial ATA Hot Swap Drive Cage Upgrade Kit for: Intel Server Chassis SC5200 Intel Server Chassis SC5250-E A Guide for Technically Qualified Assemblers of Intel Identified Subassemblies/Products Order Number:
BreezeMAX Wi² and BreezeACCESS Wi² Quick Installation Guide
 This Quick Installation Guide is intended for experienced installers. For more information refer to the relevant sections in the BreezeMAX Wi² and BreezeACCESS Wi² System Manual. Wi² Package Content Check
This Quick Installation Guide is intended for experienced installers. For more information refer to the relevant sections in the BreezeMAX Wi² and BreezeACCESS Wi² System Manual. Wi² Package Content Check
wireless barcode scanner X-620 User Manual
 wireless barcode scanner X-620 User Manual V:1.0 Performance Strong decoding capability Rugged housing design Proprietary intellectual property Comfortable and convenient to use long life time button--3
wireless barcode scanner X-620 User Manual V:1.0 Performance Strong decoding capability Rugged housing design Proprietary intellectual property Comfortable and convenient to use long life time button--3
RAM Rail Mount Kit RAM 201U 5 Arm RAM 2461U Monitor Mount RAM 235U Base, Double U-Bolt
 Note: Indented items indicate parts included in an assembly listed above Part Name/Description Part Number Quantity DirectCommand Kit 4100800 1 Cable Installation Kit 2000901-1 1 Dielectric Grease 2002872
Note: Indented items indicate parts included in an assembly listed above Part Name/Description Part Number Quantity DirectCommand Kit 4100800 1 Cable Installation Kit 2000901-1 1 Dielectric Grease 2002872
Allen-Bradley. User Manual. Hand-Held Cordless Bar Code Scanners. (Cat. Nos HCG-4 and 2755-HCG-7)
 Allen-Bradley Hand-Held Cordless Bar Code Scanners User Manual (Cat. Nos. 2755-HCG-4 and 2755-HCG-7) Important User Information The illustrations, charts, sample programs and layout examples shown in this
Allen-Bradley Hand-Held Cordless Bar Code Scanners User Manual (Cat. Nos. 2755-HCG-4 and 2755-HCG-7) Important User Information The illustrations, charts, sample programs and layout examples shown in this
Product End-of-Life Disassembly Instructions
 Product End-of-Life Disassembly Instructions Product Category: Personal Computers Marketing Name / Model [List multiple models if applicable.] HP Compaq 8200 Elite USDT Business PC Name / Model #2 Name
Product End-of-Life Disassembly Instructions Product Category: Personal Computers Marketing Name / Model [List multiple models if applicable.] HP Compaq 8200 Elite USDT Business PC Name / Model #2 Name
User's Manual CIPHER 1022 SERIES
 User's CIPHER 1022 SERIES Document Number : 1022-52 Ver. 1.520 Release Date : Apr 22, 1996 1996, SYNTECH INFORMATION Co., Ltd.. All rights reserved. CipherLab is a registered trademark of SYNTECH INFORMATION
User's CIPHER 1022 SERIES Document Number : 1022-52 Ver. 1.520 Release Date : Apr 22, 1996 1996, SYNTECH INFORMATION Co., Ltd.. All rights reserved. CipherLab is a registered trademark of SYNTECH INFORMATION
Indoor Protected Entrance Terminal 4588 Series
 Indoor Protected Entrance Terminal 4588 Series Instructions Underwriters Laboratories (UL) Listed September 2003 78-8135-1209-8-A 1.0 General The 3M Indoor Protected Entrance Terminal (PET) 4588 Series
Indoor Protected Entrance Terminal 4588 Series Instructions Underwriters Laboratories (UL) Listed September 2003 78-8135-1209-8-A 1.0 General The 3M Indoor Protected Entrance Terminal (PET) 4588 Series
Connectivity Peripherals User s Guide. Point 510 Point 1600
 Connectivity Peripherals User s Guide Point 510 Point 1600 Connectivity Peripherals User s Guide Point 510 Point 1600 Fujitsu Personal Systems, Inc. has made every effort to ensure the accuracy and completeness
Connectivity Peripherals User s Guide Point 510 Point 1600 Connectivity Peripherals User s Guide Point 510 Point 1600 Fujitsu Personal Systems, Inc. has made every effort to ensure the accuracy and completeness
Written By: Walter Galan
 PlayStation 3 Motherboard Replacement Replace your PS3's motherboard. Written By: Walter Galan ifixit CC BY-NC-SA www.ifixit.com Page 1 of 24 INTRODUCTION Use this guide to replace a blown motherboard.
PlayStation 3 Motherboard Replacement Replace your PS3's motherboard. Written By: Walter Galan ifixit CC BY-NC-SA www.ifixit.com Page 1 of 24 INTRODUCTION Use this guide to replace a blown motherboard.
