Universal Keyboard Wedge Programming Guide
|
|
|
- Homer Hensley
- 5 years ago
- Views:
Transcription
1 Universal Keyboard Wedge Programming Guide
2 PSC Scanning, Inc. 959 Terry Street Eugene, Oregon Telephone: (541) Toll Free: (800) Telefax: (541) PSC and the PSC logo are registered trademarks of PSC INC. All rights reserved. No part of the contents of this documentation or the procedures described therein may be reproduced or transmitted in any form or by any means without the prior written permission of PSC Inc. Owner's of PSC Inc.'s products are hereby granted a non-exclusive, revocable license to reproduce and transmit this documentation for the purchaser's own internal business purposes. Purchaser shall not remove or alter any proprietary notices, including copyright notices, contained on this documentation and shall ensure all such notices appear on any reproductions of the documentation. Disclaimer Reasonable measures have been taken to ensure that all information contained in this manual is complete and accurate. However, PSC reserves the right to change any specification at any time without prior notice.
3 Table of Contents Introduction Manual Overview...1 Manual Contents...3 How to Use this Manual...6 How to Program Your Scanner...8 If You Make a Mistake Return to Factory Settings...12 Programming Manual References...13 Communication Modes Keyboard Wedge Mode...15 Cloning Mode...17 PC Down/UpLoad Mode...20 Universal Keyboard Wedge I/f Configuration Activating the Universal Keyboard Wedge Interface...25 Terminal/Keyboard Settings...27 Terminal/Keyboard Number Pad...28 End of Message Characters...33 Upper/Lower Case Options...38 Types of Numeric Characters...39 Intercharacter Delay...41 WYSE Timeout...44 Editing Mode R i
4 Programming Sequence...49 PHASE A...55 PHASE B PHASE B PHASE B PHASE B PHASE C PHASE C PHASE C PHASE C PHASE D PHASE E Activate editing mode Match Not Performed RS RS-232 Interface Configuration RS-232 Restrictions RS-232 Activation RS-232: Baud Rate RS-232: Parity RS-232: Data Bits RS-232: Stop Bits RS-232: End of Message Characters RS-232: Intercharacter Delay RS-232: ACK/NAK Protocol ii Universal Keyboard Wedge Programming Guide
5 RS-232: Xon/Xoff Protocol RS-232: RTS/CTS Protocol Double RS-232 PC Term Mode Activate. 150 RS-232 In/Out Mode Activate RS-232: Full ASCII Emulation Wand Emulation Interface Configuration Wand Emulation I/F Configuration Wand Emulation Activation Wand Emulation: Transmission Speed Wand Emulation: Bar/Space Polarity Wand Emulation: Idle State Symbologies Symbology Selection Code 39 Options Label Code 4/5 Options Interleaved 2 of 5 Options UPC/EAN Options Codabar Options Code 128 Options UCC/EAN 128 Options Standard 2 of 5 Options MSI Options Plessey Code Options Telepen Code Options R iii
6 Code 93 Options Matrix 2 of 5 Options BC412 Options Decoding Selectivity Symbology Leading Identifiers Three Character AIM Identifier Decoding Selectivity Appendix A Beeper Options... A-1 Preamble/Postamble... A-5 Data Output Transmission... A-8 Conversion of Characters... A-9 Rolling Buffer Mode... A-15 Beep Upon "BEL" (O7h) Received... A-21 Scanner Released by Host... A-22 Transmission of the Full ASCII... A-25 Locking access to programming... A-26 Displaying the firmware level... A-29 Appendix B Number Pad B-1 Appendix C Code 39 Full ASCII Table C-1 Appendix D Code 39 ASCII Extended Table ---D-1 Appendix E Multiread Character Table E-1 Appendix F Enabling Code F-1 iv Universal Keyboard Wedge Programming Guide
7 INTRODUCTION Introduction Manual Overview This manual contains programmable features and information for the Universal Keyboard Wedge interface ONLY. NOTE The Universal Keyboard Wedge interface offers a larger, more enhanced feature set than the standard Keyboard Wedge interface covered by the other programming manuals for your scanner. Make sure that you select the correct interface type (standard Keyboard Wedge or Universal Keyboard Wedge) that offers the options you require for your installation, and that you have the correct manual(s) that will allow you to program all the desired features. R
8 INTRODUCTION Manual Overview - continued You will need to reference the programming guide that is specific to your scanner model in order to access and modify features other than those specific to the Universal Wedge interface. See the topic, Programming Manual References, later in this section for important information on other manuals you may need to use. As previously stated, this manual contains programming and feature information for scanners equipped with PSC Universal Keyboard Wedge interface capabilities. At the time of this writing, scanner models that offer this interface are: VS800 VS1000 QuickScan 6000/6000 Plus QuickScan 1000 SP400 HS1250 VS1200 PowerScan Duet 2 Universal Keyboard Wedge Programming Guide
9 INTRODUCTION Manual Overview - continued Other scanners could also have the ability to use these features. Call your PSC dealer to verify if your scanner can take advantage of Universal Wedge features. Manual Contents These sections are included in this manual: Introduction - If you've never programmed a scanner before, you'll want to familiarize yourself with the basics included in this section. Communication Modes - This section includes information about physical connections and cabling, using Cloning Mode to duplicate programming configuration between scanners, and also how to use a PC to down/upload software to a scanner. R
10 INTRODUCTION Manual Contents - continued Editing Mode - The Universal Keyboard Wedge interface also supports the scanner's ability to edit bar code label data before sending it to the host terminal. This feature allows the flexibility of character matching, defining fields, the addition of preambles/postambles, and more. Wedge Programming - This section contains programming specific to keyboard wedge features, such as return to factory defaults, selecting the specific keyboard type, "end of message" characters, numeric characters, time out between characters, and WYSE time out. RS-232 Interface Configuration - The RS-232 interface features provided in this section are an enhanced set that are only available for scanners equipped with the Universal Keyboard Wedge interface. These features include options for baud rate, parity, stop bits, "end of message" characters, 4 Universal Keyboard Wedge Programming Guide
11 INTRODUCTION Manual Contents - continued intercharacter delay, ACK/NAK protocol, Xon/Xoff protocol, double RS-232 mode, and RS-232 in/out mode. Wand Emulation I/F Configuration - Like the RS-232 interface, the Wand Emulation interface features contained in this manual are a special programming set offering different options than the standard PSC Wand Emulation feature set. Symbologies - This section allows you to select and customize settings from among several bar code symbologies that are in common use today. Appendices - The appendices to this manual contain general feature settings that are common to all interfaces, such as beeper, preamble/postamble, locking access to programming, displaying the firmware level, etc. The appendices also provide handy numeric keypads, character tables, as well as the full ASCII table. R
12 INTRODUCTION How to Use this Manual Each programmable feature listed in this manual is presented with a brief description of how the feature works, its selectable options, and the programming bar codes needed to select and set it. IMPORTANT Universal Keyboard Wedge interface programming requires the scanner to read Code 39 (C39) symbology bar codes. If your scanner was previously configured with C39 disabled, you will need to re-enable it before proceeding. See Appendix F, Enabling Code 39. NOTE In order to produce this manual at a reasonable size, many pages contain two bar codes. You will need to completely cover any bar codes you do not intend to scan (with your hand or a piece of paper) to prevent accidental mis-programming. 6 Universal Keyboard Wedge Programming Guide
13 INTRODUCTION Features Supported Additionally, since not all features are available for all scanners, you'll need to reference each description to determine if your scanner model supports that particular feature. The following icons are used to indicate when your scanner supports a feature. A diagonal line through the icon signifies that the feature is not available for that model. VS800 VS1200 VS1000 HS1250 QuickScan 1000 QuickScan 6000 PowerScan Duet SP400 Worldwide Wedge ALL SP400 RF EXAMPLE: PowerScan NOT supported R
14 INTRODUCTION How to Program Your Scanner To program your scanner using this manual, follow these guidelines: 1. Entering Programming Mode is done by scanning the START bar code located on the inside back cover of this manual. NOTE The scanner indicates when it is in Programming Mode by continuously flashing its green LED indicator lamp. The scanner must be in Programming Mode in order to modify any programmable features. 8 Universal Keyboard Wedge Programming Guide
15 INTRODUCTION How to Program Your Scanner - continued 2. Select the desired interface. This manual offers only two selections for this: a) The Universal Keyboard Wedge interface (see the Universal Keyboard Wedge Interface Configuration section). b) The RS-232 interface (see the RS-232 Interface Configuration section). 3. Scan the bar codes from the appropriate section (Universal Keyboard Wedge Interface Configuration or RS-232 Interface Configuration) to select options and modify features for the selected interface type. NOTE If the scanner's beeper is enabled, it will emit a "good read" beep as each bar code is read successfully. 4. After all desired programming parameters have been set, you must end the session by scanning the END bar code located on the inside back cover of this manual. R
16 INTRODUCTION How to Program Your Scanner - continued NOTE Upon scanning the END bar code, the scanner's green LED will then cease its continuous flashing, indicating it is no longer in Programming Mode. The scanner is now ready for normal operation. 5. If you will require the scanner to perform label editing, turn to the Editing Mode section and carefully follow the instructions to program this function. 10 Universal Keyboard Wedge Programming Guide
17 INTRODUCTION If You Make a Mistake... If, during a programming session, you find that you are unsure of the scanner's Universal Keyboard Wedge settings or wish to re-set this configuration, use the Return to Factory Settings bar code on the next page to return all Universal Wedge parameters to their factory settings. Scanning this bar code will also reset any Universal Wedge changes made during previous programming sessions. NOTE When your scanner is first connected to a keyboard wedge host, the factory default setting (unless your scanner was custom configured) is communication with a U.S. PC/AT keyboard. CAUTION Use the FACTORY DEFAULTS bar code with caution, since it will disable/reset ALL Universal Wedge features that may have been programmed since the scanner's installation. R
18 INTRODUCTION Return to Factory Settings Use the bar code below to return the scanner to the default settings configured at the factory for your scanner's original Universal Keyboard Wedge specifications. Other scanner programming (such as symbology selection and beeper settings) will not be affected. This bar code is typically used to return the scanner to a "known good" operating state when the present programming status is not known, faulty, or suspect. To reset Universal Wedge factory defaults, scan the bar code below. FACTORY DEFAULTS, UNIVERSAL WEDGE 12 Universal Keyboard Wedge Programming Guide
19 INTRODUCTION Programming Manual References In order to properly configure all scanner programming features for your particular application, you may need to use other additional programming manuals available from PSC. Here are manuals that are currently available: R SP400 Programming Guide R Keyboard Wedge Connectivity Guide R SP*ACE and VS1000 Prog. Guide R VS1200 /HS1250 Programming Guide R QuickScan 6000/6000 Plus Programming Guide R Duet Programming Guide R PowerScan Programming Guide R QuickScan 1000 Programming Guide Call your PSC dealer to inquire about other programming manuals that are available, or you can find copies of programming manuals and more information on the internet at R
20 COMMUNICATION MODES Communication Modes The Universal Keyboard Wedge interface offers several alternate modes to allow flexibility in communication between the scanner, its host, and even with other scanners. These modes are: Keyboard Wedge Mode -- is the standard operational/communication mode. Cloning Mode -- allows duplication of configuration between a source scanner and a target scanner. PC Down/Upload Mode -- permits downloading of parameter values from a PC to a scanner. Additionally, it enables a scanner's configuration information to be displayed and saved on a PC. Finally, it allows testing of the scanner's RS-232 transmissions to the PC. Editing Mode -- provides a sophisticated capability to edit input data before its transmission to the host terminal. See the following section for more information. 14 Universal Keyboard Wedge Programming Guide
21 COMMUNICATION MODES Keyboard Wedge Mode In this mode, the scanner is connected between the keyboard and the computer/host terminal (thus the term "wedge"). Scanned bar code data is processed by the scanner and emulated by the system as if it had been typed on the keyboard. Communication 'Y' Cable A special 'Y' cable is used to connect the scanner between the keyboard and the computer/host terminal. If you need a cable, contact your dealer for information about cables and their availability. 'Y' Cable Installation 1. Turn off power to your computer or host terminal. 2. Unplug the keyboard cable from the computer/host terminal, and plug it into the female connector of the 'Y' cable. (See Figure 1.) R
22 COMMUNICATION MODES Keyboard Computer or Host Terminal 'Y' Cable S C A N N E R Figure 1. Connecting the 'Y' Cable 3. Plug the male keyboard connection end of the 'Y' cable into the keyboard input port of the computer/host terminal. 4. Plug the remaining end of the cable into the scanner. 5. Power on the computer/host terminal. 6. Power on the scanner. A power-up beep or a sequence of beeps (depending upon the scanner type) will be emitted. 16 Universal Keyboard Wedge Programming Guide
23 COMMUNICATION MODES Cloning Mode When a quantity of scanners must all be programmed with identical parameter settings, Cloning Mode permits quick and easy duplication of those settings from a pre-programmed source scanner to a target scanner. To use Cloning Mode, follow these instructions: 1. Program a source scanner with all the settings necessary to allow full functionality with your system. Test this source scanner carefully to ensure that all parameters are correctly set. 2. Connect the source scanner to a target scanner using an approved cloning cable for your scanner type. If you need more information or need to obtain cables, contact your dealer. 3. Connect the source scanner and the target scanner to power. 4. Power-on both scanners. R
24 COMMUNICATION MODES Cloning Mode - continued 5. Scan this bar code with the source scanner: TRANSMIT CONFIGURATION 6. Scan this bar code with the target scanner: RECEIVE CONFIGURATION 18 Universal Keyboard Wedge Programming Guide
25 COMMUNICATION MODES Cloning Mode - continued 7. Power-off the target scanner, and connect the next target scanner. Repeat steps 2 through 6. NOTE When cloning multiple scanners, it is not necessary to read the TRANS- MIT CONFIGURATION bar code (step 5) each time a different target scanner is connected. Simply scan the RECEIVE CONFIGURATION bar code in step 6 as each target scanner is connected for cloning. To exit Cloning Mode, power the source scanner off, then on. R
26 COMMUNICATION MODES PC Down/UpLoad Mode NOTE This feature applies to VS/HS and SP400WW scanners ONLY. This software is available from your dealer on a 3.5" disk (DOS compatible). It permits the functions listed below once the software is properly installed on the hard disk of a PC containing a COM 1 or COM 2 RS-232 port. PC Down/UpLoad Mode functions are: Download Download and set all parameter values. Upload Display all parameter values contained in a scanner. Test Test the RS-232 transmissions from a scanner to a PC. (This feature will not function unless the Universal Wedge RS-232 interface is enabled.) Save Save (on a PC) a complete configuration of a scanner's parameter values. 20 Universal Keyboard Wedge Programming Guide
27 COMMUNICATION MODES PC Down/UpLoad Mode - continued PC Down/UpLoad Mode can also be a very useful tool to quickly program a quantity of scanners with the same configuration. This process takes only a few seconds per scanner. To install and use Down/UpLoad Mode: 1. Connect an approved AC adapter to the scanner. 2. Connect the scanner to COM 1 or COM 2 of your PC using PSC cable, P/N: Power-on on your PC and the scanner. 4. Copy the Down/UpLoad software from the floppy disk to your PC hard disk. 5. Use the mouse or keyboard to select the function desired and follow the instructions appearing on the screen. R
28 COMMUNICATION MODES PC Down/UpLoad Mode - continued 6. Read the following bar code to start the transfer between the PC and the scanner. DOWN/UPLOAD DIALOG RELEASE NOTE When the transfer is completed, the scanner will return to its normal operational mode. 22 Universal Keyboard Wedge Programming Guide
29 Universal KBW Interface Configuration Universal Keyboard Wedge Interface Configuration This section provides instructions and bar codes for programming Universal Keyboard Wedge parameters. Programmable options included in this section are: Terminal/Keyboard Interface Selection End of Message Characters Upper/Lower Case Options Types of Numeric Characters Intercharacter Delay WYSE Timeout R
30 Universal KBW Interface Configuration Programming Universal Keyboard Wedge Options For assistance with scanner programming, follow the instuctions given in Section 1 under the topic, How to Program Your Scanner. If you make a mistake while programming the scanner, reference the topics, "If You Make a Mistake...", and "Return to Factory Settings" in the introductory section of this manual. CAUTION Use the FACTORY DEFAULTS bar code with caution, since it will disable/reset ALL Universal Wedge features that may have been programmed since the scanner's installation. 24 Universal Keyboard Wedge Programming Guide
31 Universal KBW Interface Configuration Activating the Universal Keyboard Wedge Interface To activate the Universal Keyboard Wedge Interface, follow these instructions: 1. Scan the START bar code located on the inside back cover of this manual. 2. Determine the I.D. of the terminal/ keyboard. This information is available in the Universal Keyboard Wedge Connectivity Guide (R ), or refer to the second page following this one for a listing of the most common keyboard I.D.s. 3. Scan the ACTIVATE UNIVERSAL KEYBOARD WEDGE INTERFACE bar code on the following page. R
32 Universal KBW Interface Configuration Activating the Universal KBW I/F - cont. 4. Using the "number pad" on the following pages, scan in the digits for the keyboard I.D. number you determined in step Scan the END bar code on the inside back cover of this manual. ACTIVATE UNIVERSAL KEYBOARD WEDGE INTERFACE 26 Universal Keyboard Wedge Programming Guide
33 Universal KBW Interface Configuration Terminal/Keyboard Settings The list below contains the most common terminal/keyboard types. If your specific system is not listed below, consult the Keyboard Wedge Connectivity Guide (P/N R ) for a detailed listing of terminal/keyboard types. A copy of the guide can be obtained from the internet at or call your dealer for customer support information. NOTE The factory default communication mode setting is I.D. type 11, (PC AT, PS2). Keyboard Terminal I.D. PC XT 10 PC AT, PS2 11 MAC 25 R
34 Universal KBW Interface Configuration Terminal/Keyboard Number Pad Enter the keyboard I.D. number corresponding to your computer or terminal by scanning the bar codes from this number pad Universal Keyboard Wedge Programming Guide
35 Universal KBW Interface Configuration Terminal/Keyboard Number Pad - cont. 3 4 R
36 Universal KBW Interface Configuration Terminal/Keyboard Number Pad - cont Universal Keyboard Wedge Programming Guide
37 Universal KBW Interface Configuration Terminal/Keyboard Number Pad - cont. 7 8 R
38 Universal KBW Interface Configuration Terminal/Keyboard Number Pad - cont Universal Keyboard Wedge Programming Guide
39 Universal KBW Interface Configuration End of Message Characters You may select one of the END OF MESSAGE CHARACTERS bar codes from the following pages to cause the scanner to emulate the selected characters at the end of each transmitted message. END OF MESSAGE CHARACTERS = RETURN NOTE The factory default setting for this option is RETURN. R
40 Universal KBW Interface Configuration End of Message Characters - continued END OF MESSAGE CHARACTERS = ENTER END OF MESSAGE CHARACTERS = CR/LF 34 Universal Keyboard Wedge Programming Guide
41 Universal KBW Interface Configuration End of Message Characters - continued END OF MESSAGE CHARACTERS = FIELD ADVANCE END OF MESSAGE CHARACTERS = FIELD EXIT R
42 Universal KBW Interface Configuration End of Message Characters - continued END OF MESSAGE CHARACTERS = TAB+ END OF MESSAGE CHARACTERS = LF 36 Universal Keyboard Wedge Programming Guide
43 Universal KBW Interface Configuration End of Message Characters - continued END OF MESSAGE CHARACTERS = NO CHARACTER R
44 Universal KBW Interface Configuration Upper/Lower Case Options Scan one of the two selections below to select whether characters are sent as upper or lower case. UPPER CASE/CAPS ENABLE NOTE The factory default setting for this option is UPPER CASE/CAPS. LOWER CASE/SMALL ENABLE 38 Universal Keyboard Wedge Programming Guide
45 Universal KBW Interface Configuration Types of Numeric Characters This function allows the scanner to emulate either the numeric characters located on top of the keyboard or those located on the numeric pad. Use this function if trouble occurs with upper/ lower case keyboard modes. NUMERICS LOCATED OVER THE ALPHANUMERIC PAD NOTE This setting is enabled by default. R
46 Universal KBW Interface Configuration Types of Numeric Characters - continued This function allows the scanner to emulate the numeric characters located on the numeric pad. NUMERIC PAD NOTE If the option NUMERIC PAD is chosen, the numeric pad of the keyboard must be also turned on (locked) for correct operation (engage "Num Lock"). 40 Universal Keyboard Wedge Programming Guide
47 Universal KBW Interface Configuration Intercharacter Delay Scan the bar code from this and the following pages to select the desired pause (if any) between each character before it is sent to the host. This time delay is used to control the flow of data from the scanner, but it should not be required for most applications. INTERCHARACTER DELAY = 0 ms INTERCHARACTER DELAY = 5 ms R
48 Universal KBW Interface Configuration Intercharacter Delay - continued INTERCHARACTER DELAY = 10 ms INTERCHARACTER DELAY = 20 ms 42 Universal Keyboard Wedge Programming Guide
49 Universal KBW Interface Configuration Intercharacter Delay - continued INTERCHARACTER DELAY = 50 ms INTERCHARACTER DELAY = 100 ms R
50 Universal KBW Interface Configuration WYSE Timeout To enable the WYSE timeout, follow these instructions: 1. Scan this ACCESS WYSE TIMEOUT bar code. ACCESS WYSE TIMEOUT 2. Scan the digit bar codes from the Numeric Pad in Appendix B to enter the desired timeout value. IMPORTANT To use the Numeric Pad, your scanner must be programmed to read single-digit Code 39 bar codes. Follow the instructions at the beginning of Appendix B to program this function. 44 Universal Keyboard Wedge Programming Guide
51 Universal KBW Interface Configuration WYSE Timeout - continued 3. Scan this VALIDATION bar code. VALIDATION R
52 EDITING MODE Editing Mode Editing Mode has been designed to offer you complete flexibility to change the format of the data input message before transmission to the host system. Data will be edited when the input data meets certain criteria defined by the user (MATCH CONDITION). Description of Features: UP TO FOUR DATA OUTPUT FOR- MATS can be programmed by the user and activated by different match conditions. MATCH CONDITIONS: up to four criteria can be accumulated: fixed number of characters found. pre-defined characters found (up to 3). 46 Universal Keyboard Wedge Programming Guide
53 EDITING MODE EIGHT EDITING FUNCTIONS can be used to fix the output data format: - Divide the message into separate fields (up to five). - Add one or two postamble characters to each field. - Create additional fixed fields (up to two fields with six characters maximum). - Set the number of fields to be transmitted. - Cancel fields. - Set the position of the fields in the message transmitted. - Activate or deactivate selected formats. - Transmit data (or not) upon no-match. R
54 EDITING MODE Use of the Numeric Pad Scanning of number digits is often required while in Programming Mode (to enter variable data). You ll find a handy Numeric Pad in Appendix B. IMPORTANT To use the Numeric Pad, your scanner must be programmed to read single-digit Code 39 bar codes. Follow the instructions at the beginning of Appendix B to program this function. 48 Universal Keyboard Wedge Programming Guide
55 EDITING MODE Programming Sequence 1. Read the START bar code located on the inside back cover of this manual to enter Programming Mode. 2. Phase A -- START OF CONSTRUCTION. Select a format number #N (FORMAT #1-4) to construct by scanning its associated bar code. 3. Phase B -- Set up the MATCH CONDI- TION. Before editing data, scan the appropriate bar codes to define each of these four criteria for the input data: - Match with symbology (not available for all scanner models) - Match with number of characters - Match with input port - Match with pre-defined characters R
56 EDITING MODE START Phase A START OF CONSTRUCTION (Select for Format #N) Phase B Set MATCH CONDITIONS for Format #N Phase C Define the OUTPUT FORMAT for Format #N Phase D END OF CONSTRUCTION for Format #N END Do you wish to construct another Format? Phase E ACTIVATE OR DEACTIVATE FORMATS # Universal Keyboard Wedge Programming Guide
57 EDITING MODE Programming Sequence - continued 4. Phase C -- Define the OUTPUT FORMAT. Scan the bar codes to select options for each of the following parameters: - Divide the input message into fields (1-5) - Define the fields - Add (or not) 1 or 2 fixed fields - Set the number of fields to be transmitted - Cancel (or not) fields - Adjust the position of each field in the output message. 5. Phase D -- Scan the END OF CON- STRUCTION bar code corresponding to the format number #N (Format #1-4 selected in Phase A). If you would like to define a second format, start again at Phase A and select a second format number to program. Up to four formats can be defined. R
58 EDITING MODE Programming Sequence - continued 6. Phase E -- ACTIVATE EDITING MODE. Important: Editing mode is not activated by default. You must activate or deactivate Editing Mode for each of the format numbers desired. This allows you to retain format definitions while not actively using them. 7. Read the END bar code located on the inside back cover to exit Programming Mode and save the new parameters. 52 Universal Keyboard Wedge Programming Guide
59 Programming Example READ THE BAR CODE START EDITING MODE input data received: 123ABC456 (Code 39 label) output data desired: CODE: C456 <TAB> REF: 123 <CR> PHASE A: Read the bar code START OF CONSTRUCTION FORMAT # 1 PHASE B: Define the MATCH CONDITION using these three criteria 9 data characters received on all ports pre-defined char.: ABC in position 4 PHASE C: Next, prepare this phase on paper as follows: A B C field # 1 field # 2 field # 3 Then program Phase C Divide the message into 3 fields define field # 1 define field # 2 define field # 3 with 3 char. and with 2 char. and with 4 char. and CR as postamble no postamble TAB as postamble R
60 EDITING MODE Programaming Example (continued) PHASE C: continued Construct the two additional fixed fields: fix field # 1: CODE: fix field # 2: REF: Set the number of fields to be transmitted: 4 Adjust the positions of the fields and cancel field # 2 by acting as follows: 1 ACCESS 2 ADD. FIELD # 1 3 FIELD # 3 4 ADD. FIELD # 2 5 FIELD # 1 6 VALIDATION Note: The positions of the fields in the output message are fixed by the reading sequence. Fields are cancelled when not read in the sequence. PHASE D: Read the code END OF CONSTRUCTION - FORMAT # 1 PHASE E: Activate Editing mode on format # 1 READ THE BAR CODE END 54 Universal Keyboard Wedge Programming Guide
61 EDITING MODE PHASE A START OF CONSTRUCTION OF NUMBER SELECTED Up to 4 different output data formats can be constructed: Select a number and use the labels in Phases A - D to adjust its parameters, then come back to this phase to adjust another format if required. FORMAT # 1: START OF CONSTRUCTION FORMAT # 2: START OF CONSTRUCTION R
62 EDITING MODE PHASE A - continued FORMAT # 3: START OF CONSTRUCTION FORMAT # 4: START OF CONSTRUCTION 56 Universal Keyboard Wedge Programming Guide
63 PHASE B1 ENABLING SYMBOLOGIES EDITING MODE NEW SELECTION (Enables the scanner to accept all symbologies.) CODE 39 R
64 EDITING MODE PHASE B1 - continued INTERLEAVED 2 OF 5 UPC/EAN 58 Universal Keyboard Wedge Programming Guide
65 PHASE B1 - continued EDITING MODE MAG. STRIPE DATA MONARCH/CODABAR R
66 EDITING MODE PHASE B1 - continued CODE 128 EAN Universal Keyboard Wedge Programming Guide
67 PHASE B1 - continued EDITING MODE STANDARD 2 OF 5 MSI CODE R
68 EDITING MODE PHASE B1 - continued PLESSEY TELEPEN 62 Universal Keyboard Wedge Programming Guide
69 PHASE B1 - continued EDITING MODE CODE 93 MATRIX 2 OF 5 R
70 EDITING MODE PHASE B1 - continued IATA BC412 IMPORTANT Use of this symbology requires specific firmware. Consult your dealer if you need to implement BC Universal Keyboard Wedge Programming Guide
71 PHASE B1 - continued EDITING MODE PHARMACODE 3W7 R
72 EDITING MODE PHASE B1 - continued RESERVED #1 RESERVED #2 66 Universal Keyboard Wedge Programming Guide
73 PHASE B2 EDITING MODE MATCH WITH THE NUMBER OF CHARACTERS Use this feature if the match condition is based on the number of characters received in the input message. If it contains the same number as the one entered below, this match condition will be completed. Action 1: ACCESS (match with the number of characters) Action 2: Enter the number desired by using the NUMERIC PAD in Appendix B. IMPORTANT To use the Numeric Pad, your scanner must be programmed to read single-digit Code 39 bar codes. Follow the instructions at the beginning of Appendix B to program this function. R
74 EDITING MODE PHASE B2 - continued MATCH WITH THE NUMBER OF CHARACTERS Action 3: VALIDATION If no match is desired with the number of characters, scan the bar code below. VARIABLE NUMBER ACCEPTED 68 Universal Keyboard Wedge Programming Guide
75 PHASE B3 MATCH WITH INPUT PORT EDITING MODE ALL PORTS PORT J1 R
76 EDITING MODE PHASE B3 - continued RS-232 DATA RECEIVED ON J1 or C2 70 Universal Keyboard Wedge Programming Guide
77 PHASE B4 EDITING MODE MATCH WITH PRE-DEFINED CHARACTERS If no match is required for pre-defined characters, scan the bar code below. NO MATCH REQUIRED FOR PRE-DEFINED CHARACTERS Up to three characters can be defined. They can be located anywhere in the input message, but must be side by side. Action 1: Read only one of the following three codes. MATCH WITH 1 CHARACTER R
78 EDITING MODE PHASE B4 - continued MATCH WITH PRE-DEFINED CHARACTERS Action 1: (Continued) MATCH WITH 2 CHARACTERS MATCH WITH 3 CHARACTERS 72 Universal Keyboard Wedge Programming Guide
79 PHASE B4 - continued EDITING MODE MATCH WITH PRE-DEFINED CHARACTERS Action 2: Pre-define the characters (s) desired by scanning the corresponding characters from the Code 39 FULL ASCII TABLE in Appendix C. Action 3: VALIDATION R
80 EDITING MODE PHASE B4 - continued POSITION OF THE FIRST PRE-DEFINED CHARACTER IN THE INPUT MESSAGE Action 1: ACCESS Action 2: Enter the position desired using the NUMBER PAD located in Appendix B. Action 3: VALIDATION 74 Universal Keyboard Wedge Programming Guide
81 PHASE C0 DIVIDE THE INPUT MESSAGE INTO FIELDS EDITING MODE Before starting this phase, it is advisable to prepare it on paper. Write down the input message and separate it into fields. Mark each field with a number from 1 to 5 maximum starting at the left hand side of the message. Enter the number of fields resulting from the division of the input message including the fields which do not require transmission. Define each necessary field using the Phase C1 selections. R
82 EDITING MODE PHASE C0- continued DIVIDE THE INPUT MESSAGE INTO FIELDS ONLY ONE FIELD 2 FIELDS 76 Universal Keyboard Wedge Programming Guide
83 EDITING MODE PHASE C0- continued DIVIDE THE INPUT MESSAGE INTO FIELDS 3 FIELDS 4 FIELDS R
84 EDITING MODE PHASE C0- continued DIVIDE THE INPUT MESSAGE INTO FIELDS 5 FIELDS 78 Universal Keyboard Wedge Programming Guide
85 PHASE C1 DEFINE FIELD #1 EDITING MODE WITH A FIXED NUMBER OF CHARACTERS Action 1: ACCESS Action 2: Enter the number of characters using the NUMBER PAD located in Appendix B. Action 3: VALIDATION R
86 EDITING MODE PHASE C1 - continued DEFINE FIELD #1 WITH A LEADING SEPARATOR CHARACTER IF AVAILABLE IN THE MESSAGE Action 1: ACCESS Action 2: Enter the value of the separator characters using the CODE 39 FULL ASCII TABLE in Appendix C. Action 3: VALIDATION 80 Universal Keyboard Wedge Programming Guide
87 PHASE C1 - continued DEFINE FIELD #1 EDITING MODE SEPARATOR TRANSMITTED OR NOT IN THE OUTPUT MESSAGE TRANSMITTED NOT TRANSMITTED R
88 EDITING MODE PHASE C1 - continued DEFINE FIELD #1 THIS FIELD IS THE LAST VARIABLE FIELD YES 82 Universal Keyboard Wedge Programming Guide
89 PHASE C1 - continued DEFINE FIELD #1 EDITING MODE ADD (OR NOT) ONE OR TWO POSTAMBLE CHARACTERS TO THIS FIELD Action 1: ACCESS TO A 1ST POSTAMBLE CHARACTER Action 2: Enter the value of this postamble character using the CODE 39 FULL ASCII TABLE in Appendix C. (Scan DEL to cancel.) Action 3: VALIDATION R
90 EDITING MODE PHASE C1 - continued DEFINE FIELD #1 ADD (OR NOT) ONE OR TWO POSTAMBLE CHARACTERS TO THIS FIELD Action 1: ACCESS TO A 2ND POSTAMBLE CHARACTER Action 2: Enter the value of this postamble character using the CODE 39 FULL ASCII TABLE in Appendix C. (Scan DEL to cancel.) Action 3: VALIDATION 84 Universal Keyboard Wedge Programming Guide
91 PHASE C1 - continued DEFINE FIELD #2 EDITING MODE WITH A FIXED NUMBER OF CHARACTERS Action 1: ACCESS Action 2: Enter the number of characters using the NUMBER PAD located in Appendix B. Action 3: VALIDATION R
92 EDITING MODE PHASE C1 - continued DEFINE FIELD #2 WITH LEADING SEPARATOR CHARACTERS IF AVAILABLE IN THE MESSAGE Action 1: ACCESS Action 2: Enter the value of the separator characters using the CODE 39 FULL ASCII TABLE in Appendix C. Action 3: VALIDATION 86 Universal Keyboard Wedge Programming Guide
93 PHASE C1 - continued DEFINE FIELD #2 EDITING MODE SEPARATOR TRANSMITTED OR NOT IN THE OUTPUT MESSAGE TRANSMITTED NOT TRANSMITTED R
94 EDITING MODE PHASE C1 - continued DEFINE FIELD #2 THIS FIELD IS THE LAST VARIABLE FIELD YES 88 Universal Keyboard Wedge Programming Guide
95 PHASE C1 - continued DEFINE FIELD #2 EDITING MODE ADD (OR NOT) ONE OR TWO POSTAMBLE CHARACTERS TO THIS FIELD Action 1: ACCESS TO A FIRST POSTAMBLE CHARACTER Action 2: Enter the value of these postamble characters using the CODE 39 FULL ASCII TABLE in Appendix C. (Scan DEL to cancel.) Action 3: VALIDATION R
96 EDITING MODE PHASE C1 - continued DEFINE FIELD #2 ADD (OR NOT) ONE OR TWO POSTAMBLE CHARACTERS TO THIS FIELD Action 1: ACCESS TO A SECOND POSTAMBLE CHARACTER Action 2: Enter the value of this postamble character using the CODE 39 FULL ASCII TABLE in Appendix C. (Scan DEL to cancel.) Action 3: VALIDATION 90 Universal Keyboard Wedge Programming Guide
97 PHASE C1 - continued DEFINE FIELD #3 EDITING MODE WITH A FIXED NUMBER OF CHARACTERS Action 1: ACCESS Action 2: Enter the number of characters using the NUMBER PAD located in Appendix B. Action 3: VALIDATION R
98 EDITING MODE PHASE C1 - continued DEFINE FIELD #3 WITH LEADING SEPARATOR CHARACTERS IF AVAILABLE IN THE MESSAGE Action 1: ACCESS Action 2: Enter the value of the separator character(s) using the CODE 39 FULL ASCII TABLE in Appendix C. Action 3: VALIDATION 92 Universal Keyboard Wedge Programming Guide
99 PHASE C1 - continued DEFINE FIELD #3 EDITING MODE SEPARATOR TRANSMITTED OR NOT IN THE OUTPUT MESSAGE TRANSMITTED NOT TRANSMITTED R
100 EDITING MODE PHASE C1 - continued DEFINE FIELD #3 THIS IS THE LAST VARIABLE FIELD YES 94 Universal Keyboard Wedge Programming Guide
101 PHASE C1 - continued DEFINE FIELD #3 EDITING MODE ADD (OR NOT) ONE OR TWO POSTAMBLE CHARACTERS TO THIS FIELD Action 1: ACCESS TO A FIRST POSTAMBLE CHARACTER Action 2: Enter the value of this postamble character using the CODE 39 FULL ASCII TABLE in Appendix C. (Scan DEL to cancel.) Action 3: VALIDATION R
102 EDITING MODE PHASE C1 - continued DEFINE FIELD #3 ADD (OR NOT) ONE OR TWO POSTAMBLE CHARACTERS TO THIS FIELD Action 1: ACCESS TO A 2ND POSTAMBLE CHARACTER Action 2: Enter the value of this postamble character using the CODE 39 FULL ASCII TABLE in Appendix C. (Scan DEL to cancel.) Action 3: VALIDATION 96 Universal Keyboard Wedge Programming Guide
103 PHASE C1 - continued DEFINE FIELD #4 EDITING MODE WITH A FIXED NUMBER OF CHARACTERS Action 1: ACCESS Action 2: Enter the number of characters using the NUMBER PAD located in Appendix B. Action 3: VALIDATION R
104 EDITING MODE PHASE C1 - continued DEFINE FIELD #4 WITH A LEADING SEPARATOR CHARACTER IF AVAILABLE IN THE MESSAGE Action 1: ACCESS Action 2: Enter the value of the separator character using the CODE 39 FULL ASCII TABLE in Appendix C. Action 3: VALIDATION 98 Universal Keyboard Wedge Programming Guide
105 PHASE C1 - continued DEFINE FIELD #4 EDITING MODE SEPARATOR TRAMSMITTED OR NOT IN THE OUTPUT MESSAGE TRANSMITTED NOT TRANSMITTED R
106 EDITING MODE PHASE C1 - continued DEFINE FIELD #4 THIS FIELD IS THE LAST VARIABLE FIELD YES 100 Universal Keyboard Wedge Programming Guide
107 PHASE C1 - continued DEFINE FIELD #4 EDITING MODE ADD (OR NOT) ONE OR TWO POSTAMBLE CHARACTERS TO THIS FIELD Action 1: ACCESS TO A FIRST POSTAMBLE CHARACTER Action 2: Enter the value of this postamble character using the CODE 39 FULL ASCII TABLE in Appendix C. (Scan DEL to cancel.) Action 3: VALIDATION R
108 EDITING MODE PHASE C1 - continued DEFINE FIELD #4 ADD (OR NOT) ONE OR TWO POSTAMBLE CHARACTERS TO THIS FIELD Action 1: ACCESS TO A SECOND POSTAMBLE CHARACTER Action 2: Enter the value of this postamble character using the CODE 39 FULL ASCII TABLE in Appendix C. (Scan DEL to cancel.) Action 3: VALIDATION 102 Universal Keyboard Wedge Programming Guide
109 PHASE C1 - continued DEFINE FIELD #5 EDITING MODE WITH A FIXED NUMBER OF CHARACTERS Action 1: ACCESS Action 2: Enter the number of characters using the NUMBER PAD located in Appendix B. Action 3: VALIDATION R
110 EDITING MODE PHASE C1 - continued DEFINE FIELD #5 WITH A LEADING SEPARATOR CHARACTER Action 1: IF AVAILABLE IN THE MESSAGE ACCESS Action 2: Enter the value of the separator character using the CODE 39 FULL ASCII TABLE in Appendix C. Action 3: VALIDATION 104 Universal Keyboard Wedge Programming Guide
111 PHASE C1 - continued DEFINE FIELD #5 EDITING MODE SEPARATOR TRANSMITTED OR NOT IN THE OUTPUT MESSAGE TRANSMITTED NOT TRANSMITTED R
112 EDITING MODE PHASE C1 - continued DEFINE FIELD #5 THIS FIELD IS THE LAST VARIABLE FIELD YES 106 Universal Keyboard Wedge Programming Guide
113 PHASE C1 - continued DEFINE FIELD #5 EDITING MODE ADD (OR NOT) ONE OR TWO POSTAMBLE CHARACTERS TO THIS FIELD Action 1: ACCESS TO A FIRST POSTAMBLE CHARACTER Action 2: Enter the value of this postamble character using the CODE 39 FULL ASCII TABLE in Appendix C. (Scan DEL to cancel.) Action 3: VALIDATION R
114 EDITING MODE PHASE C1 - continued DEFINE FIELD #5 ADD (OR NOT) ONE OR TWO POSTAMBLE CHARACTERS TO THIS FIELD Action 1: ACCESS TO A SECOND POSTAMBLE CHARACTER Action 2: Enter the value of this postamble character using the CODE 39 FULL ASCII TABLE in Appendix C. (Scan DEL to cancel.) Action 3: VALIDATION 108 Universal Keyboard Wedge Programming Guide
115 EDITING MODE PHASE C2 ADD (OR NOT) UP TO TWO FIXED FIELDS CONSTRUCTION OF ADDITIONAL FIXED FIELD #1 FIXED FIELD # 1 CLEARED R
116 EDITING MODE PHASE C2 - continued add (or not) up to two fixed fields construction of additional field #1 Action 1: ACCESS TO BUFFER OF FIXED FIELD # 1 Action 2: Enter up to six characters using the CODE 39 FULL ASCII TABLE in Appendix C. Action 3: VALIDATION 110 Universal Keyboard Wedge Programming Guide
117 EDITING MODE PHASE C2 - continued add (or not) up to two fixed fields construction of additional field #2 FIXED FIELD # 2 CLEARED R
118 EDITING MODE PHASE C2 - continued Add (or not) up to two fixed fields construction of additional field #2 Action 1: ACCESS TO BUFFER OF FIXED FIELD # 2 Action 2: Enter up to six characters using the CODE 39 FULL ASCII TABLE in Appendix C. Action 3: VALIDATION 112 Universal Keyboard Wedge Programming Guide
119 EDITING MODE PHASE C3 Adjust the format of the output message NUMBER OF FIELDS TO BE TRANSMITTED Action 1: ACCESS Action 2: Enter the number of fields to be transmitted in the output message using the NUMBER PAD located in Appendix B. Action 3: VALIDATION R
120 EDITING MODE PHASE C3 - continued Adjust the format of the output message FIELD POSITION AND CANCELLATION ACCESS NOTE The order that you read these programming bar codes will fix the position of the fields in the output message. If you do not scan the bar code for a particular field, that field will be cancelled. 114 Universal Keyboard Wedge Programming Guide
121 EDITING MODE PHASE C3 - continued Adjust the format of the output message FIELD POSITIONS AND CANCELLATION FIELD # 1 FIELD # 2 NOTE The order that you read these programming bar codes will fix the position of the fields in the output message. If you do not scan the bar code for a particular field, that field will be cancelled. R
122 EDITING MODE PHASE C3 - continued Adjust the format of the output message FIELD POSITIONS AND CANCELLATION FIELD # 3 FIELD # 4 NOTE The order that you read these programming bar codes will fix the position of the fields in the output message. If you do not scan the bar code for a particular field, that field will be cancelled. 116 Universal Keyboard Wedge Programming Guide
123 EDITING MODE PHASE C3 - continued Adjust the format of the output message FIELD POSITIONS AND CANCELLATION FIELD # 5 ADDITIONAL FIXED FIELD # 1 NOTE The order that you read these programming bar codes will fix the position of the fields in the output message. If you do not scan the bar code for a particular field, that field will be cancelled. R
124 EDITING MODE PHASE C3 - continued Adjust the format of the output message FIELD POSITIONS AND CANCELLATION ADDITIONAL FIXED FIELD # 2 NOTE The order that you read these programming bar codes will fix the position of the fields in the output message. If you do not scan the bar code for a particular field, that field will be cancelled. 118 Universal Keyboard Wedge Programming Guide
125 EDITING MODE PHASE C3 - continued Adjust the format of the output message FIELD POSITIONS AND CANCELLATION VALIDATION NOTE Once this sequence is completed, go to Phase D on the following page and scan in the End of Construction of Format # 1-4. R
126 EDITING MODE PHASE D End of construction END OF CONSTRUCTION, FORMATS # 1 4 IMPORTANT NOTE Once this phase is completed for a format number: Go back to Phase A to define another format if required. Or go to the next section to activate Editing Mode for the format number(s) desired. 120 Universal Keyboard Wedge Programming Guide
127 PHASE E Activate editing mode EDITING MODE IMPORTANT NOTE Editing mode is not activated by default. You must activate or deactivate Editing Mode for each of the format numbers desired using these bar codes. This allows you to retain format definitions while not actively using them. Once programmed, the different formats can be activated or deactivated at any time during operation. When a format is deactivated, its parameters are saved in the non-volatile EEprom memory of the decoder and are recalled when the format number is re-activated. EDITING MODE DEACTIVATED for ALL formats R
128 EDITING MODE PHASE E - continued Activate editing mode ACTIVATED FOR FORMAT # 1 ACTIVATED FOR FORMAT # Universal Keyboard Wedge Programming Guide
129 PHASE E - continued Activate editing mode EDITING MODE ACTIVATED FOR FORMAT # 3 ACTIVATED FOR FORMAT # 4 R
130 EDITING MODE PHASE E - continued Activate editing mode DEACTIVATED FOR FORMAT # 1 DEACTIVATED FOR FORMAT # Universal Keyboard Wedge Programming Guide
131 PHASE E - continued Activate editing mode EDITING MODE DEACTIVATED FOR FORMAT # 3 DEACTIVATED FOR FORMAT # 4 R
132 EDITING MODE Match Not Performed Two possibilities are offered when a match is not performed on the input data: Data is transmitted to the host system in its original format. STRAIGHT-THRU TRANSMISSION OF THE INPUT DATA Data is cleared and not transmitted. NO TRANSMISSION OF THE INPUT DATA 126 Universal Keyboard Wedge Programming Guide
133 RS-232 INTERFACE CONFIGURATION RS-232 Interface Configuration The following pages provide instructions to configure RS-232 interface communications options for scanners equipped with the Universal Keyboard Wedge Interface. NOTE The RS-232 interface features provided in this section are an enhanced set that are only available for scanners equipped with the Universal Keyboard Wedge interface. R
134 RS-232 INTERFACE CONFIGURATION RS-232 Interface Configuration The programming bar codes in this section pertain only to POS terminals with an RS-232 communication interface. In order for the POS terminal and scanner to communicate, the scanner's configuration must match the communication settings of the POS terminal. 128 Universal Keyboard Wedge Programming Guide
135 RS-232 INTERFACE CONFIGURATION RS-232 Interface Configuration - cont. RS-232 Interface communication options are: Baud Rate Parity Data Bits Stop Bits End of Message Characters Timeout Between Characters ACK/NAK Protocol Xon/Xoff Protocol RTS/CTS Protocol Double RS-232 Mode In/Out Mode Intercharacter Delay Full ASCII Emulation R
136 RS-232 INTERFACE CONFIGURATION RS-232 Restrictions NOTE The RS-232 interface must first be selected (reference the following page) before you can set the RS- 232 options in this section. Xon/Xoff Software flow control. Xon (11 hex); Host ready to receive data. Xoff (13 hex); Host busy, wedge stops transmission and waits for Xon from host. ACK/NAK Software flow control. Decoder waits for an acknowledgement from the host. ACK (06 hex); message correctly received by host. NAK (15 hex); message incorrectly received by host. 130 Universal Keyboard Wedge Programming Guide
137 RS-232 INTERFACE CONFIGURATION RS-232 Activation Scan this bar code to activate (enable) the RS-232 interface. (except QuickScan 6000 = TTL ONLY) ENABLE [Universal Wedge] RS-232 R
138 RS-232 INTERFACE CONFIGURATION RS-232: Baud Rate Scan the bar codes on this and the following pages to program the RS-232 baud rate to the required setting. BAUD RATE = 300 BAUD RATE = Universal Keyboard Wedge Programming Guide
139 RS-232 INTERFACE CONFIGURATION RS-232: Baud Rate - continued BAUD RATE = 1200 BAUD RATE = 2400 R
140 RS-232 INTERFACE CONFIGURATION RS-232: Baud Rate - continued BAUD RATE = 4800 BAUD RATE = 9600 (RS-232 DEFAULT) 134 Universal Keyboard Wedge Programming Guide
141 RS-232 INTERFACE CONFIGURATION RS-232: Baud Rate - continued Baud Rate: Baud Rate: R
142 RS-232 INTERFACE CONFIGURATION RS-232: Parity Scan the bar code on this or the following page to select the correct RS-232 parity. PARITY = ODD PARITY = MARK 136 Universal Keyboard Wedge Programming Guide
143 RS-232 INTERFACE CONFIGURATION RS-232: Parity - continued PARITY = SPACE PARITY = EVEN (RS-232 DEFAULT) R
144 RS-232 INTERFACE CONFIGURATION RS-232: Data Bits Scan the bar code from this page to select the correct RS-232 Data Bits setting. DATA BITS = 7 (RS-232 DEFAULT) DATA BITS = Universal Keyboard Wedge Programming Guide
145 RS-232 INTERFACE CONFIGURATION RS-232: Stop Bits Scan the bar code from this page to select the correct RS-232 Stop Bits setting. STOP BITS = 1 (RS-232 DEFAULT) STOP BITS = 2 R
146 RS-232 INTERFACE CONFIGURATION RS-232: End of Message Characters Scan the bar code from this and the following pages to select the desired End of Message Character. END OF MESSAGE CHARACTERS = NONE END OF MESSAGE CHARACTERS = SUITE (MINITEL) 140 Universal Keyboard Wedge Programming Guide
Nuscan 3200 Optical Laser Barcode Scanner
 Nuscan 3200 Optical Laser Barcode Scanner Programming Manual FCC Compliance This equipment has been tested and found to comply with the limits for a Class A digital device, pursuant to Part 15 of the FCC
Nuscan 3200 Optical Laser Barcode Scanner Programming Manual FCC Compliance This equipment has been tested and found to comply with the limits for a Class A digital device, pursuant to Part 15 of the FCC
Product Engineering Specification Scan Utility
 Product Engineering Specification Scan Utility Overview: 1. What is Scan Utility? Scan Utility provides a user interface that communicates with the scanner. It can set up the scanner, download the scanner
Product Engineering Specification Scan Utility Overview: 1. What is Scan Utility? Scan Utility provides a user interface that communicates with the scanner. It can set up the scanner, download the scanner
Datalogic Scanning, Inc. 959 Terry Street Eugene, Oregon Telephone: (541) Fax: (541)
 Datalogic Scanning, Inc. 959 Terry Street Eugene, Oregon 97402 Telephone: (541) 683-5700 Fax: (541) 345-7140 An Unpublished Work - All rights reserved. No part of the contents of this documentation or
Datalogic Scanning, Inc. 959 Terry Street Eugene, Oregon 97402 Telephone: (541) 683-5700 Fax: (541) 345-7140 An Unpublished Work - All rights reserved. No part of the contents of this documentation or
Gryphon I GD4100. Linear Imager Barcode Reader. Product Reference Guide
 Gryphon I GD4100 Linear Imager Barcode Reader Product Reference Guide Datalogic Scanning, Inc. 959 Terry Street Eugene, Oregon 97402 Telephone: (541) 683-5700 Fax: (541) 345-7140 An Unpublished Work -
Gryphon I GD4100 Linear Imager Barcode Reader Product Reference Guide Datalogic Scanning, Inc. 959 Terry Street Eugene, Oregon 97402 Telephone: (541) 683-5700 Fax: (541) 345-7140 An Unpublished Work -
BARCODE SCANNER. Configuration Guide - 1 -
 BARCODE SCANNER Configuration Guide - 1 - Table of Contents Chapter 1 System Information 1.1 About this manual 3 1.2 How to set up the parameter 3 1.3 How to set up the parameter - II 4 Chapter 2 System
BARCODE SCANNER Configuration Guide - 1 - Table of Contents Chapter 1 System Information 1.1 About this manual 3 1.2 How to set up the parameter 3 1.3 How to set up the parameter - II 4 Chapter 2 System
QuickScan QS6500. Product Reference Guide
 QuickScan QS6500 Product Reference Guide PSC Inc 959 Terry Street Eugene, Oregon 97402 Telephone: (541) 683-5700 Fax: (541) 345-7140 An Unpublished Work - All rights reserved. No part of the contents of
QuickScan QS6500 Product Reference Guide PSC Inc 959 Terry Street Eugene, Oregon 97402 Telephone: (541) 683-5700 Fax: (541) 345-7140 An Unpublished Work - All rights reserved. No part of the contents of
NC-1200 BARCODE SCANNER. Configuration Guide - 1 -
 NC-1200 BARCODE SCANNER Configuration Guide - 1 - Table of Contents Chapter 1 System Information 1.1 About this manual 3 1.2 How to set up the parameter-i 3 1.3 How to set up the parameter II 4 1.4 Resetting
NC-1200 BARCODE SCANNER Configuration Guide - 1 - Table of Contents Chapter 1 System Information 1.1 About this manual 3 1.2 How to set up the parameter-i 3 1.3 How to set up the parameter II 4 1.4 Resetting
MK D Imager Barcode Scanner Configuration Guide
 MK-5500 2D Imager Barcode Scanner Configuration Guide V1.4 Table of Contents 1 Getting Started... 3 1.1 About This Guide... 3 1.2 Barcode Scanning... 3 1.3 Factory Defaults... 3 2 Communication Interfaces...
MK-5500 2D Imager Barcode Scanner Configuration Guide V1.4 Table of Contents 1 Getting Started... 3 1.1 About This Guide... 3 1.2 Barcode Scanning... 3 1.3 Factory Defaults... 3 2 Communication Interfaces...
User s Manual. MS140-3 or MS140I-3 Keyboard Wedge Slot Reader. PC Keyboard Wedge Setup Label
 User s Manual MS140-3 or MS140I-3 Keyboard Wedge Slot Reader PC Keyboard Wedge Setup Label 1 Overview There are two models of the MS140 decoded slot reader available: The MS140-3 keyboard wedge slot reader
User s Manual MS140-3 or MS140I-3 Keyboard Wedge Slot Reader PC Keyboard Wedge Setup Label 1 Overview There are two models of the MS140 decoded slot reader available: The MS140-3 keyboard wedge slot reader
COPYRIGHT 2009,SCSC. Manual P/No: SCCM - 80S-01A Released Date: Oct 31, 2009
 To begin the configuration procedures Thank you for purchasing the scanner. Inside each packaging box, you may find the scanner, the interface cable and user's fuide. Configuration manual might be optional
To begin the configuration procedures Thank you for purchasing the scanner. Inside each packaging box, you may find the scanner, the interface cable and user's fuide. Configuration manual might be optional
Table of contents. Change scanner settings Factory default settings Default message format Programming flow chart
 Table of contents Change scanner settings Factory default settings Default message format Programming flow chart 1. General 1.1 Open programming mode or Close programming mode with update 1.2 Close programming
Table of contents Change scanner settings Factory default settings Default message format Programming flow chart 1. General 1.1 Open programming mode or Close programming mode with update 1.2 Close programming
User s Guide. Linear Imager
 User s Guide 3200 Linear Imager Disclaimer Hand Held Products, Inc. ( Hand Held Products ) reserves the right to make changes in specifications and other information contained in this document without
User s Guide 3200 Linear Imager Disclaimer Hand Held Products, Inc. ( Hand Held Products ) reserves the right to make changes in specifications and other information contained in this document without
Omni-Directional Barcode Scanner Model No. OM7120
 Omni-Directional Barcode Scanner Model No. OM7120 User s Manual Programming with barcodes The BARCODE PROGRAMMING feature gives the possibility to change scanner settings without any tools or dismounting
Omni-Directional Barcode Scanner Model No. OM7120 User s Manual Programming with barcodes The BARCODE PROGRAMMING feature gives the possibility to change scanner settings without any tools or dismounting
QuickScan QS6500/QS6500BT
 QuickScan QS6500/QS6500BT Product Reference Guide PSC Inc 959 Terry Street Eugene, Oregon 97402 Telephone: (541) 683-5700 Fax: (541) 345-7140 An Unpublished Work - All rights reserved. No part of the contents
QuickScan QS6500/QS6500BT Product Reference Guide PSC Inc 959 Terry Street Eugene, Oregon 97402 Telephone: (541) 683-5700 Fax: (541) 345-7140 An Unpublished Work - All rights reserved. No part of the contents
Xi2000-BT Series Configuration Guide
 U.S. Default Settings Sequence Reset Scanner Xi2000-BT Series Configuration Guide Auto-Sense Mode ON UPC-A Convert to EAN-13 OFF UPC-E Lead Zero ON Save Changes POS-X, Inc. 2130 Grant St. Bellingham, WA
U.S. Default Settings Sequence Reset Scanner Xi2000-BT Series Configuration Guide Auto-Sense Mode ON UPC-A Convert to EAN-13 OFF UPC-E Lead Zero ON Save Changes POS-X, Inc. 2130 Grant St. Bellingham, WA
FD-011WU. 2D Barcode Reader User Guide V1.6CC
 FD-011WU 2D Barcode Reader User Guide V1.6CC Table of Contents 1 Getting Started... 1 1.1 Factory Defaults... 1 2 Communication Interfaces...2 2.1 TTL-232 Interface... 2 2.2 Baud Rate... 3 2.3 Data Bit
FD-011WU 2D Barcode Reader User Guide V1.6CC Table of Contents 1 Getting Started... 1 1.1 Factory Defaults... 1 2 Communication Interfaces...2 2.1 TTL-232 Interface... 2 2.2 Baud Rate... 3 2.3 Data Bit
Programming with barcodes
 Configuration Guide Programming with barcodes The BARCODE PROGRAMMING feature gives the possibility to change the Scantech scanner settings without any tools or dismounting the scanner from the check stand.
Configuration Guide Programming with barcodes The BARCODE PROGRAMMING feature gives the possibility to change the Scantech scanner settings without any tools or dismounting the scanner from the check stand.
QuickScan QS2500 Handheld Bar Code Scanner
 QuickScan QS2500 Handheld Bar Code Scanner Product Reference Guide PSC Inc 959 Terry Street Eugene, Oregon 97402 Telephone: (541) 683-5700 Fax: (541) 345-7140 Copyright 2002 PSC Inc. An Unpublished Work
QuickScan QS2500 Handheld Bar Code Scanner Product Reference Guide PSC Inc 959 Terry Street Eugene, Oregon 97402 Telephone: (541) 683-5700 Fax: (541) 345-7140 Copyright 2002 PSC Inc. An Unpublished Work
Table of Contents Sleep Settings How to Configure the Scanner. 7 Chapter 2 System Setup
 Table of Contents Chapter 1 System Information 1.1 Setup Scanner with PC 1.2 Setup Scanner with Mobile Device 1.3 Configure ios On-Screen Keyboard 1.4 Memory Mode 3 4 4 5 1.5 Sleep Settings 6 1.6 How to
Table of Contents Chapter 1 System Information 1.1 Setup Scanner with PC 1.2 Setup Scanner with Mobile Device 1.3 Configure ios On-Screen Keyboard 1.4 Memory Mode 3 4 4 5 1.5 Sleep Settings 6 1.6 How to
2D Imaging Barcode Scanner GLLS. Programming Guide. Advanced Handheld High-Speed Laser Scanner
 2D Imaging Barcode Scanner GLLS Programming Guide 1 Advanced Handheld High-Speed Laser Scanner Revision History Changes to the original manual are listed below: Version Date Description of Version 1.0
2D Imaging Barcode Scanner GLLS Programming Guide 1 Advanced Handheld High-Speed Laser Scanner Revision History Changes to the original manual are listed below: Version Date Description of Version 1.0
Introduction. Installation- Keyboard Wedge
 Introduction Installation- Keyboard Wedge 1) First of all, you must switch off power for the terminal/computer. 2) Disconnect the keyboard cable from the back of the terminal/computer. 3) Connect the appropriate
Introduction Installation- Keyboard Wedge 1) First of all, you must switch off power for the terminal/computer. 2) Disconnect the keyboard cable from the back of the terminal/computer. 3) Connect the appropriate
NCR Realscan 7837 High-Performance Scanners. User s Guide Issue A
 NCR Realscan 7837 High-Performance Scanners User s Guide 497-0427357 Issue A Table of Contents Chapter 1 - Getting Started About This Manual... 1-1 Unpacking the Scanner... 1-2 RealScan 7837 High-Performance
NCR Realscan 7837 High-Performance Scanners User s Guide 497-0427357 Issue A Table of Contents Chapter 1 - Getting Started About This Manual... 1-1 Unpacking the Scanner... 1-2 RealScan 7837 High-Performance
Table of Contents. Introduction Installation Pin Assignments Method of Programming Setup Commands... 9
 Table of Contents Introduction... 3 Installation... 4 Pin Assignments... 5 Method of Programming... 7 Setup Commands... 9 Interface selection... 10 Reading Mode... 11 RS 232 Communication Parameters...
Table of Contents Introduction... 3 Installation... 4 Pin Assignments... 5 Method of Programming... 7 Setup Commands... 9 Interface selection... 10 Reading Mode... 11 RS 232 Communication Parameters...
PowerScan TM PBT7100 Cordless
 PowerScan TM PBT7100 Cordless Industrial Handheld Linear Imaging Bar Code Reader with Bluetooth Wireless Technology Product Reference Guide Datalogic Scanning, Inc. 959 Terry Street Eugene, Oregon 97402
PowerScan TM PBT7100 Cordless Industrial Handheld Linear Imaging Bar Code Reader with Bluetooth Wireless Technology Product Reference Guide Datalogic Scanning, Inc. 959 Terry Street Eugene, Oregon 97402
SPEECHMIKE TM PHI BARCODE READER PROGRAMMING MANUAL PRO READER
 SPEECHMIKE TM PRO READER 6184 BARCODE READER PROGRAMMING MANUAL PHI CONTENTS Getting Started -------------------------------------------------------------- 2 Setup Procedures ------------------------------------------------------------3
SPEECHMIKE TM PRO READER 6184 BARCODE READER PROGRAMMING MANUAL PHI CONTENTS Getting Started -------------------------------------------------------------- 2 Setup Procedures ------------------------------------------------------------3
Getting Started Setup Procedures
 Getting Started ------------------------------------------------------------2 Setup Procedures ---------------------------------------------------------3 Setup Menu----------------------------------------------------------------
Getting Started ------------------------------------------------------------2 Setup Procedures ---------------------------------------------------------3 Setup Menu----------------------------------------------------------------
Magellan 1400i. On-Counter Presentation Omnidirectional Bar Code Reader. Product Reference Guide
 Magellan 1400i TM On-Counter Presentation Omnidirectional Bar Code Reader Product Reference Guide Datalogic Scanning, Inc. 959 Terry Street Eugene, Oregon 97402 Telephone: (541) 683-5700 Fax: (541) 345-7140
Magellan 1400i TM On-Counter Presentation Omnidirectional Bar Code Reader Product Reference Guide Datalogic Scanning, Inc. 959 Terry Street Eugene, Oregon 97402 Telephone: (541) 683-5700 Fax: (541) 345-7140
Getting Familiar with Your FuzzyScan
 Getting Familiar with Your FuzzyScan Thank you for choosing Cino FuzzyScan Imager. All FuzzyScan imagers deliver world-class performance for a broad range of applications to unleash your productivity.
Getting Familiar with Your FuzzyScan Thank you for choosing Cino FuzzyScan Imager. All FuzzyScan imagers deliver world-class performance for a broad range of applications to unleash your productivity.
Laser Barcode Scanner ARP Nr User s Manual
 Laser Barcode Scanner ARP Nr. 853782 User s Manual FCC Compliance This equipment has been tested and found to comply with the limits for a Class B digital device, pursuant to Part 15 of the FCC Rules.
Laser Barcode Scanner ARP Nr. 853782 User s Manual FCC Compliance This equipment has been tested and found to comply with the limits for a Class B digital device, pursuant to Part 15 of the FCC Rules.
C O N F I G U R A T I O N G U I D E
 C O N F I G U R A T I O N G U I D E Copyright @ 2013, This manual is copyrighted, with all right reserved. Under the copyright laws, this manual may not, in whole or in part, be copied, photocopied, reproduced,
C O N F I G U R A T I O N G U I D E Copyright @ 2013, This manual is copyrighted, with all right reserved. Under the copyright laws, this manual may not, in whole or in part, be copied, photocopied, reproduced,
Magellan 1400i. Omni-Directional Imaging Scanner. Product Reference Guide
 Magellan 1400i Omni-Directional Imaging Scanner Product Reference Guide Datalogic Scanning, Inc. 959 Terry Street Eugene, Oregon 97402 Telephone: (541) 683-5700 Fax: (541) 345-7140 An Unpublished Work
Magellan 1400i Omni-Directional Imaging Scanner Product Reference Guide Datalogic Scanning, Inc. 959 Terry Street Eugene, Oregon 97402 Telephone: (541) 683-5700 Fax: (541) 345-7140 An Unpublished Work
C O N F I G U R A T I O N G U I D E
 C O N F I G U R A T I O N G U I D E Copyright @ 2009, This manual is copyrighted, with all right reserved. Under the copyright laws, this manual may not, in whole or in part, be copied, photocopied, reproduced,
C O N F I G U R A T I O N G U I D E Copyright @ 2009, This manual is copyrighted, with all right reserved. Under the copyright laws, this manual may not, in whole or in part, be copied, photocopied, reproduced,
Hand Held Linear Imager
 Hand Held Linear Imager Disclaimer Welch Allyn reserves the right to make changes in specifications and other information contained in this document without prior notice, and the reader should in all cases
Hand Held Linear Imager Disclaimer Welch Allyn reserves the right to make changes in specifications and other information contained in this document without prior notice, and the reader should in all cases
2D Barcode Reader User Guide V 1.2.1
 2D Barcode Reader User Guide V 1.2.1 Table of Contents 1 Getting Started... 3 1.1 About This Guide... 3 1.2 Barcode Scanning... 3 1.3 Factory Defaults... 3 1.4 Firmware Version Number... 3 2 Communication
2D Barcode Reader User Guide V 1.2.1 Table of Contents 1 Getting Started... 3 1.1 About This Guide... 3 1.2 Barcode Scanning... 3 1.3 Factory Defaults... 3 1.4 Firmware Version Number... 3 2 Communication
PowerScan PDF and2d Imagers
 PowerScan PDF and2d Imagers Product Reference Guide PSC Inc 959 Terry Street Eugene, Oregon 97402 Telephone: (541) 683-5700 Fax: (541) 345-7140 An Unpublished Work - All rights reserved. No part of the
PowerScan PDF and2d Imagers Product Reference Guide PSC Inc 959 Terry Street Eugene, Oregon 97402 Telephone: (541) 683-5700 Fax: (541) 345-7140 An Unpublished Work - All rights reserved. No part of the
Disclaimer. Please read through the manual carefully before using the product and operate it
 ONEBRAND,ONESOLUTI ON 2D Handhel dbar codescanner UserManual Disclaimer Please read through the manual carefully before using the product and operate it according to the manual. It is advised that you
ONEBRAND,ONESOLUTI ON 2D Handhel dbar codescanner UserManual Disclaimer Please read through the manual carefully before using the product and operate it according to the manual. It is advised that you
PureScan - ML1. Configuration Guide. Wireless Linear Imager Wireless Laser scanner - 1 -
 PureScan - ML1 Wireless Linear Imager Wireless Laser scanner Configuration Guide - 1 - Table of Contents Chapter 1 System Information 1.1 About this manual 3 1.2 How to set up the parameter 3 Chapter 2
PureScan - ML1 Wireless Linear Imager Wireless Laser scanner Configuration Guide - 1 - Table of Contents Chapter 1 System Information 1.1 About this manual 3 1.2 How to set up the parameter 3 Chapter 2
User s Manual. Xi3000 Scanner. Table of Contents
 Xi3000 Scanner User s Manual Table of Contents Restore Default Settings... 1 Exit Setup without Changes... 1 Configure Through RS232... 1 List Setting... 1 Buzzer Settings... 2 Reading Redundancy Setting...
Xi3000 Scanner User s Manual Table of Contents Restore Default Settings... 1 Exit Setup without Changes... 1 Configure Through RS232... 1 List Setting... 1 Buzzer Settings... 2 Reading Redundancy Setting...
Menu & commands booklet FOR BAR CODE SCANNERS * *
 Menu & commands booklet FOR BAR CODE SCANNERS *201002993520* Caution! This menu book may be revised or withdrawn at any time. Copyright 1993-99, Datalogic S.p.A. All Rights Reserved. No part of this publication
Menu & commands booklet FOR BAR CODE SCANNERS *201002993520* Caution! This menu book may be revised or withdrawn at any time. Copyright 1993-99, Datalogic S.p.A. All Rights Reserved. No part of this publication
C O N F I G U R A T I O N G U I D E
 C O N F I G U R A T I O N G U I D E Copyright @ 2013, This manual is copyrighted, with all right reserved. Under the copyright laws, this manual may not, in whole or in part, be copied, photocopied, reproduced,
C O N F I G U R A T I O N G U I D E Copyright @ 2013, This manual is copyrighted, with all right reserved. Under the copyright laws, this manual may not, in whole or in part, be copied, photocopied, reproduced,
2D BARCODE SCANNER CA-SC-20200B
 D BARCODE SCANNER CA-SC-B Quick Start Guide Getting Familiar with Your Device Thank you for choosing Capture Bar Code Scanner. All Devices deliver world-class performance for a broad range of applications
D BARCODE SCANNER CA-SC-B Quick Start Guide Getting Familiar with Your Device Thank you for choosing Capture Bar Code Scanner. All Devices deliver world-class performance for a broad range of applications
TurboWedge. Manual #: 02CO429. Installation and Operations Manual
 TurboWedge By Manual #: 02CO429 Installation and Operations Manual Part Number: 02CO429 Printed: 12/99 Revision Level: TW1 = 1.06, TW2 = 1.05 Copyright by COMPSEE Warning Changes or modifications to this
TurboWedge By Manual #: 02CO429 Installation and Operations Manual Part Number: 02CO429 Printed: 12/99 Revision Level: TW1 = 1.06, TW2 = 1.05 Copyright by COMPSEE Warning Changes or modifications to this
HANDHELD LASER SCANNER
 HANDHELD LASER SCANNER UNIVERSAL WEDGE PROGRAMMING GUIDE PSC Scanning, INC. 959 Terry Street Eugene, Oregon 97402-9120 Telephone: (541) 683-5700 Toll Free: (800) 547-2507 Telefax: (541) 686-1702 PSC and
HANDHELD LASER SCANNER UNIVERSAL WEDGE PROGRAMMING GUIDE PSC Scanning, INC. 959 Terry Street Eugene, Oregon 97402-9120 Telephone: (541) 683-5700 Toll Free: (800) 547-2507 Telefax: (541) 686-1702 PSC and
Manual de Programación
 Manual de Programación SM2410, SM2410B, SM2420 y SM2430 ESPECIFICACIONES SUJETAS A CAMBIO SIN PREVIO AVISO. Enter/Exit Programming Mode (This barcode is also found at page 8.) IMPORTANT NOTICE Every effort
Manual de Programación SM2410, SM2410B, SM2420 y SM2430 ESPECIFICACIONES SUJETAS A CAMBIO SIN PREVIO AVISO. Enter/Exit Programming Mode (This barcode is also found at page 8.) IMPORTANT NOTICE Every effort
DLL2020. Software Configuration Manual
 DLL2020 Software Configuration Manual DLL2020 SOFTWARE CONFIGURATION MANUAL DATALOGIC S.p.A. Via Candini 2 40012 - Lippo di Calderara di Reno Bologna - Italia DLL2020 Software Configuration Manual Ed.:02/2003
DLL2020 Software Configuration Manual DLL2020 SOFTWARE CONFIGURATION MANUAL DATALOGIC S.p.A. Via Candini 2 40012 - Lippo di Calderara di Reno Bologna - Italia DLL2020 Software Configuration Manual Ed.:02/2003
Setup Procedures 2 Batch Setup 3. Bar Code Setup Menu 5. 1 Device Selection and Default. 2 Beep and Delay Keyboard Wedge..
 Contents Setup Procedures 2 Batch Setup 3 Bar Code Setup Menu 5 1 Device Selection and Default 5 2 Beep and Delay... 7 3 Keyboard Wedge.. 9 4 RS232 Serial Setting.... 11 5 Scanner.. 13 7 Symbologies(I):
Contents Setup Procedures 2 Batch Setup 3 Bar Code Setup Menu 5 1 Device Selection and Default 5 2 Beep and Delay... 7 3 Keyboard Wedge.. 9 4 RS232 Serial Setting.... 11 5 Scanner.. 13 7 Symbologies(I):
If you want to do other configurations please refer to below programming barcodes.
 NT-1202 Quick Setup Guide This is 1D&2D plug and play model if you use a US keyboard. If you use other type of keyboard, plug the USB cable on your device, setup keyboard language before you use it. (refer
NT-1202 Quick Setup Guide This is 1D&2D plug and play model if you use a US keyboard. If you use other type of keyboard, plug the USB cable on your device, setup keyboard language before you use it. (refer
Magellan TM 1100i. On-Counter Presentation Omnidirectional Bar Code Reader. Product Reference Guide
 Magellan TM 1100i On-Counter Presentation Omnidirectional Bar Code Reader Product Reference Guide Datalogic Scanning, Inc. 959 Terry Street Eugene, Oregon 97402 Telephone: (541) 683-5700 Fax: (541) 345-7140
Magellan TM 1100i On-Counter Presentation Omnidirectional Bar Code Reader Product Reference Guide Datalogic Scanning, Inc. 959 Terry Street Eugene, Oregon 97402 Telephone: (541) 683-5700 Fax: (541) 345-7140
Allen-Bradley. Programming Guide. Hand-Held Cordless Bar Code Scanners. (Cat. Nos HCG-4 and 2755-HCG-7) AB PLCs
 Allen-Bradley Hand-Held Cordless Bar Code Scanners Programming Guide (Cat. Nos. 2755-HCG-4 and 2755-HCG-7) AB PLCs Important User Information The illustrations, charts, sample programs and layout examples
Allen-Bradley Hand-Held Cordless Bar Code Scanners Programming Guide (Cat. Nos. 2755-HCG-4 and 2755-HCG-7) AB PLCs Important User Information The illustrations, charts, sample programs and layout examples
GS100. CCD Barcode Scanner. User Manual
 GS100 CCD Barcode Scanner User Manual 1 Table of Contents Ch. 1 Description... 1 1.1 General... 1 1.2 Introduction... 1 1.3 Codes Read... 1 1.4 Installation... 1 Ch. 2 Configuration... 2 2.1 Flow Chart...
GS100 CCD Barcode Scanner User Manual 1 Table of Contents Ch. 1 Description... 1 1.1 General... 1 1.2 Introduction... 1 1.3 Codes Read... 1 1.4 Installation... 1 Ch. 2 Configuration... 2 2.1 Flow Chart...
ZBX P/N : MUL LASER LIGHT CAUTION DO NOT STARE INTO BEAM
 LASER LIGHT CAUTION DO NOT STARE INTO BEAM 670nm LASER DIODE,1.0mW MAX OUTPUT IEC 825-1(1993)CLASS I,US 21 CFR 1040 CLASS IIa LASER PRODUCT ZBX99030301 P/N : MUL-53221-04 USER'S MANUAL Handheld laser scanner
LASER LIGHT CAUTION DO NOT STARE INTO BEAM 670nm LASER DIODE,1.0mW MAX OUTPUT IEC 825-1(1993)CLASS I,US 21 CFR 1040 CLASS IIa LASER PRODUCT ZBX99030301 P/N : MUL-53221-04 USER'S MANUAL Handheld laser scanner
AsReader Gun(ASR-R250G) AsReader Combo(ASR-023xD/ASR-0240D) Barcode Setting Manual
 AsReader Gun(ASR-R250G) AsReader Combo(ASR-023xD/ASR-0240D) Barcode Setting Manual AsReader, Inc. Ver.1.1 This information is subject to change without prior notice. Disclaimer Asterisk, Inc.(Asterisk)
AsReader Gun(ASR-R250G) AsReader Combo(ASR-023xD/ASR-0240D) Barcode Setting Manual AsReader, Inc. Ver.1.1 This information is subject to change without prior notice. Disclaimer Asterisk, Inc.(Asterisk)
MD22xx Barcode Scanner
 MD22xx Barcode Scanner User Manual Version: MD2250_UM_EN_V3.2.18 NOTICE Ensure that the optional DC adapter works at +5 VDC, especially for the RS-232 interface cable. 1. All software, including firmware,
MD22xx Barcode Scanner User Manual Version: MD2250_UM_EN_V3.2.18 NOTICE Ensure that the optional DC adapter works at +5 VDC, especially for the RS-232 interface cable. 1. All software, including firmware,
NOTICE: respective owner. Note: Specification is subject to changes without. notice.
 NOTICE: This device complies with Part 15 of the FCC Rules. Operation shall be subject to the following two conditions: (1) This device may not cause harmful interface, and (2) This device must accept
NOTICE: This device complies with Part 15 of the FCC Rules. Operation shall be subject to the following two conditions: (1) This device may not cause harmful interface, and (2) This device must accept
CCD-BARCODE SCANNER. Programming Manual. To program the device, scan the following codes: FIRST: start configuration %$ + / 0
 CCD-BARCODE SCANNER Programming Manual To program the device, scan the following codes: FIRST: start configuration %$ + / 3 THEN: any (one or more) programming codes for all desired functions from inside
CCD-BARCODE SCANNER Programming Manual To program the device, scan the following codes: FIRST: start configuration %$ + / 3 THEN: any (one or more) programming codes for all desired functions from inside
Innovation By Design
 Innovation By Design LAZERLOGIC LL2424 Programme Manual 01256 840927 @ sales@lazerlogic.com Kensington House, 21 Mill Road, Basingstoke, Hampshire RG24 9SN Enter/Exit Programming Mode ( represents the
Innovation By Design LAZERLOGIC LL2424 Programme Manual 01256 840927 @ sales@lazerlogic.com Kensington House, 21 Mill Road, Basingstoke, Hampshire RG24 9SN Enter/Exit Programming Mode ( represents the
GS500 2D Area-Imaging Scanner. User Manual
 GS500 2D Area-Imaging Scanner User Manual Table of Contents Table Of Contents... 1 Chapter 1 Getting Started... 6 About This Guide... 6 Barcode Scanning... 6 Barcode Programming... 6 Factory Defaults...
GS500 2D Area-Imaging Scanner User Manual Table of Contents Table Of Contents... 1 Chapter 1 Getting Started... 6 About This Guide... 6 Barcode Scanning... 6 Barcode Programming... 6 Factory Defaults...
ZB-8150/ZB-8110/ZB-8210 CCD BARCODE SCANNER. User s Manual. ZBA Inc 249 Homestead Rd Unit 12 Hillsborough NJ 08844
 ZB-8150/ZB-8110/ZB-8210 CCD BARCODE SCANNER User s Manual ZBA Inc 249 Homestead Rd Unit 12 Hillsborough NJ 08844 Phone: 908-359-2070 Fax: 908-359-1272 Web: http://www.zbausa.com/ Installation: Keyboard
ZB-8150/ZB-8110/ZB-8210 CCD BARCODE SCANNER User s Manual ZBA Inc 249 Homestead Rd Unit 12 Hillsborough NJ 08844 Phone: 908-359-2070 Fax: 908-359-1272 Web: http://www.zbausa.com/ Installation: Keyboard
Configuration Manual PULSAR C CCD SCANNER. Table of Contents
 Table of Contents PULSAR C CCD SCANNER Configuration Manual Metrologic Instruments GmbH Dornier Strasse 2 82178 Puchheim Germany Tel +49 89 890190 Fax +49 89 89019200 www.europe.metrologic.com Metrologic
Table of Contents PULSAR C CCD SCANNER Configuration Manual Metrologic Instruments GmbH Dornier Strasse 2 82178 Puchheim Germany Tel +49 89 890190 Fax +49 89 89019200 www.europe.metrologic.com Metrologic
User s Manual 131 Tiny III Decoder
 User s Manual 131 Tiny III Decoder Document Number : 131-0114 Release Date : Mar 16, 1998 1998, SYNTECH INFORMATION Co., Ltd.. All rights reserved. CipherLab is a registered trademark of SYNTECH INFORMATION
User s Manual 131 Tiny III Decoder Document Number : 131-0114 Release Date : Mar 16, 1998 1998, SYNTECH INFORMATION Co., Ltd.. All rights reserved. CipherLab is a registered trademark of SYNTECH INFORMATION
IPDA014-2D. Embedded 2D Barcode Scan Engine. User Guide
 IPDA014-2D Embedded 2D Barcode Scan Engine User Guide 1 Table Of Contents Chapter 1 Getting Started...8 Introduction...8 About This Guide...8 Barcode Scanning...9 Barcode Programming...9 Factory Defaults...9
IPDA014-2D Embedded 2D Barcode Scan Engine User Guide 1 Table Of Contents Chapter 1 Getting Started...8 Introduction...8 About This Guide...8 Barcode Scanning...9 Barcode Programming...9 Factory Defaults...9
Specification or version may be subject to change without notice. The actual specification and version are based on the product delivered.
 1 IMPORTANT NOTICE No warranty of any kind is made in regard to this material, including, but not limited to, implied warranties of merchantability or fitness for any particular purpose. We are not liable
1 IMPORTANT NOTICE No warranty of any kind is made in regard to this material, including, but not limited to, implied warranties of merchantability or fitness for any particular purpose. We are not liable
Laser Barcode Scanner Model no. LS6007 FS5027
 Laser Barcode Scanner Model no. LS6007 FS5027 User s Manual FCC Compliance This equipment has been tested and found to comply with the limits for a Class A digital device, pursuant to Part 15 of the FCC
Laser Barcode Scanner Model no. LS6007 FS5027 User s Manual FCC Compliance This equipment has been tested and found to comply with the limits for a Class A digital device, pursuant to Part 15 of the FCC
DECODED CCD SCANNER. User s Manual
 DECODED CCD SCANNER User s Manual ID TECH warrants this product to be in good working order for a period of two years from the date of purchase. If this product is not in good working order as warranted
DECODED CCD SCANNER User s Manual ID TECH warrants this product to be in good working order for a period of two years from the date of purchase. If this product is not in good working order as warranted
QuickLink 501 & 601. Manual #: 02CO033. Installation and Operations Manual
 QuickLink 501 & 601 By Manual #: 02CO033 Installation and Operations Manual Part Number: 02CO033 Printed: 01/00 Revision Level: QL501 = 501.07, QL601 = 601.07 Copyright by COMPSEE Warning Changes or modifications
QuickLink 501 & 601 By Manual #: 02CO033 Installation and Operations Manual Part Number: 02CO033 Printed: 01/00 Revision Level: QL501 = 501.07, QL601 = 601.07 Copyright by COMPSEE Warning Changes or modifications
2D Imaging Barcode Scanner GLLS. Programming Guide. Advanced Handheld High-Speed Laser Scanner
 2D Imaging Barcode Scanner GLLS Programming Guide 1 Advanced Handheld High-Speed Laser Scanner Revision History Changes to the original manual are listed below: Version Date Description of Version 1.0
2D Imaging Barcode Scanner GLLS Programming Guide 1 Advanced Handheld High-Speed Laser Scanner Revision History Changes to the original manual are listed below: Version Date Description of Version 1.0
BD-6500BT Bluetooth 2D Barcode Scanner Configuration Guide
 BD-6500BT Bluetooth 2D Barcode Scanner Configuration Guide V 2.1 Table of Contents 1 Getting Started. 3 1.1 About This Guide.. 3 1.2 Barcode Scanning.. 3 1.3 Factory Defaults.. 3 1.4 Pairing Cradle 4 1.5
BD-6500BT Bluetooth 2D Barcode Scanner Configuration Guide V 2.1 Table of Contents 1 Getting Started. 3 1.1 About This Guide.. 3 1.2 Barcode Scanning.. 3 1.3 Factory Defaults.. 3 1.4 Pairing Cradle 4 1.5
WLR 8900/8905 Programming Guide
 WLR 8900/8905 Programming Guide Please Read Note: The Wasp WLR 8900/8905 Scanner is ready to scan the most popular bar codes out of the box. This manual should only be used to make changes in the configuration
WLR 8900/8905 Programming Guide Please Read Note: The Wasp WLR 8900/8905 Scanner is ready to scan the most popular bar codes out of the box. This manual should only be used to make changes in the configuration
Start Configuration. Chap.1 System Information. Set All default
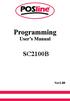 SC2100B Chap.1 System Information Set All default S/W Version Chap.2 System Installation 2.1 Interface Selection If you change the interface from others to USB, the program needs to restart plug the installation.
SC2100B Chap.1 System Information Set All default S/W Version Chap.2 System Installation 2.1 Interface Selection If you change the interface from others to USB, the program needs to restart plug the installation.
BARCODE SCANNER. FUZZYSCAN FAMILY Quick Start Guide
 BARCODE SCANNER FUZZYSCAN FAMILY Quick Start Guide Getting Familiar with Your FuzzyScan Thank you for choosing Cino FuzzyScan Bar Code Scanner. All FuzzyScan scanners deliver world-class performance for
BARCODE SCANNER FUZZYSCAN FAMILY Quick Start Guide Getting Familiar with Your FuzzyScan Thank you for choosing Cino FuzzyScan Bar Code Scanner. All FuzzyScan scanners deliver world-class performance for
Installation- Keyboard Wedge
 0 Introduction Installation- Keyboard Wedge 1) First of all, you must switch off power for the terminal/computer. 2) Disconnect the keyboard cable from the back of the terminal/computer and connect to
0 Introduction Installation- Keyboard Wedge 1) First of all, you must switch off power for the terminal/computer. 2) Disconnect the keyboard cable from the back of the terminal/computer and connect to
User s Manual WARNING CIPHER 1000 CCD SERIES
 CIPHER 1000 CCD SERIES User s Manual WARNING This equipment has been tested and found to comply with the limits for a Class A digital device, pursuant to Part 15 of FCC Rules. These limits are designed
CIPHER 1000 CCD SERIES User s Manual WARNING This equipment has been tested and found to comply with the limits for a Class A digital device, pursuant to Part 15 of FCC Rules. These limits are designed
Hand Held Scanner. User s Manual
 Hand Held Scanner User s Manual CHAPTER 1 OVERVIEW... 3 CHAPTER 2 KEYBOARD INTERFACE... 4 2.1 INSTALLATION... 4 2.2 INSTALLED ON PC/AT WITHOUT KEYBOARD... 5 2.3 INSTALLED AS AN USB INTERFACE... 6 2.4 UNDERSTANDING
Hand Held Scanner User s Manual CHAPTER 1 OVERVIEW... 3 CHAPTER 2 KEYBOARD INTERFACE... 4 2.1 INSTALLATION... 4 2.2 INSTALLED ON PC/AT WITHOUT KEYBOARD... 5 2.3 INSTALLED AS AN USB INTERFACE... 6 2.4 UNDERSTANDING
MagellanTM 3200VSi. On-Counter Vertical Presentation Scanner. Product Reference Guide
 MagellanTM 3200VSi On-Counter Vertical Presentation Scanner Product Reference Guide Datalogic Scanning, Inc. 959 Terry Street Eugene, Oregon 97402 USA Telephone: (541) 683-5700 Fax: (541) 345-7140 An Unpublished
MagellanTM 3200VSi On-Counter Vertical Presentation Scanner Product Reference Guide Datalogic Scanning, Inc. 959 Terry Street Eugene, Oregon 97402 USA Telephone: (541) 683-5700 Fax: (541) 345-7140 An Unpublished
DS6707 Digital Imager Scanner. Product Reference Guide
 Symbol DS6707 Product Reference Guide Manual DS6707 Digital Imager Scanner Product Reference Guide Table of Contents Revision History... iii About This Guide Introduction... xv Configurations... xv Chapter
Symbol DS6707 Product Reference Guide Manual DS6707 Digital Imager Scanner Product Reference Guide Table of Contents Revision History... iii About This Guide Introduction... xv Configurations... xv Chapter
RT209 OEM 2d Scan Engine User Guide
 RT209 OEM 2d Scan Engine User Guide Table Of Contents Chapter 1 Getting Started... 1 About This Guide... 1 Connecting EVK to PC... 1 Barcode Scanning... 1 Barcode Programming... 1 Custom Defaults... 3
RT209 OEM 2d Scan Engine User Guide Table Of Contents Chapter 1 Getting Started... 1 About This Guide... 1 Connecting EVK to PC... 1 Barcode Scanning... 1 Barcode Programming... 1 Custom Defaults... 3
Magellan TM 3200VSi. On-Counter Vertical Presentation Scanner. Product Reference Guide
 Magellan TM 3200VSi On-Counter Vertical Presentation Scanner Product Reference Guide Datalogic Scanning, Inc. 959 Terry Street Eugene, Oregon 97402 USA Telephone: (541) 683-5700 Fax: (541) 345-7140 An
Magellan TM 3200VSi On-Counter Vertical Presentation Scanner Product Reference Guide Datalogic Scanning, Inc. 959 Terry Street Eugene, Oregon 97402 USA Telephone: (541) 683-5700 Fax: (541) 345-7140 An
QuickScan TM L QD 2300 Bar Code Scanner
 QuickScan TM L QD 2300 Bar Code Scanner Product Reference Guide Datalogic ADC, Inc. 959 Terry Street Eugene, OR 97402 USA Telephone: (541) 683-5700 Fax: (541) 345-7140 2007-2014 Datalogic ADC, Inc. An
QuickScan TM L QD 2300 Bar Code Scanner Product Reference Guide Datalogic ADC, Inc. 959 Terry Street Eugene, OR 97402 USA Telephone: (541) 683-5700 Fax: (541) 345-7140 2007-2014 Datalogic ADC, Inc. An
If you want to have other configurations please refer to below programming barcodes. Check Scanner Version
 NT-1228BL V18.7.12 Quick Setup Guide This model can work both via USB cable or via bluetooth. Connection Mode Working via USB cable Get Started: Connect scanner with your device via USB cable. If you use
NT-1228BL V18.7.12 Quick Setup Guide This model can work both via USB cable or via bluetooth. Connection Mode Working via USB cable Get Started: Connect scanner with your device via USB cable. If you use
Wasp DuraLine 2D Imager
 Wasp DuraLine 2D Imager Dura P r o d u c t R e f e r e n c e G u i d e An Unpublished Work - All rights reserved. No part of the contents of this documentation or the procedures described therein may be
Wasp DuraLine 2D Imager Dura P r o d u c t R e f e r e n c e G u i d e An Unpublished Work - All rights reserved. No part of the contents of this documentation or the procedures described therein may be
Magellan TM 3300HSi. In-Counter Horizontal Single Plane Scanner. Product Reference Guide
 Magellan TM 3300HSi In-Counter Horizontal Single Plane Scanner Product Reference Guide Datalogic ADC, Inc. 959 Terry Street Eugene, OR 97402 USA Telephone: (541) 683-5700 Fax: (541) 345-7140 2010-2013
Magellan TM 3300HSi In-Counter Horizontal Single Plane Scanner Product Reference Guide Datalogic ADC, Inc. 959 Terry Street Eugene, OR 97402 USA Telephone: (541) 683-5700 Fax: (541) 345-7140 2010-2013
Barcode Scanning Made Easy. Programming Guide
 Barcode Scanning Made Easy Programming Guide CCD LR Programming Guide Please Read Note: The Wasp WLR8900 Series Scanners are ready to scan the most popular barcodes out of the box. This manual should only
Barcode Scanning Made Easy Programming Guide CCD LR Programming Guide Please Read Note: The Wasp WLR8900 Series Scanners are ready to scan the most popular barcodes out of the box. This manual should only
MD5 Series Barcode Scanner
 MD5 Series Barcode Scanner User Manual Version: MD5_UM_EN_V1.1.7 Warning: Ensure that the optional DC adapter works at +5V, especially for the RS-232 interface cable. NOTICE: 1. All software, including
MD5 Series Barcode Scanner User Manual Version: MD5_UM_EN_V1.1.7 Warning: Ensure that the optional DC adapter works at +5V, especially for the RS-232 interface cable. NOTICE: 1. All software, including
User s Manual. Addendum to. Ranger Wedge Interface. Part No. 25-WEDGE-06A Ver. April 1999
 Addendum to User s Manual Ranger Wedge Interface Part No. 25-WEDGE-06A Ver. April 1999 8 Olympic Drive Orangeburg, NY 10962 Tel 845.365.0090 Fax 845.365.1251 www.opticonusa.com Table of Contents Read Me
Addendum to User s Manual Ranger Wedge Interface Part No. 25-WEDGE-06A Ver. April 1999 8 Olympic Drive Orangeburg, NY 10962 Tel 845.365.0090 Fax 845.365.1251 www.opticonusa.com Table of Contents Read Me
1) Connect the USB cable between scanner and PC. 2) Windows will automatically detect the USB device.
 0 Introduction Installation- Keyboard Wedge 1) First of all, you must switch off power for the terminal/computer. 2) Disconnect the keyboard cable from the back of the terminal/computer. 3) Connect the
0 Introduction Installation- Keyboard Wedge 1) First of all, you must switch off power for the terminal/computer. 2) Disconnect the keyboard cable from the back of the terminal/computer. 3) Connect the
Installation- Keyboard Wedge
 0 Introduction Installation- Keyboard Wedge 1) First of all, you must switch off power for the terminal/computer. 2) Disconnect the keyboard cable from the back of the terminal/computer. 3) Connect the
0 Introduction Installation- Keyboard Wedge 1) First of all, you must switch off power for the terminal/computer. 2) Disconnect the keyboard cable from the back of the terminal/computer. 3) Connect the
Installation Guide. Preliminary Edition. October 1996 MB/NX/IG/00/E/961031
 M i c r o B a r N X Installation Guide Preliminary Edition October 1996 Notice The MicroBar NX products described in this manual comply with CE directives for electromagnetic emission levels and electrical
M i c r o B a r N X Installation Guide Preliminary Edition October 1996 Notice The MicroBar NX products described in this manual comply with CE directives for electromagnetic emission levels and electrical
Area-Imaging Scanner. User s Guide
 Area-Imaging Scanner User s Guide Table of Contents Chapter 1 - Getting Started About This Manual...1-1 Unpacking Your Device...1-1 Connecting the Device...1-1 Connecting with USB...1-1 Connecting with
Area-Imaging Scanner User s Guide Table of Contents Chapter 1 - Getting Started About This Manual...1-1 Unpacking Your Device...1-1 Connecting the Device...1-1 Connecting with USB...1-1 Connecting with
MD65xx Image Barcode Scanner
 MD65xx Image Barcode Scanner User Manual Version: MD65xx_UM_EN_V1.1.1 Warning: Ensure that the optional DC adapter works at +5V, especially for the RS-232 interface cable. NOTICE: 1. All software, including
MD65xx Image Barcode Scanner User Manual Version: MD65xx_UM_EN_V1.1.1 Warning: Ensure that the optional DC adapter works at +5V, especially for the RS-232 interface cable. NOTICE: 1. All software, including
This equipment has been tested and it complies with
 NOTICE: This equipment has been tested and it complies with This device complies with Part 15 of the FCC Rules. Operation shall be subject to the following two conditions: (1) This device may not cause
NOTICE: This equipment has been tested and it complies with This device complies with Part 15 of the FCC Rules. Operation shall be subject to the following two conditions: (1) This device may not cause
MD22xx Barcode Scanner
 MD22xx Barcode Scanner User Manual Version: MD22xx_UM_EN_V3.2.17 NOTICE Ensure that the optional DC adapter works at +5 VDC, especially for the RS-232 interface cable. 1. All software, including firmware,
MD22xx Barcode Scanner User Manual Version: MD22xx_UM_EN_V3.2.17 NOTICE Ensure that the optional DC adapter works at +5 VDC, especially for the RS-232 interface cable. 1. All software, including firmware,
User s / Programming Guide
 User s / Programming Guide Handheld Laser Bar Code Scanners Keyboard Wedge / Wand Emulation Interface PSC INC. If you have any questions or need assistance after reading this manual, please contact PSC
User s / Programming Guide Handheld Laser Bar Code Scanners Keyboard Wedge / Wand Emulation Interface PSC INC. If you have any questions or need assistance after reading this manual, please contact PSC
1.1 Notice Introduction Codes Read Installation Pin Assignment Specification... 8
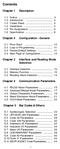 Contents Chapter 1 Description 1.1 Notice... 3 1.2 Introduction... 4 1.3 Codes Read... 4 1.4 Installation... 4 1.5 Pin Assignment... 6 1.6 Specification... 8 Chapter 2 Configuration - General 2.1 Flow
Contents Chapter 1 Description 1.1 Notice... 3 1.2 Introduction... 4 1.3 Codes Read... 4 1.4 Installation... 4 1.5 Pin Assignment... 6 1.6 Specification... 8 Chapter 2 Configuration - General 2.1 Flow
DelfiScan C70. Programming Manual
 DelfiScan C7 Programming Manual Table of Contents Getting Started Getting Familiar with your DelfiScan Connecting/Disconnecting Cable Connecting Host Interface 4 Configure Your DelfiScan Bar Code Programming
DelfiScan C7 Programming Manual Table of Contents Getting Started Getting Familiar with your DelfiScan Connecting/Disconnecting Cable Connecting Host Interface 4 Configure Your DelfiScan Bar Code Programming
ScanManager for Scanner Configuration
 ScanManager for Scanner Configuration For 1 Series Barcode Scanners: 1000, 1090+, 1100, 1105, 1166, 1200 & 1266 Version 3.01 Copyright 2006~2011 CIPHERLAB CO., LTD. All rights reserved The software contains
ScanManager for Scanner Configuration For 1 Series Barcode Scanners: 1000, 1090+, 1100, 1105, 1166, 1200 & 1266 Version 3.01 Copyright 2006~2011 CIPHERLAB CO., LTD. All rights reserved The software contains
RT206 User Guide. RT206 OEM 2d Scan Engine User Guide
 RT206 OEM 2d Scan Engine User Guide Table Of Contents Chapter 1 Getting Started... 1 About This Guide... 1 Connecting EVK to PC... 1 Barcode Programming... 2 Factory Defaults... 2 Custom Defaults... 3
RT206 OEM 2d Scan Engine User Guide Table Of Contents Chapter 1 Getting Started... 1 About This Guide... 1 Connecting EVK to PC... 1 Barcode Programming... 2 Factory Defaults... 2 Custom Defaults... 3
ALLEN-BRADLEY. Multi-Purpose Bar Code Workstation Series B (Catalog Number 2755-DH1) User Manual. Allen-Bradley
 ALLEN-BRADLEY Multi-Purpose Bar Code Workstation Series B (Catalog Number 2755-DH1) User Manual Allen-Bradley Important User Information Solid state equipment has operational characteristics differing
ALLEN-BRADLEY Multi-Purpose Bar Code Workstation Series B (Catalog Number 2755-DH1) User Manual Allen-Bradley Important User Information Solid state equipment has operational characteristics differing
Z3S. Quick Setup Guide V Connection Mode. Working via Bluetooth. Barcode Programming. Working via USB cable
 Z3S V18.9.7 Quick Setup Guide Connection Mode Working via USB cable Get Started: Connect scanner with your device via USB cable. If you use US keyboard, it's a plug and play model. If you use other type
Z3S V18.9.7 Quick Setup Guide Connection Mode Working via USB cable Get Started: Connect scanner with your device via USB cable. If you use US keyboard, it's a plug and play model. If you use other type
MS810 Laser Scanner. Product Reference Guide. Rev. A
 MS810 Laser Scanner Product Reference Guide Rev. A 1 Preface About This Manual This manual explains how to install, operate and maintain the Unitech MS810 Laser Scanner. No part of this publication may
MS810 Laser Scanner Product Reference Guide Rev. A 1 Preface About This Manual This manual explains how to install, operate and maintain the Unitech MS810 Laser Scanner. No part of this publication may
Area Imager Bar Code Scanner 2 D C O N F I G U R A T I O N G U I D E
 Area Imager Bar Code Scanner 2 D C O N F I G U R A T I O N G U I D E Copyright @ 2017 This manual is copyrighted, with all right reserved. Under the copyright laws, this manual may not, in whole or in
Area Imager Bar Code Scanner 2 D C O N F I G U R A T I O N G U I D E Copyright @ 2017 This manual is copyrighted, with all right reserved. Under the copyright laws, this manual may not, in whole or in
