Second Generation MobileView Tethered Operator Terminal
|
|
|
- Augustus Cooper
- 6 years ago
- Views:
Transcription
1 Quick Start Original Instructions Second Generation MobileView Tethered Operator Terminal Catalog Numbers 2711T-B10I1N1, 2711T-T10I1N1-TC
2 2 Second Generation MobileView Tethered Operator Terminal Topic Page MobileView 2711T Terminal Dimensions and Weight 3 MobileView 2711T Terminal Component Description 3 Safety Precautions and Elements 4 The Second Generation MobileView 2711T Terminal 7 The MobileView IP65 Junction Box 12 Initial Power Up of the Second Generation MobileView 2711T Terminal 28 Shut Down the Second Generation MobileView 2711T Terminal 41 MobileView Mounting Brackets 42 European Communities (EC) Directive Compliance 42 Second Generation MobileView Terminal Specifications 44 IP65 Junction Box Specifications 45 MobileView Accessories 46 Additional Resources 47 The following publication provides a brief overview of how to install and operate the second generation MobileView 2711T terminal. For more detailed information on this terminal, refer to MobileView 2711T Tethered Operator Terminal User Manual, publication 2711T-UM001, which is available online at overview.page. This quick start publication must be kept throughout the entire service life of the second generation MobileView 2711T terminal. Summary of Changes This quick start publication contains new and updated information as indicated in the following table. Topic Page Added information about the 2711T-JBBKCOVER back cover plate accessory. 13 Added Figure 3, 2711T-JBBKCOVER Back Cover Plate Dimensions. 13 Added Figure 4 title to illustration. 14 Revised pin descriptions for table in Connect M12 On-Machine Connectors to the 2711T-JBIP65DM1 Junction Box. 22 Updated photo in Connect M12 On-Machine Connectors to the 2711T-JBIP65DM1 Junction Box. 22 Revised pinout descriptions for tables in M12 Dry Contact, E-stop, and Enabling Device Pin Descriptions. 23 Corrected pin numbers in graphic for M12 Dry Contact, E-stop, and Enabling Device Pin Descriptions. 23
3 Second Generation MobileView Tethered Operator Terminal 3 MobileView 2711T Terminal Dimensions and Weight 352 mm (13.86 in.) 274 mm (10.79 in.) mm (4.27 in.) All MobileView 2711T terminals weigh 1550 g (3.42 lb) without options. MobileView 2711T Terminal Component Description Item Description Standard Option 1 Membrane keypad with tactile feedback 2 10 inch WXGA (1280 x 800 pixels) TFT color LCD display with analog-resistive touch screen 3 Illuminated emergency stop (E-stop) push button, twin-circuit, N/C contacts, 24V DC, 500 ma max 4 Backside membrane keypad with tactile feedback (1) 5 USB port 6 Product nameplate 7 Handle to hold the terminal, to store the connection cable, and to attach to the mounting bracket 8 3-position, twin circuit, enabling switch for safety system interface 9 Plug for alternate cable outlet not used (meets degree protection IP65) 10 Back cover to access connection compartment (1) The 2711T-T10I1N1-TC MobileView terminal does not have this feature.
4 4 Second Generation MobileView Tethered Operator Terminal Safety Precautions and Elements This section covers general safety precautions and important information on the power supply, illuminated emergency stop (E-stop) switch, and enable switches that are used with the second generation MobileView 2711T terminal. General Safety It is important to follow the instructions in this document in all circumstances. Failure to do so can result in potential sources of danger or the possible override of safety features that are integrated in the terminal. Besides the safety instructions in this document, you must also use safety precautions and accident prevention measures that are appropriate to the situation. ATTENTION: Consider or perform the following as part of general safety. Verify that interrupted processes can be properly restarted after power failures or power dips. Do not allow any dangerous operating conditions to occur, even temporarily. In situations where faults that occur within the automation system could cause personal injury or significant damage to machinery and equipment, take extra safety measures to confirm that the system remains in an acceptable operating condition. When applying functional safety, restrict access to qualified, authorized personnel who are trained and experienced. Verify that unauthorized persons are not allowed to adjust settings or make memory modifications that can lead to dangerous situations. Test the functionality of the illuminated E-stop button and enabling switch at least once every six months. Verify that the machine or plant operation stops when the button is pushed. If the second generation MobileView 2711T terminal and controller do not communicate with a point-to-point connection, then keypad data could transmit with a delay. An Ethernet switch that is used between the second generation MobileView 2711T terminal and controller is recommended for a higher speed connection. When a second generation MobileView 2711T terminal has been exposed to shock (for example, it is dropped on the ground), test to verify that the E-stop button and enabling switch still function properly. The USB port on the backside of the second generation MobileView 2711T terminal is only for maintenance. Do not operate the terminal while a USB drive is connected to it. Risk assessment and risk reduction are important precautionary measures for machine safety. For more information, see ISO Programmable Electronic Systems ATTENTION: Personnel responsible for the application of safety-related Programmable Electronic Systems (PES) shall be aware of the safety requirements in the application of the system and shall be trained in using the system.
5 Second Generation MobileView Tethered Operator Terminal 5 MobileView 2711T Terminal Operation See the MobileView 2711T Tethered Operator Terminal User Manual, publication 2711T-UM001, for more handling instructions to avoid terminal malfunctions or damage. Power Supply The second generation MobileView 2711T terminal meets the Safety Class III requirements for electrical shock in accordance with EN See Electrical on page 44 for the DC power supply requirements for the second generation MobileView 2711T terminal, IP65 junction box, and 22-pin connection cable. Supply the junction box and terminal exclusively from power sources with safety extra low voltage (SELV) or protected extra low voltage (PELV) circuit protection according to EN Specifications of power supply lines in the connection cable are: Cross section: 26 AWG (0.126 mm 2 ) Material: zinc-coated copper strand Line resistance: <136 Ω/km (<219 Ω/mi) ATTENTION: The 24V DC power supply to the control cabinet or operator panel must have a fuse that is rated 3.15 A (maximum) and complies with UL 248. Failure to install a fuse can result in fire from component failure. Enabling Switch On the second generation MobileView 2711T terminal, the enabling switch consists of a 3- position operating element with two independent circuits. ATTENTION: Only the operator of the enabling device on the second generation MobileView 2711T terminal is allowed in the dangerous area or zone. The enabling switch is only suitable as a safety device if the operator of the enabling switch on the second generation MobileView 2711T terminal recognizes the dangerous situation and reacts in time to avoid the danger. Consider reduced speed of movements as a precautionary measure, which can be done through the risk assessment of machinery.
6 6 Second Generation MobileView Tethered Operator Terminal Foreseeable Misuse of Enabling Switch Foreseeable misuse is when the enabling switch is modified so it stays in the enabling position. The foreseeable misuse of the enabling switch must be restricted. The following measures are recommended, which cause the machine to stop in manual mode. Inquiry of the enabling switch when you turn on the machine/plant, and inquiry of the enabling switch when you change the operating mode from automatic to manual (the enabling switch must not be in the enabling position). The enabling switch must be released within a defined time period and pushed into the enabling position again, with the time length defined by the activity. Illuminated Emergency Stop (E-stop) Push Button The illuminated E-stop push button of the second generation MobileView 2711T terminal meets the requirements of ISO The push button must be designed as a Category 0 or Category 1 emergency stop by the risk assessment for the machine. The connection of the force-guided contacts to an appropriate monitoring system must meet the safety level that results from the risk assessment of the machine. See Risk Assessment of Machinery on page 7. The E-stop has two potential-free, normally closed contacts to connect external peripherals, a nominal operating voltage of 24V (safety low voltage in accordance with EN ), and a maximum operating current of 500 ma at 24V DC. ATTENTION: Illuminated E-stop push buttons that are not fully functional can have fatal consequences. Illuminated E-stop push buttons must be effective under all circumstances in all operating modes of a machine or plant. When the illuminated E-stop push button is not wired into an emergency stop circuit, the second generation MobileView 2711T terminal must be stored where it is not visible to operators. The reset of an activated E-stop push button must not result in the uncontrolled startup of machines or installations. The illuminated E-stop push button does not replace other safety devices or E-stop buttons mounted directly on machines. Test the functionality of the illuminated E-stop push button at least once every six months. Verify that machine or plant operation stops when the button is pushed. When a second generation MobileView 2711T terminal has been exposed to shock (for example, it is dropped on the ground), test to verify that the E-stop push button still functions properly.
7 Second Generation MobileView Tethered Operator Terminal 7 Risk Assessment of Machinery For the risk assessment for the machinery, use the standards in ISO 12100, Safety of machinery - General principles for design - Risk assessment and risk reduction. The control system must be designed for the safety level that results from the risk assessment of ISO The Second Generation MobileView 2711T Terminal This section provides details on the following topics: Remove the Back Cover Install the Connection Cable to the Second Generation MobileView 2711T terminal Remove the Back Cover This section shows how to remove the back cover of the second generation MobileView 2711T terminal. When the back cover is removed, you have access to the area that contains all connectors except the USB port. SHOCK HAZARD: Disconnect all power to the second generation MobileView 2711T terminal before you remove its back cover. When the back cover is removed, the second generation MobileView 2711T terminal is sensitive to electrostatic discharge (ESD). 1. Place the second generation MobileView 2711T terminal with the display side down on a stable, flat surface free of debris. 2. Use a Torx T10 screwdriver to remove the three screws that secure the back cover. TIP The Image Applied label on the back cover was part of the manufacturing process. Therefore, you can remove and discard this label. 3. Carefully lift off the back cover and set it aside. Figure 1 on page 8 shows the main circuit board of the second generation MobileView 2711T terminal with the back cover removed. Back Cover
8 8 Second Generation MobileView Tethered Operator Terminal Figure 1 - Main Circuit Board with Back Cover Removed SD Card (1) Reset Button Connection Cable Circuit Board Serial No. Label S3 Communication Interface Cable channel that is used is only for example. Use channel that is best suited for your application. S2 Illuminated Push Button Cable Channel (1 of 2) Cable Channel (2 of 2) S4 Power and Safety (1) The 2711T-T10I1N1-TC MobileView terminal does not have this feature. Use the reset button when MobileView 2711T terminal functionality locks up and you cannot restart from the terminal-desktop screen. Install the Connection Cable to the Second Generation MobileView 2711T terminal A 22-pin connection cable can be attached on the right or left side of the second generation MobileView 2711T terminal for right- or left-hand operation. The second generation MobileView 2711T terminal is shipped with the cable connection port open for right-hand operation. For more information, see Figure 2 on page 9. Use the following tools to install the 22-pin connection cable: 19 mm open-end wrench or spanner Torx T10 screwdriver 8 mm hex key
9 Second Generation MobileView Tethered Operator Terminal 9 To install the cable, perform the following steps. 1. Decide on which cable-connection port of the terminal to install the cable; see Figure 2. Figure 2 - Cable Connections on MobileView 2711T Terminal Back Cover Cable connection with hex plug installed. Cable connection with open port (as factory shipped). The second generation MobileView 2711T terminal is shipped with the above cable-connection port open for right-hand operation. When the 22-pin cable is connected to this port, you can hold the terminal with your left arm, operate the enabling switch with your left hand, and operate the terminal touch screen with your right hand. 2. If you want left-hand operation, remove the plug with an 8 mm hex key. Set the plug aside. 3. Remove the back cover as detailed on page If present, unscrew and remove the gray fitting from the connector-cable mounting assembly. 5. Unscrew the strain relief from the connector-cable mounting assembly to allow the red cable to slide freely. Connector-cable Mounting Assembly Strain Relief Gray Fitting
10 10 Second Generation MobileView Tethered Operator Terminal 6. Gently feed the three terminals at the end of the red cable into the chosen cable connection and up through the cable channel. Do not force the cable terminals through the channel. If you encounter resistance, slowly pull the cable towards you until it moves freely again. If necessary, slide the connector-cable assembly farther down the cable to assist cable feed through the channel. 7. When the three terminals reach the main circuit board, carefully plug each terminal into its connection. See Figure 1 on page 8 for where each terminal is connected. Each terminal is keyed and can fit only one way on its corresponding connection. Verify that there is a snap sound when you plug each terminal into its corresponding connection, which confirms that the terminal is properly connected. 8. After each terminal is securely connected, reinstall the back cover. Use a Torx T10 screwdriver to reinstall the three cover screws. 9. Install the connector-cable mounting assembly into the cable connection of the second generation MobileView 2711T terminal. 10. Reinstall the strain relief to the connector-cable mounting assembly. 11. Tighten the strain relief and the connector-cable mounting assembly with the 19 mm open-end wrench or spanner. Torque the connector-cable mounting assembly to 1.2 N m (10.6 lb in). 12. If you chose left-hand operation, reinstall the plug in the open cable-connection port with an 8 mm hex key. Torque the plug to 1.2 N m (10.6 lb in).
11 Second Generation MobileView Tethered Operator Terminal 11 The 22-pin MobileView Connection Cable The 22-pin connection cable connects the second generation MobileView 2711T terminal to an IP65 junction box. The connection cable is 5, 10, or 15 m (16.4, 32.8, or 49.2 ft.) long. This cable withstands water, cleaning agents, motor oil, drilling oils, grease, lubricants, and condensates that contain hydrochloric acid. S2 Detail S2 S4 S3 40 mm ±3 (1.6 in. ±0.12) 60 mm ±3 (2.4 in. ±0.12) 50 mm ±2 (2 in. ±0.08) 10 mm ±2 (0.4 in. ±0.08) Connection Cable 5, 10, or 15 m (16.4, 32.8, or 49.2 ft) S1 (cable connector) S1 Pins Detail S1 Cable Pin No. (1) Shielded. Cable Wire Color MobileView Terminal Main Circuit Board Connections S2 S3 S4 Signal Description 10 pink 1 24V DC 9 black 2 GND_IN 7 brown 3 E-stop, circuit 2 (+) 22 white-green 4 E-stop, circuit 2 (-) 6 gray 5 E-stop, circuit 1 (+) 19 red-blue 6 E-stop, circuit 1 (-) 18 green-brown 7 Enabling switch, circuit 1 (+) 20 yellow 8 Enabling switch, circuit 1 ( ) 8 green 9 Enabling switch, circuit 2 (+) 21 gray-pink 10 Enabling switch, circuit 2 ( ) 11 violet 2 E-stop, illuminated (+) 12 white-pink 4 E-stop, illuminated ( ) 5 white 1 Semi-wireless jumper 14 blue 3 Semi-wireless jumper 13 white-blue 5 Box ID 15 Li1 Bridge 16 Li1 Bridge 17 Not used 1 blue 1 (1) TD+ (transmit) 2 orange 2 (1) TD- (transmit) 3 white 3 (1) RD+ (receive) 4 red 6 (1) RD- (receive)
12 12 Second Generation MobileView Tethered Operator Terminal The MobileView IP65 Junction Box There are two IP65 junction boxes that work with second generation MobileView terminals and 22-pin connection cables. 2711T-JBIP65DC1 is the IP65 junction box with cord grips that must be wired by the customer. 2711T-JBIP65DM1 is the IP65 junction box with M12 On- Machine connections that is factory-wired. This section provides information on the following topics: Mount the IP65 Junction Box Back Plate Temporarily Mount the IP65 Junction Box Wire the 2711T-JBIP65DC1 Junction Box Configure the 2711T-JBIP65DC1 Junction Box Configure the 2711T-JBIP65DM1 Junction Box Mount the IP65 Junction Box to Its Back Plate Connect M12 On-Machine Connectors to the 2711T-JBIP65DM1 Junction Box Connect Power to IP65 Junction Boxes IP65 Junction Box Status Indicator Lights Connect a Second Generation MobileView Terminal to an IP65 Junction Box Connect a Black Bridge Connector to an IP65 Junction Box Connect to an Ethernet Network Mount the IP65 Junction Box Back Plate IP65 junction boxes are shipped with their back plate removed so you perform certain functions for each junction box as needed. This section provides information on how to mount the back plate of either IP65 junction box. IP65 junction boxes are shipped with Second Generation MobileView Tethered Operator Terminal IP65 Junction Box Mounting Template, publication 2711T-DS004. Use this mounting template or the back plate of the IP65 junction box to drill the mounting holes. Consider the following before you mount an IP65 junction box: Do not mount near a heat source or where direct sunlight is likely. Do not mount where excessive mechanical vibrations, excessive dust, humidity, or strong magnetic fields are likely.
13 Second Generation MobileView Tethered Operator Terminal T-JBBKCOVER Back Cover Plate Accessory This accessory is for rear access to the junction box from inside a control cabinet. This cover plate provides quick access to configurable components for both junction boxes (see Figure 6 on page 19), and to reduce cables that might otherwise be directed through cord grips on the 2711T-JBIP65DC1 junction box. The cover plate is fitted with a seal. To maintain a tight seal and the IP65 rating (when installed on an IP65-rated control cabinet), install the cover plate on an even surface. Any cable fed through the control cabinet wall must be smaller than the hole in the cabinet wall. Provide stress relief for the cables on the control cabinet side when you wire an IP65 junction box with this back cover plate. Figure T-JBBKCOVER Back Cover Plate Dimensions All dimensions are in mm (in.) (8.7) 140 (5.51) 40 (1.57) (6.38) (5.22) 172 (6.77) Mounting Holes, 4 x 4.5 (0.18)
14 14 Second Generation MobileView Tethered Operator Terminal The following instructions also apply to the back cover plate accessory. To mount the back plate of an IP65 junction box, perform the following steps. 1. Determine where to mount the junction box. Use the dimensions in Figure 4 to decide where to locate the junction box in a safe area that is easily accessible for a terminal operator. Figure 4 - IP65 Junction Box Dimensions (for 2711T-JBIP65DC1 and 2711T-JBIP65DM1) 70 mm 210 mm (8.27 in.) 140 mm (5.5 in.) (2.76 in.) 160 mm (6.3 in.) 172 mm (6.77 in.) mm (5.22 in.) 2. Use the back plate or the supplied cutout template to mark where to drill the four mounting holes for the junction box. Take precautions so metal cuttings do not enter components already installed in the control cabinet or in the junction box. 3. With a drill and drill bit, drill the four holes. TIP Use four M4 bolts with a maximum bolt head diameter of 9 mm, and with selflocking M4 nuts. However, the fasteners depend on the material of the mounting surface, such as the wall of a control cabinet or a machine. 4. Attach the back plate to the mounting surface.
15 Second Generation MobileView Tethered Operator Terminal 15 Temporarily Mount the IP65 Junction Box Temporarily mount an IP65 junction box to its installed back plate for the following: For hands-free wiring and subsequent configuring of 2711T-JBIP65DC1, the IP65 junction box with cord grips For Box ID configuring and brightness setting of 2711T-JBIP65DM1, the IP65 junction box with M12 On-Machine connections IP65 Junction Box Longer Screw Boss Longer Screw Boss Mounted Back Plate You can slide the IP65 junction box onto the longer screw bosses of the mounted back plate; no screws are needed. Wire the 2711T-JBIP65DC1 Junction Box To wire the 2711T-JBIP65DC1 junction box, perform the following steps. SHOCK HAZARD: When the back plate is removed, the circuit board inside the junction box is sensitive to electrostatic discharge (ESD). Use an anti-static wriststrap connected to the work surface, and properly grounded tools and equipment. 1. See Figure 5 on page 16 to determine the appropriate cable outlets for the wires to be installed. 2. Remove the cable glands from the cable outlets at the bottom of the junction box that you plan to use. 3. With a small flathead screwdriver, remove the black plugs from the seal rings that you plan to use.
16 16 Second Generation MobileView Tethered Operator Terminal Figure T-JBIP65DC1 Junction Box Cable Outlets (with cover plate removed) Black Plug Cable Gland Item No. Cable Outlet Description Gland Size Cable Dia. Range 1 Standard M16 x mm 2 Standard ( in.) 3 Ethernet M20 x mm 4 Ethernet ( in.) 5 Standard M16 x mm 6 Standard ( in.) Protection Class IP68 IP66 IP68 4. Place the corresponding seal rings over each wire. 5. Place the corresponding cable gland over each wire. 6. Feed each wire through the corresponding cable outlet. 7. See page 17 for where to attach each wire to the appropriate terminal. 8. After all wires are attached, hand-tighten the cable glands to secure the wires. To maintain the protection class, any unused cable outlet must be sealed with a black plug.
17 Second Generation MobileView Tethered Operator Terminal Before you reinstall the junction box to its back plate, consider how you plan to use the junction box with a second generation MobileView terminal. If You plan to use a second generation MobileView terminal that does not have Box ID functionality You plan to use a second generation MobileView terminal with Box ID functionality with multiple IP65 junction boxes You want to adjust the brightness of the illuminated E-stop button on a second generation MobileView terminal Then You must activate a DIP switch; see DIP Switch on page 20. You can assign an address for each junction box specific to its application; see Box ID Functionality on page 20. You can press an adjustment button for four possible brightness levels; see Illuminated E-stop Button Brightness on page After you perform any suggestions in step 9, use a Torx 10 screwdriver and the six screws to reinstall the junction box to its cover plate Item PCB Description 1 S16 2 ETH3, ETH2 3 S10 Description 11-pin terminal for power, and safety circuits of E-stop push button and enabling switch of the MobileView 2711T terminal. For more details, see S16 Terminal Pin Descriptions on page pin, RJ45 terminal for Ethernet connectivity to a control system network. Use one terminal for input and the other terminal for output. For more details, Ethernet (ETH3, ETH2) Connections on page pin terminal for an application or control system where multiple IP65 junction boxes are used. This terminal helps identify which IP65 junction box has a second generation MobileView terminal attached to it. For more details, S10 Terminal Pin Descriptions on page 19.
18 18 Second Generation MobileView Tethered Operator Terminal S16 Terminal Pin Descriptions Pin No. PCB Description Description 1 N.C. Not connected 2 ZT2- Enabling device, circuit 2-3 ZT1- Enabling device, circuit 1-4 ZT2+ Enabling device, circuit 2+ 5 ZT1+ Enabling device, circuit 1+ 6 ES2 Emergency stop (E-stop), circuit 2 7 ES1 E-stop, circuit 1 8 ES2 E-stop, circuit 2 9 ES1 E-stop, circuit 1 10 Ground (GND) V DC power supply (see Power Supply on page 5) Ethernet (ETH3, ETH2) Connections Second generation MobileView 2711T terminals are equipped with an Ethernet interface that supports TCP/IP protocol at 10/100 Mbps for half/full-duplex communication. ATTENTION: Under high noise situations, the Ethernet network can have packet loss of <10% at 100 Mbps. By design, Ethernet communication resends packets, so there is no data loss but there is a possible reduction in communication speed. The two Ethernet connectors on the IP65 junction box provide connection to an Ethernet network. Each connector uses an 8-pin, RJ45 modular jack connector. Pinouts are as follows. Pin # Ethernet Signal Pin # Ethernet Signal 1 TD+ 5 Not used 2 TD- 6 RD- 3 RD+ 7 Not used 4 Not used 8 Not used 8 1
19 Second Generation MobileView Tethered Operator Terminal 19 S10 Terminal Pin Descriptions Pin No. PCB Description Description 1 2 DRY DRY Closed when a second generation MobileView terminal is connected. When an application or control system has multiple IP65 junction boxes available, this I/O is used to determine which junction box has a second generation MobileView terminal connected to it. 3 KEY3 4 KEY2 5 KEY1 6 KEY0 Not used. The DRY contact signal can be used in the control application and is only designed for purposes that are not safety related. Configure the 2711T-JBIP65DC1 Junction Box The 2711T-JBIP65DC1 junction box can be configured to work with second generation MobileView terminals with Box ID functionality and illuminated E-stop buttons. Figure 6 - IP65 Junction Box Configurable Components Item PCB Description Description 1 B4 A DIP switch meant for MobileView terminals without Box ID functionality. Activate this DIP switch if the MobileView terminal has an illuminated E-stop button. For more details, see DIP Switch on page BOX ID Two address switches to set the address when Box ID functionality is available on a MobileView terminal. For more details, see Box ID Functionality on page ADJUST Use this switch to set the brightness of the illuminated E-stop button on a second generation MobileView terminal. For more details, see Illuminated E-stop Button Brightness on page 21.
20 20 Second Generation MobileView Tethered Operator Terminal DIP Switch If a MobileView terminal does not have Box ID functionality, then use this DIP switch to configure whether or not an illuminated E-stop button is used on the MobileView terminal. If The MobileView terminal to be used has no Box ID functionality and no illuminated E-stop button (such as MobileView terminals with gray push buttons, cat. nos. 2711T-F10G1N1 and 2711T-T10G1N1) Then All DIP switches must be deactivated (factory set as standard) The MobileView terminal to be used has no Box ID functionality but has an illuminated E-stop button Activate DIP switch 8 If the MobileView terminal being used has Box ID functionality and an illuminated E-stop button, then no action is needed. The IP65 junction box automatically detects the illuminated E-stop button, and all factory set DIP switch settings remain deactivated. Box ID Functionality If you have a second generation MobileView terminal with Box ID functionality, then you can set an address on the IP65 junction box. With an address, only settings specific to that application are available on the MobileView terminal. Use the two address switches whenever one MobileView terminal with Box ID functionality is used between multiple IP65 junction boxes in various locations. With the two address switches, you can set Box IDs from 0 to 255 as hexadecimal values. To use Box ID functionality with FactoryTalk View ME software, access the Rockwell Automation Knowledgebase link at and search for AID Table 1 - Address Examples Left Address Switch Right Address Switch MobileView Terminal Address Left Address Switch Right Address Switch MobileView Terminal Address (1) A F 15 A F F F 31 F F 255 (1) Factory set as standard.
21 Second Generation MobileView Tethered Operator Terminal 21 Illuminated E-stop Button Brightness You can use a button on the IP65 junction box terminal to adjust the illuminated E-stop push button on a second generation MobileView terminal. WARNING: To adjust the brightness, power must be applied to the IP65 junction box, and a second generation MobileView terminal must be connected to the junction box. To avoid ESD damage to the junction box and to avoid electrical shock to the adjuster, only qualified personnel should perform this adjustment. The following brightness levels can be selected. 95% (factory setting) 25% 50% 12.5% Each press of the button moves to the next brightness level. After you reach 12.5% brightness, the next press cycles back to 95%. Only adjust the brightness level of the illuminated E-stop button if it is appropriate for the environment where the second generation MobileView terminal is being used. Too low of a brightness setting can be difficult to see or can be misinterpreted. The set brightness level is maintained, even after a power loss. Configure the 2711T-JBIP65DM1 Junction Box The 2711T-JBI65MI junction box with M12 On-Machine connections is factory-wired. It is still shipped with the back plate removed, so you can configure Box ID functionality or adjust the brightness of the illuminated push button on the MobileView terminal before you mount the junction box to its back plate and connect the M12 On-Machine connections. SHOCK HAZARD: When the back plate is removed, the circuit board inside the 2711T-JBIP65DM1 junction box is sensitive to electrostatic discharge (ESD). Use an anti-static wriststrap connected to the work surface, and properly grounded tools and equipment. Box ID Functionality See Figure 6 on page 19 for where to find the Box ID address switches on the junction box circuit board. See page 20 for how to configure Box ID functionality for your 2711T-JBI65MI junction box.
22 22 Second Generation MobileView Tethered Operator Terminal Illuminated E-stop Button Brightness See Figure 6 on page 19 for where to find the illuminated E-stop button on the junction box circuit board. See page 21 for how to set the brightness of a second generation MobileView terminal meant to attach to your 2711T-JBI65MI junction box. Mount the IP65 Junction Box to Its Back Plate To mount an IP65 junction box to its back plate, perform the following steps. 1. If you temporarily mounted the IP65 junction box as detailed in Temporarily Mount the IP65 Junction Box on page 15, remove the junction box from the screw bosses. 2. Align the IP65 junction box with its mounted back plate. To maintain a tight seal and the IP65 rating, verify that the junction box is seated properly to the cover plate. 3. Mount the junction box to its back plate with the six supplied screws. Torque the six screws to N m ( lb in). Connect M12 On-Machine Connectors to the 2711T-JBIP65DM1 Junction Box To connect M12 On-Machine connectors to the 2711T-JBIP65DM1 junction box, perform the following steps. 1. Determine where to connect each M12 On-Machine connection. Item No. Connector Description M12 Connector Type 1 Ethernet I/O D-code pin female 2 Dry contact 5-pin micro-style male Enabling device 5-pin I/O male 4 Control power Mini 4 pin male E-stop 5-pin I/O male
23 Second Generation MobileView Tethered Operator Terminal 23 M12 Ethernet Pin Descriptions Pin No. Description Wire Color 8-way Modular RJ45 Pin 1 M12_Tx+ White-orange 1 2 M12_Rx+ White-green 3 3 M12_Tx Orange 2 4 M12_Tx Green 6 5 Connector shell shield GND For the D-code M12 female network connectors, use polyamide small-body unshielded or zinc die-cast large-body shielded mating connectors. If you use shielded (STP) cable with metal housing, isolate the shield at the junction box end of the cable to minimize ground offsets. M12 Dry Contact, E-stop, and Enabling Device Pin Descriptions Pin No. M12 Dry Contact Pin Descriptions Pin No. M12 E-stop Pin Descriptions Pin No. M12 Enabling Device Pin Descriptions 1 External 24V input 1 E-stop 2 test output 1 Enabling device 2 test output 2 2 E-stop 2 safe input 2 Enabling device 2 safe input 3 Ground (GND) Dry contact output 4 E-stop 1 safe input 4 Enabling device 1 safe input 5 5 E-stop 1 test output 5 Enabling device 1 test output M12 Power Pin Descriptions Pin No. Description 1 Output power + 2 Sensor/MDL power + 3 Sensor/MDL power 4 Output power
24 24 Second Generation MobileView Tethered Operator Terminal Connect Power to IP65 Junction Boxes After an IP65 junction box has been mounted, configured, and wired or connected, apply power to the junction box. For information on 24V DC power supply requirements, see Power Supply on page 5. SHOCK HAZARD: Supply the IP65 junction box and the second generation MobileView terminal exclusively from power sources with SELV or PELV circuit protection according to EN Only connect voltages and circuits that are separated from dangerous voltages (for example, by means of sufficient insulation) to connections, terminals or interfaces up to a rated voltage of 50V DC. After power has been applied, perform the following steps to verify that the IP65 junction box is performing correctly. See Table 2 on page 25 for what the following colors represent. 1. Verify that the power status indicator on the front of the IP65 junction box is lit and green in color. 2. Verify that the Ethernet status indicator on the front of the IP65 junction box is lit and green in color. 3. Connect a second generation MobileView terminal. a. If the MobileView terminal has an illuminated E-stop button, verify that the illuminated E-stop status indicator on the front of the IP65 junction box is lit and green in color. b. Verify that the status indicator bar on the front of the IP65 junction box is lit and solid green in color. 4. Push the illuminated E-stop push button on the second generation MobileView terminal to trigger a stop. Verify that the status indicator bar on the front of the IP65 junction box is lit and solid red in color. 5. Disconnect the MobileView terminal. When you disconnect a second generation MobileView terminal from an IP65 junction box, it begins a 10-second countdown to a system emergency stop. Therefore, you have 10 seconds to reconnect a second generation MobileView terminal or black bridge connector to keep the safety circuit complete. a. Verify that the status indicator bar on the front of the IP65 junction box changes from solid red to solid yellow. b. Verify that the status indicator bar reduces one blinking yellow light after each 1.67 seconds of disconnect time.
25 Second Generation MobileView Tethered Operator Terminal 25 Only perform step c if you are commissioning the unit, performing maintenance, or testing safety equipment, because step c triggers a system emergency stop. c. After 10 seconds of disconnect time, verify that all six lights of the status indicator bar are off and subsequently replaced by a blinking yellow status indicator bar. The blinking yellow status indicates that the relay outputs of the IP65 junction box are de-energized and therefore open, which triggers an emergency stop of the system or machine. WARNING: An IP65 junction box does not protect against the restart of a system or machine. Separate protection must be provided on the system or machine, such as an Acknowledgment key. IP65 Junction Box Status Indicator Lights The front of each IP65 junction box has three status indicators and a status indicator bar. Power Illuminated E-stop Status Indicator Bar Ethernet Table 2 explains what each color signifies on the lights and status indicator bar. Table 2 - IP65 Junction Box Status Indicators and Bar Colors Indicator Color Displayed Status Indicated Power Green Power is present and the IP65 junction box is ready for operation. No color No power is present or there is a fault during startup. Illuminated E-stop Green No color A second generation MobileView terminal with an illuminated E-stop button is connected to the junction box. A second generation MobileView terminal without an illuminated E-stop button is connected to the junction box. Ethernet Green The junction box is connected to an Ethernet network. No color The junction box is not connected to an Ethernet network.
26 26 Second Generation MobileView Tethered Operator Terminal Table 2 - IP65 Junction Box Status Indicators and Bar Colors (Continued) Indicator Color Displayed Status Indicated Status indicator bar (1) Solid green Solid white Blinking white Solid yellow Partial yellow Blinking yellow Solid red A second generation MobileView terminal with an E-stop button is connected correctly and the E-stop has not been pressed. No second generation MobileView terminal is connected but a 22-pin bridge connector is connected correctly. No second generation MobileView terminal or 22-pin bridge connector is connected to the junction box. Begins the disconnect count time of 10 seconds after a second generation MobileView terminal or 22-pin bridge connector is disconnected from the junction box. Going from right to left, a light on the status bar shuts off after 1.67 seconds of disconnect time has passed. For example, only three of the six lights remain lit after five seconds of disconnect time. When no plug is connected after 10 seconds, the disconnect timeout forces the junction box into a safe mode. An E-stop button on a second generation MobileView terminal has been pressed and safe mode is activated. (1) The IP65 junction box must have power (green at power status indicator) for the status bar to display status. ATTENTION: Other colors signify when a second generation MobileView terminal or IP65 junction box are in an error state. To identify these colors, see the Troubleshooting section in the MobileView Tethered Operator Terminal User Manual, publication 2711T-UM001. Reconnect Power to IP65 Junction Boxes If the IP65 junction box is powered off, the relays of the emergency stop circuits are no longer actively held closed and the emergency stop circuit is subsequently opened, which is comparable to an activated E- stop. When powered off, the input states and E-stop state at that time are saved in the IP65 junction box memory. When power is restored, these saved states are subsequently retrieved. Therefore, the IP65 junction box can have the following states. State Normal Bride active E-stop Error state Description A second generation MobileView terminal (with an unactivated E-stop push button) is connected. A black, 22-pin bridge connector is connected. The E-stop push button on the second generation MobileView terminal has been activated. The E-stop push button on the connected, second generation MobileView terminal and the retrieved E-stop in the IP65 junction box memory are not the same. In this case, the E-stop push button of the connected MobileView terminal is unactivated but the saved, retained E-stop in the IP65 junction box memory is activated. Therefore, the E-stop push button on the MobileView terminal must be activated and then unlocked to reset the IP65 junction box.
27 Second Generation MobileView Tethered Operator Terminal 27 Connected/Disconnected Timer State A second generation MobileView terminal or a black bridge connector must be connected to the IP65 junction box. When you disconnect one to connect the other, the IP65 junction box recognizes the disconnection and enters a timer state, when the operator has a maximum of 10 seconds to reconnect a device. During this disconnected time, the E-stop of the IP65 junction box is bypassed until a MobileView terminal with an unactivated E-stop push button or a black bridge connector is connected. If The connected, second generation MobileView terminal has an illuminated E-stop push button that is unactivated (1) The connected, second generation MobileView terminal has an illuminated E-stop push button that is properly configured but activated A black bridge connector is being connected No second generation MobileView terminal or black bridge connector is connected within 10 seconds Then The E-stop push button is recognized by the IP65 junction box and it is illuminated. The E-stop push button on the second generation MobileView terminal must be deactivated and reset before the IP65 junction box returns to the normal state mentioned in Reconnect Power to IP65 Junction Boxes on page 26. The black bridge connector must be connected within 10 seconds for the IP65 junction box to recognize the device and enter the bridge active state mentioned in Reconnect Power to IP65 Junction Boxes on page 26. The IP65 junction box timer state times out and an E-stop is triggered. (1) You must first configure an IP65 junction box to recognize an illuminated E-stop push button on a second generation MobileView terminal. For more information, see DIP Switch on page 20. Connect a Second Generation MobileView Terminal to an IP65 Junction Box To power up or start a second generation MobileView 2711T terminal, insert a 22-pin connection cable into the MobileView IP65 junction box. A 22-pin connection cable has a black cable connector. Red dot on cable connector must align with red dot on junction box. 57 mm (2.25 in)
28 28 Second Generation MobileView Tethered Operator Terminal You can use a 22-pin connection cable with all second generation MobileView terminals, first generation MobileView terminals 2711T-F10G1N1 and 2711T-T10G1N1, and both IP65 junction boxes. You cannot use a 22-pin connection cable with first generation MobileView terminals 2711T-B10K1N1, 2711T-B10M1N1, and 2711T-T10R1N1, or an IP20 junction box. Connect a Black Bridge Connector to an IP65 Junction Box An optional black, 22-pin bridge connector (cat. no. 2711T-22JUMP) is available for the IP65 junction box. It is for situations when the IP65 junction box is powered on but a second generation MobileView terminal is not connected to the junction box. In these situations, the black bridge connector is connected so the IP65 junction box is placed in a bridge active state and its E-stop circuits are bypassed. The black bridge connector includes a tethered cable so it can be secured with one of the bottom screws of an IP65 junction box. For more information on the bottom screws, see Mount the IP65 Junction Box to Its Back Plate on page 22. Connect to an Ethernet Network Second generation MobileView 2711T terminals are equipped with an Ethernet interface that supports TCP/IP protocol at 10/100 Mbps for half/full-duplex communication. The Ethernet connector on IP65 junction boxes provide a connection to an Ethernet network. The connector uses an 8-pin, RJ45 modular jack connector. To connect to an Ethernet network, see Ethernet (ETH3, ETH2) Connections on page 18. Initial Power Up of the Second Generation MobileView 2711T Terminal This section applies to when you apply power to the second generation MobileView 2711T terminal for the first time. It provides details on the following topics: Verify the Connection Test Safety Functions Initial Configuration of the Windows Operating System Icons on the Terminal-desktop Taskbar
29 Second Generation MobileView Tethered Operator Terminal 29 Verify the Connection To verify that the second generation MobileView 2711T terminal is properly connected, perform the following steps. 1. Attach the 22-pin MobileView connection cable to the IP65 junction box as shown on page 27. ATTENTION: The second generation MobileView 2711T terminal automatically starts when the 22-pin connection cable is connected to an IP65 junction box with 24V DC power applied. 2. Check the second generation MobileView 2711T terminal for a start-up screen. Status Indicator Light Start-up Screen If the start-up screen does not appear, check the 24V DC power source and cable connections at the IP65 junction box and second generation MobileView 2711T terminal. If the second generation MobileView 2711T terminal is properly connected to the IP65 junction box, a status indicator light on the terminal next to the E-stop is illuminated green. When a second generation MobileView 2711T terminal is powered up, a dark screen is present for several seconds between the start-up screen and the next available screen. Test Safety Functions To test the safety functions of the second generation MobileView 2711T terminal, perform the following steps. 1. Connect the safety terminations for the E-stop and 3-position enable switch to the IP65 junction box. 2. Apply power to the IP65 junction box.
30 30 Second Generation MobileView Tethered Operator Terminal 3. Attach the 22-pin MobileView connection cable to the IP65 junction box as shown on page Test the E-stop push button and the enabling switch to verify that each safety function is operating properly. Verify that the machine or plant operation stops when the button is pushed. Initial Configuration of the Windows Operating System When a second generation MobileView 2711T terminal is powered up for the first time, several set-up messages appear: Setup is starting services Setup is installing devices Setup is applying system settings Setup continues after restarting your computer The terminal then reboots. After the start-up screen appears, another set-up message appears: Setup is preparing your computer for first use This message begins the Windows End User Setup procedure. Do not disconnect power from the second generation MobileView 2711T terminal until after the Windows End User Setup procedure is completed. If power is disconnected during this procedure, it can result in a corrupted system image.
31 Second Generation MobileView Tethered Operator Terminal 31 To configure the Windows operating system on the second generation MobileView 2711T terminal, perform the following steps. 1. Enter the appropriate information to the screen that prompts you to create an administrator account and a computer name. Onscreen Keyboard When you touch a data field in a dialog box, an onscreen keyboard appears so that you can type in your information. You can also connect and use an external keyboard through the USB port on the back of the terminal. 2. After you add information, press Next. 3. Enter your account password into the next screen. TIP An account password is recommended but not mandatory; if you do not want one, press Next. 4. After you add information, press Next. A license-terms dialog box appears. The license terms apply to Microsoft Windows Embedded Standard 7 operating system and all Allen-Bradley software content.
32 32 Second Generation MobileView Tethered Operator Terminal 5. Press to check the I accept the licensed terms box, and press Next. 6. Choose your appropriate date and time settings, and press Next. A popup dialog box appears, Windows is finalizing your settings. When completed, the second generation MobileView 2711T terminal-desktop appears.
33 Second Generation MobileView Tethered Operator Terminal 33 Icons on the Terminal-desktop Taskbar The icons on the terminal-desktop taskbar serve the following functions. Button Description Press to power down the second generation MobileView 2711T terminal. Press to reboot (restart) the second generation MobileView 2711T terminal. Press to toggle between open tasks and applications on the second generation MobileView 2711T terminal (similar to Alt+Tab on a keyboard). Status indicator for Enhanced Write Filter (EWF). Closed lock signifies EWF is enabled and open lock signifies EWF is disabled. Initial Configuration of MobileView Application Settings Enhanced Write Filter (EWF) The Enhanced Write Filter (EWF) is a feature within the operating system of the second generation MobileView 2711T terminal. When EWF is enabled, the system volume within the operating system is write-protected, which provides an additional level of robustness for the operating system.
34 34 Second Generation MobileView Tethered Operator Terminal Before you configure applications on the second generation MobileView 2711T terminal, verify that EWF is disabled. On the terminal-desktop taskbar, the EWF status icon is unlocked when EWF is disabled. By default, EWF is disabled. EWF must be disabled or any application changes are lost when the second generation MobileView 2711T terminal is powered down. Rockwell Automation recommends that you enable EWF to preserve operating system and application integrity, especially for where the terminal is expected to be frequently connected and disconnected from junction boxes. Rockwell Automation recommends that you only enable EWF after applications on the second generation MobileView 2711T terminal such as FactoryTalk View Machine Edition (ME) have been set up. EWF applies only to the internal storage drive (C:) of the second generation MobileView 2711T terminal and not to the internal Secure Digital (SD) card drive (D:). To enable EWF, perform the following steps. 1. On the terminal-desktop taskbar, verify that the EWF is unlocked. EWF is enabled if the status icon is locked ; EWF is disabled if the status icon is unlocked. By default, EWF is disabled. 2. On the second generation MobileView 2711T terminal desktop, press the EWF Manager. 3. The following screen appears. Press OK. If you change the EWF status, then the second generation MobileView 2711T terminal automatically restarts. 4. When the terminal desktop reappears, the EWF status icon on the terminal-desktop taskbar is locked to signify EWF is enabled.
35 Second Generation MobileView Tethered Operator Terminal 35 Rockwell Automation recommends that you only enable EWF after applications on the second generation MobileView 2711T terminal such as FactoryTalk View ME software have been set up. If you make application changes with EWF enabled, then those changes are lost when the second generation MobileView 2711T terminal is powered down or rebooted. Network Settings To configure the Ethernet communications of your second generation MobileView 2711T terminal, perform the following steps. 1. On the second generation MobileView 2711T terminal desktop, press Network Settings. The Local Area Connection icon appears with the network cable unplugged. TIP You can also press Control Panel>Network and Internet>Network Connections to access the same screen. 2. Touch and hold for about 3 seconds, and then release. A pull-down menu appears. 3. Press Properties. 4. On the Properties dialog box, press to select Internet Protocol Version 4 (TCP/IPv4). 5. Press Properties.
36 36 Second Generation MobileView Tethered Operator Terminal 6. On the General tab of the Properties dialog box, press one of the following buttons: Obtain an IP address automatically if you have a DHCP server on your network that assigns IP addresses to the second generation MobileView 2711T terminal. Use the following IP address to assign a static IP address. Complete the three text boxes with information from your network administrator or ISP. Use the onscreen keyboard or an external keyboard to enter the text. Must be a unique address on the LAN. Must be identical to the server subnet mask. Optional 7. Press OK. 8. Press Close on the Local Connection Properties dialog. 9. Close Network Connections window to return to the second generation MobileView 2711T terminal desktop. FTView ME Station FactoryTalk View Machine Edition (ME) Station software on your second generation MobileView 2711T terminal is dependent on a runtime application file that is configured on a separate personal computer with FactoryTalk View Studio software installed. EWF must be disabled before you configure FactoryTalk View ME settings, and then enabled afterwards. For more information, see Enhanced Write Filter (EWF) on page 33. To initially configure FactoryTalk View ME Station, perform the following steps. 1. Create a runtime application file (MER) with FactoryTalk View Studio software. 2. Within FactoryTalk View Studio software, launch the transfer utility.
37 Second Generation MobileView Tethered Operator Terminal On the Download tab of the Transfer Utility dialog box, select the following: The MER file that you just created on your personal computer as the source file (A). The destination storage type as External Storage 1 (B). This selection places the MER file on the SD card of your second generation MobileView terminal. Select your second generation MobileView terminal as the destination terminal (C). Click Download (D). TIP See the graphic with step 6 on page 38 for where the MER file resides on the SD card. A D B C 4. On the second generation MobileView 2711T terminal desktop, press FactoryTalk View ME Station.
38 38 Second Generation MobileView Tethered Operator Terminal This dialog appears. 5. Press Load Application or F1 to load the MER file. 6. Browse to the internal SD card drive (D:) and press the MER file that you wish to load. 7. Press Open. You are prompted if you wish to replace the current communication configuration of the terminal with the communication configuration of the application. 8. Depending on your application, press Yes or No. Wait while the application loads. 9. Press Terminal Settings or F4 to configure FactoryTalk ME Station-specific settings (for example, for FactoryTalk View ME Station to automatically start on a MobileView 2711T terminal power up or reboot). 10. If desired, press Application Settings or F3 to configure FactoryTalk View ME Station application-specific settings (for example, device shortcuts or start-up language). 11. Press the second generation MobileView terminal-desktop to access EWF Manager and enable EWF; see page 33 for how to enable EWF. Do not press the Exit button (F8) in FactoryTalk View ME Station before you access EWF Manager on the MobileView terminal-desktop. After you enable EWF, the MobileView 2711T terminal automatically restarts.
39 Second Generation MobileView Tethered Operator Terminal If FactoryTalk View ME Station was configured in step 9 to automatically start after any second generation MobileView 2711T terminal startup or reboot, then the application automatically starts after step 11. If FactoryTalk was not configured to automatically start, then you must press the FactoryTalk View ME Station icon on the second generation MobileView terminaldesktop to load and run the application. Right-click Touch Screen Functionality and FactoryTalk View ME Station If your FactoryTalk View ME Station uses momentary push buttons and you require long press times to activate those buttons, then the right-click touch screen functionality within the MobileView operating system must be disabled. By default, right-click functionality is enabled for the touch screen. EWF must be disabled before you change right-click functionality, and then enabled afterwards. For more information, see Enhanced Write Filter (EWF) on page 33. To disable right-click touch screen functionality, perform the following steps. 1. From the second generation MobileView 2711T terminal desktop, press Touch Configuration. 2. On the Touch tab of the Pen and Touch dialog box, press Press and hold. With Press and hold highlighted, press Settings.
40 40 Second Generation MobileView Tethered Operator Terminal 3. Clear the Enable press and hold for right-clicking checkbox. 4. Press OK. 5. On the Touch tab, press Apply. Right-click functionality for the touch screen is now disabled. 6. Enable EWF to save your settings. For more information, see Enhanced Write Filter (EWF) on page 33.
MobileView Junction Box
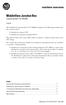 Installation Instructions MobileView Junction Box (Catalog Number 2727-MRJB2) English The MobileView Junction Box (2727-MRJB2) integrates the following terminals into the control system: MobileView Guard
Installation Instructions MobileView Junction Box (Catalog Number 2727-MRJB2) English The MobileView Junction Box (2727-MRJB2) integrates the following terminals into the control system: MobileView Guard
CONEC Industrial Ethernet Circular Sealed RJ45 Connector System consists of a RJ45 Plug Kit, a Receptacle Kit and a Protective Cover Assembly.
 Revised Sept-28-2009 Sealed Industrial Ethernet Circular IP67 Cat. 5e RJ45 Connector System Instructions CONEC Industrial Ethernet Circular Sealed RJ45 Connector System consists of a RJ45 Plug Kit, a Kit
Revised Sept-28-2009 Sealed Industrial Ethernet Circular IP67 Cat. 5e RJ45 Connector System Instructions CONEC Industrial Ethernet Circular Sealed RJ45 Connector System consists of a RJ45 Plug Kit, a Kit
PanelView Plus/VersaView CE Terminals and Display Modules
 Installation Instructions PanelView Plus/VersaView CE Terminals and Display Modules (Catalog Numbers 2711P-xxxxxx, 6182H-xxxxxx) English Inside: Overview...2 For More Information...2 Modular Components...3
Installation Instructions PanelView Plus/VersaView CE Terminals and Display Modules (Catalog Numbers 2711P-xxxxxx, 6182H-xxxxxx) English Inside: Overview...2 For More Information...2 Modular Components...3
Adapter Kit for PanelView 1200/1200e Touch Screen Terminal Cutout
 Installation Instructions Adapter Kit for PanelView 1200/1200e Touch Screen Terminal Cutout Catalog Numbers 2711-NR5T, 2711P-RAT12E2 Topic Page About This Publication 1 Important User Information 2 About
Installation Instructions Adapter Kit for PanelView 1200/1200e Touch Screen Terminal Cutout Catalog Numbers 2711-NR5T, 2711P-RAT12E2 Topic Page About This Publication 1 Important User Information 2 About
Control Box Setup - PRSalpha
 888-680-4466 ShopBotTools.com Control Box Setup - PRSalpha Copyright 2016 ShopBot Tools, Inc. page 1 Copyright 2016 ShopBot Tools, Inc. page 2 Parts List: Hooking Up a PRSalpha Gantry Tool Powering the
888-680-4466 ShopBotTools.com Control Box Setup - PRSalpha Copyright 2016 ShopBot Tools, Inc. page 1 Copyright 2016 ShopBot Tools, Inc. page 2 Parts List: Hooking Up a PRSalpha Gantry Tool Powering the
Model 2460-KIT. Screw Terminal Connector Kit. Description / September 2014 *P * 1
 Keithley Instruments 28775 Aurora Road Cleveland, Ohio 44139 1-800-935-5595 http://www.keithley.com Model 2460-KIT Screw Terminal Connector Kit Description The Model 2460-KIT Screw Terminal Connector Kit
Keithley Instruments 28775 Aurora Road Cleveland, Ohio 44139 1-800-935-5595 http://www.keithley.com Model 2460-KIT Screw Terminal Connector Kit Description The Model 2460-KIT Screw Terminal Connector Kit
B&W RearView Camera Installation & Operation
 B&W RearView Camera Installation & Operation CA52 (Camera) FOR MORE INFORMATION WWW.STRATEGICVISTA.COM BEFORE OPERATING THIS SYSTEM, PLEASE READ THIS MANUAL THOROUGHLY AND RETAIN IT FOR FUTURE REFERENCE
B&W RearView Camera Installation & Operation CA52 (Camera) FOR MORE INFORMATION WWW.STRATEGICVISTA.COM BEFORE OPERATING THIS SYSTEM, PLEASE READ THIS MANUAL THOROUGHLY AND RETAIN IT FOR FUTURE REFERENCE
Component identification
 IO-ATC8 I/O Expansion Module 8 Analog/Thermocouple Inputs The IO-ATC8 is an I/O Expansion Module that can be used in conjunction with specific Unitronics OPLC controllers. The module offers 8 inputs that
IO-ATC8 I/O Expansion Module 8 Analog/Thermocouple Inputs The IO-ATC8 is an I/O Expansion Module that can be used in conjunction with specific Unitronics OPLC controllers. The module offers 8 inputs that
TOP - 1. Instruction Manual. Version 1.0 Produced in Jan. 2004
 Version 1.0 Produced in Jan. 2004 Instruction Manual LCD monitor IV-08MP Thank you for purchasing the SHARP IV-08MP LCD monitor. Read this introductory instruction manual carefully to thoroughly familiarize
Version 1.0 Produced in Jan. 2004 Instruction Manual LCD monitor IV-08MP Thank you for purchasing the SHARP IV-08MP LCD monitor. Read this introductory instruction manual carefully to thoroughly familiarize
GV3000/SE AC Drive ControlNet Network Communication Option Board M/N 2CN3000
 GV3000/SE AC Drive ControlNet Network Communication Option Board M/N 2CN3000 Instruction Manual D2-3390-2 The information in this manual is subject to change without notice. Throughout this manual, the
GV3000/SE AC Drive ControlNet Network Communication Option Board M/N 2CN3000 Instruction Manual D2-3390-2 The information in this manual is subject to change without notice. Throughout this manual, the
PowerFlex DC Drive Frame B Pulse Transformer Circuit Board
 Installation Instructions PowerFlex DC Drive Frame B Pulse Transformer Circuit Board ATTENTION: Only qualified personnel familiar with DC drives and associated machinery should plan or implement the installation,
Installation Instructions PowerFlex DC Drive Frame B Pulse Transformer Circuit Board ATTENTION: Only qualified personnel familiar with DC drives and associated machinery should plan or implement the installation,
Package Contents. GP Options (Made by Digital)
 When connecting the power cord terminals to the GP, be sure the cord has first been unplugged from the power outlet to prevent the possibility of an electric shock. With the exception of changing the GP's
When connecting the power cord terminals to the GP, be sure the cord has first been unplugged from the power outlet to prevent the possibility of an electric shock. With the exception of changing the GP's
Installation Guide V290 (Color) This guide provides basic information for Unitronics LCD color touchscreen models V C30B and V T40B.
 Vision OPLC Installation Guide V290 (Color) This guide provides basic information for Unitronics LCD color touchscreen models V290-19-C30B and V290-19-T40B. General Description Vision OPLCs are programmable
Vision OPLC Installation Guide V290 (Color) This guide provides basic information for Unitronics LCD color touchscreen models V290-19-C30B and V290-19-T40B. General Description Vision OPLCs are programmable
USP-070-B08 USP-104-B10, USP-104-M10 USP-156-B10
 UniStream HMI Panel Installation Guide USP-070-B10, USP-070-B08 USP-104-B10, USP-104-M10 USP-156-B10 Unitronics UniStream platform comprises control devices that provide robust, flexible solutions for
UniStream HMI Panel Installation Guide USP-070-B10, USP-070-B08 USP-104-B10, USP-104-M10 USP-156-B10 Unitronics UniStream platform comprises control devices that provide robust, flexible solutions for
Digital ac/dc (24V) Input Module
 Installation Instructions Digital ac/dc (24V) Input Module Catalog Number 1771-IND, Series C Topic Page Important User Information 2 Before You Begin 3 Power Requirements 3 Prevent Electrostatic Discharge
Installation Instructions Digital ac/dc (24V) Input Module Catalog Number 1771-IND, Series C Topic Page Important User Information 2 Before You Begin 3 Power Requirements 3 Prevent Electrostatic Discharge
HITACHI. EH-150 series PLC EH-RTD8 Resistance Temperature Detective input module Instruction manual. Safety precautions
 HITACHI EH-150 series PLC Resistance Temperature Detective input module Instruction manual Thank you for purchasing a Hitachi Programmable Logic Controller. To operate it safely, please read this instruction
HITACHI EH-150 series PLC Resistance Temperature Detective input module Instruction manual Thank you for purchasing a Hitachi Programmable Logic Controller. To operate it safely, please read this instruction
PowerFlex DC Drive - Frame A Switching Power Supply Circuit Board
 Installation Instructions PowerFlex DC Drive - Frame A Switching Power Supply Circuit Board ATTENTION: Only qualified personnel familiar with DC drives and associated machinery should plan or implement
Installation Instructions PowerFlex DC Drive - Frame A Switching Power Supply Circuit Board ATTENTION: Only qualified personnel familiar with DC drives and associated machinery should plan or implement
CP150B Vandal & Weather Resistant Keypad Security Systems
 Vandal & Weather Resistant Keypad Security Systems EN Security System CP150B - Vandal & Weather Resistant Keypad The CP150B keypad provides alarm and or access control functionality when used on selected
Vandal & Weather Resistant Keypad Security Systems EN Security System CP150B - Vandal & Weather Resistant Keypad The CP150B keypad provides alarm and or access control functionality when used on selected
PS/IO Circuit Board Retrofit
 S&C 6800 Series Automatic Switch Controls PS/IO Circuit Board Retrofit Table of Contents Section Page Introduction Qualified Persons.... 2 Read this Instruction Sheet.... 2 Retain this Instruction Sheet....
S&C 6800 Series Automatic Switch Controls PS/IO Circuit Board Retrofit Table of Contents Section Page Introduction Qualified Persons.... 2 Read this Instruction Sheet.... 2 Retain this Instruction Sheet....
InView Marquee Message Display
 Installation Instructions InView Marquee Message Display Introduction These instructions show how to change the serial address and how to mount InView series signs with NEMA Types 4, 4X, and 12 enclosures.
Installation Instructions InView Marquee Message Display Introduction These instructions show how to change the serial address and how to mount InView series signs with NEMA Types 4, 4X, and 12 enclosures.
Installation and Start-Up Instructions
 EVERVU Touch Screen Display for EVERGREEN 19XR,XRV, 23XRV Chillers with PIC II or PIC III Controls Installation and Start-Up Instructions Part No: 33CNTVIEW CONTENTS SAFETY CONSIDERATIONS......................
EVERVU Touch Screen Display for EVERGREEN 19XR,XRV, 23XRV Chillers with PIC II or PIC III Controls Installation and Start-Up Instructions Part No: 33CNTVIEW CONTENTS SAFETY CONSIDERATIONS......................
To connect the AC adapter:
 Replacing the AC Adapter Replacing the AC Adapter 3 Plug the power cord into a wall outlet. The power indicator turns on. To connect the AC adapter: Connect the power cord to the AC adapter. Power indicator
Replacing the AC Adapter Replacing the AC Adapter 3 Plug the power cord into a wall outlet. The power indicator turns on. To connect the AC adapter: Connect the power cord to the AC adapter. Power indicator
22 Digital Inputs, including 2 Analog, 2 HSC/Shaft-encoder inputs 16 Transistor Outputs
 Vision PLC+HMI V130-33-T38/V130-J-T38 V350-35-T38/V350-J-T38 V430-J-T38 Installation Guide 22 Digital Inputs, including 2 Analog, 2 HSC/Shaft-encoder inputs 16 Transistor Outputs General Description All
Vision PLC+HMI V130-33-T38/V130-J-T38 V350-35-T38/V350-J-T38 V430-J-T38 Installation Guide 22 Digital Inputs, including 2 Analog, 2 HSC/Shaft-encoder inputs 16 Transistor Outputs General Description All
OPLC Installation Guide
 Samba OPLC SM35-J-R20/SM43-J-R20 SM70-J-R20 SM35-J-T20/SM43-J-T20 SM70-J-T20 OPLC Installation Guide 12 Digital Inputs, include 1 HSC/Shaft-encoder Input, 2 Analog inputs (only when the digital inputs
Samba OPLC SM35-J-R20/SM43-J-R20 SM70-J-R20 SM35-J-T20/SM43-J-T20 SM70-J-T20 OPLC Installation Guide 12 Digital Inputs, include 1 HSC/Shaft-encoder Input, 2 Analog inputs (only when the digital inputs
Analog Input Installation Manual
 Analog Input Installation Manual August 2011 Part Number: 144-23917 Copyright 2011 Magnetek 1. Preface and Safety Magnetek manufactures products used as components in a wide variety of industrial systems
Analog Input Installation Manual August 2011 Part Number: 144-23917 Copyright 2011 Magnetek 1. Preface and Safety Magnetek manufactures products used as components in a wide variety of industrial systems
Line reactors SINAMICS. SINAMICS G130 Line reactors. Safety information 1. General. Mechanical installation 3. Electrical installation
 Safety information 1 General 2 SINAMICS SINAMICS G130 Mechanical installation 3 Electrical installation 4 Technical specifications 5 Operating Instructions Control version V4.7 04/2014 A5E00331462A Legal
Safety information 1 General 2 SINAMICS SINAMICS G130 Mechanical installation 3 Electrical installation 4 Technical specifications 5 Operating Instructions Control version V4.7 04/2014 A5E00331462A Legal
Installation Guide V290 (Color) This guide provides basic information for Unitronics LCD color touchscreen models V C30B and V T40B.
 Vision OPLC Installation Guide V290 (Color) This guide provides basic information for Unitronics LCD color touchscreen models V290-19-C30B and V290-19-T40B. General Description Vision OPLCs are programmable
Vision OPLC Installation Guide V290 (Color) This guide provides basic information for Unitronics LCD color touchscreen models V290-19-C30B and V290-19-T40B. General Description Vision OPLCs are programmable
V TU24 V350-J-TU24
 Vision PLC+HMI V350-35-TU24 V350-J-TU24 Installation Guide 12 Digital Inputs, including 2 Analog, 2 PT100/TC,1 HSC/Shaft-encoder input 12 Transistor Outputs General Description All of the controllers covered
Vision PLC+HMI V350-35-TU24 V350-J-TU24 Installation Guide 12 Digital Inputs, including 2 Analog, 2 PT100/TC,1 HSC/Shaft-encoder input 12 Transistor Outputs General Description All of the controllers covered
REDUNDANCY MODULE TSP-REM360 AND TSP-REM600
 REDUNDANCY MODULE TSP-REM360 AND TSP-REM600 Operating Instructions Seite 1 Dimensions drawings: TSP-REM360 Weight: 0.882lb Gewicht: 0.40kg Seite 2 Dimensions drawings: TSP-REM600 Bottom view Top view Side
REDUNDANCY MODULE TSP-REM360 AND TSP-REM600 Operating Instructions Seite 1 Dimensions drawings: TSP-REM360 Weight: 0.882lb Gewicht: 0.40kg Seite 2 Dimensions drawings: TSP-REM600 Bottom view Top view Side
Instruction Sheet WPC 2000 Option 1
 Instruction Sheet WPC 2000 Option 1 This document shows you how to install, wire, program, monitor, and troubleshoot WPC 2000 Option 1. Option 1 is compatible with WPC 2000 systems running WPC 2000 version
Instruction Sheet WPC 2000 Option 1 This document shows you how to install, wire, program, monitor, and troubleshoot WPC 2000 Option 1. Option 1 is compatible with WPC 2000 systems running WPC 2000 version
MT8050iE series. Installation Instruction (1) (2)
 MT8050iE series 3 Installation Instructions Installation Instruction Secure the operator panel in position, using all the fastening holes and the provided brackets and screws: (A) 1 Installation and Startup
MT8050iE series 3 Installation Instructions Installation Instruction Secure the operator panel in position, using all the fastening holes and the provided brackets and screws: (A) 1 Installation and Startup
PowerFlex DC Drive - Frame A SCR Modules for Drives with a Power Traces Circuit Board
 Installation Instructions PowerFlex DC Drive - Frame A SCR Modules for Drives with a Power Traces Circuit Board!!! ATTENTION: Only qualified personnel familiar with DC drives and associated machinery should
Installation Instructions PowerFlex DC Drive - Frame A SCR Modules for Drives with a Power Traces Circuit Board!!! ATTENTION: Only qualified personnel familiar with DC drives and associated machinery should
Operating instructions. Speed monitor D / / 2014
 Operating instructions Speed monitor D200 80005257 / 00 05 / 2014 Contents 1 Preliminary note...4 1.1 Symbols used...4 1.2 Warning signs used...4 2 Safety instructions...5 2.1 General...5 2.2 Target group...5
Operating instructions Speed monitor D200 80005257 / 00 05 / 2014 Contents 1 Preliminary note...4 1.1 Symbols used...4 1.2 Warning signs used...4 2 Safety instructions...5 2.1 General...5 2.2 Target group...5
When any of the following symbols appear, read the associated information carefully. Symbol Meaning Description
 Vision OPLC V350-35-R34/V350-J-R34 Installation Guide The Unitronics V350-35-R34/V350-J-R34 offers the following onboard I/Os: 22 Digital Inputs, configurable via wiring to include 2 Analog and 3 HSC/Shaft-encoder
Vision OPLC V350-35-R34/V350-J-R34 Installation Guide The Unitronics V350-35-R34/V350-J-R34 offers the following onboard I/Os: 22 Digital Inputs, configurable via wiring to include 2 Analog and 3 HSC/Shaft-encoder
Elapsed Timer Control Panel
 Installation Manual V6.2 Elapsed Timer Control Panel Current as of August 2017 The Sapling Company, Inc. Elapsed Timer Control Panel Table of Contents Table of Contents 2 Important Safety Instructions
Installation Manual V6.2 Elapsed Timer Control Panel Current as of August 2017 The Sapling Company, Inc. Elapsed Timer Control Panel Table of Contents Table of Contents 2 Important Safety Instructions
Procedure to Upgrade from B&W Maintenance Panel to TIB Color Touchscreen Door in a Working Maxum or Maxum II Analyzer Equipped With a SYSCON2
 Procedure to Upgrade from B&W Maintenance Panel to TIB Color Touchscreen Door in a Working Maxum or Maxum II Analyzer Equipped With a SYSCON2 Difficulty Level: High Estimated time to execute: 3 Hours Revision
Procedure to Upgrade from B&W Maintenance Panel to TIB Color Touchscreen Door in a Working Maxum or Maxum II Analyzer Equipped With a SYSCON2 Difficulty Level: High Estimated time to execute: 3 Hours Revision
Clipsal Bus Couplers. Two Channel (SLC5102BCLEDL) and Four Channel (SLC5104BCL) for Use with C-Bus Wired Systems
 Clipsal Bus Couplers Two Channel (SLC5102BCLEDL) and Four Channel (SLC5104BCL) for Use with C-Bus Wired Systems Instruction Bulletin Retain for future use. Clipsal Bus Couplers 63249-420-236A2 Instruction
Clipsal Bus Couplers Two Channel (SLC5102BCLEDL) and Four Channel (SLC5104BCL) for Use with C-Bus Wired Systems Instruction Bulletin Retain for future use. Clipsal Bus Couplers 63249-420-236A2 Instruction
IO-AO6X I/O Expansion Module 6 Isolated Analog Outputs
 IO-AO6X I/O Expansion Module 6 Isolated Analog Outputs The IO-AO6X is an I/O Expansion Module that can be used in conjunction with specific Unitronics OPLC controllers. The module offers 6 12-bit isolated
IO-AO6X I/O Expansion Module 6 Isolated Analog Outputs The IO-AO6X is an I/O Expansion Module that can be used in conjunction with specific Unitronics OPLC controllers. The module offers 6 12-bit isolated
MC 11 EB-2 Power supply cabinet with external bus, AC version
 MC 11 EB-2 Power supply cabinet with external bus, AC version USER/MAINTENANCE MANUAL 1 SLOT 0 SLOT 1 SLOT 2 SLOT 3 SLOT 4 SLOT 5 SLOT 6 SLOT 7 SLOT 8 SLOT 9 SLOT 10 SLOT 11 EB-2 (a) MC11 (b) (c) Figures
MC 11 EB-2 Power supply cabinet with external bus, AC version USER/MAINTENANCE MANUAL 1 SLOT 0 SLOT 1 SLOT 2 SLOT 3 SLOT 4 SLOT 5 SLOT 6 SLOT 7 SLOT 8 SLOT 9 SLOT 10 SLOT 11 EB-2 (a) MC11 (b) (c) Figures
Perle MCR200 Installation Guide
 Perle MCR200 Installation Guide P/N 5500322-10 Introduction The Perle MCR200 Chassis is a 2 slot chassis able to accommodate up to 2 Perle Media Converter modules or 1 Media Converter Module and an MCR-MGT
Perle MCR200 Installation Guide P/N 5500322-10 Introduction The Perle MCR200 Chassis is a 2 slot chassis able to accommodate up to 2 Perle Media Converter modules or 1 Media Converter Module and an MCR-MGT
Gateway Profile 4 service guide
 Gateway Profile 4 service guide Customizing Troubleshooting Contents Replacing Components in Your Gateway Profile 4.................. 1 About this guide.....................................................
Gateway Profile 4 service guide Customizing Troubleshooting Contents Replacing Components in Your Gateway Profile 4.................. 1 About this guide.....................................................
A Axis M-Functions Level 1 A Axis Standard A Axis SMT Level 2. Each console includes the following:
 Hardware List The 3000M Crusader II Upgrade system has been custom configured to provide the necessary hardware required for installation on your machine. Verify that you have received all the correct
Hardware List The 3000M Crusader II Upgrade system has been custom configured to provide the necessary hardware required for installation on your machine. Verify that you have received all the correct
Preparing for a Docking Drawer Slim Installation To prepare for a successful Docking Drawer Slim installation please ensure that the cable management
 Docking Drawer Install Manual Docking Drawer Slim Series Applicable Models: 0290 00031(W) / 24 0290-00030(W) / 21 0290-00047(W) / 18 0230-00004. r6 1/19/2016 CAUTION READ CAREFULLY Failure to follow these
Docking Drawer Install Manual Docking Drawer Slim Series Applicable Models: 0290 00031(W) / 24 0290-00030(W) / 21 0290-00047(W) / 18 0230-00004. r6 1/19/2016 CAUTION READ CAREFULLY Failure to follow these
Vision OPLC. General Description. Standard Kit Contents. Installation Guide Vision120. This guide provides basic information for Unitronics Vision120.
 Vision OPLC Installation Guide Vision120 This guide provides basic information for Unitronics Vision120. General Description V120 OPLCs are micro-oplcs, rugged programmable logic controllers that comprise
Vision OPLC Installation Guide Vision120 This guide provides basic information for Unitronics Vision120. General Description V120 OPLCs are micro-oplcs, rugged programmable logic controllers that comprise
Warning! To prevent any bodily damage read entire manual before starting.
 Warning! To prevent any bodily damage read entire manual before starting. DANGER To prevent possible electrical shock during an electrical storm, do not connect or disconnect cables or station protectors
Warning! To prevent any bodily damage read entire manual before starting. DANGER To prevent possible electrical shock during an electrical storm, do not connect or disconnect cables or station protectors
Replacing or Upgrading DiskOnChip Memory
 Installation Instructions Replacing or Upgrading DiskOnChip Memory Objectives This document describes how to replace or upgrade DiskOnChip flash memory in a RAC6182 Industrial Computer. European Union
Installation Instructions Replacing or Upgrading DiskOnChip Memory Objectives This document describes how to replace or upgrade DiskOnChip flash memory in a RAC6182 Industrial Computer. European Union
E600 VX01 Installation guide
 E600 VX01 Installation guide illuminfx Dimensions 2007 Viso Systems ApS, Denmark All rights reserved. No part of this manual may be reproduced, in any form or by any means, without permission in writing
E600 VX01 Installation guide illuminfx Dimensions 2007 Viso Systems ApS, Denmark All rights reserved. No part of this manual may be reproduced, in any form or by any means, without permission in writing
LED Maintenance Instructions
 Chapter 5 LED Maintenance Instructions This guide describes the maintenance procedures for the LED portion of your DayStar or TekStar sign. 1.800.237.3928 stewartsigns.com Rev1802 Intentionally Left Blank
Chapter 5 LED Maintenance Instructions This guide describes the maintenance procedures for the LED portion of your DayStar or TekStar sign. 1.800.237.3928 stewartsigns.com Rev1802 Intentionally Left Blank
TCNM-ACBB1 Installation Manual
 The TCNM-ACBB1 is a connection box that can be used as an accessory to facilitate system connections for installation and device replacement of several Banner family reading devices. System cabling is
The TCNM-ACBB1 is a connection box that can be used as an accessory to facilitate system connections for installation and device replacement of several Banner family reading devices. System cabling is
User Guide. Intel NUC 8 Business, a Mini PC with Windows 10 NUC8i7HNKQC. Intel NUC 8 Enthusiast, a Mini PC with Windows 10 NUC8i7HVKVA
 Intel NUC 8 Business, a Mini PC with Windows 10 NUC8i7HNKQC Intel NUC 8 Enthusiast, a Mini PC with Windows 10 NUC8i7HVKVA User Guide 1 Before You Begin CAUTIONS The procedures in this user guide assume
Intel NUC 8 Business, a Mini PC with Windows 10 NUC8i7HNKQC Intel NUC 8 Enthusiast, a Mini PC with Windows 10 NUC8i7HVKVA User Guide 1 Before You Begin CAUTIONS The procedures in this user guide assume
GV3000/SE Operator Interface Module (OIM) User Guide Version 2.0 M/N 2RK3000
 GV3000/SE Operator Interface Module (OIM) User Guide Version 2.0 M/N 2RK3000 Instruction Manual D2-3342-2 The information in this manual is subject to change without notice. Throughout this manual, the
GV3000/SE Operator Interface Module (OIM) User Guide Version 2.0 M/N 2RK3000 Instruction Manual D2-3342-2 The information in this manual is subject to change without notice. Throughout this manual, the
UniStream HMI Panel. CPU-for-Panel
 UniStream HMI Panel Installation Guide USP-070-B10,USP-104-B10, USP-156-B10 Unitronics UniStream platform comprises control devices that provide robust, flexible solutions for industrial automation. This
UniStream HMI Panel Installation Guide USP-070-B10,USP-104-B10, USP-156-B10 Unitronics UniStream platform comprises control devices that provide robust, flexible solutions for industrial automation. This
FL MC 2000T. Fiber optic converter for 10/100Base-Tx to single- or multi-mode fiberglass with SC-duplex and ST connections. Data sheet 3379_en_B
 Fiber optic converter for 10/100Base-Tx to single- or multi-mode fiberglass with SC-duplex and ST connections Data sheet 3379_en_B 1 Description PHOENIX CONTACT 2015-07-14 2 Features Media converters provide
Fiber optic converter for 10/100Base-Tx to single- or multi-mode fiberglass with SC-duplex and ST connections Data sheet 3379_en_B 1 Description PHOENIX CONTACT 2015-07-14 2 Features Media converters provide
Installation Job Aid for Ethernet Routing Switch 3600 Series
 Installation Job Aid for Ethernet Routing Switch 3600 Series Notices NN47213-303 Issue 03.01 November 2017 Notice paragraphs alert you about issues that require your attention. Following are descriptions
Installation Job Aid for Ethernet Routing Switch 3600 Series Notices NN47213-303 Issue 03.01 November 2017 Notice paragraphs alert you about issues that require your attention. Following are descriptions
BreezeMAX Wi² and BreezeACCESS Wi² Quick Installation Guide
 This Quick Installation Guide is intended for experienced installers. For more information refer to the relevant sections in the BreezeMAX Wi² and BreezeACCESS Wi² System Manual. Wi² Package Content Check
This Quick Installation Guide is intended for experienced installers. For more information refer to the relevant sections in the BreezeMAX Wi² and BreezeACCESS Wi² System Manual. Wi² Package Content Check
E1135C PDU and Pod Upgrade Procedure
 E4030-90010 Rev. B 12/2003 In this Document... Tools Needed, 2 Contents of the Upgrade Kits, 2 Installation Procedures, 4 Verifying the Power Option of the New PDU, 4 Removing the PDU from the Support
E4030-90010 Rev. B 12/2003 In this Document... Tools Needed, 2 Contents of the Upgrade Kits, 2 Installation Procedures, 4 Verifying the Power Option of the New PDU, 4 Removing the PDU from the Support
FDS / FDS-R / FDS-PS
 FDS / FDS-R / FDS-PS USER MANUAL For use with 120V 60Hz input. Output is 120V 60Hz at 5amps 600W MAX. switched. ETL LISTED Conforms to UL STD 1241 3091594 79-15167-00 REV. A www.fiberstars.com Page 1 of
FDS / FDS-R / FDS-PS USER MANUAL For use with 120V 60Hz input. Output is 120V 60Hz at 5amps 600W MAX. switched. ETL LISTED Conforms to UL STD 1241 3091594 79-15167-00 REV. A www.fiberstars.com Page 1 of
TRC-190 User s Manual
 User s Manual Edition 3.2, May 2017 www.moxa.com/product 2017 Moxa Inc. All rights reserved. User s Manual The software described in this manual is furnished under a license agreement and may be used only
User s Manual Edition 3.2, May 2017 www.moxa.com/product 2017 Moxa Inc. All rights reserved. User s Manual The software described in this manual is furnished under a license agreement and may be used only
SUBCON-PLUS-PROFIB...
 Fast connector for PROFIBUS systems Data sheet 101610_en_10 PHOENIX CONTACT 2017-03-27 1 Description The SUBCON-PLUS-PROFIB... D-SUB series is specifically designed for use in PROFIBUS systems up to 12
Fast connector for PROFIBUS systems Data sheet 101610_en_10 PHOENIX CONTACT 2017-03-27 1 Description The SUBCON-PLUS-PROFIB... D-SUB series is specifically designed for use in PROFIBUS systems up to 12
SIWAREX JB Aluminum Housing. Instruction Manual Edition 03/2006
 s SIWAREX JB Aluminum Housing Instruction Manual Edition 03/2006 Table of Contents Table of Contents... 2 Warning and Safety Terms... 3 General... 4 1 Technical Description... 5 1.1 Area of Application...
s SIWAREX JB Aluminum Housing Instruction Manual Edition 03/2006 Table of Contents Table of Contents... 2 Warning and Safety Terms... 3 General... 4 1 Technical Description... 5 1.1 Area of Application...
Screen 2.4" 3.5" Color Touch 4.3" Color Touch. RS232/485 Yes Yes Yes Yes Yes* USB device, mini-b Com Ports, separate order, user-installed
 V130-33-TR20/V130-J-TR20 V350-35-TR20/V350-J-TR20 V430-J-RH2 Installation Guide 12 Digital Inputs, including 2 Analog, 3 HSC/Shaft-encoder inputs 6 Relay Outputs 2 high-speed npn Transistor Outputs (TR20
V130-33-TR20/V130-J-TR20 V350-35-TR20/V350-J-TR20 V430-J-RH2 Installation Guide 12 Digital Inputs, including 2 Analog, 3 HSC/Shaft-encoder inputs 6 Relay Outputs 2 high-speed npn Transistor Outputs (TR20
FL MC 2000E (SM40) LC
 IEC 61850 fiber optic converter with LC fiber optic connection (1310 nm) to convert 100Base-Tx to single- or multi-mode fiber glass Data sheet 3205_en_C 1 Description PHOENIX CONTACT 2014-04-04 2 Features
IEC 61850 fiber optic converter with LC fiber optic connection (1310 nm) to convert 100Base-Tx to single- or multi-mode fiber glass Data sheet 3205_en_C 1 Description PHOENIX CONTACT 2014-04-04 2 Features
UniStream CPU-for-Panel
 UniStream CPU-for-Panel Installation Guide USC-P-B10 Unitronics UniStream platform comprises control devices that provide robust, flexible solutions for industrial automation. This guide provides basic
UniStream CPU-for-Panel Installation Guide USC-P-B10 Unitronics UniStream platform comprises control devices that provide robust, flexible solutions for industrial automation. This guide provides basic
General Description V TR34/V130-J-TR34 V TR34/V350-J-TR34 V430J-R34 V R34/V130-J-R34 V R34/V350-J-R34
 Vision OPLC V130-33-TR34/V130-J-TR34 V350-35-TR34/V350-J-TR34 V430-J-TR34 V130-33-R34/V130-J-R34 V350-35-R34/V350-J-R34 V430-J-R34 Installation Guide 22 Digital Inputs, including 3 HSC/Shaft-encoder Inputs,
Vision OPLC V130-33-TR34/V130-J-TR34 V350-35-TR34/V350-J-TR34 V430-J-TR34 V130-33-R34/V130-J-R34 V350-35-R34/V350-J-R34 V430-J-R34 Installation Guide 22 Digital Inputs, including 3 HSC/Shaft-encoder Inputs,
PHOENIX CONTACT - 05/2007
 Ex Universal Module Carrier (Motherboard) for Accommodating 3-Wire Measuring Transducers, Intrinsically Safe, for a Maximum of 8 PI Ex Modules INTERFACE Data Sheet 103030_00_en PHOENIX CONTACT - 05/2007
Ex Universal Module Carrier (Motherboard) for Accommodating 3-Wire Measuring Transducers, Intrinsically Safe, for a Maximum of 8 PI Ex Modules INTERFACE Data Sheet 103030_00_en PHOENIX CONTACT - 05/2007
F1000 User's Manual. (Version: V1.01)
 (Version: V1.01) Contents Chapter 1 Overview... 2 Chapter 2 Installation... 3 2.1 Installation guide... 3 2.1.1 Installation position... 3 2.1.2 NEMA4 standard installation... 3 2.1.3 Environment precautions...
(Version: V1.01) Contents Chapter 1 Overview... 2 Chapter 2 Installation... 3 2.1 Installation guide... 3 2.1.1 Installation position... 3 2.1.2 NEMA4 standard installation... 3 2.1.3 Environment precautions...
Rhino Redundancy Module PSM24-REM360S. Operating Instructions
 Rhino Redundancy Module PSM4-REM360S Operating Instructions RHINO REDUNDANCY MODULE PSM4-REM360S Description With this module and two power supplies of the PSM series (78, 90, 56, 80 and 360 watt models),
Rhino Redundancy Module PSM4-REM360S Operating Instructions RHINO REDUNDANCY MODULE PSM4-REM360S Description With this module and two power supplies of the PSM series (78, 90, 56, 80 and 360 watt models),
RGU Main Control Board Replacement Firmware Version 3.01
 Replacement Kit Instructions RGU Main Control Board Replacement Firmware Version 3.0 Contents This document shows how to remove and replace the main control board in a Regenerative DC Bus Supply Unit (RGU).
Replacement Kit Instructions RGU Main Control Board Replacement Firmware Version 3.0 Contents This document shows how to remove and replace the main control board in a Regenerative DC Bus Supply Unit (RGU).
Analog Monitor Installation Manual
 Analog Monitor Installation Manual Part Number: 144-23919 Copyright 2011 Magnetek 1. Preface and Safety Magnetek manufactures products used as components in a wide variety of industrial systems and equipment.
Analog Monitor Installation Manual Part Number: 144-23919 Copyright 2011 Magnetek 1. Preface and Safety Magnetek manufactures products used as components in a wide variety of industrial systems and equipment.
BS 287 DUAL CHANNEL POWER SUPPLY. User Manual. January 2017 V1.0
 BS 287 DUAL CHANNEL POWER SUPPLY User Manual January 2017 V1.0 Table of contents 1.0 SAFETY INSTRUCTIONS... 3 2.0 GENERAL DESCRIPTION PS 289... 4 3.0 MECHANICAL INSTALLATION... 5 4.0 MAINS POWER & SAFETY
BS 287 DUAL CHANNEL POWER SUPPLY User Manual January 2017 V1.0 Table of contents 1.0 SAFETY INSTRUCTIONS... 3 2.0 GENERAL DESCRIPTION PS 289... 4 3.0 MECHANICAL INSTALLATION... 5 4.0 MAINS POWER & SAFETY
2015 SIMMCONN LABS, LLC. All rights reserved. NewScope-T1 Operation Manual
 2015 SIMMCONN LABS, LLC. All rights reserved NewScope-T1 Operation Manual April 12, 2017 NewScope-T1 Operation Manual 1 Introduction... 3 2 Installation... 4 2.1 Initial Inspection... 4 2.2 Installation
2015 SIMMCONN LABS, LLC. All rights reserved NewScope-T1 Operation Manual April 12, 2017 NewScope-T1 Operation Manual 1 Introduction... 3 2 Installation... 4 2.1 Initial Inspection... 4 2.2 Installation
EX-RC1 Remote I/O Adapter
 EX-RC1 Remote I/O Adapter The EX-RC1 interfaces between Unitronics Vision OPLCs and remote I/O Expansion Modules distributed throughout your system. The adapter is connected to a PLC via CANbus. Each adapter
EX-RC1 Remote I/O Adapter The EX-RC1 interfaces between Unitronics Vision OPLCs and remote I/O Expansion Modules distributed throughout your system. The adapter is connected to a PLC via CANbus. Each adapter
Resolver to Digital Expansion Board
 Resolver to Digital Expansion Board Catalog No. EXB009A01 Installation and Operating Manual 6/98 MN1313 Table of Contents Section 1 General Information............................. 1-1 Introduction....................................
Resolver to Digital Expansion Board Catalog No. EXB009A01 Installation and Operating Manual 6/98 MN1313 Table of Contents Section 1 General Information............................. 1-1 Introduction....................................
Screen 2.4" 3.5" Color Touch 4.3" Color Touch. RS232/485 Yes Yes Yes* Yes* Yes* USB device, mini-b Com Ports, separate order, user-installed
 Vision PLC+HMI V130-33-TA24/V130-J-TA24 V350-35-TA24/V350-J-TA24 V350-S-TA24/V350JS-TA24 V430-J-TA24 Installation Guide 12 Digital Inputs, including 2 Analog, 2 PT100/TC,1 HSC/Shaft-encoder input 10 Transistor
Vision PLC+HMI V130-33-TA24/V130-J-TA24 V350-35-TA24/V350-J-TA24 V350-S-TA24/V350JS-TA24 V430-J-TA24 Installation Guide 12 Digital Inputs, including 2 Analog, 2 PT100/TC,1 HSC/Shaft-encoder input 10 Transistor
Intel NUC Kit NUC8i7HNK & NUC8i7HVK User Guide. Intel NUC Kit NUC8i7HNK Intel NUC Kit NUC8i7HVK User Guide
 Intel NUC Kit NUC8i7HNK Intel NUC Kit NUC8i7HVK User Guide 1 Before You Begin CAUTIONS The procedures in this user guide assume familiarity with the general terminology associated with personal computers
Intel NUC Kit NUC8i7HNK Intel NUC Kit NUC8i7HVK User Guide 1 Before You Begin CAUTIONS The procedures in this user guide assume familiarity with the general terminology associated with personal computers
Allworx 24x Service and Troubleshooting Guide
 Allworx 24x Service and Troubleshooting Guide -PAGE INTENTIALLY LEFT BLANK- Table of Contents 1 Safety Instructions...1 1.1 Electrical...1 1.2 Electrostatic Discharge...1 2 Chassis Views...2 3 Exterior
Allworx 24x Service and Troubleshooting Guide -PAGE INTENTIALLY LEFT BLANK- Table of Contents 1 Safety Instructions...1 1.1 Electrical...1 1.2 Electrostatic Discharge...1 2 Chassis Views...2 3 Exterior
When any of the following symbols appear, read the associated information carefully. Symbol Meaning Description
 Vision OPLC V130 COM Modules: V100-17-CAN, V100-17-RS4/X, V100-17-ET2 This guide shows you how to install an additional communication module in a V130 controller. Instructions and technical specifications
Vision OPLC V130 COM Modules: V100-17-CAN, V100-17-RS4/X, V100-17-ET2 This guide shows you how to install an additional communication module in a V130 controller. Instructions and technical specifications
Replacing the Power Supply
 APPENDIX B This appendix includes information on how to replace the power supply for the Cisco AS550XM universal gateway and contains the following sections: Safety Recommendations, page B-1 Required Tools
APPENDIX B This appendix includes information on how to replace the power supply for the Cisco AS550XM universal gateway and contains the following sections: Safety Recommendations, page B-1 Required Tools
Solar Combiner Enclosure
 Installation Instructions Solar Combiner Enclosure Catalog Numbers 1000-SB006, 1000-SB012 Topic Page Description 1 Important Safety Instructions 3 Nameplate Data 4 Planning for Installation 4 Install the
Installation Instructions Solar Combiner Enclosure Catalog Numbers 1000-SB006, 1000-SB012 Topic Page Description 1 Important Safety Instructions 3 Nameplate Data 4 Planning for Installation 4 Install the
BPL SERIES INSTALLATION INSTRUCTIONS THIS SHEET CONTAINS IMPORTANT SAFETY INSTRUCTIONS. SAVE THESE INSTRUCTIONS.
 BPL SERIES INSTALLATION INSTRUCTIONS Important Warning THIS SHEET CONTAINS IMPORTANT SAFETY INSTRUCTIONS. SAVE THESE INSTRUCTIONS. This product must be installed in accordance with National Electrical
BPL SERIES INSTALLATION INSTRUCTIONS Important Warning THIS SHEET CONTAINS IMPORTANT SAFETY INSTRUCTIONS. SAVE THESE INSTRUCTIONS. This product must be installed in accordance with National Electrical
Vision OPLC V TR6/V350-J-TR6
 Vision OPLC V350-35-TR6/V350-J-TR6 Installation Guide The Unitronics V350-35-TR6/V350-J-TR6 offers the following onboard I/Os: 8 Digital Inputs, configurable via wiring to include 2 Analog (current/voltage)
Vision OPLC V350-35-TR6/V350-J-TR6 Installation Guide The Unitronics V350-35-TR6/V350-J-TR6 offers the following onboard I/Os: 8 Digital Inputs, configurable via wiring to include 2 Analog (current/voltage)
4 10/100/1000T Mini-GBIC with 4 IEEE 802.3at High Power PoE Industrial Wide Temperature Switch. User Manual SISTP LRT
 4 10/100/1000T + 2 1000 Mini-GBIC with 4 IEEE 802.3at High Power PoE Industrial Wide Temperature Switch User Manual V1.0 September-2013 FCC Warning This Equipment has been tested and found to comply with
4 10/100/1000T + 2 1000 Mini-GBIC with 4 IEEE 802.3at High Power PoE Industrial Wide Temperature Switch User Manual V1.0 September-2013 FCC Warning This Equipment has been tested and found to comply with
RAD-DO8-IFS. I/O extension module, eight digital transistor outputs. Data sheet. 1 Description
 I/O extension module, eight digital transistor outputs Data sheet 105364_en_00 PHOENIX CONTACT 2013-03-26 1 Description The I/O extension module can be used in conjunction with Radioline wireless modules
I/O extension module, eight digital transistor outputs Data sheet 105364_en_00 PHOENIX CONTACT 2013-03-26 1 Description The I/O extension module can be used in conjunction with Radioline wireless modules
This guide provides basic information for Unitronics Models 230/260/280/290 (Non-color Screens).
 Vision OPLC Installation Guide Models 230/260/280/290 (Non-color Screens) This guide provides basic information for Unitronics Models 230/260/280/290 (Non-color Screens). General Description Vision OPLCs
Vision OPLC Installation Guide Models 230/260/280/290 (Non-color Screens) This guide provides basic information for Unitronics Models 230/260/280/290 (Non-color Screens). General Description Vision OPLCs
OV1000 Part No OV1000 HEIGHT ADJUSTABLE TABLE USER GUIDE
 OV1000 Part No. 23624 OV1000 HEIGHT ADJUSTABLE TABLE USER GUIDE PRODUCT OVERVIEW User Guide: OV1000 OV1000 HEIGHT ADJUSTABLE TABLE A healthier work environment starts with the option to sit or stand throughout
OV1000 Part No. 23624 OV1000 HEIGHT ADJUSTABLE TABLE USER GUIDE PRODUCT OVERVIEW User Guide: OV1000 OV1000 HEIGHT ADJUSTABLE TABLE A healthier work environment starts with the option to sit or stand throughout
DSI-4. DMX Optically Isolated 1x4 Splitter. D Series. DSI_4 Users Manual r3.lwp copyright 2009, 2010, 2011 ELM V. T. Inc.
 DSI-4 DMX Optically Isolated 1x4 Splitter D Series 1 Table Of Contents IMPORTANT SAFEGUARDS... DSI-4 OVERVIEW... CONNECTION... PCB BLOCK DIAGRAM... SERVICING... TROUBLESHOOTING... SPECIFICATIONS... 2 3
DSI-4 DMX Optically Isolated 1x4 Splitter D Series 1 Table Of Contents IMPORTANT SAFEGUARDS... DSI-4 OVERVIEW... CONNECTION... PCB BLOCK DIAGRAM... SERVICING... TROUBLESHOOTING... SPECIFICATIONS... 2 3
Dome Camera. Hardware Manual Z81, Z /01/08
 Dome Camera Hardware Manual Z81, Z82 2018/01/08 Table of Contents Precautions 3 Regulatory Compliance... 4 Safety and Compliance Information... 5 Introduction 7 List of Models... 7 Package Contents...
Dome Camera Hardware Manual Z81, Z82 2018/01/08 Table of Contents Precautions 3 Regulatory Compliance... 4 Safety and Compliance Information... 5 Introduction 7 List of Models... 7 Package Contents...
M250 (M LL) Safety
 M250 SAFETY M250 (M250-60-2LL) Safety Important Safety Information This document contains important instructions to use during installation of the Enphase M250 Microinverter. To reduce the risk of electrical
M250 SAFETY M250 (M250-60-2LL) Safety Important Safety Information This document contains important instructions to use during installation of the Enphase M250 Microinverter. To reduce the risk of electrical
Remote RMM-1400 Intelligent Remote Site Management Device. Installation Guide
 Remote RMM-1400 Intelligent Remote Site Management Device Guide INSTALLATION GUIDE Westell Technologies Part # 030-300645 Rev. A Copyright 2015 by Westell Technologies. All Rights Reserved. Westell, Kentrox
Remote RMM-1400 Intelligent Remote Site Management Device Guide INSTALLATION GUIDE Westell Technologies Part # 030-300645 Rev. A Copyright 2015 by Westell Technologies. All Rights Reserved. Westell, Kentrox
Outdoor PTZ. Mounting on the Ceiling Using Pendant Mount. Installation Guide. For Models: I93, I94, I95, I96, KCM /12/03
 Outdoor PTZ Mounting on the Ceiling Using Pendant Mount For Models: I93, I94, I95, I96, KCM-8211 2013/12/03 Table of Contents Mounting Solutions... 3 Straight Tube Installation Procedures... 4 Step 1:
Outdoor PTZ Mounting on the Ceiling Using Pendant Mount For Models: I93, I94, I95, I96, KCM-8211 2013/12/03 Table of Contents Mounting Solutions... 3 Straight Tube Installation Procedures... 4 Step 1:
Model 2380 Rack-Mount Kit
 Keithley Instruments 28775 Aurora Road Cleveland, Ohio 44139 1-800-935-5595 http://www.tek.com/keithley Model 2380 Rack-Mount Kit Installation Instructions Introduction The Model 2380 Fixed Rack-Mount
Keithley Instruments 28775 Aurora Road Cleveland, Ohio 44139 1-800-935-5595 http://www.tek.com/keithley Model 2380 Rack-Mount Kit Installation Instructions Introduction The Model 2380 Fixed Rack-Mount
QUICK START GUIDE. 2.4 Inch TFT Terminal Time Attendance & Access Control
 QUICK START GUIDE 2.4 Inch TFT Terminal Time Attendance & Access Control Safety Precautions The following precautions are to keep user safe and prevent any damage. Please read carefully before installation.
QUICK START GUIDE 2.4 Inch TFT Terminal Time Attendance & Access Control Safety Precautions The following precautions are to keep user safe and prevent any damage. Please read carefully before installation.
TDM To MiniMech conversion ProceDure
 TDM To MiniMech conversion ProceDure (Model 9100 ATM) TDN 07102-00079 Apr 1 2009 CorporATe HeAdquArTers: 522 E. Railroad Street Long Beach, MS 39560 PHONE: (228) 868-1317 FAX: (228) 868-0437 COPYRIGHT
TDM To MiniMech conversion ProceDure (Model 9100 ATM) TDN 07102-00079 Apr 1 2009 CorporATe HeAdquArTers: 522 E. Railroad Street Long Beach, MS 39560 PHONE: (228) 868-1317 FAX: (228) 868-0437 COPYRIGHT
VL BPC MINI. A configurable industrial computer platform Intel Atom Z510PT CMAT IPC Module Option [I28] AUTOMATION Data Sheet 2930_en_A.
![VL BPC MINI. A configurable industrial computer platform Intel Atom Z510PT CMAT IPC Module Option [I28] AUTOMATION Data Sheet 2930_en_A. VL BPC MINI. A configurable industrial computer platform Intel Atom Z510PT CMAT IPC Module Option [I28] AUTOMATION Data Sheet 2930_en_A.](/thumbs/72/66783612.jpg) A configurable industrial computer platform Intel Atom Z0PT CMAT IPC Module Option [I8] AUTOMATION Data Sheet 90_en_A Description PHOENIX CONTACT 0-0-0 Features The VL BPC MINI is an embedded box PC and
A configurable industrial computer platform Intel Atom Z0PT CMAT IPC Module Option [I8] AUTOMATION Data Sheet 90_en_A Description PHOENIX CONTACT 0-0-0 Features The VL BPC MINI is an embedded box PC and
M215-Z Safety Information (M LL-IG-ZC)
 M215-Z SAFETY M215-Z Safety Information (M215-60-2LL-IG-ZC) This document contains important instructions to use during installation of the M215-Z Zep Compatible Microinverters. To reduce the risk of electrical
M215-Z SAFETY M215-Z Safety Information (M215-60-2LL-IG-ZC) This document contains important instructions to use during installation of the M215-Z Zep Compatible Microinverters. To reduce the risk of electrical
ArmorPoint I/O Field Potential Distributor, Series A
 Installation Instructions ArmorPoint I/O Field Potential Distributor, Series A (Cat. No. 1738-FPD) The field potential distributor (Cat. no. 1738-FPD) lets you change the field power distribution source
Installation Instructions ArmorPoint I/O Field Potential Distributor, Series A (Cat. No. 1738-FPD) The field potential distributor (Cat. no. 1738-FPD) lets you change the field power distribution source
RMB-3 Peripheral Unit. Installation Guide INSTALLATION GUIDE WESTELL.COM. Westell Technologies Part # Rev. A
 RMB-3 Peripheral Unit Installation Guide INSTALLATION GUIDE Westell Technologies Part # 030-300812 Rev. A Copyright 2017 by Westell Technologies. All Rights Reserved. The material discussed in this publication
RMB-3 Peripheral Unit Installation Guide INSTALLATION GUIDE Westell Technologies Part # 030-300812 Rev. A Copyright 2017 by Westell Technologies. All Rights Reserved. The material discussed in this publication
Installation Guide. Retrofit Kit for USB Ready Intraoral Systems
 Installation Guide Retrofit Kit for USB Ready Intraoral Systems Table of Contents Wall-Mount Retrofit Kit... 2 Introduction... 2 Connecting the Articulating and Horizontal Arm Cables... 2 Installing the
Installation Guide Retrofit Kit for USB Ready Intraoral Systems Table of Contents Wall-Mount Retrofit Kit... 2 Introduction... 2 Connecting the Articulating and Horizontal Arm Cables... 2 Installing the
DMX 2X1 / 3X1 MERGER USER GUIDE Pg 1
 DMX 2X1 / 3X1 MERGER USER GUIDE Pg 1 DMG OVERVIEW The DMG is a 1~3 input 1 output merger with versatile uses. Combines two or more signals or universes into one universe, by a selected mode type; HTP (Highest
DMX 2X1 / 3X1 MERGER USER GUIDE Pg 1 DMG OVERVIEW The DMG is a 1~3 input 1 output merger with versatile uses. Combines two or more signals or universes into one universe, by a selected mode type; HTP (Highest
Installing Your 1394 Drive Interface Module
 Installation Instructions Installing Your Drive Interface Module (Catalog Number -DIM) Introduction This publication provides installation instructions for adding the Drive Interface Module to your system.
Installation Instructions Installing Your Drive Interface Module (Catalog Number -DIM) Introduction This publication provides installation instructions for adding the Drive Interface Module to your system.
