Getting Started. InfoMaker 12.5
|
|
|
- Delphia Tucker
- 6 years ago
- Views:
Transcription
1 Getting Started InfoMaker 12.5
2 DOCUMENT ID: DC LAST REVISED: July 2011 Copyright 2011 by Sybase, Inc. All rights reserved. This publication pertains to Sybase software and to any subsequent release until otherwise indicated in new editions or technical notes. Information in this document is subject to change without notice. The software described herein is furnished under a license agreement, and it may be used or copied only in accordance with the terms of that agreement. To order additional documents, U.S. and Canadian customers should call Customer Fulfillment at (800) , fax (617) Customers in other countries with a U.S. license agreement may contact Customer Fulfillment via the above fax number. All other international customers should contact their Sybase subsidiary or local distributor. Upgrades are provided only at regularly scheduled software release dates. No part of this publication may be reproduced, transmitted, or translated in any form or by any means, electronic, mechanical, manual, optical, or otherwise, without the prior written permission of Sybase, Inc. Sybase trademarks can be viewed at the Sybase trademarks page at Sybase and the marks listed are trademarks of Sybase, Inc. indicates registration in the United States of America. SAP and other SAP products and services mentioned herein as well as their respective logos are trademarks or registered trademarks of SAP AG in Germany and in several other countries all over the world. Java and all Java-based marks are trademarks or registered trademarks of Sun Microsystems, Inc. in the U.S. and other countries. Unicode and the Unicode Logo are registered trademarks of Unicode, Inc. All other company and product names mentioned may be trademarks of the respective companies with which they are associated. Use, duplication, or disclosure by the government is subject to the restrictions set forth in subparagraph (c)(1)(ii) of DFARS for the DOD and as set forth in FAR (a)-(d) for civilian agencies. Sybase, Inc., One Sybase Drive, Dublin, CA
3 Contents About This Book... vii CHAPTER 1 Welcome to InfoMaker... 1 What you make with InfoMaker... 2 Starting InfoMaker... 7 Using the tutorials... 8 InfoMaker samples... 8 LESSON 1 InfoMaker Basics Tutorial... 9 Start InfoMaker Access objects and painters Use toolbars Use views Use pop-up menus Use the mouse with controls LESSON 2 Form Tutorial Create the basic form Preview (run) the form Save the form Add buttons to the form Enhance the form Add a title Change the border for data Move the buttons Add a report Use the form to update the database LESSON 3 Report Tutorial Create the basic report Preview the report Save the report Getting Started iii
4 Contents Set up the design environment Define sorting and grouping Enhance the report Rearrange controls Add a title and date Add page numbers Add a count of the total number of contacts Save the report as an XML file Print the report LESSON 4 Table Tutorial Create the database table Define the columns in the table Save the table Define a primary key Enter comments to document the table Define extended attribute information Define a DropDownListBox edit style for the title column Change the column header, label, and display width of title. 111 Assign a DropDownDataWindow edit style and initial value to state 113 Define an Edit Mask edit style for phone and fax Add data to the table LESSON 5 Query Tutorial Select columns Save the query Specify row selection criteria Specify sorting for the rows Create a report using the query LESSON 6 Graph Tutorial Open the report to contain the graph Create the basic graph Save the graph (report) Enhance the graph Resize and reposition the graph Add a title Change the graph type Print the graph (report) LESSON 7 Environment Tutorial iv InfoMaker
5 Contents Open forms, reports, and queries Create a new library Copy forms, reports, and queries Create a new report from an existing one LESSON 8 Application Tutorial Create the application Create a shortcut to the application Start the application Use the Data button Use the By Job button Use the Ad Hoc button Index Getting Started v
6 Contents vi InfoMaker
7 About This Book Audience How to use this book Related documents Other sources of information This book is for new InfoMaker users. This book introduces InfoMaker and provides a tutorial for learning to use InfoMaker. The lessons teach InfoMaker basics and how to create forms, reports, queries, and graphs. The last lesson puts everything into an InfoMaker application. When you have a question about using InfoMaker, you can access its online Help system or consult one of the following books: Book Installation Guide Getting Started Users Guide Connecting to Your Database Description Provides instructions for installing InfoMaker Introduces you to InfoMaker and provides a tutorial you can step through to learn the basics Tells how to use InfoMaker to create reports, work with databases, transfer data between databases, create forms to update data, create queries to retrieve data automatically, and create applications to package reports and forms Tells how to connect to a database from InfoMaker; describes how to set up, define, and manage database connections accessed through a standard database interface (such as ODBC or JDBC) or one of the InfoMaker native database interfaces Use the Sybase Getting Started CD and the Sybase Product Documentation Web site to learn more about your product: The Getting Started CD contains release bulletins and installation guides in PDF format. It is included with your software. To read or print documents on the Getting Started CD, you need Adobe Acrobat Reader, which you can download at no charge from the Adobe Web site using a link provided on the CD. The Sybase Product Documentation Web site is accessible using a standard Web browser. In addition to product documentation, you will find links to EBFs/Maintenance, Technical Documents, Case Management, Solved Cases, newsgroups, and the Sybase Developer Network. Getting Started vii
8 If you need help To access the Sybase Product Documentation Web site, go to Product Documentation at Each Sybase installation that has purchased a support contract has one or more designated people who are authorized to contact Sybase Technical Support. If you cannot resolve a problem using the documentation or online help, please have the designated person contact Sybase Technical Support or the Sybase subsidiary in your area. viii InfoMaker
9 CHAPTER 1 Welcome to InfoMaker InfoMaker is a powerful yet easy-to-use reporting and data maintenance tool that lets you work with data in the Windows environment. With InfoMaker you can create sophisticated forms, reports, graphs, crosstabs, and tables, as well as applications that use these as building blocks. You can also move data between databases using the InfoMaker data pipeline. This chapter describes: What you make with InfoMaker Starting InfoMaker Using the tutorials InfoMaker samples Getting Started 1
10 What you make with InfoMaker What you make with InfoMaker Forms Reports 2 InfoMaker
11 CHAPTER 1 Welcome to InfoMaker Crosstabs Reports with nested reports Getting Started 3
12 What you make with InfoMaker Composite reports Forms with reports 4 InfoMaker
13 CHAPTER 1 Welcome to InfoMaker Graphs Reports with graphs Getting Started 5
14 What you make with InfoMaker Labels Applications 6 InfoMaker
15 CHAPTER 1 Welcome to InfoMaker Starting InfoMaker These instructions assume that you have already installed InfoMaker. For information, see the Installation Guide. To start InfoMaker using the Windows Start menu: Display the Start menu and select All Programs, then Sybase, then InfoMaker 12.5, and then InfoMaker The initial InfoMaker screen displays. The initial screen includes the PowerBar, which has buttons for creating new objects and accessing existing objects. Notice that the buttons on the PowerBar display icons with no associated text. You can display button text if you want to, and you will learn to do that in Lesson 1. Getting Started 7
16 Using the tutorials Using the tutorials Requirements To use the InfoMaker tutorials, you need to: Be connected to the EAS Demo DB Have the sample library named tutor_im.pbl open If you do not have SQL Anywhere This tutorial uses the EAS Demo DB database that installs with InfoMaker. This is a SQL Anywhere database and requires a SQL Anywhere engine. If you do not already have SQL Anywhere on your local machine or server, you must install it now. (You can install it from the product CD.) If you installed InfoMaker in a nondefault location, you must make sure that the odbc.ini registry entry defining the EAS Demo DB as a data source points to the correct location of the SQL Anywhere engine. Approximate times Tutorial Lesson Minutes InfoMaker Basics 1 15 Form 2 45 Report 3 45 Table 4 45 Query 5 15 Graph 6 30 Environment 7 30 Application 8 30 InfoMaker samples The InfoMaker sample library named tutor_im.pbl is the library you use in the tutorials. The tutor_im.pbl library includes sample reports, forms, a sample query, and a sample pipeline. After you have finished with the tutorials, you might want to look at these samples to learn more. Many of the samples are discussed in the InfoMaker Users Guide. 8 InfoMaker
17 LESSON 1 InfoMaker Basics Tutorial The InfoMaker world is a friendly and efficient environment in which to work. It provides features such as movable toolbars, pop-up menus, views, and more. In this tutorial you learn the basic skills you need for working in InfoMaker. How long does this tutorial take? About 15 minutes. Getting Started 9
18 Start InfoMaker Start InfoMaker Where you are > Start InfoMaker Access objects and painters Use toolbars Use views Use pop-up menus Use the mouse with controls First you start InfoMaker. 1 Display the Windows Start menu. 2 Select All Programs, then Sybase, then InfoMaker 12.5, and then InfoMaker The InfoMaker initial screen displays. It includes the PowerBar, which has buttons for various InfoMaker activities. 10 InfoMaker
19 Lesson 1 InfoMaker Basics Tutorial Access objects and painters Where you are Start InfoMaker > Access objects and painters Use toolbars Use views Use pop-up menus Use the mouse with controls 1 Click the Open button in the PowerBar. Your toolbar does not show text on the buttons by default. You learn how to display text in a few minutes. Getting Started 11
20 Access objects and painters The Open dialog box displays. It lists the objects in the current library, which is the library named tutor_im.pbl. This library includes samples that come with InfoMaker; it is the library you use for the tutorials. If the current library is not tutor_im.pbl If the current library is not tutor_im.pbl, you need to change it. Select File>Select Library and use the Browse page to navigate to tutor_im.pbl in the Tutorial folder (in your My Documents or Documents folder under Sybase\InfoMaker 12.5\Tutorial). Then click the Open button in the PowerBar. 12 InfoMaker
21 Lesson 1 InfoMaker Basics Tutorial 2 Select Reports as the Object type at the bottom of the dialog box. Click expenses (scroll the list until you see the report named expenses) and then click OK. InfoMaker connects to the EAS Demo DB and the report displays in the Report painter. You learn about the Report painter in the Report tutorial. For now you learn basic skills. First you are going to make a few settings in your working environment. 3 If InfoMaker does not fill your screen, click the maximize box in the upper-right corner of the InfoMaker frame. InfoMaker fills the screen. Getting Started 13
22 Access objects and painters 4 Select View>Layouts>(Default) from the menu bar. InfoMaker displays the Report painter default layout of views. (Your views may already have been set to the default. Now you know how to get back to the default anytime you want to.) Now you close the views at the bottom of the screen since you are not going to be using those views. 5 Move the pointer until it is over the Close button (the button with the X in it in the upper right) in the Export/Import Template view and click the button. The view closes and the tabbed view (originally positioned on the bottom right) displays in the full horizontal space. 14 InfoMaker
23 Lesson 1 InfoMaker Basics Tutorial 6 Now close the tabbed view using the same process you used with the Export/Import XML Template view. Your screen should look something like this now. Because InfoMaker offers so much flexibility in arranging your work area, your screens may not match many of the pictures in the remaining lessons. It does not matter as long as you are getting the correct results. Getting Started 15
24 Use toolbars Use toolbars Where you are Start InfoMaker Access objects and painters > Use toolbars Use views Use pop-up menus Use the mouse with controls InfoMaker comes with several toolbars: the PowerBar, three PainterBars, and the StyleBar. You can control whether individual toolbars display and where they display. You can also choose whether to display text in the toolbars. In this exercise you learn how to use toolbars. (You can also create your own toolbars and customize toolbars. See the InfoMaker Users Guide for more information.) 1 Move the pointer to the toolbar area. Click the right mouse button. The pop-up menu for the toolbars displays. About the pop-up menu Throughout InfoMaker, pop-up menus provide a fast way to do things. The right mouse button accesses the pop-up menu. The menu changes depending on the painter you are in and where you are when you click the right mouse button. 16 InfoMaker
25 Lesson 1 InfoMaker Basics Tutorial 2 Select Floating from the pop-up menu. The PainterBar changes to a floating toolbar. 3 Move the pointer to the title bar and drag the floating toolbar to another location. How to drag the toolbar Press and hold the left mouse button. While holding the button, move the mouse (an outline displays to show the current location of the toolbar). When the toolbar is where you want it, release the mouse button. You can put toolbars in different locations: left, top, right, bottom, and floating. 4 Select Tools>Toolbars from the menu bar. About the notation Tools>Toolbars Throughout the tutorials, commands issued from the menu are shown as a sequence of choices separated by arrows. For example, to select Tools>Toolbars means to select Tools from the menu bar and then Toolbars from the menu items. The Toolbars dialog box displays. Notice that the PowerBar is highlighted. If the PowerBar is currently displayed, the middle button says Hide. 5 Click PainterBar1 and then click the Bottom button. The PainterBar displays at the bottom of the InfoMaker screen. Getting Started 17
26 Use toolbars 6 Click Show Text to make text display on the buttons. Click the Close button to close the dialog box. 7 Move the pointer over one of the toolbar buttons. After a couple of seconds, the PowerTip that tells what the button does displays. 18 InfoMaker
27 Lesson 1 InfoMaker Basics Tutorial 8 Click the small black triangle next to the Text button in the PainterBar. The Objects drop-down toolbar displays. It holds buttons for the controls you can add to reports. (A text control is one type of control you can add to a report.) Several buttons on other PainterBars have small black triangles. These buttons belong to other drop-down toolbars (such as the Border drop-down toolbar). 9 Click in the white space to the right of the toolbar to make the Objects drop-down toolbar close. Now you know several ways to move the toolbars and you know how to turn text display on and off. For the rest of these tutorials, you should move the toolbars where you like to have them. Your screen may not match the pictures in this book, depending on where and how you display toolbars. Getting Started 19
28 Use views Use views Where you are Start InfoMaker Access objects and painters Use toolbars > Use views Use pop-up menus Use the mouse with controls InfoMaker provides a number of views in each painter to make it easier for you to work. The View menu in each painter lists the views available to you. You can use the View menu items to display and close the various views. In this exercise you learn how to manage views. 1 Move the pointer to the upper-left corner of one of the views. When the bar drops and the pushpin displays, click the pushpin. Repeat this for the other two views. Now the three views have title bars that identify the Design view, the Preview view, and the Properties view. 20 InfoMaker
29 Lesson 1 InfoMaker Basics Tutorial 2 Move the pointer to the Preview view s title bar and press the right mouse button. Select Float from the pop-up menu. Now the view is floating. You can drag it wherever you want it and resize it as needed. 3 Display the pop-up menu on the Preview view s title bar and select Dock. The view goes back to where it was. There are more options for moving views around, including dragging them and overlaying one view on top of another to make tabbed views. You can read about these in the InfoMaker Users Guide. Getting Started 21
30 Use pop-up menus Use pop-up menus Where you are Start InfoMaker Access objects and painters Use toolbars Use views > Use pop-up menus Use the mouse with controls Now you take a look at pop-up menus and the Properties view. 1 Move the pointer to the words Expenses for. Click the right mouse button. The pop-up menu for a piece of text (also called a text control) displays. Whenever you position the pointer on something that has a pop-up menu and click the right mouse button, the appropriate menu items display. 22 InfoMaker
31 Lesson 1 InfoMaker Basics Tutorial 2 If the Properties view is not currently displayed, select Properties from the pop-up menu. Look at the contents of the Properties view. The Properties view displays the properties of the Expenses for text control because the text control is currently selected. For a text control, the Properties view has eight tabs, which identify eight pages of information. The General page is on top. About the Properties view The Properties view displays a collection of information about a control or the report object itself. You use the Properties view to find out and set properties. For example, a text control has properties such as font, font size, location, border, and so on. You can see the current settings for these properties in the control s Properties view. You can also change them there. Getting Started 23
32 Use pop-up menus 3 Position the pointer on the word description and click. The Properties view now displays information for the data column (Column control) called description. The property pages and options are different from those for the text control. 4 Click the word Font on the Font tab. The Font page comes to the front of the Properties view. 24 InfoMaker
33 Lesson 1 InfoMaker Basics Tutorial 5 Select the font size 14 from the drop-down list in the Size box. The font size of the text control changes to 14 in the Properties view, the Design view, and the Preview view. 6 Select the font size 10 from the drop-down list in the Size box. The font size of the text control changes back to 10. Getting Started 25
34 Use the mouse with controls Use the mouse with controls Where you are Start InfoMaker Access objects and painters Use toolbars Use views Use pop-up menus > Use the mouse with controls Now you move some of the controls in the report. Be sure not to save the changed report, because you will use the original report later. When you leave the Report painter, you are prompted to save changes. The instructions remind you to say no. 1 Select Design>Options from the menu bar. The Report Options dialog box displays. In this dialog box, you turn on some design options that make it easier to work with controls in reports. 26 InfoMaker
35 Lesson 1 InfoMaker Basics Tutorial 2 Select the Show Grid check box. Select the Show Ruler check box. Select the Show Edges check box. 3 Click OK. Now edges display around the controls, and a grid and ruler display in the Report painter Design view. Getting Started 27
36 Use the mouse with controls 4 Click the text control with the text Expenses for. Black boxes in the corners mean the control is selected. 5 Press and hold the Ctrl key. Click the year box and the Amount in thousands box. Release the Ctrl key. Now you have selected all three controls. 6 Press and hold the Left Arrow key until the controls are on the far left of your screen. Release the key. 7 Move the pointer to the word Expenses. Make sure the controls are still selected. Press and hold the left mouse button. Drag all the controls to the right. Release the mouse button. While you are dragging, gray boxes show the current position of the controls. 28 InfoMaker
37 Lesson 1 InfoMaker Basics Tutorial When you release the mouse button, you drop the controls where the pointer is currently positioned. Notice that the controls are still selected as indicated by the little black boxes. 8 Click in an unused area to deselect the controls. The controls are no longer selected (the black boxes are gone). 9 Move the pointer to the position shown here by the big black dot. 10 Press and hold the left mouse button. Drag the mouse diagonally down and to the right until the box surrounds or touches all three controls. Getting Started 29
38 Use the mouse with controls 11 Release the mouse button. All the controls are selected. This is called lasso selection. You can use this lasso technique to select many controls quickly. Then you can move them all together or change something about them all at once. 12 Press the Delete key. The three selected controls are deleted, but you really did not mean to delete them. 13 Select Edit>Undo Control Delete from the menu bar. The deletion is reversed. About Undo You can undo as many operations as necessary. 30 InfoMaker
39 Lesson 1 InfoMaker Basics Tutorial 14 Select File>Close from the menu bar. InfoMaker displays a message box to see whether you want to save the changes you have made to the expenses report. You do not want to save changes. You use this report later in the Graph tutorial. 15 Click No. The Report painter closes. Now you are ready to learn how to create a form. Getting Started 31
40 Use the mouse with controls 32 InfoMaker
41 LESSON 2 Form Tutorial Forms display data and provide a way to interact with the database. You can use forms to view information and change it. In this tutorial you create a form that updates the contact table. The form includes: All columns in the contact table Buttons for maintaining contact information A report that provides access to all information in the contact table How long does this tutorial take? About 45 minutes. Getting Started 33
42 Create the basic form Create the basic form Where you are > Create the basic form Preview (run) the form Save the form Add buttons to the form Enhance the form Use the form to update the database Now you create the basic form. To do this you select a predefined InfoMaker form style and the data to be displayed in the form. 1 Click the New button in the PowerBar. The New dialog box displays. 2 Select the Object tab if it is not already on top. The Object tab page contains the icon for creating any type of new form and icons for the various report presentation styles. 34 InfoMaker
43 Lesson 2 Form Tutorial 3 Select the Form icon and click OK. The New Form dialog box displays. It contains the data sources and form styles you can choose. About data sources Quick Select is simply for choosing columns and specifying selection criteria and sorting, which is what you want for this tutorial. SQL Select is for using other SQL options not available with Quick Select. Query is for specifying the name of a query that describes the data source. You define queries in the Query painter. About form styles A form style is a predefined way of presenting and processing information on the form. Usually the style includes the common database functions (insert, delete, and update). InfoMaker comes with a set of form styles. PowerBuilder users at your site can create additional styles, which also display in the New Form dialog box. Getting Started 35
44 Create the basic form 4 Click Quick Select and Free Form to select them (the words are highlighted). 5 Click OK. The Quick Select dialog box displays. In this dialog box you select the table to use and the columns you want to include in the form. 36 InfoMaker
45 Lesson 2 Form Tutorial 6 Click contact in the Tables box. The columns for the contact table display. You include all columns in the form. Getting Started 37
46 Create the basic form 7 Click the Add All button. All columns are selected. They display in a grid at the bottom of the dialog box. You could reorder columns and enter sorting and selection criteria in this grid. For your form you do not need to do any of these things. 38 InfoMaker
47 Lesson 2 Form Tutorial 8 Click OK. Your form displays. It uses the columns and form style you selected. The text labels come from the extended attribute system tables. Instead of data, the names of the database columns appear where the data values will be displayed. The extended attribute system tables The extended attribute system tables store information about data such as labels and display formats. When you create forms and reports, InfoMaker uses extended attribute information to create the basic form or report. You put information into the extended attribute system tables using the Database painter. For example, in the Table tutorial you define the label Job Role: for the title column. Then when you use the title column in a form or report, InfoMaker uses the label Job Role:. Getting Started 39
48 Preview (run) the form Preview (run) the form Where you are Create the basic form > Preview (run) the form Save the form Add buttons to the form Enhance the form Use the form to update the database Now you preview the form. Running the form is the way you preview it while you are designing it and the way you use it when you have finished designing it. 1 Click the Run button in the PainterBar. InfoMaker runs your form, which includes going to the database and retrieving data. Notice that real values have replaced the column names in the form. The PainterBar now has buttons that let you view and change data. Now you view the data using the form. 40 InfoMaker
49 Lesson 2 Form Tutorial 2 Click the Next button. Click the Last button. Click the First button. This moves you among the rows. Later in this tutorial you insert a new row. 3 Click the Close button in the PainterBar. You return to the Form painter Layout view. Getting Started 41
50 Save the form Save the form Where you are Create the basic form Preview (run) the form > Save the form Add buttons to the form Enhance the form Use the form to update the database Now you save the form and give it a name. 1 Click the Save button in the PainterBar. The Save Form dialog box displays with the pointer positioned for you to type a name for the form. 2 Type contact_maintenance. 3 Click in the Comments box and type This form updates my contact table. 4 Click OK. InfoMaker saves your form. Anytime you have completed a unit of work, you should save. To save, select File>Save from the menu bar or click the Save button. 42 InfoMaker
51 Lesson 2 Form Tutorial Add buttons to the form Where you are Create the basic form Preview (run) the form Save the form > Add buttons to the form Enhance the form Use the form to update the database Now you add three buttons to the form. Later when you run the form, you can click the buttons to add and delete contacts. About controls The items you see on a form are called controls. For example, a button is a type of control. The controls you can use on a form are listed in the Insert menu on the menu bar. 1 Select Insert>CommandButton from the menu bar. 2 Move the pointer to an empty area of the form and click. If you need to move the button, drag it. How to drag Position the pointer over an object, and press and hold the left mouse button. While pressing the button, move the mouse until the object is where you want it. Then release the mouse button. Getting Started 43
52 Add buttons to the form A button with the text none displays. The text none also displays in a text box in the StyleBar. If the text box does not display This means the button is not selected. To select the button, click it. Small black boxes in the corners mean it is selected. 3 Make sure the button is still selected. Type Add a contact. The text displays on the button as you type and in the text box in the StyleBar. 4 Click B (for bold) on the StyleBar. 44 InfoMaker
53 Lesson 2 Form Tutorial The text displays in bold. Next you make the button work. To do this you associate an InfoMaker action with the button. Using the StyleBar You can use the StyleBar to change text fonts, font size, and font style (bold, italic, and underline). You can also use it to specify text alignment (left-aligned, centered, and right-aligned). To use options on the StyleBar, you select a control with text and then click the appropriate button on the StyleBar. 5 Move the pointer to the Add a contact button. Press the right mouse button to display the pop-up menu for the button. Select Action from the pop-up menu. The Select Action dialog box displays. It lists the actions you can assign to the button. Getting Started 45
54 Add buttons to the form About InfoMaker actions An action is what you want to have happen when the button is clicked. Whenever you associate an InfoMaker action with a button, InfoMaker creates the code to enable the button to perform the action. You do not see the code. All you have to do is select the action for the button. InfoMaker comes with predefined actions. PowerBuilder users at your site can create additional actions, which also display in the Select Action dialog box. 6 Scroll through the list of actions and double-click Insert_Row. InfoMaker creates the code that enables your Add a contact button to display a blank form so that you can add information for a new contact. You will see the button work later. Now you add two more buttons. 46 InfoMaker
55 Lesson 2 Form Tutorial 7 Select Insert>CommandButton from the menu bar. Move the pointer below the Add a contact button and click. Type Delete a contact. Display the Delete a contact button s pop-up menu and select Action. Select the action Delete_Row from the Select Action dialog box. Click OK. 8 Select Insert>CommandButton from the menu bar. Move the pointer below the Delete a contact button and click. Type Save changes. Display the Save changes button s pop-up menu and select Action. Select the action Update_Row from the Select Action dialog box. Click OK. Now you have three buttons. InfoMaker has created the code that enables the buttons to work. Getting Started 47
56 Enhance the form Enhance the form Where you are Create the basic form Preview (run) the form Save the form Add buttons to the form > Enhance the form Use the form to update the database In this exercise you: Add a title Change the border for data Move the buttons Add a report Add a title 1 Move the pointer to an unused area of the form and click. This causes the Properties view to display the form s properties. 2 Type Maintain Contact Information in the Title box. The title does not display now. When you run the form, the title displays. 48 InfoMaker
57 Lesson 2 Form Tutorial Change the border for data Now you change the border for all data values. This improves the form s appearance. You use lasso select to select the data. 1 Move the pointer near the bottom of the data and on the right. 2 Press and hold the left mouse button and drag diagonally to the left and up until the box (the lasso) touches all the data. 3 Release the mouse button. All the objects inside the box are selected. Black boxes display in all the corners. 4 Select Lowered or whatever value you want from the Border drop-down list on the General page in the Properties view. Getting Started 49
58 Enhance the form All the areas on the form used to display data values now have your selected border. Move the buttons Now you move the buttons to make room for the report you are about to add. 1 Select a button. You can use lasso select or click one. Small black boxes in the corners mean it is selected. 2 Drag the button to the top of the form. Select and drag the other two buttons until your form looks like this. Now there is more room for the report you are about to add. 50 InfoMaker
59 Lesson 2 Form Tutorial Add a report Now you add a report to provide information when you are working with the form. You can scroll in the report while you are filling out the form for a new contact. This means, for example, that you can look up an area code or zip code if it is already present for another contact. 1 Select Insert>Report from the menu bar. Move the pointer into the workspace. Your next click positions the report that you are adding to the form. 2 Move the pointer to the empty space on the right part of the form and click. Four dots marking the corners of the box that will hold the report display on the form. Now you use the Properties view to specify a few things about the report. First you are going to select the report whose contents display in the box. Getting Started 51
60 Enhance the form 3 Click the Browse button (the button with three dots on it) next to the DataObject field on the General page in the Properties view. The Open dialog box displays. It lists the reports (DataWindow objects) in tutor_im.pbl, the current library. 4 Scroll the list of reports, select contactgrid, and click OK. The contactgrid report displays in the form, and its name displays in the DataObject field in the Properties view. Next you specify that the report is to have the StyleBox border and scroll bars. 52 InfoMaker
61 Lesson 2 Form Tutorial 5 Make sure the BorderStyle selection is StyleBox. Select the HScroll Bar, VScroll Bar and Border check boxes. When you run the form, the report displays as a window with horizontal and vertical scroll bars. This gives you flexibility in looking at data while working on the form. 6 Resize the report to show more data. To resize, move the pointer near an edge until the pointer becomes a double-pointed arrow. Then press the left mouse button, hold, and drag. Align the left edge of the report with the Add a Contact button. When you finish resizing, the report should look something like this. Getting Started 53
62 Use the form to update the database Use the form to update the database Where you are Create the basic form Preview (run) the form Save the form Add buttons to the form Enhance the form > Use the form to update the database Now you use the form to add a new contact to the database. 1 Click the Run button. Your finished form displays with data in place. The report on the form gives you a way to see all your contact data. 2 Click the Add a contact button in the form. An empty form displays. You use this form to enter a new contact. 54 InfoMaker
63 Lesson 2 Form Tutorial The cursor is in the Id box, but you do not know the next available number. You look in the report to see what number was used last. 3 In the report window, use the scroll bar to scroll down to the last row of the report and check the value in the Id column. If the data has not been changed since installation, the value is 60, so the next available number is Click the Id column and type Press Tab and type Clinton for Last Name. Press Tab and type George for First Name. Press Tab. At this point you are on the Job Role box. In this box you cannot type. You must select a job role from a list of possible ones. In the Database painter, the column was defined to be associated with a DropDownListBox edit style. The extended attribute system tables store this and other information about data. 6 Click the down arrow on the drop-down list to display the choices. Getting Started 55
64 Use the form to update the database 7 Select Marketing. 8 Press Tab and type Pennsylvania Ave for Street. 9 Press Tab and type Houston for City. 10 Press Tab and type T and select TX for State (another drop-down list). 11 Press Tab. To determine what to enter for Zip, scroll the report until you find another Houston entry. Then click the Zip box in the form and type the zip code you see in the report. 12 Press Tab and type for Phone. Notice that you type only the digits. The form formats the phone number. An Edit Mask edit style was defined for this column to handle the formatting. This edit style is stored in the extended attribute system tables. 56 InfoMaker
65 Lesson 2 Form Tutorial 13 Press Tab and type for Fax. This is what your screen should look like now. 14 Click the Save changes button in the form to update the database with the new contact. The database is updated. Note that the report always displays the information from the database when you start running the form. If you update the database, the report does not show the updates. To update the report, you return to the workspace and rerun the form. 15 Click the Close button in the PainterBar to return to the Form painter workspace. 16 Click the Run button again and scroll the report to the 61st row in the report. Notice that your report has been updated. 17 Click the Close button in the PainterBar to return to the Form painter workspace. 18 Select File>Close from the menu bar. If you have not already saved the current version of the form, you are prompted to save changes. 19 Click Yes. The Form painter closes. Getting Started 57
66 Use the form to update the database 58 InfoMaker
67 LESSON 3 Report Tutorial Reports display and summarize data. You can view reports on the screen, save reports to a file, and print them on the printer. In this tutorial you create a report using the data in the contact table. The report you create groups contacts by job role and lists phone and fax numbers for each contact. This is what the report looks like when you have finished. How long does this tutorial take? About 45 minutes. Getting Started 59
68 Create the basic report Create the basic report Where you are > Create the basic report Preview the report Save the report Set up the design environment Define sorting and grouping Enhance the report Save the report as an XML file Print the report Now you create the basic report. To do this you select a report style and the data to be used for the report. 1 Click the New button in the PowerBar. The New dialog box displays. 2 Select the Object tab if it is not already on top. The Object tab page contains the icon for creating any type of new form and icons for the various report presentation styles. 60 InfoMaker
69 Lesson 3 Report Tutorial 3 Select the Tabular presentation style and click OK. The wizard for creating tabular reports (also called DataWindows) starts up. About report presentation styles A report presentation style is a predefined way of presenting information in a report. 4 Select the Quick Select data source. Make sure the Retrieve on Preview check box is selected and click Next. Getting Started 61
70 Create the basic report About data sources Quick Select is simply for choosing columns and specifying selection criteria and sorting, which is what you want for this tutorial. SQL Select is for using other SQL options not available with Quick Select. Query is for specifying the name of a query that describes the data source. You define a query in the Query painter. External is for specifying data that comes from a source other than a database. Stored Procedure is for specifying data using a stored procedure. The Quick Select dialog box displays. In this dialog box you select the table to use and the columns you want to include in the report. 5 Click contact. 62 InfoMaker
71 Lesson 3 Report Tutorial The columns for the contact table display. For this report you select five columns. Getting Started 63
72 Create the basic report 6 Click last_name, first_name, and title. Use the scroll bar to scroll the list of columns. Click phone and fax. InfoMaker moves the selected columns to the grid at the bottom. You can use this grid for reordering columns and for providing sort and selection criteria. For this report you do not need selection criteria, and you specify sorting later. 64 InfoMaker
73 Lesson 3 Report Tutorial 7 Click OK. The Select Color and Border Settings dialog box displays. You are going to accept the defaults. 8 Click Next. A dialog box summarizing all your specifications displays. 9 Look over your specifications and then click Finish. Getting Started 65
74 Create the basic report Your report displays in several views in the Report painter. It uses the columns and report style you selected. The Design view is where you do much of your work perfecting the report. The text for the column headers comes from the extended attribute system tables. The names of the columns appear where the data values will be displayed. The extended attribute system tables The extended attribute system tables store information about data such as labels and display formats. When you create forms and reports, InfoMaker uses extended attribute information to create the basic form or report. You put information into the extended attribute system tables using the Database painter. For example, in the Table tutorial you define the label Job Role: for the title column. Then when you use the title column in a form or report, InfoMaker uses the label Job Role:. 66 InfoMaker
75 Lesson 3 Report Tutorial Preview the report Where you are Create the basic report > Preview the report Save the report Set up the design environment Define sorting and grouping Enhance the report Save the report as an XML file Print the report In this exercise you look at the Preview view of your report to see what it looks like when you print it. 1 Position the pointer in the upper-right corner of the Preview view (this drops the title bar) and click the maximize button. Getting Started 67
76 Preview the report The Preview view becomes large and overlays all the other views. Notice that it includes the header information for the report and information from the database. InfoMaker retrieves information for all contacts and displays as many as fit in the Preview view. 2 Use the scroll bar on the right side of the window to see more data. Use the command File>Print Preview Rulers to turn the display of rulers on and off. 3 Click here in the upper-right corner to return the Preview view to its original size and location. 68 InfoMaker
77 Lesson 3 Report Tutorial Save the report Where you are Create the basic report Preview the report > Save the report Set up the design environment Define sorting and grouping Enhance the report Save the report as an XML file Print the report Now you save the report and give it a name. 1 Select File>Save from the menu bar. The Save Report dialog box displays, with the pointer positioned for you to type a name for the report. 2 Type contacts_by_jobrole. 3 Click in the Comments box and type This report shows my contacts grouped by job role. 4 Press the Enter key. InfoMaker saves your report. Anytime you have completed a unit of work and are satisfied, you should save your work. Getting Started 69
78 Set up the design environment Set up the design environment Where you are Create the basic report Preview the report Save the report > Set up the design environment Define sorting and grouping Enhance the report Save the report as an XML file Print the report In this exercise you set up the design environment to make it easier to work. To do this, you: Show the edges of controls Display the grid and ruler Control edges show how big the controls are. By displaying control edges, you can easily check for overlapping and make sure the spacing around controls is what you want. Displayed edges are a design aid only; they do not appear in the report. The InfoMaker grid and ruler help you align controls. If you completed Lesson 2 The design options you set here may already be set correctly. 1 Select Design>Options from the menu bar. The Report Options dialog box displays. 70 InfoMaker
79 Lesson 3 Report Tutorial 2 Make sure the Show Grid option, Show Ruler option, and Show Edges option are selected. Make sure Snap to Grid is not selected. Click OK. The Design view shows a dotted grid and a ruler. Text and columns show edges. Getting Started 71
80 Define sorting and grouping Define sorting and grouping Where you are Create the basic report Preview the report Save the report Set up the design environment > Define sorting and grouping Enhance the report Save the report as an XML file Print the report Now you specify sorting and grouping. You want the report to group contacts by title. This means you need to sort by title and then specify grouping by title. 1 Select Rows>Sort from the menu bar. The Specify Sort Columns dialog box displays. 72 InfoMaker
81 Lesson 3 Report Tutorial 2 Move the pointer to the word title in the Source Data box and drag it to the Columns box. (To drag, press and hold the left mouse button, move the mouse, then release the mouse button.) Ascending and descending Ascending and descending are options for sorting. Since you are alphabetizing in this tutorial, you want to sort in ascending (from A to Z) order. Ascending is the default, so you do not have to do anything. You have specified the sorting required to group by title. Next you specify sorting by last name and then by first name. This alphabetizes your contacts within each group. 3 Drag last_name and first_name to the Columns box. Getting Started 73
82 Define sorting and grouping 4 Click OK. The sorting definition is complete. 5 Select Rows>Create Group from the menu bar. The Specify Group Columns dialog box displays. You are going to group on the title column. All contacts with the same title will be grouped together. 6 Drag title to the Columns box and click OK. The grouping definition is completed. You have two new bands for the group in the report. You learn about bands in the next exercise. 74 InfoMaker
83 Lesson 3 Report Tutorial 7 Look at the Preview view. You see the report and its data. Notice that the data is sorted. You do not see the groups yet. In a few minutes you will make some changes so the groups appear. Getting Started 75
84 Enhance the report Enhance the report Where you are Create the basic report Preview the report Save the report Set up the design environment Define sorting and grouping > Enhance the report Save the report as an XML file Print the report You can enhance reports in many ways. In this exercise you: Rearrange controls Add a title and date Add page numbers Add a count of the total number of contacts Rearrange controls To rearrange controls, you: Put the job role into the group header and change its display font Move the remaining columns to close the gap left by moving the column This is what the Design view looks like when you have finished rearranging the controls. 76 InfoMaker
85 Lesson 3 Report Tutorial About report bands The design version of the report that you see in the Design view divides the report into bands of information. The header band contains heading information and is located at the top of each page. The detail band contains the retrieved data. The summary band contains summary information that applies to the entire report and is located at the end of the report. The footer band contains information to be located at the bottom of every page, such as a page number. For groups, the group header band and group trailer band contain information for the group. 1 Move the pointer to the gray bar entitled 1: Header group title (where the black dot is) until you see a double-pointed arrow Getting Started 77
86 Enhance the report 2 Drag the band down about 4 to 6 grid dots. (To drag, press and hold the left mouse button, move the mouse, then release the mouse button.) 3 Move the pointer to the title column and drag it into the band for the group header. Put it near the bottom of the band and on the left as shown. 78 InfoMaker
87 Lesson 3 Report Tutorial 4 With the title column still selected, select the bold check box and the italic check box on the Font tab of the Properties view. This makes the job role (title) stand out in the report. 5 Look at the Preview view. You see the report and its data. Notice that the value of the title column appears only once for each group. This is because the title column is now located in the group header band. The Preview view is helpful for identifying problems. Notice that the header Job Role is still present even though there is no longer a column in the detail band. Next you delete the header. Getting Started 79
88 Enhance the report 6 Click the text Job Role in the header band. 7 Press the Delete key. 8 Drag the First Name and Last Name text boxes in the header band to the right to fill the empty space. 80 InfoMaker
89 Lesson 3 Report Tutorial 9 Drag the first_name and last_name columns in the detail band to the right to fill the empty space. You make one final visual improvement now by left-aligning the text in the column headers. 10 Choose Edit>Select>Select Text from the menu bar. This selects all the headers. It might be difficult to see that they are selected because the band is so narrow. 11 Click the left justification button on the StyleBar. If your headers are not already bold, click the Bold button. All the headers become left justified (and bold). Getting Started 81
90 Enhance the report 12 Look at the Preview view. Add a title and date Now you add a title and date to the header band. They will be at the top of each page. 1 Move the pointer to the gray bar marked Header and drag it down about 10 grid dots. 2 Choose Edit>Select>Select Text from the menu bar (or use lasso selection). This selects all the headers. 82 InfoMaker
91 Lesson 3 Report Tutorial 3 Drag all the headers down close to the gray band. This leaves room for the title. 4 Click the Text button in the Objects drop-down toolbar in the PainterBar (or select Insert>Control>Text from the menu bar). Move the point of the pointer above the First Name box and down one grid dot from the top of the page. Click the left mouse button. This positions the text box for the title. Getting Started 83
92 Enhance the report 5 Type My Contacts. Select 14 from the Size drop-down list on the Font tab in the Properties view to make the title bigger (enlarge the text box if necessary). The title is now enlarged. 84 InfoMaker
93 Lesson 3 Report Tutorial 6 Select Insert>Control>Today( ) from the menu bar. Move the point of the pointer to the upper-left corner. Click. This places a computed field in the report. The computed field is for today s date. 7 Look at the Preview view. Your report now has a title and today s date. Getting Started 85
94 Enhance the report Add page numbers Now you put page numbers in the footer band. 1 Move the pointer to the gray bar marked Footer and drag it down about 4 grid dots. If necessary, use the scroll bar to make room at the bottom of the Design view. Dragging down the footer bar makes space for the page number in the footer band. The page number is another computed field. 2 Select Insert>Control>Page n of n from the menu bar. In the footer band, move the pointer to the center and down 2 grid dots. Click. Select a different font size (10) in the Properties view, Font page. This places a computed field for page numbers. 86 InfoMaker
95 Lesson 3 Report Tutorial 3 Look at the Preview view. Click the scroll bar until you move to the bottom of the page. You now have a page number on your report. Add a count of the total number of contacts Now you add a count of the total number of contacts you have to the end of the report. You put the information in the Summary band, which means it prints at the end of the report. Like the date and page number, the count is a computed field, only this time, you create it yourself. 1 Move the pointer to the gray strip marked Summary for the summary band and drag it down about 6 grid dots. This makes space for the total number of contacts, which is a computed field. Getting Started 87
96 Enhance the report 2 Select Insert>Control>Computed Field from the menu bar. In the summary band, move the point of the pointer to the center and down 4 grid dots. Click. This sets the position for a computed field that you use for the total number of contacts. The Modify Expression dialog box displays. 3 In the Functions box, click count(#x for all). Your dialog box should look like this. The placeholder for what to count is highlighted. 88 InfoMaker
97 Lesson 3 Report Tutorial 4 In the Columns box, click last_name. This selects the last_name column to apply the count function to. You are going to count all the last names to find out how many contacts you have in the report. 5 Click Verify. You should get the message box stating that your expression is valid. 6 Click OK to close the message box. Click OK to complete the definition of the expression for the computed field. The computed field is in place. Getting Started 89
98 Enhance the report 7 Select Insert>Control>Text from the menu bar. Position the pointer to the right of the computed field and click. Type contacts in all. Drag the text box to line it up with the computed field. 8 Select the computed field and the text using lasso selection. On the Font page of the Properties view, select 10 for the font size and select the Bold check box and the Italic check box. How to use lasso selection Position the pointer, press and hold the left mouse button, and drag the lasso around everything you want to select. Then release the mouse button. 90 InfoMaker
99 Lesson 3 Report Tutorial 9 Look at the Preview view. Use the scroll bar until you see the end of your report. The summary band of your report now shows the total number of contacts in the report. The number you see may not be 60. The number depends on the contacts currently in your database. Getting Started 91
100 Save the report as an XML file Save the report as an XML file Where you are Create the basic report Preview the report Save the report Set up the design environment Define sorting and grouping Enhance the report > Save the report as an XML file Print the report You can save the data in a report in many different formats, including XML, HTML, Microsoft Excel, and PDF. Saving as PDF Before you can save the data in a report object to a PDF file, you must install Ghostscript and PostScript printer drivers on your computer. For information about using the Ghostscript distiller, see the Users Guide. Now you save the report as an XML file. 1 Select the Preview view by clicking it. This ensures that the Preview view is the current view. 92 InfoMaker
101 Lesson 3 Report Tutorial 2 Select File>Save Rows As from the menu bar. Select XML from the Save as Type drop-down list. 3 Type a name for the file and click Save. Getting Started 93
102 Print the report Print the report Where you are Create the basic report Preview the report Save the report Set up the design environment Define sorting and grouping Enhance the report Save the report as an XML file > Print the report 1 Select the Preview view by clicking it. This ensures that the Preview view is the current view. 2 Select File>Print Report from the menu bar. The Windows Print dialog box displays. 3 Click OK. 4 Select File>Close from the menu bar. If you are prompted to save changes, click Yes. The Report painter closes. 94 InfoMaker
103 LESSON 4 Table Tutorial This tutorial requires the Database painter The Database painter component of InfoMaker is optional; you must have installed it to do this tutorial. Tables are the way relational databases organize information. To take full advantage of InfoMaker s ability to create forms and reports, you should learn how to create and work with database tables. InfoMaker is installed with a SQL Anywhere database. You can create and work with tables in the SQL Anywhere database and in any other database you have access to. After you create a table, you can display its columns on a form and use the form to add information into the database. For a final printed copy of the data in your tables, you can create and print reports. In this tutorial you: Create a database table Define extended attribute information Add data to the table When you have finished, you can create forms to view and update information, and you can create and print reports using information in the table. How long does this tutorial take? About 45 minutes. Getting Started 95
104 Create the database table Create the database table Where you are > Create the database table Define extended attribute information Add data to the table To create the database table, you: Define the columns in the table Define a primary key Enter comments to document the table Save the table Define the columns in the table 1 Click the Database button in the PowerBar. 96 InfoMaker
105 Lesson 4 Table Tutorial The Database painter workspace displays. It contains many views for working with database information. If your workspace does not look like this, you may want to select View>Layouts>(Default). Getting Started 97
106 Create the database table 2 Position the pointer on the Tables folder in the EAS Demo DB V125 IM database and select New Table from the pop-up menu. 98 InfoMaker
107 Lesson 4 Table Tutorial The view in which you define the columns in the table displays. The cursor is in the Column Name box for the first column. 3 Type id and press Tab. The cursor moves to the Data Type box. The default datatype is highlighted. The datatype for the id column needs to be integer. 4 Click the arrow in the Data Type box and select integer from the drop-down list of available datatypes. This changes the datatype. Getting Started 99
108 Create the database table 5 Press Tab three times. This moves you past the setting of No for the column labeled Null. No means you do not want to allow the column you are defining to be empty (to have a null value). Since you always want a value for id, you leave the value No. You also move past the column labeled Default. You are not going to specify a default. 6 Type last_name and press Tab. The cursor moves to the Type column. The most recently used datatype (integer) is highlighted. The last_name column should be type char, so you change the datatype. 7 Type c and press Tab. Typing c is a shortcut for choosing char quickly. The cursor moves to the Width column. 8 Type 15. This allows 15 characters for the last name instead of Press Tab three times. This moves you past the setting of No for the column labeled Null to the Column Name box for the next column. No is what you want (name cannot be empty). You move past the column labeled Default again. 100 InfoMaker
109 Lesson 4 Table Tutorial 10 Finish entering information about the table columns. The following table shows all the values needed to define the columns in the contact table. You have already entered values for the first two columns (id and last_name). Name Type Width Dec Null Default id integer No (None) last_name char 15 No (None) first_name char 15 No (None) title char 2 No (None) street char 30 No (None) city char 20 No (None) state char 2 No (None) zip char 5 No (None) phone char 10 Yes (None) fax char 10 Yes (None) When you have finished, the Columns view should look like this. Getting Started 101
110 Create the database table Save the table You have now entered all of the column information needed. Now you finish creating the table. 1 Select File>Save from the menu bar. The Create New Table dialog box displays. You leave the owner as dba (database administrator) and enter a name for the table. 2 Type contact1 in the Table Name box. Click OK. InfoMaker passes the SQL needed to create the table to the SQL Anywhere DBMS, which creates the table. InfoMaker displays a representation of the table in the Database painter Object Layout view. The list of columns displays. The scroll bar on the right side means that there are more columns than can be displayed at once. To see the other columns, you can click the down arrow at the bottom of the scroll bar. 102 InfoMaker
111 Lesson 4 Table Tutorial Define a primary key A primary key uniquely identifies each row. In your contact table, id is the unique identifier of each row of data. 1 Select Object>Insert>Primary Key from the menu bar. (If the menu item is grayed out, click the Object Layout view to make it current and then select the menu item from the menu bar.) The Primary Key properties dialog box displays in the Object Details view. Here you can pick one or more columns as the primary key. 2 Click id in the list of columns. 3 Select File>Save from the menu bar. Getting Started 103
112 Create the database table This defines id as the primary key for your table. Notice that the representation of the table now includes a symbol for the primary key of the table. Next you define a comment for the table. Enter comments to document the table Although not required, comments can be helpful in identifying tables. 1 Position the pointer on the title bar of the representation of the contact1 table, display the pop-up menu, and select Properties. The Table Properties properties dialog box displays in the Object Details view. 2 Click in the Comments box and type This is the sample table for the tutorial created by [your name]. This associates the comments with the table you are creating. 3 Select File>Save from the menu bar. 104 InfoMaker
113 Lesson 4 Table Tutorial Define extended attribute information Where you are Create the database table > Define extended attribute information Add data to the table Now you extend the basic definitions of the columns in the table. The following table summarizes how you extend the column definitions of the contact1 table columns. Column name id last_name first_name title street city state zip phone fax What you do to extend its definition Nothing. Define a DropDownListBox edit style of job roles, change the column header and label to Job Role, and enlarge the display width of the column to 1.5 inches. Nothing. Assign the DropDownDataWindow edit style for state to the state column. Set the default value of state to MA. Nothing. Define an Edit Mask edit style for a phone number and apply it to phone and fax. About extended attribute information InfoMaker stores extended attribute information in the extended attribute system tables and uses it to display and validate data in forms and reports. In the Report painter or Form painter, you can override whatever you specified in the Database painter, which is where you are now. Getting Started 105
114 Define extended attribute information Define a DropDownListBox edit style for the title column Now you define a DropDownListBox edit style that has the valid job roles for the title column. When you have finished, this is what it looks like in a form. 1 Select View>Layouts>(Default) from the menu bar. 2 Click the Extended Attributes tab to bring the view to the front. 3 In the Extended Attributes view, display the pop-up menu for Edit Styles and select New. 106 InfoMaker
115 Lesson 4 Table Tutorial Edit Style settings display in the Object Details view. 4 Enter the name JobRoles1. Select DropDownListBox in the Style Type box. Check Sorted to alphabetize your entries. Check Vertical Scroll Bar to display a vertical scroll bar on your list. Getting Started 107
116 Define extended attribute information 5 Enter the Display Values and Data Values shown in the table below. Be sure to use lowercase for the data values. To enter each pair of values, type the values and press the Tab key. For the last pair of values, do not press Tab. Display Value Sales Customer support Product development Administration Training Documentation Marketing Human resources Finance Other Data Value sa cs pd ad tr do ma hr fi ot About display values and data values Display values show in forms and reports. Data values are stored in the database. Display values should be meaningful such as Human Resources. In contrast, data values are often codes that are short such as hr. Short codes conserve space in the database. 6 Select Save Changes from the pop-up menu. InfoMaker adds the JobRoles1 edit style to the extended attribute system tables in the database and lists it as one of the available edit styles in the Extended Attributes view. 108 InfoMaker
117 Lesson 4 Table Tutorial 7 Expand the tree view of Edit Styles by clicking the plus (+) sign. Use the scroll bar to scroll down to the JobRoles1 Edit Style. Now that JobRoles1 is defined in the extended attribute system tables, you can use it for any appropriate column in any table in the database. You are going to assign it to the title column in the contact1 table. Getting Started 109
118 Define extended attribute information 8 Expand EAS Demo DB V125 IM in the Objects view to display Tables and then the Columns in the contact1 table. Display the pop-up menu for the title column and select Properties. The Object Details view now includes the properties dialog box for the title column. 110 InfoMaker
119 Lesson 4 Table Tutorial 9 If the Edit Style tab is not visible, use the arrows in the upper-right corner of the Object Details view to display the Edit Style tab. Click the Edit Style tab to bring it to the front. 10 Scroll the list of edit styles until JobRoles1 displays. Click it to apply the edit style JobRoles1 to the title column. Select File>Save from the menu bar. Change the column header, label, and display width of title Now you change the label and header text for the title column. The text you supply appears on forms and reports you create. The column name is title, but the text you want to display is Job role. Also, you change the display width to 1.5 inches. The internally stored data value is only two characters, but the values you intend to display are longer. 1 The title column should still be current (if not, display its pop-up menu and select Properties). Click the Headers tab to bring the Headers property page for the title column to the front in the Object Details view. Getting Started 111
120 Define extended attribute information All the extended attribute information for a column is definable using the various pages in the Object Details view. 2 Type Job Role in the Label box. Type Job Role in the Heading box. 3 Click the Display tab to bring the Display page to the front. Type 1.5 in the Display Width box. 4 Select File>Save from the menu bar. InfoMaker adds the extended attribute information for the column to the extended attribute system tables. 112 InfoMaker
121 Lesson 4 Table Tutorial Assign a DropDownDataWindow edit style and initial value to state For the state column, you assign an edit style that includes all the state names (as well as the provinces of Canada). Then when you enter information into this field, you pick from a list of states. You also set the initial value to MA, since many of your contacts are in Massachusetts. 1 In the Extended Attributes view, display the pop-up menu for Edit Styles and select New. Edit Style settings display in the Object Details view. Getting Started 113
122 Define extended attribute information 2 Type StateCode1 in the Name box. Select DropDownDW from the Style Type drop-down list. 3 Scroll down to the bottom of the view and click the browse button next to the DataWindow box. Select d_dddw_states from the DataWindow list. The StateCode1 edit style uses a report (DataWindow) named d_dddw_states. The report gets its values from the state table. About DropDownDataWindow edit styles A DropDownDataWindow edit style gets its values from a report that it references. The report gets its values from the database. 114 InfoMaker
123 Lesson 4 Table Tutorial This is what the d_dddw_states report looks like. 4 Select state_id from the list for Display Column and for Data Column. Type 550 for the Width of DropDown. Select Vertical Scroll Bar. Select Save Changes from the pop-up menu to accept the definition of the StateCode1 edit style. InfoMaker adds the StateCode1 edit style to the extended attribute system tables, where it is available to be assigned to any appropriate column in the database. Now you assign it to the state column in the contact1 table. Getting Started 115
124 Define extended attribute information 5 Display the pop-up menu for the state column in the contact1 table and select Properties. 6 In the Column Properties view, select the Edit Style tab. Select StateCode1 for the edit style to assign to the state column. (If the StateCode1 edit style is not listed, select View>Reset View. This refreshes the list of edit styles.) This assigns the StateCode1 edit style (which includes 63 entries states, territories, and possessions of the United States and provinces of Canada) to the state column in the contact table. The values that this edit style displays and the values that it stores are state postal abbreviations (such as MA for the state of Massachusetts). 116 InfoMaker
125 Lesson 4 Table Tutorial 7 Select File>Save from the menu bar. 8 Click the Validation tab. Make sure the Validation Rule setting is (None). Type MA in the Initial Value box. This assigns an initial value of MA to the state column. The Validation page lets you create and assign a validation rule to a column and enter an initial value for the column. You are not going to assign a validation rule. You have handled validation by forcing the user to select from exactly 63 valid values presented in the States drop-down DataWindow. About column validation rules You can use column validation rules to express requirements for entries in a column. For example, you could define a rule for a salary column that requires salaries to be greater than $15,000 and less than $100,000. When you assign a column validation rule to a column, no one can enter a value that breaks the rule. 9 Select File>Save from the menu bar. InfoMaker saves the extended attributes you just defined for the state column in the extended attribute system tables. Getting Started 117
126 Define extended attribute information Define an Edit Mask edit style for phone and fax Now you define an Edit Mask edit style to display phone and fax numbers for both viewing and editing. 1 In the Extended Attributes view, display the pop-up menu for Edit Styles and select New. Edit Style settings display in the Object Details view. 2 Type TelephoneNumber1 in the Name box. Select EditMask in the Style drop-down list. Delete xxx and type (###) ###-#### in the Mask box. The pound signs (#) in the Mask box are placeholders for numbers. Only numbers 0 through 9 can be entered in each of these positions. Parentheses, the hyphen, and the space are where you want them to display. When you type a telephone number in the Test box, you can see the effects of the edit mask. 118 InfoMaker
127 Lesson 4 Table Tutorial 3 Select Save Changes from the pop-up menu to accept the definition of the Edit Mask edit style named TelephoneNumber1. InfoMaker adds the TelephoneNumber1 edit style to the extended attribute system tables in the database and lists it as one of the available edit styles in the Extended Attributes view. 4 Display the pop-up menu for the phone column and select Properties. 5 In the Object Details view, click the Edit Styles tab, then scroll the list and select the TelephoneNumber1 edit style. Getting Started 119
128 Define extended attribute information This assigns the TelephoneNumber1 edit style to the phone column. Now you use the same edit style with the fax column. Once you have created an edit style, it is available for any column. 6 Display the pop-up menu for the fax column and select Properties. InfoMaker prompts you to save the changes you just made in assigning the TelephoneNumber1 edit style to the phone column. 7 Select Yes. 8 In the Object Details view for the fax column, select the Edit Style tab and the TelephoneNumber1 edit style. Select File>Save from the menu bar. Now you have finished extending the definitions of your columns. Next you add data to the table. 120 InfoMaker
129 Lesson 4 Table Tutorial Add data to the table Where you are Create the database table Define extended attribute information > Add data to the table To add data to your table, you import a text file of tab-separated values. Importing the file quickly adds 60 rows of data. Typically you create a form to add data to the database. In the form tutorial you saw how to add data using a form. 1 Display the pop-up menu for contact1 and select Edit Data>Grid. The Results view shows column headers but no data. This view lets you view, add, modify, and delete data. Getting Started 121
130 Add data to the table 2 Select Rows>Import from the menu bar. The Select Import File dialog box displays. You might need to change to the Tutorial folder, which contains the file you use. 3 If necessary, change to the Tutorial folder. Double-click the contact.txt file. InfoMaker imports the data into the Results view (the data is not yet in the database). 4 Select Rows>Update from the menu bar. This adds 60 rows of data to the database. To be sure that the data is in the database, you retrieve it from the database. 5 Select Rows>Retrieve from the menu bar. InfoMaker retrieves all the contact data from the database and displays the data in the Results view. 6 Select File>Close from the menu bar. This closes the Database painter. You have created a new database table, complete with extended attribute information and data. 122 InfoMaker
131 LESSON 5 Query Tutorial A query is a SQL SELECT statement created with the Query painter and saved with a name so that it can be used repeatedly to define data requirements. A SQL SELECT statement is the way you tell the DBMS exactly which rows and columns to retrieve. Queries save time because you can use them to define all your data retrieval needs. For example, you can specify the columns and rows to select, as well as the sorting requirements. Then you specify the query as the data source whenever you create forms and reports that use the data the query is intended to retrieve. How long does this tutorial take? About 15 minutes. About the query The query you create retrieves financial data. When you have finished, the query returns data from the database that is similar to this. The financial data is stored in two tables: the fin_data and fin_code tables. Getting Started 123
132 About the query The following illustration shows the two tables with some data. The code value in the fin_data table gets its meaning from the fin_code table. For example, the r1 circled in the fin_data table means the row reports a revenue amount for fees. 124 InfoMaker
133 Lesson 5 Query Tutorial Select columns Where you are > Select columns Save the query Specify row selection criteria Specify sorting for the rows Create a report using the query 1 Click the New button in the PowerBar. The New dialog box displays. 2 Select the Database tab and the Query icon. Click OK. Getting Started 125
134 Select columns InfoMaker connects to the database, and the Select Tables dialog box displays. In this dialog box you can select one or more tables to use. You are going to use two of the tables. 3 Click the tables named fin_code and fin_data. 126 InfoMaker
135 Lesson 5 Query Tutorial 4 Click Open. The fin_code and fin_data tables display. Both tables have a code column. The tables are joined on the code column. If your display does not include all the information shown in the picture, right-click in the Table Layout view and select the information you want to display from the Show menu. The fin_data table has a code value in each row to indicate what the row of data applies to (for example, r1 means revenue from fees). The fin_code table stores information about codes, including the actual values (such as r1 and e4), the type of each code (revenue or expense), and a description of each code. Next you select columns from the tables. Getting Started 127
136 Select columns 5 Click year in the fin_data table. Click quarter in the fin_data table. Click amount in the fin_data table. Click type in the fin_code table. Click description in the fin_code table. When you click each column, it is highlighted in the table and added to the selection list above the tables. 128 InfoMaker
137 Lesson 5 Query Tutorial 6 Select Design>Preview from the menu bar. You can see the results of your query. InfoMaker uses your query as it is currently defined to access the database and retrieve data. 7 Use the scroll bar to view the data. Each row has either the word expense or the word revenue in the Type column. First you save the query and then you use the value in the Type column to select rows for the query. 8 Select File>Close from the menu bar. You return to the workspace. Getting Started 129
138 Save the query Save the query Where you are Select columns > Save the query Specify row selection criteria Specify sorting for the rows Create a report using the query Now you save the query and give it a name. 1 Make sure you are back in the workspace. Select File>Save from the menu bar. The Save Query dialog box displays with the pointer positioned for you to type a name for the query. 2 Type q_expenses. 130 InfoMaker
139 Lesson 5 Query Tutorial 3 Click in the Comments box and type This query retrieves financial data from the fin_data and fin_code tables. The query selects expense rows and sorts rows by year, description, and quarter. 4 Click OK. InfoMaker saves your query. Getting Started 131
140 Specify row selection criteria Specify row selection criteria Where you are Select columns Save the query > Specify row selection criteria Specify sorting for the rows Create a report using the query Now you select the rows to include in the query. To do this you specify selection criteria. The query you are creating is for expenses, so the rows you need are those whose type is expense. You do not need the rows whose type is revenue. 1 Click the Where tab at the bottom of the workspace if it is not in front. The Where tab comes to the front. In the Where tab you specify selection criteria for retrieving rows. 132 InfoMaker
141 Lesson 5 Query Tutorial 2 Click the first space under Column and then click the arrow to display a list of columns. Click the column named "fin_code"."type" in the list of columns. The equal sign (=) displays by default in the Operator box. This is what you want. 3 Move the pointer over the Value box. Press the right mouse button to display the pop-up menu. Select Value. Getting Started 133
142 Specify row selection criteria When you select Value, InfoMaker lists the values in the "fin_code"."type" column, which are expense and revenue. 4 Select expense and click the Paste button. The selection criteria are complete. Notice that the value expense is surrounded with single quotes. These are required. If you type the value here rather than choosing it, you need to type the single quotes. Notice that the Logical box displays at the end of the line. This box is for choosing a logical connector such as AND so you can specify more than one selection requirement. You do not need to use this box for this query. 134 InfoMaker
143 Lesson 5 Query Tutorial 5 Select Design>Preview from the menu bar. Use the scroll bar to view the data. Now all rows have expense in the Type column. Rows with revenue in the Type column are not retrieved. 6 Select File>Close from the menu bar. You return to the workspace. Getting Started 135
144 Specify sorting for the rows Specify sorting for the rows Where you are Select columns Save the query Specify row selection criteria > Specify sorting for the rows Create a report using the query Now you specify sorting for the rows. When you specify sorting, you also enable grouping. Before you can define a group, the rows have to be sorted so that the data can be grouped. 1 Click the Sort tab at the bottom of the workspace. The Sort tab comes to the front. In the Sort tab, you specify one or more columns to use for sorting the rows. 2 Scroll the list as needed to drag and drop column names. Drag and drop "fin_data"."year" from the left box to the right box. Drag and drop "fin_code"."description" from the left box to the right box. Drag and drop "fin_data"."quarter" from the left box to the right box. In all cases Ascending is what you want. Ascending means years and quarters are ordered by increasing values and descriptions are alphabetized from A to Z. 136 InfoMaker
145 Lesson 5 Query Tutorial 3 Select Design>Preview from the menu bar. Use the scroll bar to view the data. First the rows are sorted by year. All the 2003 information is first. Then they are sorted by description so that expenses of the same category are together. Finally the rows are sorted by quarter so that the data is always time-sequenced. 4 Select File>Close from the menu bar. You return to the workspace. 5 Select File>Close from the menu bar. If prompted to save changes, click Yes. The Query painter closes. Getting Started 137
146 Create a report using the query Create a report using the query Where you are Select columns Save the query Specify row selection criteria Specify sorting for the rows > Create a report using the query Now you use the query to create a new report. 1 Click the New button in the PowerBar. Select the Object tab. Select the Tabular presentation style. Click OK. The wizard for creating tabular reports displays. 138 InfoMaker
147 Lesson 5 Query Tutorial 2 Select the Query data source. Make sure the Retrieve on Preview check box is selected and click Next. The Select Query dialog box displays. In this dialog box you specify the query to use. You are going to use the query you just created as the data source. 3 Click the button to the right of the Specify Query box. Getting Started 139
148 Create a report using the query The Open dialog box displays. 4 Click q_expenses and click OK. The query q_expenses displays in the Specify Query box. 140 InfoMaker
149 Lesson 5 Query Tutorial 5 Click Next. The Select Color and Border Setting dialog box displays. You are going to accept the defaults. 6 Click Next. A dialog box summarizing all your specifications displays. 7 Look over your specifications and then click Finish. Your report displays in the Report painter. This is the Design view. Getting Started 141
150 Create a report using the query InfoMaker uses the query you created to retrieve data from the database. Because the query includes selection criteria and sorting requirements, the database returns only the data you selected, in the sort order you specified. Here is the report in the Preview view. At this point you could continue designing and improving your report, but for this tutorial, you leave the Report painter now. You do not save the report. 8 Select File>Close from the menu bar. This Message Box displays to see if you want to save your report. 9 Click No. The Report painter closes. 142 InfoMaker
151 LESSON 6 Graph Tutorial Graphs present data in a visual way so that you can interpret it more easily. You can use graphs to supplement the numbers in a report or you can replace numbers with a graph. InfoMaker provides a variety of graph styles and options. The graph you create in this tutorial uses financial data (the same data as the Query tutorial). You start with a report that is already created and add a graph to the report. When you have finished, the report and the graph look like this: How long does this tutorial take? About 30 minutes. Getting Started 143
152 Open the report to contain the graph Open the report to contain the graph Where you are > Open the report to contain the graph Create the basic graph Save the graph (report) Enhance the graph Print the graph (report) First you open a report that has been created for you. This report provides the data for your graph. 1 Click the Open button in the PowerBar. The Open dialog box displays. It lists objects in the current library (tutor_im). You will be using the report named expenses. 144 InfoMaker
153 Lesson 6 Graph Tutorial 2 Select the Reports object type at the bottom of the dialog box. Click expenses (scroll the list). Click OK. The report displays in the Report painter. Here is the Design view. Getting Started 145
154 Open the report to contain the graph 3 Look at the Preview view. InfoMaker retrieves information from the database and displays as much as fits on the screen. 4 Use the scroll bar on the right edge of the report to see more data. The entire report consists of three pages: one for 2003, one for 2004, and one for InfoMaker
155 Lesson 6 Graph Tutorial Create the basic graph Where you are Open the report to contain the graph > Create the basic graph Save the graph (report) Enhance the graph Print the graph (report) The report you are working with has three pages, one for each of three years. The graph you create will be on all three pages. Its format will look the same from page to page, but the data will be for the correct year for each page. This is what a graph for 2003 looks like. It shows the year s expenses in five categories. 1 Select Insert>Control>Graph from the menu bar. Getting Started 147
156 Create the basic graph 2 Click in the middle of the Design view. The Graph Data dialog box displays. 3 Click the down arrow on the Rows box. The drop-down list shows choices for rows. The All option includes all rows in the graph. Since you want to have the appropriate graph for each of three years, you do not want to include all rows in the graph at the same time. The Group 1 option includes the rows for the current Group 1. Group 1 for this report is grouping by year, so Group 1 is what you want. When you specify Group 1, you ensure that the graph includes only rows from the current year. 148 InfoMaker
157 Lesson 6 Graph Tutorial 4 Select Group 1. Next you fill in the Category and Value boxes. The graph will show expenses for the year by type of expense. (For this graph you do not need to fill in the Series box.) The description column provides the categories (Administration, Fees, R&D, Sales & Marketing, Services). The sum of the amounts for the four quarters for each category provides the values. 5 Click the down arrow next to the Category box. A drop-down list displays the columns you can choose to supply the categories to use in the graph. (You can think of categories as X values.) Getting Started 149
158 Create the basic graph 6 Select description. This specifies that the values in the description column are the categories. 7 Click the down arrow next to the Value box. A drop-down list displays all the choices for the column to supply the values to use in the graph. Notice that the choices include expressions such as counts and sums. 8 Select sum(amount for graph). This specifies that the sum of the amount column is the value. A separate value is calculated for each category within each year. 150 InfoMaker
159 Lesson 6 Graph Tutorial 9 Click OK. The graph displays in the report. What you see in the Design view is a representation of the graph. To see what it looks like in the report, you need to look at it in the Preview view. 10 Look at the graph in the Preview view. In the Preview view, InfoMaker displays the data retrieved from the database both in the report and in the graph. The graph is small right now. In a few minutes, you will resize it. Getting Started 151
160 Save the graph (report) Save the graph (report) Where you are Open the report to contain the graph Create the basic graph > Save the graph (report) Enhance the graph Print the graph (report) Now you save the graph. The graph is part of the report, so to save the graph, you save the report that contains it. To leave the original report unchanged, you will use the Save As command. Save As saves a new report with the name you supply. 1 Select File>Save As from the menu bar. The Save Report dialog box displays; the name of the report you opened earlier is highlighted. 2 Type expenses_graph. 152 InfoMaker
161 Lesson 6 Graph Tutorial 3 Click in the Comments box and type This report summarizes expense data for 2003, 2004, and It includes graphs as well as numeric data. 4 Click OK. InfoMaker saves your report, including the graph. Getting Started 153
162 Enhance the graph Enhance the graph Where you are Open the report to contain the graph Create the basic graph Save the graph (report) > Enhance the graph Print the graph (report) To enhance the graph, you: Resize and reposition it Add a title Change graph types Resize and reposition the graph Usually you work in the Design view when enhancing a report or graph, but to resize and reposition a graph, you may find it easier to work on it in the Preview view. You can get a much better idea of what the page looks like. The sizing and positioning changes you make are retained and reflected in the Design view. 1 Resize and reposition the graph so that it looks like the one shown here. 154 InfoMaker
163 Lesson 6 Graph Tutorial To make the graph bigger, put the pointer near a corner or a side until the pointer changes shape. Then click and drag the corner or the side. To move the graph, put the pointer in the middle of the graph and then click and drag the graph. 2 Use the scroll bar to display the graphs for 2004 and Add a title 1 Move the pointer to the middle of the graph in the Design view (not the Preview view) and click. This selects the graph. The current title, (None), displays on the graph, in the text box in the StyleBar, and in the Properties view. 2 Type Expense Breakdown. The title displays in the graph and in the text box. Getting Started 155
164 Enhance the graph Change the graph type You can use many different types of graphs to present the same data. Sometimes it is useful to try different types until you find the one that works best for the data you are presenting. Now you try several graph types with the expense data. 1 If you need to, use the scroll bar to display the entire graph in the Design view. 2 Move the pointer to the graph in Design view and click it. The graph is selected. The properties for the graph display in the Properties view, with the General page on top. On this page you can choose a graph type. The current graph type is Column (Col (7)). 156 InfoMaker
165 Lesson 6 Graph Tutorial 3 Select the Bar (2) graph type from the Graph Type drop-down list. The graph looks like this in the Preview view. Getting Started 157
166 Enhance the graph 4 Select the Pie (13) graph type from the Graph Type drop-down list. InfoMaker redisplays the graph using the Pie style. Pie seems to be a good style for showing the data, so you do not change the graph style again. This is what the report with the graph looks like now. 158 InfoMaker
167 Lesson 6 Graph Tutorial Print the graph (report) Where you are Open the report to contain the graph Create the basic graph Save the graph (report) Enhance the graph > Print the graph (report) 1 Click the Preview view to make sure that it is current. Select File>Print Report from the menu bar. The Print dialog box displays. 2 Click OK to accept the defaults and print the report. Your report goes to the printer or the print queue. 3 Select File>Close from the menu bar. If you have not saved all your changes, a message box displays to see if you want to save changes. 4 Click Yes (if the message box displays). The Report painter closes. Getting Started 159
168 Print the graph (report) 160 InfoMaker
169 LESSON 7 Environment Tutorial You use the Library painter to manage forms, reports, queries, pipelines, and the InfoMaker environment. In the Library painter you can: Open a form, report, query, or pipeline, and go automatically to the appropriate painter Set the current library Copy, move, and delete forms, reports, queries, and pipelines In this tutorial you learn how to do these tasks. How long does this tutorial take? About 30 minutes. Getting Started 161
170 Open forms, reports, and queries Open forms, reports, and queries Where you are > Open forms, reports, and queries Create a new library Copy forms, reports, and queries Create a new report from an existing one First you learn about using the Library painter to open forms, reports, and queries. When you open one of these, you automatically go to the appropriate painter. (This is also true for pipelines, but you do not work with pipelines in this tutorial.) 1 Click the Library button in the PowerBar. The Library painter workspace displays. 162 InfoMaker
171 Lesson 7 Environment Tutorial 2 Select View>Most Recent Object from the menu bar. The painter lists the forms, queries, reports, and pipelines in the current library and selects the object you worked on most recently. When you install InfoMaker, the current library is the InfoMaker sample library (tutor_im.pbl). The list includes many samples as well as the form, query, and reports you created earlier. 3 Scroll the list to the bottom until you see the form contact_maintenance, which is the form you created earlier. Double-click the form. Getting Started 163
172 Open forms, reports, and queries The form displays in the Form painter. Accessing your form by double-clicking its name in the Library painter is the same as opening the form in the Form painter. 4 Click the Run button in the PainterBar. Your form runs. 5 Click the Close button in the PainterBar. The running form closes. 6 Select File>Close from the menu bar. You return to the Library painter. Now you look at some other forms. 7 Double-click the form customer_maintenance. 8 Click the Run button in the PainterBar. 164 InfoMaker
173 Lesson 7 Environment Tutorial This form is for maintaining customer information. 9 Click the Close button to return to the Form painter workspace. Select File>Close from the menu bar to return to the Library painter. 10 Double-click the report emp_total_compensation. The report displays in the Report painter. 11 Scroll the report in the Preview view. 12 Select File>Close from the menu bar. The Report painter closes and the Library painter displays. Getting Started 165
174 Create a new library Create a new library Where you are Open forms, reports, and queries > Create a new library Copy forms, reports, and queries Create a new report from an existing one Now you create a new library on a shared drive so that you can copy some items into the library. Shared drive These instructions assume that H:\ is a shared drive, but you can use any shared drive on your computer. InfoMaker uses special libraries to hold forms, reports, queries, and pipelines. These libraries have the file extension pbl. When you save (or copy or move) a form, report, query, or pipeline, it goes into a pbl file (pronounced pibble). 1 Select File>New from the menu bar. The New dialog box displays. 2 Select the Library tab and click OK. The Library wizard displays. 3 Type h:\mylib.pbl and click Finish. InfoMaker creates the new library on the H drive. This library is now the current library; its name displays in InfoMaker s title bar. The previous current library still displays in the Library painter. 166 InfoMaker
175 Lesson 7 Environment Tutorial Copy forms, reports, and queries Where you are Open forms, reports, and queries Create a new library > Copy forms, reports, and queries Create a new report from an existing one Now you copy a form, a query, and two reports into the library on the shared drive. Then you can make them available to another InfoMaker users who can use them as is or modify them as needed. Remember that the other users must also be able to access the database. All InfoMaker users have SQL Anywhere and the contact table. That means other InfoMaker users can run the form, query, and reports you have created in this tutorial. 1 Drag tutor_im.pbl from the Tree view in the left pane to the List view in the right pane. 2 In the List view of the Library painter, click contactgrid (scroll the list in the Library painter as necessary). Press Ctrl and click contacts_by_jobrole. Press Ctrl and click d_dddw_states. Press Ctrl and click q_expenses. Press Ctrl and click contact_maintenance. The five objects you selected are highlighted. You can copy, move, or delete them. You are going to copy them to the shared drive. Getting Started 167
176 Copy forms, reports, and queries Tip You can sort the view by modification date to make it easier to locate objects you have just created or changed. Why you include the report named d_dddw_states The contact_maintenance form uses a DropDownDataWindow edit style for the state column. That edit style uses the report named d_dddw_states, which must be present in the library when you run the form. If you create a new library for objects you create using the EAS Demo DB, you need to copy the eight reports that begin with d_dddw from the tutor_im.pbl to the new library. These reports go with the DropDownDataWindow edit styles that the tables in the EAS Demo DB use. There is a way to make the reports centrally available. See the InfoMaker Users Guide. 3 Click the Copy button in the PainterBar. The Select Library dialog box displays. 4 Change drives to the shared drive. Select mylib.pbl. Click Open. InfoMaker copies the selected objects to the shared drive. It takes a minute or so. You can see messages about the copying at the bottom of your screen. 168 InfoMaker
177 Lesson 7 Environment Tutorial 5 Navigate to the shared drive. The Library painter lists the contents of mylib.pbl, the current library. Getting Started 169
178 Create a new report from an existing one Create a new report from an existing one Where you are Open forms, reports, and queries Create a new library Copy forms, reports, and queries > Create a new report from an existing one Now you create a new report from one of the reports on the shared drive. You then make a slight modification to the report. The modification adds powerful options to the report that you can see when you run the report. 1 On the H drive, double-click the contactgrid report. You go to the Report painter with the contactgrid report open. 170 InfoMaker
179 Lesson 7 Environment Tutorial 2 Select File>Save As from the menu bar. The Save Report dialog box displays. You are going to change the name of the report so that you can keep the old one and create a new one with some changes. 3 Type the name contactgrid_with_prompting and click OK. The report name changes. You are now working on a report called contactgrid_with_prompting. Getting Started 171
180 Create a new report from an existing one 4 If the View>Column Specifications view is not already in the lower right corner of the Report painter, select View > Column Specifications from the menu bar. The Column Specifications view displays, listing all the columns in the report. You can choose one, many, or all columns for prompting. The columns you choose here let you control what rows are selected when you run the report. For example, if you choose the city column here, you can specify a city when you run the report. Then only rows that include that city are retrieved. 5 Select all the check boxes. You are choosing all columns so that you can enter criteria for any column you want when you run the report. 172 InfoMaker
181 Lesson 7 Environment Tutorial 6 Select Rows>Retrieve from the menu bar. The Specify Retrieval Criteria dialog box displays. Since you said that you wanted to be prompted for all the columns, the dialog box includes all the columns. 7 Click in the first cell in the title column. Use the horizontal scroll bar to move the title column into full view. A box with an arrow displays to show there is a drop-down list for that column. 8 Click the arrow to open the list. 9 Select Customer support. This puts Customer support in the title column. This means that the report is limited to contacts in Customer support. Getting Started 173
182 Create a new report from an existing one 10 Click OK. The report displays. It includes only contacts in Customer support. By setting up a report to prompt for criteria, you give yourself a lot of power and flexibility when you run the report. You learn more about this when you create an application in the next tutorial. 11 Select File>Close from the menu bar. When prompted to save changes, click Yes. The Report painter closes and you return to the Library painter. Now your new report is listed. It is a good idea to add comments to document the report. You can do that now. 12 Position the pointer on contactgrid_with_prompting. Press the right mouse button to display the pop-up menu. Select Properties. The Properties dialog box displays. 174 InfoMaker
183 Lesson 7 Environment Tutorial 13 Type This report lets me enter selection criteria when I run the report. The newly added comment displays. 14 Click OK. Now you have become familiar with many of the tasks you can do in the Library painter. 15 Continue directly to the next tutorial, the Application tutorial. (Leave the Library painter open.) Getting Started 175
184 Create a new report from an existing one 176 InfoMaker
185 LESSON 8 Application Tutorial An InfoMaker application is a collection of related reports, forms, and pipelines. For example, the Contacts application that you create in this tutorial has: A form to maintain data in the contact table A report to list all contacts A report to list only contacts that meet your criteria How long does this tutorial take? About 30 minutes. Getting Started 177
186 Create the application Create the application Where you are > Create the application Create a shortcut to the application Start the application Use the Data button Use the By Job button Use the Ad Hoc button Now you will create an application, complete with toolbars and menus, and you will create a shortcut for the application. Then you can run it from your desktop, just the way you run InfoMaker or any other application. The application you create consists of an executable file and an initialization file. The initialization file provides information about the database to the executable file. For example, InfoMaker itself is an application that has an executable file called im125.exe. This is the file you start running when you start InfoMaker. InfoMaker also has an initialization file called im.ini. Terms The executable file is also called an exe file (pronounced exxy). The initialization file is also called an ini file (pronounced inny). 178 InfoMaker
187 Lesson 8 Application Tutorial 1 If you are continuing from Lesson 7, go to step 2. Otherwise, go to the Library painter in the H:\ drive with the library named mylib.pbl set to be the current library (File>Select Library). The Library painter shows the contents of mylib.pbl. 2 Select Design>Create Executable from the menu bar. The Create Executable dialog box displays. In this dialog box you specify a title for the application window, a file name for the executable file, the folder for storing the executable file, and an icon for the application. Getting Started 179
188 Create the application 3 Type Contacts in the Executable Title box. Later, when you run your application, the title bar displays the word Contacts. 4 Type contacts.exe in the Executable File Name box. This assigns a name to your executable file. 5 Click the Browse button next to the Executable Icon box to select an icon for your application. The icon will display in the Windows shortcut. You create a shortcut shortly. 180 InfoMaker
189 Lesson 8 Application Tutorial 6 Change to the Tutorial folder (the icon is there). Click emp.ico. Click Open to accept the emp.ico file as the icon for your application. You return to the Create Executable dialog box. The icon and its full name display. 7 Type Version in the Product Version and File Version boxes on the right. Leave 1,0,0,1 in the boxes on the left. The text you type in the boxes on the right displays on the Version tab page of the Properties dialog box when you look at the properties of the executable file in Windows Explorer. The four numbers separated by commas on the left can be used by installation programs. Getting Started 181
190 Create the application 8 Click Next to select items for the application. The Select Items dialog box displays. Now you select the form and reports for your application. 9 Click the check box for contactgrid_with_prompting. Click the check box for contacts_by_jobrole. Click the check box for contact_maintenance. 182 InfoMaker
191 Lesson 8 Application Tutorial 10 Click Next to define the toolbar items. The Executable Items dialog box displays. It lists the form and reports to be included in your application. The information you enter in the boxes to the right of the list of items is for the currently selected item. Traditional and Contemporary menu styles In this tutorial, you use the Contemporary menu style. For information about menu styles, see the InfoMaker Users Guide. Finish defining all information before you click Finish Do not click the Finish button or press enter until you have finished defining information for all the items you want to include in the application s toolbar. Once you click Finish or press enter, InfoMaker generates the executable file. If you create the executable file before you mean to, select Design>Create Executable again. InfoMaker remembers what you have specified. You can continue where you left off and re-create the executable file. 11 Select the Contemporary radio button. 12 Make sure contactgrid_with_prompting is selected. In the Picture box, display the list and select CheckStatus5!. Click the Text box and type Ad Hoc. Press Tab to go to the MicroHelp box. Type List contacts that meet the specified criteria. Getting Started 183
192 Create the application The Picture box specifies the picture for the button, which will be in the application s toolbar. The Text box provides text for the button and for the menu item that will run contact_maintenance in your application. The MicroHelp box provides MicroHelp for the button and menu item. 13 Click contacts_by_jobrole. In the Picture box, display the list and select Cascade!. Click the Text box and type By Job. 184 InfoMaker
193 Lesson 8 Application Tutorial Press Tab to go to the MicroHelp box. Type List all contacts grouped by job role. 14 Click contact_maintenance. In the Picture box, select the entry AddWatch5! Click the Text box and type Data. Press Tab to move to the MicroHelp box. Type Maintain contact information in the database. Now you have finished providing information for the form and the two reports that are in your application. Getting Started 185
194 Create the application 15 Click Finish. InfoMaker creates the application, which consists of an executable file and an initialization file. These files are in the Tutorial folder. Now that InfoMaker has finished creating the application, you return to the Library painter. Before leaving the Library painter, you select tutor_im.pbl as the current library. This is where the samples and the tutorial work are kept. 16 Select File>Select Library from the menu bar. 17 Select tutor_im.pbl from the Recent page in the Select File dialog box and click OK. The current library is tutor_im.pbl again. 18 Select File>Exit from the menu bar. InfoMaker closes. 186 InfoMaker
195 Lesson 8 Application Tutorial Create a shortcut to the application Where you are Create the application > Create a shortcut to the application Start the application Use the Data button Use the By Job button Use the Ad Hoc button Now you make the application easy to access. To do this you create a shortcut on the Windows desktop. 1 Move the pointer to an empty area of the desktop and press the right mouse button. The pop-up menu for the desktop displays. 2 Select New and then Shortcut. The Create Shortcut dialog box displays. 3 To locate contacts.exe, click the Browse button. In the Browse dialog box, change folders to the Tutorial folder. Select contacts.exe and click OK. You return to the Create Shortcut dialog box with the full path of the contacts.exe file in place. Getting Started 187
196 Create a shortcut to the application 4 Click Next. The Select A Title For The Program dialog box displays. 5 In the text box, type Contacts over the name offered as a default (contacts.exe). This provides a better title to display under the icon on the desktop. 6 Click Finish. Windows creates the shortcut to your application and displays it on the desktop. Now you must modify a property of the shortcut so that you can run your application. 7 Move the pointer to the icon and press the right mouse button to display the pop-up menu. Select Properties to display the shortcut s properties dialog box. 8 Select the Shortcut tab and type the location (path) of the Sybase system files in the Start in box. 188 InfoMaker
197 Lesson 8 Application Tutorial About the location of Sybase system files When you install InfoMaker, the installation process automatically puts the DLLs in a system folder. If you have changed the names of the folders used for installing, you need to use your names in this step. The folder path is C:\Program Files\Sybase\Shared\PowerBuilder. You must specify the name of the drive. If you use backslashes to specify a relative path name, the application will be unable to locate the system files. 9 Click OK. Windows modifies the shortcut to your application. This modification enables Windows to find some InfoMaker modules (DLLs) required for running your application. Getting Started 189
198 Start the application Start the application Where you are Create the application Create a shortcut to the application > Start the application Use the Data button Use the By Job button Use the Ad Hoc button In this exercise you start the application you created and take a look at its toolbar, MicroHelp, and menus. 1 Double-click the Contacts shortcut on your desktop. Your application runs. Do not be surprised if it takes a minute to get everything running. The database itself has to start up so that you can access data. The main window of the Contacts application displays. 190 InfoMaker
199 Lesson 8 Application Tutorial 2 Notice the toolbar. The Forms, Reports, and Exit buttons are automatically included. The Ad Hoc, By Job, and Data buttons are in the toolbar because you defined them when you created the application. 3 Move the pointer to one of the buttons. Notice the MicroHelp at the bottom of the screen. 4 Click the Objects menu item. Notice that Ad Hoc, By Job, and Data are included in the Objects menu. Your application has a toolbar and a menu. You can run forms and reports from either place. Getting Started 191
200 Use the Data button Use the Data button Where you are Create the application Create a shortcut to the application Start the application > Use the Data button Use the By Job button Use the Ad Hoc button Now you use the Data button to run your form. You add a new contact and change information about an existing one. 1 Click the Data button. Your form displays. Notice that title bars identify your application and the particular part you are using. You also have the usual form toolbar that lets you view, add, and update information in the database. 2 Click the Add a contact button in the form. A blank form displays. 192 InfoMaker
201 Lesson 8 Application Tutorial 3 Enter information for a new contact. Use 62 for the Id entry and make up the rest. Be sure to fill in all blanks. (The only columns you can skip are phone and fax; the other columns are defined as required in the database.) Use the Tab key to move from box to box. 4 Click the Save changes button in the form. Your new contact goes into the database. You will see it shortly. Next you want to display information on the contact with Id 37 so that you can make a correction. About updating the database and canceling changes You can click the Update button to update the database immediately; or you can wait until you close the form, and InfoMaker prompts you then to see if you want to update the database. The Cancel Changes menu item on the Rows menu cancels any changes you have made since the last time you clicked Update. 5 Click the Criteria button to display a blank form for setting retrieval criteria. Type 37 in the Id box. This sets the retrieval criteria. Getting Started 193
202 Use the Data button 6 Click the Apply button. This applies the retrieval criteria. InfoMaker retrieves the row with the Id Change the Street to 134 Cherry St. Click the Save changes button in the form. Your changes are added immediately to the database. 8 Click the Next button. A message box displays because you have set criteria that allow only row 37 to be retrieved. You need to remove the criteria or specify other criteria. 194 InfoMaker
203 Lesson 8 Application Tutorial 9 Click OK to close the message box. Click the Criteria button. 10 Select 37 and press the delete key to delete 37 from the Id box. Click the Apply button. Now you have no criteria, so InfoMaker retrieves all rows. 11 Select File>Close from the menu bar. Your form closes. Getting Started 195
204 Use the By Job button Use the By Job button Where you are Create the application Create a shortcut to the application Start the application Use the Data button > Use the By Job button Use the Ad Hoc button Now you run a report of all contacts grouped by job role. 1 Click the By Job button. The report that lists all contacts grouped by job role displays. 2 Scroll the report to see your new contact. When you have finished, select File>Close from the menu bar. Once again you return to the main application window. 196 InfoMaker
205 Lesson 8 Application Tutorial Use the Ad Hoc button Where you are Create the application Create a shortcut to the application Start the application Use the Data button Use the By Job button > Use the Ad Hoc button Now you use the Ad Hoc button to run several different reports based on the criteria you specify. 1 Click the Ad Hoc button. The Specify Retrieval Criteria dialog box displays. This dialog box displays because you selected Prompt For Criteria for this report. Whenever you run this report, you are first prompted for criteria. Getting Started 197
206 Use the Ad Hoc button 2 Click OK. Because you did not specify any criteria, the report retrieves all your contacts. 3 Select Rows>Retrieve from the menu bar. The Specify Retrieval Criteria dialog box displays again. This time you enter criteria. 4 Go to the title column. Select Documentation from the drop-down list. Click OK. 198 InfoMaker
207 Lesson 8 Application Tutorial You have specified that the report is to list only contacts who have jobs in documentation. 5 Click the Retrieve button. The Specify Retrieval Criteria dialog box displays again. Notice that the criterion in the title column is still in effect. To specify different criteria, you are now going to delete Documentation. Then you enter new criteria. 6 Select the Documentation entry in the title column. Press delete. This deletes criteria from the title column. Now you are going to enter new criteria. 7 Click in the first box underneath last_name. Type like "c%". Click OK. This entry (like "c%") helps you find a name you cannot remember. All you can remember is that it starts with C. The like operator specifies that only rows that match what follows should be retrieved. The quotes are required. The c means that the first character must be C. The % sign means any characters can follow the C. Getting Started 199
208 Use the Ad Hoc button This is the report. 8 Click the Retrieve button. The Specify Retrieval Criteria dialog box displays again. The requirement that the last name begin with C is still in effect. Now you add an additional requirement. The report is to list contacts whose last names begin with C and who are from Burlington. 9 Use the scroll bar to display the city column. Click in the first box underneath city and type Burlington. 10 Click OK. Now the report has only contacts whose last names begin with C and who are from Burlington. 200 InfoMaker
209 Lesson 8 Application Tutorial 11 Click the Retrieve button. The Specify Retrieval Criteria dialog box displays again. The requirements that the last name begin with C and that the city be Burlington are still in effect. Now you change the city requirement slightly. The report is to list contacts whose last names begin with C or who are from Atlanta. To be listed, contacts have to meet either requirement; they do not have to meet both. 12 Use the scroll bar to display the city column. Select Burlington and press delete to delete Burlington. 13 Press the down arrow key to move down one row. Type Atlanta. 14 Click OK. By specifying criteria in two different rows in the dialog box, you are specifying that the report should retrieve rows from the database that meet the first row of criteria or the second row of criteria. Your report retrieves all contacts whose names begin with C. It also retrieves all contacts who are from Atlanta. It is hard to look at the two sets of rows, so now you sort by city. Then all the Atlanta rows will be together. Getting Started 201
210 Use the Ad Hoc button 15 Select Rows>Sort from the menu bar. The Specify Sort Columns dialog box displays. 16 Drag the Id column out of the Columns box and the city column into the Columns box. Click OK. InfoMaker sorts the rows by city. Now you can see the Atlanta contacts first. These are followed by contacts whose names begin with C. Now you are finished using this report and using the application. 17 Click the Exit button. This closes the report and the application. Congratulations. Now you have done it all. You have created data, maintained it, and reported on it. And you have put all your work together into your own application. See the next page for some suggestions on what to do next. 202 InfoMaker
Getting Started Tutorial - Eclipse Edition. Sybase Unwired Platform 1.2
 Getting Started Tutorial - Eclipse Edition Sybase Unwired Platform 1.2 DOCUMENT ID: DC01017-01-0120-01 LAST REVISED: March, 2009 Copyright 2009 by Sybase, Inc. All rights reserved. This publication pertains
Getting Started Tutorial - Eclipse Edition Sybase Unwired Platform 1.2 DOCUMENT ID: DC01017-01-0120-01 LAST REVISED: March, 2009 Copyright 2009 by Sybase, Inc. All rights reserved. This publication pertains
Access 2003 Introduction to Report Design
 Access 2003 Introduction to Report Design TABLE OF CONTENTS CREATING A REPORT IN DESIGN VIEW... 3 BUILDING THE REPORT LAYOUT... 5 SETTING THE REPORT WIDTH... 5 DISPLAYING THE FIELD LIST... 5 WORKING WITH
Access 2003 Introduction to Report Design TABLE OF CONTENTS CREATING A REPORT IN DESIGN VIEW... 3 BUILDING THE REPORT LAYOUT... 5 SETTING THE REPORT WIDTH... 5 DISPLAYING THE FIELD LIST... 5 WORKING WITH
Getting Started. PowerBuilder 11.0
 Getting Started PowerBuilder 11.0 DOCUMENT ID: DC37772-01-1100-01 LAST REVISED: May 2007 Copyright 1991-2007 by Sybase, Inc. All rights reserved. This publication pertains to Sybase software and to any
Getting Started PowerBuilder 11.0 DOCUMENT ID: DC37772-01-1100-01 LAST REVISED: May 2007 Copyright 1991-2007 by Sybase, Inc. All rights reserved. This publication pertains to Sybase software and to any
Release Bulletin Sybase Mobile Workflow for SAP Business Suite 1.2.1
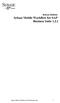 Release Bulletin Sybase Mobile Workflow for SAP Business Suite 1.2.1 Sybase Mobile Workflow for SAP Business Suite 1 DOCUMENT ID: DC01185-01-0121-01 LAST REVISED: September 2011 Copyright 2011 by Sybase,
Release Bulletin Sybase Mobile Workflow for SAP Business Suite 1.2.1 Sybase Mobile Workflow for SAP Business Suite 1 DOCUMENT ID: DC01185-01-0121-01 LAST REVISED: September 2011 Copyright 2011 by Sybase,
Overview Guide. Mainframe Connect 15.0
 Overview Guide Mainframe Connect 15.0 DOCUMENT ID: DC37572-01-1500-01 LAST REVISED: August 2007 Copyright 1991-2007 by Sybase, Inc. All rights reserved. This publication pertains to Sybase software and
Overview Guide Mainframe Connect 15.0 DOCUMENT ID: DC37572-01-1500-01 LAST REVISED: August 2007 Copyright 1991-2007 by Sybase, Inc. All rights reserved. This publication pertains to Sybase software and
Introducing Gupta Report Builder
 Business Reporting Chapter 1 Introducing Gupta Report Builder You can use Report Builder to design reports. This chapter describes: Our approach to building reports. Some of the reports you can build.
Business Reporting Chapter 1 Introducing Gupta Report Builder You can use Report Builder to design reports. This chapter describes: Our approach to building reports. Some of the reports you can build.
Getting Started. PowerBuilder 11.5
 Getting Started PowerBuilder 11.5 DOCUMENT ID: DC37772-01-1150-01 LAST REVISED: September 2008 Copyright 2008 by Sybase, Inc. All rights reserved. This publication pertains to Sybase software and to any
Getting Started PowerBuilder 11.5 DOCUMENT ID: DC37772-01-1150-01 LAST REVISED: September 2008 Copyright 2008 by Sybase, Inc. All rights reserved. This publication pertains to Sybase software and to any
Device Users Guide Sybase Mobile Sales for SAP CRM 1.2
 Device Users Guide Sybase Mobile Sales for SAP CRM 1.2 Windows Mobile DOCUMENT ID: DC01179-01-0120-01 LAST REVISED: December 2010 Copyright 2010 by Sybase, Inc. All rights reserved. This publication pertains
Device Users Guide Sybase Mobile Sales for SAP CRM 1.2 Windows Mobile DOCUMENT ID: DC01179-01-0120-01 LAST REVISED: December 2010 Copyright 2010 by Sybase, Inc. All rights reserved. This publication pertains
Links to Activities ACTIVITY 4.1. Links to Activities Links to Activities
 ACCESS SUMMARIZING DATA AND CALCULATING IN FORMS AND REPORTS Section 4 Skills Use functions in a query to calculate statistics Summarize data in a crosstab query Summarize data in a PivotTable Summarize
ACCESS SUMMARIZING DATA AND CALCULATING IN FORMS AND REPORTS Section 4 Skills Use functions in a query to calculate statistics Summarize data in a crosstab query Summarize data in a PivotTable Summarize
Replication Server Heterogeneous Edition
 Overview Guide Replication Server Heterogeneous Edition 15.2 DOCUMENT ID: DC01055-01-1520-01 LAST REVISED: August 2009 Copyright 2009 by Sybase, Inc. All rights reserved. This publication pertains to Sybase
Overview Guide Replication Server Heterogeneous Edition 15.2 DOCUMENT ID: DC01055-01-1520-01 LAST REVISED: August 2009 Copyright 2009 by Sybase, Inc. All rights reserved. This publication pertains to Sybase
New York City College of Technology. Microsoft Word Contact Information:
 New York City College of Technology Microsoft Word 2016 Contact Information: 718-254-8565 ITEC@citytech.cuny.edu Opening Word 2016 Begin by clicking on the bottom left corner icon on the desktop. From
New York City College of Technology Microsoft Word 2016 Contact Information: 718-254-8565 ITEC@citytech.cuny.edu Opening Word 2016 Begin by clicking on the bottom left corner icon on the desktop. From
DataWindow Programmer s Guide. PowerBuilder 11.0
 DataWindow Programmer s Guide PowerBuilder 11.0 DOCUMENT ID: DC37775-01-1100-01 LAST REVISED: May 2007 Copyright 1991-2007 by Sybase, Inc. All rights reserved. This publication pertains to Sybase software
DataWindow Programmer s Guide PowerBuilder 11.0 DOCUMENT ID: DC37775-01-1100-01 LAST REVISED: May 2007 Copyright 1991-2007 by Sybase, Inc. All rights reserved. This publication pertains to Sybase software
Query Studio Training Guide Cognos 8 February 2010 DRAFT. Arkansas Public School Computer Network 101 East Capitol, Suite 101 Little Rock, AR 72201
 Query Studio Training Guide Cognos 8 February 2010 DRAFT Arkansas Public School Computer Network 101 East Capitol, Suite 101 Little Rock, AR 72201 2 Table of Contents Accessing Cognos Query Studio... 5
Query Studio Training Guide Cognos 8 February 2010 DRAFT Arkansas Public School Computer Network 101 East Capitol, Suite 101 Little Rock, AR 72201 2 Table of Contents Accessing Cognos Query Studio... 5
Creating Reports in Access 2007 Table of Contents GUIDE TO DESIGNING REPORTS... 3 DECIDE HOW TO LAY OUT YOUR REPORT... 3 MAKE A SKETCH OF YOUR
 Creating Reports in Access 2007 Table of Contents GUIDE TO DESIGNING REPORTS... 3 DECIDE HOW TO LAY OUT YOUR REPORT... 3 MAKE A SKETCH OF YOUR REPORT... 3 DECIDE WHICH DATA TO PUT IN EACH REPORT SECTION...
Creating Reports in Access 2007 Table of Contents GUIDE TO DESIGNING REPORTS... 3 DECIDE HOW TO LAY OUT YOUR REPORT... 3 MAKE A SKETCH OF YOUR REPORT... 3 DECIDE WHICH DATA TO PUT IN EACH REPORT SECTION...
Word Tutorial 3. Creating a Multiple- Page Report COMPREHENSIVE
 Word Tutorial 3 Creating a Multiple- Page Report COMPREHENSIVE Objectives Format headings with Quick Styles Insert a manual page break Create and edit a table Sort rows in a table Modify a table s structure
Word Tutorial 3 Creating a Multiple- Page Report COMPREHENSIVE Objectives Format headings with Quick Styles Insert a manual page break Create and edit a table Sort rows in a table Modify a table s structure
New Features Summary PowerDesigner 15.2
 New Features Summary PowerDesigner 15.2 Windows DOCUMENT ID: DC10077-01-1520-01 LAST REVISED: February 2010 Copyright 2010 by Sybase, Inc. All rights reserved. This publication pertains to Sybase software
New Features Summary PowerDesigner 15.2 Windows DOCUMENT ID: DC10077-01-1520-01 LAST REVISED: February 2010 Copyright 2010 by Sybase, Inc. All rights reserved. This publication pertains to Sybase software
eschoolplus+ Cognos Query Studio Training Guide Version 2.4
 + Training Guide Version 2.4 May 2015 Arkansas Public School Computer Network This page was intentionally left blank Page 2 of 68 Table of Contents... 5 Accessing... 5 Working in Query Studio... 8 Query
+ Training Guide Version 2.4 May 2015 Arkansas Public School Computer Network This page was intentionally left blank Page 2 of 68 Table of Contents... 5 Accessing... 5 Working in Query Studio... 8 Query
Access Review. 4. Save the table by clicking the Save icon in the Quick Access Toolbar or by pulling
 Access Review Relational Databases Different tables can have the same field in common. This feature is used to explicitly specify a relationship between two tables. Values appearing in field A in one table
Access Review Relational Databases Different tables can have the same field in common. This feature is used to explicitly specify a relationship between two tables. Values appearing in field A in one table
Microsoft Access 2010
 2013\2014 Microsoft Access 2010 Tamer Farkouh M i c r o s o f t A c c e s s 2 0 1 0 P a g e 1 Definitions Microsoft Access 2010 What is a database? A database is defined as an organized collection of data
2013\2014 Microsoft Access 2010 Tamer Farkouh M i c r o s o f t A c c e s s 2 0 1 0 P a g e 1 Definitions Microsoft Access 2010 What is a database? A database is defined as an organized collection of data
Connecting to Your Database. PowerBuilder 11.5
 Connecting to Your Database PowerBuilder 11.5 DOCUMENT ID: DC37776-01-1150-01 LAST REVISED: September 2008 Copyright 2008 by Sybase, Inc. All rights reserved. This publication pertains to Sybase software
Connecting to Your Database PowerBuilder 11.5 DOCUMENT ID: DC37776-01-1150-01 LAST REVISED: September 2008 Copyright 2008 by Sybase, Inc. All rights reserved. This publication pertains to Sybase software
Samples. Sybase WorkSpace 2.0.2
 Samples Sybase WorkSpace 2.0.2 DOCUMENT ID: DC00355-01-0200-02 LAST REVISED: May 2008 Copyright 2008 by Sybase, Inc. All rights reserved. This publication pertains to Sybase software and to any subsequent
Samples Sybase WorkSpace 2.0.2 DOCUMENT ID: DC00355-01-0200-02 LAST REVISED: May 2008 Copyright 2008 by Sybase, Inc. All rights reserved. This publication pertains to Sybase software and to any subsequent
Quick Access Toolbar. You click on it to see these options: New, Open, Save, Save As, Print, Prepare, Send, Publish and Close.
 Opening Microsoft Word 2007 in the practical room UNIT-III 1 KNREDDY 1. Nyelvi beállítások az Office 2007-hez (Language settings for Office 2007 (not 2003)) English. 2. Double click on the Word 2007 icon
Opening Microsoft Word 2007 in the practical room UNIT-III 1 KNREDDY 1. Nyelvi beállítások az Office 2007-hez (Language settings for Office 2007 (not 2003)) English. 2. Double click on the Word 2007 icon
KODAK Software User s Guide. Software Version 9.0
 KODAK Create@Home Software User s Guide Software Version 9.0 Table of Contents 1 Welcome to KODAK Create@Home Software Features... 1-1 Supported File Formats... 1-1 System Requirements... 1-1 Software
KODAK Create@Home Software User s Guide Software Version 9.0 Table of Contents 1 Welcome to KODAK Create@Home Software Features... 1-1 Supported File Formats... 1-1 System Requirements... 1-1 Software
When you pass Exam : Access 2010, you complete the requirements for the Microsoft Office Specialist (MOS) - Access 2010 certification.
 Appendix 1 Microsoft Office Specialist: Access Certification Introduction The candidates for Microsoft Office Specialist certification should have core-level knowledge of Microsoft Office Access 2010.
Appendix 1 Microsoft Office Specialist: Access Certification Introduction The candidates for Microsoft Office Specialist certification should have core-level knowledge of Microsoft Office Access 2010.
Impress Guide Chapter 11 Setting Up and Customizing Impress
 Impress Guide Chapter 11 Setting Up and Customizing Impress This PDF is designed to be read onscreen, two pages at a time. If you want to print a copy, your PDF viewer should have an option for printing
Impress Guide Chapter 11 Setting Up and Customizing Impress This PDF is designed to be read onscreen, two pages at a time. If you want to print a copy, your PDF viewer should have an option for printing
KODAK Software User s Guide
 KODAK Create@Home Software User s Guide Table of Contents 1 Welcome to KODAK Create@Home Software Features... 1-1 Supported File Formats... 1-1 System Requirements... 1-1 Software Updates...1-2 Automatic
KODAK Create@Home Software User s Guide Table of Contents 1 Welcome to KODAK Create@Home Software Features... 1-1 Supported File Formats... 1-1 System Requirements... 1-1 Software Updates...1-2 Automatic
PowerPoint 2010: Basic Skills
 PowerPoint 2010: Basic Skills Application Support and Training Office of Information Technology, West Virginia University OIT Help Desk (304) 293-4444, oithelp@mail.wvu.edu oit.wvu.edu/training/classmat/ppt/
PowerPoint 2010: Basic Skills Application Support and Training Office of Information Technology, West Virginia University OIT Help Desk (304) 293-4444, oithelp@mail.wvu.edu oit.wvu.edu/training/classmat/ppt/
Using Reports. Access 2013 Unit D. Property of Cengage Learning. Unit Objectives. Files You Will Need
 Unit D CASE Samantha Hooper, a tour developer at Quest Specialty Travel, asks you to produce some reports to help her share and analyze data. A report is an Access object that creates a professional looking
Unit D CASE Samantha Hooper, a tour developer at Quest Specialty Travel, asks you to produce some reports to help her share and analyze data. A report is an Access object that creates a professional looking
Lesson 4 - Creating a Text Document Using WordPad
 Lesson 4 - Creating a Text Document Using WordPad OBJECTIVES: To learn the basics of word processing programs and to create a document in WordPad from Microsoft Windows. A word processing program is the
Lesson 4 - Creating a Text Document Using WordPad OBJECTIVES: To learn the basics of word processing programs and to create a document in WordPad from Microsoft Windows. A word processing program is the
Interface. 2. Interface Adobe InDesign CS2 H O T
 2. Interface Adobe InDesign CS2 H O T 2 Interface The Welcome Screen Interface Overview The Toolbox Toolbox Fly-Out Menus InDesign Palettes Collapsing and Grouping Palettes Moving and Resizing Docked or
2. Interface Adobe InDesign CS2 H O T 2 Interface The Welcome Screen Interface Overview The Toolbox Toolbox Fly-Out Menus InDesign Palettes Collapsing and Grouping Palettes Moving and Resizing Docked or
INFORMATION TECHNOLOGY
 INFORMATION TECHNOLOGY PowerPoint Presentation Section Two: Formatting, Editing & Printing Section Two: Formatting, Editing & Printing By the end of this section you will be able to: Insert, Edit and Delete
INFORMATION TECHNOLOGY PowerPoint Presentation Section Two: Formatting, Editing & Printing Section Two: Formatting, Editing & Printing By the end of this section you will be able to: Insert, Edit and Delete
Chapter 4 Printing and Viewing a Presentation Using Proofing Tools I. Spell Check II. The Thesaurus... 23
 PowerPoint Level 1 Table of Contents Chapter 1 Getting Started... 7 Interacting with PowerPoint... 7 Slides... 7 I. Adding Slides... 8 II. Deleting Slides... 8 III. Cutting, Copying and Pasting Slides...
PowerPoint Level 1 Table of Contents Chapter 1 Getting Started... 7 Interacting with PowerPoint... 7 Slides... 7 I. Adding Slides... 8 II. Deleting Slides... 8 III. Cutting, Copying and Pasting Slides...
Links to Activities ACTIVITY 3.1. Links to Activities ACTIVITY 3.
 ACCESS CREATING QUERIES, FORMS, AND REPORTS Section 3 0 Skills Create a select query using the Simple Query Wizard Create a select query in Design view Add multiple tables to a query Sort the query results
ACCESS CREATING QUERIES, FORMS, AND REPORTS Section 3 0 Skills Create a select query using the Simple Query Wizard Create a select query in Design view Add multiple tables to a query Sort the query results
Layout and display. STILOG IST, all rights reserved
 2 Table of Contents I. Main Window... 1 1. DEFINITION... 1 2. LIST OF WINDOW ELEMENTS... 1 Quick Access Bar... 1 Menu Bar... 1 Windows... 2 Status bar... 2 Pop-up menu... 4 II. Menu Bar... 5 1. DEFINITION...
2 Table of Contents I. Main Window... 1 1. DEFINITION... 1 2. LIST OF WINDOW ELEMENTS... 1 Quick Access Bar... 1 Menu Bar... 1 Windows... 2 Status bar... 2 Pop-up menu... 4 II. Menu Bar... 5 1. DEFINITION...
DataWindow Programmers Guide. PowerBuilder Classic 12.5
 DataWindow Programmers Guide PowerBuilder Classic 12.5 DOCUMENT ID: DC37775-01-1250-01 LAST REVISED: July 2011 Copyright 2011 by Sybase, Inc. All rights reserved. This publication pertains to Sybase software
DataWindow Programmers Guide PowerBuilder Classic 12.5 DOCUMENT ID: DC37775-01-1250-01 LAST REVISED: July 2011 Copyright 2011 by Sybase, Inc. All rights reserved. This publication pertains to Sybase software
BusinessObjects Frequently Asked Questions
 BusinessObjects Frequently Asked Questions Contents Is there a quick way of printing together several reports from the same document?... 2 Is there a way of controlling the text wrap of a cell?... 2 How
BusinessObjects Frequently Asked Questions Contents Is there a quick way of printing together several reports from the same document?... 2 Is there a way of controlling the text wrap of a cell?... 2 How
Spreadsheet definition: Starting a New Excel Worksheet: Navigating Through an Excel Worksheet
 Copyright 1 99 Spreadsheet definition: A spreadsheet stores and manipulates data that lends itself to being stored in a table type format (e.g. Accounts, Science Experiments, Mathematical Trends, Statistics,
Copyright 1 99 Spreadsheet definition: A spreadsheet stores and manipulates data that lends itself to being stored in a table type format (e.g. Accounts, Science Experiments, Mathematical Trends, Statistics,
Creating Interactive PDF Forms
 Creating Interactive PDF Forms Using Adobe Acrobat X Pro for the Mac University Information Technology Services Training, Outreach, Learning Technologies and Video Production Copyright 2012 KSU Department
Creating Interactive PDF Forms Using Adobe Acrobat X Pro for the Mac University Information Technology Services Training, Outreach, Learning Technologies and Video Production Copyright 2012 KSU Department
Chapter 2 The Design Window
 Chapter 2 Objectives Chapter 2 The Design Window Learn about Crystal sections Move objects Use Toolbars, Icons, and Menus Format fields Add Special Fields Change a Group Use the Crystal Field Explorer
Chapter 2 Objectives Chapter 2 The Design Window Learn about Crystal sections Move objects Use Toolbars, Icons, and Menus Format fields Add Special Fields Change a Group Use the Crystal Field Explorer
DataMaster for Windows
 DataMaster for Windows Version 3.0 April 2004 Mid America Computer Corp. 111 Admiral Drive Blair, NE 68008-0700 (402) 426-6222 Copyright 2003-2004 Mid America Computer Corp. All rights reserved. Table
DataMaster for Windows Version 3.0 April 2004 Mid America Computer Corp. 111 Admiral Drive Blair, NE 68008-0700 (402) 426-6222 Copyright 2003-2004 Mid America Computer Corp. All rights reserved. Table
Microsoft Access II 1.) Opening a Saved Database Music Click the Options Enable this Content Click OK. *
 Microsoft Access II 1.) Opening a Saved Database Open the Music database saved on your computer s hard drive. *I added more songs and records to the Songs and Artist tables. Click the Options button next
Microsoft Access II 1.) Opening a Saved Database Open the Music database saved on your computer s hard drive. *I added more songs and records to the Songs and Artist tables. Click the Options button next
Chapter 4: Single Table Form Lab
 Chapter 4: Single Table Form Lab Learning Objectives This chapter provides practice with creating forms for individual tables in Access 2003. After this chapter, you should have acquired the knowledge
Chapter 4: Single Table Form Lab Learning Objectives This chapter provides practice with creating forms for individual tables in Access 2003. After this chapter, you should have acquired the knowledge
PowerPoint Tips and Tricks
 PowerPoint Tips and Tricks Viewing Your Presentation PowerPoint provides multiple ways to view your slide show presentation. You can access these options either through a toolbar on your screen or by pulling
PowerPoint Tips and Tricks Viewing Your Presentation PowerPoint provides multiple ways to view your slide show presentation. You can access these options either through a toolbar on your screen or by pulling
Microsoft Word Introduction
 Academic Computing Services www.ku.edu/acs Abstract: This document introduces users to basic Microsoft Word 2000 tasks, such as creating a new document, formatting that document, using the toolbars, setting
Academic Computing Services www.ku.edu/acs Abstract: This document introduces users to basic Microsoft Word 2000 tasks, such as creating a new document, formatting that document, using the toolbars, setting
Getting Familiar with Microsoft Word 2010 for Windows
 Lesson 1: Getting Familiar with Microsoft Word 2010 for Windows Microsoft Word is a word processing software package. You can use it to type letters, reports, and other documents. This tutorial teaches
Lesson 1: Getting Familiar with Microsoft Word 2010 for Windows Microsoft Word is a word processing software package. You can use it to type letters, reports, and other documents. This tutorial teaches
ICDL & OOo BASE. Module Five. Databases
 ICDL & OOo BASE Module Five Databases BASE Module Goals taken from the Module 5 ICDL Syllabus Module 5 Database requires the candidate to understand some of the main concepts of databases and demonstrates
ICDL & OOo BASE Module Five Databases BASE Module Goals taken from the Module 5 ICDL Syllabus Module 5 Database requires the candidate to understand some of the main concepts of databases and demonstrates
BASIC INFOMAKER FOR EX SELF-STUDY LEARNING GUIDE. Compatible with InfoMaker Version 11.5
 BASIC INFOMAKER FOR EX SELF-STUDY LEARNING GUIDE Compatible with InfoMaker Version 11.5 2009, Jenzabar, Inc. 800 Boylston Street Boston, MA 02199 617.492.9099 www.jenzabar.net This document is confidential
BASIC INFOMAKER FOR EX SELF-STUDY LEARNING GUIDE Compatible with InfoMaker Version 11.5 2009, Jenzabar, Inc. 800 Boylston Street Boston, MA 02199 617.492.9099 www.jenzabar.net This document is confidential
Study Guide. PCIC 3 B2 GS3- Key Applications-Excel. Copyright 2010 Teknimedia Corporation
 Study Guide PCIC 3 B2 GS3- Key Applications-Excel Copyright 2010 Teknimedia Corporation Teknimedia grants permission to any licensed owner of PCIC 3 B GS3 Key Applications-Excel to duplicate the contents
Study Guide PCIC 3 B2 GS3- Key Applications-Excel Copyright 2010 Teknimedia Corporation Teknimedia grants permission to any licensed owner of PCIC 3 B GS3 Key Applications-Excel to duplicate the contents
Microsoft Word 2010 Basics
 1 Starting Word 2010 with XP Click the Start Button, All Programs, Microsoft Office, Microsoft Word 2010 Starting Word 2010 with 07 Click the Microsoft Office Button with the Windows flag logo Start Button,
1 Starting Word 2010 with XP Click the Start Button, All Programs, Microsoft Office, Microsoft Word 2010 Starting Word 2010 with 07 Click the Microsoft Office Button with the Windows flag logo Start Button,
Lesson 4 Page Styles
 Lesson 4 Page Styles The Concept of Styles: Styles: In the context of LibreOffice Writer, Styles refers to the characteristics of a part of a document. For example, a Page Style includes information about
Lesson 4 Page Styles The Concept of Styles: Styles: In the context of LibreOffice Writer, Styles refers to the characteristics of a part of a document. For example, a Page Style includes information about
MICROSOFT WORD. Table of Contents. What is MSWord? Features LINC FIVE
 Table of Contents What is MSWord? MSWord is a word-processing program that allows users to insert, edit, and enhance text in a variety of formats. Word is a powerful word processor with sophisticated editing
Table of Contents What is MSWord? MSWord is a word-processing program that allows users to insert, edit, and enhance text in a variety of formats. Word is a powerful word processor with sophisticated editing
Working with Mailbox Manager
 Working with Mailbox Manager A user guide for Mailbox Manager supporting the Message Storage Server component of the Avaya S3400 Message Server Mailbox Manager Version 5.0 February 2003 Copyright 2003
Working with Mailbox Manager A user guide for Mailbox Manager supporting the Message Storage Server component of the Avaya S3400 Message Server Mailbox Manager Version 5.0 February 2003 Copyright 2003
WORD XP/2002 USER GUIDE. Task- Formatting a Document in Word 2002
 University of Arizona Information Commons Training Page 1 of 21 WORD XP/2002 USER GUIDE Task- Formatting a Document in Word 2002 OBJECTIVES: At the end of this course students will have a basic understanding
University of Arizona Information Commons Training Page 1 of 21 WORD XP/2002 USER GUIDE Task- Formatting a Document in Word 2002 OBJECTIVES: At the end of this course students will have a basic understanding
FastTrack Schedule 10. Tutorials. Copyright 2010, AEC Software, Inc. All rights reserved.
 FastTrack Schedule 10 Tutorials FastTrack Schedule Tutorials Version 10.0.0 by Carol S. Williamson AEC Software, Inc. With FastTrack Schedule 10, the new version of the award-winning project manager,
FastTrack Schedule 10 Tutorials FastTrack Schedule Tutorials Version 10.0.0 by Carol S. Williamson AEC Software, Inc. With FastTrack Schedule 10, the new version of the award-winning project manager,
Introduction to MS Word XP 2002: An Overview
 Introduction to MS Word XP 2002: An Overview Sources Used: http://www.fgcu.edu/support/office2000/word/files.html Florida Gulf Coast University Technology Skills Orientation Word 2000 Tutorial The Computer
Introduction to MS Word XP 2002: An Overview Sources Used: http://www.fgcu.edu/support/office2000/word/files.html Florida Gulf Coast University Technology Skills Orientation Word 2000 Tutorial The Computer
ER/Studio Enterprise Portal User Guide
 ER/Studio Enterprise Portal 1.1.1 User Guide Copyright 1994-2009 Embarcadero Technologies, Inc. Embarcadero Technologies, Inc. 100 California Street, 12th Floor San Francisco, CA 94111 U.S.A. All rights
ER/Studio Enterprise Portal 1.1.1 User Guide Copyright 1994-2009 Embarcadero Technologies, Inc. Embarcadero Technologies, Inc. 100 California Street, 12th Floor San Francisco, CA 94111 U.S.A. All rights
Horizon Launcher Configuration Guide
 Horizon Launcher Configuration Guide Windows NT and Windows 2000 are registered trademarks of Microsoft Corporation. All other product or company names are trademarks or registered trademarks of their
Horizon Launcher Configuration Guide Windows NT and Windows 2000 are registered trademarks of Microsoft Corporation. All other product or company names are trademarks or registered trademarks of their
Microsoft Excel 2010 Tutorial
 1 Microsoft Excel 2010 Tutorial Excel is a spreadsheet program in the Microsoft Office system. You can use Excel to create and format workbooks (a collection of spreadsheets) in order to analyze data and
1 Microsoft Excel 2010 Tutorial Excel is a spreadsheet program in the Microsoft Office system. You can use Excel to create and format workbooks (a collection of spreadsheets) in order to analyze data and
Word - Basics. Course Description. Getting Started. Objectives. Editing a Document. Proofing a Document. Formatting Characters. Formatting Paragraphs
 Course Description Word - Basics Word is a powerful word processing software package that will increase the productivity of any individual or corporation. It is ranked as one of the best word processors.
Course Description Word - Basics Word is a powerful word processing software package that will increase the productivity of any individual or corporation. It is ranked as one of the best word processors.
Get Started. Estimating Explorer
 Get Started Estimating Explorer NOTICE This document and the Sage Timberline Office software may be used only in accordance with the accompanying Sage Timberline Office End User License Agreement. You
Get Started Estimating Explorer NOTICE This document and the Sage Timberline Office software may be used only in accordance with the accompanying Sage Timberline Office End User License Agreement. You
button Double-click any tab on the Ribbon to minimize it. To expand, click the Expand the Ribbon button
 PROCEDURES LESSON 1: CREATING WD DOCUMENTS WITH HEADERS AND FOOTERS Starting Word 1 Click the Start button 2 Click All Programs 3 Click the Microsoft Office folder icon 4 Click Microsoft Word 2010 1 Click
PROCEDURES LESSON 1: CREATING WD DOCUMENTS WITH HEADERS AND FOOTERS Starting Word 1 Click the Start button 2 Click All Programs 3 Click the Microsoft Office folder icon 4 Click Microsoft Word 2010 1 Click
Microsoft Excel 2010
 Microsoft Excel 2010 omar 2013-2014 First Semester 1. Exploring and Setting Up Your Excel Environment Microsoft Excel 2010 2013-2014 The Ribbon contains multiple tabs, each with several groups of commands.
Microsoft Excel 2010 omar 2013-2014 First Semester 1. Exploring and Setting Up Your Excel Environment Microsoft Excel 2010 2013-2014 The Ribbon contains multiple tabs, each with several groups of commands.
WELCOME TO ALL-TECH SYSTEMS & CO INTRODUCTION TO MICROSOFT WORD TUTORIAL
 WELCOME TO ALL-TECH SYSTEMS & CO INTRODUCTION TO MICROSOFT WORD TUTORIAL 1 Microsoft Office Word 2010 allows you to create and edit personal and business documents, such as letters, reports, invoices,
WELCOME TO ALL-TECH SYSTEMS & CO INTRODUCTION TO MICROSOFT WORD TUTORIAL 1 Microsoft Office Word 2010 allows you to create and edit personal and business documents, such as letters, reports, invoices,
NiceForm User Guide. English Edition. Rev Euro Plus d.o.o. & Niceware International LLC All rights reserved.
 www.nicelabel.com, info@nicelabel.com English Edition Rev-0910 2009 Euro Plus d.o.o. & Niceware International LLC All rights reserved. www.nicelabel.com Head Office Euro Plus d.o.o. Ulica Lojzeta Hrovata
www.nicelabel.com, info@nicelabel.com English Edition Rev-0910 2009 Euro Plus d.o.o. & Niceware International LLC All rights reserved. www.nicelabel.com Head Office Euro Plus d.o.o. Ulica Lojzeta Hrovata
Exploring Microsoft Office Word 2007
 Exploring Microsoft Office Word 2007 Chapter 3: Enhancing a Document Robert Grauer, Keith Mulbery, Michelle Hulett Objectives Insert a table Format a table Sort and apply formulas to table data Convert
Exploring Microsoft Office Word 2007 Chapter 3: Enhancing a Document Robert Grauer, Keith Mulbery, Michelle Hulett Objectives Insert a table Format a table Sort and apply formulas to table data Convert
Introduction to Microsoft Excel 2007
 Introduction to Microsoft Excel 2007 Microsoft Excel is a very powerful tool for you to use for numeric computations and analysis. Excel can also function as a simple database but that is another class.
Introduction to Microsoft Excel 2007 Microsoft Excel is a very powerful tool for you to use for numeric computations and analysis. Excel can also function as a simple database but that is another class.
Budget Exercise for Intermediate Excel
 Budget Exercise for Intermediate Excel Follow the directions below to create a 12 month budget exercise. Read through each individual direction before performing it, like you are following recipe instructions.
Budget Exercise for Intermediate Excel Follow the directions below to create a 12 month budget exercise. Read through each individual direction before performing it, like you are following recipe instructions.
FCKEditor v1.0 Basic Formatting Create Links Insert Tables
 FCKEditor v1.0 This document goes over the functionality and features of FCKEditor. This editor allows you to easily create XHTML compliant code for your web pages in Site Builder Toolkit v2.3 and higher.
FCKEditor v1.0 This document goes over the functionality and features of FCKEditor. This editor allows you to easily create XHTML compliant code for your web pages in Site Builder Toolkit v2.3 and higher.
WINDEV 23 - WEBDEV 23 - WINDEV Mobile 23 Documentation version
 WINDEV 23 - WEBDEV 23 - WINDEV Mobile 23 Documentation version 23-1 - 04-18 Summary Part 1 - Report editor 1. Introduction... 13 2. How to create a report... 23 3. Data sources of a report... 43 4. Describing
WINDEV 23 - WEBDEV 23 - WINDEV Mobile 23 Documentation version 23-1 - 04-18 Summary Part 1 - Report editor 1. Introduction... 13 2. How to create a report... 23 3. Data sources of a report... 43 4. Describing
PowerPoint 2003: Basic Instructor s Edition
 PowerPoint 2003: Basic Instructor s Edition ILT Series COPYRIGHT Axzo Press. All rights reserved. No part of this work may be reproduced, transcribed, or used in any form or by any means graphic, electronic,
PowerPoint 2003: Basic Instructor s Edition ILT Series COPYRIGHT Axzo Press. All rights reserved. No part of this work may be reproduced, transcribed, or used in any form or by any means graphic, electronic,
PowerPoint Basics (Office 2000 PC Version)
 PowerPoint Basics (Office 2000 PC Version) Microsoft PowerPoint is software that allows you to create custom presentations incorporating text, color, graphics, and animation. PowerPoint (PP) is available
PowerPoint Basics (Office 2000 PC Version) Microsoft PowerPoint is software that allows you to create custom presentations incorporating text, color, graphics, and animation. PowerPoint (PP) is available
Quick Start SAP Sybase IQ 16.0
 Quick Start SAP Sybase IQ 16.0 Windows DOCUMENT ID: DC01686-01-1600-01 LAST REVISED: February 2012 Copyright 2013 by Sybase, Inc. All rights reserved. This publication pertains to Sybase software and to
Quick Start SAP Sybase IQ 16.0 Windows DOCUMENT ID: DC01686-01-1600-01 LAST REVISED: February 2012 Copyright 2013 by Sybase, Inc. All rights reserved. This publication pertains to Sybase software and to
Learning ReportBuilder
 Learning ReportBuilder The End-User s Guide to Building Reports Copyright 2000-2007 by Digital Metaphors Corporation i CONTENTS INTRODUCTION Design... 1 Preview... 1 Data... 1 About this book... 2 A QUICK
Learning ReportBuilder The End-User s Guide to Building Reports Copyright 2000-2007 by Digital Metaphors Corporation i CONTENTS INTRODUCTION Design... 1 Preview... 1 Data... 1 About this book... 2 A QUICK
Policy Commander Console Guide - Published February, 2012
 Policy Commander Console Guide - Published February, 2012 This publication could include technical inaccuracies or typographical errors. Changes are periodically made to the information herein; these changes
Policy Commander Console Guide - Published February, 2012 This publication could include technical inaccuracies or typographical errors. Changes are periodically made to the information herein; these changes
EtatRequete.book Page 1 Mardi, 6. avril :01 15 Reports and Queries
 Reports and Queries WinDev 15 - WebDev 15 - WinDev Mobile 15 Documentation version 15(1) - 0410 Remember to visit our Web site (www.windev.com) on a regular basis to find out whether upgraded versions
Reports and Queries WinDev 15 - WebDev 15 - WinDev Mobile 15 Documentation version 15(1) - 0410 Remember to visit our Web site (www.windev.com) on a regular basis to find out whether upgraded versions
Solo 4.6 Release Notes
 June9, 2017 (Updated to include Solo 4.6.4 changes) Solo 4.6 Release Notes This release contains a number of new features, as well as enhancements to the user interface and overall performance. Together
June9, 2017 (Updated to include Solo 4.6.4 changes) Solo 4.6 Release Notes This release contains a number of new features, as well as enhancements to the user interface and overall performance. Together
MAKING TABLES WITH WORD BASIC INSTRUCTIONS. Setting the Page Orientation. Inserting the Basic Table. Daily Schedule
 MAKING TABLES WITH WORD BASIC INSTRUCTIONS Setting the Page Orientation Once in word, decide if you want your paper to print vertically (the normal way, called portrait) or horizontally (called landscape)
MAKING TABLES WITH WORD BASIC INSTRUCTIONS Setting the Page Orientation Once in word, decide if you want your paper to print vertically (the normal way, called portrait) or horizontally (called landscape)
P3e REPORT WRITER CREATING A BLANK REPORT
 P3e REPORT WRITER CREATING A BLANK REPORT 1. On the Reports window, select a report, then click Copy. 2. Click Paste. 3. Click Modify. 4. Click the New Report icon. The report will look like the following
P3e REPORT WRITER CREATING A BLANK REPORT 1. On the Reports window, select a report, then click Copy. 2. Click Paste. 3. Click Modify. 4. Click the New Report icon. The report will look like the following
Introduction to Microsoft Office 2016: Word
 Introduction to Microsoft Office 2016: Word Last Updated: September 2018 Cost: $2.00 Microsoft Word is a word processing software. You can use it to type letters, reports, and other documents. This class
Introduction to Microsoft Office 2016: Word Last Updated: September 2018 Cost: $2.00 Microsoft Word is a word processing software. You can use it to type letters, reports, and other documents. This class
Kenora Public Library. Computer Training. Introduction to Excel
 Kenora Public Library Computer Training Introduction to Excel Page 2 Introduction: Spreadsheet programs allow users to develop a number of documents that can be used to store data, perform calculations,
Kenora Public Library Computer Training Introduction to Excel Page 2 Introduction: Spreadsheet programs allow users to develop a number of documents that can be used to store data, perform calculations,
Using Windows 7 Explorer By Len Nasman, Bristol Village Computer Club
 By Len Nasman, Bristol Village Computer Club Understanding Windows 7 Explorer is key to taking control of your computer. If you have ever created a file and later had a hard time finding it, or if you
By Len Nasman, Bristol Village Computer Club Understanding Windows 7 Explorer is key to taking control of your computer. If you have ever created a file and later had a hard time finding it, or if you
Add Bullets and Numbers
 . Lesson 5: Adding Bullets and Numbers, If you have lists of data, you may want to bullet or number them. When using Microsoft Word, bulleting and numbering are easy. The first part of this lesson teaches
. Lesson 5: Adding Bullets and Numbers, If you have lists of data, you may want to bullet or number them. When using Microsoft Word, bulleting and numbering are easy. The first part of this lesson teaches
Welcome. Microsoft PowerPoint 2010 Fundamentals Workshop. Faculty and Staff Development Program
 Faculty and Staff Development Program Welcome Microsoft PowerPoint 2010 Fundamentals Workshop Computing Services and Systems Development Phone: 412-624-HELP (4357) Last Updated: 04/19/13 Technology Help
Faculty and Staff Development Program Welcome Microsoft PowerPoint 2010 Fundamentals Workshop Computing Services and Systems Development Phone: 412-624-HELP (4357) Last Updated: 04/19/13 Technology Help
Word 2007 Tables Objectives
 Word 2007 Tables In this lesson you will learn how to create, modify and format tables. You will also learn to use the AutoFormat table option and to sort table rows. Objectives Create a table Modify a
Word 2007 Tables In this lesson you will learn how to create, modify and format tables. You will also learn to use the AutoFormat table option and to sort table rows. Objectives Create a table Modify a
Database Tables Lookup Wizard Relationships Forms Subforms Queries Reports
 Version 07/11/09 Microsoft Office 2007 PDF Picture Tutorial Series Databases Tables, Forms, Subforms, and the Lookup Wizard May 2009 by Floyd Jay Winters and Julie Manchester winterf@mccfl.edu Database
Version 07/11/09 Microsoft Office 2007 PDF Picture Tutorial Series Databases Tables, Forms, Subforms, and the Lookup Wizard May 2009 by Floyd Jay Winters and Julie Manchester winterf@mccfl.edu Database
Contents. Launching Word
 Using Microsoft Office 2007 Introduction to Word Handout INFORMATION TECHNOLOGY SERVICES California State University, Los Angeles Version 1.0 Winter 2009 Contents Launching Word 2007... 3 Working with
Using Microsoft Office 2007 Introduction to Word Handout INFORMATION TECHNOLOGY SERVICES California State University, Los Angeles Version 1.0 Winter 2009 Contents Launching Word 2007... 3 Working with
Strategic Series-7001 Introduction to Custom Screens Version 9.0
 Strategic Series-7001 Introduction to Custom Screens Version 9.0 Information in this document is subject to change without notice and does not represent a commitment on the part of Technical Difference,
Strategic Series-7001 Introduction to Custom Screens Version 9.0 Information in this document is subject to change without notice and does not represent a commitment on the part of Technical Difference,
WORD PROCESSING ASSIGNMENT # 1 ~ FILENAME: FONTS
 ASSIGNMENT # 1 ~ FILENAME: FONTS 1. Open Word 2. Click on the Office Button Navigate to the folder where your teacher has put the Word Processing U nit Files. Open the file called Fonts. 3. Create a Header
ASSIGNMENT # 1 ~ FILENAME: FONTS 1. Open Word 2. Click on the Office Button Navigate to the folder where your teacher has put the Word Processing U nit Files. Open the file called Fonts. 3. Create a Header
course notes quick reference guide
 course notes quick reference guide Microsoft Excel 2010 Welcome to Excel 2010 Excel 2010 is the premier spreadsheet application from Microsoft. Excel 2010 makes it easier to analyze data quickly with new
course notes quick reference guide Microsoft Excel 2010 Welcome to Excel 2010 Excel 2010 is the premier spreadsheet application from Microsoft. Excel 2010 makes it easier to analyze data quickly with new
Table of Contents COURSE OVERVIEW... 5
 Table of Contents COURSE OVERVIEW... 5 DISCUSSION... 5 THE NEW DATABASE FORMAT... 5 COURSE TOPICS... 6 CONVENTIONS USED IN THIS MANUAL... 7 Tip Open a File... 7 LESSON 1: THE NEW INTERFACE... 8 LESSON
Table of Contents COURSE OVERVIEW... 5 DISCUSSION... 5 THE NEW DATABASE FORMAT... 5 COURSE TOPICS... 6 CONVENTIONS USED IN THIS MANUAL... 7 Tip Open a File... 7 LESSON 1: THE NEW INTERFACE... 8 LESSON
Excel Select a template category in the Office.com Templates section. 5. Click the Download button.
 Microsoft QUICK Excel 2010 Source Getting Started The Excel Window u v w z Creating a New Blank Workbook 2. Select New in the left pane. 3. Select the Blank workbook template in the Available Templates
Microsoft QUICK Excel 2010 Source Getting Started The Excel Window u v w z Creating a New Blank Workbook 2. Select New in the left pane. 3. Select the Blank workbook template in the Available Templates
Microsoft Excel 2010 Part 2: Intermediate Excel
 CALIFORNIA STATE UNIVERSITY, LOS ANGELES INFORMATION TECHNOLOGY SERVICES Microsoft Excel 2010 Part 2: Intermediate Excel Spring 2014, Version 1.0 Table of Contents Introduction...3 Working with Rows and
CALIFORNIA STATE UNIVERSITY, LOS ANGELES INFORMATION TECHNOLOGY SERVICES Microsoft Excel 2010 Part 2: Intermediate Excel Spring 2014, Version 1.0 Table of Contents Introduction...3 Working with Rows and
Introductory Excel Walpole Public Schools. Professional Development Day March 6, 2012
 Introductory Excel 2010 Walpole Public Schools Professional Development Day March 6, 2012 By: Jessica Midwood Agenda: What is Excel? How is Excel 2010 different from Excel 2007? Basic functions of Excel
Introductory Excel 2010 Walpole Public Schools Professional Development Day March 6, 2012 By: Jessica Midwood Agenda: What is Excel? How is Excel 2010 different from Excel 2007? Basic functions of Excel
Objective 1: Familiarize yourself with basic database terms and definitions. Objective 2: Familiarize yourself with the Access environment.
 Beginning Access 2007 Objective 1: Familiarize yourself with basic database terms and definitions. What is a Database? A Database is simply defined as a collection of related groups of information. Things
Beginning Access 2007 Objective 1: Familiarize yourself with basic database terms and definitions. What is a Database? A Database is simply defined as a collection of related groups of information. Things
TABLE OF CONTENTS TABLE OF CONTENTS... 1 INTRODUCTION... 3 BREAK... 4 DEFINITIONS... 4 STEP BY STEP- SECTION BREAK... 6 PAGE NUMBERS...
 TABLE OF CONTENTS TABLE OF CONTENTS... 1 INTRODUCTION... 3 BREAK... 4 DEFINITIONS... 4 WHY WOULD YOU USE THIS?... 4 STEP BY STEP- PAGE BREAK... 4 ALTERNATIVE METHODS... 5 STEP BY STEP- SECTION BREAK...
TABLE OF CONTENTS TABLE OF CONTENTS... 1 INTRODUCTION... 3 BREAK... 4 DEFINITIONS... 4 WHY WOULD YOU USE THIS?... 4 STEP BY STEP- PAGE BREAK... 4 ALTERNATIVE METHODS... 5 STEP BY STEP- SECTION BREAK...
Section 1 Microsoft Excel Overview
 Course Topics: I. MS Excel Overview II. Review of Pasting and Editing Formulas III. Formatting Worksheets and Cells IV. Creating Templates V. Moving and Navigating Worksheets VI. Protecting Sheets VII.
Course Topics: I. MS Excel Overview II. Review of Pasting and Editing Formulas III. Formatting Worksheets and Cells IV. Creating Templates V. Moving and Navigating Worksheets VI. Protecting Sheets VII.
VUEWorks Report Generation Training Packet
 VUEWorks Report Generation Training Packet Thursday, June 21, 2018 Copyright 2017 VUEWorks, LLC. All rights reserved. Page 1 of 53 Table of Contents VUEWorks Reporting Course Description... 3 Generating
VUEWorks Report Generation Training Packet Thursday, June 21, 2018 Copyright 2017 VUEWorks, LLC. All rights reserved. Page 1 of 53 Table of Contents VUEWorks Reporting Course Description... 3 Generating
Title bar: The top most bar in Word window that usually displays the document and software names.
 1 MICROSOFT WORD Table of Contents LINC ONE Hiding Standard toolbar, Formatting toolbar, and Status bar: To hide the Standard toolbar, click View Toolbars on the Menu bar. Check off Standard. To hide the
1 MICROSOFT WORD Table of Contents LINC ONE Hiding Standard toolbar, Formatting toolbar, and Status bar: To hide the Standard toolbar, click View Toolbars on the Menu bar. Check off Standard. To hide the
Beyond 20/20. Browser - English. Version 7.0, SP3
 Beyond 20/20 Browser - English Version 7.0, SP3 Notice of Copyright Beyond 20/20 Desktop Browser Version 7.0, SP3 Copyright 1992-2006 Beyond 20/20 Inc. All rights reserved. This document forms part of
Beyond 20/20 Browser - English Version 7.0, SP3 Notice of Copyright Beyond 20/20 Desktop Browser Version 7.0, SP3 Copyright 1992-2006 Beyond 20/20 Inc. All rights reserved. This document forms part of
You can also search online templates which can be picked based on background themes or based on content needs. Page eleven will explain more.
 Microsoft PowerPoint 2016 Part 1: The Basics Opening PowerPoint Double click on the PowerPoint icon on the desktop. When you first open PowerPoint you will see a list of new presentation themes. You can
Microsoft PowerPoint 2016 Part 1: The Basics Opening PowerPoint Double click on the PowerPoint icon on the desktop. When you first open PowerPoint you will see a list of new presentation themes. You can
