Adobe InDesign. Small Tagline Description Here. Classroom Course Manual
|
|
|
- Claire Hopkins
- 6 years ago
- Views:
Transcription
1 Adobe InDesign Small Tagline Description Here Classroom Course Manual Written, designed, and produced by: DoIT Software Training for Students Last Updated /6/07
2 About Software Training for Students Software Training for Students is an organization on campus that provides free software training to all students and faculty. Our services include custom workshops, open-enrollment classes, one-on-one project help, and access to Lynda.com. For more information on the Software Training for Students (STS) program, visit our website at wisc.edu/sts. STS is part of the Division of Information Technology (DoIT) - Academic Technology at UW-Madison. For more information regarding DoIT Academic Technology, visit at.doit.wisc.edu. University of Wisconsin Board of Regents. This manual and any accompanying files were developed for use by current students at the University of Wisconsin- Madison. The names of software products referred to in these materials are claimed as trademarks of their respective companies or trademark holder. If you are not a current member of the UW-Madison community and would like to use STS materials for self-study or to teach others, please contact sts@doit.wisc.edu. Thank you.
3 Topics Outline Introduction 7 Working with Layers Page Layout in Adobe InDesign 8 Working with Text Understanding the Workspace 9 Working with Graphics and Images Navigating the Workspace 0 Master Pages 5 Planning the Document Extra: Create a Cover Page 6 Working with Shapes Saving, Exporting & Packaging
4 Introduction Welcome to InDesign! This guide serves both as a starting point and as a reference for creating documents in Adobe InDesign Creative Cloud. About this Class This class covers the basics of desktop publishing using Adobe InDesign CC by creating a magazine spread. Desktop publishing programs are used to create documents with multiple pages which primarily use text and images. InDesign can be used to create newspapers, newsletters, posters and magazines. Prerequisites There are no prerequisites for InDesign, other than basic familiarity with the Macintosh or Windows operating system. Other Requirements For this class you will need the files in the InDesign class files folder, and a computer with Adobe InDesign CC installed on it. Today s Project We will use Adobe InDesign to create a two-page, printable magazine spread with a cover page. We will incorporate text, graphics, and some common publishing techniques. We will also learn how to structure a document and how to approach design choices. We will also acquire some commonly used layout terminology. Page Layout in Adobe InDesign Adobe InDesign is a professional page layout software application that is used to design sophisticated publications. Like others of its type (like PageMaker, QuarkXPress, and Microsoft Publisher), InDesign is especially useful when we want to: Combine text and graphics on a page Control advanced formatting of text Create templates to make our publications consistent and easier to work with Print to a laser or color desktop printer Save and send work to a printing service Before starting a project in InDesign, it is important to decide if InDesign is the best option for our needs, or if a word processing application like Microsoft Word would be more appropriate.
5 Page Design vs. Word Processing Although layout applications readily accept text, their main function is positioning imported text and graphics in an appealing way, not text composition. If you want to create a document containing a significant amount of text and a detailed layout you may want to use two programs, first composing the text in a word processing application, then copying it to a layout application such as InDesign. It is important to understand that these two types of applications offer complementary features. Layout applications present sophisticated layout options, but they lack some of the text manipulation tools available in word processors, and although most word processing programs include layout options, their features are not as efficient or powerful as a program like InDesign. Not sure which to use? These two sections outline some aspects that will help you decide how to complete your project. Page layout software is better suited for: Documents that require precise layout of text and graphics like brochures, newsletters, professional-looking flyers, and magazine layouts Projects that require visual layout across multiple pages Advanced typographic adjustments Accurate color management within publications Templates used for consistent layout Word processing software is better suited for: Medium or long text heavy documents Documents that include endnotes or footnotes Text documents that require few or no graphics, such as reports, dissertations, theses, or letters Documents that require very light layout of text and graphics together, such as basic flyers Understanding the Workspace We ll start by getting acquainted with the InDesign workspace. The InDesign workspace includes features common to other Adobe applications like Photoshop or Illustrator. These programs all include a visual representation of the document in progress, displayed with color-coded cues that indicate frames and objects. Around the document is an array of tools, panels, and menus. Exercise: Create a New Document To launch InDesign, Click on the InDesign CC icon in the dock. In the Windows operating system, Navigate to Indesign CC in the start menu. Go to File > New > Document In the New Document window, adjust the settings:
6 Intent: Print Number of Pages: Start Page #: Facing Pages: Selected Bleed: 0p9 Finally, click "OK" to create your document. Page Setting Overview Intent defines the purpose of the document. You can create Print, Web, and Digital Publishing documents. Your selection activates various document sizes under "Page Size". Number of Pages specifies how many pages the document will start out with. You can always add additional pages once the document is created. Start Page # is useful for page numbering. It defaults to. If you prefer the page numbering to start on 69, for example, you can do so by typing the numerical value in this section. For this document we started on Page, so it will begin with a full spread. If we began on page, it would automatically create the first page as a stand-alone page. Facing Pages makes left and right pages face each other in a double-page spread, generally for print materials like magazines and books. Deselecting this option will allow each page to stand alone, such as when you re designing flyers or posters. Bleed allows you to print objects that are arranged at the outer edge of the defined page size. If an object is positioned at the edge of a page, some white may appear at the edge of the printed area due to slight misalignment during trimming. For this reason we position objects that are on a page edge a little beyond that edge, and trim after printing. Bleed area is shown by a red line on the document. You can set bleed area settings from Bleed in the Print dialog box. For this document we defined a bleed area of 0p9. When we create a background using the rectangle tool, we will extend the box to the red bleed boundary on the outer edge of the document. Interface Components Here we'll explore the layout of the program itself. The different areas of InDesign are defined and summarized here, so if you get lost later in the manual you can always refer back to this section. The terminology here also applies to other Adobe design software like Photoshop and Illustrator.
7 Application Bar The Application Bar contains the Workspace Switcher menu and a shortcut to Adobe Bridge and Adobe Stock. In Windows, the Application Bar also contains the File, Edit, View, and other menus. The Workspace Switcher menu can be used to arrange multiple windows. Use the drop-down menu to choose one of the many available window layout options. Document Window The Document Window displays the file that you are currently working on. If you have multiple files open, each file appears as a tab in the Document Window. Inside the Document Window is the printable area of the Workspace, also known as the Page. Tools panel The Tools Panel contains tools used to create and modify objects (like a toolbox). To select a tool, simply click it. Tools with a triangle in the lower-right corner have additional tools hidden beneath them. To display hidden tools, click and hold a tool icon; a drop-down menu showing the hidden tools will appear.
8 Control panel The Control panel across the top of the page offers options specific to the tool you are currently using. Keep in mind that there may be additional options for your selected tool beyond those displayed in other panels and menus. Panels dock Panels are sets of task-specific controls to help modify and monitor type, objects, location, alignment, and more. By default, all Panels are closed and hidden beneath icons in the Panel Dock. Icons in the Panel Dock represent groups of related Panels; to open a Panel Group, click an icon in the Panel Dock. Each Panel within a Panel Group is displayed on a separate tab. To bring a Panel to the front of the group, click its tab. To close a Panel group, click the double arrows in the upper-right corner of the Panel Group. Panels can also be displayed individually. To show a panel, go to the Window menu and Click its name. To hide the panel, go to the Window menu and Click the panel name again. Navigating the Workspace Selection Tool: Used to select text/graphics frames and to work with an object's bounding box for general layout tasks, such as positioning and sizing objects. Zoom Tool: Allows you to zoom in or zoom out to increase or decrease the document display size. Hand Tool: Used to pan around Pages/Spread when the document is zoomed in beyond the workspace. Zoom Tool In the Tools Panel, Click the Zoom Tool. To zoom in, Click in the Document Window. You can also use keyboard shortcut Command/Ctrl + Plus key To zoom out, Hold the Option/Alt key while clicking in the Document Window. You can also use keyboard shortcut Command/Ctrl + Minus key. Hand Tool Zoom in on Page/Spread so it extends beyond the Workspace In the Tools Panel, Click the Hand Tool. To pan around the Page/Spread, Click and Drag in the Document Window.
9 While using any tool, you can switch to the Hand Tool by holding the Space Bar. Release the space bar to switch back to your original tool. View Style Shortcuts On a Mac: Fit Page in Window In Windows: On a Mac: Fit Spread in Window In Windows: Planning the Document We are now ready to begin designing the basic layout of our magazine spread. Before we lay out some more features of the document, we need to make sure we have a plan for our design. When creating a complex document it is a good idea to plan layout and organization before you add text, graphics, or formatting. It is also important to keep some basic design principles in mind, such as consistency, legibility, clear choices in graphics, and composition. We will explore each of these as we work on this project and there are design tips throughout this manual. There are also many useful books and Web sites if you would like to learn more about design principles. Using the Pages Panel In InDesign we'll be working with Pages from the Pages panel. You can find the Pages panel at the top of the panels dock (in the upper right of our screen), or you can go to the Menu > Window > Pages. You can open every panel in the program from here. Note that the panels already open have checkmarks to the left. The Pages panel is divided into two scrollable sections.
10 Facing Pages vs Single Pages Since our document is set up in spreads, thumbnails are aligned along a central bar that indicates the binding or central fold of a spread. To set up your document for single pages: File > Document Setup and uncheck "Facing Pages". The top section for Master Pages automatically contains two thumbnails: a single page named [None] and two facing pages named A-Master. The bottom section contains thumbnails that represent pages in the Document. As we add content to the pages these thumbnails will reflect that. Notice that we currently have a single page in our document, starting on page. For now we'll be focusing on this lower Pages section. We will return to the document section and learn to use Master Pages later. Exercise: Inserting/Deleting New Pages In order to create a two-page magazine spread, we will need to insert one more page to our document. 5 To insert a new page, navigate to the Pages Panel and Click once on the "Create new page" icon in the bottom of the panel. This will automatically add a new page to the document. We can insert as many pages as we need. Click the "Create new page" icon to insert a few more pages. For quick navigation to another page in the document, simply Double Click on the thumbnail of your desired page in the Pages Panel. You can also reorganize pages in the Pages Panel. Try Clicking and Dragging the thumbnail of the last page to the left of the first page thumbnail. As you hover over the destination, a line will appear showing where the page will be dropped. To delete a page, Select the thumbnail of the page you want to delete (you can hold down the Shift key to select multiple thumbnails). Then Click once on the "Delete selected pages" icon at the bottom right of the pages panel. Rulers, Grids and Guides One of the great things InDesign offers is very detailed control over positioning of content. First we will adjust our rulers. In InDesign you can pick the units of measurement you want to use. The default units are picas. A pica is a standard publishing unit, which equals /6 of an inch. Picas are subdivided into points per pica, 7
11 points per inch. These terms are very specialized, so for this project we will change the units to inches. Using Rulers In the Menu bar, go to View > Show Rulers (keyboard shortcut: Command/Ctrl + R). To change the default units of measurement, go to the Menu Bar and navigate to InDesign CC > Preferences > Units & Increments The Units & Increments Preferences dialog box will appear. Under Ruler Units, change the Horizontal unit of measurement to "Inches" from the drop down menu. Do the same for the Vertical unit, and Click OK. Using the Grid The Grid is a tool we can use to locate objects precisely where we want them on the page. It works like traditional graph paper, containing evenly spaced horizontal and vertical lines. We will use the Grid to place content later, and to create more specific structure using guides. We can also customize our grid. Now we'll activate and personalize the Grid for our document. To show the Grid, go to the Menu bar and navigate to View > Grids & Guides > Show Document Grid. A light gray grid will appear. These lines are visual aids only; they won t print in the final version. Since our objects will be fairly large in this document, we ll want to make our grid units larger. To change our Grid sectors divisions to inches, navigate to InDesign CC > Preferences > Grids The Grids Preferences dialog box will appear. Under the Document Grid section, change the Horizontal and Vertical grid settings. Under Horizontal, make the Gridline Every: in, Subdivisions: and under Vertical, set the Gridlines to Every: in, with Subdivisions:. Make sure to Check "Grids in Back". 5 Click "OK" and the grid will appear on your document. Snapping to the Grid When placing objects by eye you can end up with content that looks fine at first glance, but on closer inspection is misaligned. For a clean design we want everything to be aligned correctly on a detailed level. Even slight alignment issues can make your publication look less polished overall. The Grid offers a feature called Snap to Grid which makes it easier to perfectly position objects on the page. When this setting is turned on, you'll find your content boxes naturally want to align with the closest grid line. To snap objects to the Grid, go to the Menu Bar and navigate to View > Grids & Guides and select "Snap to Document Grid".
12 Working with Guides Guides are vertical and horizontal lines that you can create and place individually. These are useful when you want more specific reference lines than those grid provides. We'll use these to plan the layout for our magazine spread. Click on the ruler on the top of the spread and Drag down into the document. A light-blue guide line will follow your cursor. As you drag, a small gray box to the right of your cursor will display the position of your guideline. We'll start with the horizontal guides on the left page of our spread. Drag three guides from the top ruler over the left page. Place them at " (the first grid line), " (the third grid line), and finally one at.5". Now we'll add the horizontal guides we need on the right page. This time drag four guides from the ruler above the right page. Place them at 5" (the fifth grid line), at 5.5", at 7.75", and at 8" (the eighth grid line). 5 Now we'll create the vertical guides. This time Drag from the left side ruler. Drag out five guides. Place them at " (the fourth grid line), at.5", at.75" and at " (the thirteenth grid line). When we've added all of the guides we need to lock them to avoid accidentally moving them. To lock your guides, navigate to View > Grids & Guides > Lock Guides Now that we have finished using the document grid to create our guides, we don't need it to be visible anymore. To hide it, navigate to View > Grids & Guides > Hide Document Grid You can come back to this menu to turn it back on at anytime. Although the grid is not currently displaying, the Snap to Document Grid feature we turned on earlier will still work. At this point our spread should look like this:
13 You'll notice that we've created regular.5" gaps between columns and banners. This will keep our content consistently spaced. Working with Shapes Before we start adding text and images to our layout, we'll create some background elements using shapes. Exercise: Adding Shapes In this exercise we'll create a banner and the background for our text elements. Select the Rectangle Tool in the Tools Panel. First we need to set the properties of our rectangle in the Control Panel. Double Click on the Fill. For this project we will choose a cream color. Now change the Stroke to None in the dropdown menu. Now when we create a shape it will have this Fill and Stroke. Click and Drag a rectangle on the left page between our " guide and the centerfold between the two pages, and make it the height of the entire page, including the bleed area. Draw another rectangle on the second page between the 5" and the 8" guide lines, and make it the width of the entire page, once again including the bleed area. The spread should now look like this: We'll also create a banner where our title will go.
14 Draw out a rectangle on the first page between the " and the.5" guides. Make sure it covers the width of the entire page, from the bleed area to the centerfold. Change the Fill to a red color in the Control Panel. Change the opacity of the rectangle to 50% using the Control Panel. Now we have the design base for our spread, created with guides and blocks of color. Working with Layers Now that we have some content down on the page, let s explore the most important organizing tool in Adobe InDesign. The Layers panel is the best way to organize your artwork in InDesign. It is important to get in the habit of using layers. You can think of layers as a stack of tranparent sheets. You can add as many layers as you need to stack your content. You can reorder and rename layers, hide them, and lock them. Using the Layers Panel First, locate the Layers panel in the Panels Dock on the right, or find it in the Menu bar: Window > Layers. The Layers panel displays each layer, along with sub-layers showing the content on that layer. To show the sub-layers, simply click the small arrow to the left of the layer name. Both sub-layers and layers can be reordered the same way pages can. Simply click and drag to change the order or to move a sub-layer to a different layer. To rename a layer, simply double-click on the current name. Labeling layers clearly will make them easy to navigate as your document gets more complex. Layer Properties
15 Each layer has two boxes to the left of it that control the visibility and locking of the layer. We will use these features a lot in our workflow. Visibility: The box on the far left indicates the layer's visibility. By default this box has an eye symbol. Try clicking into this box to turn the visibility on and off. You'll see the content on the layer disappear from your work area. This is useful when you want to zero in on one specific part of your document. Locking: The next box indicates whether or not the layer is locked. By default layers are unlocked and this box will appear empty. Try clicking into this box. When the padlock symbol appears, you won't be able to edit any of the content on this layer. It is important to lock layers that you want to leave unadjusted while you work on the rest of your document. Whenever you are adding content, text, images or design elements, get yourself in the habit of checking which layer you are working in, and lock other layers. Exercise: Creating New Layers We will be creating layers for the different parts of our project. To create a new layer, Click the Panel Options Button in the top right-hand corner and Select New Layer, or Click the "Create New Layer" icon at the bottom of the layers panel. Create new layers, labeling one "Text" and one "Images". Double Click on "Layer ", and rename it "Background". This is the layer we've been working on that contains our shapes. In the next section we'll be working with text, so lock the "Background" layer and Select the "Text" layer. Working with Text All text created in InDesign is located within a frame. A frame is a container for text or graphic objects. When we add text to our document we will start by creating a text frame. Before we start working with text, make sure you are working only on the "text" layer (by selecting it, and locking all other layers). Creating a Text Frame with the Type Tool Select the Type Tool in the Tools Panel. Your cursor will turn into a text insertion icon.
16 First we'll create a frame to hold our title. To draw a text frame with the Type Tool, Click and Drag the cursor across the first page, directly on top of the red banner background. Release the mouse and you will see a blinking text cursor. Type "UW MADISON". Formatting Characters We now have text in the default font and size. We'll need to format it for our design. The Control panel for text contains two main categories that control two sets of text options. These are the Character options (top) and the Paragraph options (bottom). Character options allow us to control text characteristics like font name, font size, and spacing. Paragraph options allow us to control the features of blocks of text, including alignment and indentation. In the next section we will use these tools to format our text. With the Type Tool selected, Select the Character options in the Control panel. Click and Drag to highlight the text UW MADISON. To change the font, find the font face field in the Control panel, Click into the box, and Type "Imprint MT Shadow". Select the font when it appears in the drop down menu. To change the font size, find the font size field in the Control panel, Click into the box, and Type "75". Tracking and Kerning Tracking Tracking adjusts the letter-spacing throughout a line or block of text. The default setting for body text is usually fine, but larger display text may need to be adjusted. In this magazine spread we will increase the tracking of our title to fill the width of the page. Adjust carefully; increasing the tracking too much can make the title hard to read. Kerning Kerning is the spacing between individual characters. You might use this to remove unnecessary white space between two characters. Headlines sometimes look better with tighter kerning. Most body text is small enough that kerning adjustment is not needed. To Adjust Tracking With the Type Tool selected, highlight the characters. Locate the Tracking icon in the center of the options bar. Set the tracking to 50.
17 To Adjust Kerning With the Type Tool selected, place your cursor between the characters you want to adjust. Hold the Option Key while Clicking the Left or Right Arrow Key. Misc. Adjustments Adjust the Vertical Scale to 50%. Highlight the text to change the Fill and Stroke color. Set the fill to white and the stroke to black. Adding Body Text Navigate to the "spread_text.txt" file in the class files folder. Highlight all of the text (Command+A/Control+A), then Copy it (Command+C/Control+C). Back in InDesign, create a text frame between the guides and margin lines on the right side of the first page. Click into your new text frame and Paste the text (Command+V/Control+V). Text Flow Text Flow allows the text in our document to flow from one text frame to another without having to make or adjust each text frame every time you edit the text. With the Selection tool, Click on the small square with the red cross in the bottom right-hand corner of the text frame. This will load your cursor with the overflow text. Now when we place a text frame in another location on the spread, this text will flow into it. Create a text frame on the second page of the spread, fitting it to one of the small rectangles of guides we made earlier. Repeat step with this text frame, and create a final text frame using the far right guides. The text will now flow from the text frame on the first page to the frames we just created. We can see this effect by highlighting the text.
18 Formatting Type Turning o Hyphenation By default InDesign hyphenates words that are too long to fit on one line. However, from a design standpoint, it looks better if the word is simply bumped to the next line instead of hyphenating. Let s turn off this setting. With the type tool selected, Click into the Paragraph Formatting Controls tab in the options bar. Make sure the first paragraph of text is highlighted and Navigate to the checked Hyphenate box. Uncheck the box to turn off the hyphenation. Working with Font Size and Leading Let s select and format the first paragraph of body text. 5 In the control panel, Click into the Character Formatting Controls tab. Click and drag to highlight the first paragraph. With the paragraph selected, Change the Font type to "Times New Roman" in the Control Panel. Change the font to pt. Click into the Leading box and change the leading to auto. Applying First Indents and Paragraph Spacing A well-designed body of text includes clear indicators of the beginning and ending of paragraphs, and often some white space between them. Good paragraph separation looks less intimidating to the reader, makes your text easier to read, and separates your ideas visually. Generally you should apply both first indents and spacing. In word processing applications, it is a common practice to add one blank line between paragraphs. A whole line is generally too much space. In InDesign we have a lot more control, and it's better to apply a distance about 50% of the
19 line height between paragraphs. Since our body text is fairly tight, we will apply both a first indent and spacing after to our body paragraph. To add a first indent, in the Paragraph Formatting tab of the Control panel, in the First Line Left Indent field, Type.5 in. To add Space After, in the Space After field of the Paragraph Control panel, Type.5 in. Create & Apply Styles Apply paragraph spacing either before or after. When adjusting paragraph spacing, remember that the setting will be applied to every paragraph. If the same distance were set on both sides and apply to all paragraphs, adjoining paragraphs would have twice the space between them. Styles are saved collections of settings that can be saved and then applied to future content. This can save a lot of time and help to keep the design consistent, especially in a multi-page document. We will now take the text of the paragraph we just formatted and create a style to format all body paragraphs. Highlight the paragraph of text that we just formatted. Open the Paragraph Styles panel by going to Windows > Styles > Paragraph Styles. The Paragraph Styles panel contains a default style named "[Basic Paragraph]". This style will remain in the panel, but we won t use it for our project. 5 Click on the Create New Styles Icon in the Paragraph Styles Panel. InDesign will automatically name the new style "Paragraph Style ". To rename the file, Double Click on the name and The New Paragraph Style dialog box will appear. In the Name field, Type Body and Click "OK". You are now ready to apply this style to other paragraphs. 6 With the Type Tool selected, highlight subsequent paragraphs and click on "Body" in the Paragraph Styles Panel to apply our new style to it. The paragraph style is now applied to the selected text. Repeat to format the remaining paragraphs. Create & Apply Subhead Styles
20 Now we'll create another style for the subheadings. We want the text to be bigger and heavier, have more room between lines, more space around it, align completely to the left of the column, and have an underline. Highlight the word History at the beginning of the body text. In the Control panel, change the font size to 8pt, and set the leading to 0pt. Then make the font bold by Typing "Bold" in the Type Attributes field. Now we need to add space after the paragraph so that there is room between the subheadings and body paragraphs. To add space before the paragraph, Type.095 inches in the Space After field. When you are finished with your type settings, save them as a style as we did with the heading: Click the Create New Style button at the bottom of the panel. To rename the file, double click on the name and The New Paragraph Style dialog box will appear. In the Name field, type Subhead and click "OK". 5 To apply this style to other subheadings, Highlight the text and select "Subhead" in the Paragraph Styles Panel. More on Working with Type Balancing Ragged Lines When text is formatted in columns, there are often shorter lines at the end of paragraphs. This can make your text more difficult to read. When balancing ragged lines, InDesign lengthens some lines and shortens others to balance the columns. Select the Type tool from the toolbar. Select all of the text in the text frame (Command/Ctrl A on your keyboard). Select the Paragraph Panel, Click the dropdown menu in the top right corner, and Select Balance Ragged Lines. Avoid Widows & Orphans A widow is a very short line usually one word, at the end of a paragraph or column. An orphan is a single word, part of a word or very short line, that appears at the beginning of a column or a page.
21 Leaving or removing ragged lines is a matter of editorial style and preference. Some graphic designers prefer to leave ragged lines because it increases the white space and allows the reader s eye to rest. Working with the Dynamic Spelling Checker InDesign offers spell-checking and correcting in its features. There are three options you can use to check spelling: Check Spelling uses a dialog box that finds all misspelled words and allows you to correct them. Autocorrect corrects spelling as you type. Dynamic Spelling visually indicates which words are suspect in your document. We will check spelling in our document with Dynamic Spelling. To use Dynamic Spelling, navigate to Edit > Spelling > Dynamic Spelling from the Menu bar. The errors that InDesign recognizes will be underlined in red. To correct the spelling errors, make sure the Type tool is selected, then Left-Click on the word and choose the correct replacement. Working with Graphics and Images Like other content such as text, images and graphics are placed in a frame that can be created separately. Creating a Frame with the Frame Tool Before you start working with images, make sure you're working on the "Images" layer. Select the Rectangular Frame tool in the toolbar. When the tool is highlighted the cursor will become a cross hair with a tiny arrow. Notice that as we move the cursor, our position is indicated in the ruler with a dotted line. Click and Drag a frame from the top left-hand corner of the left hand page from the bleed area, across to the edge of the background rectangle, and all the way down to include the bleed at the bottom of the page. Make two more frames on the second page, filling the blank areas. Again, make sure to include the bleed area. The spread should now look like this:
22 Now we are ready to place our images. Placing a Graphic In InDesign and some other Adobe programs, we Place images rather than copying and pasting them. When you place an image, InDesign creates a link to the location of that image on your computer rather than creating a copy of the image. This keeps your file size small, and means your document will load more quickly. It also allows us to essentially crop an image using it's frame without altering the image itself. Using the Selection Tool, Click on the Rectangle Frame on the first page. With this frame selected, go to Menu bar and select File > Place In the dialog box that appears, Navigate to the Class Files folder and Select the file named "flagandcapital_longside.tif". Click Open to finish placing the graphic in the frame. Repeat Steps through 5 to place the image "bascom hill.tif" in the top frame of the right-hand page, and the image "union dock.tif" in the bottom frame. In Windows: Place an Image On a Mac: Editing an Image and Frame Independently Since InDesign places all content inside frames, the frame and the content inside it can be manipulated seperately. This allows us to create frames of any shape and then position the content inside them. Selection vs. Direct Selection Tools
23 With the Direct Selection Tool you can select the contents inside a frame, such as a placed image/graphic, or work directly with editable objects, such as paths, rectangles, or type that has been converted to a text outline. We will use the Direct Selection Tool to resize our imported images. Select the Direct Selection tool from the toolbar. Click on a photo in the spread. Notice the blue frame outside of the orange frame of the photo appears. This is the area of the actual photo. Move the photo to a position that you like, or change the size to fill the frame as needed. The Selection Tool If you click the content grabber (the donut) that appears when you hold the mouse pointer over an image, you can manipulate the image within the frame without switching to the Direct Selection tool. Master Pages All documents in InDesign have a blank set of Master Pages. A Master Page is a template that we can apply to individual pages. All objects on a Master Page will appear on the document page if that Master has been applied to the page. Page design elements that repeat, such as a headers, footers, and page numbers are often placed on a Master Page. A variety of Masters may be created in an InDesign document. When working with complex documents like books or magazines, you might want to create separate Masters for each type of page the project requires. Masters help to create consistent publications without having to recreate all the fixed elements on each page. Masters can also be copied to other documents. This means that they can be reused, providing us with templates for subsequent editions of a publication if needed. Creating and Applying Master Pages Adding Page #s to Footers Instead of manually adding a page number to each page of the document, we can create a footer in a Master with a page number that dynamically updates depending on the page of the document. Footers are simply text frames that are located at the bottom of Masters. We will add page numbers to our document using Page Masters. Open the Pages Panel in the Panels Dock or navigate to it in the Menu bar: Window > Pages. In the Pages Panel, Double Click on the left side of the A-Spread Master to center and fit the left Master Page in the document window. Select the Type Tool from the toolbar and Click and Drag out a text frame approximately 0.5 in by the width of page. The dotted frame will now have a blinking text cursor.
24 To enter a dynamically updating page number, right click inside the text frame and navigate to: Insert Special Character > Markers > Current Page Number The Letter "A" will appear. This is only a placeholder. When we move into the document pages the correct page number will be displayed instead. 5 To format your page numbers, highlight the letter "A" and navigate to the Control panel. Set the text size to 8pt and the font to Helvetica. Change the color of the text to white. To adjust the text frame so the page number sits a little bit away from the edge of the page, right click in the text frame and select Text Frame Options. In the Text Frame Options box that appears, click the up arrow in the top field and Change the inset to in. In the left and right field, change the inset to With the text frame selected, Copy the frame: Edit > Copy or Command+C To paste the frame: Edit > Paste or Command+V 7 With the selection tool selected, click and move the text frame to the bottom of the second page in the spread. Right-Justify the "A" placeholder using the Options bar. Double Click on the document spread to see the page numbers. Extra: Create a Cover Page If there is time, you can practice the various elements we have learned with this exercise in creating a cover page. If not you can skip to the Saving, Exporting & Packaging section. Starting the Document with a Cover Page When a document is set up with facing pages in InDesign, the default starts with a single page, or the cover page. However, since we adjusted the document to start with two facing pages in our initial setup, we'll need to change the setting so that our document pages start on Page to add a cover page. To change the existing document setting, go to the Menu bar File > Document Setup To start the document on page, Type "" in the Start Page# field.
25 Select OK to accept the changes. You will now see the pages shuffle so that half of the spread is on page one, while the other half is moved to the next row of pages. Inserting a Cover Page Navigate to the Pages panel, Click the dropdown menu in the top right-hand corner of the Pages panel and Select Insert Pages. A dialog box appears. In the Insert field, Select At the Start of Document from the dropdown menu. Select OK to apply the changes. The spread is now on the second row of pages and a single page is placed at the beginning of the document. Double Click on the single page to design the cover. Working on the Cover Page 5 With the Type Tool selected, and working in the Text layer, Click and Drag out a large text box and Type Madison Experiment with different adjustments to format the title text as you like. Create a another text frame for the subtitle Magazine, and another for smaller text reading News, events, and special features around the Madison area. Position them below "Madison". Create three black rectangles to serve as the background for the subheadings, and place them on the right side of the page. If you would like to use different shapes, experiment with the direct selection tool and other shape tools. Create several text frames for our featured articles UW Madison, Madison Arts and Biking the city.
26 6 Format the font size and family of the subheadings and change its color to white. 7 Position the article names on top of the shapes you created in step. 8 With the Rectangle Frame Tool selected, Create a frame over the entire page and Place the RedGymFountain.tif on the page. Adjust as needed. 9 To move the "RedGymFountain.tif" to the background, navigate to: Object > Arrange > Send to Back Formatting text to an existing setting: Highlight word(s) you want to format with the Type Tool. Select the Eye Dropper Tool. Click the Eye Dropper on the text with formatting you wish to copy. Your cover should look something like this: Saving, Exporting & Packaging Packaging File for Hando When handing off your InDesign file to a printer or to a project collaborator, they will also need all fonts and linked graphics used in the document. InDesign can do this for you by packaging the file. When you package a file, InDesign creates a folder that contains the InDesign document, any necessary fonts, linked graphics, text files, and a customized report. Before packaging you'll want to make sure that all of your links are correct. We'll learn how to fix broken links, and to use InDesign's preflight tool to check for any issues. Resolving Missing Links
27 Missing links happen when we delete, edit, or move an image/folder that is linked to the InDesign document. When we placed images into our magazine spread in the previous section, InDesign created links to those image files inside the "Class Files" folder on our Desktop. Broken links can easily happen when you move files or rename them while working on a project, but they are easy to fix. First we need to break a link so we can learn how to fix it. For this exercise we are going to move a linked image file to a new location. From the Panel Dock select the Links panel. This will bring up a list of all links in the document. Navigate to the Class Files folder and Select Bascom_Hill.tif. Drag the file to the desktop. Back in InDesign, you will notice a red circle with a question mark next to Bascom_Hill.tif in the Links panel. When you hover over the circle, it will indicate that the link is missing. 5 Now to fix this problem. With the Selection tool, Click on the "Bascom_Hill.tif" link once to select it. Now Double Click on the red question mark to relink the image. You will be taken to a menu to find the missing link in your computer files. In this case, since we have moved the photo to the desktop, navigate to your desktop and select "Bascom_Hill.tif". Once you have found the image, Select Relink. Pre ight The preflight tool allows you to check for errors before packaging the document. To activate preflight, go to Menu bar Window > Output > Preflight A dialog box will appear. There should be no errors because we just fixed our links. Packaging 5 To package your document, go to Menu bar File > Package A dialog box will appear showing the details of the document. Click Package. Click Save to save the file if prompted. Type the information below into the appropriate boxes, changing the Filename to Magazine Spread, the Contact to UW-Madison and the Company to UW-Madison System. These are details for the printer if you were to professionally print your document. You can also include other information, but since we are not actually printing the document, you can leave these fields blank. Click the "Continue" button. Select the desktop as the location for the packaged folder.
28 6 Click the "Package" button. Exporting Document to PDF Exporting the document to a PDF allows the document to be opened by those who do not have InDesign. This is a good option if the recipient only needs to view the file, not make edits. To export your InDesign file as a PDF, go to the Menu bar File > Export In the Format drop down menu, Select "Adobe PDF (Print)".
DOING MORE WITH WORD: MICROSOFT OFFICE 2013
 DOING MORE WITH WORD: MICROSOFT OFFICE 2013 GETTING STARTED PAGE 02 Prerequisites What You Will Learn USING MICROSOFT WORD PAGE 03 Viewing Toolbars Adding and Removing Buttons MORE TASKS IN MICROSOFT WORD
DOING MORE WITH WORD: MICROSOFT OFFICE 2013 GETTING STARTED PAGE 02 Prerequisites What You Will Learn USING MICROSOFT WORD PAGE 03 Viewing Toolbars Adding and Removing Buttons MORE TASKS IN MICROSOFT WORD
InDesign CS Basics. To learn the tools and features of InDesign CS to create publications efficiently and effectively.
 InDesign CS Basics InDesign Basics Training Objective To learn the tools and features of InDesign CS to create publications efficiently and effectively. What you can expect to learn from this class: How
InDesign CS Basics InDesign Basics Training Objective To learn the tools and features of InDesign CS to create publications efficiently and effectively. What you can expect to learn from this class: How
MICROSOFT WORD 2010 BASICS
 MICROSOFT WORD 2010 BASICS Word 2010 is a word processing program that allows you to create various types of documents such as letters, papers, flyers, and faxes. The Ribbon contains all of the commands
MICROSOFT WORD 2010 BASICS Word 2010 is a word processing program that allows you to create various types of documents such as letters, papers, flyers, and faxes. The Ribbon contains all of the commands
DOING MORE WITH WORD: MICROSOFT OFFICE 2007
 DOING MORE WITH WORD: MICROSOFT OFFICE 2007 GETTING STARTED PAGE 02 Prerequisites What You Will Learn USING MICROSOFT WORD PAGE 03 Viewing Toolbars Adding and Removing Buttons MORE TASKS IN MICROSOFT WORD
DOING MORE WITH WORD: MICROSOFT OFFICE 2007 GETTING STARTED PAGE 02 Prerequisites What You Will Learn USING MICROSOFT WORD PAGE 03 Viewing Toolbars Adding and Removing Buttons MORE TASKS IN MICROSOFT WORD
DOING MORE WITH WORD: MICROSOFT OFFICE 2010
 DOING MORE WITH WORD: MICROSOFT OFFICE 2010 GETTING STARTED PAGE 02 Prerequisites What You Will Learn USING MICROSOFT WORD PAGE 03 Viewing Toolbars Adding and Removing Buttons MORE TASKS IN MICROSOFT WORD
DOING MORE WITH WORD: MICROSOFT OFFICE 2010 GETTING STARTED PAGE 02 Prerequisites What You Will Learn USING MICROSOFT WORD PAGE 03 Viewing Toolbars Adding and Removing Buttons MORE TASKS IN MICROSOFT WORD
IN DESIGN. A review of the overview
 IN DESIGN A review of the overview InDesign Review GETTING STARTED: Start by clicking the InDesign icon in your dock. Wait for InDesign to load. Click on Create New Document If resuming work, find your
IN DESIGN A review of the overview InDesign Review GETTING STARTED: Start by clicking the InDesign icon in your dock. Wait for InDesign to load. Click on Create New Document If resuming work, find your
Adobe InDesign CS6 Tutorial
 Adobe InDesign CS6 Tutorial Adobe InDesign CS6 is a page-layout software that takes print publishing and page design beyond current boundaries. InDesign is a desktop publishing program that incorporates
Adobe InDesign CS6 Tutorial Adobe InDesign CS6 is a page-layout software that takes print publishing and page design beyond current boundaries. InDesign is a desktop publishing program that incorporates
SETTING UP A. chapter
 1-4283-1960-3_03_Rev2.qxd 5/18/07 8:24 PM Page 1 chapter 3 SETTING UP A DOCUMENT 1. Create a new document. 2. Create master pages. 3. Apply master pages to document pages. 4. Place text and thread text.
1-4283-1960-3_03_Rev2.qxd 5/18/07 8:24 PM Page 1 chapter 3 SETTING UP A DOCUMENT 1. Create a new document. 2. Create master pages. 3. Apply master pages to document pages. 4. Place text and thread text.
Comic Life. Creating Photo Comics. Classroom Course Manual
 Comic Life Creating Photo Comics Classroom Course Manual Written, designed, and produced by: DoIT Software Training for Students Last Updated 1/14/2017 About Software Training for Students Software Training
Comic Life Creating Photo Comics Classroom Course Manual Written, designed, and produced by: DoIT Software Training for Students Last Updated 1/14/2017 About Software Training for Students Software Training
InDesign CC 2014 Essential Skills
 InDesign CC 2014 Essential Skills Adobe InDesign Creative Cloud 2014 University Information Technology Services Training, Outreach, Learning Technologies & Video Production Copyright 2015 KSU Division
InDesign CC 2014 Essential Skills Adobe InDesign Creative Cloud 2014 University Information Technology Services Training, Outreach, Learning Technologies & Video Production Copyright 2015 KSU Division
EssEntial indesign skills Brought to you By InDesign
 10 EssEntial indesign skills Brought to you By InDesignSkills 10 Essential InDesign Skills by InDesignSkills www.indesignskills.com Copyright 2014 Illustration: Henry Rivers Contents In this ebook you
10 EssEntial indesign skills Brought to you By InDesignSkills 10 Essential InDesign Skills by InDesignSkills www.indesignskills.com Copyright 2014 Illustration: Henry Rivers Contents In this ebook you
WORD XP/2002 USER GUIDE. Task- Formatting a Document in Word 2002
 University of Arizona Information Commons Training Page 1 of 21 WORD XP/2002 USER GUIDE Task- Formatting a Document in Word 2002 OBJECTIVES: At the end of this course students will have a basic understanding
University of Arizona Information Commons Training Page 1 of 21 WORD XP/2002 USER GUIDE Task- Formatting a Document in Word 2002 OBJECTIVES: At the end of this course students will have a basic understanding
Desktop Publishing (Word)
 Desktop Publishing (Word) In addition to word processing, Microsoft Word is a suprisingly capable desktop publishing application. It is no substitute for a professional grade program like Adobe PageMaker
Desktop Publishing (Word) In addition to word processing, Microsoft Word is a suprisingly capable desktop publishing application. It is no substitute for a professional grade program like Adobe PageMaker
Chapter 1. Getting to Know Illustrator
 Chapter 1 Getting to Know Illustrator Exploring the Illustrator Workspace The arrangement of windows and panels that you see on your monitor is called the workspace. The Illustrator workspace features
Chapter 1 Getting to Know Illustrator Exploring the Illustrator Workspace The arrangement of windows and panels that you see on your monitor is called the workspace. The Illustrator workspace features
How to use the ruler, grid, guides, and the Align panel
 How to use the ruler, grid, guides, and the Align panel Much of your job as a page designer is to place text and graphics on the page in a pleasing, organized way. Although you can do much of this placing
How to use the ruler, grid, guides, and the Align panel Much of your job as a page designer is to place text and graphics on the page in a pleasing, organized way. Although you can do much of this placing
Microsoft Office Word 2010
 Microsoft Office Word 2010 Content Microsoft Office... 0 A. Word Basics... 4 1.Getting Started with Word... 4 Introduction... 4 Getting to know Word 2010... 4 The Ribbon... 4 Backstage view... 7 The Quick
Microsoft Office Word 2010 Content Microsoft Office... 0 A. Word Basics... 4 1.Getting Started with Word... 4 Introduction... 4 Getting to know Word 2010... 4 The Ribbon... 4 Backstage view... 7 The Quick
L E S S O N 2 Background
 Flight, Naperville Central High School, Naperville, Ill. No hard hat needed in the InDesign work area Once you learn the concepts of good page design, and you learn how to use InDesign, you are limited
Flight, Naperville Central High School, Naperville, Ill. No hard hat needed in the InDesign work area Once you learn the concepts of good page design, and you learn how to use InDesign, you are limited
How to Prepare Your Cards for Press Using InDesign
 How to Prepare Your Cards for Press Using InDesign This Tutorial is Divided into Sections: 1. What do I Need? What is InDesign? 2. How to start a new document with InDesign (the template explained) 3.
How to Prepare Your Cards for Press Using InDesign This Tutorial is Divided into Sections: 1. What do I Need? What is InDesign? 2. How to start a new document with InDesign (the template explained) 3.
Microsoft Word 2010 Tutorial
 1 Microsoft Word 2010 Tutorial Microsoft Word 2010 is a word-processing program, designed to help you create professional-quality documents. With the finest documentformatting tools, Word helps you organize
1 Microsoft Word 2010 Tutorial Microsoft Word 2010 is a word-processing program, designed to help you create professional-quality documents. With the finest documentformatting tools, Word helps you organize
Introduction to Microsoft Word 2008
 1. Launch Microsoft Word icon in Applications > Microsoft Office 2008 (or on the Dock). 2. When the Project Gallery opens, view some of the available Word templates by clicking to expand the Groups, and
1. Launch Microsoft Word icon in Applications > Microsoft Office 2008 (or on the Dock). 2. When the Project Gallery opens, view some of the available Word templates by clicking to expand the Groups, and
ORGANIZING YOUR ARTWORK WITH LAYERS
 9 ORGANIZING YOUR ARTWORK WITH LAYERS Lesson overview In this lesson, you ll learn how to do the following: Work with the Layers panel. Create, rearrange, and lock layers and sublayers. Move objects between
9 ORGANIZING YOUR ARTWORK WITH LAYERS Lesson overview In this lesson, you ll learn how to do the following: Work with the Layers panel. Create, rearrange, and lock layers and sublayers. Move objects between
InDesign Tools Overview
 InDesign Tools Overview REFERENCE If your palettes aren t visible you can activate them by selecting: Window > Tools Transform Color Tool Box A Use the selection tool to select, move, and resize objects.
InDesign Tools Overview REFERENCE If your palettes aren t visible you can activate them by selecting: Window > Tools Transform Color Tool Box A Use the selection tool to select, move, and resize objects.
Welcome to Desktop Publishing with InDesign!
 Welcome to Desktop Publishing with InDesign! What We ll Cover Today What is InDesign? Preparing a print project Creating a new document InDesign interface Working with layers and links Formatting and managing
Welcome to Desktop Publishing with InDesign! What We ll Cover Today What is InDesign? Preparing a print project Creating a new document InDesign interface Working with layers and links Formatting and managing
Parashar Technologies PageMaker 7.0
 PageMaker 7.0 INTRODUCTION PageMaker 7.0 is one of the best and popular Desktop Publishing Designing Program developed by Adobe Corporation in USA. It is specially used in page designing. Today is popular
PageMaker 7.0 INTRODUCTION PageMaker 7.0 is one of the best and popular Desktop Publishing Designing Program developed by Adobe Corporation in USA. It is specially used in page designing. Today is popular
A QUICK TOUR OF ADOBE ILLUSTRATOR CC (2018 RELEASE)
 A QUICK TOUR OF ADOBE ILLUSTRATOR CC (2018 RELEASE) Lesson overview In this interactive demonstration of Adobe Illustrator CC (2018 release), you ll get an overview of the main features of the application.
A QUICK TOUR OF ADOBE ILLUSTRATOR CC (2018 RELEASE) Lesson overview In this interactive demonstration of Adobe Illustrator CC (2018 release), you ll get an overview of the main features of the application.
PowerPoint Instructions
 PowerPoint Instructions Exercise 1: Type and Format Text and Fix a List 1. Open the PowerPoint Practice file. To add a company name to slide 1, click the slide 1 thumbnail if it's not selected. On the
PowerPoint Instructions Exercise 1: Type and Format Text and Fix a List 1. Open the PowerPoint Practice file. To add a company name to slide 1, click the slide 1 thumbnail if it's not selected. On the
Basic Concepts. Launching MultiAd Creator. To Create an Alias. file://c:\documents and Settings\Gary Horrie\Local Settings\Temp\~hh81F9.
 Page 1 of 71 This section describes several common tasks that you'll need to know in order to use Creator successfully. Examples include launching Creator and opening, saving and closing Creator documents.
Page 1 of 71 This section describes several common tasks that you'll need to know in order to use Creator successfully. Examples include launching Creator and opening, saving and closing Creator documents.
VHSE - COMPUTERISED OFFICE MANAGEMENT MODULE III - Communication and Publishing Art - PageMaker
 INTRODUCTION : It is one Adobe PageMaker 7.0 software is the ideal page layout program for business, education, and small- and home-office professionals who want to create high-quality publications such
INTRODUCTION : It is one Adobe PageMaker 7.0 software is the ideal page layout program for business, education, and small- and home-office professionals who want to create high-quality publications such
Publisher 2007 Creating Flyers and Brochures
 MS Publisher 2007 User Guide Publisher 2007 Creating Flyers and Brochures THE NATURE OF DESKTOP PUBLISHING - INTRODUCTION Publisher is a desktop publishing program. You can create publications that
MS Publisher 2007 User Guide Publisher 2007 Creating Flyers and Brochures THE NATURE OF DESKTOP PUBLISHING - INTRODUCTION Publisher is a desktop publishing program. You can create publications that
Publisher 2007 Creating Flyers and Brochures
 MS Publisher 2007 User Guide Publisher 2007 Creating Flyers and Brochures THE NATURE OF DESKTOP PUBLISHING - INTRODUCTION Publisher is a desktop publishing program. You can create publications that use
MS Publisher 2007 User Guide Publisher 2007 Creating Flyers and Brochures THE NATURE OF DESKTOP PUBLISHING - INTRODUCTION Publisher is a desktop publishing program. You can create publications that use
Creating Vector Shapes Week 2 Assignment 1. Illustrator Defaults
 Illustrator Defaults Before we begin, we are going to make sure that all of us are using the same settings within our application. For this class, we will always want to make sure that our application
Illustrator Defaults Before we begin, we are going to make sure that all of us are using the same settings within our application. For this class, we will always want to make sure that our application
MICROSOFT WORD 2010 Quick Reference Guide
 MICROSOFT WORD 2010 Quick Reference Guide Word Processing What is Word Processing? How is Word 2010 different from previous versions? Using a computer program, such as Microsoft Word, to create and edit
MICROSOFT WORD 2010 Quick Reference Guide Word Processing What is Word Processing? How is Word 2010 different from previous versions? Using a computer program, such as Microsoft Word, to create and edit
Getting started. (The path to the file is: Adobe Illustrator 8.0 application folder > Training > Tutorial > AI_03 > 03_b.ai.)
 Back to Contents Tutorial ADOBE ILLUSTRATOR 8.0 Working with Type Tai Chi ASIAN STUDIES PROGRAM One of the most powerful features of the Adobe Illustrator program is the ability to use type as a graphic
Back to Contents Tutorial ADOBE ILLUSTRATOR 8.0 Working with Type Tai Chi ASIAN STUDIES PROGRAM One of the most powerful features of the Adobe Illustrator program is the ability to use type as a graphic
Using Microsoft Word. Paragraph Formatting. Displaying Hidden Characters
 Using Microsoft Word Paragraph Formatting Every time you press the full-stop key in a document, you are telling Word that you are finishing one sentence and starting a new one. Similarly, if you press
Using Microsoft Word Paragraph Formatting Every time you press the full-stop key in a document, you are telling Word that you are finishing one sentence and starting a new one. Similarly, if you press
Coach s Office Playbook Tutorial Playbook i
 Playbook i The Playbook... 1 Overview... 1 Open the Playbook... 1 The Playbook Window... 2 Name the Chapter... 2 Insert the First Page... 3 Page Templates... 3 Define the Template Boxes... 4 Text on the
Playbook i The Playbook... 1 Overview... 1 Open the Playbook... 1 The Playbook Window... 2 Name the Chapter... 2 Insert the First Page... 3 Page Templates... 3 Define the Template Boxes... 4 Text on the
Introduction to Microsoft Publisher
 Class Description This is an introduction to Microsoft Publisher, with a focus on choosing a template and modifying it to meet your needs. Class Length One and one half (1½) hours Introduction to Microsoft
Class Description This is an introduction to Microsoft Publisher, with a focus on choosing a template and modifying it to meet your needs. Class Length One and one half (1½) hours Introduction to Microsoft
Unit D Lecture Notes Word 2003
 Unit D Lecture Notes Word 2003 Objectives: In this project you will learn: Set document margins Divide a document into sections Insert page breaks Insert page numbers Add headers and footers Edit headers
Unit D Lecture Notes Word 2003 Objectives: In this project you will learn: Set document margins Divide a document into sections Insert page breaks Insert page numbers Add headers and footers Edit headers
In this tutorial, we are going to put together a basic flyer advertising USC Annenberg to students.
 Introduction Adobe indesign CC is a program best suited for designing and publishing layouts for magazines, newsletters, catalogs, postcards, brochures, and any multi-page document for print or digital
Introduction Adobe indesign CC is a program best suited for designing and publishing layouts for magazines, newsletters, catalogs, postcards, brochures, and any multi-page document for print or digital
EDITING SHAPES. Lesson overview
 3 CREATING AND EDITING SHAPES Lesson overview In this lesson, you ll learn how to do the following: Create a document with multiple artboards. Use tools and commands to create basic shapes. Work with drawing
3 CREATING AND EDITING SHAPES Lesson overview In this lesson, you ll learn how to do the following: Create a document with multiple artboards. Use tools and commands to create basic shapes. Work with drawing
Creating Page Layouts 25 min
 1 of 10 09/11/2011 19:08 Home > Design Tips > Creating Page Layouts Creating Page Layouts 25 min Effective document design depends on a clear visual structure that conveys and complements the main message.
1 of 10 09/11/2011 19:08 Home > Design Tips > Creating Page Layouts Creating Page Layouts 25 min Effective document design depends on a clear visual structure that conveys and complements the main message.
Overview of Adobe InDesign CS5 workspace
 Overview of Adobe InDesign CS5 workspace In this guide, you ll learn how to do the following: Work with the InDesign workspace, tools, document windows, pasteboard, panels, and layers. Customize the workspace.
Overview of Adobe InDesign CS5 workspace In this guide, you ll learn how to do the following: Work with the InDesign workspace, tools, document windows, pasteboard, panels, and layers. Customize the workspace.
Microsoft Word 2007 on Windows
 1 Microsoft Word 2007 on Windows Word is a very popular text formatting and editing program. It is the standard for writing papers and other documents. This tutorial and quick start guide will help you
1 Microsoft Word 2007 on Windows Word is a very popular text formatting and editing program. It is the standard for writing papers and other documents. This tutorial and quick start guide will help you
Creating Interactive PDF Forms
 Creating Interactive PDF Forms Using Adobe Acrobat X Pro for the Mac University Information Technology Services Training, Outreach, Learning Technologies and Video Production Copyright 2012 KSU Department
Creating Interactive PDF Forms Using Adobe Acrobat X Pro for the Mac University Information Technology Services Training, Outreach, Learning Technologies and Video Production Copyright 2012 KSU Department
EXCEL BASICS: MICROSOFT OFFICE 2007
 EXCEL BASICS: MICROSOFT OFFICE 2007 GETTING STARTED PAGE 02 Prerequisites What You Will Learn USING MICROSOFT EXCEL PAGE 03 Opening Microsoft Excel Microsoft Excel Features Keyboard Review Pointer Shapes
EXCEL BASICS: MICROSOFT OFFICE 2007 GETTING STARTED PAGE 02 Prerequisites What You Will Learn USING MICROSOFT EXCEL PAGE 03 Opening Microsoft Excel Microsoft Excel Features Keyboard Review Pointer Shapes
Welcome. Microsoft PowerPoint 2010 Fundamentals Workshop. Faculty and Staff Development Program
 Faculty and Staff Development Program Welcome Microsoft PowerPoint 2010 Fundamentals Workshop Computing Services and Systems Development Phone: 412-624-HELP (4357) Last Updated: 04/19/13 Technology Help
Faculty and Staff Development Program Welcome Microsoft PowerPoint 2010 Fundamentals Workshop Computing Services and Systems Development Phone: 412-624-HELP (4357) Last Updated: 04/19/13 Technology Help
Numbers Basics Website:
 Website: http://etc.usf.edu/te/ Numbers is Apple's new spreadsheet application. It is installed as part of the iwork suite, which also includes the word processing program Pages and the presentation program
Website: http://etc.usf.edu/te/ Numbers is Apple's new spreadsheet application. It is installed as part of the iwork suite, which also includes the word processing program Pages and the presentation program
Microsoft Office Publisher
 Microsoft Office 2007- Publisher Opening Microsoft Publisher Using the Start Menu, click on All Programs and navigate to the Microsoft Office folder. Click on Microsoft Office Publisher 2007. Choosing
Microsoft Office 2007- Publisher Opening Microsoft Publisher Using the Start Menu, click on All Programs and navigate to the Microsoft Office folder. Click on Microsoft Office Publisher 2007. Choosing
InDesign - Basic Spring Indesign. Setup a new document
 1/ 5 Indesign Desktop Publication software. It can be used to create posters, flyers, portfolios, books, presentation slides and etc... Tutorials: https://helpx.adobe.com/indesign/how-to/create-print-postcard-design.html?set=indesign--get-started
1/ 5 Indesign Desktop Publication software. It can be used to create posters, flyers, portfolios, books, presentation slides and etc... Tutorials: https://helpx.adobe.com/indesign/how-to/create-print-postcard-design.html?set=indesign--get-started
Adobe Photoshop Sh S.K. Sublania and Sh. Naresh Chand
 Adobe Photoshop Sh S.K. Sublania and Sh. Naresh Chand Photoshop is the software for image processing. With this you can manipulate your pictures, either scanned or otherwise inserted to a great extant.
Adobe Photoshop Sh S.K. Sublania and Sh. Naresh Chand Photoshop is the software for image processing. With this you can manipulate your pictures, either scanned or otherwise inserted to a great extant.
On the Web sun.com/aboutsun/comm_invest STAROFFICE 8 DRAW
 STAROFFICE 8 DRAW Graphics They say a picture is worth a thousand words. Pictures are often used along with our words for good reason. They help communicate our thoughts. They give extra information that
STAROFFICE 8 DRAW Graphics They say a picture is worth a thousand words. Pictures are often used along with our words for good reason. They help communicate our thoughts. They give extra information that
Designer Reference 1
 Designer Reference 1 Table of Contents USE OF THE DESIGNER...4 KEYBOARD SHORTCUTS...5 Shortcuts...5 Keyboard Hints...5 MENUS...7 File Menu...7 Edit Menu...8 Favorites Menu...9 Document Menu...10 Item Menu...12
Designer Reference 1 Table of Contents USE OF THE DESIGNER...4 KEYBOARD SHORTCUTS...5 Shortcuts...5 Keyboard Hints...5 MENUS...7 File Menu...7 Edit Menu...8 Favorites Menu...9 Document Menu...10 Item Menu...12
Microsoft Excel 2010 Basic
 Microsoft Excel 2010 Basic Introduction to MS Excel 2010 Microsoft Excel 2010 is a spreadsheet software in the new Microsoft 2010 Office Suite. Excel allows you to store, manipulate and analyze data in
Microsoft Excel 2010 Basic Introduction to MS Excel 2010 Microsoft Excel 2010 is a spreadsheet software in the new Microsoft 2010 Office Suite. Excel allows you to store, manipulate and analyze data in
Microsoft Word 2003 for Windows, Part 2
 Microsoft Word 2003 for Windows, Part 2 In this workshop, the following Word 2003 features will be covered: Creating and using Tables Formatting text using Styles Using MailMerge Arranging text in Columns
Microsoft Word 2003 for Windows, Part 2 In this workshop, the following Word 2003 features will be covered: Creating and using Tables Formatting text using Styles Using MailMerge Arranging text in Columns
01 - Basics - Toolbars, Options and Panels
 InDesign Manual 01 - Basics - Toolbars, Options and Panels 2017 1st edition This InDesign Manual is one of an introductory series specially written for the Arts and Humanities Students at UEA by the Media
InDesign Manual 01 - Basics - Toolbars, Options and Panels 2017 1st edition This InDesign Manual is one of an introductory series specially written for the Arts and Humanities Students at UEA by the Media
How to use text. Adding a text frame
 How to use text Because Adobe InDesign CS6 is a page layout tool, working with text is an important skill. With InDesign, you add all text (and all content) into frames. Frames are shapes (called paths)
How to use text Because Adobe InDesign CS6 is a page layout tool, working with text is an important skill. With InDesign, you add all text (and all content) into frames. Frames are shapes (called paths)
Introduction to MS Office Somy Kuriakose Principal Scientist, FRAD, CMFRI
 Introduction to MS Office Somy Kuriakose Principal Scientist, FRAD, CMFRI Email: somycmfri@gmail.com 29 Word, Excel and Power Point Microsoft Office is a productivity suite which integrates office tools
Introduction to MS Office Somy Kuriakose Principal Scientist, FRAD, CMFRI Email: somycmfri@gmail.com 29 Word, Excel and Power Point Microsoft Office is a productivity suite which integrates office tools
STAROFFICE 8 SUMMARY PROJECT
 STAROFFICE 8 SUMMARY PROJECT Putting It All Together In the previous three guides you have learned an incredible amount about publishing information with StarOffice 8 Writer, Draw, and Calc. You can create,
STAROFFICE 8 SUMMARY PROJECT Putting It All Together In the previous three guides you have learned an incredible amount about publishing information with StarOffice 8 Writer, Draw, and Calc. You can create,
ITEC185. Introduction to Digital Media
 ITEC185 Introduction to Digital Media ADOBE ILLUSTRATOR CC 2015 What is Adobe Illustrator? Adobe Illustrator is a program used by both artists and graphic designers to create vector images. These images
ITEC185 Introduction to Digital Media ADOBE ILLUSTRATOR CC 2015 What is Adobe Illustrator? Adobe Illustrator is a program used by both artists and graphic designers to create vector images. These images
Introduction to MS Word XP 2002: An Overview
 Introduction to MS Word XP 2002: An Overview Sources Used: http://www.fgcu.edu/support/office2000/word/files.html Florida Gulf Coast University Technology Skills Orientation Word 2000 Tutorial The Computer
Introduction to MS Word XP 2002: An Overview Sources Used: http://www.fgcu.edu/support/office2000/word/files.html Florida Gulf Coast University Technology Skills Orientation Word 2000 Tutorial The Computer
Adobe InDesign CC 2017
 Adobe InDesign CC 2017 InDesign is used for print and layout design. It is one of the best programs to work with text and make publications, fliers, and printed designs. New Document Toolbar Exporting
Adobe InDesign CC 2017 InDesign is used for print and layout design. It is one of the best programs to work with text and make publications, fliers, and printed designs. New Document Toolbar Exporting
Contents. Launching Word
 Using Microsoft Office 2007 Introduction to Word Handout INFORMATION TECHNOLOGY SERVICES California State University, Los Angeles Version 1.0 Winter 2009 Contents Launching Word 2007... 3 Working with
Using Microsoft Office 2007 Introduction to Word Handout INFORMATION TECHNOLOGY SERVICES California State University, Los Angeles Version 1.0 Winter 2009 Contents Launching Word 2007... 3 Working with
Drawing shapes and lines
 Fine F Fi i Handmade H d d Ch Chocolates l Hours Mon Sat 10am 6pm In this demonstration of Adobe Illustrator CS6, you will be introduced to new and exciting application features, like gradients on a stroke
Fine F Fi i Handmade H d d Ch Chocolates l Hours Mon Sat 10am 6pm In this demonstration of Adobe Illustrator CS6, you will be introduced to new and exciting application features, like gradients on a stroke
Libre Writer Exercise - 4
 Libre Writer Exercise - 4 Aim: Introduction to Writer, importance of Writer as Word Processor, overview of toolbars, saving, accessing files, using help and resources. i). Create a document using the features:
Libre Writer Exercise - 4 Aim: Introduction to Writer, importance of Writer as Word Processor, overview of toolbars, saving, accessing files, using help and resources. i). Create a document using the features:
Adobe InDesign CS4. Introduction to Layout with InDesign
 Introduction to Layout with InDesign InDesign is a powerful Desktop Publishing (layout) application. It is flexible enough so that it can be used by both new and experienced users because there is no single,
Introduction to Layout with InDesign InDesign is a powerful Desktop Publishing (layout) application. It is flexible enough so that it can be used by both new and experienced users because there is no single,
Beginning a presentation
 L E S S O N 2 Beginning a presentation Suggested teaching time 40-50 minutes Lesson objectives To learn how to create and edit title and bullet slides, you will: a b c d Select slide types by using the
L E S S O N 2 Beginning a presentation Suggested teaching time 40-50 minutes Lesson objectives To learn how to create and edit title and bullet slides, you will: a b c d Select slide types by using the
DESKTOP PUBLISHING FOR PRINT PRODUCTION PRACTICAL
 DESKTOP PUBLISHING FOR PRINT PRODUCTION PRACTICAL M Scheme By, A.Paramasivam, Lecturer (SS) S.Marimuthu, Lecturer Department of Printing Technology Arasan Ganesan Polytechnic College Sivakasi Ex.No. 1
DESKTOP PUBLISHING FOR PRINT PRODUCTION PRACTICAL M Scheme By, A.Paramasivam, Lecturer (SS) S.Marimuthu, Lecturer Department of Printing Technology Arasan Ganesan Polytechnic College Sivakasi Ex.No. 1
Microsoft Word Part I Reference Manual
 Microsoft Word 2002 Part I Reference Manual Instructor: Angela Sanderson Computer Training Coordinator Updated by: Angela Sanderson January 11, 2003 Prepared by: Vi Johnson November 20, 2002 THE WORD SCREEN
Microsoft Word 2002 Part I Reference Manual Instructor: Angela Sanderson Computer Training Coordinator Updated by: Angela Sanderson January 11, 2003 Prepared by: Vi Johnson November 20, 2002 THE WORD SCREEN
Adobe InDesign CS6 Tutorial
 Adobe InDesign CS6 Tutorial Adobe InDesign CS6 is a page-layout software that takes print publishing and page design beyond current boundaries. InDesign is a desktop publishing program that incorporates
Adobe InDesign CS6 Tutorial Adobe InDesign CS6 is a page-layout software that takes print publishing and page design beyond current boundaries. InDesign is a desktop publishing program that incorporates
Microsoft Word Introduction
 Academic Computing Services www.ku.edu/acs Abstract: This document introduces users to basic Microsoft Word 2000 tasks, such as creating a new document, formatting that document, using the toolbars, setting
Academic Computing Services www.ku.edu/acs Abstract: This document introduces users to basic Microsoft Word 2000 tasks, such as creating a new document, formatting that document, using the toolbars, setting
EXCEL BASICS: MICROSOFT OFFICE 2010
 EXCEL BASICS: MICROSOFT OFFICE 2010 GETTING STARTED PAGE 02 Prerequisites What You Will Learn USING MICROSOFT EXCEL PAGE 03 Opening Microsoft Excel Microsoft Excel Features Keyboard Review Pointer Shapes
EXCEL BASICS: MICROSOFT OFFICE 2010 GETTING STARTED PAGE 02 Prerequisites What You Will Learn USING MICROSOFT EXCEL PAGE 03 Opening Microsoft Excel Microsoft Excel Features Keyboard Review Pointer Shapes
Graduate Health Sciences Word Topics
 Graduate Health Sciences Word Topics This workshop is based on topics provided by Graduated Health Sciences. Have you ever moved text from one part of a Word document to another, and the formatting changed
Graduate Health Sciences Word Topics This workshop is based on topics provided by Graduated Health Sciences. Have you ever moved text from one part of a Word document to another, and the formatting changed
- Is the process of combining texts and graphics layout to produce publications e.g. cards,
 DESKTOP PUBLISHING (DTP) - Is the process of combining texts and graphics layout to produce publications e.g. cards, newspapers, catalogues etc. - A special DTP software is always used. PURPOSE OF DTP
DESKTOP PUBLISHING (DTP) - Is the process of combining texts and graphics layout to produce publications e.g. cards, newspapers, catalogues etc. - A special DTP software is always used. PURPOSE OF DTP
Microsoft Word 2010 Lesson Plan
 Microsoft Word 2010 Lesson Plan Objective: This class is a brief introduction to Word 2010. It consists of 2 one and one-half hour sessions. By the end of this class you should be able to create a simple
Microsoft Word 2010 Lesson Plan Objective: This class is a brief introduction to Word 2010. It consists of 2 one and one-half hour sessions. By the end of this class you should be able to create a simple
Computer Applications Info Processing
 Lesson 2: Modify the Structure and Appearance of Text Microsoft Word 2016 IN THIS CHAPTER, YOU WILL LEARN HOW TO: Apply styles to text. Change a document s theme. Manually change the look of characters
Lesson 2: Modify the Structure and Appearance of Text Microsoft Word 2016 IN THIS CHAPTER, YOU WILL LEARN HOW TO: Apply styles to text. Change a document s theme. Manually change the look of characters
MS Word Professional Document Alignment
 MS Word Professional Document Alignment Table of Contents CHARACTER VS. PARAGRAPH FORMATTING...5 Character formatting...5 Paragraph Formatting...5 USING SHOW/HIDE TO REVEAL NON-PRINTING CHARACTERS...5
MS Word Professional Document Alignment Table of Contents CHARACTER VS. PARAGRAPH FORMATTING...5 Character formatting...5 Paragraph Formatting...5 USING SHOW/HIDE TO REVEAL NON-PRINTING CHARACTERS...5
Skill Exam Objective Objective Number. Setting Page Layout Modify page setup
 Managing Text Flow 5 LESSON SKILL MATRIX Skill Exam Objective Objective Number Setting Page Layout Modify page setup. 1.3.1 Working with Breaks Insert page, section, or column breaks. Change page setup
Managing Text Flow 5 LESSON SKILL MATRIX Skill Exam Objective Objective Number Setting Page Layout Modify page setup. 1.3.1 Working with Breaks Insert page, section, or column breaks. Change page setup
Acrobat X Professional
 Acrobat X Professional Toolbar Well Page Navigations/Page Indicator Buttons for paging through document Scroll Bar/box page indicator appears when using the scroll button to navigate. When you release
Acrobat X Professional Toolbar Well Page Navigations/Page Indicator Buttons for paging through document Scroll Bar/box page indicator appears when using the scroll button to navigate. When you release
Sample Chapters. To learn more about this book, visit the detail page at: go.microsoft.com/fwlink/?linkid=192147
 Sample Chapters Copyright 2010 by Online Training Solutions, Inc. All rights reserved. To learn more about this book, visit the detail page at: go.microsoft.com/fwlink/?linkid=192147 Chapter at a Glance
Sample Chapters Copyright 2010 by Online Training Solutions, Inc. All rights reserved. To learn more about this book, visit the detail page at: go.microsoft.com/fwlink/?linkid=192147 Chapter at a Glance
Adobe Illustrator. Always NAME your project file. It should be specific to you and the project you are working on.
 Adobe Illustrator This packet will serve as a basic introduction to Adobe Illustrator and some of the tools it has to offer. It is recommended that anyone looking to become more familiar with the program
Adobe Illustrator This packet will serve as a basic introduction to Adobe Illustrator and some of the tools it has to offer. It is recommended that anyone looking to become more familiar with the program
DTP with MS Publisher
 DTP with MS Publisher ICT Curriculum Team 2004 Getting Going Basics desktop publishing a system for producing printed materials that consists of a PERSONAL COMPUTER or COMPUTER workstation, a high-resolution
DTP with MS Publisher ICT Curriculum Team 2004 Getting Going Basics desktop publishing a system for producing printed materials that consists of a PERSONAL COMPUTER or COMPUTER workstation, a high-resolution
InDesign. your. Resumé. a how-to guide for creating a professional resumé using InDesign
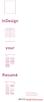 InDesign your Resumé a how-to guide for creating a professional resumé using InDesign Table of Contents p4. Glossary p5. The Importance of Good Design p6. Setting up the Document p10. Creating a Grid p12.
InDesign your Resumé a how-to guide for creating a professional resumé using InDesign Table of Contents p4. Glossary p5. The Importance of Good Design p6. Setting up the Document p10. Creating a Grid p12.
Introduction to Microsoft Office 2016: Word
 Introduction to Microsoft Office 2016: Word Last Updated: September 2018 Cost: $2.00 Microsoft Word is a word processing software. You can use it to type letters, reports, and other documents. This class
Introduction to Microsoft Office 2016: Word Last Updated: September 2018 Cost: $2.00 Microsoft Word is a word processing software. You can use it to type letters, reports, and other documents. This class
Microsoft Office Training Skills 2010
 Microsoft Office Training Skills 2010 Lesson 5 Working with pages, Tables, Shapes and Securing Documents Adding Page color Add color to the background of one or several pages in the document. 1. Click
Microsoft Office Training Skills 2010 Lesson 5 Working with pages, Tables, Shapes and Securing Documents Adding Page color Add color to the background of one or several pages in the document. 1. Click
Overview of Adobe InDesign
 Overview of Adobe InDesign In this guide, you ll learn how to do the following: Work with the InDesign workspace, tools, document windows, pasteboard, panels, and layers. Customize the workspace. Change
Overview of Adobe InDesign In this guide, you ll learn how to do the following: Work with the InDesign workspace, tools, document windows, pasteboard, panels, and layers. Customize the workspace. Change
13 PREPARING FILES FOR THE WEB
 13 PREPARING FILES FOR THE WEB Lesson overview In this lesson, you ll learn how to do the following: Create and stylize a button for a website. Use layer groups and artboards. Optimize design assets for
13 PREPARING FILES FOR THE WEB Lesson overview In this lesson, you ll learn how to do the following: Create and stylize a button for a website. Use layer groups and artboards. Optimize design assets for
Quick Access Toolbar. You click on it to see these options: New, Open, Save, Save As, Print, Prepare, Send, Publish and Close.
 Opening Microsoft Word 2007 in the practical room UNIT-III 1 KNREDDY 1. Nyelvi beállítások az Office 2007-hez (Language settings for Office 2007 (not 2003)) English. 2. Double click on the Word 2007 icon
Opening Microsoft Word 2007 in the practical room UNIT-III 1 KNREDDY 1. Nyelvi beállítások az Office 2007-hez (Language settings for Office 2007 (not 2003)) English. 2. Double click on the Word 2007 icon
Microsoft Word 2011 Tutorial
 Microsoft Word 2011 Tutorial GETTING STARTED Microsoft Word is one of the most popular word processing programs supported by both Mac and PC platforms. Microsoft Word can be used to create documents, brochures,
Microsoft Word 2011 Tutorial GETTING STARTED Microsoft Word is one of the most popular word processing programs supported by both Mac and PC platforms. Microsoft Word can be used to create documents, brochures,
Dear Candidate, Thank you, Adobe Education
 Dear Candidate, In preparation for the Print & Digital Media Publication certification exam, we ve put together a set of practice materials and example exam items for you to review. What you ll find in
Dear Candidate, In preparation for the Print & Digital Media Publication certification exam, we ve put together a set of practice materials and example exam items for you to review. What you ll find in
MICROSOFT WORD XP INTERMEDIATE
 MICROSOFT WORD XP INTERMEDIATE Starting Word Click the start button, move the pointer to All Programs. Move the pointer to Microsoft Office and then select Microsoft Word and click the application or click
MICROSOFT WORD XP INTERMEDIATE Starting Word Click the start button, move the pointer to All Programs. Move the pointer to Microsoft Office and then select Microsoft Word and click the application or click
Corel Ventura 8 Introduction
 Corel Ventura 8 Introduction Training Manual A! ANZAI 1998 Anzai! Inc. Corel Ventura 8 Introduction Table of Contents Section 1, Introduction...1 What Is Corel Ventura?...2 Course Objectives...3 How to
Corel Ventura 8 Introduction Training Manual A! ANZAI 1998 Anzai! Inc. Corel Ventura 8 Introduction Table of Contents Section 1, Introduction...1 What Is Corel Ventura?...2 Course Objectives...3 How to
Create and edit word processing. Pages.
 Create and edit word processing documents with Pages. In this chapter, we begin to get work done on the ipad by using Pages to create and format documents. Creating a New Document Styling and Formatting
Create and edit word processing documents with Pages. In this chapter, we begin to get work done on the ipad by using Pages to create and format documents. Creating a New Document Styling and Formatting
Using Microsoft Office 2003 Intermediate Word Handout INFORMATION TECHNOLOGY SERVICES California State University, Los Angeles Version 1.
 Using Microsoft Office 2003 Intermediate Word Handout INFORMATION TECHNOLOGY SERVICES California State University, Los Angeles Version 1.2 Summer 2010 Table of Contents Intermediate Microsoft Word 2003...
Using Microsoft Office 2003 Intermediate Word Handout INFORMATION TECHNOLOGY SERVICES California State University, Los Angeles Version 1.2 Summer 2010 Table of Contents Intermediate Microsoft Word 2003...
Getting Started Creating a Workspace Pages, Maste. Creating Shapes Adding Text Printing and Exporting WORKSHOP:
 Getting Started Creating a Workspace Pages, Maste and Guides Adding Objects Creating Shapes Addin Text Printing and Exporting Getting Started Creatin Workspace Pages, Masters and Guides Adding Obje Creating
Getting Started Creating a Workspace Pages, Maste and Guides Adding Objects Creating Shapes Addin Text Printing and Exporting Getting Started Creatin Workspace Pages, Masters and Guides Adding Obje Creating
What can Word 2013 do?
 Mary Ann Wallner What can Word 2013 do? Provide the right tool for: Every aspect of document creation Desktop publishing Web publishing 2 Windows 7: Click Start Choose Microsoft Office > Microsoft Word
Mary Ann Wallner What can Word 2013 do? Provide the right tool for: Every aspect of document creation Desktop publishing Web publishing 2 Windows 7: Click Start Choose Microsoft Office > Microsoft Word
Word - Basics. Course Description. Getting Started. Objectives. Editing a Document. Proofing a Document. Formatting Characters. Formatting Paragraphs
 Course Description Word - Basics Word is a powerful word processing software package that will increase the productivity of any individual or corporation. It is ranked as one of the best word processors.
Course Description Word - Basics Word is a powerful word processing software package that will increase the productivity of any individual or corporation. It is ranked as one of the best word processors.
PowerPoint 2010: Basic Skills
 PowerPoint 2010: Basic Skills Application Support and Training Office of Information Technology, West Virginia University OIT Help Desk (304) 293-4444, oithelp@mail.wvu.edu oit.wvu.edu/training/classmat/ppt/
PowerPoint 2010: Basic Skills Application Support and Training Office of Information Technology, West Virginia University OIT Help Desk (304) 293-4444, oithelp@mail.wvu.edu oit.wvu.edu/training/classmat/ppt/
InDesign Style Sheet Panel https://helpx.adobe.com/indesign/using/paragraph-character-styles.html#styles_panel_overview
 1 REFERENCES Class Pintrest Pages: http://pin.it/juudswi Book Design http://pin.it/unyjblg InDesign http://pin.it/ukwmgix Saddle Stitch Mockups http://pin.it/op8pfxa Page Layout And Grid http://pin.it/ipt_ihg
1 REFERENCES Class Pintrest Pages: http://pin.it/juudswi Book Design http://pin.it/unyjblg InDesign http://pin.it/ukwmgix Saddle Stitch Mockups http://pin.it/op8pfxa Page Layout And Grid http://pin.it/ipt_ihg
Word Tutorial 3. Creating a Multiple- Page Report COMPREHENSIVE
 Word Tutorial 3 Creating a Multiple- Page Report COMPREHENSIVE Objectives Format headings with Quick Styles Insert a manual page break Create and edit a table Sort rows in a table Modify a table s structure
Word Tutorial 3 Creating a Multiple- Page Report COMPREHENSIVE Objectives Format headings with Quick Styles Insert a manual page break Create and edit a table Sort rows in a table Modify a table s structure
Introduction to Microsoft Office PowerPoint 2010
 Introduction to Microsoft Office PowerPoint 2010 TABLE OF CONTENTS Open PowerPoint 2010... 1 About the Editing Screen... 1 Create a Title Slide... 6 Save Your Presentation... 6 Create a New Slide... 7
Introduction to Microsoft Office PowerPoint 2010 TABLE OF CONTENTS Open PowerPoint 2010... 1 About the Editing Screen... 1 Create a Title Slide... 6 Save Your Presentation... 6 Create a New Slide... 7
InDesign Basics. Adobe
 Adobe InDesign Basics Craig Polanowski 1. Begin by creating a new document. Chances are pretty good that you will want to turn off the facing pages setting and create single pages instead of spreads. One
Adobe InDesign Basics Craig Polanowski 1. Begin by creating a new document. Chances are pretty good that you will want to turn off the facing pages setting and create single pages instead of spreads. One
