Editing 4: Advanced Final Cut Pro X
|
|
|
- Kelley Shaw
- 6 years ago
- Views:
Transcription
1 Editing 4: Advanced Final Cut Pro X Battle Creek Area Community Television 70 West Michigan Ave., Suite 112 Battle Creek, MI (269)
2
3 Advanced Editing Tools and Trimming Methods Select tool (A): Use the Precision Editor to Roll an edit point: 1. Double-click a cut point to show the Precision Editor. 2. See handles of A side shot and B-side shot. Drag slider in the middle to Roll the edit point. 3. When finished, double-click on the slider to exit the Precision Editor. Split Edit: trim just video and not audio (or vice versa): 1. Right-click on clip and choose Expand Audio (control-s). 2. Drag on audio or video track to trim. 3. When done, right-click and choose Collapse Audio. Blade tool (B) Use to cut clips into pieces. With the Blade tool selected, click on a clip to make a cut wherever you click. Trim tool (T) Used for precise trimming and matching continuity. You can use the Trim tool to Ripple, Roll, Slip and Slide edits. Position tool (P) Use to reposition clips in timeline, while leaving a gap clip in its place. Gap clips are black placeholder clips that behave just like regular clips. Range Selection tool (R) Use to select a range within any clip, or a range that spans multiple clips. Use range selections to trim parts of a clip without cutting the whole thing. Adjust the range selection start and end points by dragging either side of the selection. 1
4 Nesting Clips and Using Markers Nesting: Compound clips allow you to group multiple clips together and nest clips within other clips. Nesting multiple clips into one container cleans up the timeline by condensing the number of visible elements. To make a compound clip: 1. Select a bunch of clips, 2. Right-click and choose New Compound Clip (option+g) When you drag a compound clip around in the timeline, all elements move together. You can efficiently apply effects to all clips inside of a compound clip all at once. To edit the elements inside of a compound clip: double-click it to open it in its own timeline. Press the left arrow < key to return to the main storyline. To separate clips in a compound clip back into its elements: 1. Select Compound Clip, 2. Go to the Clip menu > Break Apart Items (shift+command+g). Markers Markers are reference points you can place within clips to locate, identify, annotate, and navigate to specific frames. They can be used like digital post-it notes to make notes on clips, or to visually mark audio for timing cuts. Press M to add a marker To remove a marker: right-click > Delete 2
5 Color Correction Final Cut Pro includes an automatic color-balancing feature. You can tell it to automatically adjust color, and you can make manual adjustments. Automatic color correction: 1. Place playhead over clip and click on it so that it s selected; 2. Choose Balance Color from the Enhancements pop-up menu below the Viewer. NOTE: automatic adjustment will not necessarily look better. You can compare changes by selecting or deselecting the Balance Color checkbox in the Effects section of the Video Inspector. Manual color correction: Use the Color Correction effect to manually adjust colors and levels of clips. 1. Place playhead over clip and click on it so that it s selected; 2. Choose Show Color Board from the Enhancements pop-up menu below the Viewer. The Color Board has 3 types of color adjustment tools: Color, Saturation and Exposure. Exposure: Global slider raises/lowers exposure uniformly across whole image. Shadows controls dark parts. Highlights controls lightest parts. Midtones controls values in between. The tools in the Saturation tab work the same way as the Exposure controls, but adjusts the amount of color. The Color tab allows you to add or subtract colors to the shadows, mids and highlights by dragging the controls above or below the line. (See next page) 3
6 After making initial adjustments, you may have to go back and forth between Color and Exposure to make further adjustments. Use Final Cut Pro s scopes for reference: Window menu > Viewer Display > Show Video Scopes Match Color: Use the Match Color function to match two clips automatically: 1. Select the clip, then go to Modify menu > Match Color; 2. Skim to a frame you want to match and click it; 3. Click the Apply Match button to apply the change. Using color correction templates: Go to the Effects Browser > Looks category. Auto Balance, Match Color, Effects and Looks can all be used as a starting point and then be manually adjusted further. Paste Effects & Attributes: once you have the work done on one clip, copy and paste attributes effects to easily apply the same changes again to other clips. You can also Copy/Paste Attributes such as Color, Transform and Audio Attributes: 1. Select first clip with effect and copy it (command-c) 2. Select other clip(s) to apply the effect to 3. Edit menu > Paste Attributes (shift-command-v) 4
7 Additional Audio Editing Final Cut Pro includes several powerful tools for automatically analyzing and enhancing the audio in your projects. The Audio tab of the Inspector window is the place to adjust Effects, Volume and Pan, Audio Enhancements and Channel Configuration. Loudness: Improves the main audio signal and makes it more uniform. Noise Removal: Reduces background noise. Hum Removal: Reduces common electrical hum noise. You can also manually adjust enhancements. Be careful not to overdo it. Uncheck blue boxes to compare changes with/without enhancements. Audio Enhancements From the Enhancements drop-down, choose Auto Enhance Audio. Final Cut Pro will analyze sound for problems and automatically fix Loudness and perform Background Noise Removal and Hum Removal. Audio Configuration: change from Stereo to Dual Mono if you recorded split audio, with two different audio sources going into the camera. Recording voiceover: You can record your own voiceover narration right into Final Cut Pro: 1. Position the play head where you want to start in Timeline; 2. Go to the Window menu > Record Audio; 3. Choose which Event the recording should go in; 4. Test the levels and adjust Gain: your voice should peak between -12 to -6dB 5. Press the red button to start recording; press it again to stop Audio is recorded right into the Timeline and saved to the Event Library. You can trim and adjust recorded sound clips just like any other clip. 5
8 Working with Still Photos and Graphics Photos can be imported just like video clips. Still clips default to 4 seconds long, but you can shorten or lengthen to any length. After adding a photo to the timeline, go to the bottom of the Video Inspector and select the Spatial Conform type to use. Choose between Fit, Fill and None: Fit: shrinks the image to fit the video frame. Black bars are added to fill any empty space; Fill: automatically zooms image to fill screen. Anything outside of the screen will be cropped off; None: leaves the image as-is, without enlarging or shrinking it. For best results, use large/high-resolution photos. Using files with a transparent background will allow you to composite a graphic so that you see the layer underneath. Layered Photoshop files import as a compound clips. After adding it to a project, double-click to access the layers. Now you can move/ keyframe each layer separately to create animation. Built-In Motion Effects Transform, Crop and Distort adjustments are built into every clip, whether it s a still photo or a video clip. These adjustments can be accessed from the Transform drop-down in the bottom left corner of the Viewer. Transform: change Scale, Position and Rotation. The wireframe allows you to drag directly on the clip to make changes, or you can make changes in the Video Inspector. Crop has 3 different options - Trim/Crop/Ken Burns: Trim: masks off portions of a clip, allowing you to see behind it. Crop: crops off both dimensions allowing you to reframe the clip. Ken Burns: creates panning/scanning movement by animating changes in scale and position. Use the start frame (green) to tell it where to begin the animation, and the end frame (red) to tell it where to end the animation. This is useful for adding movement to still photos. 6
9 Distort: you can work with this in the Inspector or the wireframe tool. It gives you real-time feedback as you drag the corners to reshape the clip. Use the reset arrows to revert any Transform/Crop/Distort parameters back to their default values. Press the Done button to apply any changes made. Keyframing A Keyframe is a control that denotes the value of a video or audio effect parameter at a particular point in time. When two keyframes with different values are set, a transition from one value to another is calculated, resulting in a dynamic change to that parameter. Keyframing video or audio effects allows you to change an effect over time - start at one value at the beginning of a clip, and end at another value so that you see changes happen as the clip is playing. You can keyframe motion, effect changes, volume changes, etc.; any alteration done to a clip can be keyframed to change over time. Keyframe animation requires at least two keyframes: one to set the starting value at the beginning and another to set the ending. You set the starting keyframe, make a change later in time; Final Cut Pro sets the ending keyframe and figures out all of the in-between values. To create a keyframe animation: 1. Move the playhead to the beginning of a clip and apply the Effect or make changes to the Transform attribute; 2. Use the Add Keyframe button in the Video Inspector to add a keyframe; 3. Move the playhead to a later time, and make changes to that effect or attribute. The second keyframe is automatically generated, causing the effect to gradually change over time. You can add as many sets of keyframes as you want to a clip. To view keyframes in the timeline: right-click on the clip and choose Show Video Animation. Option-click to add keyframes in the timeline. 7
10 Working with Generators Generators are clips that Final Cut Pro creates from scratch or generates, like backgrounds and shapes. Access generators in the Titles & Generators sidebar. The Generators sidebar works just like the Titles sidebar: categories are on the left and thumbnail clips are on the right. Hover your cursor over them to preview what they look like. To use a Generator clip, simply drag it from the browser and drop into the timeline. You can then change its parameters in the Inspector. Jumpbacks: In addition to the generators inside Final Cut Pro, you can find over 500 animated background video clips to use inside the Shared Documents folder, on the desktop of the computers in the edit rooms. Jumpback volumes are categorized by folder and clips can be imported into Final Cut Pro the same as any other video files. Most are short but can be seamlessly looped by copying and pasting the clip back-to-back in the timeline. Stock Music: AccessVision also has a large library of licensed music for use in productions. You can access some of it in itunes and through the Music and Sound Browser. The rest is in a large binder full of audio CDs. DeWolfe Music s entire library can be accessed online at See a staff person to log in and download from the site. 8
11 Speed Effects Changing the speed of a clip is also called Retiming. You can adjust a clip s speed settings to create fast-motion or slow-motion effects. You can also reverse a clip, rewind a segment of a clip, apply variable speed effects (also called speed ramping) to a clip selection, and create instant replays and jump cuts. You can then further adjust the speed in any increment by dragging the handle on the bar above the clip in the timeline. Blue = faster; orange = slower; green = 100% (no change). To retime a clip, click on it and then go to the Retime pop-up menu and choose speed from the presets (Slow > 50%, 25% or 10%; Fast > 2X, 4X, 8X or 20X). Variable speed adjustments, whereby the speed gradually speeds up or slows down, are accessed in the Retime menu by going to Speed Ramp > to 0% or from 0%. Hold: allows you to stop the footage and freeze on a frame: 1. In the Timeline, park the playhead on the frame you want to freeze; 2. Go to the Retime menu and select Hold (shift h). It defaults to 4 seconds; right-click on it to type in any length. If you want to run footage backwards, go to the Retiming menu and choose Reverse Clip. When you alter the speed of a clip, the sound also changes speed. To freeze a frame: Place the playhead on the frame you want to freeze, then go to the Edit menu > Add Freeze Frame. Rendering As you add effects to clips, a dotted line appears along the top edge of the timeline, indicating material that needs to be rendered. Rendering is the computer processing effects and writing new media (with effects applied) to the hard drive. Any unrendered material will still play, but may stutter or display in a lower quality if the computer can t keep up. Final Cut Pro X features automatic rendering, which starts working in the background if the computer is idle for a certain amount of time. You can also manually start rendering by going to the Modify menu and choosing Render All or Render Selection. Ultimately, anything that isn t already rendered will be when the finished project is shared/exported. 9
12 Multicam Editing Multicam editing is used to edit overlapping footage shot from multiple camera angles. It requires audio recorded on every camera, even if you don t use all of the audio in the final edit. 1. Synchronize footage: Final Cut Pro X will automatically sync the different angles of footage by analyzing the audio from each and matching it up: Shift-click to select all clips in the Events Library; Right-click and choose New Multicam Clip. Use Automatic settings for Angle Clip Ordering and Angle Sync; Check the box for Use audio for synchronization. After synching is finished, you will see a new icon for the Multicam clip in the Event browser. You can add it to the Timeline just like a compound clip. To see visuals for all angles, go to the View menu > Show In Viewer > Show Angles 2. Preparing for a multicam edit: Select to cut only video or audio & video by clicking in the top left corner of the Angle Viewer. If you have good audio on one camera but not the others, cut just video. Before cutting the angles: Double-click the Multicam clip in the timeline to open it in the Multicam Editor. Make adjustments to clips in the Multicam Editor before you start cutting. Sweeten the audio: mute uneccesary channel(s), adjust levels, add effects, etc. Color correct the video: try to make camera angles match as closely as possible. 3. Performing a multicam edit: With the Angle Viewer showing, play the video and pretend you re doing live switching by clicking on the best angle in the Angle Viewer, as all angles play in sync in real time. If you make a mistake, it s okay - you can go back and refine the cuts later. 4. Refining the multicam edit To change angles in the timeline, right-click on a clip and change the Active Video Angle. To manipulate cut points, hover the cursor between two clips to get the Roll Tool; then drag left/right to adjust the timing of the cut. To remove whole sections of a multicam clip, trim or delete clips just like any others in the timeline. 10
13 Keying Keying or Chroma Key is a technique by which a solid color background (often blue or green) can be replaced by another color or image, which allows you to superimpose a subject in the foreground against a different background: 1. In the timeline, add the foreground clip. 2. Drag the background clip so that it s connected below the foreground clip. 3. In the Effects browser, find the Keyer effect in the Keying category. Drag it to the timeline and drop it on the foreground clip. The Keyer effect automatically analyzes the video to detect a green or blue dominant color and then removes that color. You can further adjust the chroma key effect in the Inspector if needed. A challenging part of creating a good chroma key is shooting the chroma key video and using a good, well-lit background that provides a uniform color to remove. Outputting Addtional Formats To make a DVD: You are allowed to burn one DVD of your finished program. 1. Go to the File menu > Share > DVD Click on the Settings tab and check the following options: Layers: single layer; When disc loads: Play movie. There are also options for displaying a menu with a custom background. 3. Click the Share button and wait. You can view the progress in the Background Tasks window. To export a video file for sharing on the web: To create a compressed MP4 file suitable for uploading to web sites such YouTube, Vimeo, etc.: 1. Go to the File menu > Share > Apple Devices 720p Click on Next and save it to your Firewire Drive. 3. Click on Save and wait. You can view the progress in the Background Tasks window. To export a still image: 1. Park the playhead on any frame you want to export; 2. Go to the File menu > Share > Save Current Frame; 3. Click on the Settings tab and choose JPEG; 4. Click Next and choose where to save it. 11
14 Managing Media and Project Data 1. Cleaning out Once you ve finished editing a project, it s time to clean out any files you no longer need. If you never discard any past projects, eventually you will run out of hard drive space. There are different ways to approach this, depending on whether you re creating a one-time special program, or editing multiple episodes of an ongoing series. Remember that the Library file is a self-contained package that includes all of your media, timeline, etc. If you created a one-time program and never plan to re-edit or re-use any of the elements: After quitting Final Cut Pro, find the Library file on the Firewire Hard Drive in the Finder; Simply drag this Library file to the Trash; Remember to Empty Trash. Until the trash has been emptied, all of the media, etc. inside the Library is still occupying space on your hard drive. Emptying the trash is permanent and cannot be undone! 2. Repurposing common elements If you ve created a show that is one part of an ongoing series, you may want to re-use some of the common elements in future episodes. These might include an opening sequence, music, Jumpbacks, graphic titles and closing credits. Re-using these elements in future episodes will not only give your series a consistent look, but will also save you the work of re-creating it every time you make a new episode. 1. Create a new Library by going to the File menu and selecting New > Library. Save the Library to the Firewire Drive (from the sidebar on the left, look for Firewire Drive under DEVICES). Name this new library Common Elements. 2. With both libraries open, drag the finished episode Project from the old library to the Common Elements library. 3. Close the original library. 4. In the Common Elements library, find the copy of the edited project and rename it Stuff To Re-use. Double-click the project to open it. In the timeline, carefully delete all of the video clips that you do not need to re-use. Use shift-delete to avoid accidentally deleting title clips that are connected to unwanted video clips. 5. In the Event Browser, select all of the video clips that you do not need to re-use. Right-click on them and select Move to Trash. You can do each file one at a time, or hold down the Shift key to click and select multiple clips. 6. Close Final Cut Pro. Find the library for the original episode and trash it. Empty the trash to permanently remove these files and free up drive space. 12
15 Now when you re ready to edit the next episode, create a new library and project for it as usual. To re-use any of the common elements, simply copy/paste them from the Stuff To Re-use project into the new project: 1. Open the Stuff to Re-use project. 2. Click on any elements in the timeline you want to re-use to select them; go to the Edit menu >Copy 3. Open the project for the new epsiode. Go to the Edit menu > Paste 3. Archiving without revising If you don t plan to re-edit, but want to keep a copy of your program in the best quality, go the File menu and choose Share > Master File. While you will not be able to make revisions to it, this high quality file will be the best source for creating DVDs or other files in the future. 4. Archiving to revise later If you do want to be able to re-edit the material in the future, you should archive all of the files associated with your edit. To archive everything Final Cut Pro X needs: 1. Clean out render files. Eliminating render files will make your archive as small as possible, and you can easily rerender later if needed. To do this, in Final Cut Pro, click on the Library select it. Then go to the File menu and choose Delete Generated Event Files. Check Delete Render Files, All and Delete Optimized Media and Delete Proxy Media. 2. Quit Final Cut Pro. In the Finder, find your Library file - it should be on the Firewire Drive. You can either copy this file to another drive, or burn it to data DVDs or Blu-rays to make a permanent backup archive. 3. Use Toast Titanium to burn data archives that span multiple discs if the files are too large to fit on one disc: Click on Toast Titanium in the dock to open the program Select Data for the type of disc to burn Choose Mac & PC Near the bottom right corner, select the type of media you plan to use. DVDs hold 4.37 GB of files and can be burned on any of AccessVision s computers. Blu-rays (BD) hold 23 GB but can only be burned or read in certain Edit Rooms. You must supply your own blank discs. Simply drag & drop your library file from the Finder into the Mac & PC section of the Toast window. Press the big red button in the bottom right corner and follow the prompts on the screen to burn. 13
16 Final Cut Pro X Important Keyboard Shortcuts Modifier keys: Shift Control ˆ Option Command Go to Beginning Home Play Reverse J Go to End End Stop K Go to Previous Frame Play Forward L Go to Next Frame Play Selection / Connect to Primary Storyline Q Zoom In = Insert W Zoom Out - Append to Storyline E Zoom to Fit Z Overwrite D Skimming S Arrow Tool A Snapping N Hand Tool H Blade Tool B Set Selection Start (In) I Position Tool P Set Selection End (Out) O Trim Tool T Delete Select All A Cut X New Compound Clip G Copy C Paste V Retime Editor R Undo Z Add Marker M Add Cross Dissolve T Add Basic Title ˆ T Enable/Disable Clip V Resources for More Learning Help menu in Final Cut Pro X - built into the program, searchable Apple Pro Training Series - Final Cut Pro X book IzzyVideo: Apple Support Communities: 14 Jason Augenstein, Projects Coordinator jason@accessvision.tv 1/17
Media Commons Workshop: Final Cut Pro X
 Media Commons Workshop: Final Cut Pro X mediacommons@psu.edu mediacommons.psu.edu/instruction/workshops Description This is the Final Cut Pro Video Basics workshop. In this workshop we will cover how to
Media Commons Workshop: Final Cut Pro X mediacommons@psu.edu mediacommons.psu.edu/instruction/workshops Description This is the Final Cut Pro Video Basics workshop. In this workshop we will cover how to
oit Final Cut Express Intermediate Video Editing on a Mac UMass Office of Information Technologies Introduction...
 oit UMass Office of Information Technologies Final Cut Express Intermediate Video Editing on a Mac Introduction... 2 The Interface... 3 Keep Organized... 4 Import Media... 5 Assemble Video Projects...
oit UMass Office of Information Technologies Final Cut Express Intermediate Video Editing on a Mac Introduction... 2 The Interface... 3 Keep Organized... 4 Import Media... 5 Assemble Video Projects...
imovie for ipad CREATING A PROJECT
 imovie for ipad CREATING A PROJECT After opening the imovie app select the plus sign located in the dark grey box under the projects tab. A window will pop up asking for whether you want to create a movie
imovie for ipad CREATING A PROJECT After opening the imovie app select the plus sign located in the dark grey box under the projects tab. A window will pop up asking for whether you want to create a movie
Editing and Finishing in DaVinci Resolve 12
 Editing and Finishing in DaVinci Resolve 12 1. Introduction Resolve vs. Resolve Studio Working in the Project Manager Setting up a Multi User Login Accessing the Database Manager Understanding Database
Editing and Finishing in DaVinci Resolve 12 1. Introduction Resolve vs. Resolve Studio Working in the Project Manager Setting up a Multi User Login Accessing the Database Manager Understanding Database
Premiere Pro Desktop Layout (NeaseTV 2015 Layout)
 Premiere Pro 2015 1. Contextually Sensitive Windows - Must be on the correct window in order to do some tasks 2. Contextually Sensitive Menus 3. 1 zillion ways to do something. No 2 people will do everything
Premiere Pro 2015 1. Contextually Sensitive Windows - Must be on the correct window in order to do some tasks 2. Contextually Sensitive Menus 3. 1 zillion ways to do something. No 2 people will do everything
Editing in Premiere Pro CC 2015
 Editing in Premiere Pro CC 2015 Lesson 1: Exploring the Interface Exploring the Interface The Source Window The Program Window The Settings Menu Revealing the Video Scopes The Workspace Bar The Project
Editing in Premiere Pro CC 2015 Lesson 1: Exploring the Interface Exploring the Interface The Source Window The Program Window The Settings Menu Revealing the Video Scopes The Workspace Bar The Project
How to Make a Movie in imovie How to Make a Movie Trailer in imovie How to Color Correct a Movie in imovie
 How to Make a Movie in imovie How to Make a Movie Trailer in imovie How to Color Correct a Movie in imovie 1. Make sure you are using the Mac. Make a Movie in imovie 2. If your files are on an external
How to Make a Movie in imovie How to Make a Movie Trailer in imovie How to Color Correct a Movie in imovie 1. Make sure you are using the Mac. Make a Movie in imovie 2. If your files are on an external
Final Cut Pro X for Final Cut Pro 7 Editors. White Paper September 2011
 for Editors White Paper September 2011 2 Contents Page 2 Page 4 Page 5 Page 8 Page 9 Page 11 Page 14 Page 15 Contents Introduction Getting Started Projects Events, Source Media, and Render Files Interface
for Editors White Paper September 2011 2 Contents Page 2 Page 4 Page 5 Page 8 Page 9 Page 11 Page 14 Page 15 Contents Introduction Getting Started Projects Events, Source Media, and Render Files Interface
imovie 08 Basics USF College of Education Laptop Initiative EDU 252, Website:
 imovie 08 Basics USF College of Education Laptop Initiative EDU 252, Email: laptoplounge@coedu.usf.edu Website: http://fcit.usf.edu/laptop/ imovie 08 is a completely redesigned version of the video editing
imovie 08 Basics USF College of Education Laptop Initiative EDU 252, Email: laptoplounge@coedu.usf.edu Website: http://fcit.usf.edu/laptop/ imovie 08 is a completely redesigned version of the video editing
imovie 09 Step Guide
 imovie 09 Step Guide Getting Started with imovie imovie is the software in ilife that is used to import and edit video from a video camera. It s also possible to import images (still) from iphoto to include
imovie 09 Step Guide Getting Started with imovie imovie is the software in ilife that is used to import and edit video from a video camera. It s also possible to import images (still) from iphoto to include
Digital Video Editing Using imovie
 Digital Video Editing Using imovie This is an introductory tutorial into basic digital video editing. Participants will learn how to transfer video from tape to the computer, plus basic editing techniques
Digital Video Editing Using imovie This is an introductory tutorial into basic digital video editing. Participants will learn how to transfer video from tape to the computer, plus basic editing techniques
2018 imovie High Sierra
 2018 imovie High Sierra 1 Create a Movie Open imovie. Select the Projects button from the top menu. Click Create New. Next, Click Movie. You will see a sidebar of libraries and events, browser window with
2018 imovie High Sierra 1 Create a Movie Open imovie. Select the Projects button from the top menu. Click Create New. Next, Click Movie. You will see a sidebar of libraries and events, browser window with
Adobe Premiere Pro CC 2015 Tutorial
 Adobe Premiere Pro CC 2015 Tutorial Film/Lit--Yee GETTING STARTED Adobe Premiere Pro CC is a video layout software that can be used to create videos as well as manipulate video and audio files. Whether
Adobe Premiere Pro CC 2015 Tutorial Film/Lit--Yee GETTING STARTED Adobe Premiere Pro CC is a video layout software that can be used to create videos as well as manipulate video and audio files. Whether
How You Use the Timeline
 How You Use the Timeline The Timeline and the Canvas display two different views of the same sequence. The Timeline shows the chronological arrangement of clips and layered video and audio clip items,
How You Use the Timeline The Timeline and the Canvas display two different views of the same sequence. The Timeline shows the chronological arrangement of clips and layered video and audio clip items,
Digital Video. Part II: Introduction to Editing and Distribution
 Digital Video Part II: Introduction to Editing and Distribution Contact Information The University of Utah Student Computing Labs Macintosh Support mac@scl.utah.edu We Will Cover History of video editing
Digital Video Part II: Introduction to Editing and Distribution Contact Information The University of Utah Student Computing Labs Macintosh Support mac@scl.utah.edu We Will Cover History of video editing
Getting to Know Final Cut Pro X
 Getting to Know Final Cut Pro X Open Final Cut Pro X on the computers by going to the dock on the right hand side of the right monitor. Single click on Applications. Next, single click on the Final Cut
Getting to Know Final Cut Pro X Open Final Cut Pro X on the computers by going to the dock on the right hand side of the right monitor. Single click on Applications. Next, single click on the Final Cut
Adobe Premiere Elements Tutorial
 Adobe Premiere Elements Tutorial Starting a New Project To import movie clips from a digital video camera, click on the Capture Video button. You will be prompted to name your project and choose a location
Adobe Premiere Elements Tutorial Starting a New Project To import movie clips from a digital video camera, click on the Capture Video button. You will be prompted to name your project and choose a location
imovie Window 2 imovie at a Glance D E F
 1 imovie at a Glance imovie at a Glance introduces you to the controls in the imovie window. You use these controls to create your own movies. Take a look at these pages even if you don t plan to complete
1 imovie at a Glance imovie at a Glance introduces you to the controls in the imovie window. You use these controls to create your own movies. Take a look at these pages even if you don t plan to complete
Basic Video Editing in Final Cut Pro X
 Basic Video Editing in Final Cut Pro X 10.2.1 May 19, 2015 Gary Roll, Post Production Specialist, CAPS Media v20150519.1 1 of 13 1. Plan what you want to do 2. Get organized before you start 3. Gather
Basic Video Editing in Final Cut Pro X 10.2.1 May 19, 2015 Gary Roll, Post Production Specialist, CAPS Media v20150519.1 1 of 13 1. Plan what you want to do 2. Get organized before you start 3. Gather
Editing & Color Grading 101 in DaVinci Resolve 15
 Editing & Color Grading 101 in DaVinci Resolve 15 1. Exploring Resolve Exploring Resolve The Media Page The Edit Page The Fusion Page The Color Page The Fairlight Page The Deliver Page The Processing Pipeline
Editing & Color Grading 101 in DaVinci Resolve 15 1. Exploring Resolve Exploring Resolve The Media Page The Edit Page The Fusion Page The Color Page The Fairlight Page The Deliver Page The Processing Pipeline
Update & : The Easy Guide to Final Cut Pro X
 Update 10.0.6 & 10.0.7: The Easy Guide to Final Cut Pro X This short update has been written to outline specific changes between the latest releases of Final Cut Pro X, versions 10.0.6 and 10.0.7, and
Update 10.0.6 & 10.0.7: The Easy Guide to Final Cut Pro X This short update has been written to outline specific changes between the latest releases of Final Cut Pro X, versions 10.0.6 and 10.0.7, and
HitFilm Express - Editing
 HitFilm Express - Editing Table of Contents Getting Started 3 Create New Project 3 Workspaces 4 The Interface 5 Trimmer 5 Viewer 5 Panels 6 Timeline 7 Import Media 7 Editing 9 Preview 9 Trim 9 Add Clip
HitFilm Express - Editing Table of Contents Getting Started 3 Create New Project 3 Workspaces 4 The Interface 5 Trimmer 5 Viewer 5 Panels 6 Timeline 7 Import Media 7 Editing 9 Preview 9 Trim 9 Add Clip
Final Cut Pro X (FCP X) Chapter Notes
 Final Cut Pro X (FCP X) Chapter Notes Chapter 1 Introduction Fn (for F keys, top row) Editing is storytelling. It s choosing from a sometimes vast array of video and audio clips, and assembling them into
Final Cut Pro X (FCP X) Chapter Notes Chapter 1 Introduction Fn (for F keys, top row) Editing is storytelling. It s choosing from a sometimes vast array of video and audio clips, and assembling them into
Photo to Movie Help. LQ Graphics, Inc.
 Photo to Movie Help LQ Graphics, Inc. Table of Contents Photo to Movie... 1 Introduction... 1 Installation... 3 Purchasing... 4 Organizing Your Movie... 5 Planning Your Movie... 5 Adding photos to your
Photo to Movie Help LQ Graphics, Inc. Table of Contents Photo to Movie... 1 Introduction... 1 Installation... 3 Purchasing... 4 Organizing Your Movie... 5 Planning Your Movie... 5 Adding photos to your
The Muvipix.com Guide to Vegas Movie Studio Platinum 14
 The Muvipix.com Guide to Vegas Movie Studio Platinum 14 What have I gotten myself into?... 1 Some basic questions and simple answers about Vegas Movie Studio 14 and how it works Chapter 1 Get to know Vegas
The Muvipix.com Guide to Vegas Movie Studio Platinum 14 What have I gotten myself into?... 1 Some basic questions and simple answers about Vegas Movie Studio 14 and how it works Chapter 1 Get to know Vegas
Video Editing With Final Cut Express
 Video Editing With Final Cut Express PAGE 1 Start Up Page 1 of 4 Start Up...pages 1-4 Log and Transfer...pages 5-6 Importing Material from USB-stick, CD a.o... page 7 Working With Clips...page 8 Working
Video Editing With Final Cut Express PAGE 1 Start Up Page 1 of 4 Start Up...pages 1-4 Log and Transfer...pages 5-6 Importing Material from USB-stick, CD a.o... page 7 Working With Clips...page 8 Working
Digital Video Act II Introduction to Editing and Distribution. University of Utah Student Computing Labs Macintosh Support
 Digital Video Act II Introduction to Editing and Distribution University of Utah Student Computing Labs Macintosh Support mac@scl.utah.edu More classes This class is a series Act I last week Introduction
Digital Video Act II Introduction to Editing and Distribution University of Utah Student Computing Labs Macintosh Support mac@scl.utah.edu More classes This class is a series Act I last week Introduction
11 EDITING VIDEO. Lesson overview
 11 EDITING VIDEO Lesson overview In this lesson, you ll learn how to do the following: Create a video timeline in Photoshop. Add media to a video group in the Timeline panel. Add motion to still images.
11 EDITING VIDEO Lesson overview In this lesson, you ll learn how to do the following: Create a video timeline in Photoshop. Add media to a video group in the Timeline panel. Add motion to still images.
Premiere Pro CC 2018 Essential Skills
 Premiere Pro CC 2018 Essential Skills Adobe Premiere Pro Creative Cloud 2018 University Information Technology Services Learning Technologies, Training, Audiovisual, and Outreach Copyright 2018 KSU Division
Premiere Pro CC 2018 Essential Skills Adobe Premiere Pro Creative Cloud 2018 University Information Technology Services Learning Technologies, Training, Audiovisual, and Outreach Copyright 2018 KSU Division
Larry Jordan s Favorite Keyboard Shortcuts for Final Cut Pro X v10.4
 INTERFACE Control + Cmd + F Control + Cmd + 1 ShiA + Cmd + F Display interface full screen Toggle display of Library List & Browser on or off Display the Viewer full screen (Press ESC to exit) ShiA + Z
INTERFACE Control + Cmd + F Control + Cmd + 1 ShiA + Cmd + F Display interface full screen Toggle display of Library List & Browser on or off Display the Viewer full screen (Press ESC to exit) ShiA + Z
imovie 10 Workshop #1 from basics to badass
 imovie 10 Workshop #1 from basics to badass interface importing open / save previewing selecting 1) The Project Area shows how your clips are arranged in your project 2) The Viewer allows you to preview
imovie 10 Workshop #1 from basics to badass interface importing open / save previewing selecting 1) The Project Area shows how your clips are arranged in your project 2) The Viewer allows you to preview
EDITING GUIDE (EDIT SUITES)
 PREMIERE PRO CC (VERSION 2015.2) EDITING GUIDE (EDIT SUITES) Version 3.3 (FEB 2016) PREMIERE PRO CC EDIT GUIDE - La Trobe University 2015 latrobe.edu.au 2 What do you want to do? 3 1. Back up SD card footage
PREMIERE PRO CC (VERSION 2015.2) EDITING GUIDE (EDIT SUITES) Version 3.3 (FEB 2016) PREMIERE PRO CC EDIT GUIDE - La Trobe University 2015 latrobe.edu.au 2 What do you want to do? 3 1. Back up SD card footage
CUEBC Basic Digital Video Editing with imovie 11. October Resources available at: (click under pro-d)
 CUEBC 2013 Basic Digital Video Editing with imovie 11 October 2013 Resources available at: www.jonhamlin.com (click under pro-d) Importing Your Video from a Memory Card 1. Create a back up file of your
CUEBC 2013 Basic Digital Video Editing with imovie 11 October 2013 Resources available at: www.jonhamlin.com (click under pro-d) Importing Your Video from a Memory Card 1. Create a back up file of your
Using imovie to create a Digital Video Marshall G. Jones Winthrop University Edited by Lynn Cecil
 Using imovie to create a Digital Video Marshall G. Jones Winthrop University Edited by Lynn Cecil When you first start up: 1. Notice the number of your ibook. This is the machine you will need to work
Using imovie to create a Digital Video Marshall G. Jones Winthrop University Edited by Lynn Cecil When you first start up: 1. Notice the number of your ibook. This is the machine you will need to work
imovie at a Glance Tutorial
 imovie at a Glance Tutorial imovie at a Glance introduces you to the controls in the imovie window. You use these controls to create your own movies. Take a look at these pages even if you don t plan to
imovie at a Glance Tutorial imovie at a Glance introduces you to the controls in the imovie window. You use these controls to create your own movies. Take a look at these pages even if you don t plan to
TABLE OF CONTENTS. Revised 9/2018
 TABLE OF CONTENTS Revised GETTING STARTED WITH YOUR VIDEO PROJECT - OVERVIEW OF THE FINAL CUT PRO X INTERFACE - CREATING A PROJECT 3 - IMPORTING YOUR MEDIA FILES 5 - TRANSFERRING FOOTAGE FROM CANON AND
TABLE OF CONTENTS Revised GETTING STARTED WITH YOUR VIDEO PROJECT - OVERVIEW OF THE FINAL CUT PRO X INTERFACE - CREATING A PROJECT 3 - IMPORTING YOUR MEDIA FILES 5 - TRANSFERRING FOOTAGE FROM CANON AND
EDITING ON FINAL CUT PRO
 EDITING ON FINAL CUT PRO BUILDING BLOCKS OF A FINAL CUT PRO PROJECT: Projects (Think of it as a big folder, or your binder), which include all the elements of your movie, such as clips, sequences, and
EDITING ON FINAL CUT PRO BUILDING BLOCKS OF A FINAL CUT PRO PROJECT: Projects (Think of it as a big folder, or your binder), which include all the elements of your movie, such as clips, sequences, and
Editing 1: Mac Basics
 Editing 1: Mac Basics Battle Creek Area Community Television 70 West Michigan Ave., Suite 112 Battle Creek, MI 49017 (269) 968-3633 www.accessvision.tv Hardware Overview Desktop Computer (imac) Monitor/CPU
Editing 1: Mac Basics Battle Creek Area Community Television 70 West Michigan Ave., Suite 112 Battle Creek, MI 49017 (269) 968-3633 www.accessvision.tv Hardware Overview Desktop Computer (imac) Monitor/CPU
XtoCC/Project X₂7. Quick-Start Guide... Before exporting XML for XtoCC translation Workflow Options... 3
 XtoCC/Project X₂7 XtoCC (also called Project X₂7) allows you to take your Final Cut Pro X event clips and/ or project(s) directly to Adobe Premiere Pro CC or CS6, Adobe Audition CC, Adobe After Effects
XtoCC/Project X₂7 XtoCC (also called Project X₂7) allows you to take your Final Cut Pro X event clips and/ or project(s) directly to Adobe Premiere Pro CC or CS6, Adobe Audition CC, Adobe After Effects
Creative Media User Guide.
 Creative Media User Guide. Adobe Premiere Pro CC2015 Adobe Premiere Pro CC 2015 User Guide Type: Video editing Difficulty: Intermediate to Advanced Operating system: Mac or PC (Mac only in the creative
Creative Media User Guide. Adobe Premiere Pro CC2015 Adobe Premiere Pro CC 2015 User Guide Type: Video editing Difficulty: Intermediate to Advanced Operating system: Mac or PC (Mac only in the creative
This chapter takes you step by step through the process of building your own movie in imovie HD.
 2 imovie HD Tutorial 2 This chapter takes you step by step through the process of building your own movie in imovie HD. You can use video from a variety of sources and devices to create a movie in imovie
2 imovie HD Tutorial 2 This chapter takes you step by step through the process of building your own movie in imovie HD. You can use video from a variety of sources and devices to create a movie in imovie
Premiere Pro CS6 Help Guide
 Premiere Pro CS6 Help Guide This help book is designed as a visual guide to introduce you to some of the basic operations of the Adobe workflow and help you answer basic editing questions. For a more help,
Premiere Pro CS6 Help Guide This help book is designed as a visual guide to introduce you to some of the basic operations of the Adobe workflow and help you answer basic editing questions. For a more help,
Digital Documentaries Premiere Elements 8
 Premiere Elements 8 Creating a new project Select New Project In the Premiere welcome screen and go to File, New Project on the top menu. Type in a project name and select Browse to locate the Desktop
Premiere Elements 8 Creating a new project Select New Project In the Premiere welcome screen and go to File, New Project on the top menu. Type in a project name and select Browse to locate the Desktop
Camtasia Studio 5.0 PART I. The Basics
 Camtasia Studio 5.0 Techsmith s Camtasia Studio software is a video screenshot creation utility that makes it easy to create video tutorials of an on screen action. This handout is designed to get you
Camtasia Studio 5.0 Techsmith s Camtasia Studio software is a video screenshot creation utility that makes it easy to create video tutorials of an on screen action. This handout is designed to get you
imovie Getting Started Creating a New Event
 imovie Getting Started Creating a New Event With one of the Libraries selected in the left sidebar, go to File and select New Event. Name the event something recognizable to the project. To add media (footage,
imovie Getting Started Creating a New Event With one of the Libraries selected in the left sidebar, go to File and select New Event. Name the event something recognizable to the project. To add media (footage,
imovie Quick Guide Learning Technologies Center Gaskill Hall
 imovie Quick Guide Learning Technologies Center Gaskill Hall Introduction Welcome to the Miami University LTC This quick guide is designed to help acquaint you with some capabilities of imovie HD and idvd
imovie Quick Guide Learning Technologies Center Gaskill Hall Introduction Welcome to the Miami University LTC This quick guide is designed to help acquaint you with some capabilities of imovie HD and idvd
Getting Started in Final Cut Pro: Bates Edition
 Getting Started in Final Cut Pro: Bates Edition First Steps Go to Applications > Final Cut Pro and click the icon to open. When Final Cut first opens, close the default Untitled Library Next create a new
Getting Started in Final Cut Pro: Bates Edition First Steps Go to Applications > Final Cut Pro and click the icon to open. When Final Cut first opens, close the default Untitled Library Next create a new
For today, choose Format: NTSC Rate: Use: DV-NTSC Anamorphic (North American, widescreen)
 Final Cut Pro Final Cut Pro is a sophisticated video-editing program made by Apple. It is the editing software of choice for multimedia journalists using Apple computers, and is comparable to Adobe's Premiere
Final Cut Pro Final Cut Pro is a sophisticated video-editing program made by Apple. It is the editing software of choice for multimedia journalists using Apple computers, and is comparable to Adobe's Premiere
How to add video effects
 How to add video effects You can use effects to add a creative flair to your movie or to fix exposure or color problems, edit sound, or manipulate images. Adobe Premiere Elements comes with preset effects
How to add video effects You can use effects to add a creative flair to your movie or to fix exposure or color problems, edit sound, or manipulate images. Adobe Premiere Elements comes with preset effects
Fondren Basement B42. dmc- (713)
 Advanced Video Editing with Final Cut Pro X Digital Media Commons Fondren Basement B42 http://dmc.rice.edu/ dmc- info@rice.edu (713) 348-3635 Part I: Advanced Editing Tools 1. Exploring FCPX Preferences
Advanced Video Editing with Final Cut Pro X Digital Media Commons Fondren Basement B42 http://dmc.rice.edu/ dmc- info@rice.edu (713) 348-3635 Part I: Advanced Editing Tools 1. Exploring FCPX Preferences
GETTING STARTED WITH YOUR VIDEO PROJECT
 TABLE OF CONTENTS Revised 9/2017 GETTING STARTED WITH YOUR VIDEO PROJECT - OVERVIEW OF THE FINAL CUT PRO X INTERFACE 2 - CREATING A PROJECT 3 - IMPORTING YOUR MEDIA FILES 5 - TRANSFERRING FOOTAGE FROM
TABLE OF CONTENTS Revised 9/2017 GETTING STARTED WITH YOUR VIDEO PROJECT - OVERVIEW OF THE FINAL CUT PRO X INTERFACE 2 - CREATING A PROJECT 3 - IMPORTING YOUR MEDIA FILES 5 - TRANSFERRING FOOTAGE FROM
Camtasia... 3 What is Camtasia and how do I download it?... 4 How do I record a video in Camtasia?... 6 How do I edit video and audio in
 CAMTASIA Table of Contents... 3 What is and how do I download it?... 4 How do I record a video in?... 6 How do I edit video and audio in?...14 How do I apply effects in?...19 How do I use a Green Screen
CAMTASIA Table of Contents... 3 What is and how do I download it?... 4 How do I record a video in?... 6 How do I edit video and audio in?...14 How do I apply effects in?...19 How do I use a Green Screen
Final Cut Pro X. Online Training. Months , ADMEC Multimedia Institute TM. Information Brochure
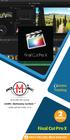 Information Brochure Online Training An ISO 9001:2015 Institute ADMEC Multimedia Institute TM www.admecindia.co.in 2 Months Final Cut Pro X 9911 782 350, 9811 818 122 Final Cut Pro X 02 Months (FCP) course
Information Brochure Online Training An ISO 9001:2015 Institute ADMEC Multimedia Institute TM www.admecindia.co.in 2 Months Final Cut Pro X 9911 782 350, 9811 818 122 Final Cut Pro X 02 Months (FCP) course
The Muvipix.com Guide to Sony Movie Studio Platinum 13
 The Muvipix.com Guide to Sony Movie Studio Platinum 13 Chapter 1 Get to know Sony Movie Studio Platinum 13... 5 What s what and what it does The Sony Movie Studio 13 interface 6 The Project Media window
The Muvipix.com Guide to Sony Movie Studio Platinum 13 Chapter 1 Get to know Sony Movie Studio Platinum 13... 5 What s what and what it does The Sony Movie Studio 13 interface 6 The Project Media window
12 Duplicate Clips and Virtual Clips
 12 Duplicate Clips and Virtual Clips Duplicate clips and virtual clips are two powerful tools for assembling a video program in Premiere. Duplicate clips can be useful for splitting clips into a number
12 Duplicate Clips and Virtual Clips Duplicate clips and virtual clips are two powerful tools for assembling a video program in Premiere. Duplicate clips can be useful for splitting clips into a number
Adobe Premiere Pro CC 2018
 Course Outline Adobe Premiere Pro CC 2018 1 TOURING ADOBE PREMIERE PRO CC Performing nonlinear editing in Premiere Pro Expanding the workflow Touring the Premiere Pro interface Keyboard shortcuts 2 SETTING
Course Outline Adobe Premiere Pro CC 2018 1 TOURING ADOBE PREMIERE PRO CC Performing nonlinear editing in Premiere Pro Expanding the workflow Touring the Premiere Pro interface Keyboard shortcuts 2 SETTING
Table of Contents. iii
 Photo to Movie 4.5 Table of Contents Photo to Movie Introduction... 1 Introduction... 1 Installation... 2 Organizing Your Movie... 5 Planning your movie... 5 Adding photos to your slide show... 5 Choosing
Photo to Movie 4.5 Table of Contents Photo to Movie Introduction... 1 Introduction... 1 Installation... 2 Organizing Your Movie... 5 Planning your movie... 5 Adding photos to your slide show... 5 Choosing
org How to Import and Edit with Premiere Pro school Uploading Files Determine what kind of camera you used to film for your project.
 j tech org school Uploading Files How to Import and Edit with Premiere Pro Determine what kind of camera you used to film for your project. This document has been written to accommodate the JVC and CanonHD
j tech org school Uploading Files How to Import and Edit with Premiere Pro Determine what kind of camera you used to film for your project. This document has been written to accommodate the JVC and CanonHD
Adobe Premiere: Getting Started
 Prepared by Ansel Herz for the UW Department of Communication http://www.com.washington.edu/tech/irc/ Questions? Comments? Contact Kristina Bowman at kriscb@uw.edu. Adobe Premiere: Getting Started This
Prepared by Ansel Herz for the UW Department of Communication http://www.com.washington.edu/tech/irc/ Questions? Comments? Contact Kristina Bowman at kriscb@uw.edu. Adobe Premiere: Getting Started This
Apple idvd 11 Tutorial
 Apple idvd 11 Tutorial GETTING STARTED idvd is a program that allows you to create a DVD with menus and graphics of a professionally made commercial disc to play on your home DVD player. To Begin your
Apple idvd 11 Tutorial GETTING STARTED idvd is a program that allows you to create a DVD with menus and graphics of a professionally made commercial disc to play on your home DVD player. To Begin your
Final Cut Pro. Battle Creek Area Community Television 70 West Michigan Ave., Suite 112 Battle Creek, MI (269)
 Final Cut Pro Battle Creek Area Community Television 70 West Michigan Ave., Suite 112 Battle Creek, MI 49017 (269) 968-3633 http://accessvision.tv Final Cut Pro is Apple s professional-level editor. It
Final Cut Pro Battle Creek Area Community Television 70 West Michigan Ave., Suite 112 Battle Creek, MI 49017 (269) 968-3633 http://accessvision.tv Final Cut Pro is Apple s professional-level editor. It
APPLE IMOVIE HD TUTORIAL
 APPLE IMOVIE HD TUTORIAL O V E R V I E W Movie HD is consumer-level digital video editing software for Mac OS. You can use imovie to edit the footage you film with digital video cameras and HD video cameras.
APPLE IMOVIE HD TUTORIAL O V E R V I E W Movie HD is consumer-level digital video editing software for Mac OS. You can use imovie to edit the footage you film with digital video cameras and HD video cameras.
Premiere Pro Manual Basics - Toolbars, Options and Panels
 Premiere Pro Manual 01 - Basics - Toolbars, Options and Panels 2017 1st edition This Premiere Pro Manual is one of an introductory series specially written for the Arts and Humanities Students at UEA by
Premiere Pro Manual 01 - Basics - Toolbars, Options and Panels 2017 1st edition This Premiere Pro Manual is one of an introductory series specially written for the Arts and Humanities Students at UEA by
imovie: Digital Storytelling
 1 imovie: Digital Storytelling *** imovie s interface with terminology is located on the final page *** 1. Getting Started a) Document your activities by using the provided digital camera b) Using a USB
1 imovie: Digital Storytelling *** imovie s interface with terminology is located on the final page *** 1. Getting Started a) Document your activities by using the provided digital camera b) Using a USB
Section 1. The basics of using OSX (Yosemite) 2. Adobe Video Production Workflow. 3. Starting and naming your Prelude project
 Premiere Pro CC 207 Help Guide This help book is designed as a visual guide to introduce you to some of the basic operations of the Adobe workflow and help you answer basic editing questions. For a more
Premiere Pro CC 207 Help Guide This help book is designed as a visual guide to introduce you to some of the basic operations of the Adobe workflow and help you answer basic editing questions. For a more
Editing and Effects in DaVinci Resolve 12.5
 Editing and Effects in DaVinci Resolve 12.5 1. Working with the Project Media Working with the Project Media Importing the Project Selecting a Capture Drive Relinking Media 2. Exploring the Edit Page The
Editing and Effects in DaVinci Resolve 12.5 1. Working with the Project Media Working with the Project Media Importing the Project Selecting a Capture Drive Relinking Media 2. Exploring the Edit Page The
Adobe Premiere Elements Workspace overview. Creating a new project. About projects. Start a new project
 Adobe Premiere Elements Workspace overview The Adobe Premiere Elements workspace is optimized for the four major phases of a project: organizing footage (video, stills, and audio), editing a movie, creating
Adobe Premiere Elements Workspace overview The Adobe Premiere Elements workspace is optimized for the four major phases of a project: organizing footage (video, stills, and audio), editing a movie, creating
Section 2 - Part A - Setup Start Time End Time Duration Recording Section Overview 0:00 0:33 0:33 Recording Setup Overview 0:33 0:54 0:21 Recording Au
 Section 1 - Part A - Course Introduction Start Time End Time Duration Preparation Overview 0:00 0:49 0:49 Welcome and Congratulations! 0:49 1:26 0:37 Course Overview 1:26 2:52 1:26 Course Resources 2:52
Section 1 - Part A - Course Introduction Start Time End Time Duration Preparation Overview 0:00 0:49 0:49 Welcome and Congratulations! 0:49 1:26 0:37 Course Overview 1:26 2:52 1:26 Course Resources 2:52
Keynote 08 Basics Website:
 Website: http://etc.usf.edu/te/ Keynote is Apple's presentation application. Keynote is installed as part of the iwork suite, which also includes the word processing program Pages and the spreadsheet program
Website: http://etc.usf.edu/te/ Keynote is Apple's presentation application. Keynote is installed as part of the iwork suite, which also includes the word processing program Pages and the spreadsheet program
Podcasting With GarageBand 09
 Podcasting With GarageBand 09 Starting a GarageBand Podcast Project Types of Podcasts You can create several different types of podcasts in GarageBand: Audio podcasts include audio with narration, dialogue,
Podcasting With GarageBand 09 Starting a GarageBand Podcast Project Types of Podcasts You can create several different types of podcasts in GarageBand: Audio podcasts include audio with narration, dialogue,
Adding Video Filters and Transitions
 Adding Video Filters and Transitions 8 You can add professional touches to your movie by applying filters to clips to create special looks or effects and adding transitions between your clips. Applying
Adding Video Filters and Transitions 8 You can add professional touches to your movie by applying filters to clips to create special looks or effects and adding transitions between your clips. Applying
imovie The imovie Screen Monitor Window Shelf Home Play Full Screen Playhead Play Fast Forward Rewind Clip Viewer Timeline Design Panels Volume
 The imovie Screen Monitor Window Shelf Playhead Home Play Full Screen Rewind Play Fast Forward Camera Mode Edit Mode Clip Viewer Timeline Volume Project Trash Design Panels 2004 Teaching Matters, Inc.-Page
The imovie Screen Monitor Window Shelf Playhead Home Play Full Screen Rewind Play Fast Forward Camera Mode Edit Mode Clip Viewer Timeline Volume Project Trash Design Panels 2004 Teaching Matters, Inc.-Page
Larry Jordan s Favorite Keyboard Shortcuts for Adobe Premiere Pro CC 2015
 Larry Jordan s Favorite Keyboard Shortcuts for Adobe Premiere Pro CC 2015 Category Shortcut What It Does NOTES These are default keyboard shortcuts that ship with Premiere Pro CC 2015. Windows users, substitute
Larry Jordan s Favorite Keyboard Shortcuts for Adobe Premiere Pro CC 2015 Category Shortcut What It Does NOTES These are default keyboard shortcuts that ship with Premiere Pro CC 2015. Windows users, substitute
GETTING STARTED TABLE OF CONTENTS
 imovie 11 Tutorial GETTING STARTED imovie 11 is consumer-level digital video editing software for Macintosh. You can use imovie 11 to edit the footage you film with digital video cameras and HD video cameras.
imovie 11 Tutorial GETTING STARTED imovie 11 is consumer-level digital video editing software for Macintosh. You can use imovie 11 to edit the footage you film with digital video cameras and HD video cameras.
Creating a short stop motion animation with Adobe Photoshop CC. Open Adobe Photoshop CC. A note about embedding
 Creating a short stop motion animation with Adobe Photoshop CC Open Adobe Photoshop CC A note about embedding Photoshop CC never embeds video or sound into your document. Instead, it links to the original
Creating a short stop motion animation with Adobe Photoshop CC Open Adobe Photoshop CC A note about embedding Photoshop CC never embeds video or sound into your document. Instead, it links to the original
FINAL CUT PRO SET UP TO OPEN PROGRAM:
 FINAL CUT PRO SET UP TO OPEN PROGRAM: Double click the film clapper icon to open Final Cut. TO START YOUR PROJECT: FILE MANAGEMENT: First you have to do some file management. You need to tell the software
FINAL CUT PRO SET UP TO OPEN PROGRAM: Double click the film clapper icon to open Final Cut. TO START YOUR PROJECT: FILE MANAGEMENT: First you have to do some file management. You need to tell the software
Get to Know the VideoStudio Workspace
 Get to Know the VideoStudio Workspace This written tutorial is a handy guide to understanding the various components of the VideoStudio interface. We will review the Capture, Edit and Share workspaces
Get to Know the VideoStudio Workspace This written tutorial is a handy guide to understanding the various components of the VideoStudio interface. We will review the Capture, Edit and Share workspaces
Apple imovie 3. Cal Poly State University, San Luis Obispo Instructor: Luanne Fose, Ph.D
 Apple imovie 3 Cal Poly State University, San Luis Obispo Instructor: Luanne Fose, Ph.D Introduction imovie 3, for Mac OS X users, is a user-friendly digital video editing application that allows movie
Apple imovie 3 Cal Poly State University, San Luis Obispo Instructor: Luanne Fose, Ph.D Introduction imovie 3, for Mac OS X users, is a user-friendly digital video editing application that allows movie
Beginners Guide to Final Cut Pro X. By: Nicholas Castelli
 Beginners Guide to Final Cut Pro X By: Nicholas Castelli Table Of Contents CH. 1 1.1 Welcome Introduction to Final Cut Pro X 1 In this manual we will be showing you the new look into video editting. Walking
Beginners Guide to Final Cut Pro X By: Nicholas Castelli Table Of Contents CH. 1 1.1 Welcome Introduction to Final Cut Pro X 1 In this manual we will be showing you the new look into video editting. Walking
Adding Titles, and Voice-Overs to an Animation Using imovie HD Duncan Whitehurst - ICT Advisory Teacher Pembrokeshire County Council
 1. Your animation opens in imovie. 2. To add a title select the Editing view then click Titles. Choose a text colour here. Choose a font here. Move these sliders to change the speed of the animation and
1. Your animation opens in imovie. 2. To add a title select the Editing view then click Titles. Choose a text colour here. Choose a font here. Move these sliders to change the speed of the animation and
Adobe After Effects CS6 Digital Classroom
 Adobe After Effects CS6 Digital Classroom AGI Creative ISBN-13: 9781118142790 Table of Contents Starting up About Digital Classroom 1 Prerequisites 1 System requirements 1 Starting Adobe After Effects
Adobe After Effects CS6 Digital Classroom AGI Creative ISBN-13: 9781118142790 Table of Contents Starting up About Digital Classroom 1 Prerequisites 1 System requirements 1 Starting Adobe After Effects
Keynote. New Keynote Presentation. Keynote Window. Open Keynote icon in the dock.
 KMS IMOVIE 09 TUTORIAL GRADE LEVEL: 7-8 Keynote New Keynote Presentation 1. Open Keynote icon in the dock. 2. In the Theme Chooser window that appears, select a theme by highlighting the theme and clicking
KMS IMOVIE 09 TUTORIAL GRADE LEVEL: 7-8 Keynote New Keynote Presentation 1. Open Keynote icon in the dock. 2. In the Theme Chooser window that appears, select a theme by highlighting the theme and clicking
Click Here to Begin OS X. Welcome to the OS X Basics Learning Module.
 OS X Welcome to the OS X Basics Learning Module. This module will teach you the basic operations of the OS X operating system, found on the Apple computers in the College of Technology computer labs. The
OS X Welcome to the OS X Basics Learning Module. This module will teach you the basic operations of the OS X operating system, found on the Apple computers in the College of Technology computer labs. The
Windows Movie Maker / Microsoft Photo Story Digital Video
 Windows Movie Maker / Microsoft Photo Story Digital Video http://intranet/technology/index.html TRC HELP DESK X5092 April 2006 Photo Story and Movie Maker Microsoft Photo Story 3 allows you to create fantastic
Windows Movie Maker / Microsoft Photo Story Digital Video http://intranet/technology/index.html TRC HELP DESK X5092 April 2006 Photo Story and Movie Maker Microsoft Photo Story 3 allows you to create fantastic
The imovie work space and using imovie in the Mac lab
 The imovie work space and using imovie in the Mac lab Identify the icon Labuser on the desktop this is where you need to save your movies while you are working on them. They are too big to save on the
The imovie work space and using imovie in the Mac lab Identify the icon Labuser on the desktop this is where you need to save your movies while you are working on them. They are too big to save on the
Table of Contents. Chapter 1 Creating a New Project 5. Chapter 2 Split Screen (Picture in Picture) 14. Chapter 3 Text & Text Effects 17
 Table of Contents Page # Your Editor Cockpit View 4 Chapter 1 Creating a New Project 5 Chapter 2 Split Screen (Picture in Picture) 14 Chapter 3 Text & Text Effects 17 Chapter 4 Adding and Adjusting Audio
Table of Contents Page # Your Editor Cockpit View 4 Chapter 1 Creating a New Project 5 Chapter 2 Split Screen (Picture in Picture) 14 Chapter 3 Text & Text Effects 17 Chapter 4 Adding and Adjusting Audio
Adobe Premiere Pro CC 2015 Certification Review
 Adobe Premiere Pro CC 2015 Certification Review 40 questions; 50 Minutes Need to know for matching and/or multiple choice: Razor tool Slide tool Rate Stretch tool Ripple Edit tool Mark In Mark Out Insert
Adobe Premiere Pro CC 2015 Certification Review 40 questions; 50 Minutes Need to know for matching and/or multiple choice: Razor tool Slide tool Rate Stretch tool Ripple Edit tool Mark In Mark Out Insert
Start Project and create Sequence. Creating a New Project - Open program with the Desktop Shortcut - Select New Project
 Start Project and create Sequence Creating a New Project - Open program with the Desktop Shortcut - Select New Project General project settings - Select Browse to specify saving location - Give name to
Start Project and create Sequence Creating a New Project - Open program with the Desktop Shortcut - Select New Project General project settings - Select Browse to specify saving location - Give name to
FINAL CUT PRO 7 COMPLETE SHORTCUT GUIDE FILTERS AND EFFECTS AUDIO CAPTURE EDITING COMPOSITING. Add Level Keyframe
 COMPILED BY ZAK RAY FINAL CUT PRO 7 COMPLETE SHORTCUT GUIDE AUDIO Add Level Keyframe!"K Audio Scrubbing #S Gain +1dB $= Gain +3dB $] Gain -1dB $- Gain -3dB $[ Pan Center $period Pan Left $comma Pan Right
COMPILED BY ZAK RAY FINAL CUT PRO 7 COMPLETE SHORTCUT GUIDE AUDIO Add Level Keyframe!"K Audio Scrubbing #S Gain +1dB $= Gain +3dB $] Gain -1dB $- Gain -3dB $[ Pan Center $period Pan Left $comma Pan Right
Final Cut Pro X Exam Preparation Guide
 Final Cut Pro X 10.4 Contents Final Cut Pro X 10.4 2 About This Guide... 2 Benefits of Apple Certification... 3 Preparing for the Exam... 3 Lesson 1 Objectives... 4 Lesson 2 Objectives... 4 Lesson 3 Objectives...
Final Cut Pro X 10.4 Contents Final Cut Pro X 10.4 2 About This Guide... 2 Benefits of Apple Certification... 3 Preparing for the Exam... 3 Lesson 1 Objectives... 4 Lesson 2 Objectives... 4 Lesson 3 Objectives...
imovie Lesson User Guide Part One
 imovie Lesson User Guide This User Guide consists of two parts. The first part gives a web page address where all of the lesson materials, practice imovie files, imovie lessons, and an Instructional imovie
imovie Lesson User Guide This User Guide consists of two parts. The first part gives a web page address where all of the lesson materials, practice imovie files, imovie lessons, and an Instructional imovie
imovie Basics
 imovie Basics 4. 1. 2011 Text is today!s Latin. It is through text that we elites communicate. For the masses, however, most information is gathered through other forms of media: TV, film, music, and music
imovie Basics 4. 1. 2011 Text is today!s Latin. It is through text that we elites communicate. For the masses, however, most information is gathered through other forms of media: TV, film, music, and music
Basic Editing. Back to Contents. Tutorial PREMIERE 5.0. Lesson 1
 Back to Contents Tutorial PREMIERE 5.0 Lesson 1 Basic Editing Editing a video program is at the heart of the work you ll do with Adobe Premiere. Adobe Premiere makes it easy to trim video clips or other
Back to Contents Tutorial PREMIERE 5.0 Lesson 1 Basic Editing Editing a video program is at the heart of the work you ll do with Adobe Premiere. Adobe Premiere makes it easy to trim video clips or other
Introduction to imovie
 Introduction to imovie Atomic Learning has some great online tutorials for imovie, iphoto and idvd. Check them out at http://www.atomiclearning.com. The district username is and the password is. If you
Introduction to imovie Atomic Learning has some great online tutorials for imovie, iphoto and idvd. Check them out at http://www.atomiclearning.com. The district username is and the password is. If you
Using Advanced Tools in imovie 09
 Using Advanced Tools in imovie 09-1- Why use advanced tools? If you are comfortable editing video in imovie 09 and want to expand your skills, you may want to turn on imovie s advanced tools. These tools
Using Advanced Tools in imovie 09-1- Why use advanced tools? If you are comfortable editing video in imovie 09 and want to expand your skills, you may want to turn on imovie s advanced tools. These tools
iphoto 06 Basics Website:
 iphoto 06 Basics Website: http://etc.usf.edu/te/ iphoto is the photo management application included with ilife 06. In addition to letting you import, organize and share your photos, iphoto includes a
iphoto 06 Basics Website: http://etc.usf.edu/te/ iphoto is the photo management application included with ilife 06. In addition to letting you import, organize and share your photos, iphoto includes a
A basic introduction to imovie 2 From importing video to editing to exporting video. Created by: Leslie Arakaki Clinton Iwami.
 A basic introduction to imovie 2 From importing video to editing to exporting video Created by: Leslie Arakaki Clinton Iwami LEI Aloha Grant Page 1 Table of Contents The beginning... 3 Eyeball view:...
A basic introduction to imovie 2 From importing video to editing to exporting video Created by: Leslie Arakaki Clinton Iwami LEI Aloha Grant Page 1 Table of Contents The beginning... 3 Eyeball view:...
Creative Web Designer Course
 Creative Web Designer Course Photoshop 1. Getting to Know the Work Area Starting to work in Adobe Photoshop Using the tools Setting tool properties Undoing actions in Photoshop More about panels and panel
Creative Web Designer Course Photoshop 1. Getting to Know the Work Area Starting to work in Adobe Photoshop Using the tools Setting tool properties Undoing actions in Photoshop More about panels and panel
What is Video Editing?
 What is Video Editing? Video editing is the process of manipulating and rearranging video shots to create a new work. Editing is usually considered to be one part of the post production process other postproduction
What is Video Editing? Video editing is the process of manipulating and rearranging video shots to create a new work. Editing is usually considered to be one part of the post production process other postproduction
Exercise One: Creating a Title 3D Effect
 1 Tutorials 2 Exercise One: Creating a Title 3D Effect The exercises in this section are designed to give you a hands-on introduction to the Boris Title Generators. You will need a project with some captured
1 Tutorials 2 Exercise One: Creating a Title 3D Effect The exercises in this section are designed to give you a hands-on introduction to the Boris Title Generators. You will need a project with some captured
