Getting to Know Final Cut Pro X
|
|
|
- Erik Franklin
- 5 years ago
- Views:
Transcription
1 Getting to Know Final Cut Pro X Open Final Cut Pro X on the computers by going to the dock on the right hand side of the right monitor. Single click on Applications. Next, single click on the Final Cut Pro X folder. Inside there should be four icons. Single click on this icon: The program should open up on the monitor. There are a few basic terms you need to know for FCP X. Library which houses your Events and Projects. An Event in FCP X is a container that houses all of your metadata such as video clips, render files, audio clips, and photographs that are part of your project. The other important word is Project. Your Project is what you are editing in the Timeline window. A project in progress is called a Storyline. You will need to designate a location in Oscar (Xsan Server) because this is where you will store your media and projects, NOT on the desktop. Important: Any metadata/projects saved to the desktop may be deleted. Please always save your metadata/projects to Oscar.
2 To set your destination in Oscar: The new version of FCPX now has Libraries which stores both Projects and Events. A Library logo looks like this on the left side: Creating a new Library: Go to File - New - Library From there, name and save your Library in Oscar. To add a destination in Oscar click the arrow to the right of Save As: Now you will see Oscar in the left column and all of the folders within Oscar. Your Library should then appear on the left side column called Libraries in FCPX next to the Library icon.
3 Importing footage into a Library: First, create an event by heading up to File - New - Event. Then save it under the desired Library. Go to File - Import - Media and select the footage that you wish to upload. You can also repeat this process if you would like to categorize your footage into separate events. Creating a new Project: Highlight your Library then File New Project then choose the Event you will save the Project with. You ll then find your projects on top of your raw footage under the selected Library. Retrieving Libraries: Go to File - Open Library - Other. Then a box will pop up which lists recent Libraries that have been opened. But if none of these are the one you re
4 looking for, click on Locate. From there, find your Library on Oscar or on a hard drive. Then click on open and the Library should be found on FCPX. Using Projects created during older versions of FCPX. You can still edit older Projects, but you ll have to save them into a Library first. To do this, go to FIle - Update Projects and Events. When a box pops up, click on Locate to find your Final Cut Events and Projects in Oscar or on a hard drive. Once found, select Update. A new Library will then be created to house your Footage, Events, and Projects from before.
5 Tips on working with multiple Libraries: You can work with footage from separate events, but it ll copy the clip to your new Library (which will take up more space). Events and Projects can also be moved to separate Libraries but if you just drag and drop them in, then they will be copied to the Library (again, more space being taken up). To move Events and Projects to new Libraries without them being copied, hold down the Command key while dragging and dropping them over. This is recommended so that you save space. Other changes and tips: You can now drag pictures and footage from your desktop directly into your Events. By double clicking on a Library on Oscar or on a hard drive, Final Cut will automatically open up to that Library. For further help, check out Tech Tips. Go to: mediaspace.bucknell.edu and click on Training. Next you want to highlight and select Project 1 - Oscar in the Browser/Event window by clicking on it once. Next go to File- -->New Event. This will appear under Oscar. In the Browser window two icons will appear:
6 Select the icon for Import Files or if you have files to import from the camera select Import from Camera. Follow the path to find the footage you footage. For this project go to Oscar- -->Semester Projects--->Fall >Engl >Shared. You can select all three folders here: Slaughter Tales Footage, Cinematic Orchestra, and The Dead Zone Music. Press Import. You have now saved a copy of these files to your Oscar server, and you are ready to begin. For now, let s learn the basic interface. On the upper left hand corner is the Browser/Event Library window. This is where your media will be when you import it.
7 The upper right hand corner is the Viewer. This is where you will watch clips and your edited Storyline. The bottom window (across the whole screen) is your Timeline. This is where you will put clips together to edit and create your Project. Now, let s get started with a New Project. In the middle of the Timeline window is an icon Create New Project. It will save it to the computer s hard drive in your home folder. Click on this icon. A window will pop up on the top of the screen. You can name your project whatever you want. Then press OK. Now let s start editing. In the Browser/Event Library there are several icons on the bottom left and right of the window. On the left it looks like this:
8 This will hide or show your event library information. Your clips will still appear on the right hand part of this window. This performs a variety of task in the Browser window. Click on it for more information. The third icon will show your clips in filmstrip view. The fourth will show your clips in list view. You can change back and forth depending on your preferences. Experiment with these features to get to know them more. On the bottom left side of the Browser window is this bar: The All slider adjusts the duration of the clips shown in the Browser. The light switch icon changes the appearance of the icons in the Browser. Again, figure out which settings you like best and use them. To understand the Timeline, click on one of your clips in the Browser window. When you have selected it, it will have a yellow border around it. Grab this clip and drag it to the Timeline. Pull down several more clips so that you have formed a Storyline in your Timeline window. There are many different ways to manipulate footage in the timeline. I ll label each of the buttons on this tutorial. You should investigate them by applying them to your footage in the timeline.
9 Now, here are the key tools for manipulating and editing clips in the timeline. On the left are these icons: The first icon is called a Connect Edit. This connects a selected clip to the Primary Storyline. Select a clip in the Browser window and press this button. It will place the clip above your Primary Storyline, at the point where your playhead is located. One reason you would put a clip on top of another clip in FCP X is that whichever clip is on top is the one that will appear in your edit. This means that you can add a video clip like this for a clean cut-away to another image. This is commonly used during an interview with cutaways to B-roll footage. Your timeline will now have two rows of video. The second icon is called an Insert Edit. This does the same thing but inserts the clip in the middle of the timeline. This clip will again land wherever the playhead is located. The third icon is called an Append Edit and places the clip at the end of the Primary Storyline. The blue arrow function lets you manipulate images in the
10 timeline in a few ways. This is its drop down menu called the Tool Pop-up Window : Select is the default Timeline tool. Blade allows you to trim clips already in the Timeline. Position tool is highly useful, as it deactivates the magnetic timeline and allows you to move clips in your timeline freely. Experiment with the others to see if they help you with your editing. On the right side of the Timeline are these icons: Many of these are higher lever tools. The following are ones that you will use. These are mostly tools to manipulate images with effects, adding transitions between shots, adding titles, adding effects, adding images, and adding themes. This icon This icon will add dissolves and other editing transitions. will add titles to your images. This icon will generate images as backgrounds for titles or green screens. This icon will add themes to the beginnings or other written transition screens.
11 Finally, this icon will make visible the Inspector tools (above in your Viewer Window). The Inspector displays all of the selected clips information. It contains tools to manipulate images in different ways, like cropping, adding motion to still images, and distorting images. From this point you will need to experiment with all of these tools to really understand what they can bring to your projects. VERY IMPORTANT DETAIL ABOUT FCP X You will edit your projects from the hard drive but it is ESSENTIAL THAT YOU SAVE YOUR TIMELINE PROJECT TO OSCAR BEFORE YOU LOG OUT OF THE COMPUTER. When you have finished editing (for the day, because you are leaving the computer and logging out, etc.) You need to save a copy of your project to Oscar. On the bottom left hand corner of your Timeline is this icon: Press this icon. The look of the timeline will shift to this: You will need to drag your project from the Macintosh HD line to the Project 1-Oscar line. Do this by highlighting the HD project and dragging it down. This menu will appear:
12 It will default to Duplicate Project Only. Press OK. This will save a copy of the most recent/ saved/finished Storyline to your Oscar folder. When you return to the lab to continue editing, to open your existing Storyline first open FCP X. Reconnect by adding SAN location, just like you originally did (see page one for details). Go to your folder on Oscar--->Semester Projects--- >Fall >Engl >BUID folder (e.g. ak033)--- >Project 1. Press Add. Your Storyline and your Events should come up in the program. Then, remember to drag the Storyline from Oscar to your Hard drive space to edit the project. When finished editing for the day, repeat the process of copying the finished Storyline from your Hard drive to your Oscar folder (see page 6 for details). You can begin editing again. A few other small notes and keyboard shortcuts: Command Delete will delete just about anything. If you accidentally delete an item... Command Z is your friend. IT WILL UNDO any mistakes/unintentional edits you have made. Use the spacebar to start and stop the clips in both the Timeline and Viewer.
13 Keyboard shortcuts: L - moves forward through the clip K - stops the clip J - moves backwards to rewind in clip Mark in and out points for clips using the I and O keys. Use the I key to place an In Point. Use the O key to mark an Out Point. Removing In and Out points in clips Press Option-I to clear the In Point. Press Option-O to clear the Out Point Press Option-X to clear both edit Points This icon (pictures) is Key Wording, to change the names of your clips and used as an organizational search function. Don t do this. This button is unstable and will likely crash the program. This icon (picture) is the Audio Skimming function. In the Timeline you can use this if you are scrolling quickly through your clips and don t want to hear the sped up audio. This icon (picture) is Skimming function. In the Timeline, this allows you to keep the playhead at a fixed point and skim/scroll through entire Timeline with ease. This icon (picture) is the Snapping Function. This will make your clips grab each other in the timeline. Congratulations! You have mastered editing in FCP X.
14
EDITING ON FINAL CUT PRO
 EDITING ON FINAL CUT PRO BUILDING BLOCKS OF A FINAL CUT PRO PROJECT: Projects (Think of it as a big folder, or your binder), which include all the elements of your movie, such as clips, sequences, and
EDITING ON FINAL CUT PRO BUILDING BLOCKS OF A FINAL CUT PRO PROJECT: Projects (Think of it as a big folder, or your binder), which include all the elements of your movie, such as clips, sequences, and
Basic Video Editing in Final Cut Pro X
 Basic Video Editing in Final Cut Pro X 10.2.1 May 19, 2015 Gary Roll, Post Production Specialist, CAPS Media v20150519.1 1 of 13 1. Plan what you want to do 2. Get organized before you start 3. Gather
Basic Video Editing in Final Cut Pro X 10.2.1 May 19, 2015 Gary Roll, Post Production Specialist, CAPS Media v20150519.1 1 of 13 1. Plan what you want to do 2. Get organized before you start 3. Gather
Premiere Pro Desktop Layout (NeaseTV 2015 Layout)
 Premiere Pro 2015 1. Contextually Sensitive Windows - Must be on the correct window in order to do some tasks 2. Contextually Sensitive Menus 3. 1 zillion ways to do something. No 2 people will do everything
Premiere Pro 2015 1. Contextually Sensitive Windows - Must be on the correct window in order to do some tasks 2. Contextually Sensitive Menus 3. 1 zillion ways to do something. No 2 people will do everything
imovie 10 Workshop #1 from basics to badass
 imovie 10 Workshop #1 from basics to badass interface importing open / save previewing selecting 1) The Project Area shows how your clips are arranged in your project 2) The Viewer allows you to preview
imovie 10 Workshop #1 from basics to badass interface importing open / save previewing selecting 1) The Project Area shows how your clips are arranged in your project 2) The Viewer allows you to preview
Media Commons Workshop: Final Cut Pro X
 Media Commons Workshop: Final Cut Pro X mediacommons@psu.edu mediacommons.psu.edu/instruction/workshops Description This is the Final Cut Pro Video Basics workshop. In this workshop we will cover how to
Media Commons Workshop: Final Cut Pro X mediacommons@psu.edu mediacommons.psu.edu/instruction/workshops Description This is the Final Cut Pro Video Basics workshop. In this workshop we will cover how to
Premiere - Jazz Video Project Tutorial
 -Open Premiere and set up the Premiere Project -At the bottom left of the Project bin change the view from icon view to list view -Import all audio and video clips to the Project Bin window -Right Click
-Open Premiere and set up the Premiere Project -At the bottom left of the Project bin change the view from icon view to list view -Import all audio and video clips to the Project Bin window -Right Click
Getting Started in Final Cut Pro: Bates Edition
 Getting Started in Final Cut Pro: Bates Edition First Steps Go to Applications > Final Cut Pro and click the icon to open. When Final Cut first opens, close the default Untitled Library Next create a new
Getting Started in Final Cut Pro: Bates Edition First Steps Go to Applications > Final Cut Pro and click the icon to open. When Final Cut first opens, close the default Untitled Library Next create a new
imovie 09 Step Guide
 imovie 09 Step Guide Getting Started with imovie imovie is the software in ilife that is used to import and edit video from a video camera. It s also possible to import images (still) from iphoto to include
imovie 09 Step Guide Getting Started with imovie imovie is the software in ilife that is used to import and edit video from a video camera. It s also possible to import images (still) from iphoto to include
Final Cut Pro: Intro How to Make a DVD from a mini-dv tape
 TEST Final Cut Pro: Intro How to Make a DVD from a mini-dv tape Many projects at PEPS require use of Final Cut Pro (FCP) to take a mini-dv tapes and put the footage onto a DVD. In this tutorial, we ll
TEST Final Cut Pro: Intro How to Make a DVD from a mini-dv tape Many projects at PEPS require use of Final Cut Pro (FCP) to take a mini-dv tapes and put the footage onto a DVD. In this tutorial, we ll
Final Cut Pro X (FCP X) Chapter Notes
 Final Cut Pro X (FCP X) Chapter Notes Chapter 1 Introduction Fn (for F keys, top row) Editing is storytelling. It s choosing from a sometimes vast array of video and audio clips, and assembling them into
Final Cut Pro X (FCP X) Chapter Notes Chapter 1 Introduction Fn (for F keys, top row) Editing is storytelling. It s choosing from a sometimes vast array of video and audio clips, and assembling them into
Using imovie to create a Digital Video Marshall G. Jones Winthrop University Edited by Lynn Cecil
 Using imovie to create a Digital Video Marshall G. Jones Winthrop University Edited by Lynn Cecil When you first start up: 1. Notice the number of your ibook. This is the machine you will need to work
Using imovie to create a Digital Video Marshall G. Jones Winthrop University Edited by Lynn Cecil When you first start up: 1. Notice the number of your ibook. This is the machine you will need to work
Create a movie project (using imovie app, version 211, on iphone 6)
 Create a movie project (using imovie app, version 211, on iphone 6) This is good to know before you get started: Undo or redo an action You can undo actions up until the last time you opened imovie. Just
Create a movie project (using imovie app, version 211, on iphone 6) This is good to know before you get started: Undo or redo an action You can undo actions up until the last time you opened imovie. Just
CUEBC Basic Digital Video Editing with imovie 11. October Resources available at: (click under pro-d)
 CUEBC 2013 Basic Digital Video Editing with imovie 11 October 2013 Resources available at: www.jonhamlin.com (click under pro-d) Importing Your Video from a Memory Card 1. Create a back up file of your
CUEBC 2013 Basic Digital Video Editing with imovie 11 October 2013 Resources available at: www.jonhamlin.com (click under pro-d) Importing Your Video from a Memory Card 1. Create a back up file of your
Beginners Guide to Final Cut Pro X. By: Nicholas Castelli
 Beginners Guide to Final Cut Pro X By: Nicholas Castelli Table Of Contents CH. 1 1.1 Welcome Introduction to Final Cut Pro X 1 In this manual we will be showing you the new look into video editting. Walking
Beginners Guide to Final Cut Pro X By: Nicholas Castelli Table Of Contents CH. 1 1.1 Welcome Introduction to Final Cut Pro X 1 In this manual we will be showing you the new look into video editting. Walking
2018 imovie High Sierra
 2018 imovie High Sierra 1 Create a Movie Open imovie. Select the Projects button from the top menu. Click Create New. Next, Click Movie. You will see a sidebar of libraries and events, browser window with
2018 imovie High Sierra 1 Create a Movie Open imovie. Select the Projects button from the top menu. Click Create New. Next, Click Movie. You will see a sidebar of libraries and events, browser window with
How to trim clips in the Timeline panel
 Adobe Premiere Pro CC Guide How to trim clips in the Timeline panel You can trim clips (set a clip s In and Out points) in the Timeline by using Premiere Pro tools (Figure 1), or by using shortcut keys
Adobe Premiere Pro CC Guide How to trim clips in the Timeline panel You can trim clips (set a clip s In and Out points) in the Timeline by using Premiere Pro tools (Figure 1), or by using shortcut keys
Apple idvd 11 Tutorial
 Apple idvd 11 Tutorial GETTING STARTED idvd is a program that allows you to create a DVD with menus and graphics of a professionally made commercial disc to play on your home DVD player. To Begin your
Apple idvd 11 Tutorial GETTING STARTED idvd is a program that allows you to create a DVD with menus and graphics of a professionally made commercial disc to play on your home DVD player. To Begin your
Update & : The Easy Guide to Final Cut Pro X
 Update 10.0.6 & 10.0.7: The Easy Guide to Final Cut Pro X This short update has been written to outline specific changes between the latest releases of Final Cut Pro X, versions 10.0.6 and 10.0.7, and
Update 10.0.6 & 10.0.7: The Easy Guide to Final Cut Pro X This short update has been written to outline specific changes between the latest releases of Final Cut Pro X, versions 10.0.6 and 10.0.7, and
516 Final Cut Workshop: Advanced Training Introduction
 516 Final Cut Workshop: Advanced Training ------------------------------------------------------------------------------------------- Introduction Just as a refresher, Non-linear or computer based video
516 Final Cut Workshop: Advanced Training ------------------------------------------------------------------------------------------- Introduction Just as a refresher, Non-linear or computer based video
HitFilm Express - Editing
 HitFilm Express - Editing Table of Contents Getting Started 3 Create New Project 3 Workspaces 4 The Interface 5 Trimmer 5 Viewer 5 Panels 6 Timeline 7 Import Media 7 Editing 9 Preview 9 Trim 9 Add Clip
HitFilm Express - Editing Table of Contents Getting Started 3 Create New Project 3 Workspaces 4 The Interface 5 Trimmer 5 Viewer 5 Panels 6 Timeline 7 Import Media 7 Editing 9 Preview 9 Trim 9 Add Clip
Adobe Premiere: Getting Started
 Prepared by Ansel Herz for the UW Department of Communication http://www.com.washington.edu/tech/irc/ Questions? Comments? Contact Kristina Bowman at kriscb@uw.edu. Adobe Premiere: Getting Started This
Prepared by Ansel Herz for the UW Department of Communication http://www.com.washington.edu/tech/irc/ Questions? Comments? Contact Kristina Bowman at kriscb@uw.edu. Adobe Premiere: Getting Started This
The imovie work space and using imovie in the Mac lab
 The imovie work space and using imovie in the Mac lab Identify the icon Labuser on the desktop this is where you need to save your movies while you are working on them. They are too big to save on the
The imovie work space and using imovie in the Mac lab Identify the icon Labuser on the desktop this is where you need to save your movies while you are working on them. They are too big to save on the
How to Make a Movie in imovie How to Make a Movie Trailer in imovie How to Color Correct a Movie in imovie
 How to Make a Movie in imovie How to Make a Movie Trailer in imovie How to Color Correct a Movie in imovie 1. Make sure you are using the Mac. Make a Movie in imovie 2. If your files are on an external
How to Make a Movie in imovie How to Make a Movie Trailer in imovie How to Color Correct a Movie in imovie 1. Make sure you are using the Mac. Make a Movie in imovie 2. If your files are on an external
EDITING GUIDE (EDIT SUITES)
 PREMIERE PRO CC (VERSION 2015.2) EDITING GUIDE (EDIT SUITES) Version 3.3 (FEB 2016) PREMIERE PRO CC EDIT GUIDE - La Trobe University 2015 latrobe.edu.au 2 What do you want to do? 3 1. Back up SD card footage
PREMIERE PRO CC (VERSION 2015.2) EDITING GUIDE (EDIT SUITES) Version 3.3 (FEB 2016) PREMIERE PRO CC EDIT GUIDE - La Trobe University 2015 latrobe.edu.au 2 What do you want to do? 3 1. Back up SD card footage
Digital Video Editing Using imovie
 Digital Video Editing Using imovie This is an introductory tutorial into basic digital video editing. Participants will learn how to transfer video from tape to the computer, plus basic editing techniques
Digital Video Editing Using imovie This is an introductory tutorial into basic digital video editing. Participants will learn how to transfer video from tape to the computer, plus basic editing techniques
Creating an im ovie project Adjust Project Settings
 Creating an imovie project Launch the app, choose projects at the top and tap on the + icon at the top right of the screen to begin a new project. You can choose either to make a movie or a trailer. First
Creating an imovie project Launch the app, choose projects at the top and tap on the + icon at the top right of the screen to begin a new project. You can choose either to make a movie or a trailer. First
For today, choose Format: NTSC Rate: Use: DV-NTSC Anamorphic (North American, widescreen)
 Final Cut Pro Final Cut Pro is a sophisticated video-editing program made by Apple. It is the editing software of choice for multimedia journalists using Apple computers, and is comparable to Adobe's Premiere
Final Cut Pro Final Cut Pro is a sophisticated video-editing program made by Apple. It is the editing software of choice for multimedia journalists using Apple computers, and is comparable to Adobe's Premiere
imovie for ipad CREATING A PROJECT
 imovie for ipad CREATING A PROJECT After opening the imovie app select the plus sign located in the dark grey box under the projects tab. A window will pop up asking for whether you want to create a movie
imovie for ipad CREATING A PROJECT After opening the imovie app select the plus sign located in the dark grey box under the projects tab. A window will pop up asking for whether you want to create a movie
Instructor: John Aden FINAL CUT PRO X WORKSHOP
 Instructor: John Aden FINAL CUT PRO X WORKSHOP Introduction: (10 MIN) Your name, where you work, how did you hear about Open Media Foundation, any relevant experience, why do you want to learn Final Cut
Instructor: John Aden FINAL CUT PRO X WORKSHOP Introduction: (10 MIN) Your name, where you work, how did you hear about Open Media Foundation, any relevant experience, why do you want to learn Final Cut
STORYTELLING-PowerPoint-Windows Movie Maker 2
 Judy Honaker Storytelling Using PowerPoint & Movie Maker 2 1 STORYTELLING-PowerPoint-Windows Movie Maker 2 By: Judy Honaker-Instructional Technology Resource Teacher Introduction This tutorial is designed
Judy Honaker Storytelling Using PowerPoint & Movie Maker 2 1 STORYTELLING-PowerPoint-Windows Movie Maker 2 By: Judy Honaker-Instructional Technology Resource Teacher Introduction This tutorial is designed
imovie Quick Guide Learning Technologies Center Gaskill Hall
 imovie Quick Guide Learning Technologies Center Gaskill Hall Introduction Welcome to the Miami University LTC This quick guide is designed to help acquaint you with some capabilities of imovie HD and idvd
imovie Quick Guide Learning Technologies Center Gaskill Hall Introduction Welcome to the Miami University LTC This quick guide is designed to help acquaint you with some capabilities of imovie HD and idvd
Camtasia Studio 5.0 PART I. The Basics
 Camtasia Studio 5.0 Techsmith s Camtasia Studio software is a video screenshot creation utility that makes it easy to create video tutorials of an on screen action. This handout is designed to get you
Camtasia Studio 5.0 Techsmith s Camtasia Studio software is a video screenshot creation utility that makes it easy to create video tutorials of an on screen action. This handout is designed to get you
Apple Pro Training Series: Final Cut Pro X (ISBN-13: ) Updates and Errata for Final Cut Pro (release date Oct 23, 2012)
 The Apple Pro Training Series book "Final Cut Pro X" by Diana Weynand is based on Final Cut Pro X v10.0.0 or v10.0.3 depending on the print date. The currently available book does not introduce features
The Apple Pro Training Series book "Final Cut Pro X" by Diana Weynand is based on Final Cut Pro X v10.0.0 or v10.0.3 depending on the print date. The currently available book does not introduce features
org How to Import and Edit with Premiere Pro school Uploading Files Determine what kind of camera you used to film for your project.
 j tech org school Uploading Files How to Import and Edit with Premiere Pro Determine what kind of camera you used to film for your project. This document has been written to accommodate the JVC and CanonHD
j tech org school Uploading Files How to Import and Edit with Premiere Pro Determine what kind of camera you used to film for your project. This document has been written to accommodate the JVC and CanonHD
Adobe Premiere Elements Tutorial
 Adobe Premiere Elements Tutorial Starting a New Project To import movie clips from a digital video camera, click on the Capture Video button. You will be prompted to name your project and choose a location
Adobe Premiere Elements Tutorial Starting a New Project To import movie clips from a digital video camera, click on the Capture Video button. You will be prompted to name your project and choose a location
Digital Video Projects (Creating)
 Tim Stack (801) 585-3054 tim@uen.org www.uen.org Digital Video Projects (Creating) OVERVIEW: Explore educational uses for digital video and gain skills necessary to teach students to film, capture, edit
Tim Stack (801) 585-3054 tim@uen.org www.uen.org Digital Video Projects (Creating) OVERVIEW: Explore educational uses for digital video and gain skills necessary to teach students to film, capture, edit
QUICK GUIDE FOR STARTING A NEW PREMIERE ELEMENTS PROJECT
 QUICK GUIDE FOR STARTING A NEW PREMIERE ELEMENTS PROJECT 1. Create a folder on the DATA DRIVE (or your external HD) for your project. You can do this by either holding CONTROL while clicking in the open
QUICK GUIDE FOR STARTING A NEW PREMIERE ELEMENTS PROJECT 1. Create a folder on the DATA DRIVE (or your external HD) for your project. You can do this by either holding CONTROL while clicking in the open
Introduction to imovie
 Introduction to imovie Atomic Learning has some great online tutorials for imovie, iphoto and idvd. Check them out at http://www.atomiclearning.com. The district username is and the password is. If you
Introduction to imovie Atomic Learning has some great online tutorials for imovie, iphoto and idvd. Check them out at http://www.atomiclearning.com. The district username is and the password is. If you
ADOBE PREMIERE PRO Lesson: The Basics
 ADOBE PREMIERE PRO Lesson: The Basics 1. Insert your flash drive and make sure it shows up on the Desktop 2. Click on the Premiere icon 3. Click on Create New Project 4. Name your project LEARNING_yourlastname
ADOBE PREMIERE PRO Lesson: The Basics 1. Insert your flash drive and make sure it shows up on the Desktop 2. Click on the Premiere icon 3. Click on Create New Project 4. Name your project LEARNING_yourlastname
1 Interface Fundamentals
 1 Interface Fundamentals Windows The Media Composer interface is focused on three primary windows: the Composer, the Timeline and the Project. The Composer window contains the source and record monitors
1 Interface Fundamentals Windows The Media Composer interface is focused on three primary windows: the Composer, the Timeline and the Project. The Composer window contains the source and record monitors
Create an imovie Using the MacBookʼs Built-in isight Camera. Presented by Larry Gooch TETC ʼ09
 Create an imovie Using the MacBookʼs Built-in isight Camera. Presented by Larry Gooch TETC ʼ09 Information and screen shots retrieved from: http://www.apple.com/findouthow/movies/ Page 2 Creating an imovie
Create an imovie Using the MacBookʼs Built-in isight Camera. Presented by Larry Gooch TETC ʼ09 Information and screen shots retrieved from: http://www.apple.com/findouthow/movies/ Page 2 Creating an imovie
First Walkthrough: Fundamentals of Camtasia Studio
 First Walkthrough: Fundamentals of Camtasia Studio First Walkthrough: Fundamentals of Camtasia Studio 2 Table of Contents Recording with Camtasia Studio.............. 3-4 Editing with Camtasia Studio.................
First Walkthrough: Fundamentals of Camtasia Studio First Walkthrough: Fundamentals of Camtasia Studio 2 Table of Contents Recording with Camtasia Studio.............. 3-4 Editing with Camtasia Studio.................
306 Final Cut Workshop: Advanced Training Introduction
 306 Final Cut Workshop: Advanced Training ------------------------------------------------------------------------------------------- Introduction Just as a refresher, Non-linear or computer based video
306 Final Cut Workshop: Advanced Training ------------------------------------------------------------------------------------------- Introduction Just as a refresher, Non-linear or computer based video
imovie The imovie Screen Monitor Window Shelf Home Play Full Screen Playhead Play Fast Forward Rewind Clip Viewer Timeline Design Panels Volume
 The imovie Screen Monitor Window Shelf Playhead Home Play Full Screen Rewind Play Fast Forward Camera Mode Edit Mode Clip Viewer Timeline Volume Project Trash Design Panels 2004 Teaching Matters, Inc.-Page
The imovie Screen Monitor Window Shelf Playhead Home Play Full Screen Rewind Play Fast Forward Camera Mode Edit Mode Clip Viewer Timeline Volume Project Trash Design Panels 2004 Teaching Matters, Inc.-Page
Final Cut Pro X. Online Training. Months , ADMEC Multimedia Institute TM. Information Brochure
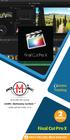 Information Brochure Online Training An ISO 9001:2015 Institute ADMEC Multimedia Institute TM www.admecindia.co.in 2 Months Final Cut Pro X 9911 782 350, 9811 818 122 Final Cut Pro X 02 Months (FCP) course
Information Brochure Online Training An ISO 9001:2015 Institute ADMEC Multimedia Institute TM www.admecindia.co.in 2 Months Final Cut Pro X 9911 782 350, 9811 818 122 Final Cut Pro X 02 Months (FCP) course
Transitions and Photos
 4 Adding Lesson 3: Transitions and Photos You ve arranged your video clips in the order you want them. But the jump from one clip to the next is very abrupt, and you d like to smooth things out. You can
4 Adding Lesson 3: Transitions and Photos You ve arranged your video clips in the order you want them. But the jump from one clip to the next is very abrupt, and you d like to smooth things out. You can
Sequence settings for this project. Sequence settings for this project. source monitor. The Program Window: The Bin. The Sequence Window: The Timeline
 John Roach - Parsons the New School for Design Adobe Premier - Editing Video 1. Open Premiere and start a new project In the New Project Window name your project and then click BROWSE to either create
John Roach - Parsons the New School for Design Adobe Premier - Editing Video 1. Open Premiere and start a new project In the New Project Window name your project and then click BROWSE to either create
A BEGINNERS GUIDE TO USING ADOBE PREMIERE PRO
 A BEGINNERS GUIDE TO USING ADOBE PREMIERE PRO 1. Starting out. To begin using Adobe Premiere Pro please choose the icon in CORE APPS on the start menu. The first thing you will see is a box asking whether
A BEGINNERS GUIDE TO USING ADOBE PREMIERE PRO 1. Starting out. To begin using Adobe Premiere Pro please choose the icon in CORE APPS on the start menu. The first thing you will see is a box asking whether
Microsoft PowerPoint Tutorial
 Microsoft PowerPoint Tutorial Contents Starting MS PowerPoint... 1 The MS PowerPoint Window... 2 Title Bar...2 Office Button...3 Saving Your Work... 3 For the first time... 3 While you work... 3 Backing
Microsoft PowerPoint Tutorial Contents Starting MS PowerPoint... 1 The MS PowerPoint Window... 2 Title Bar...2 Office Button...3 Saving Your Work... 3 For the first time... 3 While you work... 3 Backing
imovie 08 Apple s Free Video Editor
 Apple s Free Video Editor Important Concepts - Play: press the space bar to play and pause - Skim: drag (do not click) the mouse over a filmstrip to, well, skim the footage - Select: click, hold and drag
Apple s Free Video Editor Important Concepts - Play: press the space bar to play and pause - Skim: drag (do not click) the mouse over a filmstrip to, well, skim the footage - Select: click, hold and drag
BE A MOVIE MAKER! Before we import our pictures, we want to change the default frame rate -- in other words, how fast our movie will run.
 BE A MOVIE MAKER! Tips: Keep shapes simple Keep action to 20 frames or fewer Put one object that doesn t move at the edge of the frame to use to keep the frames steady Make a lot of tiny changes between
BE A MOVIE MAKER! Tips: Keep shapes simple Keep action to 20 frames or fewer Put one object that doesn t move at the edge of the frame to use to keep the frames steady Make a lot of tiny changes between
What is imovie? How can it help in the classroom? Presentation given by Erika Lee Garza
 What is imovie? How can it help in the classroom? Presentation given by Erika Lee Garza imovie Agenda Review questionnaire Introduction-Watch Video imovie app setup information How to create an imovie
What is imovie? How can it help in the classroom? Presentation given by Erika Lee Garza imovie Agenda Review questionnaire Introduction-Watch Video imovie app setup information How to create an imovie
imovie: Digital Storytelling
 1 imovie: Digital Storytelling *** imovie s interface with terminology is located on the final page *** 1. Getting Started a) Document your activities by using the provided digital camera b) Using a USB
1 imovie: Digital Storytelling *** imovie s interface with terminology is located on the final page *** 1. Getting Started a) Document your activities by using the provided digital camera b) Using a USB
Final Cut Pro Trimming: The Fine Points
 Final Cut Pro Trimming: The Fine Points Part 1: Trimming Two Edit Points upart 2: Slipping One Clipo Part 3: Rolling Two Edit Points Part 4: Sliding Clips to Refine Position Part 5: Shuffling Clips to
Final Cut Pro Trimming: The Fine Points Part 1: Trimming Two Edit Points upart 2: Slipping One Clipo Part 3: Rolling Two Edit Points Part 4: Sliding Clips to Refine Position Part 5: Shuffling Clips to
A basic introduction to imovie 2 From importing video to editing to exporting video. Created by: Leslie Arakaki Clinton Iwami.
 A basic introduction to imovie 2 From importing video to editing to exporting video Created by: Leslie Arakaki Clinton Iwami LEI Aloha Grant Page 1 Table of Contents The beginning... 3 Eyeball view:...
A basic introduction to imovie 2 From importing video to editing to exporting video Created by: Leslie Arakaki Clinton Iwami LEI Aloha Grant Page 1 Table of Contents The beginning... 3 Eyeball view:...
Getting Started Guide
 UX-App Getting Started Guide Contents Keyboard Shortcuts... 2 Basic Shortcuts... 2 Component Manipulation... 2 Working with groups... 3 Grid Control... 3 Context Menu... 4 User Interface... 5 Managing
UX-App Getting Started Guide Contents Keyboard Shortcuts... 2 Basic Shortcuts... 2 Component Manipulation... 2 Working with groups... 3 Grid Control... 3 Context Menu... 4 User Interface... 5 Managing
This chapter takes you step by step through the process of building your own movie in imovie HD.
 2 imovie HD Tutorial 2 This chapter takes you step by step through the process of building your own movie in imovie HD. You can use video from a variety of sources and devices to create a movie in imovie
2 imovie HD Tutorial 2 This chapter takes you step by step through the process of building your own movie in imovie HD. You can use video from a variety of sources and devices to create a movie in imovie
Basics of Adobe Premiere
 Basics of Adobe Premiere Getting started: The first thing you ll see when you open Adobe Premiere is a window asking to open a project or start a new one. Let s start a new one. (Images from CS6 version,
Basics of Adobe Premiere Getting started: The first thing you ll see when you open Adobe Premiere is a window asking to open a project or start a new one. Let s start a new one. (Images from CS6 version,
Exercise 1 The Rock Climber
 Exercise 1 The Rock Climber In this exercise, you will start building up your program sequence, a documentary called Rock Climber. You will use Avid Media Composer s basic editing functions to lay down
Exercise 1 The Rock Climber In this exercise, you will start building up your program sequence, a documentary called Rock Climber. You will use Avid Media Composer s basic editing functions to lay down
Covering the Basics. Lesson 1
 Lesson 1 Covering the Basics This lesson demonstrates a few fundamentals of Mac OS X (Panther) to prepare you to work with Final Cut Express 2. It shows you how to view the contents of your hard drive
Lesson 1 Covering the Basics This lesson demonstrates a few fundamentals of Mac OS X (Panther) to prepare you to work with Final Cut Express 2. It shows you how to view the contents of your hard drive
Basic Editing. Back to Contents. Tutorial PREMIERE 5.0. Lesson 1
 Back to Contents Tutorial PREMIERE 5.0 Lesson 1 Basic Editing Editing a video program is at the heart of the work you ll do with Adobe Premiere. Adobe Premiere makes it easy to trim video clips or other
Back to Contents Tutorial PREMIERE 5.0 Lesson 1 Basic Editing Editing a video program is at the heart of the work you ll do with Adobe Premiere. Adobe Premiere makes it easy to trim video clips or other
APPLE IMOVIE HD TUTORIAL
 APPLE IMOVIE HD TUTORIAL O V E R V I E W Movie HD is consumer-level digital video editing software for Mac OS. You can use imovie to edit the footage you film with digital video cameras and HD video cameras.
APPLE IMOVIE HD TUTORIAL O V E R V I E W Movie HD is consumer-level digital video editing software for Mac OS. You can use imovie to edit the footage you film with digital video cameras and HD video cameras.
Creating Book Trailers Using Photo Story 3 Why Photo Story 3? It is a free program anyone can download.
 Creating Book Trailers Using Photo Story 3 Why Photo Story 3? It is a free program anyone can download. Before you begin using Photo Story 3 you will need to create a folder and title it Book Trailer.
Creating Book Trailers Using Photo Story 3 Why Photo Story 3? It is a free program anyone can download. Before you begin using Photo Story 3 you will need to create a folder and title it Book Trailer.
Finisher for FCP. Please use Provide Feedback under the application menu for bug reports, feature requests or support.
 Finisher for FCP Please use Provide Feedback under the application menu for bug reports, feature requests or support. Quickstart Guide 1. Log in Final Cut Pro following the guidelines in Logging in Final
Finisher for FCP Please use Provide Feedback under the application menu for bug reports, feature requests or support. Quickstart Guide 1. Log in Final Cut Pro following the guidelines in Logging in Final
Using Frame Hold to create photographic effects
 System recommendations Documentation Tips and techniques Register your product Software updates Frequently asked questions Contact customer support Using Frame Hold to create photographic effects In this
System recommendations Documentation Tips and techniques Register your product Software updates Frequently asked questions Contact customer support Using Frame Hold to create photographic effects In this
Premiere Pro Manual Basics - Toolbars, Options and Panels
 Premiere Pro Manual 01 - Basics - Toolbars, Options and Panels 2017 1st edition This Premiere Pro Manual is one of an introductory series specially written for the Arts and Humanities Students at UEA by
Premiere Pro Manual 01 - Basics - Toolbars, Options and Panels 2017 1st edition This Premiere Pro Manual is one of an introductory series specially written for the Arts and Humanities Students at UEA by
Creative Media User Guide.
 Creative Media User Guide. Adobe Premiere Pro CC2015 Adobe Premiere Pro CC 2015 User Guide Type: Video editing Difficulty: Intermediate to Advanced Operating system: Mac or PC (Mac only in the creative
Creative Media User Guide. Adobe Premiere Pro CC2015 Adobe Premiere Pro CC 2015 User Guide Type: Video editing Difficulty: Intermediate to Advanced Operating system: Mac or PC (Mac only in the creative
Welcome to imovie 08. Carmelita Bradley Coburg Elementary School
 Welcome to imovie 08 Carmelita Bradley bradley_c@4j.lane.edu Coburg Elementary School Put together video clips, photos, music and much more to create your very own movies! Project Library Lists all the
Welcome to imovie 08 Carmelita Bradley bradley_c@4j.lane.edu Coburg Elementary School Put together video clips, photos, music and much more to create your very own movies! Project Library Lists all the
GETTING STARTED WITH YOUR VIDEO PROJECT
 TABLE OF CONTENTS Revised 9/2017 GETTING STARTED WITH YOUR VIDEO PROJECT - OVERVIEW OF THE FINAL CUT PRO X INTERFACE 2 - CREATING A PROJECT 3 - IMPORTING YOUR MEDIA FILES 5 - TRANSFERRING FOOTAGE FROM
TABLE OF CONTENTS Revised 9/2017 GETTING STARTED WITH YOUR VIDEO PROJECT - OVERVIEW OF THE FINAL CUT PRO X INTERFACE 2 - CREATING A PROJECT 3 - IMPORTING YOUR MEDIA FILES 5 - TRANSFERRING FOOTAGE FROM
Microsoft PowerPoint 2010 Beginning
 Microsoft PowerPoint 2010 Beginning PowerPoint Presentations on the Web... 2 Starting PowerPoint... 2 Opening a Presentation... 2 File Tab... 3 Quick Access Toolbar... 3 The Ribbon... 4 Keyboard Shortcuts...
Microsoft PowerPoint 2010 Beginning PowerPoint Presentations on the Web... 2 Starting PowerPoint... 2 Opening a Presentation... 2 File Tab... 3 Quick Access Toolbar... 3 The Ribbon... 4 Keyboard Shortcuts...
Editing 4: Advanced Final Cut Pro X
 Editing 4: Advanced Final Cut Pro X Battle Creek Area Community Television 70 West Michigan Ave., Suite 112 Battle Creek, MI 49017 (269) 968-3633 www.accessvision.tv Advanced Editing Tools and Trimming
Editing 4: Advanced Final Cut Pro X Battle Creek Area Community Television 70 West Michigan Ave., Suite 112 Battle Creek, MI 49017 (269) 968-3633 www.accessvision.tv Advanced Editing Tools and Trimming
Adobe Premiere Pro CC 2015 Tutorial
 Adobe Premiere Pro CC 2015 Tutorial Film/Lit--Yee GETTING STARTED Adobe Premiere Pro CC is a video layout software that can be used to create videos as well as manipulate video and audio files. Whether
Adobe Premiere Pro CC 2015 Tutorial Film/Lit--Yee GETTING STARTED Adobe Premiere Pro CC is a video layout software that can be used to create videos as well as manipulate video and audio files. Whether
Final Cut Pro X Exam Preparation Guide
 Final Cut Pro X 10.4 Contents Final Cut Pro X 10.4 2 About This Guide... 2 Benefits of Apple Certification... 3 Preparing for the Exam... 3 Lesson 1 Objectives... 4 Lesson 2 Objectives... 4 Lesson 3 Objectives...
Final Cut Pro X 10.4 Contents Final Cut Pro X 10.4 2 About This Guide... 2 Benefits of Apple Certification... 3 Preparing for the Exam... 3 Lesson 1 Objectives... 4 Lesson 2 Objectives... 4 Lesson 3 Objectives...
Windows 10 Creators Edition Tips & Tricks. These New Hidden Features Will Save You Time and Money
 Windows 10 Creators Edition Tips & Tricks These New Hidden Features Will Save You Time and Money In April 2017, Microsoft released the new Windows 10 Creators Edition. Its features will save you hours
Windows 10 Creators Edition Tips & Tricks These New Hidden Features Will Save You Time and Money In April 2017, Microsoft released the new Windows 10 Creators Edition. Its features will save you hours
How You Use the Timeline
 How You Use the Timeline The Timeline and the Canvas display two different views of the same sequence. The Timeline shows the chronological arrangement of clips and layered video and audio clip items,
How You Use the Timeline The Timeline and the Canvas display two different views of the same sequence. The Timeline shows the chronological arrangement of clips and layered video and audio clip items,
Editing Videos. Overview. 1. Open the Editor
 Editing Videos Overview The Panopto editor allows for easy web-based editing from any modern browser. You can perform quick, non-destructive edits to any video on the Panopto platform and deliver exactly
Editing Videos Overview The Panopto editor allows for easy web-based editing from any modern browser. You can perform quick, non-destructive edits to any video on the Panopto platform and deliver exactly
imovie 08 Getting Started Get to know imovie and revolutionize the way you play, watch, store, and share your video.
 imovie 08 Getting Started Get to know imovie and revolutionize the way you play, watch, store, and share your video. 1 Contents Chapter 1 3 Welcome to imovie 08 4 The imovie Interface 4 A Single Video
imovie 08 Getting Started Get to know imovie and revolutionize the way you play, watch, store, and share your video. 1 Contents Chapter 1 3 Welcome to imovie 08 4 The imovie Interface 4 A Single Video
TABLE OF CONTENTS. Revised 9/2018
 TABLE OF CONTENTS Revised GETTING STARTED WITH YOUR VIDEO PROJECT - OVERVIEW OF THE FINAL CUT PRO X INTERFACE - CREATING A PROJECT 3 - IMPORTING YOUR MEDIA FILES 5 - TRANSFERRING FOOTAGE FROM CANON AND
TABLE OF CONTENTS Revised GETTING STARTED WITH YOUR VIDEO PROJECT - OVERVIEW OF THE FINAL CUT PRO X INTERFACE - CREATING A PROJECT 3 - IMPORTING YOUR MEDIA FILES 5 - TRANSFERRING FOOTAGE FROM CANON AND
Premiere Pro CC Getting Started
 Premiere Pro CC Getting Started File Management File management might be an odd place to begin, but correct file structure is important in Premiere Pro to keep your work neat and tidy, and stop the risk
Premiere Pro CC Getting Started File Management File management might be an odd place to begin, but correct file structure is important in Premiere Pro to keep your work neat and tidy, and stop the risk
11 EDITING VIDEO. Lesson overview
 11 EDITING VIDEO Lesson overview In this lesson, you ll learn how to do the following: Create a video timeline in Photoshop. Add media to a video group in the Timeline panel. Add motion to still images.
11 EDITING VIDEO Lesson overview In this lesson, you ll learn how to do the following: Create a video timeline in Photoshop. Add media to a video group in the Timeline panel. Add motion to still images.
Advice for How To Create a Film Project in Windows MovieMaker
 Advice for How To Create a Film Project in Windows MovieMaker This document was compiled to provide initial assistance to teachers and/or students to create a movie project using the Windows MovieMaker
Advice for How To Create a Film Project in Windows MovieMaker This document was compiled to provide initial assistance to teachers and/or students to create a movie project using the Windows MovieMaker
Final Cut Pro Trimming: The Fine Points
 Final Cut Pro Trimming: The Fine Points Part 1: Trimming Two Edit Points Part 2: Slipping One Clip upart 3: Rolling Two Edit Pointso Part 4: Sliding Clips to Refine Position Part 5: Shuffling Clips to
Final Cut Pro Trimming: The Fine Points Part 1: Trimming Two Edit Points Part 2: Slipping One Clip upart 3: Rolling Two Edit Pointso Part 4: Sliding Clips to Refine Position Part 5: Shuffling Clips to
Microsoft PowerPoint 2013 Beginning
 Microsoft PowerPoint 2013 Beginning PowerPoint Presentations on the Web... 2 Starting PowerPoint... 2 Opening a Presentation... 2 File Tab... 3 Quick Access Toolbar... 3 The Ribbon... 4 Keyboard Shortcuts...
Microsoft PowerPoint 2013 Beginning PowerPoint Presentations on the Web... 2 Starting PowerPoint... 2 Opening a Presentation... 2 File Tab... 3 Quick Access Toolbar... 3 The Ribbon... 4 Keyboard Shortcuts...
Apple imovie 3. Cal Poly State University, San Luis Obispo Instructor: Luanne Fose, Ph.D
 Apple imovie 3 Cal Poly State University, San Luis Obispo Instructor: Luanne Fose, Ph.D Introduction imovie 3, for Mac OS X users, is a user-friendly digital video editing application that allows movie
Apple imovie 3 Cal Poly State University, San Luis Obispo Instructor: Luanne Fose, Ph.D Introduction imovie 3, for Mac OS X users, is a user-friendly digital video editing application that allows movie
Fondren Basement B42. dmc- (713)
 Advanced Video Editing with Final Cut Pro X Digital Media Commons Fondren Basement B42 http://dmc.rice.edu/ dmc- info@rice.edu (713) 348-3635 Part I: Advanced Editing Tools 1. Exploring FCPX Preferences
Advanced Video Editing with Final Cut Pro X Digital Media Commons Fondren Basement B42 http://dmc.rice.edu/ dmc- info@rice.edu (713) 348-3635 Part I: Advanced Editing Tools 1. Exploring FCPX Preferences
Click Here to Begin OS X. Welcome to the OS X Basics Learning Module.
 OS X Welcome to the OS X Basics Learning Module. This module will teach you the basic operations of the OS X operating system, found on the Apple computers in the College of Technology computer labs. The
OS X Welcome to the OS X Basics Learning Module. This module will teach you the basic operations of the OS X operating system, found on the Apple computers in the College of Technology computer labs. The
imovie 08 Basics USF College of Education Laptop Initiative EDU 252, Website:
 imovie 08 Basics USF College of Education Laptop Initiative EDU 252, Email: laptoplounge@coedu.usf.edu Website: http://fcit.usf.edu/laptop/ imovie 08 is a completely redesigned version of the video editing
imovie 08 Basics USF College of Education Laptop Initiative EDU 252, Email: laptoplounge@coedu.usf.edu Website: http://fcit.usf.edu/laptop/ imovie 08 is a completely redesigned version of the video editing
FINAL CUT PRO SET UP TO OPEN PROGRAM:
 FINAL CUT PRO SET UP TO OPEN PROGRAM: Double click the film clapper icon to open Final Cut. TO START YOUR PROJECT: FILE MANAGEMENT: First you have to do some file management. You need to tell the software
FINAL CUT PRO SET UP TO OPEN PROGRAM: Double click the film clapper icon to open Final Cut. TO START YOUR PROJECT: FILE MANAGEMENT: First you have to do some file management. You need to tell the software
ekaizen Lessons Table of Contents 1. ebook Basics 1 2. Create a new ebook Make Changes to the ebook Populate the ebook 41
 Table of Contents 1. ebook Basics 1 2. Create a new ebook 20 3. Make Changes to the ebook 31 4. Populate the ebook 41 5. Share the ebook 63 ekaizen 1 2 1 1 3 4 2 2 5 The ebook is a tabbed electronic book
Table of Contents 1. ebook Basics 1 2. Create a new ebook 20 3. Make Changes to the ebook 31 4. Populate the ebook 41 5. Share the ebook 63 ekaizen 1 2 1 1 3 4 2 2 5 The ebook is a tabbed electronic book
Working with Windows Movie Maker
 518 442-3608 Working with Windows Movie Maker Windows Movie Maker allows you to make movies and slide shows that can be saved to your computer, put on a CD, uploaded to a Web service (such as YouTube)
518 442-3608 Working with Windows Movie Maker Windows Movie Maker allows you to make movies and slide shows that can be saved to your computer, put on a CD, uploaded to a Web service (such as YouTube)
Premiere Pro CS6 Help Guide
 Premiere Pro CS6 Help Guide This help book is designed as a visual guide to introduce you to some of the basic operations of the Adobe workflow and help you answer basic editing questions. For a more help,
Premiere Pro CS6 Help Guide This help book is designed as a visual guide to introduce you to some of the basic operations of the Adobe workflow and help you answer basic editing questions. For a more help,
Adding Titles, and Voice-Overs to an Animation Using imovie HD Duncan Whitehurst - ICT Advisory Teacher Pembrokeshire County Council
 1. Your animation opens in imovie. 2. To add a title select the Editing view then click Titles. Choose a text colour here. Choose a font here. Move these sliders to change the speed of the animation and
1. Your animation opens in imovie. 2. To add a title select the Editing view then click Titles. Choose a text colour here. Choose a font here. Move these sliders to change the speed of the animation and
Getting Started with XMF Remote
 Getting Started with XMF Remote Remote R9.5 Contents Introduction......................................................... 5 How to Login........................................................ 6 The
Getting Started with XMF Remote Remote R9.5 Contents Introduction......................................................... 5 How to Login........................................................ 6 The
Edge Television Advertisement. -Open the 3 images of TV characters and the network logo in Photoshop. Your images must be high resolution images!
 -Open the 3 images of TV characters and the network logo in Photoshop. Your images must be high resolution images! -Use Layer Styles to add a White Stroke of 5 pixels to each image you cut out. This will
-Open the 3 images of TV characters and the network logo in Photoshop. Your images must be high resolution images! -Use Layer Styles to add a White Stroke of 5 pixels to each image you cut out. This will
The Monitor Window. 3.The Monitor Window Premiere Pro 1.5 H O T
 3.The Monitor Window Premiere Pro 1.5 H O T 3 The Monitor Window Source vs. Program Playing Source Video In and Out Points Setting In and Out Points Clearing In and Out Points H O T Premiere Pro HOT DVD
3.The Monitor Window Premiere Pro 1.5 H O T 3 The Monitor Window Source vs. Program Playing Source Video In and Out Points Setting In and Out Points Clearing In and Out Points H O T Premiere Pro HOT DVD
Photo to Movie Help. LQ Graphics, Inc.
 Photo to Movie Help LQ Graphics, Inc. Table of Contents Photo to Movie... 1 Introduction... 1 Installation... 3 Purchasing... 4 Organizing Your Movie... 5 Planning Your Movie... 5 Adding photos to your
Photo to Movie Help LQ Graphics, Inc. Table of Contents Photo to Movie... 1 Introduction... 1 Installation... 3 Purchasing... 4 Organizing Your Movie... 5 Planning Your Movie... 5 Adding photos to your
Opening the Program. Movie Maker II 1
 1 Opening the Program To open the Movie Maker II application, use the Start Programs Movie Maker combination from the desktop. Alternatively, you can create a shortcut on the desktop. After executing this
1 Opening the Program To open the Movie Maker II application, use the Start Programs Movie Maker combination from the desktop. Alternatively, you can create a shortcut on the desktop. After executing this
Build Your Story. 4.Build Your Story Final Cut Pro HD H O T. I really wanted to call this chapter, The Ins and Outs of Ins and Outs, because it is.
 4.Build Your Story Final Cut Pro HD H O T 4 Build Your Story Introduction Creating and Saving a New Project Viewing Clips Setting Ins and Outs Building the Timeline Three-Point Editing Browser Power Tips
4.Build Your Story Final Cut Pro HD H O T 4 Build Your Story Introduction Creating and Saving a New Project Viewing Clips Setting Ins and Outs Building the Timeline Three-Point Editing Browser Power Tips
How to edit. in FCP s Multiclip. Log and Capture. Prepare Your Clips
 How to edit in FCP s Multiclip Final Cut Pro 5 s Multiclip mode allows you to group two or more clips together, and edit between them in real-time just like live vision mixing. You can then change the
How to edit in FCP s Multiclip Final Cut Pro 5 s Multiclip mode allows you to group two or more clips together, and edit between them in real-time just like live vision mixing. You can then change the
I wish to thank the unknown photographer who has clicked these photos.
 This is a basic tutorial on how to use imovie to produce your photo essay video. You can use imovie or any other software which you are comfortable with or have access to. These instructions are just for
This is a basic tutorial on how to use imovie to produce your photo essay video. You can use imovie or any other software which you are comfortable with or have access to. These instructions are just for
