Update & : The Easy Guide to Final Cut Pro X
|
|
|
- Frederick Jason Palmer
- 5 years ago
- Views:
Transcription
1 Update & : The Easy Guide to Final Cut Pro X This short update has been written to outline specific changes between the latest releases of Final Cut Pro X, versions and , and those versions which went before it. The latest releases have brought several changes to the interface, changes to some of the menus, and a several new features. While much of the program is just the way it was (in fact less the five percent has changed) those areas which have changed are significant and have improved the workflow and usability of the application. It is clear that Apple has been working hard to bring the application to full professional level. Interface Changes Let us begin with changes to the interface. These are the most obvious of the changes. (i) To ingest material from camera or card use to be done by pressing the camera icon located bottom left of the Event Browser. The camera icon has now changed to a filmstrip icon with arrow. This is sensible as the control is for bringing media into the application and not just for bringing in content from camera. Camera Icon Film icon (ii) The Inspector Icon - this was previously labelled by the letter i - the symbol has now changed to one with horizontal lines and is now located second to the right just below the Inspector. Furthermore, a new icon has appeared immediately to the right - a large arrow - this is quick way to access the functionality of Share. Note: Share Icon to the right Inspector Icon Inspector Icon Share Final Cut Pro X It should also be noted that the Share menu has now moved from having its own dedicated menu, to now being a command found under the File menu. Final Cut Pro X So there are two ways to now access Share: one, to the right of the toolbar; two, from the File menu. 1
2 (iii) It is also possible to open up a new Viewer window and work with dual Viewers. This will please many editors who have used the original Final Cut Pro, or other NLEs. The dual Viewer interface is useful in that is allows one to preview a clip in the Viewer to the left while matching to a shot which has been lined up in the the Timeline. Event Viewer - shows media as you skim or play though in the Event Library Main Viewer - shows media as you play or skim through the Timeline The second Viewer can be easily switched on and off by accessing the Window menu and selecting Show Event Viewer (shortcut - Control +Command+3.) It should be said, while this facility is welcome and useful, it is also useful (and very quick) to work with the single Viewer. This provides more real estate (very much needed in the FCPX interface) and an efficient means to toggle from where you are parked in the Timeline to being able to view content from the Event Library. The option to work with dual Viewers provides the means to see shots sideby-side which can be very useful for match frame editing, color correction and effects building. I use it when needed and switch it off the rest of the time. Short cut to toggle Event Viewer on/off is: Control + Command + 3 2
3 On the surface, that is it for interface changes. However, there are other significant changes, which will become clear, once you start accessing the functionality. Unified Import Window In versions of FCPX prior to , bringing media from a camera or card would open a window titled the Camera Import Window This has now changed to a Window titled Media Import to import from camera would open the Camera Import Window Press the Filmstrip icon to open the Media Import Window. This is the place where all media is imported into Select the device from which to bring in media: this could be a drive, media card, or camera Navigate to the media and choose Import Selected The workflow is very similar to what came before with the main difference being that everything is now imported through one area, accessing the same commands, regardless of whether you are importing from card, hard drive, or direct from camera. Previously there 3
4 was one way to bring media in from camera/card and another way to import media which already existed on hard drive. The processes for each of these was different. Now, with the latest version, every time you import media into FCPX you will be greeted by the Media Import window. The process is a simple as selecting the hard drive, card, or device on the left, and then choose which media you wish to import. Once the device and location have been defined choose Import Selected: the choices are the same as in previous versions of the software. Whilst importing media there are improvements to the Range Selections - that is defining a portion of a clip which you wish to import. When bringing content in from card it is now possible to define sections within the clip to import (note: this is not possible when bringing in existing media from hard drive.) To define sections within a clip press the key combination: Command + Shift + I to mark in or Command + Shift + O to mark the This window is unchanged from FCPX to out point for a Range. Repeat the process to mark multiple ranges within clips on Import or for clips which already exist in the Event Browser. This is extremely powerful as once you have marked the multiple ranges - for media existing in the Events Browser - you can then press F for Favorite or the Delete key for Reject, and then choose what to display in the Event Browser. 4
5 Editing Enhancements Most of the editing functionality is exactly the same as it was in previous versions. However, there are some significant improvements: (i) As already discussed, dual Viewers, enabling side-by-side comparison of footage from the Event Library and that which is already in the Timeline. Press Control + Command + 3 to toggle the Event Viewer on/off or select the menu from the top of the interface: Window - Show Event Viewer. Event Viewer Main Viewer This is particularly useful when comparing shots for color correction. (ii) It is now possible to Blade through multiple clips - simply hold the Shift Key with the Blade Tool selected and this will then become a double Blade. The result is you can then slice through multiple clips at the same time. I absolutely love this feature! Press B for Blade. Hold shift for the double Blade 5
6 (iii) In and Out points marked within an Event now remain in place. Previously if you would click elsewhere in the Event Browser the Range you had marked in clips previously would disappear. Now the Range remains in place until you reset it. A Range can be reset by dragging the yellow ends in either direction or by pressing the letters i and o to mark a new range. The following commands will also reset the range:! Reset in point - Option + I! Reset out point - Option + O! (iv) The behavior of the Playhead in the Timeline has been improved. Previously every time you clicked anywhere in the Timeline the Playhead would then be repositioned. Now it is only repositioned if you click in the gray area within the Timeline or ruler. Click on any of the clips and the Playhead stays in the position where you last left it. Click in the grey area to reposition the Playhead (v) Improvements to Compound Clips - work has been done under the hood to ensure reliability of Compound Clips. These work better than ever now. When you create a Compound Clip you also create a Reference to the Compound Clip. You be prompted to define which Event you want the Reference to be placed within. The Compound Clip, within the Event, is defined by an icon top left. 6
7 The big advantage is that at any time you can then locate the Compound Clip and use this wherever you choose within your edit. You can also rename Compound Clips and these are searchable. (vi) The menu to access Scopes is now found by selecting Window - Viewer Display - Show Video Scopes. The Scopes now appear beneath the Viewer. If you are working with twin Viewers then you can have both Viewers open with Scopes visible at the same time. This is a great set-up for color correction. Scopes can be positioned horizontally beneath the image or vertically, next to the image When working with twin viewers it can be useful to position scopes beneath both images 7
8 (vii) Freeze Frames - a new feature to enable the creation of a Freeze Frame is now available from within the edit menu (short cut Option + F). Essentially this will add a Freeze Frame to the point in the Timeline where the Playhead is positioned. The default length is 4 seconds, defined in Editing Preferences. You can choose this method or, another way to achieve a Freeze, is to select Hold from the Retiming tools (shortcut Shift + H). Freeze has been added (vii) Paste Attributes - a feature well-know from Final Cut Pro 7 and earlier versions, has now made its way back into FCPX. This incredibly useful function enables you to copy the attributes of a clip ie audio levels, changes to opacity, positioning, rotation etc and selectively apply the attribute or attributes to another clip or clips. This is very useful for when you wish to apply the same audio level across many clips, to copy and paste effects, or to position an image to a particular part of the frame. Simply Copy a clip in the Timeline (Command + C) and then choose Paste Attributes from the Edit menu. Choose the Attributes you wish to apply and select Paste. 8
9 (ix) Set default Transition - control click any of the Transitions and select Make Default. Whenever you apply a transition the selected default transition which you have chosen will then be applied. Audio Changes Prior to the release, there were several tools for working with audio: you could choose to Detach audio from video - making the audio truly independent from the video. To access the audio tracks within a single clip in the Timeline, where video and audio were combined, one could also choose to Break Apart Clip Items or the command Open in Timeline. For FCP versions and later a new command is now offered: this is Expand Audio Components. Control-click a clip and choose Expand Audio Components Expand Audio Components enables you to show the individual tracks which make up the audio. In the case below there are two separate audio tracks. This is commonly found with many cameras which feature twin XLRs and record 2 channels of audio. Click in this area to collapse down the Audio Components 9
10 Choosing Expand Audio Components lets you see the separate audio tracks and you can then adjust the audio by keyframing or by increasing/reducing the volume within the individual tracks. Option-click to set Keyframe points You can also disable/enable audio tracks by pressing the letter V: this is a quick way to completely silence the audio of a particular track. Press the letter V to disable an audio track Double-click between the audio and video tracks to collapse the components or choose the menu at the top of the interface: Clip - Collapse Audio Components. You can quickly toggle Show Audio Components on/off by pressing the key combination: Control + Option + S. Effects Effects production in the later versions of Final Cut Pro X is largely the same as the previous version. The most notable change is that to controls for Transform, Crop and Distort are now accessed slightly differently. Access Transform, Crop and Distort in FCPX Now these effects are available via a drop-down menu to the bottom of the Viewer window Previously these controls were accessed bottom left of the Viewer - now these are still available in the same location, however, the individual functions are now accessed via a drop down menu. The rest of the operation remains the same. 10
11 Another change worth pointing out is that no longer is Video Animation accessed by clicking the small triangle to the left of the each of the clips. This triangle has now disappeared. The shortcut Control + V will open Video Animation. This can also be accessed by control clicking In version and above the triangle is no longer visible. Video Animation. In versions prior to Video Animation was accessed via a small triangle to the left of each clip. on a clip and choosing Show Also accessed via the Clip menu at the top of the interface. The Video Animation controls revealed. Note the small arrow to the right remains to access opacity. For those using Final Cut Pro X the Letterbox effect Offset slider is restored. This is an effect which existed in earlier versions of FCPX, which then disappeared with , and has now been brought back. 11
12 Share As mentioned earlier the Share menu no longer exists. The functionality has now been moved to two areas: the first is located beneath the File menu - choose Share; the other way is to click the arrow icon to the far right of the Toolbar. Either option does the same thing, which to let you choose from a selection of output options. Share can now be accessed by choosing the Arrow icon just below the Inspector or under the File menu. You have many choices, the most useful for the professional editor is to create Master file. Select this option and you can export in the codec in which you are currently working, or you can change to another codec. 12
13 You can choose to output Video only, Audio only, or both Audio and Video. At the bottom of the Share window, an estimation of file size is given. Define the location where you want the file to be stored and press Save. The file is then written to disc and the result is a high quality master which you can encode from or pass on for distribution. You can also choose from the other options to create a file for YouTube, Vimeo, Facebook, or DVD. Other options exist which are hidden from view - choose Add Destination to reveal all the possible options, including Compressor Setting, BluRay, Image Sequence, and Save Current Frame. Drag setting across from right to left to add to the available encoding options. 13
14 Share provides powerful means to encoding. Encoding is the key to getting your movie in front of its intended audience. Share gives us the means to achieve this. Two other points worth closing on with regards to Share: when entering Markers into the Timeline you now have the option to include Chapter Markers for DVD authoring. On export you can choose to include the Chapter Markers. Beyond this you can also selectively export from the Timeline. Simply mark a range - when you choose Share only the Range will be exported. In the complicated Timeline below the area defined in yellow will be exported including content both within the Primary Storyline and anything connected to it. Everything within these parameters, defined by the Range, will be included. Conclusion As written at the beginning of this piece the changes to Final Cut Pro X from the earlier version to FCPX and are significant, yet represent less that five percent of the software. In other words, most of the application is just the same as it was before. Regardless, five percent is significant, particularly when accessing particular functions and techniques which may have changed. Have fun editing with the latest version of FCPX. 14
15 Rick Young is the author of The Easy Guide to Final Cut Pro X and also the Author for the Easy Guide to Final Cut Pro 7. Rick works as a producer/director for many clients in the UK and internationally. He is an experienced television director, editor and cameraman having worked for the BBC, ITN, Sky and Channel 4. He is the founder of the UK Final Cut User Group, founder of MacVideo for which he was editor from His latest project Movie Machine can be viewed online 15
Getting to Know Final Cut Pro X
 Getting to Know Final Cut Pro X Open Final Cut Pro X on the computers by going to the dock on the right hand side of the right monitor. Single click on Applications. Next, single click on the Final Cut
Getting to Know Final Cut Pro X Open Final Cut Pro X on the computers by going to the dock on the right hand side of the right monitor. Single click on Applications. Next, single click on the Final Cut
Beginners Guide to Final Cut Pro X. By: Nicholas Castelli
 Beginners Guide to Final Cut Pro X By: Nicholas Castelli Table Of Contents CH. 1 1.1 Welcome Introduction to Final Cut Pro X 1 In this manual we will be showing you the new look into video editting. Walking
Beginners Guide to Final Cut Pro X By: Nicholas Castelli Table Of Contents CH. 1 1.1 Welcome Introduction to Final Cut Pro X 1 In this manual we will be showing you the new look into video editting. Walking
Editing and Finishing in DaVinci Resolve 12
 Editing and Finishing in DaVinci Resolve 12 1. Introduction Resolve vs. Resolve Studio Working in the Project Manager Setting up a Multi User Login Accessing the Database Manager Understanding Database
Editing and Finishing in DaVinci Resolve 12 1. Introduction Resolve vs. Resolve Studio Working in the Project Manager Setting up a Multi User Login Accessing the Database Manager Understanding Database
Media Commons Workshop: Final Cut Pro X
 Media Commons Workshop: Final Cut Pro X mediacommons@psu.edu mediacommons.psu.edu/instruction/workshops Description This is the Final Cut Pro Video Basics workshop. In this workshop we will cover how to
Media Commons Workshop: Final Cut Pro X mediacommons@psu.edu mediacommons.psu.edu/instruction/workshops Description This is the Final Cut Pro Video Basics workshop. In this workshop we will cover how to
Final Cut Pro X (FCP X) Chapter Notes
 Final Cut Pro X (FCP X) Chapter Notes Chapter 1 Introduction Fn (for F keys, top row) Editing is storytelling. It s choosing from a sometimes vast array of video and audio clips, and assembling them into
Final Cut Pro X (FCP X) Chapter Notes Chapter 1 Introduction Fn (for F keys, top row) Editing is storytelling. It s choosing from a sometimes vast array of video and audio clips, and assembling them into
Apple Pro Training Series: Final Cut Pro X (ISBN-13: ) Updates and Errata for Final Cut Pro (release date Oct 23, 2012)
 The Apple Pro Training Series book "Final Cut Pro X" by Diana Weynand is based on Final Cut Pro X v10.0.0 or v10.0.3 depending on the print date. The currently available book does not introduce features
The Apple Pro Training Series book "Final Cut Pro X" by Diana Weynand is based on Final Cut Pro X v10.0.0 or v10.0.3 depending on the print date. The currently available book does not introduce features
Basic Video Editing in Final Cut Pro X
 Basic Video Editing in Final Cut Pro X 10.2.1 May 19, 2015 Gary Roll, Post Production Specialist, CAPS Media v20150519.1 1 of 13 1. Plan what you want to do 2. Get organized before you start 3. Gather
Basic Video Editing in Final Cut Pro X 10.2.1 May 19, 2015 Gary Roll, Post Production Specialist, CAPS Media v20150519.1 1 of 13 1. Plan what you want to do 2. Get organized before you start 3. Gather
oit Final Cut Express Intermediate Video Editing on a Mac UMass Office of Information Technologies Introduction...
 oit UMass Office of Information Technologies Final Cut Express Intermediate Video Editing on a Mac Introduction... 2 The Interface... 3 Keep Organized... 4 Import Media... 5 Assemble Video Projects...
oit UMass Office of Information Technologies Final Cut Express Intermediate Video Editing on a Mac Introduction... 2 The Interface... 3 Keep Organized... 4 Import Media... 5 Assemble Video Projects...
Larry Jordan s Favorite Keyboard Shortcuts for Final Cut Pro X v10.4
 INTERFACE Control + Cmd + F Control + Cmd + 1 ShiA + Cmd + F Display interface full screen Toggle display of Library List & Browser on or off Display the Viewer full screen (Press ESC to exit) ShiA + Z
INTERFACE Control + Cmd + F Control + Cmd + 1 ShiA + Cmd + F Display interface full screen Toggle display of Library List & Browser on or off Display the Viewer full screen (Press ESC to exit) ShiA + Z
Warp Speed Editing in Final Cut Pro 10.4
 Warp Speed Editing in Final Cut Pro 10.4 1. Preparing Media Using Camera Archives Using Folder Names Using Finder Tags 2. Launching FCP X Launching with the Keyboard Opening Specific Libraries Finder Library
Warp Speed Editing in Final Cut Pro 10.4 1. Preparing Media Using Camera Archives Using Folder Names Using Finder Tags 2. Launching FCP X Launching with the Keyboard Opening Specific Libraries Finder Library
Editing in Premiere Pro CC 2015
 Editing in Premiere Pro CC 2015 Lesson 1: Exploring the Interface Exploring the Interface The Source Window The Program Window The Settings Menu Revealing the Video Scopes The Workspace Bar The Project
Editing in Premiere Pro CC 2015 Lesson 1: Exploring the Interface Exploring the Interface The Source Window The Program Window The Settings Menu Revealing the Video Scopes The Workspace Bar The Project
Final Cut Pro X for Final Cut Pro 7 Editors. White Paper September 2011
 for Editors White Paper September 2011 2 Contents Page 2 Page 4 Page 5 Page 8 Page 9 Page 11 Page 14 Page 15 Contents Introduction Getting Started Projects Events, Source Media, and Render Files Interface
for Editors White Paper September 2011 2 Contents Page 2 Page 4 Page 5 Page 8 Page 9 Page 11 Page 14 Page 15 Contents Introduction Getting Started Projects Events, Source Media, and Render Files Interface
HitFilm Express - Editing
 HitFilm Express - Editing Table of Contents Getting Started 3 Create New Project 3 Workspaces 4 The Interface 5 Trimmer 5 Viewer 5 Panels 6 Timeline 7 Import Media 7 Editing 9 Preview 9 Trim 9 Add Clip
HitFilm Express - Editing Table of Contents Getting Started 3 Create New Project 3 Workspaces 4 The Interface 5 Trimmer 5 Viewer 5 Panels 6 Timeline 7 Import Media 7 Editing 9 Preview 9 Trim 9 Add Clip
Instructor: John Aden FINAL CUT PRO X WORKSHOP
 Instructor: John Aden FINAL CUT PRO X WORKSHOP Introduction: (10 MIN) Your name, where you work, how did you hear about Open Media Foundation, any relevant experience, why do you want to learn Final Cut
Instructor: John Aden FINAL CUT PRO X WORKSHOP Introduction: (10 MIN) Your name, where you work, how did you hear about Open Media Foundation, any relevant experience, why do you want to learn Final Cut
Keynote Basics Website:
 Keynote Basics Website: http://etc.usf.edu/te/ Keynote is Apple's presentation application. Keynote is installed as part of the iwork suite, which also includes the word processing program Pages. If you
Keynote Basics Website: http://etc.usf.edu/te/ Keynote is Apple's presentation application. Keynote is installed as part of the iwork suite, which also includes the word processing program Pages. If you
CUEBC Basic Digital Video Editing with imovie 11. October Resources available at: (click under pro-d)
 CUEBC 2013 Basic Digital Video Editing with imovie 11 October 2013 Resources available at: www.jonhamlin.com (click under pro-d) Importing Your Video from a Memory Card 1. Create a back up file of your
CUEBC 2013 Basic Digital Video Editing with imovie 11 October 2013 Resources available at: www.jonhamlin.com (click under pro-d) Importing Your Video from a Memory Card 1. Create a back up file of your
How You Use the Timeline
 How You Use the Timeline The Timeline and the Canvas display two different views of the same sequence. The Timeline shows the chronological arrangement of clips and layered video and audio clip items,
How You Use the Timeline The Timeline and the Canvas display two different views of the same sequence. The Timeline shows the chronological arrangement of clips and layered video and audio clip items,
How to Make a Movie in imovie How to Make a Movie Trailer in imovie How to Color Correct a Movie in imovie
 How to Make a Movie in imovie How to Make a Movie Trailer in imovie How to Color Correct a Movie in imovie 1. Make sure you are using the Mac. Make a Movie in imovie 2. If your files are on an external
How to Make a Movie in imovie How to Make a Movie Trailer in imovie How to Color Correct a Movie in imovie 1. Make sure you are using the Mac. Make a Movie in imovie 2. If your files are on an external
11 EDITING VIDEO. Lesson overview
 11 EDITING VIDEO Lesson overview In this lesson, you ll learn how to do the following: Create a video timeline in Photoshop. Add media to a video group in the Timeline panel. Add motion to still images.
11 EDITING VIDEO Lesson overview In this lesson, you ll learn how to do the following: Create a video timeline in Photoshop. Add media to a video group in the Timeline panel. Add motion to still images.
Adobe Premiere Elements Tutorial
 Adobe Premiere Elements Tutorial Starting a New Project To import movie clips from a digital video camera, click on the Capture Video button. You will be prompted to name your project and choose a location
Adobe Premiere Elements Tutorial Starting a New Project To import movie clips from a digital video camera, click on the Capture Video button. You will be prompted to name your project and choose a location
Editing 4: Advanced Final Cut Pro X
 Editing 4: Advanced Final Cut Pro X Battle Creek Area Community Television 70 West Michigan Ave., Suite 112 Battle Creek, MI 49017 (269) 968-3633 www.accessvision.tv Advanced Editing Tools and Trimming
Editing 4: Advanced Final Cut Pro X Battle Creek Area Community Television 70 West Michigan Ave., Suite 112 Battle Creek, MI 49017 (269) 968-3633 www.accessvision.tv Advanced Editing Tools and Trimming
GETTING STARTED TABLE OF CONTENTS
 imovie 11 Tutorial GETTING STARTED imovie 11 is consumer-level digital video editing software for Macintosh. You can use imovie 11 to edit the footage you film with digital video cameras and HD video cameras.
imovie 11 Tutorial GETTING STARTED imovie 11 is consumer-level digital video editing software for Macintosh. You can use imovie 11 to edit the footage you film with digital video cameras and HD video cameras.
Camtasia Studio 5.0 PART I. The Basics
 Camtasia Studio 5.0 Techsmith s Camtasia Studio software is a video screenshot creation utility that makes it easy to create video tutorials of an on screen action. This handout is designed to get you
Camtasia Studio 5.0 Techsmith s Camtasia Studio software is a video screenshot creation utility that makes it easy to create video tutorials of an on screen action. This handout is designed to get you
2018 imovie High Sierra
 2018 imovie High Sierra 1 Create a Movie Open imovie. Select the Projects button from the top menu. Click Create New. Next, Click Movie. You will see a sidebar of libraries and events, browser window with
2018 imovie High Sierra 1 Create a Movie Open imovie. Select the Projects button from the top menu. Click Create New. Next, Click Movie. You will see a sidebar of libraries and events, browser window with
imovie Quick Guide Learning Technologies Center Gaskill Hall
 imovie Quick Guide Learning Technologies Center Gaskill Hall Introduction Welcome to the Miami University LTC This quick guide is designed to help acquaint you with some capabilities of imovie HD and idvd
imovie Quick Guide Learning Technologies Center Gaskill Hall Introduction Welcome to the Miami University LTC This quick guide is designed to help acquaint you with some capabilities of imovie HD and idvd
Digital Video Editing Using imovie
 Digital Video Editing Using imovie This is an introductory tutorial into basic digital video editing. Participants will learn how to transfer video from tape to the computer, plus basic editing techniques
Digital Video Editing Using imovie This is an introductory tutorial into basic digital video editing. Participants will learn how to transfer video from tape to the computer, plus basic editing techniques
imovie for ipad CREATING A PROJECT
 imovie for ipad CREATING A PROJECT After opening the imovie app select the plus sign located in the dark grey box under the projects tab. A window will pop up asking for whether you want to create a movie
imovie for ipad CREATING A PROJECT After opening the imovie app select the plus sign located in the dark grey box under the projects tab. A window will pop up asking for whether you want to create a movie
imovie 08 Basics USF College of Education Laptop Initiative EDU 252, Website:
 imovie 08 Basics USF College of Education Laptop Initiative EDU 252, Email: laptoplounge@coedu.usf.edu Website: http://fcit.usf.edu/laptop/ imovie 08 is a completely redesigned version of the video editing
imovie 08 Basics USF College of Education Laptop Initiative EDU 252, Email: laptoplounge@coedu.usf.edu Website: http://fcit.usf.edu/laptop/ imovie 08 is a completely redesigned version of the video editing
Final Cut Pro X. Online Training. Months , ADMEC Multimedia Institute TM. Information Brochure
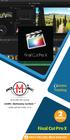 Information Brochure Online Training An ISO 9001:2015 Institute ADMEC Multimedia Institute TM www.admecindia.co.in 2 Months Final Cut Pro X 9911 782 350, 9811 818 122 Final Cut Pro X 02 Months (FCP) course
Information Brochure Online Training An ISO 9001:2015 Institute ADMEC Multimedia Institute TM www.admecindia.co.in 2 Months Final Cut Pro X 9911 782 350, 9811 818 122 Final Cut Pro X 02 Months (FCP) course
EDITING GUIDE (EDIT SUITES)
 PREMIERE PRO CC (VERSION 2015.2) EDITING GUIDE (EDIT SUITES) Version 3.3 (FEB 2016) PREMIERE PRO CC EDIT GUIDE - La Trobe University 2015 latrobe.edu.au 2 What do you want to do? 3 1. Back up SD card footage
PREMIERE PRO CC (VERSION 2015.2) EDITING GUIDE (EDIT SUITES) Version 3.3 (FEB 2016) PREMIERE PRO CC EDIT GUIDE - La Trobe University 2015 latrobe.edu.au 2 What do you want to do? 3 1. Back up SD card footage
Adobe Prelude CS6. Jump-start your production
 Adobe Prelude CS6 Jump-start your production Adobe Prelude CS6 software provides a unified interface for ingest and logging workflows, allowing you to work faster, stay organized, and streamline your production
Adobe Prelude CS6 Jump-start your production Adobe Prelude CS6 software provides a unified interface for ingest and logging workflows, allowing you to work faster, stay organized, and streamline your production
Keynote 08 Basics Website:
 Website: http://etc.usf.edu/te/ Keynote is Apple's presentation application. Keynote is installed as part of the iwork suite, which also includes the word processing program Pages and the spreadsheet program
Website: http://etc.usf.edu/te/ Keynote is Apple's presentation application. Keynote is installed as part of the iwork suite, which also includes the word processing program Pages and the spreadsheet program
imovie 09 Step Guide
 imovie 09 Step Guide Getting Started with imovie imovie is the software in ilife that is used to import and edit video from a video camera. It s also possible to import images (still) from iphoto to include
imovie 09 Step Guide Getting Started with imovie imovie is the software in ilife that is used to import and edit video from a video camera. It s also possible to import images (still) from iphoto to include
Performing Basic Functions in Version 4.5 of EDIUS Pro / EDIUS Broadcast
 How To Guide Performing Basic Functions in Version 4.5 of EDIUS Pro / EDIUS Broadcast desktop. grassvalley. com professional. grassvalley. com 2008 Thomson. All rights reserved. Grass Valley is a trademark
How To Guide Performing Basic Functions in Version 4.5 of EDIUS Pro / EDIUS Broadcast desktop. grassvalley. com professional. grassvalley. com 2008 Thomson. All rights reserved. Grass Valley is a trademark
Using Apple s imovie. 1. copyright President & Fellows of Harvard College
 Using Apple s imovie 1 - To start a new project, go to the file menu and select new project. 2 - Make sure that the blue circle is set to camera as shown. 3 - Your clip area right now is empty, but that
Using Apple s imovie 1 - To start a new project, go to the file menu and select new project. 2 - Make sure that the blue circle is set to camera as shown. 3 - Your clip area right now is empty, but that
Automatic Duck Ximport AE User Guide
 Automatic Duck Ximport AE User Guide last updated September 28, 2017 About Ximport AE This plug-in imports XML files from Final Cut Pro X 10.1.2 and later into After Effects CS6 or After Effects CC. Using
Automatic Duck Ximport AE User Guide last updated September 28, 2017 About Ximport AE This plug-in imports XML files from Final Cut Pro X 10.1.2 and later into After Effects CS6 or After Effects CC. Using
Create an imovie Using the MacBookʼs Built-in isight Camera. Presented by Larry Gooch TETC ʼ09
 Create an imovie Using the MacBookʼs Built-in isight Camera. Presented by Larry Gooch TETC ʼ09 Information and screen shots retrieved from: http://www.apple.com/findouthow/movies/ Page 2 Creating an imovie
Create an imovie Using the MacBookʼs Built-in isight Camera. Presented by Larry Gooch TETC ʼ09 Information and screen shots retrieved from: http://www.apple.com/findouthow/movies/ Page 2 Creating an imovie
Premiere Pro Desktop Layout (NeaseTV 2015 Layout)
 Premiere Pro 2015 1. Contextually Sensitive Windows - Must be on the correct window in order to do some tasks 2. Contextually Sensitive Menus 3. 1 zillion ways to do something. No 2 people will do everything
Premiere Pro 2015 1. Contextually Sensitive Windows - Must be on the correct window in order to do some tasks 2. Contextually Sensitive Menus 3. 1 zillion ways to do something. No 2 people will do everything
BORIS FX. Boris AAF Transfer Last updated February 18, Release Notes. System Requirements
 BORIS FX Boris AAF Transfer 2.0.4 Last updated February 18, 2011 Release Notes System Requirements Supported Operating Systems: Apple Macintosh OS 10.5 or greater Supported hosts: Apple Final Cut Pro 6
BORIS FX Boris AAF Transfer 2.0.4 Last updated February 18, 2011 Release Notes System Requirements Supported Operating Systems: Apple Macintosh OS 10.5 or greater Supported hosts: Apple Final Cut Pro 6
The playhead, shown as a vertical red beam, passes each frame when a movie plays back, much like movie fi lm passing in front of a projector bulb.
 The project: AIRPLANE I will show you a completed version of this project.. Introducing keyframes and the Timeline One of the most important panels in the Flash workspace is the Timeline, which is where
The project: AIRPLANE I will show you a completed version of this project.. Introducing keyframes and the Timeline One of the most important panels in the Flash workspace is the Timeline, which is where
Premiere Pro CS6 Help Guide
 Premiere Pro CS6 Help Guide This help book is designed as a visual guide to introduce you to some of the basic operations of the Adobe workflow and help you answer basic editing questions. For a more help,
Premiere Pro CS6 Help Guide This help book is designed as a visual guide to introduce you to some of the basic operations of the Adobe workflow and help you answer basic editing questions. For a more help,
Start Project and create Sequence. Creating a New Project - Open program with the Desktop Shortcut - Select New Project
 Start Project and create Sequence Creating a New Project - Open program with the Desktop Shortcut - Select New Project General project settings - Select Browse to specify saving location - Give name to
Start Project and create Sequence Creating a New Project - Open program with the Desktop Shortcut - Select New Project General project settings - Select Browse to specify saving location - Give name to
Fondren Basement B42. dmc- (713)
 Advanced Video Editing with Final Cut Pro X Digital Media Commons Fondren Basement B42 http://dmc.rice.edu/ dmc- info@rice.edu (713) 348-3635 Part I: Advanced Editing Tools 1. Exploring FCPX Preferences
Advanced Video Editing with Final Cut Pro X Digital Media Commons Fondren Basement B42 http://dmc.rice.edu/ dmc- info@rice.edu (713) 348-3635 Part I: Advanced Editing Tools 1. Exploring FCPX Preferences
Editing and Effects in DaVinci Resolve 12.5
 Editing and Effects in DaVinci Resolve 12.5 1. Working with the Project Media Working with the Project Media Importing the Project Selecting a Capture Drive Relinking Media 2. Exploring the Edit Page The
Editing and Effects in DaVinci Resolve 12.5 1. Working with the Project Media Working with the Project Media Importing the Project Selecting a Capture Drive Relinking Media 2. Exploring the Edit Page The
XtoCC/Project X₂7. Quick-Start Guide... Before exporting XML for XtoCC translation Workflow Options... 3
 XtoCC/Project X₂7 XtoCC (also called Project X₂7) allows you to take your Final Cut Pro X event clips and/ or project(s) directly to Adobe Premiere Pro CC or CS6, Adobe Audition CC, Adobe After Effects
XtoCC/Project X₂7 XtoCC (also called Project X₂7) allows you to take your Final Cut Pro X event clips and/ or project(s) directly to Adobe Premiere Pro CC or CS6, Adobe Audition CC, Adobe After Effects
Introduction to Kaltura
 Introduction to Kaltura The Kaltura media content management system allows users to record, stream, and manage multimedia files. This industry-leading enterprise system offers many robust tools. This guide
Introduction to Kaltura The Kaltura media content management system allows users to record, stream, and manage multimedia files. This industry-leading enterprise system offers many robust tools. This guide
For today, choose Format: NTSC Rate: Use: DV-NTSC Anamorphic (North American, widescreen)
 Final Cut Pro Final Cut Pro is a sophisticated video-editing program made by Apple. It is the editing software of choice for multimedia journalists using Apple computers, and is comparable to Adobe's Premiere
Final Cut Pro Final Cut Pro is a sophisticated video-editing program made by Apple. It is the editing software of choice for multimedia journalists using Apple computers, and is comparable to Adobe's Premiere
EDITING ON FINAL CUT PRO
 EDITING ON FINAL CUT PRO BUILDING BLOCKS OF A FINAL CUT PRO PROJECT: Projects (Think of it as a big folder, or your binder), which include all the elements of your movie, such as clips, sequences, and
EDITING ON FINAL CUT PRO BUILDING BLOCKS OF A FINAL CUT PRO PROJECT: Projects (Think of it as a big folder, or your binder), which include all the elements of your movie, such as clips, sequences, and
Creative Media User Guide.
 Creative Media User Guide. Adobe Premiere Pro CC2015 Adobe Premiere Pro CC 2015 User Guide Type: Video editing Difficulty: Intermediate to Advanced Operating system: Mac or PC (Mac only in the creative
Creative Media User Guide. Adobe Premiere Pro CC2015 Adobe Premiere Pro CC 2015 User Guide Type: Video editing Difficulty: Intermediate to Advanced Operating system: Mac or PC (Mac only in the creative
Creating an im ovie project Adjust Project Settings
 Creating an imovie project Launch the app, choose projects at the top and tap on the + icon at the top right of the screen to begin a new project. You can choose either to make a movie or a trailer. First
Creating an imovie project Launch the app, choose projects at the top and tap on the + icon at the top right of the screen to begin a new project. You can choose either to make a movie or a trailer. First
Apple idvd 11 Tutorial
 Apple idvd 11 Tutorial GETTING STARTED idvd is a program that allows you to create a DVD with menus and graphics of a professionally made commercial disc to play on your home DVD player. To Begin your
Apple idvd 11 Tutorial GETTING STARTED idvd is a program that allows you to create a DVD with menus and graphics of a professionally made commercial disc to play on your home DVD player. To Begin your
Premiere Pro Manual Basics - Toolbars, Options and Panels
 Premiere Pro Manual 01 - Basics - Toolbars, Options and Panels 2017 1st edition This Premiere Pro Manual is one of an introductory series specially written for the Arts and Humanities Students at UEA by
Premiere Pro Manual 01 - Basics - Toolbars, Options and Panels 2017 1st edition This Premiere Pro Manual is one of an introductory series specially written for the Arts and Humanities Students at UEA by
Premiere Pro CC 2018 Essential Skills
 Premiere Pro CC 2018 Essential Skills Adobe Premiere Pro Creative Cloud 2018 University Information Technology Services Learning Technologies, Training, Audiovisual, and Outreach Copyright 2018 KSU Division
Premiere Pro CC 2018 Essential Skills Adobe Premiere Pro Creative Cloud 2018 University Information Technology Services Learning Technologies, Training, Audiovisual, and Outreach Copyright 2018 KSU Division
APPLE IMOVIE HD TUTORIAL
 APPLE IMOVIE HD TUTORIAL O V E R V I E W Movie HD is consumer-level digital video editing software for Mac OS. You can use imovie to edit the footage you film with digital video cameras and HD video cameras.
APPLE IMOVIE HD TUTORIAL O V E R V I E W Movie HD is consumer-level digital video editing software for Mac OS. You can use imovie to edit the footage you film with digital video cameras and HD video cameras.
SeeSnake HQ User Guide
 SeeSnake HQ User Guide SeeSnake HQ Version 1.53.85.1426 23 May 2010 About SeeSnake HQ 3 Digital Technology 3 Installation and Updates 5 Windows XP 5 Windows Vista 5 Windows 7 5 The Home Window 6 Home Toolbar
SeeSnake HQ User Guide SeeSnake HQ Version 1.53.85.1426 23 May 2010 About SeeSnake HQ 3 Digital Technology 3 Installation and Updates 5 Windows XP 5 Windows Vista 5 Windows 7 5 The Home Window 6 Home Toolbar
Section 2 - Part A - Setup Start Time End Time Duration Recording Section Overview 0:00 0:33 0:33 Recording Setup Overview 0:33 0:54 0:21 Recording Au
 Section 1 - Part A - Course Introduction Start Time End Time Duration Preparation Overview 0:00 0:49 0:49 Welcome and Congratulations! 0:49 1:26 0:37 Course Overview 1:26 2:52 1:26 Course Resources 2:52
Section 1 - Part A - Course Introduction Start Time End Time Duration Preparation Overview 0:00 0:49 0:49 Welcome and Congratulations! 0:49 1:26 0:37 Course Overview 1:26 2:52 1:26 Course Resources 2:52
Table of Contents. Preface...iii. INTRODUCTION 1. Introduction to M ultimedia and Web Design 1. ILLUSTRATOR CS6 1. Introducing Illustrator CS6 17
 Table of Contents Preface...........iii INTRODUCTION 1. Introduction to M ultimedia and Web Design 1 Introduction 2 Exploring the Applications of Multimedia 2 Understanding Web Design 3 Exploring the Scope
Table of Contents Preface...........iii INTRODUCTION 1. Introduction to M ultimedia and Web Design 1 Introduction 2 Exploring the Applications of Multimedia 2 Understanding Web Design 3 Exploring the Scope
ADOBE PREMIERE PRO Lesson: The Basics
 ADOBE PREMIERE PRO Lesson: The Basics 1. Insert your flash drive and make sure it shows up on the Desktop 2. Click on the Premiere icon 3. Click on Create New Project 4. Name your project LEARNING_yourlastname
ADOBE PREMIERE PRO Lesson: The Basics 1. Insert your flash drive and make sure it shows up on the Desktop 2. Click on the Premiere icon 3. Click on Create New Project 4. Name your project LEARNING_yourlastname
Final Cut Pro: Intro How to Make a DVD from a mini-dv tape
 TEST Final Cut Pro: Intro How to Make a DVD from a mini-dv tape Many projects at PEPS require use of Final Cut Pro (FCP) to take a mini-dv tapes and put the footage onto a DVD. In this tutorial, we ll
TEST Final Cut Pro: Intro How to Make a DVD from a mini-dv tape Many projects at PEPS require use of Final Cut Pro (FCP) to take a mini-dv tapes and put the footage onto a DVD. In this tutorial, we ll
Final Cut Pro X Exam Preparation Guide
 Final Cut Pro X 10.4 Contents Final Cut Pro X 10.4 2 About This Guide... 2 Benefits of Apple Certification... 3 Preparing for the Exam... 3 Lesson 1 Objectives... 4 Lesson 2 Objectives... 4 Lesson 3 Objectives...
Final Cut Pro X 10.4 Contents Final Cut Pro X 10.4 2 About This Guide... 2 Benefits of Apple Certification... 3 Preparing for the Exam... 3 Lesson 1 Objectives... 4 Lesson 2 Objectives... 4 Lesson 3 Objectives...
Click New Project from the Premiere Pro Welcome screen, or select File > New Project.
 Multi Cam How to guide 1. Create a project Click New Project from the Premiere Pro Welcome screen, or select File > New Project. In the New Project dialog box, enter a name for the project, and click OK
Multi Cam How to guide 1. Create a project Click New Project from the Premiere Pro Welcome screen, or select File > New Project. In the New Project dialog box, enter a name for the project, and click OK
PREMIERE. Introduction to Adobe Premiere
 PREMIERE You will; 1. View some of Premiere s Tools. 2. Learn about Editing. 3. Learn about Workflow. 4. Learn about Rough Cutting. 5. Learn about Ripple & Rolling Edits. 6. Learn about the Trim Window.
PREMIERE You will; 1. View some of Premiere s Tools. 2. Learn about Editing. 3. Learn about Workflow. 4. Learn about Rough Cutting. 5. Learn about Ripple & Rolling Edits. 6. Learn about the Trim Window.
Editing & Color Grading 101 in DaVinci Resolve 15
 Editing & Color Grading 101 in DaVinci Resolve 15 1. Exploring Resolve Exploring Resolve The Media Page The Edit Page The Fusion Page The Color Page The Fairlight Page The Deliver Page The Processing Pipeline
Editing & Color Grading 101 in DaVinci Resolve 15 1. Exploring Resolve Exploring Resolve The Media Page The Edit Page The Fusion Page The Color Page The Fairlight Page The Deliver Page The Processing Pipeline
imovie Guide Create a new imovie Project The imovie Interface
 imovie Guide Create a new imovie Project. Open imovie.. From the FILE menu choose NEW PROJECT. Enter an appropriate title, choose WIDESCREEN (6:9) for Aspect Ratio, and leave NONE selected for the theme.
imovie Guide Create a new imovie Project. Open imovie.. From the FILE menu choose NEW PROJECT. Enter an appropriate title, choose WIDESCREEN (6:9) for Aspect Ratio, and leave NONE selected for the theme.
Adding Titles, and Voice-Overs to an Animation Using imovie HD Duncan Whitehurst - ICT Advisory Teacher Pembrokeshire County Council
 1. Your animation opens in imovie. 2. To add a title select the Editing view then click Titles. Choose a text colour here. Choose a font here. Move these sliders to change the speed of the animation and
1. Your animation opens in imovie. 2. To add a title select the Editing view then click Titles. Choose a text colour here. Choose a font here. Move these sliders to change the speed of the animation and
Adobe Fireworks CS Essential Techniques
 Adobe Fireworks CS4 HOW-TOs 100 Essential Techniques Jim Babbage 140 64 Creating Graphic Symbols Resizing Symbols When you resize any bitmap to a smaller size, pixel information is discarded. This is normally
Adobe Fireworks CS4 HOW-TOs 100 Essential Techniques Jim Babbage 140 64 Creating Graphic Symbols Resizing Symbols When you resize any bitmap to a smaller size, pixel information is discarded. This is normally
Create a movie project (using imovie app, version 211, on iphone 6)
 Create a movie project (using imovie app, version 211, on iphone 6) This is good to know before you get started: Undo or redo an action You can undo actions up until the last time you opened imovie. Just
Create a movie project (using imovie app, version 211, on iphone 6) This is good to know before you get started: Undo or redo an action You can undo actions up until the last time you opened imovie. Just
TABLE OF CONTENTS. Revised 9/2018
 TABLE OF CONTENTS Revised GETTING STARTED WITH YOUR VIDEO PROJECT - OVERVIEW OF THE FINAL CUT PRO X INTERFACE - CREATING A PROJECT 3 - IMPORTING YOUR MEDIA FILES 5 - TRANSFERRING FOOTAGE FROM CANON AND
TABLE OF CONTENTS Revised GETTING STARTED WITH YOUR VIDEO PROJECT - OVERVIEW OF THE FINAL CUT PRO X INTERFACE - CREATING A PROJECT 3 - IMPORTING YOUR MEDIA FILES 5 - TRANSFERRING FOOTAGE FROM CANON AND
Operators Upgrade Notes
 Media Composer Software Operators Upgrade Notes Paul Sampson paul@paul-sampson.ca Table of Contents INTRODUCTION...3 TERMINOLOGY CHANGES...4 CUSTOM PROJECT SIZES...5 DISPLAY AND MONITOR CHANGES...6 SELECTING
Media Composer Software Operators Upgrade Notes Paul Sampson paul@paul-sampson.ca Table of Contents INTRODUCTION...3 TERMINOLOGY CHANGES...4 CUSTOM PROJECT SIZES...5 DISPLAY AND MONITOR CHANGES...6 SELECTING
Adobe Premiere Pro CC 2015 Tutorial
 Adobe Premiere Pro CC 2015 Tutorial Film/Lit--Yee GETTING STARTED Adobe Premiere Pro CC is a video layout software that can be used to create videos as well as manipulate video and audio files. Whether
Adobe Premiere Pro CC 2015 Tutorial Film/Lit--Yee GETTING STARTED Adobe Premiere Pro CC is a video layout software that can be used to create videos as well as manipulate video and audio files. Whether
To familiarize of 3ds Max user interface and adapt a workflow based on preferences of navigating Autodesk 3D Max.
 Job No: 01 Duration: 8H Job Title: User interface overview Objective: To familiarize of 3ds Max user interface and adapt a workflow based on preferences of navigating Autodesk 3D Max. Students should be
Job No: 01 Duration: 8H Job Title: User interface overview Objective: To familiarize of 3ds Max user interface and adapt a workflow based on preferences of navigating Autodesk 3D Max. Students should be
Introduction to imovie
 Introduction to imovie Atomic Learning has some great online tutorials for imovie, iphoto and idvd. Check them out at http://www.atomiclearning.com. The district username is and the password is. If you
Introduction to imovie Atomic Learning has some great online tutorials for imovie, iphoto and idvd. Check them out at http://www.atomiclearning.com. The district username is and the password is. If you
Section 1. The basics of using OSX (Yosemite) 2. Adobe Video Production Workflow. 3. Starting and naming your Prelude project
 Premiere Pro CC 207 Help Guide This help book is designed as a visual guide to introduce you to some of the basic operations of the Adobe workflow and help you answer basic editing questions. For a more
Premiere Pro CC 207 Help Guide This help book is designed as a visual guide to introduce you to some of the basic operations of the Adobe workflow and help you answer basic editing questions. For a more
Microsoft PowerPoint 2016 Basics Unit 9 Final Review - Student Notes Directions: Fill in the blanks.
 Directions: Fill in the blanks. 1. PowerPoint Window Layout 2. File Tab When clicked, opens - automatically opens the Info option by default Holds the following options: - Info - New - Open - Save - Save
Directions: Fill in the blanks. 1. PowerPoint Window Layout 2. File Tab When clicked, opens - automatically opens the Info option by default Holds the following options: - Info - New - Open - Save - Save
imovie Getting Started Creating a New Event
 imovie Getting Started Creating a New Event With one of the Libraries selected in the left sidebar, go to File and select New Event. Name the event something recognizable to the project. To add media (footage,
imovie Getting Started Creating a New Event With one of the Libraries selected in the left sidebar, go to File and select New Event. Name the event something recognizable to the project. To add media (footage,
Apple Compressor 4.1 Detailed Video Training Outline Chapter 1 - Get Started
 Apple Compressor 4.1 Detailed Video Training Outline Chapter 1 - Get Started 01.01 Welcome An overview of this entire training How to get started New features Explaining hardware acceleration 01.02 Learn
Apple Compressor 4.1 Detailed Video Training Outline Chapter 1 - Get Started 01.01 Welcome An overview of this entire training How to get started New features Explaining hardware acceleration 01.02 Learn
12 Duplicate Clips and Virtual Clips
 12 Duplicate Clips and Virtual Clips Duplicate clips and virtual clips are two powerful tools for assembling a video program in Premiere. Duplicate clips can be useful for splitting clips into a number
12 Duplicate Clips and Virtual Clips Duplicate clips and virtual clips are two powerful tools for assembling a video program in Premiere. Duplicate clips can be useful for splitting clips into a number
How to trim clips in the Timeline panel
 Adobe Premiere Pro CC Guide How to trim clips in the Timeline panel You can trim clips (set a clip s In and Out points) in the Timeline by using Premiere Pro tools (Figure 1), or by using shortcut keys
Adobe Premiere Pro CC Guide How to trim clips in the Timeline panel You can trim clips (set a clip s In and Out points) in the Timeline by using Premiere Pro tools (Figure 1), or by using shortcut keys
imovie 10 Workshop #1 from basics to badass
 imovie 10 Workshop #1 from basics to badass interface importing open / save previewing selecting 1) The Project Area shows how your clips are arranged in your project 2) The Viewer allows you to preview
imovie 10 Workshop #1 from basics to badass interface importing open / save previewing selecting 1) The Project Area shows how your clips are arranged in your project 2) The Viewer allows you to preview
imovie 08 Apple s Free Video Editor
 Apple s Free Video Editor Important Concepts - Play: press the space bar to play and pause - Skim: drag (do not click) the mouse over a filmstrip to, well, skim the footage - Select: click, hold and drag
Apple s Free Video Editor Important Concepts - Play: press the space bar to play and pause - Skim: drag (do not click) the mouse over a filmstrip to, well, skim the footage - Select: click, hold and drag
Getting Started in Final Cut Pro: Bates Edition
 Getting Started in Final Cut Pro: Bates Edition First Steps Go to Applications > Final Cut Pro and click the icon to open. When Final Cut first opens, close the default Untitled Library Next create a new
Getting Started in Final Cut Pro: Bates Edition First Steps Go to Applications > Final Cut Pro and click the icon to open. When Final Cut first opens, close the default Untitled Library Next create a new
PUBLISHING FLASH. Lesson Overview
 PUBLISHING FLASH Lesson Overview In this lesson, you ll learn how to do the following: Test a Flash document Understand the Bandwidth Profiler Change publish settings for a document Understand the difference
PUBLISHING FLASH Lesson Overview In this lesson, you ll learn how to do the following: Test a Flash document Understand the Bandwidth Profiler Change publish settings for a document Understand the difference
How to edit. in FCP s Multiclip. Log and Capture. Prepare Your Clips
 How to edit in FCP s Multiclip Final Cut Pro 5 s Multiclip mode allows you to group two or more clips together, and edit between them in real-time just like live vision mixing. You can then change the
How to edit in FCP s Multiclip Final Cut Pro 5 s Multiclip mode allows you to group two or more clips together, and edit between them in real-time just like live vision mixing. You can then change the
The Library is displayed as a window, and its contents are accessed by dragging and dropping onto the Stage.
 FLASH FREQUENTLY ASKED QUESTIONS - What is the Library? The Library is an area in which you store all content used in a Flash movie. In Flash terminology, each piece of content stored in the Library is
FLASH FREQUENTLY ASKED QUESTIONS - What is the Library? The Library is an area in which you store all content used in a Flash movie. In Flash terminology, each piece of content stored in the Library is
Adobe Premiere Pro CC 2015 Certification Review
 Adobe Premiere Pro CC 2015 Certification Review 40 questions; 50 Minutes Need to know for matching and/or multiple choice: Razor tool Slide tool Rate Stretch tool Ripple Edit tool Mark In Mark Out Insert
Adobe Premiere Pro CC 2015 Certification Review 40 questions; 50 Minutes Need to know for matching and/or multiple choice: Razor tool Slide tool Rate Stretch tool Ripple Edit tool Mark In Mark Out Insert
MotionGraphix. User Guide. Quick Start. Overview
 MotionGraphix User Guide Quick Start Create a Project Add Elements Position, scale and rotate the elements Change the time and reposition, scale and rotate the elements Change the time again, etc. Double
MotionGraphix User Guide Quick Start Create a Project Add Elements Position, scale and rotate the elements Change the time and reposition, scale and rotate the elements Change the time again, etc. Double
Beginning a New Project
 3 Beginning a New Project Introducing Projects 000 Creating and Naming a Project 000 Importing Assets 000 Importing Photoshop Documents 000 Importing Illustrator Documents 000 Importing QuickTime Movies
3 Beginning a New Project Introducing Projects 000 Creating and Naming a Project 000 Importing Assets 000 Importing Photoshop Documents 000 Importing Illustrator Documents 000 Importing QuickTime Movies
icms Pro USER S Manual Ver 1.4
 icms Pro USER S Manual Ver 1.4 Contents Panes... 7 How Can User Rights Affect Your Use of icms Pro SW?... 10 Minimum System Requirements... 11 Installing the icms Pro SW... 12 Download icms Pro from icatchinc
icms Pro USER S Manual Ver 1.4 Contents Panes... 7 How Can User Rights Affect Your Use of icms Pro SW?... 10 Minimum System Requirements... 11 Installing the icms Pro SW... 12 Download icms Pro from icatchinc
Opening the Program. Movie Maker II 1
 1 Opening the Program To open the Movie Maker II application, use the Start Programs Movie Maker combination from the desktop. Alternatively, you can create a shortcut on the desktop. After executing this
1 Opening the Program To open the Movie Maker II application, use the Start Programs Movie Maker combination from the desktop. Alternatively, you can create a shortcut on the desktop. After executing this
Preparing Video Files for the Aja Ki Pro
 Preparing Video Files for the Aja Ki Pro rev. 04/12/16 The Gene Siskel Film Center has the ability to play Apple Pro Res files from an Aja Ki Pro hard drive player/recorder. r CC 2015. Aja Ki Pro. The
Preparing Video Files for the Aja Ki Pro rev. 04/12/16 The Gene Siskel Film Center has the ability to play Apple Pro Res files from an Aja Ki Pro hard drive player/recorder. r CC 2015. Aja Ki Pro. The
General Error Final Cut Pro While Rendering
 General Error Final Cut Pro While Rendering Update FCPX (currently 10.1.4) and the Pro Video Formats (currently 2.0) to the latest Hold down the option key while launching FCPX and create a new blank Library.
General Error Final Cut Pro While Rendering Update FCPX (currently 10.1.4) and the Pro Video Formats (currently 2.0) to the latest Hold down the option key while launching FCPX and create a new blank Library.
Digital Documentaries Premiere Elements 8
 Premiere Elements 8 Creating a new project Select New Project In the Premiere welcome screen and go to File, New Project on the top menu. Type in a project name and select Browse to locate the Desktop
Premiere Elements 8 Creating a new project Select New Project In the Premiere welcome screen and go to File, New Project on the top menu. Type in a project name and select Browse to locate the Desktop
Quick User Guide. Copyright Malgn Technology Co., Ltd. All rights reserved.
 Quick User Guide Copyright Malgn Technology Co., Ltd. All rights reserved. 1 Contents 4 KeyFlow Pro Introduction 5 About KeyFlow Pro Libraries 6 KeyFlow Pro User Interface 7 Getting Started 7 Creating
Quick User Guide Copyright Malgn Technology Co., Ltd. All rights reserved. 1 Contents 4 KeyFlow Pro Introduction 5 About KeyFlow Pro Libraries 6 KeyFlow Pro User Interface 7 Getting Started 7 Creating
Introduction to Picasa
 Introduction to Picasa Importing Pictures Picasa can import pictures from your camera, media card, scanner, CD, or drives and folders on your computer. When you connect a drive or device with new pictures,
Introduction to Picasa Importing Pictures Picasa can import pictures from your camera, media card, scanner, CD, or drives and folders on your computer. When you connect a drive or device with new pictures,
The imovie work space and using imovie in the Mac lab
 The imovie work space and using imovie in the Mac lab Identify the icon Labuser on the desktop this is where you need to save your movies while you are working on them. They are too big to save on the
The imovie work space and using imovie in the Mac lab Identify the icon Labuser on the desktop this is where you need to save your movies while you are working on them. They are too big to save on the
Get to Know the VideoStudio Workspace
 Get to Know the VideoStudio Workspace This written tutorial is a handy guide to understanding the various components of the VideoStudio interface. We will review the Capture, Edit and Share workspaces
Get to Know the VideoStudio Workspace This written tutorial is a handy guide to understanding the various components of the VideoStudio interface. We will review the Capture, Edit and Share workspaces
Learn more about Pages, Keynote & Numbers
 Learn more about Pages, Keynote & Numbers HCPS Instructional Technology May 2012 Adapted from Apple Help Guides CHAPTER ONE: PAGES Part 1: Get to Know Pages Opening and Creating Documents Opening a Pages
Learn more about Pages, Keynote & Numbers HCPS Instructional Technology May 2012 Adapted from Apple Help Guides CHAPTER ONE: PAGES Part 1: Get to Know Pages Opening and Creating Documents Opening a Pages
Welcome to Sinclair Wilson Movie Making!
 Welcome to Sinclair Wilson Movie Making! Today you are going to create a Movie Trailer using imovie on an ipad A trailer or preview is an advertisement or a commercial for a feature film that will be exhibited
Welcome to Sinclair Wilson Movie Making! Today you are going to create a Movie Trailer using imovie on an ipad A trailer or preview is an advertisement or a commercial for a feature film that will be exhibited
Shotcut would be suitable for users who are comfortable using MovieMaker.
 Shotcut Page 1 Shotcut Features Friday, August 17, 2018 1:25 PM Shotcut is a video editing application that is suited for the user who has mastered MovieMaker and needs an application that allows for audio
Shotcut Page 1 Shotcut Features Friday, August 17, 2018 1:25 PM Shotcut is a video editing application that is suited for the user who has mastered MovieMaker and needs an application that allows for audio
Using Advanced Tools in imovie 09
 Using Advanced Tools in imovie 09-1- Why use advanced tools? If you are comfortable editing video in imovie 09 and want to expand your skills, you may want to turn on imovie s advanced tools. These tools
Using Advanced Tools in imovie 09-1- Why use advanced tools? If you are comfortable editing video in imovie 09 and want to expand your skills, you may want to turn on imovie s advanced tools. These tools
