Student User Guide Table Of Contents
|
|
|
- Abigayle Flynn
- 5 years ago
- Views:
Transcription
1 Student User Guide Table Of Contents Getting Started... 1 Using myitlab... 1 Getting Started in myitlab... 1 Contacting myitlab Student Support... 1 myitlab System Requirements... 1 Logging in to myitlab... 1 Enrolling in a myitlab Course... 2 Accessing your myitlab Course... 2 Using the myitlab Setup Wizard... 2 Navigating your myitlab Course... 2 Using Options Menus in myitlab... 3 Getting Help in a myitlab Activity (Exam, Training, Study Plan)... 3 System Requirements... 3 Supported Operating Systems... 3 Supported Web Browsers... 3 Screen Resolution... 3 Hardware... 4 Internet Connection... 4 Plug ins... 4 Copyright Notices... 4 Today's View... 5 Using Today's View... 5 Notifications... 5 Calendar... 7 Options Menus: Today's View... 8 New Grades... 8 Unread Discussion... 8 Instructor Grading... 8 Course Content Using Course Content Options View All Content Using Options Menus Viewing the Status of an Activity or Item Course Calendar Options Menus: Course Content Folder Activity (Exam, Training, Dropbox) myitlab Study Plan Discussion Topic File Link Page myitlab Study Plan Using myitlab Study Plan Pre-test > Training > Post-Test Pre-test > Training Training > Post-Test Options i
2 myitlab Student User Guide Options: myitlab Study Plan myitlab Study Plan Pre-Test, Training, Post-Test Grades Using Grades Course Content Navigator Grades Area Options: Grades Unattempted Activities Attempted Activities Options Menus: Custom View Unattempted Activities Attempted Activities Student Submission/Study Guide Header Area Date and Grades List Submission Detail Area Communicate Using the Communicate Tool Overview Composing a New Message Reading Messages in the Inbox Replying to a Mail Message Forwarding a Mail Message Saving Messages as Drafts Viewing Sent Messages I ii
3 Getting Started Using myitlab Getting Started in myitlab Your instructor has chosen to use myitlab as a component of your course. Designed to help you succeed in your course, myitlab provides you with a training and testing environment for Microsoft Office 2007, computer skills, and computer concepts. In myitlab, you ll find: a realistic, open simulation of Microsoft Office 2007 that allows you to explore the Office applications without being penalized; exam and training questions that match your textbook, so you can review the skills learned in class online, on your own time; training that adapts to your skill level so you won t waste time re-learning skills you already know; a gradebook that allows you to view your grades and view reports showing your progress. Contacting myitlab Student Support myitlab Student Support specialists are available to assist you via , or with online chat, 24 hours a day, 7 days a week. If you need technical assistance, or if you would like to ask a question or submit feedback about myitlab, contact our Student Support team, please visit For more information on getting started in myitlab, additional help and user guides, and information on feature updates, visit our Web site at and look for the Student Support link. myitlab System Requirements For information on system requirements, refer to System Requirements Logging in to myitlab To log in to myitlab, complete the following steps: 1. Type the login name and password you created during registration in the respective textboxes. 2. Click Login. 3. The first time you log in to your myitlab account, a pop-up window appears with information about enrolling in a course for the first time. 4. Click to select the Do not display this message again checkbox to ensure this message does not appear the next time you log in. 5. Click the OK button. 6. The My Courses page displays. Note: Only one user can log in into one account. If a second user tries to log in using the same account while the first user is already logged in, a message will display to the second user, indicating that the other user is logged in. If the second user proceeds with the login, the first user will be logged out of myitlab. 1
4 myitlab Student User Guide Note: If your session is inactive for an extended period of time, an alert message displays. If you do not respond to the alert within two minutes, the session automatically ends and you are redirected to the login screen. Enrolling in a myitlab Course After you successfully register for myitlab, you can log in to myitlab and enroll in your instructor s course, using the Course ID provided by your instructor provided. To enroll in a course in myitlab, complete the following steps: 1. After you log in to myitlab, your personalized My Courses page displays. The first time you log in, no courses will display. Click the Enroll in a Course button. 2. Type your Course ID in the Course ID box and click Submit. If you haven t received the Course ID yet, contact your instructor. 3. On the Confirm Course screen, verify that the Course ID you entered matches your instructor and course. Click the Confirm button. If the course name shown on screen is incorrect, confirm the Course ID with your instructor and then click the Back button to change your Course ID. 4. On the Summary screen, confirm the information is correct and then click the Enter Course Now button to enter the new course. Accessing your myitlab Course After you have enrolled in a course, each time you log in to myitlab, your personalized My Courses page will display. To enter your myitlab course, click your myitlab course from the list of course names. (If you are not sure what the name of your course is, ask your instructor.) Using the myitlab Setup Wizard The myitlab Setup Wizard will help you install the plugins and players you need to take exams and trainings in your course. 1. Inside your myitlab course, on the Course Content tab, click the Start Here: Getting Started with myitlab folder. 2. Follow the onscreen instructions to check your browser settings and install the myitlab ActiveX control, the Adobe Flash Player, and Adobe Reader. Note that some of these items may require several minutes to download, depending on your connection speed. 3. When the wizard is complete, click the Back button to return to your Course Content. Note: The Setup Wizard may be located elsewhere if your instructor has chosen to move it. If you cannot find a link to the Setup Wizard from inside your course, point your browser to and follow the on-screen instructions. Navigating your myitlab Course After you have enrolled in your course, you can begin exploring the contents of your course. Content varies from course to course, as your instructor will customize the myitlab course content so that it complements your course at your school. To navigate through your course, use the buttons in the horizontal toolbar across the top of the course. By default, myitlab has four main tools (or tabs) for students: 1. The Today's View tool helps you organize and manage your course information. It contains a Notifications list that helps you to schedule your tasks efficiently. Today's View also displays course announcements, unread messages, and newly posted grades. 2. The Course Content tool allows you to access the content in your course. The Course Content tool is where you will find all of the content assigned to you by your 2
5 Getting Started instructor and is where you will launch exams, training, and other assignments. If you see folders in your Course Content, click each folder to view the contents of that folder. 3. The Grades tool allows you to view the grades for the assignments you have submitted. From the Grades tool, you can view your submissions, generate reports, or send a message to your instructor. 4. The Communicate tool allows you to send messages to your instructor, view received , or create and save a draft of a message to be sent at a later time. Note: Your instructor may choose to rearrange the contents of your myitlab course or reorder the tools (buttons) in the horizontal toolbar. If you are not sure where to find your course materials, ask your instructor. Using Options Menus in myitlab Throughout myitlab, you will note contextual option menus that appear when you move your mouse over an item such as assignments, folders, grades, and so on. Clicking one of these menus will display a list of options specific to that item. Clicking the desired option will perform the associated function. To learn more about the options available on options menus throughout myitlab, click a link below. Options: Today's View Options: Course Content Options: Grades Getting Help in a myitlab Activity (Exam, Training, Study Plan) As you are working within a myitlab activity that is using the myitlab Office 2007 simulation, you can click the red Help icon in the simulation window to display help specific to the navigation inside the myitlab simulation. System Requirements Supported Operating Systems myitlab supports the following Operating Systems Windows XP Service Pack 2 Windows Vista Note: myitlab does not run natively on any Mac operating systems. myitlab can be run on a Mac with an Intel-based architecture, running Windows via a program such as Boot Camp or Parallels. Supported Web Browsers myitlab supports the following Web browsers: Internet Explorer 6.0 Internet Explorer 7.0 Note: If you are running myitlab on Internet Explorer 7 on Windows Vista or Windows XP, you will need to set specific browser settings to ensure an optimal experience in myitlab. For more information and detailed instructions, visit and click the Student Support link. Screen Resolution myitlab is best viewed with a screen resolution of 1024x768 pixels. 800x600 screen resolution is supported; simulation will scale down to the smaller screen size 3
6 myitlab Student User Guide Larger screen resolutions also are supported; simulation will scale up to the larger screen size DPI setting should be set to 96 DPI (Normal size in Windows XP; Default scale in Windows Vista). Hardware Memory [RAM]: 512MB or higher recommended; 256MB minimum requirement Windows XP: 512MB or higher recommended; 256MB minimum requirement Windows Vista: 1GB RAM* Processor* Windows XP: 1.4Ghz processor Windows Vista: 2.0Ghz processor* Sound Card Any MCI compliant sound card *Note: The increase in the requirements for Vista are due to the additional memory and CPU overheads imposed by the operating system itself. Internet Connection myitlab is best used with a broadband connection (cable or DSL) or higher. Dial-up/56K modem connection is the minimum requirement; you may experience slow download times trying to run simulation activities. Plug ins myitlab uses the following plug ins: ActiveX control (will download via Installation Wizard) Adobe Flash player 9 or higher Adobe Reader Note: Depending on the content your instructor has added and made available to you in your myitlab course, you may need additional plug-ins and players (for example, QuickTime, PowerPoint Viewer, and so on). If you have any questions about what plug-ins or players are required in your course, contact your instructor. Copyright Notices Copyright 2008 by Pearson Education. Copyright 2008 by Alachisoft, all rights reserved. Copyright by telerik. All rights reserved. All rights reserved. No part of the contents of this Help may be reproduced or transmitted in any form or by any means without the written permission of the publisher. All trademarks or registered trademarks mentioned in this Help are the property of their respective owners. This product includes software developed by Aspose ( Aspose Pty Ltd. All rights reserved. 4
7 Today's View Using Today's View When you first enter your course, the Today's View tab displays. Today's View provides a single page where you can track, organize, and manage your assignments. It also displays the any Welcome messages added by your instructors or Pearson Education. Today's View includes two main areas: 1. Notifications: The Notifications area on the left includes several sections -- Welcome Messages, Announcements, To Do, Alerts, and Performance -- which are described below. 2. Calendar: The Calendar area on the right allows provides a quick snapshot assignments, by date. Notifications The Notifications area at the right contains five areas: Welcome Messages, Announcements, To Do, Alerts, and Performance. Welcome Messages The Welcome Messages area is used to display any information to greet new users or introduce the course to you. Depending on how your instructor has set up the course, you may have no messages in this area (or this area may not appear in your course).. Announcements The Announcements section is used to display any announcements posted by your instructor. The number of announcements currently posted appears in parentheses next to the Announcements link in the left navigation bar of the Notifications area. To view an Announcement, click the Announcements link in the left navigation bar of the Notifications area. For each announcement, the following are displayed: >From: Indicates the name of the instructor who has posted the announcement. >Date: Indicates either the date the announcement was posted or the date range in which this announcement will appear. >Subject: Displays the announcement subject, as posted by an instructor. >Text: Displays the announcement message, as posted by an instructor. To Do The To Do section is used to display notifications of any Unread Discussions, Instructor Grading, or Unread Messages posted or sent by your instructor or other students. Unread Discussions The Unread Discussions section displays a list of Discussion topics with unread posts. The number of Discussion topics with new posts appears in parentheses next to the Unread Discussions link in the left navigation bar of the Notifications area. To view more details for each unread post, click the Unread Discussions link in the left navigation bar of the Notifications area. 5
8 myitlab Student User Guide Instructor Grading >The discussion topic name and the number of unread posted messages is displayed. >Each discussion topic is listed with an options menu that has two options: Open and Send Message. For more information on these options, click here. >On the option menus, click Open to open the Discussion Topic window. This Instructor Grading section displays any activities graded by instructors, such as Dropbox (File Upload) activities. The number of activities graded by your instructor is displayed in brackets next to the Instructor Grading link. To view details for each instructor-graded activity, click the Instructor Grading link in the left navigation bar of the Notifications area. >The activity name along with any feedback or comments added by the instructor is displayed. >Feedback is represented by icon and is placed next to the activity name. Click on the icon to view the feedback details. >To view the detailed Student Submission/Study Guide for an activity, click the menu arrow next to the activity to display the options menu and then click View Submissions. After you have viewed the details for an instructor-graded activity, it is removed from the list. Unread Messages The Unread Messages section displays a list of unread mail messages. The first 10 unread mails in your Inbox will be displayed here. The total number of unread mails in the Inbox appears in parentheses next to the Unread Discussions link in the left navigation bar of the Notifications area. To view more details for each unread mail message, click the Unread Messages link in the left navigation bar of the Notifications area. Unread Messages are displayed with three items: >Name: Indicates the name of the sender. >Subject: Displays the subject of the mail. >Name: Indicates the date on which you have received the mail. Clicking the message will open the Read Message window. You can also access your Inbox by clicking the Go to Mail link. For more information, see Mail. Alerts The Alerts section is used to display any New Grades you have received. New Grades The New Grades section displays the newly posted grades for the activities. The number of activities for which new grades have been posted is displayed in parentheses next to the New Grades link in the left navigation bar of the Notifications area. To view the details for each activity, click the New Grades link in the left navigation bar of the Notifications area. >The activity name along with the number of new grades posted for each activity is displayed. 6
9 Today's View >Each activity is listed with an options menu that has two options: View All Submissions and Send Message. For more information on these options, click here. Clicking an activity name will open the Gradebook and display that activity in the Grades window. You can also go the Grades window by clicking the Go to Grades link. For details on using the Gradebook, see Grades. Performance The Performance section provides an at-a-glance view of how you are performing in your course. To view this summarized report of your performance, click the My Progress link in the left navigation bar of the Notifications area. Depending on how your instructor has set up the course, you may have no messages in this area (or this area may not appear in your course). In the My Progress section, the following information is displayed: >Student name: Displays your name (Last name, First name) and your overall performance for the course. >Grade: Displays your grade-to-date average for the entire course. >Content Completed: Displays the average percentage of activities completed. The total number of activities included in this calculation and the calculation criteria is specified by the Instructor. >Course Content: Depending on the folder calculation level specified by the Instructor, displays the name of the first-level folders and activities/study plans. Select a folder to display the folder contents. Study plan names conclude with either Pre-test or Post-test. >Grade: Displays your average, cumulative grade-to-date for the particular folder or content within the folder. The average of all assigned activities is calculated unless another calculation is specified by the Instructor. >Content Completed: Displays the percentage of content completed at the firstlevel folder or content within the folder. The percentage of assigned completed within each folder is calculated unless another calculation is specified by the Instructor. >Time on Task (hh:mm:ss): Displays the total time it took you to complete the activities or study plans. Additionally, in the top-right of the Performance page you can view the following details: >Last updated (MM/DD/YYYY HH:MM): Displays the date and time the calculations were last updated. >What's being calculated?: Click to display the calculation criteria used to obtain the Performance report, as defined by your instructor.. Each of the folders and activities/study plans has an options menu; you can click the menu arrow to display the options specific to the item. For more information on these options, click here. Calendar The Course Calendar allows you to easily locate the activities or items that have been assigned to you, with a due date. The due dates for the each activity or item to be submitted is highlighted on the calendar. By default current month and current day are displayed in the calendar. You can navigate forward and backward in the calendar by clicking button or button. 7
10 myitlab Student User Guide If you click a date in the calendar, the Course Content window opens to the Course Calendar, which lists any assignments for that day. To go directly to Course Cotent, click the Course Content link. The Course Content tab will open to the View All Contents tab.. The calendar displays the following icons: >Completed: The date on which you complete an assignment and submit the activity are indicated with a checkmark icon. >Items Due: When a due date is set for an activity, that date will be marked with icon. (This means that you have to submit the activity on or before the date specified for submitting a particular assignment.) >Items Past Due: If an activity is not submitted on or before the due date, that date will be marked with icon. If your instructor accepts the submission of the activity that you have submitted after the due date, the icon is replaced with. >Note: Any note or information added for a date will be marked with icon. >Submitted: The date on which you submit a completed activity will be indicated with icon. Options Menus: Today's View As you review the information on the Today's View tab, notice that many of the notifications content items has a contextual option menu. Clicking the menu arrow displays the options specific to the item. The menu differs according to the type of item, as outlined below. New Grades Options available for New Grades include: 1. View All Submissions: Click View All Submissions to open the Student Submission/Study Guide window, which lists detailed information about your submission(s) for that activity. If your instructor has disabled the view submission feature, you will see a notice that indicates the feature is currently not available. 2. Send Message: Click Send Message to open the Compose New Mail window, from Unread Discussion Options available for an Unread Discussion include: 1. Open: Click Open to open the Discussion window and review messages and post responses. 2. Send Message: Click Send Message to open the Compose New Mail window, from Instructor Grading Options available for Instructor Grading include: 1. View Submissions: Click View Submissions to open the Student Submission/Study Guide window, which lists detailed information about your submission(s) for that activity. If your instructor has disabled the view submission feature, you will see a notice that indicates the feature is currently not available. 8
11 Today's View 2. Send Message: Click Send Message to open the Compose New Mail window, from 3. Mark as Viewed: Click Mark as Viewed for an activity to mark the activity as viewed and remove it from the list. 9
12
13 Course Content Using Course Content The Course Content tool allows you to access the course content your instructor has made available to you. You also can keep track of the scheduled activities and their due dates for submission in the calendar. Course Content has two different views. You can switch views by clicking the tabs at the top: 1. View All Content: The View All Content tab displays the list of items available in your course. If folders appear in the list, simply click the folders to open them and view the contents of that folder. You can launch assignments directly from the Course Calendar view, by clicking the assignment name or by clicking the options menu and then clicking Open. 2. Course Calendar: The Course Calendar tab displays a calendar view, along with assignments due on that day. You can launch assignments directly from the Course Calendar view, by clicking the assignment name or by clicking the options menu and then clicking Open. Options For more information on Course Content options, click here. View All Content The View All Content tab displays the list of items available in your course. Items available in your course may be folders, assignments such as exams or trainings, study plans, discussion questions, links, files, or pages. If folders appear in the list, simply click the folders to open them and view the contents of that folder. Using Options Menus Each of the content items has a contextual option menu. Clicking he menu arrow to display the options specific to the item. The menu differs according to the content types. For example, you can launch assignments by clicking the assignment name or by clicking the options menu and then clicking Open. For more information about using Options menus in Course Content, click here. Viewing the Status of an Activity or Item A status for each item displays below the item name, to the left of the Options menu. Items in your course may be in any of the following states: Not Viewed: Indicates that you have not opened a Page, File, or Link. Viewed: Indicates that you have opened a Page, File, or Link. Submitted: Indicates you have completed the activity and submitted it for grading. This icon appears for activities that have at least one instructor graded question that has not yet been graded by the instructor. Submitted Late: Indicates you have submitted an activity past the due date and the instructor has not accepted the submission. Passed: Indicates that you have passed the item, according to the passing grade set by your instructor. 11
14 myitlab Student User Guide Not Started: Indicates either that you have (1) not yet opened the activity or (2) opened and closed an activity without submitting it and the activity does not allow you to start the activity and then "Save for Later." Not Passed. Indicates that you have not passed the item, according to the passing grade set by your instructor. In Progress: Indicates either that you have (1) started a Study Plan, but have not yet passed the final test; In Progress status indicates there is recommended study material you can complete to meet the passing criteria on the final test or (2) you have opened an activity that has "Save for Later" enabled but have not yet submitted the activity. Indicates that the activity is optional -- that is, your instructor recommends completing this activity, but may not include this in your grade calculation. Completed. Indicates that an activity or item is completed. Assigned. Indicates that an activity or item has been assigned to you, but it is not added to the calendar. Scheduled. Indicates that an activity or item has been set with a defined start date and end date; the activity or item will only be available to you during that timeframe. Due. Indicates that a due date has been set for the submission of the activity or item. To obtain a full grade for this activity or item, you must submit the activity on or before the due date. Past Due. Indicates that a due date has been set for the submission of the activity or item -- and that you have not submitted the activity or item before the specified due date. Course Calendar The Course Calendar allows you to easily locate the activities or items that have been assigned to you, with a due date. The due dates for the each activity or item to be submitted is highlighted on the calendar. By default current month and current day are displayed in the calendar. You can navigate forward and backward in the calendar by clicking button or button. The following details can be viewed in the calendar: Current date: The current date will be highlighted. Submitted: Any date on which you submitted a completed activity will be indicated with icon in the calendar. Items Due: Any date on which items are due will be bolded and indicated with the icon. You need to submit the activity on or before the due date set by the instructor. Items Past Due: For any date on which items as past due (meaning activities were not submitted on or before the specified due date), that date displays the icon in the calendar. If your instructor accepts the submission of the activity that you have submitted after the due date, the icon is replaced with. 12
15 Course Content Note: The icon appears for any date that has information posted in a note. When a date is selected in the calendar, the right panel of the screen displays the following details: Selected Date: This displays the Date, Month and Year details of the selected date. By default it displays the Current date details. Note: If your instructor has posted a note for the selected date, the note information appears here. Items Due: Any activities or items due on the selected date are listed, showing the name, description, status, availability and/or due date. Using the Options menu, you can open (or launch) an activity or item from here, send messages, view grades, and more. For more information on the options available in the various Options menus, click here. Options Menus: Course Content As you work in myitlab, notice that each of the content items has a contextual option menu. Clicking the menu arrow displays the options specific to the item. The menu differs according to the content types, as outlined below. Folder Options available on a folder options menu include: 1. Open: Click Open to open the folder and view the items contained within the folder. 2. Send Message: Click Send Message to open the Compose New Mail window, from Activity (Exam, Training, Dropbox) In myitlab, activities are either an exam or a training. Options available on an activity options menu include: 1. Open: Click Open to start (or launch) the exam, training, or other activity. For some activities, a message screen will appear with information; click the Start button on this screen to start the activity. Depending on the preferences set by your instructor, after you start an activity you may be able to save the activity for later, using the "Save for Later" feature that lets you save your work and resume and finish the activity at a later time. 2. View Grades: Click View Grades to open the Grades tab and review the grades for that activity. 3. View Submissions: Click View Submissions to open the Student Submission/Study Guide window, which lists detailed information about your submission(s) for that activity. If your instructor has disabled the view submission feature, you will see a notice that indicates the feature is currently not available. 4. Send Message: Click Send Message to open the Compose New Mail window, from myitlab Study Plan In myitlab, a study plan contains a series of tests and training, that are to be completed in order, as defined by your instructor (for example, a study plan might include a Pre-test, followed by a Training, and then a final Post-Test). Options available on the myitlab study plan options menu include: 13
16 myitlab Student User Guide 1. Open: Click Open to start (or launch) the study plan. When the Study Plan window opens, click the Start button to start the first activity in the study plan (either a Pre- Test or Training). 2. View Grades: Click View Grades to open the Grades tab and review the grades for that activity. 3. Send Message: Click Send Message to open the Compose New Mail window, from Discussion Topic Options available on the discussion topic options menu include: 1. Open: Click Open to open the Discussion window and review messages and post responses. 2. Send Message: Click Send Message to open the Compose New Mail window, from File Options available on the file options menu include: 1. Open: Click Open to view the file. When the File Download window opens, click Open to view the file or click Save to save the file. 2. Send Message: Click Send Message to open the Compose New Mail window, from Link Options available on the link options menu include: 1. Open: Click Open to view the link, which will display in the myitlab window. If the linked page includes links to other Web pages, those pages may open in a new browser window. 2. Send Message: Click Send Message to open the Compose New Mail window, from Page Options available on the page options menu include: 1. Open: Click Open to view the page, which will display in the myitlab window. If the page includes links to other Web pages, those pages may open in a new browser window. 2. Send Message: Click Send Message to open the Compose New Mail window, from 14
17 myitlab Study Plan Using myitlab Study Plan In Course Content, a myitlab Study Plan is indicated by a red box icon, with a pencil, to the right of the study plan name. In myitlab, a Study Plan contains a series of tests and training, that are to be completed in order, as defined by your instructor. The three types of available study plans include: Pre-test > Training > Post-Test Pretest > Training Training > Post-Test Pre-test > Training > Post-Test The Pre-Test > Training > Post-Test Study Plan requires you to complete a pre-test. If your pretest results indicate that you need to brush up on some skills, you will complete training lessons to review those skills before you move on to the Post-test. To complete this type of Study Plan, complete the steps as follows: Click the Course Content tab. Navigate to the Study Plan. The Study Plan window opens, with a Pre-Test area on the left and a Post-Test area on the left. Click to start the Pre-Test. Complete the Pre-Test and submit the test for a grade. Your grade will appear in the Pre-Test pane. After you have submitted the Pre-Test, a Training Materials area appears below the Pre-Test. >If you did not meet the passing score for the Pre-test, you must complete 100% of the Training Material before proceeding to the Post-test. >If you met the passing score for the Pre-test, training is optional. You can review the Training Material or proceed directly to the Posttest. Note: Depending on how your instructor has scheduled the Study Plan, you may see only training questions for those questions you got wrong in the Pre-Test or you will see a training question that maps directly to every question in the Pre-Test. Click to start the Training. When you are complete, submit the test for a grade. Your grade will appear in the Pre-Test pane. You can restart and take the training activity as many times as you need, until you reach 100%. After you have completed 100% of the Training Material, the Post-Test area becomes active. Click to start the Post-Test. Note: You can only take the Pre-Test one time. After that, you must complete the Training Materials until you score 100%. Also note that, to complete the Study Plan, you must pass the criteria for the Post-Test. Pre-test > Training The Pre-Test > Training > Post-Test Study Plan requires you to complete a Pre-Test, which then allows you to access training, Depending on how your instructor has scheduled the Study Plan, you may see only training questions for those questions you got wrong in the Pre-Test or you will see a training question that maps directly to every 15
18 myitlab Student User Guide question in the Pre-Test. To complete this type of Study Plan, complete the steps as follows: Click the Course Content tab. Navigate to the Study Plan. The Study Plan window opens, with a Pre-Test area in the middle of the page. Click to start the Pre-Test. Complete the Pre-Test and submit the test for a grade. Your grade will appear in the Pre-Test pane. After you have submitted the Pre-Test, a Training Materials area appears below the Pre-Test. >If you did not meet the passing score for the Pre-test, you must complete 100% of the Training Material to complete the Study Plan.. >If you met the passing score for the Pre-test, training is optional. You can review the Training Material. Note: Depending on how your instructor has scheduled the Study Plan, you may see only training questions for those questions you got wrong in the Pre-Test or you will see a training question that maps directly to every question in the Pre-Test. Click to start the Training. When you are complete, submit the activity for a grade. Note: You can only take the Pre-Test one time. After that, you must complete the Training Materials until you score 100%. Training > Post-Test The Training > Post-Test Study Plan requires you to complete a Pre-Test Training lesson, before taking a final Post-Test. You must obtain 100% score on the Pre-Test Training, before you can take a Post-Test. To complete this type of Study Plan, complete the steps as follows: Click the Course Content tab. Navigate to the Study Plan. The Study Plan window opens, with a Pre-Test area on the left and a Post-Test area on the left. Click to start the Training. When you are complete, submit the activity for a grade. Your grade will appear in the Pre-Test Training pane. After you have completed 100% of the Training Material, the Post-Test area becomes active. Click to start the Post-Test. Note: To move to the Post-Test, you must complete the Training Materials until you score 100%. Options For more information on myitlab Study Plan options, click here. Options: myitlab Study Plan As you work in myitlab, notice that each of the content items content items has a contextual option menu. Clicking the menu arrow displays the options specific to the item. The menu differs according to the content types, as outlined below. myitlab Study Plan In myitlab, a study plan contains a series of tests and training, that are to be completed in order, as defined by your instructor (for example, a study plan might include a Pre-test, followed by a Training, and then a final Post-Test). 16
19 myitlab Study Plan When viewing a myitlab study plan in Course Content, the options available on the myitlab study plan options menu include: 1. Open: Click Open to start (or launch) the study plan. When the Study Plan window opens, click the Start button to start the first activity in the study plan (either a Pre- Test or Training). 2. View Grades: Click View Grades to open the Grades tab and review the grades for that activity. 3. Send Message: Click Send Message to open the Compose New Mail window, from Pre-Test, Training, Post-Test After you have opened or started a myitlab study plan, the window displays a Pre-Test, Training, or Post-Test, depending on how your instructor has set up the Study Plan. Each of these activities also has an Options menu, which includes the options outlined below: 1. View Grades: Click View Grades to open the Grades tab and review the grades for that activity. 2. View Submissions: Click View Submissions to open the Student Submission/Study Guide window, which lists detailed information about your submission(s) for that activity. 3. Send Message: Click Send Message to open the Compose New Mail window, from Note:You can access the Options menus only if you have completed the Pre-Test, Training, or Post-Test. 17
20
21 Grades Using Grades The Grades tool allows you to view grades for the assignments you have submitted. From the Grades tab, you can view your submissions, generate reports, or send a message to your instructor. If an activity is not a 'gradable' assignment, the activity status (for example, Completed, In Progress, Not attempted) displays instead of a grade. You can access the Grades tool in two ways: Click the Grades tab in the toolbar. On the Today's View page, click the New Grades link in the left navigation bar of the Notifications area. Click the Go to Grades link in the New Grades area to view the Grades tab. The Grades tool has two main areas: the Course Content Navigator and the Grades Area with the list of graded activities: Course Content Navigator The Course Content navigator displays the folders and study plans available in your course. To view the contents of a folder, click the folder name to open it. To view the contents of a study plan, click the Study Plan name to view all of the items contained within that study plan (for example, a Pre-Test, Training, or Post-Test). Note: If you want to close the Course Content Navigator to make more room for the Grades Area, click the Hide text icon below the Date and Grades list, at the left side of the window. To redisplay the Course Content Navigator, click the Show text icon at the bottom left of the window. Grades Area The Grades Area includes a number of navigation and filtering options, including a Display option, a Filter by Content Type list, and the list of activities. Display The Display option appears In the top left corner of the grades area. This option is used to display either all the items or only completed items in the Gradebook. Completed items: When Completed items is selected, the gradebook displays only those activities that have at least one submission. Completed items is selected by default. All items: When All items is selected, the gradebook displays all activities, include those that have no submissions. Assigned items: Displays all the columns which have an item assigned. You can switch between views by clicking the Completed Items or All Items link. The currently selected option appears grayed out and cannot be clicked. Filter by Content Type The Filter by Content List allows you to filter the Gradebook to only show grades for a particular activity type. The Filter by Content Type list contains the following options: No Filter Applied: Displays all activity items Exam [Skill-Based]: Displays only skill-based exams Exam [Project-Based]: Displays only project-based (document-based) exams Training [Skill-Based]: Displays only skill-based training 19
22 myitlab Student User Guide Training [Project-Based]: Displays only project-based (document-based) training Objective-Based Questions Only: Displays only Objective-Based Questions Only exams or quizzes Dropbox: Displays only Dropbox activities. Column Headers in the Grades Area In the Grades Area, three column headers exist for each activity listed: Activity: This column displays the name of the activity. This column is sortable. Grade: This column displays the grade obtained for the activity. This column is sortable. If the graded activity has comments added by your instructor, you can click the icon that appears next to the grade to view your instructor's comments. Options: The Options menu includes options specific to the activity and status type. For more information, click here. Grade to Date Column If your instructor has made this available, a Grade to Date column will appear as the first column in your list of grades. The Grade to Date lists the average grade to date of all assigned items that have been submitted for grading. The Grade to Date column is updated every 24 hours to reflect student scores for all assigned items. The row also displays the last time the grade was updated (for example, last updated at 12:00 AM GST). Note: If you want to confirm the last time the score was updated, click the last updated at 12:00 AM GST link. The Grade to Date Column window opens, listing the last date and time on which the Grade to Date was updated. Click Close to close the window. The Grade to Date column has the following limitations: Items that have not been submitted but are not yet due will not be counted Items that have not been submitted but are past due will be counted as a zero Items that were submitted past the due date will be counted as a zero unless the instructor accepts the grade Items that are assigned without a due date will be considered as due on the last day of the course, and all the above apply. Note: Grade to Date column will be displayed only if the Instructor has enabled the Grade to Date column for the course. Grade Icons and Statuses As you are viewing grades in the Grade tool, you may notice icons next to grades for various activities. These icons indicate the following: : Submitted Late: The red clock icon is seen if you have any late submission (submissions after due date) and the scores are grayed out. The scores will not be counted for any averages and will not be displayed in reports. After your instructor accepts the submission, the scores will be displayed normally. : Not Passed: The red triangle icon with an exclamation point appears if the grade posted does not meet the passing threshold assigned by your instructor. 20
23 Grades : New Grade: The new icon indicates that the posted grade is new. This only appears the first time you view the grade in the gradebook. Options: Grades As you work in myitlab Gradebook, notice that each activity recorded in the Gradebook has a contextual option menu. Clicking the menu arrow displays the options specific to the item. The menu options for activities in the Gradebook are as follows: Unattempted Activities If you have not yet attempted an activity (exam, training, or any activity in a study plan), two options appear on the Options menu: 1. Open: Click Open to start (or launch) the exam, training, or other activity. For some activities, a message screen will appear with information; click the Start button on this screen to start the activity. 2. Send Message: Click Send Message to open the Compose New Mail window, from Attempted Activities If you have attempted an activity (exam, training, or any activity in a study plan), additional options appear on the Options menu: 1. Open: If an activity in a study plan still have attempts available, Open will appear on the Options menu. Click Open to start (or launch) the exam, training, or other activity. For some activities, a message screen will appear with information; click the Start button on this screen to start the activity. 2. View Submissions: Click View Submissions to open the Student Submission/Study Guide window, which lists detailed information about your submission(s) for that activity. If your instructor has disabled the view submission feature, you will see a notice that indicates the feature is currently not available. 3. Generate Certificate: Click Generate Certificate to open the Certificate window. Click Print to print a copy of your certificate. 4. Send Message: Click Send Message to open the Compose New Mail window, from Options Menus: Custom View As you work in the Custom View in the myitlab Gradebook, notice that each activity recorded in the Custom view has a contextual option menu. Clicking the menu arrow displays the options specific to the item. The menu options for activities in the Custom View of the Gradebook are as follows: Unattempted Activities If you have not yet attempted an activity (exam, training, or any activity in a study plan), two options appear on the Options menu: 1. Open: Click Open to start (or launch) the exam, training, or other activity. For some activities, a message screen will appear with information; click the Start button on this screen to start the activity. 2. Send Message: Click Send Message to open the Compose New Mail window, from 21
24 myitlab Student User Guide Attempted Activities If you have attempted an activity (exam, training, or any activity in a study plan), additional options appear on the Options menu: 1. Open: If an activity in a study plan still have attempts available, Open will appear on the Options menu. Click Open to start (or launch) the exam, training, or other activity. For some activities, a message screen will appear with information; click the Start button on this screen to start the activity. 2. View Submissions: Click View Submissions to open the Student Submission/Study Guide window, which lists detailed information about your submission(s) for that activity. If your instructor has disabled the view submission feature, you will see a notice that indicates the feature is currently not available. 3. Generate Certificate: Click Generate Certificate to open the Certificate window. Click Print to print a copy of your certificate. 4. Send Message: Click Send Message to open the Compose New Mail window, from Student Submission/Study Guide The Student Submission/Study Guide allows you to view your submissions for a particular activity. To view the Study Submission/Study Guide for a specific activity, click View Submissions on the Options menu which corresponds with that activity. The Student Submission/Study Guide window contains a header area and two main sections: the list of Dates and Grade List on the left and the Submission Detail area on the right. Header Area In the header area of the Student Submission/Study Guide window, the activity name and other details are displayed. Information listed here includes: Section: Name of your course section Total submissions: Number of completed submissions for the activity Questions: Total number of questions in the activity Available: Dates on which the activity was/is available (a -- indicates that the activity is always available). Max. Attempts allowed: Total number of attempts allowed for the activity Attempts Record: If an activity has multiple attempts, only one grade appears in the Gradebook, as defined by your instructor. The grade displayed in the Gradebook can be one of the following: >Highest: The highest score of all submissions >Lowest: The lowest score of all submissions >First: The score of the first completed submission >Last: The score of the most recent submission >Average: The average score of all submissions Max. Time to complete: Time allowed for completing the activity, as defined by your instructor (a -- indicates that the activity has no set time limit). Date and Grades List The Date and Grades list on the left side of the window displays the date and time for each submission for this activity. The grade for each submission is displayed next to the corresponding date. To view detailed information about a specific submission, click the submission date/grade row; the details of that submission will appear to the right, in the Submission Detail area. 22
25 Grades Note: If you want to close the Date and Grades list to make more room for the Submission Detail area, click the Hide text icon below the Date and Grades list, at the left side of the window. To redisplay the Date and Grades list, click the Show text icon at the bottom left of the window. Submission Detail Area The submission detail area displays detailed information about a specific submission for a single activity on the selected date (as selected in the Date and Grades list). Send Message and Print Buttons At the top of the Submission detail area, two buttons appear: Send Message: Click Send Message to open the Compose New Mail window, where you can compose and send a new message to your instructor. Print: Click the Print button to open the Print Settings window, where you can print a copy of your submission details. Submission Detail Header Below this Send Message and Print buttons, the Submission Detail Header displays your name and other submission details, including: Submitted: Date and time on which this activity attempt was submitted Grade: Score obtained for this activity attempt. If the submission has instructor comments, it displays the feedback icon next to the grade. Class Average: The average score of the class for this activity. Student Attempt: The number of this activity attempt out of the total number of attempts allowed (for example, 1/3 indicates this is the first attempt of three possible attempts for this activity) Questions attempted: The number of questions attempted for this submission out of the total number of questions in the activity (for example, 9/10 indicates that one question in a ten-question activity was not attempted (skipped)). Total time: Total time allowed for the activity, as defined by your instructor If you have submitted one or more attempts for this activity after the due date set by your instructor, you may see these messages: This assignment was submitted past the due date and will not be counted in any averages without your Instructor's approval: This message is displayed if you have submitted the activity after the due date. This message will no longer appear, after your instructor accepts your attempt. This activity was due MM/DD/YYYY. Any submissions after the due date will be treated as practice. You will receive immediate feedback but activity results will not be included in the Gradebook: This message is displayed if you have submitted at least one attempt for this activity before the due date, but have also submitted other attempts after the due date. Question Details The Question Details pane appears below the Submission Detail Header. The Question Details pane displays question-by-question results of your submission for this activity. If enabled by your instructor, correctly answered questions are preceded by icon and incorrectly answered questions are preceded by icon. Depending on the type of question, the question details may be slightly different, as outlined below. Simulation (Performance-Based) Questions For simulation questions, the question details display in four columns: 23
Getting Started with
 Getting Started with Contents Getting Started with myitlab!...2! System Requirements...2 @ Before You Register...3 # Registering for myitlab...3 $ Enrolling in a myitlab Course...6 % Accessing Your myitlab
Getting Started with Contents Getting Started with myitlab!...2! System Requirements...2 @ Before You Register...3 # Registering for myitlab...3 $ Enrolling in a myitlab Course...6 % Accessing Your myitlab
Getting Started with
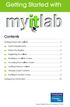 Getting Started with Contents Getting Started with myitlab!...2! System Requirements...2 @ Before You Register...3 # Registering for myitlab...3 $ Enrolling in a myitlab Course...6 % Accessing Your myitlab
Getting Started with Contents Getting Started with myitlab!...2! System Requirements...2 @ Before You Register...3 # Registering for myitlab...3 $ Enrolling in a myitlab Course...6 % Accessing Your myitlab
Instructor User Guide Table Of Contents
 Instructor User Guide Table Of Contents Getting Started...1 Using myitlab...1 Getting Started in myitlab...1 Contacting myitlab Instructor Support...1 myitlab System Requirements...1 Logging in to myitlab...1
Instructor User Guide Table Of Contents Getting Started...1 Using myitlab...1 Getting Started in myitlab...1 Contacting myitlab Instructor Support...1 myitlab System Requirements...1 Logging in to myitlab...1
Pegasus 2.6 May, Pegasus 2.6 Student Access Kit
 Pegasus 2.6 May, 2007 Pegasus 2.6 Student Access Kit Contents Pegasus 2.6 Student Access Kit... 1 Getting Started!... 3 1. System Requirements... 3 2. Before You Register... 4 3. Registering for Your Course...
Pegasus 2.6 May, 2007 Pegasus 2.6 Student Access Kit Contents Pegasus 2.6 Student Access Kit... 1 Getting Started!... 3 1. System Requirements... 3 2. Before You Register... 4 3. Registering for Your Course...
Getting Started with. Contents. Getting Started ! System Requirements... Before You Register # Registering for Your Course...
 MySpanishLab_booklet.qxd 6/13/07 5:59 AM Page 1 Getting Started with Contents Getting Started... 2! System Requirements... 3 @ Before You Register... 4 # Registering for Your Course... 4 $ Enrolling in
MySpanishLab_booklet.qxd 6/13/07 5:59 AM Page 1 Getting Started with Contents Getting Started... 2! System Requirements... 3 @ Before You Register... 4 # Registering for Your Course... 4 $ Enrolling in
Student User Guide for StatsPortal Essential Statistics, Second Edition
 Student User Guide for StatsPortal Essential Statistics, Second Edition Moore Getting Started with StatsPortal for Moore Essential Statistics, 2e Table of Contents Overview... 1 Getting Help... 1 System
Student User Guide for StatsPortal Essential Statistics, Second Edition Moore Getting Started with StatsPortal for Moore Essential Statistics, 2e Table of Contents Overview... 1 Getting Help... 1 System
MyLab Student User Guide
 MyLab Student User Guide Pegasus 2.6.1 July, 2007 1 CONTENTS MyLab Student User Guide... 1 What is MyLab?... 4 Getting Started... 4 System Requirements... 4 OS and Browser Compatibility... 4 Supported
MyLab Student User Guide Pegasus 2.6.1 July, 2007 1 CONTENTS MyLab Student User Guide... 1 What is MyLab?... 4 Getting Started... 4 System Requirements... 4 OS and Browser Compatibility... 4 Supported
Table of Contents Tutorials for Faculty... 3 Creating a News Item... 3 Syllabus... 3 Uploading Your Syllabus... 3 Update Your Syllabus
 Table of Contents Tutorials for Faculty... 3 Creating a News Item... 3 Syllabus... 3 Uploading Your Syllabus... 3 Update Your Syllabus... 3 Email... 4 Send an Email to the Entire Class... 4 Send Email
Table of Contents Tutorials for Faculty... 3 Creating a News Item... 3 Syllabus... 3 Uploading Your Syllabus... 3 Update Your Syllabus... 3 Email... 4 Send an Email to the Entire Class... 4 Send Email
CompClass Solo User Guide for Instructors
 CompClass Solo User Guide for Instructors CompClass Solo User Guide for Instructors Table of Contents Overview... 1 Online Help... 1 System Requirements... 2 Adopting CompClass... 2 Student Access to CompClass...
CompClass Solo User Guide for Instructors CompClass Solo User Guide for Instructors Table of Contents Overview... 1 Online Help... 1 System Requirements... 2 Adopting CompClass... 2 Student Access to CompClass...
Introduction to the SAM Student Guide 4. How to Use SAM 5. Logging in the First Time as a Pre-registered Student 5 Profile Information 7
 Contents Introduction to the SAM Student Guide 4 How to Use SAM 5 Logging in the First Time as a Pre-registered Student 5 Profile Information 7 Logging into SAM as a New User 9 Forgot Password 14 Grace
Contents Introduction to the SAM Student Guide 4 How to Use SAM 5 Logging in the First Time as a Pre-registered Student 5 Profile Information 7 Logging into SAM as a New User 9 Forgot Password 14 Grace
GeographyPortal Instructor Quick Start World Regional Geography Without Subregions, Fifth Edition Pulsipher
 GeographyPortal Instructor Quick Start World Regional Geography Without Subregions, Fifth Edition Pulsipher For technical support call 1-800-936-6899 GeographyPortal Quick Start for Pulsipher, World Regional
GeographyPortal Instructor Quick Start World Regional Geography Without Subregions, Fifth Edition Pulsipher For technical support call 1-800-936-6899 GeographyPortal Quick Start for Pulsipher, World Regional
SpeechClass User Guide for Students A Speaker s Guidebook, Fourth Edition
 SpeechClass User Guide for Students A Speaker s Guidebook, Fourth Edition Getting Started with SpeechClass for A Speaker s Guidebook, Fourth Edition Table of Contents Overview... 1 Getting Help... 1 System
SpeechClass User Guide for Students A Speaker s Guidebook, Fourth Edition Getting Started with SpeechClass for A Speaker s Guidebook, Fourth Edition Table of Contents Overview... 1 Getting Help... 1 System
Instructor User Guide for BioPortal Molecular Biology
 Instructor User Guide for BioPortal Molecular Biology Cox, Doudna, and O Donnel Getting Started with BioPortal for Cox, Doudna, and O Donnel, Molecular Biology Table of Contents Overview... 1 Online Help...
Instructor User Guide for BioPortal Molecular Biology Cox, Doudna, and O Donnel Getting Started with BioPortal for Cox, Doudna, and O Donnel, Molecular Biology Table of Contents Overview... 1 Online Help...
Student User Guide for PsychPortal Psychology Tenth Edition In Modules
 Student User Guide for PsychPortal Psychology Tenth Edition In Modules Myers Getting Started with PsychPortal for Myers Psychology 10e In Modules Table of Contents Overview... 1 Getting Help... 1 System
Student User Guide for PsychPortal Psychology Tenth Edition In Modules Myers Getting Started with PsychPortal for Myers Psychology 10e In Modules Table of Contents Overview... 1 Getting Help... 1 System
Student User Guide for BioChemPortal Biochemistry: A Short Course, 2e
 Student User Guide for BioChemPortal Biochemistry: A Short Course, 2e Tymoczko Getting Started with BioChemPortal for Tymoczko, Biochemistry: A Short Course, 2e Table of Contents Overview... 1 Getting
Student User Guide for BioChemPortal Biochemistry: A Short Course, 2e Tymoczko Getting Started with BioChemPortal for Tymoczko, Biochemistry: A Short Course, 2e Table of Contents Overview... 1 Getting
CONTENTS... 1 OVERVIEW OF SIMNET...
 CONTENTS CONTENTS... 1 OVERVIEW OF SIMNET... 3 COMPUTER REQUIREMENTS... 3 OPTIMIZING YOUR COMPUTER TO RUN SIMNET ONLINE... 3 Changing Pop-Up Blocker Setting... 3 Changing Screen Resolution Settings...
CONTENTS CONTENTS... 1 OVERVIEW OF SIMNET... 3 COMPUTER REQUIREMENTS... 3 OPTIMIZING YOUR COMPUTER TO RUN SIMNET ONLINE... 3 Changing Pop-Up Blocker Setting... 3 Changing Screen Resolution Settings...
Dropbox-Faculty Full Text
 Dropbox-Faculty Full Text This tool provides a central location where students can submit and retrieve assignments and graded activities. It is possible for an instructor to retrieve submitted assignments
Dropbox-Faculty Full Text This tool provides a central location where students can submit and retrieve assignments and graded activities. It is possible for an instructor to retrieve submitted assignments
MyLab Instructor User Guide
 MyLab Instructor User Guide Pegasus 2.6.1 July, 2007 1 TABLE OF CONTENTS Instructor User Guide...1 What is MyLab...7 MyLab for Instructors... 7 MyLab for Students... 7 MyLab Course Models... 7 Getting
MyLab Instructor User Guide Pegasus 2.6.1 July, 2007 1 TABLE OF CONTENTS Instructor User Guide...1 What is MyLab...7 MyLab for Instructors... 7 MyLab for Students... 7 MyLab Course Models... 7 Getting
Instructor User Guide for EconPortal Macroeconomics, Third Edition
 Instructor User Guide for EconPortal Macroeconomics, Third Edition Krugman/Wells Getting Started with EconPortal for Krugman/Wells Macroeconomics, 3e Table of Contents Overview... 1 Online Help... 1 System
Instructor User Guide for EconPortal Macroeconomics, Third Edition Krugman/Wells Getting Started with EconPortal for Krugman/Wells Macroeconomics, 3e Table of Contents Overview... 1 Online Help... 1 System
Student User Guide for StatsPortal Introduction to the Practice of Statistics, Sixth Edition
 Student User Guide for StatsPortal Introduction to the Practice of Statistics, Sixth Edition Moore Getting Started with StatsPortal for Moore, Introduction to the Practice of Statistics, 6e Table of Contents
Student User Guide for StatsPortal Introduction to the Practice of Statistics, Sixth Edition Moore Getting Started with StatsPortal for Moore, Introduction to the Practice of Statistics, 6e Table of Contents
Student User Guide for GeneticsPortal Introduction to Genetic Analysis Tenth Edition Griffiths, Wessler, Carroll, and Doebly
 Student User Guide for GeneticsPortal Introduction to Genetic Analysis Tenth Edition Griffiths, Wessler, Carroll, and Doebly Getting Started with GeneticsPortal for Griffiths, Wessler, Carroll, and Doebley
Student User Guide for GeneticsPortal Introduction to Genetic Analysis Tenth Edition Griffiths, Wessler, Carroll, and Doebly Getting Started with GeneticsPortal for Griffiths, Wessler, Carroll, and Doebley
CompClass User Guide for Students Rules for Writers, Sixth Edition. Hacker
 CompClass User Guide for Students Rules for Writers, Sixth Edition Hacker Getting Started with CompClass for Rules for Writers, Sixth Edition Table of Contents Overview... 1 Getting Help... 1 System Requirements...
CompClass User Guide for Students Rules for Writers, Sixth Edition Hacker Getting Started with CompClass for Rules for Writers, Sixth Edition Table of Contents Overview... 1 Getting Help... 1 System Requirements...
CompClass User Guide for Students The Bedford Handbook, Seventh Edition. Hacker
 CompClass User Guide for Students The Bedford Handbook, Seventh Edition Hacker Getting Started with CompClass for The Bedford Handbook, Seventh Edition Table of Contents Overview... 1 Getting Help... 1
CompClass User Guide for Students The Bedford Handbook, Seventh Edition Hacker Getting Started with CompClass for The Bedford Handbook, Seventh Edition Table of Contents Overview... 1 Getting Help... 1
Student User Guide for EconPortal Macroeconomics in Modules, Second Edition
 Student User Guide for EconPortal Macroeconomics in Modules, Second Edition Krugman/Wells Getting Started with EconPortal for Krugman/Wells Macroeconomics in Modules, 2e Table of Contents Overview... 1
Student User Guide for EconPortal Macroeconomics in Modules, Second Edition Krugman/Wells Getting Started with EconPortal for Krugman/Wells Macroeconomics in Modules, 2e Table of Contents Overview... 1
Instructor User Guide for EnviroPortal Environmental Science: Foundations and Applications Friedland, Relyea, & Courard-Hauri
 Instructor User Guide for EnviroPortal Environmental Science: Foundations and Applications Friedland, Relyea, & Courard-Hauri Getting Started with EnviroPortal for Friedland, Relyea, & Courard-Hauri Environmental
Instructor User Guide for EnviroPortal Environmental Science: Foundations and Applications Friedland, Relyea, & Courard-Hauri Getting Started with EnviroPortal for Friedland, Relyea, & Courard-Hauri Environmental
Desire2Learn. Student Guide. Information Technology Services. Outreach and Distance Learning Technologies
 Desire2Learn Student Guide Information Technology Services Outreach and Distance Learning Technologies Copyright 2013 - KSU Department of Information Technology Services This document may be downloaded,
Desire2Learn Student Guide Information Technology Services Outreach and Distance Learning Technologies Copyright 2013 - KSU Department of Information Technology Services This document may be downloaded,
HistoryClass User Guide for Students America s History, Sixth Edition. Henretta, Brody, and Dumenil
 HistoryClass User Guide for Students America s History, Sixth Edition Henretta, Brody, and Dumenil Getting Started with HistoryClass for America s History, Sixth Edition Table of Contents Overview...1
HistoryClass User Guide for Students America s History, Sixth Edition Henretta, Brody, and Dumenil Getting Started with HistoryClass for America s History, Sixth Edition Table of Contents Overview...1
PsychPortal Instructor Quick Start for Myers, Psychology 10e In Modules
 PsychPortal Instructor Quick Start for Myers, Psychology 10e In Modules For technical support call 1-800-936-6899 PsychPortal Quick Start for Myers Psychology 10e In Modules Table of Contents Overview...
PsychPortal Instructor Quick Start for Myers, Psychology 10e In Modules For technical support call 1-800-936-6899 PsychPortal Quick Start for Myers Psychology 10e In Modules Table of Contents Overview...
Student User Guide for StatsPortal The Basic Practice of Statistics, Fifth Edition
 Student User Guide for StatsPortal The Basic Practice of Statistics, Fifth Edition Moore Getting Started with StatsPortal for Moore, The Basic Practice of Statistics, 5e Table of Contents Getting Help...
Student User Guide for StatsPortal The Basic Practice of Statistics, Fifth Edition Moore Getting Started with StatsPortal for Moore, The Basic Practice of Statistics, 5e Table of Contents Getting Help...
Getting Started. 1 Check your . Typically, sent from (Note: You may need to check your junk/spam folder).
 Q U ICKSTART G U ID E Getting Started How to Setup Account 1 Check your email. Typically, sent from noreply@edvance360.com. (Note: You may need to check your junk/spam email folder). 2 Select the link
Q U ICKSTART G U ID E Getting Started How to Setup Account 1 Check your email. Typically, sent from noreply@edvance360.com. (Note: You may need to check your junk/spam email folder). 2 Select the link
Instructor User Guide for PsychPortal Psychology, Eighth Edition in Modules
 Instructor User Guide for PsychPortal Psychology, Eighth Edition in Modules Myers Getting Started with PsychPortal for Myers, Psychology, Eighth Edition in Modules Table of Contents Overview... 1 Online
Instructor User Guide for PsychPortal Psychology, Eighth Edition in Modules Myers Getting Started with PsychPortal for Myers, Psychology, Eighth Edition in Modules Table of Contents Overview... 1 Online
EnviroPortal Instructor Quick Start for Friedland, Relyea, & Courard-Hauri Environmental Science: Foundations and Applications
 EnviroPortal Instructor Quick Start for Friedland, Relyea, & Courard-Hauri Environmental Science: Foundations and Applications For technical support call 1-800-936-6899 EnviroPortal Quick Start for Friedland,
EnviroPortal Instructor Quick Start for Friedland, Relyea, & Courard-Hauri Environmental Science: Foundations and Applications For technical support call 1-800-936-6899 EnviroPortal Quick Start for Friedland,
Student User Guide for GeographyPortal The Human Mosaic, Twelfth Edition
 Student User Guide for GeographyPortal The Human Mosaic, Twelfth Edition Domosh Getting Started with GeographyPortal for Pulsipher, World Regional Geography without Subregions, Sixth Edition Table of Contents
Student User Guide for GeographyPortal The Human Mosaic, Twelfth Edition Domosh Getting Started with GeographyPortal for Pulsipher, World Regional Geography without Subregions, Sixth Edition Table of Contents
User s Guide For Instructors
 User s Guide For Instructors Section Page 1. GETTING STARTED (Instructor and Student) A. First Time Registration 2 B. Logging In 4 C. System Requirements 5 D. Icons Used in MyNorthStarLab 6 E. Getting
User s Guide For Instructors Section Page 1. GETTING STARTED (Instructor and Student) A. First Time Registration 2 B. Logging In 4 C. System Requirements 5 D. Icons Used in MyNorthStarLab 6 E. Getting
EconPortal Instructor Quick Start for Krugman/Wells Macroeconomics, 3e
 EconPortal Instructor Quick Start for Krugman/Wells Macroeconomics, 3e For technical support call 1-800-936-6899 EconPortal Quick Start for Krugman/Wells Macroeconomics, 3e Table of Contents Overview...
EconPortal Instructor Quick Start for Krugman/Wells Macroeconomics, 3e For technical support call 1-800-936-6899 EconPortal Quick Start for Krugman/Wells Macroeconomics, 3e Table of Contents Overview...
EXPLORING COURSE TOOLS
 EXPLORING COURSE TOOLS Now that we have covered the My Blackboard screen, let s explore the different tools that you might find within your course. NOTE: Your instructor controls which tools are available.
EXPLORING COURSE TOOLS Now that we have covered the My Blackboard screen, let s explore the different tools that you might find within your course. NOTE: Your instructor controls which tools are available.
Buzz Student Guide BUZZ STUDENT GUIDE
 BUZZ STUDENT GUIDE 1 Buzz Student Guide The purpose of this guide is to enhance your understanding of the student navigation and functionality of Buzz, the Learning Management System used by Lincoln Learning
BUZZ STUDENT GUIDE 1 Buzz Student Guide The purpose of this guide is to enhance your understanding of the student navigation and functionality of Buzz, the Learning Management System used by Lincoln Learning
Parent Student Portal User Guide. Version 3.1,
 Parent Student Portal User Guide Version 3.1, 3.21.14 Version 3.1, 3.21.14 Table of Contents 4 The Login Page Students Authorized Users Password Reset 5 The PSP Display Icons Header Side Navigation Panel
Parent Student Portal User Guide Version 3.1, 3.21.14 Version 3.1, 3.21.14 Table of Contents 4 The Login Page Students Authorized Users Password Reset 5 The PSP Display Icons Header Side Navigation Panel
Blackboard Learn: Basics
 Blackboard Learn: Basics This document includes the following topics: 1. Log in Page 2 2. Find Your Courses Page 2 3. View Course Content Page 3 4. Add a Folder Page 3 5. Add a File Page 5 6. Add a Web
Blackboard Learn: Basics This document includes the following topics: 1. Log in Page 2 2. Find Your Courses Page 2 3. View Course Content Page 3 4. Add a Folder Page 3 5. Add a File Page 5 6. Add a Web
Welcome to our Moodle site! What is Moodle?
 Welcome to our Moodle site! We are excited to introduce the use of this online e-learning platform in our "Get SMART FAST" Training Program! We believe the use of this virtual classroom and training format
Welcome to our Moodle site! We are excited to introduce the use of this online e-learning platform in our "Get SMART FAST" Training Program! We believe the use of this virtual classroom and training format
Instructor User Guide for StatsPortal The Basic Practice of Statistics, Sixth Edition
 Instructor User Guide for StatsPortal The Basic Practice of Statistics, Sixth Edition Moore/Notz/Fligner Getting Started with StatsPortal for Moore, The Basic Practice of Statistics, 6e Table of Contents
Instructor User Guide for StatsPortal The Basic Practice of Statistics, Sixth Edition Moore/Notz/Fligner Getting Started with StatsPortal for Moore, The Basic Practice of Statistics, 6e Table of Contents
Faculty Access for the Web 7 - New Features and Enhancements
 Faculty Access for the Web 7 - New Features and Enhancements New Design...................................................................... 2 Alerts............................................................................
Faculty Access for the Web 7 - New Features and Enhancements New Design...................................................................... 2 Alerts............................................................................
Canvas Student Guide. The Office of Online Learning Massasoit Community College
 Canvas Student Guide The Office of Online Learning Massasoit Community College www.massasoit.edu TABLE OF CONTENTS What is Canvas?... 1 Computer and Browser Requirements... 1 Mobile Support... 1 Accessing
Canvas Student Guide The Office of Online Learning Massasoit Community College www.massasoit.edu TABLE OF CONTENTS What is Canvas?... 1 Computer and Browser Requirements... 1 Mobile Support... 1 Accessing
SpeechClass Instructor Quick Start for A Speaker s Guidebook, Fourth Edition
 SpeechClass Instructor Quick Start for A Speaker s Guidebook, Fourth Edition 2 System Requirements The following Web browsers are formally supported and tested for use with SpeechClass: Windows: Internet
SpeechClass Instructor Quick Start for A Speaker s Guidebook, Fourth Edition 2 System Requirements The following Web browsers are formally supported and tested for use with SpeechClass: Windows: Internet
Connect ISAK. Training Guide
 1 Training Checklist Getting Started with ISAK... 3 ISAK Technical Requirements... 3 Logging In to the Course Manager... 4 Your Account Details... 4 Navigation... 5 Actions Menus... 5 Understanding Instructor
1 Training Checklist Getting Started with ISAK... 3 ISAK Technical Requirements... 3 Logging In to the Course Manager... 4 Your Account Details... 4 Navigation... 5 Actions Menus... 5 Understanding Instructor
INSTRUCTOR HELP & WALKTHROUGH
 INSTRUCTOR HELP & WALKTHROUGH 2015 Jones & Bartlett Learning, LLC, An Ascend Learning Company Contents What are the browser and system requirements for running Navigate 2? 4 Why does Navigate 2 run a System
INSTRUCTOR HELP & WALKTHROUGH 2015 Jones & Bartlett Learning, LLC, An Ascend Learning Company Contents What are the browser and system requirements for running Navigate 2? 4 Why does Navigate 2 run a System
2016 Jones & Bartlett Learning, LLC, An Ascend Learning Company
 & 2016 Jones & Bartlett Learning, LLC, An Ascend Learning Company Contents _Toc499561954 What are the browser and system requirements for running Navigate 2?... 1 Why does Navigate 2 run a System Check?...
& 2016 Jones & Bartlett Learning, LLC, An Ascend Learning Company Contents _Toc499561954 What are the browser and system requirements for running Navigate 2?... 1 Why does Navigate 2 run a System Check?...
STUDENT HELP & WALKTHROUGH
 STUDENT HELP & WALKTHROUGH 2015 Jones & Bartlett Learning, LLC, An Ascend Learning Company Contents What are the browser and system requirements for running Navigate 2? 3 Why does Navigate 2 run a System
STUDENT HELP & WALKTHROUGH 2015 Jones & Bartlett Learning, LLC, An Ascend Learning Company Contents What are the browser and system requirements for running Navigate 2? 3 Why does Navigate 2 run a System
Introduction to Blackboard
 Blackboard 9.1: Student Guide Introduction to Blackboard Logging into Blackboard Blackboard Blackboard is an integrated set of web-based tools for course management and delivery. Requirements For web-based
Blackboard 9.1: Student Guide Introduction to Blackboard Logging into Blackboard Blackboard Blackboard is an integrated set of web-based tools for course management and delivery. Requirements For web-based
HistoryClass User Guide for Instructors America s History, Sixth Edition
 HistoryClass User Guide for Instructors America s History, Sixth Edition Henretta, Brody, and Dumenil Getting Started with HistoryClass for America s History, Sixth Edition Table of Contents Overview...
HistoryClass User Guide for Instructors America s History, Sixth Edition Henretta, Brody, and Dumenil Getting Started with HistoryClass for America s History, Sixth Edition Table of Contents Overview...
Student User Guide (updated )
 Student User Guide (updated 2.06.06) Copyright 2005 iparadigms, LLC. All rights reserved. Contents Contents 1 Getting Started 4 Creating Your User Profile 4 Logging In 4 Enrolling in a Class 5 Submitting
Student User Guide (updated 2.06.06) Copyright 2005 iparadigms, LLC. All rights reserved. Contents Contents 1 Getting Started 4 Creating Your User Profile 4 Logging In 4 Enrolling in a Class 5 Submitting
Student User Manual December 2017
 Student User Manual December 2017 Contents Introduction to the SAM Student Guide 4 How to Use SAM 5 Logging in the First Time as a Pre-registered Student 5 Profile Information 8 Logging into SAM as a New
Student User Manual December 2017 Contents Introduction to the SAM Student Guide 4 How to Use SAM 5 Logging in the First Time as a Pre-registered Student 5 Profile Information 8 Logging into SAM as a New
Canvas: Interface & Modules
 Canvas: Interface & Modules Contents View Dashboard... 2 Course Navigation Menu... 3 The Syllabus Tool... 4 View Syllabus Table... 5 Editing/Uploading the Syllabus... 6 Editing an Event or Assignment in
Canvas: Interface & Modules Contents View Dashboard... 2 Course Navigation Menu... 3 The Syllabus Tool... 4 View Syllabus Table... 5 Editing/Uploading the Syllabus... 6 Editing an Event or Assignment in
RELEASE NOTES. Epic Offline Client Messaging 3. My Account 11. Announcement 12. Discussion Board 13. Exam 14.
 RELEASE NOTES October 5, 2011 Epic Offline Client 2.5.28.17 Inside this issue: Messaging 3 My Account 11 Announcement 12 Discussion Board 13 Exam 14 Update Client 19 Improving Communications and Exam Security
RELEASE NOTES October 5, 2011 Epic Offline Client 2.5.28.17 Inside this issue: Messaging 3 My Account 11 Announcement 12 Discussion Board 13 Exam 14 Update Client 19 Improving Communications and Exam Security
Contents. My Settings (setting up your Profile) Announcements (adding an announcement) Switch Roles Content (adding Modules)...
 Contents My Settings (setting up your Profile)... 1 Announcements (adding an announcement)... 3 Switch Roles... 5 Content (adding Modules)... 6 Checklists... 9 Discussions... 13 Dropbox... 15 Classlist...
Contents My Settings (setting up your Profile)... 1 Announcements (adding an announcement)... 3 Switch Roles... 5 Content (adding Modules)... 6 Checklists... 9 Discussions... 13 Dropbox... 15 Classlist...
Learning Microsoft Office 2016 Level 1 ecourse Quick Start Guide
 Learning Microsoft Office 2016 Level 1 ecourse Quick Start Guide Before using this guide, you must register your access code and create the course. For detailed instructions, refer to the Instructor's
Learning Microsoft Office 2016 Level 1 ecourse Quick Start Guide Before using this guide, you must register your access code and create the course. For detailed instructions, refer to the Instructor's
Acuity 504. User Guide. Administrators 504 Coordinators Teachers. MSB Customer Care msb-services.
 TM Acuity 504 User Guide Administrators 504 Coordinators Teachers MSB Customer Care 800.810.4220 support@ Copyright 2014 MSB All rights reserved 1 Copyright MSB 2014 Table of Contents MSB Mission Statement...
TM Acuity 504 User Guide Administrators 504 Coordinators Teachers MSB Customer Care 800.810.4220 support@ Copyright 2014 MSB All rights reserved 1 Copyright MSB 2014 Table of Contents MSB Mission Statement...
Student User Guide (updated )
 Student User Guide (updated 2.06.06) Copyright 2005 iparadigms, LLC. All rights reserved. Contents Contents 1 Getting Started 4 Creating Your User Profile 4 Logging In 4 Enrolling in a Class 5 Submitting
Student User Guide (updated 2.06.06) Copyright 2005 iparadigms, LLC. All rights reserved. Contents Contents 1 Getting Started 4 Creating Your User Profile 4 Logging In 4 Enrolling in a Class 5 Submitting
PowerSchool Student and Parent Portal User Guide. https://powerschool.gpcsd.ca/public
 PowerSchool Student and Parent Portal User Guide https://powerschool.gpcsd.ca/public Released June 2017 Document Owner: Documentation Services This edition applies to Release 11.x of the PowerSchool software
PowerSchool Student and Parent Portal User Guide https://powerschool.gpcsd.ca/public Released June 2017 Document Owner: Documentation Services This edition applies to Release 11.x of the PowerSchool software
Note: You must already be enrolled and issued with a Username and Password
 Diploma of Management and Diploma of International Business Student Login: Note: You must already be enrolled and issued with a Username and Password www.hs.edu Start here Select your course Enter Username
Diploma of Management and Diploma of International Business Student Login: Note: You must already be enrolled and issued with a Username and Password www.hs.edu Start here Select your course Enter Username
Instructor Feedback Location and Printing. Locating Instructor Feedback When Available within Canvas
 Instructor Feedback Location and Printing This document will identify the locations in Canvas where students may find instructor comments, feedback, inline editing, and rubric scores and comments. Also
Instructor Feedback Location and Printing This document will identify the locations in Canvas where students may find instructor comments, feedback, inline editing, and rubric scores and comments. Also
CompClass User Guide for Instructors A Writer s Reference, Sixth Edition
 CompClass User Guide for Instructors A Writer s Reference, Sixth Edition Hacker Getting Started with CompClass for A Writer s Reference, Sixth Edition Table of Contents Overview... 1 Online Help... 1 System
CompClass User Guide for Instructors A Writer s Reference, Sixth Edition Hacker Getting Started with CompClass for A Writer s Reference, Sixth Edition Table of Contents Overview... 1 Online Help... 1 System
Getting Started with Blackboard
 @ Getting Started with Blackboard Information Technology Services The College of Saint Rose Table of Contents What is Blackboard?... 2 Why do professors want to use Blackboard?... 2 Web browsers and hardware
@ Getting Started with Blackboard Information Technology Services The College of Saint Rose Table of Contents What is Blackboard?... 2 Why do professors want to use Blackboard?... 2 Web browsers and hardware
Your Essential Skills Online program is a web application, which runs in your web browser on a Windows PC or Macintosh computer.
 TABLE OF CONTENTS OVERVIEW... 3 SYSTEM REQUIREMENTS... 4 SETTING UP YOUR ENVIRONMENT... 5 TEACHER PASSWORDS... 6 GETTING YOUR STUDENTS STARTED... 7 OPEN LOGIN... 7 PRIVATE LOGIN... 7 PRE-TEST... 9 ASSIGNMENT...
TABLE OF CONTENTS OVERVIEW... 3 SYSTEM REQUIREMENTS... 4 SETTING UP YOUR ENVIRONMENT... 5 TEACHER PASSWORDS... 6 GETTING YOUR STUDENTS STARTED... 7 OPEN LOGIN... 7 PRIVATE LOGIN... 7 PRE-TEST... 9 ASSIGNMENT...
Student Guide INTRODUCTION TO ONLINE RESOURCES
 Student Guide INTRODUCTION TO ONLINE RESOURCES Date: 08. June. 2017 By: Technical Support Team STUDENT GUIDE southwales.unicaf.org 1)Introduction...4 2)Student Panel (SIS)...4 2.1)Student Panel (SIS) Login...4
Student Guide INTRODUCTION TO ONLINE RESOURCES Date: 08. June. 2017 By: Technical Support Team STUDENT GUIDE southwales.unicaf.org 1)Introduction...4 2)Student Panel (SIS)...4 2.1)Student Panel (SIS) Login...4
Student User Guide. Introduction
 Student User Guide Introduction About the Course Navigator This web-based learning management system enhances students understanding of core course content through flashcards, quizzes, activities, and
Student User Guide Introduction About the Course Navigator This web-based learning management system enhances students understanding of core course content through flashcards, quizzes, activities, and
Teacher Connect Interface User Guide v
 Teacher Connect Interface User Guide v. 6.4.0 Copyright 2002-2019 eschooldata, LLC All rights reserved. TABLE OF CONTENTS Overview... 3 Accessing Teacher Connect... 3 Quick Access Icon...3 Course Number...3
Teacher Connect Interface User Guide v. 6.4.0 Copyright 2002-2019 eschooldata, LLC All rights reserved. TABLE OF CONTENTS Overview... 3 Accessing Teacher Connect... 3 Quick Access Icon...3 Course Number...3
Section Title. Body content goes here! Guidebook. Edverum
 Section Title Body content goes here! Edverum Section Title Body content goes here! Section Title Body content goes here! Table of Contents Technical Requirements... Getting Started... Navigating Edverum
Section Title Body content goes here! Edverum Section Title Body content goes here! Section Title Body content goes here! Table of Contents Technical Requirements... Getting Started... Navigating Edverum
BRIGHTSPACE (D2L) STUDENT GUIDE
 BRIGHTSPACE (D2L) STUDENT GUIDE Brightspace (Desire2Learn) is a way to deliver online courses as well as course components over the web at Atlanta Metropolitan State College. It provides students with
BRIGHTSPACE (D2L) STUDENT GUIDE Brightspace (Desire2Learn) is a way to deliver online courses as well as course components over the web at Atlanta Metropolitan State College. It provides students with
MoCoMotion and
 MoCoMotion and elearn@mohawk This manual is designed to introduce new student users to Mohawk s web portal - MoCoMotion and the College s Learning Management System (LMS), elearn@mohawk, and to some of
MoCoMotion and elearn@mohawk This manual is designed to introduce new student users to Mohawk s web portal - MoCoMotion and the College s Learning Management System (LMS), elearn@mohawk, and to some of
Student Guide to elearn
 Student Guide to elearn 1 Course Navigation Student Guide to elearn When you first enter a course, you will see the Course Home page. Here you will find directions on how to get started in your specific
Student Guide to elearn 1 Course Navigation Student Guide to elearn When you first enter a course, you will see the Course Home page. Here you will find directions on how to get started in your specific
Turnitin Feedback Studio. Office of Distance Education
 VIEWING TURNITIN SIMILARITY REPORTS AND LEAVING FEEDBACK Turnitin is an external tool integrated into D2L to allow instructors to check the originality, add comments, and evaluate students written work.
VIEWING TURNITIN SIMILARITY REPORTS AND LEAVING FEEDBACK Turnitin is an external tool integrated into D2L to allow instructors to check the originality, add comments, and evaluate students written work.
PowerSchool Student and Parent Portal User Guide. PowerSchool Student Information System
 PowerSchool Student and Parent Portal User Guide PowerSchool Student Information System Released December 2016 Document Owner: Documentation Services This edition applies to Release 10.1 of the PowerSchool
PowerSchool Student and Parent Portal User Guide PowerSchool Student Information System Released December 2016 Document Owner: Documentation Services This edition applies to Release 10.1 of the PowerSchool
https://mycourses.geneseo.edu
 Getting Started https://mycourses.geneseo.edu mycourses is an interactive, web-based learning management system that enables educators to manage course materials, and to communicate quickly, easily and
Getting Started https://mycourses.geneseo.edu mycourses is an interactive, web-based learning management system that enables educators to manage course materials, and to communicate quickly, easily and
Introduction. Paradigm Publishing. SNAP for Microsoft Office SNAP for Our Digital World. System Requirements
 Introduction Paradigm Publishing Paradigm understands the needs of today s educators and exceeds the demand by offering the latest technological advancements for coursework settings. With the success of
Introduction Paradigm Publishing Paradigm understands the needs of today s educators and exceeds the demand by offering the latest technological advancements for coursework settings. With the success of
User Reference Guide
 LEARNING CENTRE http://lms.toyota.com.au User Reference Guide Page 1 Learning Centre User Overview Reference Guide Last Modified 23/07/10 2010 Toyota Institute Australia. All rights reserved. All brand
LEARNING CENTRE http://lms.toyota.com.au User Reference Guide Page 1 Learning Centre User Overview Reference Guide Last Modified 23/07/10 2010 Toyota Institute Australia. All rights reserved. All brand
Student Guide. By UNICAF University
 vnhgfj Student Guide By UNICAF University 1 2 Table of Contents 1) Introduction... 5 2) Student Panel (SIS)... 5 2.1) Student Panel (SIS) Login... 5 2.1.1) Definitions... 5 2.1.2) Registration Email...
vnhgfj Student Guide By UNICAF University 1 2 Table of Contents 1) Introduction... 5 2) Student Panel (SIS)... 5 2.1) Student Panel (SIS) Login... 5 2.1.1) Definitions... 5 2.1.2) Registration Email...
CIS 99 How to Purchase, Register and Navigate Myitlab
 CIS 99 How to Purchase, Register and Navigate Myitlab - Purchase Myitlab at the bookstore - (Option 1) Purchase these materials at the bookstore: Go to the bookstore and purchase the following textbook/registration-code:
CIS 99 How to Purchase, Register and Navigate Myitlab - Purchase Myitlab at the bookstore - (Option 1) Purchase these materials at the bookstore: Go to the bookstore and purchase the following textbook/registration-code:
Blackboard Portfolio System Owner and Designer Reference
 Blackboard Learning System Blackboard Portfolio System Owner and Designer Reference Application Pack 2 for Blackboard Learning System CE Enterprise License (Release 6) Application Pack 2 for Blackboard
Blackboard Learning System Blackboard Portfolio System Owner and Designer Reference Application Pack 2 for Blackboard Learning System CE Enterprise License (Release 6) Application Pack 2 for Blackboard
An Introduction to Blackboard
 An Introduction to Blackboard This document provides instructions on navigating Blackboard and utilizing its features. Check out http://www.uis.edu/colrs/students/blackboard/blackboardtutorial.html for
An Introduction to Blackboard This document provides instructions on navigating Blackboard and utilizing its features. Check out http://www.uis.edu/colrs/students/blackboard/blackboardtutorial.html for
New. MediaShare Instructor Interactive Training Guide. Page 1
 New MediaShare Instructor Interactive Training Guide Page 1 1/16/2014 New MediaShare Instructor Interactive Training Guide...1 System Requirements... 3 Operating Systems and Browsers... 3 Additional Software...
New MediaShare Instructor Interactive Training Guide Page 1 1/16/2014 New MediaShare Instructor Interactive Training Guide...1 System Requirements... 3 Operating Systems and Browsers... 3 Additional Software...
Home Access Center User Assistance
 User Assistance Using Home Access Center Home Access Center Menu View another student Attendance Month View Page Change months View attendance details Calendar Page Customize calendar information Change
User Assistance Using Home Access Center Home Access Center Menu View another student Attendance Month View Page Change months View attendance details Calendar Page Customize calendar information Change
Orientation for Online Students
 Orientation for Online Students Distance Learning mxccdistance@mxcc.commnet.edu (860) 343 5756 Founders Hall 131/131A Middlesex Community College Visit mxcc.edu/distance Orientation for Online Students
Orientation for Online Students Distance Learning mxccdistance@mxcc.commnet.edu (860) 343 5756 Founders Hall 131/131A Middlesex Community College Visit mxcc.edu/distance Orientation for Online Students
STUDENT PORTAL VIEW LEARNING GUIDE
 STUDENT PORTAL VIEW LEARNING GUIDE Central Susquehanna Intermediate Unit, USA TABLE OF CONTENTS Overview... 3 Logging In... 3 Getting Help... 4 Navigating the Portal... 5 Messages... 5 Profile... 8 Attendance...
STUDENT PORTAL VIEW LEARNING GUIDE Central Susquehanna Intermediate Unit, USA TABLE OF CONTENTS Overview... 3 Logging In... 3 Getting Help... 4 Navigating the Portal... 5 Messages... 5 Profile... 8 Attendance...
Students Guide to Desire2Learn
 Students Guide to Desire2Learn Created By: Justin Poggemann Updated by Kimberly Ross on June 1 st 2008 Desire2Learn Table of Contents: System Requirements How to get to Desire2Learn Log-On Procedures Secure/Non
Students Guide to Desire2Learn Created By: Justin Poggemann Updated by Kimberly Ross on June 1 st 2008 Desire2Learn Table of Contents: System Requirements How to get to Desire2Learn Log-On Procedures Secure/Non
Coastal Bend College Learn Blackboard 9.1 Faculty Instructional Handbook
 Coastal Bend College Learn Blackboard 9.1 Faculty Instructional Handbook Distance Education Table of Contents LOGGING IN TO BLACKBOARD... 1 EXPLORING MY BLACKBOARD... 2 EXPLORING COURSE TOOLS... 5 ANNOUNCEMENTS...
Coastal Bend College Learn Blackboard 9.1 Faculty Instructional Handbook Distance Education Table of Contents LOGGING IN TO BLACKBOARD... 1 EXPLORING MY BLACKBOARD... 2 EXPLORING COURSE TOOLS... 5 ANNOUNCEMENTS...
Student Guide INTRODUCTION TO ONLINE RESOURCES
 Student Guide INTRODUCTION TO ONLINE RESOURCES Date: 12. March. 2018 By: Technical Support Team Table of Contents 1) Introduction 3 2) Student Panel (SIS) 3 2.1) Student Panel (SIS) Login 3 2.1.1) Definitions
Student Guide INTRODUCTION TO ONLINE RESOURCES Date: 12. March. 2018 By: Technical Support Team Table of Contents 1) Introduction 3 2) Student Panel (SIS) 3 2.1) Student Panel (SIS) Login 3 2.1.1) Definitions
PowerSchool 7.x Student Information System
 PowerSchool 7.x Student Information System Released May 2012 Document Owner: Documentation Services This edition applies to Release 7.2 of the PowerSchool software and to all subsequent releases and modifications
PowerSchool 7.x Student Information System Released May 2012 Document Owner: Documentation Services This edition applies to Release 7.2 of the PowerSchool software and to all subsequent releases and modifications
Visual Guide to Online Campus
 Contents Course Navigation... 2 Avatars..3 Text Editor... 4 Accessing Assignments... 6 Accessing Assessments... 9 Accessing and Participating in Discussions... 12 Discussion Forums and Threads... 14 Creating
Contents Course Navigation... 2 Avatars..3 Text Editor... 4 Accessing Assignments... 6 Accessing Assessments... 9 Accessing and Participating in Discussions... 12 Discussion Forums and Threads... 14 Creating
FACULTY QUICK START GUIDE
 Page 1 of 34 FACULTY QUICK START GUIDE Developed by elearning In this Guide: We have included the minimum requirements to setup your D2L shell for your face-to-face courses. These include the following:
Page 1 of 34 FACULTY QUICK START GUIDE Developed by elearning In this Guide: We have included the minimum requirements to setup your D2L shell for your face-to-face courses. These include the following:
What s New in Blackboard Faculty Tutorial
 What s New in Blackboard Faculty Tutorial Global Navigation menu: The new Notification area combines notices, alerts, messages, and other items from all of your courses in one place. Now you can find alerts
What s New in Blackboard Faculty Tutorial Global Navigation menu: The new Notification area combines notices, alerts, messages, and other items from all of your courses in one place. Now you can find alerts
IP e-learning Course Manual
 IP e-learning Course Manual (For PC Users) Ver6.0 Contents Introduction... 1 1.IP e-learning Framework... 2 2. IP e-learning System environment Requirements... 3 3.Course Procedure (1)Course Procedure...
IP e-learning Course Manual (For PC Users) Ver6.0 Contents Introduction... 1 1.IP e-learning Framework... 2 2. IP e-learning System environment Requirements... 3 3.Course Procedure (1)Course Procedure...
D2L: An introduction for FACULTY
 D2L: An introduction for FACULTY REAL. AMAZING. UNIT 1: Introduction to Desire2Learn... 1 WHAT IS D2L... 1 GETTING LOGGED IN TO D2L... 1 UWP PORTAL PAGE... 2 COMPLETING YOUR PROFILE... 2 WHAT IS THE LOCKER...
D2L: An introduction for FACULTY REAL. AMAZING. UNIT 1: Introduction to Desire2Learn... 1 WHAT IS D2L... 1 GETTING LOGGED IN TO D2L... 1 UWP PORTAL PAGE... 2 COMPLETING YOUR PROFILE... 2 WHAT IS THE LOCKER...
PARENT PORTAL VIEW LEARNING GUIDE
 PARENT PORTAL VIEW LEARNING GUIDE Central Susquehanna Intermediate Unit, USA TABLE OF CONTENTS Overview... 3 Account Registration... 3 Logging In... 5 Getting Help... 7 Navigating the Portal... 8 Messages...
PARENT PORTAL VIEW LEARNING GUIDE Central Susquehanna Intermediate Unit, USA TABLE OF CONTENTS Overview... 3 Account Registration... 3 Logging In... 5 Getting Help... 7 Navigating the Portal... 8 Messages...
REVEL 3.0 Android/Keyboard Accessibility Documentation for Students REVEL 3.0
 REVEL 3.0 Android/Keyboard Accessibility Documentation for Students REVEL 3.0 Email: info@barrierbreak.com Page 1 of 8 Contents REVEL 3.0 Android/Keyboard Accessibility Documentation for Students... 1
REVEL 3.0 Android/Keyboard Accessibility Documentation for Students REVEL 3.0 Email: info@barrierbreak.com Page 1 of 8 Contents REVEL 3.0 Android/Keyboard Accessibility Documentation for Students... 1
User Guide for Students
 User Guide for Students 2017-2018 About this Guide This guide was prepared by the Department of Distance Education & Instructional Technology at Black River Technical College in order to provide students
User Guide for Students 2017-2018 About this Guide This guide was prepared by the Department of Distance Education & Instructional Technology at Black River Technical College in order to provide students
CANVAS STUDENT QUICKSTART GUIDE
 CANVAS STUDENT QUICKSTART GUIDE Table of Contents Get Started with Canvas...3 How do I log in to Canvas?...4 What is the Dashboard?...6 How do I view my courses?...10 How do I navigate a Canvas course?...12
CANVAS STUDENT QUICKSTART GUIDE Table of Contents Get Started with Canvas...3 How do I log in to Canvas?...4 What is the Dashboard?...6 How do I view my courses?...10 How do I navigate a Canvas course?...12
Home Access Center User Assistance
 User Assistance Using Home Access Center Home Access Center Menu View another student Attendance Month View Page Change months View attendance details Subscribe to attendance email alerts Calendar Page
User Assistance Using Home Access Center Home Access Center Menu View another student Attendance Month View Page Change months View attendance details Subscribe to attendance email alerts Calendar Page
WEBUS Web Updating System Client User s Guide
 WEBUS Web Updating System Version 2.3 TelVue Virtual Television Networks 16000 Horizon Way, Suite 500 Mt. Laurel, NJ 08054 Phone (800) 885-8886 (TVTN) Fax (856) 886-7411 www.tvtn.tv Table of Contents WEBUS...
WEBUS Web Updating System Version 2.3 TelVue Virtual Television Networks 16000 Horizon Way, Suite 500 Mt. Laurel, NJ 08054 Phone (800) 885-8886 (TVTN) Fax (856) 886-7411 www.tvtn.tv Table of Contents WEBUS...
Moodle FAQ. How do I login to Moodle?
 Moodle FAQ How do I login to Moodle? Why can't I login to Moodle? What do I need to use Moodle? How do I allow cookies for Moodle? How do I allow pop-ups for Moodle? How do I enable JavaScript? How do
Moodle FAQ How do I login to Moodle? Why can't I login to Moodle? What do I need to use Moodle? How do I allow cookies for Moodle? How do I allow pop-ups for Moodle? How do I enable JavaScript? How do
