Your Essential Skills Online program is a web application, which runs in your web browser on a Windows PC or Macintosh computer.
|
|
|
- Naomi Hubbard
- 5 years ago
- Views:
Transcription
1
2 TABLE OF CONTENTS OVERVIEW... 3 SYSTEM REQUIREMENTS... 4 SETTING UP YOUR ENVIRONMENT... 5 TEACHER PASSWORDS... 6 GETTING YOUR STUDENTS STARTED... 7 OPEN LOGIN... 7 PRIVATE LOGIN... 7 PRE-TEST... 9 ASSIGNMENT... 9 MARKS MANAGER MARKS AND REPORTS REPORT TYPES MANAGE CLASSES MANAGE STUDENTS TESTS AND ASSIGNMENTS PROGRAM INFO... 21
3 OVERVIEW Essential Skills Online programs provide systematic and explicit instruction to students from K-6 grade level. These programs use hundreds of colorful graphics, sound effects and music rewards to motivate students to continue learning with the software. Additionally, a help system allows students to work independently and frees up teacher time. Also included with the programs is the Marks Manager - a tool which allows teachers to monitor students progress as they work through the program. This tool also allows teachers to assign diagnostic tests and custom activity sets.
4 SYSTEM REQUIREMENTS Your Essential Skills Online program is a web application, which runs in your web browser on a Windows PC or Macintosh computer. PC SYSTEM REQUIREMENTS Broadband internet connection Pentium 4 2GHz or faster processor Windows 7, Windows Vista, Windows XP Professional (SP1), Windows XP Home Printer recommended for printing student reports Java SE runtime environment 1.5 or above. Internet Explorer 7 and above. MACINTOSH SYSTEM REQUIREMENTS Broadband internet connection Power PC or Intel processor Mac OS X 10.4 or greater Mac OS X Java 2 Runtime Environment, v1.5 or higher 256 MB RAM (512 MB recommended) Printer recommended for printing student reports Safari 4 and above
5 SETTING UP YOUR ENVIRONMENT ON A PC Make sure you have the latest version of Java installed on your system. Java can be downloaded freely from This software was designed to run with Internet Explorer 7 or higher. ON A MAC Make sure you are using Safari 4 or higher. There is no need to install Java on Mac OSX. When running the software for the first time you may be presented with a Security certificate dialog. Simply check the box next to the Always trust content from this publisher text and click continue. This Certificate only needs to be accepted once. LOGGING INTO THE SOFTWARE Begin by logging into the version5.essentialskills.net site with the supplied school ID provided by Essential Skills. You can recover a lost school ID by simply clicking the Find my school ID link and filling out the form. Once your school ID has been entered click on the Teacher icon to access the Marks Manager (instructor portion of the software). Continue by entering your supplied User Name and Password.
6 In the Marks Manager create a class by clicking the Manage Classes tab followed by clicking the purple Add button. Enter a class name of your choice in the supplied text field. Click ok to save your work. To create a student click on the Manage Students tab and select your newly created class using the class drop down menu. Failing to select your class will cause any created student to be placed in the Default class. Once your class has been selected click the purple Add button and enter your student s name in the supplied text field. You may enter multiple students by simply pressing enter after each entry. Click Ok to save your work. STUDENT PASSWORDS Students can only access the software with a valid user name and password. Creating a student automatically generates a corresponding student password. Clicking the password button in the Manage Students tab lets you view, print or edit existing student passwords. TEACHER PASSWORDS For each class created a teacher password can be assigned. This class and password combination will only allow an instructor to view and edit his/her own students. Login in with the Super Teacher user name and password will give an instructor access to every class and student in the database.
7 GETTING YOUR STUDENTS STARTED Supply your students with their user names and passwords and direct them to the login page. It is recommended that you bookmark the Essential Skills login page for quick and easy access whether it be on your client s desktop or in your browser s menu bar. Enabling cookies for your browser can make subsequent logins quick and easy by retaining needed login information. For example your school s ID and password will no longer be needed once typed in, requiring only your student user names and passwords to log in. The Essential Skills Online system offers two different log in procedures to satisfy your needs based on your school s privacy policies. OPEN LOGIN Using the Open Login method allows a user with the school ID and password to select a class and student from a list. This procedure only requires your students to enter a log in password as the school ID and password will be saved if cookies are enabled. Should your school s ID and password fall into the wrong hands your class lists and student names could potentially be viewed. Enter your school ID and check the box by the Pick students from a list. Enter the school password in the text field and click the student icon. Your student will then be presented with a list of available classes. Have your student click on their class and select their name from the student list. Finally have your student enter their password and click Go to open the program selection page. PRIVATE LOGIN The Private Login method requires your student to select their class from a drop down menu. No student lists are ever displayed to the screen. If cookies are enabled your student is only required to enter their user name and password as the school ID will be retained by your browser. Enter your school ID and click the student icon. On the Student Login page have your student select their class from the drop down menu. After entering their user name and password your student can click on Go to open the program selection menu.
8 USING THE PROGRAM A good starting point is to provide your students with a brief demonstration of how the program works. While the Essential Skills Series program can contain hundreds of activities, a similar format is used throughout. This enables students to familiarize themselves with navigating the user interface. The main menu allows students to access a program s primary units. Each unit has its own menu, which provides access to that unit s activities. Screen shots from Super Phonics (Sample navigation from the Alphabet main menu unit to upper and lower case activities) Each time a student starts the program, and selects their name, they are automatically placed in the program where they last left off. Activities should be completed in a sequential order from top to bottom. When a score of 85% or better is achieved in an activity, the student receives a gold star. A gold star represents mastery of an activity. Some activities require students to achieve an average of 85% or better on at least two trials for a full star to appear. It is advised that students work on the program for at least minutes, three times per week to receive the full benefits of the software. Teachers are advised to configure the Marks Manager before students use the program for the first time. This is a very simple procedure, whereby a class name is created within the Marks Manager, and then the name of each pupil is entered for that particular class. All of the options for adding, moving, and deleting students and classes can be accessed through the Student and Class menus. Detailed instructions are provided in the Marks Manager section below. *As a security measure, students that are inactive for a period of twenty minutes will be automatically logged out of the program.
9 PRE-TEST A Pre-Test is a placement test. If a student achieves less than 80% for any module tested then an assignment will be created for them based on the results. The assignment will either place them at a relevant starting point in the program or lock the modules they do not need to complete. There are two types of Pre-Tests. One tests a student until they achieve less than 80% for a module and then creates an assignment comprised of the module the student failed and all subsequent modules. The other type of Pre-Test will test all modules within a program and then create an assignment of only those modules they failed. The modules they passed will be locked. This is based on program content and cannot be selected by an instructor. If a student achieves 80% or more on all the modules within a Pre-Test an assignment will be created with all the modules locked. This indicates that the student does not need to do modules and should move on to a more challenging program. The modules can be unlocked by deleting the Pre-Test in the Marks Manager. ASSIGNMENT An Assignment is comprised of a selection of modules that the Student should complete. Modules that are not part of the Assignment are locked and indicated in red text. Assignments can be useful in a number of ways. The standard usage would be to tailor an assignment for a student(s) that should be completed over a period of time. Another usage is to create an assignment for the class containing only one module, which ensures all your students will be working in the same area of the program. Lastly, an assignment can be created where all the modules are selected. This simply has the effect of promoting the program to the Home Page. Thus, making it easier for you students to find it if there are a large number of Essential Skills programs registered to your school. The Program Selection Menu will also indicate which programs a student has Pre-Tests and Assignments for by coloring and labeling the icons.
10 Summary Screen When students exit, they are shown a summary report of the work that they have completed for that session.
11 MARKS MANAGER Marks Manager is a tool used by teachers to manage students and classes; view student marks and reports; assign pre-tests and assignments; view Scope and Sequence documents; license programs; and adjust system settings. The Marks Manager can be accessed as a standalone web application, available from the same login site as the Essential Skills Online application. The different sections of the Marks Manager can be accessed by clicking on the tabs that appear along the top of the screen. MARKS AND REPORTS This section of the Marks Manager allows marks and reports to be displayed and printed. Using the drop-down menus and lists, select the desired class and student, program and report type that you would like to view (report types are outlined below). You may then save the report to a file, send to your browser for full screen view or simply print.
12 REPORT TYPES Unit Report. Shows the number of activities mastered, the number of activities in the Unit, the number of questions answered correctly, the number of questions attempted and overall time spent in each unit of the program. Pre-test Report. Using data from the pre-test, this report shows the modules tested, the number questions answered correctly, the number of questions attempted, the score time and the modules assigned to the student. Skill Report. Broken down by individual skills, this report lists the number of correctly answered questions and the number of attempted questions. Class Report. This report lists all students in the selected class. For each student, data is displayed detailing the number of activities mastered, the number of correctly answered questions, the number of attempted questions, the total time spent in the program and the current module being worked on. Hotspot Report. A hotspot is an activity that has been attempted by the student three times without mastery. The hotspot report notes how many hotspots vs. total activities attempted there are in total for the student. The report goes on to list the unit name and activity name for each hotspot, along with the number of attempts, the average mark and time spent in each hotspot. Program Graph. These three graphs are organized by program unit and detail: the average time in seconds the student took in answering each question; the percentage complete per program module and the percentage of questions answered accurately. Unit Graph. The three graphs are organized by program sub-unit and detail: the average time in seconds the student took in answering each question; the percentage complete per program sub-unit and the percentage of questions answered accurately. Comparison Graph. The three graphs display individual data for an entire class of students. The graphs detail: the average time in seconds the student took in answering each question; the percentage complete per program module and the percentage of questions answered accurately.
13 MANAGE CLASSES The Manage Classes tab allows you to add, delete, and edit classes. Specific settings can also be applied to affect all students in a class. To add a class (or classes), click the purple Add button in the middle of the screen. This brings up a highlighted yellow box on the right hand side of the screen. Class names can be added into this box. Press Enter after each entry to add multiple classes at once. When finished adding classes, click the green Ok button at the bottom of the screen. When complete, class names appear in a list on the left hand side of the screen. If you add or delete classes while students are logged into the system they will have to log out and in again to see the changes. To delete a class, click the purple Delete button in the middle of the screen. Once again, a yellow box will appear on the right hand side of the screen with the list of classes within it. Click the class you want to delete and then click the green Ok button at the bottom of the screen. You will not be able to delete a class if students of that class are currently logged in.
14 To manage settings for an individual class select the desired class from the class list on the left hand side of the screen and click the Edit button. From this window you can change the class name, grade level, theme, menu numbering, and mastery level. Setting a grade level causes grade appropriate content from within the Student Theme to be used. For example, Grade 1 might have cartoon images for a particular reward where Grade 5 might use photographic sports images for the same reward. The grade level also turns on and off specific system features. For example, if a primary grade is set then menu stars will have happy faces when they are filled and each menu will have a cartoon image on the right side. Each program has a default grade level that is used if no grade level is set for the class. The Student Theme option allows you to set a graphical theme for the class. Themes change the menu and activity backgrounds, reward media, and interface graphics. Exceptions to theme changes are the Login Screen, Marks Manager, and Summary Screen, which look the same for every theme. The Menu Numbering option controls whether or not numbers will appear in front of the unit and activity names throughout the program. This can be useful for students with reading difficulties. The Mastery Level setting determines what percentage a student must achieve for an activity to earn a gold star(master it). The default Mastery Level is 85%. The Number of Students field simply indicates how many students are in a class.
15 IMPORTING AND EXPORTING OF STUDENTS The Marks Manager supports the importing and exporting of class lists and students in the Essential Skills Online database. Imported files must be in ASCII delimited spreadsheet format (CSV delimited is recommended). Any delimiting character will work as long as it is not found in the class or student names in the spreadsheet. Exported files are saved in tab delimited spreadsheet format. All contemporary spreadsheet programs support the saving, importing and exporting of CSV and tab delimited spreadsheet format. Importing Student Lists To import a list of students from a delimited spreadsheet file, choose Import from the Manage Classes menu. First you will be asked to choose the file to be imported. In the file chooser window, select the import file, and click on Open. You can open folders by double clicking them, and you can select a drive from the drop-down menu at the top of the window. If the Marks Manager can correctly determine the delimiter character for this file, you will be shown the file layout window. CSV Delimited Text is the recommended file format to import from. The import window provides an opportunity for you to specify how the information in the file will be added to the database. The layout window shows part of the content of the file you choose to import. If this information, displayed in the grid area of the window, is garbled or incorrect, the file did not load properly. For the importing function to work, the spreadsheet file must have a single row or column, which contains the class name(s). Only one row or column can contain the class name(s). All the other columns and rows should contain the student names. This means, for example, that it is impossible to import two columns of class names from the same spreadsheet. Please see the examples below. Data format must conform to one of the following two layout examples. Teacher Name Teacher Name Teacher Name Student Name Student Name Student Name Student Name Student Name Student Name Student Name Student Name Student Name Or Teacher Name Student Name Student Name Teacher Name Student Name Student Name Teacher Name Student Name Student Name Teacher Name Student Name Student Name
16 Select the row or column that contains the class names in the large grid area of the layout window by clicking on one of the arrows at the top of the grid to select a column, or clicking on one of the arrows at the left hand side of the grid to select a row. The row or column selected for the class names will highlight. You should see every class name in the spreadsheet highlight. No student names should be highlighted. The layout window also allows you to ignore the first few rows or columns. Some spreadsheets contain headings or other information that you do not want imported into the Essential Skills Online student database. To exclude such information, enter the desired number of rows or columns to ignore in the boxes at the bottom of the layout window. The ignored rows or columns will turn gray. Once you have selected a row or column to represent the class names, and once you have set any rows or columns to be ignored, you can click on OK to begin the import. When the import is complete a message window will appear, showing the results of the import. The number of students added to the database will be displayed here, along with any errors encountered during the import process. Exporting Student Lists When you export a student list from the Marks Manager, you are creating a tab delimited spreadsheet file, which contains the names of all the students and classes. The classes will be arranged in the left hand column of the file, and the students in each class will be in the same row as their class name. To begin the export process, go to the Manage Classes menu and click Export. A file selection window will appear asking for the destination file name to which exported student list will be saved. Use this window to select the name of the export file. Usually it is best to enter a new name for the file, rather than over-writing existing files. If you select an existing file from the file-choosing window, then click Save, all of the contents of the existing file will be lost. If you enter a new file name, and click Save, the file you specified will be created. The export process will begin after clicking Save in the file selection window.
17 MANAGE STUDENTS The Manage Students tab allows individual student records to be created, renamed, moved and deleted. A drop-down menu in the upper left-hand corner of the screen allows you to select a class. Once selected, the class students will appear in a list on the left-hand side of the screen. Individual students may be selected by clicking on the student s name. To select a sequence of students, click on the first student in the range, and then hold down the Shift key. With this key held down, click on the last student in the range the entire range will now be selected. To select multiple students not in sequence, hold down the Control key on a PC or the Command key on a Mac, and then click on the students you want to select. You can also deselect any student by clicking on his or her name, with the Control or Command key still held down. If you want to select every student in the current class, just click on the Select All button at the bottom of the screen.
18 Adding a New Student To add a student to the selected class, click on the purple Add button in the middle of the screen. This brings up a yellow highlighted panel on the right hand side of the screen. Student names can be entered into this panel. To add multiple students, simply press Enter after typing each student s name. Click on the Green Ok button to save your work. Deleting Students Note that deleting a student will also delete any work completed by those students. To delete a student or students, first select the name(s) from the student list on the left-hand side of the screen. Then click on the purple Delete button in the middle of the screen. This brings up a yellow highlighted panel on the right-hand side of the screen. This list shows the names of the students to be deleted. To finish the deletion, click on the green Ok button at the bottom of the screen. Moving Students Between Classes To move one or more students between classes, you must first select the student(s) that you want to move from the list on the left hand side of the screen. Then click on the purple Move button in the middle of the screen. This brings up a yellow highlighted panel on the right-hand side of the screen that contains the list of existing classes. Click on the destination class for your student. Click the green Ok button at the bottom of the screen to complete the move. Renaming Students To rename a student, first select the student from the list on the left-hand side of the screen. Then click on the purple Rename button in the middle of the screen. This brings up a yellow highlighted panel on the right-hand side of the screen, with the selected student s name in a field. You can rename the student in this field. When you are finished, click the green Ok button at the bottom of the screen to save your changes. Currently logged in students will only see the changes for any of the above operations the next time they log in. *Note that students cannot be moved between classes or renamed while they are currently logged in.
19 TESTS AND ASSIGNMENTS The Tests and Assignments section allows for the setup of placement tests and assignments. Use the drop-down menu on the left hand side to select a class and the student list below to select individual student(s). Once the student(s) are selected, click the desired program from the field in the middle of the screen. To assign a placement test, click the Pre-Test checkbox on the right-hand side of the screen. Click Ok at the bottom of the screen to save your changes. The next time a student logs into that program, he/she will be placed in this Pre-Test. A Pre- Test assigns a series of questions to the student, which represents an overview of the entire program. This allows the Pre-Test to identify areas of student strength and weakness. The results of the Pre-Test are then used to automatically generate an assignment based on the areas that need improvement. To create an Assignment of specific modules highlight a program and click the checkbox of the desired modules displayed in the Assign Modules list. Click the Ok button at the bottom of the screen to saves your changes. When the student logs into the program, he/she will only be able to access the assigned modules. Assigned Pre-Tests, Modules and Programs will all appear on your student s homepage.
20 Selecting Multiple Students. You can add or change Pre-Tests and assignments for multiple students at the same time by selecting more than one student from the student list. To select a sequence of students, click on the first student in the range, and then hold down the Shift key. With this key held down, click on the last student in the range the entire range will now be selected. To select multiple students not in sequence, hold down the Control key on a PC or the Command key on a Mac, and then click on the students you want to select. You can also deselect any student by clicking on his or her name, with the Control or Command key still held down. If you want to select every student in the current class, just click on the Select All button at the bottom of the screen. Any change you make when you have multiple students selected will overwrite any Pre-Tests or assignments the selected students currently have. When multiple students are selected checkmarks will appear in the Assigned column for all the Pre-Tests or assignments they have in common. Small orange circles will be present to the left of the checkbox area if only some of the students share a Pre-Test or assignment for a program. Because the assignments may be different for each student in this case, you will not be able to see what modules have been assigned. These indicators will help you avoid accidentally overwriting assignments. In the screenshot below you can see that the five students selected have Pre- Tests or assignments for Super Phonics, Super Phonics 2, Sight Words 2 and Reading Comprehension. For Sight Words they have the exact same program assignment.
21 PROGRAM INFO The Program Info section displays scope and sequence information for activated Essential Skills Online program. On the left hand side of the screen is a list of these programs. Simply select one of these programs to display its information. The right-hand panel then displays that programs Scope and Sequence document, which outlines the program s targeted skills, and summarizes the content and required skills for each activity in the program. The bottom of the screen displays available software that has not been activated.
Broadband internet connection ipad, Android tablet, Windows Surface RT or Pro, Chromebook Safari, Google Chrome, Microsoft Edge, Mozilla Firefox
 TABLE OF CONTENTS OVERVIEW... 3 SYSTEM REQUIREMENTS... 3 INSTALLATION... 4 LOGGING INTO THE SOFTWARE... 4 STUDENT PASSWORDS... 5 TEACHER PASSWORDS... 5 GETTING YOUR STUDENTS STARTED... 6 OPEN LOGIN...
TABLE OF CONTENTS OVERVIEW... 3 SYSTEM REQUIREMENTS... 3 INSTALLATION... 4 LOGGING INTO THE SOFTWARE... 4 STUDENT PASSWORDS... 5 TEACHER PASSWORDS... 5 GETTING YOUR STUDENTS STARTED... 6 OPEN LOGIN...
Guide for K-6 Teachers
 Guide for K-6 Teachers 2009 Houghton Mifflin Harcourt Publishing Company. All rights reserved. Houghton Mifflin Harcourt and its logo are trademarks of Houghton Mifflin Harcourt Publishing Company. Microsoft
Guide for K-6 Teachers 2009 Houghton Mifflin Harcourt Publishing Company. All rights reserved. Houghton Mifflin Harcourt and its logo are trademarks of Houghton Mifflin Harcourt Publishing Company. Microsoft
The WellComm Report Wizard Guidance and Information
 The WellComm Report Wizard Guidance and Information About Testwise Testwise is the powerful online testing platform developed by GL Assessment to host its digital tests. Many of GL Assessment s tests are
The WellComm Report Wizard Guidance and Information About Testwise Testwise is the powerful online testing platform developed by GL Assessment to host its digital tests. Many of GL Assessment s tests are
Practice and Review Activities CD-ROM User s Guide
 Practice and Review Activities CD-ROM User s Guide Columbus, OH Practice and Review Activities CD-ROM User s Guide For technical support, call 1-800-678-2747 or e-mail epgtech@mcgraw-hill.com Practice
Practice and Review Activities CD-ROM User s Guide Columbus, OH Practice and Review Activities CD-ROM User s Guide For technical support, call 1-800-678-2747 or e-mail epgtech@mcgraw-hill.com Practice
Student User Guide Table Of Contents
 Student User Guide Table Of Contents Getting Started... 1 Using myitlab... 1 Getting Started in myitlab... 1 Contacting myitlab Student Support... 1 myitlab System Requirements... 1 Logging in to myitlab...
Student User Guide Table Of Contents Getting Started... 1 Using myitlab... 1 Getting Started in myitlab... 1 Contacting myitlab Student Support... 1 myitlab System Requirements... 1 Logging in to myitlab...
Houghton Mifflin Harcourt and its logo are trademarks of Houghton Mifflin Harcourt Publishing Company.
 Guide for Teachers Updated September 2013 Houghton Mifflin Harcourt Publishing Company. All rights reserved. Houghton Mifflin Harcourt and its logo are trademarks of Houghton Mifflin Harcourt Publishing
Guide for Teachers Updated September 2013 Houghton Mifflin Harcourt Publishing Company. All rights reserved. Houghton Mifflin Harcourt and its logo are trademarks of Houghton Mifflin Harcourt Publishing
TurningPoint AnyWhere
 TurningPoint AnyWhere TurningPoint Blackboard Registration Tool Making the Tool Available 1. From the Control Panel, select click Customization >>Tool Availability. 2. From the Tools list, check Registration
TurningPoint AnyWhere TurningPoint Blackboard Registration Tool Making the Tool Available 1. From the Control Panel, select click Customization >>Tool Availability. 2. From the Tools list, check Registration
Instructional Improvement System (IIS) Dashboard District User Guide Statewide Longitudinal Data System (SLDS)
 Instructional Improvement System (IIS) Dashboard District User Guide Statewide Longitudinal Data System (SLDS) June 10, 2014 Page 1 of 36 IIS Dashboard District User Guide 2 Contents Project Overview...
Instructional Improvement System (IIS) Dashboard District User Guide Statewide Longitudinal Data System (SLDS) June 10, 2014 Page 1 of 36 IIS Dashboard District User Guide 2 Contents Project Overview...
GeographyPortal Instructor Quick Start World Regional Geography Without Subregions, Fifth Edition Pulsipher
 GeographyPortal Instructor Quick Start World Regional Geography Without Subregions, Fifth Edition Pulsipher For technical support call 1-800-936-6899 GeographyPortal Quick Start for Pulsipher, World Regional
GeographyPortal Instructor Quick Start World Regional Geography Without Subregions, Fifth Edition Pulsipher For technical support call 1-800-936-6899 GeographyPortal Quick Start for Pulsipher, World Regional
Acuity 504. User Guide. Administrators 504 Coordinators Teachers. MSB Customer Care msb-services.
 TM Acuity 504 User Guide Administrators 504 Coordinators Teachers MSB Customer Care 800.810.4220 support@ Copyright 2014 MSB All rights reserved 1 Copyright MSB 2014 Table of Contents MSB Mission Statement...
TM Acuity 504 User Guide Administrators 504 Coordinators Teachers MSB Customer Care 800.810.4220 support@ Copyright 2014 MSB All rights reserved 1 Copyright MSB 2014 Table of Contents MSB Mission Statement...
My Reviewers User Manual Series
 My Reviewers User Manual Series Version 4.1 Student Guide Table of Contents Getting Started... 2 Logging in to the My Reviewers tool... 2 Navigating the site... 2 Uploading a Document... 3 Viewing Teacher
My Reviewers User Manual Series Version 4.1 Student Guide Table of Contents Getting Started... 2 Logging in to the My Reviewers tool... 2 Navigating the site... 2 Uploading a Document... 3 Viewing Teacher
Odyssey Quick Start. Quick Links: Launch Pad and Assignments Portfolio and Reports FAQs For Parents GUIDE FOR STUDENTS AND PARENTS
 Odyssey Quick Start GUIDE FOR STUDENTS AND PARENTS Quick Links: Launch Pad and Assignments Portfolio and Reports FAQs For Parents Launch Pad and Assignments Click here to open your portfolio. Click this
Odyssey Quick Start GUIDE FOR STUDENTS AND PARENTS Quick Links: Launch Pad and Assignments Portfolio and Reports FAQs For Parents Launch Pad and Assignments Click here to open your portfolio. Click this
Mac Software Manual for FITstep Pro Version 3
 Thank you for purchasing this product from Gopher. If you are not satisfied with any Gopher purchase for any reason at any time, contact us and we will replace the product, credit your account, or refund
Thank you for purchasing this product from Gopher. If you are not satisfied with any Gopher purchase for any reason at any time, contact us and we will replace the product, credit your account, or refund
Microsoft Windows Software Manual for FITstep Stream Version 3
 Thank you for purchasing this product from Gopher. If you are not satisfied with any Gopher purchase for any reason at any time, contact us and we will replace the product, credit your account, or refund
Thank you for purchasing this product from Gopher. If you are not satisfied with any Gopher purchase for any reason at any time, contact us and we will replace the product, credit your account, or refund
Administrator s Guide
 Administrator s Guide 1995 2011 Open Systems Holdings Corp. All rights reserved. No part of this manual may be reproduced by any means without the written permission of Open Systems, Inc. OPEN SYSTEMS
Administrator s Guide 1995 2011 Open Systems Holdings Corp. All rights reserved. No part of this manual may be reproduced by any means without the written permission of Open Systems, Inc. OPEN SYSTEMS
Installation Instructions. Eduss Coded Phonics v4.1.0 or later. Home Version
 Installation Instructions Eduss Coded Phonics v4.1.0 or later Home Version EdussTM Limited ABN 37 095 551 161 Postal Address: Unit 1, 2-6 Breakwater rd, Robina, Queensland, Australia Ph: +61 (0) 7 5569
Installation Instructions Eduss Coded Phonics v4.1.0 or later Home Version EdussTM Limited ABN 37 095 551 161 Postal Address: Unit 1, 2-6 Breakwater rd, Robina, Queensland, Australia Ph: +61 (0) 7 5569
Armatus 2.0 Administrator Procedures
 2015 Armatus 2.0 Administrator Procedures Praesidium 2015. All rights reserved. Armatus 2.0 Administrator Procedures Overview Introduction This guide shows you how to perform tasks in Armatus 2.0 Administrator
2015 Armatus 2.0 Administrator Procedures Praesidium 2015. All rights reserved. Armatus 2.0 Administrator Procedures Overview Introduction This guide shows you how to perform tasks in Armatus 2.0 Administrator
Teacher Connect Progress Report User Guide v
 Teacher Connect Progress Report User Guide v. 5.9.0 Copyright 2002-2017 eschooldata, LLC All rights reserved. TABLE OF CONTENTS Overview... 3 Accessing Teacher Connect Progress Report... 3 Navigation Row...4
Teacher Connect Progress Report User Guide v. 5.9.0 Copyright 2002-2017 eschooldata, LLC All rights reserved. TABLE OF CONTENTS Overview... 3 Accessing Teacher Connect Progress Report... 3 Navigation Row...4
Students Guide to Desire2Learn
 Students Guide to Desire2Learn Created By: Justin Poggemann Updated by Kimberly Ross on June 1 st 2008 Desire2Learn Table of Contents: System Requirements How to get to Desire2Learn Log-On Procedures Secure/Non
Students Guide to Desire2Learn Created By: Justin Poggemann Updated by Kimberly Ross on June 1 st 2008 Desire2Learn Table of Contents: System Requirements How to get to Desire2Learn Log-On Procedures Secure/Non
Getting Started With the Cisco PAM Desktop Software
 CHAPTER 3 Getting Started With the Cisco PAM Desktop Software This chapter describes how to install the Cisco PAM desktop client software, log on to Cisco PAM, and begin configuring access control features
CHAPTER 3 Getting Started With the Cisco PAM Desktop Software This chapter describes how to install the Cisco PAM desktop client software, log on to Cisco PAM, and begin configuring access control features
Connect ISAK. Training Guide
 1 Training Checklist Getting Started with ISAK... 3 ISAK Technical Requirements... 3 Logging In to the Course Manager... 4 Your Account Details... 4 Navigation... 5 Actions Menus... 5 Understanding Instructor
1 Training Checklist Getting Started with ISAK... 3 ISAK Technical Requirements... 3 Logging In to the Course Manager... 4 Your Account Details... 4 Navigation... 5 Actions Menus... 5 Understanding Instructor
Microsoft Windows Software Manual for FITstep Pro Version 3
 Thank you for purchasing this product from Gopher. If you are not satisfied with any Gopher purchase for any reason at any time, contact us and we will replace the product, credit your account, or refund
Thank you for purchasing this product from Gopher. If you are not satisfied with any Gopher purchase for any reason at any time, contact us and we will replace the product, credit your account, or refund
PowerTeacher Administrator User Guide. PowerTeacher Gradebook
 PowerTeacher Gradebook Released June 2011 Document Owner: Documentation Services This edition applies to Release 2.3 of the PowerTeacher Gradebook software and to all subsequent releases and modifications
PowerTeacher Gradebook Released June 2011 Document Owner: Documentation Services This edition applies to Release 2.3 of the PowerTeacher Gradebook software and to all subsequent releases and modifications
PsychPortal Instructor Quick Start for Myers, Psychology 10e In Modules
 PsychPortal Instructor Quick Start for Myers, Psychology 10e In Modules For technical support call 1-800-936-6899 PsychPortal Quick Start for Myers Psychology 10e In Modules Table of Contents Overview...
PsychPortal Instructor Quick Start for Myers, Psychology 10e In Modules For technical support call 1-800-936-6899 PsychPortal Quick Start for Myers Psychology 10e In Modules Table of Contents Overview...
Palisades School District PowerSchool Parent Portal Guide
 Palisades School District PowerSchool Parent Portal Guide Get Started To get started, you must create a parent account in the PowerSchool Parent Portal. Create a Parent Account Use this procedure to create
Palisades School District PowerSchool Parent Portal Guide Get Started To get started, you must create a parent account in the PowerSchool Parent Portal. Create a Parent Account Use this procedure to create
DRC INSIGHT Portal User Guide TerraNova Christian School Program Online Enrollment for Machine Scoring & Student File Upload
 DRC INSIGHT Portal User Guide TerraNova Christian School Program Online Enrollment for Machine Scoring & Student File Upload Data Recognition Corporation (DRC) 13490 Bass Lake Road Maple Grove, MN 55311
DRC INSIGHT Portal User Guide TerraNova Christian School Program Online Enrollment for Machine Scoring & Student File Upload Data Recognition Corporation (DRC) 13490 Bass Lake Road Maple Grove, MN 55311
Electronic Grants Administration & Management System - EGrAMS
 Electronic Grants Administration & Management System - EGrAMS Introduction EGrAMS is an enterprise-wide web-based scalable, configurable, business rule driven and workflow based end-to-end electronic grants
Electronic Grants Administration & Management System - EGrAMS Introduction EGrAMS is an enterprise-wide web-based scalable, configurable, business rule driven and workflow based end-to-end electronic grants
Working with Mailbox Manager
 Working with Mailbox Manager A user guide for Mailbox Manager supporting the Message Storage Server component of the Avaya S3400 Message Server Mailbox Manager Version 5.0 February 2003 Copyright 2003
Working with Mailbox Manager A user guide for Mailbox Manager supporting the Message Storage Server component of the Avaya S3400 Message Server Mailbox Manager Version 5.0 February 2003 Copyright 2003
Teacher Connect Progress Report User Guide v
 Teacher Connect Progress Report User Guide v. 4.4.1 Copyright 2002-2015 eschooldata, LLC All rights reserved. TABLE OF CONTENTS Overview... 3 Accessing Teacher Connect Progress Report... 3 Navigation Row...
Teacher Connect Progress Report User Guide v. 4.4.1 Copyright 2002-2015 eschooldata, LLC All rights reserved. TABLE OF CONTENTS Overview... 3 Accessing Teacher Connect Progress Report... 3 Navigation Row...
Scholastic Learning Zone User s Guide
 Scholastic Learning Zone User s Guide Copyright 2015 by Scholastic Inc. All rights reserved. Published by Scholastic Inc. SCHOLASTIC, SCHOLASTIC LEARNING ZONE, TRUEFLIX, BOOKFLIX, and associated logos
Scholastic Learning Zone User s Guide Copyright 2015 by Scholastic Inc. All rights reserved. Published by Scholastic Inc. SCHOLASTIC, SCHOLASTIC LEARNING ZONE, TRUEFLIX, BOOKFLIX, and associated logos
Instructor Manual Contents
 Instructor Manual Contents Welcome to egrade Plus...1 The Roles Within egrade Plus...1 Master Course Instructor...1 Class Section Instructor...2 Navigating egrade Plus...2 Using the Universal Navigation
Instructor Manual Contents Welcome to egrade Plus...1 The Roles Within egrade Plus...1 Master Course Instructor...1 Class Section Instructor...2 Navigating egrade Plus...2 Using the Universal Navigation
Maplewood ConnectEd User Guide For AMDSB Elementary Teachers Grades 1 to 8
 Maplewood ConnectEd User Guide For AMDSB Elementary Teachers Grades 1 to 8 Table of Contents Login Information. Page 3 Pop-Up Blockers Page 4 Internet Browsers... Page 4 Main Menu. Page 5 Student Menu.
Maplewood ConnectEd User Guide For AMDSB Elementary Teachers Grades 1 to 8 Table of Contents Login Information. Page 3 Pop-Up Blockers Page 4 Internet Browsers... Page 4 Main Menu. Page 5 Student Menu.
DATA MANAGEMENT. About This Guide. for the MAP Growth and MAP Skills assessment. Main sections:
 DATA MANAGEMENT for the MAP Growth and MAP Skills assessment About This Guide This Data Management Guide is written for leaders at schools or the district who: Prepare and upload student roster data Fix
DATA MANAGEMENT for the MAP Growth and MAP Skills assessment About This Guide This Data Management Guide is written for leaders at schools or the district who: Prepare and upload student roster data Fix
User Manual Cayen Systems, LLC 1
 User Manual 2011 Cayen Systems, LLC 1 Table of Contents Table of Contents... 2 Introduction... 3 What hardware and software are required for the system?... 3 Home Page Login... 4 Homeless Student Data
User Manual 2011 Cayen Systems, LLC 1 Table of Contents Table of Contents... 2 Introduction... 3 What hardware and software are required for the system?... 3 Home Page Login... 4 Homeless Student Data
Power School Parent Portal User Guide
 Power School Parent Portal User Guide Preface Use this guide to assist you while navigating the PowerSchool Parent Portal. This guide is based on the PowerSchool Parent Portal online help, which you can
Power School Parent Portal User Guide Preface Use this guide to assist you while navigating the PowerSchool Parent Portal. This guide is based on the PowerSchool Parent Portal online help, which you can
Revealing Philosophy User Guide. Before you Begin. Launching Thinking Strings Interactive Explorations & Revealing Philosophy
 Thinking Strings Interactive Explorations Copyright 2017 Thinking Strings, L.L.C. Before you Begin Any computer program can only be as healthy as the computer on which it runs. Therefore, before getting
Thinking Strings Interactive Explorations Copyright 2017 Thinking Strings, L.L.C. Before you Begin Any computer program can only be as healthy as the computer on which it runs. Therefore, before getting
NETWORK PRINT MONITOR User Guide
 NETWORK PRINT MONITOR User Guide Legal Notes Unauthorized reproduction of all or part of this guide is prohibited. The information in this guide is subject to change for improvement without notice. We
NETWORK PRINT MONITOR User Guide Legal Notes Unauthorized reproduction of all or part of this guide is prohibited. The information in this guide is subject to change for improvement without notice. We
Test Information and Distribution Engine
 SC-Alt Test Information and Distribution Engine User Guide 2018 2019 Published January 14, 2019 Prepared by the American Institutes for Research Descriptions of the operation of the Test Information Distribution
SC-Alt Test Information and Distribution Engine User Guide 2018 2019 Published January 14, 2019 Prepared by the American Institutes for Research Descriptions of the operation of the Test Information Distribution
Teacher User s Manual for The Fountas & Pinnell Benchmark Assessment Online Data Management System
 Teacher User s Manual for The Fountas & Pinnell Benchmark Assessment Online Data Management System Copyright 2009 Heinemann. All rights reserved. Table of Contents Overview... 4 Access and System Requirements...
Teacher User s Manual for The Fountas & Pinnell Benchmark Assessment Online Data Management System Copyright 2009 Heinemann. All rights reserved. Table of Contents Overview... 4 Access and System Requirements...
DRC INSIGHT Portal User Guide TerraNova Christian School Program Online Enrollment for Machine Scoring & Student File Upload
 DRC INSIGHT Portal User Guide TerraNova Christian School Program Online Enrollment for Machine Scoring & Student File Upload Data Recognition Corporation (DRC) 13490 Bass Lake Road Maple Grove, MN 55311
DRC INSIGHT Portal User Guide TerraNova Christian School Program Online Enrollment for Machine Scoring & Student File Upload Data Recognition Corporation (DRC) 13490 Bass Lake Road Maple Grove, MN 55311
Revealing Ethics: Theory & Issues User Guide. Before you Begin. Minimum System Requirements
 Revealing Ethics: Theory & Issues User Guide Thinking Strings Interactive Explorations Copyright 2017 Thinking Strings, L.L.C. Before you Begin Any computer program can only be as healthy as the computer
Revealing Ethics: Theory & Issues User Guide Thinking Strings Interactive Explorations Copyright 2017 Thinking Strings, L.L.C. Before you Begin Any computer program can only be as healthy as the computer
VERSION 5.7 NOVEMBER 2011
 USER GUIDE VERSION 5.7 NOVEMBER 2011 Copyright 2009, 2010 Pearson Education, Inc. or its affiliate(s). All rights reserved. No part of this publication may be reproduced or transmitted in any form or by
USER GUIDE VERSION 5.7 NOVEMBER 2011 Copyright 2009, 2010 Pearson Education, Inc. or its affiliate(s). All rights reserved. No part of this publication may be reproduced or transmitted in any form or by
ACER Online Assessment and Reporting System (OARS) User Guide
 ACER Online Assessment and Reporting System (OARS) User Guide January 2015 Contents Quick guide... 3 Overview... 4 System requirements... 4 Account access... 4 Account set up... 5 Create student groups
ACER Online Assessment and Reporting System (OARS) User Guide January 2015 Contents Quick guide... 3 Overview... 4 System requirements... 4 Account access... 4 Account set up... 5 Create student groups
Welcome to MarkBookWeb : You re about to become acquainted with the finest classroom management program available today.
 QUICK START GUIDE INTRODUCTION Welcome to MarkBookWeb : You re about to become acquainted with the finest classroom management program available today. MarkBookWeb will work for you as a 1. Class Manager:
QUICK START GUIDE INTRODUCTION Welcome to MarkBookWeb : You re about to become acquainted with the finest classroom management program available today. MarkBookWeb will work for you as a 1. Class Manager:
Revealing Criminology User Guide. Before you Begin. Launching Thinking Strings Interactive Explorations & Revealing Criminology
 Thinking Strings Interactive Explorations Copyright 2017 Thinking Strings, L.L.C. Before you Begin Any computer program can only be as healthy as the computer on which it runs. Therefore, before getting
Thinking Strings Interactive Explorations Copyright 2017 Thinking Strings, L.L.C. Before you Begin Any computer program can only be as healthy as the computer on which it runs. Therefore, before getting
Trillium Web Elementary Achievement (TWebEA) User Guide. Report Card Login Page: https://twea.tncdsb.on.ca:8443/trillium
 Trillium Web Elementary Achievement (TWebEA) User Guide Report Card Login Page: https://twea.tncdsb.on.ca:8443/trillium For support call: Mike Belluz, MISA Coordinator (807) 274-2931, ext 1230 Updated:
Trillium Web Elementary Achievement (TWebEA) User Guide Report Card Login Page: https://twea.tncdsb.on.ca:8443/trillium For support call: Mike Belluz, MISA Coordinator (807) 274-2931, ext 1230 Updated:
User s Guide. Measured Progress ProFile
 User s Guide for Measured Progress ProFile Customized for the 2018-2019 PAAP Task Bank Table of Contents Registration... 3 My Account Page... 4 My Schools List... 4 Add an Additional School to My Account...
User s Guide for Measured Progress ProFile Customized for the 2018-2019 PAAP Task Bank Table of Contents Registration... 3 My Account Page... 4 My Schools List... 4 Add an Additional School to My Account...
Introduction to the SAM Student Guide 4. How to Use SAM 5. Logging in the First Time as a Pre-registered Student 5 Profile Information 7
 Contents Introduction to the SAM Student Guide 4 How to Use SAM 5 Logging in the First Time as a Pre-registered Student 5 Profile Information 7 Logging into SAM as a New User 9 Forgot Password 14 Grace
Contents Introduction to the SAM Student Guide 4 How to Use SAM 5 Logging in the First Time as a Pre-registered Student 5 Profile Information 7 Logging into SAM as a New User 9 Forgot Password 14 Grace
Data Management Unit, V3.1 University of Pennsylvania Treatment Research Center, 2010 Page 2
 Welcome to the Data Entry System User s Manual. This manual will cover all of the steps necessary for you to successfully navigate and operate the Data Management Unit s Web based data entry system. We
Welcome to the Data Entry System User s Manual. This manual will cover all of the steps necessary for you to successfully navigate and operate the Data Management Unit s Web based data entry system. We
Windows Download & Installation
 BrokerMetrics / AgentMetrics Instructions for a New Installation Windows Download & Installation... 1 Macintosh Download & Installation... 6 Troubleshooting... 10 How to verify your installation... 11
BrokerMetrics / AgentMetrics Instructions for a New Installation Windows Download & Installation... 1 Macintosh Download & Installation... 6 Troubleshooting... 10 How to verify your installation... 11
Lesson 4: Introduction to the Excel Spreadsheet 121
 Lesson 4: Introduction to the Excel Spreadsheet 121 In the Window options section, put a check mark in the box next to Formulas, and click OK This will display all the formulas in your spreadsheet. Excel
Lesson 4: Introduction to the Excel Spreadsheet 121 In the Window options section, put a check mark in the box next to Formulas, and click OK This will display all the formulas in your spreadsheet. Excel
For those working on setting up Super Star Online for the school year, here are a few tips:
 Back to School Help For those working on setting up Super Star Online for the 2018-2019 school year, here are a few tips: 1. You have a choice to start with a fresh new site or you can let your kids keep
Back to School Help For those working on setting up Super Star Online for the 2018-2019 school year, here are a few tips: 1. You have a choice to start with a fresh new site or you can let your kids keep
IMPORTANT. Registration Settings: SERIAL NUMBER: COMPUTER ID: REGISTRATION NUMBER:
 IMPORTANT Registration Settings: SERIAL NUMBER: COMPUTER ID: REGISTRATION NUMBER: Once you have your TALITY software functioning properly copy your phone system settings onto this page and save it for
IMPORTANT Registration Settings: SERIAL NUMBER: COMPUTER ID: REGISTRATION NUMBER: Once you have your TALITY software functioning properly copy your phone system settings onto this page and save it for
Legal Notes. Regarding Trademarks KYOCERA MITA Corporation
 Legal Notes Unauthorized reproduction of all or part of this guide is prohibited. The information in this guide is subject to change without notice. We cannot be held liable for any problems arising from
Legal Notes Unauthorized reproduction of all or part of this guide is prohibited. The information in this guide is subject to change without notice. We cannot be held liable for any problems arising from
User s Guide. This User Guide contains information that can help you navigate through your professional development session.
 This User Guide contains information that can help you navigate through your professional development session. The Table of Contents, found on the left of your screen, allows you to navigate to the major
This User Guide contains information that can help you navigate through your professional development session. The Table of Contents, found on the left of your screen, allows you to navigate to the major
Xerox 700 Digital Color Press with Integrated Fiery Color Server. Welcome
 Xerox 700 Digital Color Press with Integrated Fiery Color Server Welcome 2008 Electronics for Imaging, Inc. The information in this publication is covered under Legal Notices for this product. 45072712
Xerox 700 Digital Color Press with Integrated Fiery Color Server Welcome 2008 Electronics for Imaging, Inc. The information in this publication is covered under Legal Notices for this product. 45072712
Pearson Inform 5.1. User Guide. Basic Navigation. Date: 1/26/2010. Copyright 2009 Pearson Education, Inc. or its affiliate(s).
 Pearson Inform 5.1 User Guide Basic Navigation Date: 1/26/2010 Copyright 2009 Pearson Education, Inc. or its affiliate(s). All rights reserved. No part of this publication may be reproduced or transmitted
Pearson Inform 5.1 User Guide Basic Navigation Date: 1/26/2010 Copyright 2009 Pearson Education, Inc. or its affiliate(s). All rights reserved. No part of this publication may be reproduced or transmitted
Scorebook Navigator. Stage 1 Independent Review User Manual Version
 Scorebook Navigator Stage 1 Independent Review User Manual Version 11.2013 TABLE OF CONTENTS Getting Started... 1 Browser Requirements... 1 Scorebook Navigator Browser Compatability... 1 Logging in...
Scorebook Navigator Stage 1 Independent Review User Manual Version 11.2013 TABLE OF CONTENTS Getting Started... 1 Browser Requirements... 1 Scorebook Navigator Browser Compatability... 1 Logging in...
CONSOLIDATED LABORATORY SERVICES
 TABLE OF CONTENTS 2 INTRODUCTION 3 LOGIN 4 DESKTOP 5 TEST RESULTS 6 Basic Features 12 Advanced Features 16 TEST ORDERS Coming Soon 17 ACTIVITY REPORTS 17 Trace Accession 18 Activity Report 19 ADMINISTRATOR
TABLE OF CONTENTS 2 INTRODUCTION 3 LOGIN 4 DESKTOP 5 TEST RESULTS 6 Basic Features 12 Advanced Features 16 TEST ORDERS Coming Soon 17 ACTIVITY REPORTS 17 Trace Accession 18 Activity Report 19 ADMINISTRATOR
UNIT ASSESSMENT SYSTEM DOCUMENTATION FACULTY
 UNIT ASSESSMENT SYSTEM DOCUMENTATION FACULTY November 2013 The purpose of UAS is to collect and measure assessment data for select courses. 1 Accessing the Unit Assessment System Application 2 Browser
UNIT ASSESSMENT SYSTEM DOCUMENTATION FACULTY November 2013 The purpose of UAS is to collect and measure assessment data for select courses. 1 Accessing the Unit Assessment System Application 2 Browser
MCDOUGAL LITTELL EASYPLANNER USER S GUIDE
 MCDOUGAL LITTELL EASYPLANNER USER S GUIDE 1 Introduction The McDougal Littell EasyPlanner allows you to quickly and easily access Resource materials such as tests, quizzes, books, and other supporting
MCDOUGAL LITTELL EASYPLANNER USER S GUIDE 1 Introduction The McDougal Littell EasyPlanner allows you to quickly and easily access Resource materials such as tests, quizzes, books, and other supporting
Remote Access Synchronization DL Parent
 Remote Access Synchronization DL Parent 205 Distance Learning Features Switched-On Schoolhouse 2008 School Edition has two optional distance learning features available: SOS Remote Access and SOS Synchronization.
Remote Access Synchronization DL Parent 205 Distance Learning Features Switched-On Schoolhouse 2008 School Edition has two optional distance learning features available: SOS Remote Access and SOS Synchronization.
School-to-Home Connection Instructions
 1 School-to-Home Connection Instructions Step One: Download the Lexia Reading Student Software 1. On the computer where you wish to install the Lexia Reading software, open a web browser and navigate to
1 School-to-Home Connection Instructions Step One: Download the Lexia Reading Student Software 1. On the computer where you wish to install the Lexia Reading software, open a web browser and navigate to
Students are placed in System 44 based on their performance in the Scholastic Phonics Inventory. System 44 Placement and Scholastic Phonics Inventory
 System 44 Overview The System 44 student application leads students through a predetermined path to learn each of the 44 sounds and the letters or letter combinations that create those sounds. In doing
System 44 Overview The System 44 student application leads students through a predetermined path to learn each of the 44 sounds and the letters or letter combinations that create those sounds. In doing
USER GUIDE WASHINGTON ACCESS
 edirect USER GUIDE WASHINGTON ACCESS to INSTRUCTION and MEASUREMENT (WA-AIM) Spring 2018 Administration Produced by Data Recognition Corporation (DRC) 13490 Bass Lake Road Maple Grove, MN 55311 Direct:
edirect USER GUIDE WASHINGTON ACCESS to INSTRUCTION and MEASUREMENT (WA-AIM) Spring 2018 Administration Produced by Data Recognition Corporation (DRC) 13490 Bass Lake Road Maple Grove, MN 55311 Direct:
INSTRUCTOR MANUAL. February 2019 / Version Instructor Manual February 2019 / V11.2
 INSTRUCTOR MANUAL February 2019 / Version 11.2 1 INSTRUCTOR MANUAL CONTENTS 1. ABOUT 2. GETTING STARTED Side Panel Where To Locate Instructor Tools How To Exit Instructor Tools Providing Students With
INSTRUCTOR MANUAL February 2019 / Version 11.2 1 INSTRUCTOR MANUAL CONTENTS 1. ABOUT 2. GETTING STARTED Side Panel Where To Locate Instructor Tools How To Exit Instructor Tools Providing Students With
EnviroPortal Instructor Quick Start for Friedland, Relyea, & Courard-Hauri Environmental Science: Foundations and Applications
 EnviroPortal Instructor Quick Start for Friedland, Relyea, & Courard-Hauri Environmental Science: Foundations and Applications For technical support call 1-800-936-6899 EnviroPortal Quick Start for Friedland,
EnviroPortal Instructor Quick Start for Friedland, Relyea, & Courard-Hauri Environmental Science: Foundations and Applications For technical support call 1-800-936-6899 EnviroPortal Quick Start for Friedland,
Welcome to Keyboarding Pro DELUXE Online (KPDO)
 Welcome to Keyboarding Pro DELUXE Online (KPDO) Introduction to the KPDO Instructor Portal The KPDO Instructor Portal provides you the tools you need to set up classes, monitor each student's work closely,
Welcome to Keyboarding Pro DELUXE Online (KPDO) Introduction to the KPDO Instructor Portal The KPDO Instructor Portal provides you the tools you need to set up classes, monitor each student's work closely,
My Calendars and ical PowerSchool Student Information System Parent Access
 PowerSchool Student Information System Parent Access Document Properties My Calendars and ical Copyright Owner 2004 Apple Computer, Inc. All rights reserved. This document is the property of Apple Computer,
PowerSchool Student Information System Parent Access Document Properties My Calendars and ical Copyright Owner 2004 Apple Computer, Inc. All rights reserved. This document is the property of Apple Computer,
Gradekeeper Version 5.7
 Editor Irene Gardner Editorial Project Manager Paul Gardner Editor-in-Chief Sharon Coan, M.S. Ed. Imaging Ralph Olmedo, Jr. Production Manager Phil Garcia Macintosh is a registered trademark of Apple Computer,
Editor Irene Gardner Editorial Project Manager Paul Gardner Editor-in-Chief Sharon Coan, M.S. Ed. Imaging Ralph Olmedo, Jr. Production Manager Phil Garcia Macintosh is a registered trademark of Apple Computer,
Revealing World History to 1500 User Guide. Before you Begin. Minimum System Requirements
 Revealing World History to 1500 User Guide Thinking Strings Interactive Explorations Copyright 2017 Thinking Strings, L.L.C. Before you Begin Any computer program can only be as healthy as the computer
Revealing World History to 1500 User Guide Thinking Strings Interactive Explorations Copyright 2017 Thinking Strings, L.L.C. Before you Begin Any computer program can only be as healthy as the computer
NOTE: New directions for accessing the Parent Portal using Single Sign On
 NOTE: New directions for accessing the Parent Portal using Single Sign On PROCESS STEPS SCREEN SHOTS Launch a web browser (Internet Explorer, Safari, or FireFox) and go to PowerSchool Parent Portal URL:
NOTE: New directions for accessing the Parent Portal using Single Sign On PROCESS STEPS SCREEN SHOTS Launch a web browser (Internet Explorer, Safari, or FireFox) and go to PowerSchool Parent Portal URL:
Table of Contents. Demo User Guide MicroType 5 with CheckPro
 Demo User Guide MicroType 5 with CheckPro 3 MicroType with CheckPro Demo User s Guide 2010 South-Western, Cengage Learning ALL RIGHTS RESERVED. This work covered by the copyright herein may be reproduced
Demo User Guide MicroType 5 with CheckPro 3 MicroType with CheckPro Demo User s Guide 2010 South-Western, Cengage Learning ALL RIGHTS RESERVED. This work covered by the copyright herein may be reproduced
Tyler SIS Student 360 Parent Portal
 To begin using the Parent Portal, follow these steps: 1.) Your password will be emailed to the address KSD has on record for you. 2.) Go to the Tyler SIS Student 360 web page https://sis.kunaschools.org/idkn360
To begin using the Parent Portal, follow these steps: 1.) Your password will be emailed to the address KSD has on record for you. 2.) Go to the Tyler SIS Student 360 web page https://sis.kunaschools.org/idkn360
Home Installation Instructions
 Home Installation Instructions February 2013 System Requirements Troy School District is pleased to offer its students home access to Type to Learn 4. Type to Learn 4 is a powerful web based keyboarding
Home Installation Instructions February 2013 System Requirements Troy School District is pleased to offer its students home access to Type to Learn 4. Type to Learn 4 is a powerful web based keyboarding
Teacher Manual. Teacher Manual Knowledge Adventure, Inc. All rights reserved
 Teacher Manual Under the copyright laws, neither the documentation nor the software may be copied, photocopied, reproduced, translate, or reduced to any electronic medium or machine readable form, in whole
Teacher Manual Under the copyright laws, neither the documentation nor the software may be copied, photocopied, reproduced, translate, or reduced to any electronic medium or machine readable form, in whole
Grade Reporting for Secondary Schools Conference 2017
 Conference 2017 Session Description: Explanation of timelines and procedures of the grade reporting cycle; available grade reporting options, grade input, and generating report cards and other reports.
Conference 2017 Session Description: Explanation of timelines and procedures of the grade reporting cycle; available grade reporting options, grade input, and generating report cards and other reports.
CLIQ Web Manager. User Manual. The global leader in door opening solutions V 6.1
 CLIQ Web Manager User Manual V 6.1 The global leader in door opening solutions Program version: 6.1 Document number: ST-003478 Date published: 2016-03-31 Language: en-gb Table of contents 1 Overview...9
CLIQ Web Manager User Manual V 6.1 The global leader in door opening solutions Program version: 6.1 Document number: ST-003478 Date published: 2016-03-31 Language: en-gb Table of contents 1 Overview...9
OPERATION MANUAL. MV-410HS Layout Editor. Version higher. Command
 OPERATION MANUAL MV-410HS Layout Editor Version 3.0 - higher Command Command Table of Contents 1. Setup... 1 1-1. Overview... 1 1-2. System Requirements... 1 1-3. Operation Flow... 1 1-4. Installing MV-410HS
OPERATION MANUAL MV-410HS Layout Editor Version 3.0 - higher Command Command Table of Contents 1. Setup... 1 1-1. Overview... 1 1-2. System Requirements... 1 1-3. Operation Flow... 1 1-4. Installing MV-410HS
PowerSchool User Guide For Parents
 PowerSchool User Guide For Parents https://powerschool.gpcsd.ca/public Table of Contents Understanding Power School Parent Portal... 2 Introduction... 2 Let s Get Started... 2 Creating Your PowerSchool
PowerSchool User Guide For Parents https://powerschool.gpcsd.ca/public Table of Contents Understanding Power School Parent Portal... 2 Introduction... 2 Let s Get Started... 2 Creating Your PowerSchool
An Introduction to Google Chrome
 An Introduction to Google Chrome Box is an online file sharing and cloud content management service and it provides features such as: Getting Google Chrome 1. To get started with Google Chrome, you have
An Introduction to Google Chrome Box is an online file sharing and cloud content management service and it provides features such as: Getting Google Chrome 1. To get started with Google Chrome, you have
Welcome to our Moodle site! What is Moodle?
 Welcome to our Moodle site! We are excited to introduce the use of this online e-learning platform in our "Get SMART FAST" Training Program! We believe the use of this virtual classroom and training format
Welcome to our Moodle site! We are excited to introduce the use of this online e-learning platform in our "Get SMART FAST" Training Program! We believe the use of this virtual classroom and training format
Adobe Connect: Overview
 Adobe Connect: Overview Table of Contents Table of Contents... 1 Overview of Adobe Connect... 2 Recommended Use... 2 Roles and Privileges... 2 Menu Bar... 3 Prepare Room and Upload Content... 4 Create
Adobe Connect: Overview Table of Contents Table of Contents... 1 Overview of Adobe Connect... 2 Recommended Use... 2 Roles and Privileges... 2 Menu Bar... 3 Prepare Room and Upload Content... 4 Create
Successmaker Student and Teacher Imports
 Successmaker 2011 Student and Teacher Imports First Get teacher names to Import Go to: http://dev1.escambia.k12.fl.usescambia Click on List All the Records in the Employee Database Group Choose Instructional
Successmaker 2011 Student and Teacher Imports First Get teacher names to Import Go to: http://dev1.escambia.k12.fl.usescambia Click on List All the Records in the Employee Database Group Choose Instructional
ADMINISTRATOR S GUIDE
 ADMINISTRATOR S GUIDE 1 CONTENTS GMETRIX V5.0 SYSTEM REQUIREMENTS... 4 ADMINISTRATOR S GUIDE... 4 UNDERSTANDING THE ADMINISTRATOR S PANEL... 4 VIEWING AND EDITING ACCESS CODES... 7 CREATING GROUPS... 8
ADMINISTRATOR S GUIDE 1 CONTENTS GMETRIX V5.0 SYSTEM REQUIREMENTS... 4 ADMINISTRATOR S GUIDE... 4 UNDERSTANDING THE ADMINISTRATOR S PANEL... 4 VIEWING AND EDITING ACCESS CODES... 7 CREATING GROUPS... 8
Powerline Network. Utility Program User Guide. for. Instant Network for Internet Access and More! 200Mbps PLC-ETHERNET BRIDGE
 Powerline Network Instant Network for Internet Access and More! Solution for SOHO, SMALL OFFICE AND HOME OFFICE Utility Program User Guide for 200Mbps PLC-ETHERNET BRIDGE 1 Index 1. Introduction...3 1.1.
Powerline Network Instant Network for Internet Access and More! Solution for SOHO, SMALL OFFICE AND HOME OFFICE Utility Program User Guide for 200Mbps PLC-ETHERNET BRIDGE 1 Index 1. Introduction...3 1.1.
XE Faculty Grade Entry AN ENHANCEMENT REVISED NOVEMBER 10, 2015
 XE Faculty Grade Entry AN ENHANCEMENT REVISED NOVEMBER 10, 2015 Objective of this training Go over the new steps to access and enter grades Show how to export the grade template using the wizard Show how
XE Faculty Grade Entry AN ENHANCEMENT REVISED NOVEMBER 10, 2015 Objective of this training Go over the new steps to access and enter grades Show how to export the grade template using the wizard Show how
GUIDE FOR STUDENTS AND PARENTS. An orange ring means you have an assignment.
 Odyssey Quick Start Launch Pad and Assignments below Portfolio and Reports on page 2 FAQs on page 5 For Parents on page 7 GUIDE FOR STUDENTS AND PARENTS Launch Pad and Assignments This icon opens your
Odyssey Quick Start Launch Pad and Assignments below Portfolio and Reports on page 2 FAQs on page 5 For Parents on page 7 GUIDE FOR STUDENTS AND PARENTS Launch Pad and Assignments This icon opens your
Georgia Department of Education
 Browser Setting Specifications for Statewide Longitudinal Data System (SLDS) Version 5.0 Table of Contents 1. Introduction 4 1.1 Purpose 4 2. Silverlight 4 2.1 Installing Silverlight 4 2.2 Silverlight
Browser Setting Specifications for Statewide Longitudinal Data System (SLDS) Version 5.0 Table of Contents 1. Introduction 4 1.1 Purpose 4 2. Silverlight 4 2.1 Installing Silverlight 4 2.2 Silverlight
PowerSchool 7.x Student Information System
 PowerSchool 7.x Student Information System Released May 2012 Document Owner: Documentation Services This edition applies to Release 7.2 of the PowerSchool software and to all subsequent releases and modifications
PowerSchool 7.x Student Information System Released May 2012 Document Owner: Documentation Services This edition applies to Release 7.2 of the PowerSchool software and to all subsequent releases and modifications
Creating Interactive PDF Forms
 Creating Interactive PDF Forms Using Adobe Acrobat X Pro for the Mac University Information Technology Services Training, Outreach, Learning Technologies and Video Production Copyright 2012 KSU Department
Creating Interactive PDF Forms Using Adobe Acrobat X Pro for the Mac University Information Technology Services Training, Outreach, Learning Technologies and Video Production Copyright 2012 KSU Department
BookFlix User s Guide
 BookFlix User s Guide For use with Scholastic Big Day for PreK Copyright 2010 by Scholastic Inc. All rights reserved. Published by Scholastic Inc. SCHOLASTIC, SCHOLASTIC BIG DAY, BOOKFLIX, SCHOLASTIC RED,
BookFlix User s Guide For use with Scholastic Big Day for PreK Copyright 2010 by Scholastic Inc. All rights reserved. Published by Scholastic Inc. SCHOLASTIC, SCHOLASTIC BIG DAY, BOOKFLIX, SCHOLASTIC RED,
KMnet Viewer. User Guide
 KMnet Viewer User Guide Legal Notes Unauthorized reproduction of all or part of this guide is prohibited. The information in this guide is subject to change for improvement without notice. We cannot be
KMnet Viewer User Guide Legal Notes Unauthorized reproduction of all or part of this guide is prohibited. The information in this guide is subject to change for improvement without notice. We cannot be
SpeechPlanner. Systems Support. Other Software or Hardware Needs. Speakers or headphones are required for audio and video playback. v1.
 SpeechPlanner Systems Support Yes No Operating Systems Windows Mac Operating System: Windows 98, 2000, ME, XP, Vista: 7, 8; Mac OS x v.1 O.1.x, 10.2.x, 10.3.x, or 10A.x, 10.5.x CPU: Windows-Intel Pentium
SpeechPlanner Systems Support Yes No Operating Systems Windows Mac Operating System: Windows 98, 2000, ME, XP, Vista: 7, 8; Mac OS x v.1 O.1.x, 10.2.x, 10.3.x, or 10A.x, 10.5.x CPU: Windows-Intel Pentium
SAM Settings and Reports for System 44 Next Generation
 SAM Settings and Reports for System 44 Next Generation For use with System 44 Next Generation version 2.6 or later and Student Achievement Manager version 2.6 or later or HMH Teacher Central Table of Contents
SAM Settings and Reports for System 44 Next Generation For use with System 44 Next Generation version 2.6 or later and Student Achievement Manager version 2.6 or later or HMH Teacher Central Table of Contents
Before administering ELPA, TAs must familiarize themselves with the updated test administration procedures specific to this online test.
 ELPA In the 2009-10 school year, ODE will offer the English Language Proficiency Assessment (ELPA) through the OAKS Online System. The ELPA is intended to supplement the existing OAKS Online, which provides
ELPA In the 2009-10 school year, ODE will offer the English Language Proficiency Assessment (ELPA) through the OAKS Online System. The ELPA is intended to supplement the existing OAKS Online, which provides
2009 Electronics for Imaging, Inc. The information in this publication is covered under Legal Notices for this product.
 GA-1310 Welcome 2009 Electronics for Imaging, Inc. The information in this publication is covered under Legal Notices for this product. 45085373 5 May 2009 WELCOME 3 WELCOME This Welcome document provides
GA-1310 Welcome 2009 Electronics for Imaging, Inc. The information in this publication is covered under Legal Notices for this product. 45085373 5 May 2009 WELCOME 3 WELCOME This Welcome document provides
User Manual. perfectionlearning.com/technical-support
 User Manual perfectionlearning.com/technical-support 1 User Manual Accessing Math X... 3 Login... 3 Forgotten Password... 3 Navigation Menu... 4 Logout... 4 Admin... 5 Creating Classes and Students...
User Manual perfectionlearning.com/technical-support 1 User Manual Accessing Math X... 3 Login... 3 Forgotten Password... 3 Navigation Menu... 4 Logout... 4 Admin... 5 Creating Classes and Students...
Gamco Installation Guide for Worksheet Magic Plus. Version 4.5 WINDOWS and MAC OS X
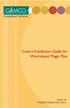 Gamco Installation Guide for Worksheet Magic Plus Version 4.5 WINDOWS and MAC OS X Dear Educator, Thank you for purchasing a Gamco product. Our programs succeed in classrooms and computer labs because
Gamco Installation Guide for Worksheet Magic Plus Version 4.5 WINDOWS and MAC OS X Dear Educator, Thank you for purchasing a Gamco product. Our programs succeed in classrooms and computer labs because
Instructor User Guide for StatsPortal The Basic Practice of Statistics, Sixth Edition
 Instructor User Guide for StatsPortal The Basic Practice of Statistics, Sixth Edition Moore/Notz/Fligner Getting Started with StatsPortal for Moore, The Basic Practice of Statistics, 6e Table of Contents
Instructor User Guide for StatsPortal The Basic Practice of Statistics, Sixth Edition Moore/Notz/Fligner Getting Started with StatsPortal for Moore, The Basic Practice of Statistics, 6e Table of Contents
