CONTENTS... 1 OVERVIEW OF SIMNET...
|
|
|
- Elfreda Haynes
- 5 years ago
- Views:
Transcription
1 CONTENTS CONTENTS... 1 OVERVIEW OF SIMNET... 3 COMPUTER REQUIREMENTS... 3 OPTIMIZING YOUR COMPUTER TO RUN SIMNET ONLINE... 3 Changing Pop-Up Blocker Setting... 3 Changing Screen Resolution Settings... 3 Changing Temporary Internet Files Settings... 5 REGISTERING YOUR SIMNET ONLINE ACCOUNT... 6 I HAVE A USERNAME AND PASSWORD... 6 I HAVE A REGISTRATION CODE... 7 I DO NOT HAVE A REGISTRATION CODE, AND I WOULD LIKE TO PAY FOR MY REGISTRATION ONLINE... 8 LOGGING INTO THE SIMNET ONLINE STUDENT PORTAL ASSIGNMENTS Viewing your Assignments LESSONS Taking a SIMnet lesson Navigating Tasks in a Lesson Completing the exercises in a lesson Viewing Lesson Results Taking a Custom Lesson Creating a Custom Lesson SIMBOOKS Taking a SIMbook Lesson Viewing SIMbook Results EXAMS Taking an Exam Answering Exam Questions Taking a Test Bank Exam Viewing Exam Results Creating a Custom Lesson Based on Exam Results Delayed Exam Results PROJECTS Acknowledging Best Practices Document Opening a Project Saving and Uploading a Project Submitting a Project for Grading Downloading your Submitted File... 31
2 Downloading the Solution File Viewing Project Results in the Gradebook SIMPATHS Taking a SIMpath Viewing the SIMpath Results RESOURCES Downloading Resources Upload a Resource Submitting Resource for Grading GRADES To view your grades: MESSAGING Inbox Creating a message Viewing messages Saving a Draft Sent Button LIBRARY Study Materials Bookshelf PROFILE Editing Personal Information Adding Registration Code Adding or Removing Classes SIMNET ONLINE INSTANT HELP TECHNICAL SUPPORT
3 OVERVIEW OF SIMNET SIMnet Online is a complete learning management system designed to teach and assess competency in Office 2007, 2010, 2013, Windows 7, Windows Vista, Windows XP, and computer concepts. Each school has its own SIMnet online address, for example, You will need to know this address in order to create your SIMnet account and use the online software. All student activity in SIMnet begins at the school s SIMnet home page through the SIMnet student portal. You can access your SIMnet account from any compatible computer. Computer Requirements SIMnet is completely web-based. There is no CD-ROM to install and no special installation program to download. SIMnet requires: High-speed Internet connection. Internet Explorer 9+ or Firefox 12+ or Chrome 18+ or Safari 5+ Adobe Flash Player* v11.3+ Adobe Acrobat Reader 1 Cookies enabled Javascript enabled Pop-up blocker disabled Screen resolution of 1024x768 or higher (1920x1280 recommended) Optimizing Your Computer to Run SIMnet Online Changing Pop-Up Blocker Setting To allow pop-ups from SIMnet add [*].simnetonline.com to the allowed sites exceptions list. In IE9+ go to Tools Internet Options Privacy Pop-up Blocker Settings In Firefox 12+ (Windows) go to Tools Options Content Block pop-up windows Exceptions In Firefox 12+ (OSX) go to Firefox Preferences Content Block pop-up windows Exceptions Changing Screen Resolution Settings SIMnet pages are optimized for display at a screen resolution of 1024x768 or higher (1920x1280 recommended). If you have scroll bars in your SIMnet window, please check your screen resolution and change it to 1024x768 or higher. You should also hide all browser tool bars and hide the Windows task bar for additional vertical space. * To download Adobe Flash Player and Adobe Acrobat Reader go to 3
4 To change your screen resolution in Windows 7: 1. Right-click an empty area of your computer desktop. 2. Select Screen Resolution from the menu. 3. Click the Resolution drop-down list. 4. Drag the resolution slider to 1024x768 or greater. 5. Click the Apply button to check the new resolution. 6. Click Keep changes or Revert in the display settings pop-up. Not every resolution displays properly on every computer. You may need to adjust the screen resolution again to find the optimum display setting for you. 7. Click OK to accept your changes. 4
5 Changing Temporary Internet Files Settings Most web browsers store copies of webpages, images, and media on your computer for faster viewing. To ensure that you get the most current version of SIMnet, change the Temporary Internet Files settings to refresh every time you start the browser. To change this option in Internet Explorer 9+: 1. Expand the Tools menu, and select Internet Options. 2. Click the Settings button in the Browsing History section of the General tab. 3. Check that the Every time I start Internet Explorer radio button is selected. This will ensure that you get the most up to date pages in SIMnet. 4. Click OK to accept these settings. a. Each time you log into SIMnet the first lesson and exam may take a minute or two to load, but subsequent lessons and exams will load faster. 5
6 REGISTERING YOUR SIMNET ONLINE ACCOUNT I have a username and password If your instructor has provided you with a username and password, enter them on the log in page, and then click the Sign In button. Enter your username and password here to log in. Your school name should appear here. If you log into SIMnet, and your account is not yet registered, you will not have access to any of the SIMnet materials until you fully register your account either by entering a registration code or by purchasing access online. 6
7 I have a registration code If you have a registration code, type the code into the textbox under Have a registration code? and click the Register button. Enter your registration code here. Confirm that you are enrolled in the correct SIMnet class. If you need to enroll yourself in a different SIMnet class, select the correct campus from the Campus: list (if necessary), click the class you want to enroll in, and then click the > button. Note: Not all schools allow you to change SIMnet class enrollment. Select your campus here (if necessary). Enroll or un-enroll in a SIMnet class here. 7
8 I do not have a registration code, and I would like to pay for my registration online If you do not have a registration code, you can purchase your registration from within SIMnet. 1. Click the Buy Online Now button. Click the Buy Online Now button to buy. access 2. Review the McGraw-Hill license agreement. Click the Check this box if you agree to the end user license agreement check box, and then click Next. Click this check box to accept and agree to the McGraw-Hill license agreement to use SIMnet Online. 8
9 3. Select the SIMnet Online product you want to purchase, and then click Next. If you are not sure which SIMnet product to purchase, check with your instructor or your class syllabus. This image shows all of the SIMnet products available for online purchase. The page you see will probably be much shorter and only show the product or products that your school uses. 4. Select your method of payment either a credit card (or debit card that can also be used as a credit card) or a PayPal account. Click Next. (If you select PayPal as your payment method, the button will appear as the orange PayPal Pay Now button instead of Next.) Click the radio button for the payment method you want to use. 9
10 a. If you selected a credit card, enter the required information. The credit card payment information and billing address are not saved to the SIMnet database. This information is only used to process your SIMnet payment. It is not visible to your instructor. Enter your information, and then click the Buy button to complete the purchase process. Be patient. The system may take a few minutes to process your payment. Do not click the Pay button more than once, or your credit card may be charged multiple times. Enter your credit card and billing address information on this page. The billing address must match the address your credit card company has on file. 10
11 b. If you selected PayPal, you will see a PayPal log in screen. i. Click Pay with my PayPal account, enter your PayPal username and password, and click Log In. The SIMnet system does not keep or track your PayPal log in information. Deca software is the company that processes payments for SIMnet Online Enter your PayPal login information. If you do not have a PayPal account, click this link to create a new PayPal account. Click this link to cancel, and return to SIMnet to select another payment option. Confirm your PayPal payment information, and then click Pay Now. PayPal automatically uses your default payment method. If necessary, click the respective radio button to switch to another payment metod linked to your PayPal account. Click Pay Now to finalize your purchase. 11
12 5. This confirms your purchase and SIMnet registration. The system will also send you a receipt via (using the address you entered as part of your SIMnet registration). You will not receive a registration code your account is created automatically for you. Click the Return to SIMnet button to return to the main page where you can now enter your username and password to log in to SIMnet. 6. When you log back into SIMnet, click on your name in the upper right-hand corner to view your profile. Confirm that you are enrolled in the correct SIMnet class. If you need to enroll yourself in a different SIMnet class, select the correct campus from the Campus: list (if necessary), click the class you want to enroll in, and then click the > button. Note: Not all schools allow you to change SIMnet class enrollment. 12
13 LOGGING INTO THE SIMNET ONLINE STUDENT PORTAL To log into the Student Portal: 1. Enter your username in the Username field. 2. Enter your password in the Password field. 3. Click the Sign In button to log into SIMnet. 4. The Assignments page appears automatically. 13
14 ASSIGNMENTS All of your SIMnet assignments are available on the ASSIGNMENTS screen. Assignments are displayed for one class at a time. Your instructor can assign you six types of assignments: Lessons, SIMbooks, Exams, Projects, SIMpaths, and Resources. Viewing your Assignments To view your assignments: 1. Click the ASSIGNMENTS link. 2. Select your class from the SWITCH CLASS link. (If you are enrolled in more than one class, click the SWITCH CLASS link to select a different class and view the assignments for that class.) 3. The window will automatically Show All assignments. Display fewer assignments by clicking on a category: Lessons, SIMbooks, Exams, Projects, SIMpaths, or Resources link. 4. Click on the assignment you want to open. You have the option of viewing your assignments in three different formats: Calendar, Tiles, or List. Change the format by clicking the Calendar, Tiles, or List button. Tile View In the Tiles view, assignments are displayed according to completion status and due date. 14
15 List View When viewing all assignments in List view, you can sort your assignments by Type, Title or Due date by clicking on the column header. Narrow the list of assignments by clicking one type of assignment instead of Show All. Calendar View When viewing assignments in Calendar view, you can click the Subscribe to calendar button and follow the instructions for importing class assignments into your favorite calendar app. When your instructor changes an assignment date, your calendar app will update too. 15
16 Lessons Taking a SIMnet lesson 1. Click ASSIGNMENTS. 2. Click the Lessons link. 3. Click the lesson title you would like to take. 4. Click the Open Lesson button to open the lesson from the beginning or click the View Page button to do directly to the page. Loading Office 2007 or 2010 content may take several minutes to load. 5. Read the content and then click on the Show Me, Guide Me, and Let Me Try exercises. Your instructor may require that you complete one or more exercises on each page to complete the lesson. Open Lesson. Complete these exercises. 16
17 Navigating Tasks in a Lesson Click a task in the Lesson navigation menu. Click an arrow to go forward or backward. Lesson navigation menu Go backward Go forward 17
18 Completing the exercises in a lesson A SIMnet Lesson includes a list of exercises you can take an unlimited number of times. Show Me - The Show Me exercise includes an animation with audio narration showing how to complete the task Guide Me - The Guide Me exercise includes a step-by-step interactive practice. Let Me Try - The Let Me Try exercise uses the same simulated application interface used in the exams. (This exercise requires Adobe Flash and does not work on all mobile devices.) Some pages include additional features: Click the Tips & Tricks button for information about the skill. Click the Tell Me More button for more information and advanced techniques. Click the Another Method button for alternate methods such as right-click menu commands and keyboard shortcuts. Practice what you learned by trying a Let Me Try Live! Simply open your Office application, follow the instructions, and save your document. (This exercise is not graded.) 18
19 Completing the Show Me 1. Click the Show Me button on the left side of the screen. The animation will automatically start. 2. Once the video ends, the window will automatically close and the Show Me button will display a checkmark. Completing the Guide Me 1. Click the Guide Me button on the left side of the screen. 2. Answer the question at the top of your screen by completing the appropriate action in the simulated interface. 3. If you do not complete the exercise correctly, an Incorrect bubble will appear. 4. Read the guidance displayed in the bubble and answer the question again. 5. Once you answer it correctly, click the CORRECT button to continue. 6. After you complete the exercise, the window will automatically close and the Guide Me button will display a checkmark. Completing the Let Me Try 1. Click the Let Me Try button on the left side of the screen. 2. Answer the question at the top of your screen by completing the appropriate action in the simulated interface. 3. The program will tell you if your response was correct or incorrect. 4. If you answer correctly, click the Correct box to advance to the next step. 5. If you answer incorrectly, follow the solution in the Incorrect box until you answer correctly. 6. When you have completed the last step, the window will automatically close and the Let Me Try button will display a checkmark. 19
20 Viewing Lesson Results When you click the X link to exit the lesson, you will return to the Lesson page. The Completed column will show you which tasks you completed. Taking a Custom Lesson 1. Click the LIBRARY link at the top of the page. 2. Click the View Bookshelf button and select the Study Materials book. 3. Select the title of the lesson you want to take and click the Launch button. 20
21 Creating a Custom Lesson You can create a custom lesson based on the questions you answered incorrectly in an exam. To create a custom lesson from an exam: 1. Click the GRADES link. 2. Click the Exams link. 3. Click on an exam Title. 4. Click the Details button. 5. Click the Create Custom Lesson button, name your lesson, and then click the Create button. Click on a Details button. Click Create Custom Lesson. Click Create. 21
22 SIMbooks A SIMbook is an electronic replacement for your textbook. Think of it as an enhanced ebook that includes a list of pages that features interactive exercises that you can take an unlimited number of times. Show Me - The Show Me task includes an animation with audio narration showing how to complete the task Guide Me - The Guide Me task includes a brief explanation of the skill and step-by-step instructions on how to complete it. Let Me Try - The Let Me Try task is an exercise that uses the same simulated application interface used in the exams. Depending on the selected SIMbook, a page may include additional information: Click the Tips & Tricks button for information about the skill. Click the Tell Me More button for more information and advanced techniques. Click the Another Method button for alternate methods such as menu commands and keyboard shortcuts. Click the Another Way or More Info buttons to learn more about a topic. Practice what you learned by trying a Let Me Try Live! Taking a SIMbook Lesson After opening a page, read the content and click on the Show Me, Guide Me, and Let Me Try tasks. You must complete the Let Me Try task in order to complete the lesson. To take a SIMbook lesson: 1. Click ASSIGNMENTS. 2. Click on SIMbooks and then click the SIMbook title you would like to review. 3. Click the Open Book button to open the lesson from the beginning or click on a page title. Viewing SIMbook Results When you click the X link to exit the SIMbook, you will return to the SIMbook page. The Completed column will show you how many pages you have completed. 22
23 Exams Exams include two different formats: SIMnet Exams and Test Bank Exams. SIMnet Exams use a simulated application interface. Test Bank Exams present multiple choice, true/false, and fill-in-theblank questions similar to a traditional paper exam. Taking an Exam 1. Click the ASSIGNMENTS link. 2. Click Exams. 3. Select an exam and then click the Take Exam button. The process to load the exam may take several minutes to complete. 4. Once the exam is loaded, click the Start Exam button to begin the exam. 23
24 Answering Exam Questions The question box at the top of the window displays the current question. Answer the question by performing the appropriate action in the simulated interface. Question box Control panel Simulated interface Use the control panel to navigate questions. Browse through the questions using the left and right buttons. 1. Click the Question list to view the list of questions in the exam. Click a question to go directly to it. If you have already answered the question the maximum number of times allowed, the hyperlink will be disabled. 2. The Time remaining box shows a clock counting down the time for the exam. 3. Click on the X in the top-right corner to exit the exam. The exam will end automatically if you run out of time or if you answer all the questions the maximum number of times allowed. 4. If you close the browser or browser tab your exam will automatically be ended and submitted. 24
25 To answer an exam question 1. Complete the required action just as you would in the real application. 2. The program will respond with Correct or Incorrect. 3. When you click OK, the program will advance to the next question automatically. 4. When you have answered all the questions, click the X to submit and end the exam and view your results. Complete the action. Click OK to advance to next question. Note: If your instructor disables the "Correct" and "Incorrect" feedback, you will see a generic message indicating that you have completed the question. Click OK to advance to the next question. For most questions, SIMnet allows "alternate" answers since you would have many different methods to complete a task in the real application. If you answer a question incorrectly, you can click the previous button to go back and try again. Or you can click the Question list button to expand the list of questions, and then click the question you want to go to. If there is time left when you answer the last question in the exam, the exam will "recycle" to questions that you have not yet attempted the maximum number of times. Some instructors set the exam preferences to allow you to retry questions you already answered correctly. 25
26 Taking a Test Bank Exam Test Bank exams consist of true/false, multiple choice and fill-in-the-blank questions. Test Bank exams are presented in one of two formats: 1. For exams that list one question at a time: After you answer each question, you must click the Submit Answer and Go to Next Question button. If you want to skip a question and go back to it later, you can use Skip Question button. 2. For exams that list all of the questions in a list: You may answer the questions in any order. When you are finished, click the End Exam button. Once you have submitted your answers, you cannot go back and change them. NOTE: If you end the exam and still have unanswered questions, SIMnet will warn you and ask you to confirm that you really want to submit your answers. Viewing Exam Results The SIMnet Exam Results page includes the exam Results, Attempt, Date and Score. Your score for the exam is based on the number of your correct questions divided by the total number of questions in the exam. 1. If the exam results feedback is enabled, you can click the Details button to see your question-by-question results for the exam. 2. If remediation is enabled, you will see the Submitted Answer column which lists the actions you took to answer a question. 3. Click the History button to see how many times you attempted to answer the question. If the study guide is enabled, you will see a Learn button that will allow you to review how to complete the task correctly
27 Creating a Custom Lesson Based on Exam Results If you missed or skipped any questions on your exam, you can create a custom lesson based on those questions. After you create a custom lesson, the lesson is available in the Study Materials section of the LIBRARY. To create a Custom Lesson: 1. Click on a completed exam and click the Details button. 2. Click the Create Custom Lesson button. 3. Enter a lesson title and then click the Create button. 4. Click the Launch button to take the lesson immediately or access it later in the LIBRARY. Delayed Exam Results Your instructor may choose to delay displaying exam results until a later date. In this case, when you end an exam, you will see a message telling you when the delayed results will be available. Your results will appear in the Gradebook when they are available. 27
28 Projects Projects provide automatic grading for Microsoft s Office Suite projects. The Projects interface allows students to download, complete, and submit projects for grading, and then view the graded results with feedback. Acknowledging Best Practices Document The very first time a student logs into SIMnet and wants to complete a project, they must read and acknowledge the Best Practices document. To acknowledge the Best Practices document: 1. Click the ASSIGNMENTS link. 2. Click the Projects link. The Projects Best Practices document opens automatically. 3. Review the document thoroughly. 4. Click the Acknowledge button to continue. You must acknowledge the document in order to continue. 28
29 Opening a Project 1. Click the ASSIGNMENTS link. 2. Click the Projects link. 3. Select the project you want to open. a. Click the Instructions link to download the step-by-step directions for the project. b. Click the Solution link to download the project solution file. This option is only available when enabled by the instructor. c. Click the Resources button to download extra files that are necessary to complete the project. The files are in a ZIP folder and need to be extracted after downloading to your computer. If the link does not appear, it means that the project does not require extra files. (See Extracting Resources.zip Folders for full instructions.) d. Click the Download start file button to download the file that you will use to complete the project. Use only the provided start file to complete your work. (See Downloading Start Files for full instructions.) e. Save the start file to your computer. f. Open the start file to begin the project. Use ONLY the provided Start file to comlpete your work. g. Follow the Instructions in sequential order. h. Save and close your project file after completing all of the instructions. Extracting Resources.zip Folders (Windows 7 & IE) 1. Click the ASSIGNMENTS link. 2. Click the Projects link. 3. Click the project title you want to load. 4. Click the Download Resource button. 5. Click Save in the Do you want to open or save download bar. The folder will be saved to the Downloads folder on your computer. 6. Navigate to the Downloads folder on your computer. 7. Select and right-click the Resources.zip folder, then choose Extract All from the menu. 8. The Extract Compressed (Zipped) Folders window opens. Make sure that the Show extracted files when complete check box is selected. 9. Click the Extract button to extract the folder and the files. 29
30 Downloading Start Files (IE, Firefox) 1. Click the ASSIGNMENTS link. 2. Click the Projects link. 3. Click the project you want to load. 4. Click Download Start File button. a. If using IE 7+, click the Save button in the Do you want to open or save download bar. The file will be saved to the Downloads folder on your computer. i. Click View downloads to open the folder. ii. In the View downloads window, click Open to open the file. Click Enable Content in the Security Warning bar if present. b. If using Firefox 13+, select Save File in the What should Firefox do with this file? section of the download window and click OK. The file will be saved to the Downloads folder on your computer. In the Downloads window, double-click the file name to open it. (Click Enable Content in the Security Warning bar if present.) NOTE: If you select Open with, in the What should Firefox do with this file? section of the download window, the file will open in Read-only mode. Click the Save As button in the warning bar and save the file to your computer. Saving and Uploading a Project You can save and upload a copy of your in-progress work at any time. A new upload will replace any file that has been previously uploaded. To save and upload a project: 1. Click ASSIGNMENTS. 2. Click the Projects link. 3. Click the project title you want to load. 4. Click the Upload & Save button, select the project file you want to upload, and click Open. Submitting a Project for Grading To submit a project for grading: 1. Click the Projects link. 2. Click the project title you want to submit. 3. Click the Grade my project button to submit the file. 4. Your results will appear once grading is complete. 30
31 Downloading your Submitted File To view the submitted document: 1. Click the GRADES link. 2. Click the Projects link. 3. Click the assignment title for the project you want to load. 4. Click the View Results button to open the Project Results window. 5. Click the Downloads button to download your submitted file. 31
32 Downloading the Solution File This option is only available when enabled by the instructor. To download a solution file: 1. Click the GRADES link. 2. Click the Projects link. 3. Click the assignment title for the project you want to load. 4. Click the View Results button to open the project results window. 5. Click the Downloads button to download the solution file. View Results Downloads Viewing Project Results in the Gradebook To view your projects results in the Gradebook: 1. Click the GRADES link. 2. Click the Projects link. 3. Click the project you want to view. 4. Click the View Results button. 32
33 SIMpaths SIMpaths are a three part learning tool consisting of a Pre-test, a Lesson, and a Post-test. All three parts have to be finished to complete a SIMpath. Results will display at the bottom of the SIMpath window. Note: If you score 100% on the pre-test you may not need to complete the lesson and/or post-test. Taking a SIMpath 1. Click ASSIGNMENTS. 2. Click on SIMpaths and then click on the title you want to complete. 3. Click the Take pre-test button and click the Start Exam button. a. Answer the questions the same way you would answer an exam question. b. Once completed, click the X or exit button to return to SIMpaths. c. Click Exit Exam to view the results. d. Click the X or exit button to return to the SIMpaths steps. 4. Click the Open lesson button. a. You can click Skip the lesson to continue to the Post-test, if your instructor has enabled this option. b. Once completed, click the X or exit button to return to SIMpaths. c. Click the Open lesson button to take the lesson again. You can take an unlimited number of lessons before taking the Post-test. 5. Click the Take post-test button. a. After the exam loads, click the Start Exam button. b. Answer the questions the same way you would answer an exam question. c. Once completed, click the X or exit button and then click End Exam to view your results. 33
34 Viewing the SIMpath Results The SIMpaths window displays your SIMpath attempts at the bottom of the page. Click on a Details button to see more about the attempt: Pre-Test Shows the list of questions in the pre-test, points awarded, if you answered them correctly, remediation, and history. Lesson Shows the list of tasks in the lesson and the date you most recently completed them., SIMnet keeps track of how many times you completed the exercise in the # Completed column. Post-Test - Shows the list of questions in the post-test, if you answered them correctly, remediation (what process you took to answer the question correctly) and points awarded. The Print button is available. Resources The Resources link contains items assigned to you by your instructor. You can submit items back to the instructor from within this section. Downloading Resources 1. Click ASSIGNMENTS. 2. Click on Resources. 3. Click the Resource title you want to view. 4. Click the Download resource button. Upload a Resource 1. Click ASSIGNMENTS. 2. Click on Resources. 3. Click the Resource title you want to view. 4. Click the Upload & Save button. Submitting Resource for Grading 1. Click ASSIGNMENTS. 2. Click on Resources. 3. Click the Resource title you want to submit. 4. Click the Upload & Save button. Locate the file you want to submit, select it, and click Open. 5. Click the Submit button to submit your item for instructor review. 34
35 GRADES Your grades for all assignments will appear in the Gradebook. If the instructor uses another application to keep track of student grades, the Gradebook will not appear. To view your grades: 1. Click the GRADES link. 2. Click on the Assignment you want to view. 3. Click on the View link to show detailed results in a new window
36 MESSAGING The Message Center is used to send messages to and receive messages from the instructor or administrator. If you are not assigned to any classes or do not have any instructors assigned to your class, then you can only message the administrator. Message Center Inbox The Inbox contains messages from your instructor. Click on the message to view it. From the Messaging pop-up window you can Reply, Forward, or Close the message. Creating a message 1. Click the Message Center envelope icon at the top of the screen. 2. Click the Compose button. 3. Click the To: box and a list of Recipients appears. Click on a Recipient and click the Set Recipient button. 4. Type a subject for your message in the Subject box. Enter your message in the space below the subject line. 5. Click the Send Message button to send your message. If you want to save your message as a draft and send it later, click the Save Draft button. Viewing messages 1. Click the Message Center envelope icon at the top of the screen. 2. Click the Inbox button to view messages received. 3. Click the Drafts button to view messages you have composed but not sent. 4. Click the Sent button to view messages you have sent. Saving a Draft Sent Button If you want to see a list of your saved messages that have not been sent, click the Drafts button. To delete a draft, click on the box to the left of the name and click the Delete button. If you want to see a list of all outgoing messages that have already been sent, click the Sent button. 36
37 LIBRARY The LIBRARY link contains additional learning materials such as SIMbooks and lessons that you create yourself. These materials are available to you as long as you have your SIMnet account. Study Materials Study Materials include custom lessons that you create based on your exam results. You can use these resources to prepare for an exam. To view your study materials: 1. Click the LIBRARY link. 2. Click on the Launch button for the custom lesson you want to view. Bookshelf The Bookshelf features SIMnet books. If your school is using a textbook, you may see additional lessons here organized to match the content in your textbook. To view your textbooks and pre-installed self-study lessons: 1. Click the LIBRARY link. 2. Click the View Bookshelf button. 3. Click on the book you want to view. 37
38 PROFILE The profile contains your account information. This is where you edit your personal information, add a new SIMnet registration code, and add or remove classes. Add registration code Your name Edit personal info Add/remove classes Editing Personal Information To edit your personal information: 1. Click your name at the top of the screen. 2. Click the Edit button to edit your personal information, and then click Update to save changes. Adding Registration Code To add a registration code: 1. Click the Add Product button. 2. The Add Product License window will open. 3. Enter the registration code in the Registration Code box and click Register. 4. If you don t have a registration code, click the Buy Online Now button to buy one. Adding or Removing Classes To add or remove a class from your profile: 1. Open your profile by clicking your name at the top of the screen: Add a class: Click the class name in the Available Classes table and then click the Right Arrow button to move it to the Enrolled Classes table. Remove a class: Click the class name in the Enrolled Classes table and then click the Left Arrow to put it back in the Available Classes table. 38
39 SIMNET ONLINE INSTANT HELP To access the SIMnet instant help: 1. Click the Help button (question mark) in the upper right corner of the SIMnet window. 2. Find a help topic by clicking a link under the Sections heading or click on the Most Viewed link. Search for a topic by typing it in the Search box. 3. After finding your topic, click the View Instructions or Watch Video button. 4. You can also download the Registration help file or Best Practices document for projects. TECHNICAL SUPPORT McGraw-Hill Technical Support line: Hours: Monday - Thursday: 8AM - 11PM Central Friday: 8AM - 6PM Central Sunday: 6PM - 11PM Central McGraw-Hill Digital Products Support Center: 39
SIMnet Online Student Registration Guide
 Last Updated on 8/9/13 SIMnet Online Student Registration Guide Your SIMnet Login Page Every school has its own SIMnet login page. The account URL (Web address) always begins with https:// and ends with
Last Updated on 8/9/13 SIMnet Online Student Registration Guide Your SIMnet Login Page Every school has its own SIMnet login page. The account URL (Web address) always begins with https:// and ends with
SIMnet Online Student Registration Guide School Name
 Last Updated on 7/25/2014 SIMnet Online Student Registration Guide School Name uricba https://account.simnetonline.com Your SIMnet Log In Page Every school has its own SIMnet log in page. The account URL
Last Updated on 7/25/2014 SIMnet Online Student Registration Guide School Name uricba https://account.simnetonline.com Your SIMnet Log In Page Every school has its own SIMnet log in page. The account URL
Introduction to the SAM Student Guide 4. How to Use SAM 5. Logging in the First Time as a Pre-registered Student 5 Profile Information 7
 Contents Introduction to the SAM Student Guide 4 How to Use SAM 5 Logging in the First Time as a Pre-registered Student 5 Profile Information 7 Logging into SAM as a New User 9 Forgot Password 14 Grace
Contents Introduction to the SAM Student Guide 4 How to Use SAM 5 Logging in the First Time as a Pre-registered Student 5 Profile Information 7 Logging into SAM as a New User 9 Forgot Password 14 Grace
CompClass User Guide for Students The Bedford Handbook, Seventh Edition. Hacker
 CompClass User Guide for Students The Bedford Handbook, Seventh Edition Hacker Getting Started with CompClass for The Bedford Handbook, Seventh Edition Table of Contents Overview... 1 Getting Help... 1
CompClass User Guide for Students The Bedford Handbook, Seventh Edition Hacker Getting Started with CompClass for The Bedford Handbook, Seventh Edition Table of Contents Overview... 1 Getting Help... 1
SpeechClass User Guide for Students A Speaker s Guidebook, Fourth Edition
 SpeechClass User Guide for Students A Speaker s Guidebook, Fourth Edition Getting Started with SpeechClass for A Speaker s Guidebook, Fourth Edition Table of Contents Overview... 1 Getting Help... 1 System
SpeechClass User Guide for Students A Speaker s Guidebook, Fourth Edition Getting Started with SpeechClass for A Speaker s Guidebook, Fourth Edition Table of Contents Overview... 1 Getting Help... 1 System
CompClass User Guide for Students Rules for Writers, Sixth Edition. Hacker
 CompClass User Guide for Students Rules for Writers, Sixth Edition Hacker Getting Started with CompClass for Rules for Writers, Sixth Edition Table of Contents Overview... 1 Getting Help... 1 System Requirements...
CompClass User Guide for Students Rules for Writers, Sixth Edition Hacker Getting Started with CompClass for Rules for Writers, Sixth Edition Table of Contents Overview... 1 Getting Help... 1 System Requirements...
Student User Guide for StatsPortal Essential Statistics, Second Edition
 Student User Guide for StatsPortal Essential Statistics, Second Edition Moore Getting Started with StatsPortal for Moore Essential Statistics, 2e Table of Contents Overview... 1 Getting Help... 1 System
Student User Guide for StatsPortal Essential Statistics, Second Edition Moore Getting Started with StatsPortal for Moore Essential Statistics, 2e Table of Contents Overview... 1 Getting Help... 1 System
STUDENT HELP & WALKTHROUGH
 STUDENT HELP & WALKTHROUGH 2015 Jones & Bartlett Learning, LLC, An Ascend Learning Company Contents What are the browser and system requirements for running Navigate 2? 3 Why does Navigate 2 run a System
STUDENT HELP & WALKTHROUGH 2015 Jones & Bartlett Learning, LLC, An Ascend Learning Company Contents What are the browser and system requirements for running Navigate 2? 3 Why does Navigate 2 run a System
GeographyPortal Instructor Quick Start World Regional Geography Without Subregions, Fifth Edition Pulsipher
 GeographyPortal Instructor Quick Start World Regional Geography Without Subregions, Fifth Edition Pulsipher For technical support call 1-800-936-6899 GeographyPortal Quick Start for Pulsipher, World Regional
GeographyPortal Instructor Quick Start World Regional Geography Without Subregions, Fifth Edition Pulsipher For technical support call 1-800-936-6899 GeographyPortal Quick Start for Pulsipher, World Regional
Student User Guide for PsychPortal Psychology Tenth Edition In Modules
 Student User Guide for PsychPortal Psychology Tenth Edition In Modules Myers Getting Started with PsychPortal for Myers Psychology 10e In Modules Table of Contents Overview... 1 Getting Help... 1 System
Student User Guide for PsychPortal Psychology Tenth Edition In Modules Myers Getting Started with PsychPortal for Myers Psychology 10e In Modules Table of Contents Overview... 1 Getting Help... 1 System
Student User Guide for StatsPortal Introduction to the Practice of Statistics, Sixth Edition
 Student User Guide for StatsPortal Introduction to the Practice of Statistics, Sixth Edition Moore Getting Started with StatsPortal for Moore, Introduction to the Practice of Statistics, 6e Table of Contents
Student User Guide for StatsPortal Introduction to the Practice of Statistics, Sixth Edition Moore Getting Started with StatsPortal for Moore, Introduction to the Practice of Statistics, 6e Table of Contents
HistoryClass User Guide for Students America s History, Sixth Edition. Henretta, Brody, and Dumenil
 HistoryClass User Guide for Students America s History, Sixth Edition Henretta, Brody, and Dumenil Getting Started with HistoryClass for America s History, Sixth Edition Table of Contents Overview...1
HistoryClass User Guide for Students America s History, Sixth Edition Henretta, Brody, and Dumenil Getting Started with HistoryClass for America s History, Sixth Edition Table of Contents Overview...1
Introduction. Paradigm Publishing. SNAP for Microsoft Office SNAP for Our Digital World. System Requirements
 Introduction Paradigm Publishing Paradigm understands the needs of today s educators and exceeds the demand by offering the latest technological advancements for coursework settings. With the success of
Introduction Paradigm Publishing Paradigm understands the needs of today s educators and exceeds the demand by offering the latest technological advancements for coursework settings. With the success of
Student User Guide for BioChemPortal Biochemistry: A Short Course, 2e
 Student User Guide for BioChemPortal Biochemistry: A Short Course, 2e Tymoczko Getting Started with BioChemPortal for Tymoczko, Biochemistry: A Short Course, 2e Table of Contents Overview... 1 Getting
Student User Guide for BioChemPortal Biochemistry: A Short Course, 2e Tymoczko Getting Started with BioChemPortal for Tymoczko, Biochemistry: A Short Course, 2e Table of Contents Overview... 1 Getting
Connect ISAK. Training Guide
 1 Training Checklist Getting Started with ISAK... 3 ISAK Technical Requirements... 3 Logging In to the Course Manager... 4 Your Account Details... 4 Navigation... 5 Actions Menus... 5 Understanding Instructor
1 Training Checklist Getting Started with ISAK... 3 ISAK Technical Requirements... 3 Logging In to the Course Manager... 4 Your Account Details... 4 Navigation... 5 Actions Menus... 5 Understanding Instructor
CANVAS DEEP INTEGRATION WITH LAUNCHPAD (FOR INSTRUCTORS)
 CANVAS DEEP INTEGRATION WITH LAUNCHPAD (FOR INSTRUCTORS) Table of Contents Get started... 3 What are the first steps I should take to make this process go smoothly?... 4 Confirm that the Macmillan Learning
CANVAS DEEP INTEGRATION WITH LAUNCHPAD (FOR INSTRUCTORS) Table of Contents Get started... 3 What are the first steps I should take to make this process go smoothly?... 4 Confirm that the Macmillan Learning
Student User Guide for GeographyPortal The Human Mosaic, Twelfth Edition
 Student User Guide for GeographyPortal The Human Mosaic, Twelfth Edition Domosh Getting Started with GeographyPortal for Pulsipher, World Regional Geography without Subregions, Sixth Edition Table of Contents
Student User Guide for GeographyPortal The Human Mosaic, Twelfth Edition Domosh Getting Started with GeographyPortal for Pulsipher, World Regional Geography without Subregions, Sixth Edition Table of Contents
Student User Guide for StatsPortal The Basic Practice of Statistics, Fifth Edition
 Student User Guide for StatsPortal The Basic Practice of Statistics, Fifth Edition Moore Getting Started with StatsPortal for Moore, The Basic Practice of Statistics, 5e Table of Contents Getting Help...
Student User Guide for StatsPortal The Basic Practice of Statistics, Fifth Edition Moore Getting Started with StatsPortal for Moore, The Basic Practice of Statistics, 5e Table of Contents Getting Help...
Student User Guide for EconPortal Macroeconomics in Modules, Second Edition
 Student User Guide for EconPortal Macroeconomics in Modules, Second Edition Krugman/Wells Getting Started with EconPortal for Krugman/Wells Macroeconomics in Modules, 2e Table of Contents Overview... 1
Student User Guide for EconPortal Macroeconomics in Modules, Second Edition Krugman/Wells Getting Started with EconPortal for Krugman/Wells Macroeconomics in Modules, 2e Table of Contents Overview... 1
Student User Guide for GeneticsPortal Introduction to Genetic Analysis Tenth Edition Griffiths, Wessler, Carroll, and Doebly
 Student User Guide for GeneticsPortal Introduction to Genetic Analysis Tenth Edition Griffiths, Wessler, Carroll, and Doebly Getting Started with GeneticsPortal for Griffiths, Wessler, Carroll, and Doebley
Student User Guide for GeneticsPortal Introduction to Genetic Analysis Tenth Edition Griffiths, Wessler, Carroll, and Doebly Getting Started with GeneticsPortal for Griffiths, Wessler, Carroll, and Doebley
Introduction. Paradigm Publishing. SNAP for Microsoft Office SNAP for Our Digital World
 Introduction Paradigm Publishing Paradigm understands the needs of today s educators and exceeds the demand by offering the latest technological advancements for coursework settings. With the success of
Introduction Paradigm Publishing Paradigm understands the needs of today s educators and exceeds the demand by offering the latest technological advancements for coursework settings. With the success of
HOW TO PURCHASE SIMNET AND REGISTER ON THE SIMNET WEBPAGE
 HOW TO PURCHASE SIMNET AND REGISTER ON THE SIMNET WEBPAGE --Please print this document and follow the steps-- You will only perform these document steps ONCE In order to use the SimNet website, you must
HOW TO PURCHASE SIMNET AND REGISTER ON THE SIMNET WEBPAGE --Please print this document and follow the steps-- You will only perform these document steps ONCE In order to use the SimNet website, you must
Student Guide INTRODUCTION TO ONLINE RESOURCES
 Student Guide INTRODUCTION TO ONLINE RESOURCES Date: 12. March. 2018 By: Technical Support Team Table of Contents 1) Introduction 3 2) Student Panel (SIS) 3 2.1) Student Panel (SIS) Login 3 2.1.1) Definitions
Student Guide INTRODUCTION TO ONLINE RESOURCES Date: 12. March. 2018 By: Technical Support Team Table of Contents 1) Introduction 3 2) Student Panel (SIS) 3 2.1) Student Panel (SIS) Login 3 2.1.1) Definitions
Student User Manual December 2017
 Student User Manual December 2017 Contents Introduction to the SAM Student Guide 4 How to Use SAM 5 Logging in the First Time as a Pre-registered Student 5 Profile Information 8 Logging into SAM as a New
Student User Manual December 2017 Contents Introduction to the SAM Student Guide 4 How to Use SAM 5 Logging in the First Time as a Pre-registered Student 5 Profile Information 8 Logging into SAM as a New
Respondus: Instructions for Faculty (631) In this document: What is Respondus? Downloading and installing Respondus:
 1 Respondus: Instructions for Faculty (631) 632-2777 Teaching, Learning + Technology Stony Brook University In this document: 1. What is Respondus? 2. Downloading and installing Respondus 3. Changing where
1 Respondus: Instructions for Faculty (631) 632-2777 Teaching, Learning + Technology Stony Brook University In this document: 1. What is Respondus? 2. Downloading and installing Respondus 3. Changing where
Table of Contents. How do I log into Moodle?...2. How do I find my course?...2. I found my course, now what do I do?...3
 Table of Contents How do I log into Moodle?...2 How do I find my course?...2 I found my course, now what do I do?...3 How do I turn in my work?...7 How do I post in a Discussion Forum?...8 How do I turn
Table of Contents How do I log into Moodle?...2 How do I find my course?...2 I found my course, now what do I do?...3 How do I turn in my work?...7 How do I post in a Discussion Forum?...8 How do I turn
2016 Jones & Bartlett Learning, LLC, An Ascend Learning Company
 & 2016 Jones & Bartlett Learning, LLC, An Ascend Learning Company Contents _Toc499561954 What are the browser and system requirements for running Navigate 2?... 1 Why does Navigate 2 run a System Check?...
& 2016 Jones & Bartlett Learning, LLC, An Ascend Learning Company Contents _Toc499561954 What are the browser and system requirements for running Navigate 2?... 1 Why does Navigate 2 run a System Check?...
Table of Contents INTRODUCTION... 3 SYSTEM REQUIREMENTS... 3 STEP 1 DETERMINE WHICH VERSION OF EMERGE YOU NEED... 5
 Table of Contents INTRODUCTION... 3 SYSTEM REQUIREMENTS... 3 1.1 OPERATING SYSTEMS AND BROWSERS... 3 1.2 BROWSER SETTINGS... 4 1.3 ADDITIONAL NECESSARY SOFTWARE... 4 1.1 MONITORS... 4 STEP 1 DETERMINE
Table of Contents INTRODUCTION... 3 SYSTEM REQUIREMENTS... 3 1.1 OPERATING SYSTEMS AND BROWSERS... 3 1.2 BROWSER SETTINGS... 4 1.3 ADDITIONAL NECESSARY SOFTWARE... 4 1.1 MONITORS... 4 STEP 1 DETERMINE
CompClass Solo User Guide for Instructors
 CompClass Solo User Guide for Instructors CompClass Solo User Guide for Instructors Table of Contents Overview... 1 Online Help... 1 System Requirements... 2 Adopting CompClass... 2 Student Access to CompClass...
CompClass Solo User Guide for Instructors CompClass Solo User Guide for Instructors Table of Contents Overview... 1 Online Help... 1 System Requirements... 2 Adopting CompClass... 2 Student Access to CompClass...
Student User Guide. Introduction
 Student User Guide Introduction About the Course Navigator This web-based learning management system enhances students understanding of core course content through flashcards, quizzes, activities, and
Student User Guide Introduction About the Course Navigator This web-based learning management system enhances students understanding of core course content through flashcards, quizzes, activities, and
Student Guide INTRODUCTION TO ONLINE RESOURCES
 Student Guide INTRODUCTION TO ONLINE RESOURCES Date: 08. June. 2017 By: Technical Support Team STUDENT GUIDE southwales.unicaf.org 1)Introduction...4 2)Student Panel (SIS)...4 2.1)Student Panel (SIS) Login...4
Student Guide INTRODUCTION TO ONLINE RESOURCES Date: 08. June. 2017 By: Technical Support Team STUDENT GUIDE southwales.unicaf.org 1)Introduction...4 2)Student Panel (SIS)...4 2.1)Student Panel (SIS) Login...4
SAM 2010 Student Manual
 SAM 2010 Student Manual 2012 Course Technology. 20 Channel Center Street. Boston, MA 02210. SAM 2010 SAM 2010 Student Manual Contents 1 Introduction to SAM 2010... 1 2 Before You Begin... 1 2.1 System
SAM 2010 Student Manual 2012 Course Technology. 20 Channel Center Street. Boston, MA 02210. SAM 2010 SAM 2010 Student Manual Contents 1 Introduction to SAM 2010... 1 2 Before You Begin... 1 2.1 System
PsychPortal Instructor Quick Start for Myers, Psychology 10e In Modules
 PsychPortal Instructor Quick Start for Myers, Psychology 10e In Modules For technical support call 1-800-936-6899 PsychPortal Quick Start for Myers Psychology 10e In Modules Table of Contents Overview...
PsychPortal Instructor Quick Start for Myers, Psychology 10e In Modules For technical support call 1-800-936-6899 PsychPortal Quick Start for Myers Psychology 10e In Modules Table of Contents Overview...
Parent Student Portal User Guide. Version 3.1,
 Parent Student Portal User Guide Version 3.1, 3.21.14 Version 3.1, 3.21.14 Table of Contents 4 The Login Page Students Authorized Users Password Reset 5 The PSP Display Icons Header Side Navigation Panel
Parent Student Portal User Guide Version 3.1, 3.21.14 Version 3.1, 3.21.14 Table of Contents 4 The Login Page Students Authorized Users Password Reset 5 The PSP Display Icons Header Side Navigation Panel
Student User Guide Table Of Contents
 Student User Guide Table Of Contents Getting Started... 1 Using myitlab... 1 Getting Started in myitlab... 1 Contacting myitlab Student Support... 1 myitlab System Requirements... 1 Logging in to myitlab...
Student User Guide Table Of Contents Getting Started... 1 Using myitlab... 1 Getting Started in myitlab... 1 Contacting myitlab Student Support... 1 myitlab System Requirements... 1 Logging in to myitlab...
The Course Navigator also allows instructors to assess students' work, track progress, download results, and view upcoming events.
 Introduction About the Course Navigator This Web-based learning management system enhances students' understanding of core Exploring Electronic Health Records content through flashcards, quizzes, and activities,
Introduction About the Course Navigator This Web-based learning management system enhances students' understanding of core Exploring Electronic Health Records content through flashcards, quizzes, and activities,
Getting Started with. Contents. Getting Started ! System Requirements... Before You Register # Registering for Your Course...
 MySpanishLab_booklet.qxd 6/13/07 5:59 AM Page 1 Getting Started with Contents Getting Started... 2! System Requirements... 3 @ Before You Register... 4 # Registering for Your Course... 4 $ Enrolling in
MySpanishLab_booklet.qxd 6/13/07 5:59 AM Page 1 Getting Started with Contents Getting Started... 2! System Requirements... 3 @ Before You Register... 4 # Registering for Your Course... 4 $ Enrolling in
Student Guide. By UNICAF University
 vnhgfj Student Guide By UNICAF University 1 2 Table of Contents 1) Introduction... 5 2) Student Panel (SIS)... 5 2.1) Student Panel (SIS) Login... 5 2.1.1) Definitions... 5 2.1.2) Registration Email...
vnhgfj Student Guide By UNICAF University 1 2 Table of Contents 1) Introduction... 5 2) Student Panel (SIS)... 5 2.1) Student Panel (SIS) Login... 5 2.1.1) Definitions... 5 2.1.2) Registration Email...
Welcome to our Moodle site! What is Moodle?
 Welcome to our Moodle site! We are excited to introduce the use of this online e-learning platform in our "Get SMART FAST" Training Program! We believe the use of this virtual classroom and training format
Welcome to our Moodle site! We are excited to introduce the use of this online e-learning platform in our "Get SMART FAST" Training Program! We believe the use of this virtual classroom and training format
Instructor User Guide for PsychPortal Psychology, Eighth Edition in Modules
 Instructor User Guide for PsychPortal Psychology, Eighth Edition in Modules Myers Getting Started with PsychPortal for Myers, Psychology, Eighth Edition in Modules Table of Contents Overview... 1 Online
Instructor User Guide for PsychPortal Psychology, Eighth Edition in Modules Myers Getting Started with PsychPortal for Myers, Psychology, Eighth Edition in Modules Table of Contents Overview... 1 Online
EnviroPortal Instructor Quick Start for Friedland, Relyea, & Courard-Hauri Environmental Science: Foundations and Applications
 EnviroPortal Instructor Quick Start for Friedland, Relyea, & Courard-Hauri Environmental Science: Foundations and Applications For technical support call 1-800-936-6899 EnviroPortal Quick Start for Friedland,
EnviroPortal Instructor Quick Start for Friedland, Relyea, & Courard-Hauri Environmental Science: Foundations and Applications For technical support call 1-800-936-6899 EnviroPortal Quick Start for Friedland,
INTRODUCTION TO BLACKBOARD: A TUTORIAL. Stefanie Mathes. Introduction to Blackboard: A Tutorial
 Introduction to Blackboard: A Tutorial Table of Contents Introduction... 3 Who is this tutorial for?... 3 What will this tutorial teach me?... 3 How is this tutorial organized?... 3 What materials do I
Introduction to Blackboard: A Tutorial Table of Contents Introduction... 3 Who is this tutorial for?... 3 What will this tutorial teach me?... 3 How is this tutorial organized?... 3 What materials do I
Instructor User Guide for EnviroPortal Environmental Science: Foundations and Applications Friedland, Relyea, & Courard-Hauri
 Instructor User Guide for EnviroPortal Environmental Science: Foundations and Applications Friedland, Relyea, & Courard-Hauri Getting Started with EnviroPortal for Friedland, Relyea, & Courard-Hauri Environmental
Instructor User Guide for EnviroPortal Environmental Science: Foundations and Applications Friedland, Relyea, & Courard-Hauri Getting Started with EnviroPortal for Friedland, Relyea, & Courard-Hauri Environmental
Logging into and using MyBC
 Logging into and using MyBC MyBC is Bellin College s Student Information System. This is where you go to register for classes, view your student documents, check your billing, and view your financial aid.
Logging into and using MyBC MyBC is Bellin College s Student Information System. This is where you go to register for classes, view your student documents, check your billing, and view your financial aid.
Section Title. Body content goes here! Guidebook. Edverum
 Section Title Body content goes here! Edverum Section Title Body content goes here! Section Title Body content goes here! Table of Contents Technical Requirements... Getting Started... Navigating Edverum
Section Title Body content goes here! Edverum Section Title Body content goes here! Section Title Body content goes here! Table of Contents Technical Requirements... Getting Started... Navigating Edverum
Instructor User Guide for BioPortal Molecular Biology
 Instructor User Guide for BioPortal Molecular Biology Cox, Doudna, and O Donnel Getting Started with BioPortal for Cox, Doudna, and O Donnel, Molecular Biology Table of Contents Overview... 1 Online Help...
Instructor User Guide for BioPortal Molecular Biology Cox, Doudna, and O Donnel Getting Started with BioPortal for Cox, Doudna, and O Donnel, Molecular Biology Table of Contents Overview... 1 Online Help...
Omega elearning Helpful Hints and Basic Navigation
 Omega elearning Helpful Hints and Basic Navigation Welcome to Omega s elearning experience. This document contains three sections: Section title and description 1. Omega/NetDimensions Navigation Locating
Omega elearning Helpful Hints and Basic Navigation Welcome to Omega s elearning experience. This document contains three sections: Section title and description 1. Omega/NetDimensions Navigation Locating
EconPortal Instructor Quick Start for Krugman/Wells Macroeconomics, 3e
 EconPortal Instructor Quick Start for Krugman/Wells Macroeconomics, 3e For technical support call 1-800-936-6899 EconPortal Quick Start for Krugman/Wells Macroeconomics, 3e Table of Contents Overview...
EconPortal Instructor Quick Start for Krugman/Wells Macroeconomics, 3e For technical support call 1-800-936-6899 EconPortal Quick Start for Krugman/Wells Macroeconomics, 3e Table of Contents Overview...
Odyssey Quick Start. Quick Links: Launch Pad and Assignments Portfolio and Reports FAQs For Parents GUIDE FOR STUDENTS AND PARENTS
 Odyssey Quick Start GUIDE FOR STUDENTS AND PARENTS Quick Links: Launch Pad and Assignments Portfolio and Reports FAQs For Parents Launch Pad and Assignments Click here to open your portfolio. Click this
Odyssey Quick Start GUIDE FOR STUDENTS AND PARENTS Quick Links: Launch Pad and Assignments Portfolio and Reports FAQs For Parents Launch Pad and Assignments Click here to open your portfolio. Click this
STUDENT PORTAL VIEW LEARNING GUIDE
 STUDENT PORTAL VIEW LEARNING GUIDE Central Susquehanna Intermediate Unit, USA TABLE OF CONTENTS Overview... 3 Logging In... 3 Getting Help... 4 Navigating the Portal... 5 Messages... 5 Profile... 8 Attendance...
STUDENT PORTAL VIEW LEARNING GUIDE Central Susquehanna Intermediate Unit, USA TABLE OF CONTENTS Overview... 3 Logging In... 3 Getting Help... 4 Navigating the Portal... 5 Messages... 5 Profile... 8 Attendance...
BRIGHTSPACE (D2L) STUDENT GUIDE
 BRIGHTSPACE (D2L) STUDENT GUIDE Brightspace (Desire2Learn) is a way to deliver online courses as well as course components over the web at Atlanta Metropolitan State College. It provides students with
BRIGHTSPACE (D2L) STUDENT GUIDE Brightspace (Desire2Learn) is a way to deliver online courses as well as course components over the web at Atlanta Metropolitan State College. It provides students with
CAMPUS PORTAL QUICK REFERENCE GUIDE: STUDENT PORTAL
 CAMPUS PORTAL QUICK REFERENCE GUIDE: STUDENT PORTAL 1 CONTENTS How to Set Up Your Portal Web Account... 3 How to Personalize Your Homepage... 4 How to View Holds Applied to Your Portal Account... 4 How
CAMPUS PORTAL QUICK REFERENCE GUIDE: STUDENT PORTAL 1 CONTENTS How to Set Up Your Portal Web Account... 3 How to Personalize Your Homepage... 4 How to View Holds Applied to Your Portal Account... 4 How
New. MediaShare Instructor Interactive Training Guide. Page 1
 New MediaShare Instructor Interactive Training Guide Page 1 1/16/2014 New MediaShare Instructor Interactive Training Guide...1 System Requirements... 3 Operating Systems and Browsers... 3 Additional Software...
New MediaShare Instructor Interactive Training Guide Page 1 1/16/2014 New MediaShare Instructor Interactive Training Guide...1 System Requirements... 3 Operating Systems and Browsers... 3 Additional Software...
Blackboard 5. Instructor Manual Level One Release 5.5
 Bringing Education Online Blackboard 5 Instructor Manual Level One Release 5.5 Copyright 2001 by Blackboard Inc. All rights reserved. No part of the contents of this manual may be reproduced or transmitted
Bringing Education Online Blackboard 5 Instructor Manual Level One Release 5.5 Copyright 2001 by Blackboard Inc. All rights reserved. No part of the contents of this manual may be reproduced or transmitted
Table of Contents Tutorials for Faculty... 3 Creating a News Item... 3 Syllabus... 3 Uploading Your Syllabus... 3 Update Your Syllabus
 Table of Contents Tutorials for Faculty... 3 Creating a News Item... 3 Syllabus... 3 Uploading Your Syllabus... 3 Update Your Syllabus... 3 Email... 4 Send an Email to the Entire Class... 4 Send Email
Table of Contents Tutorials for Faculty... 3 Creating a News Item... 3 Syllabus... 3 Uploading Your Syllabus... 3 Update Your Syllabus... 3 Email... 4 Send an Email to the Entire Class... 4 Send Email
Welcome to MyKangan! A how to guide for student. Welcome to MyKangan. A How to guide for students
 Welcome to MyKangan A How to guide for students May 2015 Contents Welcome to MyKangan... 1 Logging in... 2 Accessing MyKangan via the Student Portal ONSITE... 2 Accessing MyKangan via the Student Portal
Welcome to MyKangan A How to guide for students May 2015 Contents Welcome to MyKangan... 1 Logging in... 2 Accessing MyKangan via the Student Portal ONSITE... 2 Accessing MyKangan via the Student Portal
Desire2Learn. Student Guide. Information Technology Services. Outreach and Distance Learning Technologies
 Desire2Learn Student Guide Information Technology Services Outreach and Distance Learning Technologies Copyright 2013 - KSU Department of Information Technology Services This document may be downloaded,
Desire2Learn Student Guide Information Technology Services Outreach and Distance Learning Technologies Copyright 2013 - KSU Department of Information Technology Services This document may be downloaded,
Table of Contents INTRODUCTION... 3 SYSTEM REQUIREMENTS... 3 STEP 1 DETERMINE WHICH VERSION OF EMERGE YOU NEED... 5 STEP 2 GETTING EMERGE ACCESS...
 Table of Contents INTRODUCTION... 3 SYSTEM REQUIREMENTS... 3 1.1 OPERATING SYSTEMS AND BROWSERS... 3 1.2 BROWSER SETTINGS... 4 1.3 ADDITIONAL NECESSARY SOFTWARE... 4 1.4 MONITORS... 4 STEP 1 DETERMINE
Table of Contents INTRODUCTION... 3 SYSTEM REQUIREMENTS... 3 1.1 OPERATING SYSTEMS AND BROWSERS... 3 1.2 BROWSER SETTINGS... 4 1.3 ADDITIONAL NECESSARY SOFTWARE... 4 1.4 MONITORS... 4 STEP 1 DETERMINE
Remote Access Synchronization DL Parent
 Remote Access Synchronization DL Parent 205 Distance Learning Features Switched-On Schoolhouse 2008 School Edition has two optional distance learning features available: SOS Remote Access and SOS Synchronization.
Remote Access Synchronization DL Parent 205 Distance Learning Features Switched-On Schoolhouse 2008 School Edition has two optional distance learning features available: SOS Remote Access and SOS Synchronization.
Getting Started with
 Getting Started with Contents Getting Started with myitlab!...2! System Requirements...2 @ Before You Register...3 # Registering for myitlab...3 $ Enrolling in a myitlab Course...6 % Accessing Your myitlab
Getting Started with Contents Getting Started with myitlab!...2! System Requirements...2 @ Before You Register...3 # Registering for myitlab...3 $ Enrolling in a myitlab Course...6 % Accessing Your myitlab
PARENT PORTAL VIEW LEARNING GUIDE
 PARENT PORTAL VIEW LEARNING GUIDE Central Susquehanna Intermediate Unit, USA TABLE OF CONTENTS Overview... 3 Account Registration... 3 Logging In... 5 Getting Help... 7 Navigating the Portal... 8 Messages...
PARENT PORTAL VIEW LEARNING GUIDE Central Susquehanna Intermediate Unit, USA TABLE OF CONTENTS Overview... 3 Account Registration... 3 Logging In... 5 Getting Help... 7 Navigating the Portal... 8 Messages...
Pegasus 2.6 May, Pegasus 2.6 Student Access Kit
 Pegasus 2.6 May, 2007 Pegasus 2.6 Student Access Kit Contents Pegasus 2.6 Student Access Kit... 1 Getting Started!... 3 1. System Requirements... 3 2. Before You Register... 4 3. Registering for Your Course...
Pegasus 2.6 May, 2007 Pegasus 2.6 Student Access Kit Contents Pegasus 2.6 Student Access Kit... 1 Getting Started!... 3 1. System Requirements... 3 2. Before You Register... 4 3. Registering for Your Course...
Getting Started with
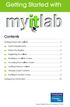 Getting Started with Contents Getting Started with myitlab!...2! System Requirements...2 @ Before You Register...3 # Registering for myitlab...3 $ Enrolling in a myitlab Course...6 % Accessing Your myitlab
Getting Started with Contents Getting Started with myitlab!...2! System Requirements...2 @ Before You Register...3 # Registering for myitlab...3 $ Enrolling in a myitlab Course...6 % Accessing Your myitlab
Interskill Learning Management System(LMS)
 Interskill Learning Management System(LMS) Student Guide Your Guide to Interskill Learning s Online Training Systems www.interskill.com Table of Contents Interskill Interskill LMS Overview... 3 The Login
Interskill Learning Management System(LMS) Student Guide Your Guide to Interskill Learning s Online Training Systems www.interskill.com Table of Contents Interskill Interskill LMS Overview... 3 The Login
Blackboard 5 Level One Student Manual
 Blackboard 5 Level One Student Manual Blackboard, Inc. 1899 L Street NW 5 th Floor Washington DC 20036 Copyright 2000 by Blackboard Inc. All rights reserved. No part of the contents of this manual may
Blackboard 5 Level One Student Manual Blackboard, Inc. 1899 L Street NW 5 th Floor Washington DC 20036 Copyright 2000 by Blackboard Inc. All rights reserved. No part of the contents of this manual may
School Installation Guide ELLIS Academic 5.2.6
 ELLIS Academic 5.2.6 This document was last updated on 2/16/11. or one or more of its direct or indirect affiliates. All rights reserved. ELLIS is a registered trademark, in the U.S. and/or other countries,
ELLIS Academic 5.2.6 This document was last updated on 2/16/11. or one or more of its direct or indirect affiliates. All rights reserved. ELLIS is a registered trademark, in the U.S. and/or other countries,
Getting Started in Your Blackboard 5 Course
 Getting Started in Your Blackboard 5 Course Course Name: Course ID: Instructor: URL: http://hofstra.blackboard.com Username: Password: This course will be using Web-based software, which integrates course
Getting Started in Your Blackboard 5 Course Course Name: Course ID: Instructor: URL: http://hofstra.blackboard.com Username: Password: This course will be using Web-based software, which integrates course
Lasell College s Moodle 3 Student User Guide. Access to Moodle
 Access to Moodle The first session of this document will show you how to access your Lasell Moodle course, how to login, and how to logout. 1. The homepage of Lasell Learning Management System Moodle is
Access to Moodle The first session of this document will show you how to access your Lasell Moodle course, how to login, and how to logout. 1. The homepage of Lasell Learning Management System Moodle is
INSTRUCTOR HELP & WALKTHROUGH
 INSTRUCTOR HELP & WALKTHROUGH 2015 Jones & Bartlett Learning, LLC, An Ascend Learning Company Contents What are the browser and system requirements for running Navigate 2? 4 Why does Navigate 2 run a System
INSTRUCTOR HELP & WALKTHROUGH 2015 Jones & Bartlett Learning, LLC, An Ascend Learning Company Contents What are the browser and system requirements for running Navigate 2? 4 Why does Navigate 2 run a System
Student User s Guide
 Student User s Guide Topics Introduction... 2 Registration... 2 Registration with 1Pass... 6 Start an Assignment... 7 Viewing your Grades... 8 Communication Tool... 9 The English 21 Tools... 10 Interactive
Student User s Guide Topics Introduction... 2 Registration... 2 Registration with 1Pass... 6 Start an Assignment... 7 Viewing your Grades... 8 Communication Tool... 9 The English 21 Tools... 10 Interactive
Student Guide Version /26/10
 Version 2.5.3.13 2/26/10 Key Concepts: General Information Logging in My Workspace How to Use Common Site Tools Announcements Assignments Calendar Drop Box Gradebook Syllabus Resources Chat Assessments
Version 2.5.3.13 2/26/10 Key Concepts: General Information Logging in My Workspace How to Use Common Site Tools Announcements Assignments Calendar Drop Box Gradebook Syllabus Resources Chat Assessments
User Manual. perfectionlearning.com/technical-support
 User Manual perfectionlearning.com/technical-support 1 User Manual Accessing Math X... 3 Login... 3 Forgotten Password... 3 Navigation Menu... 4 Logout... 4 Admin... 5 Creating Classes and Students...
User Manual perfectionlearning.com/technical-support 1 User Manual Accessing Math X... 3 Login... 3 Forgotten Password... 3 Navigation Menu... 4 Logout... 4 Admin... 5 Creating Classes and Students...
User s Guide For Instructors
 User s Guide For Instructors Section Page 1. GETTING STARTED (Instructor and Student) A. First Time Registration 2 B. Logging In 4 C. System Requirements 5 D. Icons Used in MyNorthStarLab 6 E. Getting
User s Guide For Instructors Section Page 1. GETTING STARTED (Instructor and Student) A. First Time Registration 2 B. Logging In 4 C. System Requirements 5 D. Icons Used in MyNorthStarLab 6 E. Getting
Moodle Documentation for Students (v.3.4)
 Moodle Documentation for Students (v.3.4) Moodle Documentation for Students (v.3.4) GSC STAFF Moodle Documentation for Students (v.3.4) by GSC Staff is licensed under a Creative Commons Attribution-ShareAlike
Moodle Documentation for Students (v.3.4) Moodle Documentation for Students (v.3.4) GSC STAFF Moodle Documentation for Students (v.3.4) by GSC Staff is licensed under a Creative Commons Attribution-ShareAlike
Blackboard Learn: Basics
 Blackboard Learn: Basics This document includes the following topics: 1. Log in Page 2 2. Find Your Courses Page 2 3. View Course Content Page 3 4. Add a Folder Page 3 5. Add a File Page 5 6. Add a Web
Blackboard Learn: Basics This document includes the following topics: 1. Log in Page 2 2. Find Your Courses Page 2 3. View Course Content Page 3 4. Add a Folder Page 3 5. Add a File Page 5 6. Add a Web
MY CCP Customization
 MY CCP Customization Includes information on how-to customize timeout minutes, channels, tabs and columns Updated: 3/21/05-1 - ACKNOWLEDGEMENT Community College of Philadelphia gratefully acknowledges
MY CCP Customization Includes information on how-to customize timeout minutes, channels, tabs and columns Updated: 3/21/05-1 - ACKNOWLEDGEMENT Community College of Philadelphia gratefully acknowledges
Learning Microsoft Office 2016 Level 1 ecourse Quick Start Guide
 Learning Microsoft Office 2016 Level 1 ecourse Quick Start Guide Before using this guide, you must register your access code and create the course. For detailed instructions, refer to the Instructor's
Learning Microsoft Office 2016 Level 1 ecourse Quick Start Guide Before using this guide, you must register your access code and create the course. For detailed instructions, refer to the Instructor's
Instructor User Guide for EconPortal Macroeconomics, Third Edition
 Instructor User Guide for EconPortal Macroeconomics, Third Edition Krugman/Wells Getting Started with EconPortal for Krugman/Wells Macroeconomics, 3e Table of Contents Overview... 1 Online Help... 1 System
Instructor User Guide for EconPortal Macroeconomics, Third Edition Krugman/Wells Getting Started with EconPortal for Krugman/Wells Macroeconomics, 3e Table of Contents Overview... 1 Online Help... 1 System
Students Guide to Desire2Learn
 Students Guide to Desire2Learn Created By: Justin Poggemann Updated by Kimberly Ross on June 1 st 2008 Desire2Learn Table of Contents: System Requirements How to get to Desire2Learn Log-On Procedures Secure/Non
Students Guide to Desire2Learn Created By: Justin Poggemann Updated by Kimberly Ross on June 1 st 2008 Desire2Learn Table of Contents: System Requirements How to get to Desire2Learn Log-On Procedures Secure/Non
Student ANGEL FAQ. Table of Contents:
 Student ANGEL FAQ Table of Contents: General Information What is ANGEL? Why is WebCT no longer being used? What skills do I need before I use ANGEL? When can I access my online class? I m using a tuition
Student ANGEL FAQ Table of Contents: General Information What is ANGEL? Why is WebCT no longer being used? What skills do I need before I use ANGEL? When can I access my online class? I m using a tuition
Learning Center Computer and Security Settings
 Learning Center Computer and Security Settings Learning Center Computer Settings Please Note: To allow your computer to communicate most effectively with the Learning Center, and update your training record
Learning Center Computer and Security Settings Learning Center Computer Settings Please Note: To allow your computer to communicate most effectively with the Learning Center, and update your training record
Moodle FAQ. How do I login to Moodle?
 Moodle FAQ How do I login to Moodle? Why can't I login to Moodle? What do I need to use Moodle? How do I allow cookies for Moodle? How do I allow pop-ups for Moodle? How do I enable JavaScript? How do
Moodle FAQ How do I login to Moodle? Why can't I login to Moodle? What do I need to use Moodle? How do I allow cookies for Moodle? How do I allow pop-ups for Moodle? How do I enable JavaScript? How do
Getting Started. 1 Check your . Typically, sent from (Note: You may need to check your junk/spam folder).
 Q U ICKSTART G U ID E Getting Started How to Setup Account 1 Check your email. Typically, sent from noreply@edvance360.com. (Note: You may need to check your junk/spam email folder). 2 Select the link
Q U ICKSTART G U ID E Getting Started How to Setup Account 1 Check your email. Typically, sent from noreply@edvance360.com. (Note: You may need to check your junk/spam email folder). 2 Select the link
BYU-Idaho Online Knowledgebase
 STUDENT GUIDES Table of Contents Introduction...4 I-Learn Introduction (Video)...5 A Successful Start in Pathway (Video)...6 Student Communication...7 How Do I Set My Time Zone?...8 How Do I Exclude Some
STUDENT GUIDES Table of Contents Introduction...4 I-Learn Introduction (Video)...5 A Successful Start in Pathway (Video)...6 Student Communication...7 How Do I Set My Time Zone?...8 How Do I Exclude Some
GUIDE FOR STUDENTS AND PARENTS. An orange ring means you have an assignment.
 Odyssey Quick Start Launch Pad and Assignments below Portfolio and Reports on page 2 FAQs on page 5 For Parents on page 8 GUIDE FOR STUDENTS AND PARENTS Launch Pad and Assignments This icon opens your
Odyssey Quick Start Launch Pad and Assignments below Portfolio and Reports on page 2 FAQs on page 5 For Parents on page 8 GUIDE FOR STUDENTS AND PARENTS Launch Pad and Assignments This icon opens your
Registering and Creating Requests for myclinicalexchange
 Registering and Creating Requests for myclinicalexchange Dear myclinicalexchange Student, Welcome to the myclinicalexchange program (mce). We are making your clinical rotations more organized, efficient,
Registering and Creating Requests for myclinicalexchange Dear myclinicalexchange Student, Welcome to the myclinicalexchange program (mce). We are making your clinical rotations more organized, efficient,
Canvas by Instructure Student User Guide
 Canvas by Instructure Student User Guide Contents Login to Canvas... 2 Interface Canvas... 3 Dashboard Canvas... 3 Sidebar... 3 Calendar... 4 Notifications... 4 Submit Assignment... 5 Turnitin... 6 Take
Canvas by Instructure Student User Guide Contents Login to Canvas... 2 Interface Canvas... 3 Dashboard Canvas... 3 Sidebar... 3 Calendar... 4 Notifications... 4 Submit Assignment... 5 Turnitin... 6 Take
Get started with PING PONG
 Get started with PING PONG - User guide for lecturers Version 1 Get started with PING PONG User guide for lecturers. Version 1 Anita Eklöf, Faculty of Librarianship, Information, Education and IT, University
Get started with PING PONG - User guide for lecturers Version 1 Get started with PING PONG User guide for lecturers. Version 1 Anita Eklöf, Faculty of Librarianship, Information, Education and IT, University
CompClass User Guide for Instructors A Writer s Reference, Sixth Edition
 CompClass User Guide for Instructors A Writer s Reference, Sixth Edition Hacker Getting Started with CompClass for A Writer s Reference, Sixth Edition Table of Contents Overview... 1 Online Help... 1 System
CompClass User Guide for Instructors A Writer s Reference, Sixth Edition Hacker Getting Started with CompClass for A Writer s Reference, Sixth Edition Table of Contents Overview... 1 Online Help... 1 System
Instructor User Guide for StatsPortal The Basic Practice of Statistics, Sixth Edition
 Instructor User Guide for StatsPortal The Basic Practice of Statistics, Sixth Edition Moore/Notz/Fligner Getting Started with StatsPortal for Moore, The Basic Practice of Statistics, 6e Table of Contents
Instructor User Guide for StatsPortal The Basic Practice of Statistics, Sixth Edition Moore/Notz/Fligner Getting Started with StatsPortal for Moore, The Basic Practice of Statistics, 6e Table of Contents
Rutgers. A How-To Guide for Instructors
 Moodle @ Rutgers A How-To Guide for Instructors 7/30/2012 Prepared by the Department of Instructional Technology & elearning Solutions (ITeS) CA/NJDS, Room B725 Page 2 Table of Contents Required Software...
Moodle @ Rutgers A How-To Guide for Instructors 7/30/2012 Prepared by the Department of Instructional Technology & elearning Solutions (ITeS) CA/NJDS, Room B725 Page 2 Table of Contents Required Software...
Goucher College Online Course Sites: Basic Navigation in Canvas
 Goucher College Online Course Sites: Basic Navigation in Canvas Find Your Course Material Edit a Topic Section Upload a File Drag and Drop Method to Upload a File Create a Content Page Create a Wiki Page
Goucher College Online Course Sites: Basic Navigation in Canvas Find Your Course Material Edit a Topic Section Upload a File Drag and Drop Method to Upload a File Create a Content Page Create a Wiki Page
PPG Knowledge College elearning Portal Help Manual
 PPG Knowledge College elearning Portal Help Manual Version 1.0 January 2016 Edition 2016 XELEARN LLC Table of Contents The elearning Portal Introduction... 1 Accessing the PPG Knowledge College elearning
PPG Knowledge College elearning Portal Help Manual Version 1.0 January 2016 Edition 2016 XELEARN LLC Table of Contents The elearning Portal Introduction... 1 Accessing the PPG Knowledge College elearning
Moodle is. Assignments. automatically. It is up to. What. Chats Quizzes. Frequently
 moodle.adelphi.edu Moodle is an online Course Management System (CMS) that allows Adelphi students and professorss to access course content anywhere and anytime. Faculty can upload documents, collect assignments
moodle.adelphi.edu Moodle is an online Course Management System (CMS) that allows Adelphi students and professorss to access course content anywhere and anytime. Faculty can upload documents, collect assignments
Get started with PING PONG
 Get started with PING PONG - Lecturer user guide Version 2 Get started with PING PONG Lecturer user guide. Version 2 Anita Eklöf, Faculty of Librarianship, Information, Education and IT, University of
Get started with PING PONG - Lecturer user guide Version 2 Get started with PING PONG Lecturer user guide. Version 2 Anita Eklöf, Faculty of Librarianship, Information, Education and IT, University of
Follett Virtual Campus Student Platform Instructions 2018
 1 Follett Virtual Campus Student Platform Instructions 2018 2 Contents Amazon Kindle... 4 Phone support: 1(888) 280-4331... 4 Kindle support: https://www.amazon.com/gp/help/customer/display.html... 4 What
1 Follett Virtual Campus Student Platform Instructions 2018 2 Contents Amazon Kindle... 4 Phone support: 1(888) 280-4331... 4 Kindle support: https://www.amazon.com/gp/help/customer/display.html... 4 What
1. Launch your web browser. 2. Go to < Enter your address and Password as requested. Click on login.
 1. Launch your web browser. 2. Go to Enter your Email address and Password as requested. Click on login. 1. Enter your complete email address; i.e. johnsmith@
1. Launch your web browser. 2. Go to Enter your Email address and Password as requested. Click on login. 1. Enter your complete email address; i.e. johnsmith@
GUIDE FOR STUDENTS AND PARENTS. An orange ring means you have an assignment.
 Odyssey Quick Start Launch Pad and Assignments below Portfolio and Reports on page 2 FAQs on page 5 For Parents on page 7 GUIDE FOR STUDENTS AND PARENTS Launch Pad and Assignments This icon opens your
Odyssey Quick Start Launch Pad and Assignments below Portfolio and Reports on page 2 FAQs on page 5 For Parents on page 7 GUIDE FOR STUDENTS AND PARENTS Launch Pad and Assignments This icon opens your
Using the elab LMS Integration Tool in a Canvas Course
 Using the elab LMS Integration Tool in a Canvas Course Introduction The elab LMS integration tool allows educators to add single sign-on links to elab resources such as videos, Guide Me tutorials, WebSims,
Using the elab LMS Integration Tool in a Canvas Course Introduction The elab LMS integration tool allows educators to add single sign-on links to elab resources such as videos, Guide Me tutorials, WebSims,
2016 Certification User Guide. EDC Agents (External Distribution Channel)
 2016 Certification User Guide EDC Agents (External Distribution Channel) Table of Contents 2016 Annual Certificaiton Requirements... 3 AHIP Certification Instructions... 5 Logging In... 6 Registered Users...
2016 Certification User Guide EDC Agents (External Distribution Channel) Table of Contents 2016 Annual Certificaiton Requirements... 3 AHIP Certification Instructions... 5 Logging In... 6 Registered Users...
