ALEPH/McGill Circulation Module Part One: Basic Circulation
|
|
|
- Reynard Warner
- 5 years ago
- Views:
Transcription
1 ALEPH/McGill 1. Training schedule and online calendar Introduction... 4 a) Structure of the course... 4 b) Terminology... 5 c) Shortcuts... 5 d) Help... 5 e) Feedback Getting started... 7 Getting into the circ module... 7 Logging in as another user Loans... 9 Using the Loans window Overrides Temporary overrides Additional buttons and information Loan history window Returns Using the Returns window Additional buttons and information Return history window Renewals User (borrower) renewal Direct (barcode) renewal Item renewal
2 7. Other useful circulation information Quick catalogue Exercises Useful Web addresses and tips Contacts
3 1. Training schedule and online calendar The training schedule is available on the Web as an electronic calendar. 1. Go to the library homepage at Click on Electronic Classroom (left hand column). 2. Go to the bottom of the page. Click on Select beside the word Calendars at the bottom right of the page. 3. Click on alephtrn. 4. To find out which workshops you are registered for: Go to the bottom of the page. Click on Search beside the words Calendars select at the bottom right of the page. 5. Enter your PC network login in the search box that pops up. Only change the dates if you do not want to see all your scheduled sessions. Click on the Search button. 6. A list of all the occurrences of your registration will appear in a new browser window. 7. To change your schedule to a calendar-like, or grid, view: Go to the bottom of the page. Click on block. 8. To print your calendar schedule: Go to File Print Preview from the browser main menu to verify that your printout will look the way you want it to, then select Print. Go to File Print, to print without previewing. 3
4 2. Introduction Welcome to the circulation module of Aleph! Over the course of the next two months (from now until mid-march) you will learn all about circulation within the Aleph system, everything from basic loans and returns to patrons to course reserves. Just as you were told at the staff mode introduction sessions, Aleph is still undergoing development, so what you see in your handouts may not be exactly what you will see on the screen, but the principles will remain the same. a) Structure of the course Circulation will be covered in six parts: Basic circulation, Borrowers, Cash management, Holds/recalls, Course reserves, and Notices and reports. Each part will be offered for several sessions over the course of one week, and we have tried to schedule your training so that you will have several days to practice between sessions. Most of you will attend the first four or five sessions; the last part, Notices and reports, will be just for supervisors. At each session, you will be given a handout on the topic being covered in the session, as well as a set of practice exercises to take back and work with in your home library. At the first session, you will also be given a package of dummy users and items. Keep them! They will be used in all the training sessions, and are to be used for your practicing as well. Each session will be one and a half hours long; for the first 30 to 45 minutes, your trainer will go step by step through all aspects of the course, while you watch on the screen; then you will have the rest of the session to practice the exercises included in the handout. We have arranged to have one person per computer, so you will be able to have plenty of hands on practice. Each session will have a trainer and two helpers. Don t be shy about asking questions! 4
5 b) Terminology Aleph terminology is somewhat different from NOTIS. Some of the main differences are listed below: Aleph term Loan Return Borrower/user Cash management Courtesy return Transfer slip Waive cash transaction Log in Borrower status NOTIS term Charge/checkout Discharge/checkin Patron Bills/fines Courtesy discharge Routing slip Forgive fine Sign on Patron category c) Shortcuts As you already know from the staff mode training, because Aleph is a windows environment, there is always more than one way to do a task. We will be showing you just one, or possibly two, ways. As you are practicing back in your own libraries, if you come across a faster or easier way of doing something, please let us know (there is a list of contacts at the back of this handout). We ll make sure your tips get added to the web tips page. d) Help All Aleph windows have Help buttons, which are context-sensitive. However, they do not contain the library policies or staff security information, so you may not be able to perform all the transactions they discuss. During our training sessions, we may not use the Help buttons much, but they will be included in your practice exercises. e) Feedback (how you can help us) As I mentioned earlier, Aleph is constantly undergoing development. In your practice sessions, you may notice that some transactions do not work the way they are supposed to, or you may discover something good (or bad) about Aleph that was not covered at your training session. Please, let us know! We will investigate and let Ex Libris know if they need to fix something. 5
6 The same applies to any questions that might arise in your practice sessions. We will post the most frequently asked questions and their answers on the web page. And if you notice important changes in terminology between NOTIS and Aleph, we ll be glad to add them to our glossary! Just send us an (the list of contacts is at the back of this handout). 6
7 3. Getting started Getting into the circ module: After logging in to Aleph, click on Circ on the application toolbar. The Aleph circulation module will appear. The circulation menu bar (at the top of your screen) contains several icons; for now, we will be concerned with just three of them: Login as another user: you will use this at the circulation desk when you change shifts, so you do not have to close out of Aleph completely. Loan: this is one way to call up a Loan window. You can also use F5, just as you do now in NOTIS. Return: this is one way to call up a Return window. You can also use F6, just as you do now in NOTIS. 7
8 NB: Notice that the application toolbar stays on the screen. If you are bothered by it you can either close it by clicking on the x or move it to another part of the screen by clicking on the top of the bar and dragging it where you want it. Logging in as another user: Click and drag Click the icon. The following window will appear: Type your user name and password in the appropriate boxes and click OK (or press Enter). (Make sure the Save password box is not clicked, or anyone who has access to your workstation will be able to log on to Aleph as you). IMPORTANT: Notice that after you have logged in, your User name (login name) appears at the top of the screen. Whenever you replace another staff member at the circulation desk, always remember to log in and check the menu bar to ensure that your own name appears. 8
9 4. Loans Click on the icon (or press F5). Note that the Loan window appears on the left side of your screen. Now click the icon (or press F6). Note that the Return window appears on the right side of the screen to the right of the Loan window. These are the default positions, set up to allow you to have both Loan and Return windows active at the same time. You can change their position on the screen, just as you learned in the staff mode searching session, but it is important to be consistent at the circ desks so that the settings will be the same for everyone who works there. Left for Loan and Right for Return seems a logical choice. Notice also that there are two minimized windows in the lower left corner of your screen, a Loan history window and a Return history window. We will go into them in more detail later. 9
10 Using the Loans window: Enter the user s barcode in the User ID/barcode field (you can scan or type it). Click here to see user list. (If the user s ID card won t scan, you can click on the arrow at the end of the field to call up a user list, then double-click on the name you want; the barcode will be pasted into the field automatically.) The user s mailing information and borrower status (e.g., 01, undergrad) will appear in the upper box of the window. If the borrower has items on the hold shelf waiting to be picked up, a pop-up message will appear. You can click OK to get rid of it. If there is a problem with the borrower (e.g., overdue loans), a message will appear in the lower box of the window and the box for entering the item barcode will turn gray, forcing you to Override or Cancel the transaction (see Overrides below). After you have entered the user s barcode scan the item barcode (or type it in). If there are any notes in the item record a pop-up message will appear. Click OK to get rid of it. 10
11 The author/title, due date and due time of the item will appear in the lower box. (Note that the due time is the closing time of the library, as set up in the calendar table. It does not affect fines for stack loans.) Important: If the book the borrower wants to take out is already on loan to another user, the following message will pop up: Click on OK to get rid of the box, then either return the item and loan it to the user at the desk or set it aside for further action. 11
12 Keep scanning item barcodes until you have completed all loans for the borrower. Press F7 (or click the Print session button) to print the date due slip for the items you have just loaned. (We have set up Aleph to print one receipt at the end of the session, listing all loans, rather than one slip per item.) When you press F7, the system will also erase all information for the current user, so that you are ready for the next user. Clicking on Print session does not erase the information; you must then click the Clear button. 12
13 Overrides: If the lower box of the Loan window shows blocks on the user, the Item barcode box will be gray and you must either cancel the transaction by clicking on the Cancel user button or override the block by clicking on the Override button. If you click on Override the information disappears from the lower box and the barcode box turns white, allowing you to continue normally. If you do not have override security the Override button will be grayed out, but you can ask your supervisor to temporarily override the session so that you can proceed with the loan (see next page). 13
14 Temporary overrides: Click on Cancel user to clear the current loan session. Go to the Options pulldown menu and choose Temporary password override. A small form will pop up. The supervisor must enter his/her user name and password, then click on OK or press Enter (then click on the box and drag it out of the way). (Note that the profile name on the menu bar changes from User to OVERRIDE User when you do a temporary override.) Click here or press Enter. This will enable the Override button on the Loan window; rescan the user s barcode, then click on Override and proceed with the loan. Once all items for the user have been scanned, press F7 to clear the session and print a receipt, then close the Temporary password override box. (Important: You must close the form by clicking on the Close button; clicking on x will not clear the override.) Note that you continue to have access to the higher level of security until you actually close the form. Check the Profile name after closing the form to make sure it has reverted to the circ desk staffer s login name. Click here to close. Do not click on x. 14
15 Additional buttons and information available on the Loan window: User Click on User to see the User Record. You will be able to see information such as the borrower's loans, holds, photocopy requests, cash transactions and privileges. (This will be covered in detail in the Borrowers training session.) Item Click on Item to see all copies available for a particular bibliographic record. You will be able to see information such as the sub-library that owns each copy, and the status of each copy (how long the copy may be checked out). Change Date Click Change Date to change the due date for the current loan. A small window will pop up enabling you to enter a new due date and time. Note Click on Note to get a form that allows you to add up to two notes to any item you loan (e.g., Missing pages 25 to 37). 15
16 New Cash You may register a cash transaction on an ad hoc basis by clicking the New Cash button. A form will be displayed, enabling you to define the transaction as a debit or credit, write a descriptive note about the transaction, and link the transaction to a particular target, sub-library, or item record. (We probably will not use this function.) Click here to see user s bills. Pay Cash The Owe field shows the total unpaid fines owed by the user. If the user wants to pay some or all of the money he owes, you can enter the amount in the Pay field and click the Pay Cash button. (This will be covered in detail in the Cash management training session.) View Cash Transactions To view the actual Cash Transactions (bills) of the user, click the arrow next to the Pay field. (This will be covered in detail in the Cash management training session.) 16
17 Loan history window: This window automatically opens (minimized) when you open the Loan window. You can maximize it by clicking on Restore or by pressing Shift+F5. The window provides a running list of all loan transactions performed since you logged onto the system. It shows the borrower s ID number and name, as well as the barcode of each item borrowed. You can click on the Print button to print a receipt for any or all of the items borrowed by one or several users, even after the session with the user is finished. Just highlight the user name(s) you want. (If the items have been returned in the meantime, the receipt will show only the date and user ID.) You can click on Item to see all copies available for a particular bibliographic record. You will be able to see information such as the sub-library that owns each copy, and the status of each copy (how long the copy may be checked out). You can click on User to see the User Record, which contains information such as the borrower's loans, holds, photocopy requests, cash transactions and privileges. (This will be covered in detail in the Borrowers training session.) You can clear the Loan history window by clicking on Clear, but the transactions will still be recorded in the database. You cannot close the window while the Loan window is open; if you click on Close the window will minimize, not close. 17
18 5. Returns If you do not already have your Return window active, open it by clicking on the icon or pressing F6. Using the Returns window: Returning items is very simple: scan the barcode in the Item barcode field (or type it in). The returning borrower information is displayed in the upper part of the Return window. Returning borrower info Click here to clear session after all loans have been returned. Returned item info Brief bibliographic information and other item information, including circ notes and loan notes, for the item being returned is displayed in the lower part of the Return window. 18
19 If you return an item belonging to another library and you have courtesy return (courtesy discharge) set up with them, the system will automatically print a transfer slip for the item. If there are hold requests for the item, the List of hold requests will be displayed in a separate window. (This will be covered in detail in the Holds/recalls training session.) If you return an item that had not been loaned, a pop-up message will appear. Click OK to get rid of it. If you return an item that has a special processing status attached to it (e.g., BP - Binding preparation), a pop-up message will appear to warn you. Click OK to get rid of it and take the appropriate action with the item. Keep scanning barcodes until you have completed all returns, then click the Clear button to clear the session. Overriding the return date: There may be times when you wish to change the actual return date to an earlier one (e.g., when items are returned to a box over the weekend and the actual return is not done until Monday morning). If you have the security, you will be able to click on Override date, then change the return date. (IMPORTANT: THIS OPTION IS NOT YET WORKING; WHEN IT IS, WE WILL SEND OUT INSTRUCTIONS FOR USING IT.) 19
20 Additional buttons and information available on the Return window: User Click on User to see the User Record. You will be able to see information such as the borrower's loans, holds, photocopy requests, cash transactions and privileges. (This will be covered in detail in the Borrowers training session.) Item Click on Item to see all copies available for a particular bibliographic record. You will be able to see information such as the sub-library that owns each copy, and the status of each copy (how long the copy may be checked out). New Cash You may register a cash transaction on an ad hoc basis by clicking the New Cash button. A form will be displayed, enabling you to define the transaction as a debit or credit, write a descriptive note about the transaction, and link the transaction to a particular target, sub-library, or item record. (We probably will not use this function.) Pay Cash The Owe field shows the total unpaid fines owed by the user. If the user wants to pay some or all of the money he owes, you can enter the amount in the Pay field and click the Pay Cash button. (This will be covered in detail in the Cash management training session.) 20
21 View Cash Transactions To view the actual Cash Transactions (bills) of the user, click the arrow next to the Pay field. (This will be covered in detail in the Cash management training session.) Click here to see user s bills. 21
22 Return history window: This window automatically opens (minimized) when you open the Return window. You can maximize it by clicking on Restore or by pressing Shift+F5. The window provides a running list of all return transactions performed since you logged onto the system. It shows the borrower s ID number and name, as well as the barcode of each item borrowed. It also shows the Return date and time and the Due date and time for each item. You can click on the Print button to print a return receipt for a single highlighted item, or highlight a user name and click Print user to print a return receipt for everything returned by a single borrower. (This will be very useful for borrowers who want a receipt as proof that they have returned their books.) You can click on Item to see all copies available for a particular bibliographic record. You will be able to see information such as the sub-library that owns each copy, and the status of each copy (how long the copy may be checked out). You can click on User to see the User Record, which contains information such as the borrower's loans, holds, photocopy requests, cash transactions and privileges. (This will be covered in detail in the Borrowers training session.) You can clear the Loan history window by clicking on Clear, but the transactions will still be recorded in the database. You cannot close the window while the Loan window is open; if you click on Close the window will minimize, not close. 22
23 6. Renewals There are three ways for circulation staff to renew a loan: Direct (by barcode), Item and User (borrower). Users will also be able to renew their own loans through the OPAC, provided they are not blocked. 1. User (borrower) renewal (this is probably the method we will use most often): From the circulation menu bar, click on the icon or press F8. The User ID window will appear. Scan (or type) the user s barcode in the box. Click here to see user list. (If the user s ID card won t scan, you can click on the arrow at the end of the field to call up a user list, then double-click on the name you want; the barcode will be pasted into the field automatically.) The User information window will be displayed. (There is a lot of information in this window, but for this session we will only look at Loans.) Click on the Loans tab of the window. 23
24 A list of all items out to the user will appear. The list shows bibliographic information, due date and due hour, barcode, call number, item status, sublibrary and collection. To renew one item at a time, highlight the item you wish to renew and click the Renew button. You will get a Renew Loan box showing the normal renewal due date and time, as per the library s policies. Unless you need to change it, simply press Enter or click on OK. The display will change to show the new due date and time. 24
25 If you do not want to highlight individual items, click the Renew All button. The same Renew Loan box will appear, but the Due date and Due hour fields will be blank. Just click OK or press Enter and the system will automatically renew all loans according to your library s policies. (If you want to make every loan in the Loan window fall due on the same day you can type in a date and time, but we would probably do this only in very special circumstances.) After you click OK, the loans in the window will flash as the date in the Due date column changes, and a Log window will open up at the bottom of the Loans tab, displaying the relevant error message or success message for each and every renew transaction. For successful renewals a check mark will appear, and for unsuccessful (failed) renewals an exclamation mark will appear. This message should be a check mark. If you highlight the first icon in the Log window, the associated loan will also be highlighted. Use the arrow keys on your keyboard to scroll through the renewals and check the dates. (Don t forget that if a user has loans from another library, those renewals will be unsuccessful; we can only renew loans from our own library.) 25
26 2. Direct by barcode renewal: Go to the Circulation pulldown menu and choose Renew loan by barcode. An Item barcode window will appear. Scan (or type) the barcode in the white space. A Renew loan by barcode two-part form will be displayed, with the normal renewal due date and time entered for you. If you need to change the date, type it in; otherwise, just click OK or press Enter. (Note that the rest of the information displayed in this window is for reference only.) A new Item barcode form will appear for you to scan the next barcode. IMPORTANT: You do not get any confirmation of the due date once the form has been closed. If there is a problem with the renewal, an error message will pop up. Click OK to get rid of it. 26
27 3. Item renewal: Find the item you wish to renew by clicking the icon or the icon. On the Item list that appears, highlight the item you wish to renew and click on the Borrower button. A two-tab Item borrower window will pop up. Click the Renew button. 27
28 A Renew loan window will appear with the normal due date and time displaying. If you do not need to make any changes, just press Enter or click OK. The Renew loan window will disappear. Close the Item borrower window. The Item list will reappear, with the new due date showing. 28
29 7. Other useful circulation information Quick catalogue (for items without a record): Go to the Items pulldown menu and choose Catalogue item. A two-tab Catalogue record form will appear. Fill in the author and title on the Document information tab. 29
30 Fill in as much information as you can on the Item information tab (you must fill in the required fields). Arrows always give you a list to choose from. Barcode: required (scan or type from the item). Sub-library: click on the arrow and choose from the list. Collection: click on the arrow and choose from the list. Call number type: click on the arrow and choose from the list. Call number: copy from the item. Description: if there is volume information, fill in here. Material type (required): click on the arrow and choose from the list. Item status (required): click on the arrow and choose from the list. Once you have finished, press Enter or click OK. 30
31 A Barcode and record number window will appear. You have the option of cancelling at this point. If the record appears to be okay, press Enter or click on OK. You can then loan the item as usual. Note: The item will automatically be placed on hold for the Cataloging department. 31
32 8. Exercises Loans & Renewals 1) Returns 1) Using Help 1) 32
33 9. Helpful Web Sites General information about the ALEPH/McGill conversion: ALEPH/McGill Staff Mode Training site: Contacts Workgroup Chair: Members: Jane Jackel - jackel@library.mcgill.ca Amin Merani - merani@library.mcgill.ca Linda Jones - jones@library.mcgill.ca Sandra Emery - emery@library.mcgill.ca Mary Lourenco - lourenco@library.mcgill.ca Official Contacts: Suzy Slavin - slavin@library.mcgill.ca Carl Eugene - eugene@library.mcgill.ca 33
Moving graphic examples are included on some pages. To view them you need the Flash plugin on your
 Print: Introduction Introduction Understanding the basic components of the Millennium circulation environment and how each function works is key to efficiently using Millennium Circulation. Because there
Print: Introduction Introduction Understanding the basic components of the Millennium circulation environment and how each function works is key to efficiently using Millennium Circulation. Because there
Circulation. Sierra Training Manual
 Circulation Sierra Training Manual 1 Overview Sierra Circulation allows staff to do the following: check out items, check in items, search all patrons, place holds, maintain hold queues, maintain course
Circulation Sierra Training Manual 1 Overview Sierra Circulation allows staff to do the following: check out items, check in items, search all patrons, place holds, maintain hold queues, maintain course
WorkFlows Learning to Use the Staff Client. Version 3.5
 WorkFlows Learning to Use the Staff Client Version 3.5 Contents Basic Terms... 4 SAILS... 4 Symphony... 4 WorkFlows... 4 Enterprise... 4 Getting Started... 5 Logging into WorkFlows... 5 The WorkFlows screen...
WorkFlows Learning to Use the Staff Client Version 3.5 Contents Basic Terms... 4 SAILS... 4 Symphony... 4 WorkFlows... 4 Enterprise... 4 Getting Started... 5 Logging into WorkFlows... 5 The WorkFlows screen...
INSIGNIA LIBRARY SYSTEM TRAINING GUIDE FOR TORONTO CATHOLIC SCHOOL DISTRICT DATE: AUG 25 -SEP 05/2014 INSIGNIA SOFTWARE CORPORATION
 INSIGNIA LIBRARY SYSTEM TRAINING GUIDE FOR TORONTO CATHOLIC SCHOOL DISTRICT DATE: AUG 25 -SEP 05/2014 INSIGNIA SOFTWARE CORPORATION Table of Contents Welcome to Insignia Software... 4 System Requirements...
INSIGNIA LIBRARY SYSTEM TRAINING GUIDE FOR TORONTO CATHOLIC SCHOOL DISTRICT DATE: AUG 25 -SEP 05/2014 INSIGNIA SOFTWARE CORPORATION Table of Contents Welcome to Insignia Software... 4 System Requirements...
Missouri Evergreen II. November, 2017
 Missouri Evergreen II November, 2017 1 Table of Contents Welcome Back 3 Patron Registration 3 Checking Out UPIs 5 Renewing Items 7 Renewing an Expired Account 10 Searching the Catalog and Placing a Hold
Missouri Evergreen II November, 2017 1 Table of Contents Welcome Back 3 Patron Registration 3 Checking Out UPIs 5 Renewing Items 7 Renewing an Expired Account 10 Searching the Catalog and Placing a Hold
C/W MARS Evergreen Circulation
 C/W MARS Evergreen Circulation This document is an introduction to using Evergreen Circulation to check items in and out, to renew items, to pay fines, and to place and search item holds. It also includes
C/W MARS Evergreen Circulation This document is an introduction to using Evergreen Circulation to check items in and out, to renew items, to pay fines, and to place and search item holds. It also includes
Mandarin M3. Daily Use Handbook ver 1.7SP5g 2014
 Mandarin M3 TM Daily Use Handbook ver 7SP5g 2014 Table of Contents Table of Contents Getting Started with M3...3 Using Circulation...4 Using the OPAC...12 Maintenance...19 Contacts & Credits...20 Getting
Mandarin M3 TM Daily Use Handbook ver 7SP5g 2014 Table of Contents Table of Contents Getting Started with M3...3 Using Circulation...4 Using the OPAC...12 Maintenance...19 Contacts & Credits...20 Getting
INSIGNIA LIBRARY SYSTEM LIBRARIAN TRAINING GUIDE DATE: NOVEMBER 9, 2017 INSIGNIA SOFTWARE CORPORATION
 INSIGNIA LIBRARY SYSTEM LIBRARIAN TRAINING GUIDE DATE: NOVEMBER 9, 2017 INSIGNIA SOFTWARE CORPORATION TABLE OF CONTENTS TABLE OF CONTENTS... 2 WELCOME TO INSIGNIA SOFTWARE... 4 SYSTEM REQUIREMENTS... 4
INSIGNIA LIBRARY SYSTEM LIBRARIAN TRAINING GUIDE DATE: NOVEMBER 9, 2017 INSIGNIA SOFTWARE CORPORATION TABLE OF CONTENTS TABLE OF CONTENTS... 2 WELCOME TO INSIGNIA SOFTWARE... 4 SYSTEM REQUIREMENTS... 4
Unit 2: Managing Patron Records
 LINCC Circulation Unit 2 Unit 2: Managing Patron Records This unit provides an overview of patron records and describes searching for a patron record, editing patron information, and adding a new patron
LINCC Circulation Unit 2 Unit 2: Managing Patron Records This unit provides an overview of patron records and describes searching for a patron record, editing patron information, and adding a new patron
Leap Patron Services & Circulation. Polaris ILS 5.0 SP3 Training THE LIBRARY IS OPEN
 Leap Patron Services & Circulation Polaris ILS 5.0 SP3 Training THE LIBRARY IS OPEN Leap Overview What is Leap? What are some of the features that are available in Leap? Do we still need the Polaris Client?
Leap Patron Services & Circulation Polaris ILS 5.0 SP3 Training THE LIBRARY IS OPEN Leap Overview What is Leap? What are some of the features that are available in Leap? Do we still need the Polaris Client?
Chapter Copy Buckets
 Chapter 17 -- Copy Buckets Buckets are virtual containers to use in batch processing item or bibliographic records. They can be used to perform various cataloging/holdings maintenance tasks in batch. There
Chapter 17 -- Copy Buckets Buckets are virtual containers to use in batch processing item or bibliographic records. They can be used to perform various cataloging/holdings maintenance tasks in batch. There
Overview. Resources to help you. Getting Started with Destiny Library Manager
 Overview Destiny brings all your library automation together on one server: circulation, cataloging, searching, and reporting. It is completely browser-based providing access to your library from virtually
Overview Destiny brings all your library automation together on one server: circulation, cataloging, searching, and reporting. It is completely browser-based providing access to your library from virtually
1. Items in ALEPH When and where are items created Who creates Holdings and Items... 3
 ALEPH/McGill Items Module 1. Items in ALEPH... 2 1.1 When and where are items created... 3 1.2 Who creates Holdings and Items... 3 2. Fields in the Item Form... 3 2.1 GENERAL INFORMATION (1)... 4 2.2 GENERAL
ALEPH/McGill Items Module 1. Items in ALEPH... 2 1.1 When and where are items created... 3 1.2 Who creates Holdings and Items... 3 2. Fields in the Item Form... 3 2.1 GENERAL INFORMATION (1)... 4 2.2 GENERAL
OSD Learning Management System (LMS) User Guide. Learn.Develop.Renew
 OSD Learning Management System (LMS) User Guide Learn.Develop.Renew User Guide This User Guide will help you login to and use the OSD s Learning Management System (LMS). You can keep this file open as
OSD Learning Management System (LMS) User Guide Learn.Develop.Renew User Guide This User Guide will help you login to and use the OSD s Learning Management System (LMS). You can keep this file open as
Using Routing Lists. 1. What is the Aleph Routing List Functionality? 2. Records Required for Creating a Routing List
 Using Routing Lists 1 of 13 Libraries wishing to route materials to a group of patrons can use the Routing List functionality in the Serial Tab. Table of Contents 1. What is the Aleph Routing List Functionality?...
Using Routing Lists 1 of 13 Libraries wishing to route materials to a group of patrons can use the Routing List functionality in the Serial Tab. Table of Contents 1. What is the Aleph Routing List Functionality?...
SirsiDynix Symphony Training Guide
 SirsiDynix Symphony Training Guide Circulation December 2010 N a m e o f T r a i n i n g G u i d e i Publication Name: SirsiDynix Symphony Training Guide Updated: December 2010 Additional copies of this
SirsiDynix Symphony Training Guide Circulation December 2010 N a m e o f T r a i n i n g G u i d e i Publication Name: SirsiDynix Symphony Training Guide Updated: December 2010 Additional copies of this
SirsiDynix Symphony Training Guide
 SirsiDynix Symphony Training Guide Circulation April 2013 N a m e o f T r a i n i n g G u i d e i Publication Name: SirsiDynix Symphony Training Guide Updated: April 2013 Additional copies of this document
SirsiDynix Symphony Training Guide Circulation April 2013 N a m e o f T r a i n i n g G u i d e i Publication Name: SirsiDynix Symphony Training Guide Updated: April 2013 Additional copies of this document
Workflows Reports Training. 1. Report Session 2. Schedule New Reports 3. Finished Reports
 Workflows Reports Training 1. Report Session 2. Schedule New Reports 3. Finished Reports Report Session 1 Report Session Configuration harringtonlc.org Workflows Help Report Session Configuration For Internet
Workflows Reports Training 1. Report Session 2. Schedule New Reports 3. Finished Reports Report Session 1 Report Session Configuration harringtonlc.org Workflows Help Report Session Configuration For Internet
Basic Workflows Training
 Basic Workflows Training 1. Menu Bar 2. Tool Bar a. Common Tasks b. User Information and Maintenance c. Item Information and Maintenance d. Holds Information and Maintenance e. In-Transit Items f. Special
Basic Workflows Training 1. Menu Bar 2. Tool Bar a. Common Tasks b. User Information and Maintenance c. Item Information and Maintenance d. Holds Information and Maintenance e. In-Transit Items f. Special
Welcome to our new catalog!
 Welcome to our new catalog! Use this guide to become familiar with the new catalog's features and functions. To get started, choose one of these topics: Finding your way around Searching Working with search
Welcome to our new catalog! Use this guide to become familiar with the new catalog's features and functions. To get started, choose one of these topics: Finding your way around Searching Working with search
LEAP MANUAL AN OVERVIEW ON THE PUBLIC SERVICES/FRONT DESK FUNCTIONS IN POLARIS LEAP
 LEAP MANUAL AN OVERVIEW ON THE PUBLIC SERVICES/FRONT DESK FUNCTIONS IN POLARIS LEAP MARCH 2018 MARIGOLD POLARIS LEAP MANUAL Last Update: March 2018 This manual provides an overview on the public services/front
LEAP MANUAL AN OVERVIEW ON THE PUBLIC SERVICES/FRONT DESK FUNCTIONS IN POLARIS LEAP MARCH 2018 MARIGOLD POLARIS LEAP MANUAL Last Update: March 2018 This manual provides an overview on the public services/front
Horizon Launcher Configuration Guide
 Horizon Launcher Configuration Guide Windows NT and Windows 2000 are registered trademarks of Microsoft Corporation. All other product or company names are trademarks or registered trademarks of their
Horizon Launcher Configuration Guide Windows NT and Windows 2000 are registered trademarks of Microsoft Corporation. All other product or company names are trademarks or registered trademarks of their
Training Guide. Fees and Invoicing. April 2011
 Training Guide Fees and Invoicing April 2011 *These accreditations belong to Avelo FS Limited **This accreditation belongs to Avelo FS Limited and Avelo Portal Limited Adviser Office Workbooks Designed
Training Guide Fees and Invoicing April 2011 *These accreditations belong to Avelo FS Limited **This accreditation belongs to Avelo FS Limited and Avelo Portal Limited Adviser Office Workbooks Designed
Basic Millennium INTRODUCTION
 Basic Millennium INTRODUCTION Welcome to the Basic Millennium tutorial. Navigation tools, such as the Continue button, will display as you progress through the presentation, while playback functions are
Basic Millennium INTRODUCTION Welcome to the Basic Millennium tutorial. Navigation tools, such as the Continue button, will display as you progress through the presentation, while playback functions are
Circulation I Sierra Training Manual
 Circulation I Sierra Training Manual PrairieCat website: http://support.prairiecat.info/ Copyright 2009 by Innovative Interfaces, Inc. This publication is supplied for the exclusive use of customers of
Circulation I Sierra Training Manual PrairieCat website: http://support.prairiecat.info/ Copyright 2009 by Innovative Interfaces, Inc. This publication is supplied for the exclusive use of customers of
Don t forget to change the IP address BACK to and uncheck the Show this window on next startup when you are finished.
 WF Refresher Course Setup: Click on Preference then Configuration Log into the TEST server: Change the IP address to 199.242.176.189 Click the Show this window on next startup Login as your library. Don
WF Refresher Course Setup: Click on Preference then Configuration Log into the TEST server: Change the IP address to 199.242.176.189 Click the Show this window on next startup Login as your library. Don
Florida Virtual Campus.
 I nt erl i br aryloan Al ephver si on20 Florida Virtual Campus www.flvc.org Contents Unit 1: Overview of the ILL Module... 1 LESSON 1: UNDERSTANDING IMPORTANT LINCC ILL TERMS... 1 LESSON 2: NAVIGATING
I nt erl i br aryloan Al ephver si on20 Florida Virtual Campus www.flvc.org Contents Unit 1: Overview of the ILL Module... 1 LESSON 1: UNDERSTANDING IMPORTANT LINCC ILL TERMS... 1 LESSON 2: NAVIGATING
Chapter 1 -- Getting Started, Getting Help
 Chapter 1 -- Getting Started, Getting Help Logging In Click on the Evergreen staff client icon located on your desktop or select the Evergreen Staff Client from your Start menu: The login screen opens:
Chapter 1 -- Getting Started, Getting Help Logging In Click on the Evergreen staff client icon located on your desktop or select the Evergreen Staff Client from your Start menu: The login screen opens:
Guide to the Enterprise Catalogue
 Guide to the Enterprise Catalogue Welcome to the new Enterprise online catalogue at the Mississauga Library System. We hope that you will find the catalogue easy to use. This handout should get you started.
Guide to the Enterprise Catalogue Welcome to the new Enterprise online catalogue at the Mississauga Library System. We hope that you will find the catalogue easy to use. This handout should get you started.
WHAT S NEW IN HTML5 TABLE OF CONTENTS
 WHAT S NEW IN HTML5 Insignia Software is proud to announce that our HTML5 version is now available to all our customers. Our major focus in the HTML5 release was making Insignia customizable to your needs.
WHAT S NEW IN HTML5 Insignia Software is proud to announce that our HTML5 version is now available to all our customers. Our major focus in the HTML5 release was making Insignia customizable to your needs.
Learner. Help Guide. Page 1 of 36 Training Partner (Learner Help Guide) Revised 09/16/09
 Learner Help Guide Page 1 of 36 Table of Contents ACCESS INFORMATION Accessing Training Partner on the Web..... 3 Login to Training Partner........ 4 Add/Change Email Address....... 6 Change Password.........
Learner Help Guide Page 1 of 36 Table of Contents ACCESS INFORMATION Accessing Training Partner on the Web..... 3 Login to Training Partner........ 4 Add/Change Email Address....... 6 Change Password.........
SETUP GUIDE Human Capital Management Suite
 SETUP GUIDE Human Capital Management Suite Ormed Information Systems Ltd. Version 1.1 (August 2013) What s Inside What s Inside...1 About this Document...2 Where should I look?...2 Ormed Software Basics...3
SETUP GUIDE Human Capital Management Suite Ormed Information Systems Ltd. Version 1.1 (August 2013) What s Inside What s Inside...1 About this Document...2 Where should I look?...2 Ormed Software Basics...3
USING STANDALONE 11/12/2010
 USING STANDALONE We are recommend that libraries use the Off-Line circulation function that is built into Workflows for check-out only. Here are some important things to know about this before you begin:
USING STANDALONE We are recommend that libraries use the Off-Line circulation function that is built into Workflows for check-out only. Here are some important things to know about this before you begin:
Mandarin Oasis TM Library Automation System
 Mandarin Oasis TM Library Automation System Daily Use Handbook This handbook explains routine library tasks using Mandarin Oasis. It is designed to supplement Oasis training by providing simple, step-by-step
Mandarin Oasis TM Library Automation System Daily Use Handbook This handbook explains routine library tasks using Mandarin Oasis. It is designed to supplement Oasis training by providing simple, step-by-step
INFOLIB2015 USER INSTRUCTION GUIDE
 INFOLIB2015 USER INSTRUCTION GUIDE Welcome to Infolib2015. This is the step-by-step tutorial on how to use Infolib2015. To enter the program, Double click the Infolib Icon from the desktop. For the first
INFOLIB2015 USER INSTRUCTION GUIDE Welcome to Infolib2015. This is the step-by-step tutorial on how to use Infolib2015. To enter the program, Double click the Infolib Icon from the desktop. For the first
SirsiDynix Symphony Training Guide
 SirsiDynix Symphony Training Guide Circulation January 2015 N a m e o f T r a i n i n g G u i d e i Publication Name: SirsiDynix Symphony Training Guide Updated: January 2015 Additional copies of this
SirsiDynix Symphony Training Guide Circulation January 2015 N a m e o f T r a i n i n g G u i d e i Publication Name: SirsiDynix Symphony Training Guide Updated: January 2015 Additional copies of this
Unicorn WorkFlows Academic Reserves Training Guide
 Unicorn Library Management System Unicorn WorkFlows Academic Reserves Training Guide Sirsi 101 Washington Street SE Huntsville, Alabama 35801 (256) 704-7000 Doc No. 400 1100 000 04 1 2002 Sirsi Corporation
Unicorn Library Management System Unicorn WorkFlows Academic Reserves Training Guide Sirsi 101 Washington Street SE Huntsville, Alabama 35801 (256) 704-7000 Doc No. 400 1100 000 04 1 2002 Sirsi Corporation
Once you click on the Enterprise Icon found on your desktop you will be asked for your password. This Default Code Is
 Once you click on the Enterprise Icon found on your desktop you will be asked for your password. This Default Code Is You should now see the main screen which is called the main screen or menu screen.
Once you click on the Enterprise Icon found on your desktop you will be asked for your password. This Default Code Is You should now see the main screen which is called the main screen or menu screen.
Scorebook Navigator. Stage 1 Independent Review User Manual Version
 Scorebook Navigator Stage 1 Independent Review User Manual Version 11.2013 TABLE OF CONTENTS Getting Started... 1 Browser Requirements... 1 Scorebook Navigator Browser Compatability... 1 Logging in...
Scorebook Navigator Stage 1 Independent Review User Manual Version 11.2013 TABLE OF CONTENTS Getting Started... 1 Browser Requirements... 1 Scorebook Navigator Browser Compatability... 1 Logging in...
DEVELOPED BY THE SHARE BIBLIOGRAPHIC SERVICES TEAM SPRING 2013 REVISED MAY
 ITEM RECORDS DEVELOPED BY THE SHARE BIBLIOGRAPHIC SERVICES TEAM SPRING 2013 REVISED MAY 2014 Table of Contents General cataloging steps... 3 Matching... 3 General match points... 3 Creating Item Records...
ITEM RECORDS DEVELOPED BY THE SHARE BIBLIOGRAPHIC SERVICES TEAM SPRING 2013 REVISED MAY 2014 Table of Contents General cataloging steps... 3 Matching... 3 General match points... 3 Creating Item Records...
Reports: SQL & SimplyReports. Fall 2014
 Reports: SQL & SimplyReports Fall 2014 General Links on BCCLS Staff page Username/Password the same as Polaris software. Statistics Page SQL Reports: Custom & Delivered http://rpts.bccs.org/reports Use
Reports: SQL & SimplyReports Fall 2014 General Links on BCCLS Staff page Username/Password the same as Polaris software. Statistics Page SQL Reports: Custom & Delivered http://rpts.bccs.org/reports Use
Resource Sharing. Hands-On Activities Borrowing Requests (ART / ) Ex Libris Training Services
 Resource Sharing Hands-On Activities Borrowing Requests (ARTEmail/Email) Ex Libris Training Services Table of Contents Prerequisites for this Exercise... 2 Create a Borrowing RS Request (ARTEmail)... 3
Resource Sharing Hands-On Activities Borrowing Requests (ARTEmail/Email) Ex Libris Training Services Table of Contents Prerequisites for this Exercise... 2 Create a Borrowing RS Request (ARTEmail)... 3
CATALOGUING MANUAL. Summer SirsiDynix. All Rights Reserved.
 CATALOGUING MANUAL Summer 2008 2008 SirsiDynix. All Rights Reserved. Table of Contents SIRSI RECORD STRUCTURE AND DISPLAY... 1 ITEM SEARCH AND DISPLAY WIZARD... 2 CALL NUMBER AND ITEM MAINTENANCE WIZARD...
CATALOGUING MANUAL Summer 2008 2008 SirsiDynix. All Rights Reserved. Table of Contents SIRSI RECORD STRUCTURE AND DISPLAY... 1 ITEM SEARCH AND DISPLAY WIZARD... 2 CALL NUMBER AND ITEM MAINTENANCE WIZARD...
Registering and Creating Requests for myclinicalexchange
 Registering and Creating Requests for myclinicalexchange Dear myclinicalexchange Student, Welcome to the myclinicalexchange program (mce). We are making your clinical rotations more organized, efficient,
Registering and Creating Requests for myclinicalexchange Dear myclinicalexchange Student, Welcome to the myclinicalexchange program (mce). We are making your clinical rotations more organized, efficient,
Horizon Serials. User s and Administrator s Guide
 Horizon Serials User s and Administrator s Guide Microsoft, Windows, and Windows NT are registered trademarks of Microsoft Corporation. Sybase is a registered trademark of Sybase, Inc. Adobe and Acrobat
Horizon Serials User s and Administrator s Guide Microsoft, Windows, and Windows NT are registered trademarks of Microsoft Corporation. Sybase is a registered trademark of Sybase, Inc. Adobe and Acrobat
Qwik Start Guide. For Destiny 9.5 MEDT Dr. Phyllis Snipes. Whitney Fletcher. Natalie Hamlin. Tiffany Johnson
 Qwik Start Guide For Destiny 9.5 MEDT 6468 Dr. Phyllis Snipes Whitney Fletcher Natalie Hamlin Tiffany Johnson 1 Table of Contents Section I: In the Beginning Page # 4 Setting up Patrons types 4 Adding
Qwik Start Guide For Destiny 9.5 MEDT 6468 Dr. Phyllis Snipes Whitney Fletcher Natalie Hamlin Tiffany Johnson 1 Table of Contents Section I: In the Beginning Page # 4 Setting up Patrons types 4 Adding
Destiny. Understanding Roles and Assigning Permissions Webinar. Participant Guide
 Destiny Understanding Roles and Assigning Permissions Webinar Participant Guide 12011A v11.5 Destiny Understanding Roles and Assigning Permissions Webinar Participant Guide Version 11.5 Participant Guide
Destiny Understanding Roles and Assigning Permissions Webinar Participant Guide 12011A v11.5 Destiny Understanding Roles and Assigning Permissions Webinar Participant Guide Version 11.5 Participant Guide
G3 for TEXTBOOKS. Library Resource Management Systems, Inc. PO Box 727, Sedona, Arizona,
 G3 for TEXTBOOKS Use your Library System for Textbook Distribution, this document addresses Hosted services that is our Internet based system, however Textbook Distribution is available with all versions
G3 for TEXTBOOKS Use your Library System for Textbook Distribution, this document addresses Hosted services that is our Internet based system, however Textbook Distribution is available with all versions
Document Imaging User Guide
 Release 4.9 IMAGING TECHNOLOGY GROUP Document Imaging Systems Document Imaging User Guide IMAGING TECHNOLOGY GROUP IMIGIT tm Document Imaging User Guide Release 4.91 March 2007 Imaging Technology Group
Release 4.9 IMAGING TECHNOLOGY GROUP Document Imaging Systems Document Imaging User Guide IMAGING TECHNOLOGY GROUP IMIGIT tm Document Imaging User Guide Release 4.91 March 2007 Imaging Technology Group
Registering and Paying for myclinicalexchange
 Registering and Paying for myclinicalexchange Dear myclinicalexchange Student, Welcome to the myclinicalexchange program (mce). We are making your clinical rotations more organized, efficient, and easy
Registering and Paying for myclinicalexchange Dear myclinicalexchange Student, Welcome to the myclinicalexchange program (mce). We are making your clinical rotations more organized, efficient, and easy
N C MPASS. Getting Started. Version 6.8
 N C MPASS Getting Started Version 6.8 Ontario Telemedicine Network (OTN) All rights reserved. Last update: May 24, 2018 This document is the property of OTN. No part of this document may be reproduced
N C MPASS Getting Started Version 6.8 Ontario Telemedicine Network (OTN) All rights reserved. Last update: May 24, 2018 This document is the property of OTN. No part of this document may be reproduced
Handout: Using Item Search and Display and Place Hold in WorkFlows
 Handout: Using Item Search and Display and Place Hold in WorkFlows Contents Introduction... 3 A review of terms... 3 Item Search and Display... 3 Place Hold... 8 Moving between Item Search and Display
Handout: Using Item Search and Display and Place Hold in WorkFlows Contents Introduction... 3 A review of terms... 3 Item Search and Display... 3 Place Hold... 8 Moving between Item Search and Display
Marigold Polaris Manual. An overview on the public services/front desk functions in Polaris
 Marigold Polaris Manual An overview on the public services/front desk functions in Polaris www.marigold.ab.ca/pd January 2016 Marigold Polaris Best Practices Manual Last Update: January 2016 This manual
Marigold Polaris Manual An overview on the public services/front desk functions in Polaris www.marigold.ab.ca/pd January 2016 Marigold Polaris Best Practices Manual Last Update: January 2016 This manual
User Guide. Customer Self Service (CSS) Web Application Progress Software Corporation. All rights reserved.
 User Guide Customer Self Service (CSS) Web Application 1993-2017 Progress Software Corporation. Version 2.1 March 2017 Table of Contents Welcome... 3 Accessing the Customer Self Service (CSS) Web Application...
User Guide Customer Self Service (CSS) Web Application 1993-2017 Progress Software Corporation. Version 2.1 March 2017 Table of Contents Welcome... 3 Accessing the Customer Self Service (CSS) Web Application...
Mandarin M3 Tutorial
 Mandarin M3 Tutorial TM How to use Mandarin M3 2014 Last Update: 05/30/2014 Table of Contents Table of Contents Introduction...3 Windows OPAC...4 Circulation...13 Cataloging...20 Group Editor...25 Inventory...31
Mandarin M3 Tutorial TM How to use Mandarin M3 2014 Last Update: 05/30/2014 Table of Contents Table of Contents Introduction...3 Windows OPAC...4 Circulation...13 Cataloging...20 Group Editor...25 Inventory...31
Union List Circulation / OPAC Training Manual. To get to the PrairieCat Encore catalog for searching, go to:
 Union List Circulation / OPAC Training Manual To get to the PrairieCat Encore catalog for searching, go to: http://search.prairiecat.info Revised October 27, 2015 1 Table of Contents Searching in Encore
Union List Circulation / OPAC Training Manual To get to the PrairieCat Encore catalog for searching, go to: http://search.prairiecat.info Revised October 27, 2015 1 Table of Contents Searching in Encore
Introduction. Saving and Printing Presentations. PowerPoint 2010 Saving and Printing. Video: Saving Presentations in PowerPoint 2010
 PowerPoint 2010 Saving and Printing Introduction Page 1 Are you saving for the first time? Do you need to share your presentation with someone who does not have PowerPoint 2010? Would you like to print
PowerPoint 2010 Saving and Printing Introduction Page 1 Are you saving for the first time? Do you need to share your presentation with someone who does not have PowerPoint 2010? Would you like to print
What's New in Destiny Version 13.5, Including Automatic Updates
 What's New in Destiny Version 13.5, Including Automatic Updates Table of Contents Destiny 13.5 Features 1 All Products 4 Overdue Notices 5 Block Override Code (SSO only) 7 Destiny Library Manager 8 Simplified
What's New in Destiny Version 13.5, Including Automatic Updates Table of Contents Destiny 13.5 Features 1 All Products 4 Overdue Notices 5 Block Override Code (SSO only) 7 Destiny Library Manager 8 Simplified
25Live: How to Submit a Request
 25Live: How to Submit a Request Need help? If you can t remember your passcode, contact the UTS Help Desk at 303-871-4700 to have your passcode reset or reset it yourself through Forgot Passcode link on
25Live: How to Submit a Request Need help? If you can t remember your passcode, contact the UTS Help Desk at 303-871-4700 to have your passcode reset or reset it yourself through Forgot Passcode link on
Using Standalone/Offline Mode
 Using Standalone/Offline Mode Use standalone/offline mode is for use if your library loses Internet connectivity, and one cannot log into Evergreen. Download Offline Patron List Once a week, download the
Using Standalone/Offline Mode Use standalone/offline mode is for use if your library loses Internet connectivity, and one cannot log into Evergreen. Download Offline Patron List Once a week, download the
Udio Systems. Front Desk
 Udio Systems Front Desk Table of Contents 1. Tour of Udio... 5 2. Login... 6 2.1 First Time User... 6 2.2 Login to Udio... 6 2.3 Changing your Password... 6 3. The Dashboard... 7 3.1 People Search... 7
Udio Systems Front Desk Table of Contents 1. Tour of Udio... 5 2. Login... 6 2.1 First Time User... 6 2.2 Login to Udio... 6 2.3 Changing your Password... 6 3. The Dashboard... 7 3.1 People Search... 7
Note: As of right now, Zotero is a program specifically for Mozilla Firefox. It is NOT available in any other browser.
 This guide will teach you how to add information to your library from the web, how to export bibliography links to your Microsoft Word documents, and how to scan information from a physical text into your
This guide will teach you how to add information to your library from the web, how to export bibliography links to your Microsoft Word documents, and how to scan information from a physical text into your
Outlook 2007 Web Access User Guide
 Outlook 2007 Web Access User Guide Table of Contents Page i TABLE OF CONTENTS OUTLOOK 2007 MAIL... 1 Launch Outlook Web Access... 1 Screen Elements... 2 Inbox... 3 Read Mail... 3 Delete a Message... 3
Outlook 2007 Web Access User Guide Table of Contents Page i TABLE OF CONTENTS OUTLOOK 2007 MAIL... 1 Launch Outlook Web Access... 1 Screen Elements... 2 Inbox... 3 Read Mail... 3 Delete a Message... 3
RPL's Library Catalogue User Guide
 RPL's Library Catalogue User Guide Checklist START In the Fall of 2014, Richmond Public Library (RPL) switched to a brand new Library Catalogue search system. This guide will explain how RPL members can
RPL's Library Catalogue User Guide Checklist START In the Fall of 2014, Richmond Public Library (RPL) switched to a brand new Library Catalogue search system. This guide will explain how RPL members can
Horizon Information Portal provides three searching tools: Search, Browse and Advanced Search.
 1. INTRODUCTION In spring 2004 the Library began to implement the integrated library system Horizon produced by Dynix. This was possible thanks to financial support of the European Centre Natolin. A major
1. INTRODUCTION In spring 2004 the Library began to implement the integrated library system Horizon produced by Dynix. This was possible thanks to financial support of the European Centre Natolin. A major
Pop up of Loan Notes when an Item is Returned Loan Notes will now pop up if the Display Loan Notes checkbox is clicked in Return Options.
 ALEPH VERSION 23 New Features and Functionality CIRCULATION New Buttons Go to Patron Button in the Items tab The List of Items page in the Circulation module has been enhanced to include a Go to Patron
ALEPH VERSION 23 New Features and Functionality CIRCULATION New Buttons Go to Patron Button in the Items tab The List of Items page in the Circulation module has been enhanced to include a Go to Patron
4. Once you re in the Catalog interface, login in with your credentials and click OK (or hit Enter):
 Procedure for creating a record in Millennium for checking out newly received ILLiad loans Watch these quick Jing tutorials on how to create a Millennium record for ILLiad items: http://screencast.com/t/swfvukpq53qf:
Procedure for creating a record in Millennium for checking out newly received ILLiad loans Watch these quick Jing tutorials on how to create a Millennium record for ILLiad items: http://screencast.com/t/swfvukpq53qf:
How to Access Koha Catalogue Help Guide
 How to Access Koha Catalogue Help Guide UPES Library have a new catalogue system, called KOHA-WEBOPAC. This guide will help you understand how you can perform either a simple or advanced search, how to
How to Access Koha Catalogue Help Guide UPES Library have a new catalogue system, called KOHA-WEBOPAC. This guide will help you understand how you can perform either a simple or advanced search, how to
Computer Basics: Step-by-Step Guide (Session 2)
 Table of Contents Computer Basics: Step-by-Step Guide (Session 2) ABOUT PROGRAMS AND OPERATING SYSTEMS... 2 THE WINDOWS 7 DESKTOP... 3 TWO WAYS TO OPEN A PROGRAM... 4 DESKTOP ICON... 4 START MENU... 5
Table of Contents Computer Basics: Step-by-Step Guide (Session 2) ABOUT PROGRAMS AND OPERATING SYSTEMS... 2 THE WINDOWS 7 DESKTOP... 3 TWO WAYS TO OPEN A PROGRAM... 4 DESKTOP ICON... 4 START MENU... 5
Registering and Creating Requests for myclinicalexchange
 Registering and Creating Requests for myclinicalexchange Dear myclinicalexchange Student, Welcome to the myclinicalexchange program (mce). We are working to make your clinical rotations more organized,
Registering and Creating Requests for myclinicalexchange Dear myclinicalexchange Student, Welcome to the myclinicalexchange program (mce). We are working to make your clinical rotations more organized,
Introduction to the Serial Tab and the Manual Check-in of Serial Titles
 Harvard University Library Aleph Staff Office for Information Systems Training Program SERM Learner s Guide Introduction to the Serial Tab and the Manual Check-in of Serial Titles Table of Contents 1.
Harvard University Library Aleph Staff Office for Information Systems Training Program SERM Learner s Guide Introduction to the Serial Tab and the Manual Check-in of Serial Titles Table of Contents 1.
Business Online Banking User s Guide
 Business Online Banking User s Guide Published By FIRST NATIONAL BANK ALASKA This User s Guide is designed solely to assist First National Bank Alaska customers in understanding the various functions and
Business Online Banking User s Guide Published By FIRST NATIONAL BANK ALASKA This User s Guide is designed solely to assist First National Bank Alaska customers in understanding the various functions and
Report Session Setting pathway to print/view reports
 Report Session Report Session Setting pathway to print/view reports When you first load Sirsi on a computer, after a major software update, or if your computer has been reimaged, you will need to set your
Report Session Report Session Setting pathway to print/view reports When you first load Sirsi on a computer, after a major software update, or if your computer has been reimaged, you will need to set your
CHAPTER 1 COPYRIGHTED MATERIAL. Getting to Know AutoCAD. Opening a new drawing. Getting familiar with the AutoCAD and AutoCAD LT Graphics windows
 CHAPTER 1 Getting to Know AutoCAD Opening a new drawing Getting familiar with the AutoCAD and AutoCAD LT Graphics windows Modifying the display Displaying and arranging toolbars COPYRIGHTED MATERIAL 2
CHAPTER 1 Getting to Know AutoCAD Opening a new drawing Getting familiar with the AutoCAD and AutoCAD LT Graphics windows Modifying the display Displaying and arranging toolbars COPYRIGHTED MATERIAL 2
VDX. VDX Web Admin Manual Pt.1
 VDX VDX Web Admin Manual Pt.1 OCLC, 2012. OCLC owns the copyright in this document including the content, page layout, graphical images, logos, and photographs and also owns all trademarks so identified.
VDX VDX Web Admin Manual Pt.1 OCLC, 2012. OCLC owns the copyright in this document including the content, page layout, graphical images, logos, and photographs and also owns all trademarks so identified.
Table of Contents: Use your Library System for Textbook Distribution
 G4 for TEXTBOOKS Use the LRMS Library System for Textbook Distribution This document addresses Textbook Distribution is available with all versions of the G4 Library Management System. No Licensing is
G4 for TEXTBOOKS Use the LRMS Library System for Textbook Distribution This document addresses Textbook Distribution is available with all versions of the G4 Library Management System. No Licensing is
CAPITAL V8. Capital Business Software Tutorial Series. Supplier Accounts Using Capital Business Manager V8 1.0
 CAPITAL V8 Capital Business Software Tutorial Series Supplier Accounts Using Capital Business Manager V8 1.0 C A P I T A L O F F I C E B U S I N E S S S O F T W A R E Capital Business Software Tutorial
CAPITAL V8 Capital Business Software Tutorial Series Supplier Accounts Using Capital Business Manager V8 1.0 C A P I T A L O F F I C E B U S I N E S S S O F T W A R E Capital Business Software Tutorial
Outlook - an Introduction to Version 2003 Table of Contents
 Outlook - an Introduction to E-mail Version 2003 Table of Contents What is Outlook Starting Outlook The Navigation Pane Getting Help Creating and Sending a Message Using the College Exchange Directory
Outlook - an Introduction to E-mail Version 2003 Table of Contents What is Outlook Starting Outlook The Navigation Pane Getting Help Creating and Sending a Message Using the College Exchange Directory
 Information Technology Virtual EMS Help https://msum.bookitadmin.minnstate.edu/ For More Information Please contact Information Technology Services at support@mnstate.edu or 218.477.2603 if you have questions
Information Technology Virtual EMS Help https://msum.bookitadmin.minnstate.edu/ For More Information Please contact Information Technology Services at support@mnstate.edu or 218.477.2603 if you have questions
Icons what they mean. - Checks the authority files. - Validates the MARC fields. - Checks for duplicates. - Place a hold.
 What to notice when looking at bibliographic record: and the mouse wheel allows for one to zoom in and out but only in the MARC display Owner most bibliographic records are owned by SHARE If owned
What to notice when looking at bibliographic record: and the mouse wheel allows for one to zoom in and out but only in the MARC display Owner most bibliographic records are owned by SHARE If owned
DRAFT DRAFT DRAFT Updated 3/2009. ILLiad and RDS Article Delivery - How Do I...?
 DRAFT DRAFT DRAFT Updated 3/2009 ILLiad and RDS Article Delivery - How Do I...? Libraries with the ILLiad Client and a Scanner [Alex, Annex, Camden, Chang, Dana, Dglss, Klmr] 1. How do I find new RU article
DRAFT DRAFT DRAFT Updated 3/2009 ILLiad and RDS Article Delivery - How Do I...? Libraries with the ILLiad Client and a Scanner [Alex, Annex, Camden, Chang, Dana, Dglss, Klmr] 1. How do I find new RU article
SIS STUDENT INFORMATION CENTER
 Using the Self Service Student Center As a student you can: 1. Log Into the System 2. Navigate 3. Add Favorites 4. Add, Drop, or Swap Classes 5. View Your Class Schedule 6. View Grades 7. View Degree Progress
Using the Self Service Student Center As a student you can: 1. Log Into the System 2. Navigate 3. Add Favorites 4. Add, Drop, or Swap Classes 5. View Your Class Schedule 6. View Grades 7. View Degree Progress
Scorebook Navigator. Stage 1 Independent Review User Manual Version
 Scorebook Navigator Stage 1 Independent Review User Manual Version 9.8.2010 TABLE OF CONTENTS Getting Started... 1 Browser Requirements... 1 Logging in... 2 Setting Up Your Account... 2 Find Your Scorebook...
Scorebook Navigator Stage 1 Independent Review User Manual Version 9.8.2010 TABLE OF CONTENTS Getting Started... 1 Browser Requirements... 1 Logging in... 2 Setting Up Your Account... 2 Find Your Scorebook...
Login and Password...3 AUT ...3
 1 IT HANDBOOK CONTENT What s in this Student IT Handbook IT Handbook Content... 2 Welcome to AUT IT Service desk... 3 Getting started... 3 Login and Password...3 AUT Email...3 Access to systems... 4 Account
1 IT HANDBOOK CONTENT What s in this Student IT Handbook IT Handbook Content... 2 Welcome to AUT IT Service desk... 3 Getting started... 3 Login and Password...3 AUT Email...3 Access to systems... 4 Account
Sierra Circulation MILS
 Sierra Circulation MILS Copyright 2009-2015 by Innovative Interfaces, Inc. This publication is supplied for the exclusive use of customers of Innovative Interfaces with the understanding that it shall
Sierra Circulation MILS Copyright 2009-2015 by Innovative Interfaces, Inc. This publication is supplied for the exclusive use of customers of Innovative Interfaces with the understanding that it shall
Copyright 2018 MakeUseOf. All Rights Reserved.
 15 Power User Tips for Tabs in Firefox 57 Quantum Written by Lori Kaufman Published March 2018. Read the original article here: https://www.makeuseof.com/tag/firefox-tabs-tips/ This ebook is the intellectual
15 Power User Tips for Tabs in Firefox 57 Quantum Written by Lori Kaufman Published March 2018. Read the original article here: https://www.makeuseof.com/tag/firefox-tabs-tips/ This ebook is the intellectual
Sierra Procedures Manual
 Educational Technology and Library Services Sierra Procedures Manual A library operations guide for DPS Library Media Specialists, Library Techs, and Library Paraprofessionals. Sierra Procedures Manual
Educational Technology and Library Services Sierra Procedures Manual A library operations guide for DPS Library Media Specialists, Library Techs, and Library Paraprofessionals. Sierra Procedures Manual
NCMail: Microsoft Outlook User s Guide
 NCMail: Microsoft Outlook 2003 Email User s Guide Revision 1.0 11/10/2007 This document covers how to use Microsoft Outlook 2003 for accessing your email with the NCMail Exchange email system. The syntax
NCMail: Microsoft Outlook 2003 Email User s Guide Revision 1.0 11/10/2007 This document covers how to use Microsoft Outlook 2003 for accessing your email with the NCMail Exchange email system. The syntax
Procedures Oracle FLEXCUBE Universal Banking Release 12.0 [May] [2012] Oracle Part Number E
![Procedures Oracle FLEXCUBE Universal Banking Release 12.0 [May] [2012] Oracle Part Number E Procedures Oracle FLEXCUBE Universal Banking Release 12.0 [May] [2012] Oracle Part Number E](/thumbs/82/86805977.jpg) Procedures Oracle FLEXCUBE Universal Banking Release 12.0 [May] [2012] Oracle Part Number E51527-01 Table of Contents Procedures 1. ABOUT THIS MANUAL... 1-1 1.1 INTRODUCTION... 1-1 1.2 AUDIENCE... 1-1
Procedures Oracle FLEXCUBE Universal Banking Release 12.0 [May] [2012] Oracle Part Number E51527-01 Table of Contents Procedures 1. ABOUT THIS MANUAL... 1-1 1.1 INTRODUCTION... 1-1 1.2 AUDIENCE... 1-1
The terms Offline Interface and Standalone Mode mean the same thing a separate program to handle simple circulation tasks while the network is down.
 Chapter 10 - Standalone Mode The terms Offline Interface and Standalone Mode mean the same thing a separate program to handle simple circulation tasks while the network is down. Several features are available
Chapter 10 - Standalone Mode The terms Offline Interface and Standalone Mode mean the same thing a separate program to handle simple circulation tasks while the network is down. Several features are available
IN THIS CLASS WE ARE GOING TO LEARN THE BASIC FEATURES OF WINDOWS 8.1 WITH HANDS ON TRAINING THE CLASS WILL RUN ON THE SPEED OF THE AVERAGE STUDENT
 1 IN THIS CLASS WE ARE GOING TO LEARN THE BASIC FEATURES OF WINDOWS 8.1 WITH HANDS ON TRAINING EACH CLASS WILL RUN APPROXIMATELY 40 MINUTES WE WILL PICK UP WHERE WE LEFT OFF AT THE NEXT CLASS THE CLASS
1 IN THIS CLASS WE ARE GOING TO LEARN THE BASIC FEATURES OF WINDOWS 8.1 WITH HANDS ON TRAINING EACH CLASS WILL RUN APPROXIMATELY 40 MINUTES WE WILL PICK UP WHERE WE LEFT OFF AT THE NEXT CLASS THE CLASS
Microsoft Office Outlook 2010
 Starting Microsoft Outlook 2010 with XP Click on Start, E-mail Microsoft Outlook or Start, All Programs, Microsoft Office, Microsoft Outlook. Starting Microsoft Outlook 2010 with Windows 7 Click on the
Starting Microsoft Outlook 2010 with XP Click on Start, E-mail Microsoft Outlook or Start, All Programs, Microsoft Office, Microsoft Outlook. Starting Microsoft Outlook 2010 with Windows 7 Click on the
Guide For Parking Administrators
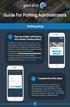 Guide For Parking Administrators Parking setup 1 Sign up, enable notifications and choose Create parking Create your account at app.parkalot.io by providing your email and a password, or do it through
Guide For Parking Administrators Parking setup 1 Sign up, enable notifications and choose Create parking Create your account at app.parkalot.io by providing your email and a password, or do it through
INSIGNIA LIBRARY SYSTEM USER MANUAL VERSION 6.4
 INSIGNIA LIBRARY SYSTEM USER MANUAL VERSION 6.4 Insignia Software Corporation Copyrights 1999-2014 2 Welcome Table of Contents Welcome INSIGNIA LIBRARY SYSTEM... 1 USER MANUAL... 1 VERSION 6.4... 1 STARTING
INSIGNIA LIBRARY SYSTEM USER MANUAL VERSION 6.4 Insignia Software Corporation Copyrights 1999-2014 2 Welcome Table of Contents Welcome INSIGNIA LIBRARY SYSTEM... 1 USER MANUAL... 1 VERSION 6.4... 1 STARTING
MyDispense User Guide
 MyDispense User Guide 1 About MyDispense MyDispense is an online pharmacy simulation that allows you to develop and to practise your dispensing skills. It provides a safe environment in which you may make
MyDispense User Guide 1 About MyDispense MyDispense is an online pharmacy simulation that allows you to develop and to practise your dispensing skills. It provides a safe environment in which you may make
Training Booking System User Guide Contents:
 Training Booking System User Guide Contents: Register to Use the System... 2 Password Reminder... 4 Log In and Page Overview... 6 Book a Course for Yourself... 7 Book Yourself and Another Staff Member
Training Booking System User Guide Contents: Register to Use the System... 2 Password Reminder... 4 Log In and Page Overview... 6 Book a Course for Yourself... 7 Book Yourself and Another Staff Member
CONTENTS... 1 OVERVIEW OF SIMNET...
 CONTENTS CONTENTS... 1 OVERVIEW OF SIMNET... 3 COMPUTER REQUIREMENTS... 3 OPTIMIZING YOUR COMPUTER TO RUN SIMNET ONLINE... 3 Changing Pop-Up Blocker Setting... 3 Changing Screen Resolution Settings...
CONTENTS CONTENTS... 1 OVERVIEW OF SIMNET... 3 COMPUTER REQUIREMENTS... 3 OPTIMIZING YOUR COMPUTER TO RUN SIMNET ONLINE... 3 Changing Pop-Up Blocker Setting... 3 Changing Screen Resolution Settings...
ADVANCED GroupWise 7.0
 ADVANCED GroupWise 7.0 Distributed by the Administrative Technology User Support Department under the Direction of Dr. Russell Clukey, Executive Director, Support Services. Feel free to contact the AT
ADVANCED GroupWise 7.0 Distributed by the Administrative Technology User Support Department under the Direction of Dr. Russell Clukey, Executive Director, Support Services. Feel free to contact the AT
WorldShare Management Services Release Notes. Introduction Administrative Actions... 3 Follow-up Actions... 3
 WorldShare Management Services Release Notes Release Date: January 18, 2015 Contents Introduction... 3 Administrative Actions... 3 Follow-up Actions... 3 Browser Support... 4 Acquisitions... 5 New Features...
WorldShare Management Services Release Notes Release Date: January 18, 2015 Contents Introduction... 3 Administrative Actions... 3 Follow-up Actions... 3 Browser Support... 4 Acquisitions... 5 New Features...
Inventory Procedures
 Inventory Procedures Contents Overview... 3 What you ll need:... 3 Formulating a plan:... 3 Basic Workflow:... 3 Setting Up the Tablet (ios)... 4 Setting Up the Scanner... 8 Scanning... 9 Appendix A: Log
Inventory Procedures Contents Overview... 3 What you ll need:... 3 Formulating a plan:... 3 Basic Workflow:... 3 Setting Up the Tablet (ios)... 4 Setting Up the Scanner... 8 Scanning... 9 Appendix A: Log
