This packet contains two quick-start guides: -an instructor quick-start guide -a quick-start to formatting guide
|
|
|
- Ross McCarthy
- 5 years ago
- Views:
Transcription
1 This packet contains two quick-start guides: -an instructor quick-start guide -a quick-start to formatting guide For a complete user s guide, please visit: For individual support, please contact the Office of Instructional ext. 1703
2 instructor Quick start guide What is respondus? Respondus is a Windows-based authoring tool that makes it easy to create and manage exams for Blackboard, ANGEL, Desire2Learn, ecollege, Moodle, and other learning systems. installation To install the Campus-wide version of Respondus: Your institution will provide you the download and activation information for Respondus. The name of the installation program is Respondus4Campus.exe. Double-click the file to run it. Once installed, start Respondus and enter the Institution Name and Activation Password provided by your institution. To install the Single-user version of Respondus: Download the Respondus software from com. Locate the file downloaded and double-click it to start the setup program. After installation, start Respondus to obtain the Product ID number. Return to the Respondus web site to obtain a 30-day activation password or a permanent activation password. Enter the activation password in the Respondus software as prompted. the start menu Personality - select the course management system being used with Respondus. Open - open an existing Respondus file. Create - create a new file. Test Bank Network - locate a publisher test bank and select questions for an exam. Exam Wizard - create a new exam by copying questions from other Respondus files. Import Questions - import questions from MS Word, Rich Text, QTI and other formats. Archive Wizard - create a zip archive of a Respondus file, including all pictures and media. 1 register a PUblisher test bank Thousands of publisher test banks are available in Respondus format (free to instructors who adopt a participating textbook). 1. On the Start menu in Respondus, select the Test Bank Network button. 2. The first option, Search for a publisher test bank will open a browser window and enable you to search for the textbook adopted for your course. 3. For the textbook selected, click More Information and submit the request form for the test bank. 4. The publisher receives the request and will send you the File Code and Password via within 1-3 days. 5. When the File Code and Password is received, start Respondus and return to the Test Bank Network wizard. 6. Select the second option, Register a test bank using a file code and password. 7. Enter the File Code and File Password (if required) provided by the publisher, along with the information requested. This will register the test bank with this copy of Respondus. It won t be necessary to repeat the process again on this computer. 8. Once the test bank is registered, select the third option on the Test Bank Network wizard, Select questions from one of the following publisher test banks. Questions can now be copied from the test bank to the currently open Respondus file. Using the exam Wizard Use the Exam Wizard to create a new exam by copying questions from other Respondus files. 1. From the Start menu, select the Exam Wizard. 2. Select the first option to Create a new exam and copy questions to it. Click Next. 3. Enter a name and description for the new file. Click Next. 4. Select the Respondus source files from where the exam questions will be copied. Click Next. 5. From the pull-down list, select one of the source files from the previous step. 6. Select either the Automatic Selection or Manual Selection option and then select questions from the source file. 7. Add the selected questions to the list in the lower section by selecting Add to End of List or Insert into List. 8. Repeat steps 5 to 7 until the desired questions are selected. Click Next. 9. The new file has been created. Choose from the options shown and click Finish.
3 importing QUestions from other formats Existing questions can be imported from other file formats, such as MS Word. 1. From the Start menu, select Import. 2. Select the Type of File being imported (MS Word, Rich Text, CSV). 3. Make sure that the file to be imported follows the formatting guidelines provided in the online help (very important). 4. Browse to and select the file being imported. 5. Preview the import results to check for errors, then click Finish to complete the import. overview of edit menu the edit toolbar The Edit Toolbar provides tools for formatting text or adding equations, tables, images and other media. Save File - save the currently open file. Spell checker - spell check the file. Cut, Copy and Paste - copy text to/from a text entry field. Bold, Italic, Underline - add bold, italic or underline formatting. Superscript and Subscript - add superscript or subscript formatting. Equation Editor - launches the equation editor. HTML Editor - add a block of HTML to a question. Media Wizard - add images, audio, video, and other files; embed files from other servers (e.g. YouTube, Picasa). Power Edit - provides a larger edit window and includes other tools like bulleted lists, fonts, table editor, etc. the settings menu Toolbar - provides tools for formatting a question or adding equations, images or media files. Question Types - click a tab to view the template for a question type. Question Template - the question wording and content are entered in a template. Preview - displays the question as it will appear in an online assessment. Copy from another file - a tool for copying questions from another Respondus file. Test Bank Network - copy questions from a previously registered publisher test bank to this Respondus file. Question List - lists the questions in the file; use the drop-down context menu to edit a question. Using the edit menu Use the Edit menu to create or edit questions. 1. Select a question type from the tabs along the left. 2. Enter the question text in the question template. 3. Add formatting to the question text using the toolbar options. 4. Specify the correct answer (if applicable) and the point value. 5. Click the Preview button to preview the question. 6. When ready, click the Add to End of List or Insert into List button. 7. The question will appear in the Question List at the bottom of the screen. 2 The Settings menu displays the exam settings available for the course management system (CMS) that was selected on the Start menu. Select the exam settings prior to publishing the exam to your CMS. (See the user guide for your CMS, or the online help in Respondus, to learn more about these settings.) the PUblish menu Preview - preview the exam before printing or publishing it. Publish to [CMS] - publish the exam to your online course using the Publish Wizard. Update Settings - update the settings for an existing exam in a CMS. Print Options - print the exam or save it to MS Word or Rich Text Format.
4 Using the Publish Wizard Use the Publish Wizard to publish exams directly to your online course. 1. From the Preview & Publish menu, select the Publish to [CMS] tab and then click the Publish Wizard button. 2. To publish the exam to a single course, select the Publish to single course option. 3. Click the Edit Settings button if you haven t previously provided server information for your online course. (Otherwise, click Next and skip to step 5.) 4. A screen will appear that looks similar to the one below (each course management system is different, so your display may differ): Enter the URL for the login page of your course management system. If prompted, enter the URL for a page within one of your courses. Click the Extract button. Enter a description for your server ( My Online Course ). Enter your User Name and Password for your online course. Select the Remember my User Name and Password box if it isn t a shared computer. Select additional options for the exam. Click Next to continue. 6. The exam will now be published to the specified course. When the publishing process is completed, click the Finish button. Printing an Exam 1. From the Preview & Publish menu, select the Print Options tab. 2. Select an option: Exam or Exam with Answer Key or Answer Key only. Click the Settings button to the right to further adjust the settings. 3. Click the Edit Headers button to modify the text that will appear at the top of each page. 4. To print multiple variations of the exam (with randomized question orders in each), change the pull-down list to the desired number of exam variations. 5. Click the Print Preview button to display the exam output in a window. 6. Click the Save to File button to save the exam to MS Word, Rich Text Format or Text format. Or, click the Send to Printer button to print the exam directly. Retrieving an Exam from a CMS Respondus will retrieve an exam from a course management system, which then allows the file to be edited, published to another online course, or printed using Respondus. 1. From the Retrieval & Reports menu, select the Retrieve Questions tab. 2. Choose the CMS Server from the list. 3. Choose the Course from the list. 4. Select the Exam from the list. 5. Enter a name for the Respondus file that will be created once the exam is retrieved. 6. Click the Retrieve button to complete the download process and to create the new Respondus file. Click the OK button to close the window and click Next to continue to the next page of the wizard. 5. The wizard will display a screen that looks similar to the one below (each course management system is different, so your features and display may differ): Choose the course from the pull-down list. Enter a name for the exam. Other Training & Support Resources Online Help - press F1 in Respondus to get context-sensitive help. User Guide - download the Respondus user guide from Demo Movies - view demonstration and training movies at Knowledgebase - Ticket-based Support esupport. 1 If your institution has a campus-wide license of Respondus, contact your local support representative before opening a support ticket at Respondus is a registered trademark of Respondus, Inc. All other trademarks are the property of their respective owners. Copyright 2011 Respondus 3
5 The Standard Format for Importing Respondus will import multiple choice, true-false, essay, short answer, matching, and multiple response questions. The plain text, rich text, or MS Word file must be organized in the Standard Format before it can be imported into Respondus. The Standard Format for multiple choice questions has required elements and optional elements, each of which is described below. This is followed by an explanation of the formatting required for true-false, essay, short answer, matching and multiple response questions. Required Elements (Multiple Choice) Each question must begin with a question number, followed by either a period. or a parentheses ). 3) 3. The question wording must follow the question number. (Note: at least one space should be between the question number and the question wording.) 3. Who determined the exact speed of light? Each answer choice (distractor) must begin with a letter (A-Z) followed by a period. or a parentheses ). b. Albert Michelson c. Thomas Edison d. Guglielmo Marconi Optional Elements (Multiple Choice) A Title can be imported with each question. If a title is not provided for a question, the first 20 characters from the question wording will be used as the question title. Titles must be placed at the beginning of a question and begin with Title: followed by the actual text for the title. If the title exceeds 20 characters, the remaining characters will be dropped during the import. Title: Speed of Light b. Albert Michelson c. Thomas Edison d. Guglielmo Marconi 14
6 For questions being imported to an Exam file, correct answers can be indicated in two ways. First, you may place an asterisk (*) directly in front of the answer choice (do not put a space between the asterisk and the answer choice). Title: Speed of Light *b) Albert Michelson c) Thomas Edison d. Guglielmo Marconi The second option is to place a list of correct answers at the end of the file. The list must begin with the word Answers: and the answers should start on the following line (no blank lines are allowed). Note that any text after the answer list will be ignored. Answers: 1. A 2. C 3. B If neither method is used to select a correct answer, Respondus will automatically select the letter A as the correct answer. Don t worry, you will be warned if a question does not have an answer selected for it prior to completing the import. With an Exam file, feedback for individual answer choices can be imported by placing the feedback immediately after the answer choice and by beginning the line with symbol. There must be at least one space between symbol and the feedback text. Title: Speed of No. Albert Michelson determined the exact speed of light. *b) Albert Yes. Albert Michelson won the Nobel Prize for Physics for determining the exact speed of light. c) Thomas No, Thomas Edison did not determine the exact speed of light. d. Guglielmo No. Marconi did not discover the exact speed of light, but he did win the Nobel Prize for Physics for his work with radio waves. 15
7 General Feedback can be imported in a similar way, but it must appear immediately after the question wording and before any of the answer choices. The line must also begin with symbol, and there must be at least one space between symbol and the feedback text. Title: Speed of Albert Michelson was the first American to win the Nobel Prize in Physics (1907) for his measurements of the speed of light. His experiments laid the groundwork for Einstein s Theory of No. Albert Michelson determined the exact speed of light. *b) Albert Yes. Albert Michelson won the Nobel Prize for Physics for determining the exact speed of light. etc. As shown in the previous example, both types of feedback can be used within a single question. Point values can be set for each question or for a group of questions. Points are set by adding Points: followed by a space and the point value. The points value is used for the next question and all following questions until a new point value is set. Points: ) Who determined the exact speed of sound? Both questions 3 and 4 will be given a value of 2.5 points. Importing True and False Questions The process of importing a true and false question is similar to that used for importing multiple choice questions (see above). Both of the following examples are valid ways to format a true and false question for importing purposes. 3) Albert Michelson determined the exact speed of light? *a) True b) False 16
8 3) Albert Michelson determined the exact speed of light? *a. T b. F It s important to note that the True (or T ) answer choice must be listed above the False (or F ) answer choice in order for Respondus to recognize it as a true and false question type. (If False appears first in the list, the question will be imported as a multiple choice question.) To include a title or feedback with the true and false question, follow the same formatting rules described above for multiple choice questions. For instance, Title: Light speed 3) Albert Michelson determined the exact speed of Correct. Albert Michelson won the Nobel Prize for Physics for determining the exact speed of light. *a. Yes. Albert Michelson won the Nobel Prize for Physics for determining the exact speed of light. b. The correct answer is True. Albert Michelson determined the exact speed of light and won the 1907 Nobel Prize for Physics for his efforts. A second way to designate a correct answer for a true and false question is to place it in a list of correct answers at the end of the file. The list must begin with the word Answers: and the answers should start on the following line--no blank lines are allowed. The correct answer for a true and false question can be designated in three ways: (1) using the complete words True and False, (2) using the letters T and F, or (3) using the alphabetical letters A (for true) or B (for false). For example, the formatting of each of the following answers is acceptable for true and false questions in which all of the answers are true : Answers: 1. True 2. T 3. A Importing Essay Questions The logic for importing essay questions (also known as essay or open-ended questions) is similar to what is described above for multiple choice questions. The primary difference is that the first line of formatting must begin with Type: E. This is followed by the Title (which is optional), the question number, and the question wording. Type: E Title: Michelson-Morely experiment 17
9 4) How is the Michelson-Morely experiment related to Albert Einstein s theory of relativity? If you are importing an essay question into an Exam file, you can supply an answer two different ways. First, you may provide an answer immediately after the question wording, in which the answer begins with a. or a) (without the quotes). Type: E Title: Michelson-Morely experiment 4) How is the Michelson-Morely experiment related to Albert Einstein s theory of relativity? a) In 1887, Albert Michelson and Edward Morely carried out experiments to detect the change in speed of light due to ether wind when the Earth moved around the sun. The result was negative. They found the speed of light is always the same regardless of Earth's motion around the sun. Scientists were puzzled with this negative result, and they didn't know how to explain it. Albert Einstein came up with the answer in his famous second postulate in theory of relativity: that the speed of light (in vacuum) is always constant and absolute, regardless of its source's motion and observer's movement. The second way to supply an answer for an essay question is to place it in the list of correct answers at the end of the file. As described above with multiple choice questions, the list must begin with the heading Answers: and must be positioned at the end of the file. An essay answer should begin with the corresponding question number, followed by either a period. or a parentheses ). This is then followed by a space and then the answer itself. Answers: 1. A 2. C 3. B 4. In 1887, Albert Michelson and Edward Morely carried out experiments to detect the change in speed of light due to ether wind when the Earth moved around the sun. The result was negative. They found the speed of light is always the same regardless of Earth's motion around the sun. Scientists were puzzled with this negative result, and they didn't know how to explain it. Albert Einstein came up with the answer in his famous second postulate in theory of relativity: that the speed of light (in vacuum) is always constant and absolute, regardless of its source's motion and observer's movement. 18
10 5. B Importing Short Answer Questions To import a Short Answer question, the first line of formatting must begin with Type: S. This is followed by the Title (which is optional), the question number, and the question wording. Type: S Title: Who invented television? 5. Who is known as the "father of television? Respondus allows you to import only one correct answer per question, but it does permit you to enter multiple forms of that answer. Type: S Title: Who invented television? 5. Who is known as the "father of television"? a. Zworykin b. Vladimir Zworykin c. Vladimir Kosma Zworykin Answers can also be placed at the end of the file, using a format similar to multiple choice questions. The only difference is that you can enter multiple forms of an answer by repeating the question number. Answers: 1. A 2. C 3. B 4. C 5. Zworykin 5. Vladimir Zworykin 5. Vladimir Kosma Zworykin 6. B Importing Matching Questions The process of importing a matching question is similar to what is described above for importing multiple choice questions, but there are some key differences. The first line of formatting must begin with Type: MT. This is followed by the title (which is optional), the question number, and the question wording. Each answer (which consists of both portions of a correct match) must begin with a letter (a-z) followed by a period. or a parentheses ). The two parts of the match must be separated with an = symbol and there should not be any hard returns or blank lines within either parts of the answer. Type: MT Title: Scientific discoveries 19
11 4) Match the correct name to the discovery or theory. a. Michelson-Morely = Speed of light b. Einstein = Theory of Relativity c. Marconi = radio waves Spaces before or after the = symbol are optional, but it is important that an answer only uses the = symbol for the purpose of separating the two parts of the match. If you plan to list correct answers for other questions at the bottom of the document, simply skip the number for all questions that are of the matching variety. Importing Multiple Response Questions The logic for importing multiple response questions is similar to what is described above for importing multiple choice questions. (Multiple Response questions are, essentially, multiple choice questions in which more than one correct answer can -- and generally should -- be selected by the student). The primary difference is that the first line of the formatting must begin with Type: MR. This is followed by the Title (which is optional), the question number, and the question wording. Correct answers are designated with an asterisk. Type: MR 3) Which of the following individuals are credited with determining the exact speed of light? *b. Albert Michelson c. Thomas Edison *d. Edward Williams Morley To include a title or feedback with multiple response questions, follow the same formatting rules described above for multiple choice questions. For instance, Type: MR Title: Determining Speed of Light 3) Which of the following individuals are credited with determining the exact speed of Albert Michelson and Edward Williams Morley collaborated on a series of experiments that eventually led to the exact determination of the speed of No. Albert Michelson and Edward Williams Morley collaborated on a series of experiments that eventually led to the exact determination of the speed of light. *b) Albert Michelson 20
12 @ Yes. Albert Michelson is one of the two persons credited with determining the exact speed of light. etc. (Note: this example illustrates how to include both General Feedback and answerspecific feedback. In most cases, you would include only one type of feedback.) A second way to designate correct answers for multiple response questions is to place them in a list of correct answers at the end of the file. The list must begin with the word Answers: and must be positioned at the end of the file. If a question has been designated as a Multiple Response type using Type: MR, then correct answers can be shown in a list in one of three ways: (1) placing a blank space between the letters representing the correct answers, (2) placing a comma between the letters representing the correct answers, or (3) placing a comma and a blank space between the letters representing the correct answers. For example, the formatting of each of the following answers is acceptable for multiple response questions. Answers: 1. B D 2. B, D 3. B,D Important: Once the import file is organized to the specifications described above, it should be saved to MS Word (.doc or.docx), rich-text (.rtf) or a text (.txt) file. It is then ready to be imported by Respondus. Importing Images with Questions Images embedded in MS Word files will import automatically. However, it is possible to import images with rich-text or txt files using an alternate method. First, be sure that the images in gif, jpg, or jpeg format and are contained in a separate folder. Then place the following tag at each place where an image should appear: [ img: filename.jpg ]. The word filename.jpg should be replaced with the actual file name. 3) The interferometer, shown here [img: interferometer.jpg ], was used by which of the following scientists. *b. Albert Michelson c. Thomas Edison d. Vladimir Zworykin To include alternative text for ADA-compliant screen readers, place the desired text in a second set of quotes immediately following the quotes that contain the file name: [ img: interferometer.jpg Picture of an interferometer ]. All images that are being imported must be placed in a single folder. During the import process, the location of the image folder must be specified in the first step. After the import is complete, the images will appear inline with the question text. 21
Starting the Import From the Start menu, select the [Import Questions] task. A window will appear:
![Starting the Import From the Start menu, select the [Import Questions] task. A window will appear: Starting the Import From the Start menu, select the [Import Questions] task. A window will appear:](/thumbs/79/79482886.jpg) Importing Questions to Respondus Respondus allows you to import multiple choice, true-false, essay, fill in the blank, matching and multiple answer questions from a file. The questions must be organized
Importing Questions to Respondus Respondus allows you to import multiple choice, true-false, essay, fill in the blank, matching and multiple answer questions from a file. The questions must be organized
Standard Format for Importing Questions
 Standard Format for Importing Questions Respondus will import multiple choice, true-false, essay, fill in the blank, and multiple answer questions. The plain text, rich-text, or MS Word file must be organized
Standard Format for Importing Questions Respondus will import multiple choice, true-false, essay, fill in the blank, and multiple answer questions. The plain text, rich-text, or MS Word file must be organized
Respondus 4.0 User Guide for WebCT CE 6 & Vista Personality rev. September, 2009
 Respondus 4.0 User Guide for WebCT CE 6 & Vista Personality rev. September, 2009 Getting Started Computer Requirements Installation & Setup Activation Password Choose a Course Management System (CMS) Personality
Respondus 4.0 User Guide for WebCT CE 6 & Vista Personality rev. September, 2009 Getting Started Computer Requirements Installation & Setup Activation Password Choose a Course Management System (CMS) Personality
Respondus 4.0 User Guide for Desire2Learn Personality rev. November, 2010
 Respondus 4.0 User Guide for Desire2Learn Personality rev. November, 2010 Getting Started Computer Requirements Installation & Setup Activation Password Choose a Course Management System (CMS) Personality
Respondus 4.0 User Guide for Desire2Learn Personality rev. November, 2010 Getting Started Computer Requirements Installation & Setup Activation Password Choose a Course Management System (CMS) Personality
Respondus 4.0 User Guide for Blackboard Rev. September, 2009
 Respondus 4.0 User Guide for Blackboard Rev. September, 2009 Getting Started Computer Requirements Installation & Setup Activation Password On-line Help Start Menu Overview Opening a File Creating a File
Respondus 4.0 User Guide for Blackboard Rev. September, 2009 Getting Started Computer Requirements Installation & Setup Activation Password On-line Help Start Menu Overview Opening a File Creating a File
Respondus Test Software
 Respondus Test Software Create and Format the Test in Word... 1 Basic Formatting... 1 Formatting Specific Question Types... 2 Import the Test into Respondus... 3 Preview and Edit the Test in Respondus...
Respondus Test Software Create and Format the Test in Word... 1 Basic Formatting... 1 Formatting Specific Question Types... 2 Import the Test into Respondus... 3 Preview and Edit the Test in Respondus...
Respondus 2.0 User Guide for Blackboard
 Respondus 2.0 User Guide for Blackboard I. Getting Started Computer Requirements Installation & Setup On-line Help II. Start Menu Overview Opening a File Creating a File Importing Questions to Respondus
Respondus 2.0 User Guide for Blackboard I. Getting Started Computer Requirements Installation & Setup On-line Help II. Start Menu Overview Opening a File Creating a File Importing Questions to Respondus
Respondus 4.0 User Guide for the Blackboard Learning System Rev. May, 2013
 Respondus 4.0 User Guide for the Blackboard Learning System Rev. May, 2013 Getting Started Computer Requirements Installation & Setup Activation Password Choose a Learning management system (LMS) Personality
Respondus 4.0 User Guide for the Blackboard Learning System Rev. May, 2013 Getting Started Computer Requirements Installation & Setup Activation Password Choose a Learning management system (LMS) Personality
Request access on your personal or university-owned computer. Put in a ticket to customer service to install the software on your computer.
 Table of Contents How Do I Get Respondus on my Computer?... 2 Accessing Respondus... 2 Export and Print Tests from Blackboard... 5 Importing Tests to Blackboard using a Word Document... 8 Import Tests
Table of Contents How Do I Get Respondus on my Computer?... 2 Accessing Respondus... 2 Export and Print Tests from Blackboard... 5 Importing Tests to Blackboard using a Word Document... 8 Import Tests
Respondus 4.0 Campus Wide Training
 Respondus 4.0 Campus Wide Training Respondus 4.0 is a powerful application for creating and managing exams that can be printed or published directly to your WorldClass courses. This tutorial will cover
Respondus 4.0 Campus Wide Training Respondus 4.0 is a powerful application for creating and managing exams that can be printed or published directly to your WorldClass courses. This tutorial will cover
Respondus Training - Assessment tool for learning systems
 Respondus Training - Assessment tool for learning systems By Wendy Stubbs, MA, Ed.S., MS Instructional Designer, NSU Extended Studies Wendy.Stubbs@northern.edu Creating an online exam D2L Can create a
Respondus Training - Assessment tool for learning systems By Wendy Stubbs, MA, Ed.S., MS Instructional Designer, NSU Extended Studies Wendy.Stubbs@northern.edu Creating an online exam D2L Can create a
Introduction to StudyMate Author 2.5 for Windows
 Introduction to StudyMate Author 2.5 for Windows Information Technology Services West Virginia University itshelp@mail.wvu.edu 304-293-4444 Copyright 2009 West Virginia University Table of Contents Table
Introduction to StudyMate Author 2.5 for Windows Information Technology Services West Virginia University itshelp@mail.wvu.edu 304-293-4444 Copyright 2009 West Virginia University Table of Contents Table
StudyMate User Guide (Feb, 2006)
 Getting Started Introduction Computer Requirements Installation & Setup Activation Password On-line Help & User Guides StudyMate 1.5.5 User Guide (Feb, 2006) Start Menu Overview of Start Menu Opening a
Getting Started Introduction Computer Requirements Installation & Setup Activation Password On-line Help & User Guides StudyMate 1.5.5 User Guide (Feb, 2006) Start Menu Overview of Start Menu Opening a
3.5. Regina A. Bobak, Ed.D. Technology Support Services, Bloomsburg University
 3.5 Regina A. Bobak, Ed.D. Technology Support Services, Bloomsburg University rbobak@bloomu.edu 570-389-5319 May 3, 2007 Table of Contents Request...3 Download...3 Installation Wizard...5 Registering Software...5
3.5 Regina A. Bobak, Ed.D. Technology Support Services, Bloomsburg University rbobak@bloomu.edu 570-389-5319 May 3, 2007 Table of Contents Request...3 Download...3 Installation Wizard...5 Registering Software...5
Respondus 4.0. How to Install and Use the Respondus Assessment Tool for Blackboard ACCC-ITL GUIDE. Table of Contents
 ACCC-ITL GUIDE Respondus 4.0 How to Install and Use the Respondus Assessment Tool for Blackboard Table of Contents Installing Respondus...2 Creating Tests in Respondus...5 Formatting Guide for Import to
ACCC-ITL GUIDE Respondus 4.0 How to Install and Use the Respondus Assessment Tool for Blackboard Table of Contents Installing Respondus...2 Creating Tests in Respondus...5 Formatting Guide for Import to
Respondus 4.0. We hope you will take advantage of this opportunity and that you find the Respondus software useful.
 Respondus 4.0 Davidson County Community College has obtained a campus-wide license for the Respondus software. Respondus is a Windows application that enhances the functionality and usability of Moodle's
Respondus 4.0 Davidson County Community College has obtained a campus-wide license for the Respondus software. Respondus is a Windows application that enhances the functionality and usability of Moodle's
NOTE: many ofthe games (Fill in the blank, Challenge, Pick a Letter) need to have a database ofat least 9-10 questions.
 About StudyMate: StudyMate is an offline resource tool used to create Self-Tests (non-gradable or trackable) in the form ofinteractive games. Depending on question format, games such as flash cards, fill
About StudyMate: StudyMate is an offline resource tool used to create Self-Tests (non-gradable or trackable) in the form ofinteractive games. Depending on question format, games such as flash cards, fill
Formatting the Question Text and Adding Images, Media Objects, Tables etc.
 Formatting the Question Text and Adding Images, Media Objects, Tables etc. Formatting the Text (Bold, Italics, Underline, and Super/Subscript) Highlight the text you want to modify and click the appropriate
Formatting the Question Text and Adding Images, Media Objects, Tables etc. Formatting the Text (Bold, Italics, Underline, and Super/Subscript) Highlight the text you want to modify and click the appropriate
StudyMate 2. Create Activities or Games
 StudyMate 2 Create Activities or Games WORKSHOP DESCRIPTION...3 PREREQUISITES...3 OBJECTIVES...3 INTRODUCTION...4 REQUESTING STUDYMATE...4 INSTALLING STUDYMATE...4 OBTAINING SUPPORT...5 GETTING STARTED...5
StudyMate 2 Create Activities or Games WORKSHOP DESCRIPTION...3 PREREQUISITES...3 OBJECTIVES...3 INTRODUCTION...4 REQUESTING STUDYMATE...4 INSTALLING STUDYMATE...4 OBTAINING SUPPORT...5 GETTING STARTED...5
Introduction. Preview. Publish to Blackboard
 Introduction Once you create your exam in Respondus, you can preview, publish to Blackboard, or print the exam. Before publishing or printing an exam, it is highly recommended that you preview the exam.
Introduction Once you create your exam in Respondus, you can preview, publish to Blackboard, or print the exam. Before publishing or printing an exam, it is highly recommended that you preview the exam.
CREATING, IMPORTING, OR CONVERTING EXAMS
 CREATING, IMPORTING, OR CONVERTING EXAMS Once an instructor has acquired and installed the Respondus Authoring Tool software, it is possible to create exams directly on your local computer. The main interface
CREATING, IMPORTING, OR CONVERTING EXAMS Once an instructor has acquired and installed the Respondus Authoring Tool software, it is possible to create exams directly on your local computer. The main interface
Using Respondus with D2L
 Using Respondus with D2L What does Respondus do? Respondus s greatest strength is importing tests into D2L. These tests can come from textbook publishers or Word documents, or they can be created directly
Using Respondus with D2L What does Respondus do? Respondus s greatest strength is importing tests into D2L. These tests can come from textbook publishers or Word documents, or they can be created directly
Respondus 4.0. Note: Alternatively, click Start, Programs, Respondus, and then select Respondus 4.0 Campus Wide.
 Respondus 4.0 Respondus is a Windows application that enhances the functions and features of Blackboard s exam and survey tools. Respondus allows instructors to author exams offline, import existing questions
Respondus 4.0 Respondus is a Windows application that enhances the functions and features of Blackboard s exam and survey tools. Respondus allows instructors to author exams offline, import existing questions
StudyMate Author 2.0 User Guide (June, 2008)
 StudyMate Author 2.0 User Guide (June, 2008) Getting Started Introduction Computer Requirements Installation & Setup Activation Password On-line Help & User Guides Start Menu Overview of Start Menu Opening
StudyMate Author 2.0 User Guide (June, 2008) Getting Started Introduction Computer Requirements Installation & Setup Activation Password On-line Help & User Guides Start Menu Overview of Start Menu Opening
Importing a Text File into the Respondus Format
 Importing a Text File into the Respondus Format Introduction This document will introduce faculty members to Respondus, a powerful tool for creating and managing exams that can be published directly to
Importing a Text File into the Respondus Format Introduction This document will introduce faculty members to Respondus, a powerful tool for creating and managing exams that can be published directly to
Creating a Blackboard Test or Question Pool with Respondus
 Creating a Blackboard Test or Question Pool with Respondus You will need your assessment in 1 of 6 formats: 1. Plain Text (.txt) 2. Rich Text (.rtf) 3. Word document (.doc) 4. 2007 Word document (.docx)
Creating a Blackboard Test or Question Pool with Respondus You will need your assessment in 1 of 6 formats: 1. Plain Text (.txt) 2. Rich Text (.rtf) 3. Word document (.doc) 4. 2007 Word document (.docx)
Respondus: Instructions for Faculty (631) In this document: What is Respondus? Downloading and installing Respondus:
 1 Respondus: Instructions for Faculty (631) 632-2777 Teaching, Learning + Technology Stony Brook University In this document: 1. What is Respondus? 2. Downloading and installing Respondus 3. Changing where
1 Respondus: Instructions for Faculty (631) 632-2777 Teaching, Learning + Technology Stony Brook University In this document: 1. What is Respondus? 2. Downloading and installing Respondus 3. Changing where
StudyMate. Download and Install StudyMate. Getting Started
 1 StudyMate StudyMate allows you to create Flash-based learning activities and games that may be published to a web page or directly in Desire2Learn. You may create the activities directly in StudyMate,
1 StudyMate StudyMate allows you to create Flash-based learning activities and games that may be published to a web page or directly in Desire2Learn. You may create the activities directly in StudyMate,
Test Conversion Service
 Test Conversion Service Version 1.00.06092006 Bb 7.1 Francis Tuttle Technology Center elearning Department TABLE OF CONTENTS Purpose and Objectives..................................... 3 Formatting Conventions.....................................
Test Conversion Service Version 1.00.06092006 Bb 7.1 Francis Tuttle Technology Center elearning Department TABLE OF CONTENTS Purpose and Objectives..................................... 3 Formatting Conventions.....................................
Publishing a Respondus File to Blackboard
 Publishing a Respondus File to Blackboard By Scott Badger Important Disclaimer It is very important that Edit Mode is switched to ON when publishing a test or quiz to Blackboard via Respondus. This is
Publishing a Respondus File to Blackboard By Scott Badger Important Disclaimer It is very important that Edit Mode is switched to ON when publishing a test or quiz to Blackboard via Respondus. This is
Lava New Media s CMS. Documentation Page 1
 Lava New Media s CMS Documentation 5.12.2010 Page 1 Table of Contents Logging On to the Content Management System 3 Introduction to the CMS 3 What is the page tree? 4 Editing Web Pages 5 How to use the
Lava New Media s CMS Documentation 5.12.2010 Page 1 Table of Contents Logging On to the Content Management System 3 Introduction to the CMS 3 What is the page tree? 4 Editing Web Pages 5 How to use the
MN Studio Website - User Guide
 MN Studio Website - User Guide Version 1.1 MN Studio Website Program 1. Introduction Welcome to the new website program! The MN Studio Website program allows you to create your own website with customized
MN Studio Website - User Guide Version 1.1 MN Studio Website Program 1. Introduction Welcome to the new website program! The MN Studio Website program allows you to create your own website with customized
StudyMate Author 2.5 User Guide (May, 2015)
 Getting Started Introduction Computer Requirements Installation & Setup StudyMate Author Registration On-line Help & User Guides Start Menu Overview of Start Menu Opening a File Opening and Converting
Getting Started Introduction Computer Requirements Installation & Setup StudyMate Author Registration On-line Help & User Guides Start Menu Overview of Start Menu Opening a File Opening and Converting
Resetting Your Password
 School Teacher Page Training Logging In Before you can add or edit content, you need to log in. The web site address is: http://www.okaloosaschools.com/yourschool/user Enter your user name and password
School Teacher Page Training Logging In Before you can add or edit content, you need to log in. The web site address is: http://www.okaloosaschools.com/yourschool/user Enter your user name and password
Site Owners: Cascade Basics. May 2017
 Site Owners: Cascade Basics May 2017 Page 2 Logging In & Your Site Logging In Open a browser and enter the following URL (or click this link): http://mordac.itcs.northwestern.edu/ OR http://www.northwestern.edu/cms/
Site Owners: Cascade Basics May 2017 Page 2 Logging In & Your Site Logging In Open a browser and enter the following URL (or click this link): http://mordac.itcs.northwestern.edu/ OR http://www.northwestern.edu/cms/
Contents. Settings Menu Random Blocks Settings How To Save New Default Settings Preview & Publish Preview...
 Blackboard Learn Personality Revised August 2018 Contents Getting Started... 3 About this Guide... 3 Computer Requirements... 3 Installation and Setup... 3 Choose a Learning management system (LMS) Personality...
Blackboard Learn Personality Revised August 2018 Contents Getting Started... 3 About this Guide... 3 Computer Requirements... 3 Installation and Setup... 3 Choose a Learning management system (LMS) Personality...
Respondus 4.0 Instructor Guide
 Respondus 4.0 Instructor Guide Contents Respondus Layout... 3 Importing MS Word Document into Respondus... 4 Edit Tab... 5 Editing a Question in Respondus... 6 Adding Questions When Editing an Exam...
Respondus 4.0 Instructor Guide Contents Respondus Layout... 3 Importing MS Word Document into Respondus... 4 Edit Tab... 5 Editing a Question in Respondus... 6 Adding Questions When Editing an Exam...
Installing and Configuring Respondus
 Installing and Configuring Respondus Intermediate Installing Respondus... 1 Configuring Respondus... 6 Installing Respondus Note: Before installing Respondus, you will need to close any Word Processing
Installing and Configuring Respondus Intermediate Installing Respondus... 1 Configuring Respondus... 6 Installing Respondus Note: Before installing Respondus, you will need to close any Word Processing
Layout Manager - Toolbar Reference Guide
 Layout Manager - Toolbar Reference Guide Working with a Document Toolbar Button Description View or edit the source code of the document (for advanced users). Save the contents and submit its data to the
Layout Manager - Toolbar Reference Guide Working with a Document Toolbar Button Description View or edit the source code of the document (for advanced users). Save the contents and submit its data to the
Instructions for Importing and Publishing Questions to Blackboard
 Instructions for Importing and Publishing Questions to Blackboard Prepare Your Questions for Importing Respondus allows you to import multiple choice, true false, paragraph, short answer, matching, and
Instructions for Importing and Publishing Questions to Blackboard Prepare Your Questions for Importing Respondus allows you to import multiple choice, true false, paragraph, short answer, matching, and
The content editor has two view modes: simple mode and advanced mode. Change the view in the upper-right corner of the content editor.
 Content Editor The content editor allows you to add and format text, insert equations and hyperlinks, tables, and attach different types of files to content. The editor appears throughout the system as
Content Editor The content editor allows you to add and format text, insert equations and hyperlinks, tables, and attach different types of files to content. The editor appears throughout the system as
TEACHER PAGES USER MANUAL CHAPTER 6 SHARPSCHOOL. For more information, please visit: Chapter 6 Teacher Pages
 SHARPSCHOOL USER MANUAL CHAPTER 6 TEACHER PAGES For more information, please visit: www.customernet.sharpschool.com 0 TABLE OF CONTENTS 1. 2. 3. 4. 5. 6. 7. 8. 9. 10. 11. INTRODUCTION... 1 I. TEACHER PAGE
SHARPSCHOOL USER MANUAL CHAPTER 6 TEACHER PAGES For more information, please visit: www.customernet.sharpschool.com 0 TABLE OF CONTENTS 1. 2. 3. 4. 5. 6. 7. 8. 9. 10. 11. INTRODUCTION... 1 I. TEACHER PAGE
User Guide. Chapter 6. Teacher Pages
 User Guide Chapter 6 s Table of Contents Introduction... 5 Tips for s... 6 Pitfalls... 7 Key Information... 8 I. How to add a... 8 II. How to Edit... 10 SharpSchool s WYSIWYG Editor... 11 Publish a...
User Guide Chapter 6 s Table of Contents Introduction... 5 Tips for s... 6 Pitfalls... 7 Key Information... 8 I. How to add a... 8 II. How to Edit... 10 SharpSchool s WYSIWYG Editor... 11 Publish a...
Using WebBoard at UIS
 Using WebBoard at UIS Accessing your WebBoard Course...3 Logging in to WebBoard...3 Understanding the WebBoard Environment...4 The Menubar...5 The Conferences Menu...5 Conferences...5 Topics...6 Messages
Using WebBoard at UIS Accessing your WebBoard Course...3 Logging in to WebBoard...3 Understanding the WebBoard Environment...4 The Menubar...5 The Conferences Menu...5 Conferences...5 Topics...6 Messages
Create Tests Import Tests from Word Publish Tests to Bb Print Tests Retrieve Questions From Bb
 Respondus Software While you can create assessment questions directly in Blackboard, it is often much more efficient to use Respondus software to create your exams offline, then upload them directly into
Respondus Software While you can create assessment questions directly in Blackboard, it is often much more efficient to use Respondus software to create your exams offline, then upload them directly into
Health Library Instructor Resources on thepoint
 Health Library Instructor Resources on thepoint Instructor Ancillary User Manual Document revision: 1.1 Table of Contents Table of Contents... 2 Chapter 1: Welcome to your resources on thepoint! 3 Section
Health Library Instructor Resources on thepoint Instructor Ancillary User Manual Document revision: 1.1 Table of Contents Table of Contents... 2 Chapter 1: Welcome to your resources on thepoint! 3 Section
1. After turning Edit Mode On at the top right of the Contents page, select Turnitin Assignment using the Create Assessment pull down menu
 Guides.turnitin.com Creating a Turnitin Assignment Revision Assignments Creating a PeerMark Assignment Submitting Papers The Turnitin Assignment Inbox Viewing the PeerMark Assignment Inbox Glossary 1 Creating
Guides.turnitin.com Creating a Turnitin Assignment Revision Assignments Creating a PeerMark Assignment Submitting Papers The Turnitin Assignment Inbox Viewing the PeerMark Assignment Inbox Glossary 1 Creating
The American Board of Pathology On-Line Test Development System. TDAC Instructions
 The American Board of Pathology On-Line Test Development System TDAC Instructions Before beginning to create exam questions, turn off the Pop-up Blocker on your internet browser. URL https://secure.dataharborsolutions.com/abpath
The American Board of Pathology On-Line Test Development System TDAC Instructions Before beginning to create exam questions, turn off the Pop-up Blocker on your internet browser. URL https://secure.dataharborsolutions.com/abpath
Using the Sp13 Text Editor elearning Blackboard Learn 9.1 for Students
 The text editor is quite robust, and this guide is meant to show you the features of it. Two Views The Text Editor has two views, simple and advanced mode. Simple: Minimal set of the most-used formatting
The text editor is quite robust, and this guide is meant to show you the features of it. Two Views The Text Editor has two views, simple and advanced mode. Simple: Minimal set of the most-used formatting
Wimba Classroom Version 6.1 Room Administrator Guide
 Wimba Classroom Version 6.1 Room Administrator Guide Wimba Classroom 6.1 Room Administrator Guide 1 Administration Tools 2 Room Management 3 Creating a New Room (RoomCreators Only) 3 Setting up a Room
Wimba Classroom Version 6.1 Room Administrator Guide Wimba Classroom 6.1 Room Administrator Guide 1 Administration Tools 2 Room Management 3 Creating a New Room (RoomCreators Only) 3 Setting up a Room
LiveText via Group Member User Guide
 March 2017 LiveText via Group Member User Guide Who is this Guide for?... 4 Accessing Via... 4 In Progress Tab... 4 Group Details Page... 4 The Homepage Tab... 5 Activities... 5 The Activity Tab... 5 To
March 2017 LiveText via Group Member User Guide Who is this Guide for?... 4 Accessing Via... 4 In Progress Tab... 4 Group Details Page... 4 The Homepage Tab... 5 Activities... 5 The Activity Tab... 5 To
FileNET Guide for AHC PageMasters
 ACADEMIC HEALTH CENTER 2 PageMasters have the permissions necessary to perform the following tasks with Site Tools: Application Requirements...3 Access FileNET...3 Login to FileNET...3 Navigate the Site...3
ACADEMIC HEALTH CENTER 2 PageMasters have the permissions necessary to perform the following tasks with Site Tools: Application Requirements...3 Access FileNET...3 Login to FileNET...3 Navigate the Site...3
Best Practices for Using the Rich Text Editor
 Best Practices for Using the Rich Text Editor Overview Many pages in ilearn contain large text entry boxes along with many icons and pull down lists (located above the actual text entry area). These icons
Best Practices for Using the Rich Text Editor Overview Many pages in ilearn contain large text entry boxes along with many icons and pull down lists (located above the actual text entry area). These icons
INSTRUCTOR HELP & WALKTHROUGH
 INSTRUCTOR HELP & WALKTHROUGH 2015 Jones & Bartlett Learning, LLC, An Ascend Learning Company Contents What are the browser and system requirements for running Navigate 2? 4 Why does Navigate 2 run a System
INSTRUCTOR HELP & WALKTHROUGH 2015 Jones & Bartlett Learning, LLC, An Ascend Learning Company Contents What are the browser and system requirements for running Navigate 2? 4 Why does Navigate 2 run a System
ExamView 8.1. Welcome Screen. The Welcome Screen includes the following options: Switch Between the Test Builder and the Question Bank Editor
 ExamView 8.1 Welcome Screen Every time you start the ExamView Test Generator software, the program displays the Welcome Screen unless you have changed the preference settings. Use the QuickTest Wizard
ExamView 8.1 Welcome Screen Every time you start the ExamView Test Generator software, the program displays the Welcome Screen unless you have changed the preference settings. Use the QuickTest Wizard
Turnitin assignments are added from the course s home page. To open the course home page, click on the course from the Moodle start page.
 Guides.turnitin.com Creating a Turnitin Assignment Creating a PeerMark Assignment Submitting Papers The Turnitin Assignment Inbox GradeMark Viewing the PeerMark Assignment Inbox Assignment Inbox Navigation
Guides.turnitin.com Creating a Turnitin Assignment Creating a PeerMark Assignment Submitting Papers The Turnitin Assignment Inbox GradeMark Viewing the PeerMark Assignment Inbox Assignment Inbox Navigation
FileNET Guide for AHC PageMasters
 PageMasters have the permissions necessary to perform the following tasks with Site Tools: ACADEMIC HEALTH CENTER 2 Application Requirements...3 Access FileNET...3 Log in to FileNET...3 Navigate the Site...3
PageMasters have the permissions necessary to perform the following tasks with Site Tools: ACADEMIC HEALTH CENTER 2 Application Requirements...3 Access FileNET...3 Log in to FileNET...3 Navigate the Site...3
QuestBase. Create, manage, analyze assessments, tests, quizzes, exams and surveys. Getting Started
 QuestBase Create, manage, analyze assessments, tests, quizzes, exams and surveys Getting Started Are you in a hurry? Then just read the highlighted chapters, all the information you need in a nutshell!
QuestBase Create, manage, analyze assessments, tests, quizzes, exams and surveys Getting Started Are you in a hurry? Then just read the highlighted chapters, all the information you need in a nutshell!
Best Practices for Using the Rich Text Editor
 Best Practices for Using the Rich Text Editor Overview Many pages in Sakai contain large text-entry boxes along with many icons and pull-down lists (located above the actual text entry area). These icons
Best Practices for Using the Rich Text Editor Overview Many pages in Sakai contain large text-entry boxes along with many icons and pull-down lists (located above the actual text entry area). These icons
CMS Training. Web Address for Training Common Tasks in the CMS Guide
 CMS Training Web Address for Training http://mirror.frostburg.edu/training Common Tasks in the CMS Guide 1 Getting Help Quick Test Script Documentation that takes you quickly through a set of common tasks.
CMS Training Web Address for Training http://mirror.frostburg.edu/training Common Tasks in the CMS Guide 1 Getting Help Quick Test Script Documentation that takes you quickly through a set of common tasks.
Contents. Announcer Pro Version 4.6 Page 2 of 35 Version V4.6
 User Guide Contents 1. Introduction... 3 1.1. Getting Started... 3 1.2. Navigation... 4 2. Create a Newsletter... 6 2.1. Confirm Company Details... 6 2.2. Choose Template... 8 2.3. Edit Newsletter... 8
User Guide Contents 1. Introduction... 3 1.1. Getting Started... 3 1.2. Navigation... 4 2. Create a Newsletter... 6 2.1. Confirm Company Details... 6 2.2. Choose Template... 8 2.3. Edit Newsletter... 8
A Quick-Reference Guide. To access reddot: https://cms.hampshire.edu/cms
 Using RedDot A Quick-Reference Guide To access reddot: https://cms.hampshire.edu/cms For help: email reddot@hampshire.edu or visit http://www.hampshire.edu/computing/6433.htm Where is... Page 6 Page 8
Using RedDot A Quick-Reference Guide To access reddot: https://cms.hampshire.edu/cms For help: email reddot@hampshire.edu or visit http://www.hampshire.edu/computing/6433.htm Where is... Page 6 Page 8
Blackboard Portfolio Quick Reference Guide for Students
 Blackboard Portfolio Quick Reference Guide for Students How to Create a Portfolio 1. On the My Institution tab, under Tools, click on the Portfolio link. 2. From the My Portfolios page, click the Create
Blackboard Portfolio Quick Reference Guide for Students How to Create a Portfolio 1. On the My Institution tab, under Tools, click on the Portfolio link. 2. From the My Portfolios page, click the Create
About DRF Programs Author Role
 About DRF Programs Author Role Table of Contents About Programs... 3 Customize the Programs Page... 4 DRF Programs... 5 About DRF Programs... 5 Author Role Tasks... 5 Access DRF Programs... 6 Overview...
About DRF Programs Author Role Table of Contents About Programs... 3 Customize the Programs Page... 4 DRF Programs... 5 About DRF Programs... 5 Author Role Tasks... 5 Access DRF Programs... 6 Overview...
Using the Inbox to Manage Messages
 6 Using the Inbox to Manage Messages You can use the Outlook Inbox folder as well as the other mail-item folders (Drafts, Outbox, and Sent Items) to receive, send, and manage email, and send fax messages.
6 Using the Inbox to Manage Messages You can use the Outlook Inbox folder as well as the other mail-item folders (Drafts, Outbox, and Sent Items) to receive, send, and manage email, and send fax messages.
Google Sites 101. Mrs. Wilson
 Google Sites 101 Mrs. Wilson Google Sites 101 Create a site 1. Go to http://sites.google.com/ 2. Login with your Google Account [or Google Apps account] email address and password You can create a Google
Google Sites 101 Mrs. Wilson Google Sites 101 Create a site 1. Go to http://sites.google.com/ 2. Login with your Google Account [or Google Apps account] email address and password You can create a Google
Basic CMS User Guide
 "We create exceptional business solutions for cash-pay healthcare professionals that enable them to realize their full potential." Basic CMS User Guide Version 1.2 3/28/2012 1 Table of Contents Table of
"We create exceptional business solutions for cash-pay healthcare professionals that enable them to realize their full potential." Basic CMS User Guide Version 1.2 3/28/2012 1 Table of Contents Table of
Test Builder Basics. Test Builder Toolbar
 Page 1 of 27 Test Builder Basics If you want ExamView Test Generator to choose questions randomly from one or more question banks, choose the QuickTest Wizard command to create a new test. Then, follow
Page 1 of 27 Test Builder Basics If you want ExamView Test Generator to choose questions randomly from one or more question banks, choose the QuickTest Wizard command to create a new test. Then, follow
Instructor User Guide Table Of Contents
 Instructor User Guide Table Of Contents Getting Started...1 Using myitlab...1 Getting Started in myitlab...1 Contacting myitlab Instructor Support...1 myitlab System Requirements...1 Logging in to myitlab...1
Instructor User Guide Table Of Contents Getting Started...1 Using myitlab...1 Getting Started in myitlab...1 Contacting myitlab Instructor Support...1 myitlab System Requirements...1 Logging in to myitlab...1
 Introduction pg. 01 Assignments Tool Overview pg. 01 Anatomy of the Assignment Tool pg. 01 Adding an Assignment pg. 01 Submission Note pg. 02 Grade Scale Note pg. 03 FCK Editor Note pg. 03 Attachment Note
Introduction pg. 01 Assignments Tool Overview pg. 01 Anatomy of the Assignment Tool pg. 01 Adding an Assignment pg. 01 Submission Note pg. 02 Grade Scale Note pg. 03 FCK Editor Note pg. 03 Attachment Note
2016 Jones & Bartlett Learning, LLC, An Ascend Learning Company
 & 2016 Jones & Bartlett Learning, LLC, An Ascend Learning Company Contents _Toc499561954 What are the browser and system requirements for running Navigate 2?... 1 Why does Navigate 2 run a System Check?...
& 2016 Jones & Bartlett Learning, LLC, An Ascend Learning Company Contents _Toc499561954 What are the browser and system requirements for running Navigate 2?... 1 Why does Navigate 2 run a System Check?...
A Guide to Blogging on Wordpress
 A Guide to Blogging on Wordpress Below is a written guide with pictures for using the WordPress blogging platform. If you re more of a visual person, there are videos here: http://wordpress.tv/category/howto/
A Guide to Blogging on Wordpress Below is a written guide with pictures for using the WordPress blogging platform. If you re more of a visual person, there are videos here: http://wordpress.tv/category/howto/
page 1 OU Campus User Guide
 page 1 OU Campus User Guide Logging Into OU Campus page page 2 1. Navigate to a page on your site that you wish to edit. 2. Scroll down to the footer and click the symbol. 3. Enter your OU Campus username
page 1 OU Campus User Guide Logging Into OU Campus page page 2 1. Navigate to a page on your site that you wish to edit. 2. Scroll down to the footer and click the symbol. 3. Enter your OU Campus username
Reference Manager. Version 11. Beginners' Guide
 Reference Manager Version 11 Beginners' Guide Barbara Smith Library July 2004 REFERENCE MANAGER Reference Manager, produced by ISI ResearchSoft, is a personal reference management system designed to keep
Reference Manager Version 11 Beginners' Guide Barbara Smith Library July 2004 REFERENCE MANAGER Reference Manager, produced by ISI ResearchSoft, is a personal reference management system designed to keep
AACN Chapter Website Template Instructions
 AACN Chapter Website Template Instructions AACN provides a website template as a free service to all chapters. The template enables chapters to have a website presence, which provides a way for them to
AACN Chapter Website Template Instructions AACN provides a website template as a free service to all chapters. The template enables chapters to have a website presence, which provides a way for them to
After entering a course, edit by clicking the Turn editing on button in the upper-right corner.
 Getting Started with Moodle After entering a course, edit by clicking the Turn editing on button in the upper-right corner. Editing icons: Hand with pencil icon: Edit X: Delete content Eyeball: Hide content
Getting Started with Moodle After entering a course, edit by clicking the Turn editing on button in the upper-right corner. Editing icons: Hand with pencil icon: Edit X: Delete content Eyeball: Hide content
University of Pittsburgh Communications Services. Basic Training Manual Drupal 7
 University of Pittsburgh Communications Services Basic Training Manual www.shrs.pitt.edu Drupal 7 Table of Contents Users... 3 Log In... 3 Log Out... 3 What is a Content Management System?... 4 What are
University of Pittsburgh Communications Services Basic Training Manual www.shrs.pitt.edu Drupal 7 Table of Contents Users... 3 Log In... 3 Log Out... 3 What is a Content Management System?... 4 What are
Export Exam from ExamSoft
 Export Exam from ExamSoft 1. Open ExamSoft and navigate to the exam https://examsoft.com/utnursing 2. Click the Export/Print button at the bottom of the screen 3. Choose the following options: 1. Choose
Export Exam from ExamSoft 1. Open ExamSoft and navigate to the exam https://examsoft.com/utnursing 2. Click the Export/Print button at the bottom of the screen 3. Choose the following options: 1. Choose
Classroom Blogging. Training wiki:
 Classroom Blogging Training wiki: http://technologyintegrationshthornt.pbworks.com/create-a-blog 1. Create a Google Account Navigate to http://www.google.com and sign up for a Google account. o Use your
Classroom Blogging Training wiki: http://technologyintegrationshthornt.pbworks.com/create-a-blog 1. Create a Google Account Navigate to http://www.google.com and sign up for a Google account. o Use your
OU EDUCATE TRAINING MANUAL
 OU EDUCATE TRAINING MANUAL OmniUpdate Web Content Management System El Camino College Staff Development 310-660-3868 Course Topics: Section 1: OU Educate Overview and Login Section 2: The OmniUpdate Interface
OU EDUCATE TRAINING MANUAL OmniUpdate Web Content Management System El Camino College Staff Development 310-660-3868 Course Topics: Section 1: OU Educate Overview and Login Section 2: The OmniUpdate Interface
Introduction to Qualtrics Research Suite Wednesday, September 19, 2012
 Logging in to Qualtrics Introduction to Qualtrics Research Suite Wednesday, September 19, 2012 1. Open a browser and go to http://www.qualtrics.com 2. If you have a Qualtrics account, use it to login.
Logging in to Qualtrics Introduction to Qualtrics Research Suite Wednesday, September 19, 2012 1. Open a browser and go to http://www.qualtrics.com 2. If you have a Qualtrics account, use it to login.
This document contains information that will help you to create and send graphically-rich and compelling HTML s through the Create Wizard.
 This document contains information that will help you to create and send graphically-rich and compelling HTML emails through the Create Email Wizard. or warranty by AT&T and is subject to change. 1 Contents
This document contains information that will help you to create and send graphically-rich and compelling HTML emails through the Create Email Wizard. or warranty by AT&T and is subject to change. 1 Contents
Create a new document based on default template, other available template like: memo, fax, agenda.
 Word Processing 3 Objectives: Working with Documents Enhancing Productivity Using the Application Open, close a word processing application. Open, close documents. Create a new document based on default
Word Processing 3 Objectives: Working with Documents Enhancing Productivity Using the Application Open, close a word processing application. Open, close documents. Create a new document based on default
Zeppelin Website Content Manager User Manual
 Zeppelin Website Content Manager User Manual 1. Introduction Zeppelin Website Content Manager is made for maintaining and editing the content of the website easily. Most of the contents inside the website
Zeppelin Website Content Manager User Manual 1. Introduction Zeppelin Website Content Manager is made for maintaining and editing the content of the website easily. Most of the contents inside the website
Wimba Classroom. Version 5.2. Room Administrator Guide
 Wimba Classroom Version 5.2 Room Administrator Guide Wimba Classroom 5.2 Room Administrator Guide 1 Administration Tools 2 Room Management 3 Creating a New Room (RoomCreators Only) 3 Setting up a Room
Wimba Classroom Version 5.2 Room Administrator Guide Wimba Classroom 5.2 Room Administrator Guide 1 Administration Tools 2 Room Management 3 Creating a New Room (RoomCreators Only) 3 Setting up a Room
EDITOR GUIDE. Button Functions:...2 Inserting Text...4 Inserting Pictures...4 Inserting Tables...8 Inserting Styles...9
 EDITOR GUIDE Button Functions:...2 Inserting Text...4 Inserting Pictures...4 Inserting Tables...8 Inserting Styles...9 1 Button Functions: Button Function Display the page content as HTML. Save Preview
EDITOR GUIDE Button Functions:...2 Inserting Text...4 Inserting Pictures...4 Inserting Tables...8 Inserting Styles...9 1 Button Functions: Button Function Display the page content as HTML. Save Preview
National Training and Education Resource. Authoring Course. Participant Guide
 National Training and Education Resource Authoring Course Participant Guide Table of Contents: OBJECTIVES... 4 OVERVIEW OF NTER... 5 System Requirements... 5 NTER Capabilities... 6 What is the SCORM PlayerWhat
National Training and Education Resource Authoring Course Participant Guide Table of Contents: OBJECTIVES... 4 OVERVIEW OF NTER... 5 System Requirements... 5 NTER Capabilities... 6 What is the SCORM PlayerWhat
CREATING ANNOUNCEMENTS. A guide to submitting announcements in the UAFS Content Management System
 CREATING ANNOUNCEMENTS A guide to submitting announcements in the UAFS Content Management System Fall 2017 GETTING STARTED 1 First, go to news.uafs.edu. 2 Next, click Admin at the bottom of the page. NOTE:
CREATING ANNOUNCEMENTS A guide to submitting announcements in the UAFS Content Management System Fall 2017 GETTING STARTED 1 First, go to news.uafs.edu. 2 Next, click Admin at the bottom of the page. NOTE:
Using Respondus with Desire2Learn
 Using Respondus with Desire2Learn Information Technology Services Outreach & Distance Learning Technologies Copyright 2013 Information Technology Services Kennesaw State University This document may be
Using Respondus with Desire2Learn Information Technology Services Outreach & Distance Learning Technologies Copyright 2013 Information Technology Services Kennesaw State University This document may be
Creating Pages with the CivicPlus System
 Creating Pages with the CivicPlus System Getting Started...2 Logging into the Administration Side...2 Icon Glossary...3 Mouse Over Menus...4 Description of Menu Options...4 Creating a Page...5 Menu Item
Creating Pages with the CivicPlus System Getting Started...2 Logging into the Administration Side...2 Icon Glossary...3 Mouse Over Menus...4 Description of Menu Options...4 Creating a Page...5 Menu Item
Word Getting Started The Word Window u vw. Microsoft QUICK Source. Creating a New Blank Document. Creating a New Document from a Template
 Microsoft QUICK Source Word 2007 Getting Started The Word Window u vw x y z u Quick Access Toolbar contains shortcuts for the most commonly used tools. v Microsoft Office Button contains common file and
Microsoft QUICK Source Word 2007 Getting Started The Word Window u vw x y z u Quick Access Toolbar contains shortcuts for the most commonly used tools. v Microsoft Office Button contains common file and
Achievement Series Item Entry Best Practices for Importing Items from Microsoft Word and ExamView
 Achievement Series Item Entry Best Practices for Importing Items from Microsoft Word and ExamView Information in this document is subject to change without notice and does not represent a commitment on
Achievement Series Item Entry Best Practices for Importing Items from Microsoft Word and ExamView Information in this document is subject to change without notice and does not represent a commitment on
Create Items and Passages
 Create Items and Passages Page 39 Toolbar Overview When creating items or passages, an Toolbar is available to assist you in creating your very own unique item. Most tools available are similar to that
Create Items and Passages Page 39 Toolbar Overview When creating items or passages, an Toolbar is available to assist you in creating your very own unique item. Most tools available are similar to that
DRF Programs for Authors
 Table of Contents Access DRF Programs... 3 Overview... 4 Choose Style... 5 Add Content... 6 About the Work Area... 6 View Directions... 7 Text & Image... 8 Slideshow... 9 Standards... 10 Attachments...
Table of Contents Access DRF Programs... 3 Overview... 4 Choose Style... 5 Add Content... 6 About the Work Area... 6 View Directions... 7 Text & Image... 8 Slideshow... 9 Standards... 10 Attachments...
Turnitin currently accepts the following file types for upload into an assignment:
 Submitting a Paper Student users of Turnitin submit papers to a class from the class portfolio page. The class portfolio page is viewed by clicking on the name of the class from the student homepage. The
Submitting a Paper Student users of Turnitin submit papers to a class from the class portfolio page. The class portfolio page is viewed by clicking on the name of the class from the student homepage. The
ADA Compliant Design. Short Guide
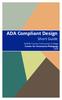 ADA Compliant Design Short Guide Suffolk County Community College Center for Innovative Pedagogy 2018 Table of Contents ADA Compliant Design: General Tips Using Heading Styles in Microsoft Word Creating
ADA Compliant Design Short Guide Suffolk County Community College Center for Innovative Pedagogy 2018 Table of Contents ADA Compliant Design: General Tips Using Heading Styles in Microsoft Word Creating
University of Kentucky College of Nursing Electronic Practice Inquiry Project Submission Guide
 University of Kentucky College of Nursing Electronic Practice Inquiry Project Submission Guide UKnowledge (http://uknowledge.uky.edu/) is a digital collection of unique scholarship created by the University
University of Kentucky College of Nursing Electronic Practice Inquiry Project Submission Guide UKnowledge (http://uknowledge.uky.edu/) is a digital collection of unique scholarship created by the University
PBWORKS - Student User Guide
 PBWORKS - Student User Guide Fall 2009 PBworks - Student Users Guide This guide provides the basic information you need to get started with PBworks. If you don t find the help you need in this guide, please
PBWORKS - Student User Guide Fall 2009 PBworks - Student Users Guide This guide provides the basic information you need to get started with PBworks. If you don t find the help you need in this guide, please
DRAFT. Table of Contents About this manual... ix About CuteSITE Builder... ix. Getting Started... 1
 DRAFT Table of Contents About this manual... ix About CuteSITE Builder... ix Getting Started... 1 Setting up... 1 System Requirements... 1 To install CuteSITE Builder... 1 To register CuteSITE Builder...
DRAFT Table of Contents About this manual... ix About CuteSITE Builder... ix Getting Started... 1 Setting up... 1 System Requirements... 1 To install CuteSITE Builder... 1 To register CuteSITE Builder...
Instructor User Guide for PsychPortal Psychology, Eighth Edition in Modules
 Instructor User Guide for PsychPortal Psychology, Eighth Edition in Modules Myers Getting Started with PsychPortal for Myers, Psychology, Eighth Edition in Modules Table of Contents Overview... 1 Online
Instructor User Guide for PsychPortal Psychology, Eighth Edition in Modules Myers Getting Started with PsychPortal for Myers, Psychology, Eighth Edition in Modules Table of Contents Overview... 1 Online
