GUIDE REGISTRATION. Overview. Contents CGS ADMINISTRATORS, LLC DME MAC JURISDICTION B & JURISDICTION C PAGE 1
|
|
|
- Kellie Alexander
- 6 years ago
- Views:
Transcription
1 CGS ADMINISTRATORS, LLC my REGISTRATION GUIDE DME MAC JURISDICTION B & JURISDICTION C Contents Overview 1 SECTION 1: Registration 2 Roles & Definitions 2 Designated Approver Selection and Approval 2 How to Register as a Designated Approver 3 How to Register as an End User 6 How to Register as a Clearing House/Billing Agent (CHBA) 9 Update Trading Partner IDs 12 SECTION 2: User Management 13 User Management Navigation and Options for Designated Approvers 13 Approve/Deny Users 14 Recertify Users 15 Modify Users 16 Searching for Users 17 Adding Additional Tax IDs 17 SECTION 3: Security and Account Maintenance 18 Passwords 18 User Account 20 Update Your MFA Settings 21 Update Your Security Challenge Questions & Answers 22 Overview Welcome to the mycgs Registration Guide. This guide provides an overview of the registration user management process that DME MAC Jurisdiction B and C suppliers must follow in order to use mycgs. There are three main steps in registering your company for mycgs: 1. The supplier s Authorized Official (AO) assigns a Designated Approver (DA) to represent their organization. The DA will be responsible for approving and managing other users for the supplier. The AO must be the person listed as the Authorized Official or Delegate in the Medicare Provider Enrollment, Chain, and Ownership System (PECOS) for the supplier s Tax ID/NPI/PTAN. To see who is listed as your AO, access PECOS at 2. The DA completes mycgs registration following the instructions in this guide. Once completed and approved, the DA will have full access to mycgs and have the ability to approve and manage other mycgs users. 3. Other users from the supplier, known as End Users, register for mycgs and are approved by their DA. Once approved, End Users will have full access to mycgs. NOTE: The steps above are for DMEPOS suppliers. mycgs also offers the ability to register as a third party biller via the Clearing House/Billing Agent (CHBA) role. Refer to the CHBA sections in this guide for instructions on registering as a CHBA. The first person to register in mycgs for any supplier must be the DA. No other users for your company can use mycgs until the DA has been registered and approved. NOTE: There is no limit to the number of DAs that the AO may designate for your organization. If desired, the AO may designate themselves as a DA. PAGE 1 Originated July 1, 2016 Revised January 3, Copyright, CGS Administrators, LLC.
2 Registration for mycgs is completed based on your organization s Tax ID (TIN). Once you have successfully registered under your Tax ID, all of your associated NPI/PTAN combinations will automatically be tied to your account and available for use in mycgs. If your organization has more than one Tax ID, you will need to add your additional Tax IDs by following the instructions in the Adding Additional Tax IDs section found below. This guide provides details of each part of the registration and user management process. It is divided into three main sections: Section 1 details user registration. Section 2 includes instructions for Designated Approvers on how to manage users in mycgs. Section 3 includes information about maintaining your mycgs account. For instructions on using mycgs to obtain beneficiary eligibility, claim status, and all the other features that mycgs offers, refer to the mycgs User Manual ( mycgs/pdf/mycgs_usermanual.pdf). SECTION 1: Registration Roles & Definitions What is an Authorized Official? What is a Designated Approver? What is an End User? What is a CHBA? An Authorized Official (AO) is the individual listed as the company representative in PECOS ( A Designated Approver (DA) is an individual designated by their organization s AO as being responsible for approving and managing your organization s employees within mycgs. A DA must be the first person to register for your organization for mycgs. Once successfully registered, the DA is responsible for approving and maintaining other users from their company in mycgs. DAs also have access to all of the features in mycgs that End Users use (beneficiary eligibility, claim status, etc.). An End User is a regular (non-approver) user of mycgs. End Users are able to use all of the main functionality within mycgs, including beneficiary eligibility, claim status, claim preparation information, and more, but do not have the approver ability of a DA. End Users are approved and maintained by their DA. Once an End User has submitted a registration request in mycgs, a DA must approve the individual for use of the company s Tax ID (and all associated NPIs/PTANs) in mycgs. A Clearing House/Billing Agent (CHBA) is a third party biller who provides authorized services to a DMEPOS supplier. CHBAs are able to use the main functionality within mycgs on behalf of the suppliers they represent. CHBAs are approved for mycgs based on a supplier s Trading Partner Agreement with CEDI, which provides both a Trading Partner ID used in registration, as well as defined access within the portal. For this reason, the DMEPOS supplier must authorized the CHBA by submitting a CEDI Supplier Authorization Form to CEDI BEFORE a CHBA is able to register for mycgs. For instructions on submitting the form, refer to the CEDI website ( com/). For instructions on registering for mycgs as a DA, End User, or CHBA, refer to the sections below. Designated Approver Selection and Approval Step One Authorized Official Chooses a Designated Approver The first step in getting your organization registered for mycgs must be completed by your organization s Authorized Official (AO). The AO must choose a Designated Approver (DA), who will be responsible for approving and managing other mycgs users in your organization. The DA can be any member of your organization (including the AO), as long as they are designated by the AO listed in PECOS. The AO may assign as many DAs for your organization as they like; there is no limit. Once a Designated Approver has successfully registered for mycgs, End Users from your organization may begin to register. PAGE 2
3 To designate a DA, the AO must complete the mycgs Approver Designation Form, available on our website at The completed and signed form must be faxed to us at Once we have processed the form, we will send an authorization code and instructions to the DA via . NOTE: If you do not have the ability to fax, you can mail your form to CGS, ATTN: mycgs Registration, PO Box 20010, Nashville, TN Step Two Designated Approver Completes Registration in mycgs Once we have received and processed the mycgs Approver Designation Form, we will an authorization code to the appropriate DA. If you are the DA who receives this , follow the instructions in the sections below carefully in order to register for mycgs. After you have been approved as a DA, other users from your company may register for mycgs as End Users. As a DA, you will be responsible for approving and managing your company s End Users. Refer to the Approving End Users section below for instructions. You will also have full access to all of the functions and features within mycgs, such as beneficiary eligibility, claims status, and much more. For instructions on using mycgs, refer to the mycgs User Manual ( com/jc/mycgs/pdf/mycgs_usermanual.pdf). NOTE: correspondence from CGS regarding mycgs registration, including the registration authorization code, is sent from a do not reply address. If your company has a firewall that blocks s from do not reply addresses, then you may not receive the authorization code, and your request will expire. The authorization code is valid for 60 days before it expires. If you are having issues receiving our s, please contact your internal IT department and ask that they allow s from CGS.DO.NOT.REPLY.MYCGS@cgsadmin.com. How to Register as a Designated Approver Follow these steps to register for mycgs as a Designated Approver: NOTE: You cannot register for mycgs as a Designated Approver until you have received an authorization code from CGS via . Refer to the Designated Approver Selection and Approval section (Step One) above. 1. Go to mycgs at 2. Press the Register for mycgs button. 3. Select Designated Approver as your Role from the drop down menu. 4. Once you have chosen your role, you will be asked to enter your personal information, including your name, , phone, date of birth, the last four digits of your Social Security Number, the Tax ID of your organization, and your Authorization Code. After entering all the appropriate information, press the Submit button. PAGE 3
4 If your information matches the information we have on file, you will receive a Submission Successful message. 5. You will then receive two s one with your mycgs User ID and one with a temporary password. 6. Go back to mycgs ( and press the Log In to mycgs button. 7. Enter your mycgs User ID and temporary password, and press Submit. You will then immediately be asked to change your password. 8. On the Change Password screen, enter your User ID, old password, and a new password of your choosing, then press Submit. PAGE 4
5 If your information matches the information we have on file, you will receive a Submission Successful message. 9. After successfully changing your password, you will be taken back to the login screen. Log in using your User ID and the password you just created. 10. Next you will need to set your Multi-Factor Authentication (MFA) preferences. You have the option of receiving MFA codes via text or (or both). We recommend that you set up both text and so that you always have a backup. If you choose to use Text as one of your MFA options, you must enter your 10-digit cell phone number, and choose your cell phone service provider (AT&T, Sprint, T-Mobile, or Verizon). NOTE: If you use a cell phone carrier other than one of the four service providers listed, choose the service provider network which is used by your carrier to provide service. If you are unsure of the network, please contact your carrier. If you choose the wrong service provider, you will not receive MFA text messages. 11. After setting up your MFA, you will immediately need to use an MFA security code to continue. Press the Text Me, Me, or Both button, depending on how you wish to receive your MFA security code. Once you receive the code, enter it in the MFA Code Entry field, and press Next. PAGE 5
6 12. As the final step in completing mycgs registration, you will be asked to set up your security challenge questions and answers. Choose questions from each of the three drop down menus, and answer them accurately. Be sure to choose questions and answers that are personal to you and that you will remember. You will need to be able to answer the challenge questions should you forget your password and need to have it reset. Congratulations, you have now successfully completed mycgs registration! You are now ready to use mycgs and approve (or reject) End Users for your company. For instructions on using mycgs to find beneficiary eligibility, claim status, and all the other great features mycgs offers, refer to the mycgs User Manual. After you (or another Designated Approver from your company) have successfully completed mycgs registration, End Users from your company may also register for mycgs. When an End User has submitted a registration request under your Tax ID, you will receive an informing you that you have pending approvals. For instructions on approving and managing End Users from your company, refer to SECTION 2: USER MANAGEMENT of this guide. How to Register as an End User Follow these steps to register for mycgs as an End User: 1. Go to mycgs at 2. Press the Register for mycgs button. 3. Select End User as your Role from the drop down menu. 4. Once you have selected your role, you will be asked to enter your personal information, including your name, , phone, date of birth, the last four digits of your Social Security Number, and the Tax ID of your organization. After entering all the appropriate information, press the Submit button. PAGE 6
7 NOTE: When entering your Tax ID, you must use the following format: XX-YYYYYYY (2 digits, dash, 7 digits). After entering your information and submitting, you will receive a message stating that your submission was successful. NOTE: If a Designated Approver has not already successfully registered for mycgs with your company s Tax ID, then your submission will not be accepted (you will receive an error message). You must wait until a Designated Approver has successfully completed registration before you can register. Your Designated Approver will then need to review your request and approve (or deny) it. When your request has been approved by your Designated Approver, you will receive two s one with your mycgs Username and one with your temporary password. Once you have received your approval s, complete your mycgs registration by following these steps: 1. Go to mycgs ( and press the Log In to mycgs button. 2. Enter your mycgs User ID and temporary password, and press Submit. You will then immediately be asked to change your password. 3. On the Change Password screen, enter your User ID, old password, and a new password of your choosing, then press Submit. PAGE 7
8 4. After successfully changing your password, you will be taken back to the login screen. Log in using your User ID and the password you just created. 5. Next you will need to set your Multi-Factor Authentication (MFA) preferences. You have the option of receiving MFA security codes via text or (or both). We recommend that you set up both text and so that you always have a backup. If you choose to use Text as one of your MFA options, you must enter your 10-digit cell phone number, and choose your cell phone service provider (AT&T, Sprint, T-Mobile, or Verizon). NOTE: If you use a cell phone carrier other than one of the four service providers listed, choose the service provider network which is used by your carrier to provide service. If you are unsure of the network, please contact your carrier. If you choose the wrong service provider, you will not receive MFA text messages. 6. After setting up your MFA, you will immediately need to use an MFA security code to continue. Press the Text Me, Me, or Both button, depending on how you wish to receive your MFA security code. Once your receive the code, enter it in the MFA Code Entry field, and press Next. PAGE 8
9 7. As the final step in completing mycgs registration, you will be asked to set up your security challenge questions and answers. Choose questions from each of the three drop down menus, and answer them accurately. Be sure to choose questions and answers that are personal to you and that you will remember. You will need to be able to answer the challenge questions should you forget your password and need to have it reset. Congratulations, you have now successfully completed mycgs registration! You are now ready to use mycgs. For instructions on using mycgs to find beneficiary eligibility, claim status, and all the other great features mycgs offers, refer to the mycgs User Manual ( cgsmedicare.com/jc/mycgs/pdf/mycgs_usermanual.pdf). How to Register as a Clearing House/Billing Agent (CHBA) Before you can register as Clearing House/Billing Agent (CHBA), the supplier(s) your company represents must authorize your company s usage of DME MAC web portals on their behalf by completing a CEDI Supplier Authorization Form. The authorization is based on the supplier s Trading Partner Agreement. As a result of that process, your company will receive a Trading Partner ID, which you will need in order to complete mycgs registration. For information about the authorization form, visit the CEDI website. Once your company has been authorized by a DMEPOS supplier to use their Trading Partner ID, follow these steps to register for mycgs as a CHBA: 1. Go to mycgs at 2. Press the Register for mycgs button. PAGE 9
10 3. Select Clearing House/Billing Agency as your Role from the drop down menu. 4. Once you have selected your role, you will be asked to enter the Trading Partner IDs (up to 10) of the DMEPOS suppliers your company represents and your personal information, including your name, , phone, date of birth, and the last four digits of your Social Security Number. When you enter the appropriate Trading Partner IDs, mycgs will immediately validate whether or not they are valid and approved for use by a CHBA. You must enter at least one valid Trading Partner ID in order to complete mycgs registration as a CHBA. Note that jurisdictional and functional permissions for each Trading Partner ID are granted by the DMEPOS supplier in their CEDI authorization agreement. If the supplier did not grant CHBAs to have access to a specific jurisdiction (B or C) or function (eligibility, claims, finance, etc.), then you will not be able to access those jurisdictions/functions in mycgs for the associated NPI/ PTAN. NOTE: If your company represents more than 10 Trading Partner IDs, you can add the rest of the IDs after completing your initial mycgs registration. Refer to the Update Trading Partner IDs section below for instructions. The following image shows an unapproved Trading Partner ID: After entering the Trading Partner IDs, scroll down and enter your personal information. After entering all the appropriate information, press the Submit button. PAGE 10
11 After entering your information and submitting, you will receive a message stating that your submission was successful. After successful submission, you will receive two s one with your mycgs Username and one with your temporary password. Once you have received these s, complete your mycgs registration by following these steps: 1. Go to mycgs ( and press the Log In to mycgs button. 2. Enter your mycgs User ID and temporary password, and press Submit. You will then immediately be asked to change your password. 3. On the Change Password screen, enter your User ID, old password, and a new password of your choosing, then press Submit. 4. After successfully changing your password, you will be taken back to the login screen. Log in using your User ID and the password you just created. 5. Next you will need to set your Multi-Factor Authentication (MFA) preferences. You have the option of receiving MFA security codes via text or (or both). We recommend that you set up both text and so that you always have a backup. If you choose to use Text as one of your MFA options, you must enter your 10-digit cell phone number, and choose your cell phone service provider (AT&T, Sprint, T-Mobile, or Verizon). NOTE: If you use a cell phone carrier other than one of the four service providers listed, choose the service provider network which is used by your carrier to provide service. If you are unsure of the network, please contact your carrier. If you choose the wrong service provider, you will not receive MFA text messages. PAGE 11
12 6. After setting up your MFA, you will immediately need to use an MFA security code to continue. Press the Text Me, Me, or Both button, depending on how you wish to receive your MFA security code. Once you receive the code, enter it in the MFA Code Entry field, and press Next. 7. As the final step in completing mycgs registration, you will be asked to set up your security challenge questions and answers. Choose questions from each of the three drop down menus, and answer them accurately. Be sure to choose questions and answers that are personal to you and that you will remember. You will need to be able to answer the challenge questions should you forget your password and need to have it reset. Congratulations, you have now successfully completed mycgs registration! You are now ready to use mycgs. For instructions on using mycgs to find beneficiary eligibility, claim status, and all the other great features mycgs offers, refer to the mycgs User Manual ( jc/mycgs/pdf/mycgs_usermanual.pdf). Update Trading Partner IDs After you have successfully completed mycgs registration as a CHBA, you may need to add more Trading Partner IDs (for instance, if your company represents more than 10 IDs). To do so, follow the steps below. NOTE: This functionality only exists for mycgs users who are registered in the CHBA role. If you are an End User or Designated Approver, you do not have access to the Update Trading Partner IDs screen. 1. Log in to mycgs at 2. In the My Account menu, select Update Trading Partner IDs. PAGE 12
13 3. The Update Trading Partner IDs screen will be displayed. On this page, enter the Trading Partner IDs that you need to add to your account (one ID per box). mycgs will immediately validate whether or not the ID entered is valid and approved for CHBA use by the DMEPOS supplier. If you need to enter more than 10 IDs, press the Add New Trading Partner ID Entry Box link. mycgs will then present an additional box where you can enter another ID. Repeat this step for every additional ID you need to add. Once you have entered all of the appropriate Trading Partner IDs, press the Submit button. After adding your company s Trading Partner IDs, you will have access in mycgs to the NPIs/PTANs associated with each ID. Note that jurisdictional and functional permissions for each Trading Partner ID are granted by the DMEPOS supplier in their CEDI authorization agreement. If the supplier did not grant CHBAs to have access to a specific jurisdiction (B or C) or function (eligibility, claims, finance, etc.), then you will not be able to access those jurisdictions/functions in mycgs for the associated NPI/PTAN. SECTION 2: User Management User Management Navigation and Options for Designated Approvers When you log into mycgs as a Designated Approver, you are immediately taken to the User Management section of mycgs. Within User Management, you can perform the following tasks: Approve or deny new End User registration requests Recertify End Users Search for and view all End Users registered under your Tax ID Modify existing End User permissions Deactivate existing End Users Navigation If you are on the DA User Management screen, you will see the following menu choices: Home The Home button will take you to the End User portion of mycgs, where you can find Eligibility, Claim Status, and all the other great features mycgs offers. For instructions, refer to the mycgs User Manual. In order to return to the User Management section of mycgs, select the My Account menu, and then choose User Management. User Account Go here to view/update your name and/or address. PAGE 13
14 View NPI/PTAN Go here to view all of the NPIs/PTANs associated with your account. Provider Profile Go here to view information specific to your NPI/PTAN. Update MFA Settings Go here to change/update your Multi-Factor Authentication (MFA) choices. Update Security Questions Go here to change/update your security questions and answers. User Management Go here to view and manage the End Users who are registered for mycgs under your company s Tax ID. If you are on the Search Users (Modify Users) screen, you will see the following menu choices: Admin Home This screen is a placeholder screen, reserved for future use. Currently there are no functions, features, or information found on this screen. Home The Home button will take you to the End User portion of mycgs, where you can find Eligibility, Claim Status, and all the other great features mycgs offers. For instructions, refer to the mycgs User Manual. In order to return to the User Management section of mycgs, select the My Account menu, and then choose User Management. Modify Users Go here to view and manage the End Users who are registered for mycgs under your company s Tax ID. Users Go here to approve/deny new user requests and to complete annual recertifications. Approve/Deny Users When a new End User submits a request to register for mycgs, the request must be approved by a Designated Approver. If you are a Designated Approver (DA), you will receive an informing you that a new request has been submitted that needs your approval. You (or another DA at your company) must log in to mycgs and approve the request before the user is granted access to mycgs. To approve a user request, follow the steps below: 1. Log in to mycgs at 2. As a Designated Approver, the first screen you will see when you log in is the Approve/Deny Users tab in the DA User Management screen, where any pending registration requests under your Tax ID will be shown. If you want to search for a specific user who needs to be approved/ denied, enter the user s last name in the User Last Name field. Any user who matches your name search will be displayed. The Approver/Deny Users tab will show the name, role, temporary ID, and status of End Users who have a pending registration request. Be sure to review the information of all End User request carefully before approving/denying. When you approve an End User, they will have access to your company s information (Tax ID, NPI, PTAN), such as claims submitted, check amounts, and more, in mycgs. Only approve valid employees of your company who have a business need to use mycgs. To approve an End User: Review the user s information and ensure that they are valid employees of your company. Select the checkbox in the Approve field of the user s row. Press the Submit Selected Actions button. To deny an End User: Select the checkbox in the Deny field of the user s row. Enter a reason for denial. The text you enter here will be sent to the End User via . PAGE 14
15 Press the Submit Selected Actions button. NOTE: The Role search field is found in mycgs in order to prepare for future updates in which Clearinghouse/Billing Agency users will be permitted in mycgs. Currently only End User roles are displayed. Once you have approved or denied an End User, an will be automatically generated and sent to the End User informing them of your approval/denial. If approved, the End User can log in and use mycgs immediately. Recertify Users All mycgs users must be recertified on an annual basis. The recertification process ensures that mycgs access is limited to only those individuals who currently have a business need to use mycgs. You will receive a notification from mycgs when an annual recertification for a user (who is registered under your company s Tax ID) is due in 60 days. You will receive a second notification when a recertification is due in 30 days. If you do not recertify the user before their certification due date, then the user will be suspend and their access to mycgs will be revoked. To recertify a user, follow these steps: 1. Log in to mycgs at 2. As a Designated Approver, the first screen you will see when you log in is the Approve/Deny Users tab in the DA User Management screen. Click on the Recertify Users tab in order to view your pending annual recertifications. 3. Users will be shown in order of those nearest to their recertification due date, along with the following information: First Name Last Name Role (EU=End User) User ID Tax ID User Status (active or suspended) Days Until Certification You can use the search filters (User Last Name, Role, Tax ID, and User ID) to search for a specific user. You can use as many or as few of the search filters as you wish. PAGE 15
16 4. Verify whether or not the user is still an active member of your organization and requires mycgs access. To approve the user for continued mycgs access, press the Recertify button. Once recertified, the user s recertification due date will reset to 365 days. If the user is no longer a member of your organization, press the Deny button. The user s access to mycgs will immediately be terminated. NOTE: This action will permanently disable the individual s mycgs User ID. This action cannot be overturned. If you deny a user in error, they will need to re-register for mycgs and receive a new User ID. If you do not recertify a user before their recertification due date, the user s account will be suspended and their access to mycgs will be disabled until you approve their recertification. Modify Users The Modify Users screen allows you to make changes to the user accounts of the individuals who are registered in mycgs under your company s Tax ID. When a new user first registers for mycgs, they automatically have full access to all of the NPI/PTANs associated with their approved Tax ID. If for any reason you wish to limit a user s access to certain functions or specific NPI/PTANs, then you can do so in the Modify Users screen. You can also use this screen to de-activate user who are no longer employed by your company. To access the Modify Users screen from the DA User Management screen of mycgs, press the User Management button. To access the Modify Users screen from the functionality section of mycgs, select the My Account menu, and then choose User Management. PAGE 16
17 Searching for Users To modify a user, first you need to search for the user. mycgs allows you to search for users by entering any of the following four pieces of user information: User ID, User Name, NPI, or PTAN. You can use as many of the search criterion fields as you wish. In the User ID and User Name field, you can enter as few or as many characters as you want. For instance, if you enter smith in the User Name field (leaving the other fields blank), mycgs will return any user who has smith in their name, be it Jill Smith, Stan Smith, Karen Smithson, or Smith Jones. Once you have entered the appropriate search criteria, press the SUBMIT button. Modifying Users After performing your search, mycgs will display the profile information for any users who match your search criteria. Note that if you have more than one NPI/PTAN, multiple rows may exist for a single user who shares the same multiple NPI/PTAN information. Changes made to user permissions are made on an individual NPI/PTAN basis. To add or remove permissions to the Beneficiary Information, Claim Preparation, Claims, Finance, and Reprocessing menus within mycgs, check or uncheck the appropriate checkbox (a check means the user has permission to use the function menu; unchecked means they are not permitted to use the menu). To de-activate a user entirely from mycgs, check the Deny checkbox and enter a rejection reason in the text field. Once you have made the appropriate changes to the user s profile, press the SUBMIT button. Adding Additional Tax IDs mycgs registration is based around a supplier s Tax ID. All NPI/PTAN combinations that are associated with your Tax ID are automatically added to your mycgs account upon successful registration. Some suppliers, however, may have multiple Tax IDs, with different NPI/PTAN combinations under each Tax ID. If your company has more than one Tax ID, then your Authorized Official (AO) will need to assign the additional Tax ID to the existing Designated Approver (DA). To do so, the AO must complete the mycgs Additional Tax ID Request Form, which is found on our website at The completed and signed form must be faxed to us at NOTE: If you do not have the ability to fax, you can mail your form to CGS, ATTN: mycgs Registration, PO Box 20010, Nashville, TN Once we have processed the form, we will add the additional Tax ID to the DA s mycgs profile and will be available within 5 to 10 business days. In doing so, all End Users who have previously been approved by the DA will also receive access to the additional Tax ID (and all associated NPI/PTAN combinations) automatically. PAGE 17
18 SECTION 3: Security and Account Maintenance Passwords Passwords are an important part of securing both beneficiary data and your company s data. Your mycgs password should be kept up to date (changed every 30 days) and should be known only to you. Passwords in mycgs must be at least eight characters long, must start with a letter, and must contain at least one of each of the following: Upper case letter Lower case letter Special character (@, #, $) Number Change Password To change your mycgs password, use the Change Password link found on the initial mycgs splash page (before you log in). After pressing the Change Password link, you will be taken to the Change Password screen. Enter your mycgs User ID and previous (current) password, and then enter your new password twice. Press the SUBMIT button to complete your password change. Forgot Password If you don t remember your mycgs password and need to have it reset, follow these steps: 1. Go to mycgs ( and press the Log In to mycgs button. 2. On the login screen, press the Forgot Password? link. PAGE 18
19 3. You will be prompted to enter your User ID. Enter your ID, and press Next. 4. Next you will need to answer your security challenge questions. Enter the answers to all three questions, and press SUBMIT. 5. After answering the questions correctly, a temporary password will be sent to your address. Go to your and copy the temporary password. 6. Go back to the mycgs login page, and log in with your User ID and the temporary password you received via . You will then be prompted to update your password. 7. On the Change Password screen, enter your User ID, temporary password (which you received via ), and a new password of your choosing. Press SUBMIT to complete your password change. PAGE 19
20 User Account The User Account screen allows you to update your last name and address. It is important to keep your address up to date so that we can contact you with important messages about mycgs, including password resets. To access the User Account screen: If you are an End User or CHBA (or a Designated Approver viewing the End User/Functionality section of mycgs), select the My Account menu, and press User Account. If you are a Designated Approver, press the User Account tab. On the User Account screen, you can update your last name and/or address using the available text boxes. Make your changes, and press the SUBMIT button. NOTE: The address listed under User Account is separate from the address listed in your MFA settings. Changing the address your User Account does not affect the address in your MFA settings (and vice versa). If your address has changed, you must update it on both screens. Refer to the Update Your MFA Settings section below. PAGE 20
21 Update Your MFA Settings If you need to update or change your cell phone or information that is associated with your Multi-Factor Authentication (MFA) settings, go to the MFA Settings screen. To access the MFA Settings screen: If you are an End User or CHBA (or a Designated Approver viewing the End User/Functionality section of mycgs), select the My Account menu, and press Update MFA Settings. If you are a Designated Approver, press the Update MFA Settings tab. Make any necessary changes to your information, and press the SUBMIT button. NOTE: If you change cell phone carriers, you must update your Service Provider to reflect your current carrier in order to continue to receive mycgs MFA text messages, even if your cell phone number remains unchanged. If you use a cell phone carrier other than one of the four service providers listed (AT&T, Sprint, T-Mobile, or Verizon), choose the service provider network which is used by your carrier to provide service. If you are unsure of the network, please contact your carrier. If you choose the wrong service provider, you will not receive MFA text messages. PAGE 21
22 Update Your Security Challenge Questions & Answers If you wish to update or change your security challenge questions and answers, go to the Update Security Questions screen. To access the Security Questions screen: If you are an End User or CHBA (or a Designated Approver viewing the End User/Functionality section of mycgs), select the My Account menu, and press Update Security Questions. If you are a Designated Approver, press the Update Security Questions tab. Choose questions from each of the three drop down menus, and answer them accurately. Be sure to choose questions and answers that are personal to you and that you will remember. You will need to be able to answer the challenge questions should you forget your password and need to have it reset. For further information about mycgs, refer to the User Manual ( mycgs/pdf/mycgs_usermanual.pdf). PAGE 22
Change Healthcare ERA Provider Information Form *This form is to ensure accuracy in updating the appropriate account
 PAYER ID: SUBMITTER ID: 1 Provider Organization Practice/ Facility Name Change Healthcare ERA Provider Information Form *This form is to ensure accuracy in updating the appropriate account Provider Name
PAYER ID: SUBMITTER ID: 1 Provider Organization Practice/ Facility Name Change Healthcare ERA Provider Information Form *This form is to ensure accuracy in updating the appropriate account Provider Name
mycgs User Manual Version 4.3 Contents
 Contents mycgs Overview 2 What Is mycgs? 2 Who Can Use mycgs? 2 Logging In to mycgs 3 mycgs Interface Overview 4 Switching Between Jurisdictions 4 Change NPI/PTAN 5 HICN & MBI 5 Locked Menus 6 Beneficiary
Contents mycgs Overview 2 What Is mycgs? 2 Who Can Use mycgs? 2 Logging In to mycgs 3 mycgs Interface Overview 4 Switching Between Jurisdictions 4 Change NPI/PTAN 5 HICN & MBI 5 Locked Menus 6 Beneficiary
Medicare Enrollment Application Submission Options
 The Basics of Internet-based Provider Enrollment, Chain and Ownership System (PECOS) for Durable Medical Equipment, Prosthetics, Orthotics, and Supplies (DMEPOS) Suppliers Beginning October 4, 2010, the
The Basics of Internet-based Provider Enrollment, Chain and Ownership System (PECOS) for Durable Medical Equipment, Prosthetics, Orthotics, and Supplies (DMEPOS) Suppliers Beginning October 4, 2010, the
mycgs User Manual Version Contents
 Contents mycgs Overview 2 What Is mycgs? 2 Who Can Use mycgs? 2 Logging In to mycgs 3 mycgs Interface Overview 4 Switching Between Jurisdictions 4 Change NPI/PTAN 4 Locked Menus 5 Beneficiary Information
Contents mycgs Overview 2 What Is mycgs? 2 Who Can Use mycgs? 2 Logging In to mycgs 3 mycgs Interface Overview 4 Switching Between Jurisdictions 4 Change NPI/PTAN 4 Locked Menus 5 Beneficiary Information
Table of Contents. Overview of the TEA Login Application Features Roles in Obtaining Application Access Approval Process...
 TEAL Help Table of Contents Overview of the TEA Login Application... 7 Features... 7 Roles in Obtaining Application Access... 7 Approval Process... 8 Processing an Application Request... 9 The Process
TEAL Help Table of Contents Overview of the TEA Login Application... 7 Features... 7 Roles in Obtaining Application Access... 7 Approval Process... 8 Processing an Application Request... 9 The Process
WPS GHA Transactional Portal Manual
 WPS GHA Transactional Portal Manual Wisconsin Physicians Service Insurance Corporation TABLE OF CONTENTS WPS GHA PORTAL OVERVIEW WPS GHA Portal Overview...2 USER RESPONSIBILITIES, ACCESS, & MANAGEMENT
WPS GHA Transactional Portal Manual Wisconsin Physicians Service Insurance Corporation TABLE OF CONTENTS WPS GHA PORTAL OVERVIEW WPS GHA Portal Overview...2 USER RESPONSIBILITIES, ACCESS, & MANAGEMENT
Change Healthcare CLAIMS Provider Information Form *This form is to ensure accuracy in updating the appropriate account
 PAYER ID: SUBMITTER ID: 1 Provider Organization Practice/ Facility Name Change Healthcare CLAIMS Provider Information Form *This form is to ensure accuracy in updating the appropriate account Provider
PAYER ID: SUBMITTER ID: 1 Provider Organization Practice/ Facility Name Change Healthcare CLAIMS Provider Information Form *This form is to ensure accuracy in updating the appropriate account Provider
(EHR) Incentive Program
 REGISTRATION USER GUIDE For Eligible Professionals Medicare Electronic Health Record (EHR) Incentive Program JULY 2012 (07.02.12 ver8) CONTENTS Step 1...Getting started 3 Step 2... Login 5 Step 3...Welcome
REGISTRATION USER GUIDE For Eligible Professionals Medicare Electronic Health Record (EHR) Incentive Program JULY 2012 (07.02.12 ver8) CONTENTS Step 1...Getting started 3 Step 2... Login 5 Step 3...Welcome
Troubleshooting Tips
 Facts About the Durable Medical Equipment, Prosthetics, Orthotics, and Supplies (DMEPOS) Competitive Bidding Program Round 2 Recompete and the National Mail-Order Recompete Individual s Authorized Access
Facts About the Durable Medical Equipment, Prosthetics, Orthotics, and Supplies (DMEPOS) Competitive Bidding Program Round 2 Recompete and the National Mail-Order Recompete Individual s Authorized Access
Part B. NGSConnex User Guide. https:/www.ngsconnex.com. Visit our YouTube Channel to view all of our videos! https://www.youtube.com/user/ngsmedicare
 NGSConnex User Guide Part B This guide provides information for our Part B providers on the different options available within our self-service portal, NGSConnex. https:/www.ngsconnex.com Visit our YouTube
NGSConnex User Guide Part B This guide provides information for our Part B providers on the different options available within our self-service portal, NGSConnex. https:/www.ngsconnex.com Visit our YouTube
Agency User Manual. Version 2.0
 Agency User Manual Version 2.0 October 2015 Copyright Information 2015 by. All rights reserved. This document is the copyrighted property of the. It should not be duplicated, used, or disclosed in whole
Agency User Manual Version 2.0 October 2015 Copyright Information 2015 by. All rights reserved. This document is the copyrighted property of the. It should not be duplicated, used, or disclosed in whole
Reference Guide DBidS
 Reference Guide DBidS DMEPOS (Durable Medical Equipment, Prosthetics, Orthotics, and Supplies) Bidding System Contents Introduction 1 Form B Getting Started 2 Screen 8: Application Status 28 Tips 2 Screen
Reference Guide DBidS DMEPOS (Durable Medical Equipment, Prosthetics, Orthotics, and Supplies) Bidding System Contents Introduction 1 Form B Getting Started 2 Screen 8: Application Status 28 Tips 2 Screen
Oregon registration will open next Monday, the 26th. First register with CMS, then with your state.
 Sent: Tuesday, September 20, 2011 2:53 PM Subject: Meaningful Use Registration I want to make sure that the Portland Area I/T/U's are on track to receive the EHR Incentive payments. So far, who has registered
Sent: Tuesday, September 20, 2011 2:53 PM Subject: Meaningful Use Registration I want to make sure that the Portland Area I/T/U's are on track to receive the EHR Incentive payments. So far, who has registered
EDI ENROLLMENT AGREEMENT INSTRUCTIONS
 EDI ENROLLMENT AGREEMENT INSTRUCTIONS The Railroad EDI Enrollment Form (commonly referred to as the EDI Agreement) should be submitted when enrolling for electronic billing. It should be reviewed and signed
EDI ENROLLMENT AGREEMENT INSTRUCTIONS The Railroad EDI Enrollment Form (commonly referred to as the EDI Agreement) should be submitted when enrolling for electronic billing. It should be reviewed and signed
Web User Security Management
 Web User Security Management... 1 Introduction... 1 New User Sign Up... 2 Step 1: Click the Not Registered? link on the Authorized Sign In page... 2 Step 2: Choose New User Sign Up & fill out request form...
Web User Security Management... 1 Introduction... 1 New User Sign Up... 2 Step 1: Click the Not Registered? link on the Authorized Sign In page... 2 Step 2: Choose New User Sign Up & fill out request form...
How to Register for Access to the PS&R
 How to Register for Access to the PS&R The Centers for Medicare & Medicaid Services (CMS) established the Enterprise Identity Management (EIDM) website as a means for providers to obtain access to several
How to Register for Access to the PS&R The Centers for Medicare & Medicaid Services (CMS) established the Enterprise Identity Management (EIDM) website as a means for providers to obtain access to several
Claim Status Inquiry USER GUIDE
 Claim Status Inquiry USER GUIDE DME MAC Jurisdiction B July 2016 Table of Contents Introduction Overview of Claim Status Inquiry (CSI) 3 Enrollment 3 Sign On 4 Navigating Through CSI 6 Claim Status Inquiry
Claim Status Inquiry USER GUIDE DME MAC Jurisdiction B July 2016 Table of Contents Introduction Overview of Claim Status Inquiry (CSI) 3 Enrollment 3 Sign On 4 Navigating Through CSI 6 Claim Status Inquiry
How to Access the Employee Portal and Make Changes to Your Account or Benefits
 How to Access the Employee Portal and Make Changes to Your Account or Benefits 1) Go to the CIS Employee Benefits portal: www.cisbenefits.org Once on the page, you can access the employee benefits portal
How to Access the Employee Portal and Make Changes to Your Account or Benefits 1) Go to the CIS Employee Benefits portal: www.cisbenefits.org Once on the page, you can access the employee benefits portal
isupplier Portal User Guide
 isupplier Portal User Guide Revised: December 13, 2013 isupplier Portal User Guide Table of Contents Overview...3 Registering for isupplier Portal......3 Logging into isupplier Portal for the first time.......4-5
isupplier Portal User Guide Revised: December 13, 2013 isupplier Portal User Guide Table of Contents Overview...3 Registering for isupplier Portal......3 Logging into isupplier Portal for the first time.......4-5
Provider Portal User Guide. For the Provider Portal External Use
 Provider Portal User Guide For the Provider Portal External Use IT Department Issued January 2017 mynexus 2017. All rights reserved. Version 1.4 Revised 07122017 Contents Getting Started with the Portal...
Provider Portal User Guide For the Provider Portal External Use IT Department Issued January 2017 mynexus 2017. All rights reserved. Version 1.4 Revised 07122017 Contents Getting Started with the Portal...
Change Healthcare CLAIMS Provider Information Form *This form is to ensure accuracy in updating the appropriate account
 PAYER ID: SUBMITTER ID: 1 Provider Organization Practice/ Facility Name Change Healthcare CLAIMS Provider Information Form *This form is to ensure accuracy in updating the appropriate account Provider
PAYER ID: SUBMITTER ID: 1 Provider Organization Practice/ Facility Name Change Healthcare CLAIMS Provider Information Form *This form is to ensure accuracy in updating the appropriate account Provider
iosphone & Android App First Time Login Guide
 iosphone & Android App First Time Login Guide If you have logged onto your Admin America portal before please skip to page 4 If you have not logged onto your Admin America portal before please continue
iosphone & Android App First Time Login Guide If you have logged onto your Admin America portal before please skip to page 4 If you have not logged onto your Admin America portal before please continue
REGULATORY DIVISION BOURSE DE MONTRÉAL INC.
 REGULATORY DIVISION BOURSE DE MONTRÉAL INC. Date of Issue: January 7, 2019 Table of contents Introduction... 1 Overview... 1 Background... 1 Definitions... 1 Getting Started... 1 Account Enabling... 1
REGULATORY DIVISION BOURSE DE MONTRÉAL INC. Date of Issue: January 7, 2019 Table of contents Introduction... 1 Overview... 1 Background... 1 Definitions... 1 Getting Started... 1 Account Enabling... 1
eenroll Member User Guide
 eenroll Member User Guide 2013 Table of Contents Accessing the System... 3 Logging In - HR Administrator Provides Credentials... 3 Resetting Your Account... 4 Changing Your Password... 7 Making First-
eenroll Member User Guide 2013 Table of Contents Accessing the System... 3 Logging In - HR Administrator Provides Credentials... 3 Resetting Your Account... 4 Changing Your Password... 7 Making First-
Identity and Access Management (IAM) Platform User Guide
 Identity and Access Management (IAM) Platform User Guide July 2018 Copyright 2018 Exostar LLC. All rights reserved 1 Version Impacts Date Owner Identity and Access Management View Complete Email Address
Identity and Access Management (IAM) Platform User Guide July 2018 Copyright 2018 Exostar LLC. All rights reserved 1 Version Impacts Date Owner Identity and Access Management View Complete Email Address
Managed Access Gateway. Request Management Guide (For Administrators)
 Managed Access Gateway Request Management Guide (For Administrators) Version 2.0 Exostar, LLC October 14, 2013 Table of Contents Purpose...1 Overview...2 Organization Administrator Tasks...3 Verify User's
Managed Access Gateway Request Management Guide (For Administrators) Version 2.0 Exostar, LLC October 14, 2013 Table of Contents Purpose...1 Overview...2 Organization Administrator Tasks...3 Verify User's
STREAMLYNE GUIDE FOR STUDENTS/PRINCIPAL INVESTIGATORS
 STREAMLYNE GUIDE FOR STUDENTS/PRINCIPAL INVESTIGATORS Rev: 01/2017 In This Document Logging In... 1 Creating a New Protocol... 2 Revising a Returned Protocol... 7 Submitting an Amendment or Renewal Application...
STREAMLYNE GUIDE FOR STUDENTS/PRINCIPAL INVESTIGATORS Rev: 01/2017 In This Document Logging In... 1 Creating a New Protocol... 2 Revising a Returned Protocol... 7 Submitting an Amendment or Renewal Application...
JURISDICTION 11 EDI CONTRACT INSTRUCTIONS
 JURISDICTION 11 EDI CONTRACT INSTRUCTIONS Submit the completed form to: ABILITY Network, ATTN: Enrollment FAX: 888.837.2232 EMAIL: setup@abilitynetwork.com INSTRUCTIONS Refer to these instructions as you
JURISDICTION 11 EDI CONTRACT INSTRUCTIONS Submit the completed form to: ABILITY Network, ATTN: Enrollment FAX: 888.837.2232 EMAIL: setup@abilitynetwork.com INSTRUCTIONS Refer to these instructions as you
Identity and Access Management (IAM) Platform User Guide
 Identity and Access Management (IAM) Platform User Guide May 2018 Copyright 2018 Exostar LLC. All rights reserved 1 Contents Introduction... 5 Getting Started... 5 Organization and User ID Information...
Identity and Access Management (IAM) Platform User Guide May 2018 Copyright 2018 Exostar LLC. All rights reserved 1 Contents Introduction... 5 Getting Started... 5 Organization and User ID Information...
Member Guide for Home Banking
 Member Guide for Home Banking Table of Contents Enrollment... pg. 2 Login... pg.13 Navigating the Home Page... pg.14 Accounts Page... pg.15 Transfers... pg.16 Services Available... pg.17 Mail... pg.18
Member Guide for Home Banking Table of Contents Enrollment... pg. 2 Login... pg.13 Navigating the Home Page... pg.14 Accounts Page... pg.15 Transfers... pg.16 Services Available... pg.17 Mail... pg.18
MEDICARE FLORIDA PRE ENROLLMENT INSTRUCTIONS MR025
 MEDICARE FLORIDA PRE ENROLLMENT INSTRUCTIONS MR025 HOW LONG DOES PRE ENROLLMENT TAKE? Standard processing time is 3 4 weeks. WHAT FORM(S) SHOULD I COMPLETE? If you do not currently submit electronically
MEDICARE FLORIDA PRE ENROLLMENT INSTRUCTIONS MR025 HOW LONG DOES PRE ENROLLMENT TAKE? Standard processing time is 3 4 weeks. WHAT FORM(S) SHOULD I COMPLETE? If you do not currently submit electronically
Enterprise Identity Management (EIDM) Account Setup for Quality Payment Program (QPP) Data Submission August 2, 2018
 Enterprise Identity Management (EIDM) Account Setup for Quality Payment Program (QPP) Data Submission August 2, 2018 Patty Rose, Purdue Healthcare Advisors and Sam Ross, CHITREC 1 Objectives How to Access
Enterprise Identity Management (EIDM) Account Setup for Quality Payment Program (QPP) Data Submission August 2, 2018 Patty Rose, Purdue Healthcare Advisors and Sam Ross, CHITREC 1 Objectives How to Access
Railroad Medicare Electronic Data Interchange Application
 Electronic Data Interchange Application Action Requested: Add New EDI Provider(s) Change/Update Submitter Information Apply for New Submitter ID Apply for New Receiver ID Delete Date: Submitter ID: ERN
Electronic Data Interchange Application Action Requested: Add New EDI Provider(s) Change/Update Submitter Information Apply for New Submitter ID Apply for New Receiver ID Delete Date: Submitter ID: ERN
AT&T Business Messaging Account Management
 Account Management Administrator User Guide July 2016 1 Copyright 2016 AT&T Intellectual Property. All rights reserved. AT&T, the AT&T logo and all other AT&T marks contained herein are trademarks of AT&T
Account Management Administrator User Guide July 2016 1 Copyright 2016 AT&T Intellectual Property. All rights reserved. AT&T, the AT&T logo and all other AT&T marks contained herein are trademarks of AT&T
CONTENTS. SETUP SECURITY ENHANCEMENTS Existing User New User (Enrolled by Employer or Self)... 18
 FSA EMPLOYEE WEBSITE GUIDE CONTENTS BROWSER COMPATIBILITY... 2 ONLINE ENROLLMENT... 3 Online Enrollment Process... 3 Online Enrollment Option for Existing Employees... 11 REGISTERING YOUR ACCOUNT FOR ONLINE
FSA EMPLOYEE WEBSITE GUIDE CONTENTS BROWSER COMPATIBILITY... 2 ONLINE ENROLLMENT... 3 Online Enrollment Process... 3 Online Enrollment Option for Existing Employees... 11 REGISTERING YOUR ACCOUNT FOR ONLINE
PAYER ID NUMBER SPECIAL NOTES. ELECTRONIC REGISTRATIONS Agreements Required SEND ENROLLMENT FORMS TO: ENROLLMENT CONFIRMATION
 Page 1 of 1 4/17/2014 400 Vermillion Street Hastings, MN 55033 Ph 800-482-3518 Fax 651-389-9152 www.edsedi.com COLORADO MEDICAID EDI UPDATE DENTAL ELECTRONIC CLAIMS ENROLLMENT REGISTRATION PAYER ID NUMBER
Page 1 of 1 4/17/2014 400 Vermillion Street Hastings, MN 55033 Ph 800-482-3518 Fax 651-389-9152 www.edsedi.com COLORADO MEDICAID EDI UPDATE DENTAL ELECTRONIC CLAIMS ENROLLMENT REGISTRATION PAYER ID NUMBER
Automated Background Check System (ABCS)- Requesting Access Guide. April 2018
 Automated Background Check System (ABCS)- Requesting Access Guide April 2018 How do I access ABCS? Complete Background Check Request Access to HHS Enterprise Portal Request Access to ABCS Use ABCS There
Automated Background Check System (ABCS)- Requesting Access Guide April 2018 How do I access ABCS? Complete Background Check Request Access to HHS Enterprise Portal Request Access to ABCS Use ABCS There
Instructions for Manufacturer's Agent New Registration. e-file
 Instructions for Manufacturer's Agent New Registration e-file Navigate to the Bingo and Raffles home page When you are ready, select forms list. Scroll down the Forms List page until you reach the Suppliers
Instructions for Manufacturer's Agent New Registration e-file Navigate to the Bingo and Raffles home page When you are ready, select forms list. Scroll down the Forms List page until you reach the Suppliers
How to Navigate the AHIP Medicare Course. Subject Page #
 How to Navigate the AHIP Medicare Course Table of Contents Subject Page # Introduction 2 AHIP Registration Process 3 AHIP Login Process 8 Course Parts 14 Final Exam 17 Certificate and Transmit Score to
How to Navigate the AHIP Medicare Course Table of Contents Subject Page # Introduction 2 AHIP Registration Process 3 AHIP Login Process 8 Course Parts 14 Final Exam 17 Certificate and Transmit Score to
Delegated Official Registration Delegated Official Registration
 Delegated Official Registration Delegated Official Registration The following walk-thru will assist a user in registering to become a Delegated Official. EUS is only able to assist the account owner in
Delegated Official Registration Delegated Official Registration The following walk-thru will assist a user in registering to become a Delegated Official. EUS is only able to assist the account owner in
AgentWorks Administrator and Manager User Guide - Release 12.5
 AgentWorks Administrator and Manager User Guide - Release 12.5 March 21, 2013 2012 MoneyGram InternationalAll rights reserved. Table of Contents Registration Overview... 2 1. Initial Log In AgentWorks
AgentWorks Administrator and Manager User Guide - Release 12.5 March 21, 2013 2012 MoneyGram InternationalAll rights reserved. Table of Contents Registration Overview... 2 1. Initial Log In AgentWorks
Specialty Contractor User Manual. Table of Contents. Specialty Contractor User Manual Version 1 11/16/15
 Specialty Contractor User Manual Welcome to the C3 Training Database for Construction Career Collaborative! This software is where you keep track of your employees' training and safety credentials, project
Specialty Contractor User Manual Welcome to the C3 Training Database for Construction Career Collaborative! This software is where you keep track of your employees' training and safety credentials, project
SHBP ENROLLMENT PORTAL: ADP USER GUIDE MEMBER EXPERIENCE 07/11/13. 1 P age
 SHBP ENROLLMENT PORTAL: ADP USER GUIDE MEMBER EXPERIENCE 07/11/13 1 P age TABLE OF CONTENTS MEMBER EXPERIENCE > LOG ON > REGISTRATION... 3 EMPLOYEE LOG ON > FORGOT USER ID... 9 EMPLOYEE LOG ON > FORGOT
SHBP ENROLLMENT PORTAL: ADP USER GUIDE MEMBER EXPERIENCE 07/11/13 1 P age TABLE OF CONTENTS MEMBER EXPERIENCE > LOG ON > REGISTRATION... 3 EMPLOYEE LOG ON > FORGOT USER ID... 9 EMPLOYEE LOG ON > FORGOT
Life Event Birth Event
 What do I do? PROCESS OVERVIEW The purpose of this reference guide is to assist you in modifying your dependents on your benefits. This document is set up according to the steps needed to be performed
What do I do? PROCESS OVERVIEW The purpose of this reference guide is to assist you in modifying your dependents on your benefits. This document is set up according to the steps needed to be performed
Provider Secure Portal User Manual
 Provider Secure Portal User Manual Copyright 2011 Centene Corporation. All rights reserved. Operational Training 2 August 2011 Table of Contents Provider Secure Portal... 5 Registration... 6 Provider -
Provider Secure Portal User Manual Copyright 2011 Centene Corporation. All rights reserved. Operational Training 2 August 2011 Table of Contents Provider Secure Portal... 5 Registration... 6 Provider -
Supplier Reference Guide (QRG) Table of Contents
 Supplier Onboarding Supplier Reference Guide (QRG) Table of Contents Supplier Checklist... 2 New Supplier Onboarding Steps... 3 Introduction... 4 Registration... 6 Certification... 16 Acceptance... 35
Supplier Onboarding Supplier Reference Guide (QRG) Table of Contents Supplier Checklist... 2 New Supplier Onboarding Steps... 3 Introduction... 4 Registration... 6 Certification... 16 Acceptance... 35
Center for Medicare Management (CM) Clinical Lab Fee Schedule (CLFS) CLFS User Manual
 Centers for Medicare & Medicaid Services Center for Medicare Management (CM) 7500 Security Blvd Baltimore, MD 21244-1850 Center for Medicare Management (CM) Clinical Lab Fee Schedule (CLFS) Version: 3.0
Centers for Medicare & Medicaid Services Center for Medicare Management (CM) 7500 Security Blvd Baltimore, MD 21244-1850 Center for Medicare Management (CM) Clinical Lab Fee Schedule (CLFS) Version: 3.0
How to Apply Online Instructions. Pinellas County Human Services Health Program
 How to Apply Online Instructions Pinellas County Human Services Health Program Website to access and apply online: www.pinellashsapp.org The website can be accessed through personal electronic devices
How to Apply Online Instructions Pinellas County Human Services Health Program Website to access and apply online: www.pinellashsapp.org The website can be accessed through personal electronic devices
Colorado Access Provider Portal Guide
 Colorado Access Provider Portal Guide coaccess.com 1 CONTENTS INTRODUCTION... 3 SYSTEM REQUIREMENTS... 3 NEW PROVIDER REGISTRATION... 4 Provider Information... 4 New Provider Registration... 4 New Registration...
Colorado Access Provider Portal Guide coaccess.com 1 CONTENTS INTRODUCTION... 3 SYSTEM REQUIREMENTS... 3 NEW PROVIDER REGISTRATION... 4 Provider Information... 4 New Provider Registration... 4 New Registration...
HDS Web Compliance Management System (WCMS) User s Guide Version 6. Virginia Housing Development Authority
 HDS Web Compliance Management System (WCMS) User s Guide Version 6 Virginia Housing Development Authority 601 South Belvidere Street Richmond, Virginia 23220-6505 (804) 782-1986 HDS WEB COMPLIANCE MANAGEMENT
HDS Web Compliance Management System (WCMS) User s Guide Version 6 Virginia Housing Development Authority 601 South Belvidere Street Richmond, Virginia 23220-6505 (804) 782-1986 HDS WEB COMPLIANCE MANAGEMENT
Taxpayer Secure Portal Instructions
 Taxpayer Secure Portal Instructions Secure Portal Walk-Through (External User) Secure Portal is an email solution that allows you to exchange email containing Personally Identifiable Information with your
Taxpayer Secure Portal Instructions Secure Portal Walk-Through (External User) Secure Portal is an email solution that allows you to exchange email containing Personally Identifiable Information with your
Individuals Authorized Access to CMS Computer Services (IACS) - Provider/Supplier Community: THE FIRST IN A SERIES OF ARTICLES
 News Flash As of January 1, 2009, eligible professionals can participate in the E- Prescribing Incentive Program by reporting on their adoption and use of an e-prescribing system by submitting information
News Flash As of January 1, 2009, eligible professionals can participate in the E- Prescribing Incentive Program by reporting on their adoption and use of an e-prescribing system by submitting information
MEDICARE IDAHO PRE ENROLLMENT INSTRUCTIONS MR003
 MEDICARE IDAHO PRE ENROLLMENT INSTRUCTIONS MR003 HOW LONG DOES PRE ENROLLMENT TAKE? Standard Processing time is 3 4 weeks WHERE SHOULD I SEND THE FORMS? Fax the form to Office Ally at 360 896 2151, or;
MEDICARE IDAHO PRE ENROLLMENT INSTRUCTIONS MR003 HOW LONG DOES PRE ENROLLMENT TAKE? Standard Processing time is 3 4 weeks WHERE SHOULD I SEND THE FORMS? Fax the form to Office Ally at 360 896 2151, or;
NetDMR External User s Guide Version 1
 NetDMR External User s Guide Version 1 October 17, 2008 CONTENTS i Page 1.0 Introduction to NetDMR Help...1 1.1. Background...1 2.0 Getting Started...2 2.1. Before You Begin...2 2.2. System Requirements...2
NetDMR External User s Guide Version 1 October 17, 2008 CONTENTS i Page 1.0 Introduction to NetDMR Help...1 1.1. Background...1 2.0 Getting Started...2 2.1. Before You Begin...2 2.2. System Requirements...2
User s Guide. ADMHS Help Desk: Phone: X4006 ( ) FAX: X6322 ( ) - 1 -
 User s Guide ADMHS Help Desk: Phone: X4006 (681-4006) FAX: X6322 (934-6322) - 1 - To Login to Clinician s Gateway Double Click on the Clinician s Gateway Icon on your Desktop. OR Open Internet Explorer
User s Guide ADMHS Help Desk: Phone: X4006 (681-4006) FAX: X6322 (934-6322) - 1 - To Login to Clinician s Gateway Double Click on the Clinician s Gateway Icon on your Desktop. OR Open Internet Explorer
Registration & Log In Guide Government Portal
 Government Support Portal Those municipal, township, or county authorities who are aggregators, actively bill a municipal utility tax, or are considering a municipal utility tax can use this self-service
Government Support Portal Those municipal, township, or county authorities who are aggregators, actively bill a municipal utility tax, or are considering a municipal utility tax can use this self-service
Regions OnePassSM USER GUIDE. It s time to expect more. Regions Bank Member FDIC Revised
 Regions OnePassSM USER GUIDE Regions Bank Member FDIC Revised 110614 It s time to expect more. Regions OnePass User Guide Table of Contents Section I. OnePass Basics 3 What Is OnePass? 3 Minimum Browser
Regions OnePassSM USER GUIDE Regions Bank Member FDIC Revised 110614 It s time to expect more. Regions OnePass User Guide Table of Contents Section I. OnePass Basics 3 What Is OnePass? 3 Minimum Browser
Quality Payment Program
 Guide for Obtaining a New EIDM Account with a Physician Quality and Value Programs (Registration for the CMS Web Interface and/or CAHPS for MIPS Survey) Role I. Introduction This guide is for users who
Guide for Obtaining a New EIDM Account with a Physician Quality and Value Programs (Registration for the CMS Web Interface and/or CAHPS for MIPS Survey) Role I. Introduction This guide is for users who
NOTE: Should you have landed here as a result of a search engine (or other) link, be advised that these files contain material that is copyrighted by
 NOTE: Should you have landed here as a result of a search engine (or other) link, be advised that these files contain material that is copyrighted by the American Medical Association. You are forbidden
NOTE: Should you have landed here as a result of a search engine (or other) link, be advised that these files contain material that is copyrighted by the American Medical Association. You are forbidden
E X O S T A R, LLC D A T E : M AY V E R S I O N : 4.0
 SECURE ACCESS MAN AG E R USER GUI DE E X O S T A R, LLC D A T E : M AY 2 0 1 7 V E R S I O N : 4.0 1 S E C U R E AC C E S S M A N A G E R 1 INTRODUCTION... 3 1.1 SUMMARY... 3 2 BASIC FUNCTIONS... 3 2.1
SECURE ACCESS MAN AG E R USER GUI DE E X O S T A R, LLC D A T E : M AY 2 0 1 7 V E R S I O N : 4.0 1 S E C U R E AC C E S S M A N A G E R 1 INTRODUCTION... 3 1.1 SUMMARY... 3 2 BASIC FUNCTIONS... 3 2.1
SET UP GUIDE. Easy Dental eprescribe
 SET UP GUIDE Easy Dental eprescribe Table of Contents What to Expect... 3 Things You ll Need... 3 Pre-Requisites... 3 Activating eprescribe... 5 Setting up erx Users... 5 Account Creation... 6 1st Identity
SET UP GUIDE Easy Dental eprescribe Table of Contents What to Expect... 3 Things You ll Need... 3 Pre-Requisites... 3 Activating eprescribe... 5 Setting up erx Users... 5 Account Creation... 6 1st Identity
AppCloud TM Application Access Administrator s Guide
 AppCloud TM Application Access Administrator s Guide Table Of Contents AppCloud TM Overview... 1 Defining User Roles and Privileges... 5 Common Tasks for All Roles... 7 Registering as a New User... 7 Signing-On
AppCloud TM Application Access Administrator s Guide Table Of Contents AppCloud TM Overview... 1 Defining User Roles and Privileges... 5 Common Tasks for All Roles... 7 Registering as a New User... 7 Signing-On
BBP Admin Participant Portal. Simplify your healthcare finances with convenient, online access to your tax-advantaged benefit account
 BBP Admin Participant Portal Simplify your healthcare finances with convenient, online access to your tax-advantaged benefit account 1 BBP Admin Participant Portal Contents Getting started... 2 Registration...
BBP Admin Participant Portal Simplify your healthcare finances with convenient, online access to your tax-advantaged benefit account 1 BBP Admin Participant Portal Contents Getting started... 2 Registration...
Employee Self Service Quick Reference Card
 Employee Self Service Quick Reference Card Contents Self Service Registration.... 2 Activate Your Email Address and Mobile Phone 7 Go Paperless After Registration 8 Forgot Username/Password 9 1 Self Service
Employee Self Service Quick Reference Card Contents Self Service Registration.... 2 Activate Your Email Address and Mobile Phone 7 Go Paperless After Registration 8 Forgot Username/Password 9 1 Self Service
Table of Contents. CPS Supplier Portal 05 - Self-Service "Admin"
 Table of Contents Introduction... 2 Prerequisites... 2 General... 3 Company Profile - Organization... 4 Contact Directory... 5 Create a New Contact... 6 Update a Contact... 8 Inactivate a Contact... 10
Table of Contents Introduction... 2 Prerequisites... 2 General... 3 Company Profile - Organization... 4 Contact Directory... 5 Create a New Contact... 6 Update a Contact... 8 Inactivate a Contact... 10
2015 Independence Blue Cross Sales Sentinel User Guide FLEXIBLE BENEFITS PLANS
 2015 Independence Blue Cross Sales Sentinel User Guide FLEXIBLE BENEFITS PLANS SALES SENTINEL LINK The Sales Sentinel link below should be used for Flexible Benefits Plans affiliated selling agents and
2015 Independence Blue Cross Sales Sentinel User Guide FLEXIBLE BENEFITS PLANS SALES SENTINEL LINK The Sales Sentinel link below should be used for Flexible Benefits Plans affiliated selling agents and
Alameda County Chronicle Season of Sharing (SOS) Fund Online User Guide
 Introduction Alameda County Chronicle Season of Sharing (SOS) Fund Online User Guide This guide provides an overview of how to log in and navigate the Online Clearance and Intake process. The Alameda County
Introduction Alameda County Chronicle Season of Sharing (SOS) Fund Online User Guide This guide provides an overview of how to log in and navigate the Online Clearance and Intake process. The Alameda County
How to Enroll into Health Benefits via Employee Self Service: New Hire Event Employee Self Service (ESS):
 Employee Self Service (ESS): Online New Hire Benefits Enrollment allows fast and convenient processing of your New Hire Benefits Enrollment elections through Employee Self Service (ESS). ESS is an online
Employee Self Service (ESS): Online New Hire Benefits Enrollment allows fast and convenient processing of your New Hire Benefits Enrollment elections through Employee Self Service (ESS). ESS is an online
Ariba Network Quick Start Guide for Suppliers
 Ariba Network Quick Start Guide for Suppliers Table of Contents Managing Roles and Users...3 Creating a Role... 3 Creating a User... 5 Modifying a User... 7 Account Configuration...8 Company Profile...
Ariba Network Quick Start Guide for Suppliers Table of Contents Managing Roles and Users...3 Creating a Role... 3 Creating a User... 5 Modifying a User... 7 Account Configuration...8 Company Profile...
PROVIDER PORTAL. SELF-ENROLLMENT Module
 PROVIDER PORTAL SELF-ENROLLMENT Module ACCESSING THE PROVIDER PORTAL There are two ways to access the Provider Portal. Go directly to deancare.com/providerportal Go to Provider s Home page on deancare.com
PROVIDER PORTAL SELF-ENROLLMENT Module ACCESSING THE PROVIDER PORTAL There are two ways to access the Provider Portal. Go directly to deancare.com/providerportal Go to Provider s Home page on deancare.com
FCC USAC Joint Training Event
 FCC USAC Joint Training Event Certification and Recertification June 19, 2012 Washington, DC To edit this footer, select the View tab, then Slide Master and edit the first Master Slide. 1 Initial Certification
FCC USAC Joint Training Event Certification and Recertification June 19, 2012 Washington, DC To edit this footer, select the View tab, then Slide Master and edit the first Master Slide. 1 Initial Certification
Provider Self Registration and Creating User Accounts
 Provider Self Registration and Creating User Accounts Introduction Provider Self Registration is the process used to set up your primary Provider User account. The primary Provider Super User is responsible
Provider Self Registration and Creating User Accounts Introduction Provider Self Registration is the process used to set up your primary Provider User account. The primary Provider Super User is responsible
Provider Portal User Guide
 Provider Portal User Guide Updated: January 1, 2019 Table of Contents Introduction... 1 How to Register for the Provider Portal... 3 Manage Your Profile... 5 User Administration... 8 Authorizations & Referrals...
Provider Portal User Guide Updated: January 1, 2019 Table of Contents Introduction... 1 How to Register for the Provider Portal... 3 Manage Your Profile... 5 User Administration... 8 Authorizations & Referrals...
2018 Medicare Shared Savings Program Accountable Care Organization (ACO) Quality Reporting Guide: Enterprise Identity Data Management (EIDM) Account
 2018 Medicare Shared Savings Program Accountable Care Organization (ACO) Quality Reporting Guide: Enterprise Identity Data Management (EIDM) Account and Role Set Up 1 Table of Contents Topic Page Number
2018 Medicare Shared Savings Program Accountable Care Organization (ACO) Quality Reporting Guide: Enterprise Identity Data Management (EIDM) Account and Role Set Up 1 Table of Contents Topic Page Number
Molina's 2019 Medicare Agent Certification Program is now available to Brokers who have completed their 2019 AHIP!
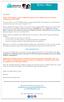 Dear Broker, Molina's 2019 Medicare Agent Certification Program is now available to Brokers who have completed their 2019 AHIP! If you do not have your 2019 AHIP and plan on using Sentinel Elite's Core
Dear Broker, Molina's 2019 Medicare Agent Certification Program is now available to Brokers who have completed their 2019 AHIP! If you do not have your 2019 AHIP and plan on using Sentinel Elite's Core
Health Axis Provider Portal Training
 Health Axis Provider Portal Training August 2017 Important Notes Our new system is called Health Axis. The system will be effective on January 1 st, 2017. Our new Health Axis system should only be accessed
Health Axis Provider Portal Training August 2017 Important Notes Our new system is called Health Axis. The system will be effective on January 1 st, 2017. Our new Health Axis system should only be accessed
Industry Access Portal User Manual
 User Manual L o u i s i a n a D e p a r t m e n t o f I n s u r a n c e Table of Contents Industry Users... 4 Register for Industry Access... 4 Sign Up... 5 Search for an Industry Access Account Administrator...
User Manual L o u i s i a n a D e p a r t m e n t o f I n s u r a n c e Table of Contents Industry Users... 4 Register for Industry Access... 4 Sign Up... 5 Search for an Industry Access Account Administrator...
Employee self service (ESS)
 FOCUS ON FURNITURE PTY LTD OPERATING PROCEDURE REFERENCE NUMBER: OPR07 Title: Employee Self Service (ESS) Date Issued: May 2017 Employee self service (ESS) Part A of this procedure sets out instructions
FOCUS ON FURNITURE PTY LTD OPERATING PROCEDURE REFERENCE NUMBER: OPR07 Title: Employee Self Service (ESS) Date Issued: May 2017 Employee self service (ESS) Part A of this procedure sets out instructions
A. Getting Started About e-access Enrolling in e-access: Authenticating your account Login... 5
 Contents A. Getting Started... 3 1. About e-access... 3 2. Enrolling in e-access:... 3 3. Authenticating your account... 5 4. Login... 5 B. Fix a Problem... 6 1. Provided the wrong email address during
Contents A. Getting Started... 3 1. About e-access... 3 2. Enrolling in e-access:... 3 3. Authenticating your account... 5 4. Login... 5 B. Fix a Problem... 6 1. Provided the wrong email address during
Regions OnePass USER GUIDE. It s time to expect more. Regions Bank Member FDIC Revised
 Regions OnePass USER GUIDE It s time to expect more. Regions Bank Member FDIC Revised 051616 User Guide Table of Contents Section I. Regions OnePass Basics 3 What Is Regions OnePass? 3 Minimum Browser
Regions OnePass USER GUIDE It s time to expect more. Regions Bank Member FDIC Revised 051616 User Guide Table of Contents Section I. Regions OnePass Basics 3 What Is Regions OnePass? 3 Minimum Browser
Welcome to Care Wisconsin s Provider Authorization Portal Training. The Authorization Portal is a web-based portal which allows you, the provider,
 Welcome to Care Wisconsin s Provider Authorization Portal Training. The Authorization Portal is a web-based portal which allows you, the provider, ready access to specific service authorization information
Welcome to Care Wisconsin s Provider Authorization Portal Training. The Authorization Portal is a web-based portal which allows you, the provider, ready access to specific service authorization information
Attorney Registration System User Guide
 Attorney Registration System User Guide June 1, 2018 Administrative Office of Pennsylvania Courts http://ujsportal.pacourts.us Contents Section 1: Introduction... 1 Section 2: UJS Web Portal Access Accounts...
Attorney Registration System User Guide June 1, 2018 Administrative Office of Pennsylvania Courts http://ujsportal.pacourts.us Contents Section 1: Introduction... 1 Section 2: UJS Web Portal Access Accounts...
GOQUO AGENT PORTAL USER GUIDE
 1 GOQUO AGENT PORTAL USER GUIDE 2 1. General Overview This document is designed for the purpose of providing users (Agents as well as Admin user) with all main steps in the whole process, as well as detailed
1 GOQUO AGENT PORTAL USER GUIDE 2 1. General Overview This document is designed for the purpose of providing users (Agents as well as Admin user) with all main steps in the whole process, as well as detailed
Education Data System (EDS) Administration Manual
 Education Data System (EDS) Administration Manual December 2017 Prepared by OSPI Customer Support Table of Contents Using Education Data System (EDS) Administration...2 Introduction...2 Overview of EDS
Education Data System (EDS) Administration Manual December 2017 Prepared by OSPI Customer Support Table of Contents Using Education Data System (EDS) Administration...2 Introduction...2 Overview of EDS
Part A/Part B/HHH EDI Enrollment (Agreement) Form and Instructions
 Part A/Part B/HHH EDI Enrollment (Agreement) Form and Instructions The EDI Enrollment Form (commonly referred to as the EDI Agreement) should be submitted when enrolling for electronic billing. It should
Part A/Part B/HHH EDI Enrollment (Agreement) Form and Instructions The EDI Enrollment Form (commonly referred to as the EDI Agreement) should be submitted when enrolling for electronic billing. It should
Quality Payment Program
 Guide for Obtaining a Physician Quality and Value Programs (Registration for the CMS Web Interface and/or CAHPS for MIPS Survey) Role for an Existing EIDM User I. Introduction This guide is for users who
Guide for Obtaining a Physician Quality and Value Programs (Registration for the CMS Web Interface and/or CAHPS for MIPS Survey) Role for an Existing EIDM User I. Introduction This guide is for users who
Add a New Agent to an Agency Job Aid Approved Admin Staff-Level 2
 Overview This job aid will help guide Approved Admin Staff through the process of adding new Agents to their Agency and provide subsequent steps to guide their new Agent through the CalHEEERS account creation
Overview This job aid will help guide Approved Admin Staff through the process of adding new Agents to their Agency and provide subsequent steps to guide their new Agent through the CalHEEERS account creation
DBidS Reference Guide
 DMEPOS Bidding System DBidS Reference Guide Contents Introduction. i Getting Started ii Tips... iii Form A All Business Types (Single Location, Multiple Locations, or Networks) Screen 1: Business Organization
DMEPOS Bidding System DBidS Reference Guide Contents Introduction. i Getting Started ii Tips... iii Form A All Business Types (Single Location, Multiple Locations, or Networks) Screen 1: Business Organization
Sysco Market Login Help
 Sysco Market Login Help First Time Login to Sysco Market... 1 Changing Password after Log In... 8 Updating Security Questions... 13 Changing a Forgotten Password... 16 First Time Login to Sysco Market
Sysco Market Login Help First Time Login to Sysco Market... 1 Changing Password after Log In... 8 Updating Security Questions... 13 Changing a Forgotten Password... 16 First Time Login to Sysco Market
Sending Updates Through The Provider Healthcare Portal. Indiana Health Coverage Programs DXC Technology October 2017
 Sending Updates Through The Provider Healthcare Portal Indiana Health Coverage Programs DXC Technology October 2017 Agenda Features of Electronic Enrollment Updates and Reminders Provider Maintenance Navigation
Sending Updates Through The Provider Healthcare Portal Indiana Health Coverage Programs DXC Technology October 2017 Agenda Features of Electronic Enrollment Updates and Reminders Provider Maintenance Navigation
Wisconsin Housing and Economic Development Authority. Rental Compliance Reporting System (RCRS) User s Guide
 Wisconsin Housing and Economic Development Authority Rental Compliance Reporting System (RCRS) User s Guide UDPATED: July 27, 2017 1.0 Overview and System Features... 1 User Administration... 1 Compliance
Wisconsin Housing and Economic Development Authority Rental Compliance Reporting System (RCRS) User s Guide UDPATED: July 27, 2017 1.0 Overview and System Features... 1 User Administration... 1 Compliance
How to Register for the Employer Services Portal. Enterprise Learning and Development
 How to Register for the Employer Services Portal Enterprise Learning and Development March 2015 Introduction The Employer Services webpage is BCBSNC s home for Group Administrators. From this page, Group
How to Register for the Employer Services Portal Enterprise Learning and Development March 2015 Introduction The Employer Services webpage is BCBSNC s home for Group Administrators. From this page, Group
From the Online Tools list, scroll down to SBS Connect, and click on the Register for SBS Connect link. The SBS Connect login screen loads.
 SBS EXTERNAL HEALTHCARE REVIEW USER GUIDE Create New Account Register an Entity View Attachment Upload Attachment SBS CONNECT CREATE NEW ACCOUNT Before using SBS Connect for the first time, 1) create an
SBS EXTERNAL HEALTHCARE REVIEW USER GUIDE Create New Account Register an Entity View Attachment Upload Attachment SBS CONNECT CREATE NEW ACCOUNT Before using SBS Connect for the first time, 1) create an
How to Navigate the AHIP Medicare Course
 How to Navigate the AHIP Medicare Course This document is for reference only. It is a guide provided to help answer any questions you may have about the AHIP site and its coursework. It is provided as
How to Navigate the AHIP Medicare Course This document is for reference only. It is a guide provided to help answer any questions you may have about the AHIP site and its coursework. It is provided as
PLCU Business Online
 PLCU Business Online Contents Logging In... 2 Online Agreement... 3 Password Change... 3 Watermark Selection... 3 Multi-Factor Authentication Security Question Collection... 4 My NetTeller... 5 My NetTeller
PLCU Business Online Contents Logging In... 2 Online Agreement... 3 Password Change... 3 Watermark Selection... 3 Multi-Factor Authentication Security Question Collection... 4 My NetTeller... 5 My NetTeller
Internet Society: Chapter Portal (AMS)
 Internet Society: Chapter Portal (AMS) User Guide Last Updated: January 2017 Feedback? Email amshelp@isoc.org Contents Overview... 4 Accessing the Portal... 5 Logging In... 6 Retrieving Your Username or
Internet Society: Chapter Portal (AMS) User Guide Last Updated: January 2017 Feedback? Email amshelp@isoc.org Contents Overview... 4 Accessing the Portal... 5 Logging In... 6 Retrieving Your Username or
User Manual - Contractors
 www.gfi.be www.gfi.be User Manual - Contractors Contractors Portal Total Created for: Total Date: 23/03/2015 Version: 1.1 1. Document Management Revision history Version Date Object Updated by 1.0 06/02/2015
www.gfi.be www.gfi.be User Manual - Contractors Contractors Portal Total Created for: Total Date: 23/03/2015 Version: 1.1 1. Document Management Revision history Version Date Object Updated by 1.0 06/02/2015
Exostar Identity Access Platform (SAM) User Guide July 2018
 Exostar Identity Access Platform (SAM) User Guide July 2018 Copyright 2018 Exostar, LLC All rights reserved. 1 Version Impacts Date Owner Identity and Access Management Email Verification (Email OTP) July
Exostar Identity Access Platform (SAM) User Guide July 2018 Copyright 2018 Exostar, LLC All rights reserved. 1 Version Impacts Date Owner Identity and Access Management Email Verification (Email OTP) July
Meritain Connect User Manual. for Employees. 1 Meritain Connect User Guide for Employees
 Meritain Connect User Manual for Employees 1 Meritain Connect User Guide for Employees Contents Introduction... 4 Accessing Meritain Connect... 5 Logging In... 5 Forgot Password... 6 Registration Process...
Meritain Connect User Manual for Employees 1 Meritain Connect User Guide for Employees Contents Introduction... 4 Accessing Meritain Connect... 5 Logging In... 5 Forgot Password... 6 Registration Process...
ESS Security Enhancements
 ESS Security Enhancements payentry.com Employee Self Service Enhancements 1 Table of Contents INTRODUCTION 3 EXISTING EMPLOYEES 3 Existing Employee -Email Address 4 Existing Employee - Username 4 Existing
ESS Security Enhancements payentry.com Employee Self Service Enhancements 1 Table of Contents INTRODUCTION 3 EXISTING EMPLOYEES 3 Existing Employee -Email Address 4 Existing Employee - Username 4 Existing
