Copyrights and Trademarks. Copyrights and Trademarks. Accounting Start Getting Started Guide 1
|
|
|
- Tamsyn Shaw
- 6 years ago
- Views:
Transcription
1 Copyrights and Trademarks Copyrights and Trademarks Accounting Start Getting Started Guide 1
2 Copyrights and Trademarks Copyright by Us. We hereby acknowledge the copyrights and trademarks of all terms we use in this manual and its accompanying electronic documentation. This includes, but is not restricted to, the following names and terms. The following are the property of the Microsoft Corporation and / or its subsidiaries: Microsoft SQL Server MSDE Windows 95, Windows 98 Windows NT Windows 2000 Windows XP Windows Vista Windows 7 Windows 8 Windows 10 The following are the property of Adobe Corporation: Adobe Acrobat PDF Guide Version Version (April 2018) Please note the following: Specifications and information in this guide are, to the best of our knowledge, correct at the time of publishing. Since we invest in our products on an on-going basis, the information in this guide is subject to change without prior notice. Therefore, Sage cannot be held responsible for errors or omissions. Copying or reprinting of this guide or sections thereof is not permitted without prior written authorisation. Accounting Start Getting Started Guide 2
3 Table of Contents Table of Contents Chapter 1 Getting Started... 4 Overview... 5 Starting Accounting Start... 6 Chapter 2 Working with companies... 7 Maintaining your company... 8 Administration Chapter 3 Working in Accounting Start Working in the System Chapter 4 Editing Masterfiles Customers Items Chapter 5 Processing Transactions Selling Items Receiving Payments Allocations Item Adjustments Adjust Opening Balances Sales Reps The Customer Zone Chapter 6 Enquiries and Reports The Dashboard Quick View Reports Custom Layout Designer Accounting Start Getting Started Guide 3
4 Chapter 1 Getting Started Chapter 1 Getting Started In this chapter, we present a product overview. We then look at how you log into your company. Overview Starting Accounting Start Accounting Start Getting Started Guide 4
5 Overview Overview Accounting Start is a simple, easy-to-use system that manages your whole invoicing cycle. You can: Create one company to work in. Create items that you sell. Create customers so that you can sell items. You can process quotes, invoices, and credit notes. If necessary, you can write-off bad customer debts. Use the Dashboard to summarise your business's performance. Use the Dashboard's unique To Do List functionality to assist you in managing your invoicing more effectively. Use the drill down functionality on the Dashboards to view specific transactions of customers. You can use the above as a sequential guide to help you get up and running as quickly as possible. Managing Customers As you process, the system keeps statistics of sales per customer and sales per item. You can create customer categories and item categories to analyse your sales by these categories. The system features a powerful Dashboard that show you: Due and Overdue invoices Expired quotes Top customers by sales Top customers by balance due Top selling items Customer totals graphs with balances in their aging periods, showing how long they have been overdue, with full drill down to the invoice level. Printing, Viewing, and ing Reports You can print and/or customer documents directly to them. You can also any report to anyone. You can print quotes, invoices, credit notes and statements and add your company logo to your documents. Customer and Item Notes You can create notes that you attach to customers and/or items. You can specify an action date for each note, and then track overdue notes via the Dashboard. For example, a customer may promise payment by a date. The note will show on the Dashboard after that date as requiring action. You can also print a report on overdue notes. Accounting Start Getting Started Guide 5
6 Starting Accounting Start Quick View for Customers This unique feature gives you the ability to view customer information, while you are processing documents and/or transactions. Starting Accounting Start Below you can see the log in screen that will open. If you have forgotten your password, click on the Forgot your password link and work through the screen that opens. To start using the software, you will click on the Sign Up button at the top of the page. Fill in your details on the next screen that opens. Select the Start option from the Product Type drop down menu. You will need to read the Terms & Conditions, which can be opened via the link at the bottom of the screen. Once you have filled in your details and agreed to the Terms & Conditions, click on Sign Up and a confirmation will be sent to you. Close the Accounting Start browser that you have open, and wait for the to arrive. On the is a link for you to select to confirm your registration on Accounting Start, which will redirect you to the Accounting Start website. You can then sign in with your address and password. Accounting Start Getting Started Guide 6
7 Chapter 2 Working with companies Chapter 2 Working with companies In this chapter, we look at how you maintain and work with companies. We also look at company set up and some company-wide processing options. Administration Accounting Start Getting Started Guide 7
8 Maintaining your company Maintaining your company Creating a New Company New companies are created from the Open and Manage Companies screen by clicking on the Add Company button. With Accounting Start, you can only have one company. If you want access to more companies, you must upgrade to the Accounting software. Deleting Company Data If you no longer need a company s data, you can delete it. If you select to delete a company, your company will not be deleted immediately. The company status will become Pending Deletion and an will be sent to you from Accounting Start. You will need to confirm the deletion, where after the company will be deleted. Important Information Once you have deleted a company in Accounting Start, the company cannot be retrieved. Company Settings When you create a new company, you do not necessarily have to add the company details at the same time. However, if you are going to be printing invoices for your customers, it is advisable to add your details since Accounting Start uses these details on the documents. You can edit your company details by clicking on Company Settings (Gear Icon) link at the top of the page or go to Company Change Company Settings. If you do not want to use your registered address for communication purposes, enter an alternative address and check the Use this for Communication check box. You also have the option to always cc a second person by entering the address in the CC field. Check the Always CC this Address check box, if you want Accounting Start to always cc the address entered. Accounting Start Getting Started Guide 8
9 Maintaining your company The Company Settings screen has the following tabs: Company Details General Settings VAT Settings Documents and Statements Branding User Defined Fields Signatures Company Details Tab: The Company Details tab has the following sections: Company Details Additional Company Information Customer Zone Online Payment Gateways Sage Pay Company Details Section: This section allows you to enter your company contact information, postal address, physical address or other company details. Accounting Start Getting Started Guide 9
10 Maintaining your company Additional Company Information Section: In this section, you will add your company registration, tax registration details and entity type. Customer Zone Section: In this section, check the Enable your Accounting Customer Zone check box. This will allow your customers to view invoices and make payments online by clicking a link in their . Accounting Start Getting Started Guide 10
11 Maintaining your company Online Payment Gateways Section: In this section you will set up your Accounting Start account to accept credit cards so that your customers can pay you online. You will get paid faster and payments will be automatically reconciled. Sage Pay Section: Using Pay Now by Sage Pay, you can get paid faster, by accepting credit card payments online directly via your Accounting Start solution. Select the Accounting Bank Account for your online payments through Sage Pay. You can also enable Sage Pay for your customer payments. Enter your Service Key that you have received from Sage Pay. This service key will be validated by the system. Accounting Start Getting Started Guide 11
12 Maintaining your company General Settings Tab: The General Settings tab has the following sections: Financial years Rounding Regional Settings Customers and Supplier Settings Item Settings Outstanding Balances Financial year section: Here you will select the year that you are working in. The current year will be selected by default for you. Your financial year will usually be set for you by your local VAT authority or company registrar. Check with your accountant on the dates for your financial year end. Lockdown Date Setting a Lockdown Date means that no transaction can be processed or edited with a date up to and including this date. Select the check box and enter the date when transactions cannot be processed. Rounding Section: In the Rounding section, you can select a rounding system for your customer invoices. You can select one of the following: Round Up; Round Down; Normal Rounding; or No Rounding. Accounting Start Getting Started Guide 12
13 Maintaining your company The value that you set in the Round To Nearest field, is in cents. Regional Settings Section: In the Regional Settings section, you will select the options that you want to use in your company. You can set how many decimal places you want to use in your stock quantities and for your prices. You can also change your currency symbol if need be. This section is also where you can set the way in which your date displays. The options that you have are displayed in the screen shot below: Accounting Start Getting Started Guide 13
14 Maintaining your company Customer Settings Section: The system will: Warn when duplicate Customer Reference used on Customer Invoices. Display inactive Customers for selection when processing. Display inactive Customers for selection on reports. Use inclusive processing on customer documents by default. Item Settings Section: You can set Accounting Start to warn you when item quantities fall below zero. You can also create unlimited price lists. More about price lists? When you create items in Accounting Start, you can link to all the price lists that you have set up. You can give each price list a unique name. For example, you could have a trade price, a retail price and a distributor price. Accounting Start also lets you assign a default price list per customer. You are also able to copy your selling prices from one price list to another by using the Adjust Item Selling Prices wizard on the Items menu. Accounting Start Getting Started Guide 14
15 Maintaining your company To add a new price list, click on the green plus next to a price list. You can delete and add as many price lists as you want. You cannot however delete the Default Price List which stores your current Item prices. You also cannot delete a price list that has been linked to a customer or where a price has been assigned in the Item Masterfile. Outstanding Balances Section: Accounting Start has two methods of treating outstanding balances. Ageing refers to the number of days that a customer balance is outstanding. Customer ageing can work monthly or based on the number of days from the date of the invoice. Use the Monthly ageing option if you want the Balances - Days Outstanding Reports, Statements and Balances - Days Outstanding Graph on the Dashboard to display unpaid invoices outstanding by calendar month. The current value will be the total of all unpaid invoices processed in the current month. The 30 Days value will be the total of all unpaid invoices processed in the previous month, and so on. Deselect this option if you want ageing to work on the actual number of days that the balance has been outstanding since the date of the invoice. VAT Settings Tab: In the VAT Settings section, you will select all the options relating to your company's VAT settings. There are three VAT systems available in Accounting Start. If you are registered for VAT with your local VAT authority, you must select the Invoice Based or Payments Based option. If you are not registered for VAT, you will select the No VAT option. Accounting Start Getting Started Guide 15
16 Maintaining your company Important Information Please note that there are laws governing tax and you must apply to your local tax authority for information. You are able to add or remove financial years by clicking on the or buttons on each year. You can also edit the start year and end year dates by clicking in the date fields, as shown below. Bear in mind though that the year-end date and the next year start date must be consecutive dates. There are three VAT systems available in Accounting Start, namely: VAT Systems Invoice Based Payment Based No VAT Description Use this option for any standard form of VAT. As you process sales, the system accumulates the VAT liability. If there is a requirement, the system offsets the liability with any VAT you pay on purchases. This is by far the most common option. In some countries, smaller businesses are able to defer the payment of taxes on sales until the customer actually pays them. VAT credit or liability only occurs when you receive a payment from a customer. The system holds the provisional liability / VAT credit until you process a receipt or payment, after which it transfers the provisional amount to the Tax Payable account. The system will not ask for VAT codes, nor will it ask for exclusive and inclusive amounts. Usually only very small businesses are completely exempt from VAT processing. You are able to add or remove VAT types by clicking on the and buttons on each line, and you are able to edit the VAT percentages of VAT types that are not in use. However, because VAT is regulated, you should only make changes on the advice of a financial professional. Documents and Statements Tab: The Documents and Statements tab has the following sections: Statement Messages Document Numbers Document Descriptions Customer Document Messages Invoice and Statement Layouts Accounting Start Getting Started Guide 16
17 Maintaining your company Statement Messages Section: On this section, you can enter messages that you would like to appear on your monthly statements to customers. It is not mandatory to enter messages. You can enter different messages for different aging periods, as shown below: Document Numbers Section: You can set your document numbering using this section. This function allows you to set your own numbering structure. You will usually use this to continue your numbering structure from a previous invoicing package or spread sheet. After setting your new numbering structures, the system will automatically increment the next document numbers when they are processed. Important Information If you are processing documents in a multi-user environment, the system will automatically allocate a number to the document when the document is saved. This will eliminate duplicate document numbers caused by various users processing transactions at the same time. When you process documents in a multi-user environment the number will display as *NUMBER* until the document is saved and a number is allocated by the system. Accounting Start Getting Started Guide 17
18 Maintaining your company Important Information If you work in a single user environment, the system will also allocate the next document number, but it will display the number immediately because there is only one user processing transactions. Document Descriptions Section: The Document Descriptions section allows you to rename the different documents available in Accounting Start. The Original Name and Copy Name can be edited. The Original Name will be used when printing/ ing a document for the first time. When a document is re-printed/re- ed, the Copy Name will be used. Customer Document Messages Section: In the Customer Document Messages tab, you can enter standard messages to appear on each of your customer documents. It is not mandatory to enter messages. On each document, there is a space to enter messages for the specific document that you are processing. If you enter a message as you process a document, that message will appear instead of the message entered in this screen. Accounting Start Getting Started Guide 18
19 Maintaining your company Invoice and Statement Layouts Section: Select the default, customised or modern report layouts using the drop down menus. You can import your layout that you have created in the Custom Layout Designer by clicking on the Import button. Branding Tab: If you want to personalise your documents with your logo, you will set the position for the logo and the logo itself on this tab. In the Position of Logo field, you can select to place your logo in the top left or top right of your documents. Click on the Browse button to search for your logo. You can also choose whether to include your logo on s and the customer zone. Accounting Start Getting Started Guide 19
20 Maintaining your company User Defined Fields Tab: The User Defined Field tab has the following sections: Customer Item Documents You may wish to store additional information about your customers and items. To do this, the system allows you to name 12 additional fields for each of these record types. You name the fields in the User Defined Fields function. Once you have set the User Defined Fields here, you can add extra information when editing your customers and items. There are four types of fields: Test - You can enter an alphanumeric description, of up to 30 characters. Numeric - You can enter numbers. Date - You can enter dates. Yes / No - This is a check box, which you can check or uncheck. Important Information In this function, you are not entering field values but the names of the fields. User Defined Fields are unique to the company that you create them in. Accounting Start Getting Started Guide 20
21 Maintaining your company You can add additional document user defined fields for the different processing documents. These extra fields must be added onto your documents using the Custom Layout Designer. Signatures Tab: The Signatures tab allows you to create different signatures for documents that you will out of Accounting Start. Accounting Start Getting Started Guide 21
22 Maintaining your company Import Data You can import customer and item information. Important Information You cannot import transactions. To access this function go to Company Import Data. To import data, follow the next few steps: 1. Select the type of data that you want to import into your Accounting Start Company. It is very important to select the correct type of data because if you select the incorrect type you might end up corrupting your data. 2. In the CSV File Date Format field, select the way your dates display in your file you are about to import. Accounting Start will convert the dates to the date format of your company, once it is imported. 3. In the CSV Import File field, click on the Browse button to find your file that you want to import. This file must be in a comma separated (.csv) file format. 4. If your data file contains column headings, check the My CSV import file contains column headings check box. If your data file does not contain headings, leave the box unchecked. 5. Click on the Next button. Accounting Start Getting Started Guide 22
23 Maintaining your company The following screen displays: You need to tell the system which field on the import file corresponds to which field in Accounting Start. The first column displays the names of the fields in the system. The second column displays fields in the import file. Choose each field name from the Import File Field Name list. Not all fields have to be imported. To skip fields during the import, choose Do Not Import. Click on the Next button and Accounting Start will import your transactions. Important Information If you make changes to your import file, it will override the current data in your system. Accounting Start Getting Started Guide 23
24 Maintaining your company Export Data You can export customer and item information, excluding transactional data. Your data will be exported to a Comma Separated (.CSV) file, which can be opened in most spread sheet applications, for example, Microsoft Excel. Important Information It is very important to select your Date Format correctly. Accounting Start Getting Started Guide 24
25 Administration Administration There are various administration functions available in Accounting Start. These functions are only for the specific company that you create. Change Password Security of your data is vital. You need to ensure that unauthorised persons cannot access your data. You do this by setting a password that you need to enter to open the company. You will create your password when you first log into Accounting Start. You may want to change your password at some stage. This is done in the Administration Change Password screen. When changing your password, you will enter the current password and then enter and confirm your new password. Reset Password If you forgot your password, you have the option to reset your password. On the Login screen, click on the reset password link. Enter your address and click on the Reset Password button. You will then receive an with a system-generated password. As soon as you login with the new system generated password, the screen above will display and you need to enter a new password. Accounting Start Getting Started Guide 25
26 Administration My Profile In this screen, you will manage your package subscription. Logout You can exit your company by selecting Logout either from the Administration menu or from the icon on the toolbar. Accounting Start Getting Started Guide 26
27 Chapter 3 Working in Accounting Start Chapter 3 Working in Accounting Start In this chapter, we see how you navigate through the system and enter data. We then look at general features such as using notes and viewing, printing, ing, and exporting reports. Working in the System Accounting Start Getting Started Guide 27
28 Working in the System Working in the System There are various elements: You use the menus to choose program functions. The work area, where the item list is showing in the above screen, is an area where the system displays a list of existing records, such as customers, items, invoices, and so on. The screen displays best at a minimum size of 1024 x 768, but you can use other sizes. However, it is recommended that you do not use a screen setting of 800 x 600, as you will find it difficult to work in Accounting Start at this setting. Program functions are in logical positions within the menu system: By clicking on the Home menu item, you will see the Dashboards and Workspace. Accounting Start allows you to quickly view customer information, while you are processing documents and/or transactions. In the Customers menu, you can access any function that has to do with customers. In the Items menu, you can access any function that has to do with items. You will open and manage your companies, import and export information via the options in the Company menu. The Administration menu has options that form part of an administrative function. The owner menu is shown below. Manage your package subscription by going to the My Profile menu option. From many of the screens, you can access menu options. For example, on the Tax Invoices screen, you can select to Add Customers, Add Items and View Reports. Accounting Start Getting Started Guide 28
29 Chapter 4 Editing Masterfiles Chapter 4 Editing Masterfiles In this chapter, we look at how you maintain static records such as customers and items. Customers Items Accounting Start Getting Started Guide 29
30 Customers Customers Customer Categories You can optionally create customer categories and then analyse sales per category. You can start or stop using customer categories at any time. To access this function, select the Customers Lists Customer Categories menu: To create new category, click on the Add Category button. Edit Customers You sell items to customers. In this function, you maintain customer records. You can access this function by selecting Customers Lists List of Customers. To edit a customer account, click on edit on the customer record line. You can also delete customer records that do not have any activity. When editing customer accounts, there are a number of tabs with different information. Select the Sales Rep allocated to a customer in the Sales Rep drop down menu. For South African users, the Accepts Electronic Documents check box allows you to indicate that the customer has agreed to accept electronic documents. Accounting Start Getting Started Guide 30
31 Customers Check the Auto Allocate Receipts to Oldest Invoice checkbox when you want the system to automatically allocate the customer s receipts to the oldest invoices. To skip between the master files, click on the next or previous links. You can edit five tabs: Details; Additional Contacts; Notes; User Defined Fields; and Report Layouts. Accounting Start, using transactions that you have processed, completes the other four tabs: Activity; Sales Graph; Quotes; and Invoices. In the Details tab, you enter postal and delivery address details. Notice the ample links available on this screen, namely: Map which will direct you to Google Maps. Copy from Postal Address which will copy the postal address recorded in the Postal Address fields. opens a draft . Telephone opens Skype. Mobile opens Skype on your mobile phone. Web Address opens the website recorded in the field. Statement Distribution select the way the customer would like to receive his/her statements every month. View Invoices Online to allow the customer to view invoices online, check the "Allow this customer to view invoices online" check box. Accounting Start allows you to allocate default discount to the customer masterfile. You can enter the discount percentage in the Default Discount field, and this will pull through to the processing documents. Users can also set a default VAT type which will apply when transacting (Customer defaults will override Item and Account defaults). You can also set a default due date for your customer documents. For example the customer must pay you 7 days from the date of invoice. Accounting Start Getting Started Guide 31
32 Customers The Activity tab summarises your financial activity with the customer: In the Activity tab, you are able to drill down to the original document by clicking on the detail link on each line in the screen. The Additional Contacts tab lets you enter contact details for persons in the customer s company: Accounting Start Getting Started Guide 32
33 Customers The Notes tab is where you will find or create notes linked to the specific customer account. These notes are displayed in the Company Dashboard until they have been marked as completed. If you create a note without entering an action date, the system date, or entry date, will be used as the Action Date. You can also add attachments by clicking the button. Individual files may not exceed 2 MB in size. A maximum of 5 attachments per note or transaction can be added. Accounting Start Getting Started Guide 33
34 Customers In the User Defined Fields tab, you can enter additional fields. As we saw earlier, you can define the names of the fields yourself in the User Defined Fields function: In the Sales Graph tab, you can see sales activity in a graph, and you can drill down to transactions. Click on the Show Settings link to change the display of the transaction types and the financial categories. Accounting Start Getting Started Guide 34
35 Customers In the Quotes tab, you can see quotes that have been processed for the customer and drill down to see quote details. Any unpaid customer invoices are listed under the Invoices tab. You can include all paid invoices in this tab. Accounting Start Getting Started Guide 35
36 Customers You can select the default report layouts for a customer in the Report Layouts tab. This will allow you to have different layouts per customer if you wish. You are able to design your own document layouts by downloading the Custom Layout Designer. Accounting Start Getting Started Guide 36
37 Items Items Item Categories You can optionally create item categories, and then analyse sales per category. You can start or stop using item categories at any time. You access this function via Items Lists Item Categories: To create another category, click on the Add Category button. Edit Items In this function, you maintain records for the goods and/or services you sell to your customers. You cannot sell anything to customers unless you have items. You purchase items from suppliers, and you sell items to customers. You can view sales and purchase statistics, so you know how many units you are selling each month, and their value. You can access this function by selecting the Items Lists List of Items menu. You use service items to sell maintenance contracts, consulting hours, and so on. You can also use them for postage / delivery costs. For new items, you can enter opening cost and quantity values. To skip between the master files, click on the next or previous links. Accounting Start Getting Started Guide 37
38 Items In the Details tab, you enter the exclusive or inclusive selling prices. You are able to enter your own purchase or selling prices on documents when you process them. You can enter additional information in the Unit field for example a unit of measure for the item. Select the sales or purchases account from the fields available. As soon as you enter your inclusive or exclusive amounts, Accounting Start will automatically work out the GP% as well as the GP Amount per item. In the Price fields, you enter the exclusive or inclusive selling price, which you can override per invoice. Under the Price List Tab you can set specific prices for each additional price list that you have set up: The price lists must be set up in the company settings before it will display under the Price Lists tab. In the Activity tab, you are able to drill down to the original document by clicking on the detail link on each line in the screen. In the Notes Tab, you enter notes for the item. If you are creating a new item, the tabs will open on the Notes tab since there is no activity for the item as yet. If you create a note without entering an action date, the system date, or entry date, will be used as the Action Date. Notes appear in the Dashboard until they have been marked as completed. You can also add attachments by clicking the button. Accounting Start Getting Started Guide 38
39 Items Individual files may not exceed 2 MB in size. A maximum of 5 attachments per note or transaction can be added. In the User Defined Fields Tab, you can enter additional fields. As we saw earlier, you can define the names of the fields yourself in the User Defined Fields function. In the Sales Graph tab, you can see sales activity in a graph, and you can drill down to transactions. In the Picture tab, you can add a picture of the item. The picture will be saved on the Document Store. The supported file formats are.jpg,.tiff,.gif,.png, and.bmp. Accounting Start Getting Started Guide 39
40 Items Renumbering your Item Codes Accounting Start has the option that you can renumber your item codes. To access this function, select the Items main menu, followed by the Special menu and click on the Renumber Item Codes option. Enter the new item code in the New Item Code field and click on the Renumber Item Codes button. Accounting Start Getting Started Guide 40
41 Chapter 5 Processing Transactions Chapter 5 Processing Transactions Once you enter customer and item masterfile information, you can process monetary transactions. Selling Items Receiving Payments Item Adjustments Adjust Opening Balances Sales Reps The Customer Zone Accounting Start Getting Started Guide 41
42 Selling Items Selling Items Selling to customers involves the following documents: Document Quote Invoice Customer Credit Notes Definition Quotes are optional. A quote is an offer to sell one or more items to a customer at the price you specify. When you produce a quote, you specify a date on which the quote expires. The customer can accept the quote up to that date. After that date, it is your choice whether to sell to the customer at the quote price. Note that a quote is not a sale. When you produce a quote, the system does not update any quantity or sales statistics, because there is no sale yet. When a customer purchases from you, you process an invoice. An invoice is a document of sale. If you first produced a quote for the customer, you can copy the quote into the invoice and print it without having to redo any data entry. You deliver the invoice to the customer along with the items you sell. If a customer returns an item you sold them for a refund, you process a credit note. The values you enter into a credit note will reverse the values you entered into an invoice. The amount the customer owes you decreases, as do the sales quantities and sales values per item. Customer adjustments are used to increase or decrease a customer balance by affecting another account. For example, if you needed to charge a customer interest, you could process a customer adjustment to increase the customer balance and affect an Interest Received account. Customer Adjustments When you are working with customer adjustments, you will work with tax in the same way you do when processing customer invoices you always enter tax at the point of the original transaction and the customer balance will always be increased or decreased with the tax inclusive amount. For customers, you enter original transactions via customer invoices (and returns), or via customer adjustments. In both these processes, you enter tax codes along with the transactions. When you receive payment from customers, you do not enter tax. Accounting Start Getting Started Guide 42
43 Selling Items Here is a typical invoice window: The window has four sections: In the header section, you choose the customer account. You then enter or select one of the multiple delivery addresses and other information, such as the document date. Also in the header section, you can select a quote that you want to link the invoice to. Lines processed in the quote will be copied over to the invoice. In the header section, you have the option to select a sales rep as well as changing the layout of the invoice when it's sent to the customer. Important Information There are different options available in the different processing screens. In the lines section, you enter as many items as you are selling. You enter each item on its own line, with the required quantity for that item. You can also search for items by code of by name using this drop down. Accounting Start Getting Started Guide 43
44 Selling Items Select the VAT Type you wish to use. VAT Type Manual VAT (Capital Goods) Manual VAT Explanation Accounting Start allows you to create a VAT type with a 100% VAT rate. You use this for VAT adjustment purposes. When you use this VAT type, the full amount you enter for the transaction is VAT. If there is a rounding difference, you can enter it as a VAT-only transaction. Accounting Start allows you to enter your own VAT amount on a transaction by choosing the Manual VAT type. If there is a difference, you can enter the specific VAT amount by choosing the manual VAT type. Standard Rated Standard rated VAT is taxed at 14%. Zero Rated / Exempt This refers to goods (for example, food and books) which are taxable but at a zero rate. You can add a discount percentage or a discount amount in the respective fields. You can also process projects, departments and cost codes per processing line. In the footer section, you can enter a message or additional text to print on the document. At the bottom of the screen are four options: o o o o Save to save the document and return to the screen that you were in. Save and New to save the document and clear the fields so that you can enter another document. Print Preview to preview a printable version of the document. to a PDF 128-bit encrypted copy of the document to the customer. Accounting Start Getting Started Guide 44
45 Selling Items o You can send the invoice to different people within the customer s company by clicking on the Additional Contacts button. These addresses will pull from the Additional Contacts tab on the Customer Masterfile. You can select that the system uses the default signature, or you can select an signature that you created in the Company Settings... Signatures screen. You can also attach additional documents to your , but it cannot be bigger than 1 MB. o Print Delivery Note to process the document and print out a delivery note for customers to sign. You can also a delivery note to customers. Accounting Start Getting Started Guide 45
46 Receiving Payments Receiving Payments Once you sell items to customers, you need to receive payments: You receive money from a customer. If the customer refuses to pay you, or goes out of business, you need to write off the amount owing. You use the Write-Off Bad Debts function for this. These functions work in an almost identical manner. Once you know how to use one of these functions, you can use the others. Important Information If a customer returns items to you, you do NOT use these functions. Instead, you create a Customer Credit Note. This reverses the invoice, adjusts the item quantities on hand and updates the customer balance. A typical receipt screen looks like this: To process a receipt, click on the Add Receipt button. Accounting Start Getting Started Guide 46
47 Receiving Payments The window has three sections: In the header section, you choose the customer account, and enter the transaction details, including the amount. You also specify which bank account you are using. Also in the header section is a Reason field, where you can enter a message should you want to. In the lines section, you link the transaction to one or more invoices. Until you fully match invoice values with one or more receipts or write-off transactions, the invoice appears on the customer statement. You can match the receipt or write-off at a later stage using the allocations screen. When a customer is set to automatically allocate receipts to the oldest invoices, the system will automatically allocate them in this screen. The document status displays at the bottom of the screen. At the bottom of the screen, you can select one of four processing options. Accounting Start Getting Started Guide 47
48 Allocations Allocations You sell to customers via invoices, and customers pay you via receipts. In addition, you can also process discounts, returns and write-offs. You have to match each receipt and write-off to a customer invoice. If you invoice a customer for , for example, you have to allocate to this invoice via one or more receipts, discounts and/or writeoffs. Until you do so, the invoice will appear on the customer s statement. The best time to do this allocation is when you enter the actual receipt. As you enter the transaction, you can allocate it to the correct invoice. To allocate a receipt as it is processed, you will click on the line for the document record that you want to allocate to, as shown below. If you are allocating receipts after having processed them, you will use the Allocate Receipts menu option in the Customers menu respectively. To allocate a receipt, you will click on it in the Unallocate Items section on the right and then drag it over the invoice on the left that you want to allocate to. Accounting Start Getting Started Guide 48
49 Allocations You are also able to unallocate a payment. If the due value on an invoice on the left is less than the total value, a transaction has been allocated to the invoice. To unallocate the transaction, click on the + sign to the left of the invoice, and then drag and drop the allocated transaction into the Unallocated Items area. Accounting Start Getting Started Guide 49
50 Item Adjustments Item Adjustments When you create a new item, you can enter an opening cost price and quantity on hand. Thereafter, the quantity adjusts as you sell the item. The system calculates a new cost price, using average costing, each time you load items. You can use this function to make percentage adjustments to selling prices for a range of items. To access this function, select Items Transactions Item Adjustments: You can adjust the selling price or the quantity on hand. Click on the Next button. Click on the Next button to see the Adjustment Results. Accounting Start Getting Started Guide 50
51 Item Adjustments You also have the option to do item adjustments for Quantity on Hand and/or Average Cost using a Quick Entry Grid: Click on the Next button: Enter the Adjustment Date as well as the Reason for the adjustment. Accounting Start allows you to import new items. Click on the Load All button to make adjustments to all your items. You can only edit the New Avg Cost and New Qty on Hand fields. Click on the Save button to process the adjustment. Accounting Start Getting Started Guide 51
52 Adjust Opening Balances Adjust Opening Balances When you create a customer you can enter an opening balance and a date at which the balance applies. Once you process any transactions for the record, you cannot change the opening balance fields in the edit function. Instead, you use this function should you need to change the opening balance. To access this function, select the Adjust Opening Balances option from the Customers menu option: Once you choose the masterfile to adjust, you can enter the adjustment details. Accounting Start Getting Started Guide 52
53 Sales Reps Sales Reps Accounting Start allow you to analyse sales by sales reps. Their use is optional, users can enter sales reps on each sales document once you decide to use them. To access this feature, by clicking on the Customers menu followed by the Lists option and the List of Sales Reps option. Click on the Add Sales Rep button to create a new sales rep: Enter the details of the Sales Rep and click on the Save button. Accounting Start Getting Started Guide 53
54 Sales Reps Processing with Sales Reps When processing any customer documents, you have the option to select a sales rep that "belongs" to a customer or assisted the customer from the Sales Rep drop down menu. Accounting Start Getting Started Guide 54
55 The Customer Zone The Customer Zone The Accounting Start Customer Zone will allow your customers to view invoices and make payments online by clicking a link in their . This process was made easier and hassle free. For more information on this feature, visit the Help Files. Accounting Start Getting Started Guide 55
56 Chapter 6 Enquiries and Reports Chapter 6 Enquiries and Reports Once you enter monetary transactions, you need to view them, sometimes edit them, and report on them. The system places a lot of emphasis on presenting these transactions so that you can find the ones you require quickly. The Dashboards / My Workspace Quick Views Reports Custom Layout Designer Accounting Start Getting Started Guide 56
57 The Dashboard The Dashboard Accounting Start hosts one dashboard and one workspace when selecting the Home main menu option: Dashboard My Workspace Dashboard The main Dashboard shows you some key facts about your business: The To Do List shows due and overdue customer invoices, expiring and expired quotes and notes added from customers and items. Sales History shows a graph of total sales for this year, per month. You can access this function by selecting the Home menu option followed by the Dashboard option. You can drill down in each element of the main Dashboard either by clicking on the graphic or by clicking on the detail links. You can customise some of the elements for more information. For example, if you select Edit on the Sales History graph, you can select to include customer credit notes. The symbols on each view are described below. Symbol Description Use this tool to minimise the view. You will see only the heading bar for the view. Select the option again to maximise the view. This tool refreshes the view with any changes you have made. For example, if you edit the Sales History graph to include customer returns, you must refresh the view to show the new information. You can close a view by clicking on this tool. This tool does not close the view permanently. If you open the Dashboard again, the view will be back. If you want to remove a view, you must select the Add Widget option and unselect the view. Accounting Start Getting Started Guide 57
58 Quick View Use this option to display your information in a chart format. Use this option to display your information in a table format. My Workspace Accounting Start has a separate working area called the Workspace. Instead of selecting your dashboard you are allowed to view the My Workspace page. These are icons which will quickly link a user to the most important features in the software. You can customise the workspace to only include the functions that you need. Accounting Start allows you to even rename the heading and the details for each icon (link). You can also reset the original workspace and you can reset the Dashboard to be the default Home Page. Quick View Accounting Start Getting Started Guide 58
59 Quick View Accounting Start allows you to view customer information, while you are processing documents and/or transactions. There are various ways of accessing the Quick View, namely via the: Quick View Menu Masterfile Maintenance Screen Quick View Menu The Quick View menu lists the customer information you can view. Select the customer masterfile from the menu. The following screen displays: Accounting Start Getting Started Guide 59
60 Quick View The Quick View screen details the latest transactional activity on the selected masterfile record. The balance displayed on the right hand side of the grid represents either an outstanding balance and/or current balance for the selected master file record. The screen also displays the Sales History and Customer Days Outstanding in a graph. On all the other tabs, to view the original document or transaction, click on the detail link next to the document or transaction. If you want to print or all of the documents or transactions, click on the Select All button. To deselect your selection, click on the Deselect All button. You can also include paid invoices to print form this screen. To print or selective documents or transactions, check the check box next to any document or transaction that you want to print or . After you have made your selection, select whether you want to print or the documents or transactions, by clicking on the Print Invoices or Invoices button at the bottom of the screen. To exit the Quick View screen, click on the Close button. Accounting Start Getting Started Guide 60
61 Reports Reports Reports are available from the many Reports sections on screens in Accounting Start. You are able to drill down to the transactions by clicking on a line in the report if the reports are printed in detail. You can change the dates to preview the report for in the Date Range drop down menus. Click on the Refresh button to refresh the details on the report. In this section, we list the reports available in the Reports menu. Customer Reports Report List of Customers Sales by Customer Sales by Sales Rep Customer Balances Days outstanding Customer Statement Customer Transactions s sent to Customers Customer Invoices Customer Quotes Customer Quotes by Customer Customer Unallocated Receipts Summary This report displays customer details. You are able to print the report in a summary form or with all of the customer details. If you drill down to the customer account, you are able to view the customer statement. You can include user defined fields in the report. In this report, you can see details of the documents that have been processed to a range of customers in a date range that you can select. You are able to view the report in detail or summary. You are able to drill down to documents from this report. This report analyses all the sales that was made by the Sales Reps. This reports shows you how long your customer balances have been outstanding. You can also select to print the report for specific categories if you are using categories. You use this option to send statements to customers indicating how much they owe you. You are able to print the reports out on paper to mail to your customers or you can select to the statements. You can also specify a category to print for. This report shows all of the transactions that you have processed to customer accounts. You can select to print only active customers and customers in specific categories. This report shows details of customer documents that were ed. You can view, print or the report. This report lists all the invoices with the Exclusive, Tax and Inclusive amounts sent to customers. This is a list of quotes with the Quote Status and Sales Rep. This report analyses your quotes by Customer. This report lists unallocated receipts by Customer Accounting Start Getting Started Guide 61
62 Reports Item Reports Report Item Listing Sales by Item Item Movement Item Valuation Quotes by Item Summary This lists the item details, either in summary or in detail. You can optionally include user defined fields on the report. This analyses sales by item, showing your gross profit on sales as an amount and a percentage. This shows movement details for items. It is useful for tracking how many items were bought and sold in a particular time frame. This report shows you the value of stock that you have and can be printed at either an average cost price or the last cost price. This report analyses your quotes by item. Accounting Start Getting Started Guide 62
Copyrights and Trademarks. Copyrights and Trademarks. Sage One Invoicing Getting Started Guide 1
 Copyrights and Trademarks Copyrights and Trademarks Sage One Invoicing Getting Started Guide 1 Copyrights and Trademarks Copyright 2002-2017 by Us. We hereby acknowledge the copyrights and trademarks of
Copyrights and Trademarks Copyrights and Trademarks Sage One Invoicing Getting Started Guide 1 Copyrights and Trademarks Copyright 2002-2017 by Us. We hereby acknowledge the copyrights and trademarks of
Copyrights and Trademarks. Copyrights and Trademarks. Accounting Getting Started Guide 1
 Copyrights and Trademarks Copyrights and Trademarks Accounting Getting Started Guide 1 Copyrights and Trademarks Copyright 2002-2018 by Us. We hereby acknowledge the copyrights and trademarks of all terms
Copyrights and Trademarks Copyrights and Trademarks Accounting Getting Started Guide 1 Copyrights and Trademarks Copyright 2002-2018 by Us. We hereby acknowledge the copyrights and trademarks of all terms
Published by Reckon Limited
 Invoices Workbook Published by Reckon Limited All Rights Reserved Copyright Reckon Limited Copyright No part of these materials may be reproduced, stored in or introduced into a retrieval system, or transmitted
Invoices Workbook Published by Reckon Limited All Rights Reserved Copyright Reckon Limited Copyright No part of these materials may be reproduced, stored in or introduced into a retrieval system, or transmitted
Published by Reckon Limited
 Projects Workbook Published by Reckon Limited All Rights Reserved Copyright Reckon Limited Copyright No part of these materials may be reproduced, stored in or introduced into a retrieval system, or transmitted
Projects Workbook Published by Reckon Limited All Rights Reserved Copyright Reckon Limited Copyright No part of these materials may be reproduced, stored in or introduced into a retrieval system, or transmitted
NCLTEC Accounting User Manual
 NCLTEC Accounting User Manual Latest Update: Feb 6, 0 For information about customer support, please visit our homepage at http://www.ncltec.com on the World Wide Web. Copyright 05 NCL Energy Technology
NCLTEC Accounting User Manual Latest Update: Feb 6, 0 For information about customer support, please visit our homepage at http://www.ncltec.com on the World Wide Web. Copyright 05 NCL Energy Technology
Guide to getting information out of Sage 200
 Guide to getting information out of Sage 200 Copyright statement Sage (UK) Limited, 2011. All rights reserved. If this documentation includes advice or information relating to any matter other than using
Guide to getting information out of Sage 200 Copyright statement Sage (UK) Limited, 2011. All rights reserved. If this documentation includes advice or information relating to any matter other than using
Sage One Accountant Edition. User Guide. Professional user guide for Sage One and Sage One Accountant Edition. Banking. Invoicing. Expenses.
 Banking Invoicing Professional user guide for and Canadian Table of contents 2 2 5 Banking 8 Invoicing 15 21 22 24 34 35 36 37 39 Overview 39 clients 39 Accessing client books 46 Dashboard overview 48
Banking Invoicing Professional user guide for and Canadian Table of contents 2 2 5 Banking 8 Invoicing 15 21 22 24 34 35 36 37 39 Overview 39 clients 39 Accessing client books 46 Dashboard overview 48
1 Hardware requirements pg 2. 2 How to install Sage Pastel Xpress Version 12 pg 2. 3 Starting Sage Pastel Xpress Version 12 pg 6
 Installation Guide Sage Pastel: +27 11 304 3000 Sage Pastel Intl: +27 11 304 3400 www.pastel.co.za www.sagepastel.com info@pastel.co.za info@sagepastel.com Sage Pastel Accounting 2013 XPRESS_InterimInstallerGuideCover.indd
Installation Guide Sage Pastel: +27 11 304 3000 Sage Pastel Intl: +27 11 304 3400 www.pastel.co.za www.sagepastel.com info@pastel.co.za info@sagepastel.com Sage Pastel Accounting 2013 XPRESS_InterimInstallerGuideCover.indd
User Guide. Last Updated: 8 March Page 1 of 99
 User Guide Last Updated: 8 March 2018 Page 1 of 99 Table of Contents... 1 Introduction... 5 EInvoicing / ETransaction... 5 Financio Connect... 5 User & Business Entity... 5 Signing Up... 6 Sign Up... 6
User Guide Last Updated: 8 March 2018 Page 1 of 99 Table of Contents... 1 Introduction... 5 EInvoicing / ETransaction... 5 Financio Connect... 5 User & Business Entity... 5 Signing Up... 6 Sign Up... 6
Express365 Accounting User Manual
 Express365 Accounting User Manual August 05 Latest Update: 9 th October 08 P a g e 46 For information about customer support, please visit our homepage at http://www.express365.com.my on the World Wide
Express365 Accounting User Manual August 05 Latest Update: 9 th October 08 P a g e 46 For information about customer support, please visit our homepage at http://www.express365.com.my on the World Wide
1
 www.clearbooks.co.uk 1 Content Clear Books Demo 1. Customising your Dashboard 2. Setting up for the first time A) Details B) Toggle Features C) Reporting Periods D) Adding a new user E) Invoice Themes
www.clearbooks.co.uk 1 Content Clear Books Demo 1. Customising your Dashboard 2. Setting up for the first time A) Details B) Toggle Features C) Reporting Periods D) Adding a new user E) Invoice Themes
Infusion Business Software Update 8.203
 Infusion Business Software Update 8.203 These instructions are for v8.203 of Infusion software and are designed to give an oversight into upgrading an existing installation on a standalone workstation,
Infusion Business Software Update 8.203 These instructions are for v8.203 of Infusion software and are designed to give an oversight into upgrading an existing installation on a standalone workstation,
Sage 100 Evolution Version 8.00 What s New?
 Sage 100 Evolution Version 8.00 What s New? At Sage 100 Evolution we continuously invest in research and development to ensure that you are kept up to date with the latest and most cutting-edge business
Sage 100 Evolution Version 8.00 What s New? At Sage 100 Evolution we continuously invest in research and development to ensure that you are kept up to date with the latest and most cutting-edge business
Report Designer for Sage MAS Intelligence 90/200
 Report Designer for Sage MAS Intelligence 90/200 Table of Contents What is the Report Designer?... 1 Installing the Report Designer... 2 Pre-installation requirements... 2 The Interface... 3 Accessing
Report Designer for Sage MAS Intelligence 90/200 Table of Contents What is the Report Designer?... 1 Installing the Report Designer... 2 Pre-installation requirements... 2 The Interface... 3 Accessing
Data Import Guide DBA Software Inc.
 Contents 3 Table of Contents 1 Introduction 4 2 Data Import Instructions 5 3 Data Import - Customers 10 4 Data Import - Customer Contacts 16 5 Data Import - Delivery Addresses 19 6 Data Import - Suppliers
Contents 3 Table of Contents 1 Introduction 4 2 Data Import Instructions 5 3 Data Import - Customers 10 4 Data Import - Customer Contacts 16 5 Data Import - Delivery Addresses 19 6 Data Import - Suppliers
The Spring 2018 of MAM Online includes several new enhancements designed to enable garages to increase upsell opportunities.
 KiS ONLINE Spring 2018 release Introduction The Spring 2018 of MAM Online includes several new enhancements designed to enable garages to increase upsell opportunities. One of the key additions in the
KiS ONLINE Spring 2018 release Introduction The Spring 2018 of MAM Online includes several new enhancements designed to enable garages to increase upsell opportunities. One of the key additions in the
Supplier Quick Reference and How To Guide
 and How To Guide For Help or Support support@primerevenue.com Toll Free USA & Canada: 1 800 557 8047 Toll Free Europe: 00800 7746 3000 Toll Free Asia: 001 800 7746 3000 Toll Free Australia: 1 800 217 718
and How To Guide For Help or Support support@primerevenue.com Toll Free USA & Canada: 1 800 557 8047 Toll Free Europe: 00800 7746 3000 Toll Free Asia: 001 800 7746 3000 Toll Free Australia: 1 800 217 718
Getting Around QuickBooks Online
 QuickBooks Online Student Guide Chapter 2 Getting Around QuickBooks Online Chapter 2 Chapter 2 Now that you ve finished your company setup in QuickBooks Online, you re ready to get started. It s a good
QuickBooks Online Student Guide Chapter 2 Getting Around QuickBooks Online Chapter 2 Chapter 2 Now that you ve finished your company setup in QuickBooks Online, you re ready to get started. It s a good
*+"'+,-&./!"#$%&'#() Standard Accounts. June 2011 Version 6.3 HansaWorld Ltd.
 *+"'+,-&./!"#$%&'#() Standard Accounts June 2011 Version 6.3 HansaWorld Ltd. Table Of Contents Introduction & Installation...6 System Requirements...6 Installation...6 Configuring a New Database...7 Start
*+"'+,-&./!"#$%&'#() Standard Accounts June 2011 Version 6.3 HansaWorld Ltd. Table Of Contents Introduction & Installation...6 System Requirements...6 Installation...6 Configuring a New Database...7 Start
MYOB EXO ACCOUNTANT S ASSISTANT
 MYOB EXO ACCOUNTANT S ASSISTANT User Guide EXO BUSINESS M YO B ENT ERPRI S E S O L U T I O N S Important Notices This material is copyright. It is intended only for MYOB Enterprise Solutions Business Partners
MYOB EXO ACCOUNTANT S ASSISTANT User Guide EXO BUSINESS M YO B ENT ERPRI S E S O L U T I O N S Important Notices This material is copyright. It is intended only for MYOB Enterprise Solutions Business Partners
BBVA Compass Spend Net Payables
 User Guide BBVA Compass Spend Net Payables User Guide Vault Services Table of Contents Introduction 2 Technical Requirements 2 Getting started 3 Sign In 3 General Navigation 4 Upload/Create Payment 5
User Guide BBVA Compass Spend Net Payables User Guide Vault Services Table of Contents Introduction 2 Technical Requirements 2 Getting started 3 Sign In 3 General Navigation 4 Upload/Create Payment 5
1
 www.clearbooks.co.uk 1 Content Clear Books Demo 1. Customising your Dashboard 2. Setting up for the first time A) Details B) Toggle Features C) Reporting Periods D) Adding a new user E) Invoice Themes
www.clearbooks.co.uk 1 Content Clear Books Demo 1. Customising your Dashboard 2. Setting up for the first time A) Details B) Toggle Features C) Reporting Periods D) Adding a new user E) Invoice Themes
Client-Account Receivable
 Nexsure Training Manual - Accounting Client-Account Receivable In This Chapter Client Accounts Receivable Entity Definition Receive Payments from Clients Relating to Policies Allocation of Payment Leave
Nexsure Training Manual - Accounting Client-Account Receivable In This Chapter Client Accounts Receivable Entity Definition Receive Payments from Clients Relating to Policies Allocation of Payment Leave
Reports in QuickBooks
 QuickBooks Online Student Guide Chapter 11 Reports in QuickBooks Chapter 2 Chapter 11 In this chapter, you ll learn how QuickBooks helps you find information in your business. Lesson Objectives In this
QuickBooks Online Student Guide Chapter 11 Reports in QuickBooks Chapter 2 Chapter 11 In this chapter, you ll learn how QuickBooks helps you find information in your business. Lesson Objectives In this
New Installation, multi-user
 New Installation, multi-user If you are installing Client/Server for 6+ users, you need to start at point 4 then return to point 2. Contents 1. Hardware Requirements... 4 2. Setting up your product in
New Installation, multi-user If you are installing Client/Server for 6+ users, you need to start at point 4 then return to point 2. Contents 1. Hardware Requirements... 4 2. Setting up your product in
New Features... 4 Add-on Modules Cheat Sheet... 15
 1 2 Table of Contents New Features... 4 Favourites option... 4 New Icons... 4 Windows theme integration... 5 Forms Assistant... 6 Forms designer enhancements... 7 User Access Report... 8 User Notifications
1 2 Table of Contents New Features... 4 Favourites option... 4 New Icons... 4 Windows theme integration... 5 Forms Assistant... 6 Forms designer enhancements... 7 User Access Report... 8 User Notifications
MYOB. User Guide
 MYOB User Guide 2016.3 Table of Contents Global Financial Period Setting... 2 Licensing... 2 GL Reports... 4 Ledger Reconciliation... 5 Data Verification Menu Item... 7 Tax Returns... 8 Tax by Rate Type
MYOB User Guide 2016.3 Table of Contents Global Financial Period Setting... 2 Licensing... 2 GL Reports... 4 Ledger Reconciliation... 5 Data Verification Menu Item... 7 Tax Returns... 8 Tax by Rate Type
Using the Telstra T-Suite Management Console. Customer Administrator s Reference Manual
 Using the Telstra T-Suite Management Console Customer Administrator s Reference Manual June 2011 Registering With TMC Notice Pivot Path is a registered trademark of Jamcracker, Inc. Registered trademark
Using the Telstra T-Suite Management Console Customer Administrator s Reference Manual June 2011 Registering With TMC Notice Pivot Path is a registered trademark of Jamcracker, Inc. Registered trademark
Accounts Payable MODULE USER S GUIDE
 Accounts Payable MODULE USER S GUIDE INTEGRATED SOFTWARE SERIES Accounts Payable MODULE USER S GUIDE Version 3.1 Copyright 2005 2009, Interactive Financial Solutions, Inc. All Rights Reserved. Integrated
Accounts Payable MODULE USER S GUIDE INTEGRATED SOFTWARE SERIES Accounts Payable MODULE USER S GUIDE Version 3.1 Copyright 2005 2009, Interactive Financial Solutions, Inc. All Rights Reserved. Integrated
User s Guide. (Virtual Terminal Edition)
 User s Guide (Virtual Terminal Edition) Table of Contents Home Page... 4 Receivables Summary... 4 Past 30 Day Payment Summary... 4 Last 10 Customer Transactions... 4 View Payment Information... 4 Customers
User s Guide (Virtual Terminal Edition) Table of Contents Home Page... 4 Receivables Summary... 4 Past 30 Day Payment Summary... 4 Last 10 Customer Transactions... 4 View Payment Information... 4 Customers
Contents. 1. How to Log into your AdminOnline System Forgotten your Password Changing your Password... 7
 Manual June 2017 Contents 1. How to Log into your AdminOnline System... 4 2. Forgotten your Password... 6 3. Changing your Password... 7 4. Online Registration Form... 8 5. Accounting... 9 5.1 How to Invoice
Manual June 2017 Contents 1. How to Log into your AdminOnline System... 4 2. Forgotten your Password... 6 3. Changing your Password... 7 4. Online Registration Form... 8 5. Accounting... 9 5.1 How to Invoice
SCHOOL ACCOUNTS 2017 QUICK START GUIDE
 SCHOOL ACCOUNTS 2017 QUICK START GUIDE Tel: +353 1 9603220 Mobile: +353 86 2329472 Company Reg No: 535403 Email: schools@odoherty.biz www.odoherty.biz VAT Reg No: IE3234776BH School Accounts 2016 INSTALLATION
SCHOOL ACCOUNTS 2017 QUICK START GUIDE Tel: +353 1 9603220 Mobile: +353 86 2329472 Company Reg No: 535403 Email: schools@odoherty.biz www.odoherty.biz VAT Reg No: IE3234776BH School Accounts 2016 INSTALLATION
DSWR User Guide. In effect from January 29 th,, BCLDB Direct Sales Web Reporting User Guide Page 1
 DSWR User Guide In effect from January 29 th,, 2017 BCLDB Direct Sales Web Reporting User Guide Page 1 Contents Introduction... 4 Before You Get Started... 4 Registering for the DSWR Application... 5 Log-in...
DSWR User Guide In effect from January 29 th,, 2017 BCLDB Direct Sales Web Reporting User Guide Page 1 Contents Introduction... 4 Before You Get Started... 4 Registering for the DSWR Application... 5 Log-in...
Copyright Basware Corporation. All rights reserved. User Guide Basware Network
 Copyright 1999-2016 Basware Corporation. All rights reserved. User Guide Basware Network About Basware Network Support Documentation The following documentation is available for Basware Network users:
Copyright 1999-2016 Basware Corporation. All rights reserved. User Guide Basware Network About Basware Network Support Documentation The following documentation is available for Basware Network users:
UBS-SFA Online. User guide. Page 1 of 36
 UBS-SFA Online User guide Page 1 of 36 Contents 1. Introduction... 3 2. Logging in... 4 2.1 How to log in... 4 2.2 Changing the PIN on your token... 4 3. Finances Check on your portfolio(s) and assets...
UBS-SFA Online User guide Page 1 of 36 Contents 1. Introduction... 3 2. Logging in... 4 2.1 How to log in... 4 2.2 Changing the PIN on your token... 4 3. Finances Check on your portfolio(s) and assets...
New Installation, multi-user
 New Installation, multi-user Contents 1. Hardware Requirements... 3 2. Setting up your product in five easy steps... 5 Step one: Installing Sage Pastel Xpress Version 18... 7 Step two: Starting Sage Pastel
New Installation, multi-user Contents 1. Hardware Requirements... 3 2. Setting up your product in five easy steps... 5 Step one: Installing Sage Pastel Xpress Version 18... 7 Step two: Starting Sage Pastel
Client Care Desktop v4.1
 Client Care Desktop v4.1 7 Features and Modifications Version 1.2 21 st April 2010 Contents 1 Introduction... 3 2 New features... 4 2.1 Contract Enquiry restructure... 4 2.2 Additional Fact find flexibility...
Client Care Desktop v4.1 7 Features and Modifications Version 1.2 21 st April 2010 Contents 1 Introduction... 3 2 New features... 4 2.1 Contract Enquiry restructure... 4 2.2 Additional Fact find flexibility...
ecorner Stores Plus CloudShops
 ecorner Stores Plus CloudShops Quick Start Guide ecorner Pty Ltd Australia Free Call: 1800 033 845 New Zealand: 0800 501 017 International: +61 2 9494 0200 Email: info@ecorner.com.au The information contained
ecorner Stores Plus CloudShops Quick Start Guide ecorner Pty Ltd Australia Free Call: 1800 033 845 New Zealand: 0800 501 017 International: +61 2 9494 0200 Email: info@ecorner.com.au The information contained
CLIENT MANAGER PORTAL. A buyer s guide to the Supplier Finance website
 CLIENT MANAGER PORTAL A buyer s guide to the Supplier Finance website Contents Welcome to Supplier Finance 1 Logging on 2 Moving around 3 Your summary 4 Uploading invoices and credit notes 5 Approving
CLIENT MANAGER PORTAL A buyer s guide to the Supplier Finance website Contents Welcome to Supplier Finance 1 Logging on 2 Moving around 3 Your summary 4 Uploading invoices and credit notes 5 Approving
LESSON 10 Accounts Payable Setup
 LESSON 10 Learning Objectives In this lesson you will: 1. activate the module 2. access the A/P Transactions Visual Process Flow 3. set up the Options 4. enter account sets 5. enter distribution codes
LESSON 10 Learning Objectives In this lesson you will: 1. activate the module 2. access the A/P Transactions Visual Process Flow 3. set up the Options 4. enter account sets 5. enter distribution codes
USER GUIDE FOR SUPPLIERS. OpusCapita Business Network
 USER GUIDE FOR SUPPLIERS OpusCapita Business Network Contents 1. Introduction... 3 2. Finalizing registration and changing your password... 4 2.1 Finalize your registration... 4 2.2 Change your forgotten
USER GUIDE FOR SUPPLIERS OpusCapita Business Network Contents 1. Introduction... 3 2. Finalizing registration and changing your password... 4 2.1 Finalize your registration... 4 2.2 Change your forgotten
Exact General Ledger Setup and Operation
 Exact General Ledger Setup and Operation In order to set up the General Ledger in EXACT you need to have already decided on how you want to operate your ledger and the format that the codes for the ledger
Exact General Ledger Setup and Operation In order to set up the General Ledger in EXACT you need to have already decided on how you want to operate your ledger and the format that the codes for the ledger
Adding New Clients in Sage One
 Adding New Clients in Sage One Being a Sage One adviser, you can create multiple company flies under the administrator and invite your colleagues and clients to work on Sage One. This guide will show you
Adding New Clients in Sage One Being a Sage One adviser, you can create multiple company flies under the administrator and invite your colleagues and clients to work on Sage One. This guide will show you
imail W eb & Print Client Guide
 Powered by imail Web & Print Client Guide Electronic to physical next day mail Welcome imail is a complete print, production and mailing application for your general office and marketing mailings. Once
Powered by imail Web & Print Client Guide Electronic to physical next day mail Welcome imail is a complete print, production and mailing application for your general office and marketing mailings. Once
AN INTRODUCTION TO QUICKBOOKS ONLINE. Getting Started Guide
 AN INTRODUCTION TO QUICKBOOKS ONLINE Getting Started Guide Copyright Copyright 2014 Intuit Ltd. All rights reserved. Intuit Canada Trademarks 2014 Intuit Inc. All rights reserved. Intuit the Intuit logo,
AN INTRODUCTION TO QUICKBOOKS ONLINE Getting Started Guide Copyright Copyright 2014 Intuit Ltd. All rights reserved. Intuit Canada Trademarks 2014 Intuit Inc. All rights reserved. Intuit the Intuit logo,
F-Billing Revolution 2015 User Manual F-Billing Software
 F-Billing Revolution 2015 User Manual 2 F-Billing Revolution 2015 User Manual Table of Contents Foreword 0 Part I Introduction 4 Part II Quick Start Guide 5 Part III Invoice Email Settings 6 Part IV Invoices
F-Billing Revolution 2015 User Manual 2 F-Billing Revolution 2015 User Manual Table of Contents Foreword 0 Part I Introduction 4 Part II Quick Start Guide 5 Part III Invoice Email Settings 6 Part IV Invoices
BUSINESS SYSTEM PLUS (MODULAR)
 BUSINESS SYSTEM PLUS (MODULAR) PC APPLICATION System setup The system provides full business Accounting, CRM, Organizer and Inventory control support typically needed for a small business. The system can
BUSINESS SYSTEM PLUS (MODULAR) PC APPLICATION System setup The system provides full business Accounting, CRM, Organizer and Inventory control support typically needed for a small business. The system can
Invoice 13 Pro Outline
 Invoice 13 Pro Outline Invoice 13 Pro is a feature rich productivity tool for the small business or company from 1 to 30 users. It is notjust an Invoicing software. It is in fact an Invoicing, Accounts
Invoice 13 Pro Outline Invoice 13 Pro is a feature rich productivity tool for the small business or company from 1 to 30 users. It is notjust an Invoicing software. It is in fact an Invoicing, Accounts
Transactions: Transaction List
 Transactions Transactions: Transaction List Purpose The Transaction List allows you to view transactions for selected dates; create new transactions; open, edit or delete existing transactions; open client
Transactions Transactions: Transaction List Purpose The Transaction List allows you to view transactions for selected dates; create new transactions; open, edit or delete existing transactions; open client
PRW Product Registration and Warranty. User Guide
 PRW Product Registration and Warranty User Guide June 2016 1 Table of Contents PRW User Guide TABLE OF CONTENTS A. Getting Started in PRW 4-9 1. Screen Layout 4 2. System Navigation 8 3. System Requirements
PRW Product Registration and Warranty User Guide June 2016 1 Table of Contents PRW User Guide TABLE OF CONTENTS A. Getting Started in PRW 4-9 1. Screen Layout 4 2. System Navigation 8 3. System Requirements
1 Virtual Terminal Quick Reference Guide. Virtual Terminal Quick Reference Guide. Getting Started
 1 Virtual Terminal Quick Reference Guide Virtual Terminal Quick Reference Guide Getting Started 2 Virtual Terminal Quick Reference Guide What you need Internet enabled laptop or computer Virtual Terminal
1 Virtual Terminal Quick Reference Guide Virtual Terminal Quick Reference Guide Getting Started 2 Virtual Terminal Quick Reference Guide What you need Internet enabled laptop or computer Virtual Terminal
WELCOME TO PASTEL PARTNER FOR NPOs VERSION 11
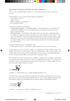 WELCOME TO PASTEL PARTNER FOR NPOs VERSION 11 Thank you for choosing Softline Pastel as your accounting software, support and service provider. Pastel Partner for NPOs consists of the following components:
WELCOME TO PASTEL PARTNER FOR NPOs VERSION 11 Thank you for choosing Softline Pastel as your accounting software, support and service provider. Pastel Partner for NPOs consists of the following components:
Sales Order Processing
 Windows Print Management System Sales Order Processing Sales Order Processing Contents Sales Order Processing Contents Sales Order Processing Contents... 1.1 Introduction to SOP... 2.1 Stock Type... 3.1
Windows Print Management System Sales Order Processing Sales Order Processing Contents Sales Order Processing Contents Sales Order Processing Contents... 1.1 Introduction to SOP... 2.1 Stock Type... 3.1
CLIENT MANAGER PORTAL. A supplier s guide to the Supplier Finance website
 CLIENT MANAGER PORTAL A supplier s guide to the Supplier Finance website Contents Welcome to Supplier Finance 1 Your payments 2 Logging on 3 Moving around 4 Your summary 5 Requesting early payments 7 Approving
CLIENT MANAGER PORTAL A supplier s guide to the Supplier Finance website Contents Welcome to Supplier Finance 1 Your payments 2 Logging on 3 Moving around 4 Your summary 5 Requesting early payments 7 Approving
AccountsIQ Tips and Tricks. Updated 20/10/2008. Purpose. 1. List and describe what heading and text will be containing in each of the Tip s and tricks
 AccountsIQ Tips and Tricks Updated 20/10/2008 Purpose 1. List and describe what heading and text will be containing in each of the Tip s and tricks 2. Outline what FAQ s will be released on the System
AccountsIQ Tips and Tricks Updated 20/10/2008 Purpose 1. List and describe what heading and text will be containing in each of the Tip s and tricks 2. Outline what FAQ s will be released on the System
ACCESS ONLINE USER GUIDE
 ACCESS ONLINE USER GUIDE PREPARED BY: SUPPLIER PAYMENT SERVICES FINANCIAL SERVICES ACCESS ONLINE USER GUIDE GETTING STARTED LOGGING IN:... 2 FORGOT YOUR PASSWORD?... 4 LOGGING OUT... 6 MY PERSONAL INFORMATION
ACCESS ONLINE USER GUIDE PREPARED BY: SUPPLIER PAYMENT SERVICES FINANCIAL SERVICES ACCESS ONLINE USER GUIDE GETTING STARTED LOGGING IN:... 2 FORGOT YOUR PASSWORD?... 4 LOGGING OUT... 6 MY PERSONAL INFORMATION
PARTNER F O R N O N - P R O F I T O R G A N I S A T I O N S GETTING STARTED INSTALLATION & USER GUIDE
 PARTNER F O R N O N - P R O F I T O R G A N I S A T I O N S GETTING STARTED INSTALLATION & USER GUIDE WELCOME TO PASTEL PARTNER FOR NPOs VERSION 11 Thank you for choosing Softline Pastel as your accounting
PARTNER F O R N O N - P R O F I T O R G A N I S A T I O N S GETTING STARTED INSTALLATION & USER GUIDE WELCOME TO PASTEL PARTNER FOR NPOs VERSION 11 Thank you for choosing Softline Pastel as your accounting
Release 6.9 and Datafile 2016 Supplement
 Release 6.9 and Datafile 2016 Supplement Datafile Software Solutions Limited Windgate Lodge Windgate Tarleton Lancashire PR4 6JF IMPORTANT NOTICE This document is the copyright of Datafile Software Solutions
Release 6.9 and Datafile 2016 Supplement Datafile Software Solutions Limited Windgate Lodge Windgate Tarleton Lancashire PR4 6JF IMPORTANT NOTICE This document is the copyright of Datafile Software Solutions
User Guide. Customer Self Service (CSS) Web Application Progress Software Corporation. All rights reserved.
 User Guide Customer Self Service (CSS) Web Application 1993-2017 Progress Software Corporation. Version 2.1 March 2017 Table of Contents Welcome... 3 Accessing the Customer Self Service (CSS) Web Application...
User Guide Customer Self Service (CSS) Web Application 1993-2017 Progress Software Corporation. Version 2.1 March 2017 Table of Contents Welcome... 3 Accessing the Customer Self Service (CSS) Web Application...
Microsoft Dynamics GP Release Integration Guide For Microsoft Retail Management System Headquarters
 Microsoft Dynamics GP Release 10.0 Integration Guide For Microsoft Retail Management System Headquarters Copyright Copyright 2007 Microsoft Corporation. All rights reserved. Complying with all applicable
Microsoft Dynamics GP Release 10.0 Integration Guide For Microsoft Retail Management System Headquarters Copyright Copyright 2007 Microsoft Corporation. All rights reserved. Complying with all applicable
NCH Software Reflect Customer Database
 NCH Software Reflect Customer Database This user guide has been created for use with Reflect Customer Database Version 3.xx NCH Software Technical Support If you have difficulties using Reflect Customer
NCH Software Reflect Customer Database This user guide has been created for use with Reflect Customer Database Version 3.xx NCH Software Technical Support If you have difficulties using Reflect Customer
QuickSwipe Web User Guide
 QuickSwipe Web User Guide Bluefin Payment Systems Release 12/20/2013 Table of Contents Table of Contents... 1 Overview... 3 Log In... 3 Management... 5 Users... 5 Adding Users... 6 Editing Users... 8 Deleting
QuickSwipe Web User Guide Bluefin Payment Systems Release 12/20/2013 Table of Contents Table of Contents... 1 Overview... 3 Log In... 3 Management... 5 Users... 5 Adding Users... 6 Editing Users... 8 Deleting
Quick Reference Guide: SafeShop 3 Web Store. User Manual
 : SafeShop 3 Web Store User Manual TABLE OF CONTENTS REGISTRATION.2 SAFESHOP WEBSTORE. 5 1. FIND MY TRANSACTION:.5 2. STAGED ORDERS:.6 3. MANAGE ORDERS: 7 4. MANAGE SALES...9 5. MANAGE CREDIT/CHARGEBACK
: SafeShop 3 Web Store User Manual TABLE OF CONTENTS REGISTRATION.2 SAFESHOP WEBSTORE. 5 1. FIND MY TRANSACTION:.5 2. STAGED ORDERS:.6 3. MANAGE ORDERS: 7 4. MANAGE SALES...9 5. MANAGE CREDIT/CHARGEBACK
QuickBooks Online Student Guide. Chapter 1. New Company Setup
 QuickBooks Online Student Guide Chapter 1 New Company Setup Chapter 2 Chapter 1 Lesson Objectives In this chapter you ll learn how to set up a new company in QuickBooks Online. Whether your business has
QuickBooks Online Student Guide Chapter 1 New Company Setup Chapter 2 Chapter 1 Lesson Objectives In this chapter you ll learn how to set up a new company in QuickBooks Online. Whether your business has
Accounting s Customer Portal
 Accounting s Customer Portal User Guide Updated August 2016 1 Table of Contents Table of Content... 2 Customer Portal Registration... 3 Activation Procedure... 6 Log In Enter Credentials... 7 Forgot Password...
Accounting s Customer Portal User Guide Updated August 2016 1 Table of Contents Table of Content... 2 Customer Portal Registration... 3 Activation Procedure... 6 Log In Enter Credentials... 7 Forgot Password...
Walter TOOLSHOP. Customer manual. File: UM_Toolshop_Customer manual_en.doc Page 1 of 43 Last update: 09/04/ :49:00 by Andrea Berndt
 Walter Customer manual File: UM_Toolshop_Customer manual_en.doc Page 1 of 43 The advantages of TOOL SHOP Up-to-date stock availability & price information Quick access to all tools information 7 days a
Walter Customer manual File: UM_Toolshop_Customer manual_en.doc Page 1 of 43 The advantages of TOOL SHOP Up-to-date stock availability & price information Quick access to all tools information 7 days a
Enhanced new user experience with simple to use navigation and better buying experience. Trade accounts will see current order status, and history
 NEW FEATURES AT ATLANTIC.REXEL.CA What s New? Enhanced new user experience with simple to use navigation and better buying experience Updated search functionality Trade accounts will see current order
NEW FEATURES AT ATLANTIC.REXEL.CA What s New? Enhanced new user experience with simple to use navigation and better buying experience Updated search functionality Trade accounts will see current order
Invoice Ninja Documentation
 Invoice Ninja Documentation Release 4.0.1 Hillel Coren Dec 25, 2017 Basic Features 1 Introduction 3 2 Clients 9 3 Invoices 15 4 Payments 21 5 Recurring Invoices 25 6 Credits 29 7 Quotes 33 8 Tasks 39
Invoice Ninja Documentation Release 4.0.1 Hillel Coren Dec 25, 2017 Basic Features 1 Introduction 3 2 Clients 9 3 Invoices 15 4 Payments 21 5 Recurring Invoices 25 6 Credits 29 7 Quotes 33 8 Tasks 39
ecorner Stores Plus CloudShops
 ecorner Stores Plus CloudShops Quick Start Guide ecorner Pty Ltd Australia Free Call: 1800 033 845 New Zealand: 0800 501 017 International: +61 2 9494 0200 Email: info@ecorner.com.au The information contained
ecorner Stores Plus CloudShops Quick Start Guide ecorner Pty Ltd Australia Free Call: 1800 033 845 New Zealand: 0800 501 017 International: +61 2 9494 0200 Email: info@ecorner.com.au The information contained
LawTime user manual. Heidi Hansar. Version 2.7. Copyright 2010 Van Zoig
 LawTime user manual Version 2.7 Heidi Hansar Copyright 2010 Van Zoig Contents Starting LawTime... 5 LawTime small window... 5 Timing... 6 Starting the timer... 6 Enter the data... 6 More possibilities...
LawTime user manual Version 2.7 Heidi Hansar Copyright 2010 Van Zoig Contents Starting LawTime... 5 LawTime small window... 5 Timing... 6 Starting the timer... 6 Enter the data... 6 More possibilities...
Accounts Receivable WalkThrough
 PRACTICE CS Accounts Receivable WalkThrough Version 2014.x.x TL 30465 9/8/16 Copyright Information Text copyright 2004-2016 by Thomson Reuters. All rights reserved. Video display images copyright 2004-2016
PRACTICE CS Accounts Receivable WalkThrough Version 2014.x.x TL 30465 9/8/16 Copyright Information Text copyright 2004-2016 by Thomson Reuters. All rights reserved. Video display images copyright 2004-2016
COLLECTIONS MANAGEMENT. Microsoft Dynamics GP 2015 Version
 COLLECTIONS MANAGEMENT Microsoft Dynamics GP 2015 Version 2016.1 August, 2016 CONTENTS CHAPTER 1: INTRODUCTION TO COLLECTIONS MANAGEMENT... 5 COLLECTIONS MANAGEMENT... 5 FEATURES AND BENEFITS... 5 CHAPTER
COLLECTIONS MANAGEMENT Microsoft Dynamics GP 2015 Version 2016.1 August, 2016 CONTENTS CHAPTER 1: INTRODUCTION TO COLLECTIONS MANAGEMENT... 5 COLLECTIONS MANAGEMENT... 5 FEATURES AND BENEFITS... 5 CHAPTER
Bank Reconciliation in Sage One. Sage One Partner Edition. Getting started
 Bank Reconciliation in Sage One Sage One Partner Edition Getting started 1 Contents Introduction Introduction... 2 Signing Up... 7 Logging In... 7 Common Question... 8 Business & Billing Settings... 10
Bank Reconciliation in Sage One Sage One Partner Edition Getting started 1 Contents Introduction Introduction... 2 Signing Up... 7 Logging In... 7 Common Question... 8 Business & Billing Settings... 10
Nexsure Training Manual - Accounting. Chapter 7
 Nexsure Training Manual - Accounting Vendor Entries In This Chapter Vendor Entries at the Organization and Territory Level Vendor Entity Definition Disbursements to Vendors Line Item Distribution Receiving
Nexsure Training Manual - Accounting Vendor Entries In This Chapter Vendor Entries at the Organization and Territory Level Vendor Entity Definition Disbursements to Vendors Line Item Distribution Receiving
NorthStar Club Management System
 NorthStar Club Management System The Version 3.2.0 GL- 03252008 March 25, 2008 CONTENTS OVERVIEW OF THE GL (GENERAL LEDGER) MODULE... 5 ACCESSING THE GL MODULE... 6 GL INTRODUCTION:... 8 Inquiry... 8 Admin...
NorthStar Club Management System The Version 3.2.0 GL- 03252008 March 25, 2008 CONTENTS OVERVIEW OF THE GL (GENERAL LEDGER) MODULE... 5 ACCESSING THE GL MODULE... 6 GL INTRODUCTION:... 8 Inquiry... 8 Admin...
Using reports to analyse your business
 Using reports to analyse your business Using reports to analyse your business 2 Using reports to analyse your business Your MYOB company file stores lots of information about the key areas of your business,
Using reports to analyse your business Using reports to analyse your business 2 Using reports to analyse your business Your MYOB company file stores lots of information about the key areas of your business,
ADERP ISUPPLIER PORTAL USER MANUAL VERSION 1.2
 ADERP ISUPPLIER PORTAL USER MANUAL VERSION 1.2 Document Control Change Record 4 Date Author Version Change Reference 12-Dec-2016 DOF 1.0 08-Feb-2017 DOF 1.1 Updated with new URL links 23-Mar-2017 DOF 1.2
ADERP ISUPPLIER PORTAL USER MANUAL VERSION 1.2 Document Control Change Record 4 Date Author Version Change Reference 12-Dec-2016 DOF 1.0 08-Feb-2017 DOF 1.1 Updated with new URL links 23-Mar-2017 DOF 1.2
Microsoft Dynamics GP. Analytical Accounting
 Microsoft Dynamics GP Analytical Accounting Copyright Copyright 2010 Microsoft. All rights reserved. Limitation of liability This document is provided as-is. Information and views expressed in this document,
Microsoft Dynamics GP Analytical Accounting Copyright Copyright 2010 Microsoft. All rights reserved. Limitation of liability This document is provided as-is. Information and views expressed in this document,
Job Workflow. A step by step guide to
 A step by step guide to getting started with BEAMS Page 2 of 51 So you ve installed and setup your new copy of BEAMS what next? This process is designed to give you guidance on how to create, manage and
A step by step guide to getting started with BEAMS Page 2 of 51 So you ve installed and setup your new copy of BEAMS what next? This process is designed to give you guidance on how to create, manage and
2 New Company Setup OBJECTIVES:
 2 New Company Setup In Chapter 2 of Accounting Fundamentals with QuickBooks Online Essentials Edition, you will learn how to use the software to set up your business. New Company Setup includes selecting
2 New Company Setup In Chapter 2 of Accounting Fundamentals with QuickBooks Online Essentials Edition, you will learn how to use the software to set up your business. New Company Setup includes selecting
Enhancements Guide. Applied Business Services, Inc. 900 Wind River Lane Suite 102 Gaithersburg, MD General Phone: (800)
 Enhancements Guide Applied Business Services, Inc. 900 Wind River Lane Suite 102 Gaithersburg, MD 20878 General Phone: (800) 451-7447 Support Telephone: (800) 451-7447 Ext. 2 Support Email: support@clientaccess.com
Enhancements Guide Applied Business Services, Inc. 900 Wind River Lane Suite 102 Gaithersburg, MD 20878 General Phone: (800) 451-7447 Support Telephone: (800) 451-7447 Ext. 2 Support Email: support@clientaccess.com
Sage 300 ERP Intelligence Report Designer User Guide
 Sage 300 ERP Intelligence Report Designer User Guide Table of Contents What is the Report Designer?... 2 Running a Report with a Predefined Data Setup... 4 Accessing the Sage 300 ERP Intelligence Report
Sage 300 ERP Intelligence Report Designer User Guide Table of Contents What is the Report Designer?... 2 Running a Report with a Predefined Data Setup... 4 Accessing the Sage 300 ERP Intelligence Report
AT&T Cloud Solutions Portal. Account and User Management Guide
 AT&T Cloud Solutions Portal Account and User Management Guide October 2017 1 Legal Disclaimer The information contained in this document should not be duplicated, transmitted, or disclosed, in whole or
AT&T Cloud Solutions Portal Account and User Management Guide October 2017 1 Legal Disclaimer The information contained in this document should not be duplicated, transmitted, or disclosed, in whole or
What s New: Sage 200 Evolution Version 9.10
 What s New: Sage 200 Evolution Version 9.10 Sage 200 Evolution Version 9.10: What s New Content: New Installation 1 New Database Create Wizard 2 User Interface Refresh and Navigation Enhancements 3 Scheduled
What s New: Sage 200 Evolution Version 9.10 Sage 200 Evolution Version 9.10: What s New Content: New Installation 1 New Database Create Wizard 2 User Interface Refresh and Navigation Enhancements 3 Scheduled
Index. Getting Started Creating a New Vehicle... 5 Transferring Vehicles to a New Customer 6
 1 Index Getting Started... 4 Creating a New Vehicle... 5 Transferring Vehicles to a New Customer 6 Creating a New Customer... 7 Customer Database Additional Fields. 7 Creating a New Document... 8 The Document
1 Index Getting Started... 4 Creating a New Vehicle... 5 Transferring Vehicles to a New Customer 6 Creating a New Customer... 7 Customer Database Additional Fields. 7 Creating a New Document... 8 The Document
User Guide. Join us on
 User Guide www.neopost.ca Join us on TABLE OF CONTENTS Getting started Hardware and subscription requirements 4 PC requirements - browsers 4 Activating the application 5 Weighing your items Get weight
User Guide www.neopost.ca Join us on TABLE OF CONTENTS Getting started Hardware and subscription requirements 4 PC requirements - browsers 4 Activating the application 5 Weighing your items Get weight
Owner/Manager Webinar. Client Guide
 Owner/Manager Webinar Client Guide 1 Table of Contents Login...3 Staff Management....3 Updating Username/password...3 Adding Staff members....4 Removing Staff members 6 Permissions...7 Staff Dashboard
Owner/Manager Webinar Client Guide 1 Table of Contents Login...3 Staff Management....3 Updating Username/password...3 Adding Staff members....4 Removing Staff members 6 Permissions...7 Staff Dashboard
Evolution M Core Training Contract, Sales & Cash Book Issue 2
 Evolution M Core Training Contract, Sales & Cash Book Issue 2 Contents Training............................................................................................ 1 Contract Ledger........................................................................................
Evolution M Core Training Contract, Sales & Cash Book Issue 2 Contents Training............................................................................................ 1 Contract Ledger........................................................................................
TIS HELP FOR INDEPENDENT OPERATORS CONTENTS
 TIS HELP FOR INDEPENDENT OPERATORS CONTENTS 1 INTRODUCTION... 3 1.1 TIE... 3 1.2 Account set up in TIS... 3 1.3 VAT number (EU only)... 3 1.4 Business license number (China only)... 3 1.5 Access levels...
TIS HELP FOR INDEPENDENT OPERATORS CONTENTS 1 INTRODUCTION... 3 1.1 TIE... 3 1.2 Account set up in TIS... 3 1.3 VAT number (EU only)... 3 1.4 Business license number (China only)... 3 1.5 Access levels...
Sage ERP Accpac Online 5.5
 Sage ERP Accpac Online 5.5 Integration Resource Guide for Sage ERP Accpac And Sage CRM (Updated: July 11, 2010) Thank you for choosing Sage ERP Accpac Online. This Resource Guide will provide important
Sage ERP Accpac Online 5.5 Integration Resource Guide for Sage ERP Accpac And Sage CRM (Updated: July 11, 2010) Thank you for choosing Sage ERP Accpac Online. This Resource Guide will provide important
Creating new activities
 Unit 2 Account Masters Creating new activities To create a new activity: 1 Click on the New button. 2 From the Activity Type dropdown list, select either Appointment or Task. 3 Select the Type of event
Unit 2 Account Masters Creating new activities To create a new activity: 1 Click on the New button. 2 From the Activity Type dropdown list, select either Appointment or Task. 3 Select the Type of event
AN INTRODUCTION TO QUICKBOOKS ONLINE. Getting Started Guide
 AN INTRODUCTION TO QUICKBOOKS ONLINE Getting Started Guide Copyright Copyright 2014 Intuit Ltd. All rights reserved. Trademarks 2014 Intuit Inc. All rights reserved. Intuit the Intuit logo, Lacerte, ProAdvisor,
AN INTRODUCTION TO QUICKBOOKS ONLINE Getting Started Guide Copyright Copyright 2014 Intuit Ltd. All rights reserved. Trademarks 2014 Intuit Inc. All rights reserved. Intuit the Intuit logo, Lacerte, ProAdvisor,
Eclipse Forms. Release 8.7.2
 Eclipse Forms Release 8.7.2 Legal Notices 2011 Epicor Software Corporation. All rights reserved. Unauthorized reproduction is a violation of applicable laws. Epicor and the Epicor logo are registered trademarks
Eclipse Forms Release 8.7.2 Legal Notices 2011 Epicor Software Corporation. All rights reserved. Unauthorized reproduction is a violation of applicable laws. Epicor and the Epicor logo are registered trademarks
Bridge. Master Covers Guide. Version
 Bridge Master Covers Guide Version 2.5.103 Table of Contents Page i Table of Contents Table Of Contents I Introduction 1 Managing Master Covers 2 Creating a New Master Cover 2 Viewing and Modifying a Master
Bridge Master Covers Guide Version 2.5.103 Table of Contents Page i Table of Contents Table Of Contents I Introduction 1 Managing Master Covers 2 Creating a New Master Cover 2 Viewing and Modifying a Master
Banking in QuickBooks Online
 QuickBooks Online Student Guide Chapter 6 Banking in QuickBooks Online Chapter 2 Chapter 6 The Banking page is where you connect your accounts and download transactions. This is sometimes known as bank
QuickBooks Online Student Guide Chapter 6 Banking in QuickBooks Online Chapter 2 Chapter 6 The Banking page is where you connect your accounts and download transactions. This is sometimes known as bank
People. Processes. Integrating Globally.
 People. Processes. Integrating Globally. Course: isupplier for Suppliers Table of Contents Table of Contents Course Introduction...4 L1: Vendor Registration... 6 Register for isupplier using SteelTrack
People. Processes. Integrating Globally. Course: isupplier for Suppliers Table of Contents Table of Contents Course Introduction...4 L1: Vendor Registration... 6 Register for isupplier using SteelTrack
WELCOME TO RESELLER CENTRE MANUAL... 3 RESELLER PANEL... 4 HOW TO START... 4
 Table of Contents WELCOME TO RESELLER CENTRE MANUAL... 3 RESELLER PANEL... 4 HOW TO START... 4 Dashboard... 4 Filter... 4 Table of content... 5 Trend... 5 Export dashboard data... 6 Bar chart & graphs...
Table of Contents WELCOME TO RESELLER CENTRE MANUAL... 3 RESELLER PANEL... 4 HOW TO START... 4 Dashboard... 4 Filter... 4 Table of content... 5 Trend... 5 Export dashboard data... 6 Bar chart & graphs...
WorkBook release note
 WorkBook version: 8.3.0 Release date: 01/10/2013 Author: René Praestholm rp@workbook.net DOWNLOAD AS PDF HIGHLIGHTS IN THIS RELEASE Collaboration Many new improvements added in collaboration between team
WorkBook version: 8.3.0 Release date: 01/10/2013 Author: René Praestholm rp@workbook.net DOWNLOAD AS PDF HIGHLIGHTS IN THIS RELEASE Collaboration Many new improvements added in collaboration between team
CHEP Portfolio+Plus 1.3. User Guide V March 2010
 CHEP Portfolio+Plus 1.3 User Guide V 1.0 17 March 2010 Table of Contents Chapter 1: Introduction to Portfolio+Plus 1 1.1 Welcome... 2 1.2 Glossary... 3 1.3 Register for Portfolio+Plus... 6 1.4 Getting
CHEP Portfolio+Plus 1.3 User Guide V 1.0 17 March 2010 Table of Contents Chapter 1: Introduction to Portfolio+Plus 1 1.1 Welcome... 2 1.2 Glossary... 3 1.3 Register for Portfolio+Plus... 6 1.4 Getting
PowerLink CRM User Guide
 PowerLink CRM User Guide Last Updated: February 2009 Version: 2.06000 Contents Contents... 2 Introduction... 4 Quick Start... 5 Using CRM... 6 Searching for Customers... 6 Maintaining Customer Records...
PowerLink CRM User Guide Last Updated: February 2009 Version: 2.06000 Contents Contents... 2 Introduction... 4 Quick Start... 5 Using CRM... 6 Searching for Customers... 6 Maintaining Customer Records...
