Hot Transfer. Guide & User Instructions. America s Largest Message Notification Provider. Revised 04/2013
|
|
|
- Chad Stevenson
- 5 years ago
- Views:
Transcription
1 Hot Transfer Guide & User Instructions Revised 04/ Grant Street Troy Ohio onecallnow.com America s Largest Message Notification Provider Copyright One Call Now, LLC. All rights reserved. One Call Now is a registered trademark of MyTeam1, LLC.
2 Table of Contents Introduction... 3 Message Recipients... 4 Hot Transfer Requirements... 4 Call Credits... 4 Hot Transfer Settings... 6 How to Change the Account Settings... 6 How to Change the Settings for an Active Message... 7 Additional Notes... 8 Sending Your Hot Transfer Message by Phone... 9 Send a Hot Transfer Message Using Your Computer Text-to-Speech (optional feature) Audio Library Message One Call Stock Library Hot Transfer Reports Summary Message Reports Detail Message Reports Totals and Setup Info Tabs Control Panel Tab Delivery Records Delivery Records by Deliveries Delivery Records by Members
3 Introduction Hot Transfer is an optional feature for most service plans and allows your message recipients to do a live transfer to a specified phone number any time during the playing of your One Call Now message. For example: A phone message to parents from a school might include the option to transfer back to the school to speak with the secretary about the child s absence. In a business setting, dispatchers may send a message to sales contractors reminding them that orders are due and allowing them to transfer immediately to place their orders for the week. There are literally hundreds of potential uses for Hot Transfer and the only limits are your own creativity! Too many calls coming in at once? Hot Transfer calls have flexible settings: You can temporarily stop the call or adjust your settings in the middle of a message to correct the transfer rate or number of calls coming into the specified number. You may use Hot Transfer with messages that use the Roster or with a Canned Call, which uses an uploaded call list. You can launch a Hot Transfer call using our toll-free number or by logging into your online account. 3
4 Message Recipients One Call Now can deliver messages utilizing Hot Transfer to your Roster (members who you contact regularly) or to an uploaded call list of names and phone numbers who may receive a message less often. Examples of Roster members are students in a school, employees of a business, or the members of a church or synagogue. An uploaded call list might be customers who indicated interest in a particular product (Canned Call) or the parents of absent students (Scenario Call). People on call lists may receive messages repeatedly over a space of time, but are not part of your Roster and usually contacted less frequently. NOTE: All Service Plans include a Roster for storing members names and phone numbers. Not all Service Plans include the tools for initiating messages to an uploaded call list. Canned Call, or Canned Call along with Message Builder, must be a feature in your Service Plan in order to initiate a message to an uploaded call list. Hot Transfer Requirements One Call Now is capable of delivering thousands of messages within minutes. An organization using Hot Transfer must have personnel and procedures in place to accept incoming, transferred calls from One Call Now. The call delivery speed in which One Call Now delivers messages that use Hot Transfer is controlled by the Hot Transfer settings. It is important that the Hot Transfer settings accurately reflect the resources available to accept incoming calls. NOTE: Message recipients may listen to messages delivered by One Call Now again (for up to seven days after the initial delivery attempt) by dialing Message recipients will have the same Hot Transfer options as if they had heard the message live. This means that message recipients may transfer to your organization with a message in mind that is not currently being delivered. Call Credits One Call Now Pay-Per-Call accounts utilize blocks of Call Credits. Each successful message delivery uses one Call Credit. Successful deliveries are those where a message is played to a person or answering machine. Calls which are transferred using Hot Transfer use Call Credits on a per minute basis. Messages that do not start a Hot Transfer continue to use just one Call Credit per delivery for each phone number in the call list or Roster. Calls that transfer to your specified number use multiple Call Credits on a per minute basis for the total time of the connection. Please check with your sales representative to verify the number of Call Credits used per minute for your account. For example, a message that results in a Hot Transfer where the total time connected to the specified phone number is five minutes may require 26 Call Credits: one for the initial message and then five for each additional minute(1 + (5 x 5) = 26). 4
5 Our toll-free number, , is available to message recipients who want to replay messages delivered to them by One Call Now. Message recipients have the same Hot Transfer options as when the message was a live delivery. Members who Call-in to hear the message do not use additional Call Credits. Any Hot Transfers resulting from a call-in will use Call Credits on the same, per minute basis. Your One Call Now account must have enough Call Credits available for the anticipated Hot Transfer rate and talk time of each call transferred. Please check with your sales representative for guidelines on the ratio of credits that will need to be available for each message recorded. Based on the anticipated transfer rate and transfer talk time, this ratio may be as high as 500%. At that ratio, to initiate a message to 200 recipients, 1000 Call Credits would need to be available. You are only charged for the actual credits used. 5
6 Hot Transfer Settings Hot Transfer Settings control the delivery speed for a message requiring the Hot Transfer feature. Entering the expected transfer rate and number of available operators, the system calculates how quickly to send out your message. Hot Transfer Settings is also where you will enter which key you want the recipients to press and the phone number to which you want your member transferred. If the rate of delivery is too high, calls may transfer into your organization faster than staff members are able to address them. On the other hand, messages delivered too slowly may waste your staffing resources. Fortunately, you can edit the default Hot Transfer settings online either while a call is in progress or before the call starts. How to Change the Account Settings NOTE: To initiate Hot Transfer calls by phone using our toll-free number, you must first set up your Hot Transfer settings online. If you initiate your messages online you can change your hot transfer settings on a per message basis. 1. Click Settings, and then Message Options from the Group Leader menu. 2. Hot Transfer settings are located in the Advanced Message Options tab 6
7 3. Enter the Expected Transfer Rate. This is the percentage of calls that you anticipate transferring to your specified phone number. 4. Enter the Number of Available Operators. This is the number of persons available to answer calls transferred from One Call Now. 5. Enter the phone number where calls should be transferred to in the box labeled Transfer to Number. This phone number may be a toll-free number or any other phone number in the United States. Currently, Hot Transfer is unavailable in Canada and the U.S. Territories. 6. Select from the drop down list labeled Transfer Request Key the number on a telephone key pad that your message will tell recipients to press in order to transfer. 7. Click the Save button. How to Change the Settings for an Active Message You can change the Hot Transfer settings while a call is in progress to adjust for the incoming transfers. The instructions presented below are specific to these settings. The Hot Transfer Reports section in this document covers Message Reports in more detail. 1. Click on View Reports, then Message Reports from the Group Leader menu. 2. Choose Today for your Date Range and then click the View Results button. 3. Below the View Results button, you will see the Message Report Summary. Click the Message Date link to open the Message Report Detail. The Message Report Detail will open in a new window or tab, depending on your web browser. 7
8 4. Now click the Control Panel tab located at the top of the page. 5. Directly under the Control Panel tab is the Message Remote Control. This allows you to Pause or Cancel a message that is in progress. 6. On the right hand side of this pane are the Hot Transfer settings and they work as described in the previous section. You can choose to pause the call and make your changes, or you can just make your changes while the call is in progress. 7. Be sure to click the Update Settings button after making any changes to the Hot Transfer settings. Changes make take up to two minutes to take effect. Additional Notes Be sure the Transfer Request Key matches the one stated in the message. For example, if the Transfer Request Key is 9, your message must tell recipients to press 9 to transfer. Your message might say, To speak with someone now, press 9. To have someone call you later, please press 8. Touch-tone responses that do not initiate a Hot Transfer display in the Message Report. The Message Report will show which recipients pressed 9 and transferred as well as those who pressed 8 to be called back later. 8
9 Sending Your Hot Transfer Message by Phone 1. Dial You will be prompted, as a Group Leader, to press the pound sign (#) followed by your Group ID and PIN. (Press #, your Group ID and PIN all in a row. For example, # ) 2. If a Message Introduction has not been recorded, you will be prompted to record one. This introduction can be played before every message you send. You will only do this step one time. Your Message Introduction is three to six seconds. Record and accept your Message Introduction. NOTE: Only the Group Leader can turn off the Message Introduction. 3. From the One Call Now Leader menu, press 1 to send a message to your Group. 4. You will be asked if a touch-tone response should be recorded from your members. Press 2 to turn on Hot Transfer and to capture touch-tone responses. 5. At the tone, begin recording your message. Press # to end your recording when you are finished. Depending upon your subscription you will have 30 to 120 seconds. Be sure that you tell your members which key they need to press to be transferred. 6. Listen to your message for clarity and completeness. Press 1 to accept, or press 2 to re-record your message. If your plan does not include Subgroups or if Subgroups have not been created, Steps 7 and 8 are skipped. 7. To send a message to the entire Group Roster, press 00. To send your message to an individual Subgroup, press the two-digit Subgroup Number (i.e. you must enter 02 for Subgroup 2). Press 1 to accept the Subgroup Number. a. If your Group is also the Super Group (such as the central office of a school district or corporate office of multiple work locations) and you want to send your message to all associated Groups, press ** (star, star). 8. To send the message to an additional Subgroup, press the two-digit Subgroup number or press # when you are finished entering your Subgroups. a. If your Group utilizes Primary Number, there is an additional prompt. To send an informational message to primary phone numbers only, press 1. To send an important or urgent message to all phone numbers, press At the prompt, press # to send your message or press 1 to modify your delivery times and options. This allows you to override your default delivery times and settings or schedule delivery for a future date. 10. Your message will be delivered after you hear "Message delivery has been confirmed." If you hang up before that prompt is played, your message delivery is cancelled. 9
10 Send a Hot Transfer Message Using Your Computer 1. Click Messaging and then Send a Message from the Group Leader menu. Message setup consists of choosing the type of message (Informational, Priority, Quota, or Sequence)* you need to send. Depending upon the features included within your plan, you may not see all of the options below. It is also possible to send messages to members that are NOT contained in your roster. This is referred to as the Canned Call feature. For more information on any of the features shown below or Canned Call, check out our Help & Support Center. NOTE: Not all Service Plans include High Priority or Message Builder options, if your Service Plan does not include these features, you will not see them listed on this screen. *High priority message delivery, Quota Calling, and Sequence Dialing can be added to select Service Plans. These messages are reserved for vital messages (typically for Emergency Management organizations or Search and Rescue groups that need to reach selected members within their Group immediately. These messages are placed in a High Priority queue ahead of standard messages). After you have selected which method to use to convey your message, select the Source of Contact Information: 10
11 NOTE: Typically, messages are sent to members in the Roster. If the Canned Call feature is included in your Service Plan, you are also able to send messages to members not in your Roster via an uploaded file. 2. Select your call type and click the Next button. 3. Again, depending on the features in your plan, you may see one or all of the methods for sending out voice calls to your members: Text-to-Speech (optional feature) The Text-to-Speech engine can speak your message for you. Simply type your text in the box, choose a voice to read your message. The Text-to-Speech voices are impressively human sounding with 19 available languages, the Text-to-Speech engine saves you time when sending messages. Audio Library Message 11
12 Audio Library Message When you choose the Audio Library option, you can then choose to have a different message play for live answers and for answering machines. Once you have decided to use one or two messages, then the click the drop-down box to display the list of available files in the Audio Library. If you have Advanced Language options, you may choose to send either a multilingual or single language message. Accounts with Basic Language options are limited to single language messages. One Call Stock Library Stock messages are delivered in multiple languages based on your group members preferred language setting. There are 30 common messages recorded by native speakers in 11 languages, including English. Choosing a stock message is very similar to choosing files from the Audio Library. However, you cannot have a different message for answering machines. As with messages from the Audio Library, you can choose to send either a multilingual or single language message. Accounts with Basic Language options are limited to single language messages. 4. If the Roster is the source of your contact information, you will be prompted to select to which Subgroup(s) you will send your message. If you chose Uploaded file, move to Step 5. 12
13 5. If you selected to send a message to an Uploaded file on the first screen, your screen will allow you to select and upload that file in this step. Click the Select button to browse to your list of contact information. 13
14 6. After you have selected and opened your file, the following screen appears allowing you to verify you selected the correct file. Click the Next button. 14
15 7. Choose the Transfer radio button to enable the Hot Transfer feature for this message. 8. Click the Next button. 9. Select when you want to send your message. 15
16 10. To Save your message for future use, check the box next to I would like to save this message for future use then enter a Message Code (Maximum of 8 digits) and Message Name for your message (a description is included to enter more information about your message for future reference. The message will be saved for future use in Saved Messages. More information on Saved Messages is available at the One Call Now Help & Support Center. 11. Click the Save Only button to save your message or choose Save and Send to send your message and save a copy of it for future use. Hot Transfer Reports Message Reports contain detailed information about your message delivery. Message Reports display whether messages were sent via the phone or started from the One Call Now website. In addition, you can see the method of message delivery, such as to phone numbers or addresses, as well as when messages were delivered. Message Reports are generated as soon as a message is started. As a result, they show the status of messages: are they actively being delivered, waiting to start, or complete? They also show who created a message and what happened at each message destination. Summary and detail reports are available online. The Detail Message Report contains additional controls for changing active messages. These controls include scheduling, pausing, or cancelling the message, as well as adjusting the Hot Transfer settings. Message Reports that use Hot Transfer are listed together under the Hot Transfer Reports link. 1. Click View Reports, and then Hot Transfer Reports from the Group Leader menu. 2. Choose any of the available options to change the date range of messages displayed. a. Today b. Yesterday c. Last 30 Days d. Last 60 Days e. Future f. Date Range i. Clicking Date Range will activate the Start Date and End Date calendar controls. You may enter a Start Date and End Date or click the Calendar icon. 16
17 Summary Message Reports The Hot Transfer Summary Message Reports are arranged in a table format. The heading information displays the optional Message Name and the Message Date of the message initiation. Message Date is also the link to view the details of a message delivery. Status is the current state of the message delivery. Count of Deliveries is the total number of deliveries to phone numbers scheduled. The Completed heading is the total number of successful deliveries. Transfers Requested is the number of message deliveries where the recipient pressed the key to Hot Transfer to the specified phone number. Requested Percentage is percentage of message deliveries where the recipient transferred. The base is of the total number of scheduled deliveries. Transfers Completed is the number of message recipients that were successfully transferred to the specified Hot Transfer phone number. Transfer Duration is the total length of time (in minutes) message recipients were transferred to the specified Hot Transfer phone number. This includes talk time and any time message recipients may have been on hold at the transfer destination. Credits Used is the total number of Call Credits used to deliver a message and to transfer a recipient to the specified phone number. The last row totals the columns of the individual Summary Message Reports. Detail Message Reports Detail Message Reports contain additional controls and delivery detail data. The top half of the Detail Message Reports page shows the Message Report Tabs. 1. Click View Reports, and then Hot Transfer Reports from the Group Leader menu. 17
18 2. Locate the Hot Transfer Message Report Summary and click on the date that is green, bold, and underlined. A new browser window will open with the Message Report Details. Totals and Setup Info Tabs The first two tabs in the Message Report Detail are the Totals and Setup Info tabs. The Totals tab summarizes the Message Status and displays each member along with the delivery details for that destination. In the Message Status box on the left of the page, you can find the Add to Audio Library button as well as the status of the message. Here you will also find the time and date of both the first and last attempts, a summary of reached/unreached, and the total number of deliveries. In the Subgroups Selected box on the right hand side of the page, you see the number(s) and name(s) of the Subgroups used for this message. 18
19 Below the tabbed area of the Message Detail Report are the names, numbers, as well as other details, which belong to this message. The Setup Info tab shows the details of the message initiation. The left hand box contains the Message Setup. There are several pieces of information contained in this box. Message Initiated is the date and time of message creation. Scheduled Start Day is the date the message starts. Start Hour is the earliest possible time that message delivery could occur. Messages that are scheduled to start when recorded are referenced to the top of the hour. That is, a message recorded at 2:25 pm is given a Start Hour of 2:00 pm. End Hour is the latest possible time that message delivery could occur. Continue Next Day is either Yes or No indicating whether phone message delivery attempts should start again on the following day for any phone numbers that were unreached on the Scheduled Start Day. Response Requested options are Poll, Transfer with Poll, or None. Poll indicates that the message asked for a touch-tone response in phone deliveries, but without transfer capabilities. Transfer with Poll indicates that the message asked for a touch-tone response and that the settings assigned a number as a transfer key for Hot Transfer. Originator is the Group Leader or Messenger who created the message. Origination Number is the Caller ID number that displays for phone messages. 19
20 The Message Type box shows the method of creation for the message (Phone or Website). Initiated by is the Source of the message, such as phone or website. Message Type is the Type of message used. The Hot Transfer Setup box shows the initial Hot Transfer settings described in previous sections. That is, Expected Transfer Rate, Number of Available Operators, Transfer to Number, and Transfer Request Key. This box displays the initial Hot Transfer Settings that you can update while messages are in progress. Control Panel Tab Click the Control Panel tab to change, pause, or cancel the delivery of active phone messages or to change the Hot Transfer Settings. The Control Panel tab will become inactive after a message is complete or cancelled. Hot Transfer Settings may need to be updated if the Expected Transfer Rate is greater than expected and your organization s staff is receiving more transferred calls than can be answered in a timely manner. The number of operators may either increase or decrease during the course of a message delivery. If you need to change the transfer number that recipients will be forwarded to, you may do so during a call as well. The Message Remote Control box shows the current Status and buttons to stop active message delivery. To suspend active message delivery, click the Pause button and then the Yes button in the popup window to confirm your intent to pause the message. You may restart Paused messages within the current message delivery period. 20
21 To cancel a message click the Cancel button and then the Yes button in the popup window to confirm your intent to cancel the message. Cancelled messages cannot be restarted. The Update Message Settings box on the left shows your delivery schedule. Change the Start Date, Start Hour, and End Hour by typing in new information or by clicking the icon. Check the box Continue next day if delivery attempts should be made to any phone numbers that were not answered on the first day on a following day. Attempts will begin at the Start Hour. The Hot Transfer Settings box on the right shows the current Hot Transfer settings: Expected Transfer Rate, Number of Available Operators, Transfer to Number, Transfer Request Key. These can be updated while a message is being actively delivered. Change any of the settings by typing in new information. There are no retry attempts for successful message deliveries. For messages already active, the updated settings will apply to any message deliveries that have not already successfully completed. To accept delivery schedule or Hot Transfer changes, click the Update Settings button and then click the Yes button in the popup window to confirm the changes. Delivery Records Records are viewable by individual message deliveries or by Group member for messages delivered to a Group Roster. Message Reports are updated in real time; click your browser s refresh button or press 21
22 the F5 key to get the most current Message Report. To view delivery details by Group members, if applicable, click the View By Member button. To filter the detail table so that only unreached members or destinations appear, click the Show Unreached button. You may convert the results to a PDF by clicking the PDF icon. You may choose to export to Microsoft Excel by clicking on the Excel icon. The detail table can be filtered or searched. From the Search by drop down menu, select Name, Phone, , Status, or Group Name. Then enter the criteria for which to search such as a last name or the name of the Group to which a member might belong. Click the Search button to filter the table. This feature can identify members with phone numbers listed in error or messages delivered only to voice mail or to verify delivery of a message to a specific phone number. Delivery Records by Deliveries Name is the Group member s name as listed in the Roster. Destination is the phone number of the recipient. Description is any description of the destination listed for the member in the Roster. Status for is the current disposition for a message delivery. The First Attempt is the date and time the first attempt was made to deliver the message. Delivery Time is the date and time the message was successfully delivered. First Attempt and Delivery Time are local to your recipients based on the area code and exchange. The time zone is in parenthesis. Duration is the length of time in seconds of the connection between the One Call Now system and the recipient s telephone for the delivery of your One Call Now message. Duration does not include any Hot Transfer time. The column heading, Attempts, describe the number of attempts made to the destination to deliver the message. Credits Used is the total number of Call Credits used to deliver a message and to transfer a recipient to the specified phone number. Transfer Status is the status of calls that transferred to your organization: Reached Person means an operator within your organization answered a transferred call. If a transferred call was not answered or encountered a busy signal, Unreachable Unanswered or Unreachable Busy will display. Transfer is the total length of time in minutes the message recipient was transferred to the specified Hot Transfer phone number. This includes talk time and any time a message recipient may have been onhold at the transfer destination. 22
23 Delivery Records by Members The table displayed is a listing of each Group member included in the message delivery if the message was delivered to Group Roster members. Please see the Message Reports Guide for detailed information. Name is the name as it is listed in the Roster. Status is Reached or Unreached. The First Attempt is the date and time the first attempt was made to deliver your message to the member. Delivery Time is the date and time the message was successfully delivered to the member. Time to Reach is the hours and minutes between the time the message Start Time and when the message was successfully delivered to the member. Deliveries is the number of deliveries scheduled to the member via different destinations, such as members with multiple phone numbers and/or addresses. Credits Used is the total number of Call Credits used to deliver a message and to transfer a recipient to the specified phone number. Transfer Status is the status of calls that transferred to your organization: Reached Person means a call Hot Transferred was answered by an operator within your organization. If a transferred call was not answered or encountered a busy signal Unreachable Unanswered or Unreachable Busy will display. Transfer is the total length of time in minutes the message recipient was transferred to the specified Hot Transfer phone number. This includes talk time and any time a message recipient may have been onhold at the transfer destination. The plus icon on the left expands the record for the member to show the details of the different delivery destinations, such as multiple phone numbers for a single Group member. Clicking the icon expands the record so that the individual delivery records can be viewed as described in the previous section. 23
Settings Guide. Guide & User Instructions. America s Largest Message Notification Provider. Revised 04/2013
 Settings Guide Guide & User Instructions Revised 04/2013 726 Grant Street Troy Ohio 45373 877.698.3262 937.335.3887 onecallnow.com support@onecallnow.com America s Largest Message Notification Provider
Settings Guide Guide & User Instructions Revised 04/2013 726 Grant Street Troy Ohio 45373 877.698.3262 937.335.3887 onecallnow.com support@onecallnow.com America s Largest Message Notification Provider
Guide & User Instructions
 Guide & User Instructions Revised 08/2011 726 Grant Street Troy Ohio 45373 877.698.3262 937.335.3887 onecallnow.com support@onecallnow.com America s Largest Message Notification Provider Copyright 2009-2011
Guide & User Instructions Revised 08/2011 726 Grant Street Troy Ohio 45373 877.698.3262 937.335.3887 onecallnow.com support@onecallnow.com America s Largest Message Notification Provider Copyright 2009-2011
General Guide. Guide & User Instructions. America s Largest Message Notification Provider. Revised 04/2013
 General Guide Guide & User Instructions Revised 04/2013 726 Grant Street Troy Ohio 45373 877.698.3262 937.335.3887 onecallnow.com support@onecallnow.com America s Largest Message Notification Provider
General Guide Guide & User Instructions Revised 04/2013 726 Grant Street Troy Ohio 45373 877.698.3262 937.335.3887 onecallnow.com support@onecallnow.com America s Largest Message Notification Provider
Guide & User Instructions
 Guide & User Instructions Revised 06/2012 726 Grant Street Troy Ohio 45373 877.698.3262 937.335.3887 onecallnow.com support@onecallnow.com America s Largest Message Notification Provider Copyright 2009-2012
Guide & User Instructions Revised 06/2012 726 Grant Street Troy Ohio 45373 877.698.3262 937.335.3887 onecallnow.com support@onecallnow.com America s Largest Message Notification Provider Copyright 2009-2012
PIN Delivery. Guide & User Instructions. America s Largest Message Notification Provider. Revised 04/2013
 PIN Delivery Guide & User Instructions Revised 04/2013 726 Grant Street Troy Ohio 45373 877.698.3262 937.335.3887 onecallnow.com support@onecallnow.com America s Largest Message Notification Provider Copyright
PIN Delivery Guide & User Instructions Revised 04/2013 726 Grant Street Troy Ohio 45373 877.698.3262 937.335.3887 onecallnow.com support@onecallnow.com America s Largest Message Notification Provider Copyright
Guide & User Instructions
 Guide & User Instructions Revised 08/2011 726 Grant Street Troy Ohio 45373 877.698.3262 937.335.3887 onecallnow.com support@onecallnow.com America s Largest Message Notification Provider Copyright 2009-2011
Guide & User Instructions Revised 08/2011 726 Grant Street Troy Ohio 45373 877.698.3262 937.335.3887 onecallnow.com support@onecallnow.com America s Largest Message Notification Provider Copyright 2009-2011
First Time User. Guide & Instructions. America s Largest Message Notification Provider. Revised 04/2013
 First Time User Guide & Instructions Revised 04/2013 726 Grant Street Troy Ohio 45373 877.698.3262 937.335.3887 support@onecallnow.com America s Largest Message Notification Provider Copyright 2009-2013
First Time User Guide & Instructions Revised 04/2013 726 Grant Street Troy Ohio 45373 877.698.3262 937.335.3887 support@onecallnow.com America s Largest Message Notification Provider Copyright 2009-2013
First Time User. Guide & Instructions. America s Largest Message Notification Provider. Revised 07/2012
 First Time User Guide & Instructions Revised 07/2012 726 Grant Street Troy Ohio 45373 877.698.3262 937.335.3887 onecallnow.com support@onecallnow.com America s Largest Message Notification Provider Copyright
First Time User Guide & Instructions Revised 07/2012 726 Grant Street Troy Ohio 45373 877.698.3262 937.335.3887 onecallnow.com support@onecallnow.com America s Largest Message Notification Provider Copyright
Getting Started Reliance Communications, Inc.
 Getting Started Reliance Communications, Inc. 603 Mission Street Santa Cruz, CA 95060 888-527-5225 www.schoolmessenger.com Contents Before you Begin... 3 Bookmark Your Login Page... 3 Setting your Password...
Getting Started Reliance Communications, Inc. 603 Mission Street Santa Cruz, CA 95060 888-527-5225 www.schoolmessenger.com Contents Before you Begin... 3 Bookmark Your Login Page... 3 Setting your Password...
Getting Started. Reliance Communications, Inc. 603 Mission Street Santa Cruz, CA
 Getting Started Reliance Communications, Inc. 603 Mission Street Santa Cruz, CA 95060 888-527-5225 www.schoolmessenger.com Index Before you Begin...3 Getting Started...3 Log In...3 The Start Page...3 Help...4
Getting Started Reliance Communications, Inc. 603 Mission Street Santa Cruz, CA 95060 888-527-5225 www.schoolmessenger.com Index Before you Begin...3 Getting Started...3 Log In...3 The Start Page...3 Help...4
Guide & User Instructions
 Guide & User Instructions Revised 01/2012 726 Grant Street Troy Ohio 45373 877.698.3262 937.335.3887 onecallnow.com support@onecallnow.com America s Largest Message Notification Provider Copyright 2009-2011
Guide & User Instructions Revised 01/2012 726 Grant Street Troy Ohio 45373 877.698.3262 937.335.3887 onecallnow.com support@onecallnow.com America s Largest Message Notification Provider Copyright 2009-2011
VOICE MAIL VOICE MAIL USER GUIDE USER GUIDE NEVER MISS A MESSAGE NEVER MISS A MESSAGE. windstream.com
 VOICE MAIL USER GUIDE VOICE MAIL USER GUIDE NEVER MISS A MESSAGE NEVER MISS A MESSAGE windstream.com 1.877.481.9463 Windstream is a registered service mark of Windstream Corporation. 2009 Windstream Corporation
VOICE MAIL USER GUIDE VOICE MAIL USER GUIDE NEVER MISS A MESSAGE NEVER MISS A MESSAGE windstream.com 1.877.481.9463 Windstream is a registered service mark of Windstream Corporation. 2009 Windstream Corporation
VOICE MAIL USER GUIDE
 VOICE MAIL USER GUIDE VOICE MAIL USER GUIDE NEVER MISS A MESSAGE NEVER MISS A MESSAGE Table Of Contents How to Use Your Voice Mail 2 Setting Up Your Account 4 Collecting Your Messages 5 Sending Messages
VOICE MAIL USER GUIDE VOICE MAIL USER GUIDE NEVER MISS A MESSAGE NEVER MISS A MESSAGE Table Of Contents How to Use Your Voice Mail 2 Setting Up Your Account 4 Collecting Your Messages 5 Sending Messages
Voice Messaging User Guide from Level 3. Updated April Level 3 Communications, LLC. All rights reserved. 1
 Voice Messaging User Guide from Level 3 Updated April 2017 Level 3 Communications, LLC. All rights reserved. 1 Table of Contents 1 Introduction... 4 1.1 Voice Mailbox... 4 1.2 Additional Voice Mailbox
Voice Messaging User Guide from Level 3 Updated April 2017 Level 3 Communications, LLC. All rights reserved. 1 Table of Contents 1 Introduction... 4 1.1 Voice Mailbox... 4 1.2 Additional Voice Mailbox
Advanced Training Guide
 Advanced Training Guide West Corporation 100 Enterprise Way, Suite A-300 Scotts Valley, CA 95066 800-920-3897 www.schoolmessenger.com Contents Before you Begin... 4 Advanced Lists... 4 List Builder...
Advanced Training Guide West Corporation 100 Enterprise Way, Suite A-300 Scotts Valley, CA 95066 800-920-3897 www.schoolmessenger.com Contents Before you Begin... 4 Advanced Lists... 4 List Builder...
COMMUNICATE. Advanced Training. West Corporation. 100 Enterprise Way, Suite A-300. Scotts Valley, CA
 COMMUNICATE Advanced Training West Corporation 100 Enterprise Way, Suite A-300 Scotts Valley, CA 95066 800-920-3897 www.schoolmessenger.com Contents Before you Begin... 4 Advanced Lists... 4 List Builder...
COMMUNICATE Advanced Training West Corporation 100 Enterprise Way, Suite A-300 Scotts Valley, CA 95066 800-920-3897 www.schoolmessenger.com Contents Before you Begin... 4 Advanced Lists... 4 List Builder...
Advanced Training COMMUNICATE. West Corporation. 100 Enterprise Way, Suite A-300 Scotts Valley, CA
 COMMUNICATE Advanced Training West Corporation 100 Enterprise Way, Suite A-300 Scotts Valley, CA 95066 800-920-3897 www.schoolmessenger.com 2017 West Corp. All rights reserved. [Rev 2.0, 05172017]. May
COMMUNICATE Advanced Training West Corporation 100 Enterprise Way, Suite A-300 Scotts Valley, CA 95066 800-920-3897 www.schoolmessenger.com 2017 West Corp. All rights reserved. [Rev 2.0, 05172017]. May
Voic Complete User Guide
 VoiceMail Complete User Guide Thank you for subscribing to Pioneer VoiceMail service. We re happy you ve chosen Pioneer for your telecommunication needs. In addition to exceptional local and long distance
VoiceMail Complete User Guide Thank you for subscribing to Pioneer VoiceMail service. We re happy you ve chosen Pioneer for your telecommunication needs. In addition to exceptional local and long distance
Voic . Glossary of Terms. Click here to access your voic online.
 Voicemail Click here to access your voicemail online. Voicemail from Arvig will enhance the way you communicate! Our voicemail allows you to play, send, answer and forward voice messages from any touch-tone
Voicemail Click here to access your voicemail online. Voicemail from Arvig will enhance the way you communicate! Our voicemail allows you to play, send, answer and forward voice messages from any touch-tone
4J SCHOOL DISTRICT - VOICE MAIL SYSTEM ACTIVATING YOUR VOICE MAILBOX STEP 1
 4J SCHOOL DISTRICT - VOICE MAIL SYSTEM ACTIVATING YOUR VOICE MAILBOX STEP 1 The first time you call your voice mail system as a new user, a brief tutorial will walk you through setting up your new mailbox.
4J SCHOOL DISTRICT - VOICE MAIL SYSTEM ACTIVATING YOUR VOICE MAILBOX STEP 1 The first time you call your voice mail system as a new user, a brief tutorial will walk you through setting up your new mailbox.
Cisco Unity Express 8.0 Voic System User s Guide for Advanced Features
 Cisco Unity Express 8.0 Voice-Mail System User s Guide for Advanced Features First Published: October 26, 2010 This guide provides information about using some of the advanced voice-mail features of your
Cisco Unity Express 8.0 Voice-Mail System User s Guide for Advanced Features First Published: October 26, 2010 This guide provides information about using some of the advanced voice-mail features of your
Self-Update Portal Family Profile
 Self-Update Portal Family Profile Guide & User Instructions Revised 04/2013 726 Grant Street Troy Ohio 45373 877.698.3262 937.335.3887 onecallnow.com support@onecallnow.com America s Largest Message Notification
Self-Update Portal Family Profile Guide & User Instructions Revised 04/2013 726 Grant Street Troy Ohio 45373 877.698.3262 937.335.3887 onecallnow.com support@onecallnow.com America s Largest Message Notification
Enterprise Voice SUBSCRIBER GUIDE
 Enterprise Voice SUBSCRIBER GUIDE Conterra Networks Enterprise Voice SUBSCRIBER GUIDE 3 TABLE OF CONTENTS Table of Contents Introduction... 6 Logging in... 6 Navigation Bar, Sub-Menu and Page Layout...
Enterprise Voice SUBSCRIBER GUIDE Conterra Networks Enterprise Voice SUBSCRIBER GUIDE 3 TABLE OF CONTENTS Table of Contents Introduction... 6 Logging in... 6 Navigation Bar, Sub-Menu and Page Layout...
Allworx User s Guide. (Release 7.3)
 Allworx User s Guide (Release 7.3) No part of this publication may be reproduced, stored in a retrieval system, or transmitted, in any form or by any means, electronic, mechanical, photocopy, recording,
Allworx User s Guide (Release 7.3) No part of this publication may be reproduced, stored in a retrieval system, or transmitted, in any form or by any means, electronic, mechanical, photocopy, recording,
Avaya Unified Messenger Telephone User Interface Online Guide
 Avaya Unified Messenger Select from the following Introduction Sending voice messages Getting started Recording prompts and greetings Reviewing messages Personalizing your mailbox Replying to messages
Avaya Unified Messenger Select from the following Introduction Sending voice messages Getting started Recording prompts and greetings Reviewing messages Personalizing your mailbox Replying to messages
Easy Attendant User Guide
 Welcome Easy Attendant will provide your business with a convenient and virtual means to answer your business incoming telephone calls. Easy Attendant is an easy to use solution that combines advanced
Welcome Easy Attendant will provide your business with a convenient and virtual means to answer your business incoming telephone calls. Easy Attendant is an easy to use solution that combines advanced
Allworx User s Guide (Release x)
 Allworx User s Guide (Release 6.8.1.x) -PAGE INTENTIONALLY LEFT BLANK- Table of Contents 1 VOICEMAIL...1 1.1 ACCESSING YOUR MESSAGE CENTER INBOX...1 1.2 LISTENING TO YOUR VOICEMAIL...2 1.3 SENDING VOICEMAIL
Allworx User s Guide (Release 6.8.1.x) -PAGE INTENTIONALLY LEFT BLANK- Table of Contents 1 VOICEMAIL...1 1.1 ACCESSING YOUR MESSAGE CENTER INBOX...1 1.2 LISTENING TO YOUR VOICEMAIL...2 1.3 SENDING VOICEMAIL
changing the way you share your world Call Management Services User Guide
 changing the way you share your world Call Management Services User Guide 1 800 360-8555 www.northerntel.ca Quick reference NorthernTel Call Management Services - Important Codes Service Activation Cancellation
changing the way you share your world Call Management Services User Guide 1 800 360-8555 www.northerntel.ca Quick reference NorthernTel Call Management Services - Important Codes Service Activation Cancellation
SCM Express Application Manual
 SCM Express Application Manual Purpose INTRODUCTION This document describes the application operation guide of the SCM. Document Content and Organization This manual consists of the following parts and
SCM Express Application Manual Purpose INTRODUCTION This document describes the application operation guide of the SCM. Document Content and Organization This manual consists of the following parts and
Aesop QuickStart Guide for Substitutes
 Aesop QuickStart Guide for Substitutes This guide will show you how to: Log on to the Aesop system Navigate the Aesop Web site Find and accept jobs online Manage your schedule Cancel an assignment Manage
Aesop QuickStart Guide for Substitutes This guide will show you how to: Log on to the Aesop system Navigate the Aesop Web site Find and accept jobs online Manage your schedule Cancel an assignment Manage
Solutions Reference Guide. IP TalkSM. Voic & Navigator Web Portal
 IP Talk SM Solutions Reference Guide IP TalkSM Voicemail & Navigator Web Portal Table of Contents Voicemail Accessing Your Voicemail................... 1 Voicemail Main Menu........................ 2
IP Talk SM Solutions Reference Guide IP TalkSM Voicemail & Navigator Web Portal Table of Contents Voicemail Accessing Your Voicemail................... 1 Voicemail Main Menu........................ 2
Premium Auto Attendant User Guide
 Premium Auto Attendant User Guide Contents Introduction to Premium Attendant... 1 Setting up Premium Attendant for the First Time...1 Working with the Premium Attendant Interface... 2 Names and Descriptions...2
Premium Auto Attendant User Guide Contents Introduction to Premium Attendant... 1 Setting up Premium Attendant for the First Time...1 Working with the Premium Attendant Interface... 2 Names and Descriptions...2
TELUS Voice Mail User Guide
 TELUS Voice Mail User Guide Welcome to TELUS Voice Mail Service. This guide will get you up and running and help you understand the features of this service. Getting Started Use the following keys when
TELUS Voice Mail User Guide Welcome to TELUS Voice Mail Service. This guide will get you up and running and help you understand the features of this service. Getting Started Use the following keys when
ENTERPRISE SUBSCRIBER GUIDE
 ENTERPRISE SUBSCRIBER GUIDE Enterprise Subscriber Guide 880 Montclair Road Suite 400 Birmingham, AL 353 www. TABLE OF CONTENTS Table of Contents Introduction...6 Logging In...6 Navigation Bar, Sub-Menu
ENTERPRISE SUBSCRIBER GUIDE Enterprise Subscriber Guide 880 Montclair Road Suite 400 Birmingham, AL 353 www. TABLE OF CONTENTS Table of Contents Introduction...6 Logging In...6 Navigation Bar, Sub-Menu
Managing your PBX- Administrator
 Managing your PBX- Administrator ACCESSING YOUR PBX ACCOUNT Navigate to https://voip.ancero.com/ and log in to the Ancero Utility VoIP portal account. If you would like your web browser to keep you logged
Managing your PBX- Administrator ACCESSING YOUR PBX ACCOUNT Navigate to https://voip.ancero.com/ and log in to the Ancero Utility VoIP portal account. If you would like your web browser to keep you logged
Hosted VoIP Administrator User Guide
 Hosted VoIP Administrator User Guide Table of Contents: 1. Call Continuity..... pg 1 2. Call Groups..... pg 2 3. Call Queues... pg 5 4. Caller ID... pg 9 5. Company Call Recording... pg 12 6. Conference
Hosted VoIP Administrator User Guide Table of Contents: 1. Call Continuity..... pg 1 2. Call Groups..... pg 2 3. Call Queues... pg 5 4. Caller ID... pg 9 5. Company Call Recording... pg 12 6. Conference
TVM 2002 User s Guide. TVM 2002 for NT TM. User s Guide. Telekol Intelligent Applications
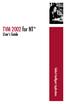 TVM 2002 for NT TM User s Guide Telekol Intelligent Applications 1 Telekol Intelligent Applications P.O. Box 2206 Greenville, SC 29602 (800) 797-0123 http://www.telekol.com All product, brand, or trade
TVM 2002 for NT TM User s Guide Telekol Intelligent Applications 1 Telekol Intelligent Applications P.O. Box 2206 Greenville, SC 29602 (800) 797-0123 http://www.telekol.com All product, brand, or trade
SIP Trunking: Voic Number Fact Sheet
 SIP Trunking: Number Fact Sheet FOR MORE INFO VISIT: CALL US EMAIL US intermedia.net +1.800.379.7729 sales@intermedia.net 2 SIP Trunking: Number Fact Sheet FACT SHEET SIP Trunking Number The Number rings
SIP Trunking: Number Fact Sheet FOR MORE INFO VISIT: CALL US EMAIL US intermedia.net +1.800.379.7729 sales@intermedia.net 2 SIP Trunking: Number Fact Sheet FACT SHEET SIP Trunking Number The Number rings
Premium Auto Attendant USER GUIDE
 Premium Auto Attendant USER GUIDE CONTENTS 1.0 Introduction 4 2.0 Setting up for the First Time 4 3.0 Working with the Interface 5 3.1 Names and Descriptions 5 3.2 Error Icons 6 4.0 Configuring your Schedule
Premium Auto Attendant USER GUIDE CONTENTS 1.0 Introduction 4 2.0 Setting up for the First Time 4 3.0 Working with the Interface 5 3.1 Names and Descriptions 5 3.2 Error Icons 6 4.0 Configuring your Schedule
ShoreTel Communicator for IBM Sametime User Guide. Release 3.0
 ShoreTel Communicator for IBM Sametime User Guide Release 3.0 Legal Notices Document and Software Copyrights Copyright 2007-2014 by ilink Kommunikationssysteme GmbH, Berlin, Germany. All rights reserved.
ShoreTel Communicator for IBM Sametime User Guide Release 3.0 Legal Notices Document and Software Copyrights Copyright 2007-2014 by ilink Kommunikationssysteme GmbH, Berlin, Germany. All rights reserved.
Welcome to Cogeco Home Phone. Extended Home Phone User Guide
 Welcome to Cogeco Home Phone Extended Home Phone User Guide Thank you for choosing Cogeco Home Phone. We re looking forward to providing you with superior phone service for your home. By choosing Cogeco,
Welcome to Cogeco Home Phone Extended Home Phone User Guide Thank you for choosing Cogeco Home Phone. We re looking forward to providing you with superior phone service for your home. By choosing Cogeco,
Dashboard User Guide For assistance, please call
 Dashboard User Guide For assistance, please call 1-866-399-8647. With these instructions, you will: PAGE 1. Login to the Clarity site, Configure 911, and Change your Password... 2 2. Set up Mobile Connect
Dashboard User Guide For assistance, please call 1-866-399-8647. With these instructions, you will: PAGE 1. Login to the Clarity site, Configure 911, and Change your Password... 2 2. Set up Mobile Connect
CommPortal Portal Guide
 CommPortal Portal Guide The User Portal is available at https://userportal.appiaservices.com. Please contact Appia Support at 877-277-4297, option 3, or support@appiaservices.com if you need login information.
CommPortal Portal Guide The User Portal is available at https://userportal.appiaservices.com. Please contact Appia Support at 877-277-4297, option 3, or support@appiaservices.com if you need login information.
AT&T CLASSIC MAIL. Voice Messaging System Mailbox User Guide
 AT&T CLASSIC MAIL Voice Messaging System Mailbox User Guide Copyright 1993 All Rights Reserved AT&T 585-321-101 Issue 1 December 1993 Notice Every effort was made to ensure that the information in this
AT&T CLASSIC MAIL Voice Messaging System Mailbox User Guide Copyright 1993 All Rights Reserved AT&T 585-321-101 Issue 1 December 1993 Notice Every effort was made to ensure that the information in this
Accessing VXView 3. Checking Messages 4. Folder Tabs/Toolbar 5. Message Area 6. Almost Full Warning 7. Managing Address Books 8. Adding a Contact 9
 CONTENTS Accessing VXView 3 Checking Messages 4 Folder Tabs/Toolbar 5 Message Area 6 Almost Full Warning 7 Managing Address Books 8 Adding a Contact 9 Modifying a Contact 10 Importing Contacts 11 Exporting
CONTENTS Accessing VXView 3 Checking Messages 4 Folder Tabs/Toolbar 5 Message Area 6 Almost Full Warning 7 Managing Address Books 8 Adding a Contact 9 Modifying a Contact 10 Importing Contacts 11 Exporting
INNLINE IP Voice Mail
 INNLINE IP Voice Mail STAFF REFERENCE MITEL CONNECTED GUESTS Table of Contents NOTICE The information contained in this document is believed to be accurate in all respects but is not warranted by Mitel
INNLINE IP Voice Mail STAFF REFERENCE MITEL CONNECTED GUESTS Table of Contents NOTICE The information contained in this document is believed to be accurate in all respects but is not warranted by Mitel
Residential Voice SUBSCRIBER GUIDE
 Residential Voice SUBSCRIBER GUIDE RESIDENTIAL VOICE SUBSCRIBER GUIDE TABLE OF CONTENTS Table of Contents Getting Started... 6 Requirements... 6 First Login... 6 Features Management... 0 Basic Features...
Residential Voice SUBSCRIBER GUIDE RESIDENTIAL VOICE SUBSCRIBER GUIDE TABLE OF CONTENTS Table of Contents Getting Started... 6 Requirements... 6 First Login... 6 Features Management... 0 Basic Features...
2017 Edulink Systems, Inc. All rights reserved.
 Intouch Notification Service, Intouch Web Portal, Intouch Autodialer, Intouch Online and Intouch Reports are either registered trademarks or trademarks of Edulink Systems, Inc. in the United States and/or
Intouch Notification Service, Intouch Web Portal, Intouch Autodialer, Intouch Online and Intouch Reports are either registered trademarks or trademarks of Edulink Systems, Inc. in the United States and/or
Voic Plus User Guide
 Voicemail Plus User Guide Version: 2.0_CA Revised: 25 September 2007 Notices Copyright 2007 Vonage. All rights reserved. No part of this documentation may be reproduced in any form or by any means or used
Voicemail Plus User Guide Version: 2.0_CA Revised: 25 September 2007 Notices Copyright 2007 Vonage. All rights reserved. No part of this documentation may be reproduced in any form or by any means or used
PREMIUM ATTENDANT GUIDE
 wowforbusiness.com PREMIUM ATTENDANT GUIDE WOW! Business PAGM.U.1408.O Premium Attendant Table of Contents Product Overview...3 CommPortal Login Screen...4 Main Page...5 Schedule...6 Special Days...8 Menus
wowforbusiness.com PREMIUM ATTENDANT GUIDE WOW! Business PAGM.U.1408.O Premium Attendant Table of Contents Product Overview...3 CommPortal Login Screen...4 Main Page...5 Schedule...6 Special Days...8 Menus
Beacon Office. User Manual. Radianta Inc. Version - 2.5(1)
 Beacon Office User Manual Version - 2.5(1) Radianta Inc. September 2008 Radianta, Inc. Beacon Office Page 2 Table of Contents Introduction... 3 What is Beacon Office... 3 How to Use This Guide... 3 Conventions...
Beacon Office User Manual Version - 2.5(1) Radianta Inc. September 2008 Radianta, Inc. Beacon Office Page 2 Table of Contents Introduction... 3 What is Beacon Office... 3 How to Use This Guide... 3 Conventions...
Arrival Universal Voice Mail Instructions
 Arrival Universal Voice Mail Instructions Accessing Voice Mail From Your Desk Phone. Dial your mailbox number.. During the greeting press.. Enter your password.. Press. From Another User s Desk Phone.
Arrival Universal Voice Mail Instructions Accessing Voice Mail From Your Desk Phone. Dial your mailbox number.. During the greeting press.. Enter your password.. Press. From Another User s Desk Phone.
Hosted Voice. Mobility Feature Pack
 Mobility Feature Pack Purpose: To provide an explanation and example of each feature and service that Spectrum Enterprise offers. Each item will provide the reader with the following: 1. Overview of the
Mobility Feature Pack Purpose: To provide an explanation and example of each feature and service that Spectrum Enterprise offers. Each item will provide the reader with the following: 1. Overview of the
Automated Attendant and Voice Mail System
 LX Automated Attendant and Voice Mail System User s Guide Nothing contained in this guide shall be deemed to be, and this guide does not constitute, a warranty of, or representation with respect to, any
LX Automated Attendant and Voice Mail System User s Guide Nothing contained in this guide shall be deemed to be, and this guide does not constitute, a warranty of, or representation with respect to, any
Staff Reference. INNLINE 2020 Voice Mail
 Staff Reference INNLINE 2020 Voice Mail Notice The Innovation voice mail system (also referred to as the System ) is made available (under the terms of the Innovation Technologies Worldwide, Inc. License
Staff Reference INNLINE 2020 Voice Mail Notice The Innovation voice mail system (also referred to as the System ) is made available (under the terms of the Innovation Technologies Worldwide, Inc. License
Hosted Fax Mail. Blue Platform. User Guide
 Hosted Fax Mail Blue Platform Hosted Fax Mail User Guide Contents 1 About this Guide... 2 2 Hosted Fax Mail... 3 3 Getting Started... 4 3.1 Logging On to the Web Portal... 4 4 Web Portal Mailbox... 6 4.1
Hosted Fax Mail Blue Platform Hosted Fax Mail User Guide Contents 1 About this Guide... 2 2 Hosted Fax Mail... 3 3 Getting Started... 4 3.1 Logging On to the Web Portal... 4 4 Web Portal Mailbox... 6 4.1
Raptor University. Building Admin Training. Instructor: RAPTOR TECHNOLOGIES, LLC
 Raptor University Building Admin Training Instructor: RAPTOR TECHNOLOGIES, LLC This presentation includes the following topics to get you started using Raptor: Learning Objectives Create and Manage Users
Raptor University Building Admin Training Instructor: RAPTOR TECHNOLOGIES, LLC This presentation includes the following topics to get you started using Raptor: Learning Objectives Create and Manage Users
Voice Processing System S G UBSCRIBER'S UIDE. Please read before using. TVP200 VOICE PROCESSING SYSTEM KX-TVP200 MODEL KX-TVP200E.
 Voice Processing System S G UBSCRIBER'S UIDE Please read before using. TVP00 VOICE PROCESSING SYSTEM KX-TVP00 MODEL KX-TVP00E Panasonic Introduction The Panasonic Voice Processing System (VPS) provides
Voice Processing System S G UBSCRIBER'S UIDE Please read before using. TVP00 VOICE PROCESSING SYSTEM KX-TVP00 MODEL KX-TVP00E Panasonic Introduction The Panasonic Voice Processing System (VPS) provides
Atlantic Broadband Quick Reference Guide Phone Service Calling Features To Activate / Access To Deactivate
 User Guide Business High-Speed Internet Service Configuring Your Email 2 Using Webmail 4 Frequently Asked Questions 5 Business Phone Service Calling Features 6 Your Voicemail Service 18 Your Online Phone
User Guide Business High-Speed Internet Service Configuring Your Email 2 Using Webmail 4 Frequently Asked Questions 5 Business Phone Service Calling Features 6 Your Voicemail Service 18 Your Online Phone
Telephone Answering: The system answers the telephone for you when you are either on the phone or away from your desk.
 Voicemail Manual Last updated: July 31, 2007 There are two parts to this service: Telephone Answering: The system answers the telephone for you when you are either on the phone or away from your desk.
Voicemail Manual Last updated: July 31, 2007 There are two parts to this service: Telephone Answering: The system answers the telephone for you when you are either on the phone or away from your desk.
Avaya Unified Messenger Client User Guide
 Avaya Unified Messenger Client User Guide Version 5.0 Avaya Inc. 211 Mount Airy Road Basking Ridge, New Jersey 07920 www.avaya.com Your comments are welcome. They can assist us in improving our documentation.
Avaya Unified Messenger Client User Guide Version 5.0 Avaya Inc. 211 Mount Airy Road Basking Ridge, New Jersey 07920 www.avaya.com Your comments are welcome. They can assist us in improving our documentation.
Model SoftPhone for Pocket PC. User Guide
 Model 8601 SoftPhone for Pocket PC User Guide Notice This Inter-Tel user guide is released by Inter-Tel, Inc. as a guide for end-users. It provides information necessary to use the Model 8601 SoftPhone
Model 8601 SoftPhone for Pocket PC User Guide Notice This Inter-Tel user guide is released by Inter-Tel, Inc. as a guide for end-users. It provides information necessary to use the Model 8601 SoftPhone
Voice Messaging Instructions Contents
 Voice Messaging Instructions Contents Welcome to Voice Messaging 2 Using Voice Mail for the First Time 2 Recording External and Temporary Greetings 3 Personal Verification 4 Password Change 4 Playing Messages
Voice Messaging Instructions Contents Welcome to Voice Messaging 2 Using Voice Mail for the First Time 2 Recording External and Temporary Greetings 3 Personal Verification 4 Password Change 4 Playing Messages
Perfect Voice User Guide
 User Guide Contents What is?...1 Logging into your mailbox...2 Quick Setup...4 Main Menu Overview...6 Main Menu Options...7 Message Management...8 Message Management...9 Forward Menu (t from Message Management)...10
User Guide Contents What is?...1 Logging into your mailbox...2 Quick Setup...4 Main Menu Overview...6 Main Menu Options...7 Message Management...8 Message Management...9 Forward Menu (t from Message Management)...10
AT&T System 25 Single-Line Telephone
 555-540-702 Issue 1 1989 AT&T System 25 Single-Line Telephone User Guide 1989 AT&T All Rights Reserved Printed in USA TO ORDER COPIES OF THIS DOCUMENT REFER TO DOCUMENT NUMBER 555-540-702. Contact: Your
555-540-702 Issue 1 1989 AT&T System 25 Single-Line Telephone User Guide 1989 AT&T All Rights Reserved Printed in USA TO ORDER COPIES OF THIS DOCUMENT REFER TO DOCUMENT NUMBER 555-540-702. Contact: Your
Call Forwarding Busy Line Fixed Allows you to redirect calls to another telephone number when your telephone line is busy.
 Calling Features User Guide Call Forwarding Busy Line Fixed Allows you to redirect calls to another telephone number when your telephone line is busy. 2. Press *90 3. When you hear the interrupted dial
Calling Features User Guide Call Forwarding Busy Line Fixed Allows you to redirect calls to another telephone number when your telephone line is busy. 2. Press *90 3. When you hear the interrupted dial
1 P age NEXTIVA CALL CENTER. Supervisor User Guide. nextiva.com/support 2015 NEXTIVA, ALL RIGHTS RESERVED
 1 P age NEXTIVA CALL CENTER Supervisor User Guide nextiva.com/support 2015 NEXTIVA, ALL RIGHTS RESERVED 2 P age Creating Employees... 3 Creating an Employee... 3 Assigning Licenses to Employees... 7 Schedules...
1 P age NEXTIVA CALL CENTER Supervisor User Guide nextiva.com/support 2015 NEXTIVA, ALL RIGHTS RESERVED 2 P age Creating Employees... 3 Creating an Employee... 3 Assigning Licenses to Employees... 7 Schedules...
Home Voice Mail. User Guide Frontier Communications Corporation. HVM_UG_0414
 Home Voice Mail User Guide 2014 Frontier Communications Corporation. HVM_UG_0414 Basic Standard OnePoint Voice Mail Greeting 5 minutes 5 minutes 5 minutes Busy Greeting Message Storage 30 days 30 days
Home Voice Mail User Guide 2014 Frontier Communications Corporation. HVM_UG_0414 Basic Standard OnePoint Voice Mail Greeting 5 minutes 5 minutes 5 minutes Busy Greeting Message Storage 30 days 30 days
Avaya one-x Mobile User Guide for Windows Mobile
 Avaya one-x Mobile User Guide for Windows Mobile 18-602903 Issue 2 December 2008 2008 Avaya Inc. All Rights Reserved. Notice While reasonable efforts were made to ensure that the information in this document
Avaya one-x Mobile User Guide for Windows Mobile 18-602903 Issue 2 December 2008 2008 Avaya Inc. All Rights Reserved. Notice While reasonable efforts were made to ensure that the information in this document
USER GUIDE. Voice Pack with Call Manager
 USER GUIDE Voice Pack with Call Manager Welcome to Voice Pack CenturyLink Voice Pack keeps your entire company connected with all your business communications whenever and wherever you have Internet access.
USER GUIDE Voice Pack with Call Manager Welcome to Voice Pack CenturyLink Voice Pack keeps your entire company connected with all your business communications whenever and wherever you have Internet access.
Advanced Calling Features
 Click HERE to return to the Home Page. Advanced Calling Features General Information Advanced Calling Services work only on calls made within the Advanced Calling Serving area. These services are not available
Click HERE to return to the Home Page. Advanced Calling Features General Information Advanced Calling Services work only on calls made within the Advanced Calling Serving area. These services are not available
Raptor University. District Admin Training. Instructor: RAPTOR TECHNOLOGIES, LLC
 Raptor University District Admin Training Instructor: RAPTOR TECHNOLOGIES, LLC This presentation includes instruction on the following topics to get you started using Raptor: Learning Objectives Navigating
Raptor University District Admin Training Instructor: RAPTOR TECHNOLOGIES, LLC This presentation includes instruction on the following topics to get you started using Raptor: Learning Objectives Navigating
NEAXMail AD -64 VOICE/UNIFIED MESSAGING SYSTEM. User Guide
 NEAXMail AD -64 VOICE/UNIFIED MESSAGING SYSTEM User Guide 2002-2003 Active Voice LLC All rights reserved. First edition 2003. NEAXMail is a trademark of NEC America, Inc. 1 for Yes, 2 for No, PhoneBASIC,
NEAXMail AD -64 VOICE/UNIFIED MESSAGING SYSTEM User Guide 2002-2003 Active Voice LLC All rights reserved. First edition 2003. NEAXMail is a trademark of NEC America, Inc. 1 for Yes, 2 for No, PhoneBASIC,
Logging Into the Web Portal
 V0610 Logging Into the Web Portal Open your Web browser application. In the address field, enter the external WebPortal address, https://lightpathvoice.com Click Go. In the Phone Number field, enter your
V0610 Logging Into the Web Portal Open your Web browser application. In the address field, enter the external WebPortal address, https://lightpathvoice.com Click Go. In the Phone Number field, enter your
Electra Elite and InfoSet are registered trademarks of NEC America, Inc.
 reserves the right to change the specifications, functions, or features, at any time, without notice. has prepared this document for the use by its employees and customers. The information contained herein
reserves the right to change the specifications, functions, or features, at any time, without notice. has prepared this document for the use by its employees and customers. The information contained herein
DIGITAL PHONE USER GUIDE
 DIGITAL PHONE USER GUIDE 1.800.952.1001 (NH/ME) 1.800.633.8578 (PA) 1.877.959.4862 (MD) 1.877.952.4863 (VA) Atlanticbb.com All Rights Reserved The use, disclosure, modification, transfer or transmittal
DIGITAL PHONE USER GUIDE 1.800.952.1001 (NH/ME) 1.800.633.8578 (PA) 1.877.959.4862 (MD) 1.877.952.4863 (VA) Atlanticbb.com All Rights Reserved The use, disclosure, modification, transfer or transmittal
The TELUS Business Connect Mobile solution. Admin guide
 The TELUS Business Connect Mobile solution Admin guide Table of contents. Part Getting started 4 Introduction 5 Admin homepage 5 Main functions 5 Admin Portal 5 My Extension 6 Do Not Disturb 7 RingOut
The TELUS Business Connect Mobile solution Admin guide Table of contents. Part Getting started 4 Introduction 5 Admin homepage 5 Main functions 5 Admin Portal 5 My Extension 6 Do Not Disturb 7 RingOut
Voice Mail Front desk reference
 Voice Mail Front desk reference 1841 Bourbon Road Cross Plains, Wisconsin 1-800-424-6757 www.innovationtw.com 2007 Innovation Technologies Worldwide, Inc. All rights reserved. The INNLINE EXPRESS Voice
Voice Mail Front desk reference 1841 Bourbon Road Cross Plains, Wisconsin 1-800-424-6757 www.innovationtw.com 2007 Innovation Technologies Worldwide, Inc. All rights reserved. The INNLINE EXPRESS Voice
CommPortal User Guide
 CommPortal User Guide Broadband and Voice Applications Turn your web browser into your personal call center CommPortal is an interactive web program that allows you to check your VoiceMail, set preferences
CommPortal User Guide Broadband and Voice Applications Turn your web browser into your personal call center CommPortal is an interactive web program that allows you to check your VoiceMail, set preferences
Voic to (including Voic )
 table of contents 2 Step 1 Initializing your Voicemail Step 2 Configuring rapid access to your message 2 6 7 What you will find in the Call Feature Manager Call Feature Manager by Internet and by phone
table of contents 2 Step 1 Initializing your Voicemail Step 2 Configuring rapid access to your message 2 6 7 What you will find in the Call Feature Manager Call Feature Manager by Internet and by phone
Aesop QuickStart Guide for Substitutes
 Aesop QuickStart Guide for Substitutes This guide will show you how to: Log on to the Aesop system Navigate the Aesop Web site Find and accept jobs online* Manage your schedule Cancel an assignment* Manage
Aesop QuickStart Guide for Substitutes This guide will show you how to: Log on to the Aesop system Navigate the Aesop Web site Find and accept jobs online* Manage your schedule Cancel an assignment* Manage
VOICE MAIL SUBSCRIBER USER GUIDE
 Key Voice Voice Processing VOICE MAIL SUBSCRIBER USER GUIDE Everything Your Business Calls For WHAT S INSIDE Understanding the Voice Mail System... 3 To Log In to Voice Mail... 4 Using the Main Menu...
Key Voice Voice Processing VOICE MAIL SUBSCRIBER USER GUIDE Everything Your Business Calls For WHAT S INSIDE Understanding the Voice Mail System... 3 To Log In to Voice Mail... 4 Using the Main Menu...
School Messenger Basics
 School Messenger Basics https://asp.schoolmessenger.com/channelview/ Starting a New Broadcast Click on the New Broadcast button. Subject: Enter a subject name for this broadcast. Type: choose General NOTE:
School Messenger Basics https://asp.schoolmessenger.com/channelview/ Starting a New Broadcast Click on the New Broadcast button. Subject: Enter a subject name for this broadcast. Type: choose General NOTE:
Barracuda Phone System User Portal - Communication Command Center
 Barracuda Phone System User Portal - Communication Command Center This feature was formerly called the Call Control Client. The Barracuda Phone System provides a web-based portal, the Communication Command
Barracuda Phone System User Portal - Communication Command Center This feature was formerly called the Call Control Client. The Barracuda Phone System provides a web-based portal, the Communication Command
BrightArrow Digital Voice Dialer
 OVERVIEW BrightArrow Digital Voice Dialer Parent Notification System: Detailed Product Description Digital Voice Dialer is a hosted, Web-based mass notification system for voice calls, text messages, and
OVERVIEW BrightArrow Digital Voice Dialer Parent Notification System: Detailed Product Description Digital Voice Dialer is a hosted, Web-based mass notification system for voice calls, text messages, and
My Phone. My Phone - Overview. Signing In
 My Phone - Overview The Optus Loop My Phone portal gives you full access to your personal phone service settings, allowing you to customise and manage your service to suit your specific requirements. Within
My Phone - Overview The Optus Loop My Phone portal gives you full access to your personal phone service settings, allowing you to customise and manage your service to suit your specific requirements. Within
CentraNet CustoPAK USER GUIDE. Telephone Number. Verizon Telephone Number. Switch Type: GTD-5 5ESS DMS 100 DMS 10
 CentraNet CustoPAK USER GUIDE Telephone Number Verizon Telephone Number Switch Type: GTD-5 5ESS DMS 100 DMS 10 INSIDE FRONT COVER Thank You for Selecting Verizon CentraNet CustoPAK Service. 1 Table of
CentraNet CustoPAK USER GUIDE Telephone Number Verizon Telephone Number Switch Type: GTD-5 5ESS DMS 100 DMS 10 INSIDE FRONT COVER Thank You for Selecting Verizon CentraNet CustoPAK Service. 1 Table of
Getting Started with Loyola s Voic System
 Getting Started with Loyola s Voicemail System Loyola Moves to Microsoft This guide provides an int roduction to Loyola s unified messaging voicemail system. Revised: 08/16/2018 About Unified Messaging
Getting Started with Loyola s Voicemail System Loyola Moves to Microsoft This guide provides an int roduction to Loyola s unified messaging voicemail system. Revised: 08/16/2018 About Unified Messaging
Beacon Office. User Manual. Radianta Inc. V2.4.3
 Beacon Office User Manual V2.4.3 Radianta Inc. 3/2008 Radianta, Inc. Beacon Office Page 2 Table of Contents Introduction...3 What is Beacon Office...3 How to Use This Guide... 3 Beacon Office Overview...4
Beacon Office User Manual V2.4.3 Radianta Inc. 3/2008 Radianta, Inc. Beacon Office Page 2 Table of Contents Introduction...3 What is Beacon Office...3 How to Use This Guide... 3 Beacon Office Overview...4
ShoreTel IP Phone 655 Quick Reference
 ShoreTel IP Phone 655 Quick Reference Introduction ShoreTel IP Phone 655 provides a large color touch screen display. Interaction between you and the phone is accomplished through the phone s touchable
ShoreTel IP Phone 655 Quick Reference Introduction ShoreTel IP Phone 655 provides a large color touch screen display. Interaction between you and the phone is accomplished through the phone s touchable
Quick Reference Guide for Phon Users
 Quick Reference Guide for PhoneMail Users PhoneMail Systems Release 6. G4-70-0 How PhoneMail Helps You The PhoneMail system helps you because it: Answers your telephone automatically and plays your personal
Quick Reference Guide for PhoneMail Users PhoneMail Systems Release 6. G4-70-0 How PhoneMail Helps You The PhoneMail system helps you because it: Answers your telephone automatically and plays your personal
FIRST TIME LOGIN FOR VOIC
 FIRST TIME LOGIN FOR VOICEMAIL Perform the following procedure from your telephone: From your telephone, dial 88888 (which is the voicemail system pilot number.) When your hear the system say Please enter
FIRST TIME LOGIN FOR VOICEMAIL Perform the following procedure from your telephone: From your telephone, dial 88888 (which is the voicemail system pilot number.) When your hear the system say Please enter
Enterprise Edge 2.0 Voice Messaging Set Up and Operation Guide
 Enterprise Edge 2.0 Voice Messaging Set Up and Operation Guide www.nortelnetworks.com 2000 Nortel Networks Contents Chapter 1 Introduction 13 About Enterprise Edge Voice Messaging 13 Basic Enterprise Edge
Enterprise Edge 2.0 Voice Messaging Set Up and Operation Guide www.nortelnetworks.com 2000 Nortel Networks Contents Chapter 1 Introduction 13 About Enterprise Edge Voice Messaging 13 Basic Enterprise Edge
NEAXMail AD-64 VOICE/UNIFIED MESSAGING SYSTEM User Guide
 NEAXMail AD-64 VOICE/UNIFIED MESSAGING SYSTEM User Guide 2002-2004 Active Voice LLC All rights reserved. First edition 2004 ActiveFax, PhoneBASIC, Repartee, TeLANophy, View- Call, ViewFax, and ViewMail
NEAXMail AD-64 VOICE/UNIFIED MESSAGING SYSTEM User Guide 2002-2004 Active Voice LLC All rights reserved. First edition 2004 ActiveFax, PhoneBASIC, Repartee, TeLANophy, View- Call, ViewFax, and ViewMail
OpenTouch Message Center R2.x User Manual
 OpenTouch Message Center R.x User Manual 8AL90USAAed03 September 06 Table of content INTRODUCTION... 3 MESSAGING SERVICES TELEPHONE USER INTERFACE... 4. ACCESSING THE TELEPHONE USER INTERFACE... 4. LISTENING
OpenTouch Message Center R.x User Manual 8AL90USAAed03 September 06 Table of content INTRODUCTION... 3 MESSAGING SERVICES TELEPHONE USER INTERFACE... 4. ACCESSING THE TELEPHONE USER INTERFACE... 4. LISTENING
Avaya Communications Process Manager Release 2.2 Web Portal Help for Non-administrative Users
 Avaya Communications Process Manager Release 2.2 Web Portal Help for Non-administrative Users Document No. 04-601161 August 2008 Issue 12 2008 Avaya Inc. All Rights Reserved. Notice While reasonable efforts
Avaya Communications Process Manager Release 2.2 Web Portal Help for Non-administrative Users Document No. 04-601161 August 2008 Issue 12 2008 Avaya Inc. All Rights Reserved. Notice While reasonable efforts
LET YOUR PHONE WORK FOR YOU.
 LET YOUR PHONE WORK FOR YOU. Custom Calling Features 939-6112 click htc.net TABLE OF CONTENTS General Information...3 Remote Call Forwarding Activation Services...3 Features Overview...4 Call Handling
LET YOUR PHONE WORK FOR YOU. Custom Calling Features 939-6112 click htc.net TABLE OF CONTENTS General Information...3 Remote Call Forwarding Activation Services...3 Features Overview...4 Call Handling
Hosted IP Phone System End User CommPortal Reference Manual (Polycom)
 Hosted IP Phone System End User CommPortal Reference Manual (Polycom) POPP.com, Inc. All rights reserved. Service 24x7 @ 763-797-7900 or 1-800-234-POPP Page 1 of 42 8/15/18 Table of Contents 1 Introduction
Hosted IP Phone System End User CommPortal Reference Manual (Polycom) POPP.com, Inc. All rights reserved. Service 24x7 @ 763-797-7900 or 1-800-234-POPP Page 1 of 42 8/15/18 Table of Contents 1 Introduction
SMB8000 Interactive Voice Response
 Notice Note that when converting this document from its original format to a.pdf file, some minor font and format changes may occur. When viewing and printing this document, we cannot guarantee that your
Notice Note that when converting this document from its original format to a.pdf file, some minor font and format changes may occur. When viewing and printing this document, we cannot guarantee that your
ENA SmartVoice User Guide
 TABLE OF CONTENTS SECTION 1: INTRODUCTION... 1 SECTION 2: MAKING CALLS... 2 Internally... 2 Externally... 2 Emergency Calls... 2 Speaker Phone... 2 Ending Calls... 2 SECTION 3: ANSWERING CALLS... 3 Using
TABLE OF CONTENTS SECTION 1: INTRODUCTION... 1 SECTION 2: MAKING CALLS... 2 Internally... 2 Externally... 2 Emergency Calls... 2 Speaker Phone... 2 Ending Calls... 2 SECTION 3: ANSWERING CALLS... 3 Using
