School Messenger Basics
|
|
|
- Cecil Noah Cummings
- 6 years ago
- Views:
Transcription
1 School Messenger Basics Starting a New Broadcast Click on the New Broadcast button. Subject: Enter a subject name for this broadcast. Type: choose General NOTE: Attendance Type do not use; attendance calls are automatically generated through eschool Emergency Type use sparingly; as a general rule, Emergency should be used only about 1% of the time. Click Build a List Using Rules. Under Select a Field, choose School. Page 1 of 15 D. Rich, 2013
2 Place a check beside your school or department, and then click the Save button. This will select all students and staff (if applicable). To narrow the list of recipients to either students or staff, click the Add a Rule button. Under Select a Field, choose Contact Type. Select Student or Staff, and then click the Save button. NOTE: Student information is automatically updated through eschool. Staff information is not updated automatically. If your staff information is not accurate, please contact the technology office. To further narrow the field of recipients, click the Add a Rule button again. Page 2 of 15 D. Rich, 2013
3 Other Available Options When you have chosen all of your desired fields, click the blue Add Recipients button. The button displays the number of recipients. Optional - Previewing the List On the next screen, under the List Name section, you will now see your list. Click on the magnifying glass icon if you wish to to preview your list. SAMPLE PREVIEW LIST Click the Done button when you are finished previewing the recipient list. Page 3 of 15 D. Rich, 2013
4 To view information for a specific recipient, click the Unique ID link. SAMPLE RECIPIENT INFORMATION Click the Back button when you are finished previewing the recipient information. Optional - Saving the List If you would like to save the selected fields in order to use the same criteria again in the future, click the folder icon. Page 4 of 15 D. Rich, 2013
5 Enter a name for the list (or leave the existing name) and then click the Save button. When you have saved a list, the next time you are preparing a broadcast, instead of building a list again, you can choose the Pick From Existing List button. NOTE: Saved student lists will update automatically; saved staff lists will not. Recording the Message - English After you have selected all of your recipients, click the Continue button at the bottom right of the screen. Click the Add Phone button. Page 5 of 15 D. Rich, 2013
6 You are going to record your message by speaking into a telephone. Enter the phone number at which you would like to be called in order to record your message. Then click the Call Now to Record button. The screen will display this message, and your phone will ring. Answer the phone, and follow the instructions that you hear. When you have completed your recording, you can listen to the message on the computer by clicking the Preview button. This window will open, and you can hear your message. Click the Done button when you are ready to go on. Page 6 of 15 D. Rich, 2013
7 Recording the Message - Spanish NOTE: Parents will receive the message in Spanish if, according to their child s eschool information, the home language is Spanish. If a parent reports that they are receiving a message in the wrong language, contact the technology office. Enter the phone number at which you would like to be called in order to record your message. Then click the Call Now to Record button. The screen will display this message, and your phone will ring. Answer the phone, and follow the instructions that you hear. NOTE: Your English message will not automatically be translated. You, or a Spanish speaking member of your staff, will need to speak the message in Spanish. You now have the option of previewing, re-recording, or removing the English and Spanish messages on your computer. When you are satisfied with all of the messages you have recorded, click the Save Phone Message button. Page 7 of 15 D. Rich, 2013
8 Optional Message Click the Add button. Enter the information. If you wish to include a Spanish translation, place a check mark in the Translate box, and then click on the Show Translation link. Read the translation carefully, as it may be a very literal translation. Make corrections as needed. When your message is complete, click the Save Message button. On the following screen, click the Continue button at the bottom right of the screen. Page 8 of 15 D. Rich, 2013
9 Scheduling Your Message It is recommended that you choose Schedule, and not Send Now. The Send Now option will send the message immediately. If you were to need to make a correction to your message, you would not be able to do so. Enter the date on which you wish the message to be sent. Select a starting and ending time. (recommended ending time is prior to 9:00pm) When the scheduling is complete, click the Send to Recipients button. Congratulations! You have successfully used the School Messenger system! Page 9 of 15 D. Rich, 2013
10 Editing/Canceling a Scheduled Message Click on the Dashboard tab at the top of the screen. In the On Deck section, you will see scheduled messages. Click on the Tools icon. You will see the Edit and Cancel options. If you are editing your message, after making changes, be sure to scroll to the bottom of the screen and click the Save button. Page 10 of 15 D. Rich, 2013
11 Message Confirmation After your scheduled message has been sent, you will receive an . The will contain an attached report. SAMPLE REPORT Advanced Feature - Copying/Reusing Previous Broadcasts NOTE: It is highly recommended that you do not set a repeating broadcast. To copy and reuse a previous broadcast, visit your Dashboard. Page 11 of 15 D. Rich, 2013
12 Click on the Tools icon of any previously sent or currently scheduled message. Choose Copy. On the next screen you will be able to choose new Start Dates and Times, and new recipients (if they are on a previously saved list). Your original recording cannot be changed. After making changes, be sure to scroll to the bottom of the screen and click the Save button. Advanced Feature - Sending to Specific Recipients You can hand-select message recipients using the Quick Pick method. NOTE: You will only be able to select students/staff in your campus or department group(s). When selecting recipients, instead of clicking directly on the Build List Using Rules button, click the arrow to the right of the button and choose Quick Pick. Enter the name of a person, and then click the Search button. Page 12 of 15 D. Rich, 2013
13 Place a check next to the person you wish to include. Then click the Add Selected Recipients button. Repeat this process for each individual recipient. In the sample below, four individual recipients have been selected. Click the Continue button. Then follow the above instructions for recording and scheduling your message. Advanced Feature - Excluding Specific Recipients First, complete the process for building a list using rules. Then save the list. Page 13 of 15 D. Rich, 2013
14 On the Broadcast tab, choose Lists. Locate the desired list, and then click Preview. Uncheck those persons you wish to exclude, and then click the Done button. Return to the Dashboard, and start your new broadcast. When selecting recipient, choose the Pick From Existing List option. Choose the list with the excluded recipients. Page 14 of 15 D. Rich, 2013
15 When you select the desired list, the recipients unchecked in the step above will be excluded. The number on the Add Recipients button will reflect only those persons who were not unchecked in the step above. Adding Excluded Recipients Back to List The unchecked recipients will remain unchecked in the saved list. If you wish to use an existing list and include all recipients once again, perform the following steps. On the Broadcast tab, choose Lists. Locate the list in which some recipients had been excluded, and then click Edit. Click the Remove All Skips link. Scroll down and click the Done button. Page 15 of 15 D. Rich, 2013
Overview. Sign Into SchoolMessenger. Broadcast Subject and Type
 TECHNOLOGY SERVICES SchoolMessenger: Create New Broadcast Overview Use the SchoolMessenger web interface to create and send a broadcast via phone call, text message and/or email message. Refer to page
TECHNOLOGY SERVICES SchoolMessenger: Create New Broadcast Overview Use the SchoolMessenger web interface to create and send a broadcast via phone call, text message and/or email message. Refer to page
Getting Started. Reliance Communications, Inc. 603 Mission Street Santa Cruz, CA
 Getting Started Reliance Communications, Inc. 603 Mission Street Santa Cruz, CA 95060 888-527-5225 www.schoolmessenger.com Index Before you Begin...3 Getting Started...3 Log In...3 The Start Page...3 Help...4
Getting Started Reliance Communications, Inc. 603 Mission Street Santa Cruz, CA 95060 888-527-5225 www.schoolmessenger.com Index Before you Begin...3 Getting Started...3 Log In...3 The Start Page...3 Help...4
Advanced Training Guide
 Advanced Training Guide West Corporation 100 Enterprise Way, Suite A-300 Scotts Valley, CA 95066 800-920-3897 www.schoolmessenger.com Contents Before you Begin... 4 Advanced Lists... 4 List Builder...
Advanced Training Guide West Corporation 100 Enterprise Way, Suite A-300 Scotts Valley, CA 95066 800-920-3897 www.schoolmessenger.com Contents Before you Begin... 4 Advanced Lists... 4 List Builder...
COMMUNICATE. Advanced Training. West Corporation. 100 Enterprise Way, Suite A-300. Scotts Valley, CA
 COMMUNICATE Advanced Training West Corporation 100 Enterprise Way, Suite A-300 Scotts Valley, CA 95066 800-920-3897 www.schoolmessenger.com Contents Before you Begin... 4 Advanced Lists... 4 List Builder...
COMMUNICATE Advanced Training West Corporation 100 Enterprise Way, Suite A-300 Scotts Valley, CA 95066 800-920-3897 www.schoolmessenger.com Contents Before you Begin... 4 Advanced Lists... 4 List Builder...
Advanced Training COMMUNICATE. West Corporation. 100 Enterprise Way, Suite A-300 Scotts Valley, CA
 COMMUNICATE Advanced Training West Corporation 100 Enterprise Way, Suite A-300 Scotts Valley, CA 95066 800-920-3897 www.schoolmessenger.com 2017 West Corp. All rights reserved. [Rev 2.0, 05172017]. May
COMMUNICATE Advanced Training West Corporation 100 Enterprise Way, Suite A-300 Scotts Valley, CA 95066 800-920-3897 www.schoolmessenger.com 2017 West Corp. All rights reserved. [Rev 2.0, 05172017]. May
NAVIGATING THE PARENT PORTAL
 NAVIGATING THE PARENT PORTAL Log in to the Campus Portal with your user name and password. Click the log in button. Once logged in, an index of accessible information for the household as a whole is listed
NAVIGATING THE PARENT PORTAL Log in to the Campus Portal with your user name and password. Click the log in button. Once logged in, an index of accessible information for the household as a whole is listed
Creating a Test in TAG
 www.dmac- solutions.net 1.866.988.6777 support@dmac- solutions.net Creating a Test in TAG 1. Log into DMAC Solutions at https://www.dmac-solutions.net * Your username and password will be given to you
www.dmac- solutions.net 1.866.988.6777 support@dmac- solutions.net Creating a Test in TAG 1. Log into DMAC Solutions at https://www.dmac-solutions.net * Your username and password will be given to you
Cornerstone Household: Introduction to Cornerstone: For Parents Page 1
 Cornerstone Household: Introduction to Cornerstone: For Parents Page 1 Introduction to Cornerstone: For Parents Cornerstone is the program that we will be using for you to access your students information.
Cornerstone Household: Introduction to Cornerstone: For Parents Page 1 Introduction to Cornerstone: For Parents Cornerstone is the program that we will be using for you to access your students information.
If your Lexington One address is not on file with your child s school, you have a choice:
 SchoolMessenger for Parents/Guardians and Lexington One Staff These directions are for parents/guardians and Lexington One staff. If you already have a SchoolMessenger account but want information on managing
SchoolMessenger for Parents/Guardians and Lexington One Staff These directions are for parents/guardians and Lexington One staff. If you already have a SchoolMessenger account but want information on managing
CONTACT MANAGEMENT STUDENT DEMOGRAPHIC INFORMATION
 CONTACT MANAGEMENT STUDENT DEMOGRAPHIC INFORMATION Logging In & Logging Out Logging into Genesis is very simple: 1. Go to the Web Access URL supplied with your district welcome packet. There is a shortcut
CONTACT MANAGEMENT STUDENT DEMOGRAPHIC INFORMATION Logging In & Logging Out Logging into Genesis is very simple: 1. Go to the Web Access URL supplied with your district welcome packet. There is a shortcut
Getting Started Reliance Communications, Inc.
 Getting Started Reliance Communications, Inc. 603 Mission Street Santa Cruz, CA 95060 888-527-5225 www.schoolmessenger.com Contents Before you Begin... 3 Bookmark Your Login Page... 3 Setting your Password...
Getting Started Reliance Communications, Inc. 603 Mission Street Santa Cruz, CA 95060 888-527-5225 www.schoolmessenger.com Contents Before you Begin... 3 Bookmark Your Login Page... 3 Setting your Password...
Read&Write 4 for Mac TDSB Download Instructions. 1. Open your web browser and enter in the address box
 1. Open your web browser and enter www.texthelp.com/toronto.asp in the address box 2. Enter TDSB in the Username box and enter the password provided from the school. Note: Read&Write Technical Support
1. Open your web browser and enter www.texthelp.com/toronto.asp in the address box 2. Enter TDSB in the Username box and enter the password provided from the school. Note: Read&Write Technical Support
2017 Edulink Systems, Inc. All rights reserved.
 Intouch Notification Service, Intouch Web Portal, Intouch Autodialer, Intouch Online and Intouch Reports are either registered trademarks or trademarks of Edulink Systems, Inc. in the United States and/or
Intouch Notification Service, Intouch Web Portal, Intouch Autodialer, Intouch Online and Intouch Reports are either registered trademarks or trademarks of Edulink Systems, Inc. in the United States and/or
Adding and Editing Chapter and Adviser Information Logging in for the first time (Existing chapters)... 2
 Chapter Advisers CONTENTS Adding and Editing Chapter and Adviser Information... 2 Logging in for the first time (Existing chapters)... 2 How to edit a chapter s information:... 2 How to view all chapter
Chapter Advisers CONTENTS Adding and Editing Chapter and Adviser Information... 2 Logging in for the first time (Existing chapters)... 2 How to edit a chapter s information:... 2 How to view all chapter
INFINITE CAMPUS MISD ONLINE GRADEBOOK > WEB APPLICATIONS > MANSFIELD
 INFINITE CAMPUS MISD ONLINE GRADEBOOK WWW.ESCREGION10.NET > WEB APPLICATIONS > MANSFIELD MESSENGER In this course you will learn about Teacher (Instruction) Messenger You can send an email message to parents
INFINITE CAMPUS MISD ONLINE GRADEBOOK WWW.ESCREGION10.NET > WEB APPLICATIONS > MANSFIELD MESSENGER In this course you will learn about Teacher (Instruction) Messenger You can send an email message to parents
Tel: Fax: Website: USER GUIDE
 Tel: 020 8502 7344 Fax: 020 3328 4601 Email: support@groupcall.com Website: www.groupcall.co.uk USER GUIDE 4.0.0.980 1 OVERVIEW... 3 CONCEPTS OF GROUPCALL MESSENGER... 4 RUNNING MESSENGER FOR THE FIRST
Tel: 020 8502 7344 Fax: 020 3328 4601 Email: support@groupcall.com Website: www.groupcall.co.uk USER GUIDE 4.0.0.980 1 OVERVIEW... 3 CONCEPTS OF GROUPCALL MESSENGER... 4 RUNNING MESSENGER FOR THE FIRST
New Student Form Registration Online Parent Guide. McMinnville School District
 New Student Form Registration Online Parent Guide McMinnville School District 2016-17 Steps for Enrollment Online Process 1. Create an e-mail account if you do not have one. Create an e-mail account if
New Student Form Registration Online Parent Guide McMinnville School District 2016-17 Steps for Enrollment Online Process 1. Create an e-mail account if you do not have one. Create an e-mail account if
National Geographic Learning Panorama Teacher s User Guide
 Table of Contents Logging in to the System... Using the Header Bar... 3 Resources... 5 Navigating the Teacher s Edition Content... 7 Content Tools... Search... 2 Standards Correlations... 4 Assignments...
Table of Contents Logging in to the System... Using the Header Bar... 3 Resources... 5 Navigating the Teacher s Edition Content... 7 Content Tools... Search... 2 Standards Correlations... 4 Assignments...
To access your My BackPack account, please click on this link:
 Dear Milwaukee Montessori School Families, Milwaukee Montessori School uses My BackPack for student and parent information. All new and returning families will need to complete the registration process
Dear Milwaukee Montessori School Families, Milwaukee Montessori School uses My BackPack for student and parent information. All new and returning families will need to complete the registration process
Selecting Items for the Assessment
 Selecting Items for the Assessment Users can add Unit Assessment Items and Formative Spiral Items to the assessment using the TCMPC item bank. Required Role(s): User, eplanner Site Access: District Resources
Selecting Items for the Assessment Users can add Unit Assessment Items and Formative Spiral Items to the assessment using the TCMPC item bank. Required Role(s): User, eplanner Site Access: District Resources
Mail Merge. To Use Mail Merge: Selecting Step by Step Mail Merge Wizard. Step 1:
 Mail Merge When you are performing a Mail Merge, you will need a Word document (you can start with an existing one or create a new one), and a recipient list, which is typically an Excel workbook. Watch
Mail Merge When you are performing a Mail Merge, you will need a Word document (you can start with an existing one or create a new one), and a recipient list, which is typically an Excel workbook. Watch
Enter your password. When you first login, your password will be Jag! followed by your account number with no spaces. Example: Jag!
 Jaguar Communications Voicemail - Online Access 01/10/19 REV 2 Go to https://commportal.jagcom.net in a web browser. Enter your ten digit VM enabled telephone number and the password for this number. Enter
Jaguar Communications Voicemail - Online Access 01/10/19 REV 2 Go to https://commportal.jagcom.net in a web browser. Enter your ten digit VM enabled telephone number and the password for this number. Enter
Activating your Home Access Center Account
 Returning Ysleta students can register online. To register online you will need to activate your Home Access Center account. During the activation process, the district will use the email you provided
Returning Ysleta students can register online. To register online you will need to activate your Home Access Center account. During the activation process, the district will use the email you provided
331 Monmouth Road Wrightstown, NJ (609)
 331 Monmouth Road Wrightstown, NJ 08562 (609) 738 2600 Parent Portal User Manual www.nhanover.com GENESIS STUDENT INFORMATION SYSTEM Parent Portal Introduction p. 3 Logging In & Logging Out p. 3 Student
331 Monmouth Road Wrightstown, NJ 08562 (609) 738 2600 Parent Portal User Manual www.nhanover.com GENESIS STUDENT INFORMATION SYSTEM Parent Portal Introduction p. 3 Logging In & Logging Out p. 3 Student
Texas A&M University-Texarkana Schedule Planner
 Texas A&M University-Texarkana Schedule Planner Log into Web for Students Select STUDENT tab Click on the REGISTRATION link 1 Click on SCHEDULE PLANNER link You will be redirected to the Schedule Planner
Texas A&M University-Texarkana Schedule Planner Log into Web for Students Select STUDENT tab Click on the REGISTRATION link 1 Click on SCHEDULE PLANNER link You will be redirected to the Schedule Planner
SPS COMMERCE UNIVERSAL CATALOG FOR RETAILERS
 SPS COMMERCE UNIVERSAL CATALOG FOR RETAILERS 2 Table of Contents WELCOME... 2 ITEM SEARCH... 3 CATALOGS...14 SCHEDULES...18 BASKET...34 Welcome Welcome to the SPS Commerce Universal Catalog Service. The
SPS COMMERCE UNIVERSAL CATALOG FOR RETAILERS 2 Table of Contents WELCOME... 2 ITEM SEARCH... 3 CATALOGS...14 SCHEDULES...18 BASKET...34 Welcome Welcome to the SPS Commerce Universal Catalog Service. The
Census. Adding Information to Infinite Campus. Adding People (Parent, Student, Emergency Contact)
 Adding Information to Infinite Campus Adding People (Parent, Student, Emergency Contact) 1. From the Index, click Census then click Add Person. 2. Enter the search criteria on the grey screen. When searching
Adding Information to Infinite Campus Adding People (Parent, Student, Emergency Contact) 1. From the Index, click Census then click Add Person. 2. Enter the search criteria on the grey screen. When searching
Hot Transfer. Guide & User Instructions. America s Largest Message Notification Provider. Revised 04/2013
 Hot Transfer Guide & User Instructions Revised 04/2013 726 Grant Street Troy Ohio 45373 877.698.3262 937.335.3887 onecallnow.com support@onecallnow.com America s Largest Message Notification Provider Copyright
Hot Transfer Guide & User Instructions Revised 04/2013 726 Grant Street Troy Ohio 45373 877.698.3262 937.335.3887 onecallnow.com support@onecallnow.com America s Largest Message Notification Provider Copyright
Using the Filter, Field Sets, and Sort Order Menus
 Using the Filter, Field Sets, and Sort Order Menus The Filter menu is used to determine the group of records that appear on the page, such as all active students or former students The Field Sets menu
Using the Filter, Field Sets, and Sort Order Menus The Filter menu is used to determine the group of records that appear on the page, such as all active students or former students The Field Sets menu
Standard Hotline: Dashboard User Guide For assistance, please call ext. 102.
 Standard Hotline: Dashboard User Guide For assistance, please call 1-800-453-2251 ext. 102. With these instructions, you will: PAGE 1. Login to the VoiceConnect site and Change your Password... 2 2. Set
Standard Hotline: Dashboard User Guide For assistance, please call 1-800-453-2251 ext. 102. With these instructions, you will: PAGE 1. Login to the VoiceConnect site and Change your Password... 2 2. Set
Creating a School Messenger Account Web Version Updated 2/22/2018
 Step 1: Sign up for a School Messenger Account Go to http://go.schoolmessenger.com Select the option to Sign Up (located in the upper right hand corner) Enter the email address that is associated with
Step 1: Sign up for a School Messenger Account Go to http://go.schoolmessenger.com Select the option to Sign Up (located in the upper right hand corner) Enter the email address that is associated with
Montgomery Township School District
 1 Montgomery Township School District 2016-17 Genesis Parent Access User Guide 2 Introduction The Genesis Parent Access portal is a safe, secure way to view your child s school record for the current school
1 Montgomery Township School District 2016-17 Genesis Parent Access User Guide 2 Introduction The Genesis Parent Access portal is a safe, secure way to view your child s school record for the current school
Information Technology Applications Training & Support. Aeries Health Aide Manual
 Information Technology Applications Training & Support Aeries Health Aide Manual Revised July 2, 2018 CONTENTS Support and Training... 1 Introduction... 2 Conventions used in the manual... 2 Lesson 1
Information Technology Applications Training & Support Aeries Health Aide Manual Revised July 2, 2018 CONTENTS Support and Training... 1 Introduction... 2 Conventions used in the manual... 2 Lesson 1
APPROVE STUDENT REGISTRATION CHANGES AND MONITOR FORMS D
 The TxEIS How To Guide Series TxEIS Registration How to: APPROVE STUDENT REGISTRATION CHANGES AND MONITOR FORMS Developed by the TEXAS COMPUTER COOPERATIVE Copyright 2016 by Texas Computer Cooperative
The TxEIS How To Guide Series TxEIS Registration How to: APPROVE STUDENT REGISTRATION CHANGES AND MONITOR FORMS Developed by the TEXAS COMPUTER COOPERATIVE Copyright 2016 by Texas Computer Cooperative
Link Crew & WEB Database User Guide. Database 2011
 i Link Crew & WEB Database User Guide Database 2011 1 ii 1 Contents 1 CONTENTS...II 2 THE LINK CREW AND WEB DATABASE... 3 3 DOWNLOADING THE DATABASE... 4 Step 1: Login to the Boomerang Project Website...4
i Link Crew & WEB Database User Guide Database 2011 1 ii 1 Contents 1 CONTENTS...II 2 THE LINK CREW AND WEB DATABASE... 3 3 DOWNLOADING THE DATABASE... 4 Step 1: Login to the Boomerang Project Website...4
Online Student Enrollment Parent Portal (SPS Staff Only: Non-Resident Students)
 Online Student Enrollment Parent Portal (SPS Staff Only: Non-Resident Students) Below is a set of detailed instructions and the link to the District s Online Enrollment Application: Go to the District
Online Student Enrollment Parent Portal (SPS Staff Only: Non-Resident Students) Below is a set of detailed instructions and the link to the District s Online Enrollment Application: Go to the District
Easy Edit Editing the Public Website
 Easy Edit Editing the Public Website Recommended browser for using the easy edit suite: Firefox Editing a Live Page 2. Click on the edit button 3. Place the page in to safe edit mode Either by clicking
Easy Edit Editing the Public Website Recommended browser for using the easy edit suite: Firefox Editing a Live Page 2. Click on the edit button 3. Place the page in to safe edit mode Either by clicking
Activity: Creating a group page, assigning a user to the group page and linking the group page to a staff member in the school s staff directory.
 Edline Super User s Guide for Creating a Group Page, Assigning a User to the Group Page and Linking The Group Page to A Member of the School Staff Directory Edline, Guilford County Schools district website
Edline Super User s Guide for Creating a Group Page, Assigning a User to the Group Page and Linking The Group Page to A Member of the School Staff Directory Edline, Guilford County Schools district website
How To Use WebStudy Mail
 How To Use WebStudy Mail Hover your mouse over the Mail option on the Shared Tools Toolbar, then click on the appropriate option on the line below (Incoming, Archived, Sent, Drafts, Trash, or Compose).
How To Use WebStudy Mail Hover your mouse over the Mail option on the Shared Tools Toolbar, then click on the appropriate option on the line below (Incoming, Archived, Sent, Drafts, Trash, or Compose).
General Person Record (View Only) Banner 8 User Guide. January General Person Record (View Only) Page 1 of 11
 Banner 8 User Guide January 2011 Page 1 of 11 Contents 1. THE GENERAL PERSON RECORD... 3 2. PERSON NAME DETAILS... 5 3. ADDRESSES... 7 4. TELEPHONE... 8 5. BIOGRAPHICAL... 9 6. E-MAIL... 10 7. EMERGENCY
Banner 8 User Guide January 2011 Page 1 of 11 Contents 1. THE GENERAL PERSON RECORD... 3 2. PERSON NAME DETAILS... 5 3. ADDRESSES... 7 4. TELEPHONE... 8 5. BIOGRAPHICAL... 9 6. E-MAIL... 10 7. EMERGENCY
Student Online Registration Version 2.0. Getting Started
 1 Getting Started Before you begin the Student Online Registration you must have an e-mail address and immediate access to read email messages from it. To use the Student Online Registration, you must
1 Getting Started Before you begin the Student Online Registration you must have an e-mail address and immediate access to read email messages from it. To use the Student Online Registration, you must
CrossPointe Asset Management
 CrossPointe Asset Management User s Manual revised July 2018 Table of Contents Page Access to Asset Management--------------------- 1 6 Search for Assets------------------------------------ 7 14 Update
CrossPointe Asset Management User s Manual revised July 2018 Table of Contents Page Access to Asset Management--------------------- 1 6 Search for Assets------------------------------------ 7 14 Update
How to Use the Student Emergency Contact Verification Workflow
 How to Use the Student Emergency Contact Verification Workflow The Student Emergency Contact Verification Workflow is an electronic process by which you can: 1. Update information on your child s existing
How to Use the Student Emergency Contact Verification Workflow The Student Emergency Contact Verification Workflow is an electronic process by which you can: 1. Update information on your child s existing
FOR JUNIOR HIGH AND HIGH SCHOOL
 PowerSchool Parent UserGuide FOR JUNIOR HIGH AND HIGH SCHOOL Using PowerSchool, you can... View your student s Attendance History and Current Grades View attendance and classroom grades. Receive Email
PowerSchool Parent UserGuide FOR JUNIOR HIGH AND HIGH SCHOOL Using PowerSchool, you can... View your student s Attendance History and Current Grades View attendance and classroom grades. Receive Email
Cardinal Contact - Internal
 Page 1 of 10 Cardinal Contact Cardinal Contact is North Idaho College s communication tool for notifying employees, students, and community members of emergencies. Login to Cardinal Contact and setup your
Page 1 of 10 Cardinal Contact Cardinal Contact is North Idaho College s communication tool for notifying employees, students, and community members of emergencies. Login to Cardinal Contact and setup your
Viewing and Filtering the Calendar Scheduling Grid in Astra
 Viewing and Filtering the Calendar Scheduling Grid in Astra Astra Home screen. Astra will default to Guest access which can view all general use lecture and conference rooms. Click on the Calendar tab.
Viewing and Filtering the Calendar Scheduling Grid in Astra Astra Home screen. Astra will default to Guest access which can view all general use lecture and conference rooms. Click on the Calendar tab.
Introduction. Mail Merge. Word 2010 Using Mail Merge. Video: Using Mail Merge in Word To Use Mail Merge: Page 1
 Word 2010 Using Mail Merge Introduction Page 1 Mail merge is a useful tool that will allow you to easily produce multiple letters, labels, envelopes, name tags and more using information stored in a list,
Word 2010 Using Mail Merge Introduction Page 1 Mail merge is a useful tool that will allow you to easily produce multiple letters, labels, envelopes, name tags and more using information stored in a list,
OPUS Staff Training Manual Unofficial Transcript and Batch Transcript Process
 OPUS Staff Training Manual Unofficial Transcript and Batch Transcript Process 7/22/2014 Office of the Registrar Training Series 1 Records Tab Layout Depending on the users role, the Records Tab will include
OPUS Staff Training Manual Unofficial Transcript and Batch Transcript Process 7/22/2014 Office of the Registrar Training Series 1 Records Tab Layout Depending on the users role, the Records Tab will include
Course Request Packets Aeries Web Version April 29, 2016
 April 29, 2016 1. Create a New Course Request Packet Change a Course Request Packet Add Courses to the Course Request Packet Delete a Course from the Course Request Packet Delete a Course Request Packet
April 29, 2016 1. Create a New Course Request Packet Change a Course Request Packet Add Courses to the Course Request Packet Delete a Course from the Course Request Packet Delete a Course Request Packet
Journal Entry. Slide 1. Revised November People Soft 8.8. Journal Entry
 Slide 1 People Soft 8.8 Journal Entry Revised November 2005 1 Slide 2 Learning Objectives How to Get to the Journal Entry Screen How to Create a New Journal Entry How to View an Existing Journal How to
Slide 1 People Soft 8.8 Journal Entry Revised November 2005 1 Slide 2 Learning Objectives How to Get to the Journal Entry Screen How to Create a New Journal Entry How to View an Existing Journal How to
Logging In & Logging Out
 Logging In & Logging Out Logging In Logging into Genesis is very simple: 1. Go to the Web Access URL supplied with your district welcome packet. 2. Enter your Email Address in the Username field 3. Enter
Logging In & Logging Out Logging In Logging into Genesis is very simple: 1. Go to the Web Access URL supplied with your district welcome packet. 2. Enter your Email Address in the Username field 3. Enter
English Language Proficiency Test District Test Coordinator Training
 English Language Proficiency Test District Test Coordinator Training Objectives During this sessions, district administrators will: Understand the roles of each user Understand how to install the secure
English Language Proficiency Test District Test Coordinator Training Objectives During this sessions, district administrators will: Understand the roles of each user Understand how to install the secure
Inbox. Overview. OU Campus Inbox Page 1 of 6
 Inbox Overview OU Campus has an internal messaging system that allows users to send messages to other users and groups of users. These messages can be attached to requests for approval as part of the Workflow
Inbox Overview OU Campus has an internal messaging system that allows users to send messages to other users and groups of users. These messages can be attached to requests for approval as part of the Workflow
To enable Mobile Messaging: 1. Simply login to
 Mobile Messaging Instructor Tutorial Mobile Messaging provides an easy and effective way for students, faculty and staff to communicate, send and receive important information and stay connected. Through
Mobile Messaging Instructor Tutorial Mobile Messaging provides an easy and effective way for students, faculty and staff to communicate, send and receive important information and stay connected. Through
PowerSchool Parent Portal Directions
 P a g e 1 PowerSchool Parent Portal Directions If you need to create a new account OR if you need to link additional students to your account, please follow the instructions below. If you already have
P a g e 1 PowerSchool Parent Portal Directions If you need to create a new account OR if you need to link additional students to your account, please follow the instructions below. If you already have
SFX Student Guide to Google Classroom
 SFX Student Guide to Google Classroom Table of Contents Section Page Terms 2 Section 1: How do I get to Google Classroom? 3 Section 2: How do I join a class? 3 Section 3: How do I find my assignments?
SFX Student Guide to Google Classroom Table of Contents Section Page Terms 2 Section 1: How do I get to Google Classroom? 3 Section 2: How do I join a class? 3 Section 3: How do I find my assignments?
NEW STUDENT ONLINE ENROLLMENT-PARENT TUTORIAL
 New Student Online Enrollment (NSOE) allows you the convenience of initiating the enrollment process of your student from any computer, at any time. Already have a student in the district? Log into your
New Student Online Enrollment (NSOE) allows you the convenience of initiating the enrollment process of your student from any computer, at any time. Already have a student in the district? Log into your
TEACHER INSTRUCTIONS FOR STUDENT CREATED AND CONTROLLED eportfolios Adapted from the work of Rob Davidson (BWDSB) and Katie Long (RCDSB)
 TEACHER INSTRUCTIONS FOR STUDENT CREATED AND CONTROLLED eportfolios Adapted from the work of Rob Davidson (BWDSB) and Katie Long (RCDSB) eportfolio is a tool found in the Ministry licensed virtual Learning
TEACHER INSTRUCTIONS FOR STUDENT CREATED AND CONTROLLED eportfolios Adapted from the work of Rob Davidson (BWDSB) and Katie Long (RCDSB) eportfolio is a tool found in the Ministry licensed virtual Learning
AERIES Parent Portal Data Confirmation Process HELP
 AERIES Parent Portal Data Confirmation Process HELP 1. Login to the portal: Type your login name and password. CLICK on LOGIN. . Change to the student you want to verify enrollment for the 014-15 school
AERIES Parent Portal Data Confirmation Process HELP 1. Login to the portal: Type your login name and password. CLICK on LOGIN. . Change to the student you want to verify enrollment for the 014-15 school
AERIES INSTRUCTIONS for EXCESSIVE and SARB LETTERS
 AERIES INSTRUCTIONS for EXCESSIVE and SARB LETTERS Updating Attendance/Enrollment Totals, Printing the Letter, Printing the Letter Log, Editing Letter Log Best Practices and Policies Contents Updating
AERIES INSTRUCTIONS for EXCESSIVE and SARB LETTERS Updating Attendance/Enrollment Totals, Printing the Letter, Printing the Letter Log, Editing Letter Log Best Practices and Policies Contents Updating
Center for Faculty Development and Support. Google Docs Tutorial
 Center for Faculty Development and Support Google Docs Tutorial Table of Contents Overview... 3 Learning Objectives... 3 Access Google Drive... 3 Introduction... 4 Create a Google Document... 4 Upload
Center for Faculty Development and Support Google Docs Tutorial Table of Contents Overview... 3 Learning Objectives... 3 Access Google Drive... 3 Introduction... 4 Create a Google Document... 4 Upload
Update Your Profile & Membership Directory Listing
 Update Your Profile & Membership Directory Listing This document outlines the easy steps to update your member record with AHS, Inc. and select which information to appear in your online and print Membership
Update Your Profile & Membership Directory Listing This document outlines the easy steps to update your member record with AHS, Inc. and select which information to appear in your online and print Membership
Logging into CommPortal for the first time
 Logging into for the first time Go to http://myphone.bayring.com Number: Your 10-digit telephone number (no dashes) Password: 112233 (temp pin) At this screen, click Next Enter Old password (temp pin is
Logging into for the first time Go to http://myphone.bayring.com Number: Your 10-digit telephone number (no dashes) Password: 112233 (temp pin) At this screen, click Next Enter Old password (temp pin is
Galileo K-12 Online: Digital Curriculum s Teacher Lesson Plan Builder Tools
 : Digital Curriculum s Teacher Lesson Plan Builder Tools Table of Contents Purpose... 3 Access, Preview, and Explore the Unit... 3 Access the Class Calendar... 3 Explore a Unit... 4 Access Lesson Plan
: Digital Curriculum s Teacher Lesson Plan Builder Tools Table of Contents Purpose... 3 Access, Preview, and Explore the Unit... 3 Access the Class Calendar... 3 Explore a Unit... 4 Access Lesson Plan
Online Registration Update Student Form Parent Guide
 Harlingen Consolidated Independent School District Online Registration Update Student Form 2015-2016 Parent Guide Steps for Online Registration Process 1. Get a Parent Access Center (PAC) account if you
Harlingen Consolidated Independent School District Online Registration Update Student Form 2015-2016 Parent Guide Steps for Online Registration Process 1. Get a Parent Access Center (PAC) account if you
K-9 Single Term Report Cards
 K-9 Single Term Report Cards Entering Scores 1. Pages TopTab > Clicking on the Grades Icon for your class OR 2. Gradebook TopTab > Select Class > Scores SideTab Most courses will look like this: Term Grade
K-9 Single Term Report Cards Entering Scores 1. Pages TopTab > Clicking on the Grades Icon for your class OR 2. Gradebook TopTab > Select Class > Scores SideTab Most courses will look like this: Term Grade
Parent Portal User Guide
 Parent Portal User Guide Table of Contents LOGIN TO THE PARENT PORTAL... 2 RETRIEVE LOST LOGIN DETAILS... 3 CHANGE YOUR PASSWORD... 5 CHANGE OR CONFIRM YOUR DETAILS & MEDICAL INFORMATION... 6 NAVIGATING
Parent Portal User Guide Table of Contents LOGIN TO THE PARENT PORTAL... 2 RETRIEVE LOST LOGIN DETAILS... 3 CHANGE YOUR PASSWORD... 5 CHANGE OR CONFIRM YOUR DETAILS & MEDICAL INFORMATION... 6 NAVIGATING
Guide & User Instructions
 Guide & User Instructions Revised 08/2011 726 Grant Street Troy Ohio 45373 877.698.3262 937.335.3887 onecallnow.com support@onecallnow.com America s Largest Message Notification Provider Copyright 2009-2011
Guide & User Instructions Revised 08/2011 726 Grant Street Troy Ohio 45373 877.698.3262 937.335.3887 onecallnow.com support@onecallnow.com America s Largest Message Notification Provider Copyright 2009-2011
How to Register and Pay for BEST Center Classes Online
 How to Register and Pay for BEST Center Classes Online Welcome to our new online registration system for The BEST Center at Genesee Community College! All of our scheduled noncredit classes are listed
How to Register and Pay for BEST Center Classes Online Welcome to our new online registration system for The BEST Center at Genesee Community College! All of our scheduled noncredit classes are listed
SBTS. Phone and Voic Training
 SBTS Phone and Voicemail Training Cisco 7945 Physical Phone Details 1- Line Buttons 2- Footstand Button 3- Display Button 4- Messages Button 5- Directories Button 6- Help Button 7- Settings Button 8- Services
SBTS Phone and Voicemail Training Cisco 7945 Physical Phone Details 1- Line Buttons 2- Footstand Button 3- Display Button 4- Messages Button 5- Directories Button 6- Help Button 7- Settings Button 8- Services
Office 365. Contents. Features, screen shots, and instructions are subject to change at any time Page 1
 Office 365 Contents Office 365..1 Accessing Your Email...3 First Time Set-Up...4 Changing Your Password. 6 The Email Environment...8 Reading Pane View...9 Reading Your Emails.10 Reading Attachments...11
Office 365 Contents Office 365..1 Accessing Your Email...3 First Time Set-Up...4 Changing Your Password. 6 The Email Environment...8 Reading Pane View...9 Reading Your Emails.10 Reading Attachments...11
How to Mail Merge in Word & Publisher
 How to Mail Merge in Word & Publisher Note: This guide provides instructions for using Excel 2010. If you have an older system, please see the Excel 2007 guide. Mail merging data from MiSiS into monthly
How to Mail Merge in Word & Publisher Note: This guide provides instructions for using Excel 2010. If you have an older system, please see the Excel 2007 guide. Mail merging data from MiSiS into monthly
Self-Registration TEACHER
 Self-Registration TEACHER If you already have a cengage.login.com account or skip to STEP 7. 2 1. Using the link you received from your DISTRICT, go to the NGLSync Dashboard. 2. Choose your SCHOOL from
Self-Registration TEACHER If you already have a cengage.login.com account or skip to STEP 7. 2 1. Using the link you received from your DISTRICT, go to the NGLSync Dashboard. 2. Choose your SCHOOL from
EdPlan Manual. For Read-Only Access
 For users with Read-Only access in the EdPlan application (Administrators, 504 Chairpersons, School Health and Related Services, Records Management, Special Education Central Staff, Testing Coordinators)
For users with Read-Only access in the EdPlan application (Administrators, 504 Chairpersons, School Health and Related Services, Records Management, Special Education Central Staff, Testing Coordinators)
General Guide. Guide & User Instructions. America s Largest Message Notification Provider. Revised 04/2013
 General Guide Guide & User Instructions Revised 04/2013 726 Grant Street Troy Ohio 45373 877.698.3262 937.335.3887 onecallnow.com support@onecallnow.com America s Largest Message Notification Provider
General Guide Guide & User Instructions Revised 04/2013 726 Grant Street Troy Ohio 45373 877.698.3262 937.335.3887 onecallnow.com support@onecallnow.com America s Largest Message Notification Provider
WAPS Online Registration User Guide For families NEW to WAPS
 WAPS Online Registration User Guide For families NEW to WAPS To start the WAPS Online Registration process go to the Winona Area Public Schools webpage at www.winonaschools.org and click on Enroll at the
WAPS Online Registration User Guide For families NEW to WAPS To start the WAPS Online Registration process go to the Winona Area Public Schools webpage at www.winonaschools.org and click on Enroll at the
Parent Portal. User Manual
 Parent Portal User Manual GENESIS STUDENT INFORMATION SYSTEM PARENT PORTAL Introduction 3 Logging In & Logging Out 4 Student Summary Dashboard The Dashboard Selecting a Student Attendance Daily Attendance
Parent Portal User Manual GENESIS STUDENT INFORMATION SYSTEM PARENT PORTAL Introduction 3 Logging In & Logging Out 4 Student Summary Dashboard The Dashboard Selecting a Student Attendance Daily Attendance
Outlook Web Access (OWA) Tutorial
 Outlook Web Access (OWA) Tutorial Outlook Web Access 2010 allows you to gain access to your email messages, calendars, contact, tasks and public folders from any computer with internet access. How to access
Outlook Web Access (OWA) Tutorial Outlook Web Access 2010 allows you to gain access to your email messages, calendars, contact, tasks and public folders from any computer with internet access. How to access
Orchard Book Maker. From the main menu you may select one of the following options:
 Book Maker is a versatile program for making books of different sizes. Designed to assist children in adding the finishing touches to their writing, this program provides an effortless and creative way
Book Maker is a versatile program for making books of different sizes. Designed to assist children in adding the finishing touches to their writing, this program provides an effortless and creative way
1. If you have multiple students attending SJUSD, select a student from the drop-down on the top-left of the screen
 http://go.sjusd.org/icparentportal INFINITE CAMPUS PARENT/STUDENT PORTAL 1. If you have multiple students attending SJUSD, select a student from the drop-down on the top-left of the screen 2. Calendar
http://go.sjusd.org/icparentportal INFINITE CAMPUS PARENT/STUDENT PORTAL 1. If you have multiple students attending SJUSD, select a student from the drop-down on the top-left of the screen 2. Calendar
Session 10 MS Word. Mail Merge
 Session 10 MS Word Mail Merge Table of Contents SESSION 10 - MAIL MERGE... 3 How Mail Merge Works?... 3 Getting Started... 4 Start the Mail Merge Wizard... 4 Selecting the starting document... 5 Letters:...
Session 10 MS Word Mail Merge Table of Contents SESSION 10 - MAIL MERGE... 3 How Mail Merge Works?... 3 Getting Started... 4 Start the Mail Merge Wizard... 4 Selecting the starting document... 5 Letters:...
Online Registration Currently Enrolled Student Manual. Instructions to Turn OFF Pop Up Blockers in various browsers needed for registration
 Online Registration Currently Enrolled Student Manual This is a page by page Online Registration manual. You can print it or refer back to it if you have problems during registration. You will need to
Online Registration Currently Enrolled Student Manual This is a page by page Online Registration manual. You can print it or refer back to it if you have problems during registration. You will need to
CONFIGURING PARENT MODULE ALERTS
 CONFIGURING PARENT MODULE ALERTS I. Introduction to Parent Module Alerts II. Overall Procedure to Enable Parent Module Alerts III. Creating Email Templates in the Parent Module IV. Creating Parent Module
CONFIGURING PARENT MODULE ALERTS I. Introduction to Parent Module Alerts II. Overall Procedure to Enable Parent Module Alerts III. Creating Email Templates in the Parent Module IV. Creating Parent Module
encase Item Bank Overview
 encase Item Bank Overview Step One: for users without Clever portal access https://encase.te21.com Step Two: Log In (there are two log in options) Option 1: Clever Supported Login Use the Clever login
encase Item Bank Overview Step One: for users without Clever portal access https://encase.te21.com Step Two: Log In (there are two log in options) Option 1: Clever Supported Login Use the Clever login
Chapter 12 EMERGENCY/CONTACTS
 Chapter 12 EMERGENCY/CONTACTS eschool PLUS lists guardians, emergency contacts such as neighbors or relatives that can check out a student, and the family physician as contacts. To enter or change Contact
Chapter 12 EMERGENCY/CONTACTS eschool PLUS lists guardians, emergency contacts such as neighbors or relatives that can check out a student, and the family physician as contacts. To enter or change Contact
Microsoft Word - Starting the Mail Merge Wizard
 Microsoft Word - Starting the Mail Merge Wizard Starting the Mail Merge Wizard. 1. Select the Mailings tab. 2. Click the Start Mail Merge button 3. Select Step by step Mil Merge Wizard. 4. Select the type
Microsoft Word - Starting the Mail Merge Wizard Starting the Mail Merge Wizard. 1. Select the Mailings tab. 2. Click the Start Mail Merge button 3. Select Step by step Mil Merge Wizard. 4. Select the type
LETHBRIDGE SCHOOL DISTRICT #51 Automated Dispatching WEB (ADW) Logging An Absence
 LETHBRIDGE SCHOOL DISTRICT #51 Automated Dispatching WEB (ADW) Logging An Absence This document will show you how to enter an absence through Automated Dispatch System (ADS) Web, which will show you each
LETHBRIDGE SCHOOL DISTRICT #51 Automated Dispatching WEB (ADW) Logging An Absence This document will show you how to enter an absence through Automated Dispatch System (ADS) Web, which will show you each
Dashboard User Guide For assistance, please call
 Dashboard User Guide For assistance, please call 1-866-399-8647. With these instructions, you will: PAGE 1. Login to the Clarity site, Configure 911, and Change your Password... 2 2. Set up Mobile Connect
Dashboard User Guide For assistance, please call 1-866-399-8647. With these instructions, you will: PAGE 1. Login to the Clarity site, Configure 911, and Change your Password... 2 2. Set up Mobile Connect
WEB BASED ATTENDANCE MANAGEMENT/ AUTOMATED DISPATCH SYSTEM
 WEB BASED ATTENDANCE MANAGEMENT/ AUTOMATED DISPATCH SYSTEM TEACHER / TOC The Greater Victoria School District 61 has added a new dimension to the Automated Dispatch System that will enable employees an
WEB BASED ATTENDANCE MANAGEMENT/ AUTOMATED DISPATCH SYSTEM TEACHER / TOC The Greater Victoria School District 61 has added a new dimension to the Automated Dispatch System that will enable employees an
Texas Student Data System (TSDS) PEIMS Extended Year Collection. User Guide Updated July 26, 2017
 2016 2017 Texas Student Data System (TSDS) PEIMS Extended Year Collection User Guide Updated July 26, 2017 Contents Submission Requirements and Information... 3 2016 17 Collection Timeline... 3 Roles for
2016 2017 Texas Student Data System (TSDS) PEIMS Extended Year Collection User Guide Updated July 26, 2017 Contents Submission Requirements and Information... 3 2016 17 Collection Timeline... 3 Roles for
Benchmark Running Records
 Benchmark Running Records Version 7 EdPlan August 2016 Introduction In Student Information, the user can access both general and detailed information about the student in one location. There is a main
Benchmark Running Records Version 7 EdPlan August 2016 Introduction In Student Information, the user can access both general and detailed information about the student in one location. There is a main
Pic2Use MANUAL JUNE HRIMAGING PARTNERS 4105 Progress Drive Ottawa, Illinois Tech Support: (800) ext
 Pic2Use MANUAL JUNE 2010 HRIMAGING PARTNERS 4105 Progress Drive Ottawa, Illinois 61350 Tech Support: (800)433-1869 ext. 234 Email: csg@hrimaging.com 1 Table of Contents Section I) GETTING STARTED Section
Pic2Use MANUAL JUNE 2010 HRIMAGING PARTNERS 4105 Progress Drive Ottawa, Illinois 61350 Tech Support: (800)433-1869 ext. 234 Email: csg@hrimaging.com 1 Table of Contents Section I) GETTING STARTED Section
Ticket Mail Merge Instructions for MS Word 2007 and 2010
 Before starting the mail merge process make sure both the ticket template merge document and bidder number excel file are saved to your computer. These files are located on the volunteer resource site
Before starting the mail merge process make sure both the ticket template merge document and bidder number excel file are saved to your computer. These files are located on the volunteer resource site
Campus Portal User Guide
 Campus Portal User Guide www.ccsoh.us If you have more than one child enrolled in the Columbus City Schools, there will be only one username and password for all children. Please note that assignments
Campus Portal User Guide www.ccsoh.us If you have more than one child enrolled in the Columbus City Schools, there will be only one username and password for all children. Please note that assignments
State Technical College of Missouri
 State Technical College of Missouri State Tech Alerts Overview and General Instructions As part of an initiative to increase safety and emergency awareness, State Technical College of Missouri has implemented
State Technical College of Missouri State Tech Alerts Overview and General Instructions As part of an initiative to increase safety and emergency awareness, State Technical College of Missouri has implemented
TELEPHONE BUTTONS & ICONS TOUCHSCREEN OVERVIEW
 This Telephone Guide describes the various features available to you. Telephone Buttons and Icons describe the physical buttons and keys on the phone, the Touchscreen Overview outlines basic functions
This Telephone Guide describes the various features available to you. Telephone Buttons and Icons describe the physical buttons and keys on the phone, the Touchscreen Overview outlines basic functions
NHD Online Registration Guide: Teacher
 NHD Online Registration Guide: Teacher Introduction Welcome to the National History Day Contest Management system. Within this guide, you will see a description of key terms within the contest system along
NHD Online Registration Guide: Teacher Introduction Welcome to the National History Day Contest Management system. Within this guide, you will see a description of key terms within the contest system along
National Geographic Learning Social Studies Courses Teacher s User Guide
 Table of Contents Logging in to the System... Using the Header Bar... Resources... 5 Navigating the Teacher s Edition... 6 Content Tools... 7 Assignments Assigning Reading and Tests... 9 Using the Gradebook...
Table of Contents Logging in to the System... Using the Header Bar... Resources... 5 Navigating the Teacher s Edition... 6 Content Tools... 7 Assignments Assigning Reading and Tests... 9 Using the Gradebook...
*Please see the example sheets for more information.
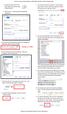 How to use the Search Feature on Workforce Solutions Alamo Provider Map 1. Locate the search icon in the upper right corner of the map. It looks like this: 7. To see your full results, click the x of the
How to use the Search Feature on Workforce Solutions Alamo Provider Map 1. Locate the search icon in the upper right corner of the map. It looks like this: 7. To see your full results, click the x of the
JPAMS Attendance. Click Attendance in the Program Navigator list. Under Entry, select Post Attendance.
 Click Attendance in the Program Navigator list. Under Entry, select Post Attendance. Attendance Setup Box: 1. Select the desired Year. 2. District and School should be defaulted based on security. 3. 1st
Click Attendance in the Program Navigator list. Under Entry, select Post Attendance. Attendance Setup Box: 1. Select the desired Year. 2. District and School should be defaulted based on security. 3. 1st
