TouchNet Bill+Payment Suite 3.0
|
|
|
- Octavia Preston
- 5 years ago
- Views:
Transcription
1 TouchNet Bill+Payment Suite 3.0 CONFIGURATION GUIDE FOR USERS OF SUNGARD HIGHER EDUCATION BANNER TouchNet Bill+Payment Suite - August 2007 TouchNet Information Systems, Inc.
2 Copyright 2007 TouchNet Information Systems, Inc. All rights reserved. TouchNet, the TouchNet logo, and T-Serve are trademarks of TouchNet Information Systems, Inc. Other trademarks within this document are the property of their respective owners. Other product or company names may be trademarks of their respective owners. No part of this document may be reproduced or transmitted without the express written permission of TouchNet Information Systems, Inc. Information represented in this document is subject to development and change without notice. Document version 1.2 for SunGard Higher Education Banner Users Last revised August 10, 2007 S620-D6B-3.0
3 i Contents 1.0 Setting Up Operations Center Users Operations Center User Roles Managing Administrative Users Adding New Users Basic System Configuration General Configuration Page Host System Account by Student Level Page Exclude Codes Page Upload Images Page Batch Configuration Page ebill Configuration Page Payment Configuration Page Hold Codes Page erefunds Configuration Page Configuration Page Announcement Page Term Management Page Content Management Page Changing Automated Content Offline Scheduling Page Advanced System Configuration Changing Application Timeouts Configuring CAPTCHA Login Challenges Implementing Automatic Login Setting Up Deposit Payments Required Setup: Deposits in the Student System Required Setup: Deposits in Payment Gateway Deposit Payments Page Configure Deposit Payment Page...51
4 ii 6.0 Creating a Payment Plan Manage Payment Plans Page Plan General Settings Page Plan Enrollment Settings Page Plan Worksheet Items Page Plan Installments Settings Page Plan Late Fees Page Plan Migration Page...71 APPENDIX: BILL+PAYMENT CONCEPTS... 73
5 1 About This Guide The Bill+Payment 3.0 Configuration Guide is for the campus business office user who is setting up TouchNet Bill+Payment Suite for the first time or for the experienced user who needs a reference to fields and options. This Configuration Guide covers all Bill+Payment settings. The settings you use depend on your license type; for example, if you are not licensed for Bill+Payment Installments, you won t use options related to payment plans. In this guide, we assume some prior knowledge of software operating systems and the host system environment of the institution. This guide is not intended as a guide to the business operations, policies, and procedures of billing, payment plans, or other university accounting functions. Please visit the TouchNet web site for the latest updates and information about your TouchNet solutions. Checking the Bill+Payment Suite Version Number If you need assistance from TouchNet, you may need to know your product version number. To check your Bill+Payment Suite installation s version number, click the View System Information link on the Operations Center home page. The System Information page shows your current version number as well as information about the Transaction Manager and Payment Gateway you use with Bill+Payment. To Contact Client Services For technical assistance, continuing customer support, or other questions, contact us at: Telephone: or Fax: Web site: Address: clientservices@touchnet.com TouchNet Information Systems, Inc College Boulevard Lenexa, Kansas TouchNet Client Services is available Monday through Friday between 7:00 a.m. and 7:00 p.m. Central Time. Extended support hours are available by agreement with TouchNet TouchNet Information Systems, Inc. Bill+Payment Suite 3.0 Configuration Guide
6 2 Requesting a TouchServe Login Title Bill+Payment 3.0 Installation Guide or Bill+Payment 3.0 Upgrade Guide Your Bill+Payment Documentation TouchNet product documentation is available in the TouchServe Client Portal. To browse documents, log into your TouchServe Client Portal account. Click the Library link in the top menu bar, then go to the Browse Documentation tab. If you don t have a TouchServe login, please send a request by going to selecting TouchServe Client Portal, and clicking "Don t have a login?" Then, fill out and submit a Login Request. Bill+Payment Documentation Contents These guides walk through the process of installing or upgrading a Bill+Payment system. Bill+Payment 3.0 Configuration Guide Bill+Payment 3.0 Business User s Guide Bill+Payment 3.0 Technical User s Guide Bill+Payment 3.0 Customer Service Reference This guide is for the first-time user who needs to configure Bill+Payment or for the long-time user who needs a reference to fields and options. It includes detailed information about every setting in the Bill+Payment Operations Center, as well as selected advanced configuration performed outside the Operations Center. All of the material in the Configuration Guide is also in the Bill+Payment online help. This guide is for the Bill+Payment business office user on campus. This guide documents the daily procedures you ll use as an administrator of Bill+Payment. For the new user, it also includes overviews to help plan your implementation and overviews of key decisions you ll make in system configuration. This guide is for information technology staff on campus. It is primarily for on-campus installations (not in the TouchNet DataCenter). It contains more detailed information about the concepts and components of the Bill+Payment system, as well as advanced configuration details and information about log files and troubleshooting. The Customer Service Reference is for the cashier or administrator who helps students with Bill+Payment. It shows every screen that a student or authorized user might see, along with notes that show which features might have been customized for your campus TouchNet Information Systems, Inc.
7 3 Title Bill + Payment 3.0 Reference Bill+Payment Recalculation Basics (available by student system type) Bill+Payment Marketing Kit Bill+Payment Documentation Contents This reference is for the administrator who is customizing automated textbill+payment. It includes the full text of every automated that may be sent to end users, along with notes to help you customize your text. This reference is for the administrator who is setting up payment plans. This reference includes an explanation of recalculation and detailed examples that show how different options in plan setup affect recalculation. This kit provides sample marketing materials for introducing Bill+Payment on campus. The kit is designed to help colleges and universities to promote your new services, and includes an overview of different marketing strategies plus a CD full of production-ready marketing materials. For the Marketing Kit, please contact your implementation specialist. Bill+Payment Operations Center The Bill+Payment Operations Center is your management console for Bill+Payment configuration and daily business operations. Operations Center users with the administrator s role see all configuration, management, and report options on the screen, as well as the Customer Service field. Users with the Customer Service role see only the Customer Service field, where you enter a student ID to see and manage that student s activity TouchNet Information Systems, Inc. Bill+Payment Suite 3.0 Configuration Guide
8 4 Bill+Payment Operations Center home page The default URL for the Bill+Payment Operations Center is: where <servername> is the server for the Operations Center component. Note: In the Bill+Payment Operations Center, you will see configuration options only for your licensed components. For example, if you are not licensed to use erefunds, you will not see erefunds options TouchNet Information Systems, Inc.
9 Setting Up Operations Center Users Setting Up Operations Center Users As you get started in Bill+Payment, you may want to add additional administrator users who can help configure the system. Bill+Payment Operations Center administrators can add new Operations Center users, change roles for existing users, and activate Payment Gateway administrative users so they can use the Bill+Payment Operations Center. Throughout your use of Bill+Payment, you ll want to add and remove roles for cashiers and others who need to be able to work with student accounts. 1.1 Operations Center User Roles On campus, you may need to assign different roles to the people who use the Bill+Payment Operations Center. Some users will need to be administrators, who can use all the Operations Center functions and settings. Other users may be limited to the customer service role so that they can help students but not change settings. What Can Customer Service Users Do? Review users account activity and their activity within the Bill+Payment application. Send messages to individual users. Take actions on behalf of students such as deleting invalid payment methods. Review users payment plan activity and help users with plan activity, such as enrolling a user, removing a user from a plan, or recalculating a user s plan. What Can Administrators Do? Everything that customer service users can do, plus: Change all settings in the Bill+Payment Operations Center, including managing terms and setting up deposit items. Launch the Bill+Payment batch process, launch refunds, and load bills. Initiate electronic refunds. Create and manage plans. Review reports. Change the content of automated and send announcements to groups of users TouchNet Information Systems, Inc. Bill+Payment Suite 3.0 Configuration Guide
10 6 Chapter Managing Administrative Users How to get to this page: Home Page > Manage Administrative Users Manage Administrative Users page From the Manage Administrative Users page, you can add a new user, change a user s role, or remove a user s role. For steps to add a new user, see Adding New Users on page 7. Changing a User s Role 1 Go to: Home > Manage Administrative Users. 2 Click the Update User link for the user whose role you want to change. 3 Change the role in the User Roles dropdown list, then click the Update User button. Removing a User s Role 1 Go to: Home > Manage Administrative Users. 2 Click the user s Remove Bill+Payment Role link. Note: You can re-activate a removed user later. Follow the steps in Adding New Users on page 7. Bill+Payment Suite 3.0 Configuration Guide-S620-D6B TouchNet Information Systems, Inc.
11 Setting Up Operations Center Users Adding New Users You can add a new user, or you can activate these users in the Operations Center without re-entering their information: Users of the Payment Gateway Operations Center Previous users of the Bill+Payment Suite Operations Center Follow these steps: 1 Go to: Home > Manage Administrative Users. The Manage Users page opens. 2 Click the Add New User link. The Add New User page opens. Adding a new Operations Center user 3 Mark the Select an Existing User option. In the Username dropdown, check to see whether the user already exists. If yes, select the user from the list. If no, select the Enter a New User option and enter the new user s information. 4 Select the user s role, either Support or Administrator, from the User Role dropdown list TouchNet Information Systems, Inc. Bill+Payment Suite 3.0 Configuration Guide
12 8 Chapter Click the Add User button. 6 Let the new user know the username and password for the first login. Note: Activated users keep their previous usernames and passwords. A Payment Gateway Operations Center user who is activated in Bill+Payment can log into Bill+Payment with the Payment Gateway username and password. Note: All administrative user passwords can be changed in the Payment Gateway Operations Center. To do this, open the Payment Gateway Operations Center and click the Operations Center Users button. Locate the user in the list, then click the user s Change Password link. In the page that opens, enter and confirm the new password. You must notify the user of any password change. Bill+Payment Suite 3.0 Configuration Guide-S620-D6B TouchNet Information Systems, Inc.
13 Basic System Configuration Basic System Configuration Basic system configuration is performed in the Bill+Payment Operations Center. You must have the administrator s role to set these options. 2.1 General Configuration Page How to get to this page: Home Page > System Settings > General Config General configuration settings govern how Bill+Payment works with your student system and the overall look and feel of the student application. Host Integration Settings After Bill+Payment is set up and working properly, you should rarely need to change these settings. General Config - Host integration settings Edit License Key An invalid license key will de-activate the Operations Center features. If you attempt to save an invalid key, you will be required to enter a valid license key and domain name combination to use the Operations Center. Contact TouchNet for a new license key if: 2007 TouchNet Information Systems, Inc. Bill+Payment Suite 3.0 Configuration Guide
14 10 Chapter 2.0 you have expanded your license to include additional Bill+Payment Suite applications (ebill, Payment Plan Manager, or erefunds). OR your domain name has changed (for example, campus.edu changes to university.edu). OR the IP address of your application server changes. Student System Type Contact TouchNet before changing your student system type. Changing your student system includes complex setup and requires assistance from TouchNet. Changing the setting in the Operations Center is the last step in this process. Default Host System Account Host system accounts are set up in TouchNet Payment Gateway. A host system account is a way to create a group of allowed payment methods, designate which merchant will be used to process the payments, and designate which campus account will be used for real-time data. The host system account is simply a container for all the information needed to process payments and update accounts correctly. In Bill+Payment, you select a default account, usually the student account. If you use payment plans, you can also select a host system account for each plan during plan setup. If you use ebill, you can load bills for accounts other than the student account (in this case, the additional host system account is specified in the loader.properties file for the additional campus account). When you choose a default host system account, you are choosing the account that Bill+Payment will use to display real-time data. In Bill+Payment, you will see only the accounts that are available in Payment Gateway. If only one account is available, you cannot change the account in Bill+Payment. Note: The host system account dropdown list shows the host system account ID from Payment Gateway as well as the account name. See "How Do Host System Accounts Work?" on page 75 for more details on what host systems are and how they work. Specify Host System Account by Student Level Click this link if you want to allow different payment methods for different types of students (for instance, graduate vs. undergraduate). For each student level, you will choose the Host System Account that uses the payment methods allowed. See details: Host System Account by Student Level Page on page 13. Bill+Payment Suite 3.0 Configuration Guide-S620-D6B TouchNet Information Systems, Inc.
15 Basic System Configuration 11 Timeout for User Validation When validating user login, allow... seconds before timing out. This timeout may occur when a student or authorized user is trying to log into the Bill+Payment end-user application. If your host system is unavailable, Bill+Payment will wait this long before it stops trying to validate a student login. Then, Bill+Payment will try to validate the student against information cached in the Bill+Payment database. After the timeout seconds pass, the user will be able to log in if the validation against the cached information in the Bill+Payment database succeeds. However, host data will be unavailable. The user will not be able to see current activity or enroll in a payment plan. Current Activity Date Format Your TouchNet host integration module (Banner Connect) uses a particular date format when it provides account activity. Bill+Payment must know that particular date format to correctly process and display real-time activity. If you select a date format not typically used with your host system, Bill+Payment will prompt you to change it. Include Estimated Aid in Current Account Balance This setting applies to all displays of current account balances. If you choose to show the current account balance as the student s payment amount (see next option, below), be sure to review your choice for this setting. Exclude Codes from Current Activity Display Click this link to open the Exclude Codes page, where you can exclude items from displays of current activity and the payment history. For more details, see Exclude Codes Page on page 14. General Information Settings These settings control general look-and-feel in the student application. General Config - General information settings 2007 TouchNet Information Systems, Inc. Bill+Payment Suite 3.0 Configuration Guide
16 12 Chapter 2.0 Institution s Name The institution s name is displayed on the end-user welcome page and in the electronic agreements page. Bill+Payment End User Interface URL Enter the URL for the student application. This is the URL for the Bill+Payment end-user interface, where students log on to review statements and pay bills. Be sure to include or in the URL. Bill+Payment uses this URL internally to provide functionality related to the end-user application, such as uploading its images. Use the DNS name, not the IP address, in the URL. Using the IP address may cause the Bill+Payment batch process and other automated processes not to run correctly. The default URL is: Linking to Important Information Students and authorized users click the Important Information link for help. You can change both the label (text of the link) and the URL to point to your own web page for any important information. Upload Your Header/Logo Images Click this link to open the Upload Images page, where you can add header and footer images that students and other users will see in the payment site, or add a logo for display on your bill. For more details about uploading images, see Upload Images Page on page 15. Other Configuration The setting in this section controls a student user s ability to set up additional authorized users. General Config - Other configuration settings Allow Students to Authorize Other Users If marked no, students will not see the options to create authorized users. Only the students themselves will be able to make payments and see records of their activity in the end-user application. Bill+Payment Suite 3.0 Configuration Guide-S620-D6B TouchNet Information Systems, Inc.
17 Basic System Configuration Host System Account by Student Level Page How to get to this page: Home Page > System Settings > General Config > [click the "Specify Host System Account by Student Level" link] Host System Account by Student Level page When you associate a host system account with a student level, you are saying which payment methods that student level can use. For example, you may want to allow graduate students to pay with credit cards, but not undergraduate students. To do this: 1 Use a host system account that does not allow credit cards as your Bill+Payment default. 2 Set up a separate host system account that does allow credit cards. 3 Add an entry in the Host System Account by Student Level page that specifies the graduate level and the new host system account. Host system accounts are set up in TouchNet Payment Gateway. A host system account is a way to create a group of allowed payment methods and say which merchant will be used to process the payments. You create new host system accounts either to specify a different merchant or a different set of payment methods. See "How Do Host System Accounts Work?" on page 75 for more details on what host systems are and how they work TouchNet Information Systems, Inc. Bill+Payment Suite 3.0 Configuration Guide
18 14 Chapter 2.0 Settings on the Host System Account by Student Level Page Change, delete, or add new student level definitions as needed. Student Level Enter the student level designation used in your student system. For example, if your student system uses GR for graduate students, enter GR here. The student level values are values in the Banner SGBSTDN table. Host System Account Select the host system account to use for the student level. Add New After you enter the student level and select the host system account, click the Add New link to complete your selection. Change Click the Change link to open fields where you can change that student level s settings. Delete Click the Delete link to delete a student level and its host system account setting. 2.3 Exclude Codes Page How to get to this page: Home Page > System Settings > General Config > [click the "Exclude Codes from Current Activity Display" link] Setting up the current activity exclusion list You can optionally exclude items from displays of current activity and the payment history. For instance, you may not want to show some types of miscellaneous account credits in current activity or the payment history. Bill+Payment Suite 3.0 Configuration Guide-S620-D6B TouchNet Information Systems, Inc.
19 Basic System Configuration 15 This feature is typically used only infrequently. When you exclude items from displays of current activity, line items may not add up to the total displayed, which may generate questions from users. However, you may encounter circumstances where you decide it is preferable to hide problematic items. Settings on the Exclude Codes Page Remove or add codes as needed. Add New In the blank field, enter the detail code for the item that you don t want displayed in current activity. Then, click the Add New link. Remove Click this link to return an item to display in current activity and the payment history. 2.4 Upload Images Page How to get to this page: Home Page > System Settings > General Config > [click the "Upload Your Header/Logo Images for the Student Application" link] Upload Images page 2007 TouchNet Information Systems, Inc. Bill+Payment Suite 3.0 Configuration Guide
20 16 Chapter 2.0 You can select the header and footer images you want to use in the application that students and authorized users see. You can also select the school logo file to appear on the online statement. Important! Your student application and Operations Center must be installed on the same server to use these options. All images should be saved in either JPG or PNG file format. Header images must be exactly 900 pixels wide and 100 pixels high for correct display, and should include buttons or links for and logout. There are no required specifications for logo images, however, you should test the display of any new logo image. Settings on the Upload Images Page Browse to an image, then click the Upload Image button. Header Template Image If you do not have a header image saved, you can right-click the header template image and save it for editing. Do not change the dimensions of the image. Save the image as a JPG or PNG file. Select the Header File The header image appears on all pages of the student application. Browse to select the image file for this header. Select the Footer File The footer image appears on all pages of the student application. Browse to select the image file for this footer. Select the File with the School Logo The school logo appears on the online billing statement. Browse to select the image file to use for the statement logo image. Upload Image Click the Upload Image button to upload all selected images. View Current Image Click the View Current Image link to see the images you currently use for the headers and logo. Bill+Payment Suite 3.0 Configuration Guide-S620-D6B TouchNet Information Systems, Inc.
21 Basic System Configuration Batch Configuration Page How to get to this page: Home Page > System Settings > Batch Config General Config - Batch Process settings The Bill+Payment batch process is an automated process that performs Bill+Payment s functions, like sending s, processing payments on the day they are scheduled, and recalculating payment plans. The Bill+Payment batch process requires little or no management, though you can set options related to it. Settings on the Batch Configuration Page Change settings as needed, then click Save Changes. Batch Process Start Time Enter the time to start the batch in 24-hour format. For example, enter 08:00 for 8 A.M., 14:00 for 2 P.M., or 22:30 for 10:30 P.M. Note: If your Bill+Payment implementation is hosted in the TouchNet DataCenter, all times are local to the Central time zone. This start time is approximate. The Bill+Payment batch process will always start a few minutes after the time specified in this setting. Avoid starting the Bill+Payment batch process time close to your scheduled host system downtime. If you use Payment Plan Manager and the host is unavailable, recalculation will not occur and plan installments will not be updated TouchNet Information Systems, Inc. Bill+Payment Suite 3.0 Configuration Guide
22 18 Chapter 2.0 However, if the host is down when the Bill+Payment batch process runs, Payment Gateway will still receive scheduled payments and will attempt to post them. When the host is available again, payment is posted. Checking for Need to Run the Bill+Payment Batch This is a minor control setting; it governs how often your system periodically checks for your Bill+Payment batch process start time. A setting of 15 minutes is recommended for most schools, and should not need to be changed once set. Setting Frequency to Delete Inactive Users Inactive users can be removed from the Bill+Payment system. (This setting does not affect data in your student system.) Users are inactive when they do not have an unpaid payment plan and they have not logged in or received a bill in the number of days you specify here. If you set this number too low, users will be deleted prematurely, while they still need access to Bill+Payment. Set the number high enough so that users stay in the system as long as you need them. For example, if you enter 365, then users who have not received a bill in in one year and not logged in for one year will be deleted from the Bill+Payment database. If you enter 0 (zero), inactive users will not be deleted. Note: For ebill users, if new bills for a deleted user are added to the billing file, Bill+Payment will automatically add the user back to the Bill+Payment database. However, the user s payment methods and payment history cannot be reactivated. Payment Plan Recalculation Frequency Note: This option is for payment plan users only. You do not have to recalculate payment plans every time the Bill+Payment batch process runs. However, if you don t recalculate every day, then you must run the batch process on command through the Operations Center on your payment due date so that recalculation occurs then. The Payment Plan Recalculation Frequency setting will apply to all your payment plans. Note: Regardless of your Recalculation Frequency setting, recalculation will always occur when the batch process is run on command. Bill+Payment Suite 3.0 Configuration Guide-S620-D6B TouchNet Information Systems, Inc.
23 ebill Configuration Page ebill Configuration Page How to get to this page: Home Page > System Settings > ebill Config ebill Config settings Settings on The ebill Configuration Page ebill options must be set before beginning bill loading. You can return to change these settings at any time. Change settings as needed, then click Save Changes. For Each Student, Retain a Maximum of [x] Statements When a student s stored statements reach the maximum number, Bill+Payment will delete the oldest statement and store the newest one. Retain enough statements so that you have them for dispute resolution. Note: Schools implementing TouchNet ebill in TouchNet s Secure DataCenter are limited to storing 12 statements for each student. Showing activity from the date of the last statement If you choose Yes, then when any user looks up a student s current activity, the display will include activity that occurred on the date of the user s last statement. If you choose No, then current activity will not show activity from that date. Continued Use of Paper Statements If you let students choose to receive a paper statement in addition to their online statement, then the student sees this option in the Profiles tab of the Bill+Payment end-user interface. Students can make their paper billing choice 2007 TouchNet Information Systems, Inc. Bill+Payment Suite 3.0 Configuration Guide
24 20 Chapter 3.0 individually for each account. The default value is Yes (students must opt out of receiving paper bills). If you plan to let students choose whether to receive a paper statement, you should also plan how you will encourage students to opt out of paper billing and how you will educate them on updating the profile. Note: If the student chooses not to receive a paper statement, this is not automatically recorded in your student system. You must run the Paper Bills Statistics report and download the list of students who do not wish to receive paper bills. 3.1 Payment Configuration Page How to get to this page: Home Page > System Settings > Payment Config Payment Config - General payment settings Bill+Payment Suite 3.0 Configuration Guide-S620-D6B TouchNet Information Systems, Inc.
25 ebill Configuration Page 21 Payment Configuration governs the ways that users can make payments, the amounts of payments allowed, and the user experience of making a payment. Allow Payments From Savings Accounts With this option set to Yes, users see options for both checking and savings and must specify whether their bank account is a savings or a checking account. With the option set to No, the user sees only the checking account option, and all ACH payments are processed as checking account payments. Note: It is possible for users to incorrectly enter a savings account number even when only the checking option is shown. In this case, the payment is processed, but results in a NOC from your bank. Allow Users to Save Their Payment Methods You must let users save payment methods if they are to schedule future or automatic bill payments, receive electronic refunds, or if they are to enroll in payment plans that require scheduled payments. A payment method includes the user s bank account information. When a user saves a payment method, this account information is saved in the Bill+Payment database. All sensitive data, such as bank account information, is encrypted in the Bill+Payment database. Only the last four digits of the card number or account number appear in the Bill+Payment user interfaces. If your school s security policies do not permit you to store this type of data, you can set the Allow Users to Save Payment Methods setting to No. Keep in mind, if you set the value to no, then users: Cannot schedule payments for a future date. Cannot set up automatic bill payment. Cannot schedule all payment plan installments when enrolling in a plan. Will not have the ability to receive electronic refunds (if you use erefunds). In addition, you will not be able to require students to schedule plan installments, and you will not be able to use ACH pre-notes for account verification. Important! If you change your setting from Yes to No, all stored payment profiles will be deleted. Be sure to send an notification to all users to inform them of the change, so that they can adjust scheduled payments and automatic bill payment as needed. Note: If you set this value to No, you must also set the Allow Users to Set Up Automatic Bill Payment option to No. You cannot use automatic bill payment without allowing saved payment methods TouchNet Information Systems, Inc. Bill+Payment Suite 3.0 Configuration Guide
26 22 Chapter 3.0 Use AVS or CVV with payments With these options, you can require the user to enter address or credit card verification values, or both, when making payments. Enabling AVS and CVV options in Bill+Payment may also require additional configuration in TouchNet Payment Gateway. For credit card payments, Payment Gateway submits CVV and AVS values for verification by the processor whenever they are passed from Bill+Payment. However, Payment Gateway does not reject transactions based on CVV or AVS unless configured to do so. When configured to reject transactions based on CVV or AVS, Payment Gateway encumbers the card for the amount but does not update the student account with the payment and does not allow further processing on the transaction. Note: The NCR, Concord EFSNet, and Moneris processors do not support CVV data and will not reject based on that information. Note: By regulation, the CVV number cannot be stored. Therefore, it is not saved with a payment profile or used with payments made through stored profiles. Lock the Payment Amount With this option set to Yes, the user must pay the displayed payment due amount. If the option is set to No, the user can enter a different payment amount. Show Payment Options for Charges Not Included in a Payment Plan When making a payment, the user chooses from various payment amounts. If the user is enrolled in a payment plan for the current term, these choices include paying the next installment amount. When this option is set to Yes, the user has two additional choices: "Charges Not Included in a Payment Plan" and "Next Installment Plus Any Other Charges." Allow Users to Set Up Automatic Bill Payment Automatic bill payment lets the user enter payment instructions (maximum allowed amount, timing of the payment, and payment method) to use in payments toward future bills. When the user receives a new billing statement with an amount due, a payment is automatically scheduled according to the user s instructions. You must allow saved payment methods (see above) to allow automatic bill payment. Note: If you use both ebill and payment plans through Bill+Payment, consider turning off automatic payments to reduce the chances of students scheduling plan installments and also creating automatic payments to occur at bill loading. Show this as the Student s Payment Amount The payment amount due is displayed to students when they attempt to make a payment. You can select from the current account balance, the amount due shown on the last statement, or leave the amount blank. Note: The amount displayed when the student or authorized user logs in is the current account balance. Bill+Payment Suite 3.0 Configuration Guide-S620-D6B TouchNet Information Systems, Inc.
27 ebill Configuration Page 23 Fee for Returned Electronic Checks Important! The Bill+Payment fee amount is for display purposes only. The Bill+Payment fee amount is for display. The actual fee amount is entered and applied in the Payment Gateway Operations Center when a rejected check is processed. Max Number of Returned Checks Allowed Enter the maximum number of returned checks that can occur before the student is blocked from making ACH payments. If you do not want a limit on returned checks, enter -1 in this field. Note: To clear the block and allow the student to make ACH payments again, you must reset the returned check count to zero in the Banner system. Banner Payment Source For balances to be updated, this value must match an existing value in the TTVSRCE table. This value is inserted in the SRCE_CODE field of the TBRACCD table. Banner Operator ID For balances to be updated, this this must be a valid Banner Operator ID in the Banner system, and once designated will result in a Banner cashier session being opened for this ID representing the transactional activity from Bill+Payment into Banner. (Some schools may call this the Oracle ID, Banner ID, or User ID.) This value is inserted in the user field in multiple Banner tables (for instance, TBRACCD and TBRDEPO). Use Hold Codes to Block Payments Click this link to open the Hold Codes page, where you list the hold codes that can prevent users from making payments. For details, see: Hold Codes Page on page TouchNet Information Systems, Inc. Bill+Payment Suite 3.0 Configuration Guide
28 24 Chapter 3.0 Overpayment Options Important! If you use the Allow users to make a payment up to option, then payments cannot be made when your host system is unavailable. This would be true whether you use $0 or another amount in the field. The maximum overpayment amount applies only to the account for which current activity is displayed. Setting options as shown here lets users make overpayments of any amount: Payment Config - Allowing unlimited overpayment Setting options as shown in the following example prevents users from making overpayments: Payment Config - Preventing overpayments Setting options as shown in the following example lets users make overpayments up to a maximum amount: Payment Config - Setting a maximum overpayment Bill+Payment Suite 3.0 Configuration Guide-S620-D6B TouchNet Information Systems, Inc.
29 ebill Configuration Page 25 Pre-note Verification Options You can choose whether to use ACH pre-note verification with new ACH accounts. Pre-note verification is processed by TouchNet Payment Gateway. Payment Config - ACH configuration settings ACH pre-notes let your school confirm that ACH accounts are valid and active accounts before taking a payment. The pre-note process is used for erefunds as well as for ACH payments. When a student creates an ACH payment method, Payment Gateway processes the pre-note within the ACH file. The pre-note is processed as a $0.00 ACH transaction that validates the account information provided by the student. After the waiting period you specify, if Payment Gateway has not returned a failure, the user s ACH account will become valid for Bill+Payment refunds and payments. Note: The Payment Gateway administrator must mark rejected pre-notes in the Payment Gateway Operations Center. If the administrator does not correctly mark a pre-note as rejected, Bill+Payment will allow users to use the ACH account even though it is invalid. When you use the pre-note process, students can t use a new ACH account until it has cleared the waiting period you specify in the Operations Center. The end user s payment profile will show whether the account has been verified. Use ACH Prenotes for ACH Accounts Set to yes if you want to use the pre-note process. Wait for... days Enter a number of days to wait for pre-note verification from the bank TouchNet Information Systems, Inc. Bill+Payment Suite 3.0 Configuration Guide
30 26 Chapter 3.0 ACH Account Number Confirmation Options A student or authorized user who makes a payment through ACH (or sets up an ACH payment profile) must enter the bank account number. To reduce user entry errors of the wrong bank account number, you can require the user to enter the number a second time. Payment Config - Requiring a second entry of bank account numbers Require Account Number Confirmation... Select Yes if the user must enter the bank account number a second time. Select Confirmation Type Choose how the user must re-enter the bank account number: Exactly as entered the first time, with the numbers displayed on the screen; In reverse order, with the numbers displayed on the screen; or Exactly as entered the first time, but with asterisks displayed on screen. TouchNet PayPath Options To use TouchNet PayPath as a payment method, enter the values provided to you by TouchNet with your PayPath installation. Payment Config - Using TouchNet PayPath Bill+Payment Suite 3.0 Configuration Guide-S620-D6B TouchNet Information Systems, Inc.
31 ebill Configuration Page 27 About PayPath TouchNet PayPath is a tuition payment service hosted by TouchNet. When you are licensed for PayPath, you link to the hosted service to process credit card payments. TouchNet collects the convenience fee, and the school receives 100% of the tuition collected. Most PayPath setup is done outside of Bill+Payment. You must have a PayPath agreement with TouchNet to configure its options in Bill+Payment. You must also complete configuration in the Payment Gateway Operations Center to link the PayPath payment method to the host system accounts used by Bill+Payment. 3.2 Hold Codes Page How to get to this page: Home Page > System Settings > Payment Config > [click the "Use Hold Codes to Block Payments" link] Hold Codes page Settings on the Hold Codes Page On the Hold Codes page, enter the codes that can block online payments. For any hold code, you can choose to block all payments or only ACH payments. Add, remove, or edit hold codes as needed. Hold Code Enter a hold code used by your student system TouchNet Information Systems, Inc. Bill+Payment Suite 3.0 Configuration Guide
32 28 Chapter 3.0 Block ACH Payments Only Mark this box to block only ACH (online check) payments. Block All Payments Mark this box to block all payments for the hold, including ACH payments. Add New Click the Add New link to add your new hold code definition to Bill+Payment. Edit Click the Edit link to change either the code or which type of payments are blocked. Remove Click the Remove link to delete the hold code definition from Bill+Payment. 3.3 erefunds Configuration Page How to get to this page: Home Page > System Settings > erefunds Config erefunds Configuration Bill+Payment Suite 3.0 Configuration Guide-S620-D6B TouchNet Information Systems, Inc.
33 ebill Configuration Page 29 To automate refunds, configure the settings that let Bill+Payment post refunds information correctly to your student system. Additional setup is done by students, who designate the bank account they want to use to receive refunds. Settings on the erefunds Configuration Page Change settings as needed, then click Save Changes. Refund to this Host System Account Select the host system account for processing ACH refunds. Most schools choose to use the default host system account used by other modules in the Bill+Payment Suite. Make sure the host system account you choose uses an ACH payment method that is associated with the ACH merchant you want to use. You will need to select a different host system account if your school would like to separate ACH credits from ACH payments made through Bill+Payment. You will need to create a new host system account if none of the existing accounts uses an ACH payment method with the correct ACH merchant for erefunds. Operator ID for Refunds Enter the Banner Operator ID you want to use to identify erefunds from Bill+Payment. Detail Code for Pending Refunds Enter the refund code used by erefunds to locate refunds on the Banner student account TBRACCD table. For most schools, this is the detail code for paper check refunds, but you should enter whichever code should be used to identify all refunds to be processed. Note: Do not use the same detail code for pending refunds and completed refunds. Detail Code for Completed Refunds This code is used to update the original refund detail code in TBRACCD after an ACH transaction is sent to Payment Gateway for the refund. Note: Do not use the same detail code for pending refunds and completed refunds. Description for Completed Refunds Enter the description you want posted in the Banner system for completed refunds TouchNet Information Systems, Inc. Bill+Payment Suite 3.0 Configuration Guide
34 30 Chapter 3.0 Detail Code for Holding Refunds If a student does not have an ACH profile set up for refunds, you can hold the refund while the student is notified to set up the profile. In this detail code field, enter the detail code from Banner that indicates a refund that is being held pending the student profile. Do not hold refunds if more than [x] days overdue Bill+Payment looks at the refund s transaction date to determine how many days overdue it is. If the number of days you enter here passes without a valid student profile being set up, then the refund is reset to pending and goes back into your refund process. Note: If you use pre-note verification, then the pre-note process must be completed before the student s account is considered valid Configuration Page How to get to this page: Home Page > System Settings > Config Config settings Bill+Payment sends out to students and authorized users for a number of events, such as notification of payment plan installments due, out of date credit card profiles, successful payments, and so on. Bill+Payment Suite 3.0 Configuration Guide-S620-D6B TouchNet Information Systems, Inc.
35 ebill Configuration Page 31 Note: You may need to check your school s spam filtering software to make sure it allows incoming messages to these addresses. Settings on the Configuration Page Change settings as needed, then click Save Changes. Mail server for outgoing messages Specify your mail server. Note: When implementing ebill in a test environment, please be aware that the test ebill system will generate notifications to your test students. If you are using actual students as your test students, this may result in students receiving test messages. To ensure students are not sent confusing test messages, enter a text string such as OFF or TESTONLY in this field in your test environment. An alternative would be to set up test students with addresses of business office users. Return address Enter the from address to use in the automatic s sent to students and authorized users. Make sure the address belongs to a valid account for the mail server specified. Note: The return address can be used to track student s messages that have failed or bounced. To do this, set up an address specifically for receiving these messages and enter it as your return address. End-user help e- mail address Enter the to address that should receive directly from students and authorized users when they click the mail icon in Bill+Payment. Note: The domain of this address is used to verify the license key. It must be the same domain name you entered with your Bill+Payment licensing information. If the domain name used in the help address ever changes, you will need a new Bill+Payment license key. Contact TouchNet Client Services. Bill+Payment administrator e- mail address Enter the address that should receive notifications about Bill+Payment system problems, for instance, recalculation failures for individual students or failure to update the student system. Default Ending The default text you enter in this field in the Config page becomes the ending of all automated messages. Note: You can customize an individual message to override the default text. See Changing Automated Content on page TouchNet Information Systems, Inc. Bill+Payment Suite 3.0 Configuration Guide
36 32 Chapter Announcement Page How to get to this page: Home Page > System Settings > Announcement Announcement or Welcome message configuration The announcement text is the welcome message that users see after login. You can use the announcement, for instance, to publish your institution s billing policies, contact information, or payment calendar events. Note: You can use HTML markup within your announcement text to add formatting and links. Bill+Payment Suite 3.0 Configuration Guide-S620-D6B TouchNet Information Systems, Inc.
37 ebill Configuration Page Term Management Page How to get to this page: Home Page > Term Management Term Management page When you add and enable a term in the Term Management page, the term can be used in displays and term selections in both the Operations Center and the Bill+Payment user s application. Important! If no term code is set as "Use for Payment," users will encounter errors when making payments. Settings on the Term Management Page Add, edit, enable, or disable terms on this page. Current Term This option indicates which term is the default in drop-down lists the user sees. To change the Current Term, click the Edit link for the term you want as the default, then click its Current Term option. Note: For ebill users, if loaded bills do not include a term, the current term you select here is used instead. Description Enter the term description that will appear in drop-down lists when the user selects a term TouchNet Information Systems, Inc. Bill+Payment Suite 3.0 Configuration Guide
38 34 Chapter 3.0 Code The code entry must match the term code used in your student system. Use for Payment Mark this box if students should be able to select the term when making a onetime payment and see the term s activity in recent activity. Important! At least one term code must be marked "Use for Payment" to prevent errors. Add New After entering the description and code and marking available options, click this link to add the term to the list. Edit Click the Edit link to change the description, code, or options for a displayed term. When finished, click the Save link. Disable / Enable Disabled terms will not appear in any drop-down lists or displays of current activity. If a term is currently enabled, the Disable link will be displayed; click to disable the term. If a term is currently disabled, the Enable link will be displayed; click to enable the term. View Disabled / Enabled Terms Click this link at the top of the page to switch back and forth between the disabled and enabled terms lists. Bill+Payment Suite 3.0 Configuration Guide-S620-D6B TouchNet Information Systems, Inc.
39 ebill Configuration Page Content Management Page How to get to this page: Home Page > Content Content - List of Automatic Messages A number of messages are sent to end users automatically. You can customize these messages for your school. You can change the subject line, introductory text, specific details, and ending for each automated message as needed. If you are licensed for both Bill+Payment Student and Installments, then the list will include a column that shows how the is used. For example, ebill in the column indicates that the will only go to students and authorized users who use ebill. General may be used for either Bill+Payment Student or Bill+Payment Installments. Before you start modifying messages, it may help you to see this document: "Bill+Payment Content," which shows the default content of each automated message. This document is available through the TouchNet Client Portal. (See how to find documentation: Your Bill+Payment Documentation on page 2.) Settings on the Content Management Page Select messages to edit or preview. Edit Click the Edit link to change details for an message. The Edit Content page will open. See Changing Automated Content on page 36. View Sample Click the View Sample link to see what your current message looks like TouchNet Information Systems, Inc. Bill+Payment Suite 3.0 Configuration Guide
40 36 Chapter Changing Automated Content How to get to this page: Home Page > Content > [click the link of the message to edit] Editing the Content of an Automated In this page, edit the content of an automatically delivered . Your saved edits will take effect immediately and will be included the next time you send the edited . Also see this document: "Bill+Payment Content," which shows the default content of each automated message. This document is available through the TouchNet Client Portal. (See how to find documentation: Your Bill+Payment Documentation on page 2.) Bill+Payment Suite 3.0 Configuration Guide-S620-D6B TouchNet Information Systems, Inc.
41 ebill Configuration Page 37 Settings on the Edit Content Page Change contents as needed, then click Save. Subject Line Edit the subject line that will appear in the message. Be sure the new subject line describes the reason the is being sent. This will help you locate the more easily should you need to edit it again. Text Edit the body of the . Although the explanation for the should be similar for all, most schools will want to customize instructions to the student. Specific Details Check the box next to each piece of data you want to include in the . Data for the Specific Details list comes from the Bill+Payment database. You cannot change the wording or appearance of specific details, but you can select which lines to include. Ending Customize the ending lines of the message. It will override your default ending that is used for all messages. (To edit the default ending, go to Home Page > System Settings > Config. See more details: Configuration Page on page 30.) 3.9 Offline Scheduling Page How to get to this page: Home Page > Offline Scheduling Offline scheduling options Offline scheduling keeps users from logging in during the offline period. Your Bill+Payment batch process will run as scheduled while the end-user 2007 TouchNet Information Systems, Inc. Bill+Payment Suite 3.0 Configuration Guide
42 38 Chapter 3.0 application is offline. By default, the site is online 24 hours a day, seven days a week. Note: If your Bill+Payment implementation is hosted in the TouchNet DataCenter, all times are local to the Central time zone. Settings on the Offline Scheduling Page Change offline scheduling as needed, then click Save Changes. Offline Scheduling Options Option 1 leaves the site online all the time. Option 2 takes the site offline beginning and ending at the hours and dates you select. Option 3 takes the site offline daily, beginning and ending at the hours you set. Option 4 takes the site offline daily on specific dates that you choose. Note: If you choose option 4, Bill+Payment will not stay offline for the entire range of days. It will go offline each of those days during the hours you set. To have Bill+Payment stay completely offline for a number of days, choose option 2. Offline Time of Day Set the times to go offline and come back online. For option 2, set the time to go offline on the first day of the offline period and the time to come back online on the last day. For option 3, set the times to go offline and come back online every day. For option 4, set the times to go offline and come back online on each day of the offline period. Note: If the offline hour is later than the online hour, then the application goes offline overnight. For instance, if you set the offline hour to 11 pm and the online hour to 1 am, the application will be offline from 11 pm until 1 am the next day. Offline Date Range For option 2, set dates for the first day and the last day of the continuously offline period. For option 4, set dates for the first and last days of the offline period. The application will go offline for the hours specified on each day. Bill+Payment Suite 3.0 Configuration Guide-S620-D6B TouchNet Information Systems, Inc.
43 ebill Configuration Page 39 Offline Scheduling Example: Continuously Offline for a Range of Days This example shows option 2. With the setup in this example, Bill+Payment will be offline from 12 noon on December 20 until 6 a.m. on January 2. Offline scheduling - continuously offline for a range of days 2007 TouchNet Information Systems, Inc. Bill+Payment Suite 3.0 Configuration Guide
44 40 Chapter 3.0 Offline Scheduling Example: Offline Daily This example shows option 3. With the setup in this example, Bill+Payment will be offline for an hour every day, between 11:45 p.m. and 12:45 a.m. Offline scheduling - daily offline period Bill+Payment Suite 3.0 Configuration Guide-S620-D6B TouchNet Information Systems, Inc.
45 ebill Configuration Page 41 Offline Scheduling Example: Offline for a Daily Period Over a Range of Days This example shows option 4. With the setup in this example, Bill+Payment would be offline from 11:45 p.m. to 12:45 a.m. every day from June 14 through June 30. On July 1, Bill+Payment would no longer go offline every day. Offline scheduling - offline daily on specific dates 2007 TouchNet Information Systems, Inc. Bill+Payment Suite 3.0 Configuration Guide
46 42 Chapter 3.0 Bill+Payment Suite 3.0 Configuration Guide-S620-D6B TouchNet Information Systems, Inc.
47 Advanced System Configuration Advanced System Configuration Advanced system configuration is performed outside the Operations Center. The following configuration items are typically completed during implementation and are updated infrequently. If your Bill+Payment implementation is hosted in the TouchNet Secure DataCenter, this configuration must be performed for you by TouchNet. 4.1 Changing Application Timeouts The default timeout for the end-user application is 30 minutes, or 1800 seconds. The default timeout for the Operations Center is 2 hours, or 7200 seconds. Timeout values must match in your web.prp and web.xml files; the steps below show how to change values in both places. 1 In a text editor, open the web.prp file for the end-user or for the Operations Center timeout. Windows users End-user timeout \touchnet\tbp30\webapp\enduser\web\web- INF\config\web.prp Operations Center timeout \touchnet\tbp30\webapp\admin\web- INF\config\web.prp Solaris users End-user timeout /usr/local/touchnet/tbp30/webapp/enduser/ WEB-INF/config/web.prp Operations Center timeout /usr/local/touchnet/tbp30/webapp/admin/web- INF/config/web.prp 2 Locate this line in the file: web.timeoutseconds= 3 Change the number of seconds after the = sign to the number of seconds you require for a timeout. 4 Save and close the file TouchNet Information Systems, Inc. Bill+Payment Suite 3.0 Configuration Guide
48 44 Chapter Make changes in the web.xml file: Windows users End-user timeout \touchnet\tbp30\webapp\enduser\web- INF\web.xml Operations Center timeout \touchnet\tbp30\webapp\admin\web- INF\\web.xml Solaris users End-user timeout /usr/local/touchnet/tbp30/webapp/enduser/ WEB-INF/web.xml Operations Center timeout /usr/local/touchnet/tbp30/webapp/admin/ WEB-INF/web.xml 6 Locate these lines in the file: <session-config> <session-timeout>30</session-timeout> </session-config> 7 Change the session timeout value to the correct number of minutes. For instance, if you set the value in the web.prp file to 3600 seconds, you would set the value in the web.xml file to 60. This would make the value equal to 60 minutes in both files. 8 Save and close the file. 4.2 Configuring CAPTCHA Login Challenges By default, the Bill+Payment student application and the Operations Center will use a CAPTCHA image challenge at login after five consecutive failed logins. The CAPTCHA challenge presents the user with an image of uppercase letters. To log in, the user must enter the letters displayed on screen, using a matching case. This helps to prevent unauthorized logins obtained through computergenerated combinations of user names and passwords. (CAPTCHA stands for completely automated public Turing test to tell computers and humans apart.) You can control two CAPTCHA settings in the critical.prp files for the end-user application and the Operations Center. You can turn the CAPTCHA challenge on or off, and you can change the number of failed login attempts before the CAPTCHA challenge appears. Note: Solaris users must have set up an XServer in order to use the CAPTCHA challenge. Bill+Payment Suite 3.0 Configuration Guide-S620-D6B TouchNet Information Systems, Inc.
49 Advanced System Configuration 45 1 In a text editor, open the critical.prp file. Both the end-user application and the Operations Center use critical.prp files. The files are stored at these locations: Windows users Solaris users End-user application path Operations Center path End-user application path Operations Center path \touchnet\tbp30\webapp\enduser\web- INF\config\critical.prp \touchnet\tbp30\webapp\admin\web- INF\config\critical.prp /usr/local/touchnet/tbp30/webapp/enduser/web- INF/config/critical.prp /usr/local/touchnet/tbp30/webapp/admin/web- INF/config/critical.prp 2 Change values as needed: EnableCaptchaChallenge=yes Change the value to no to turn off the CAPTCHA challenge or yes to turn it on. FailedLoginsBeforeCaptcha=5 Change to the number of failed login attempts you will allow before showing the CAPTCHA challenge. 3 Save and close the file. 4.3 Implementing Automatic Login Important! In addition to the automatic login option described here, you also have the option to implement Bill+Payment 3.0 for sign-on through a portlet in a portal environment. TouchNet must implement sign-on through a portlet for your school. If you choose to implement sign-on through a portlet, please contact TouchNet to determine the additional implementation services required. Note: This procedure assumes some knowledge of HTML and web application development. When a student has already logged into an external application, automatic login allows the student to link into Bill+Payment from that application without entering the student ID and PIN on the Bill+Payment login page. To implement this feature, an external web site simply needs to pass "ID" and "PW" as parameters to the index.jsp page. For security reasons, the external site should pass the ID and PW parameters using the "post" method. Do not use the "get" method TouchNet Information Systems, Inc. Bill+Payment Suite 3.0 Configuration Guide
50 46 Chapter 4.0 Below is sample HTML with a form that can be used to test the automatic login behavior. Be sure to replace [server] and [Bill+Payment-context-path] as needed for your implementation. <html> <head> <title>bill+payment Auto Login Test</title> </head> <body> <br><br><br> <center> <table width="75%" border="0" cellpadding="5"> <tr><td align="center">enter ID and PW parameters and press the button to submit them to Bill+Payment</td></tr><tr> <td align="center"> <form name="form1" action=" [Bill+Payment -context-path]/web/index.jsp" method="post"> ID: <input type="text" name="id" value=""><br> PW: <input type="text" name="pw" value=""><br> <input type="submit" value="submit"><br> </form> </td> </tr> </table> </center> </body> </html> Bill+Payment Suite 3.0 Configuration Guide-S620-D6B TouchNet Information Systems, Inc.
51 Setting Up Deposit Payments Setting Up Deposit Payments To accept payments for deposit items, complete required setup in your student system and in TouchNet Payment Gateway. When that setup is complete, continue to your setup in the Bill+Payment Operations Center. 5.1 Required Setup: Deposits in the Student System Before you can configure a deposit item in Bill+Payment, it must exist both in the student system and in Payment Gateway. Complete your setup in the student system, then continue to required setup within Payment Gateway. In the Banner system, verify that all the deposit items have been created for deposit payments that can be made through Bill+Payment. After you complete deposits setup in the student system, continue to deposits setup in TouchNet Payment Gateway. Deposit items must be set up in both your student system and Payment Gateway before you configure them in the Operations Center. 5.2 Required Setup: Deposits in Payment Gateway You should complete deposits setup in your student system before beginning setup in TouchNet Payment Gateway. Go to Required Setup: Deposits in the Student System on page In TouchNet Payment Gateway s commerce configuration options, verify that a host system has been created for student deposits. a b In the Payment Gateway Operations Center, navigate to Configuration > Commerce Configuration > Host Systems. Locate your host system for deposits or create one if needed. 2 Within this host system, set up an individual host system account for each deposit payment item. a b Click the View Host Accounts link for the host system used with deposits. The Host System Accounts page opens. To add an account, fill in its name in the blank field, then click the Add New link. Use the deposit item s detail code as the host system account name. 3 For each of the deposit item host system accounts, click the Link Payment Methods link and set options: a b Choose a payment method to use with the deposit item. (Once you finish the setup for this payment method, you can add additional methods.) Designate which Payment Gateway merchant account should be used to process payments for that payment method TouchNet Information Systems, Inc. Bill+Payment Suite 3.0 Configuration Guide
52 48 Chapter 5.0 c d Enter the detail code in the Host Payment Method ID field. Click the Link Payment Method button. Add additional payment methods for the deposit item as needed. Updating Balances for Deposits So that student balances are correctly updated, you must edit the updatebalance.xml file (delivered with TouchNet Payment Gateway). Note: If your Bill+Payment implementation is hosted in the TouchNet Secure DataCenter, contact TouchNet to complete this configuration for you. You will add the host system account ID for each deposit to the file. Follow these steps: 1 In the Payment Gateway Operations Center, navigate to Configuration > Commerce Configuration > Host Systems. 2 Click the View Host Accounts link for the host system used with deposits. The Host System Accounts page opens. 3 Note the host system account ID number for every host system account that corresponds to a deposit payment. You will need these ID numbers to edit the updatebalance.xml file. 4 In a text editor, open the updatebalance.xml file. Windows users, open \touchnet\payment46\bin\updatebalance.xml. Solaris users, open /usr/local/touchnet/payment46/bin/updatebalance.xml. 5 In the file, locate the lines that begin with: <UPDATEACCOUNT ID= The <UPDATEACCOUNT> line identifies two things: the host system account ID and the transaction used by your student system to update balances. Several entries are included in the file as samples. 6 Copy any of the <UPDATEACCOUNT> lines and paste the line into the file. For example, you would copy a line that looks like this (though your transaction and ID numbers would be different) and paste it into the <UPDATEACCOUNT> section of the file: <UPDATEACCOUNT ID="3">17410</UPDATEACCOUNT> 7 Refer to your list of host system account IDs for deposits. In the new line, change the ID to one of the host system account IDs for deposit payments. 8 In the new line, change the transaction number to the correct number for your student system. This example shows the transaction number you should use. (It shows "3" as the host system account ID.) <UPDATEACCOUNT ID="3">17431</UPDATEACCOUNT> 9 Repeat steps 6 through 8 for each of your deposits. Bill+Payment Suite 3.0 Configuration Guide-S620-D6B TouchNet Information Systems, Inc.
53 Setting Up Deposit Payments Save and close the file, then restart Payment Gateway so your changes will take effect. 5.3 Deposit Payments Page How to get to this page: Home Page > Manage Deposit Payments On this page, select a deposit to configure or turn the display of deposit items on or off. Do not turn on deposit items until you finish configuring all of them. Once the Turn on Deposit Items in the Student Application option is set to Yes, users will see the Deposits tab and deposits to be paid. To remove access to the Deposits tab, return to the Manage Deposits page and set this option to No. Important! You must review the codes listed on this page. If any code is longer than 15 characters, you must first change it to 15 characters or less. This change is made in the Payment Gateway Operations Center. To shorten the code in Payment Gateway: 1 In the Payment Gateway Operations Center, navigate to Configuration > Commerce Configuration > Host Systems. 2 Click the View Host Accounts link for the host system used with Bill+Payment. The Host System Accounts page opens. 3 Locate the host system account name that is the same as the deposit code. Click its Change link. 4 Edit the host system account name to 15 characters or less and save the change. Note: Deposit items are not shown until you have selected and saved the "Select the Host System for Deposit Accounts" option TouchNet Information Systems, Inc. Bill+Payment Suite 3.0 Configuration Guide
54 50 Chapter 5.0 The Deposit Payments page Settings on the Deposit Payments Page Add, remove, or edit deposit items configured for payment through Bill+Payment. Select the Host System for Deposit Accounts Select the host system you use for deposits. Once this host system is selected, your deposits can be displayed in the Manage Deposits page. Turn on Deposit Payments in the Student Application Leave this option set to No until you finish setting up deposits. As soon as you save the option as Yes, students and authorized users will see the Deposits tab and their deposit items. Remove Deposit Payment icon Click this icon to remove the deposit payment from the list. Code Click the code (or click the View Details/Edit link) to open the Configure Deposit Payments Page, where you will set up the deposit s details. Bill+Payment Suite 3.0 Configuration Guide-S620-D6B TouchNet Information Systems, Inc.
55 Setting Up Deposit Payments 51 View Details/ Edit link Click this link (or click the deposit payment code) to open the Configure Deposit Payments Page, where you will set up the deposit s details. 5.4 Configure Deposit Payment Page How to get to this page: Home Page > Manage Deposit Payments > [click a deposit payment s View Details/Edit link or click its name] Configuring a deposit payment item On this page, configure a deposit payment s details. Note: If information for a field was available in the student system, it is displayed here but is not editable. Settings on the Configure Deposit Payment Page Change settings as needed, then click the Save Changes button. Deposit Description This field is not editable. Bill+Payment uses the deposit item s description in the student system as the description displayed to students and authorized users. Deposit Name Enter the name that students and authorized users will see. (They will not see the deposit code, only the name you provide and the description.) 2007 TouchNet Information Systems, Inc. Bill+Payment Suite 3.0 Configuration Guide
56 52 Chapter 5.0 Term Code Select the term for the deposit item. If the term was set in the Banner system, it is not editable. The available terms in the drop-down list are terms you have created in the Term Management page (see Term Management Page on page 33). Deposit Amount and Max Deposit Amount In the amount fields, enter your parameters for the amount due. If the deposit item requires the student to pay a specific amount, enter that amount in the Deposit Amount field and leave the Max Deposit Amount field blank or set to zero. If the student can choose how much to pay, leave the Deposit Amount field at 0.00 and set a maximum payable amount in the Max Deposit Amount field. In this example, the student must pay a $75 deposit: In this example, the student can pay a deposit amount up to $150: Start and End Date Enter the dates through which the deposit item can be paid. The Start Date field is required; the End Date field is optional. Release Date If no date is provided from the Banner system, then this field is editable. Enter the date when the payment moves from the TBRDEPO table to the TBRACCD table. Bring Online When you have finished adding information, mark the Bring Online checkbox to display the deposit payment item to users. (To remove the item from display, clear the checkbox.) Bill+Payment Suite 3.0 Configuration Guide-S620-D6B TouchNet Information Systems, Inc.
57 Creating a Payment Plan Creating a Payment Plan Before you start creating a payment plan in the Operations Center, take some time to review plan setup options and decide how you want the plan to work. In particular, spend some time designing your plan worksheet. The payment plan worksheet is the heart of your payment plan. Here, you define the charges and authorized and memo d Financial Aid Items that determine what items a student will pay on the plan and how much will ultimately be due through the plan. You may want to create a master payment plan that can be copied from term-toterm. Implementing a master payment plan reduces the amount of time needed by an administrator to create new plans at the beginning of each term. The master payment plan can also be used to create special payment plans for individual students. Note: To create a plan that only an administrator can perform enrollment for, simply create a plan and leave it offline. For more information about recalculation, see What Happens in Plan Recalculation? on page 79 Detailed examples showing how plans are recalculated are in the Recalculation Basics PDFs available in the TouchServe Client Portal. (See how to find documentation: Your Bill+Payment Documentation on page 2.) Remember to Save Changes When working in the Operations Center, remember to click the Save Changes button at the bottom of the screen whenever you change a setting. Changes Do Not Affect Enrolled Students Important! Be sure to double-check your plan before you bring it online. Be sure the plan includes all the worksheet items you need. After a plan is online, any changes you make later to that plan will not apply to students who are already enrolled in it. If you make changes to a plan and you want those changes to affect enrolled students, you must complete the recommended adjustment procedures to make sure all students are enrolled with the correct plan settings. For steps on changing an existing plan when students are already enrolled, see the Bill+Payment online help or the Bill+Payment Business User s Guide TouchNet Information Systems, Inc. Bill+Payment Suite 3.0 Configuration Guide
58 54 Chapter 6.0 SELECTED PAYMENT PLAN DESIGN TIPS I WANT TO... Limit the plan to students who owe more than a minimum amount. Include the plan setup fee as part of the payment plan. Require students to schedule payments. Let students fill in the amounts they want to pay through a plan. Let students pay only a percentage of new charges through the plan. For example, set a limit if only 50% of a student s charges throughout the semester may be paid through a plan. Apply financial aid to the first installment, then to the second installment, and so on, until the financial aid credit is used up. Apply financial aid equally across all installments so that it pays part of each installment. Post individual installments as memo items to the TBRMEMO table in Banner. This makes it possible for you to view payment plan details through the Banner student system. HOW TO DO IT In Enrollment Settings, select the Restrict Enrollment... checkbox and enter a minimum amount in the field. In Enrollment Settings, leave the Due at Enrollment Time checkbox empty. Then, in worksheet setup, add the setup fee as a worksheet item. In Plan Installments, select the Required option for the Schedule Payments at Signup setting. In Home > System Settings > Payment Config, set the Allow users to save their payment methods option to Yes. In the Plan Worksheet, select the Using amounts estimated by the student option. Then, set any maximum payable amounts that you want for the charge items on your plan. In the Plan Worksheet s Percent of Charges Allowed on Payment Plan field, enter a percentage to apply to plan items. Then, mark the Apply Percentage column for any plan item that uses the percentage. Leave financial aid out of your worksheet items. In the Plan Worksheet, add financial aid as a worksheet item. Then, mark the Apply as Financial Aid checkbox for that item. In the Manage Plans page, mark the Post Payment Plan Installments as memo items options as Yes. Then, in the Manage Payment Plans > [Plan Name] > Installments page, specify the payment-type detail code to use when posting installments as memo items. Bill+Payment Suite 3.0 Configuration Guide-S620-D6B TouchNet Information Systems, Inc.
59 Creating a Payment Plan 55 SELECTED PAYMENT PLAN DESIGN TIPS I WANT TO... HOW TO DO IT Include unpaid balances from previous terms, to be spread across installments. In the Plan Worksheet, select the Include unpaid balances in this plan... option. Then, select the terms to check for previous balances. Keep students with unpaid balances over a certain amount out of the plan, but let all other students under that amount pay their previous balance through the plan. Credit any payments that the student already made toward the plan items. Create a plan that only administrators can enroll students in, OR set up a plan for a single student. Set up a new plan that s based on an old plan. In the Plan Worksheet, select the Deny enrollment if unpaid balance exceeds... option, then enter an amount in the option field. Select the terms to check for previous balances. In the Plan Worksheet, mark the Apply existing payments... option. Create the new plan, but leave it offline. In the Manage Plans page where plans are listed, click the Copy Plan icon next to the old plan. Click the new plan name to change its name and any other settings or worksheet items. Be sure to check all settings TouchNet Information Systems, Inc. Bill+Payment Suite 3.0 Configuration Guide
60 56 Chapter Manage Payment Plans Page How to get to this page: Home Page > Manage Payment Plans Payment Plan Management page The Manage Payment Plans page lists all your payment plans. From this page, you can delete an old plan, copy a plan, or create a new plan. Note: Payment plans marked as offline on this page are not available for enrollment by students and authorized users. However, administrators and customer service users can see these plans and enroll students in them. Settings on the Manage Payment Plans Page If you re creating a new plan, click Continue to Plan Worksheet when you finish setting options. If changing an existing plan, click Save. Recalculate Payment Plans Every Time Users Log In If you mark the Yes option, new charges and credits will be recalculated into the user s active payment plans every time the user logs into Bill+Payment. Bill+Payment Suite 3.0 Configuration Guide-S620-D6B TouchNet Information Systems, Inc.
61 Creating a Payment Plan 57 Post Payment Plan Installments as Memo Items Mark this option yes if you want individual plan installments posted as memo items to the TBRMEMO table in Banner. This makes it possible for you to view payment plan details through the Banner student system. Installment data posted to the TBRMEMO table will post payment-type detail code specified on the Manage Payment Plans > [Plan Name] > Installments page. Delete Old Plans icon Click this icon to delete an old and unused plan. You cannot delete a plan if users are currently enrolled in it. Copy Plan icon Click this icon to create a copy of a payment plan. Plan Name Click a plan s name to open the pages where you can review or edit plan settings. Status Shows whether the plan is currently online or offline. Click the Bring Online / Take Offline link to change the plan s status. Note: An Operations Center user can enroll students in a plan even if the plan is offline. Edit Worksheet Items Click the Edit Worksheet Items link to go directly to the plan s worksheet page. New Payment Plan Click this button to begin the process of adding a new plan. This process will take you through seven screens where you will set plan options TouchNet Information Systems, Inc. Bill+Payment Suite 3.0 Configuration Guide
62 58 Chapter Plan General Settings Page How to get to this page: Home Page > Manage Payment Plans > [click a plan name] Plan Setup - General Settings page Settings on the Plan General Settings Page If you re creating a new plan, click Continue to Enrollment Settings when you finish setting options. If changing an existing plan, click Save. Plan Name and Plan Description Users see this text when viewing or enrolling in the plan. Many schools use the plan name as a way to direct students into specific plans. For example, if you offer one plan for undergraduate students and another for graduate students, you might include "Undergraduate Only" and "Graduate Only" in the plan names. Term code Select the term code for the plan. Bill+Payment Suite 3.0 Configuration Guide-S620-D6B TouchNet Information Systems, Inc.
63 Creating a Payment Plan 59 Note: A student who has enrolled in a payment plan will not be able to enroll concurrently in any other plan that uses the same term code and the same host system account. However, you can set up a plan with the same term code and a different host system account to allow students to enroll in both plans. Host System Account Select the account to which the plan s payments should be applied. This selection will override the default host system account you selected in System Settings > General Config. Initial / Current State During plan setup, the Initial State setting is always set to Offline. You must have worksheet items to bring a plan online. After plan setup, this setting changes to "Current State." Here, you can bring the plan online or offline; you can also change the online/offline status in the Payment Plan Management page, where plans are listed. Accepted Payment Methods Your host system account for the plan (set up in Payment Gateway) controls the payment methods allowed for the plan. This setting controls the payment methods shown to the user when making payments after plan enrollment. ACH includes both checking and savings accounts if you mark the Allow Payments from Savings Accounts box in the System Settings > Payment Config page. Credit card types you accept are set in the Payment Gateway Operations Center TouchNet Information Systems, Inc. Bill+Payment Suite 3.0 Configuration Guide
64 60 Chapter Plan Enrollment Settings Page How to get to this page: Home Page > Manage Payment Plans > [click a plan name] > Enrollment Plan Setup - Enrollment Settings Settings on the Plan Enrollment Settings Page If you re creating a new plan, click Continue to Worksheet Items when you finish setting options. If changing an existing plan, click Save. Setup Fee Enter the amount to charge for the setup fee. Setup Fee Due at Enrollment Time If this box is not checked, the student is not required to pay the fee at enrollment. To include the setup fee in the payment plan, add it as a worksheet item. When you enroll a student in a plan through the Customer Service page, you can override a flat-rate setup fee, down to an amount as low as zero. Overriding the flat-rate setup fee does not override any interest-based fee you may have charged. Bill+Payment Suite 3.0 Configuration Guide-S620-D6B TouchNet Information Systems, Inc.
65 Creating a Payment Plan 61 Setup Fee Code Enter the code that identifies the setup fee in your student system. Interest Rate You can charge both a flat setup fee and a fee based on an interest rate, or charge only one or the other. For interest rates, you can use up to two decimal places. If you use interest-based fees, interest is charged over the life of the plan, for the total plan amount due at the time of recalculation. The interest charge amount will change as the student makes payments, incurs charges, or makes other changes that affect line items. When this happens, the interest charge will be recalculated with the plan. Interest Charge Code Enter the code used in your student system for interest charges. Allow Late Enrollment If late enrollment is not allowed, leave the field blank. Allowing late enrollment creates a payment plan that is available for enrollment throughout a term. This your school have a rolling enrollment due date, with different fees if desired for enrollment at the beginning of the term (setup fees) and enrollment in mid-term (setup plus late fees). On Late Enrollments These options determine when the student will pay any payments that have been missed at enrollment time. Enroll for Remaining Months - With this option, missed payments are spread equally over the remaining installments. Missed Payments Due at Signup - With this option, the user must pay any past installment amounts at enrollment time. Late Enrollment Fee Enter the amount to charge for late enrollment fees. Fee Code Enter the amount to charge for late enrollment fees and the code used for that fee in your student system. Restrict enrollment to students with a minimum... To limit enrollment, check the box and enter a minimum amount of eligible charges. Students who owe less than this amount cannot enroll in the plan TouchNet Information Systems, Inc. Bill+Payment Suite 3.0 Configuration Guide
66 62 Chapter Plan Worksheet Items Page How to get to this page: Home Page > Manage Payment Plans > [locate a plan name] > Edit Worksheet Items Worksheet items for Banner users On this page, enter all worksheet items to be calculated into the plan. A worksheet item appears on a student s payment plan as a line-item, eligible charge to be paid by the plan, or as a source of payment for the plan. Think of a worksheet item as a category of charges or credits. For example, Fees would make sense as a worksheet item, but Laptop rental fee would not. To enter a worksheet item, enter the item s name and the detail code or codes that you use to record activity for the item. You can use asterisks as wildcards in detail code entries. Separate individual detail codes with commas. Bill+Payment Suite 3.0 Configuration Guide-S620-D6B TouchNet Information Systems, Inc.
67 Creating a Payment Plan 63 Note: Remember to include the setup fee as a worksheet item if you want it to be calculated into the plan installments. Worksheet Tips Make sure to include all needed codes before you bring the plan online. Use wildcards to reduce the amount of data entry in the plan worksheet. Never put financial aid codes in the same worksheet item as a code for charges. Always put financial aid and charges in separate worksheet items. For financial aid, include only the codes for aid you want to apply equally across installments. Do not include other payment codes. For financial aid, use fund codes for pre-authorized aid and detail codes for disbursed aid and memo items. Use unpaid balance options to show whether unpaid balances can be paid through the plan, and whether plan enrollment is denied to students who are over a maximum unpaid balance. Using Wildcards When you enter codes for your worksheet items, you can use asterisks as wildcards for example, TU** instead of all the four-character codes that start with the letters TU. Use wildcards like this... T*** RMB* Includes all detail codes that are four characters long and start with the letter T. Includes only the four-character detail codes that start with RMB. But be careful about using wildcards like this... **** This would include all four-character detail codes from the student system. TUI** This would include all five-character detail codes that start with TUI, but no four-character codes. For instance, TUIT would not be included because it only has four characters. And don t use wildcards like this... T***, TUIT This would result in a double calculation of the item with the TUIT code. It is already included in the item with the T*** code, and does not need to be included separately TouchNet Information Systems, Inc. Bill+Payment Suite 3.0 Configuration Guide
68 64 Chapter 6.0 Settings on the Worksheet Items Page If you re creating a new plan, click Continue to Installments when you finish setting options. If changing an existing plan, click Save. Please Specify How This Plan Should Obtain Totals Select from the two options for the source for plan item totals. The available options are "Using real-time account information" and "Using amounts estimated by the student." If you select "Using amounts estimated by the student," the worksheet items display will change to show the Max Amount column. In the Max Amount field, enter any dollar amount limit for payments on the item. Leave the Max Amount field blank if there is no limit on the amount a student can pay toward the item. Setting a maximum amount on estimated plan items To add a maximum allowed amount to an existing item, click the Change link, then enter the new Max Amount. Note: If you select the "Using amounts estimated by the student" option, then when the student enrolls in the plan, Bill+Payment will prompt the student to fill in the amounts they want to pay on the plan for each item. Worksheet Item Name Enter the name that will describe this charge or credit to the user. Detail Code Enter one or more detail codes for the charge or credit. Use wildcards to minimize data entry, and separate multiple detail codes with commas. Apply Percentage If marked yes, then after enrollment, only a percentage of new charges for the item is allowed on the plan. This percentage is set below, in the Percent of charges allowed on payment plan field. The percentage will apply to all items that are marked Yes in the "Apply Percentage" column. Bill+Payment Suite 3.0 Configuration Guide-S620-D6B TouchNet Information Systems, Inc.
69 Creating a Payment Plan 65 Percent of charges allowed on payment plan In this field, enter the percent of the amount due that is allowed as a charge on a payment plan. This percentage will apply to all items that are marked Yes in the "Apply Percentage" column. Apply as Financial Aid If you want to apply a financial aid or other credit item across all installments equally, add it as a worksheet item and mark this checkbox. If you want to apply financial aid to each installment in sequence, leave it out of the worksheet. Unpaid Balance Options When you include unpaid balances in the plan, their amounts are spread evenly across the plan s installments. Use the unpaid balance options to determine whether unpaid balances are in the plan; if there is a maximum allowed unpaid balance; and which terms to include. Note: Including unpaid balances in the plan ensures that payments made toward plan installments are not first diverted to pay off previous balances. Apply Existing Payments Toward Down Payment and Installments Note: Most schools will not mark this option. Some schools are restricted and must require a percentage of tuition to be paid before plan enrollment. This option allows their plan amounts to calculate correctly. If you mark this option, then payments that have already been made toward the items listed on the plan will be calculated into the plan. The payments will be applied to the setup and enrollment fees first, then to the down payment. Then, any remaining payment amount will be applied to the first installment, then to the second installment, and so on TouchNet Information Systems, Inc. Bill+Payment Suite 3.0 Configuration Guide
70 66 Chapter Plan Installments Settings Page How to get to this page: Home Page > Manage Payment Plans > [click a plan name] > Installments Plan Settings - Installments Settings on the Plan Installments Settings Page If you re creating a new plan, click Continue to Late Fees when you finish setting options. If changing an existing plan, click Save. Schedule Payments at Signup Mark the "Required" option if students must schedule their plan installments when they enroll. Mark the "Optional" option if students will set up payments as installments come due. If students always schedule plan installment payments, they must be made aware that payments made outside the system do not cancel their scheduled payments. Note: If you require students to schedule payments, you must also allow them to set the "Allow users to save their payment methods" option to yes in the Payment Config page. Bill+Payment Suite 3.0 Configuration Guide-S620-D6B TouchNet Information Systems, Inc.
71 Creating a Payment Plan 67 Waive Setup Fee You will typically waive setup fees only if scheduled payments are optional. You will see this option only if you have let users save their payment methods. If this box is empty, the student is not required to pay the fee at enrollment as long as payments are scheduled. If you want to include the setup fee in the payment plan, be sure to add it as a worksheet item. When you enroll a student in a plan through the Customer Service page, you can override the setup fee, down to an amount as low as zero. Min Down Payment Set the minimum plan down payment as a percentage of the total plan amount or as a flat amount. Users will be able to pay a higher down payment. However, they must pay at least the minimum you specify. The down payment option can also be used as an installment. If your first installment is due at plan enrollment, specify the percentage amount due. For example, if you would like to have a four-installment plan with a required first payment during planned enrollment, enter 25% into the percentage field. Remaining installments would be calculated as equal amounts. Note: You can override the required down payment when you enroll a student through the Customer Service page. Number of Payments Change the entry in the Number of payments field, then click the Update Installment Table link to see changes to your installments. If you use fixed dates or percentage rates, click the Save Changes button to see the additional dates, then go to the payment schedule at the bottom of the page and verify that all payments have date and percentage entries as needed. Detail Code for Posting Installments If you want to post installment information as memo items to the TBRMEMO table in Banner, enter the payment-type detail code to post with the installment information. Note: The option to post installment information as memo items is located on the Home > Manage Payment Plans page. Source Code for Posting Installments This value must match an existing value in the TTVSRCE table TouchNet Information Systems, Inc. Bill+Payment Suite 3.0 Configuration Guide
72 68 Chapter 6.0 Installment Partition You can make all installments equal or specify a percentage of the total due for each installment. If you select the Specify percentage rates option, a table appears showing each payment. Enter or change the percentage for each installment. Percentages must add up to 100%. You can enter percentage rates up to two decimal places. Note: If you have an odd number of installments, be sure your percentages add up to 100%. The following example shows the total split into nearly equal thirds, with two installments at 33.33% and the final installment at 33.34%. Plan Setup - Installments with percentages Payment Frequency If you choose monthly, weekly, or bi-weekly dates, the date intervals begin when the student enrolls in the plan. For example, if a student enrolls on March 30 in a plan with monthly dates, then payment dates are April 30, May 30, and so on. (In shorter months, payments fall on the last date of the month.) If you select fixed dates, the Installment Table at the bottom of the page will show date fields. For each payment, use the calendar to select the due date. (The number of payments in this table is controlled by the Number of Payments setting on this page.) Bill+Payment Suite 3.0 Configuration Guide-S620-D6B TouchNet Information Systems, Inc.
73 Creating a Payment Plan 69 Installments with fixed dates 6.6 Plan Late Fees Page How to get to this page: Home Page > Manage Payment Plans > [click a plan name] > Late Fees Plan Setup - Late Fees On this page, you will choose options that govern how late payment fees are charged TouchNet Information Systems, Inc. Bill+Payment Suite 3.0 Configuration Guide
74 70 Chapter 6.0 Settings on the Plan Late Fees Page If you re creating a new plan, click Continue to Plan Migration when you finish setting options. If changing an existing plan, click Save. Payment is Late After Enter the number of days that can pass after the due date before the late fee will be charged. Ignore Late Fee if Amount Due is Late fees will not be charged if the amount due is equal to or less than the amount you enter here. Late Payment Fee Select the type of late fee to charge, either a flat fee or a percentage of the remaining total amount due. Enter either a dollar amount or a percentage to charge, depending on the fee type. After Last Installment, Continue Monthly Late Fees If this box is empty, you will charge one late fee per installment. If the box is marked, the fee will appear as a new charge on the student s account every month that the payment is late, even after the final installment date has passed. Late Fee Codes Enter any code required by your student system for the late fee. This is a required field. Late Payment Fee Category Code Enter your Banner category code for the late payment fee. This is an optional field. Bill+Payment Suite 3.0 Configuration Guide-S620-D6B TouchNet Information Systems, Inc.
75 Creating a Payment Plan Plan Migration Page How to get to this page: Home Page > Manage Payment Plans > [click a plan name] > Plan Migration Plan Setup - Plan Migration In the plan migration page, choose which plans students can be moved to if they are enrolled in the plan you are creating or modifying. Mark Yes next to other plans that the student can be switched to from this plan, then click Save [Plan Name]. Note: Students will not see the option to migrate from one plan to another. Administrators and Customer Service users see this option in the Operations Center. However, students who are already enrolled in a plan may switch to any different available plan in the same term. To do this, a student would simply enroll in the other plan. Example You re setting up a new plan called Fall Plan - Four Payments. You already have two other plans: Fall Plan - Three Payments and Spring Plan. If students enroll in your new four-payment plan, you want to be able to switch them over to the three-payment plan if needed, but not the Spring Plan. In this case, mark Yes for Fall Plan - Three Payments and mark No for Spring Plan TouchNet Information Systems, Inc. Bill+Payment Suite 3.0 Configuration Guide
ACH Monitor Fraud Review and Approval USER GUIDE
 ACH Monitor Fraud Review and Approval USER GUIDE For informational purposes only, not considered an advertisement. ACH MONITOR - FRAUD REVIEW AND APPROVAL Welcome to M&T Bank s ACH Monitor Fraud Review
ACH Monitor Fraud Review and Approval USER GUIDE For informational purposes only, not considered an advertisement. ACH MONITOR - FRAUD REVIEW AND APPROVAL Welcome to M&T Bank s ACH Monitor Fraud Review
SYSTEM LOGIN/PASSWORD SUPPORT
 SYSTEM LOGIN/PASSWORD SUPPORT Why am I unable to log into the system? What if I forgot my password? Why do I need to create Security Questions/Answers? Why does it ask me if I want to remember this computer?
SYSTEM LOGIN/PASSWORD SUPPORT Why am I unable to log into the system? What if I forgot my password? Why do I need to create Security Questions/Answers? Why does it ask me if I want to remember this computer?
/ 1. Online Banking User Guide SouthStateBank.com / (800)
 / 1 Online Banking User Guide SouthStateBank.com / (800) 277-2175 06132017 Welcome Thank you for using South State s Online Banking. Whether you are a first time user or an existing user, this guide will
/ 1 Online Banking User Guide SouthStateBank.com / (800) 277-2175 06132017 Welcome Thank you for using South State s Online Banking. Whether you are a first time user or an existing user, this guide will
Mobile Banking with Mobile Deposit FAQs
 Mobile Banking with Mobile Deposit FAQs Getting Started Q. What is Mobile Banking? Mobile Banking is our mobile service that brings banking to your mobile phone & tablets. Mobile Banking allows you to
Mobile Banking with Mobile Deposit FAQs Getting Started Q. What is Mobile Banking? Mobile Banking is our mobile service that brings banking to your mobile phone & tablets. Mobile Banking allows you to
/ 1. Online Banking User Guide SouthStateBank.com / (800)
 / 1 Online Banking User Guide SouthStateBank.com / (800) 277-2175 01242018 Welcome Thank you for using South State s Online Banking. Whether you are a first time user or an existing user, this guide will
/ 1 Online Banking User Guide SouthStateBank.com / (800) 277-2175 01242018 Welcome Thank you for using South State s Online Banking. Whether you are a first time user or an existing user, this guide will
TABLE OF CONTENTS. Page 3 of 18
 Page 1 of 18 Interfase Addendum TRADEMARKS & REGISTERED PRODUCTS The following products are registered and/or trademarked to the listed companies: Microsoft is a registered trademark, and Internet Information
Page 1 of 18 Interfase Addendum TRADEMARKS & REGISTERED PRODUCTS The following products are registered and/or trademarked to the listed companies: Microsoft is a registered trademark, and Internet Information
User s Guide. (Virtual Terminal Edition)
 User s Guide (Virtual Terminal Edition) Table of Contents Home Page... 4 Receivables Summary... 4 Past 30 Day Payment Summary... 4 Last 10 Customer Transactions... 4 View Payment Information... 4 Customers
User s Guide (Virtual Terminal Edition) Table of Contents Home Page... 4 Receivables Summary... 4 Past 30 Day Payment Summary... 4 Last 10 Customer Transactions... 4 View Payment Information... 4 Customers
AUTOMATED APPOINTMENT REMINDER AND ANNOUNCEMENT SYSTEM
 SARS Messages AUTOMATED APPOINTMENT REMINDER AND ANNOUNCEMENT SYSTEM USER MANUAL 2011-2015 by SARS Software Products, Inc. All rights reserved. COPYRIGHT Copyright 2011-2015 SARS Software Products, Inc.
SARS Messages AUTOMATED APPOINTMENT REMINDER AND ANNOUNCEMENT SYSTEM USER MANUAL 2011-2015 by SARS Software Products, Inc. All rights reserved. COPYRIGHT Copyright 2011-2015 SARS Software Products, Inc.
InBusiness Banking System Companion Guide to Business Banking Video Tutorials
 Banking System Companion Guide to Business Banking Video Tutorials Great Things Happen! Updated 05.5.6 Welcome to the InBusiness System The InBusiness System will help you efficiently and securely manage
Banking System Companion Guide to Business Banking Video Tutorials Great Things Happen! Updated 05.5.6 Welcome to the InBusiness System The InBusiness System will help you efficiently and securely manage
INBUSINESS BANKING SYSTEM
 Introducing your new INBUSINESS BANKING SYSTEM Companion Guide to Business Banking Video Tutorials Updated 0.09.8 WELCOME TO THE INBUSINESS SYSTEM The InBusiness System will help you efficiently and securely
Introducing your new INBUSINESS BANKING SYSTEM Companion Guide to Business Banking Video Tutorials Updated 0.09.8 WELCOME TO THE INBUSINESS SYSTEM The InBusiness System will help you efficiently and securely
Odyssey File & Serve. Review Queue User Guide Release 3.11
 Odyssey File & Serve Review Queue User Guide Release 3.11 OFS-FS 200 3375 v.1 June 2015 COPYRIGHT AND CONFIDENTIALITY Copyright 2015 Tyler Technologies, Inc. All rights reserved. All documentation, source
Odyssey File & Serve Review Queue User Guide Release 3.11 OFS-FS 200 3375 v.1 June 2015 COPYRIGHT AND CONFIDENTIALITY Copyright 2015 Tyler Technologies, Inc. All rights reserved. All documentation, source
Using the Telstra T-Suite Management Console. Customer Administrator s Reference Manual
 Using the Telstra T-Suite Management Console Customer Administrator s Reference Manual June 2011 Registering With TMC Notice Pivot Path is a registered trademark of Jamcracker, Inc. Registered trademark
Using the Telstra T-Suite Management Console Customer Administrator s Reference Manual June 2011 Registering With TMC Notice Pivot Path is a registered trademark of Jamcracker, Inc. Registered trademark
Business Bill Pay User Guide
 Business Bill Pay User Guide Convenience doesn t just happen 9 to 5, it works overtime. Business Bill Pay is designed to help small businesses manage their bills and account information. This user guide
Business Bill Pay User Guide Convenience doesn t just happen 9 to 5, it works overtime. Business Bill Pay is designed to help small businesses manage their bills and account information. This user guide
E-Bill & Collect User Guide June 2016
 E-Bill & Collect User Guide June 2016 Table of Contents Page Introduction Simple Web Manual Payments Enter Payment Details Verify Payment Details Payment Confirmed Authenticated & SSO Payments Lookup Account
E-Bill & Collect User Guide June 2016 Table of Contents Page Introduction Simple Web Manual Payments Enter Payment Details Verify Payment Details Payment Confirmed Authenticated & SSO Payments Lookup Account
Personal Banking Upgrade 2.MO Guide
 Personal Banking Upgrade 2.MO Guide Everything You Need to Know About our Upcoming Enhancements What s Inside? Key dates when systems will be unavailable Instructions for logging into Online Banking after
Personal Banking Upgrade 2.MO Guide Everything You Need to Know About our Upcoming Enhancements What s Inside? Key dates when systems will be unavailable Instructions for logging into Online Banking after
Company System Administrator (CSA) User Guide
 BMO HARRIS ONLINE BANKING SM FOR SMALL BUSINESS Company System Administrator (CSA) User Guide Copyright 2011 BMO Harris Bank N.A. TABLE OF CONTENTS WELCOME... 1 Who should use this guide... 1 What it covers...
BMO HARRIS ONLINE BANKING SM FOR SMALL BUSINESS Company System Administrator (CSA) User Guide Copyright 2011 BMO Harris Bank N.A. TABLE OF CONTENTS WELCOME... 1 Who should use this guide... 1 What it covers...
CITY OF RICHLAND INFINITY.LINK INSTRUCTION MANUAL. Infinity.Link Rev. 1.02
 CITY OF RICHLAND INFINITY.LINK INSTRUCTION MANUAL Infinity.Link Rev. 1.02 Table of Contents Frequently asked questions Infinity.Link... 2 How to Register Infinity.Link... 3 Errors Received While Registering:...
CITY OF RICHLAND INFINITY.LINK INSTRUCTION MANUAL Infinity.Link Rev. 1.02 Table of Contents Frequently asked questions Infinity.Link... 2 How to Register Infinity.Link... 3 Errors Received While Registering:...
Direct Deposit User Guide
 Direct Deposit User Guide This user guide discusses: Updating security / user settings Uploading files Changing pay dates Two-party file review feature Bank Account Management Identifying / correcting
Direct Deposit User Guide This user guide discusses: Updating security / user settings Uploading files Changing pay dates Two-party file review feature Bank Account Management Identifying / correcting
core user guide business gateway TABLE OF CONTENTS BANKING > WEALTH > INSURANCE
 business gateway core user guide TABLE OF CONTENTS Getting Started... 2 Administration Approval... 8 Logging In... 2 Administration Report... 8 Electronic Report Delivery (ERD)... 17 Security Key... 2
business gateway core user guide TABLE OF CONTENTS Getting Started... 2 Administration Approval... 8 Logging In... 2 Administration Report... 8 Electronic Report Delivery (ERD)... 17 Security Key... 2
Personal Online Banking External Transfers
 Personal Online Banking External Transfers Quick Reference Guide www.solvaybank.com 315-484-2201 General Questions about External Transfers Q. Do I have to be enrolled in Bill Pay before I can use External
Personal Online Banking External Transfers Quick Reference Guide www.solvaybank.com 315-484-2201 General Questions about External Transfers Q. Do I have to be enrolled in Bill Pay before I can use External
WebStore User Guide. For Lifetouch Yearbook Users
 WebStore User Guide For Lifetouch Yearbook Users 10812 Telesis Court, Suite 100 - San Diego, CA 92121 (858) 964-3800 Toll free (888) 543-7223 Fax (858) 551-7619 (888) 490-1555 Support http://www.activeeducate.com
WebStore User Guide For Lifetouch Yearbook Users 10812 Telesis Court, Suite 100 - San Diego, CA 92121 (858) 964-3800 Toll free (888) 543-7223 Fax (858) 551-7619 (888) 490-1555 Support http://www.activeeducate.com
Enterprise Payment Solutions User Administrator. User Administrator Handbook
 Enterprise Payment Solutions 1999-2014 Jack Henry & Associates, Inc. All rights reserved. Information in this document is subject to change without notice. Printed in the United States of America. No part
Enterprise Payment Solutions 1999-2014 Jack Henry & Associates, Inc. All rights reserved. Information in this document is subject to change without notice. Printed in the United States of America. No part
College of the Holy Cross Student Guide to the Student Academic Records System (STAR)
 College of the Holy Cross Student Guide to the Student Academic Records System (STAR) Revision Date: September 1, 2013 Page 1 Contents Introduction... 3 Granting Access to the Parent Center... 4 Changing
College of the Holy Cross Student Guide to the Student Academic Records System (STAR) Revision Date: September 1, 2013 Page 1 Contents Introduction... 3 Granting Access to the Parent Center... 4 Changing
ach user guide business gateway TABLE OF CONTENTS
 business gateway ach user guide TABLE OF CONTENTS User Service Permissions... 2 Copy a Batch... 5 ACH File Pass-Thru...10 ACH Batches... 3 Delete a Batch... 5 ACH File Pass-Thru Approval..11 Add a Batch...
business gateway ach user guide TABLE OF CONTENTS User Service Permissions... 2 Copy a Batch... 5 ACH File Pass-Thru...10 ACH Batches... 3 Delete a Batch... 5 ACH File Pass-Thru Approval..11 Add a Batch...
Business Online Banking & Bill Pay Guide to Getting Started
 Business Online Banking & Bill Pay Guide to Getting Started What s Inside Contents Security at Vectra Bank... 4 Getting Started Online... 5 Welcome to Vectra Bank Business Online Banking. Whether you re
Business Online Banking & Bill Pay Guide to Getting Started What s Inside Contents Security at Vectra Bank... 4 Getting Started Online... 5 Welcome to Vectra Bank Business Online Banking. Whether you re
Rakuten.com Merchant Manual
 Rakuten.com Merchant Manual 1 Table of Contents Signing into your Account..3-4 Manage Shipping Settings 5 Adding Header & Footer.6-9 List/Create a Product..10-17 o Create listing.11 o Create New Product...12
Rakuten.com Merchant Manual 1 Table of Contents Signing into your Account..3-4 Manage Shipping Settings 5 Adding Header & Footer.6-9 List/Create a Product..10-17 o Create listing.11 o Create New Product...12
Online Services User Guide
 Online Services User Guide Welcome to Online & Mobile Banking! Whether you re online or using a mobile device, manage your money whenever and wherever it s convenient for you. Access Visit BankMidwest.com
Online Services User Guide Welcome to Online & Mobile Banking! Whether you re online or using a mobile device, manage your money whenever and wherever it s convenient for you. Access Visit BankMidwest.com
Online Courier: Alerts Service
 Quick Reference Guide Online Courier: Alerts Service The SunTrust Online Courier Alerts service notifies you of specific events on your accounts to help you take an action, like when your account balance
Quick Reference Guide Online Courier: Alerts Service The SunTrust Online Courier Alerts service notifies you of specific events on your accounts to help you take an action, like when your account balance
Invoice Gateway Customer Enrollment
 Invoice Gateway Customer Enrollment Billtrust is the Stock Building Supply provider of Statement and Invoice delivery. They also host our Customer Portal where you can view your invoices and statements
Invoice Gateway Customer Enrollment Billtrust is the Stock Building Supply provider of Statement and Invoice delivery. They also host our Customer Portal where you can view your invoices and statements
Administrator Manual. Last Updated: 15 March 2012 Manual Version:
 Administrator Manual Last Updated: 15 March 2012 Manual Version: 1.6 http://www.happyfox.com Copyright Information Under the copyright laws, this manual may not be copied, in whole or in part. Your rights
Administrator Manual Last Updated: 15 March 2012 Manual Version: 1.6 http://www.happyfox.com Copyright Information Under the copyright laws, this manual may not be copied, in whole or in part. Your rights
BUSINESS BANKING ONLINE. Deskside User Guide
 BUSINESS BANKING ONLINE Deskside User Guide INTRODUCTION TO BUSINESS BANKING ONLINE Business Banking Online (BBOL) offers our business customers both large and small the tools and features needed to manage
BUSINESS BANKING ONLINE Deskside User Guide INTRODUCTION TO BUSINESS BANKING ONLINE Business Banking Online (BBOL) offers our business customers both large and small the tools and features needed to manage
Digital Home. Information & FAQs
 Digital Phone @ Home Information & FAQs @ For a complete tutorial on the Customer Portal, Digital Phone @ Home Features & Voicemail, and FAQs, please click on the link Digital Phone @ Home Tutorial on
Digital Phone @ Home Information & FAQs @ For a complete tutorial on the Customer Portal, Digital Phone @ Home Features & Voicemail, and FAQs, please click on the link Digital Phone @ Home Tutorial on
huntington Business security suite user guide
 huntington Business security suite user guide Contents Welcome 3 Section 1: Getting Started Logging In 5 Section 2: ACH Positive Pay Overview 7 Filters 8 managing exceptions 11 warehouse 14 approvals 15
huntington Business security suite user guide Contents Welcome 3 Section 1: Getting Started Logging In 5 Section 2: ACH Positive Pay Overview 7 Filters 8 managing exceptions 11 warehouse 14 approvals 15
esd Portals: Setup & Management User Guide v
 esd Portals: Setup & Management User Guide v. 5.8.1 Copyright 2002-2018 eschooldata, LLC All rights reserved. TABLE OF CONTENTS Overview... 3 Portal Setup Parameters... 3 Verification Schools...4 Verification
esd Portals: Setup & Management User Guide v. 5.8.1 Copyright 2002-2018 eschooldata, LLC All rights reserved. TABLE OF CONTENTS Overview... 3 Portal Setup Parameters... 3 Verification Schools...4 Verification
Visa Payments Control
 Visa Payments Control Getting Started Guide Effective: June 2017 2017 Visa. All Rights Reserved. Notices and Disclaimers This document is protected by copyright restricting its use, copying, distribution,
Visa Payments Control Getting Started Guide Effective: June 2017 2017 Visa. All Rights Reserved. Notices and Disclaimers This document is protected by copyright restricting its use, copying, distribution,
CAMPUS PORTAL QUICK REFERENCE GUIDE: STUDENT PORTAL
 CAMPUS PORTAL QUICK REFERENCE GUIDE: STUDENT PORTAL 1 CONTENTS How to Set Up Your Portal Web Account... 3 How to Personalize Your Homepage... 4 How to View Holds Applied to Your Portal Account... 4 How
CAMPUS PORTAL QUICK REFERENCE GUIDE: STUDENT PORTAL 1 CONTENTS How to Set Up Your Portal Web Account... 3 How to Personalize Your Homepage... 4 How to View Holds Applied to Your Portal Account... 4 How
Business Mobile Banking Quick Reference Guide
 Business Mobile Banking Quick Reference Guide American Business Bank Business Mobile Banking Overview Our Business Mobile Banking provides the ability to access business accounts and perform a variety
Business Mobile Banking Quick Reference Guide American Business Bank Business Mobile Banking Overview Our Business Mobile Banking provides the ability to access business accounts and perform a variety
GLOBAL TRANSPORT VT & BATCH SOLUTION
 GLOBAL TRANSPORT VT & BATCH SOLUTION USER GUIDE VERSION 17.2 NOVEMBER Global Payments Inc. 10 Glenlake Parkway, North Tower Atlanta, GA 30328-3447 COPYRIGHT 2007- GLOBAL PAYMENTS INC. ALL RIGHTS RESERVED.
GLOBAL TRANSPORT VT & BATCH SOLUTION USER GUIDE VERSION 17.2 NOVEMBER Global Payments Inc. 10 Glenlake Parkway, North Tower Atlanta, GA 30328-3447 COPYRIGHT 2007- GLOBAL PAYMENTS INC. ALL RIGHTS RESERVED.
EDUCATION PORTAL INFORMATION CENTER (EPIC) FAO USER MANUAL. Version 1.2
 EDUCATION PORTAL INFORMATION CENTER (EPIC) FAO USER MANUAL Version 1.2 Table of Contents INTRODUCTION... - 3 - GENERAL SCREEN DESIGN AND NAVIGATION... - 3 - LOGIN... - 3 - FORGOT USERNAME OR PASSWORD...
EDUCATION PORTAL INFORMATION CENTER (EPIC) FAO USER MANUAL Version 1.2 Table of Contents INTRODUCTION... - 3 - GENERAL SCREEN DESIGN AND NAVIGATION... - 3 - LOGIN... - 3 - FORGOT USERNAME OR PASSWORD...
Mobile Banking Frequently Asked Questions
 Mobile Banking Frequently Asked Questions What types of Mobile Banking does Midwest BankCentre offer? We offer three types of Mobile Banking: Mobile Apps allows you to easily connect to Midwest BankCentre
Mobile Banking Frequently Asked Questions What types of Mobile Banking does Midwest BankCentre offer? We offer three types of Mobile Banking: Mobile Apps allows you to easily connect to Midwest BankCentre
Administrator Manual. Last Updated: 15 March 2012 Manual Version:
 Administrator Manual Last Updated: 15 March 2012 Manual Version: 1.6 http://www.helpdeskpilot.com Copyright Information Under the copyright laws, this manual may not be copied, in whole or in part. Your
Administrator Manual Last Updated: 15 March 2012 Manual Version: 1.6 http://www.helpdeskpilot.com Copyright Information Under the copyright laws, this manual may not be copied, in whole or in part. Your
Using the Control Panel
 Using the Control Panel Technical Manual: User Guide Creating a New Email Account 3. If prompted, select a domain from the list. Or, to change domains, click the change domain link. 4. Click the Add Mailbox
Using the Control Panel Technical Manual: User Guide Creating a New Email Account 3. If prompted, select a domain from the list. Or, to change domains, click the change domain link. 4. Click the Add Mailbox
SIGN UP FOR AN AUTOMATIC PAYMENT PLAN
 SIGN UP FOR AN AUTOMATIC PAYMENT PLAN When you go to www.nyack.edu/sfs/payplan you should see the following: Click on the Sign up for a PAYMENT PLAN option. Upon clicking, you should see the following:
SIGN UP FOR AN AUTOMATIC PAYMENT PLAN When you go to www.nyack.edu/sfs/payplan you should see the following: Click on the Sign up for a PAYMENT PLAN option. Upon clicking, you should see the following:
The information in this document may not be changed without the express written agreement of the Department of Environmental Protection.
 Prepared by: Applications Support Help Desk Version: 2.0 Date: December 13, 2017 Disclosure Information The information in this document may not be changed without the express written agreement of the
Prepared by: Applications Support Help Desk Version: 2.0 Date: December 13, 2017 Disclosure Information The information in this document may not be changed without the express written agreement of the
Access ACS. Administrator s User Guide
 Access ACS Administrator s User Guide Copyright Copyright 2009 ACS Technologies Group, Inc. All rights reserved. Reproduction of any part of this publication by mechanical or electronic means, including
Access ACS Administrator s User Guide Copyright Copyright 2009 ACS Technologies Group, Inc. All rights reserved. Reproduction of any part of this publication by mechanical or electronic means, including
Odyssey File & Serve. Firm Administrator User Guide Release 3.10
 Odyssey File & Serve Firm Administrator User Guide Release 3.10 OFS-FS-220-3324 v.1 April 2015 Copyright and Confidentiality Copyright 2015 Tyler Technologies, Inc. All rights reserved. All documentation,
Odyssey File & Serve Firm Administrator User Guide Release 3.10 OFS-FS-220-3324 v.1 April 2015 Copyright and Confidentiality Copyright 2015 Tyler Technologies, Inc. All rights reserved. All documentation,
CIT Enterprise Edition Setup Guide FOR TAX YEAR 2016
 CIT Enterprise Edition Setup Guide FOR TAX YEAR 2016 Thank you for choosing TaxAct CIT Enterprise Edition. We look forward to helping make this your best tax season ever! Remember, TaxAct s dedicated Professional
CIT Enterprise Edition Setup Guide FOR TAX YEAR 2016 Thank you for choosing TaxAct CIT Enterprise Edition. We look forward to helping make this your best tax season ever! Remember, TaxAct s dedicated Professional
ONLINE BANKING USER GUIDE GuarantyBankCO.com
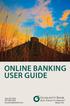 ONLINE BANKING USER GUIDE 303.293.5500 877.609.5500 GuarantyBankCO.com Welcome to Guaranty Bank Online and Mobile Banking Please see the details below for the actions you ll need to take to get started
ONLINE BANKING USER GUIDE 303.293.5500 877.609.5500 GuarantyBankCO.com Welcome to Guaranty Bank Online and Mobile Banking Please see the details below for the actions you ll need to take to get started
Mobile Banking FAQs. Frequently Asked Questions. Contact Us. Security. Signing In
 Effective May 24, 2016 Contact Us Who do I call for help? For help with Online or Mobile Banking, please call 888-217-1265 (Consumer) or 877-650-0095 (Business). If you are having technical issues with
Effective May 24, 2016 Contact Us Who do I call for help? For help with Online or Mobile Banking, please call 888-217-1265 (Consumer) or 877-650-0095 (Business). If you are having technical issues with
Click the link below to go to the topic (or scroll through the document for the full lesson)
 Click the link below to go to the topic (or scroll through the document for the full lesson) Log in to your account Change your username or password If you forget your username or password Check your membership
Click the link below to go to the topic (or scroll through the document for the full lesson) Log in to your account Change your username or password If you forget your username or password Check your membership
JHA Payment Solutions. MASTER Site Funds Verification jxchange. Client Training Guide. ipay Solutions December 2016
 JHA Payment Solutions MASTER Site Product Training... 1 Learning Objectives... 1 Recommended Audience... 1 Contact FI Support for Assistance... 1 MASTER Site Training... 2 Login Screen... 2 Home Page...
JHA Payment Solutions MASTER Site Product Training... 1 Learning Objectives... 1 Recommended Audience... 1 Contact FI Support for Assistance... 1 MASTER Site Training... 2 Login Screen... 2 Home Page...
Odyssey File & Serve. Firm Administrator User Guide Release 3.14
 Odyssey File & Serve Firm Administrator User Guide Release 3.14 OFS-FS-220-3680 v.1 April 2016 COPYRIGHT AND CONFIDENTIALITY Copyright 2016 Tyler Technologies, Inc. All rights reserved. Use of these materials
Odyssey File & Serve Firm Administrator User Guide Release 3.14 OFS-FS-220-3680 v.1 April 2016 COPYRIGHT AND CONFIDENTIALITY Copyright 2016 Tyler Technologies, Inc. All rights reserved. Use of these materials
Preparer s Editions Setup Guide
 Preparer s Editions Setup Guide FOR TAX YEAR 205 V 2.5 Thank you for choosing TaxAct Preparer s Editions. We look forward to helping make this your best tax season ever! Remember, TaxAct s dedicated Professional
Preparer s Editions Setup Guide FOR TAX YEAR 205 V 2.5 Thank you for choosing TaxAct Preparer s Editions. We look forward to helping make this your best tax season ever! Remember, TaxAct s dedicated Professional
PowerSchool Student and Parent Portal User Guide. PowerSchool Student Information System
 PowerSchool Student and Parent Portal User Guide PowerSchool Student Information System Released December 2016 Document Owner: Documentation Services This edition applies to Release 10.1 of the PowerSchool
PowerSchool Student and Parent Portal User Guide PowerSchool Student Information System Released December 2016 Document Owner: Documentation Services This edition applies to Release 10.1 of the PowerSchool
ipad Frequently Asked Questions Page 1
 ipad Frequently Asked Questions Q: What is Mobile Banking? A: In short, Mobile Banking is a way to access your Verity accounts on the go. From your phone or tablet, you can check balances, pay bills, deposit
ipad Frequently Asked Questions Q: What is Mobile Banking? A: In short, Mobile Banking is a way to access your Verity accounts on the go. From your phone or tablet, you can check balances, pay bills, deposit
Sponsor User s Guide
 Sponsor User s Guide Contents Chapter 1: Getting Started Overview 2 Logging on and off 6 Time Clock/Attendance 6 Online Account Management 8 Changing passwords and Sign-in/out codes 2 Changing your password
Sponsor User s Guide Contents Chapter 1: Getting Started Overview 2 Logging on and off 6 Time Clock/Attendance 6 Online Account Management 8 Changing passwords and Sign-in/out codes 2 Changing your password
BEEDS portal Bank of England Electronic Data Submission portal. User guide. Credit unions Version 1.2
 BEEDS portal Bank of England Electronic Data Submission portal User guide Credit unions Version 1.2 May 2018 Contents Document versions 3 1. Introduction 4 a. Bank of England contact details 4 2. General
BEEDS portal Bank of England Electronic Data Submission portal User guide Credit unions Version 1.2 May 2018 Contents Document versions 3 1. Introduction 4 a. Bank of England contact details 4 2. General
ANCHORLINK ONLINE BANKING PERSONAL USER GUIDE Nov. 1, 2017
 ANCHORLINK ONLINE BANKING PERSONAL USER GUIDE Nov. 1, 2017 1 Welcome to AnchorLink Online Banking... 3 Sign Up Process... 3 Subsequent Log In... 6 Landing Page... 7 My Anchorlink... 7 Configure My Anchorlink...
ANCHORLINK ONLINE BANKING PERSONAL USER GUIDE Nov. 1, 2017 1 Welcome to AnchorLink Online Banking... 3 Sign Up Process... 3 Subsequent Log In... 6 Landing Page... 7 My Anchorlink... 7 Configure My Anchorlink...
Online Services USER GUIDE. First Time Log In
 Online Services USER GUIDE Welcome to online banking! Whether you re online or using a mobile device, access your accounts whenever and wherever it s convenient for you. First Time Log In Log In: BankMidwest.com
Online Services USER GUIDE Welcome to online banking! Whether you re online or using a mobile device, access your accounts whenever and wherever it s convenient for you. First Time Log In Log In: BankMidwest.com
FORUM Business Online Banking
 FORUM Business Online Banking FORUM Business Online Banking has a new look but still offers the same level of service and security. Complete privacy, controlled through encryption and passwords, ensures
FORUM Business Online Banking FORUM Business Online Banking has a new look but still offers the same level of service and security. Complete privacy, controlled through encryption and passwords, ensures
Quick Setup Guide BY: AEXXIS LLC
 Quick Setup Guide BY: AEXXIS LLC The following is a quick setup guide for OrangeCRM. It is intended as a basic outline of a simple OrangeCRM setup. It may not cover every detail of your specific setup.
Quick Setup Guide BY: AEXXIS LLC The following is a quick setup guide for OrangeCRM. It is intended as a basic outline of a simple OrangeCRM setup. It may not cover every detail of your specific setup.
BBVA Compass Spend Net Payables
 User Guide BBVA Compass Spend Net Payables User Guide Vault Services Table of Contents Introduction 2 Technical Requirements 2 Getting started 3 Sign In 3 General Navigation 4 Upload/Create Payment 5
User Guide BBVA Compass Spend Net Payables User Guide Vault Services Table of Contents Introduction 2 Technical Requirements 2 Getting started 3 Sign In 3 General Navigation 4 Upload/Create Payment 5
Table of Contents. Page 3
 Owner Portal Guide Page 2 Welcome! Welcome to the National Rental Services (NRS) Owner Portal Guide. This guide reviews the features, services and settings associated with the NRS Owner Portal including:
Owner Portal Guide Page 2 Welcome! Welcome to the National Rental Services (NRS) Owner Portal Guide. This guide reviews the features, services and settings associated with the NRS Owner Portal including:
Handbook: Carbonite Safe
 1 Welcome to Carbonite! Important Things to Know...4 Carbonite Features...5 Advanced/Add-On Features... 5 Setting Up and Installing...6 Starting a Trial... 7 Installing Carbonite for the First Time...
1 Welcome to Carbonite! Important Things to Know...4 Carbonite Features...5 Advanced/Add-On Features... 5 Setting Up and Installing...6 Starting a Trial... 7 Installing Carbonite for the First Time...
K12PaymentCenter.com Parent User Manual
 K12PaymentCenter.com Parent User Manual Education Management Systems, Inc. 4110 Shipyard Blvd, Wilmington, NC 28403 www.mealsplus.com or (800) 541-8999 Table of Contents 1.0 Welcome to K12PaymentCenter.com...
K12PaymentCenter.com Parent User Manual Education Management Systems, Inc. 4110 Shipyard Blvd, Wilmington, NC 28403 www.mealsplus.com or (800) 541-8999 Table of Contents 1.0 Welcome to K12PaymentCenter.com...
Hickory Point Bank & Trust. ACH MANAGER User Guide
 Hickory Point Bank & Trust ACH MANAGER User Guide Introduction Benefits Home Page Funds Management Inquire ACH Transfer Change ACH Transfer New ACH Transfer New ACH Transfer using Existing Transfer Delete
Hickory Point Bank & Trust ACH MANAGER User Guide Introduction Benefits Home Page Funds Management Inquire ACH Transfer Change ACH Transfer New ACH Transfer New ACH Transfer using Existing Transfer Delete
DEPARTMENT SPONSORED STUDENT BILLING. Accounts Receivable Operations
 DEPARTMENT SPONSORED STUDENT BILLING Accounts Receivable Operations 970-491-1368 bfs_ar_sponsor@mail.colostate.edu Department sponsored student billing allows departments with Grad Assistants and/or Fellows/Trainees
DEPARTMENT SPONSORED STUDENT BILLING Accounts Receivable Operations 970-491-1368 bfs_ar_sponsor@mail.colostate.edu Department sponsored student billing allows departments with Grad Assistants and/or Fellows/Trainees
CHEP Portfolio+Plus 1.3. User Guide V March 2010
 CHEP Portfolio+Plus 1.3 User Guide V 1.0 17 March 2010 Table of Contents Chapter 1: Introduction to Portfolio+Plus 1 1.1 Welcome... 2 1.2 Glossary... 3 1.3 Register for Portfolio+Plus... 6 1.4 Getting
CHEP Portfolio+Plus 1.3 User Guide V 1.0 17 March 2010 Table of Contents Chapter 1: Introduction to Portfolio+Plus 1 1.1 Welcome... 2 1.2 Glossary... 3 1.3 Register for Portfolio+Plus... 6 1.4 Getting
K12PaymentCenter.com Parent User Manual
 K12PaymentCenter.com Parent User Manual Education Management Systems, Inc. 4110 Shipyard Blvd, Wilmington, NC 28403 www.mealsplus.com or (800) 541-8999 Table of Contents 1.0 Welcome to K12PaymentCenter.com...
K12PaymentCenter.com Parent User Manual Education Management Systems, Inc. 4110 Shipyard Blvd, Wilmington, NC 28403 www.mealsplus.com or (800) 541-8999 Table of Contents 1.0 Welcome to K12PaymentCenter.com...
Business Portals Guide
 Business Portals Guide The ZipLine (NPCA) Business Portals are three web sites that allow a merchant to launch a payment card program to local businesses. The businesses can save on each transaction by
Business Portals Guide The ZipLine (NPCA) Business Portals are three web sites that allow a merchant to launch a payment card program to local businesses. The businesses can save on each transaction by
Online Banking User Guide
 Online Banking User Guide If you need assistance, please call 315.477.2200 or 800.462.5000 M-F 7:30am - 6:00pm Sat 9:00am - 1:00pm empowerfcu.com 315.477.2200 800.462.5000 Table of Contents Online Banking
Online Banking User Guide If you need assistance, please call 315.477.2200 or 800.462.5000 M-F 7:30am - 6:00pm Sat 9:00am - 1:00pm empowerfcu.com 315.477.2200 800.462.5000 Table of Contents Online Banking
Easthampton Savings Bank Online Business Banking User Guide
 Easthampton Savings Bank Online Business Banking User Guide Page 1 of 100 Table of Contents SECURITY...6 PASSWORD TAB FUNCTIONALITY...6 SECURE DELIVERY TAB FUNCTIONALITY...9 CHALLENGE CODE TAB FUNCTIONALITY...10
Easthampton Savings Bank Online Business Banking User Guide Page 1 of 100 Table of Contents SECURITY...6 PASSWORD TAB FUNCTIONALITY...6 SECURE DELIVERY TAB FUNCTIONALITY...9 CHALLENGE CODE TAB FUNCTIONALITY...10
Interfase v7.0 Addendum
 CSO Research, Inc. Interfase v7.0 Addendum Revised July 2009 advanced solutions for career services offices (Last edited July 2009) Interfase v7.0 Addendum TRADEMARKS & REGISTERED PRODUCTS The following
CSO Research, Inc. Interfase v7.0 Addendum Revised July 2009 advanced solutions for career services offices (Last edited July 2009) Interfase v7.0 Addendum TRADEMARKS & REGISTERED PRODUCTS The following
OVERVIEW TIMING AND DEADLINES PERMISSIONS, LIMITS, AND APPROVALS PROCEDURES REPORTS STOP PAYMENTS PROCEDURES...
 TABLE OF CONTENTS TABLE OF CONTENTS... 1 ACCESSING THE SYSTEM... 4 LOGGING IN... 4 FIRST TIME LOG-IN ONLY... 4 UPDATING USER PROFILE, USER PASSWORD, AND SECURITY QUESTIONS... 6 ESTABLISHING USER PREFERENCES...
TABLE OF CONTENTS TABLE OF CONTENTS... 1 ACCESSING THE SYSTEM... 4 LOGGING IN... 4 FIRST TIME LOG-IN ONLY... 4 UPDATING USER PROFILE, USER PASSWORD, AND SECURITY QUESTIONS... 6 ESTABLISHING USER PREFERENCES...
Professional Editions Setup Guide
 Professional Editions Setup Guide FOR TAX YEAR 2016 V 2 Thank you for choosing TaxAct Professional Editions. We look forward to helping make this your best tax season ever! Remember, TaxAct s dedicated
Professional Editions Setup Guide FOR TAX YEAR 2016 V 2 Thank you for choosing TaxAct Professional Editions. We look forward to helping make this your best tax season ever! Remember, TaxAct s dedicated
Web1040 User s Manual Tax Year 2017
 .. Web1040 User s Manual Tax Year 2017 Support.DrakeSoftware.com (828) 524-8020 Web 1040 User Manual Copyright The 2017 Web1040 User s Manual, Drake Tax Software, and any other related materials are copyrighted
.. Web1040 User s Manual Tax Year 2017 Support.DrakeSoftware.com (828) 524-8020 Web 1040 User Manual Copyright The 2017 Web1040 User s Manual, Drake Tax Software, and any other related materials are copyrighted
Professional Editions Setup Guide
 Professional Editions Setup Guide FOR TAX YEAR 2017 V 1 1 Table of Contents Click on any title to navigate directly to that section. Download and Install Download Installation File from Practice Manager
Professional Editions Setup Guide FOR TAX YEAR 2017 V 1 1 Table of Contents Click on any title to navigate directly to that section. Download and Install Download Installation File from Practice Manager
DIRECT CONNECT GATEWAY
 DIRECT CONNECT GATEWAY RESELLER USER MANUAL Copyright 2016, All Rights Reserved. This document is protected by copyright and other protective laws. Direct Connect Merchant Services, LLC. Is a registered
DIRECT CONNECT GATEWAY RESELLER USER MANUAL Copyright 2016, All Rights Reserved. This document is protected by copyright and other protective laws. Direct Connect Merchant Services, LLC. Is a registered
Business Treasury Management Services. Important Information About Your New Treasury Management Services
 Business Treasury Management Services Important Information About Your New Treasury Management Services Member FDIC Equal Housing Lender Welcome To Citizens Business Bank At Citizens Business Bank, we
Business Treasury Management Services Important Information About Your New Treasury Management Services Member FDIC Equal Housing Lender Welcome To Citizens Business Bank At Citizens Business Bank, we
esuite Administrator s Guide October 26, 2017
 new world ERP esuite Administrator s Guide October 26, 2017 2017 Tyler Technologies. All Rights Reserved. All rights reserved. Information within this document is the sole property of Tyler Technologies
new world ERP esuite Administrator s Guide October 26, 2017 2017 Tyler Technologies. All Rights Reserved. All rights reserved. Information within this document is the sole property of Tyler Technologies
I-Supplier Portal SIGN UP NOW SUPPLIERS REGISTRATION NATIONAL GUARD HEALTH AFFAIRS LOGISTICS & CONTRACTS MANAGEMENT DEADLINE 17 AUGUST 2011
 NATIONAL GUARD HEALTH AFFAIRS LOGISTICS & CONTRACTS MANAGEMENT I-Supplier Portal SIGN UP NOW SUPPLIERS REGISTRATION DEADLINE 17 AUGUST 2011 TRANSACT AND COMMUNICATE ON LINE The material in this booklet
NATIONAL GUARD HEALTH AFFAIRS LOGISTICS & CONTRACTS MANAGEMENT I-Supplier Portal SIGN UP NOW SUPPLIERS REGISTRATION DEADLINE 17 AUGUST 2011 TRANSACT AND COMMUNICATE ON LINE The material in this booklet
ONLINE BANKING MANUAL FOR BUSINESS MASTER USERS
 ONLINE BANKING MANUAL FOR BUSINESS MASTER USERS Business Administration Authorizations Payees Roles Users All Users Guy Somebody Payroll Mr. Business John Doe Accounting USERNAME Allbusine Mr. Business
ONLINE BANKING MANUAL FOR BUSINESS MASTER USERS Business Administration Authorizations Payees Roles Users All Users Guy Somebody Payroll Mr. Business John Doe Accounting USERNAME Allbusine Mr. Business
SANTANDER TREASURY LINK USER GUIDE
 SANTANDER TREASURY LINK USER GUIDE Welcome to Santander Treasury Link Santander Treasury Link is a secure Web application that allows you to manage accounts, payments, transfers, reports, and users. This
SANTANDER TREASURY LINK USER GUIDE Welcome to Santander Treasury Link Santander Treasury Link is a secure Web application that allows you to manage accounts, payments, transfers, reports, and users. This
VERSION 7 JUNE Union Benefits. Employer User Guide Data Collection Tool
 VERSION 7 JUNE 2018 Union Benefits Employer User Guide Data Collection Tool About this guide This document is intended to provide an overview of the main sections of the Data Collection Tool ( DCT ) for
VERSION 7 JUNE 2018 Union Benefits Employer User Guide Data Collection Tool About this guide This document is intended to provide an overview of the main sections of the Data Collection Tool ( DCT ) for
Mobile Banking Online Banking Features Dashboard Pending Transactions Account Export Bill Pay Online Bill Pay
 3 5 6 6 7 8 Desktop need to use the last 4 digits of their social security number or Telephone banking/dial PIN as their password. If help is needed logging on, please call Member Services and a representative
3 5 6 6 7 8 Desktop need to use the last 4 digits of their social security number or Telephone banking/dial PIN as their password. If help is needed logging on, please call Member Services and a representative
User Guide for Consumer & Business Clients
 Online Banking from Capital City Bank User Guide for Consumer & Business Clients Revised September 2015 www.ccbg.com/upgrade Contents Overview... 4 Exploring the Home Page... 5 Menu... 6 Accounts... 7
Online Banking from Capital City Bank User Guide for Consumer & Business Clients Revised September 2015 www.ccbg.com/upgrade Contents Overview... 4 Exploring the Home Page... 5 Menu... 6 Accounts... 7
LunchTime Web Portal. Parents Guide to Getting Started
 LunchTime Web Portal Parents Guide to Getting Started Contents Creating a New Account... 3 Logging into the LunchTime Web Portal... 6 Site Logout... 7 Adding Students to Your Account... 7 Starting a New
LunchTime Web Portal Parents Guide to Getting Started Contents Creating a New Account... 3 Logging into the LunchTime Web Portal... 6 Site Logout... 7 Adding Students to Your Account... 7 Starting a New
OpenSpace provides some important benefits to you. These include:
 Cengage Education A member of Open Colleges Welcome to OpenSpace OpenSpace is our virtual campus. It is our online space for students, tutors and staff to interact. It provides you with a secure, interactive
Cengage Education A member of Open Colleges Welcome to OpenSpace OpenSpace is our virtual campus. It is our online space for students, tutors and staff to interact. It provides you with a secure, interactive
Visit ontariocolleges.ca/map for all campus locations
 Visit ontariocolleges.ca/map for all campus locations 2017 / 2018 application opens at ontariocolleges.ca. 2017 / 2018 application data is sent to colleges. Applications received and paid for on or before
Visit ontariocolleges.ca/map for all campus locations 2017 / 2018 application opens at ontariocolleges.ca. 2017 / 2018 application data is sent to colleges. Applications received and paid for on or before
Online Banking for Business WHOLESALE LOCKBOX IMAGING USER GUIDE
 Online Banking for Business WHOLESALE LOCKBOX IMAGING USER GUIDE Contents Getting Started...1 Technical Requirements...1 Contact Us...1 Overview...2 Wholesale Lockbox Web Application... 2 Features... 2
Online Banking for Business WHOLESALE LOCKBOX IMAGING USER GUIDE Contents Getting Started...1 Technical Requirements...1 Contact Us...1 Overview...2 Wholesale Lockbox Web Application... 2 Features... 2
Bulk Interac e-transfers User Guide. User Guide Bulk Interac e-transfers 1
 Bulk Interac e-transfers User Guide User Guide Bulk Interac e-transfers 1 Overview This document provides information and instructions for Bulk Interac e-transfer service. Bulk Interac e-transfer service
Bulk Interac e-transfers User Guide User Guide Bulk Interac e-transfers 1 Overview This document provides information and instructions for Bulk Interac e-transfer service. Bulk Interac e-transfer service
for Business QUICK REFERENCE GUIDE
 for Business QUICK REFERENCE GUIDE MANAGE USERS When setting up or changing user permissions, first select the Manage Users option from the side menu bar then select the user that you wish to edit. If
for Business QUICK REFERENCE GUIDE MANAGE USERS When setting up or changing user permissions, first select the Manage Users option from the side menu bar then select the user that you wish to edit. If
FINRA DR Portal. User Guide for Arbitration and Mediation Case Participants
 FINRA DR Portal for Arbitration and Mediation Case Participants April 2014 Disclaimer These materials are for training and instructional purposes only. No part of this publication may be reproduced, stored
FINRA DR Portal for Arbitration and Mediation Case Participants April 2014 Disclaimer These materials are for training and instructional purposes only. No part of this publication may be reproduced, stored
Tenant Portal Guide PURPOSE. Page 1. The purpose of this document is to review the features associated with the Tenant Portal.
 Tenant Portal Guide Page 1 PURPOSE The purpose of this document is to review the features associated with the Tenant Portal. Page 2 Table of Contents Tenant Portal... 3 Logging into the Tenant Portal...
Tenant Portal Guide Page 1 PURPOSE The purpose of this document is to review the features associated with the Tenant Portal. Page 2 Table of Contents Tenant Portal... 3 Logging into the Tenant Portal...
Campus Solutions Self Service: Student Quick Reference Guide
 Campus Solutions Self Service: Student Table of Contents Introduction to Step Sheets... 4 Getting Started in CUNYfirst... 5 Managing Mozilla Firefox Pop Up Blockers for CUNYfirst... 6 Managing Microsoft
Campus Solutions Self Service: Student Table of Contents Introduction to Step Sheets... 4 Getting Started in CUNYfirst... 5 Managing Mozilla Firefox Pop Up Blockers for CUNYfirst... 6 Managing Microsoft
View Payments. User Guide. Online Merchant Services
 View Payments User Guide Online Merchant Services Copyright Statement Copyright 2010-2011 by American Express Company. All rights reserved. No part of this document may be reproduced in any form or by
View Payments User Guide Online Merchant Services Copyright Statement Copyright 2010-2011 by American Express Company. All rights reserved. No part of this document may be reproduced in any form or by
EMS WEB APP Configuration Guide
 EMS WEB APP Configuration Guide V44.1 Last Updated: August 14, 2018 EMS Software emssoftware.com/help 800.440.3994 2018 EMS Software, LLC. All Rights Reserved. Table of Contents CHAPTER 1: EMS Web App
EMS WEB APP Configuration Guide V44.1 Last Updated: August 14, 2018 EMS Software emssoftware.com/help 800.440.3994 2018 EMS Software, LLC. All Rights Reserved. Table of Contents CHAPTER 1: EMS Web App
Accounting s Customer Portal
 Accounting s Customer Portal User Guide Updated August 2016 1 Table of Contents Table of Content... 2 Customer Portal Registration... 3 Activation Procedure... 6 Log In Enter Credentials... 7 Forgot Password...
Accounting s Customer Portal User Guide Updated August 2016 1 Table of Contents Table of Content... 2 Customer Portal Registration... 3 Activation Procedure... 6 Log In Enter Credentials... 7 Forgot Password...
CLIENT MANAGER PORTAL. A buyer s guide to the Supplier Finance website
 CLIENT MANAGER PORTAL A buyer s guide to the Supplier Finance website Contents Welcome to Supplier Finance 1 Logging on 2 Moving around 3 Your summary 4 Uploading invoices and credit notes 5 Approving
CLIENT MANAGER PORTAL A buyer s guide to the Supplier Finance website Contents Welcome to Supplier Finance 1 Logging on 2 Moving around 3 Your summary 4 Uploading invoices and credit notes 5 Approving
First Financial Bank Transaction Management System User Guide
 First Financial Bank Transaction Management System User Guide Please note: The options available to you in the Transaction Management System (TMS) depend upon your product configuration. This modular approach
First Financial Bank Transaction Management System User Guide Please note: The options available to you in the Transaction Management System (TMS) depend upon your product configuration. This modular approach
