OVERVIEW TIMING AND DEADLINES PERMISSIONS, LIMITS, AND APPROVALS PROCEDURES REPORTS STOP PAYMENTS PROCEDURES...
|
|
|
- Barnard Wilkinson
- 6 years ago
- Views:
Transcription
1 TABLE OF CONTENTS TABLE OF CONTENTS... 1 ACCESSING THE SYSTEM... 4 LOGGING IN... 4 FIRST TIME LOG-IN ONLY... 4 UPDATING USER PROFILE, USER PASSWORD, AND SECURITY QUESTIONS... 6 ESTABLISHING USER PREFERENCES... 8 SYSTEM ADMINISTRATION OVERVIEW COMPANY PROFILE SETUP/CHANGE/DELETE USERS ASSIGN USER PERMISSIONS ESTABLISHING APPROVAL PROCESSES FOR TRANSACTIONS UNLOCK OR RESET USER PASSWORDS APPROVING USER ADMINISTRATION (IF SECONDARY ADMINISTRATIVE APPROVAL REQUIRED) AUDIT REPORTS INFORMATION REPORTING OVERVIEW TIMING AND DEADLINES PERMISSIONS, LIMITS, AND APPROVALS PROCEDURES REPORTS STOP PAYMENTS OVERVIEW TIMING AND DEADLINES PERMISSIONS, LIMITS, AND APPROVALS PROCEDURES REPORTS ACCOUNT TRANSFERS OVERVIEW TIMING AND DEADLINES PERMISSIONS, LIMITS, AND APPROVALS ACCOUNT TRANSFER PAGE PROCEDURES LOAN PAYMENTS LOAN ADVANCES REPORTS AUTOMATED CLEARING HOUSE (ACH) OVERVIEW CREATE MANAGED PARTICIPANTS CREATE PARTICIPANTS BATCH TEMPLATES HOLD ENTRIES CREATE A BATCH UPLOAD ACH FILE ACH REVERSALS ACH REVERSAL FORM DIRECT SEND/ACH UPLOAD ACH REVERSAL DIRECT SEND/ACH UPLOAD REPORT TAX PAYMENTS Table of Contents
2 CHILD SUPPORT PAYMENTS SAME DAY ACH APPROVING ACH, TAX, AND CHILD SUPPORT TRANSACTIONS FOR PROCESSING PENDING APPROVALS REPORTS ACH FIELD DESCRIPTIONS POSITIVE PAY OVERVIEW POSITIVE PAY EXCEPTION SUMMARY CREATE MANUAL ISSUES/VOIDS ISSUE FILE UPLOAD APPENDIX A POSITIVE PAY REPORTS ACCOUNT RECONCILIATION REPORTS CHECK RETURN OVERVIEW CHECK RETURN DISPOSITION CHECK RETURN REPORT WIRE TRANSFER OVERVIEW CREATE WIRE BENEFICIARIES WIRE TEMPLATES CREATE A WIRE TRANSFER WIRE TRANSFERS FOREIGN BENEFICIARY TAX PAYMENTS APPROVING WIRE TRANSFER PAYMENTS FOR PROCESSING PENDING APPROVALS REPORTS WIRE TRANSFER FIELD DESCRIPTIONS CASH CONCENTRATION OVERVIEW CREATE DIVISIONS CREATE LOCATIONS CASH CONCENTRATION ENTRY CASH CONCENTRATION REPORTS PENDING APPROVALS OVERVIEW NEW TRANSACTIONS PAYEE ADMIN CHANGES REPORTS OVERVIEW NAVIGATING REPORTS AUDIT REPORTS INFORMATION REPORTING REPORTS STATEMENTS REPORTS ACCOUNT TRANSFER REPORTS ACH REPORTS POSITIVE PAY REPORTS Table of Contents
3 CHECK RETURN REPORT WIRE TRANSFER REPORTS CASH CONCENTRATION REPORTS INDEX Table of Contents
4 ACCESSING THE SYSTEM Logging In The logon page is immediately displayed when you access the Commerce Connections website at Enter the Customer ID, assigned by Commerce Bank, and your User ID and Password; all Users within the Company share the same Customer ID. Users can verify their arrival at Commerce Bank s Commerce Connections site by confirming the following information: First Time Log-In Only The first time you log-in, you will be asked to establish a security profile. This profile helps Commerce Connections recognize you as an authorized User of the system each time you log-in and helps assure you that you are on a legitimate Commerce Connections website. You will then be asked to select three security questions and responses. These questions/answers should be personal information that someone else would not know. We will use these questions to confirm your identity in various circumstances. 4
5 We also ask you to tell us if you plan to use the same PC to log-in to Commerce Connections on a regular basis. If so, we will remember this PC and streamline your log-in process. If you are using a public or shared PC to log-in, we will ask you one or more of your selected security questions to confirm your identity. If you delete cookies, the system will not remember your PC and you will be challenged at each log-in. Click Continue to review your selections and then Save to move to the final stage of this initial registration process. 5 Accessing the System
6 Click Save one more time and you will be asked to change your User Password. Please note the password composition requirements and re-enter your selected User Password to confirm it. Click Save and then Continue to enter the system. Updating User Profile, User Password, and Security Questions Users may update their profile information at any time. However, please note that User Address is informational only the information is not used for contact or system processing. 6 Accessing the System
7 The first time a User accesses the system and every 60 days thereafter, you are prompted to change your password. This password is used for subsequent logons. We encourage you to change your Commerce Connections password on a regular basis or anytime you feel your current password has been compromised. If a User does not access the system within a 45-day time period, they are automatically disabled. Company s System Administrator must enable the User to regain access. New passwords must be 8 to 16 characters long, and contain at least 1 number, 1 special character and at least 2 letters (including 1 upper case letter and 1 lower case letter). Be creative--using common elements such as birthdays, anniversary dates and nicknames makes it easier for someone to guess your password. To change your password, go to the User Profile page under the Home tab in your top navigation bar. At the bottom of the page, you may enter your current password and then your newly-selected password. The system remembers the last seven (7) passwords and will not allow you to re-use a password. After confirming your new password, click Save. You may also change your security questions/responses at any time. Click on the Security Profile page under the Home tab in your top navigation bar and your current settings will be displayed. You may make any necessary changes and click Save. 7 Accessing the System
8 Establishing User Preferences The User Preference page provides an opportunity for each User to customize their experience with the system. When generating certain reports in HTML format, the system truncates the report at the number of entries specified in the Transaction Search field. It is recommended that each user set this value at 500. When transactions are truncated, a message is displayed at the top of the report 8 Accessing the System
9 Users may establish the following parameters: Session Activity Report at log-out, this option automatically generates a report of all system activity conducted during this session. If the Session Activity Report is set to automatically generate at log-out, the system has not fully logged the user out of the system. The Back and Log Out buttons are displayed below the report and Log Out must be clicked in order to log out. Bank Lookup establishes the number of banks displayed in response to a bank/routing number query in Wires or ACH. Transaction Search determines the number of transactions displayed in response to a transaction query. This setting also determines the maximum number of transactions included in an HTML-formatted report. We further recommend displaying and printing this report in PDF format, to assure all entries meeting the selected criteria display. 9 Accessing the System
10 SYSTEM ADMINISTRATION Overview If Company adds services, it is the responsibility of the System Administrators to add/update permissions and/or limits for other users, including their own access. System Administration is a very important part of the use of Commerce Connections. To provide the highest level of security, Company administers your own User set-ups, assigning User permissions and other selections in the system. System Administration requires Enhanced Security when submitting a change for approval. ADMINISTRATIVE CHANGES - DUAL APPROVAL Company will specify two System Administrators when signing up for Commerce Connections. Commerce Bank will establish those persons in the system with Admin rights to all the services Company has authorized. Any change made by a System Administrator must be approved by a second System Administrator. This includes all user setups, user permissions, dollar limits, and password changes for any user on the system. ADMINISTRATIVE CHANGES - NON- DUAL APPROVAL Company not requiring dual approval for administrative changes should continue to specify two System Administrators when signing up for Commerce Connections. Commerce Bank will establish those persons in the system with Admin rights to all the services Company has authorized. User changes are effective immediately once submitted by System Administrator. A System Administrator can make changes to their own entitlements however, another User with Administrative entitlements will need to approve the changes. This includes all user setups, user permissions, dollar limits, and password changes for any user on the system. ADMINISTRATIVE RESPONSIBILITIES Certain system administration functions (such as establishing new users or changing user permissions) may require secondary approval by a second System Administrator. Refer to Approving User Administration. It is the responsibility of the System Administrators to grant access to services to themselves as well as to set-up all additional Users on the system and to determine and establish the limits associated with each User. It is further the responsibility of Company s System Administrator(s) to assure that all Users permissions are appropriate and current. When a User changes positions or otherwise requires a change to their User permissions on Commerce Connections, Company s System Administrator is responsible for making these changes on the system by modifying or deleting the User s system access. System Administrators may establish other System Administrators on Commerce Connections. These System Administrators will have the same rights as the original System Administrators on the system. The majority of functions associated with system administration are located under the Admin tab in the top navigation panel. The sub-menu provides a variety of system administration options; specific components of the sub-menu will vary by Company. 10 System Administration
11 Company Profile The Company Profile page and its submenus provide options to modify certain companywide settings, including designating Users as System Administrators, assigning nicknames to accounts, and establishing configurations for BAI file exports. To edit various sections of the Company Profile, a System Administrator with the proper authorities must click on the associated. COMPANY INFORMATION If Company uses Commerce Connections to originate ACH IAT transactions, the address from this page populates the required fields in the NACHA file. Company s (Originator s) name and street address is included in the second IAT addenda record and the Originator s City & State/Province, Country & Postal Code are within the third IAT addenda record. The information on this page is not used for any other purpose within the Commerce Connections system other than ACH IAT origination. After updating this information, click Save. ADMINISTRATORS System Administration is a high-risk activity; please use care in designating users as System Administrators. This section allows existing Users to be designated as System Administrators or to revoke System Administration rights from Users. To edit System Administrators, click Edit. Existing Users and Groups are displayed for selection and designation as a System Administrator. Only Active users may be selected as Admins. Highlight an individual Active User from the User List and click the top Add button; highlight a Group and click the bottom Add button. Then, click Save and Done to confirm your selection. 11 System Administration
12 If administrative dual approval is required, the changes must be Submitted for Approval. Click to perform the process. Please note: failing to Submit changes for Approval will delay the process from being effective. The change will not be effective until the change is Submitted for Approval and then Approved by a second authorized user. To add/modify Users and maintain User Permissions, a User must be listed as an Administrator on this page AND have access to User Administration under Admin > Users > Features Access and Limits > Administration. Revoking System Administration privileges does not remove them from Commerce Connections; please refer to User Maintenance to fully remove a System Administrator or other User from the system. 12 System Administration
13 ACCOUNT CONFIGURATION The Account Configuration page displays all accounts established in Commerce Connections for Company. Clicking on the allows a System Administrator to edit the information about the accounts. On behalf of Company, a System Administrator may select a nickname for each account. This nickname will appear throughout Commerce Connections to provide easier recognition of accounts for quicker reporting and transaction-initiation. Nicknames will also be displayed within an Notification, where appropriate. The information on this page is not used for any other purpose within the Commerce Connections system. After updating the information, click Save. 13 System Administration
14 BAI EXPORT SETTINGS The BAI Export Setting page allows a System Administrator to establish Company-wide settings for use when exporting account information in a BAI format. These settings populate fields in a BAI file for easier upload of the file into Company s own systems. For information about populating these fields, please refer to your Company s Information Systems department. To edit BAI Export Settings, click. After updating the information, click Save. TRANSACTION GROUPS Transaction groups allow the customized aggregation of transactions by type to simplify presentation of account activity on reports. To establish a Transaction Group, select next to the Transaction Group heading. A list of all available BAI codes appears in the left box. Determine a title for the Group and select the transactions to be contained in that group. Click Add, then Save. 14 System Administration
15 Once Transaction Groups are established, they appear as selectable options to authorized Users on the Balance Summary and Detail Report, available under the Information Reporting tab. 15 System Administration
16 COMPANY PERMISSIONS The values in this section are established by Commerce Bank at set-up. When a change to Company s services, accounts, or limits is made by Commerce Bank, the change must be applied to individual users by an Admin with the appropriate permissions. On the Company Permissions, select the permission to be applied to users. A list of users is presented; check the box next to each user who should receive permission to the new account, limit, or service. Click Save, then Done. If administrative dual approval is required, the changes must then be Submitted for Approval before a second user may approve the change. 16 System Administration
17 Setup/Change/Delete Users Certain system administration functions (such as establishing new users or changing user permissions or limits) may require dual approval by a second System Administrator. The first step in setting up a User is to establish basic information such as their name, contact information, and initial password. Then the System Administrator will assign permissions to that User, which is covered in the section Assign User Permissions. If administrative dual approval is required, all User administration changes will need to be Submitted for Approval before they are available to be approved by a second authorized user: To add/modify Users and maintain User Permissions, a User must be listed as an Administrator on the Company Profile page AND have access to User Administration under Admin > Users > Features Access and Limits > Administration. To Submit the Changes for Approval, from the Manage Users home screen, the top island shows all Users with pending changes. Click next to the User s name to Submit the change for Approval by another user with the appropriate authorizations. If administrative dual approval is not required, changes are effective immediately once submitted. ADD A NEW USER To add a new Commerce Connections User, navigate to Admin > Users and click on the Add User button. The following screen will display. Complete all the required fields, as indicated by the red asterisk ( * ). 17 System Administration
18 User name is the same as the User ID that an individual will use to log in to Commerce Connections. When establishing the User s initial password, please note the password requirements. At their first log-in, the User will be required to change this password to something confidential. The User s address is required if user wishes to receive messages from Bank. For example, if User wishes to receive an notification when statements and/or reports are available, address will need to be established within the Add User profile. EDIT AN EXISTING USER To edit an existing User, click next to the User s name. This is the same screen used to reset or unlock user passwords. Click here for more information. You may then update information as needed for this User. When finished, click Save, Save (again), then Done. DELETE AN EXISTING USER 18 System Administration
19 To delete an existing User, click on the selection, click Delete, and then Done. next to the User s name. To confirm your Assigning user permissions and limits is a very important part of Company s risk management and operations. Extreme care should be taken to assure that each user has the proper permissions, but is not assigned more permissions or higher limits than are needed GROUP USER MAINTENANCE To Submit Group Changes for Approval, from the Manage Users home screen, the top island shows all Users with pending changes. Click the appropriate boxes under Select for those Users who are to be submitted for approval. After selecting the Users for approval, click SUBMIT. Verify changes for all users submitted and click Submit and then Continue. If administrative dual approval is required, a second Admin must log-in to Commerce Connections to approve the changes. The Pending Approvals island on the Home page notifies the Admin changes are awaiting approval. Clicking admin changes takes the user to a link that will direct them to Company Summary or Users Summary. 19 System Administration
20 The following is applicable if administrative dual approval is required: To Approve or Reject the changes, navigate to the Pending Changes island under Admin > Users. To Reject the requested change, click. To Approve the changes, click. This process steps the Admin through the changes to be applied and enables them to approve the changes. Likewise, to approve a group of Users, click the boxes under Select for those Users who are to be approved. Click APPROVE. A summary of the changes to be applied is not presented during the group approval process. To reject a group of users click the boxes under Select for those Users who are to be rejected. Click REJECT. Assign User Permissions After a System Administrator has added a User to Commerce Connections, the next step is to assign permissions and monetary limits to that User. Commerce Connections provides several features to assist System Administrators in establishing User permissions and monetary limits. There are two recommended methods for assigning permissions: 1. Use the Permissions Wizard to assign permissions to a User and then clone that User s permissions to other Users with similar job functions, or 2. Use the Permissions Wizard to assign permissions to a profile for specific responsibilities and then apply that profile to all Users with similar job functions. 20 System Administration
21 The Permissions Wizard works the same whether assigning permissions to a User or a profile. PERMISSIONS WIZARD - ASSIGN USER PERMISSIONS AND LIMITS The Permissions Wizard is designed to step a System Administrator through the process of assigning permissions and limits to Users. The Permissions Wizard may be utilized to assign permissions to a new User or to modify permissions of an existing User. New User: The Permissions Wizard is available as an option when a new User is added: Existing User: Access the User s Permissions by navigating to Admin > Users and clicking on the Permissions button next to the User s name: The Permissions Wizard will guide the System Administrator through the different levels of account and company access as shown below. ACCOUNT ACCESS Account Access allows a System Administrator to establish User limits for an account. Limits accumulate across all transaction types; additional limits may be set for individual 21 System Administration
22 transaction type. The User may initiate transactions which exceed the stated limit with a secondary approval, if the Exceed Limit w/approval box is checked for an account. However, no activity may exceed the established Company limits. CROSS ACH COMPANY ACCESS The Cross ACH Company Access screen permits a User to various ACH activities, regardless of account; where available, transaction limits may also be designated for various transaction types. Individual ACH origination activities and SEC codes may be separately permissioned to a user. Cross ACH Company Permissions ACH Overall Permissions for File Upload, Template management, and Participant management. Also controls all SEC codes, as well as Child Support and Tax Payments. The dollar limit is the maximum that can be entered for any SEC code, child support and tax payments. Child Support Permissions to originate transactions under the Child Support tab. Tax Payments Permissions to originate transactions under the Tax Payment tab. ACH Payments Permissions to originate transactions in all SEC codes. Does not permit users to access the Child Support and Tax Payments tabs. The dollar limit is the maximum that can be entered for all SEC codes combined. Various SEC Codes Allows permissions to be assigned to users for individual SEC codes. Permissions may be further restricted to Entry vs Approval and Debit vs Credit origination. PER ACH COMPANY ACCESS The Per ACH Company Access screen permits a User to various activities within specified ACH Companies. After Cross ACH Company Access and Limits are established for a User, permissions and limits (if applicable) must be established for each and every ACH Company the User will access. This allows maximum flexibility to assign Users exactly the permissions and limits that are appropriate for their intended usage. Per ACH Company Permissions ACH Overall Permissions for File Upload, Template management, and Participant management. Also controls all SEC codes, as well as Child Support and Tax Payments. Child Support Permissions to originate transactions under the Child Support tab. Tax Payments Permissions to originate transactions under the Tax Payment tab. ACH Payments Permissions to originate transactions in all SEC codes. Does not permit users to access the Child Support and Tax Payments tabs. Various SEC Codes Allows permissions to be assigned to users for individual SEC codes. Permissions may be further restricted to Entry vs Approval and Debit vs Credit origination. 22 System Administration
23 CROSS ACCOUNT ACCESS AND LIMITS Cross Account Limits control the maximum amount that can be sent across all accounts. Exceed Limit with Approval is only used for Account Transfers. Commerce Connections provides a great deal of flexibility for assigning permissions to a User, giving them only the level of access required for his/her job duties. The Cross Account Access and Limits screens permit a User to various activities, regardless of account; where available, transaction limits may also be designated for various transaction types. The system will prohibit a User from performing a transaction for an amount exceeding their established limit. However, if a User exceeds their limit AND their permissions include Exceed Limit with Approval, their transactions may be Submitted for Approval until another properly permissioned User approves the transactions. The Exceed Limit with Approval functionality only applies to Account Transfers. Wire Transfers require a second user to approve the transfer before it will be processed. In addition, Company can require approval on all templates created or modified. Commerce Bank strongly encourages the use of this functionality. See Approval Workflow section for details regarding which Users may approve the transactions. Reminder: Permissions and limits assigned to a user should closely correspond to their job duties. If a User is not an Admin but has access to Company Administration, they are given View only access. Account Inquiry Permissions Account History allows access to the Account History function under the Account Inquiry tab. Accounts available for Account History, Account Summary, and Transaction Search are controlled by the accounts permitted in Reporting. Users with Summary are granted Account Summary. Users with Detail are granted Account History and Transaction Search. Account Summary allows access to the Account Summary function under the Account Inquiry tab. Custom File Upload allows access to import a file of Account Transfers. Custom File Upload Administration allows creation of custom file mappings for Account Transfers. Transaction Search allows access to the Transaction Search function under the Account Inquiry and Check Management tabs. Administration Permissions Approvals Workflow Allows a User to view an Approval Workflow. Manage Approvals Workflow allows a User to add, edit, and delete Approval Workflows. Audit Reporting allows access to view Audit Report for all Users (if requestor is an Admin). If a user is not an Admin, they can view their own activity only. Company Administration allows access to the Company Profile page, including designation of Users as Administrators. Only users designated as an Admin can make changes on this page. 23 System Administration
24 Company Summary controls viewing pending admin changes on the home page. Division Management used for Cash Concentration. Group Management Not used. Please do not modify. Location Management used for Cash Concentration. User Administration allows access to the Manage User page. Only users designated as an Admin can make changes on this page. Check Management Permissions Lockbox allows access to the Lockbox Online application. Please see your Treasury Officer for this application. Positive Pay allows User to view exception items and enter payment decisions for those items. Stop Payments allows User to perform Stop Inquiries, Stop Cancels, and originate Stop Pay requests. Payments & Transfers Permissions efx allows access to the International efx application. Please see your Treasury Officer for this application. Letter of Credit allows access to the International Letter of Credit application. Please see your Treasury Officer for this application. Transfers allows User to originate Account Transfers and to approve Account Transfers originated by other Users. Note: approvals are governed by Approval Workflows and established User and Company limits. This permission also provides access to the Account Transfers Report. Transfers Template allows User to establish templates for Account Transfers and to approve templates originated by other Users. Note: approvals are governed by Approval Workflows and established User and Company limits. Transfers Approval allows User to approve Account Transfers. Transfers Template Approval allows User to approve Account Transfer templates. Wire Approval Overall allows User to approve Wire Transfers dependant on the entitlements specified below. - Wire Domestic Freeform Approval allows User to approve wires originated as Freeform Domestic wire transfers. - Wire Domestic Templated Approval allows User to approve Drawdown wires originated from a Template. - Wire Drawdown Freeform Approval allows User to approve wires originated as a Freeform Drawdown wire transfer. - Wire Drawdown Templated Approval allows User to approve Drawdown wires originated from a Template. Wires allows user to create wires or manage templates and beneficiaries depending on the options selected below this entitlement. 24 System Administration
25 Reporting Permissions - Wire Beneficiary Management allows user to create, modify or delete managed wire beneficiaries. Managed wire beneficiaries can be useful if Company frequently sends funds to the same beneficiary but not always from the same debit account. - Wire Templates Approval allows user to approve the creation or modification of templates. - Wire Templates Create allows user to create or modify templates. - Wire Templates Delete allows user to delete templates. - Wire Create allows user to perform the functions designated by the entitlements specified within the Wire Create section. Wire Domestic allows user to perform the functions designated by the entitlements specified within the Wire Domestic section. Wire Domestic Freeform allows User to create Freeform Domestic wire transfers. Wire Domestic Templated allows User to create Templated Domestic wire transfers. Wire Drawdown - allows user to perform the functions designated by the entitlements specified within the Wire Drawdown section Wire Drawdown Freeform allows User to create Freeform Drawdown wire transfers. Wire Drawdown Template allows User to create Templated Drawdown wire transfers. Wires Quick Entry - allows user to enter multiple Template transfers through the Quick Entry screen. Individual reports may be permissioned to each user. Other Permissions Check Imaging allows User to view check images. View Transactions Across Groups Not used. Please do not modify. PER ACCOUNT ACCESS AND LIMITS The Per Account Access and Limits screens permit a User to various activities within specified accounts. After Cross-Account Access and Limits are established for a User, account access and limits (if applicable) must be established for each and every account the User will access. This allows maximum flexibility to assign Users exactly the permissions and limits that are appropriate for their intended usage. 25 System Administration
26 To establish permissions and limits for a specified account, select the appropriate account and click View: Check Management Permissions Positive Pay allows User to view exception items and enter payment decisions for those items. Stop Payments allows User to perform Stop Inquiries and originate Stop Pay requests. Payment & Transfers Permissions Transfers Approval - allows User to approve Account Transfers. Transfers From allows User to originate and approve transfers out of the specified account. Transfers Template allows User to establish templates for the specified account. Transfers Template Approval - allows User to approve Account Transfer templates. Transfers To allows User to originate and approve transfers into specified account. Wire Approval Overall allows User to approve wires and templates on specified accounts based on the entitlements within this section. - Wire Domestic Freeform Approval allows User to approve wires originated as Freeform Domestic wire transfers on the specified account. - Wire Domestic Templated Approval allows User to approve Drawdown wires originated from a Template on the specified account. - Wire Drawdown Freeform Approval allows User to approve wires originated as a Freeform Drawdown wire transfers on the specified account. - Wire Drawdown Templated Approval allows User to approve Drawdown wires originated from a Template on the specified account. 26 System Administration
27 Wire Templates Approval - allows User to approve templates created by other Users. Note: approvals are governed by Approval Workflows and established User and Company limits. Wire Templates Create - allows User to establish templates for Wire Transfers on the specified account. Wire Templates Delete - allows User to delete templates for Wire Transfers on the specified account. Wires Create allows user to create wires or manage templates and beneficiaries depending on the options selected below this entitlement on the specified account on the specified account. - Wire Domestic allows user to perform the functions designated by the entitlements specified within the Wire Domestic section. Wire Domestic Freeform allows User to create Freeform Domestic wire transfers on the specified account. Wire Domestic Template allows User to create Template Domestic wire transfers on the specified account. - Wire Drawdown - allows user to perform the functions designated by the entitlements specified within the Wire Drawdown section Wire Drawdown Freeform allows User to create Freeform Drawdown wire transfers on the specified account. Wire Drawdown Template allows User to create Templated Drawdown wire transfers on the specified account. Reporting Permissions Individual reports may be permissioned to each user. Other Permissions Check Imaging allows User to view check images for the specified account. WIRE TEMPLATE ACCESS AND LIMITS Wire Transfer Templates must be permitted to each user individually. To permit the template(s) select the templates and click View. 27 System Administration
28 Select the appropriate level of access for the specified user. Click View. 28 System Administration
29 CASH CONCENTRATION ACCESS Cash Concentration Locations must be permitted to each user. To permit Cash Concentration, System Admin must navigate to Admin > User. Locate User and click Permissions. Next, click on the Edit icon for Feature Access and Limits (per location). Identify any Location a User should be entitled to and click View. Ensure all Cash Concentration Deposit Entry entitlements are selected for that location. 29 System Administration
30 Click Save and Save to confirm changes. Click Done to Submit for Approval. If User should not be entitled to a specific Location within a Division, highlight the Location and click View. Remove all Cash Concentration entitlements. 30 System Administration
31 Click Save and Save to confirm changes. Click Done to Submit for Approval. 31 System Administration
32 CLONE AN EXISTING USER TO A NEW USER Certain system administration functions (such as establishing new users or changing user permissions) may require secondary approval by a second System Administrator. Another simple way to establish permissions for a new User is to simply clone (or copy) the permissions of an existing User. After setting up the new User, the following screen will display. Click on CLONE PERMISSIONS. The following screen will now display. In this example, we want to copy the permissions from existing User Jane Doe (source user) to new User Jane Smith (target user). The clone option will be available for Users who are in the same group. If you clone permissions to a user who already has permissions assigned to him/her, the cloned permissions will override and replace any existing permissions, including the Admin designation. Click on the radio button next to Jane Doe s name and click CLONE. Verify your action on the next page by clicking CLONE again. After clone request, follow standard user administration workflow. No changes to the target user will take place until then. Submit changes, confirm and approve. Permissions effective for the source user at the time of approval are what get copied to the target user. Any pending user administration changes will be lost for the target user. Any pending user administration changes for the source user will not be copied to the target user. Jane Smith now has the same User permissions as Jane Doe, including System Administrator privileges. If necessary, you may edit these permissions by clicking the permissions button next to Jane Smith s name. 32 System Administration
33 CLONE AN EXISTING USER TO A CURRENT USER Another simple way to update permissions for a current User is to simply clone (or copy) the permissions of an existing User. System Administrator will go to user administration. They will select the permissions of the user they want to clone to the target user. The clone option is available for users in the same group. Click on CLONE USER PERMISSIONS Click on the radio button of the user (source user) whose permissions you want to copy to the target user. Click on CLONE. 33 System Administration
34 After clone request, follow standard user administration workflow. No changes to the target user will take place until then. Submit changes, confirm and approve. Permissions effective for the source user at the time of approval are what get copied to the target user. Any pending user administration changes will be lost for the target user. Any pending user administration changes for the source user will not be copied to the target user. 34 System Administration
35 USER ENTITLEMENT PROFILES User Profiles allow a System Administrator to establish a group of permissions that may then be assigned to Users as needed. Typically, profiles are established for different positions within Company and include the permissions a particular position requires. To establish a User Profile, navigate to Admin > Users, and click Add Profile. Type in a descriptive name for the Profile and select a Group from the dropdown. Click Add. To assign permissions to this Profile, click the Permissions Wizard. For instructions on using the Permission Wizard to establish permissions for a profile, refer to the Permissions Wizard - Assign User Permissions and Limits section. 35 System Administration
36 Establishing Approval Processes for Transactions Commerce Bank has also established certain requirements for transactions requiring approvals. Rules established by System Administrators may not supersede any Bank requirements. Commerce Connections allows Company s System Administrators to establish rules to assign specific Users (or groups of Users) to approve certain transactions. APPROVAL GROUPS The Manage Approval Groups page lists all approval groups defined for your Company. Approval groups consist of entitled Users, and are used within Approval Workflows. Any User in an approval group can approve or reject a transaction if it is within their personal limits. To establish an Approval Group, click Add Group. Select a unique, descriptive name for this Approval Group and click Add, then Done. To view users in an existing Approval Group, click Edit. To assign additional Users to the approval group, navigate to Admin > Users and click the Approval Groups link for the appropriate User. A user may be included in multiple groups. For each User, all available approval groups are displayed. Check the boxes next to each approval group to add this User to those groups. Click Save, then Done. 36 System Administration
37 Before deleting an Approval Group, all users must be removed from that group. Permissions/Limits determine which transactions require approval. Approval Workflows establish: 1. How many approvers are required; 2. Which users may approve different types; and 3. In what order the approvals must occur. APPROVAL WORKFLOWS An approval workflow specifies the Users or groups who approve certain types of transactions. You can add multiple levels to a workflow; for example a particular User or group can approve transactions with a relatively low dollar amount, while a different set of Users or groups can approve transactions with higher dollar amounts. At each level of the workflow, you can specify multiple Users and groups who may approve the transaction, as well as the order in which the Users or groups approve transactions. A transaction is sent for processing once the final person in an approval workflow approves the transaction. Approval Workflows apply to financial transactions, such as Account Transfers, ACH origination, and Wire Transfers. They are not used for approval of User Administration changes (such as setting up a new user). PERMISSIONING APPROVAL WORKFLOWS If you fail to establish Approval Workflows, your transactions could fail. Establishing Approval Workflows is a high-risk activity and special care should be taken when assigning the permission to create and modify Workflows to Users. Any User may be granted this ability with the Manage Approval Workflow permission; they do not need to be a System Administrator. The Admin permission allows the User to assign Workflow capabilities to other Users. You must establish at least one Approval Workflow entitled Activity Type: All Other Activities. If Company wishes for all transaction types to be approved by the same users in the same sequence, this is the only Approval Workflow required. This permission is assigned under Feature Access and Limits > Administration. 37 System Administration
38 Click on Edit. ESTABLISHING APPROVAL WORKFLOWS To establish an Approval Workflow, navigate to Admin > Approval Workflows. Select the transaction type from the dropdown box and click Add Level. Please note that the system provides a great deal of flexibility to ACH Originators by allowing different Approval Workflows to be established for each SEC transaction type. 38 System Administration
39 Make sure that only users with the proper approval permissions for a particular transaction type are selected for the Approval To assure that transactions are not delayed awaiting approval from a user who is unavailable, use the Approval Group feature, which allows any user in the Approval Group to approve the transaction. Remember that a user cannot approve his/her own transactions even if he/she is included in an Approval Group further down in an Approval The New Approval Workflow screen appears for the selected transaction type. The page contains sections for: User List Displays a list of all system Users. Use names from this box to select individual Users to approve this transaction type. Group List The default Group is a Company-wide list of all system Users. Use Groups from this box to allow any User with the appropriate permissions and limits in the Group to approve this transaction type. Approval Group List - Displays a list of any Approval Groups established. Use Approval Groups to allow any User with the appropriate permissions and limits in the Approval Group to approve this transaction. By selecting a name in the left boxes and clicking Add, the name is moved to the ** Current Approval Chain box on the right. This establishes the required approvals and sequence. Approvers must approve transactions in the exact sequence as they are listed in the Current Approval Chain box. In the example below, this Approval Workflow applies to all Account Transfers between $200 and $5000. Other Approval Workflows would govern Account Transfers below $200 and greater than $5000. Transfers between $200 and $5000 require approval by Jane Doe, then any User properly permissioned in the Demo Approval Group established, then another User properly permissioned in the Demo Approval Group. 39 System Administration
40 Transactions pending approval will utilize the Approval Workflow that was in effect at the time the transaction was created. If a Workflow was changed prior to approval, a transaction will be subject to the prior Another benefit of the Activity Type: All Other Activities Approval Workflow is that it will act as a catch-all and accommodate any transaction types for which specific Approval Workflows are not established including any transaction types which may be added in the future. In the above example, if specific Approval Workflows are not established for Transfers below $200 or greater than $5000, the All Other Activities Approval Workflow would apply. Unlock or Reset User Passwords If a User repeatedly mis-enters their password or other authentication credential (such as their response to a security question), they may become locked out of Commerce Connections. 40 System Administration
41 Certain system administration functions (such as establishing new users or changing user permissions) may require secondary approval by a second System Administrator. Similarly, if a User forgets his log-in password, it may need to be re-set. In both these scenarios, Company s System Administrator is responsible for re-enabling the User. If a User has become locked out of the system because he mis-entered his password or responses to security questions, but knows the correct information, a System Administrator may unlock the User by navigating to Admin > Users, selecting the appropriate User, and then clicking Unlock. The Lockout Status will change to Unlocked. Confirm the changes by clicking Save, Save (again), then Done. If a User has forgotten their password, a System Administrator may assign the User a new temporary password by navigating to Admin > Users, selecting the appropriate User, and then entering and verifying a new password. If secondary administrative dual approval is required, a second authorized person must approve the change. The User will be forced to change this temporary password the next time they log-in to Commerce Connections. 41 System Administration
42 If a User has forgotten responses to their security questions, Company s Security Administrator must contact Commerce Bank s Commercial Customer Support to enable the User to re-enroll. Approving User Administration (If secondary administrative approval required) The following is only applicable if secondary administrative approval is required. Changes to Users and permissions are not effective until they are Submitted for Approval by the Administrator who entered them AND are approved by a second Administrator. Changes awaiting approval may be viewed and Approved by Users with permission to perform the approvals in several locations: On the Pending Approvals island on their Home page when they log in, clicking admin changes takes a user to the Company Summary or users Summary: On the Users with Pending Changes island under Admin > Users: On the Pending Changes Audit Report: 42 System Administration
43 Administration changes may be viewed on the Pending Changes report, but cannot be approved. To Approve or Decline the changes, navigate to the Pending Changes island under Admin > Users. To decline and delete the requested change, click. To Approve the changes, and click to review and approve the changes. A screen or multiple screens will be presented to review the changes. Press Approve to approve the changes and then click Done. Click to reject the change and the changes will then remain as pending. 43 System Administration
44 Audit Reports A variety of reports are available to assist Company to view User permissions and activity. These reports are available by navigating to Admin > Audit Reports. In general, only System Administrators may view Audit Reports for all users. A non- Admin user may only view their own activity. Exception: all permissioned users may view the entire Template History report. In order to view Audit Reports, a User must have permission. A System Administrator may grant a User permission to view Audit Reports by navigating to Admin > Users, selecting the button next to the User s name. Then, select the under Administration, and check the box(es) for the Audit Reports this User should be able to access. Audit Reports available are: System Activity Report Payment Template History User Permissions Report/User Entitlement Report Transaction History Report Pending Changes Report 44 System Administration
45 INFORMATION REPORTING Overview Commerce Connections Information Reporting provides customers with balance summary and transaction detail information about their various accounts. This information is available both early in the morning and throughout the business day, so you can make timely cash management decisions. Timing and Deadlines Previous Day information is available on Commerce Connections no later than 7:00 a.m. CST each business day. Current Day activity (optionally available by subscription) is posted either real-time or in conjunction with the products processing schedules throughout the day. If the user will not be initiating transactions, they may be assigned limits of $0 and the Exceed Limit w/approval boxes are not utilized Permissions, Limits, and Approvals Permissions to view Information Reporting located in the User Permissions area for each User. To assign permissions, navigate to Admin> Users> (select User)> Permissions. First, each User must have access to individual accounts. Under Account Access, all accounts available to Company are listed and available for assignment. Account Access is granted by clicking Init to the left of each account to be assigned. Giving permissions here makes the account available for this User in Information Reports and Account Inquiry. After accounts are assigned to the User, access to individual account features may be given. This access may be assigned either to all accounts (cross-account) or to individual accounts (per account). The permission must be granted in cross account and then granted to individual accounts in per account. 45 Information Reporting
46 Procedures Users may also choose to view Previous Day and Current Day account summaries on their customized Home Page islands. Account Inquiry works well for viewing information one account at a time; use Information Reporting to view multiple accounts. Account balances and transaction activity may be viewed under both the Account Inquiry and Reporting tabs in the top navigational bar. Different menu selections provide different options to sort, display, report, and export information. The Account Inquiry tab in the top navigational bar offers Transaction Search capability, as well as a summary of Accounts (where a User may drill down into transactional activity). In addition, this tab provides a link to the Information Reporting reports under the Report menu option. Transaction Search provides advanced search criteria for locating transactions. Use the Transaction Search page to view past transactions for any of your accounts. Complete the search criteria fields and click. The search criteria fields are cumulative; the more criteria specified, the more refined the search results. Transactions meeting the specified criteria display. Additional transaction information may be available by clicking the magnifying glass. Check and deposit images, if available, may be viewed by clicking the Customer Ref. # field value (for deposits) or check number for checks. 46 Information Reporting
47 If you are unsure of the account number, enter any portion of the account number or name in the Account Filters and click Search. The Account Summary option provides a high-level view of all accounts, based upon activity on a Previous Day or the Current Day. The type of account dictates the information provided. For example, DDA accounts provide balance calculations, float, and transaction totals for either a prior business day or for the current day. Loan accounts display information about balances, rates, and payments. Click on the Account Name or Account Number to view specific transactions for that account. The bottom of this page also provides options for exporting the results of this query. The Account History option The Account History page enables you to view and export account histories, submit account inquiries, and view transaction details. Check and 47 Information Reporting
48 deposit images, if subscribed to, may be viewed by clicking on the Cust Ref # link. This tab is helpful when viewing activity for a single account. The bottom of this page also provides options for exporting the results of this query. Reports A variety of reports are available to view account and transaction activity. To access these reports, in the top navigation bar, click on Reporting > Information Reporting. Information Reporting reports available are: Balance Summary Balance Summary and Detail Transaction Detail Account Analysis Combined Accts Account Analysis Single Accts 48 Information Reporting
49 Investment Goldman Statements 49 Information Reporting
50 STOP PAYMENTS Overview The Stop Payment screen under the Check Management tab allows Users to inquire if a check has cleared and to place a Stop Payment on an outstanding check. Timing and Deadlines Stop Payments may be entered with either a 6 or 12 month term. The system calculates expiration dates on a 30 day/month basis: a six month stop pay expires in 180 days and a twelve month stop pay expires in 360 days. Permissions, Limits, and Approvals To assign User permissions, navigate to Admin> Users> (select User)> Permissions. First, each User must have access to individual accounts. Under Account Access, all accounts available to Company are listed and available for assignment. Account Access is granted by clicking Init to the left of each account to be assigned. After accounts are assigned to the User, access to Stop Payments may be given. Permissions to enter Stop Payments are located under Check Management in the User Permissions area for each User. Permissions may be assigned to all accounts (Cross- Account) or to selected accounts (Per Account). To assign permissions, navigate to Admin> Users> (select User)> Permissions. Click on the next to Check Management (Cross-Account or Per Account) to display the permissions for Stop Payments. Approvals are not utilized with Stop Payment activity. 50 Stop Payments
51 Under Check Management, the User may be permissioned to the Stop Payment service. Procedures The Stop Payment screen may be used to determine if a specific checked has cleared, as well as to place a Stop on a check. If you are unsure of the account number, enter any portion of the account number or name in the Account Filters and click Search. STOP INQUIRY The top island allows a User to determine if a specific check has cleared. If Company subscribes to Previous Day Reporting for this particular account, the Check Inquiry will search ninety days of history to determine if the check has paid. If Previous Day Reporting is not activated for this account, the Inquiry will search the current statement cycle plus the previous cycle. To inquire if a check has paid, select an account from the dropdown, enter the check number, and click View. Viewing check images requires subscription to the Check Imaging service. If the check has cleared, it will appear in the Paid Check Summary. Additional details may be obtained by clicking on the and an image of the check is available by clicking on the check number. 51 Stop Payments
52 DELETING A STOP PAYMENT Outstanding Stop Payment instructions may be deleted via the Stop Inquiry screen. If a stop payment instruction exists, a displays to the right of the magnifying glass. Click this icon to delete the Stop Payment. Click Remove on the confirmation screen. If one check in a range has already cleared or a Stop Payment already exists, Stop Payment instructions will be placed on the remaining ENTERING A STOP PAYMENT The bottom island allows a User to enter a Stop Payment instruction. Select an account from the dropdown and complete all the required fields, as designated by the red asterisk ( * ). Click Place Stop. 52 Stop Payments
53 You will be asked to verify the information entered and click Send Stop Request. Additional fees apply for 12 month Stop Payments. Once successfully submitted, a confirmation screen displays indicating that the Stop Payment instruction was accepted or that the Stop is already on file. Reports To view Stop Payment transactions, the custom System Activity Report provides information in User-defined fashions. In the top navigation bar, click on Reporting > Audit > System Activity. 53 Stop Payments
54 Reminder: Admin rights are required to view information (including Stop Pay information) entered by other users; otherwise, a user only sees his/her own activity. Click on the Custom Reporting button and complete the fields for the appropriate Users and Date Range. You may select individual Activities or select Stops in the Module dropdown and then All Activities. Click Generate Report and a PDF report opens. The reporting selections may also be Saved for future use by clicking Save Report. 54 Stop Payments
55 ACCOUNT TRANSFERS Overview The Account Transfers module allows authorized Users to move funds between Company s checking and savings accounts at Commerce Bank. This module also allows Users to make payments to Commerce Bank loans. In order to access the Account Transfers module, user must be setup with Commerce Banks Enhanced Security. Timing and Deadlines Account transfers are posted realtime. Cut-off time for same-day posting is 6:00 pm CST. Transactions entered after 6:00 pm may be viewed in Current Day reporting and Previous Day reporting with their Authorized Users may transfer funds with a current-day effective date or may be scheduled to be effective on a future business day. Transfers may be created as a single instance or to recur at established intervals. All current-day transfers entered after 6:00 PM Central Time will automatically change effective dates and post to the following banking day s business. You may view the effective date of a transfer by clicking on the magnifying glass next to the transaction on the Home Page island, but be aware that transactions entered and approved after 6:00 pm CST are actually on the following day s business. Effective dates for recurring/repeating transfers scheduled for non-banking days (weekends or holidays) will automatically be considered a scheduled payment, with an effective date of the next banking day. Transfers are posted to the debit and credit accounts on a real-time basis and are reported in both Previous Day and Current Day Information Reporting. Permissions, Limits, and Approvals To set-up accounts for Account Transfers, please contact your Treasury Services representative. ACCOUNT SET-UP In order to be eligible to fund or receive an Account Transfer, an account must be added to Commerce Connections with this service activated. DUAL-APPROVAL Commerce Connections offers and recommends a dual-approval option on Account Transfers, which forces a second User to approve all or certain transactions. Dual approval may be globally applied for all Account Transfers or may be utilized for certain Users and/or certain dollar values. To turn on dual-approval globally, please contact your Treasury Services representative. To utilize dual-approval for certain Users or transactions, please refer to the User Permissions and Limits section of this User Manual. Please note that dual approval requires establishing an Approval Workflow. 55 Account Transfers
56 USER SET-UP Users may be granted the ability to Initiate Account Transfers and Templates, and may be assigned per transaction or daily dollar limits on the transfers. Permissions may be assigned to all accounts (Cross-Account) or to selected accounts (Per Account). To assign permissions, navigate to Admin> Users> (select User)> Permissions. Click on the next to Payments and Transfers (Cross-Account or Per Account) to display the permissions for Transfers. Commerce Connections provides separate permissions for initiating Account Transfers and for creating Templates for frequently-used information. 56 Account Transfers
57 Failed transactions are not counted against daily limits. Dollar limits will be system-enforced; please note that these limits may be Exceeded with Approval, if that box is checked. Transactions initiated cannot exceed the established company-wide limit, regardless of the amounts entered for an individual User. Additionally, transactions initiated cannot exceed the Account Access limit. Any User with Account Transfer permissions may view the Account Transfer Report. For more information about setting up Users, permissions, and limits, please refer to that section of this User Manual. APPROVAL WORKFLOWS If Approvals are required, an Approval Workflow must be established. Separate Workflows may be established for approving Transfer transactions and for Transfer templates. For additional information about establishing Approval Workflows, please see that section in this User Manual. Account Transfer Page Account Transfers are located under the Payments and Transfers tab in the top navigation bar. After successfully completing the Enhanced Security process, the module Home Page is displayed, which contains several sections ( islands ) of information. The date range may be modified to reflect different time periods. The top Island ( Summary of Transfers submitted for Approval or Rejected ) displays all transfers which require approval or have been rejected during the Approval process. 57 Account Transfers
58 The middle Island ( Pending Transfer Summary ) displays transfers which are approved (if required), but are effective in the future. An authorized User may edit or delete these transfers prior to their effective dates. The bottom Island ( Completed Transfer Summary ) displays transfers which have been completed or have failed. Clicking the next to a Failed transfer provides additional detail on the transaction. If funds are not available for a transfer, the transaction will fail and a message No Funds Available will display. Procedures Account transfers may be initiated on a one-time basis or to repeat multiple times. Templates may be established to facilitate the User entry of transfers from frequentlyused accounts. INITIATING AN ACCOUNT TRANSFER: ONE-TIME OR REPEATING/RECURRING To originate a transfer between two accounts, navigate to the Home Page for account transfers (Payment and Transfers > Account Transfers). Click on the New Transfer button to view the entry screen. 58 Account Transfers
59 The following entry screen displays for completion: If you are unsure of the account number, enter any portion of the account number or name in the Account Filters and click Search. If an occurrence of a Repeating transfer is scheduled for a nonbusiness day, the transfer will be effective on the following business day. 1. Optionally: a. Enter any portion of the account number or name in the Top and From Account Filters. Search criteria includes account numbers, nicknames, account types, routing numbers, etc. b. Click Search. The pages refreshes and the required To and From Account menus are repopulated with the accounts that best matched your search criteria. 2. Select the account from which you are transferring funds. 3. Select the account to which you are transferring funds. 4. Enter the amount to transfer. 5. Indicate the date on which to make the transfer, either by using the format mm/dd/yyyy, or by using the Calendar to select a date. Transfers may be effective on the current business day (if entered and approved prior to the daily deadline) or on a date in the future. 6. Optionally, enter a memo for the transfer. 7. From the Repeating list, indicate how frequently the transfer repeats, such as weekly or annually. To perform the transfer only once, select None. 8. If the transfer is a repeating transfer, indicate the number of repeats: c. Select Unlimited to continue the transfer indefinitely, or 59 Account Transfers
60 9. Click Transfer. d. Select # of Transfers, and in the associated field, enter the number of recurring transfers you want to make. The number you enter is the total number of transfers made. Note: Click Cancel to return to the Account Transfers page without initiating the funds transfer. 10. From the Account Transfer Confirm page, either: e. Click Save As Template to save the transfer as a template. In the secondary window, enter a template name and click Save template, or f. Click Send Transfer to send the transfer, and on the confirmation page, click Done. MULTIPLE TRANSFERS The Multiple Transfers button on the module Home Page displays a slightly different screen format, designed to allow quick entry of up to five (5) transfers on a single screen. TEMPLATES Existing templates may be accessed from the module Home Screen from two locations: To create a new template, click the Templates button at the top right of the module Home Page screen. At the bottom of the screen, select either Add Single or Add Multiple, depending upon the number of transfers desired for the template. The New Transfer Template screen contains the same fields as the screen to initiate a transfer. 60 Account Transfers
61 Templates may be created for one-time or recurring/repeating payments. Templates may be saved containing a dollar value or may be $0. When the template is used for a transfer, the dollar value may be changed. Complete the fields, including assigning a Template Name, and click Save Template. APPROVING TRANSFERS Certain or all transfers or templates may require secondary approval before they are accepted for processing. Users approving transactions must be assigned the proper permissions and be included in an Approval Workflow. Transactions requiring approval are located in the Pending Approvals tab in the top navigation bar. Users may also access the Approval page from the log-in Home page. 61 Account Transfers
62 Clicking to the right of each transaction displays additional information about that transaction, including its status. Transactions may be approved individually or all together using the top Approvals Action dropdown. Options for each transaction are: Hold the payment status does not change and the transaction is held for review at a later date, or by another person if the transaction is awaiting approval from a group. Approved if you are the final approver in the approval chain, the transaction status changes to Pending. Rejected the transaction status changes to Rejected and the transaction will not be processed. Optionally, enter a reason for the approval or rejection of the transaction. Click Submit, then Confirm. 62 Account Transfers
63 Loan Payments Authorized Users may also make loan payments through the Account Transfer module. Loan accounts are setup with the Transfer To entitlement via paperwork submitted when the loan is added to Commerce Connections. Loan payments will require the User to specify a payment type of Amount Due, Principal Reduction or Other for each payment. The User cannot change the amount due value if they select to pay the Amount Due. The pre-populated value is the amount that is showing due as of that day. This amount matches the Next Payment amount displayed in loan reporting within Commerce Connections. Recurring payments cannot be established for loan payments. Loan payments have a deadline of 4:00 pm CT. If the User attempts to submit a transfer after the deadline, they will receive a message informing them that the processing window has closed for the day. INITIATING A LOAN PAYMENT In order for a loan payment to be made, the loan account must appear in the To Account list. Select the loan for which payment is being made. Determine Amount for payment; either Amount Due (pre-populated), Principal Reduction or Other. If Principal Reduction or Other is selected, populate the Amount field. Confirm or update the Date field and click TRANSFER to submit the loan payment. 63 Account Transfers
64 Verify the transfer information and click SEND TRANSFER If the payment has been submitted after the deadline, the User will receive a message informing them that the processing window has closed for the day. Loan Advances Authorized Users may also make loan advances through the Account Transfer module. Loan accounts are setup with the Transfer From entitlement via paperwork submitted to Commerce Connections. Upon selecting a loan from which to advance, the amount available for advance at that point in time is displayed to the user. The available amount is decremented by any advances processed through Commerce Connections that day. Loan advances can only be made to accounts with the same tax ID that matches the loan account. Although the user will continue to authenticate when accessing the Account Transfer module, loan advances will require dual approval; one user to originate the advance and a second user to approve it. They can only be made as single transfers. Loan accounts will not display on the multiple transfers page. Recurring transactions cannot be established for loan advances. This functionality is hidden when a loan account is selected. Statuses will be displayed in Commerce Connections to reflect where the advance is in the process. The statuses are as follows: 64 Account Transfers
65 Sent the request hs been released by Commerce Connections. Approval Pending the advance has been sent and is pending for approval. Confirmed the request has been received and is being reviewed. Acknowledged the advance has been processed. Completed the funds have been memo-posted to the checking/savings account. Rejected the advance could not be processed. Failed the advance request failed loan account validations. Loan advances have a deadline of 4:00 pm CT. If the User attempts to submit an advance after the deadline, they will receive a message informing them that the processing window has closed for the day. INITIATING A LOAN ADVANCE In order for a loan advance to be made, the loan account must appear in the From Account list. When the loan account is selected, the Available Amount for advance at that point in time is displayed to the user. 65 Account Transfers
66 Select the account to which the advance is being made. Determine Amount for advance. Confirm or update the Date field and click TRANSFER to submit the loan advance. Loan advance transactions MUST be approved before they will be processed. Verify the transfer information and click SEND TRANSFER. If the advance has been submitted after the deadline, the User will receive a message informing them that the processing window has closed for the day. The Requested Date will be displayed and an Actual Date will show the adjusted date. The transaction will be on the pending approval page with and activity type of Transfer for a second user to approve. The advance must be approved before it will be processed. For more information on approving transfers. 66 Account Transfers
67 If another advance is requested through Commerce Connections on the same day, the user will see the Available Amount reduced by any advances processed through Commerce Connections that day. Reports One report is available to view Account Transfer activity. To access this report, in the top navigation bar, click on Reporting > Account Transfer. Account Transfer reports available are: Transfer Report 67 Account Transfers
68 AUTOMATED CLEARING HOUSE (ACH) Overview Commerce Connections ACH module provides an automated means to originate ACH transactions. For example, Company may use ACH for direct deposit of payroll, dividends, pensions, corporate payments, pre-authorized or recurring debits, and federal or state tax payments. To access ACH services, navigate to Payments and Transfers > ACH > ACH Origination. ACH Origination requires Enhanced Security throughout specific actions. For additional Enhanced Security information please refer to the Commerce Connections Service Manual. ACH PERMISSIONS AND LIMITS To access Commerce Connections ACH services, each user must be assigned the appropriate permissions and dollar limits. System Administrators may assign entry and approval permissions, as well as batch-level and daily-level dollar limits to users by Standard Entry Class (SEC) code. Please see Assign User Permissions in System Administration for information on assigning these permissions and limits. Users with proper permissions may navigate to Payments and Transfers > ACH > ACH Origination using the navigation bar. CUT-OFF TIMES Batches will lock five minutes prior to cut-off. Batch edits will not be allowed during this timeframe. It is recommended that all ACH batches be submitted no later than two banking days prior to effective entry date; however, you may initiate ACH batches one banking day prior to effective entry date. Commerce Bank collects Company s approved ACH batches throughout the day. ACH Debit batches are collected one day prior to the effective entry date. ACH Credit batches are collected one or two days prior to the effective entry date. In order to be completed on the current business day, all ACH batches must be entered and all approvals must be complete by the final cut-off, which is reflected on the ACH Payments screen. Any edits to existing batches must be completed and approved five minutes prior to each cut-off, as all batches already on the system will lock. If a user is making a change to a batch during this timeframe, the batch will be processed without the changes and user will receive an error message indicating Batch cannot be modified. 68 Automated Clearing House (ACH)
69 ACH PAYMENTS PAGE This page displays a high-level summary of ACH activity (Submitted for Approval or Rejected, Pending, and Completed). Various criteria allow each user to sort the information based upon their preference or needs. This screen is also used to access ACH origination functions. To navigate the ACH Payments Page, you may sort and filter the results displayed: Batches are warehoused on Commerce Connections and may be edited or updated as long as they are reflected in the Pending island on the ACH Payments page. 1. Displays any important messages from Commerce Bank regarding ACH processing or activity. 2. Provides a date range for the ACH activity displayed within the islands. 3. Indicates whether the displayed batches are for your personal use (User) or for the general use of your entire company (Business). The following field allows selection of batches created for use within a single ACH Company or for all ACH Companies. 4. Displays next file cut-off, as well as the final cut-off for the day. 5. Allows user to sort the island data, based upon the values in this column. Click a second time to reverse the sort order. 69 Automated Clearing House (ACH)
70 Create Managed Participants Managed Participants can be inserted into multiple Templates/Batches. Participants not created as Managed Participants can only be used within the current Managed Participants are payees (individuals or companies) to whom you make ACH payments. Within the ACH Network, these parties are referred to as Receivers. This page is designed to streamline the batch entry process by retaining the account information for frequently-used Receivers for use in future payments. To add, edit, or delete a Participant, select the Participants button located on the main ACH Payments screen. Pending ACH Participants cannot be added to a Template or Batch until Approval is obtained. A list of all Managed ACH Participants appears. From this list, you may edit or delete an existing Managed Participant. The red P refers to a pending prenote for the Participant (applies to domestic Participants only). Participant list displays pending ACH Participants which have been submitted for Approval or Rejected. Pending ACH Participants cannot be added to a Template or Batch. 70 Automated Clearing House (ACH)
71 ADD A NEW DOMESTIC PARTICIPANT When searching by bank name, multiple banks may appear with the same name. It may be necessary to verify the bank routing information in these 1. In Participant Type, select Domestic. 2. From the Company Name list, select an ACH Company. 3. Enter a Nickname, if desired, to distinguish the new Participant from existing Participants. Nickname may be used for sorting Participants. 4. In the Participant Name field, enter a descriptive name to identify the payee. Participant Name will accompany the ACH payment as it is routed through the ACH Network. 5. Enter the Identification Number which may be provided by the payee or may be assigned by the user. The identification number is a unique number used to identify this participant. 6. Indicate whether a Prenote is required or not. The default for the Prenote field is not required. User may check this box if either a prenote is requested or if a prenote is not required. 7. Select the Participant Scope. Company scope Participants are available for use only for the current ACH Company. Business scope Participants are available to the entire business and are not limited to the current ACH Company. 8. Select whether this participant is a Secure Participant or Normal. If the Participant is secure, the user who created the Participant and users with Edit/View Secure Participant Details permission will be able to view the Secure Participant information. 9. In the Bank Name, Bank Identifier (Routing #), and Account # fields, enter the receiving bank name, routing number, and account number for the Participant. If you are unsure of the bank information, perform a bank lookup: 71 Automated Clearing House (ACH)
72 a. Next to the Bank Name field, click Search. b. In the Bank Lookup dialog box, enter your search criteria, and click Search. c. From the Bank Lookup Results page, select the appropriate bank name and click Insert Bank Info to insert the information into the new transfer page. 10. Select the payee's Account Type. 11. Click Add Participant and on the confirmation page, click Save. ADD A NEW INTERNATIONAL PARTICIPANT 1. In Participant Type, select International. International must be selected for IAT transactions. If you select an international Participant type, the page refreshes to include additional Participant fields, including address fields. 2. From the Company Name list, select an ACH Company. 3. Enter a Nickname, if desired, to distinguish the new Participant from existing Participants. Nickname may be used for sorting Participants. 4. In the Participant Name field, enter a descriptive name to identify the payee. Participant Name will accompany the ACH payment as it is routed through the ACH Network. 5. Enter the Identification Number which may be provided by the payee or may be assigned by the user. The identification number is a unique number used to identify this Participant. 72 Automated Clearing House (ACH)
73 6. Select the Participant Scope. Company scope Participants are available for use only for the current ACH Company. Business scope Participants are available to the entire business and are not limited to the current ACH Company. 7. Select whether this participant is a Secure Participant or Normal. If the Participant is secure, the user who created the Participant and users with Edit/View Secure Participant Details permission will be able to view the Secure Participant information. 8. Enter the international payee's Street Address (must enter full address), including Country and Postal Code. 9. Destination Country refers to the location of the payee s financial institution. 10. Enter the country where the Branch of the payee s financial institution is located. 11. Select the Currency Code for the payment. 12. Foreign Exchange Method automatically populates, based upon the selection in the Currency Code field. If the Currency to be sent is U.S. Dollars, the Foreign Exchange Method is Fixed-to-Fixed. If the Currency is any currency other than U.S. Dollars, the Foreign Exchange Method is Fixedto-Variable. 13. In the Bank Name, Bank Identifier (Routing # or Other Routing #), and Account # fields, enter the receiving bank name, routing number, and account number. If you are unsure of the bank information, perform a bank lookup: a. Next to the Bank Name field, Click Search. b. In the Bank Lookup dialog box, enter your search criteria, and click Search. c. From the Bank Lookup Results page, select the appropriate bank name and click Insert Bank Info to insert the information into the new transfer page. d. Note: Search feature only applies to U.S. bank routing information. 14. Select the payee's Account Type. 15. Click Add Participant, and on the confirmation page, click Save. SECURE ACH PARTICIPANTS Commerce Connections offers a method to limit certain Users from being able to view or edit select ACH Participants, termed Secure ACH Participants. Classifying an ACH Participant as Secure will mask the participant s Nickname, Participant Name, Bank Name, including routing number, Account Number and Account Type. Only Users with the Edit/View Secure Participant Details permission will be able to edit or view the Secure ACH Participant details. Please refer to the Assign User Permissions section for further information. The following screen represents how a Secure ACH Participant will display to a User without permission to Edit/View Secure Participant Details. Secure ACH Participants cannot be deleted by a User without permission to Edit/View Secure Participant Details. 73 Automated Clearing House (ACH)
74 Asterisks are used to mask Secure ACH Participant details. If the User clicks the magnifying glass the Secure ACH Participant. the screen will continue to mask the details of 74 Automated Clearing House (ACH)
75 Create Participants Managed Participants can be inserted into multiple Templates/Batches. Participants not created as Managed Participants can only be used within the current Participants are payees (individuals or companies) to whom you make ACH payments. Within the ACH Network, these parties are referred to as Receivers. Participants may be added when creating a Batch or Template by selecting Add Entry. Refer to Add a New Domestic Participant or Add a New International Participant for further information. 75 Automated Clearing House (ACH)
76 Batch Templates Commerce Connections offers an option to establish and save templates for re-use in the future. This process provides a quick and easy method of originating payments that recur at regular or irregular intervals. These templates contain descriptive information, as well as Participant name and bank routing information. Templates may also store dollar values for the payments, although these may be changed when the template is used. SETTING UP A TEMPLATE To create a new template, navigate to Payments & Transfers > ACH > ACH Origination and then select the Templates button located on the right side of the screen. From the ACH Templates page, select the New Template button located on the left side of the page. Templates can be filtered by Template Name, Payee Name, Payee ID, Routing Number or Account Number. Additionally, specific Company IDs can be selected. The following screen displays: 76 Automated Clearing House (ACH)
77 The effective date of the first recurring batch will be used to calculate future effective dates. The only exception occurs when the effective date falls on a non-business day; in these instances, the effective date is changed to the following business day for both Credit and Debit Entries. To complete the fields: 1. From the Company Name list, select the ACH Company for this template. 2. Select the Batch Type. 3. Enter a Template Name. 4. Enter the Company Description. Company description will appear on Receiver s bank statement. For example: Salary, Gas Bill, Qtrly Pymt. 5. Optionally, in the Discretionary Data field, enter details as necessary. 6. The Template Scope will automatically default to Business (General Use). 7. If this is a recurring transfer, select a frequency from the Repeating list (Weekly, Bi-Weekly, Semi-Monthly, Monthly, Every 4 Weeks, Bi-Monthly, Quarterly, Semi-Annually, Annually). If this transfer is to continue indefinitely, select Unlimited; or select # of Payments, and in the associated field, enter the number of recurring transfers you want to make. The schedule is based on the effective entry date entered by the user. 8. Click Add Entry to add a new ACH Participant to the template. Complete the on screen fields to add a new ACH Participant or click Managed Participants to add a previously created and saved ACH Participants. Once the on screen fields are complete or the Managed ACH Participant information is on the screen, click Add Entry to return to the Create ACH Batch Template screen. 9. After all entries or ACH Participants have been added to the template, click Save Template. 77 Automated Clearing House (ACH)
78 ADDING ENTRIES TO AN EXISTING TEMPLATE Once a template is established and approved, entries may be added to it. All available templates appear on the Templates page. To access this page, navigate to Payments & Transfers > ACH > ACH Origination, and click on the Templates button. Select the appropriate template and click on Edit to the right of the template. The template is displayed containing the descriptive information. Click the Add Entry button to add additional ACH Participants to this template. 78 Automated Clearing House (ACH)
79 79 Automated Clearing House (ACH)
80 The following screen displays the fields to enter a Participant for the template: To create an entry for the template, you may either enter all the Participant information (including name and routing information) or you may select Managed Participants to insert a Participant already stored in the system. See Create a Managed Participant or Create Participant for instructions to set up/store a Participant. If you are choosing to insert a Managed Participant into your template, only certain information contained in the Managed Participant record makes them eligible for use in certain types of templates. The system only allows a user to insert an eligible Managed Participant into a template. Click the Insert button to add the Managed Participant into the template. 80 Automated Clearing House (ACH)
81 After Managed Participant information is inserted, complete the Entry Detail and/or Addenda information, and click Add Entry. Repeat these steps to add all appropriate Participants to this template. To save the template for future use, click Save Template. Hold Entries Once the template is created, a user may place a hold on the entire template/batch by checking the Hold Entries box or may hold individual entries by checking the Inactive box next to the Participant Name. These entries are not submitted for payment but remain included in template. Note: If a batch is submitted containing a Held/Inactive entry, and a user subsequently wants to submit that entry, Company must either Delete and Resubmit the original batch or create a new batch containing just the Held/Inactive entry(ies). 81 Automated Clearing House (ACH)
82 Create a Batch CREATE A BATCH FROM A TEMPLATE To create a batch using an existing template, navigate to Payments & Transfers > ACH > ACH Origination and select the appropriate template from the Choose Template dropdown menu and click Load. Only Approved and properly permissioned Templates are displayed within the Template drop down list and are available for use. With the template loaded, a user with the appropriate permissions may update dollar amounts for each entry individually from the screen, or by using the Edit button, or update all the amounts for all participants at the same time using the Set All Amounts button. All Participant information other than the dollar amount must be edited prior to loading the template. Edits may also occur within Managed Participants prior to loading the template. When the batch is ready, click Submit for Payment. 82 Automated Clearing House (ACH)
83 On the next screen, click Cancel to cancel the ACH Template and to return to the main ACH Payments screen. Click Revise to go back to the previous screen to update dollar amounts, update the Effective Date, or to Hold a Participant. Or, click Confirm/Submit ACH Payment to submit the ACH Template for approval and payment. Once confirmed, an individualized reference number will be assigned to the transaction. Click Done to return to the main ACH Payments screen. 83 Automated Clearing House (ACH)
84 CREATE A BATCH WITHOUT USING A TEMPLATE To create a batch without using a template, navigate to Payments & Transfers > ACH > ACH Origination and click the New Batch button. The Add ACH Payment screen displays. To complete the fields: Recurring batches require secondary approvals; first immediately after submission, subsequent intervals after effective date of prior transaction has been 1. From the Company Name list, select the ACH Company for this template. 2. Select the Batch Type. Once selected, the screen will update with fields appropriate for that particular Standard Entry Class code. 3. Enter a Batch Name. 4. Enter the Company Description. Company description will appear on Receiver s bank statement. For example: Salary, Gas Bill, Qtrly Pymt. 5. Optionally, in the Discretionary Data field, enter details as necessary. 6. Select the Effective Date of the ACH transaction. This is the date in which the Participant(s) (or Receiver(s)) intends for their account to be credited or debited, depending on the batch type. The calendar will default to the next business date if originating both a debit or credit batch type. The Effective 84 Automated Clearing House (ACH)
85 Date can be updated by either typing the date in the field or by using the calendar. The Effective Date cannot be any further out than one year from the current business date. 7. If this is a recurring transfer, select a frequency from the Repeating list (Weekly, Bi-Weekly, Semi-Monthly, Monthly, Every 4 Weeks, Bi-Monthly, Quarterly, Semi-Annually, Annually). If this transfer is to continue indefinitely, select Unlimited; or select # of Payments, and in the associated field, enter the number of recurring transfers you want to make. The schedule is based on the effective entry date entered by the user. a. Each interval of the recurring batch will require a secondary approval, with the first occurrence available for approval immediately after submission. b. Subsequent intervals will be available for approval once the effective date of the prior transaction has been reached. 8. Click Add Entry to add entries and/or Managed Participants to the batch. Refer to Create Managed Participant and Create Participant section for information on adding an Entry(ies). 9. Once all entries have been added to the batch, click Submit for Payment. 10. Verify the batch details. If any changes are necessary, click Revise to be directed back to the previous screen where entries can be added or removed, the effective date can updated, or batch name can be changed. 11. Click Save as Template to retain this ACH batch for future use. 12. Click Confirm/Submit ACH Payment to process the ACH batch. IMPORT ENTRIES ACH Import provides a convenient means to import existing NACHA formatted or Fixed length files into Commerce Connections. 1. Click Import Entries from the Create ACH Batch or Create ACH Batch Template screen. 85 Automated Clearing House (ACH)
86 Selection of ACH in NACHA Format must follow specifications as defined by NACHA The Electronic Payments Network. Any deviations from the ACH file format specifications will result in an error. 2. The Accepted File Types dropdown menu has two options: ACH File in NACHA Format or Custom Format. a. The default option, ACH File in NACHA Format, will permit the import of a NACHA-formatted ACH file. b. The Custom Format option allows for the import of delimited or fixed length file formats. A custom mapping must be created by clicking the Custom Mappings button. 3. Validate Entries, Only will verify the individual entries within the imported file and will ignore the other file records (e.g. file header and trailer records, batch header and trailer records, etc.). 4. Select Clear Destination Entries to clear and replace all of the entries in the current batch with the imported entries. The ACH Company, Company Name, Company Entry Description, and Company Discretionary Data are also cleared and replaced with the contents of the imported file. 86 Automated Clearing House (ACH)
87 5. Click Import to open a secondary window to designate the file path of the file to import or simply Browse to the file location. 6. Click Upload to import the file. 7. A confirmation report will display. This report can be exported into an HTML, Comma delimited, Tab delimited, PDF, or Plain text format. After selecting your output format, click Export to export the report. You can also simply click the Printer Ready button to print the screen. Or, you can simply click Done to return to the ACH batch. 8. Imported entries will be identified by a plus symbol (+) located at the right of the entry. Click Edit to make any necessary changes to the entry, including name, routing or account number, participant ID number, or amount. 9. After all changes have been made and amounts have been confirmed, click Submit for Payment. 87 Automated Clearing House (ACH)
88 10. Click Cancel to cancel the ACH batch completely and to return to the ACH Payment screen; click Revise to return to the previous screen to update the ACH batch; click Confirm/Submit ACH Payment to submit the ACH batch for approval and final payment; or click Save as Template to save this ACH batch as a future ACH template. 88 Automated Clearing House (ACH)
89 CUSTOM MAPPINGS To import fixed length files within Commerce Connections, User must define the mapping to be used. 1. Select Custom Mappings, click on Add Custom Mapping. 2. Complete the Name, Description, Output Format (represents the batch type or SEC code), and the Import Format (delimited or fixed length). 3. Click Next to continue the customer mapping setup process. 4. Complete all required and necessary fields under the Input File Definitions, Record Update Options, and Field Mappings headings. 5. Click Save. 89 Automated Clearing House (ACH)
90 6. Click Done to return to the ACH Payment Import screen. 90 Automated Clearing House (ACH)
91 7. Change the Accepted File Types dropdown menu to Custom Format. 8. Using the Custom Mappings dropdown menu, select the appropriate custom format type. 9. Click Import to open a secondary window to designate the file path of the file to import or simply Browse to the file location. 10. Click Upload to import the file. To complete the batch or template, refer to Import Entries section. ACH BATCH STATUS The ACH Payments Page reflects the status of submitted ACH batches. Pending ACH batches may be viewed, edited or deleted. Completed ACH batches have been submitted for processing and no longer can be edited or deleted. 91 Automated Clearing House (ACH)
92 Upload ACH File OVERVIEW Uploaded ACH files do not display on the ACH Payments home page. To view Uploaded ACH files, run the ACH File Upload The Upload feature is designed to accept files already in the proper NACHA format. The Upload feature allows a quick and simple acceptance of files created outside Commerce Connections. Please be aware of the following regarding Uploaded files: User must be permitted to the ACH Company ID located in the header record and batch control record. User must also be permitted to the Standard Entry Class Codes (SEC) contained within the file. Established batch and daily limits are not applied to Uploaded files. ACH Upload will perform an edit process checking for duplicate files within the last ninety (90) days. The following fields will be checked: Create Date, Create Time, File Modifier and ODFIACHID. Secondary user approvals (required for other ACH activity) are not required for Uploaded files. Utilization of the Upload feature requires the user to have 92 Automated Clearing House (ACH)
93 proper authorizations and access to provide Commerce Bank with file verification totals. The file must be in a proper NACHA format. Uploaded ACH files do not display on the ACH Payments home page. To view Uploaded ACH files, run the ACH File Upload Report. UPLOADING AN ACH FILE From the ACH Payments home page, click on the File Upload button. ACH Upload will perform an edit process checking for duplicate files within the last 90 days. When the File Upload page displays, click Upload. Click the Browse button to locate the NACHA-formatted file and click Upload. If the file Upload was successful, the ACH File Upload Report will display. The following confirmation page will appear for review and may be printed as confirmation. If ACH Batch Import failed, an error message will be displayed in red to indicate reason(s) that batch could not be imported. Click Done to return to the main ACH Payments screen. 93 Automated Clearing House (ACH)
94 ACH Reversals ACH Reversal entries must be in Compliance with NACHA Operating Rules. See the ACH Service Manual for ACH Reversal In certain cases an ACH batch may be originated and processed by Commerce Bank in which erroneous or duplicate entry(ies) were identified. It may be appropriate to originate an ACH reversal to attempt to reclaim the erroneous or duplicate entry(ies). Please be aware of the following regarding ACH Reversals: Users with permission to create new ACH batches will automatically have permission to create ACH reversal batches. Any specific dollar limits established for a user will not be considered when an ACH reversal batch is initiated. Additional approval is not required. ACH Reversal entries must be in Compliance with NACHA Operating Rules. (See the ACH Service Manual for ACH Reversal Guidelines). 1. Identify the ACH Batch containing the erroneous or duplicate entry(ies) within the Completed ACH Payment Summary island. Click on the magnifying glass to view the details of the batch. 94 Automated Clearing House (ACH)
95 2. Click Reverse. 95 Automated Clearing House (ACH)
96 3. Click Check All to select all entries in the batch for ACH reversal. Or, click the individual entry(ies) in the batch for ACH reversal. Once the entry or entries have been selected for ACH reversal, click Send. 96 Automated Clearing House (ACH)
97 4. The ACH reversal batch will be identified in the Pending ACH Payment Summary island by the grayed out Edit. Pending ACH Reversal batches may only be viewed and/or deleted. 97 Automated Clearing House (ACH)
98 98 Automated Clearing House (ACH)
99 ACH Reversal Form Direct Send/ACH Upload OVERVIEW The ACH Reversal Form is available for Direct Send and/or ACH Upload customers that are unable to complete an ACH Reversal using the Reverse feature built within the ACH Origination module. To access the ACH Reversal Form, navigate to Payments & Transfers > ACH > ACH Reversal. ACH REVERSAL OPTIONS The ACH Reversal Form contains three Reversal Type options: 1. Batch Reversal 2. Transaction Reversal 3. File Reversal Field requirements will changes based on Reversal Type selection. The following represents a Transaction Reversal form. User must fill in all required fields (fields containing a red *). Click Submit. 99 Automated Clearing House (ACH)
100 1. Click Submit. 2. Verify information and click Confirm/Submit. 3. Click Done. Please note, if the Effective Entry date is not within NACHA Operating Rules, (5 business days from effective entry date), the ACH Reversal cannot be submitted. Please refer to the ACH Service Manual for additional information and guidance on ACH Reversals. ACH Reversal Direct Send/ACH Upload Report An ACH Reversal Report is available by navigating to Reporting > ACH or by clicking on the Reporting button within the ACH Reversal page. 100 Automated Clearing House (ACH)
101 The report can also be accessed from the ACH Reversal screen. The following ACH Reversal report criteria can be selected. Based on selections made, an ACH Reversal report will be generated and display previously entered Reversal Requests. 101 Automated Clearing House (ACH)
102 Tax Payments Commerce Connections Tax Payments module allows Company to electronically pay federal and state tax payments containing addenda. To access the Tax Payments function, navigate to Payments & Transfers > ACH > Tax Payments. MANAGE TAX TYPES Before any tax payment can be made, the specific tax type must be added first. The Tax Payments module maintains federal and state tax form types. In order to use the tax form type, they must be added for use. 1. Click Manage Tax Types button to be directed to the corresponding screen to add the federal or state tax forms. 2. Click New Tax Type. 102 Automated Clearing House (ACH)
103 3. Select the federal tax type from the dropdown menu list you wish to add and click Add. If you wish to add a state tax type, select the state first, followed by the tax type from the dropdown menu list and click Add. Use the Business Use or Personal Use dropdown menu list to assign the tax type to everyone (Business Use) or to yourself only (Personal Use). Repeat steps 2 and 3 to add all federal and/or state tax types you wish to use. 4. Once added, the Tax Forms screen will display all tax types added by following steps 2 and 3. Click Done to return to the Tax Payments screen. 103 Automated Clearing House (ACH)
104 CREATE A TAX PAYMENT BATCH After the tax forms have been added, a batch can be created. 1. Click New Batch. 2. From the Company Name list, select the ACH Company for this batch. 3. The Batch Type will automatically be selected (Tax Payment). 104 Automated Clearing House (ACH)
105 4. Enter a Batch Name. 5. Enter the Company Description, as specified by the federal agency or state you are paying. 6. Complete the Discretionary Data field, if required. 7. Select the Effective Date of the tax payment. This is typically the date the tax is due as specified by the federal agency or state you are paying. The calendar will default to the next business day. The Effective Date can be updated by either typing the date in the field or by using the calendar. The Effective Date cannot be any further out than one year from the current business date. 8. Click Add Entry to add the tax form to the batch. 9. Use the dropdown menu list to pick the tax form you wish to use. If the particular tax form you need is not in the dropdown menu list, click Manage Tax Types to add the tax form you need. Refer to the steps under the Manage Tax Types section for details. 105 Automated Clearing House (ACH)
106 10. After selection of the tax form, the screen will refresh and display all the fields relative to that particular tax form. Be sure to complete all fields as required by the specific tax form selected. As an option, click View Addenda to display the details of the payment-related information that will accompany the payment. 106 Automated Clearing House (ACH)
107 11. Click Add Entry after all information is complete and you are ready to proceed. 12. Once the batch is ready for submission, click Submit for Payment. 107 Automated Clearing House (ACH)
108 13. Verify the batch details. If any changes are necessary, click Revise to be directed back to the previous screen where entries can be added or removed, the effective date can be updated, or batch name can be changed. 14. Click Save as Template to retain this tax payment for future use. 15. Click Confirm/Submit Tax Payment to process the tax payment. 16. A Tax Payment confirmation page will be displayed after confirming the payment as been sent for approval. An individualized reference number will be provided for research purposes. Click Done to return to the Tax Payment screen. 108 Automated Clearing House (ACH)
109 CREATE A TAX PAYMENT TEMPLATE Commerce Connections offers an option to establish and save tax batches for re-use in the future. This process provides a quick and easy method of originating tax payments that recur at regular or irregular intervals. The tax batches contain descriptive information, as well as the taxing authority being paid and bank routing information. Templates may also store dollar values for the payments, although these may be changed when the template is used. To create a new template, navigate to Payments & Transfers > ACH > Tax Payments and then select the Templates button located on the right-side of the screen. From the Tax Payments Templates page, select the New Template button located on the left-side of the page. The following screen displays: 109 Automated Clearing House (ACH)
110 To complete the fields: 1. From the Company Name list, select the ACH Company for this template. 2. The Batch Type will automatically be selected (Tax Payment). 3. Enter a Template Name. 4. Enter the Company Description, as specified by the federal agency or state you are paying. 5. Optionally, in the Discretionary Data field, enter details as necessary. 6. The Template Scope will automatically default to Business (General Use). 7. Click Add Entry to add the tax type form to the template. 8. Use the dropdown menu list to pick the tax form you wish to use. If the particular tax form you need is not in the dropdown menu list, click Manage Tax Types to add the tax form you need. Refer to the steps under the Manage Tax Types section for details. 110 Automated Clearing House (ACH)
111 9. After selection of the tax form, the screen will refresh and display all the fields relative to that particular tax form. Be sure to complete all fields as required by the specific tax form selected. As an option, click View Addenda to display the details of the payment-related information that will accompany the payment. 10. Click Add Entry after all information is complete. 11. Click Save Template. 111 Automated Clearing House (ACH)
112 The new tax template must be approved before it can be used, if template approvals are required. 12. The new tax template is now ready for approval. 112 Automated Clearing House (ACH)
113 Child Support Payments The Commerce Connections ACH module allows Company to pay Child Support Payments electronically. To create a Child Support Payment navigate to Payments & Transfers > ACH > Child Support Payments. CREATE A CHILD SUPPORT PAYMENTS BATCH To create a new Child Support Payments batch, follow these steps: 1. Click New Batch button. 2. From the Company Name list, select the ACH Company for this template. 3. The Batch Type will automatically be selected (Child Support Payment). 4. The Child Support Type will automatically be selected (00 State Child Support Payment). 5. Enter a Batch Name. 113 Automated Clearing House (ACH)
114 Recurring batches require secondary approvals; first immediately after submission, subsequent intervals after effective date of prior transaction has been 6. Enter the Company Description. Company description will appear on Receiver s bank statement. For example: MO CS Pymt, KS CS Pymt. 7. Optionally, in the Discretionary Data field, enter details as necessary. 8. Select the Effective Date of the ACH transaction. This is typically the date the payment is due as specified by the state. The calendar will default to the next business day. The Effective Date can be updated by either typing the date in the field or by using the calendar button. The Effective Date cannot be any further out than one year from the current business date. 9. If this is a recurring transfer, select a frequency from the Repeating list (Weekly, Bi-Weekly, Semi-Monthly, Monthly, Every 4 Weeks, Bi-Monthly, Quarterly, Semi-Annually, Annually). If this transfer is to continue indefinitely, select Unlimited; or select # of Payments, and in the associated field, enter the number of recurring transfers you want to make. The schedule is based on the effective entry date entered by the user. a. Each interval of the recurring batch will require a secondary approval, with the first occurrence available for approval immediately after submission. b. Subsequent intervals will be available for approval once the effective date of the prior transaction has been reached. 10. Click Add Entry to add entries to the batch. 11. Complete all fields as required by the form. As an option, click View Addenda to display the details of the payment-related information that will accompany the payment. 114 Automated Clearing House (ACH)
115 115 Automated Clearing House (ACH)
116 12. Click Add Entry after all fields are completed and you are ready to proceed. 13. Once the batch is ready for submission, click Submit for Payment. 116 Automated Clearing House (ACH)
117 14. Verify the batch details. If any changes are necessary, click Revise to be directed back to the previous screen where entries can be added or removed, the effective date can updated, or batch name can be changed. 15. Click Save as Template to retain this child support payment for future use. 16. Click Confirm/Submit Tax Payment to process the child support payment. 117 Automated Clearing House (ACH)
118 17. A Child Support Payment confirmation page will be displayed after confirming the payment as been sent for approval. An individualized reference number will be provided for research purposes. Click Done to return to the Child Support Payments screen. CREATE A CHILD SUPPORT PAYMENT TEMPLATE 118 Automated Clearing House (ACH)
119 Commerce Connections offers an option to establish and save child support payment batches for re-use in the future. This process provides a quick and easy method of originating child support payments that recur at regular or irregular intervals. The child support payment batches contain descriptive information, as well as the state authority being paid and bank routing information. Templates may also store dollar values for the payments, although these may be changed when the template is used. To create a new template, navigate to Payments & Transfers > ACH > Child Support Payments and then select the Templates button located on the right-side of the screen. From the Child Support Templates page, select the New Template button located on the left-side of the page. The following screen displays: 119 Automated Clearing House (ACH)
120 To complete the fields: 1. From the Company Name list, select the ACH Company for this template. 2. The Batch Type will automatically be selected (Child Support Payment). 3. The Child Support Type will automatically be selected (00 State Child Support Payment). 4. Enter a Template Name. 5. Enter the Company Description. Company description will appear on Receiver s bank statement. For example: MO CS Pymt, KS CS Pymt. 6. Optionally, in the Discretionary Data field, enter details as necessary. 7. The Template Scope will automatically be selected (Business (General Use)). 8. If this is a recurring transfer, select a frequency from the Repeating list (Weekly, Bi-Weekly, Semi-Monthly, Monthly, Every 4 Weeks, Bi-Monthly, Quarterly, Semi-Annually, Annually). If this transfer is to continue indefinitely, select Unlimited; or select # of Payments, and in the associated field, enter the number of recurring transfers you want to make. The schedule is based on the effective entry date entered by the user. 9. Click Add Entry to add entries to the batch. 120 Automated Clearing House (ACH)
121 10. Complete all fields as required by the form. As an option, click View Addenda to display the details of the payment-related information that will accompany the payment. 121 Automated Clearing House (ACH)
122 11. Click Add Entry after all fields are completed and you are ready to proceed. 12. Once the batch is ready for submission, click Save Template. 122 Automated Clearing House (ACH)
123 The new child support template must be approved before it can be used, if template approvals are required. 13. The new child support template is now ready for approval. 123 Automated Clearing House (ACH)
124 Same Day ACH OVERVIEW Same Day ACH is an option to move funds faster than traditional ACH. This service allows ACH transactions to be originated by an Originator and received by the Receiver on the same business day as eligible per NACHA rules and is received by Commerce s Same Day ACH deadline. Your company must be entitled to the Same Day ACH service in order for Commerce to process same-day dated ACH transactions. ORIGINATING ACH, TAX & CHILD SUPPORT PAYMENTS On the ACH Origination, Tax Payments, and Child Support Payments home pages, the upcoming cut-off times are now displayed more prominently at the top of the page. The Same Day Approval Deadline will be displayed on these home pages if Same Day has been enabled for any ACH company within the business. Upon creating a new batch, the user is shown a reminder regarding what types of entries are not eligible for Same Day ACH processing. This message only displays if Same Day ACH functionality is turned on for the selected ACH Company. Also, the calendar will expose the current date for credit or mixed batch types if the Same Day deadline has not been passed. *Note: The default effective date will remain the next day. 124 Automated Clearing House (ACH)
125 If the Same Day effective date is selected, a Same Day Batch indicator will be displayed when the page refreshes. Upon submitting the batch, if there are any entries that are not eligible for Same Day processing, an error message is presented for each ineligible entry. The user will need to update the entry, hold the entry, or move the effective date of the batch into the future. 125 Automated Clearing House (ACH)
126 The Same Day batch indicator will be displayed on the Verify and Confirmation pages if the batch is eligible to be processed as a Same Day batch. *Note: The batch would need to be approved prior to the Same Day approval deadline in order to be processed as a Same Day batch. 126 Automated Clearing House (ACH)
127 APPROVING The Same Day approval deadline will be displayed on the Pending Approvals page if there is a batch which is eligible for Same Day processing. The effective date of the Same Day eligible batches will be italicized, in red font, and marked with an asterisk to bring attention to batches which will be processed if approved. Likewise, the Same Day pending approvals information will be displayed for all eligible ACH transaction types: ACH Origination batches, Tax Payments and/or Child Support Payments. If approved, additional charges may apply. UPLOADING A FILE The Same Day Approval Deadline will be displayed on the ACH File Upload page. This date/time references the same cutoff value used by the ACH origination, Tax Payment and Child Support Payment modules. If the following conditions are met upon uploading an ACH file, a message will display on the ACH File Upload confirmation screen stating that the file contains entries which are eligible for Same Day processing: The Same Day upload deadline has not passed The file contains a batch with today s date (or the next business day if uploaded after the final ACH cutoff of the day) That batch s ACH Company has Same Day processing enabled Batch contains at least one eligible entry, per effective NACHA rules 127 Automated Clearing House (ACH)
128 Approving ACH, Tax, and Child Support Transactions for Processing All of the following, whether new or modified from a previous version, require approval before further processing can occur: ACH Participants ACH Templates ACH Batches Tax Payment Templates Tax Payment Batches Child Support Templates Child Support Batches Users within the application must have appropriate permission to create, modify or approve the above list. Additionally, approval steps are determined and configured in the Approval Workflow for a particular transaction type. ACH PARTICIPANTS 128 Automated Clearing House (ACH)
129 New or modified ACH Participants can be found after clicking the Participants button. The ACH Participants that have been modified or are new can be found under the ACH Participants Submitted for Approval or Rejected section. Note: the Action heading indicates whether the ACH Participant was Added or Modified. ACH/TAX/CHILD SUPPORT TEMPLATES New or modified ACH/Tax/Child Support Templates can be found after clicking the Templates button. The Templates that have been modified are recognized by the Submitted for Processing text under the Template name. Note: The following example represents the ACH Templates page; however, Tax Templates and Child Support Templates will have a similar view. 129 Automated Clearing House (ACH)
130 ACH/TAX/CHILD SUPPORT BATCHES The ACH Payments, Tax Payments and Child Support Payments Pages display batches awaiting approval, including who submitted the batch and who is eligible to approve it. The batches awaiting approval can be found in the Summary of ACH Payments Submitted for Approval or Rejected. Note: The following example represents the ACH Payments page; however, Tax Payments and Child Support Payments will have a similar view. 130 Automated Clearing House (ACH)
131 Pending Approvals Users with permission to approve transactions will be alerted of pending approval transactions on the Home page after logging in or they can proceed to the Pending Approvals menu to view all transactions requiring approval. Please see the Pending Approvals section. 131 Automated Clearing House (ACH)
132 Reports A variety of reports are available to assist Company to view and manage ACH Origination. These reports are available by navigating to Reporting > ACH. Depending on your Company s individual settings, not all ACH Reports will be available for use. Contact your Treasury Services Representative if you wish to add an ACH Report for C ACH Reports available are: ACH Payments Tax Payments Child Support Payments ACH File Upload Consolidated Report Received Items Detail Returns Returns AM Returns PM Translated Addenda Translated Addenda AM Translated Addenda PM Untranslated Addenda Untranslated Addenda AM Untranslated Addenda PM 132 Automated Clearing House (ACH)
133 For sample ACH Reports, please refer to the Reports sections. The ACH Payments report will also mask Secure ACH Participant details if the user does not have permission to Edit/View Secure Participant Details. A user with permission to Edit/View Secure Participant Details can elect to print the secure participant details masked or unmasked by selecting the appropriate response in the ACH Payments report criteria. (See following example.) Users without the Edit/View Secure Participant Details permission and Users that elect not to view secure participant details on the ACH Payments Report will see the following: Users with Edit/View Secure Participant Details will see the following: 133 Automated Clearing House (ACH)
134 134 Automated Clearing House (ACH)
135 ACH Field Descriptions The following is a list of the fields used to setup an ACH batch: Company Name Companies are setup by Commerce Bank. Batch Type Contains a three-character code used to identify the type of transaction. Company must select the drop-down list to view and/or select the available transaction types that were pre-determine by Company. Batch Name Used to describe the type of Batch. For example: Hourly Payroll, Quarterly Tax Payments, etc. Company Description Company description will appear on Receiver s bank statement. For example: Salary, Gas Bill, Qtrly Pymt. Discretionary Data Allows the Company to include information of significance to them. Effective Date Specified by the Company as the date on which settlement for entries in that Batch is expected to occur. The following is a list of fields used to setup an ACH Entry/Participant: Nickname Can be used to distinguish the new participant from existing participants. Participant Name - A descriptive name to identify the payee. Identification # - Number provided by the payee or Company can assign a unique number to identify the participant. Bank Name The participant s Financial Institution to receive the debit or credit. Bank Identifier Also known as Bank ABA and/or Bank Routing Number. Account # - The account number to receive the debit or credit. Account Type Designate whether the account is a checking or savings account. Prenote Transaction Allows Company to verify that the Receiving Depository Financial Institution (RDFI) routing number and account number combination is valid and recognized by the ACH network. Amount Specify the dollar amount of the debit or credit. Discretionary Data Field available for any data that may be significant to the Company. Note: Fields may vary depending on Batch Type Selected. 135 Automated Clearing House (ACH)
136 POSITIVE PAY Overview Commerce Connections Positive Service provides customers the ability to view exception items and enter payment decisions for those items. Users may perform Manual Issue and Manual Void requests on items not included in Company s Issue file. Users may also Upload Positive Pay Issue files through the Issue File Upload function. To import Delimited and Fixed files into the system, Users must first define the mapping to be used. To access Positive Pay services, navigate to Check Management > POSITIVE PAY. Once a User logs into system, within the Home screen will be a message alerting the User whether or not there are Positive Pay Exceptions that require approval. User may click on positive pay exceptions to access the Positive Pay module. In order to access Positive Pay, Enhanced Security is required. For additional Enhanced Security information please refer to the Commerce Connections Service Manual. If Positive Pay Exceptions are not available for approval, a No new p. pay exceptions to approve message will be displayed. 136 Positive Pay
137 POSITIVE PAY PERMISSIONS To access Commerce Connections Positive Pay services, each user must be assigned the appropriate permissions. System Administrators may assign account permissions. Please see Assign User Permissions in System Administration for information on assigning these permissions. CUT-OFF TIMES Commerce Bank processes Company s Positive Pay decisions Monday through Friday, excluding bank holidays. Exceptions are typically reported at 9:30 a.m. CT and/or 10:30 a.m. CT. The cutoff for User disposition is 2:00 p.m. CT. After the cutoff time, a User may view Positive Pay reports showing all items and their final disposition. Issue File Upload, Manual Issue and Void input deadline is 7:00 p.m. CT. Issues received through the Issue File Upload and/or Manual Issue and Void will be available for payment at the Branch within 30 minutes after submission. POSITIVE PAY PAGE This page displays a summary of all Positive Pay Exceptions. From the Positive Pay page, Users may select the account(s) to view in order to decision items, search for specific check number, dollar amount, exception type and/or item status. Various criteria within the Positive Pay Exception Summary island(s) allow each user to sort the information based upon their preference or needs. 137 Positive Pay
138 To navigate the Positive Pay Page, you may sort and filter the results displayed: 1. Displays any important messages from Commerce Bank regarding Positive Pay processing or activity. 2. Provides a summary of all exceptions for Company s Positive Pay accounts. 3. Indicates the number of exceptions for the specific account. 4. Allows User to search for specific criteria such as check number, amount, exception type and/or item status. 5. Allows user to sort the island data, based upon the values in this column. Click a second time to reverse sort order. 138 Positive Pay
139 Positive Pay Exception Summary All decisions must be entered into the system by the cutoff time of 2:00 p.m. CT. This page allows Users to decision items that have been presented as exceptions for various reasons. Decision options are: Issue, Pay or Return. Note: Items decisioned with the Issue instruction will appear as part of the Company s issue file. Items decisioned with the Pay instruction will appear on Company s Reconciliation Reports as Paid No Issue and items decisioned to Return will display the return reason as selected by User. If Company s default decision is Return, items that are left un-decisioned by the cutoff time will be returned as No Authority to Pay. 1. Provides the Exception Type reason for items presented to Company for decisioning. 2. Allows a User the ability to view the check image and select Issue, Pay or Return exception item(s). Note: By selecting the decision option within the header criteria, all items presented will be flagged for that specific decision. 3. If Return is selected, User must select a Return Reason from the drop down menu. If a reason is not selected, User will receive the following error message when submitting the decisions Return Reason must be provided if decision is Return. The RESET function will allow User to return to the previously committed decisions 4. Once decisions are entered, click Submit. 5. Once User selects Submit, confirmation message stating decisions have been successfully submitted will be displayed. User will also be presented with the Modified By User name. 6. The Reset function will allow User to return to the previously committed decisions. 139 Positive Pay
140 Decisions are available for editing until established bank cut-off time 7. Once decisions have been successfully submitted, User returning to the Positive Pay Exception Summary screen will be presented with a Modified By User Name, decision and Return Reason, if applicable, entered by last User. Create Manual Issues/Voids Within the Check Management > POSITIVE PAY screen, User may select Manual Issues/Voids. Manual Issue and Void input allows user to enter issue or void information on items not included in the Company s Issue file. This page allows Users to input manual Issues and/or Voids. User may navigate to Reporting > Information Report and select the Manual Issue and Void Summary Report to view activity submitted via the Manual Issues/Voids. 140 Positive Pay
141 The system will apply a decimal point to the end of the entry, unless entered in manually by User. Amount field must be entered in numeric format Manual Issues will be available for payment at the Branch within 45 minutes after submission up until the 5:00 p m CT cutoff 1. Select an Issue or Void Date from the calendar icon. 2. Select account number. 3. Input the check number and amount. Payee Name information is optional. 4. If User is issuing an item, Void checkbox should be left blank. 5. If User is voiding an item, place a checkmark within the void column on the far right. 6. Click Done. 141 Positive Pay
142 7. User may either select Upload to complete the Manual Issues/Voids process or Edit in order to make changes to the entries. 142 Positive Pay
143 Issue File Upload Within the Check Management > POSITIVE PAY screen, User may select Issue File Upload. This page allows User to upload a Positive Pay Issue file and/or create a Custom Mapping for additional formats to be uploaded. User may navigate to Reporting > Information Report and select the Manual Issue and Void Summary Report to view activity submitted via the Issue File Upload. 1. Select either Positive Pay Check Record or Custom Format within the Accepted File Types. a. Positive Pay Check Record - allows User the ability to upload their Positive Pay Issue File in a pre-defined format. Positive Pay Check Record format and sample file may be found in Appendix A. b. Custom Format - allows User the ability to upload their Positive Pay Issue file in a variety of formats by creating a custom mapping definition. 2. If Positive Pay Check Record is selected, new window will appear requesting User to enter file path or click browse to navigate to the Positive Pay Issue file. 143 Positive Pay
144 3. Browse for Positive Pay Issue File. 4. Select Upload. a. If errors are found, a Positive Pay Import Errors page will be displayed. User will need to make necessary corrections to the Positive Pay Issue file in order for the file to be uploaded successfully. b. Within the Positive Pay Import Errors page, click Continue and Positive Pay File Upload page will be displayed. c. If no errors are found, User will receive Upload of positive pay file was successful message. d. Click Done to continue. 5. If Custom Format is selected from the Accepted File Types, User will select a custom map from the drop down menu or create a new one by clicking on Custom Mappings > Add Custom Mapping. 144 Positive Pay
145 CREATING A CUSTOM MAPPING 1. User creating a new Custom Map must select Custom Mapping from the Positive Pay > File Upload page. 2. User will then need to click the Add Custom Mapping button. 3. User will then be directed to the Add Custom Mapping screen. 145 Positive Pay
146 a. Input Custom Map Name and Description. b. Output Format must contain Positive Pay Check Record. c. Select the Input Format Delimited or Fixed Length. d. Click Next. i. Delimited - file is comma delimited or separated by any other delimiter. ii. Fixed Length - each field has a set position and field length that must match the custom mapping. 146 Positive Pay
147 4. Fixed Length - Complete the Input File Definition and Field Mappings sections. a. Input File Definition Sample: i. Input Format - Fixed Length ii. Record Delimiter - CR/LF (Commerce Bank required format) iii. Number of Header Characters - zero iv. Number of Header Lines - zero v. Date Format - MMDDYY vi. Date Separator - none vii. Money Format - 2 Decimals Implied b. Field Mappings Sample: i. Account Number - 12 characters including leading zeros ii. Routing Number - enter iii. Payee Name - (optional) 32 characters iv. Check Number - 10 characters v. Check Date - 6 characters 147 Positive Pay
148 vi. Check Amount - 11 characters vii. Void Check - 1 character. User must enter V for voids or leave blank for issues. Sample Fixed Length file as defined above: 5. Delimited - Complete the Input File Definition and Field Mappings sections. a. Input File Definition Sample: i. Input Format - Delimited ii. Field Delimiter - comma delimited 148 Positive Pay
149 iii. Record Delimiter - LF iv. Number of Header Lines - 1 v. Date Format - MMDDYY vi. Date Separator - / vii. Money Format - As-Is b. Input Field Mappings Sample: i. Account Number - 12 characters including leading zeros ii. Routing Number - enter iii. Payee Name - (optional) 32 characters iv. Check Number - 10 characters v. Check Date - 6 characters vi. Check Amount - 11 characters vii. Void Check - 1 character. User must enter V for voids or leave blank for issues. Sample CSV file as defined above: The Custom Mapping list contains all of Company s pre-defined custom mappings. From this list, you may edit or delete an existing Custom Mapping. 149 Positive Pay
150 Appendix A Positive Pay Check Record format requires Company s Account Number to be formatted with a -1 suffix. 150 Positive Pay
151 Positive Pay Reports A variety of reports are available to assist Company to view Positive Pay decisions, Positive Pay Activity and Manual Issue/Void. The following reports are available by navigating to Reporting > Positive Pay. Positive Pay Reports available are: Decision Summary Positive Pay Activity Manual Issue and Void Summary Depending on Company s Positive Pay Service, additonal Account Reconciliation Reports are available by navigating to Reporting > Information Reporting. Please refer to the Account Reconciliation Service Manual for information on Report availability for each service option. 151 Positive Pay
152 Account Reconciliation Reports Account Reconciliation Reports that may be available within Information Reporting are: ARP Checks Paid Report ARP Deposit Detail Report ARP Miscellaneous Credits and Debits Report ARP Outstanding Check Report ARP Reconciliation Summary Report ARP Return Report ARP Stop - Cancel Activity Report 152 Positive Pay
153 CHECK RETURN Overview Commerce Connections Check Return service allows customers the ability to view items that have posted to Company s DDA account. This service may also be known as Reverse Positive Pay. Users may submit a request to return items presented via the Check Return service. The cutoff for Check Return requests is 2:00 p.m. CT. To access Check Return, navigate to Check Management > Check Return. Within Check Return, the following search criteria is available through the Search Tools: Date Range Serial Number Range Amount Range Decision Type Return Reason Users will receive an error message if trying to enter an invalid range for Serial Number or Amount Range. All decisions must be entered into the system by the cutoff time of 2:00 p.m. CT. 153 Check Return
154 Check Return Disposition This page allows Users to decision items that have been presented for payment the previous business day and are available for disposition in the Action column. Decision options are: Paid or Return. Default decision is Paid therefore items left un-decisioned by the cutoff time will be paid. To CHANGE your decision, hover over the previous decision under the action column and select the new decision. 1. User has the ability to view the check image and select Return. Note: Paid is the default disposition. 2. If Return is selected, User must select a Return Reason from the pop up menu. Return Reason must be provided if decision is Return. The following return reasons are available: a. No Authority to Pay b. Fraud/Forgery c. Improper Endorsement 3. Once decision is entered, click Submit. When the item is selected, the window will be split and the image viewer appears. If there is an image available for the item, it will show in the image viewer window with the details to the right of the image. The check details can be removed from the window by clicking on the > to the right Check Details. The Check Return page also allows User the ability to view previously dispositioned items. This can be done be selecting the Display History button. Note: Display History does not allow a user to edit a previous decision. 154 Check Return
155 Check Return Report A Check Return report is available to assist Company in viewing Check Return dispositions. The following report is available by navigating to Reporting > Positive Pay. After the 2:00 p.m. CT cutoff, User may also view the Check Return Summary Report by navigating to Check Management > Check Return and selecting Reporting within the Disposition page. Check Return Summary Report displays data based on check Paid Date. User must select Yesterday in order to view their current day dispositions. Check Return Report available is: Check Return Summary 155 Check Return
156 WIRE TRANSFER Overview Commerce Connections Wire Transfer Service provides customers with an automated means to initiate Wire Transfer transactions. To access Wire Transfer services, navigate to Payments and Transfers > WIRES. Wire Origination requires Enhanced Security throughout specific actions. For additional Enhanced Security information please refer to the Commerce Connections Service Manual. WIRE PERMISSIONS AND LIMITS To access Commerce Connections Wire Transfer services, each user must be assigned the appropriate permissions and dollar limits; as well as templates. System Administrators may assign entry and approval permissions. Please see Assign User Permissions in System Administration for information on assigning these permissions and limits. Users with proper permissions may navigate to Payments and Transfers > Wires using the navigation bar. CUT-OFF TIMES Commerce Bank processes Company s approved Wire transfer origination request Monday through Friday until 4:00 p.m. CT, excluding bank holidays. Company should be aware that varying holidays are observed by different banks and/or Federal Reserve Districts. Commerce Bank cannot execute a Wire Transfer instruction for a day that is not a valid banking day at the receiving institution. WIRE TRANSFER PAGE This page displays a high-level summary of Wire Origination activity (Submitted for Approval or Rejected, Pending, and Completed). Various criteria allow each user to sort the information based upon their preference or needs. To navigate the Wire Origination Page, you may sort and filter the results displayed: 156 Wire Transfer
157 6. Displays any important messages from Commerce Bank regarding Wire Transfer processing or activity. 7. Provides a date range for the Wire Transfer activity displayed within the islands. 8. Indicates whether the displayed Wires are for your personal use (User) or for the general use of your entire company (Business). The following field allows selection of domestic or drawdown Wires. 9. Allows user to sort the island data, based upon the values in this column. Click a second time to reverse sort order. Create Wire Beneficiaries This page is designed to streamline the wire transfer entry process by retaining the beneficiary information for frequently-used Receivers for use in future payments. To add, edit or delete a Beneficiary, select the Beneficiary button located on the main Wire Transfers screen. 157 Wire Transfer
158 List of all Managed Wire Beneficiaries appear. The first list displays pending Wire Beneficiaries which have been submitted for Approval or Rejected. Pending Beneficiaries cannot be added to a Template or Wire Transfer. The Wire Beneficiaries list contains all approved Beneficiaries. From this list, you may edit or delete an existing Managed Beneficiary. To create a new Beneficiary, click Add Beneficiary at the bottom of the page. 158 Wire Transfer
159 ADD A NEW DOMESTIC BENEFICIARY 1. In the Account Number field, enter the beneficiary s account number at the receiving bank. 2. In the Beneficiary Name field, enter the name of the beneficiary. Enter the Debit Account Name in the case of a Drawdown Beneficiary. 3. Enter a Nickname, if desired, to distinguish the new Beneficiary from existing Beneficiaries. Nickname may be used for sorting Beneficiaries. 4. Enter the address of the beneficiary in Address 1, Address 2, City, State/Province, ZIP/Postal Code, and Country (if entering a Regular beneficiary). 5. Enter the name of any applicable Contact Person. 6. Choose the whether the Beneficiary Type is Regular or Drawdown. 7. Select the Beneficiary Scope. Business scope Participants are available to the entire business. 8. In the Bank Name and Fed ABA (Routing #) fields, enter the receiving bank name and routing number for the Beneficiary Bank. If you are unsure of the bank information, perform a bank lookup: a. Next to the Bank Name field, click Search. b. In the Bank Lookup dialog box, enter your search criteria, and click Search. 159 Wire Transfer
160 c. From the Bank Lookup Results page, select the appropriate bank name and click Insert Bank Info to insert the information into the new transfer page. If the bank does not display using the Search option, fill in the Bank Name, City, and State, and click Manual Entry. Enter as much information as possible into the Address and FED ABA fields. 9. If applicable, click Add Intermediary Bank and repeat the process for any Intermediary and Target banks. 10. Click Save Beneficiary and on the confirmation page, click Confirm/Save Beneficiary. ADD A NEW FOREIGN BENEFICIARY 1. In the Account Number field, enter the beneficiary s account number at the receiving bank. 2. In the Beneficiary Name field, enter the name of the beneficiary. Enter the Debit Account Name in the case of a Drawdown Beneficiary. 3. Enter a Nickname, if desired, to distinguish the new Beneficiary from existing Beneficiaries. Nickname may be used for sorting Beneficiaries. 4. Enter the address of the beneficiary in Address 1, Address 2, City, State/Province, ZIP/Postal Code, and Country (if entering a Regular beneficiary). 5. Enter the name of any applicable Contact Person. 160 Wire Transfer
161 6. Choose the whether the Beneficiary Type is Regular or Drawdown. 7. Select the Beneficiary Scope. Business scope Participants are available to the entire business. 8. In the Bank Name and Fed ABA (Routing #) fields, enter the receiving bank name and routing number for the Beneficiary Bank. If you are unsure of the bank information, perform a bank lookup: a. Next to the Bank Name field, click Search. b. In the Bank Lookup dialog box, enter your search criteria, and click Search. c. From the Bank Lookup Results page, select the appropriate bank name and click Insert Bank Info to insert the information into the new transfer page. If the bank does not display using the Search option, fill in the Bank Name, City, and State, and click Manual Entry. Enter as much information as possible into the Address and FED ABA fields. 9. If applicable, click Add Intermediary Bank and repeat the process for any Intermediary and Target banks. 10. Click Save Beneficiary and on the confirmation page, click Confirm/Save Beneficiary. 161 Wire Transfer
162 MODIFY AN EXISTING BENEFICIARY Select the beside the beneficiary and proceed to edit the applicable fields. 162 Wire Transfer
163 Select Save Beneficiary and on the confirmation page, click Confirm/Save Beneficiary. Wire Templates Commerce Connections offers an option to establish and save templates for re-use in the future. This process provides a quick and easy method of originating transfers that recur at regular or irregular intervals. These templates contain descriptive information, as well as Beneficiary and bank routing information. Templates may also be limited to a maximum dollar amount, although the specific dollar amount may be changed when the template is used. SETTING UP A TEMPLATE To create a new template, navigate to Payments & Transfers > Wires and then select the Templates button located on the right side of the screen. From the Wire Transfer Templates page, select the New Template button located at the bottom of the page. 163 Wire Transfer
164 The following screen displays: 164 Wire Transfer
165 1. Select Domestic or Drawdown from Choose Wire Type. 2. Enter a descriptive name in the Template Name field. 165 Wire Transfer
166 The effective date of the first recurring wire will be used to calculate future effective dates. The only exception occurs when the effective date falls on a non-business day; in these instances, the effective date is changed to the following business day. 3. Enter another identifying name in the Template Nickname field (optional). 4. Select the Template Category. This will dictate what information can be modified each time the template is used. For Repetitive templates, only Amount and Value Date can be selected when using the template. For Semi-Repetitive templates, you may additionally modify the Reference for Beneficiary, Originator to Beneficiary Information, Bank to Bank Information, Purpose of Funds, and By Order Of Information fields. 5. Select a beneficiary from the list of Managed Beneficiaries, or enter complete the on-screen fields to add a new beneficiary. Refer to Add a New Domestic Beneficiary or Add a New International Beneficiary for further information. 6. Select a Debit Account from the available options. 7. Set a Template Limit (optional). If no limit is set, the template may be used for any dollar amount permitted to the user for the specified Debit Account. 8. If this is a recurring transfer, select a frequency from the Repeating list (Weekly, Bi-Weekly, Semi-Monthly, Monthly, Every 4 Weeks, Bi-Monthly, Quarterly, Semi- Annually, Annually). If this transfer is to continue indefinitely, select Unlimited; or select # of Payments, and in the associated field, enter the number of recurring transfers you want to make. The schedule is based on the value date entered by the user. 9. Enter a Reference for Beneficiary (optional). 10. Enter any applicable Originator to Beneficiary Information that would apply to wires generated using the template. 11. Enter any applicable Bank to Bank Information. 12. Specify a short description of the Purpose of Funds. 13. Complete the By Order of Information fields for any applicable templates. 14. After all fields have been completed, click Save Template. MODIFY AN EXISTING TEMPLATE Once a template is established and approved, it may be modified. All available templates appear on the Templates page. To access this page, navigate to Payments & Transfers > Wires, and click on the Templates button. 166 Wire Transfer
167 Select the appropriate template and click on Edit to the right of the template. The template is displayed containing the descriptive information. Modify any of the fields necessary. To save the template for future use, click Save Template 167 Wire Transfer
168 Create A Wire Transfer CREATE A WIRE TRANSFER FROM A TEMPLATE To create the wire transfer using a template, navigate to Payments & Transfers > Wires and click the New Wire button. Only Approved and properly permissioned Templates are displayed within the Template drop down list and are available for use Select a template from the drop down list at the top of the page and then click Load Tempate. Alternatively, a user with the appropriate permissions can access the Wire Transfer Templates screen, and click Load Template to the right of the desired template. With the template loaded, a user may set the Amount for the wire transfer, set a Requested Value Date, and complete any other available fields, depending on the category of template in use. 168 Wire Transfer
169 When the wire transfer is ready, click Submit Wire. On the next screen, click Cancel to cancel the Wire Transfer and to return to the main Wire Transfers screen. Click Back to go back to the previous screen to update the dollar amount or any informational fields. Or, click Confirm/Submit Wire to submit the Wire Transfer Template for payment. 169 Wire Transfer
170 Once confirmed, an individualized reference number will be assigned to the transaction. Click Done to return to the main Wire Transfers screen. CREATE A WIRE TRANSFER WITHOUT USING A TEMPLATE To create a wire transfer without using a template, navigate to Payments & Transfers > Wires and click the New Wire button. 170 Wire Transfer
171 Complete the fields on the screen: 1. Select Domestic or Drawdown from Choose Wire Type. 171 Wire Transfer
172 The effective date of the first recurring wire will be used to calculate future effective dates. The only exception occurs when the effective date falls on a non-business day; in these instances, the effective date is changed to the following business day. 2. Select a beneficiary from the list of Managed Beneficiaries, or enter complete the on-screen fields to add a new beneficiary. Refer to Add a New Domestic Beneficiary or Add a New International Beneficiary for further information. 3. Select a Debit Account from the available options. 4. Set an Amount. 5. Choose a Requested Value Date. 6. If this is a recurring transfer, select a frequency from the Repeating list (Weekly, Bi-Weekly, Semi-Monthly, Monthly, Every 4 Weeks, Bi-Monthly, Quarterly, Semi- Annually, Annually). If this transfer is to continue indefinitely, select Unlimited; or select # of Payments, and in the associated field, enter the number of recurring transfers you want to make. The schedule is based on the value date entered by the user. 7. Enter a Reference for Beneficiary (optional). 8. Enter any applicable Originator to Beneficiary Information that would apply to wires generated using the template. 9. Enter any applicable Bank to Bank Information. 10. Specify a short description of the Purpose of Funds. 11. Complete the By Order of Information fields for any applicable templates. 12. After all fields have been completed, click Submit Wire. 13. On the next screen, click Cancel to cancel the Wire Transfer and to return to the main Wire Transfers screen. Click Back to go back to the previous screen to update the dollar amount or any informational fields. Click Save as Template to retain this Wire Transfer for future use. Or, click Confirm/Submit Wire to submit the Wire Transfer for approval and payment WIRE TRANSFER STATUS The Wire Transfers Page reflects the status of submitted wire transfers. Pending wire transfers may be viewed, edited or deleted. Completed wire transfers have been submitted for processing and no longer can be edited or deleted. 172 Wire Transfer
173 To actually view the sequence or Fed Reference number of a completed Wire Transfer, click the magnifying glass next to the item. This displays the full detail around the wire. The line labeled Host contains the internal sequence number. The line labeled Fed is the Fed reference number. QUICK ENTRY Quick Entry can be used to submit multiple wire templates at one time. To create a Quick Entry navigate to Payments & Transfers > Wires > Quick Entry. 173 Wire Transfer
174 SUBMIT QUICK ENTRY You can select whether you want to send a domestic or drawdown wire in the Choose Quick Entry Type dropdown menu. 1. Enter a Quick Entry Name. This name is for internal display purposes only. 2. Select a Requested Value Date. The date will default to the current business day. 3. From the dropdown menu Template Name you will select the template you want to submit. 4. Enter the dollar amount of the wire in the Amount field. 5. Follow step 3 and 4 for every template you want to submit. 6. If you want to activate all templates on the current page, you can click the Select All button at the bottom of the screen. 7. Only 10 templates can be seen on a page at one time. To activate more than 10 templates, click Next Page button at the bottom of the screen. 8. Once you have selected all the templates and entered all the amounts of the wires you are submitting click Submit Quick Entry. 9. Click Confirm/Send Quick Entry. 174 Wire Transfer
175 APPROVE QUICK ENTRY Quick entry wires are seen in the approval screen as individual wires and not in a group. To approve Quick Entry wires proceed to the Pending Approvals menu to view all transactions that require approval. See Pending Approvals section. Once these wire templates have been approved or rejected, you will be able to see them on the main wire page at Payments & Transfers > Wires. When you submit more than one wire template at a time, you might notice that a wire will have a status that says mixed statuses. This can happen, for example, if a wire within a quick entry batch was accepted by the Federal Reserve before another wire in the same quick entry batch. This is basically saying that wires within the same quick entry batch are in a different status from one another. 175 Wire Transfer
176 SUBMITTING WIRES USING FILE IMPORT FUNCTION File Import can be used to submit multiple wires for multiple accounts at one time by predefining a custom map and importing a file. To use File Import navigate to Payments & Transfers > Wires > File Import button. CREATING A CUSTOM MAP Once the File Import button is selected, User must create a custom map by clicking on Custom Mappings button. If custom map already exists, User may select the map from the Custom Mappings dropdown menu and proceed with the wire file import. 176 Wire Transfer
177 Once Custom Mappings button is selected, User will be directed to the Custom Mapping List. There, User may edit or delete a previously pre-defined custom map. In the Custom Mapping page, User may click on Add Custom Mappings in order to add a new custom map. 1. Enter the Custom Map Name and Description. These are for internal display purposes only. 2. Select Output Format Wire Transfer. 3. Within the Input Format drop down menu, select Delimited or Fixed Length file format. If your file contains rows with fields separated by a comma or some other character, select Delimited. If your file contains rows and fields of preset lengths, select Fixed Length. 4. Click Next to proceed to the Field Mappings page. 5. Next, User will complete the Input File Definition, Record Update Options and Field Mappings sections. 6. For a Delimited file, User must choose the Field Delimiter. Consider whether your file uses Single or Double Quotes to identify fields that might contain the delimiter. 7. Choose your Record Delimiter. If your file was created via Microsoft Office Excel or a simple text editor, this will likely be CR/LF. Otherwise, consult your vendor or IT resources to determine which record delimiter your file contains. 8. Enter the Number of Header Lines if your file contains any. 9. Choose your Date Format and Date Separator. 10. Indicate if your Money Format should be read As-Is, or if any decimal is implied. 11. Select your Update options: a. Update existing records, add new records; b. Add all records as new records; or c. Update existing records only and ignore new records. 12. Once all Field Mappings have been identified, click Save. Please note that required fields are marked with a red asterisk. 177 Wire Transfer
178 Field Mappings: Wire Destination strongly recommended although not required. If left blank, all wires will be designated as Domestic. Field Mappings: Although not marked as required fields, one of the following must be entered: Beneficiary Bank Fed RTN or Beneficiary Bank SWIFT RTN. Condition also true for Intermediary Bank 178 Wire Transfer
179 The following are Wire File Import field parameters (Required fields are not grayed out): Field Type Max Length Notes Source Account Number Required 12 Must be 12 characters, with leading zeros (e.g ) Source Routing Number Required 9 Must use " ". Recommend setting default. Source Account Type Required 1 1 for "Checking", 2 for "Savings" Amount Required 16 Due Date Required 8 *Optional but Wire Destination Recommended 8 Reference For Beneficiary Comments Optional 16 Originator To Beneficiary Info Line1 Optional 35 Originator To Beneficiary Info Line2 Optional 35 Originator To Beneficiary Info Line3 Optional 35 Originator To Beneficiary Info - Purpose of Funds Required 35 Bank To Bank Info Line1 Optional 35 Bank To Bank Info Line2 Optional 35 Bank To Bank Info Line3 Optional 35 Bank To Bank Info Line4 Optional 35 Bank To Bank Info Line5 Optional 35 Bank To Bank Info Line6 Optional 35 By Order Of Name Optional 35 By Order Of Address Line1 Optional 35 By Order Of Address Line2 Optional 35 By Order Of City Optional 17 By Order Of State Optional 2 By Order Of Postal Code Optional 9 By Order Of Country Optional 3 By Order Of Account Number Optional 35 Beneficiary Name Required 35 Beneficiary Account Number Required 34 Beneficiary Account Type Required 8 "Checking" or "Savings" Beneficiary Nick Name Optional 64 Beneficiary Contact Name Optional 64 Beneficiary Street Address Line1 Required 35 Beneficiary Street Address Line2 Optional 35 Beneficiary City Required 17 Format according to selected amount format within map definition. Format according to selected date format within map definition. "DOMESTIC" or "DRAWDOWN" *If left blank, DOMESTIC will be assumed. 179 Wire Transfer
180 Beneficiary State Optional 2 Beneficiary Postal Code Required 9 Beneficiary Country Required 35 Beneficiary Bank Route Optional 9 Beneficiary Bank Name Required 35 Beneficiary Bank Fed RTN *Required 9 *Required if Beneficiary Bank SWIFT RTN is left blank Beneficiary Bank SWIFT RTN *Required 11 *Required if Beneficiary Bank Fed RTN is left blank Beneficiary Bank Street Address Line1 Optional 35 Beneficiary Bank Street Address Line2 Optional 35 Beneficiary Bank Street Address Line3 Optional 35 Beneficiary Bank City Optional 17 Beneficiary Bank State Optional 2 Beneficiary Bank Postal Code Optional 9 Beneficiary Bank Country Required 35 Use country name (e.g. United States) Beneficiary Intermediary Bank Name Optional 35 Beneficiary Intermediary Bank Fed RTN *Optional 9 Beneficiary Intermediary Bank SWIFT RTN *Optional 11 Beneficiary Intermediary Bank Street Address Line1 Optional 35 Beneficiary Intermediary Bank Street Address Line2 Optional 35 Beneficiary Intermediary Bank Street Address Line3 Optional 35 Beneficiary Intermediary Bank City Optional 17 Beneficiary Intermediary Bank State Optional 2 Beneficiary Intermediary Bank Postal Code Optional 9 Beneficiary Intermediary Bank Country Optional 35 Beneficiary Intermediary Bank1 Name Optional 35 Beneficiary Intermediary Bank1 Fed RTN *Optional 9 Beneficiary Intermediary Bank1 SWIFT RTN *Optional 11 Beneficiary Intermediary Bank1 Street Address Line1 Optional 35 Beneficiary Intermediary Bank1 Street Address Line2 Optional 35 Beneficiary Intermediary Bank1 Street Address Line3 Optional 35 Beneficiary Intermediary Bank1 City Optional 17 Beneficiary Intermediary Bank1 State Optional 2 Beneficiary Intermediary Bank1 Postal Optional 9 *Required if Intermediary Bank is needed and Beneficiary Intermediary Bank SWIFT RTN is left blank. *Required if Intermediary Bank is needed and Beneficiary Intermediary Bank Fed RTN is left blank. *Required if Intermediary Bank1 (Target Bank) is needed and Beneficiary Intermediary Bank1 SWIFT RTN is left blank. *Required if Intermediary Bank1 (Target Bank) is needed and Beneficiary Intermediary Bank1 Fed RTN is left blank. 180 Wire Transfer
181 Code Beneficiary Intermediary Bank1 Country Optional 35 Addenda Type Optional Do Not Use Addenda Optional Do Not Use Once custom map has been completed, User will navigate back to File Import and select the Custom Mapping from the drop down menu. 1. Click Import. 1. A pop up window will appear with the option to browse for the file to upload. Locate file path. 2. Click Upload. User will be presented with error messages if upload failed. Wire Transfers Foreign Beneficiary To create a wire destined for a foreign beneficiary navigate to Payments & Transfers > Wires > New Wire. From here you can load a previously saved template or select a previously created beneficiary, or you can enter in the fields manually. 1. Enter the Account Number for the Beneficiary. 2. Enter the Beneficiary Name field. 3. Enter the Address 1 field, City, State, Zip Code and Country. Note: Country will default to USA. 181 Wire Transfer
182 4. For Beneficiary Bank Info you will enter the Fed ABA (routing number) or the SWIFT code for the bank. If using a SWIFT code also use the drop down to select the appropriate country. Click SEARCH. This will bring up another window showing the bank that matches the routing number you entered. Select the bank name. 182 Wire Transfer
183 The bank information will then populate into the beneficiary bank info fields. When searching for a foreign bank, name criteria or SWIFT number can be used. The country of the foreign bank must be entered before clicking Search. To add Intermediary Bank(s) click ADD INTERMEDIARY BANK and follow the steps outlined above. Once that has been entered, enter the Swift number into the Swift field and click the Search button, be sure to change the country before clicking the Search button. See example below: 183 Wire Transfer
184 This will populate the beneficiary bank information into the fields automatically. 184 Wire Transfer
185 5. Select Debit Account from the drop-down. 6. Enter the Amount of the wire. 7. Enter the Requested Value Date. 8. Choose whether this will be a repeating or non-repeating wire. 9. Enter Purpose of Funds. If you have additional information to send to the beneficiary or to the receiving bank(s), you may choose to use the additional fields at the bottom. These fields are for Originator to Beneficiary Information, Bank to Bank information, By Order of Information, Addenda Information and a Reference for Beneficiary field. These fields are optional. Once all required fields have been completed click Submit Wire. Click Save as Template to retain Wire Template for future use. Click Confirm/Submit Wire to process wire payment. If you have any questions regarding the processing of your wire transfer payments, please contact Commercial Customer Support. They are available Monday through Friday from 7:00 a.m. 7:00 p.m. CT, excluding bank holidays. They can be reached at (800) Tax Payments In order to send a wire transfer for a federal tax payment navigate to Payments & Transfers > Wires 185 Wire Transfer
186 See instructions below for sending a general federal tax payment. Note: Instructions and/or routing may vary depending upon the type of tax payment being sent. It is important to verify the instructions given to you by the Taxing Authority. To complete the fields: Beneficiary Info 1. The Account Number should be your tax id without the hyphen. 2. For Beneficiary Name the format should be :first four letters of company name:company name. Following company name, enter tax type, year and quarter (month of quarter) for tax payment in the following format :94105:15:06 3. In the Address, City and Zip Code fields enter your company address information. 4. The next step will be to enter the Beneficiary Bank Info for the U.S. Treasury, where the federal tax payment needs to be routed. To do so, enter the FED ABA routing number given on the tax payment instructions. 186 Wire Transfer
187 Debit Information 5. Select Debit Account from the drop down menu under the Debit Information section. 6. Enter the Amount of the tax payment. 7. The Requested Value Date will default to the current processing date. 8. Enter the Purpose of Funds in this field. 9. If there is no additional information you wish to include with the tax payment, click SUBMIT WIRE. 187 Wire Transfer
188 10. Click Confirm/Submit Wire. You may also save this wire as a template for future use by clicking Save as Template. Approving Wire Transfer Payments for Processing Users within the application must have appropriate permission to create, modify or approve wire transfers. Additionally, approval steps are determined and configured in the Approval Workflow for a particular transaction type. 188 Wire Transfer
189 Pending Approvals Users with permission to approve transactions will be alerted of pending approval transactions on the Home page after logging in or they can proceed to the Pending Approvals menu to view all transactions requiring approval. Please see the Pending Approvals section. Reports A variety of reports are available to assist Company to view and manage Wire Transfer payments. These reports are available by navigating to Reporting > Wires. Wire Transfer reports available are: Wire by Status Wire by Template For sample Wire Transfer Reports, please refer to the Reports sections. Wire Transfer Field Descriptions The following is a list of the fields used to setup a Wire Template: Template Name* - The name you will use to recognize your template for future use. This field can be used to filter the template listing on the Wire Transfer Templates screen. Template Category* Designates whether you would like the template to be semirepetitive or repetitive. All templates will default to semi-repetitive. The only information available for editing on a repetitive template will be the dollar amount. Template Nickname Can be used to distinguish between the new template and existing templates. Template Scope* Will always be Business. (Beneficiary field descriptions are below) Intermediary Bank Used if the wire instructions will go through more than one bank before they are deposited at the Beneficiary Bank Correspondent Bank Account Number This field becomes available once an intermediary bank has been inserted. This field will be used when the beneficiary bank 189 Wire Transfer
190 has an account number with the Intermediary Bank rather than a Routing or Swift number available. Account Filter Used to filter the account numbers you have available under debit accounts. You can search using any string of numbers within the entire account number. Debit Account* Designate which account will be debited for the amount of the wire transfer Template Limit Used to set an overall limit for the template itself and cannot be exceeded unless the template limit is raised. Reference for Beneficiary Very short, optional field that can be used to pass any piece of information you would like. Repeating Designates whether this will be a recurring template. If none is selected it will not be recurring. You may choose weekly, bi-weekly, semi-monthly, monthly, every 4 weeks, bi-monthly, quarterly, semi-annually or annually. You will also choose whether you wish this recurring template to have a limited number of payments and to select the number or if it is to be unlimited. Originator to Beneficiary Information These fields are used to send any additional information between you and the beneficiary, for example if you need to send invoice numbers or tax payment information, etc. Bank to Bank Information These fields are used to send any additional information between the originating bank and the beneficiary bank, such as further instructions on how to process the wire transfer. Purpose of Funds* Designates the purpose for the wire transfer. By Order of Information These fields are to be used if you ever have a need to send a wire transfer on behalf of one of your customers and the fields should be filled out with your customer s information. The following is a list of fields used to setup a Wire Beneficiary: Account Number* List the account number receiving the wire transfer Beneficiary Name* List the name of the individual/entity receiving the wire transfer Nickname Can be used to distinguish the new beneficiary from existing beneficiary Address 1* Address of individual/entity receiving the wire transfer Address 2 Address cont d of individual/entity receiving the wire transfer City* City of individual/entity receiving the wire transfer State/Province State or Province of individual/entity receiving the wire transfer Zip/Postal Code* Zip code of individual/entity receiving the wire transfer Country* Destination country of individual/entity receiving the wire transfer Contact Person Someone at the company to contact regarding the wire. This field does not travel with the wire. Beneficiary Type* Designates whether the beneficiary can be used for regular (domestic) wires or drawdown wires. Beneficiary Scope* Will always be Business Bank Name* Name of bank where wire transfer funds will be deposited Address 1 Address of bank where wire transfer funds will be deposited Address2 Address cont d of bank where wire transfer funds will be deposited 190 Wire Transfer
191 City City of bank where wire transfer funds will be deposited State/Province State of bank where wire transfer funds will be deposited Zip/Postal Code Zip or Postal Code of bank where wire transfer funds will be deposited Country* Country of bank where wire transfer funds will be deposited Fed ABA Routing number of bank where wire transfer funds will be deposited If there is no SWIFT a routing number is required SWIFT SWIFT number of international bank where wire transfer funds will be deposited If there is no routing number a SWIFT is required Intermediary Bank Used if the wire instructions will go through more than one bank before they are deposited at the Beneficiary Bank Correspondent Bank Account Number Becomes available once an intermediary bank has been inserted. This field will be used when the beneficiary bank has an account number with the Intermediary Bank rather than a Routing or Swift number available. Beneficiary Comment Customer can add any additional comments regarding the Beneficiary information will not be sent with the wire transfer. *Indicates required fields 191
192 CASH CONCENTRATION Overview Commerce Connections Cash Concentration provides customers with a convenient method to collect funds from their outlying stores and offices. The Cash Concentration module consists of a hierarchy which consists of Divisions and Locations. To access Cash Concentration services, navigate to Payments and Transfers > CASH CONCENTRATION. Cash Concentration requires Enhanced Security throughout specific actions. For additional Enhanced Security information please refer to the Commerce Connections Service Manual. CASH CONCENTRATION PERMISSIONS To access Commerce Connections Cash Concentration services, each user must be assigned the appropriate permissions; as well as access to the appropriate locations. Please see Assign User Permissions in System Administration for information on assigning these permissions. Create Divisions 2 Administrators must be assigned in order to successfully add a Division. To add a Division select the Add Division button located on the main Divisions screen. This page allows you to enter a Division. Division must have at least 2 Administrators. These may be the same administrators as the Company or can be entirely different. Division must be submitted for approval. 192 Cash Concentration
193 Division name is used to describe Company s division. (Example: West Coast Division, Executive 1. Enter your Division Name. 2. If only one Administrator is displayed, click on the Edit icon to add an additional Administrator. Highlight Administrator name from User List. 3. Click Add and then Save. 193 Cash Concentration
194 4. Click Add. 5. User will then see a message stating Division has been added however, must be submitted for approval. 6. Click Done. Users will be redirected to the Manage Divisions page. Divisions are now available to edit, submit for approval or discard. 1. Click on the Submit for Approval icon. Approver may also select the icon to disregard the modifications. 194 Cash Concentration
195 1. Click Confirm within the Verify Submit Division for Approval page. Next, a second System Administrator will need to Approve Divisions. Administrator will navigate to Admin > DIVISIONS. 1. Click on the Approval icon. Users may reject changes by selecting the icon. User will be redirected to the Confirm Approve Division page. 2. Click Approve. 3. Click on the Done. 195 Cash Concentration
196 Create Locations Divisions must be created prior to establishing locations. Once Divisions have been established, user must add Locations to each Division. To add Locations to a division, user must navigate to Admin > DIVISIONS. User will be presented with all available Divisions. 1. Click on the Edit icon. 2. User will be redirected to the Edit Division page. 3. Click on the Add Location. 196 Cash Concentration
197 Within the Local Bank Information section: 4. Input Location Name. Location Name is used to describe Company s location. For example, West Cost Main Location, Executive Location, etc). 5. Input Location ID. Location ID is a unique number used to identify this location. 6. Enter the Bank Routing Number. This is the ABA (Routing Transit Number) of the bank for the account to be debited. 7. Enter the Account Number to debit for the concentration amount. Within the Remote Bank Information: 8. Select the Cash Con Company from the drop down menu. 9. Select the Concentration Account from the drop down menu. Within the Deposit-Specific Information (optional criteria): 10. Input desired Deposit Minimum amount. This is the minimum amount the location can enter for deposits. 11. Input desired Deposit Maximum amount. This is the maximum amount the location can enter for deposits. 12. Input desired Anticipatory Deposit amount. This amount is used to create an ACH debit if the location does not report an amount. 13. Input desired Threshold Deposit Amount. Total deposit amounts must be equal to or greater than this amount before the system creates a transaction to concentrate funds from this location. 14. User may also elect to Consolidate Deposits. If box is checked, multiple amounts for the location are summed and only debit is sent to the debit account. If left blank, each amount is sent as a separate debit to the debit account. 197 Cash Concentration
198 15. Click Add in order to submit new location for approval. 16. Click Done. Next, System Administrator will need to Submit Locations for approval. Administrator will navigate to Admin > DIVISIONS. 1. Click on the Submit for Approval icon. Administrator may also select the icon to disregard the modifications. 2. Click Confirm within the Verify Submit Division for Approval page. 198 Cash Concentration
199 A second Administrator will then be able to complete Approval process by navigating to Admin > DIVISIONS. 3. Click on the Approval icon. Users may reject changes by selecting the icon. 199 Cash Concentration
200 User is redirected to the Pending Approval Summary. 1. Click on the Approve. 2. Click on the Done. 200 Cash Concentration
201 Cash Concentration Entry Once Divisions and Locations have been established, user may enter, update, or delete Cash Concentration amounts. User may navigate to Payments and Transfers > CASH CONCENTRATION. CASH CONCENTRATION PAGE This page displays a high-level summary of Cash Concentration activity (Submitted for Approval or Rejected, Pending, and Completed). Various criteria allow each user to sort the information based upon their preference or needs. This screen is also used to input new Cash Concentration deposits. NEW DEPOSIT ENTRY New Deposit Entry may be successfully completed for Divisions in which Locations have been pre-established. User may click on the New Deposit button in order to begin the process of entering a cash concentration deposit. If a Location is present within the selected Division, User will be able to input the Deposit Amount. If a Location is not present, the Deposit Amount will not be available for input. 201 Cash Concentration
202 1. Select Division from drop down menu. (FYI if the user only has one division assigned to them it will look like the Location does on this screen.) 2. You ll need to decide how to word this but if the user has multiple locations assigned to them they will have to select the appropriate location from a location drop-down list. 3. Input the Deposit Amount. 4. Click on Next. User will then be redirected to the Confirm Add Deposit Entry page. 5. Click on Send Deposit Entry. 6. Click on Done. 202 Cash Concentration
203 Cash Concentration Deposit Entry will now be presented within the Pending Transaction Summary island. Users may view, edit or delete the pending deposit entry by selecting one of the following icons:. After cutoff, Company s Cash Concentration deposit entries will move from the Pending Transaction Summary island to the Completed Transactions Summary island. (Note: A Prenote may be initiated when adding a Location to a Division. If Prenote was selected at that time, User will see the Prenote transaction only within the Completed Transaction Summary island). 203 Cash Concentration
204 Cash Concentration Reports The following reports are available by navigating to Reporting > Cash Concentration. Cash Concentration reports available are: Cash Concentration Activity Inactive Divisions and Locations 204 Cash Concentration
205 PENDING APPROVALS Overview The Pending Approvals tab is in the top navigation row. This tab is visible to Users, based upon their specific permissions. The Pending Approvals tab contains the requests for Account Transfers, ACH Transactions and Wire Transfers; as well as any beneficiary approvals needed. User administration approvals are submitted from the Admin tab. Users with permission to approve transactions will be alerted of pending approval transactions on the Home page after logging in or they can proceed to the Pending Approvals menu to view all transactions requiring approval. Admin changes are approved through the Admin tab. Please see Approving User Administration. The Pending Approvals screen contains two islands. The top island contains template changes (if they require approval) as well as actual transactions. It is a mixture of transaction types. The lower island contains participant and beneficiary changes. 205 Pending Approvals
206 New Transactions ACCOUNT TRANSFERS The columns represented include the submission date, under the Activity Type column, it indicates whether the transaction requiring approval is a Transfer, or other type of transaction; such as Wire Transfer from Template or a Tax Payment Template. The page will also display the reason for approval (Deletion or Processing), who submitted the transaction, the amount of the transaction, and the currency. Click the magnifying glass to view the details of the transaction. 206 Pending Approvals
207 Select the appropriate drop down action from the Approvals Action field. A Reason can be populated as well. 207 Pending Approvals
208 ACH TRANSACTIONS The columns represented include the submission date, under the Activity Type column, whether the transaction requiring approval is an ACH Batch from Template, an ACH Batch Template, a Tax Payment, a Tax Payment Template, a Child Support Payment, or a Child Support Payment Template. The page will also display the reason for approval (Deletion or Processing), who submitted the transaction, the amount of the transaction, and the currency. Click the magnifying glass to view the details of the transaction. The Approvals Action dropdown menu above the pending transactions can be used to apply an action to all of the pending transactions. The menu options are Hold, Approved/Release or Rejected. Select the appropriate option and click Apply to All to apply the decision to all pending transactions. Each individual transaction can be decisioned separately by using the Approvals Action dropdown menu for each separate transaction. The menu options are Hold, Approved, or Rejected. Select the appropriate option from the dropdown menu for each transaction. After all decisions have been made click Submit. Click Confirm to submit the transactions for processing. WIRE TRANSFERS See specifics above for Account Transfers and ACH transactions. The only difference will be that the Activity Type column will be populated with various Wire activities. 208 Pending Approvals
209 Payee ACH PARTICIPANTS OR WIRE BENEFICIARIES The bottom island shows participants and/or beneficiaries that need to be approved. They are approved in the same manner as mentioned above. The appropriate action is selected from the Approvals Action drop down options, as well as a Reason can be entered if needed. When viewing the details of a new or modified Wire Beneficiary or ACH Participant, the old values and the new values will be displayed. Click Done to return to the Pending Approvals page. 209 Pending Approvals
210 Click Confirm to submit the transactions for processing. Admin Changes Please see Approving User Administration section. 210 Pending Approvals
211 REPORTS Overview The Reporting tab in the top navigation row is divided into a series of submenus related to different products and activities. These submenus are displayed in a second level navigation row, directly below the Reporting tab. Both the Reporting tab and its submenus are visible to Users, based upon their specific permissions. Navigating Reports Each system report provides a variety of fields allowing Users to customize the information they would like to see, as well as the type of output they would like to receive. Additional filtering options are available with Customized Reports (available on selected reports). GENERATING REPORTS To generate and display a Standard report, click on the Report Title. Complete the report criteria fields, then click Generate Report. When completing the criteria fields, you may select dates using the Calendar feature. Click on the icon to the right of the date field and a calendar displays. 211 Reports
212 Click the date for the report, then click Insert and the selected date is populated in the date fields on the criteria screen. If you require additional reporting options, select Custom Reporting (where available) from the Standard Report criteria page. Custom Reports provide additional data fields and sort options for certain reports. 212 Reports
213 When generating an HTML report, the system truncates the report at the number of entries specified on the Preferences page of the User Profile. It is recommended that each user set this value at 500. When transactions are truncated, the following message is displayed at the top of the report. We further recommend displaying and printing these reports in PDF format (where the format option is available), to assure all entries meeting the selected criteria are displayed. SETTING REPORT HEADER AND FOOTER 1. Click the Set Report Header/Footer button to open the Set Header/Footer window. 2. In the Show Header Information section, select or clear header information options. You can also enter a different report title in the field provided. 3. In the Show Footer Information section, select or clear the Extra Footer Line. If necessary, enter a different footer line in the field provided. 4. Click Save to commit your settings and close the Set Header/Footer window. 213 Reports
214 214 Reports
215 EXPORT REPORTS To export a report: 1. In the Export Report section located above the report, select the export format from the Delivery Method list. 2. Click Export. You may save the report to a location on your computer or open the report in the export format you choose. SAVE REPORTS You may also Save a Standard or Custom report and assign it a name and description. This allows quick and easy generation of frequently used reports. Saved reports appear on the main Reporting pages. To edit a Saved Report, click To delete a Saved Report, click next to the Saved Report. next to the Saved Report. 215 Reports
216 Audit Reports Audit Reports available are: System Activity Report Payment Template History User Permissions Report/User Entitlement Report Transaction History Report Session Activity Report Pending Changes 216 Reports
217 SYSTEM ACTIVITY REPORT Report Name: Description: Data Retention: Update Frequency: System Activity Report Lists all system activity for the selected parameters. If requesting User is an Admin, all activity for all Users displays. If User is not an Admin, only that User s information displays. 90 days Every minute Criteria Selection Screen (standard): 217 Reports
218 CRITERIA SELECTION SCREEN (CUSTOM): Sample Report (standard): 218 Reports
219 PAYMENT TEMPLATE HISTORY Report Name: Description: Data Retention: Update Frequency: Payment Template History Lists all changes to a payment template. May be viewed by both Admin and non-admin Users. 90 days Every minute Criteria Selection Screen: Sample Report: 219 Reports
220 USER PERMISSIONS REPORT/USER ENTITLEMENT REPORT Report Name: Description: Data Retention: Update Frequency: User Permissions Report/User Entitlement Report Lists all system Users and their associated permissions. 90 days Every minute Criteria Selection Screen: Sample Report: 220 Reports
221 TRANSACTION HISTORY REPORT Report Name: Description: Data Retention: Update Frequency: Transaction History Report Displays changes to a transaction for example, if a wire is deleted before it is approved or if the account where the payment is made from changes plus the User who made the change and the date/time the change took place. 90 days Every minute Criteria Selection Screen: Sample Report: 221 Reports
222 SESSION ACTIVITY REPORT Report Name: Description: Data Retention: Update Frequency: Session Activity Report Lists all system activity at the end of a User s session Report automatically displays on screen upon logout if User Preference is set to Yes. Current session Every minute If this report is automatically generated at logout, the system has not fully logged the user out of the system. The Log Out button must be clicked in order to Criteria Selection Screen: 222 Reports
223 Sample Report: 223 Reports
224 PENDING CHANGES Report Name: Description: Data Retention: Update Frequency: Pending Changes Shows any administrative changes submitted for approval, but not yet approved. 90 days Real-time Criteria Selection Screen: Sample Report: 224 Reports
225 Information Reporting Reports Information Reporting reports available are: Balance Summary Balance Summary and Detail Transaction Detail 225 Reports
226 BALANCE SUMMARY REPORT Report Name: Description: Data Retention: Update Frequency: Balance Summary Report Balance summary reports display all status and summary information available for selected account(s). Report is available for both previous day and current day reporting; current day includes interim balance information. 90 days Throughout the business day Criteria Selection Screen: 226 Reports
227 Sample Report: 227 Reports
228 BALANCE SUMMARY AND DETAIL REPORT Report Name: Description: Data Retention: Update Frequency: Balance Summary and Detail Report For selected account(s), provides summary information, as well as individual transaction detail for the selected date range. 90 days Throughout the business day Criteria Selection Screen: 228 Reports
229 Sample Report: 229 Reports
230 TRANSACTION DETAIL REPORT Report Name: Description: Data Retention: Update Frequency: Transaction Detail Report For selected account(s), provides individual transaction detail for the selected date range. 90 days Throughout the business day Criteria Selection Screen: 230 Reports
231 Sample Report: 231 Reports
232 Statements Reports Statement reports available are: Account Analysis Combined Accts Report Account Analysis Single Accts Report Investment Goldman Report Statements Report 232 Reports
233 ACCOUNT ANALYSIS COMBINED ACCTS REPORT Report Name: Description: Data Retention: Update Frequency: Account Analysis Combined Accts Report Lists service fees for period (multiple accounts) Minimum 90 days Monthly Criteria Selection Screen: 233 Reports
234 Sample Report: 234 Reports
235 ACCOUNT ANALYSIS SINGLE ACCTS REPORT Report Name: Description: Data Retention: Update Frequency: Account Analysis Single Accts Report Lists service fees for period (single account) Minimum 90 days Monthly Criteria Selection Screen: 235 Reports
236 Sample Report: 236 Reports
237 INVESTMENT GOLDMAN REPORT Report Name: Description: Data Retention: Update Frequency: Investment Goldman Report Lists all investment activity for period Minimum 90 days Daily Criteria Selection Screen: 237 Reports
238 Sample Report: 238 Reports
239 STATEMENTS Report Name: Description: Data Retention: Update Frequency: Statements Report Official statement of activity for period 7 years Varies by statement period (daily, weekly, monthly) Criteria Selection Screen: 239 Reports
240 Sample Report: 240 Reports
241 241 Reports
242 242 Reports
243 Account Transfer Reports Account Transfer reports available are: Transfer Report 243 Reports
244 TRANSFER REPORT Report Name: Description: Data Retention: Update Frequency: Transfer Report A Transfer report displays transfers that occurred over a specific period of time, for example, over the last week or month. The report displays when the transfers were processed, the amount of funds being transferred, which accounts were involved in the transfer, the memo if it was populated and payment type if the transfer was for a loan payment. If the transfer is associated with a loan advance, payment type will reflect Advance. This report also includes transfers that were not processed (Failed, Pending Approval, Cancelled, etc.).. 90 days Real-time Criteria Selection Screen (standard): 244 Reports
245 Criteria Selection Screen (custom): Sample Report (standard): 245 Reports
246 ACH Reports Note: For additional information about ACH and selected reports, please see the ACH Service Manual. ACH reports available are: ACH Payments Report Tax Payments Report Child Support Payments Report ACH File Upload Report Consolidated Report Received Items Detail Report Returns Report Returns AM Report Returns PM Report Translated Addenda Report Translated Addenda - AM Report Translated Addenda - PM Report Untranslated Addenda Report Untranslated Addenda - AM Report Untranslated Addenda - PM Report 246 Reports
247 ACH PAYMENTS REPORT Report Name: Description: Data Retention: Update Frequency: ACH Payments Report (for entries originated via Commerce Connections only) Displays batch information such as the batch name and tracking ID and also entry information such as the participant name and account number over a specific period of time. Note: Date range refers to Effective Date. 90 days Real-time Criteria Selection Screen: 247 Reports
248 Sample Report: 248 Reports
249 TAX PAYMENTS REPORT Report Name: Description: Data Retention: Update Frequency: Tax Payments Report (for entries originated via Commerce Connections only) Displays Tax batch information such as the participant name and account number over a specific period of time. Note: Date range refers to Effective Date. 90 days Real-time Criteria Selection Screen: Sample Report: 249 Reports
250 CHILD SUPPORT PAYMENTS Report Name: Description: Data Retention: Update Frequency: Child Support Payments Report (for entries originated via Commerce Connections only) Displays Child Support batch information such as the participant name and account number over a specific period of time. Note: Date range refers to Effective Date. 90 days Real-time Criteria Selection Screen: Sample Report: 250 Reports
251 ACH FILE UPLOAD REPORT Report Name: Description: Data Retention: Update Frequency: ACH File Upload Report Displays the uploaded files submitted by an ACH Company. 90 days Real-time Criteria Selection Screen: Sample Report: 251 Reports
252 CONSOLIDATED REPORT Report Name: Description: Data Retention: Update Frequency: Consolidated Report (regardless of origination method) Displays ACH files originated by an ACH Company, Notification of Changes, ACH Returns, Reversals and Deletions and Settlement Entries. Note: Date range refers to Effective Date. Minimum 90 days Daily Criteria Selection Screen: 252 Reports
253 Sample Report: 253 Reports
254 RECEIVED ITEMS DETAIL REPORT Report Name: Description: Data Retention: Update Frequency: Received Items Detail Report Displays all received ACH Entry information, including but not limited to amount, Customer Name, Company Name, and Entry Description. Minimum 90 days Daily Criteria Selection Screen: Sample Report: 254 Reports
255 RETURNS REPORT Report Name: Description: Data Retention: Update Frequency: Returns Report Contains all ACH Return detail including Notification of Changes for Entries originated by an ACH Company. Contains entire current business date. Minimum 90 days Daily Criteria Selection Screen: 255 Reports
256 Sample Report: 256 Reports
257 RETURNS AM REPORT Report Name: Description: Data Retention: Update Frequency: Returns AM Report Contains ACH Return and Notification of Change detail received same day from the Federal Reserve in the AM. Minimum 90 days Daily Criteria Selection Screen: 257 Reports
258 Sample Report: 258 Reports
259 RETURNS PM REPORT Report Name: Description: Data Retention: Update Frequency: Returns PM Report Contains ACH Return and Notification of Change detail received same day, by the Bank in the PM. Returns PM reports are not included in the Returns AM reports. Minimum 90 days Daily Criteria Selection Screen: 259 Reports
260 Sample Report: 260 Reports
261 TRANSLATED ADDENDA REPORT Report Name: Description: Data Retention: Update Frequency: Translated Addenda Report Contains ACH Entries with Addenda records which have been translated into a reader-friendly format. Translated Addenda reports contain entire current business date. Minimum 90 days Daily Criteria Selection Screen: 261 Reports
262 Sample Report: 262 Reports
263 TRANSLATED ADDENDA AM REPORT Report Name: Description: Data Retention: Update Frequency: Translated Addenda AM Report Contain ACH Entries with Addenda records received the same day from the Federal Reserve in the AM which have been translated into a reader-friendly format. Minimum 90 days Daily Criteria Selection Screen: 263 Reports
264 Sample Report: 264 Reports
265 TRANSLATED ADDENDA PM REPORT Report Name: Description: Data Retention: Update Frequency: Translated Addenda PM Report Contains ACH Entries with Addenda records which have been translated into a reader-friendly format. Translated Addenda PM reports are not included in the Translated Addenda AM reports. Minimum 90 days Daily Criteria Selection Screen: 265 Reports
266 Sample Report: 266 Reports
267 UNTRANSLATED ADDENDA REPORT Report Name: Description: Data Retention: Update Frequency: Untranslated Addenda Report Contains ACH Entries with Addenda records which have not been translated into a reader-friendly format. Untranslated Addenda reports contain entire current business date. Minimum 90 days Daily Criteria Selection Screen: 267 Reports
268 Sample Report: 268 Reports
269 UNTRANSLATED ADDENDA - AM REPORT Report Name: Description: Data Retention: Update Frequency: Untranslated Addenda - AM Report Contains ACH Entries with Addenda records received same day from the Federal Reserve in the AM which have not been translated into a reader-friendly format. Minimum 90 days Daily Criteria Selection Screen: 269 Reports
270 Sample Report: 270 Reports
271 UNTRANSLATED ADDENDA - PM REPORT Report Name: Description: Data Retention: Update Frequency: Untranslated Addenda - PM Report Contains ACH Entries with Addenda records which have not been translated into a reader-friendly format. Untranslated Addenda PM reports are not included in the Untranslated Addenda AM reports. Minimum 90 days Daily Criteria Selection Screen: 271 Reports
272 Sample Report: 272 Reports
273 Positive Pay Reports DECISION SUMMARY REPORT Report Name: Description: Data Retention: Update Frequency: Decision Summary Report Displays Positive Pay Decisions made within the Positive Pay module. Information displayed includes Check Number, Check Amount, Exception Type, Decision, Return Reason (if applicable) and User name that submitted decision(s). 90 days Real-time Criteria Selection Screen: Sample Report: 273 Reports
274 POSITIVE PAY ACTIVITY REPORT Report Name: Description: Data Retention: Update Frequency: Positive Pay Activity Report Lists Positive Pay system activity for the selected parameters. 90 days Real-time Criteria Selection Screen: Sample Report: MANUAL ISSUES AND VOIDS SUMMARY 274 Reports
275 Report Name: Description: Data Retention: Update Frequency: Manual Issues and Voids Summary Information displayed consists of all Manual Issues and Voids as well as Issue File information that has been uploaded via the Issue File Upload module. 90 days Real-time Criteria Selection Screen: Sample Report: 275 Reports
276 Check Return Report CHECK RETURN SUMMARY Report Name: Description: Data Retention: Update Frequency: Check Return Summary Report Displays Check Return dispositions made within the Check Return module. Information displayed includes Check Number, Check Amount, Return Reason (if applicable), Decision and User name that submitted decision(s). 90 days Real-time Criteria Selection Screen: Sample Report: Jdoe Jdoe Jdoe Jdoe Jdoe jdoe 276 Reports
277 Wire Transfer Reports WIRE BY STATUS REPORT Report Name: Description: Data Retention: Update Frequency: Wire by Status Report (for entries originated via Commerce Connections only) Displays wire information such as the dollar amount of the wire and last four digits of the debit account number and also entry information such as the beneficiary name and account number as well as the status of the wire. Note: Date range refers to Effective Date. 90 days Real-time Criteria Selection Screen: Sample Report: 277 Reports
278 WIRE BY TEMPLATE REPORT Report Name: Description: Data Retention: Update Frequency: Wire by Template Report (for entries originated via Commerce Connections only) Displays wire template information such as the template name and the dollar amount of the template and also entry information such as the beneficiary name and account number. Note: Date range refers to Effective Date. 90 days Real-time Criteria Selection Screen: 278 Reports
279 Sample Report: 279 Reports
Business Online Banking
 » Flagstar business Banking Business Online Banking Reference Guide Flagstar Bank Corporate Headquarters 5151 Corporate Drive Troy, MI 48098 (888) 324-4100 flagstar.com/business Member FDIC 1 Table of
» Flagstar business Banking Business Online Banking Reference Guide Flagstar Bank Corporate Headquarters 5151 Corporate Drive Troy, MI 48098 (888) 324-4100 flagstar.com/business Member FDIC 1 Table of
Webster Web-Link. Table of Contents. Company System Administrator (CSA) User Guide
 Table of Contents 1 Welcome... 4 1.1 Overview of the CSA role... 4 1.1.1 What a CSA cannot do... 4 1.2 What is included in this guide?... 5 1.3 How is this guide organized?... 5 1.4 Where to get help...
Table of Contents 1 Welcome... 4 1.1 Overview of the CSA role... 4 1.1.1 What a CSA cannot do... 4 1.2 What is included in this guide?... 5 1.3 How is this guide organized?... 5 1.4 Where to get help...
BUSINESS BANKING ONLINE. Deskside User Guide
 BUSINESS BANKING ONLINE Deskside User Guide INTRODUCTION TO BUSINESS BANKING ONLINE Business Banking Online (BBOL) offers our business customers both large and small the tools and features needed to manage
BUSINESS BANKING ONLINE Deskside User Guide INTRODUCTION TO BUSINESS BANKING ONLINE Business Banking Online (BBOL) offers our business customers both large and small the tools and features needed to manage
accessmoney Manager ACTION PAGES
 accessmoney Manager ACTION PAGES 1 accessmoney Manager Action Pages accessmoney Manager Action Pages are quick reference pages that provide information for the major components of accessmoney Manger. Click
accessmoney Manager ACTION PAGES 1 accessmoney Manager Action Pages accessmoney Manager Action Pages are quick reference pages that provide information for the major components of accessmoney Manger. Click
Reference Guide (IRIS)
 Reference Guide For Santander Bank s Interactive Reporting & Initiation Services (IRIS) Equal Housing Lender. Santander Bank, N.A. is a Member FDIC and a wholly owned subsidiary of Banco Santander, S.A.
Reference Guide For Santander Bank s Interactive Reporting & Initiation Services (IRIS) Equal Housing Lender. Santander Bank, N.A. is a Member FDIC and a wholly owned subsidiary of Banco Santander, S.A.
INBUSINESS BANKING SYSTEM
 Introducing your new INBUSINESS BANKING SYSTEM Companion Guide to Business Banking Video Tutorials Updated 0.09.8 WELCOME TO THE INBUSINESS SYSTEM The InBusiness System will help you efficiently and securely
Introducing your new INBUSINESS BANKING SYSTEM Companion Guide to Business Banking Video Tutorials Updated 0.09.8 WELCOME TO THE INBUSINESS SYSTEM The InBusiness System will help you efficiently and securely
Gate City Bank Online Business Banking
 Gate City Bank Online Business Banking i Table Of Contents Table of Contents Online Business Banking... 5 Online Business Banking Overview... 5 Features and Services... 5 FREE* Online Business Banking...
Gate City Bank Online Business Banking i Table Of Contents Table of Contents Online Business Banking... 5 Online Business Banking Overview... 5 Features and Services... 5 FREE* Online Business Banking...
Needham Bank Business Online Banking
 Needham Bank Business Online Banking Published December 2017 Contents ACH & NB Business Online Banking Terminology... 2 Getting Started... 4 Participants... 5 Creating a Participant... 5 Updating a Participant...
Needham Bank Business Online Banking Published December 2017 Contents ACH & NB Business Online Banking Terminology... 2 Getting Started... 4 Participants... 5 Creating a Participant... 5 Updating a Participant...
Security We keep your security a priority
 Welcome Welcome to Berkshire Bank s Business Solutions. With Business Solutions, you may access your accounts 24 hours a day, seven days a week anywhere an internet connection is available. This guide
Welcome Welcome to Berkshire Bank s Business Solutions. With Business Solutions, you may access your accounts 24 hours a day, seven days a week anywhere an internet connection is available. This guide
Business ebanking User Guide
 Business ebanking User Guide If you have any questions, please contact Business ebanking Support at 1-800-593-4345 Contents About Business Online Banking... 3 System Requirements/Considerations... 4 Password
Business ebanking User Guide If you have any questions, please contact Business ebanking Support at 1-800-593-4345 Contents About Business Online Banking... 3 System Requirements/Considerations... 4 Password
Business Bill Pay User Guide
 Business Bill Pay User Guide The screens you will see in this guide were made for demo purposes only, and may contain unrealistic payment and payee information. If you have questions that are not addressed
Business Bill Pay User Guide The screens you will see in this guide were made for demo purposes only, and may contain unrealistic payment and payee information. If you have questions that are not addressed
Business Online Banking User Guide
 Business Online Banking User Guide Table of Contents 1. WELCOME!... 3 1A. TYPES OF ACTIVITIES 3 1B. GETTING STARTED 3 1C. IF YOU NEED HELP 3 2. TRANSACTION ACTIVITY... 4 2A. ACCESSING YOUR BUSINESS ACCOUNTS
Business Online Banking User Guide Table of Contents 1. WELCOME!... 3 1A. TYPES OF ACTIVITIES 3 1B. GETTING STARTED 3 1C. IF YOU NEED HELP 3 2. TRANSACTION ACTIVITY... 4 2A. ACCESSING YOUR BUSINESS ACCOUNTS
Overview. Business Online Banking BASIC OVERVIEW PAGE 1
 Overview Business Online Banking BASIC OVERVIEW PAGE 1 Basic Overview Business Online Banking Main navigation: My Accounts, Move Money, and Additional Services. Admins have full access to all accounts
Overview Business Online Banking BASIC OVERVIEW PAGE 1 Basic Overview Business Online Banking Main navigation: My Accounts, Move Money, and Additional Services. Admins have full access to all accounts
core user guide business gateway TABLE OF CONTENTS BANKING > WEALTH > INSURANCE
 business gateway core user guide TABLE OF CONTENTS Getting Started... 2 Administration Approval... 8 Logging In... 2 Administration Report... 8 Electronic Report Delivery (ERD)... 17 Security Key... 2
business gateway core user guide TABLE OF CONTENTS Getting Started... 2 Administration Approval... 8 Logging In... 2 Administration Report... 8 Electronic Report Delivery (ERD)... 17 Security Key... 2
SYSTEM LOGIN/PASSWORD SUPPORT
 SYSTEM LOGIN/PASSWORD SUPPORT Why am I unable to log into the system? What if I forgot my password? Why do I need to create Security Questions/Answers? Why does it ask me if I want to remember this computer?
SYSTEM LOGIN/PASSWORD SUPPORT Why am I unable to log into the system? What if I forgot my password? Why do I need to create Security Questions/Answers? Why does it ask me if I want to remember this computer?
The Guide below is to help assist Users in navigating our Cash Management Online Banking
 The Guide below is to help assist Users in navigating our Cash Management Online Banking If you have questions please call or email our Cash Management Support Team at 1-844-213-5198 or CEN-CMOperations@my100bank.com
The Guide below is to help assist Users in navigating our Cash Management Online Banking If you have questions please call or email our Cash Management Support Team at 1-844-213-5198 or CEN-CMOperations@my100bank.com
InBusiness Banking System Companion Guide to Business Banking Video Tutorials
 Banking System Companion Guide to Business Banking Video Tutorials Great Things Happen! Updated 05.5.6 Welcome to the InBusiness System The InBusiness System will help you efficiently and securely manage
Banking System Companion Guide to Business Banking Video Tutorials Great Things Happen! Updated 05.5.6 Welcome to the InBusiness System The InBusiness System will help you efficiently and securely manage
CashLink Quick Reference Guide
 CashLink Quick Reference Guide Navigating your Account Summary Page After you log in, you will see the Account Summary Page screen. This screen gives you access to all other functions and displays important
CashLink Quick Reference Guide Navigating your Account Summary Page After you log in, you will see the Account Summary Page screen. This screen gives you access to all other functions and displays important
First State Bank of Blakely, Inc. Cash Manager. User Guide
 First State Bank of Blakely, Inc. Cash Manager User Guide Table of Contents Logging In... 1 Changing Your Password... 2 Cash User Login Screen... 3 Cash Management User Single Sign On... 4 Navigation...
First State Bank of Blakely, Inc. Cash Manager User Guide Table of Contents Logging In... 1 Changing Your Password... 2 Cash User Login Screen... 3 Cash Management User Single Sign On... 4 Navigation...
Add/Manage Business Users
 Primary and Secondary Administrators are created by First Interstate Bank and have full access to functionality; these Administrators set up other employees as Business Banking users via the Entitlements
Primary and Secondary Administrators are created by First Interstate Bank and have full access to functionality; these Administrators set up other employees as Business Banking users via the Entitlements
CASH MANAGEMENT USER GUIDE
 CASH MANAGEMENT USER GUIDE Updated February 2018 100 Church Street German Valley, IL 61039 www.germanamericanstatebank.com Member FDIC Table of Contents Login Process 3 First Time Login (New SSO) 3 Logging
CASH MANAGEMENT USER GUIDE Updated February 2018 100 Church Street German Valley, IL 61039 www.germanamericanstatebank.com Member FDIC Table of Contents Login Process 3 First Time Login (New SSO) 3 Logging
REACH Remote Deposit Capture
 REACH Remote Deposit Capture Company Administration CONTENTS Introduction to REACH... 1 Overview of Roles... 1 Session Timeouts and Maintenance... 1 User Login... 2 Login via Online Cash Management...
REACH Remote Deposit Capture Company Administration CONTENTS Introduction to REACH... 1 Overview of Roles... 1 Session Timeouts and Maintenance... 1 User Login... 2 Login via Online Cash Management...
Business Online Banking
 First State Community Bank Business Online Banking End User Guide Table of Contents Logging In... 3 Navigation... 5 Account Activity Options... 7 Transactions... 8 Transfers... 9 Stop Payments...10 Statements...12
First State Community Bank Business Online Banking End User Guide Table of Contents Logging In... 3 Navigation... 5 Account Activity Options... 7 Transactions... 8 Transfers... 9 Stop Payments...10 Statements...12
O N L I N E B A N K I N G C A S H M A N A G E M E N T End-User Guide
 ONLINE BANKING CASH MANAGEMENT End-User Guide TABLE OF CONTENTS LogIn Process...1 Company Login... 1 Cash User Login... 3 Cash Management User Single Sign On... 4 Navigation...5 Account Listing Page...6
ONLINE BANKING CASH MANAGEMENT End-User Guide TABLE OF CONTENTS LogIn Process...1 Company Login... 1 Cash User Login... 3 Cash Management User Single Sign On... 4 Navigation...5 Account Listing Page...6
Online Banking Procedures
 Table of Contents Online Banking Procedures... 2 1.1 Sign into Online Banking- No Token...2 1.2 Sign into Online Banking- Token...3 1.3 Change Account Nickname...5 Stop Payments... 7 1.4 New Stop Payments...7
Table of Contents Online Banking Procedures... 2 1.1 Sign into Online Banking- No Token...2 1.2 Sign into Online Banking- Token...3 1.3 Change Account Nickname...5 Stop Payments... 7 1.4 New Stop Payments...7
BUSINESS ACH. ibanking
 BUSINESS ACH ibanking January 23, 2017 Table of Contents Business ACH & ibanking Terminology... 3 End User Guide... 4 Getting Started... 4 Participants... 4 Creating a participant... 4 The Participants
BUSINESS ACH ibanking January 23, 2017 Table of Contents Business ACH & ibanking Terminology... 3 End User Guide... 4 Getting Started... 4 Participants... 4 Creating a participant... 4 The Participants
ACH Payments. User Guide
 ACH Payments User Guide Table of Contents Overview... 2 Supported SEC Codes... 2 Create Batch... 2 Creating a Free Form Batch... 3 Creating a Batch from a Template... 14 Manage Batch Templates... 21 Transaction
ACH Payments User Guide Table of Contents Overview... 2 Supported SEC Codes... 2 Create Batch... 2 Creating a Free Form Batch... 3 Creating a Batch from a Template... 14 Manage Batch Templates... 21 Transaction
Alerts Webster Web-Link Descriptions
 Treasury & Payment Solutions Quick Reference Guide Alerts Webster Web-Link Descriptions This Quick Reference Guide describes the Security and Operational Alerts that are sent from Web-Link, including what
Treasury & Payment Solutions Quick Reference Guide Alerts Webster Web-Link Descriptions This Quick Reference Guide describes the Security and Operational Alerts that are sent from Web-Link, including what
ACH Monitor Fraud Review and Approval USER GUIDE
 ACH Monitor Fraud Review and Approval USER GUIDE For informational purposes only, not considered an advertisement. ACH MONITOR - FRAUD REVIEW AND APPROVAL Welcome to M&T Bank s ACH Monitor Fraud Review
ACH Monitor Fraud Review and Approval USER GUIDE For informational purposes only, not considered an advertisement. ACH MONITOR - FRAUD REVIEW AND APPROVAL Welcome to M&T Bank s ACH Monitor Fraud Review
CoreFirst Bank & Trust
 CoreFirst Bank & Trust New Commercial Internet Banking Frequently Asked Questions ACCOUNT OVERVIEW 1. Q: Why are some of my account numbers highlighted and marked with an asterisk A: Highlighted account
CoreFirst Bank & Trust New Commercial Internet Banking Frequently Asked Questions ACCOUNT OVERVIEW 1. Q: Why are some of my account numbers highlighted and marked with an asterisk A: Highlighted account
Commercial Online Banking. Quick Reference
 Commercial Online Banking Quick Reference . All rights reserved. This work is confidential and its use is strictly limited. Use is permitted only in accordance with the terms of the agreement under which
Commercial Online Banking Quick Reference . All rights reserved. This work is confidential and its use is strictly limited. Use is permitted only in accordance with the terms of the agreement under which
Simply e C A S H M A N A G E M E N T U S E R G U I D E
 Simply e C A S H M A N A G E M E N T U S E R G U I D E Simply e Cash Management Rev. 06/01/15 Simply e Cash Management Rev. 06/01/15 Table of Contents 1. WELCOME TO 7 1A. TYPES OF ACTIVITY 7 1B. GETTING
Simply e C A S H M A N A G E M E N T U S E R G U I D E Simply e Cash Management Rev. 06/01/15 Simply e Cash Management Rev. 06/01/15 Table of Contents 1. WELCOME TO 7 1A. TYPES OF ACTIVITY 7 1B. GETTING
Detailed Conversion Steps to Transition from Business Online Banking Getting Started Business Continuity Checklist for CashManager OnLine
 Detailed Conversion Steps to Transition from Business Online Banking Getting Started Business Continuity Checklist for CashManager OnLine *Once logged on to CashManager OnLine, users have access to extensive
Detailed Conversion Steps to Transition from Business Online Banking Getting Started Business Continuity Checklist for CashManager OnLine *Once logged on to CashManager OnLine, users have access to extensive
FirstNet for Business
 Page 1" First State Community Bank FirstNet for Business End-User Guide Page 2" Table of Contents" Logging In... 3% Changing Your Password... 4% Cash User Login Screen... 4% Navigation... 7% Account Listing
Page 1" First State Community Bank FirstNet for Business End-User Guide Page 2" Table of Contents" Logging In... 3% Changing Your Password... 4% Cash User Login Screen... 4% Navigation... 7% Account Listing
Administrator Guide. Regions itreasury. Administrator Guide
 Administrator Guide Regions itreasury Administrator Guide Revised 082011 itreasury Administrator Guide Welcome to Regions itreasury. This Guide contains information about all administrative duties associated
Administrator Guide Regions itreasury Administrator Guide Revised 082011 itreasury Administrator Guide Welcome to Regions itreasury. This Guide contains information about all administrative duties associated
VERIFICATION METHOD. Deskside User Guide
 VERIFICATION METHOD Deskside User Guide OVERVIEW Our company considers the security of your financial information a top priority. We employ extensive security measures designed to provide a safe and reliable
VERIFICATION METHOD Deskside User Guide OVERVIEW Our company considers the security of your financial information a top priority. We employ extensive security measures designed to provide a safe and reliable
Enterprise Payment Solutions User Administrator. User Administrator Handbook
 Enterprise Payment Solutions 1999-2014 Jack Henry & Associates, Inc. All rights reserved. Information in this document is subject to change without notice. Printed in the United States of America. No part
Enterprise Payment Solutions 1999-2014 Jack Henry & Associates, Inc. All rights reserved. Information in this document is subject to change without notice. Printed in the United States of America. No part
SANTANDER TREASURY LINK USER GUIDE
 SANTANDER TREASURY LINK USER GUIDE Welcome to Santander Treasury Link Santander Treasury Link is a secure Web application that allows you to manage accounts, payments, transfers, reports, and users. This
SANTANDER TREASURY LINK USER GUIDE Welcome to Santander Treasury Link Santander Treasury Link is a secure Web application that allows you to manage accounts, payments, transfers, reports, and users. This
Business Online and Mobile Banking User Guide
 Business Online and Mobile Banking User Guide 1. Online Enrollment 2. Login Process & Device Registration 3. Accounts & Accounts Details and Transaction History 4. Activity Center 5. Secure Messages 6.
Business Online and Mobile Banking User Guide 1. Online Enrollment 2. Login Process & Device Registration 3. Accounts & Accounts Details and Transaction History 4. Activity Center 5. Secure Messages 6.
Easthampton Savings Bank Online Business Banking User Guide
 Easthampton Savings Bank Online Business Banking User Guide Page 1 of 100 Table of Contents SECURITY...6 PASSWORD TAB FUNCTIONALITY...6 SECURE DELIVERY TAB FUNCTIONALITY...9 CHALLENGE CODE TAB FUNCTIONALITY...10
Easthampton Savings Bank Online Business Banking User Guide Page 1 of 100 Table of Contents SECURITY...6 PASSWORD TAB FUNCTIONALITY...6 SECURE DELIVERY TAB FUNCTIONALITY...9 CHALLENGE CODE TAB FUNCTIONALITY...10
Company and User Set Up. Company Policy. NOTE: The Company Policy controls the companylevel feature entitlements and dollar limits.
 Company and User Set Up Company Policy NOTE: The Company Policy controls the companylevel feature entitlements and dollar limits. 1. Select Commercial and then Company Policy. 2. Select a transaction type
Company and User Set Up Company Policy NOTE: The Company Policy controls the companylevel feature entitlements and dollar limits. 1. Select Commercial and then Company Policy. 2. Select a transaction type
Intellix Payments Reference Guide
 Intellix Payments Reference Guide Table of Contents Overview 3 Accessing Payment Functionality 3 About this Guide and Additional Training 3 Using List Functionality in Intellix Payments 4 Overview 4 Standard
Intellix Payments Reference Guide Table of Contents Overview 3 Accessing Payment Functionality 3 About this Guide and Additional Training 3 Using List Functionality in Intellix Payments 4 Overview 4 Standard
Treasury Management User Guide. Online Banking
 Treasury Management User Guide Online Banking Released August 2018 Treasury Management... 4 Logging in to Treasury Management...5 Helpful Hints...10 User Menu... 12 Profile and Preferences... 12 Notification
Treasury Management User Guide Online Banking Released August 2018 Treasury Management... 4 Logging in to Treasury Management...5 Helpful Hints...10 User Menu... 12 Profile and Preferences... 12 Notification
Supervisor s Guide. supervisor s guide (continued) Welcome to NBT Online Banker for Business! Supervisor Functions NBT ONLINE BANKER FOR BUSINESS
 supervisor s guide () NBT ONLINE BANKER FOR BUSINESS Supervisor s Guide Welcome to NBT Online Banker for Business! This Supervisor s Guide was created to provide your organization s designated Online Supervisor
supervisor s guide () NBT ONLINE BANKER FOR BUSINESS Supervisor s Guide Welcome to NBT Online Banker for Business! This Supervisor s Guide was created to provide your organization s designated Online Supervisor
Cash Management. User Guide
 Cash Management User Guide TABLE OF CONTENTS Chapter 1: Commercial Customer Platform... 3 Business Banking Overview... 3 Features and Services... 3 Account Usage Restrictions... 4 Password Requirements...
Cash Management User Guide TABLE OF CONTENTS Chapter 1: Commercial Customer Platform... 3 Business Banking Overview... 3 Features and Services... 3 Account Usage Restrictions... 4 Password Requirements...
Accessing Users Setup Manage Users Add User Entitlements Report Clear User Login Download Entitlements Report for All Users
 The company administrator has the responsibility to manage how other users in your organization access the system. For example, the company administrator will add new users, block access to users who have
The company administrator has the responsibility to manage how other users in your organization access the system. For example, the company administrator will add new users, block access to users who have
Bulk Interac e-transfers User Guide. User Guide Bulk Interac e-transfers 1
 Bulk Interac e-transfers User Guide User Guide Bulk Interac e-transfers 1 Overview This document provides information and instructions for Bulk Interac e-transfer service. Bulk Interac e-transfer service
Bulk Interac e-transfers User Guide User Guide Bulk Interac e-transfers 1 Overview This document provides information and instructions for Bulk Interac e-transfer service. Bulk Interac e-transfer service
Revised (10/17) ACH User Guide
 Revised (10/17) ACH User Guide Table of Contents Page 1. KeyNavigator ACH 1 1.1 Payment Management 2 1.2 Creating Payments 6 1.3 Templates 10 1.4 Reporting 14 2. User Maintenance 17 3. Role Maintenance
Revised (10/17) ACH User Guide Table of Contents Page 1. KeyNavigator ACH 1 1.1 Payment Management 2 1.2 Creating Payments 6 1.3 Templates 10 1.4 Reporting 14 2. User Maintenance 17 3. Role Maintenance
Business Online Banking User s Guide
 Business Online Banking User s Guide Published By FIRST NATIONAL BANK ALASKA This User s Guide is designed solely to assist First National Bank Alaska customers in understanding the various functions and
Business Online Banking User s Guide Published By FIRST NATIONAL BANK ALASKA This User s Guide is designed solely to assist First National Bank Alaska customers in understanding the various functions and
ACHieve Access 4.3 USER GUIDE
 ACHieve Access 4.3 USER GUIDE TABLE OF CONTENTS SECTION 1: OVERVIEW...3 Chapter 1: Introduction...3 How to Use This Manual...3 Overview of ACHieve Access Administrative Functions...3 System Access and
ACHieve Access 4.3 USER GUIDE TABLE OF CONTENTS SECTION 1: OVERVIEW...3 Chapter 1: Introduction...3 How to Use This Manual...3 Overview of ACHieve Access Administrative Functions...3 System Access and
N Touch Treasury. Getting Started
 N Touch Treasury Getting Started Revised 12-15-17 TreasurySupport@NTouchBanking.com (833) 846-2699 How Do I Log into N Touch Treasury? You will be provided a Company ID and Login ID prior to logging in
N Touch Treasury Getting Started Revised 12-15-17 TreasurySupport@NTouchBanking.com (833) 846-2699 How Do I Log into N Touch Treasury? You will be provided a Company ID and Login ID prior to logging in
huntington Business security suite user guide
 huntington Business security suite user guide Contents Welcome 3 Section 1: Getting Started Logging In 5 Section 2: ACH Positive Pay Overview 7 Filters 8 managing exceptions 11 warehouse 14 approvals 15
huntington Business security suite user guide Contents Welcome 3 Section 1: Getting Started Logging In 5 Section 2: ACH Positive Pay Overview 7 Filters 8 managing exceptions 11 warehouse 14 approvals 15
Cash Management Administration Users Guide
 Cash Management Administration Users Guide Cash Management Administration Guide Corporate Log On: All users log into the system using the corporate ID and Password. The screen requesting the ID will be
Cash Management Administration Users Guide Cash Management Administration Guide Corporate Log On: All users log into the system using the corporate ID and Password. The screen requesting the ID will be
Payments & Transfers User Guide
 Payments & Transfers User Guide Table of Contents Payee Maintenance...1 ACH Payments...4. Batch Creation...4 Creating a Manual Batch...4 Transaction Import...6 Templates & Recurring Payments... 7 Wire
Payments & Transfers User Guide Table of Contents Payee Maintenance...1 ACH Payments...4. Batch Creation...4 Creating a Manual Batch...4 Transaction Import...6 Templates & Recurring Payments... 7 Wire
SmartPay Express User Guide
 SmartPay Express User Guide Table of Contents INTRODUCTION... 4 SmartPay Express Overview... 4 System Requirements... 5 Trusted Sites... 5 Available Resources... 7 Additional Resources... 7 LOGGING IN...
SmartPay Express User Guide Table of Contents INTRODUCTION... 4 SmartPay Express Overview... 4 System Requirements... 5 Trusted Sites... 5 Available Resources... 7 Additional Resources... 7 LOGGING IN...
2. Do all itreasury users have access to the 15-day preview period or just the administrators? And, what should I be done during this time?
 FAQs Data Migration 1. Is there anything that I should do in advance of migrating to the new itreasury platform? Yes, at least one week before you have access to the preview system, please log in to the
FAQs Data Migration 1. Is there anything that I should do in advance of migrating to the new itreasury platform? Yes, at least one week before you have access to the preview system, please log in to the
CASH MANAGEMENT User Guide
 CASH MANAGEMENT User Guide Login Process... 4 Logging On for the First Time... 4 Company Administrator Activities... 8 Creating New Cash Users... 8 Resetting Cash User Password... 12 Modifying Cash User
CASH MANAGEMENT User Guide Login Process... 4 Logging On for the First Time... 4 Company Administrator Activities... 8 Creating New Cash Users... 8 Resetting Cash User Password... 12 Modifying Cash User
Business Online User Guide July 2017
 Business Online User Guide July 2017 Business Online Account Holder 1 Introduction.. 1 Types of Activity 1 Log In 2 Multifactor Authentication. 2 MFA Device Print Security 2 MFA Enrollment 3 Registered
Business Online User Guide July 2017 Business Online Account Holder 1 Introduction.. 1 Types of Activity 1 Log In 2 Multifactor Authentication. 2 MFA Device Print Security 2 MFA Enrollment 3 Registered
User Guide #PeopleFirst
 ADVANCED BUSINESS ONLINE BANKING User Guide #PeopleFirst TABLE OF CONTENTS LOGIN Login Instructions 3 ACCOUNT BALANCES AND TRANSACTION DETAILS Balance Snapshot 4 Important Account Balances 4 Recent Transactions
ADVANCED BUSINESS ONLINE BANKING User Guide #PeopleFirst TABLE OF CONTENTS LOGIN Login Instructions 3 ACCOUNT BALANCES AND TRANSACTION DETAILS Balance Snapshot 4 Important Account Balances 4 Recent Transactions
BUSINESS ONLINE & MOBILE BANKING ACCOUNT ACCESS
 PO Box 1149 Bellevue, NE 68005-1149 402.292.8000 800.228.0392 www.sacfcu.com BUSINESS ONLINE & MOBILE BANKING ACCOUNT ACCESS Conduct your credit union business from your personal computer anytime from
PO Box 1149 Bellevue, NE 68005-1149 402.292.8000 800.228.0392 www.sacfcu.com BUSINESS ONLINE & MOBILE BANKING ACCOUNT ACCESS Conduct your credit union business from your personal computer anytime from
Business Online Banking & Bill Pay Guide to Getting Started
 Business Online Banking & Bill Pay Guide to Getting Started What s Inside Contents Security at Vectra Bank... 4 Getting Started Online... 5 Welcome to Vectra Bank Business Online Banking. Whether you re
Business Online Banking & Bill Pay Guide to Getting Started What s Inside Contents Security at Vectra Bank... 4 Getting Started Online... 5 Welcome to Vectra Bank Business Online Banking. Whether you re
ATB Online Business General User. User Guide
 ATB Online Business General User User Guide Contents Welcome to ATB Online Business 4 How to use this guide 5 Roles and entitlements in ATB Online Business 5 Administrator role 5 User roles 5 Limits 6
ATB Online Business General User User Guide Contents Welcome to ATB Online Business 4 How to use this guide 5 Roles and entitlements in ATB Online Business 5 Administrator role 5 User roles 5 Limits 6
Colonial Detailed Version: Getting Started Business Continuity Checklist for New CashManager OnLine
 Colonial Detailed Version: Getting Started Business Continuity Checklist for New CashManager OnLine *Once logged on, users have access to extensive online Help Topics (click HELP). Review your online Help
Colonial Detailed Version: Getting Started Business Continuity Checklist for New CashManager OnLine *Once logged on, users have access to extensive online Help Topics (click HELP). Review your online Help
Pay with ACH User Guide
 Pay with ACH User Guide 1. Pay with ACH...2 2. Managing Sub-Users...17 3. System Setup...20 If you need assistance, please call 1-800-539-9039 and choose option 2, then option 1. 1. Pay with ACH Pay with
Pay with ACH User Guide 1. Pay with ACH...2 2. Managing Sub-Users...17 3. System Setup...20 If you need assistance, please call 1-800-539-9039 and choose option 2, then option 1. 1. Pay with ACH Pay with
inistrator s Guide BUSINESS SERVICES by Gesa Credit Union
 ACH Ad Gesa@Work inistrator s Guide BUSINESS SERVICES by Gesa Credit Union Gesa@Work ACH Administrator s Guide Overview Introduction to ACH With Gesa s online banking service, Gesa@Work, your company will
ACH Ad Gesa@Work inistrator s Guide BUSINESS SERVICES by Gesa Credit Union Gesa@Work ACH Administrator s Guide Overview Introduction to ACH With Gesa s online banking service, Gesa@Work, your company will
ONLINE TREASURY MANAGER ACH USER MANUAL
 ONLINE TREASURY MANAGER ACH USER MANUAL www.suntrust.com The information contained in this manual is the property of SunTrust Bank, Inc. Reproduction, manipulation, adjustment or transfer transmission,
ONLINE TREASURY MANAGER ACH USER MANUAL www.suntrust.com The information contained in this manual is the property of SunTrust Bank, Inc. Reproduction, manipulation, adjustment or transfer transmission,
Business Bill Pay User Guide
 Business Bill Pay User Guide Convenience doesn t just happen 9 to 5, it works overtime. Business Bill Pay is designed to help small businesses manage their bills and account information. This user guide
Business Bill Pay User Guide Convenience doesn t just happen 9 to 5, it works overtime. Business Bill Pay is designed to help small businesses manage their bills and account information. This user guide
Rabo Supplier Finance User Manual - Suppliers -
 Rabo Supplier Finance User Manual - Suppliers - Page 2 of 33 Table of Contents 1 About This Document... 3 1.1 Objectives of This Document... 3 1.2 Inside This Document... 3 2 Rabo Supplier Finance platform...
Rabo Supplier Finance User Manual - Suppliers - Page 2 of 33 Table of Contents 1 About This Document... 3 1.1 Objectives of This Document... 3 1.2 Inside This Document... 3 2 Rabo Supplier Finance platform...
Online Services User Guide
 Online Services User Guide Welcome to Online & Mobile Banking! Whether you re online or using a mobile device, manage your money whenever and wherever it s convenient for you. Access Visit BankMidwest.com
Online Services User Guide Welcome to Online & Mobile Banking! Whether you re online or using a mobile device, manage your money whenever and wherever it s convenient for you. Access Visit BankMidwest.com
Regions OnePass USER GUIDE. It s time to expect more. Regions Bank Member FDIC Revised
 Regions OnePass USER GUIDE It s time to expect more. Regions Bank Member FDIC Revised 051616 User Guide Table of Contents Section I. Regions OnePass Basics 3 What Is Regions OnePass? 3 Minimum Browser
Regions OnePass USER GUIDE It s time to expect more. Regions Bank Member FDIC Revised 051616 User Guide Table of Contents Section I. Regions OnePass Basics 3 What Is Regions OnePass? 3 Minimum Browser
Customer User Guide Commercial Online Access
 Customer User Guide Commercial Online Access Getting Started To access the customer portal, enter the following URL: nationwide.com/agclient Once you access this site, save it as a Favorite on your computer
Customer User Guide Commercial Online Access Getting Started To access the customer portal, enter the following URL: nationwide.com/agclient Once you access this site, save it as a Favorite on your computer
Questions and Answers
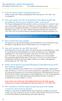 How do I setup users in Business Bill Pay? Please contact your Treasury Management Services team at 1-877-305-7125 for assistance. Who can assist me with my Business Online Banking, Bill Pay, QuickBooks
How do I setup users in Business Bill Pay? Please contact your Treasury Management Services team at 1-877-305-7125 for assistance. Who can assist me with my Business Online Banking, Bill Pay, QuickBooks
Business Online Banking with Payments. User Guide
 Bu Business Online Banking with Payments Log in to business online banking Creating New Users Select Admin Manager from the Menu Bar To establish a new user without copying another user s access: Enter
Bu Business Online Banking with Payments Log in to business online banking Creating New Users Select Admin Manager from the Menu Bar To establish a new user without copying another user s access: Enter
QUICK REFERENCE GUIDE
 BANKOH BUSINESS CONNECTIONS 3.0 QUICK REFERENCE GUIDE A domestic wire payment creates an electronic funds transfer between accounts at different financial institutions within the United States. Creating
BANKOH BUSINESS CONNECTIONS 3.0 QUICK REFERENCE GUIDE A domestic wire payment creates an electronic funds transfer between accounts at different financial institutions within the United States. Creating
Revised (10/17) ACH Direct User Guide
 Revised (10/17) ACH Direct User Guide Table of Contents Page 1. Introduction to ACH Direct 4 1.1 Overview of ACH Direct 4 1.2 Getting Started on ACH Direct 9 2. Corporate Administration 12 2.1 Viewing
Revised (10/17) ACH Direct User Guide Table of Contents Page 1. Introduction to ACH Direct 4 1.1 Overview of ACH Direct 4 1.2 Getting Started on ACH Direct 9 2. Corporate Administration 12 2.1 Viewing
HOW TO SETUP A NEW USER
 In this guide you will learn how to create a new user, define their settings, assign limits and permissions, and establish their Single Sign On credentials in the Online Banking System. User Administration
In this guide you will learn how to create a new user, define their settings, assign limits and permissions, and establish their Single Sign On credentials in the Online Banking System. User Administration
ACH. Treasury Solution
 ACH Treasury Solution V.5.24.2017 Contents ACH Overview... 3 Payments can be created using Treasury Solutions by three methods....3 Enhanced ACH Features...3 Payment Options...3 ACH Service Application...
ACH Treasury Solution V.5.24.2017 Contents ACH Overview... 3 Payments can be created using Treasury Solutions by three methods....3 Enhanced ACH Features...3 Payment Options...3 ACH Service Application...
ach user guide business gateway TABLE OF CONTENTS
 business gateway ach user guide TABLE OF CONTENTS User Service Permissions... 2 Copy a Batch... 5 ACH File Pass-Thru...10 ACH Batches... 3 Delete a Batch... 5 ACH File Pass-Thru Approval..11 Add a Batch...
business gateway ach user guide TABLE OF CONTENTS User Service Permissions... 2 Copy a Batch... 5 ACH File Pass-Thru...10 ACH Batches... 3 Delete a Batch... 5 ACH File Pass-Thru Approval..11 Add a Batch...
Accessing Users Setup Manage Users Add User Entitlements Report Clear User Login Download Entitlements Report for All Users
 The company administrator has the responsibility to manage how other users in your organization access the system. For example, the company administrator will add new users, block access to users who have
The company administrator has the responsibility to manage how other users in your organization access the system. For example, the company administrator will add new users, block access to users who have
Electronic Appraisal Delivery (EAD) Portal. FHA EAD Lender Admin Guide
 Electronic Appraisal Delivery (EAD) Portal FHA EAD Lender Admin Guide Last Updated: October 2015 FHA EAD Lender Admin Guide Page 2 of 95 Version 1.3.1 TABLE OF CONTENTS INTRODUCTION... 5 WHAT IS THE ELECTRONIC
Electronic Appraisal Delivery (EAD) Portal FHA EAD Lender Admin Guide Last Updated: October 2015 FHA EAD Lender Admin Guide Page 2 of 95 Version 1.3.1 TABLE OF CONTENTS INTRODUCTION... 5 WHAT IS THE ELECTRONIC
Classification: Public ANZ TRANSACTIVE GLOBAL ADMINISTRATION USER GUIDE
 Classification: Public ANZ TRANSACTIVE GLOBAL ADMINISTRATION USER GUIDE 03 2015 CONTENTS OVERVIEW 3 FUNCTION ROLES AND DATA ROLES 4 FUNCTION ROLES 4 Create a Function Role 7 View a Function Role 8 Modify
Classification: Public ANZ TRANSACTIVE GLOBAL ADMINISTRATION USER GUIDE 03 2015 CONTENTS OVERVIEW 3 FUNCTION ROLES AND DATA ROLES 4 FUNCTION ROLES 4 Create a Function Role 7 View a Function Role 8 Modify
Business Online Banking. Conversion Guide IMPORTANT INFORMATION ABOUT YOUR NEW BUSINESS ONLINE BANKING SERVICES. Version103117
 Business Online Banking Conversion Guide IMPORTANT INFORMATION ABOUT YOUR NEW BUSINESS ONLINE BANKING SERVICES Version103117 Business Online Banking Conversion Information This guide provides an overview
Business Online Banking Conversion Guide IMPORTANT INFORMATION ABOUT YOUR NEW BUSINESS ONLINE BANKING SERVICES Version103117 Business Online Banking Conversion Information This guide provides an overview
FIRST ONLINE BUSINESS ONLINE BANKING REVISED MARCH 2017
 FIRST ONLINE BUSINESS ONLINE BANKING REVISED MARCH 2017 Table of content LOG ON INSTRUCTIONS 1-6 HOME SCREEN 7 ACCOUNT GROUPINGS 8-14 ASSET SUMMARY 15-16 QUICK TRANSFER 17-18 ACCOUNT ACTIVITY 19-22 CONVERSATION
FIRST ONLINE BUSINESS ONLINE BANKING REVISED MARCH 2017 Table of content LOG ON INSTRUCTIONS 1-6 HOME SCREEN 7 ACCOUNT GROUPINGS 8-14 ASSET SUMMARY 15-16 QUICK TRANSFER 17-18 ACCOUNT ACTIVITY 19-22 CONVERSATION
SANTANDER TREASURY LINK TRANSITION FREQUENTLY ASKED QUESTIONS (FAQ)
 TRANSITION FREQUENTLY ASKED QUESTIONS (FAQ) INTRODUCING FOR ONLINE BANKING A NEW EXPERIENCE AHEAD We are pleased to introduce you to Santander Treasury Link and look forward to providing you with an Online
TRANSITION FREQUENTLY ASKED QUESTIONS (FAQ) INTRODUCING FOR ONLINE BANKING A NEW EXPERIENCE AHEAD We are pleased to introduce you to Santander Treasury Link and look forward to providing you with an Online
Business ebanking Administrator User Guide
 Business ebanking Administrator User Guide 2 Table of Contents About Business ebanking... 3 Minimum System Requirements... 3 System Considerations... 4 Company User Sign On... 4 About Sign On... 4 Signing
Business ebanking Administrator User Guide 2 Table of Contents About Business ebanking... 3 Minimum System Requirements... 3 System Considerations... 4 Company User Sign On... 4 About Sign On... 4 Signing
DESKTOP. User & Administrative Guide
 DESKTOP alerts User & Administrative Guide 1 TABLE OF CONTENTS Overview... 2 Important Information to Remember... 3 The Alerts Service.... 4 Setting Up Contact Points... 5 Editing Contact Points... 7 Setting
DESKTOP alerts User & Administrative Guide 1 TABLE OF CONTENTS Overview... 2 Important Information to Remember... 3 The Alerts Service.... 4 Setting Up Contact Points... 5 Editing Contact Points... 7 Setting
Hickory Point Bank & Trust. ACH MANAGER User Guide
 Hickory Point Bank & Trust ACH MANAGER User Guide Introduction Benefits Home Page Funds Management Inquire ACH Transfer Change ACH Transfer New ACH Transfer New ACH Transfer using Existing Transfer Delete
Hickory Point Bank & Trust ACH MANAGER User Guide Introduction Benefits Home Page Funds Management Inquire ACH Transfer Change ACH Transfer New ACH Transfer New ACH Transfer using Existing Transfer Delete
Regions OnePassSM USER GUIDE. It s time to expect more. Regions Bank Member FDIC Revised
 Regions OnePassSM USER GUIDE Regions Bank Member FDIC Revised 110614 It s time to expect more. Regions OnePass User Guide Table of Contents Section I. OnePass Basics 3 What Is OnePass? 3 Minimum Browser
Regions OnePassSM USER GUIDE Regions Bank Member FDIC Revised 110614 It s time to expect more. Regions OnePass User Guide Table of Contents Section I. OnePass Basics 3 What Is OnePass? 3 Minimum Browser
Business ebanking ACH Origination Services (Tax Payments)
 Business ebanking ACH Origination Services (Tax Payments) This guide instructs users how to originate ACH Payments and Collections though Templates. Contact Business Client Services for assistance 855.336.9460.
Business ebanking ACH Origination Services (Tax Payments) This guide instructs users how to originate ACH Payments and Collections though Templates. Contact Business Client Services for assistance 855.336.9460.
Business ebanking Guide Administration
 Business ebanking Guide Administration Revised 2/2016 Table of Contents ABOUT BUSINESS EBANKING... 4 MINIMUM SYSTEM REQUIREMENTS... 5 APPROVED OS AND BROWSERS FOR COMPANY USERS... 6 SYSTEM CONSIDERATIONS...
Business ebanking Guide Administration Revised 2/2016 Table of Contents ABOUT BUSINESS EBANKING... 4 MINIMUM SYSTEM REQUIREMENTS... 5 APPROVED OS AND BROWSERS FOR COMPANY USERS... 6 SYSTEM CONSIDERATIONS...
BUSINESS ADVANTAGE USER GUIDE
 Table of Contents Getting Started... Account Summary...5 Navigation Tools...6 Account History...8 Quick Reference Guide...9 Frequently Asked Questions... Need Help?... Getting Started. Visit.. In the Online
Table of Contents Getting Started... Account Summary...5 Navigation Tools...6 Account History...8 Quick Reference Guide...9 Frequently Asked Questions... Need Help?... Getting Started. Visit.. In the Online
Your Quick Reference Guide to Regions itreasury GETTING STARTED
 Your Quick Reference Guide to Regions itreasury GETTING STARTED Contents 2 SECTION 1 Welcome 3 Before you begin SECTION 2 Administrative Overview 4 Customer setup Set up check services Set up payments
Your Quick Reference Guide to Regions itreasury GETTING STARTED Contents 2 SECTION 1 Welcome 3 Before you begin SECTION 2 Administrative Overview 4 Customer setup Set up check services Set up payments
First Interstate Bank s Business Online Banking
 New Clients from Bank of the Cascades First Interstate Bank s Business Online Banking CLIENT CONVERSION GUIDE Important Dates and Times Your Bank of the Cascades business online banking access will continue
New Clients from Bank of the Cascades First Interstate Bank s Business Online Banking CLIENT CONVERSION GUIDE Important Dates and Times Your Bank of the Cascades business online banking access will continue
ONLINE BANKING COMMERCIAL CASH MANAGEMENT ACH END-USER GUIDE
 ONLINE BANKING COMMERCIAL CASH MANAGEMENT ACH END-USER GUIDE 1 P a g e TABLE OF CONTENTS CASH MANAGER ACH... 3 CREATE ACH BATCH... 4 ACH BATCH LIST... 4 MANUALLY CREATE AN ACH BATCH... 5 UPLOADING A NACHA
ONLINE BANKING COMMERCIAL CASH MANAGEMENT ACH END-USER GUIDE 1 P a g e TABLE OF CONTENTS CASH MANAGER ACH... 3 CREATE ACH BATCH... 4 ACH BATCH LIST... 4 MANUALLY CREATE AN ACH BATCH... 5 UPLOADING A NACHA
Internet Banking. Member Guide.
 Internet Banking Member Guide. Contents Introduction Register for Internet Banking 3 Log in to Internet Banking 4 Setting up your Internet Banking password 5 Resetting your Internet Banking password 6
Internet Banking Member Guide. Contents Introduction Register for Internet Banking 3 Log in to Internet Banking 4 Setting up your Internet Banking password 5 Resetting your Internet Banking password 6
ESL ACH Origination User Guide
 accounts and make payments to your vendors. Refer to this User Guide for instructions on how to use this service. Creating a Template Managing Templates o Searching for a template o Filtering a template
accounts and make payments to your vendors. Refer to this User Guide for instructions on how to use this service. Creating a Template Managing Templates o Searching for a template o Filtering a template
DFCU ONLINE - USER MANAGEMENT
 DFCU ONLINE - USER MANAGEMENT A Business Signer who has the Manage Users feature assigned to them can create other users on the User Management page in DFCU OnLine. To add a user and configure rights:
DFCU ONLINE - USER MANAGEMENT A Business Signer who has the Manage Users feature assigned to them can create other users on the User Management page in DFCU OnLine. To add a user and configure rights:
business online plus user guide
 business online plus user guide 1 2 Login : 03-09 Administration : 11-32 Accounts : 33-41 Transfers : 43-47 Beneficiaries : 49-54 Payments : 55-75 Statements : 77-79 Preferences : 81-83 Messages : 86-87
business online plus user guide 1 2 Login : 03-09 Administration : 11-32 Accounts : 33-41 Transfers : 43-47 Beneficiaries : 49-54 Payments : 55-75 Statements : 77-79 Preferences : 81-83 Messages : 86-87
Creating Domestic Wire Transfer Payments Reference Guide
 Creating Domestic Wire Transfer Payments Reference Guide Table of Contents Creating and Working with Domestic Wire Transfers 3 Overview 3 Creating a Freeform Payment or Template 3 Approving or Rejecting
Creating Domestic Wire Transfer Payments Reference Guide Table of Contents Creating and Working with Domestic Wire Transfers 3 Overview 3 Creating a Freeform Payment or Template 3 Approving or Rejecting
Visa Payments Control
 Visa Payments Control Getting Started Guide Effective: June 2017 2017 Visa. All Rights Reserved. Notices and Disclaimers This document is protected by copyright restricting its use, copying, distribution,
Visa Payments Control Getting Started Guide Effective: June 2017 2017 Visa. All Rights Reserved. Notices and Disclaimers This document is protected by copyright restricting its use, copying, distribution,
