COMMONWEALTH OF PUERTO RICO DEPARTMENT OF THE TREASURY 2004 W-2 & INFORMATIVE RETURNS PROGRAM
|
|
|
- Clinton Brown
- 5 years ago
- Views:
Transcription
1 COMMONWEALTH OF PUERTO RICO DEPARTMENT OF THE TREASURY 2004 W-2 & INFORMATIVE RETURNS PROGRAM USER MANUAL
2 TABLE OF CONTENTS Warnings...1 Instructions for Users of the Program in CD...2 Program Installation from the CD...2 Instructions to Copy your Company s File to the Hard Disk...3 Due Dates for Filing...5 Accessing the Program...6 Creating a Company...7 Open Company...11 Main Menu...12 Entering Information to the Forms...14 Withholding Statements (499R-2/W-2PR)...15 Printing Drafts and Reviewing the Forms Editing the Forms Electronic Transfer Floppy Disk...19 Internet...22 Confirmation Report...23 Printing the Forms Summary and Reconciliation Reconciliation Statement (499 R-3)...26 Corrected Withholding Statement (499R-2c/W-2cPR) Informative Returns...30 Printing Drafts and Reviewing the Forms Editing the Forms Electronic Transfer Printing the Forms Summary and Reconciliation Summary of Informative Returns (480.5)...36 Annual Reconciliation Statement of Income Subject to Withholding (480.6B.1)...37 Nonresidents Annual Return of Income Tax Withheld at Source (480.30)...38 Amending Informative Returns (480.6X)...40 Importing Information to the Program...42 Importing to the Withholding Statements Importing to the Informative Returns Labeling and Shipping Instructions for the Magnetic Media...49
3 Warnings The Department of the Treasury, the Commonwealth of Puerto Rico, its agents or representatives are not responsible for the use of this Program or for corrections, and the accuracy of the end result from the process of generating the forms. Every Employer or Withholding Agent using this Program must keep a copy of the Employer Identification No.I04 file which contains the forms data for a minimum period of 4 years. For preservation of documents reasons, you may only use a Laser printer. We are not responsible for problems that may occur to the forms due to the use of another type of printer other than the one specified above. The information in this document is subject to change without prior notice. The examples of companies, organizations, products, persons and events herein represented are fictitious. It is the responsibility of the user to comply with any copyright laws applicable. Notwithstanding copyright s limitations, no part of this manual or databases may be reproduced or transmitted in any form or by any means, electronic or mechanical, including photocopying, recording, or information storage and retrieval systems, for any purpose other than the Taxpayer s personal use, without the express written permission of the Department of the Treasury. 1
4 Instructions for Users of the Program in CD Program Installation from the CD To install the Program provided by the Department of the Treasury from the CD, proceed with the following instructions: STEP ACTION 1 Insert the Program CD into your computer s CD Drive. 2 From My Computer or Windows Explorer, select the CD Drive to read the CD. 3 The following folders will appear on screen: Full Install and Manual. 4 The Full Install folder contains the following subfolders: Floppy and Single. 5 In the Single subfolder you will find the installation for the Program Informative2004.msi. Windows Explorer screen example Directory of the file for installation (Informative2003.exe). Continued on the next page 2
5 Instructions for Users of the Program in CD, Continued Program Installation from the CD, continued STEP ACTION 6 Select Informative2004.msi and follow the instructions that appear on your screen to install the Program. 7 Once the Program is installed, you will see on your Desktop the 2004 W-2 and Informative Returns Program icon. 8 In the Manual s folder, you will find the User Manual for the 2004 W-2 and Informative Returns Program. Please print the instruction s Manual BEFORE using the Program. 9 It is not necessary to leave the Program CD in the computer in order to use it. Instructions to Copy your Company s File to the Hard Disk. To copy the data file, proceed with the following instructions: STEP ACTION 1 Insert the diskette provided by the Department of the Treasury into Drive (A:) of your computer. 2 From My Computer or Windows Explorer, select Drive (A:) to install the Program. 3 A file will appear with your Employer s Identification Number.I04. 4 Select the file with your Employer s Identification Number.I04 to copy it on your computer. 5 Select the COPY option from the menu bar. 6 Go to My Computer or Windows Explorer, select Drive (C:) and look for the following Directory: C:\DH\INFORMATIVES\Data\ In the 2004 folder, select from the menu bar the PASTE option. This process will copy the file in the diskette to the hard disk of your computer. Once this process is finished, remove the diskette from Drive (A:). 8 In the Desktop, select the 2004 W-2 and Informative Returns Program icon. Continued on the next page 3
6 Instructions for Users of the Program in CD, Continued STEP ACTION 9 Once you open the Program, select: Open 10 After selecting Open, you will see an message informative to the User. If you agree, press OK. 11 A screen will appear indicating Open Existing File. In this screen, you will find a file with the Employer s Identification Number.104, select and press Open. 12 The Connection screen will then appear, refer to the Open Company section on page 11. IMPORTANT: If you have any questions regarding the installation of the 2004 W- 2 & Informative Returns Program, please call TEL. (787) or (787)
7 Due Dates for Filing Due Dates for Filing The due dates for filing the following forms are: Form Date 499R-2/W-2PR and 499R-3 January 31, A, 480.6B and 480.6B.1 February 28, C and April 15,
8 Accessing the Program Program Access The first screen on the Program is the following: The following are the different options provided by the menu: Buttons Create Use this option to create the working file of your company. Open If you have already created a working file, select this option to access the file. Exit Closes the Program. Utilities Select Data Path You can browse throughout your directory in order to change the address where new files will be saved. If the file s location is not changed, it will be saved in your computer s hard disk. Calculator Provides a calculator you can use on screen to make mathematic calculations. Languages Español If you wish to change the language from English to Spanish, select Español. 6
9 Creating a Company Creating a Company Before creating your company s file, you must agree to the terms of the Department of The Treasury. This step will be done only once. Afterwards, you will select Open to enter. To create a company, proceed with the following instructions: STEP ACTION 1 In this screen select OK to continue. 2 Enter the Employer s Identification Number and the New Access Code assigned by the Department of The Treasury, twice. Press Enter to continue. To complete this step, you need access to the Internet. If have a problem with the connection to the Internet go to step 10. IMPORTANT: On October 29, 2004, the Department of The Treasury sent a Notification to all employers and withholding agents with the New Access Code. If you did not receive this Notification, you may call (787) extension 4511, or send a fax to (787) or (787) to request the New Access Code. Continued on the next page 7
10 Creating a Company, Continued STEP ACTION 3 Once you have selected Enter, complete the information in each corresponding box. 4 To continue, you must complete all of the following fields: Postal Address, Municipality, Country, Zip Code, Telephone, Employer Type, Preparer s Type, Contact Person, Contact Phone and Type of Taxpayer. If you are a Specialist, please enter your Registry Number. Include the Personal Identification Number (PIN) assigned by the Social Security Administration (SSA). To request your PIN, you may call to (1) (800) , Monday through Friday from 7:00 a.m. to 7:00 p.m. Also, you may obtain it through: Select File W- 2s, Register and More and Registration. This service is available Monday through Friday, from 5:00 a.m. to 1:00 a.m.; Saturdays from 5:00 a.m. to 11:00 p.m. and Sundays from 8:00 a.m. to 10:00 p.m. If you select Individual in the Taxpayer Type question, you will not have access to the withholding statements part of the Program. The following message will appear when pressing Continue>>, if you selected Individual. 8 Continued on the next page
11 Creating a Company, Continued STEP ACTION 5 When you finish entering the information, select Continue >>. It is important that in the following screen you review all the information, because ONCE YOU CREATE THE COMPANY, YOU CANNOT CHANGE THIS INFORMATION, except for the telephone number, contact person, contact phone number and the PIN assigned by the SSA. Select the Form or Forms to prepare (W2, 480.6(X) or Both). Press EDIT to change any information or CREATE, if you wish to continue. 6 If the file has already been created, you cannot create it again. The following message will appear: 7 If the company s file was already created, refer to Open Company on page 11. Continued on the next page 9
12 Creating a Company, Continued STEP 8 ACTION The file will be created automatically in your computer s directory defined in the Utilities menu (see next section). The file name will be your Employer s Identification Number.104. Example: As part of the process of creating the file, the Program needs access to the Internet, if you are not connected, the following message will appear: 10 Verify your connection to the Internet and try again. If you have problems with the Internet connection, you may send us an with a description of your particular situation to: techsupport@hacienda.gobierno.pr. As an alternative, we can send you by your company s file so that it can be copied directly to your computer directory. If you prefer this option, write to us at: w2info@hacienda.gobierno.pr, or send us a fax at (787) or (787) requesting the file. When you receive the with your company s file, refer to page 3 (from step 4 forward) in order to copy the file to the hard disk of your computer. 10
13 Open Company Open Company To open a company, proceed with the following instructions: STEP ACTION 1 You must agree with the terms of the Department of the Treasury to continue. Press OK. 2 Enter the Employer s Identification Number and the New Access Code, assigned by the Department of the Treasury twice. Press Enter to continue. IMPORTANT: On October 29, 2004, the Department of The Treasury sent a Notification to all employers and withholding agents with the New Access Code. 11
14 Main Menu Main Menu Screen This is the main menu once you create or open the company, it contains the following: FILE / FORMS / UTILITIES File Following is a description of the alternatives under each option: Alternatives Company Information Add Form Close Definition You may view the company information previously created. To add forms not created at the moment of Create Company. Closes the company file and returns to the previous screen. Forms Alternatives Withholding Statement Informative Return Forms 499R-2/W-2PR and 499R-2c/W-2cPR 480.6A, 480.6B, 480.6C and Amended Continued on the next page 12
15 Main Menu, Continued Utilities Calculator Alternatives Import Information Electronic Transfer Summary and Reconciliation Returns Print Confirmation Report Print Magnetic Media Transmittal Form Definition Available to make numeric calculations. To import the information to the withholding statements (499R-2/W-2PR), and informative returns (480.6A, 480.6B and 480.6C) from a spreadsheet in Excel, Lotus or text format. To transfer electronically the forms completed, by Internet or to a 3.5 floppy disk. To complete and print the 499R-3, 480.5, 480.6B.1 and forms. To print the Confirmation Report when the electronic transfer was processed through Internet. To print the Magnetic Media Transmittal form when the electronic transfer was processed with a 3.5 floppy disk. 13
16 Entering Information to the Forms There are two ways to create the Withholding Statements and Informative Returns: Alternative Action 1 Enter the information directly to the corresponding form screen. 2 Import the information automatically to the Program. Entering Information to the Forms To enter information to the forms, proceed with the following instructions: If the option you choose is to complete the information directly to the form s screen, Then continue on this section. the option that you choose is to import the information to the forms, refer to the section Importing Information to the Program on page 42 for instructions on how to import the information. 14
17 Withholding Statements (499R-2/W-2PR) Forms 499R- 2/W-2PR To complete the withholding statements, follow the instructions below: STEP ACTION 1 Withholding Statement Screen (499R-2/W-2PR) In this screen, you will enter the information in the corresponding form for each employee. The required fields are: Name, Last Name, Social Security Number, Postal Address, Municipality, Country, Zip Code and any of the income boxes. NOTE: The Program automatically changes the characters to capital letters. 2 Enter the information of the employee for whom you are preparing the form in the corresponding boxes. Continued on the next page 15
18 Withholding Statements (499R-2/W-2PR, Continued STEP ACTION 3 Once you finish entering the first employee s information, press Save. If you make an error and need to erase an employee data from the screen, press Cancel. 4 To add other withholding statements, select from the menu Add Repeat this process as many times as you need to complete the withholding statements for all the employees of your company. 5 Once the first withholding statement is saved, the following buttons will appear in order to move through the withholding statements: 6 If you need to delete an employee s record already saved that you see on screen, select Delete from the menu. 7 Error messages: In each field with an error the Program will show an icon next to the field. Move the mouse to the top of the icon to display the error type in the particular field. Continued on next page 16
19 Withholding Statements (499R-2/W-2PR, Continued Printing Drafts and Reviewing the Forms Once the process of entering all the withholding statements data is completed, you must print a draft of the forms and review them in order to avoid the transfer of incorrect information. To print these forms as a draft, select the option Print / 499R-2/W-2PR Form/All 499R-2/W-2PR from the menu.. WARNING: If you DON T REVIEW the withholding statement s drafts and the information is transmitted with errors, YOU WILL NOT BE ABLE TO MAKE CHANGES. You will have to file a Corrected Withholding Statement (499R-2C/W-2cPR) in paper form, since these cannot be electronically transferred with the Program. The printed form will include a watermark with the phrase For Review Purposes Only. To print out the form on screen, select from the menu: Print. NOTE: Remember that in order to print the forms without the watermark For Review Purposes Only, you must first complete the electronic transfer process. 17 Continued on the next page
20 Withholding Statements (499R-2/W-2PR), Continued Editing the Forms If after reviewing the draft forms, you found an error in any of the withholding statements, proceed with the following steps: Steps Action 1 Go to the withholding statements screen. 2 Look for the withholding statement of the employee you need to edit. (The withholding statements are ordered by social security number). Use the Previous and Next buttons to search. 3 Once you have found the withholding statement, make all the necessary changes to the employee s form. 4 After you finish editing the forms and you are sure that all the forms are correct, you may begin the process of electronic transfer to the Department of the Treasury (see next page). NOTE: Remember that you will NOT BE ABLE TO MAKE CHANGES to the withholding statements after you have electronically transferred the same. 18
21 Electronic Transfer Electronic Transfer Screen The electronic transfer process can be completed through the Internet or on a 3.5 floppy disk. Select from the menu: Utilities / Electronic Transfer / 499R-2/W-2PR (Withholding Statement). 3.5 Floppy Disk To electronically transfer to a 3.5 floppy disk, complete the following instructions: (if you choose to file through the Internet, go to page 22.) STEP ACTION 1 Insert a blank disk into your computer, and follow the Program s instructions until the process is completed. See the following diagram: Select the directory where you will create a magnetic media disk and press OK. Continued on the next page 19
22 Electronic Transfer, Continued STEP ACTION 2 Once you select a directory and the process is completed on the disk, the following message will appear: 3 Once this process is completed: print the Magnetic Media Transmittal Form, which must be enclosed with the 3.5 floppy disk. this Magnetic Media Transmittal Form is available through the main menu: Utilities / Print Magnetic Media Transmittal Form / Transmittal Form 499R-2/W-2PR. NOTE: The Program completes part of the Magnetic Media Transmittal Form automatically. You must complete the name, address and telephone number of the contact person, the filing date and indicate if it is an original or corrected disk. Continued on next page 20
23 Electronic Transfer, Continued 4 Select: Print Continued on next page 21
24 Electronic Transfer, Continued Internet For the electronic transfer through the Internet, follow the Program s instructions until the process is completed. See the following diagram: Continued on the next page 22
25 Electronic Transfer, Continued Internet Confirmation Report Once the electronic transfer process is completed through the Internet, a Confirmation Report will automatically appear on screen, which you should print for your records as evidence of filing. Select Print. If you do not wish to print the Confirmation Report at that moment, you may select from the menu File / Close and you will be able to print it at another time. Screen Confirmation Report To print the Confirmation Report of the Electronic Transfer, select from the main menu: Utilities / Print Confirmation Report / Confirmation Report of 499R-2/W-2PR. Screen 23
26 Printing the Forms Printing the Forms To print a form, select the option Print / Form 499R-2/W-2PR from the menu. You will be able to print: o a specific withholding statement, o all 499R-2/W-2PR, o the Employer s Copy, or o the Social Security Administration s copy. Screen Printing the Forms Printing Specific Forms To print a specific form, you can select from the following screen: o the Social Security number, or o the employee s name. Screen Printing Specific Forms Continued on the next page 24
27 Printing the Forms, Continued Print Selection Press Continue, the following message will appear: Answer Yes to view the form on screen. Answer No to send the form to print. To print the form that appears on screen, select from the menu: Print. Screen Printing the Forms 25
28 Summary and Reconciliation Reconciliation Statement (499 R-3) The Program will automatically complete the Reconciliation Statement of Income Tax Withheld (499 R-3). You can only edit or correct the information of the non-shaded fields. You can print the form for your records by pressing the Print button. Remember that you DO NOT have to send the signed form to the Department of the Treasury. Screen Reconciliation Statement (499 R-3) 26
29 Corrected Withholding Statement (499R-2c/W-2cPR) Form 499R-2c/W- 2cPR You will only have access to this screen if you have completed the electronic transfer process. In this screen, you can correct the withholding statement of any employee. You will only be able to correct the original withholding statement up to TWO times per employee. Select if you are going to correct the original withholding statement (499R-2/W- 2PR) or a previously amended withholding statement (499R-2c/W-2cPR). From this screen, you can select: o the social security number, or o the employee s name. Continued on the next page 27
30 Corrected Withholding Statement (499R-2c/W-2cPR), Continued Form 499R- 2c/W-2cPR, (continued) You can only edit or correct the information of the non-shaded fields. When you finish entering the data on the form, press Save. Once you create a corrected withholding statement, select the following option to print: Select the corrected withholding statement you want to see: Press Continue. Continued on next page 28
31 Corrected Withholding Statement (499R-2c/W-2cPR), Continued To print the corrected withholding statement, select Print from the menu. Once you have printed the corrected withholding statement, you must sign it and file it with the Department of the Treasury, since the Program does not provide for the electronic transfer of these forms. If the corrected withholding statement changes the total amounts of the Reconciliation Statement of Income Tax Withheld (Form 499R-3), you must print and file it along with the corrected withholding statement to the Department of the Treasury. Remember that you must sign both forms before filing them. NOTE: The Program provides for the automatic update of Form 499R-3 when corrected withholding statements change the total amounts that were originally filed. 29
32 Informative Returns Informative Returns To complete the Informative Returns, you must follow these instructions. STEPS ACTION 1 Informative Return s Screen (480.6A, 480.6B and 480.6C) In this screen, you will enter the information to the appropriate form for each individual or entity. The required fields are: Social Security Number or the Employer Identification Number, Name, Postal Address, Municipality, State, Zip Code, Amounts Paid, Amounts Withheld. NOTE: The Program automatically changes the characters to capital letters. Continued on the next page 30
33 Informative Returns, Continued STEPS ACTION 3 Once you finish entering the information for the first individual or entity, press Save. If you make an error and need to erase an individual or entity data from the screen, press Cancel. 4 To add another informative return, select Add from the menu: Repeat this process as many times as necessary to complete all the informative returns of the individuals or entities of your company. 5 Once the first informative return is saved, the following buttons will appear in order to move from one return to another: 6 If you need to delete an individual or entity s record already saved that you see on screen, select Delete from the menu. 7 Error messages: In each field with an error the Program will show an icon next to the field. Move the mouse to the top of the icon to display the error type in the particular field. Printing Drafts and Reviewing the Forms Once you finish entering all the informative returns data, you must print out a draft of the forms in order to avoid the transfer of incorrect information. Continued on next page 31
34 Informative Returns, Continued Printing Drafts and Reviewing the Forms, (Continued) To print out the draft forms, select the option Print / Form (480.6A, 480.6B or 480.6C) from the menu. Select: Print / All 480.6A forms. WARNING: If you DO NOT REVIEW a drat of the informative returns and the information is transmitted with errors, YOU CAN ONLY CORRECT THE SAME BY PREPARING AN AMENDED INFORMATIVE RETURN. It will be necessary to transfer the informative returns again. The printed form will include a watermark with the phrase For Review Purposes Only. To print out the form on screen, select from the menu: Print. NOTE: Remember that in order to print out the forms without the watermark For Review Purposes Only, you must first complete the electronic transfer process. Continued on the next page 32
35 Informative Returns, Continued Editing the Forms If after reviewing the draft forms, you find an error in any of the informative returns, proceed with the following steps: Steps Action 1 Go to the informative returns screen. 2 Look for the informative return of the individual or entity you need to edit. (The informative returns are ordered by social security number or employer identification number). Use the Previous and Next buttons to search. 3 Once you have found the informative return, make all the necessary changes to the individual or entity s return. 4 After you finish editing the forms and you are sure that all the forms are correct, you may begin the process of electronic transfer to the Department of the Treasury (see next page.) NOTE: Remember that you will NOT BE ABLE TO MAKE CHANGES to the informative returns after you have electronically transferred the same. 33
36 Electronic Transfer Electronic Transfer Screen The electronic transfer process can be completed through the Internet or on a 3.5 floppy disk. Select from the menu: Utilities / Electronic Transfer / 480.6X (Informative Return). The following screen will appear: Select the forms you will transfer electronically. You may select either one, all or a combination of the forms. To continue with the electronic transfer, select: o 3.5 Floppy Disk, please refer to the Electronic Transfer section of the Withholding Statements (see page 19), or o Internet, please refer to the Electronic Transfer section of the Withholding Statements (see page 22). To print the Confirmation Report of the Electronic Transfer, please refer to page
37 Printing the Forms Printing the Forms To print a form, select the option Print / Form 480.6A, 480.6B, 480.6C from the menu. You will be able to print: o a specific Informative Return, o all 480.6A, 480.6B, 480.6C, or o the Withholding Agent s copy. Screen Printing the Forms To continue printing the forms, please refer to the Printing section of the Withholding Statements (see page 24). 35
38 Summary and Reconciliation Summary and Reconciliation In this option you can review, edit and print the following forms: o Summary of the Informative Returns (480.5) o Annual Reconciliation Statement of Income Subject to Withholding (480.6B.1) o Nonresidents Annual Return of Income Tax Withheld at Source (480.30) Screen Summary of Informative Returns (480.5) The Program automatically completes the Summary of Informative Returns (480.5). Select the form (480.6A, 480.6B or 480.6C) for which you would like to see the Summary. You can print the form for your records by pressing Print. Remember that you DO NOT have to send the signed form to the Department of the Treasury. Screen Continued on the next page 36
39 Summary and Reconciliation, Continued Annual Reconciliation Statement of Income Subject to Withholding (480.6B.1) The Program only completes the 1 st and 2 nd columns of the form. You must complete the remaining fields. Printing a Draft and Reviewing the Form Electronic Transfer (480.6B.1) Once you have completed the form, press Save. Once you have completed and save the form, you must print a draft of the form and review it in order to avoid transferring incorrect information. Press the Print button. The printed form will include a watermark with the phrase For Review Purposes Only. WARNING: If you DO NOT REVIEW a draft of the Annual Reconciliation Statement (480.6B.1) and it is transmitted with errors, YOU CAN ONLY CORRECT THE SAME BY PREPARING AN AMENDED ANNUAL RECONCILIATION STATEMENT. It will be necessary to transfer the Annual Reconciliation Statement again. NOTE: Remember that in order to print the form without the watermark For Review Purposes Only, you must first complete the electronic transfer process. The electronic transfer process can be completed through the Internet or on a 3.5 floppy disk. Select from the menu: Utilities / Electronic Transfer / 480.6B.1 (Annual Reconciliation). 37 Continued on next page
40 Summary and Reconciliation, Continued Electronic Transfer (480.6B.1) (continued) To continue with the electronic transfer, select: o 3.5 Floppy Disk, please refer to the Electronic Transfer section of the Withholding Statements (see page 19), or o Internet, please refer to the Electronic Transfer section of the Withholding Statements (see page 22). To print the Confirmation Report of the Electronic Transfer, please refer to page 23. You can print the form for your records by pressing Print. Remember that you DO NOT have to send the signed form to the Department of the Treasury. Nonresidents Annual Return of Income Tax Withheld at Source (480.30) The Program only completes the 1 st and 2 nd columns of the form. You must complete the remaining fields. Once you have completed the form, press Save. Continued on next page 38
41 Summary and Reconciliation, Continued Printing a Draft and Reviewing the Form Electronic Transfer (480.30) Once you have completed and save the form, you must print a draft of the form and review them in order to avoid the transfer of incorrect information. Press the Print button. The printed form will include a watermark with the phrase For Review Purposes Only. WARNING: If you DO NOT REVIEW a draft of the Nonresidents Annual Return of Income Tax Withheld at Source (480.30) and it is transmitted with errors, YOU CAN ONLY CORRECT THE SAME BY PREPARING AN AMENDED NONRESIDENTS ANNUAL RETURN. It will be necessary to transfer the Nonresidents Annual Return again. NOTE: Remember that in order to print the forms without the watermark For Review Purposes Only, you must first complete the electronic transfer process. The electronic transfer process can be completed through the Internet or on a 3.5 floppy disk. Select from the menu: Utilities / Electronic Transfer / (Annual Return). To continue with the electronic transfer, select: o 3.5 Floppy Disk, please refer to the Electronic Transfer section of the Withholding Statements (see page 19), or o Internet, please refer to the Electronic Transfer section of the Withholding Statements (see page 22). To print the Confirmation Report of the Electronic Transfer, please refer to page 23. You can print the form for your records by pressing Print. Remember that you DO NOT have to send the signed form to the Department of the Treasury. 39
42 Amending Informative Returns (480.6X) Form 480.6X You will only have access to this screen if you have completed the electronic transfer process. Select from the menu: Forms / Informative Return (480.6X) / Amended Return (480.6X) / Create Amended. In this screen you can create an amended informative return. Form 480.6X Screen Select the type of form you want to amend. From this screen you can select: o the social security number or employer identification number, or o the name of the entity. Continued on the next page 40
43 Amending Informative Returns (480.6X), Continued Form 480.6X Screen, (Continued) You can only edit or correct the information of the non-shaded fields. To print and review the draft of the amended form, press Print. To print the amended forms without the watermark For Review Purposes Only, you must complete the electronic transfer process again. Please refer to the Electronic Transfer section on page 34. Amending 480.6B.1, Once you prepare an amended informative return of any form (B or C), the Program will automatically update the amount paid and amount withheld columns of forms 480.6B.1 and , respectively. You must print and review a draft of the form that changed due to the amendment. To print the amended forms without the watermark For Review Purposes Only, you must complete the electronic transfer process again. 41
44 Importing Information to the Program Importing Information to the Program This section only applies to users that will import information to the Program. You may import the information (data) to the forms from an Excel or Lotus spreadsheet, or text format. To see the layout and examples of how the data must be organized, you must search for the following directory: o To import to the Withholding Statements: C:\DH\INFORMATIVAS\Import Layout\2003\Import_499R2W2.xls o To import to the Informative Returns: C:\DH\INFORMATIVAS\Import Layout\2003\Import_4806.xls Important These files (Import_499R2W2.xls or Import_4806.xls) have 2 tabs each: one includes the data structure layout specifications and the other tab includes an example of the data. It is very important to follow the order of the fields as they are shown in the layout including the headers of each column. If you are not able to export the payroll data into an electronic Excel spreadsheet or text format from your current accounting application, you should contact your software provider. In general, all accounting applications provide tools to generate electronic spreadsheets. Continued on the next page 42
45 Importing Information to the Program, Continued Importing to the Withholding Statements From the Utilities menu, select Import Information. Then, select Withholding Statements. Specify the type of file from where the data will be imported. See the following screen: You must choose the specific file name of worksheet to import the data from Microsoft Excel to this application. Continued on next page 43
46 Importing Information to the Program, Continued Importing to the Withholding Statements, (continued) Press the Import button and select the file from the following screen (or from the directory where you have saved the file): If the file does not appear on this screen: o you must browse through your computer system to find the location of the file o then, select Open. When the Program finishes importing, the following message will appear, indicating how many withholding statements were correctly processed: Continued on the next page 44
47 Importing Information to the Program, Continued Importing to the Withholding Statements, (continued) The error report is a list that includes: o name, o social security number, and o the fields of the withholding statement per employee. The checked boxes are the fields that have errors. To print this report, select from the menu: Print. You must: o open the Excel or Text file, o correct the marked information, and o begin the import process again until there are no errors in the report. Continued on the next page 45
48 Importing Information to the Program, Continued Importing to the Informative Returns The importing process for the Informative Returns is similar to the process for the Withholding Statements. However, when you select the type of file from where you will import the data, you must specify and select which informative return you will be completing: o 480.6A o 480.6B o 480.6C See the following example: You must choose the specific file name of worksheet to import the data from Microsoft Excel to this application. Continued on the next page 46
49 Importing Information to the Program, Continued Importing to the Informative Returns (Continued) Press the Import button and select the file from the following screen (or from the directory where you have the saved the file): If the file does not appear on this screen: o you must browse through your computer system to find the location of the file. o then, select Open. When the Program finishes importing, the following message will appear indicating how many informative returns were correctly processed: Continued on the next page 47
50 Importing Information to the Program, Continued Importing to the Informative Returns (Continued) The error report is a list that includes: o name, o social security number or the employer s identification number, and o the fields of the informative returns for the individuals or entities. The checked boxes are the fields that have errors. Refer to example in page 45. To print this report, select from the menu Print. You must: o open the Excel or Text file, o correct the marked information, and o begin the import process again until there are no errors in the report. 48
51 Labeling and Shipping Instructions for the Magnetic Media Withholding Statements 499R-2/W-2PR Place an external label on the 3.5 floppy disk for the Department of The Treasury. See the following example: Department of The Treasury MMW2PR-1 Year EIN: Name: Tel: If your company will submit a copy to the Social Security Administration, place an external label on the 3.5 floppy disk as shown: SSA AWR MMREF-1 EIN: Name: Address: City: Country: Zip Code: Phone: Continued on the Next Page 49
52 Labeling and Shipping Instructions for the Magnetic Media, Continued Informative Returns 480.5, 480.6A, 480.6B, 480.6C, 480.6B.1 and Place an external label on the 3.5 floppy disk for the Department of The Treasury. See the following example: Department of The Treasury Informative Returns Year EIN: Name: Tel: Packaging Instructions for the 3.5 floppy disk Address Information for Sending the Magnetic Media (3.5 floppy disk) to the Social Security Administration Do not use paper clips, rubber bands or staples on the 3.5 floppy disks. Insert each 3.5 floppy disk in its own protective sleeve before packaging. Send the 3.5 floppy disk an appropriate container to prevent damage in transit. Use an appropriate disposable container. o Special mailers for 3.5 floppy diskettes are available in the market. We do not return special containers. If you are going to send it by the U.S. Postal Service, use the following address: Social Security Administration AWR Magnetic Media Processing 5-F-17, NB, Metro West PO Box Baltimore, MD If you are going to send it through ANOTHER CARRIER other than the U.S. Postal Service, use the following address: Social Security Administration AWR Magnetic Media Processing 5-F-17, NB, Metro West 300 N. Greene Street Baltimore, MD Continued on the next page 50
53 Labeling and Shipping Instructions for the Magnetic Media, Continued Address Information for Sending the Magnetic Media (3.5 floppy disk) to the Department of the Treasury If you are going to send it by the U.S. Postal Service, use the following address: Department of the Treasury PO BOX San Juan, PR If you are going to send it through ANOTHER CARRIER other than the U.S. Postal Service, use the following address: Department of the Treasury Mail Section, S-14 Intendente Ramírez Building 10 Paseo Covadonga San Juan, PR Important In order for the Department of the Treasury to properly read and process the 3.5 floppy disk, it is very important that you do not block the security holes on both ends of the diskette with the company information label. Do not block Do not block 51
COMMONWEALTH OF PUERTO RICO DEPARTMENT OF THE TREASURY 2003 W-2 AND INFORMATIVE RETURNS PROGRAM
 COMMONWEALTH OF PUERTO RICO DEPARTMENT OF THE TREASURY 2003 W-2 AND INFORMATIVE RETURNS PROGRAM USER MANUAL INDICE Warning...1 Instructions for Users of the Program in CD...2 Program Installation from
COMMONWEALTH OF PUERTO RICO DEPARTMENT OF THE TREASURY 2003 W-2 AND INFORMATIVE RETURNS PROGRAM USER MANUAL INDICE Warning...1 Instructions for Users of the Program in CD...2 Program Installation from
Expert PR Taxes User s Manual Payroll November p f P.O. Box San Juan PR
 Expert PR Taxes 2015 User s Manual Payroll November 2016 P.O. Box 70198 San Juan PR 00936-8198 p. 787.287.2777 f. 787.287.7948 support@cegsoft.com www.cegsoft.com Table of Contents I. Introduction... 3
Expert PR Taxes 2015 User s Manual Payroll November 2016 P.O. Box 70198 San Juan PR 00936-8198 p. 787.287.2777 f. 787.287.7948 support@cegsoft.com www.cegsoft.com Table of Contents I. Introduction... 3
Form W-2 Magnetic Media. Filing Requirements For Tax Year State of Connecticut Department of Revenue Services
 IP 2005(21) Annual Wage Information on Magnetic Media State of Connecticut Department of Revenue Services Important Information All records must be a fixed length of 512 positions. The Department of Revenue
IP 2005(21) Annual Wage Information on Magnetic Media State of Connecticut Department of Revenue Services Important Information All records must be a fixed length of 512 positions. The Department of Revenue
Sage ERP Accpac U.S. Payroll Versions, 5.5Q, 5.6M, and 6.0H Tax Update for January 31, 2012
 Sage ERP Accpac U.S. Payroll Versions, 5.5Q, 5.6M, and 6.0H Tax Update for January 31, 2012 Before You Install... 1 Important Update Installation Process Change... 1 Critical Product Update Requirements...
Sage ERP Accpac U.S. Payroll Versions, 5.5Q, 5.6M, and 6.0H Tax Update for January 31, 2012 Before You Install... 1 Important Update Installation Process Change... 1 Critical Product Update Requirements...
Payroll 2018 W-2 Instructions
 Payroll 2018 W-2 Instructions Included in this document are the instructions and processes for balancing and submitting your 2018 W-2 tax information. Step 1 941 Balancing Step 2 Balancing State Withholding
Payroll 2018 W-2 Instructions Included in this document are the instructions and processes for balancing and submitting your 2018 W-2 tax information. Step 1 941 Balancing Step 2 Balancing State Withholding
Department of Finance and Administration Post Office Box 8055
 General Information STATE OF ARKANSAS EQUAL OPPORTUNITY EMPLOYER REVENUE DIVISION Individual Income Tax Withholding Branch 7 th and Wolfe Streets, Room 1380 Department of Finance and Administration Post
General Information STATE OF ARKANSAS EQUAL OPPORTUNITY EMPLOYER REVENUE DIVISION Individual Income Tax Withholding Branch 7 th and Wolfe Streets, Room 1380 Department of Finance and Administration Post
LOCIS 7.0 CALENDAR YEAR-END PROCEDURES CURRENT YEAR
 LOCIS 7.0 CALENDAR YEAR-END PROCEDURES CURRENT YEAR Page 1 Page 2 Aged Trial Balance: (NT) To print a list of vendors with unpaid invoices. X Lookup Range From: First Vendor Number To: Last Vendor Number
LOCIS 7.0 CALENDAR YEAR-END PROCEDURES CURRENT YEAR Page 1 Page 2 Aged Trial Balance: (NT) To print a list of vendors with unpaid invoices. X Lookup Range From: First Vendor Number To: Last Vendor Number
W-2 Printing & E-Filing
 Vision Municipal Solutions W-2 Printing & E-Filing How-To Guide P a g e 2 Contents Introduction... 4 What is the goal of this walkthrough?... 4 Substitute W-2 Copy A... 5 Create a new W-2 Run... 5 Modifying
Vision Municipal Solutions W-2 Printing & E-Filing How-To Guide P a g e 2 Contents Introduction... 4 What is the goal of this walkthrough?... 4 Substitute W-2 Copy A... 5 Create a new W-2 Run... 5 Modifying
T.H.O. Software Solutions Software solutions for non-profit organizations
 ORION Year End Processing 1 of 30 The changes in the Employee FICA rate will be included in this update. NO CHANGES are required to the FICA rate field in the Agency record. -----------------------------------------------------------------------------------
ORION Year End Processing 1 of 30 The changes in the Employee FICA rate will be included in this update. NO CHANGES are required to the FICA rate field in the Agency record. -----------------------------------------------------------------------------------
WEST VIRGINIA STATE TAX DEPARTMENT
 WEST VIRGINIA STATE TAX DEPARTMENT 2013 Electronic Media Specifications For 1099 & W-2G www.wvtax.gov What s New for 2013 1099s and W2Gs are required ONLY if they have West Virginia withholding. ALL FORMS
WEST VIRGINIA STATE TAX DEPARTMENT 2013 Electronic Media Specifications For 1099 & W-2G www.wvtax.gov What s New for 2013 1099s and W2Gs are required ONLY if they have West Virginia withholding. ALL FORMS
Marketing tools for Check-Inn Setup Guide & Manual. Rev. 1/22/16
 Marketing tools for Check-Inn Setup Guide & Manual Rev. 1/22/16 2015 Innsoft, Inc. Contents License & warranty... 5 Customer support... 6 Acknowledgement... 6 Introduction... 7 Getting Started... 8 Installation...
Marketing tools for Check-Inn Setup Guide & Manual Rev. 1/22/16 2015 Innsoft, Inc. Contents License & warranty... 5 Customer support... 6 Acknowledgement... 6 Introduction... 7 Getting Started... 8 Installation...
2017 Autosoft, Inc. All rights reserved.
 Revised 01/2017 Copyright 2017 Autosoft, Inc. All rights reserved. The information in this document is subject to change without notice. No part of this document may be reproduced, stored in a retrieval
Revised 01/2017 Copyright 2017 Autosoft, Inc. All rights reserved. The information in this document is subject to change without notice. No part of this document may be reproduced, stored in a retrieval
Filing Electronically With the IRS FIRE System and Pro1099
 Filing Electronically With the IRS FIRE System and Pro1099 SoftPro Select 4.0 Tax Year 2015 January 20, 2016 4800 Falls of Neuse Road, Suite 400 Raleigh, NC 27609 p (800) 848-0143 f (919) 755-8350 www.softprocorp.com
Filing Electronically With the IRS FIRE System and Pro1099 SoftPro Select 4.0 Tax Year 2015 January 20, 2016 4800 Falls of Neuse Road, Suite 400 Raleigh, NC 27609 p (800) 848-0143 f (919) 755-8350 www.softprocorp.com
Termination Payout Calculator
 Termination Payout Calculator User guide System requirements Installation Getting started & logging in Changing your password Users Searching Importing termination records Exporting (CSV or for the Tax
Termination Payout Calculator User guide System requirements Installation Getting started & logging in Changing your password Users Searching Importing termination records Exporting (CSV or for the Tax
Welcome to ExACCT! Getting Started
 Please Note: To navigate through the ExACCT User Guide easily, please use the Books or Thumbnails available in the navigation pane. To show these navigation links, click on the button Show/Hide Navigation
Please Note: To navigate through the ExACCT User Guide easily, please use the Books or Thumbnails available in the navigation pane. To show these navigation links, click on the button Show/Hide Navigation
Municipal Bond Payment Reporting Information Annual Information Reporting Requirement for Payers and Transmitters
 www.revenue.state.mn.us Municipal Bond Payment Reporting Information Annual Information Reporting Requirement for Payers and Transmitters Income Tax Fact Sheet 19 19 Fact Sheet This fact sheet explains
www.revenue.state.mn.us Municipal Bond Payment Reporting Information Annual Information Reporting Requirement for Payers and Transmitters Income Tax Fact Sheet 19 19 Fact Sheet This fact sheet explains
Installation Guide. Version 2600
 Installation Guide Version 2600 Before You Start Check here to see that your PC has what it needs to run FedEx Ship Manager Software: Minimum System and Hardware Requirements Intel Pentium 4, 2.4 GHz recommended
Installation Guide Version 2600 Before You Start Check here to see that your PC has what it needs to run FedEx Ship Manager Software: Minimum System and Hardware Requirements Intel Pentium 4, 2.4 GHz recommended
WINTEN IRS 1099/MAGNETIC MEDIA
 132 Venture Court, Suite 1 Lexington, KY 40511 http://www.tenmast.com Support: (877) 359-5492 support@tenmast.com Marketing: (877) 836-6278 info@tenmast.com Fax: (859) 367-7480 WINTEN IRS 1099/MAGNETIC
132 Venture Court, Suite 1 Lexington, KY 40511 http://www.tenmast.com Support: (877) 359-5492 support@tenmast.com Marketing: (877) 836-6278 info@tenmast.com Fax: (859) 367-7480 WINTEN IRS 1099/MAGNETIC
GREENSHADES & AVIONTÉ
 GREENSHADES & AVIONTÉ Setup and Filing with Greenshades Created 9/17/2014 1270 Eagan Industrial Road, Suite 150 Eagan, MN 55121 877.428.4668 www.avionte.com Greenshades & Avionté Table of Contents Greenshades
GREENSHADES & AVIONTÉ Setup and Filing with Greenshades Created 9/17/2014 1270 Eagan Industrial Road, Suite 150 Eagan, MN 55121 877.428.4668 www.avionte.com Greenshades & Avionté Table of Contents Greenshades
1040 Quick Start Guide
 1040 Quick Start Guide Tax Year 2018 1 P a g e Introduction This Quick Start Guide describes the installation process for the 1040 Software. It contains information about communication, updating, as well
1040 Quick Start Guide Tax Year 2018 1 P a g e Introduction This Quick Start Guide describes the installation process for the 1040 Software. It contains information about communication, updating, as well
Change Healthcare CLAIMS Provider Information Form *This form is to ensure accuracy in updating the appropriate account
 PAYER ID: SUBMITTER ID: 1 Provider Organization Practice/ Facility Name Change Healthcare CLAIMS Provider Information Form *This form is to ensure accuracy in updating the appropriate account Provider
PAYER ID: SUBMITTER ID: 1 Provider Organization Practice/ Facility Name Change Healthcare CLAIMS Provider Information Form *This form is to ensure accuracy in updating the appropriate account Provider
eprocurement MET Pilot Portal - SUPPLIER GUIDE Pag. 1/56 TABLE OF CONTENTS
 Pag. 1/56 TABLE OF CONTENTS TABLE OF TERMS... 2 REGISTERING TO THE PORTAL... 3 Link on Maire Tecnimont Website... 3 Portal Login Page... 3 Registration Form... 5 1. REGISTRATION FORM... 5 1. BASIC PROFILE
Pag. 1/56 TABLE OF CONTENTS TABLE OF TERMS... 2 REGISTERING TO THE PORTAL... 3 Link on Maire Tecnimont Website... 3 Portal Login Page... 3 Registration Form... 5 1. REGISTRATION FORM... 5 1. BASIC PROFILE
VITA/TCE Training. Installing TaxSlayer Pro Desktop TaxSlayer, LLC
 VITA/TCE Training Installing TaxSlayer Pro Desktop 2016 TaxSlayer, LLC Installation and Network Configuration... 4 Installation... 4 Login... 9 Network Configuration... 10 Transmitting Computer... 10 Workstations...
VITA/TCE Training Installing TaxSlayer Pro Desktop 2016 TaxSlayer, LLC Installation and Network Configuration... 4 Installation... 4 Login... 9 Network Configuration... 10 Transmitting Computer... 10 Workstations...
The next section of your course assumes that you have completed all of the manual lessons.
 Unit 10 Installing payroll, set up employees, running weekly payroll 10 Introduction The next section of your course assumes that you have completed all of the manual lessons. Note that the assignment
Unit 10 Installing payroll, set up employees, running weekly payroll 10 Introduction The next section of your course assumes that you have completed all of the manual lessons. Note that the assignment
PCGENESIS PAYROLL SYSTEM OPERATIONS GUIDE
 PCGENESIS PAYROLL SYSTEM OPERATIONS GUIDE 1/25/2016 Section I: Special Functions [Topic 8B: Payroll Deduction Data Export and Import File Processing, V1.2] Revision History Date Version Description Author
PCGENESIS PAYROLL SYSTEM OPERATIONS GUIDE 1/25/2016 Section I: Special Functions [Topic 8B: Payroll Deduction Data Export and Import File Processing, V1.2] Revision History Date Version Description Author
Welcome to ExACCT! Getting Started
 Please Note: To navigate through the ExACCT User Guide easily, please use the Books or Thumbnails available in the navigation pane. To show these navigation links, click on the button Show/Hide Navigation
Please Note: To navigate through the ExACCT User Guide easily, please use the Books or Thumbnails available in the navigation pane. To show these navigation links, click on the button Show/Hide Navigation
Forms Builder Module v Create, administer, and complete electronic forms in the Passageways portal.
 Forms Builder Module v4.11.1 Create, administer, and complete electronic forms in the Passageways portal. Contents Section 1. Overview... 1 Section 2. Module Properties... 1 Section 3. The Form Building
Forms Builder Module v4.11.1 Create, administer, and complete electronic forms in the Passageways portal. Contents Section 1. Overview... 1 Section 2. Module Properties... 1 Section 3. The Form Building
JOB SERVICE NORTH DAKOTA ELECTRONIC TAX REPORT FILING
 JOB SERVICE NORTH DAKOTA ELECTRONIC TAX REPORT FILING GENERAL INFORMATION Job Service North Dakota (JSND) accepts contribution and wage reports electronically via the following methods: Secure FTP (File
JOB SERVICE NORTH DAKOTA ELECTRONIC TAX REPORT FILING GENERAL INFORMATION Job Service North Dakota (JSND) accepts contribution and wage reports electronically via the following methods: Secure FTP (File
User Guide INTEGRATED CHILDCARE APPLICATION AND REGISTRY SOLUTIONS
 User Guide INTEGRATED CHILDCARE APPLICATION AND REGISTRY SOLUTIONS User Guide Table of Contents 1.0 GENERAL OVERVIEW... 2 2.0 LOGIN... 3 2.1 LOGIN OVERVIEW... 3 2.2 NEW USER... 3 2.3 EXISTING USER LOGIN...
User Guide INTEGRATED CHILDCARE APPLICATION AND REGISTRY SOLUTIONS User Guide Table of Contents 1.0 GENERAL OVERVIEW... 2 2.0 LOGIN... 3 2.1 LOGIN OVERVIEW... 3 2.2 NEW USER... 3 2.3 EXISTING USER LOGIN...
CAI Financial 1099 Instructions for 2018
 CAI Financial 1099 Instructions for 2018 The following instructions will help you complete the 1099 process. Step 1 - Vendor Maintenance Page 1 Step 2 - Create the 1099 file..page 4 Step 3 - Review 1099
CAI Financial 1099 Instructions for 2018 The following instructions will help you complete the 1099 process. Step 1 - Vendor Maintenance Page 1 Step 2 - Create the 1099 file..page 4 Step 3 - Review 1099
Hours are from 8am 5 pm Monday through Friday
 Computer Basics Computer Basics A Cochise County Workforce Development Career Center Workshop Special recognition goes to Maricopa Workforce Development for the creation of this workshop Cochiise County
Computer Basics Computer Basics A Cochise County Workforce Development Career Center Workshop Special recognition goes to Maricopa Workforce Development for the creation of this workshop Cochiise County
Drake Zero User s Manual
 .. Drake Zero User s Manual Tax Year 2017 Support.DrakeSoftware.com (828) 524-8020 Tax Year 2017 i Copyright The 2017 Drake Zero User s Manual, Drake Tax Software, and any other related materials are copyrighted
.. Drake Zero User s Manual Tax Year 2017 Support.DrakeSoftware.com (828) 524-8020 Tax Year 2017 i Copyright The 2017 Drake Zero User s Manual, Drake Tax Software, and any other related materials are copyrighted
JORDAN TAX SERVICE, INC. Municipal Business Individual 102 Rahway Road McMurray, PA (724)
 JORDAN TAX SERVICE, INC. Municipal Business Individual 102 Rahway Road McMurray, PA 15317 (724)731-2300 ACT-32 Multi-EIN CSV Electronic Filing Format Specifications Introduction This electronic filing
JORDAN TAX SERVICE, INC. Municipal Business Individual 102 Rahway Road McMurray, PA 15317 (724)731-2300 ACT-32 Multi-EIN CSV Electronic Filing Format Specifications Introduction This electronic filing
Version 4.0. Copyright 2014 Claro. Published on: 01/27/2014
 Version 4.0 Copyright 2014. All rights reserved by CLARO. This publication s content is for information purpose only. It may only be used or copied according to the established Terms and Conditions. Published
Version 4.0 Copyright 2014. All rights reserved by CLARO. This publication s content is for information purpose only. It may only be used or copied according to the established Terms and Conditions. Published
Index Introduction 3 Chapter 1. - Beginning the installation User License Application User Information 4
 Index Introduction 3 Chapter 1. - Beginning the installation 1.1. - User License Application 4 1.2. - User Information 4 1.3. - Installation Folder 4 Chapter 2. - Standalone or Server Installation 2.1.
Index Introduction 3 Chapter 1. - Beginning the installation 1.1. - User License Application 4 1.2. - User Information 4 1.3. - Installation Folder 4 Chapter 2. - Standalone or Server Installation 2.1.
Intellex Digital Video Management System. Installing a CD-RW in Intellex
 Intellex Digital Video Management System Installing a CD-RW in Intellex 2 Intellex Digital Video Management System Notice Copyright The information in this manual was current when published. The manufacturer
Intellex Digital Video Management System Installing a CD-RW in Intellex 2 Intellex Digital Video Management System Notice Copyright The information in this manual was current when published. The manufacturer
Payroll Year-End Procedures
 PAYROLL CS OR WRITE-UP CS Payroll Year-End Procedures version 2008.x.x TL 20164 (12/18/08) Copyright Information Text copyright 1998-2008 by Thomson Reuters/Tax & Accounting. All rights reserved. Video
PAYROLL CS OR WRITE-UP CS Payroll Year-End Procedures version 2008.x.x TL 20164 (12/18/08) Copyright Information Text copyright 1998-2008 by Thomson Reuters/Tax & Accounting. All rights reserved. Video
Version S Cincinnati, Suite 105 Tulsa, OK (918) Fax (918)
 Version 1.0 We pride ourselves in producing good stuff. If you have any questions, problems, or suggestions regarding this product, please contact us at: 810 S Cincinnati, Suite 105 Tulsa, OK 74119 (918)
Version 1.0 We pride ourselves in producing good stuff. If you have any questions, problems, or suggestions regarding this product, please contact us at: 810 S Cincinnati, Suite 105 Tulsa, OK 74119 (918)
LESSON 1 System Manager
 LESSON 1 Learning Objectives In this lesson you will: 1. learn to create a system database 2. learn to create a company database 3. learn to activate a new company database 4. view the Common Services
LESSON 1 Learning Objectives In this lesson you will: 1. learn to create a system database 2. learn to create a company database 3. learn to activate a new company database 4. view the Common Services
EASYFILE : USER GUIDELINES TO EXPLAIN IMPORT OF AFRICLOCK FILE AND PRINTING OF IRP5/IT3 CERTIFICATES AND EMP501 CERTIFICATE
 EASYFILE : USER GUIDELINES TO EXPLAIN IMPORT OF AFRICLOCK FILE AND PRINTING OF IRP5/IT3 CERTIFICATES AND EMP501 CERTIFICATE 1. LOGIN: Use your registered username and password to login to the Easyfile.
EASYFILE : USER GUIDELINES TO EXPLAIN IMPORT OF AFRICLOCK FILE AND PRINTING OF IRP5/IT3 CERTIFICATES AND EMP501 CERTIFICATE 1. LOGIN: Use your registered username and password to login to the Easyfile.
Making an entry into the CIS Payments workbook
 Making an entry into the CIS Payments workbook By now you should have carried out the CIS Payments workbook Setup. If you have not done so you will need to do this before you can proceed. When you have
Making an entry into the CIS Payments workbook By now you should have carried out the CIS Payments workbook Setup. If you have not done so you will need to do this before you can proceed. When you have
People. Processes. Integrating Globally.
 People. Processes. Integrating Globally. Course: isupplier for Suppliers Table of Contents Table of Contents Course Introduction...4 L1: Vendor Registration... 6 Register for isupplier using SteelTrack
People. Processes. Integrating Globally. Course: isupplier for Suppliers Table of Contents Table of Contents Course Introduction...4 L1: Vendor Registration... 6 Register for isupplier using SteelTrack
Apple Supplier Connect User Guide
 apple Apple Supplier Connect User Guide Updated: October 27, 2017 Table of Contents Chapter 1: Welcome to Apple Supplier Connect --------------------------------------------------------1 Chapter 2: MyAccess
apple Apple Supplier Connect User Guide Updated: October 27, 2017 Table of Contents Chapter 1: Welcome to Apple Supplier Connect --------------------------------------------------------1 Chapter 2: MyAccess
MAILMERGE WORD MESSAGES
 MAILMERGE WORD 2007 It is recommended that Excel spreadsheets are used as source files and created with separate columns for each field, e.g. FirstName, LastName, Title, Address1, Address2, City, State,
MAILMERGE WORD 2007 It is recommended that Excel spreadsheets are used as source files and created with separate columns for each field, e.g. FirstName, LastName, Title, Address1, Address2, City, State,
Tax Year 2010 Maryland Combined Corporate Reporting System Handbook
 Tax Year 2010 Maryland Combined Corporate Reporting System Handbook for corporations/software developers who file a proforma via the Combined Corporate Reporting System March 2011 Bureau of Revenue Estimates
Tax Year 2010 Maryland Combined Corporate Reporting System Handbook for corporations/software developers who file a proforma via the Combined Corporate Reporting System March 2011 Bureau of Revenue Estimates
ACT! Calendar to Excel
 Another efficient and affordable ACT! Add-On by ACT! Calendar to Excel v.6.0 for ACT! 2008 and up http://www.exponenciel.com ACT! Calendar to Excel 2 Table of content Purpose of the add-on... 3 Installation
Another efficient and affordable ACT! Add-On by ACT! Calendar to Excel v.6.0 for ACT! 2008 and up http://www.exponenciel.com ACT! Calendar to Excel 2 Table of content Purpose of the add-on... 3 Installation
Employer Managing your Monthly Employer Declaration (EMP201)
 e@syfile Employer Managing your Monthly Employer Declaration (EMP201) MANAGING YOUR MONTHLY EMPLOYER DECLARATION (EMP201) ON e@syfile EMPLOYER TABLE OF CONTENTS 1. WHAT THIS IS ABOUT? 2 2. BEFORE YOU START
e@syfile Employer Managing your Monthly Employer Declaration (EMP201) MANAGING YOUR MONTHLY EMPLOYER DECLARATION (EMP201) ON e@syfile EMPLOYER TABLE OF CONTENTS 1. WHAT THIS IS ABOUT? 2 2. BEFORE YOU START
Stat-VU Version 3.2 User s Guide
 Stat-VU Version 3.2 User s Guide Part. No. 40310-03 540 North Commercial Street Manchester, NH 03101-1146 Tel. 603-645-1616 Support 603-606-5278 Fax 603-645-1424 Web www.ip-acd.com REVISION HISTORY 06/13/97
Stat-VU Version 3.2 User s Guide Part. No. 40310-03 540 North Commercial Street Manchester, NH 03101-1146 Tel. 603-645-1616 Support 603-606-5278 Fax 603-645-1424 Web www.ip-acd.com REVISION HISTORY 06/13/97
Worker s (Employee) Self-Service User Guide. Ohio Unemployment Employee Benefit Information at Your Fingertips
 Worker s (Employee) Self-Service User Guide Ohio Unemployment Employee Benefit Information at Your Fingertips Why Use Employee Self Service? Employee Self-Service offers many benefits in processing your
Worker s (Employee) Self-Service User Guide Ohio Unemployment Employee Benefit Information at Your Fingertips Why Use Employee Self Service? Employee Self-Service offers many benefits in processing your
M-574, E-Verify User Manual for Federal contractors
 M-574, E-Verify User Manual for Federal contractors TABLE OF CONTENTS 1.0 INTRODUCTION 4 1.1 Background and Overview.. 4 E-Verify Federal Contractor Rule.. 5 1.2 Basic Website Navigation... 5 1.3 E-Verify
M-574, E-Verify User Manual for Federal contractors TABLE OF CONTENTS 1.0 INTRODUCTION 4 1.1 Background and Overview.. 4 E-Verify Federal Contractor Rule.. 5 1.2 Basic Website Navigation... 5 1.3 E-Verify
ACA-1095 Reporting Help Pro-Ware, LLC
 ACA-1095 Reporting Help Contents 3 Table of Contents Foreword 0 Part I Introduction 6 1 Overview 6 2 Welcome Screen 6 3 What's New 6 4 Home Screen 7 Toolbar... 7 File Manager... (Multi-Client Only) 8
ACA-1095 Reporting Help Contents 3 Table of Contents Foreword 0 Part I Introduction 6 1 Overview 6 2 Welcome Screen 6 3 What's New 6 4 Home Screen 7 Toolbar... 7 File Manager... (Multi-Client Only) 8
Table of Contents. Chapter 1: Installation Hardware Requirements... 1 Special Setup for Windows Vista... 1
 Table of Contents Chapter 1: Installation Hardware Requirements... 1 Special Setup for Windows Vista... 1 Chapter 2: Moving around in the program Menu... 4 Toolbar... 6 Chapter 3: Setup Setting up a Company...
Table of Contents Chapter 1: Installation Hardware Requirements... 1 Special Setup for Windows Vista... 1 Chapter 2: Moving around in the program Menu... 4 Toolbar... 6 Chapter 3: Setup Setting up a Company...
DATAIR Pension Reporter 5500 Electronic Filing
 Introduction: DATAIR Pension Reporter 5500 Electronic Filing DATAIR s Pension Reporter allows you to easily and efficiently file your client s 5500 EFAST filings via modem or diskette. Before You Begin:
Introduction: DATAIR Pension Reporter 5500 Electronic Filing DATAIR s Pension Reporter allows you to easily and efficiently file your client s 5500 EFAST filings via modem or diskette. Before You Begin:
Getting Started with Membership Lite
 Overview of Membership Lite Program Getting Started with Membership Lite Lesson Objectives At the end of this lesson, you will be able to: Create a Membership web page desktop icon. Access Membership Lite.
Overview of Membership Lite Program Getting Started with Membership Lite Lesson Objectives At the end of this lesson, you will be able to: Create a Membership web page desktop icon. Access Membership Lite.
Business Online Banking User s Guide
 Business Online Banking User s Guide Published By FIRST NATIONAL BANK ALASKA This User s Guide is designed solely to assist First National Bank Alaska customers in understanding the various functions and
Business Online Banking User s Guide Published By FIRST NATIONAL BANK ALASKA This User s Guide is designed solely to assist First National Bank Alaska customers in understanding the various functions and
Top Producer for Palm Handhelds
 Top Producer for Palm Handhelds Quick Setup Top Producer Systems Phone number: 1-800-830-8300 Email: support@topproducer.com www.topproducer.com Fax: 604.270.6365 Top Producer for Palm handhelds Quick
Top Producer for Palm Handhelds Quick Setup Top Producer Systems Phone number: 1-800-830-8300 Email: support@topproducer.com www.topproducer.com Fax: 604.270.6365 Top Producer for Palm handhelds Quick
End Of Year Processing Training Webinar
 End Of Year Processing 2013 Training Webinar 2 Meet The Processing Team Carey Sowle Chief Operating Officer carey@solanapro.com Aaron Goff Senior Implementation Specialist aaron@solanapro.com Rhonda Borton
End Of Year Processing 2013 Training Webinar 2 Meet The Processing Team Carey Sowle Chief Operating Officer carey@solanapro.com Aaron Goff Senior Implementation Specialist aaron@solanapro.com Rhonda Borton
PayrollSE Year End Checklist
 Classification - Public PayrollSE 2014-15 Year End Checklist Introduction Welcome to the PayrollSE Year End Checklist. This document is designed to guide you through the Year End process, although not
Classification - Public PayrollSE 2014-15 Year End Checklist Introduction Welcome to the PayrollSE Year End Checklist. This document is designed to guide you through the Year End process, although not
U.S January Payroll Tax Update
 U.S. 2011 January Payroll Tax Update For Microsoft Dynamics GP Round 2 Applies to: Microsoft Dynamics GP 9.0 on Microsoft SQL Server or MSDE Microsoft Dynamics GP 2010 and Release 10.0 on Microsoft SQL
U.S. 2011 January Payroll Tax Update For Microsoft Dynamics GP Round 2 Applies to: Microsoft Dynamics GP 9.0 on Microsoft SQL Server or MSDE Microsoft Dynamics GP 2010 and Release 10.0 on Microsoft SQL
Vendor Registration and Training
 Vendor Registration and Training Bid Express Registration Guide Bid Express Vendor Guide February 2015 Prepared By Address: 5700 SW 34th Street, Suite 1235, Gainesville, Florida 32608-5371 Web: www.infotechfl.com
Vendor Registration and Training Bid Express Registration Guide Bid Express Vendor Guide February 2015 Prepared By Address: 5700 SW 34th Street, Suite 1235, Gainesville, Florida 32608-5371 Web: www.infotechfl.com
Concord Print2Fax. Complete User Guide. Table of Contents. Version 3.0. Concord Technologies
 Concord Print2Fax Complete User Guide Table of Contents Version 3.0 Concord Technologies 2018 1 Concord Technologies concordfax.com premiumsupport@concordfax.com Copyright 2017 CONCORD Technologies. All
Concord Print2Fax Complete User Guide Table of Contents Version 3.0 Concord Technologies 2018 1 Concord Technologies concordfax.com premiumsupport@concordfax.com Copyright 2017 CONCORD Technologies. All
CONVERSION GUIDE CS Professional Suite Accounting Products to Workpapers CS
 CONVERSION GUIDE CS Professional Suite Accounting Products to Workpapers CS Introduction and conversion program overview... 1 Conversion considerations and recommendations... 2 Import procedure... 3 Data
CONVERSION GUIDE CS Professional Suite Accounting Products to Workpapers CS Introduction and conversion program overview... 1 Conversion considerations and recommendations... 2 Import procedure... 3 Data
10.0. Construction Management Software CRM
 10.0 Construction Management Software CRM ComputerEase Version 10.0 Copyright 2013 ComputerEase Software, Inc. All rights reserved. 5/30/2014 ComputerEase Software, Inc. 6460 Harrison Ave., Suite 200 Cincinnati,
10.0 Construction Management Software CRM ComputerEase Version 10.0 Copyright 2013 ComputerEase Software, Inc. All rights reserved. 5/30/2014 ComputerEase Software, Inc. 6460 Harrison Ave., Suite 200 Cincinnati,
online payment center T-Mobile user guide
 online payment center T-Mobile user guide table of contents introduction 1 features.. 1 getting started. 2 starting Qpay.. 2 login.. 2 changing your password 3 navigating... 3 processing payments 4 how
online payment center T-Mobile user guide table of contents introduction 1 features.. 1 getting started. 2 starting Qpay.. 2 login.. 2 changing your password 3 navigating... 3 processing payments 4 how
ACE Write-Up to Creative Solutions Accounting Conversion Guide
 ACE Write-Up to Creative Solutions Accounting Conversion Guide The ACE-CSA Conversion Wizard is provided to convert your client data from ACE Write-Up Version 4.xx and above into the Write-Up Solution
ACE Write-Up to Creative Solutions Accounting Conversion Guide The ACE-CSA Conversion Wizard is provided to convert your client data from ACE Write-Up Version 4.xx and above into the Write-Up Solution
MYOB EXO EMPLOYER SERVICES
 MYOB EXO EMPLOYER SERVICES NZ Edition 2012.02 Release Notes EXO EMPLOYER SERVICES MYOB ENTERPRISE SOLUTIONS Important Notices This material is copyright. It is intended only for MYOB Enterprise Solutions
MYOB EXO EMPLOYER SERVICES NZ Edition 2012.02 Release Notes EXO EMPLOYER SERVICES MYOB ENTERPRISE SOLUTIONS Important Notices This material is copyright. It is intended only for MYOB Enterprise Solutions
GRADUATE STUDENT EMPLOYEE SELF SERVICE GUIDE
 GRADUATE STUDENT EMPLOYEE SELF SERVICE GUIDE CONTENTS Click any topic below to go directly to that page. HOW TO USE SELF SERVICE 1.1 How to Access, Log In and Navigate Employee Self Service BENEFITS 2.1
GRADUATE STUDENT EMPLOYEE SELF SERVICE GUIDE CONTENTS Click any topic below to go directly to that page. HOW TO USE SELF SERVICE 1.1 How to Access, Log In and Navigate Employee Self Service BENEFITS 2.1
OPERATE A SPREADSHEET APPLICATION ICAU1130B Excel 2010
 ISBN 978-1-921885-37-2 OPERATE A SPREADSHEET APPLICATION ICAU1130B Excel 2010 Supporting Certificate I in Information Technology National IT Training Package ICA05 By The Software Publications Writing
ISBN 978-1-921885-37-2 OPERATE A SPREADSHEET APPLICATION ICAU1130B Excel 2010 Supporting Certificate I in Information Technology National IT Training Package ICA05 By The Software Publications Writing
2017 ACA Form Processing Large Employers
 2017 ACA Form Processing Large Employers Fiscal Coordination December 2017 1 Table of Contents Understanding ACA Reporting... 3 Entering an ACA 1095C Record... 5 Verifying Employee ACA Codes.... 7 Identifying
2017 ACA Form Processing Large Employers Fiscal Coordination December 2017 1 Table of Contents Understanding ACA Reporting... 3 Entering an ACA 1095C Record... 5 Verifying Employee ACA Codes.... 7 Identifying
IMPORTANT NOTICE. Year-End Information for Employees Ensure a Correct W2 for quicker tax filing.
 IMPORTANT NOTICE Year-End Information for Employees Ensure a Correct W2 for quicker tax filing. Before December 28, 2015 you need to: Log on to AlphaSource at www.alphastaff.com (Employee Login) to verify
IMPORTANT NOTICE Year-End Information for Employees Ensure a Correct W2 for quicker tax filing. Before December 28, 2015 you need to: Log on to AlphaSource at www.alphastaff.com (Employee Login) to verify
How to Use efilemyforms.com
 How to Use efilemyforms.com Technical Support Phone: (866) 598-1217 Fax: (800) 526-1040 Technical Support Hours Normal Hours February 1 - January 5 Monday - Friday, 7am - 5pm PST via Phone and LiveChat
How to Use efilemyforms.com Technical Support Phone: (866) 598-1217 Fax: (800) 526-1040 Technical Support Hours Normal Hours February 1 - January 5 Monday - Friday, 7am - 5pm PST via Phone and LiveChat
I.A.M. National Pension Fund Remittance Report Software
 I.A.M. National Pension Fund Remittance Report Software The USER S GUIDE INTRODUCTION The I.A.M. National Pension Fund Remittance Report Software version 2.0 (IAMNPF RR Software) is a program created to
I.A.M. National Pension Fund Remittance Report Software The USER S GUIDE INTRODUCTION The I.A.M. National Pension Fund Remittance Report Software version 2.0 (IAMNPF RR Software) is a program created to
CENTRAL SUSQUEHANNA INTERMEDIATE UNIT Application: Payroll
 CENTRAL SUSQUEHANNA INTERMEDIATE UNIT Application: Payroll EIT Set Up Samples for Act 32 Reporting Step-by-step Instructions 2015 Central Susquehanna Intermediate Unit, USA Table of Contents Local Tax
CENTRAL SUSQUEHANNA INTERMEDIATE UNIT Application: Payroll EIT Set Up Samples for Act 32 Reporting Step-by-step Instructions 2015 Central Susquehanna Intermediate Unit, USA Table of Contents Local Tax
CCH Axcess Tax Electronic Filing User Guide
 CCH Axcess Tax Electronic Filing User Guide December 2014 2000-2014, CCH INCORPORATED, a part of Wolters Kluwer. All rights reserved. Material in this publication may not be reproduced or transmitted,
CCH Axcess Tax Electronic Filing User Guide December 2014 2000-2014, CCH INCORPORATED, a part of Wolters Kluwer. All rights reserved. Material in this publication may not be reproduced or transmitted,
CCH ProSystem fx Practice Management
 CCH ProSystem fx Practice Management For first-time installations of Practice Management, this guide details the installation instructions and setup information. Please refer to the Table of Contents to
CCH ProSystem fx Practice Management For first-time installations of Practice Management, this guide details the installation instructions and setup information. Please refer to the Table of Contents to
CLIENT DIY 1099-MISC KIT
 CLIENT DIY 1099-MISC KIT 2014 Table of Contents DIY (Do It Yourself) 1099-MISC Kit: What Is This?... 3 Overview... 3 Reporting Payments to Corporations... 4 Reporting Payments for Property... 4 How to
CLIENT DIY 1099-MISC KIT 2014 Table of Contents DIY (Do It Yourself) 1099-MISC Kit: What Is This?... 3 Overview... 3 Reporting Payments to Corporations... 4 Reporting Payments for Property... 4 How to
Getting Started and Update Guide
 Formerly ALLDATA ServiceCenter Getting Started and Update Guide Contents: Customer Support... 2 ServiceCenter SM Installation... 3 Configuring Aftermarket Parts Catalog... 11 ServiceCenter Setup... 13
Formerly ALLDATA ServiceCenter Getting Started and Update Guide Contents: Customer Support... 2 ServiceCenter SM Installation... 3 Configuring Aftermarket Parts Catalog... 11 ServiceCenter Setup... 13
Specialized Data Systems, Inc. Web Financial Office 2017 W2 Processing Instructions Specialized Data Systems, Inc Revised Last: 12/12/17
 Specialized Data Systems, Inc. Web Financial Office 2017 W2 Processing Instructions Specialized Data Systems, Inc. 2017 Revised Last: 12/12/17 Table of Contents WELCOME... 3 W2 Processing for 2017 Instructions...
Specialized Data Systems, Inc. Web Financial Office 2017 W2 Processing Instructions Specialized Data Systems, Inc. 2017 Revised Last: 12/12/17 Table of Contents WELCOME... 3 W2 Processing for 2017 Instructions...
Welcome to Cole On-line Help system!
 Welcome to Cole On-line Help system! Cole Online is an Internet based information directory that allows fast and efficient access to demographic information about residences and businesses. You can search
Welcome to Cole On-line Help system! Cole Online is an Internet based information directory that allows fast and efficient access to demographic information about residences and businesses. You can search
Online Banking Commercial User s Guide UUX/Treasury Release 4.11
 Online Banking Commercial User s Guide UUX/Treasury Release 4.11 www.enterprisebank.com OVERVIEW In this user guide, we will cover the commercial online banking features. We will show how to manage users
Online Banking Commercial User s Guide UUX/Treasury Release 4.11 www.enterprisebank.com OVERVIEW In this user guide, we will cover the commercial online banking features. We will show how to manage users
MA FINANCIAL DATA REPORTING APPLICATION (MAFDRA) Company User s Guide Effective January 2014
 MA FINANCIAL DATA REPORTING APPLICATION (MAFDRA) Company User s Guide Effective January 2014 THE WORKERS COMPENSATION RATING & INSPECTION BUREAU OF MASSACHUSETTS 101 ARCH STREET 5 TH FLOOR, BOSTON, MASSACHUSETTS
MA FINANCIAL DATA REPORTING APPLICATION (MAFDRA) Company User s Guide Effective January 2014 THE WORKERS COMPENSATION RATING & INSPECTION BUREAU OF MASSACHUSETTS 101 ARCH STREET 5 TH FLOOR, BOSTON, MASSACHUSETTS
MapMarker Plus Developer Installation Guide
 MapMarker Plus 11.1 Developer Installation Guide Information in this document is subject to change without notice and does not represent a commitment on the part of the vendor or its representatives. No
MapMarker Plus 11.1 Developer Installation Guide Information in this document is subject to change without notice and does not represent a commitment on the part of the vendor or its representatives. No
PAL Installation Instructions
 PAL Installation Instructions ADMINISTRATOR (NETWORK) INSTALLS These instructions are for PCs that are connected by a network, for the purpose of sharing PAL data and notes. PAL can be installed using
PAL Installation Instructions ADMINISTRATOR (NETWORK) INSTALLS These instructions are for PCs that are connected by a network, for the purpose of sharing PAL data and notes. PAL can be installed using
Apple, Macintosh and Power Macintosh are registered trademarks of Apple Computer, Inc.
 Kask Software Farm Professional Accounting and Information Software User s Guide Copyright 1998 by Kask Software. All worldwide rights reserved by Kask Software. Marketed and distributed worldwide under
Kask Software Farm Professional Accounting and Information Software User s Guide Copyright 1998 by Kask Software. All worldwide rights reserved by Kask Software. Marketed and distributed worldwide under
MapMarker Plus Desktop Installation Guide
 MapMarker Plus 11.0 Desktop Installation Guide Information in this document is subject to change without notice and does not represent a commitment on the part of the vendor or its representatives. No
MapMarker Plus 11.0 Desktop Installation Guide Information in this document is subject to change without notice and does not represent a commitment on the part of the vendor or its representatives. No
Fund Accounting Vendor 1099 Forms Runbook
 Fund Accounting Vendor 1099 Forms Runbook Version 9 April 2010 The material in this runbook is proprietary to Northern Data Systems, Inc. and cannot be reproduced without its permission. Table Of Contents
Fund Accounting Vendor 1099 Forms Runbook Version 9 April 2010 The material in this runbook is proprietary to Northern Data Systems, Inc. and cannot be reproduced without its permission. Table Of Contents
Downloading Proposals Tutorial
 Downloading Proposals Tutorial Downloading and Viewing the Proposal Using the Bid Express Service and the Bid Component of the AASHTOWare Project Bids Software January 2015 Address: 5700 SW 34th Street,
Downloading Proposals Tutorial Downloading and Viewing the Proposal Using the Bid Express Service and the Bid Component of the AASHTOWare Project Bids Software January 2015 Address: 5700 SW 34th Street,
Backup Express Backup Client version 11
 Backup Express Backup Client version 11 Quick Start Guide Thank you for choosing Backup Express! Getting Backup Express running on your computer is simple. This guide will step you through the process
Backup Express Backup Client version 11 Quick Start Guide Thank you for choosing Backup Express! Getting Backup Express running on your computer is simple. This guide will step you through the process
TestAnyTime User Manual (Imaging) English Version
 TestAnyTime User Manual (Imaging) English Version 1 User Manual Notes & Notices Thank you for choosing TestAnyTime. This quick start guide will teach you the basics and have you up & running in a few minutes.
TestAnyTime User Manual (Imaging) English Version 1 User Manual Notes & Notices Thank you for choosing TestAnyTime. This quick start guide will teach you the basics and have you up & running in a few minutes.
User Guide for Payroll Service (APS+)
 User Guide for Payroll Service (APS+) - Payment by File Upload - Payment by Preset Template No part of this document may be reproduced, stored in a retrieval system of transmitted in any form or by any
User Guide for Payroll Service (APS+) - Payment by File Upload - Payment by Preset Template No part of this document may be reproduced, stored in a retrieval system of transmitted in any form or by any
2012 W2 Guide KB
 2012 W2 Guide KB 499302 In order to provide greater functionality and more value to our customers SAGE 100 FUND ACCOUNTING has partnered with Aatrix to handle all W2 processing and filing. You now have
2012 W2 Guide KB 499302 In order to provide greater functionality and more value to our customers SAGE 100 FUND ACCOUNTING has partnered with Aatrix to handle all W2 processing and filing. You now have
PayrollSE Year End Checklist
 Classification - Restricted PayrollSE 2016-17 Year End Checklist Introduction Welcome to the PayrollSE Year End Checklist. This document is designed to guide you through the Year End process, although
Classification - Restricted PayrollSE 2016-17 Year End Checklist Introduction Welcome to the PayrollSE Year End Checklist. This document is designed to guide you through the Year End process, although
Year End Procedures for Canadian Payroll December 2017
 December Tax Update 2017 Year End Procedures for Canadian Payroll December 2017 WINNIPEG. CALGARY. VANCOUVER Copyright Manual copyright 2017 Encore Business Solutions, Inc. Printed in Canada. All rights
December Tax Update 2017 Year End Procedures for Canadian Payroll December 2017 WINNIPEG. CALGARY. VANCOUVER Copyright Manual copyright 2017 Encore Business Solutions, Inc. Printed in Canada. All rights
Maine Revenue Services
 Maine Revenue Services Electronic File Specifications for Form W-2 Tax Year 2017 (Wages paid from 1-1-2017 to 12-31-2017) REVISED November 1, 2017 Contents Contents Introduction... 3 New for 2017... 3
Maine Revenue Services Electronic File Specifications for Form W-2 Tax Year 2017 (Wages paid from 1-1-2017 to 12-31-2017) REVISED November 1, 2017 Contents Contents Introduction... 3 New for 2017... 3
PCGENESIS PAYROLL SYSTEM OPERATIONS GUIDE
 PCGENESIS PAYROLL SYSTEM OPERATIONS GUIDE 10/11/2011 Section I: Special Functions [Topic 8D: Payroll Earnings History File Processing, V1.3] Revision History Date Version Description Author 10/11/2011
PCGENESIS PAYROLL SYSTEM OPERATIONS GUIDE 10/11/2011 Section I: Special Functions [Topic 8D: Payroll Earnings History File Processing, V1.3] Revision History Date Version Description Author 10/11/2011
Vendor Inquiry and Reports Munis Version 11.2
 Objective This document gives you step by step instructions for using the Vendor Inquiry/Reports program to query the vendor master table for information regarding a specific vendor(s) and how to produce
Objective This document gives you step by step instructions for using the Vendor Inquiry/Reports program to query the vendor master table for information regarding a specific vendor(s) and how to produce
Deduction Statement Template Setup
 Deduction Statement Template Setup By now you should have carried out the CIS Folder Setup on your computer. If you have not done so you will need to do this before you can proceed with this setup. Important
Deduction Statement Template Setup By now you should have carried out the CIS Folder Setup on your computer. If you have not done so you will need to do this before you can proceed with this setup. Important
Internal Revenue Service Electronic Filing
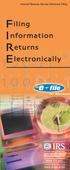 Internal Revenue Service Electronic Filing Filing Information Returns Electronically Publication 3609 (Rev. 1-2002) Catalog Number 29789A OVERVIEW An Information Return is a tax document used to report
Internal Revenue Service Electronic Filing Filing Information Returns Electronically Publication 3609 (Rev. 1-2002) Catalog Number 29789A OVERVIEW An Information Return is a tax document used to report
Computerized Payroll Accounting User s Guide
 Computerized Payroll Accounting User s Guide COMPUTERIZED PAYROLL ACCOUNTING After studying this appendix, you will be able to: 1 2 3 4 5 6 7 8 Identify the components and procedures of a computerized
Computerized Payroll Accounting User s Guide COMPUTERIZED PAYROLL ACCOUNTING After studying this appendix, you will be able to: 1 2 3 4 5 6 7 8 Identify the components and procedures of a computerized
Maine Revenue Services
 Maine Revenue Services Electronic File Specifications for Forms 1099 and W-2G Tax Year 2017 (Income from 1-1-2017 to 12-31-2017) Page 1 Introduction... 3 New for 2017... 3 Payers Required to Submit Forms
Maine Revenue Services Electronic File Specifications for Forms 1099 and W-2G Tax Year 2017 (Income from 1-1-2017 to 12-31-2017) Page 1 Introduction... 3 New for 2017... 3 Payers Required to Submit Forms
