Hours are from 8am 5 pm Monday through Friday
|
|
|
- Prudence Stanley
- 5 years ago
- Views:
Transcription
1 Computer Basics Computer Basics A Cochise County Workforce Development Career Center Workshop Special recognition goes to Maricopa Workforce Development for the creation of this workshop Cochiise County Workforce Devellopment llocations 1843 PASEO SAN LUIS SIERRA VISTA, AZ PHONE: FAX: TH STREET DOUGLAS, AZ PHONE: FAX: Hours are from 8am 5 pm Monday through Friday Cochise County Workforce Development Career Centers Page 1 2/23/2006
2 INTRODUCTION The Computer Software Basics workshop will provide new computer users with valuable information on how to navigate and operate numerous computer software programs that are available to them at the One-Stop Centers. Customers will gain the confidence and basic computer skills necessary to equip them for job search success and prepare them for the technological advances of the 21 st century. Table of Contents: Computer Basics Microsoft Word Win-Way Resume Arizona Virtual One-Stop Internet and Basics 2
3 PARTS OF THE COMPUTER Drives Mouse Icons Floppy Disk CD Flash Drive 3
4 BASIC COMPONENTS OF MICROSOFT WORD Menu Bar lists a series of commands that display as pull-down menus Standard Toolbar contains shortcuts for commonly used functions Formatting Toolbar contains shortcuts to change or enhance the appearance of the text in your document Ruler Bar shows you where you are on the page and other commands Status Bar provides information about the current document (page number, line, etc.); located on the bottom of the document 4
5 MICROSOFT WORD TOOLBARS A toolbar is a group of option buttons (typically placed horizontally near the top of the window) that provide shortcuts for the most commonly used commands so that users can perform certain actions more quickly and easily. When clicked, these buttons or icons activate functions in the program. For example, the standard toolbar in MS Word includes buttons for changing text to italic, bold and underline. To familiarize yourself with the toolbars, move the mouse to the File Menu in the Menu Bar (notice the arrow) and click on the word, File. A pull-down menu will appear with various commands related to working with your file. Move your mouse pointer to the Standard Toolbar and Formatting Toolbar; notice an explanation of the icon will appear without clicking on the mouse. Menu Bar (Left click on the word and a drop down menu will appear.) Standard Toolbar (These icons are shortcuts to the most commonly used functions.) Spell Check Zoom (use to magnify or reduce view of screen) Formatting Toolbar (Provides shortcuts for changing fonts, font sizes, bolding, aligning, bullets and more) Font Font size 5
6 MICROSOFT WORD FONTS A font is defined as a specific typeface in a specific point size and style. An easy way to remember a font is to think of it as a style of lettering. There are two types of fonts serif and sans serif. Which should you use for your resume? Resume Edge, an online resume writing service, recommends serif fonts (e.g. Times New Roman) for a traditional look, and sans serif fonts (e.g. Arial, Helvetica) for a more contemporary look. Your font choice depends on your personal preference and the job you're applying for. serif sans serif Serif Fonts fonts characterized by tiny tails, curls or appendixes at the end of their forms; often used for large blocks of text (reports and letters); Times New Roman is a commonly used serif font Examples: Times New Roman, Palatino, Garamond, Century Schoolbook, Book Antiqua Sans-serif Fonts fonts which have letters with straight lines and no tails, curls or appendixes; letterform is neat, defined and clean; often used when there is limited text and the text needs to be readable (advertisements and titles); Arial is a commonly used sans-serif font Examples: Arial, Franklin Gothic Book, Tahoma, Verdana 6
7 SAVING DOCUMENTS TO A FLOPPY DISK Once you ve created your document and you re ready to save it, 1. Click on the File Menu. 2. Select Save As (do not use Save ). 3. A Save As dialog box will appear. Left click on the down arrow to the right of Save in and select the 3½ Floppy A Drive. 4. Name your document in the File name box. 5. Click on the Save button. Your document is now saved on your floppy disk. ALWAYS save documents to the 3½ Floppy A drive when you are working in the computer lab to ensure your documents are saved on your floppy disk. 7
8 CUT/COPY AND PASTE TIPS Cut/paste and copy/paste are two helpful tools in MS Word that will help you when you are formatting your resume. Numerous employers are now asking job seekers to apply for positions on-line. You will need to know how to copy and paste your resume on to an employer s website. Before you cut or copy, you must highlight the text you want to cut or copy. How to Highlight Text: 1. Move the insertion point (looks like an I refer to page 4) in front of the text you wish to highlight and left click to get a cursor. Leave the I on top of the cursor. 2. Hold down the left click button and don t let it go. 3. While holding down the left click button, drag the mouse over the text you want to highlight. 4. When your desired text is highlighted, remove your finger from the left click button. 5. When highlighting multiple lines, remember to drag your mouse across and down without taking your finger of the left click button. How to Cut and Paste: 1. Highlight the text you would like to cut (see How to Highlight Text above). 2. Click on the scissors ( cut shortcut) in the standard toolbar or press CONTROL + X to cut your text. 3. Move your cursor to the desired location (use the insertion point and left click to get a cursor). 4. Click on the clipboard ( paste shortcut) in the standard toolbar or press CONTROL + V to paste your text. Cut (Scissors) How to Copy and Paste Paste (Clipboard) 1. Highlight the text you would like to copy (see How to Highlight Text above). 2. Click on the 2 pages ( copy shortcut) in the standard toolbar or press CONTROL + C to copy your text. 3. Move your cursor to the desired location (use the insertion point and left click to get a cursor). 4. Click on the clipboard ( paste shortcut) in the standard toolbar or press CONTROL + V to paste your text. Copy (2 pages) Paste (Clipboard) 8
9 WINWAY RESUME SOFTWARE WinWay Resume software is a user-friendly program that provides templates (patterns) for you to create and revise your resume and cover letter. This program is helpful for those who are not yet comfortable developing their resume in MS Word. Unique WinWay features include: Chronological / Functional Resume Formats Sample Resumes AutoWriter (suggests phrases to describe past job duties) Themes (while this feature is clever, most themes are not appropriate because they lack professionalism) WINWAY (continued) 9
10 GETTING STARTED ON WINWAY RESUME Creating Your Resume in WinWay Resume: 1. Move the mouse so that the arrow on the screen is in the middle of the WinWay Resume icon. Use your mouse to double left click on the WinWay resume icon. 2. Click File in the upper left-hand corner of the screen. Select New from the menu. Click Resume; then click the OK button. Helpful WinWay Resume Tips: Keep your resume short and focused with attractive, space-efficient styles. Target your resume to the position and the company s needs. Describe your past job duties using action words. If your resume is too long or too short, simply click on "Fit to single page. For longer resumes, use the automatic 2nd page headings of your choice: name and date, name and page number, etc. Save a copy of your WinWay resume on your disk. Click on File, select Save As and save to the 3½ floppy A drive. Export a copy of your WinWay resume to MS Word and save on your disk. Click on File. Select Export. Click on OK and then be sure to save your document to your 3½ floppy A drive.»»» Remember that most personal computers (like yours at home) do not have the WinWay Resume software program installed. Be sure to export your resume from WinWay to MS Word so you can open your resume in MS Word at home. 10
11 WINWAY RESUME Double left click in the contact information box. Delete the existing information and add the requested information in the card. Include your name, street, city, state, zip code and home phone. Instead of including your work phone, substitute your cell phone number/ address or leave that line blank. 11
12 Once you ve entered your information, click on the green OK button to save your changes and go back to the main resume screen. Your name and contact information have now been formatted. Double left click on the Experience section. Fill in the requested information, beginning with your most recent employment history. When finished, click on the Description tab to describe what you did on the job. 12
13 Enter five separate sentences describing what you did in that position. Use action verbs and emphasize key skills, accomplishments and benefits you bring to the employer. After completing this section, return to the Position tab to add another employer. Click on the New button to add another employer. 13
14 Complete employer information and description for your second employer. Add cards until you ve added past employers from the past ten years. Then left click on the green OK button to save your changes and go back to the main resume screen. Double left click on the Education section. 14
15 Complete your card(s) and click on green OK button. Before exporting your resume to MS Word, save your resume in WinWay. Click on File and select Save As. Remember to save to the 3½ Floppy A Drive. To export your document to MS Word, click on File and select Export. This function moves the resume to MS Word in Rich Text Format (RTF). 15
16 An Export card will appear. Click on the green OK button. Click on Save. Be sure to save to the 3½ floppy A drive. 16
17 Click on the Yes button. First, go to the Edit menu and click on Select All. Second, change the font size from 12 to 8 by left clicking on the down arrow to the right of the 12 in the formatting toolbar. Third, change the font size from 8 back to 12. (Note: Do not use the Undo button.) 17
18 Go to the Tools Menu and click on Spell Check. Once your spelling is correct, add bullets to your job descriptions. First, move your cursor to the area in which you d like to create a bullet. Then click on the bullets shortcut (see below). To move the location of a bullet, use the triangles in the ruler bar. The top triangle will move your bullet; the bottom triangle will move your text. Save your document. Bullets shortcut Don t forget to save your resume! Make sure you save your resume in the 3½ Floppy A drive. 18
19 VIRTUAL ONE-STOP (VOS) SOFTWARE Maricopa Workforce Connections uses the Arizona Virtual One-Stop (VOS) system, a stateof-the-art, customer-friendly technology, to provide services for job seekers, professionals in the business community and other individuals who are exploring additional career options. VOS is a state-wide system that allows you to build resumes and cover letters, research labor market information and find employment throughout the state of Arizona. MWC s Virtual One-Stop program provides access to a wide range of services to connect individuals with jobs and to connect employers with potential employees. Services for job seekers as well as businesses are also available through MWC Career Development Centers located throughout Maricopa County, which bring numerous service providers conveniently together under one roof. Information on services available to businesses and organizations can also be obtained by calling WORK. Various tools Attachment Regular Resume 19
20 INTERNET AND BASICS The Internet is a massive network that connects millions of computers together globally so that any computer can communicate with another computer as long as they are both connected to the Internet. Many companies are using the Internet for hiring purposes by asking applicants to apply on-line through their websites. is an electronic message sent from one computer to another computer. Becoming familiar with the Internet and process will make you a more successful job seeker. You will be more effective in researching companies, finding job openings and applying on-line. To send and receive , you must have an account and an Internet connection. To set up an account, go to a free website such as or Click on Sign up. Select the free account option and follow the steps to complete the process of setting up your . Parts of an Address: Mail of any kind requires an address to reach its destination. addresses identify the: Username the account also known as the recipient s - the at sign Domain Name a particular set of computers connected to the Internet (can be company name, university, etc.) Top Level Domain (General Extension) refers to the three-letter extension signifying the type of provider (.com - commercial,.gov - government,.edu education) Parts of an Message: Header contains the name and address of the recipient, the name and address of anyone who is being copied, and the subject of the message. Body contains the message 20
21 BASICS Composing an Message: 1. Locate the Compose message command. It should be on the toolbar, but might also be listed as Message, New Message or New Mail Message. Look for it under the File or Message menus. 2. Address the message. In the To field, type the address, such as 3. Copy other users as needed. You can use Cc "Carbon Copy" this sends a copy of the message to another person. You can also use Bcc "Blind Carbon Copy" this sends a copy of the message to another person without any reference to that person in the actual Give the message a subject. Move your cursor to the subject line and type in Practice Type/compose a message. Put your cursor in the message field, the large open space below the headings. Type Here is my practice Click Send. This will send your message. 21
22 SENDING YOUR RESUME VIA THE INTERNET Ways to Send Your Resume Via the Internet: Send your resume as a Word document attachment (not recommended unless specified by the employer) Send your resume as a plain text,.txt or ascii attachment Cut and paste your resume into the body of an Cut and paste your resume into the company s website Sending an with a Resume Attachment (only if employer specifies): 1. Follow steps #1-5 on composing an (refer to page 21). 2. Click Attach File or Insert File. The command is often represented by a "paper clip" icon. Click it to display the Attach or Insert File dialogue box. Here you can search through the directory of drives and folders to find the file you want to attach. 3. Go to My Documents (or the 3½ floppy A drive if using the computer lab) and select your file. 4. Click on the Insert button. Your file will now appear in an Attachment line. 5. Click on the Send button. You have sent your and the attachment. 22
23 SENDING YOUR RESUME VIA THE INTERNET Creating a Scannable (Plain Text) Resume: Select File and click on Save As. Under Save As Type, select Plain Text or Text Only. Click on Save. MS Word gives you a warning that it will be reformatting your document. Select OK. Exit out of the document and re-open it (ensure you are looking in All Files). Clean up any spacing issues. Save your document again. MS Word gives you a warning that some items may be incompatible with Plain Text. Select Yes. Copying Your Scannable Resume into an 1. Go to File and select Open. 2. Go to the 3½ floppy A drive and open your scannable resume. Make sure you are looking in All Files. 3. Press Control A (Select All) to highlight your entire resume. 4. Then press Control C (Copy) to copy your resume. 5. Go to your screen. 6. Press Control V (Paste) to paste your resume in the . If you do not know how to send your resume via the Internet, you may want to seek assistance from staff in our Computer Lab. 23
Reference Services Division Presents WORD Introductory Class
 Reference Services Division Presents WORD 2010 Introductory Class CLASS OBJECTIVES: Navigate comfortably on a Word page Learn how to use the Ribbon tabs and issue commands Format a simple document Edit,
Reference Services Division Presents WORD 2010 Introductory Class CLASS OBJECTIVES: Navigate comfortably on a Word page Learn how to use the Ribbon tabs and issue commands Format a simple document Edit,
Accessible Syllabus Using the Accessible Syllabus Template
 Accessible Syllabus Using the Accessible Syllabus Template WORKSHOP DESCRIPTION... 1 Overview 1 Prerequisites 1 Objectives 1 ACCESSIBLE SYLLABUS TEMPLATE... 2 What Makes a Document Accessible? 2 Template
Accessible Syllabus Using the Accessible Syllabus Template WORKSHOP DESCRIPTION... 1 Overview 1 Prerequisites 1 Objectives 1 ACCESSIBLE SYLLABUS TEMPLATE... 2 What Makes a Document Accessible? 2 Template
Developing successful posters using Microsoft PowerPoint
 Developing successful posters using Microsoft PowerPoint PRESENTED BY ACADEMIC TECHNOLOGY SERVICES University of San Diego Goals of a successful poster A poster is a visual presentation of your research,
Developing successful posters using Microsoft PowerPoint PRESENTED BY ACADEMIC TECHNOLOGY SERVICES University of San Diego Goals of a successful poster A poster is a visual presentation of your research,
WORD XP/2002 USER GUIDE. Task- Formatting a Document in Word 2002
 University of Arizona Information Commons Training Page 1 of 21 WORD XP/2002 USER GUIDE Task- Formatting a Document in Word 2002 OBJECTIVES: At the end of this course students will have a basic understanding
University of Arizona Information Commons Training Page 1 of 21 WORD XP/2002 USER GUIDE Task- Formatting a Document in Word 2002 OBJECTIVES: At the end of this course students will have a basic understanding
Using Word to Create a Resume
 Using Word to Create a Resume Table of Contents Typing... 2 Typing Master - http://www.typingmaster.com/index.asp?go=itutor_start... 2 Using Word... 4 Screen Layout... 4 Formatting Text... 5 Selecting
Using Word to Create a Resume Table of Contents Typing... 2 Typing Master - http://www.typingmaster.com/index.asp?go=itutor_start... 2 Using Word... 4 Screen Layout... 4 Formatting Text... 5 Selecting
Introduction to Microsoft Word
 Chapter Microsoft Word is a powerful word processing program that allows you to enter text, make changes to it, format it, record and print it. You can use it to produce professional business letters,
Chapter Microsoft Word is a powerful word processing program that allows you to enter text, make changes to it, format it, record and print it. You can use it to produce professional business letters,
Microsoft Word: Steps To Success (The Bare Essentials)
 Microsoft Word: Steps To Success (The Bare Essentials) Workbook by Joyce Kirst 2005 Microsoft Word: Step to Success (The Bare Essentials) Page Contents 1 Starting Word 2 Save 3 Exit 5 Toolbars, Alignment,
Microsoft Word: Steps To Success (The Bare Essentials) Workbook by Joyce Kirst 2005 Microsoft Word: Step to Success (The Bare Essentials) Page Contents 1 Starting Word 2 Save 3 Exit 5 Toolbars, Alignment,
What can Word 2013 do?
 Mary Ann Wallner What can Word 2013 do? Provide the right tool for: Every aspect of document creation Desktop publishing Web publishing 2 Windows 7: Click Start Choose Microsoft Office > Microsoft Word
Mary Ann Wallner What can Word 2013 do? Provide the right tool for: Every aspect of document creation Desktop publishing Web publishing 2 Windows 7: Click Start Choose Microsoft Office > Microsoft Word
Word Processing Basics Using Microsoft Word
 Word Processing Basics Using Microsoft Word lab 3 Objectives: Upon successful completion of Lab 3, you will be able to Use Word to create a simple word processing document Understand the concept of word
Word Processing Basics Using Microsoft Word lab 3 Objectives: Upon successful completion of Lab 3, you will be able to Use Word to create a simple word processing document Understand the concept of word
11.1 Create Speaker Notes Print a Presentation Package a Presentation PowerPoint Tips... 44
 Contents 1 Getting Started... 1 1.1 Presentations... 1 1.2 Microsoft Office Button... 1 1.3 Ribbon... 2 1.4 Mini Toolbar... 2 1.5 Navigation... 3 1.6 Slide Views... 4 2 Customize PowerPoint... 5 2.1 Popular...
Contents 1 Getting Started... 1 1.1 Presentations... 1 1.2 Microsoft Office Button... 1 1.3 Ribbon... 2 1.4 Mini Toolbar... 2 1.5 Navigation... 3 1.6 Slide Views... 4 2 Customize PowerPoint... 5 2.1 Popular...
Microsoft Word 2011 Tutorial
 Microsoft Word 2011 Tutorial GETTING STARTED Microsoft Word is one of the most popular word processing programs supported by both Mac and PC platforms. Microsoft Word can be used to create documents, brochures,
Microsoft Word 2011 Tutorial GETTING STARTED Microsoft Word is one of the most popular word processing programs supported by both Mac and PC platforms. Microsoft Word can be used to create documents, brochures,
Introduction to Microsoft Office 2016: Word
 Introduction to Microsoft Office 2016: Word Last Updated: September 2018 Cost: $2.00 Microsoft Word is a word processing software. You can use it to type letters, reports, and other documents. This class
Introduction to Microsoft Office 2016: Word Last Updated: September 2018 Cost: $2.00 Microsoft Word is a word processing software. You can use it to type letters, reports, and other documents. This class
Lesson 4 - Creating a Text Document Using WordPad
 Lesson 4 - Creating a Text Document Using WordPad OBJECTIVES: To learn the basics of word processing programs and to create a document in WordPad from Microsoft Windows. A word processing program is the
Lesson 4 - Creating a Text Document Using WordPad OBJECTIVES: To learn the basics of word processing programs and to create a document in WordPad from Microsoft Windows. A word processing program is the
Contents. Launching Word
 Using Microsoft Office 2007 Introduction to Word Handout INFORMATION TECHNOLOGY SERVICES California State University, Los Angeles Version 1.0 Winter 2009 Contents Launching Word 2007... 3 Working with
Using Microsoft Office 2007 Introduction to Word Handout INFORMATION TECHNOLOGY SERVICES California State University, Los Angeles Version 1.0 Winter 2009 Contents Launching Word 2007... 3 Working with
MICROSOFT WORD 2010 BASICS
 MICROSOFT WORD 2010 BASICS Word 2010 is a word processing program that allows you to create various types of documents such as letters, papers, flyers, and faxes. The Ribbon contains all of the commands
MICROSOFT WORD 2010 BASICS Word 2010 is a word processing program that allows you to create various types of documents such as letters, papers, flyers, and faxes. The Ribbon contains all of the commands
Introduction to MS Word XP 2002: An Overview
 Introduction to MS Word XP 2002: An Overview Sources Used: http://www.fgcu.edu/support/office2000/word/files.html Florida Gulf Coast University Technology Skills Orientation Word 2000 Tutorial The Computer
Introduction to MS Word XP 2002: An Overview Sources Used: http://www.fgcu.edu/support/office2000/word/files.html Florida Gulf Coast University Technology Skills Orientation Word 2000 Tutorial The Computer
Microsoft Office Word. Part1
 Microsoft Office 2010 - Word Part1 1 Table of Contents What is Microsoft Word?... 4 Creating a document... 5 Toolbar... 6 Typing in MS Word Text Area... 7 Cut, Copy and Paste Text... 9 Paste Preview...
Microsoft Office 2010 - Word Part1 1 Table of Contents What is Microsoft Word?... 4 Creating a document... 5 Toolbar... 6 Typing in MS Word Text Area... 7 Cut, Copy and Paste Text... 9 Paste Preview...
Mi c r o s o f t Wo r d Qu i c k Re f e r e n c e Ca r d
 Tech Talk # 5 Mi c r o s o f t Wo r d Qu i c k Re f e r e n c e Ca r d Introduction by Renae Schmidt Hello! Welcome to Tech Talk #5. This week we are sharing a Microsoft Word 2010 Quick Reference Card.
Tech Talk # 5 Mi c r o s o f t Wo r d Qu i c k Re f e r e n c e Ca r d Introduction by Renae Schmidt Hello! Welcome to Tech Talk #5. This week we are sharing a Microsoft Word 2010 Quick Reference Card.
Outlook 2007 Web Access User Guide
 Outlook 2007 Web Access User Guide Table of Contents Page i TABLE OF CONTENTS OUTLOOK 2007 MAIL... 1 Launch Outlook Web Access... 1 Screen Elements... 2 Inbox... 3 Read Mail... 3 Delete a Message... 3
Outlook 2007 Web Access User Guide Table of Contents Page i TABLE OF CONTENTS OUTLOOK 2007 MAIL... 1 Launch Outlook Web Access... 1 Screen Elements... 2 Inbox... 3 Read Mail... 3 Delete a Message... 3
Intro to Microsoft Word
 Intro to Microsoft Word A word processor is a computer program used to create and print text documents that might otherwise be prepared on a typewriter. The key advantage of a word processor is its ability
Intro to Microsoft Word A word processor is a computer program used to create and print text documents that might otherwise be prepared on a typewriter. The key advantage of a word processor is its ability
The first time you open Word
 Microsoft Word 2010 The first time you open Word When you open Word, you see two things, or main parts: The ribbon, which sits above the document, and includes a set of buttons and commands that you use
Microsoft Word 2010 The first time you open Word When you open Word, you see two things, or main parts: The ribbon, which sits above the document, and includes a set of buttons and commands that you use
Introduction to Microsoft Word 2010
 Introduction to Microsoft Word 2010 Microsoft Word is a word processing program you can use to write letters, resumes, reports, and more. Anything you can create with a typewriter, you can create with
Introduction to Microsoft Word 2010 Microsoft Word is a word processing program you can use to write letters, resumes, reports, and more. Anything you can create with a typewriter, you can create with
Opening Microsoft Word. 1. Double click the Word 2016 icon on the desktop to launch word.
 Intro to Microsoft Word 2016 Class Description: This class will provide an introduction to the word processing program Microsoft Word 2016. Learn how to create a simple document, edit and format text,
Intro to Microsoft Word 2016 Class Description: This class will provide an introduction to the word processing program Microsoft Word 2016. Learn how to create a simple document, edit and format text,
Basic Microsoft Word
 (Demonstrated using Windows XP) An Introduction to Word Processing Adapted from Taskstream Word Tutorial (2005) < http://www.taskstream.com > Updated 4/05 by Dr. Bruce Ostertag What can Microsoft Word
(Demonstrated using Windows XP) An Introduction to Word Processing Adapted from Taskstream Word Tutorial (2005) < http://www.taskstream.com > Updated 4/05 by Dr. Bruce Ostertag What can Microsoft Word
New York City College of Technology. Microsoft Word Contact Information:
 New York City College of Technology Microsoft Word 2016 Contact Information: 718-254-8565 ITEC@citytech.cuny.edu Opening Word 2016 Begin by clicking on the bottom left corner icon on the desktop. From
New York City College of Technology Microsoft Word 2016 Contact Information: 718-254-8565 ITEC@citytech.cuny.edu Opening Word 2016 Begin by clicking on the bottom left corner icon on the desktop. From
Word Processing. 2 Monroe County Library System
 2 Monroe County Library System http://monroe.lib.mi.us Word Processing Word Pad Quick Guide... 4 Help Menu... 6 Invitation... 7 Saving... 12 Printing... 13 Insert a Picture... 14 Saving to a CD... 15 In
2 Monroe County Library System http://monroe.lib.mi.us Word Processing Word Pad Quick Guide... 4 Help Menu... 6 Invitation... 7 Saving... 12 Printing... 13 Insert a Picture... 14 Saving to a CD... 15 In
SAMPLE PAGES. Syllabus coverage chart. viii Syllabus coverage chart
 viii Syllabus coverage chart Syllabus coverage chart The chart below shows how each Unit and Topic relates to the ICT syllabus and the Computer Studies syllabus. Computer Unit 11.1 Computer Fundamentals
viii Syllabus coverage chart Syllabus coverage chart The chart below shows how each Unit and Topic relates to the ICT syllabus and the Computer Studies syllabus. Computer Unit 11.1 Computer Fundamentals
Word - Basics. Course Description. Getting Started. Objectives. Editing a Document. Proofing a Document. Formatting Characters. Formatting Paragraphs
 Course Description Word - Basics Word is a powerful word processing software package that will increase the productivity of any individual or corporation. It is ranked as one of the best word processors.
Course Description Word - Basics Word is a powerful word processing software package that will increase the productivity of any individual or corporation. It is ranked as one of the best word processors.
Microsoft Word 2010 Tutorial
 1 Microsoft Word 2010 Tutorial Microsoft Word 2010 is a word-processing program, designed to help you create professional-quality documents. With the finest documentformatting tools, Word helps you organize
1 Microsoft Word 2010 Tutorial Microsoft Word 2010 is a word-processing program, designed to help you create professional-quality documents. With the finest documentformatting tools, Word helps you organize
Microsoft PowerPoint 2007 Tutorial
 Microsoft PowerPoint 2007 Tutorial Prepared By:- Mohammad Murtaza Khan I. T. Expert Sindh Judicial Academy Contents Getting Started... 5 Presentations... 5 Microsoft Office Button... 5 Ribbon... 6 Quick
Microsoft PowerPoint 2007 Tutorial Prepared By:- Mohammad Murtaza Khan I. T. Expert Sindh Judicial Academy Contents Getting Started... 5 Presentations... 5 Microsoft Office Button... 5 Ribbon... 6 Quick
Table of Contents. Illinois worknet Resume Builder Resume Help March 28, 2017 v3 Powered by Optimal Resume
 Table of Contents Getting Started... 3 Logging Into Illinois worknet... 3 Creating a New Resume... 4 Three Ways to Build a Resume... 5 Start from Scratch... 5 Browse Section Sets... 7 Browse Samples...
Table of Contents Getting Started... 3 Logging Into Illinois worknet... 3 Creating a New Resume... 4 Three Ways to Build a Resume... 5 Start from Scratch... 5 Browse Section Sets... 7 Browse Samples...
Quick Access Toolbar. You click on it to see these options: New, Open, Save, Save As, Print, Prepare, Send, Publish and Close.
 Opening Microsoft Word 2007 in the practical room UNIT-III 1 KNREDDY 1. Nyelvi beállítások az Office 2007-hez (Language settings for Office 2007 (not 2003)) English. 2. Double click on the Word 2007 icon
Opening Microsoft Word 2007 in the practical room UNIT-III 1 KNREDDY 1. Nyelvi beállítások az Office 2007-hez (Language settings for Office 2007 (not 2003)) English. 2. Double click on the Word 2007 icon
Table of Contents. Illinois worknet Resume Builder Cover Letter Help March 28, 2017 v3 Powered by Optimal Resume
 Table of Contents Getting Started... 2 Logging Into Illinois worknet... 2 Creating a New Letter... 3 Three Ways to Build a Letter... 3 Working with Sections... 10 The Letter Header... 10 The Body... 10
Table of Contents Getting Started... 2 Logging Into Illinois worknet... 2 Creating a New Letter... 3 Three Ways to Build a Letter... 3 Working with Sections... 10 The Letter Header... 10 The Body... 10
Included with the system is a high quality speech synthesizer, which is installed automatically during the SymWord setup procedure.
 Introduction to SymWord SymWord is a simple to use, talking, symbol-word processor. It has the basic functionality of a word processor. SymWord can also be configured to produce speech and/or display text
Introduction to SymWord SymWord is a simple to use, talking, symbol-word processor. It has the basic functionality of a word processor. SymWord can also be configured to produce speech and/or display text
Understanding Word Processing
 Understanding Word Processing 3.0 Introduction In this chapter you are going to learn how to create a simple memo or note or a complex and complicated multi column business document using word processing
Understanding Word Processing 3.0 Introduction In this chapter you are going to learn how to create a simple memo or note or a complex and complicated multi column business document using word processing
Microsoft Office Word 2010
 Microsoft Office Word 2010 Content Microsoft Office... 0 A. Word Basics... 4 1.Getting Started with Word... 4 Introduction... 4 Getting to know Word 2010... 4 The Ribbon... 4 Backstage view... 7 The Quick
Microsoft Office Word 2010 Content Microsoft Office... 0 A. Word Basics... 4 1.Getting Started with Word... 4 Introduction... 4 Getting to know Word 2010... 4 The Ribbon... 4 Backstage view... 7 The Quick
Introduction to Microsoft Publisher
 Introduction to Microsoft Publisher Day One Agenda: Introduction Templates Layout Inserting and Formatting Text Inserting and Formatting Pictures Practice, Questions Day Two Agenda: Review Day One Tables
Introduction to Microsoft Publisher Day One Agenda: Introduction Templates Layout Inserting and Formatting Text Inserting and Formatting Pictures Practice, Questions Day Two Agenda: Review Day One Tables
Introduction to Microsoft Word 2007 Prepared by:
 Introduction to Microsoft Word 2007 Prepared by: INSTITUTE for ADVANCED STUDY IAS Information Technology Group Einstein Drive, Princeton, NJ 08540 10/28/08 2 TABLE OF CONTENTS INTRODUCTION... 6 GETTING
Introduction to Microsoft Word 2007 Prepared by: INSTITUTE for ADVANCED STUDY IAS Information Technology Group Einstein Drive, Princeton, NJ 08540 10/28/08 2 TABLE OF CONTENTS INTRODUCTION... 6 GETTING
Note: In this guide, wherever you see an underlined letter as part of a command word (ex. File), that refers to the keyboard shortcut
 E-Mail Guide Using Microsoft Exchange New User Checklist If you are a new user to Microsoft Exchange, you should take the following steps to insure that your account remains secure, organized, and personalized:
E-Mail Guide Using Microsoft Exchange New User Checklist If you are a new user to Microsoft Exchange, you should take the following steps to insure that your account remains secure, organized, and personalized:
WORD PROCESSING ASSIGNMENT # 1 ~ FILENAME: FONTS
 ASSIGNMENT # 1 ~ FILENAME: FONTS 1. Open Word 2. Click on the Office Button Navigate to the folder where your teacher has put the Word Processing U nit Files. Open the file called Fonts. 3. Create a Header
ASSIGNMENT # 1 ~ FILENAME: FONTS 1. Open Word 2. Click on the Office Button Navigate to the folder where your teacher has put the Word Processing U nit Files. Open the file called Fonts. 3. Create a Header
LESSON ONE AND TWO TOPIC: HOW TO USE MICROSOFT WORD. : Putu Putra Astawa, S.Kom.,M.Kom
 LESSON ONE AND TWO TOPIC: HOW TO USE MICROSOFT WORD Author : Putu Putra Astawa, S.Kom.,M.Kom Date : June 09, 2014 and June 16, 2014 Time : 08.30-10.45 Am. Materials Needed : Computer, Work Sheet Overview
LESSON ONE AND TWO TOPIC: HOW TO USE MICROSOFT WORD Author : Putu Putra Astawa, S.Kom.,M.Kom Date : June 09, 2014 and June 16, 2014 Time : 08.30-10.45 Am. Materials Needed : Computer, Work Sheet Overview
Introduction to Microsoft Word 2010
 Introduction to Microsoft Word 2010 THE BASICS PAGE 02! What is Microsoft Word?! Opening Microsoft Word! The Title Bar! Page View and Zoom MENUS...PAGE 03! Quick Access Toolbar! The Ribbon! File Tab! Home
Introduction to Microsoft Word 2010 THE BASICS PAGE 02! What is Microsoft Word?! Opening Microsoft Word! The Title Bar! Page View and Zoom MENUS...PAGE 03! Quick Access Toolbar! The Ribbon! File Tab! Home
MICROSOFT WORD 2010 Quick Reference Guide
 MICROSOFT WORD 2010 Quick Reference Guide Word Processing What is Word Processing? How is Word 2010 different from previous versions? Using a computer program, such as Microsoft Word, to create and edit
MICROSOFT WORD 2010 Quick Reference Guide Word Processing What is Word Processing? How is Word 2010 different from previous versions? Using a computer program, such as Microsoft Word, to create and edit
Microsoft Word. An alternative to following these steps are to double click on the Microsoft Word Icon on the desktop.
 Microsoft Word To access this Lesson Plan on-line, open up the library website www.bellevillelibrary.com and go to the tab that reads Adults. Scroll down and click on FREE Computer Lessons. On this page
Microsoft Word To access this Lesson Plan on-line, open up the library website www.bellevillelibrary.com and go to the tab that reads Adults. Scroll down and click on FREE Computer Lessons. On this page
Microsoft Office Word 2016 for Mac
 Microsoft Office Word 2016 for Mac Introduction to Word University Information Technology Services Learning Technologies, Training & Audiovisual Outreach Copyright 2016 KSU Division of University Information
Microsoft Office Word 2016 for Mac Introduction to Word University Information Technology Services Learning Technologies, Training & Audiovisual Outreach Copyright 2016 KSU Division of University Information
WORD BASICS: MICROSOFT OFFICE 2010
 WORD BASICS: MICROSOFT OFFICE 2010 GETTING STARTED PAGE 02 Prerequisites What You Will Learn USING MICROSOFT WORD PAGE 03 Microsoft Word Components The Keyboard SIMPLE TASKS IN MICROSOFT WORD PAGE 08 Typing
WORD BASICS: MICROSOFT OFFICE 2010 GETTING STARTED PAGE 02 Prerequisites What You Will Learn USING MICROSOFT WORD PAGE 03 Microsoft Word Components The Keyboard SIMPLE TASKS IN MICROSOFT WORD PAGE 08 Typing
Outlook Quick Start Guide
 Getting Started Outlook 2013 Quick Start Guide File Tab: Click to access actions like Print, Save As, etc. Also to set Outlook Options. Quick Access Toolbar: Add your mostused tool buttons to this customizable
Getting Started Outlook 2013 Quick Start Guide File Tab: Click to access actions like Print, Save As, etc. Also to set Outlook Options. Quick Access Toolbar: Add your mostused tool buttons to this customizable
Microsoft Word Important Notice
 Microsoft Word 2013 Important Notice All candidates who follow an ICDL/ECDL course must have an official ICDL/ECDL Registration Number (which is proof of your Profile Number with ICDL/ECDL and will track
Microsoft Word 2013 Important Notice All candidates who follow an ICDL/ECDL course must have an official ICDL/ECDL Registration Number (which is proof of your Profile Number with ICDL/ECDL and will track
Office 1 Using Microsoft Word
 Office 1 Using Microsoft Word A free class offered by Birchard Public Library 423 Croghan Street Fremont, OH 43420 419-334-7101 X216 On the web at www.birchard.lib.oh.us Class content created by Westerville
Office 1 Using Microsoft Word A free class offered by Birchard Public Library 423 Croghan Street Fremont, OH 43420 419-334-7101 X216 On the web at www.birchard.lib.oh.us Class content created by Westerville
CSE111 Introduction to Computer Applications
 CSE111 Introduction to Computer Applications Lecture 4 Introduction to MS Word 2010-Part 1 Prepared by Asst. Prof. Dr. Mohamed KURDI Revised and presented by Asst. Prof. Dr. Samsun M. BAŞARICI Summary
CSE111 Introduction to Computer Applications Lecture 4 Introduction to MS Word 2010-Part 1 Prepared by Asst. Prof. Dr. Mohamed KURDI Revised and presented by Asst. Prof. Dr. Samsun M. BAŞARICI Summary
Study Guide. PCIC 3 B2 GS3- Key Applications-Excel. Copyright 2010 Teknimedia Corporation
 Study Guide PCIC 3 B2 GS3- Key Applications-Excel Copyright 2010 Teknimedia Corporation Teknimedia grants permission to any licensed owner of PCIC 3 B GS3 Key Applications-Excel to duplicate the contents
Study Guide PCIC 3 B2 GS3- Key Applications-Excel Copyright 2010 Teknimedia Corporation Teknimedia grants permission to any licensed owner of PCIC 3 B GS3 Key Applications-Excel to duplicate the contents
Creating a PowerPoint Presentation
 powerpoint 1 Creating a PowerPoint Presentation Getting Started 1. Open PowerPoint from the "Start" "Programs" Microsoft Office directory. 2. When starting PowerPoint, it usually starts with a new blank
powerpoint 1 Creating a PowerPoint Presentation Getting Started 1. Open PowerPoint from the "Start" "Programs" Microsoft Office directory. 2. When starting PowerPoint, it usually starts with a new blank
FrontPage 98 Quick Guide. Copyright 2000 Peter Pappas. edteck press All rights reserved.
 Master web design skills with Microsoft FrontPage 98. This step-by-step guide uses over 40 full color close-up screen shots to clearly explain the fast and easy way to design a web site. Use edteck s QuickGuide
Master web design skills with Microsoft FrontPage 98. This step-by-step guide uses over 40 full color close-up screen shots to clearly explain the fast and easy way to design a web site. Use edteck s QuickGuide
Microsoft Word 2010 Lesson Plan
 Microsoft Word 2010 Lesson Plan Objective: This class is a brief introduction to Word 2010. It consists of 2 one and one-half hour sessions. By the end of this class you should be able to create a simple
Microsoft Word 2010 Lesson Plan Objective: This class is a brief introduction to Word 2010. It consists of 2 one and one-half hour sessions. By the end of this class you should be able to create a simple
SKILL AREA 210: USE A WORD PROCESSING SOFTWARE. Lesson 1: Getting Familiar with Microsoft Word 2007 for Windows...5
 Contents Microsoft Word 2007...5 Lesson 1: Getting Familiar with Microsoft Word 2007 for Windows...5 The Microsoft Office Button...6 The Quick Access Toolbar...6 The Title Bar...6 The Ribbon...6 The Ruler...6
Contents Microsoft Word 2007...5 Lesson 1: Getting Familiar with Microsoft Word 2007 for Windows...5 The Microsoft Office Button...6 The Quick Access Toolbar...6 The Title Bar...6 The Ribbon...6 The Ruler...6
InDesign. your. Resumé. a how-to guide for creating a professional resumé using InDesign
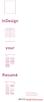 InDesign your Resumé a how-to guide for creating a professional resumé using InDesign Table of Contents p4. Glossary p5. The Importance of Good Design p6. Setting up the Document p10. Creating a Grid p12.
InDesign your Resumé a how-to guide for creating a professional resumé using InDesign Table of Contents p4. Glossary p5. The Importance of Good Design p6. Setting up the Document p10. Creating a Grid p12.
WORD PROCESSING FOR SALE. By Shel Silverstein
 ASSIGNMENT #1 ~ Scavenger Hunt 2. Your job is to retrieve several documents. Read the poem, and then write down on the worksheet the clue word you find, then you will close and exit the file. 3. Each clue
ASSIGNMENT #1 ~ Scavenger Hunt 2. Your job is to retrieve several documents. Read the poem, and then write down on the worksheet the clue word you find, then you will close and exit the file. 3. Each clue
Microsoft. Computer Training Center 1515 SW 10 th Avenue Topeka KS
 Microsoft Computer Training Center 1515 SW 10 th Avenue Topeka KS 66604-1374 785.580.4606 class@tscpl.org www.tscpl.org Microsoft Word 2007 Introduction to Word Processing 1 How to Start Word is a full-featured
Microsoft Computer Training Center 1515 SW 10 th Avenue Topeka KS 66604-1374 785.580.4606 class@tscpl.org www.tscpl.org Microsoft Word 2007 Introduction to Word Processing 1 How to Start Word is a full-featured
WORD 2010 TIP SHEET GLOSSARY
 GLOSSARY Clipart this term refers to art that is actually a part of the Word package. Clipart does not usually refer to photographs. It is thematic graphic content that is used to spice up Word documents
GLOSSARY Clipart this term refers to art that is actually a part of the Word package. Clipart does not usually refer to photographs. It is thematic graphic content that is used to spice up Word documents
Introduction to Microsoft Word 2010
 Introduction to Microsoft Word 2010 Microsoft Word is a word processing program you can use to write letters, resumes, reports, and more. Anything you can create with a typewriter, you can create with
Introduction to Microsoft Word 2010 Microsoft Word is a word processing program you can use to write letters, resumes, reports, and more. Anything you can create with a typewriter, you can create with
IBM Notes Client V9.0.1 Reference Guide
 IBM Notes Client V9.0.1 Reference Guide Revised 05/20/2016 1 Accessing the IBM Notes Client IBM Notes Client V9.0.1 Reference Guide From your desktop, double-click the IBM Notes icon. Logging in to the
IBM Notes Client V9.0.1 Reference Guide Revised 05/20/2016 1 Accessing the IBM Notes Client IBM Notes Client V9.0.1 Reference Guide From your desktop, double-click the IBM Notes icon. Logging in to the
Recommended GUI Design Standards
 Recommended GUI Design Standards Page 1 Layout and Organization of Your User Interface Organize the user interface so that the information follows either vertically or horizontally, with the most important
Recommended GUI Design Standards Page 1 Layout and Organization of Your User Interface Organize the user interface so that the information follows either vertically or horizontally, with the most important
This module explores another use of the database and links that tool with a form letter you might wish to send to a large number of individuals.
 Focus: Suppose a year has passed since the end of this program. You are gainfully employed in a workplace. It is a learning organization. You are acquiring new skills and facing new challenges every day.
Focus: Suppose a year has passed since the end of this program. You are gainfully employed in a workplace. It is a learning organization. You are acquiring new skills and facing new challenges every day.
Microsoft Word 2016 LEVEL 1
 TECH TUTOR ONE-ON-ONE COMPUTER HELP COMPUTER CLASSES Microsoft Word 2016 LEVEL 1 kcls.org/techtutor Microsoft Word 2016 Level 1 Manual Rev 11/2017 instruction@kcls.org Microsoft Word 2016 Level 1 Welcome
TECH TUTOR ONE-ON-ONE COMPUTER HELP COMPUTER CLASSES Microsoft Word 2016 LEVEL 1 kcls.org/techtutor Microsoft Word 2016 Level 1 Manual Rev 11/2017 instruction@kcls.org Microsoft Word 2016 Level 1 Welcome
Microsoft Office Word 2013
 Microsoft Office Word 2013 Accessibility University Information Technology Services Training, Outreach, Learning Technologies & Video Production Copyright 2016 KSU Division of University Information Technology
Microsoft Office Word 2013 Accessibility University Information Technology Services Training, Outreach, Learning Technologies & Video Production Copyright 2016 KSU Division of University Information Technology
Microsoft Word Tutorial
 Microsoft Word Tutorial 1 GETTING STARTED Microsoft Word is one of the most popular word processing programs supported by both Mac and PC platforms. Microsoft Word can be used to create documents, brochures,
Microsoft Word Tutorial 1 GETTING STARTED Microsoft Word is one of the most popular word processing programs supported by both Mac and PC platforms. Microsoft Word can be used to create documents, brochures,
Quarter II Word Processing
 Quarter II Word Processing Module III Understanding MS Word 2007 This module will walk you through the fundamentals of word processing software and prepare you to learn, perform, and make you understand
Quarter II Word Processing Module III Understanding MS Word 2007 This module will walk you through the fundamentals of word processing software and prepare you to learn, perform, and make you understand
MICROSOFT WORD. Table of Contents. What is MSWord? Features LINC TWO
 Table of Contents What is MSWord? MS Word is a word-processing program that allows users to create, edit, and enhance text in a variety of formats. Word is a powerful word-processor with sophisticated
Table of Contents What is MSWord? MS Word is a word-processing program that allows users to create, edit, and enhance text in a variety of formats. Word is a powerful word-processor with sophisticated
Learn more about Pages, Keynote & Numbers
 Learn more about Pages, Keynote & Numbers HCPS Instructional Technology May 2012 Adapted from Apple Help Guides CHAPTER ONE: PAGES Part 1: Get to Know Pages Opening and Creating Documents Opening a Pages
Learn more about Pages, Keynote & Numbers HCPS Instructional Technology May 2012 Adapted from Apple Help Guides CHAPTER ONE: PAGES Part 1: Get to Know Pages Opening and Creating Documents Opening a Pages
1 THE PNP BASIC COMPUTER ESSENTIALS e-learning (MS Powerpoint 2007)
 1 THE PNP BASIC COMPUTER ESSENTIALS e-learning (MS Powerpoint 2007) 2 THE PNP BASIC COMPUTER ESSENTIALS e-learning (MS Powerpoint 2007) TABLE OF CONTENTS CHAPTER 1: GETTING STARTED... 4 MICROSOFT OFFICE
1 THE PNP BASIC COMPUTER ESSENTIALS e-learning (MS Powerpoint 2007) 2 THE PNP BASIC COMPUTER ESSENTIALS e-learning (MS Powerpoint 2007) TABLE OF CONTENTS CHAPTER 1: GETTING STARTED... 4 MICROSOFT OFFICE
Introduction to Microsoft Excel
 Athens-Clarke County Library Page 1 What is a spreadsheet program? Microsoft Excel is an example of a spreadsheet program that will maintain records for you relating to finances, products, activities,
Athens-Clarke County Library Page 1 What is a spreadsheet program? Microsoft Excel is an example of a spreadsheet program that will maintain records for you relating to finances, products, activities,
Word Processing 1. Using a computer for Writing. Spreadsheets
 Word Processing 1 Using a computer for Writing Spreadsheets Microsoft Office 2016 Microsoft Word 2016 Table of Contents Table of Contents... 2 When/if things go wrong... 3 To delete a wrongly entered character:...
Word Processing 1 Using a computer for Writing Spreadsheets Microsoft Office 2016 Microsoft Word 2016 Table of Contents Table of Contents... 2 When/if things go wrong... 3 To delete a wrongly entered character:...
Microsoft PowerPoint 2007 Beginning
 Microsoft PowerPoint 2007 Beginning Educational Technology Center PowerPoint Presentations on the Web... 2 Starting PowerPoint... 2 Opening a Presentation... 2 Microsoft Office Button... 3 Quick Access
Microsoft PowerPoint 2007 Beginning Educational Technology Center PowerPoint Presentations on the Web... 2 Starting PowerPoint... 2 Opening a Presentation... 2 Microsoft Office Button... 3 Quick Access
Start menu. Toggles between All Programs & Back
 Microsoft Windows Vista Illustrated Introductory Working with Windows Programs Objectives Start a program Open and save a WordPad document Modify text in WordPad Work with a graphic in Paint 2 Objectives
Microsoft Windows Vista Illustrated Introductory Working with Windows Programs Objectives Start a program Open and save a WordPad document Modify text in WordPad Work with a graphic in Paint 2 Objectives
DOING MORE WITH WORD: MICROSOFT OFFICE 2010
 DOING MORE WITH WORD: MICROSOFT OFFICE 2010 GETTING STARTED PAGE 02 Prerequisites What You Will Learn USING MICROSOFT WORD PAGE 03 Viewing Toolbars Adding and Removing Buttons MORE TASKS IN MICROSOFT WORD
DOING MORE WITH WORD: MICROSOFT OFFICE 2010 GETTING STARTED PAGE 02 Prerequisites What You Will Learn USING MICROSOFT WORD PAGE 03 Viewing Toolbars Adding and Removing Buttons MORE TASKS IN MICROSOFT WORD
Appendix A: Common System Tools
 Appendix A: Chapter Contents Search by Keyword... A-1 Search by Geographic Area... A-2 Search for Employers... A-4 Quick Employer Search... A-4 Advanced Employer Search... A-6 Employer Search by Occupation...
Appendix A: Chapter Contents Search by Keyword... A-1 Search by Geographic Area... A-2 Search for Employers... A-4 Quick Employer Search... A-4 Advanced Employer Search... A-6 Employer Search by Occupation...
PowerPoint 2016 Basics for Mac
 1 PowerPoint 2016 Basics for Mac PowerPoint 2016 Basics for Mac Training Objective To learn the tools and features to get started using PowerPoint more efficiently and effectively. What you can expect
1 PowerPoint 2016 Basics for Mac PowerPoint 2016 Basics for Mac Training Objective To learn the tools and features to get started using PowerPoint more efficiently and effectively. What you can expect
Formatting, Saving and Printing in Word 2013
 Revision 3 (--04) Computer Basics Formatting, Saving and Printing in Word 03 MICROSOFT WORD 03: This program allows you to create new documents, make easy changes, insert media, and effectively save and
Revision 3 (--04) Computer Basics Formatting, Saving and Printing in Word 03 MICROSOFT WORD 03: This program allows you to create new documents, make easy changes, insert media, and effectively save and
Basic Concepts 1. For this workshop, select Template
 Basic Concepts 1 When you create a new presentation, you re prompted to choose between: Autocontent wizard Prompts you through a series of questions about the context and content of your presentation not
Basic Concepts 1 When you create a new presentation, you re prompted to choose between: Autocontent wizard Prompts you through a series of questions about the context and content of your presentation not
Appendix A: Common System Tools
 Chapter Contents Search by Keyword... A-1 Search by Geographic Area... A-2 Search for Employers... A-5 Quick Employer Search... A-5 Advanced Employer Search... A-6 Employer Search by Occupation... A-6
Chapter Contents Search by Keyword... A-1 Search by Geographic Area... A-2 Search for Employers... A-5 Quick Employer Search... A-5 Advanced Employer Search... A-6 Employer Search by Occupation... A-6
Chapter 4 Printing and Viewing a Presentation Using Proofing Tools I. Spell Check II. The Thesaurus... 23
 PowerPoint Level 1 Table of Contents Chapter 1 Getting Started... 7 Interacting with PowerPoint... 7 Slides... 7 I. Adding Slides... 8 II. Deleting Slides... 8 III. Cutting, Copying and Pasting Slides...
PowerPoint Level 1 Table of Contents Chapter 1 Getting Started... 7 Interacting with PowerPoint... 7 Slides... 7 I. Adding Slides... 8 II. Deleting Slides... 8 III. Cutting, Copying and Pasting Slides...
ECDL Module 6 REFERENCE MANUAL
 ECDL Module 6 REFERENCE MANUAL Presentation Microsoft PowerPoint XP Edition for ECDL Syllabus Four PAGE 2 - ECDL MODULE 6 (USING POWERPOINT XP) - MANUAL 6.1 GETTING STARTED... 4 6.1.1 FIRST STEPS WITH
ECDL Module 6 REFERENCE MANUAL Presentation Microsoft PowerPoint XP Edition for ECDL Syllabus Four PAGE 2 - ECDL MODULE 6 (USING POWERPOINT XP) - MANUAL 6.1 GETTING STARTED... 4 6.1.1 FIRST STEPS WITH
Corel Ventura 8 Introduction
 Corel Ventura 8 Introduction Training Manual A! ANZAI 1998 Anzai! Inc. Corel Ventura 8 Introduction Table of Contents Section 1, Introduction...1 What Is Corel Ventura?...2 Course Objectives...3 How to
Corel Ventura 8 Introduction Training Manual A! ANZAI 1998 Anzai! Inc. Corel Ventura 8 Introduction Table of Contents Section 1, Introduction...1 What Is Corel Ventura?...2 Course Objectives...3 How to
The major change in Word is the ribbon toolbar. The File menu has been replaced with a button.
 Word 2007 There are a lot of new changes to Office 2007. This handout will provide a few examples on how to do basic formatting. If at any point you get stuck, remember that Office has a feature that allows
Word 2007 There are a lot of new changes to Office 2007. This handout will provide a few examples on how to do basic formatting. If at any point you get stuck, remember that Office has a feature that allows
The same can also be achieved by clicking on Format Character and then selecting an option from the Typeface list box.
 CHAPTER 2 TEXT FORMATTING A text without any special formatting can have a monotonous appearance. To outline text, to highlight individual words, quotations, or references, or to separate certain parts
CHAPTER 2 TEXT FORMATTING A text without any special formatting can have a monotonous appearance. To outline text, to highlight individual words, quotations, or references, or to separate certain parts
OU EDUCATE TRAINING MANUAL
 OU EDUCATE TRAINING MANUAL OmniUpdate Web Content Management System El Camino College Staff Development 310-660-3868 Course Topics: Section 1: OU Educate Overview and Login Section 2: The OmniUpdate Interface
OU EDUCATE TRAINING MANUAL OmniUpdate Web Content Management System El Camino College Staff Development 310-660-3868 Course Topics: Section 1: OU Educate Overview and Login Section 2: The OmniUpdate Interface
Microsoft Word Part I Reference Manual
 Microsoft Word 2002 Part I Reference Manual Instructor: Angela Sanderson Computer Training Coordinator Updated by: Angela Sanderson January 11, 2003 Prepared by: Vi Johnson November 20, 2002 THE WORD SCREEN
Microsoft Word 2002 Part I Reference Manual Instructor: Angela Sanderson Computer Training Coordinator Updated by: Angela Sanderson January 11, 2003 Prepared by: Vi Johnson November 20, 2002 THE WORD SCREEN
Microsoft Office. Microsoft Office
 is an office suite of interrelated desktop applications, servers and services for the Microsoft Windows. It is a horizontal market software that is used in a wide range of industries. was introduced by
is an office suite of interrelated desktop applications, servers and services for the Microsoft Windows. It is a horizontal market software that is used in a wide range of industries. was introduced by
CREATING A POWERPOINT PRESENTATION BASIC INSTRUCTIONS
 CREATING A POWERPOINT PRESENTATION BASIC INSTRUCTIONS By Carolyn H. Brown This document is created with PowerPoint 2013/15 which includes a number of differences from earlier versions of PowerPoint. GETTING
CREATING A POWERPOINT PRESENTATION BASIC INSTRUCTIONS By Carolyn H. Brown This document is created with PowerPoint 2013/15 which includes a number of differences from earlier versions of PowerPoint. GETTING
DOING MORE WITH WORD: MICROSOFT OFFICE 2013
 DOING MORE WITH WORD: MICROSOFT OFFICE 2013 GETTING STARTED PAGE 02 Prerequisites What You Will Learn USING MICROSOFT WORD PAGE 03 Viewing Toolbars Adding and Removing Buttons MORE TASKS IN MICROSOFT WORD
DOING MORE WITH WORD: MICROSOFT OFFICE 2013 GETTING STARTED PAGE 02 Prerequisites What You Will Learn USING MICROSOFT WORD PAGE 03 Viewing Toolbars Adding and Removing Buttons MORE TASKS IN MICROSOFT WORD
Getting Familiar with Microsoft Word 2010 for Windows
 Lesson 1: Getting Familiar with Microsoft Word 2010 for Windows Microsoft Word is a word processing software package. You can use it to type letters, reports, and other documents. This tutorial teaches
Lesson 1: Getting Familiar with Microsoft Word 2010 for Windows Microsoft Word is a word processing software package. You can use it to type letters, reports, and other documents. This tutorial teaches
Kurzweil 3000 User s Guide
 Kurzweil 3000 User s Guide With Kurzweil, students can: 1. hear, see and track reading material 2. correct what student is writing 3. organize lesson material 4. hear and respond to test material Toolbars
Kurzweil 3000 User s Guide With Kurzweil, students can: 1. hear, see and track reading material 2. correct what student is writing 3. organize lesson material 4. hear and respond to test material Toolbars
Lesson 13 Editing and Formatting documents
 Editing and Formatting documents Computer Literacy BASICS: A Comprehensive Guide to IC 3, 4 th Edition 1 Objectives Delete and insert text using Backspace, Delete, Insert, Overtype modes. Undo, redo, and
Editing and Formatting documents Computer Literacy BASICS: A Comprehensive Guide to IC 3, 4 th Edition 1 Objectives Delete and insert text using Backspace, Delete, Insert, Overtype modes. Undo, redo, and
Dreamweaver MX 2004 Introduction
 Dreamweaver MX 2004 Introduction A Workshop for San Diego State University Faculty and Staff 2004. San Diego State University. All Rights Reserved Sponsored by Academic Affairs Where to Find Help When
Dreamweaver MX 2004 Introduction A Workshop for San Diego State University Faculty and Staff 2004. San Diego State University. All Rights Reserved Sponsored by Academic Affairs Where to Find Help When
Skill Set 3. Working with
 Using Email OCR Level 1 ITQ Skill Set 3 Working with E-mail By the end of this Skill Set you should be able to: Format a Message Reply to Messages Forward Messages Send Messages to Multiple Recipients
Using Email OCR Level 1 ITQ Skill Set 3 Working with E-mail By the end of this Skill Set you should be able to: Format a Message Reply to Messages Forward Messages Send Messages to Multiple Recipients
Bridge Course Information and Communication Technology
 Bridge Course Information and Communication Technology Microsoft Word 1. Which bar is usually located below that Title Bar that provides categorized options? A. Menu bar B. Status Bar C. Tool bar D. Scroll
Bridge Course Information and Communication Technology Microsoft Word 1. Which bar is usually located below that Title Bar that provides categorized options? A. Menu bar B. Status Bar C. Tool bar D. Scroll
AppleWorks Tips & Tricks
 DEFAULT FONT Did you know you can set the font and size that AppleWorks will use when you open it on your computer? You can set the font and size that you want your students to use on your classroom computers.
DEFAULT FONT Did you know you can set the font and size that AppleWorks will use when you open it on your computer? You can set the font and size that you want your students to use on your classroom computers.
Microsoft Word 2007 on Windows
 1 Microsoft Word 2007 on Windows Word is a very popular text formatting and editing program. It is the standard for writing papers and other documents. This tutorial and quick start guide will help you
1 Microsoft Word 2007 on Windows Word is a very popular text formatting and editing program. It is the standard for writing papers and other documents. This tutorial and quick start guide will help you
CHAPTER 3: MICROSOFT OFFICE: WORD 2010
 CHAPTER 3: MICROSOFT OFFICE: WORD 2010 Quick Summary Microsoft Office 2010 includes programs, servers, and services for individuals and organizations. The insertion point is a blinking vertical line that
CHAPTER 3: MICROSOFT OFFICE: WORD 2010 Quick Summary Microsoft Office 2010 includes programs, servers, and services for individuals and organizations. The insertion point is a blinking vertical line that
San Pedro Junior College. WORD PROCESSING (Microsoft Word 2016) Week 4-7
 WORD PROCESSING (Microsoft Word 2016) Week 4-7 Creating a New Document In Word, there are several ways to create new document, open existing documents, and save documents: Click the File menu tab and then
WORD PROCESSING (Microsoft Word 2016) Week 4-7 Creating a New Document In Word, there are several ways to create new document, open existing documents, and save documents: Click the File menu tab and then
