Getting Started with Membership Lite
|
|
|
- Mervyn Terry
- 5 years ago
- Views:
Transcription
1 Overview of Membership Lite Program Getting Started with Membership Lite Lesson Objectives At the end of this lesson, you will be able to: Create a Membership web page desktop icon. Access Membership Lite. Use the Search Feature to locate a record. Add, edit, and delete an Individual. Review Officer and Local information. Access the built-in reports. Print mailing labels. Exit the program. Access technical support. Overview of Membership Lite Program AFT s Membership Lite enables locals who currently maintain membership using the Membership Roster Report to maintain their membership data electronically. This program will help users maintain membership records via the Internet in a format that closely resembles the paper form. The program is designed for locals with 75 to 150 members who report membership via the Membership Roster Report and whose members all receive the same publication(s). Membership Lite will improve the timeliness and accuracy of your membership records while allowing AFT to better serve its member locals. Advantages of Using Membership Lite The advantages of using this program include: Immediate access to your membership list anywhere, anytime. Easy-to-use format closely resembles Membership Roster Report. Ability to organize and maintain timely and accurate membership information. Ability to print reports and labels at the touch of a button. Remote training and support. PC and Macintosh compatible. Provides immediate membership updates to AFT National Office. 11/8/02 1
2 Membership web page Membership web page You will access Membership Lite through a link on the Membership web page. By accessing the Membership web page prior to Membership Lite, you will be able to view any new information regarding the Membership program. Using the membership web page for technical support should be the first step of action when you run into difficulties with Membership Lite. On the site, you will be able to check the system status, view the current documentation, get instructions on downloading the ICA Citrix client, view information regarding Membership Lite and Suite, and fill out and send a request for technical support. Creating a Membership Web Page Desktop Shortcut 1. Right-click on the desktop. The shortcut menu will appear. 2. Point to New and select Shortcut. The Create Shortcut window will appear. 3. In the Command line box, type: 4. Click Next. 5. In the Select a Name for the Shortcut box type: AFT Membership. 6. Click Finish. A new shortcut will appear on your desktop. This will be the link to the Membership web page and Membership Lite. When using a Macintosh computer, you do not need to follow the instructions on Creating a Membership Web Page Desktop Shortcut. Instead, add the Membership Web Page to your Favorites in the web browser. Navigating the Membership web page Viewing the Membership Web page: 1. Double-click the AFT Membership web page shortcut. The web page will open. Follow along as the instructor explains and navigates through the web page. 2. Click About Membership Lite on the left side of the screen. 3. Clink System Status. This will give you the most recent date and time the Membership Lite server was checked on and was operating successfully. If there is a problem with the server, it will be displayed here. 4. Click Back on the browser. 5. Click FAQ. This will take you to the Frequently Ask Questions page. This page is continuously being updated. 6. Click Back on the browser. 7. Click Customer Support. This will navigate you to the support page which provides the phone number for the help desk and the times of operation. 2
3 Membership web page 8. Click Support Request Form. View the information requested and the different ways of being contacted. 9. Click Membership Lite Home. 10. Click Downloads. This will provide you with instructions on how to download the ICA Client to your computer. 11. Close Internet Explorer. Installing the ICA Client using Internet Explore This is a one time installation that you must download on each computer you wish to use to connect to Membership Lite. 1. From the Membership main web page, click Downloads. 2. Click Citrix Client for Internet Explorer. 3. The Security Warning window will appear. To the question Do you want to install and run Citrix ICA Encryption Web Client click Yes. It could take up to five minutes to download the client. 4. A login screen will appear. Click Cancel. You do not have to login. 5. Click in the upper right hand corner to exit the Internet. Installing the ICA Client using Netscape This will provide you with instructions on how to download the ICA Client to your computer. 1. Double-click the AFT Membership desktop shortcut. 2. Click Downloads. 3. Click Citrix Client for Netscape. The Save As window will appear. 4. Navigate so the Save in field reads Desktop. This will place the wfplug32.exe file onto the desktop. 5. Click Save and download the wfplug32.exe file to your desktop. The Saving Location window will appear. The download could take up to 5 minutes. 6. When the Download is complete the Saving Location window will disappear. 7. Click File>Exit to close Netscape Navigator. 8. Double-click the wfplug32 icon that is on the desktop. 9. You will get a window telling you This will install Citrix ICA Web Plugin. Do you want to continue? Click Yes. 10. Click Yes to accept the License Agreement. 11. Once setup is successful, click OK. 3
4 Membership web page After the download is complete, you can delete the wfplug32.exe file icon from the desktop. Installing the ICA Client on a Macintosh Installing the ICA Client onto a Macintosh is also a one time installation. 1. Open and log on to your web browser. 2. Type in the URL address: 3. Press Enter on the keyboard. 4. Click Downloads on the top of the screen. 5. Click Macintosh on the left side of the screen. 6. Under Primary ICA Client, click ICA Macintosh Client located in the middle of the screen. 7. Click Yes at the bottom of the screen to accept the license agreement. 8. Click the most current version for the English language. 9. Save the download to your desktop. This is usually done by default. The download could take up to 5 minutes. 10. Close the Internet browser after completing the download. 11. Double-click on the Citrix ICA client file on your desktop. 12. Click Continue. 13. Click Save to unstuff the files to the default location (Desktop). The unstuff file name will be Citrix ICA Client 6.0 (or the current version number). 14. Click Quit after completing the unstuffing. 15. Double-click the Citrix ICA Client folder which was created on the desktop. 16. Double-click the Installer icon in the folder. 17. Click Continue when the ICA Citrix window opens. 18. Click Yes to the license agreement. 19. Select the location of the installation or accept the defaults settings. Click Install. 20. Click Quit once the download is completed. 21. Locate the file you just installed. The default will be Mac HD\Citrix ICA client. 4
5 Membership web page 22. Double-click the Citrix ICA Client Editor icon. The Citrix ICA Client Editor window will open. 23. Click Options on the Task bar. Select Default Settings. The Citrix ICA Client Editor Default Settings window will appear. 24. In the first drop-down window, click the arrows and select Server Location. 25. Click Add and type Click OK. 27. Click Firewalls. 28. Check Use Alternate address for firewall connection then click OK. 29. Click Save. 30. Click the button next to Publish Application. 31. Select Membership Lite from the server field drop-down list. 32. Where it says Network Connections, click the down arrows and change to Windows. 33. In the Window Size box, uncheck Use Defaults and then select 800x600 from the drop-down list. 34. Click Save and select Desktop at the top of the window. (Desktop could already be the default setting). 35. Click Save. 36. Click Quit. 37. Close all open windows. 5
6 Membership web page Logging on to Membership Lite To access Membership Lite: 1. Double-click the Membership Lite link on your desktop. This login screen will appear. 2. Enter your user name and press the Tab key. 3. Enter your password. 4. Press Enter or click OK. 5. You will be prompted to change your password. Make your new password something you will remember. The domain will always be MEMBERSHIP. If you log on and receive the following message, don t worry. Simply click OK and keep working. 6
7 Membership web page Requirements for Passwords The following standards have been set for user passwords. The user will be locked out of the system after five failed logon attempts within a thirty minute period. The account will be automatically unlocked after 24 hours. To reset the account immediately, please contact the AFT Help Desk. Passwords much contain characters from at least three of the following four classes: Class Sample Characters English upper case letters A, B, C,... Z English lower case letters a, b, c,... Z. Westernized Arabic numeral Non-alphanumeric ( special characters ) such as punctuation symbols 0, 1, 2,... 9 *,!, $, #, etc. Passwords must be at least six characters long. Password cannot contain the user name or any part of the full name. Users will get the following error message when they try to change their password to an unacceptable password. The first time you log on to Membership Lite using your own account, you will be prompted to change your password. You cannot log on until you have made the change. 7
8 Membership Lite Individual Tab Membership Lite Individual Tab Membership Lite Screen Layout Title Bar Menu Bar Tabs Navigation Bar Membership Lite - Individual Tab Title/Menu Bar Title Bar File Menu Records Menu Reports Menu Help Menu Options Identifies the application being run Page Setup, Print, Exit First, Previous, Next, Last, New Record Individuals Labels, Officers Labels, Officers Report About Membership Lite lets the user check to see which version of Membership Lite they are using. Field Social Security Number First Name Middle Name Possible Values/Data Format Individual s Social Security Number. This is not required but if accessible is strongly recommended. Required: Individual s first name. Individual s middle name. 8
9 Membership Lite Individual Tab Field Last Name Address Line 1 Address Line 2 City State Zip Code Prevent Mail Updates Valid Dues Category State Dues Job Class Mail Code Unit/Bldg/Agency/Dept Init Date Del Reason Home Phone Liability Insurance AD & D Insurance Possible Values/Data Format Required: Individual s last name. Required: First line of individual s home address. Second line of individual s home address. Required: City in which the individual lives. Required: State in which the individual lives. Required: Zip code for the individual. Don t Prevent Mail Updates and Prevent Mail Updates drop-down list. Verifies city, state, and zip code. Required: Individual s Dues Category. Required: State Dues Category is required only if the local is located in one of the twelve states which have this category. **If your state doesn t require State Dues, this field will not appear in the database. Required: Job classification of the individual. Mail code for use with publications. Individual s unit, building, agency, or department. Date the individual joined the union. The reason the individual left the union. Individual s home phone. Individual s address. Indicates if the individual has Liability Insurance through the local. The default for new individual records will follow the value on the Local Tab.*** Indicates if the individual has AD & D Insurance through the local. The default for new individual records will follow the value on the Local Tab.*** 9
10 Working with Data on the Individual Tab ** Currently, the State Dues field is a REQUIRED field for affiliates in the following states CA, CT, DE, GA, IA, MD, MA, NJ, NC, OH, TN and WI. Membership Lite Navigation Bar Button *** For existing Members, once AFT is notified if the local has either insurance, AFT will update those individual records to match the Local Tab. It will be the responsibility of the local to go back and modify any individuals which are exceptions to this rule. Action New Record Delete Record First Record Previous Record Next Record Last Record Adds a new blank record. Deletes currently selected record. Moves to the first record in the database. Moves to the previous record in the database. Moves to the next record in the database. Moves to the last record in the database. Working with Data on the Individual Tab Using the Search Feature to Locate a Record To use the Search Feature: 1. Click the field you want to search, i.e.: Last Name field. 2. Press Ctrl+F on the keyboard. The Find and Replace window will appear. 10
11 Working with Data on the Individual Tab 3. In the Find What field type what you are looking for. 4. If you are searching for a specific last name, type that in. 5. If you want all names that begin with a certain letter, type that letter. 6. In the Match field, if Start of Field is not listed, click the down arrow to the right and select it. 7. Click Find Next button. If there is a match, the system will take you to that field. Continue to click Find Next until you come to the last entry that matches your search. At this time, the system cannot list ALL Smith s or ALL records beginning with S. 8. Click Cancel to close the window. 11
12 Working with Data on the Individual Tab Adding a Member To add a new member: 1. Click New Record button on the navigation bar. 2. Add the required information using the Shift, Shift+Tab, or mouse to navigate from field to field. 3. The system will automatically save the new record. Editing a Member s Information To edit a member s information: 1. Find the member record you want to edit. 2. Us the Shift, Shift+Tab, or mouse to navigate to the field in which you want to change the information. 3. The system will automatically save the new information. Printing a File To print a file: 1. Click File>Print. The defaults for printing are set to your default printer and portrait layout. If you would like to change defaults, click File>Page Setup before you print. Printing Mailing Label/Reports To print individual mailing label/report: 1. Click Reports>Individual Labels. The Individual Label report will appear. 2. Click File>Print. This will send the labels to the printer. 3. Click on the lowest of the three in upper right-hand corner to close the labels window. Make sure that Avery 5160 style labels are already in the printer before you send labels to the printer. Follow the exact same steps for Officer Labels and Officer Reports but choose the appropriate Label/Report. 12
13 Working with Data on the Officers Tab Working with Data on the Officers Tab Membership Lite Officer Tab AFT s Membership Lite enables locals to keep track of their officers, including their names, titles, and preferred addresses. You can add, delete, and edit officer information. Membership Lite will also remind you to print out and fax officer reports to the AFT National Office. Membership Lite Officer Tab Field Name Work Address Line 1 Work Address Line 2 Work City State Zip Code Officer Title Work Phone Possible Values/Data Format Individual s name selected from a drop-down list of members of the local. Names are automatically listed from the Individual Tab First line of the officer s work address Second line of the officer s work address City in which the officer works State in which the officer works Zip Code for where the officer works Required: Drop-down list of available officer titles Officer s work phone 13
14 Working with Data on the Officers Tab Adding a New Officer To add a new officer: 1. Clicked on the Officers tab. 2. Click New Record button on the navigation bar. 3. Click the drop-down arrow in the Name field. Select the name of the new officer. You can also begin typing the member s name in the field. 4. Add the remaining information using Shift, Shift+Tab, or mouse to navigate from field to field. 5. Click the drop-down arrow in the Officer Title field and select the officer s title. 6. After you add a new officer and leave the Officer Tab, the system will remind you to PRINT and FAX to the AFT Membership Accounting Department at (202) Remember, the system will automatically save the new information when you click on a different tab or exit the system. Deleting an Officer To delete an officer: 1. Select the individual that you want to delete. 2. Click Delete Record on the navigation bar. The record will be deleted. Deleting a Member in the Individual Tab To delete a member: 1. Make sure you are in the Individual Tab of Membership Lite. 2. Find the member record you want to delete. 3. Select a reason for deleting the member in the Deletion Reason drop-down list. 4. Click Delete Record on the navigation bar. If the member is an Officer, you must first delete that member from the Officer Tab. 14
15 Working with the Local Tab Working with the Local Tab With AFT Membership Lite, locals can keep their information current. Some information is read-only and will be entered and maintained by the AFT National Office. Membership Lite - Local Tab Field EIN Chartered Charter Date Represent Retirees Liability Insurance AD & D Insurance Possible Values/Data Format Read-only: Local s tax identification number. Read-only: A checkbox which indicates if the local is officially chartered or if it is a proxy local created to maintain information on at-large members. Read-only: Date local was chartered. A checkbox which indicates if the local represents retirees. A checkbox which indicates if the local offers Liability Insurance. A checkbox which indicates if the local offers AD & D Insurance. 15
16 Working with the Local Tab Field Agency Fee Address Phone Number Extension Fax Number Website URL Executive Board Meeting Date Council Meeting Date Start Date End Date Contact First Name Contact Last Name Contact Phone Contact Publications Constituencies Possible Values/Data Format Read-only: A checkbox which indicates if the local represents agency fee payers. Required: Street, City, State, and Zip of local. Required: Office main number. Extension for office main number. Office main fax number. Required: General address of the local. Local s website address. Read-only: Date the Executive Board meets. Read-only: Date the Council meets. Required: Date the officers term begins. Required: Date the officer s term ends. Required: First name of contact person in the Local. Required: Last name of the contact person in the Local Required: Phone number for contact person. for contact person. Read-only: Publications offered to the local Read-only: AFT division this local represents: includes: K-12, FNHP, Higher Ed, PSRP, FPE. 16
17 Working with the Local Tab Adding/Editing Local Information To add or edit local information: 1. Click the Local tab. 2. Add or edit information to the fields that are not read-only by using Tab, Shift+Tab, or mouse to navigate between fields. 3. The system automatically saves when you go to a different tab or exit Membership Lite. If you make any changes to the Local Tab, you have to make sure that every required field has a value or the changes will not be saved. Exiting the Program Getting Help from from the IT Department To exit Membership 2000 Lite: 1. On the menu bar, click on File>Exit. This will exit the program. A black Citrix ICA client window will appear and remain on the screen for several seconds. It will automatically disappear. Before you call the help desk, your first step should be to view the online help for Membership Lite. To view the Online Help: 1. Open your web browser and type the URL address: To receive help from the IT Department: 1. To reach the Help Desk, call ext OR 2. You can them at: MembershipInquiry@AFT.ORG 17
18 Working with the Local Tab Using the Shadow Feature A feature of Citrix allows the user to be shadowed while they are online. This allows the technical support person to view your screen and to take control of the application. The user will be able to see everything that is happening on their desktop and will also still have control. To access a shadow session: 1. The user needs to be logged on to Membership Lite. 2. The support person will then log on to Citrix as an administrator and ask for permission to your session. The Shadow Request window will appear. Shadow Request window 3. Click Yes. 4. Now the technical support person and you will be viewing the same window. Continue working in the application as normal. 5. The administrator will disconnect from shadowing at the end of the session. You will not get any type of notification of this action. 18
19 Working with the Local Tab Maintenance Our goal is to insure the user that Membership Lite will be available to them 24/7 with the exception of preventive, regular and emergency maintenance. The IT Department will provide advance notice on the Membership web page as to when maintenance will occur. The following is the schedule and policies that the IT Department has developed in providing maintenance for Membership Suite and Lite. Preventive Maintenance First Friday of each month from 5:00 PM to 8:00 PM eastern time. A reminder will be posted on the Membership web site. Regular Maintenance Emergency Maintenance Membership web site At least a 72 hour advance notice. Should take place weekdays 9:00 PM to 9:00 AM eastern time or on weekends. An will be sent to all users. A notice will be posted on the Membership web page. Less than a 72 hour advance notice. This will require approval from Charles Stunson or Blair Calton. An will be sent to all users ASAP before the maintenance. A notice will be posted on the Membership web page. Will include a system uptime information, with a goal of 99.9%. Keep a log of all downtime, including date/time period and why. Will include a calendar that list past and future downtime. 19
HOWTO Make an Initial Connection to the Office Anywhere Desktop using a Windows 7 based PC v1
 HOWTO Make an Initial Connection to the Office Anywhere Desktop using a Windows 7 based PC v1 1. Web browse to the Office Anywhere Portal: http://hosted.gg (as shown below) 2. Click the Access Office Anywhere
HOWTO Make an Initial Connection to the Office Anywhere Desktop using a Windows 7 based PC v1 1. Web browse to the Office Anywhere Portal: http://hosted.gg (as shown below) 2. Click the Access Office Anywhere
San Diego Unified School District Substitute Reference Guide
 San Diego Unified School District Substitute Reference Guide System Phone Number (619) 297-0304 Help Desk Phone Number (619) 725-8090 Write your PIN here Web Browser URL https://subweb.sandi.net THE SYSTEM
San Diego Unified School District Substitute Reference Guide System Phone Number (619) 297-0304 Help Desk Phone Number (619) 725-8090 Write your PIN here Web Browser URL https://subweb.sandi.net THE SYSTEM
Substitute Quick Reference (SmartFindExpress Substitute Calling System and Web Center)
 Substitute Quick Reference (SmartFindExpress Substitute Calling System and Web Center) System Phone Number 578-6618 Help Desk Phone Number 631-4868 (6:00 a.m. 4:30 p.m.) Write your Access number here Write
Substitute Quick Reference (SmartFindExpress Substitute Calling System and Web Center) System Phone Number 578-6618 Help Desk Phone Number 631-4868 (6:00 a.m. 4:30 p.m.) Write your Access number here Write
CITRIX NAVIGATION & ACCESSING myhr
 INTRODUCTION This guide details how to log into Citrix and navigate to the myhr Home page. If you have any difficulty throughout this process please contact ICT (extension 43000). After 20 minutes of inactivity,
INTRODUCTION This guide details how to log into Citrix and navigate to the myhr Home page. If you have any difficulty throughout this process please contact ICT (extension 43000). After 20 minutes of inactivity,
IT Essentials v6.0 Windows 10 Software Labs
 IT Essentials v6.0 Windows 10 Software Labs 5.2.1.7 Install Windows 10... 1 5.2.1.10 Check for Updates in Windows 10... 10 5.2.4.7 Create a Partition in Windows 10... 16 6.1.1.5 Task Manager in Windows
IT Essentials v6.0 Windows 10 Software Labs 5.2.1.7 Install Windows 10... 1 5.2.1.10 Check for Updates in Windows 10... 10 5.2.4.7 Create a Partition in Windows 10... 16 6.1.1.5 Task Manager in Windows
Appserv Internal Desktop Access Mac OS Device with Safari Browser. Enter your Appserv username and password to sign in to the Website
 Appserv Desktop Access Logging on from a Mac OS device Step 1. To sign in to the Appserv Desktop Access website, enter the following address into the Safari browser address bar. Please Note: This documentation
Appserv Desktop Access Logging on from a Mac OS device Step 1. To sign in to the Appserv Desktop Access website, enter the following address into the Safari browser address bar. Please Note: This documentation
New User Orientation PARTICIPANT WORKBOOK
 New User Orientation PARTICIPANT WORKBOOK INTEGRATED SOFTWARE SERIES New User Orientation PARTICIPANT WORKBOOK Version 2.0 Copyright 2005 2009. Interactive Financial Solutions, Inc. All Rights Reserved.
New User Orientation PARTICIPANT WORKBOOK INTEGRATED SOFTWARE SERIES New User Orientation PARTICIPANT WORKBOOK Version 2.0 Copyright 2005 2009. Interactive Financial Solutions, Inc. All Rights Reserved.
Accessing Insurance Portal/PAS Job Aid Single Sign-On
 Accessing Insurance Portal/PAS Job Aid Single Sign-On Getting Started with Insurance Portal and PAS - Create Desktop Shortcut and Single Sign-On Password Getting Started To Get Started with Insurance Portal
Accessing Insurance Portal/PAS Job Aid Single Sign-On Getting Started with Insurance Portal and PAS - Create Desktop Shortcut and Single Sign-On Password Getting Started To Get Started with Insurance Portal
SWITS User Manual. Accessing SWITS. This document focuses on the elements required to Access SWITS. Total Pages: 5
 SWITS User Manual This document focuses on the elements required to Access SWITS Total Pages: 5 Accessing SWITS Using Your Browser to Access SWITS Identity Management Context Creating a shortcut California
SWITS User Manual This document focuses on the elements required to Access SWITS Total Pages: 5 Accessing SWITS Using Your Browser to Access SWITS Identity Management Context Creating a shortcut California
FDM RMS User Guide. Basic Navigation & Use
 FDM RMS User Guide Basic Navigation & Use Revised: May 31, 2016 Contents Contents... 1 Administrator Contacts... 3 Introduction... 3 Overview... 3 1 Logging In... 4 1.1 Log in to Citrix... 4 1.1.1 Change
FDM RMS User Guide Basic Navigation & Use Revised: May 31, 2016 Contents Contents... 1 Administrator Contacts... 3 Introduction... 3 Overview... 3 1 Logging In... 4 1.1 Log in to Citrix... 4 1.1.1 Change
Citrix Working Remotely Reference Guide
 Citrix is the remote access solution that can be used on Home PCs, Mac s, ipads and iphones and in DBR Visitor offices while traveling. Citrix allows individuals to connect securely and work remotely from
Citrix is the remote access solution that can be used on Home PCs, Mac s, ipads and iphones and in DBR Visitor offices while traveling. Citrix allows individuals to connect securely and work remotely from
Learner. Help Guide. Page 1 of 36 Training Partner (Learner Help Guide) Revised 09/16/09
 Learner Help Guide Page 1 of 36 Table of Contents ACCESS INFORMATION Accessing Training Partner on the Web..... 3 Login to Training Partner........ 4 Add/Change Email Address....... 6 Change Password.........
Learner Help Guide Page 1 of 36 Table of Contents ACCESS INFORMATION Accessing Training Partner on the Web..... 3 Login to Training Partner........ 4 Add/Change Email Address....... 6 Change Password.........
Instructions to Sign On and Off of Self Service Applications. Internet Explorer 9 (IE9) Users: Turn Off Compatibility View:
 Instructions to Sign On and Off of Self Service Applications NOTE: Internet Explorer 8, 9, 10 and 11, are the only supported Browsers for the PeopleSoft Student Self Service applications. If you experience
Instructions to Sign On and Off of Self Service Applications NOTE: Internet Explorer 8, 9, 10 and 11, are the only supported Browsers for the PeopleSoft Student Self Service applications. If you experience
Enter your Appserv username and password to sign in to the Website
 Appserv Desktop Access Logging on from a Windows 10 Device Step 1. To sign in to the Appserv Desktop Access website, either enter the following address into the Microsoft Edge browser address bar, or click
Appserv Desktop Access Logging on from a Windows 10 Device Step 1. To sign in to the Appserv Desktop Access website, either enter the following address into the Microsoft Edge browser address bar, or click
TELEPHONE ACCESS INSTRUCTIONS
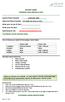 DISTRICT NAME Substitute Quick Reference Card System Phone Number 1-910-816-1822 Help Desk Phone Number 671-6000 Ext 3221 or 3222 Write your Access ID here Write your PIN here Web Browser URL robeson.eschoolsolutions.com
DISTRICT NAME Substitute Quick Reference Card System Phone Number 1-910-816-1822 Help Desk Phone Number 671-6000 Ext 3221 or 3222 Write your Access ID here Write your PIN here Web Browser URL robeson.eschoolsolutions.com
Grants.gov Manual for Macintosh Users
 Grants.gov Manual for Macintosh Users Includes information on Citrix installation, downloading and completing PureEdge application files and sending files to ORS March 2006 Version 1.0 This manual contains
Grants.gov Manual for Macintosh Users Includes information on Citrix installation, downloading and completing PureEdge application files and sending files to ORS March 2006 Version 1.0 This manual contains
Employer Self Service (ESS) User Quick Guide
 Employer Self Service (ESS) User Quick Guide i Table of Contents Getting Started 6 Accessing the Employer Self Service (ESS) Portal 6 Maintaining Account Settings 7 Switching Employers within Session 7
Employer Self Service (ESS) User Quick Guide i Table of Contents Getting Started 6 Accessing the Employer Self Service (ESS) Portal 6 Maintaining Account Settings 7 Switching Employers within Session 7
Part 1: Understanding Windows XP Basics
 542362 Ch01.qxd 9/18/03 9:54 PM Page 1 Part 1: Understanding Windows XP Basics 1: Starting Up and Logging In 2: Logging Off and Shutting Down 3: Activating Windows 4: Enabling Fast Switching between Users
542362 Ch01.qxd 9/18/03 9:54 PM Page 1 Part 1: Understanding Windows XP Basics 1: Starting Up and Logging In 2: Logging Off and Shutting Down 3: Activating Windows 4: Enabling Fast Switching between Users
You can use the WinSCP program to load or copy (FTP) files from your computer onto the Codd server.
 CODD SERVER ACCESS INSTRUCTIONS OVERVIEW Codd (codd.franklin.edu) is a server that is used for many Computer Science (COMP) courses. To access the Franklin University Linux Server called Codd, an SSH connection
CODD SERVER ACCESS INSTRUCTIONS OVERVIEW Codd (codd.franklin.edu) is a server that is used for many Computer Science (COMP) courses. To access the Franklin University Linux Server called Codd, an SSH connection
1. Launch and Log into Citrix and the CCURE 800 Application
 The IS&T Campus Safety and Security Infrastructure Team (CSSI) provides a unified campus security infrastructure and environment, which brings together many systems under a single roof. CSSI uses the CCURE800
The IS&T Campus Safety and Security Infrastructure Team (CSSI) provides a unified campus security infrastructure and environment, which brings together many systems under a single roof. CSSI uses the CCURE800
United States Census Bureau
 United States Census Bureau VDI RDC/SSDC User Training Guide Prepared by: US Census LTSO/DVB Version: 1.2 Last Revision Date: 11/10/2015 Original Creation Date: 08/22/2014 Revision History Revision Change
United States Census Bureau VDI RDC/SSDC User Training Guide Prepared by: US Census LTSO/DVB Version: 1.2 Last Revision Date: 11/10/2015 Original Creation Date: 08/22/2014 Revision History Revision Change
Getting Started with Network Access
 Getting Started with Network Access This document contains reference information about Triad s hardlines and lumber line of software products. The software described in this document, as well as the document
Getting Started with Network Access This document contains reference information about Triad s hardlines and lumber line of software products. The software described in this document, as well as the document
VERSION ASSET TRACKING SYSTEM USER MANUAL STARTER EDITION
 VERSION 4.20.3 ASSET TRACKING SYSTEM USER MANUAL STARTER EDITION ATS USER MANUAL- STARTER EDITION TABLE OF CONTENTS ATS User Manual- Starter Edition... 2 Table of Contents... 2 Quick Start Overview...
VERSION 4.20.3 ASSET TRACKING SYSTEM USER MANUAL STARTER EDITION ATS USER MANUAL- STARTER EDITION TABLE OF CONTENTS ATS User Manual- Starter Edition... 2 Table of Contents... 2 Quick Start Overview...
CITRIX REMOTE PC SKADDEN REMOTE ACCESS PAGE CONNECT TO SKADDEN SYSTEMS REMOTELY DOWNLOAD & INSTALL CITRIX LOG ON TO REMOTE DESKTOP
 CITRIX REMOTE PC SKADDEN REMOTE ACCESS PAGE Skadden Remote URL: http://skadlink.skadden.com Citrix Remote Desktop: Allows access to the Skadden network as if you were in the office. Outlook WebMail: Allows
CITRIX REMOTE PC SKADDEN REMOTE ACCESS PAGE Skadden Remote URL: http://skadlink.skadden.com Citrix Remote Desktop: Allows access to the Skadden network as if you were in the office. Outlook WebMail: Allows
Banner Navigation Information
 Banner Navigation Information Barbara Scheidt Fall 2016 Banner Information Barbara Scheidt Enterprise Systems 270-745-8812 -- MMTH 373 barbara.scheidt@wku.edu A web-based application, works best when using
Banner Navigation Information Barbara Scheidt Fall 2016 Banner Information Barbara Scheidt Enterprise Systems 270-745-8812 -- MMTH 373 barbara.scheidt@wku.edu A web-based application, works best when using
School-to-Home Connection Instructions
 1 School-to-Home Connection Instructions Step One: Download the Lexia Reading Student Software 1. On the computer where you wish to install the Lexia Reading software, open a web browser and navigate to
1 School-to-Home Connection Instructions Step One: Download the Lexia Reading Student Software 1. On the computer where you wish to install the Lexia Reading software, open a web browser and navigate to
Remote Access Application Viewer User Guide. Version 2.3
 Remote Access Application Viewer User Guide Version 2.3 Table of Contents Table of Contents... 2 Logging into Application Viewer... 4 Setting up your browser for the first time... 8 Internet Explorer...
Remote Access Application Viewer User Guide Version 2.3 Table of Contents Table of Contents... 2 Logging into Application Viewer... 4 Setting up your browser for the first time... 8 Internet Explorer...
Remote Access Resources
 Remote Access Resources Windows 7 Windows 10 Firm Laptop Windows Windows Mac Computer Apple ipad Mac Computer Android Devices Apple ipad Remote Access Remote Access for Personal Computer (Windows) Quick
Remote Access Resources Windows 7 Windows 10 Firm Laptop Windows Windows Mac Computer Apple ipad Mac Computer Android Devices Apple ipad Remote Access Remote Access for Personal Computer (Windows) Quick
Event Manager Instructor Start-Up Guide
 Event Manager Instructor Start-Up Guide Table of Contents Introduction... 3 What s Included in This Guide... 3 Learning Computer Terms... 3 What Is a Brower?... 3 What Is the Address Bar?... 4 What Is
Event Manager Instructor Start-Up Guide Table of Contents Introduction... 3 What s Included in This Guide... 3 Learning Computer Terms... 3 What Is a Brower?... 3 What Is the Address Bar?... 4 What Is
CITRIX REMOTE PC SKADDEN REMOTE ACCESS PAGE CONNECT TO SKADDEN SYSTEMS REMOTELY LOG ON TO REMOTE DESKTOP DOWNLOAD & INSTALL CITRIX
 CITRIX REMOTE PC SKADDEN REMOTE ACCESS PAGE Skadden Remote URL: http://skadlink.skadden.com Citrix Remote Desktop: Allows access to the Skadden network as if you were in the office. Outlook WebMail: Allows
CITRIX REMOTE PC SKADDEN REMOTE ACCESS PAGE Skadden Remote URL: http://skadlink.skadden.com Citrix Remote Desktop: Allows access to the Skadden network as if you were in the office. Outlook WebMail: Allows
RONA e-billing User Guide
 RONA e-billing Contractor Self-Service Portal User Guide RONA e-billing User Guide 2015-03-10 Table of Contents Welcome to RONA e-billing What is RONA e-billing?... i RONA e-billing system requirements...
RONA e-billing Contractor Self-Service Portal User Guide RONA e-billing User Guide 2015-03-10 Table of Contents Welcome to RONA e-billing What is RONA e-billing?... i RONA e-billing system requirements...
SARS ANYWHERE ADMINISTRATION MANUAL APPENDICES
 SARS ANYWHERE ADMINISTRATION MANUAL APPENDICES APPENDIX A HELP FILE The Help feature is a convenient and quick way to obtain more information about SARS Anywhere topics. There are four ways to use the
SARS ANYWHERE ADMINISTRATION MANUAL APPENDICES APPENDIX A HELP FILE The Help feature is a convenient and quick way to obtain more information about SARS Anywhere topics. There are four ways to use the
MyFloridaNet-2 (MFN-2) Customer Portal/ Password Management/ VPN Reference Guide
 MyFloridaNet-2 (MFN-2) Customer Portal/ Password Management/ VPN Reference Guide i VISION RECORDS REVISION DATE DESCRIPTION 0 27 September 2017 Initial Submittal. 1 Second Submittal. ii TABLE OF CONTENTS
MyFloridaNet-2 (MFN-2) Customer Portal/ Password Management/ VPN Reference Guide i VISION RECORDS REVISION DATE DESCRIPTION 0 27 September 2017 Initial Submittal. 1 Second Submittal. ii TABLE OF CONTENTS
VAX VacationAccess Booking Engine
 Amadeus Tours - VAX VacationAccess VAX VacationAccess Booking Engine Frequently Asked Questions Intentionally left blank January 2013 VAX VacationAccess Page 2 Version Date: January 29, 2013 Table of Contents
Amadeus Tours - VAX VacationAccess VAX VacationAccess Booking Engine Frequently Asked Questions Intentionally left blank January 2013 VAX VacationAccess Page 2 Version Date: January 29, 2013 Table of Contents
Citrix GoToAssist Express User Guide
 Citrix GoToAssist Express User Guide Citrix Online 2008 Citrix Online, LLC. All rights reserved. 6500 Hollister Avenue Goleta, CA 93117 (888) (888) 621-0538 Fax: (805) 690-6471 Table of Contents System
Citrix GoToAssist Express User Guide Citrix Online 2008 Citrix Online, LLC. All rights reserved. 6500 Hollister Avenue Goleta, CA 93117 (888) (888) 621-0538 Fax: (805) 690-6471 Table of Contents System
Network Installation Guide
 Rosetta Stone Node-Locked License Network Installation Guide This Guide Includes: Storing Rosetta Stone Language Data... 1 Installing the Student Management System... 2 Setting Up the SMS... 3 Installing
Rosetta Stone Node-Locked License Network Installation Guide This Guide Includes: Storing Rosetta Stone Language Data... 1 Installing the Student Management System... 2 Setting Up the SMS... 3 Installing
Printing Achievement Series Answer Sheets
 Printing Achievement Series Answer Sheets 1. Login to the designated Achievement Series computer in your building. a. Username: scantron b. Password: scantron 2. Launch the Scan Station application. Likely
Printing Achievement Series Answer Sheets 1. Login to the designated Achievement Series computer in your building. a. Username: scantron b. Password: scantron 2. Launch the Scan Station application. Likely
Intro to Aeries.Net July 12, Terms Used in Aeries.Net. 2. Logon to Aeries.Net
 Intro to Aeries.Net July 12, 2013 1. Terms Used in Aeries.Net 2. Logon to Aeries.Net 3. Aeries.Net Home Page Current Version of Aeries.Net Utilizing the Navigation Tree Accessing Programs From the Navigation
Intro to Aeries.Net July 12, 2013 1. Terms Used in Aeries.Net 2. Logon to Aeries.Net 3. Aeries.Net Home Page Current Version of Aeries.Net Utilizing the Navigation Tree Accessing Programs From the Navigation
A new clients guide to: Activating a new Studio 3.0 Account Creating a Photo Album Starting a Project Submitting a Project Publishing Tips
 Getting Started With Heritage Makers A Guide to the Heritage Studio 3.0 Drag and Drop Publishing System presented by Heritage Makers A new clients guide to: Activating a new Studio 3.0 Account Creating
Getting Started With Heritage Makers A Guide to the Heritage Studio 3.0 Drag and Drop Publishing System presented by Heritage Makers A new clients guide to: Activating a new Studio 3.0 Account Creating
Remote Access Application Viewer User Guide. Version 2.5
 Remote Access Application Viewer User Guide Version 2.5 Table of Contents Table of Contents... 2 Logging into Application Viewer... 4 Setting up your browser for the first time... 8 Internet Explorer...
Remote Access Application Viewer User Guide Version 2.5 Table of Contents Table of Contents... 2 Logging into Application Viewer... 4 Setting up your browser for the first time... 8 Internet Explorer...
Instructions for New Markets Tax Credit Program Applicants in Electronic Handbooks
 Instructions for New Markets Tax Credit Program Applicants in Electronic Handbooks General Instructions for All NMTC Applicants: Required Software Internet Explorer 5.5 or Netscape Navigator 6.0 (ensure
Instructions for New Markets Tax Credit Program Applicants in Electronic Handbooks General Instructions for All NMTC Applicants: Required Software Internet Explorer 5.5 or Netscape Navigator 6.0 (ensure
Aerial iexchange Users Guide
 Aerial iexchange Users Guide 2014.1 How to Run the Util\\\ \user Disclaimer How to reach us Copyright Information contained in this document is subject to change without notice and does not present a commitment
Aerial iexchange Users Guide 2014.1 How to Run the Util\\\ \user Disclaimer How to reach us Copyright Information contained in this document is subject to change without notice and does not present a commitment
Remote Access Instructions. remote.gpmlaw.com
 Remote Access Instructions Citrix XenApp 7.8 is the mostly widely-used solution to provide remote access to users while working out of the office. This latest version is more secure and optimized for a
Remote Access Instructions Citrix XenApp 7.8 is the mostly widely-used solution to provide remote access to users while working out of the office. This latest version is more secure and optimized for a
Agent and Agent Browser. Updated Friday, January 26, Autotask Corporation
 Agent and Agent Browser Updated Friday, January 26, 2018 2018 Autotask Corporation Table of Contents Table of Contents 2 The AEM Agent and Agent Browser 3 AEM Agent 5 Privacy Mode 9 Agent Browser 11 Agent
Agent and Agent Browser Updated Friday, January 26, 2018 2018 Autotask Corporation Table of Contents Table of Contents 2 The AEM Agent and Agent Browser 3 AEM Agent 5 Privacy Mode 9 Agent Browser 11 Agent
APP-J: WHAT IS APPLICATION JUKEBOX?
 APP-J: WHAT IS APPLICATION JUKEBOX? Use Application Jukebox (App-J) to run University software on any Windows PC or laptop. Launch apps from the Application Jukebox web page Install the Application Jukebox
APP-J: WHAT IS APPLICATION JUKEBOX? Use Application Jukebox (App-J) to run University software on any Windows PC or laptop. Launch apps from the Application Jukebox web page Install the Application Jukebox
March Canadian Public Tenders Buyer Guide
 March 2010 Canadian Public Tenders Buyer Guide Table of Contents WELCOME TO MERX... 1 ABOUT THIS REFERENCE GUIDE... 1 SECTION 1 GETTING STARTED... 2 SYSTEM REQUIREMENTS... 2 NAVIGATING IN MERX... 2 SECTION
March 2010 Canadian Public Tenders Buyer Guide Table of Contents WELCOME TO MERX... 1 ABOUT THIS REFERENCE GUIDE... 1 SECTION 1 GETTING STARTED... 2 SYSTEM REQUIREMENTS... 2 NAVIGATING IN MERX... 2 SECTION
Project Zip Code. Version CUNA s Powerful Grassroots Program. User Manual. Copyright 2018, All Rights Reserved
 Project Zip Code Version 18.0 CUNA s Powerful Grassroots Program User Manual Copyright 2018, All Rights Reserved Project Zip Code Version 18.0 Page 1 Table of Contents Topic Page About Project Zip Code
Project Zip Code Version 18.0 CUNA s Powerful Grassroots Program User Manual Copyright 2018, All Rights Reserved Project Zip Code Version 18.0 Page 1 Table of Contents Topic Page About Project Zip Code
Outlook Web App User s Guide
 Outlook Web App User s Guide The new Outlook Web App will be replacing your old Outlook Web Access. This upgrade includes many new features that were only previously available through Microsoft Outlook.
Outlook Web App User s Guide The new Outlook Web App will be replacing your old Outlook Web Access. This upgrade includes many new features that were only previously available through Microsoft Outlook.
Sun VirtualBox Installation Tutorial
 Sun VirtualBox Installation Tutorial Installing Linux Mint 5 LTS Guest OS By Dennis Berry Welcome to the world of virtualization and Linux. This tutorial is intended to help users who are new to the world
Sun VirtualBox Installation Tutorial Installing Linux Mint 5 LTS Guest OS By Dennis Berry Welcome to the world of virtualization and Linux. This tutorial is intended to help users who are new to the world
Provider Secure Portal User Manual
 Provider Secure Portal User Manual Copyright 2011 Centene Corporation. All rights reserved. Operational Training 2 August 2011 Table of Contents Provider Secure Portal... 5 Registration... 6 Provider -
Provider Secure Portal User Manual Copyright 2011 Centene Corporation. All rights reserved. Operational Training 2 August 2011 Table of Contents Provider Secure Portal... 5 Registration... 6 Provider -
User s Guide. ADMHS Help Desk: Phone: X4006 ( ) FAX: X6322 ( ) - 1 -
 User s Guide ADMHS Help Desk: Phone: X4006 (681-4006) FAX: X6322 (934-6322) - 1 - To Login to Clinician s Gateway Double Click on the Clinician s Gateway Icon on your Desktop. OR Open Internet Explorer
User s Guide ADMHS Help Desk: Phone: X4006 (681-4006) FAX: X6322 (934-6322) - 1 - To Login to Clinician s Gateway Double Click on the Clinician s Gateway Icon on your Desktop. OR Open Internet Explorer
New Dropbox Users (don t have a Dropbox account set up with your Exeter account)
 The setup process will determine if you already have a Dropbox account associated with an Exeter email address, and if so, you'll be given a choice to move those contents to your Phillips Exeter Dropbox
The setup process will determine if you already have a Dropbox account associated with an Exeter email address, and if so, you'll be given a choice to move those contents to your Phillips Exeter Dropbox
MyFloridaNet-2 (MFN-2) Customer Portal/Password Management Reference Guide
 MyFloridaNet-2 (MFN-2) Customer Portal/Password Management Reference Guide REVISION RECORDS REVISION DATE DESCRIPTION 0 27 September 2017 Initial Submittal. 1 06 October 2017 Second Submittal. - 17 October
MyFloridaNet-2 (MFN-2) Customer Portal/Password Management Reference Guide REVISION RECORDS REVISION DATE DESCRIPTION 0 27 September 2017 Initial Submittal. 1 06 October 2017 Second Submittal. - 17 October
Getting Started with Cisco WebEx Meeting Applications
 CHAPTER 6 Getting Started with Cisco WebEx Meeting Applications Revised: September, 2010, Contents Modifying Your Provisioned Cisco WebEx Account, page 6-1 Setting Proxy Permissions, page 6-5 Productivity
CHAPTER 6 Getting Started with Cisco WebEx Meeting Applications Revised: September, 2010, Contents Modifying Your Provisioned Cisco WebEx Account, page 6-1 Setting Proxy Permissions, page 6-5 Productivity
Frequently Asked Questions for Faculty
 Frequently Asked Questions for Faculty Table of Contents 1 Getting Started 1.1 What web browser should I use? 1.2 Why am I having trouble using LMS on my Mac? 1.3 How do I change my email in LMS? 1.4 How
Frequently Asked Questions for Faculty Table of Contents 1 Getting Started 1.1 What web browser should I use? 1.2 Why am I having trouble using LMS on my Mac? 1.3 How do I change my email in LMS? 1.4 How
You should be asked if you want to run or save this file, please select run. After the install is complete it will redirect you to the logon page.
 Welcome to the new McWhinney Remote Access! Previously we had two remote solutions, Citrix and XenApp. With Citrix you could access work applications and with XenApp you opened a virtual desktop. The new
Welcome to the new McWhinney Remote Access! Previously we had two remote solutions, Citrix and XenApp. With Citrix you could access work applications and with XenApp you opened a virtual desktop. The new
ACCOUNT INFORMATION... 1
 Account Information Account Information Account Information provides access to manage contact information, passwords, and other account settings for CTB Quote Plus. Account Information is located on the
Account Information Account Information Account Information provides access to manage contact information, passwords, and other account settings for CTB Quote Plus. Account Information is located on the
online payment center T-Mobile user guide
 online payment center T-Mobile user guide table of contents introduction 1 features.. 1 getting started. 2 starting Qpay.. 2 login.. 2 changing your password 3 navigating... 3 processing payments 4 how
online payment center T-Mobile user guide table of contents introduction 1 features.. 1 getting started. 2 starting Qpay.. 2 login.. 2 changing your password 3 navigating... 3 processing payments 4 how
Meditech User Reference Guide For Macintosh Computers
 Meditech User Reference Guide For Macintosh Computers Purpose: The pupose of this documant is to demonstrate how to download the citrix client you will need to use Meditech on your Mac products. 1. OS
Meditech User Reference Guide For Macintosh Computers Purpose: The pupose of this documant is to demonstrate how to download the citrix client you will need to use Meditech on your Mac products. 1. OS
Member Access User Guide Edit My Profile
 UMN.8.015 Revised Date: 10/7/2008 Edit My Profile 3.0 EDIT MY PROFILE 3.1 Overview Click Edit My Profile to update your email address, phone number, or change your Password. Simply enter the new information.
UMN.8.015 Revised Date: 10/7/2008 Edit My Profile 3.0 EDIT MY PROFILE 3.1 Overview Click Edit My Profile to update your email address, phone number, or change your Password. Simply enter the new information.
.WELCOME TO OFFICE DEPOT ONLINE
 .WELCOME TO OFFICE DEPOT ONLINE This user guide is designed to show you how to use the Office Depot Online to its full potential. Its aim is to give you detailed instructions from logging in, to placing
.WELCOME TO OFFICE DEPOT ONLINE This user guide is designed to show you how to use the Office Depot Online to its full potential. Its aim is to give you detailed instructions from logging in, to placing
Welcome to e-people 4. What is e-people? 4. Accessing e-people 4. AHS Accounts 4
 User Guide Table of contents Welcome to e-people 4 What is e-people? 4 Accessing e-people 4 AHS Email Accounts 4 How to Access Your AHS Email Account Externally 4 AHS Outlook Web Access Log Off 5 How to
User Guide Table of contents Welcome to e-people 4 What is e-people? 4 Accessing e-people 4 AHS Email Accounts 4 How to Access Your AHS Email Account Externally 4 AHS Outlook Web Access Log Off 5 How to
Virtual Office Advantage Quick Reference Guide
 Virtual Office Advantage Quick Reference Guide City of Boulder City, NV This purpose of this document is to illustrate how to set up a workstation to access the VC3 Hosted Desktop environment as well as
Virtual Office Advantage Quick Reference Guide City of Boulder City, NV This purpose of this document is to illustrate how to set up a workstation to access the VC3 Hosted Desktop environment as well as
Firewalls can prevent access to the Unix Servers. Please make sure any firewall software or hardware allows access through Port 22.
 EINSTEIN OVERVIEW Einstein (Einstein.franklin.edu) and Codd (codd.franklin.edu) are two servers that are used for many Computer Science (COMP) courses. Students will be directed to use either Einstein
EINSTEIN OVERVIEW Einstein (Einstein.franklin.edu) and Codd (codd.franklin.edu) are two servers that are used for many Computer Science (COMP) courses. Students will be directed to use either Einstein
Table of Contents Overview... 3 Accessing The Business Intelligence Centre Business Intelligence Centre Inquiry Sales Tools...
 Business Intelligence Centre n User Guide i Verrsi ion 2 Table of Contents Overview... 3 Introduction to Business Intelligence Centre (BIC)... 3 Business Intelligence Centre Layout... 4 Business Intelligence
Business Intelligence Centre n User Guide i Verrsi ion 2 Table of Contents Overview... 3 Introduction to Business Intelligence Centre (BIC)... 3 Business Intelligence Centre Layout... 4 Business Intelligence
Clearspan Web Interface Getting Started Guide
 Clearspan Web Interface Getting Started Guide RELEASE 22 March 2018 NOTICE The information contained in this document is believed to be accurate in all respects but is not warranted by Mitel Networks Corporation
Clearspan Web Interface Getting Started Guide RELEASE 22 March 2018 NOTICE The information contained in this document is believed to be accurate in all respects but is not warranted by Mitel Networks Corporation
MultiSite Suite: Accounts Payable
 MultiSite Suite: Accounts Payable User s Manual version 6 Copyright & Trademarks Copyright Notice and Trademarks 2010 MultiSite Systems, All rights reserved. Microsoft, Windows, Excel, and Outlook are
MultiSite Suite: Accounts Payable User s Manual version 6 Copyright & Trademarks Copyright Notice and Trademarks 2010 MultiSite Systems, All rights reserved. Microsoft, Windows, Excel, and Outlook are
American Public Health Association s Affiliate Online Community User s Guide. October 2015 edition
 American Public Health Association s Affiliate Online Community User s Guide October 2015 edition TABLE OF CONTENTS Getting Started- Creating Your Account.3 Getting Started- Tips and Suggestions.4 Getting
American Public Health Association s Affiliate Online Community User s Guide October 2015 edition TABLE OF CONTENTS Getting Started- Creating Your Account.3 Getting Started- Tips and Suggestions.4 Getting
How to set up an Amazon Work Profile for Windows 8
 How to set up an Amazon Work Profile for Windows 8 Setting up a new profile for Windows 8 requires you to navigate some screens that may lead you to create the wrong type of account. By following this
How to set up an Amazon Work Profile for Windows 8 Setting up a new profile for Windows 8 requires you to navigate some screens that may lead you to create the wrong type of account. By following this
12/3/ Introduction to CenterStage Spaces and roles. My Community My Spaces, My Favorite Spaces
 Introduction to CenterStage Spaces and roles My Community My Spaces, My Favorite Spaces Inside the space Navigate, watch, share Files Open, import, edit, tag, copy, share Communication tools Wikis, blogs,
Introduction to CenterStage Spaces and roles My Community My Spaces, My Favorite Spaces Inside the space Navigate, watch, share Files Open, import, edit, tag, copy, share Communication tools Wikis, blogs,
Disabled American Veterans Membership System User Manual for National Service Officers and Transition Service Officers
 Disabled American Veterans Membership System User Manual for National Service Officers and Transition Service Officers Disabled American Veterans 2 12/21/2005 Table of Contents Basic Web Application Usage...
Disabled American Veterans Membership System User Manual for National Service Officers and Transition Service Officers Disabled American Veterans 2 12/21/2005 Table of Contents Basic Web Application Usage...
PHYSICIAN S OFFICE STAFF Instructions for Paragon s WebStation for Physicians
 PHYSICIAN S OFFICE STAFF Instructions for Paragon s WebStation for Physicians Login with your assigned individual User Name and Password. Physician Office Staff are issued inquiry access only in WebStation
PHYSICIAN S OFFICE STAFF Instructions for Paragon s WebStation for Physicians Login with your assigned individual User Name and Password. Physician Office Staff are issued inquiry access only in WebStation
Major League Baseball Club Accreditation System
 Functional Specifications User Guide System Administrator Major League Baseball Club Accreditation System Club Accreditation User Guide System Administrator - v1.4 Page 1 Date Versio n Revision History
Functional Specifications User Guide System Administrator Major League Baseball Club Accreditation System Club Accreditation User Guide System Administrator - v1.4 Page 1 Date Versio n Revision History
Client Portal User Guide
 CLIENT PORTAL USER GUIDE INTRODUCTION... 3 About this Manual... 3 General Information... 3 Client Support Information... 4 Client Portal Workflow... 5 Client Portal Identifiers, Codes and Terms... 6 CLIENT
CLIENT PORTAL USER GUIDE INTRODUCTION... 3 About this Manual... 3 General Information... 3 Client Support Information... 4 Client Portal Workflow... 5 Client Portal Identifiers, Codes and Terms... 6 CLIENT
Business ebanking User Guide
 Business ebanking User Guide If you have any questions, please contact Business ebanking Support at 1-800-593-4345 Contents About Business Online Banking... 3 System Requirements/Considerations... 4 Password
Business ebanking User Guide If you have any questions, please contact Business ebanking Support at 1-800-593-4345 Contents About Business Online Banking... 3 System Requirements/Considerations... 4 Password
umapps Using umapps 6/14/2017 Brought to you by: umtech & The Center for Teaching & Learning
 umapps Using umapps Center for Teaching and Learning (CTL) 100 Administration Bldg., Memphis, TN 38152 Phone: 901.678.8888 Email: itstrainers@memphis.edu Center for Teaching and Learning Website 6/14/2017
umapps Using umapps Center for Teaching and Learning (CTL) 100 Administration Bldg., Memphis, TN 38152 Phone: 901.678.8888 Email: itstrainers@memphis.edu Center for Teaching and Learning Website 6/14/2017
ivisions Employee Guide Portal Employee User Guide Town of Needham Terry Wolfson Created: 1/27/2014 Updated: 10/5/2016
 ivisions Employee Guide Portal Employee User Guide Town of Needham Terry Wolfson Created: 1/27/2014 Updated: 10/5/2016 Contents What is ivisions?... 2 Registering to ivisions Portal... 3 Logging into the
ivisions Employee Guide Portal Employee User Guide Town of Needham Terry Wolfson Created: 1/27/2014 Updated: 10/5/2016 Contents What is ivisions?... 2 Registering to ivisions Portal... 3 Logging into the
Conference Users Guide for the GCFA Statistical Input System.
 Conference Users Guide for the GCFA Statistical Input System http://eagle.gcfa.org Published: November 29, 2007 TABLE OF CONTENTS Overview... 3 First Login... 4 Entering the System... 5 Add/Edit Church...
Conference Users Guide for the GCFA Statistical Input System http://eagle.gcfa.org Published: November 29, 2007 TABLE OF CONTENTS Overview... 3 First Login... 4 Entering the System... 5 Add/Edit Church...
TapRooT VI Software Quick Start Guide
 TapRooT VI Software Quick Start Guide TapRooT Technical Support: Monday Friday: 7am 6pm EST Phone: 011 (865) 357-0080 Email: support@taproot.com Copyright 2016 by System Improvements, Inc., Knoxville,
TapRooT VI Software Quick Start Guide TapRooT Technical Support: Monday Friday: 7am 6pm EST Phone: 011 (865) 357-0080 Email: support@taproot.com Copyright 2016 by System Improvements, Inc., Knoxville,
D3000.Lite User s Guide
 D3000.Lite User s Guide 2011 Datawatch Systems, Inc. Datawatch Systems is a registered trademark of Datawatch Systems, Inc. For Datawatch D3000.Lite Version 1.2 Manual release date: March 1, 2010 Datawatch
D3000.Lite User s Guide 2011 Datawatch Systems, Inc. Datawatch Systems is a registered trademark of Datawatch Systems, Inc. For Datawatch D3000.Lite Version 1.2 Manual release date: March 1, 2010 Datawatch
Comodo LoginPro Software Version 1.0
 Comodo LoginPro Software Version 1.0 User Guide Guide Version 1.0.102512 Comodo Security Solutions 1255 Broad Street STE 100 Clifton, NJ 07013 Table of Contents 1.Introduction to Comodo LoginPro... 3 1.1.System
Comodo LoginPro Software Version 1.0 User Guide Guide Version 1.0.102512 Comodo Security Solutions 1255 Broad Street STE 100 Clifton, NJ 07013 Table of Contents 1.Introduction to Comodo LoginPro... 3 1.1.System
Production Assistance for Cellular Therapies (PACT) PACT Application System User s Guide
 Production Assistance for Cellular Therapies (PACT) PACT Application System User s Guide Version 1.0 February 9, 2017 Version 1.0 TABLE OF CONTENTS 1.0 Getting Started... 1 1.1 Access to the Internet...
Production Assistance for Cellular Therapies (PACT) PACT Application System User s Guide Version 1.0 February 9, 2017 Version 1.0 TABLE OF CONTENTS 1.0 Getting Started... 1 1.1 Access to the Internet...
IBM Notes Client V9.0.1 Reference Guide
 IBM Notes Client V9.0.1 Reference Guide Revised 05/20/2016 1 Accessing the IBM Notes Client IBM Notes Client V9.0.1 Reference Guide From your desktop, double-click the IBM Notes icon. Logging in to the
IBM Notes Client V9.0.1 Reference Guide Revised 05/20/2016 1 Accessing the IBM Notes Client IBM Notes Client V9.0.1 Reference Guide From your desktop, double-click the IBM Notes icon. Logging in to the
SharePoint Guide for Reviewers
 SharePoint Guide for Reviewers In this guide, you will find: I. What to do with the SharePoint link II. How to view the files and folders in SharePoint III. How to clear your browser s history and cache
SharePoint Guide for Reviewers In this guide, you will find: I. What to do with the SharePoint link II. How to view the files and folders in SharePoint III. How to clear your browser s history and cache
Employee Guide. Page 1 of 12
 Employee Guide Page 1 of 12 Note: Districts may configure some screens and omit some features and display fields. This document shows all available fields and features. Table of Contents Introduction Overview
Employee Guide Page 1 of 12 Note: Districts may configure some screens and omit some features and display fields. This document shows all available fields and features. Table of Contents Introduction Overview
Remote Access Installation
 Remote Access Installation Getting Started with Remote Access If you re on a desktop or laptop, open your browser and go to http://remote.palmettohealth.org. You may want to create an internet shortcut
Remote Access Installation Getting Started with Remote Access If you re on a desktop or laptop, open your browser and go to http://remote.palmettohealth.org. You may want to create an internet shortcut
Using the Microsoft Remote Desktop on non-windows devices
 Using the Microsoft Remote Desktop on non-windows devices You can use the free Microsoft Remote Desktop Client to connect to the DGLPM Server from virtually any Apple Mac, iphone, ipad, or Android device
Using the Microsoft Remote Desktop on non-windows devices You can use the free Microsoft Remote Desktop Client to connect to the DGLPM Server from virtually any Apple Mac, iphone, ipad, or Android device
EHS RegTracker. User Guide. (800)
 EHS RegTracker User Guide (800) 372-1033 www.bna.com EHS RegTracker User Guide Table of Contents Getting Started.... 2 Includes Initial Setup and Logging On. Company Inbox... 5 Status Icons, Inbox Filter,
EHS RegTracker User Guide (800) 372-1033 www.bna.com EHS RegTracker User Guide Table of Contents Getting Started.... 2 Includes Initial Setup and Logging On. Company Inbox... 5 Status Icons, Inbox Filter,
EFS Account Administrator Manual
 EFS Account Administrator Manual Table of Contents Click any line in the Table of Contents to jump to that page Screen Overview...1 Administrator Login...2 Passwords / Forgotten Passwords...2 Welcome Screen...3
EFS Account Administrator Manual Table of Contents Click any line in the Table of Contents to jump to that page Screen Overview...1 Administrator Login...2 Passwords / Forgotten Passwords...2 Welcome Screen...3
Microsoft Office Word. Part1
 Microsoft Office 2010 - Word Part1 1 Table of Contents What is Microsoft Word?... 4 Creating a document... 5 Toolbar... 6 Typing in MS Word Text Area... 7 Cut, Copy and Paste Text... 9 Paste Preview...
Microsoft Office 2010 - Word Part1 1 Table of Contents What is Microsoft Word?... 4 Creating a document... 5 Toolbar... 6 Typing in MS Word Text Area... 7 Cut, Copy and Paste Text... 9 Paste Preview...
PSEG SSL VPN USER GUIDE
 PSEG SSL VPN USER GUIDE FOR NON-CORPORATE PCs (Windows 7, Vista, XP, and MAC OS X) TABLE OF CONTENTS QUICK CONNECT TO SSL VPN... 1 Connect to SSL VPN... 1 Disconnect from SSL VPN... 1 FIRST TIME USER SETUP...
PSEG SSL VPN USER GUIDE FOR NON-CORPORATE PCs (Windows 7, Vista, XP, and MAC OS X) TABLE OF CONTENTS QUICK CONNECT TO SSL VPN... 1 Connect to SSL VPN... 1 Disconnect from SSL VPN... 1 FIRST TIME USER SETUP...
Area Office User Guide
 Area Office User Guide Instructions for Specific Functions ibudget Florida Application May 19, 2014 8.1a Table of Contents Help Desk... 3 Getting Started... 4 Completing Activities... 4 Assigning Activities
Area Office User Guide Instructions for Specific Functions ibudget Florida Application May 19, 2014 8.1a Table of Contents Help Desk... 3 Getting Started... 4 Completing Activities... 4 Assigning Activities
Remote Deposit Capture (CC21) Software Installation Guide for Firefox or Internet Explorer
 Remote Deposit Capture (CC21) Software Installation Guide for Firefox or Internet Explorer Part 1 - UNINSTALL PREVIOUS APPLICATION AND SCANNER 1. Save any work you may have open on your PC 2. Be sure to
Remote Deposit Capture (CC21) Software Installation Guide for Firefox or Internet Explorer Part 1 - UNINSTALL PREVIOUS APPLICATION AND SCANNER 1. Save any work you may have open on your PC 2. Be sure to
CMS Enterprise Portal User Manual
 Centers for Medicare & Medicaid Services CMS expedited Life Cycle (XLC) 11/13/2017 Document Number: Enterprise_Portal_User_Manual_v6 Table of Contents Table of Contents 1. Introduction... 1 2. Overview...
Centers for Medicare & Medicaid Services CMS expedited Life Cycle (XLC) 11/13/2017 Document Number: Enterprise_Portal_User_Manual_v6 Table of Contents Table of Contents 1. Introduction... 1 2. Overview...
Mobile Banking Online Banking Features Dashboard Pending Transactions Account Export Bill Pay Online Bill Pay
 3 5 6 6 7 8 Desktop need to use the last 4 digits of their social security number or Telephone banking/dial PIN as their password. If help is needed logging on, please call Member Services and a representative
3 5 6 6 7 8 Desktop need to use the last 4 digits of their social security number or Telephone banking/dial PIN as their password. If help is needed logging on, please call Member Services and a representative
ELECTRONIC SERVICES QUICK REFERENCE GUIDES
 ELECTRONIC SERVICES QUICK REFERENCE GUIDES Make your banking life easier Use these guides to set yourself up for convenient banking at Signal» How to Set Up a Password Reset Question» How to Set Up Account
ELECTRONIC SERVICES QUICK REFERENCE GUIDES Make your banking life easier Use these guides to set yourself up for convenient banking at Signal» How to Set Up a Password Reset Question» How to Set Up Account
Lasell College s Moodle 3 Student User Guide. Access to Moodle
 Access to Moodle The first session of this document will show you how to access your Lasell Moodle course, how to login, and how to logout. 1. The homepage of Lasell Learning Management System Moodle is
Access to Moodle The first session of this document will show you how to access your Lasell Moodle course, how to login, and how to logout. 1. The homepage of Lasell Learning Management System Moodle is
OSD Learning Management System (LMS) User Guide. Learn.Develop.Renew
 OSD Learning Management System (LMS) User Guide Learn.Develop.Renew User Guide This User Guide will help you login to and use the OSD s Learning Management System (LMS). You can keep this file open as
OSD Learning Management System (LMS) User Guide Learn.Develop.Renew User Guide This User Guide will help you login to and use the OSD s Learning Management System (LMS). You can keep this file open as
Job Aid: Citrix Receiver Upgrade
 January 3, 2018 Job Aid: Citrix Receiver Upgrade Overview We have upgraded the Citrix infrastructure that securely delivers your Citrix applications and desktops. While your applications and desktops are
January 3, 2018 Job Aid: Citrix Receiver Upgrade Overview We have upgraded the Citrix infrastructure that securely delivers your Citrix applications and desktops. While your applications and desktops are
SmartJCForms User Guide
 SmartJCForms User Guide 6/18/2015 C O N T E N T S Part 1: Introduction and Getting Started... 4 Chapter 1 - Introduction SmartJCForms Overview... 5 System Requirements... 6 Installation... 6 Licensing...
SmartJCForms User Guide 6/18/2015 C O N T E N T S Part 1: Introduction and Getting Started... 4 Chapter 1 - Introduction SmartJCForms Overview... 5 System Requirements... 6 Installation... 6 Licensing...
