BETAbrite Window Display User Manual
|
|
|
- Thomas Fletcher
- 6 years ago
- Views:
Transcription
1 BETAbrite Window Display User Manual Copyright 1999 Adaptive Micro Systems Form No /28/99 i
2 NOTE: Due to continuing product innovation, specifications in this document are subject to change without notice. Copyright 1999 Adaptive Micro Systems, Inc. All rights reserved. The distinctive appearance of this product is a Trade Dress of Adaptive Micro Systems, Inc. BETA-BRITE, BIG DOT, and SMART ALEC are trademarks of Adaptive Micro Systems, Inc. registered in the United States Patent and Trademark Office. Alec, ALPHA, AlphaLert, AlphaNET, AlphaNET plus, AlphaNET plus II, ALPHAVISION, Automode, Director, EZ KEY II, EZ95, PagerNET, PrintPak, PPD, Solar, and TimeNet are trademarks of Adaptive Micro Systems, Inc. Visit our Internet World Wide Web site: ii
3 Contents Display installation... 1 Programming messages into your display... 2 Using a Remote Control to operate your display... 2 Using software... 3 Basic display operation... 4 Turning a display off and on... 4 Setting a display s time and date... 5 Clearing a display s memory... 6 Setting a display s password... 7 What to do when you forget a password... 8 How to delete a display s password... 8 Basic text messaging... 9 Example 1 Using upper and lowercase in messages... 9 Example 2 Showing messages in file name order (A, B, C, etc.) Example 3 Showing messages in time order Example 4 Changing the text of an existing message Example 5 Deleting messages Advanced text messages...21 Example 6 Showing the time and date Example 7 Using fonts Example 8 Speeding up and slowing down messages Example 9 Special effects with Modes (Trailing Modes) Example 10 International characters Graphics...32 Example 11 Creating a movie marquee Example 12 Mixing text and graphics Example 13 Deleting a graphic Appendixes...40 Appendix A Modes and fonts available Appendix B Display diagnostic test Appendix C Connecting a display to a computer Appendix D Updating the display s firmware (EPROM) Quick Reference Card...44 iii
4 iv
5 Wall mounting Display installation BETAbrite Window Display User Manual 1. Attach two wall brackets in the mounting kit (PN ) to a wall 46-3/4 (118.7 cm) apart (measured from the center of each bracket.) 2. Attach the mounting brackets to the display as shown. Wall mounting distance Lock washers Top view Side view Ceiling mounting Using the mounting kit (PN ) and a chain (not supplied in the kit), mount the display from the ceiling as shown: Counter mounting The display will stand up if placed on a counter. However, for greater stability, use the mounting kit (PN ) Display installation 1
6 Programming messages into your display You can operate a BETAbrite Window Display in two ways: by using a hand-held Remote Control by using a computer with appropriate software (See Appendix C Connecting a display to a computer on page 42.) Using a Remote Control to operate your display A Remote Control is a hand-held keyboard used to operate a BETAbrite Window Display. Most of this manual shows you how to program messages on your display using a Remote Control. A Remote Control needs four AAA batteries to operate. Point this end of the Remote Control at a display. Press PROGRAM to put the display into programming mode. (This mode is used to set the date and time, type in messages, etc.) REMOTE CONTROL ON - OFF SOUND PROGRAM RUN WIDTH COLOR APPEND CURSOR SPECIAL FONT ROLL WIPE SCROLL FLASH HOLD ROTATE AUTO SPEED TIME DOT SELECT A B C D E F Press RUN twice to exit programming mode. Use one of the SHIFT keys to access these white functions (like ROLL and TIME ) # $ % & * G H I J K L < > = / + - M N O P Q R ; :,. S T U V W X and these white characters (like # and!).?! Y Z SPACE RETURN SHIFT CAPS SHIFT INSERT BACK ADV DELETE To turn the display off or on, hold down SHIFT and press PROGRAM. 2 Programming messages into your display
7 To program a display with a Remote Control: Stand at least 5 feet and no more than 30 feet from the display. Make sure nothing reflective is in front of the display. (Light from the display s screen that is reflected back can interfere with the Remote Control.) If nearby fluorescent lights interfere with the Remote Control, you may have to relocate either the lights or the display. Front view Top view If a display is this far from the floor hold a Remote Control this far away: 10 feet from 10 to 30 feet 15 feet from 19 to 30 feet 20 feet from 25 to 30 feet Figure 1: Using a Remote Control with a display Using software You can use a software application, BetaBrite Messaging Software, to send messages to the BETAbrite Window Display. Refer to , Messaging Software User Manual, for instructions for sending messages using this software. Programming messages into your display 3
8 Turning a display off and on Basic display operation When you plug in the display s power supply, the display starts up automatically, and unplugging the power supply turns the display off. However, instead of unplugging a display, there is another way to turn a display off: Holding down SHIFT and pressing PROGRAM turns a display off and on. NOTE: Messages that you have programmed into the display will not be lost when you turn a display off or remove power. Messages will be retained for up to 30 days if the display is not powered. When the display starts up, the following will be shown: J ABD THEN CLOCK CHIP THEN 32K RAM This is the software (or firmware ) inside the display. This indicates that the display is equipped with a real-time clock chip that can keep track of the date and time. This is the amount of memory inside the display. THEN TUE 9:49 AM THEN ADDRESS = 00 The current time. The display s address which can be used to identify individual displays on a network. 4 Basic display operation
9 Setting a display s time and date BETAbrite Window Display User Manual The display must be initially programmed for time and date, and occasionally you may want to re-program the display. Once set, the BETAbrite Window Display will remember the time and date even if the display is unplugged or interrupted by a power loss, since the display includes a real-time clock chip. Step When you do this... You see this... 1 Press PROGRAM. 2 Press BACK until SET TIME appears. SET TIME 3 Press ADV. SET W/D, H&M MON 2:29 PM 4 Press D to set the day of the week. Press H to set the hour. Press M to set the minute. NOTE: Press SELECT to change from 12-hour (AM/PM) to 24-hour mode (0-23). TUE 11:45 AM 5 Press BACK until SET DATE appears. SET DATE 6 Press ADV. SET WITH D,M,&Y DEC. 31, Press D to set the correct day. Press M to set the month. Press Y to set the year. NOTE: Press SELECT to show the date in different formats for example, JAN 26, 2000 or 1/26/00, or 26/1/00, etc. JAN. 1, After setting the date and time, press RUN twice to return to normal operation. Basic display operation 5
10 Clearing a display s memory NOTE: Clearing a display s memory erases all messages, graphics, and the password that have been programmed into the display. Step When you do this... You see this... 1 Press PROGRAM. 2 Press BACK until CLEAR MEMORY appears. CLEAR MEMORY 3 Press ADV. WARNING! CLEAR ALL? Y/N 4 Press Y to clear the display s memory. The display will return to normal operation and show this screen. 5 After setting the date and time, press RUN twice to return to normal operation. 6 Basic display operation
11 Setting a display s password BETAbrite Window Display User Manual Some displays allow you to set a personal password to protect your messages and graphics from tampering by others. NOTE: DON T FORGET YOUR PASSWORD! If you do, you won t be able to operate the display. However, if you do forget the password, see What to do when you forget a password on page 8. Step When you do this... You see this... 1 Press PROGRAM. 2 Press BACK until SET PASSWORD appears. SET PASSWORD 3 Press ADV. SET PASSWORD? Y/N 4 Press Y to set a password. ENTER 6 CHAR S Type a 6-character password. (Only asterisks will appear on the display as you type.) Re-type the password when prompted. ****** RE-ENTER THE 6 5 ****** CORRECT will appear if you entered the same password. If you failed to type the same password, ERROR will appear, and you ll have to start over from Step 1. CORRECT CORRECT 6 Press RUN twice. PASSWORD RUN? Y/N Basic display operation 7
12 7 Press Y to password protect the display. NOTE: If you select N, a password will not be needed when you press PROGRAM. SECURE The display will return to normal operation. Now, whenever you press PROGRAM, you ll have to type the password you just entered. What to do when you forget a password Step When you do this... You see this... 1 Press PROGRAM. 2 Hold down SHIFT and press L six times. ****** CORRECT 3 Enter a new password. (See Setting a display s password on page 7.) How to delete a display s password If you no longer want to be prompted to password protect a display, you must clear the display s memory in order to delete the password. To do this, see Clearing a display s memory on page 6. 8 Basic display operation
13 Basic text messaging BETAbrite Window Display User Manual This section shows you how to start creating messages on your display. Example 1 Using upper and lowercase in messages In this first example, you ll show the text THIS IS YOUR FIRST MESSAGE like this: THIS IS YOUR FIRST MESSAGE and the text This is your second message: Your first message will look like this. This is your second message Your second message will use lowercase text. This message must be shown on three displays because the words second message won t fit on a single line. Step When you do this... You see this... 1 Press PROGRAM. 2 Press ADV. A] A is the file name of your message Basic text messaging 9
14 A] [AUT]T 3 Type THIS IS YOUR FIRST MESSAGE Note: If you make a mistake while typing, press DELETE to erase a letter. [AUT], which stands for Automode, will appear as you type your first character. Automode automatically shows your message in different formats. Your message should look like this when you re done typing. A] IRST MESSAGE THIS IS YOUR 4 Press RUN twice. FIRST MESSAGE Because Automode [AUT] was used in your message (see Step 3), the text of your message will be shown in a variety of formats. For example, one of the formats (or modes) called Scroll moves your message from the bottom to the top of the display. Now that the first message is done, we ll enter a second message which contains upper and lowercase characters. 5 Press PROGRAM again. 6 Press SELECT. PROG TEXT? The A changes to a question mark (?) after pressing SELECT. B] 7 Press B. B is now the file name of your second message. If you pressed A instead of B, you would have written over the first message. 10 Basic text messaging
15 8 Type T Press CAPS to switch to lowercase letters. Type his is your second message B]cond message Your message should look like this when you re done typing. This is your 9 Press RUN twice. second message You should notice that The first message doesn t appear at all. (We ll fix this in the following example.) Basic text messaging 11
16 Example 2 Showing messages in file name order (A, B, C, etc.) Once you ve programmed messages into the display, you may want to set the order or sequence in which messages appear. This method will show messages by their file name (A, B, C, etc.) or in alphabetical order. Step When you do this... You see this... This example continues where Example 1 left off. This example assumes that there are two messages (files A and B) in the display: File A = THIS IS YOUR FIRST MESSAGE File B = This is your second message 1 Press PROGRAM. PROG TEXT B 2 Press RUN. RUN TIME (or TIM) or DEMO (or CAN) may also appear here. 3 If RUN appears on the display, go to the next step. Otherwise, press SELECT until RUN appears. RUN 4 Press B. RUN B This is your 5 Press RUN. second message You have just programmed the display to run only message file B. Next, we ll program the display to show message B first, A. 12 Basic text messaging
17 6 Press PROGRAM. PROG TEXT B 7 Press RUN. RUN 8 If RUN appears on the display, go to the next step. Press SELECT until RUN appears. RUN RUN BA 9 Press B, A. The order of these letters determines the order in which messages will appear on a display. (In this case, message B will appear first, message A.) This is your File B second message 10 Press RUN. THIS IS YOUR File A FIRST MESSAGE These two messages will keep being shown in this order until a new file name order or a new message is entered. Using this method, you can program the order of some or all of the messages you ve entered on a display. Basic text messaging 13
18 Example 3 Showing messages in time order In Example 2, you set the order of messages by file name. However, that method could not specify an exact time when a message would appear. In this example, we ll show you how to make a message appear and disappear at times you specify. NOTE: Unless a display has a battery-backed clock, showing messages in time order will only work as long as a display is powered. When a display without a battery-backed clock loses power, its internal clock becomes inaccurate and must be reset. (See Setting a display s time and date on page 5). Step When you do this... You see this... For this example, make sure that your display s internal clock has been accurately set. (See Setting a display s time and date on page 5.) This example continues where Example 2 left off. This example assumes that there are two messages (files A and B) in the display: File A = THIS IS YOUR FIRST MESSAGE File B = This is your second message In this example, we ll program the display to show File A on Monday through Friday from 1:10 PM to 2:30 PM. We ll program the display to always show File B. 1 Press PROGRAM. 2 Press SELECT until B appears. PROG TEXT B 3 Hold down SHIFT and press 9 for TIME. B ON ALWAYS Since file B is already set up, we ll go on to file A. ON ALWAYS is the default setting for a message. A message set to ON ALWAYS will run continuously. 4 Press PROGRAM. PROG TEXT B 5 Press SELECT until A appears. 14 Basic text messaging
19 6 Hold down SHIFT and press 9 for TIME. A ON ALWAYS First, we ll select the ON time or when the message starts. 7 Press D (for day) until M-F (Monday through Friday) appears. A ON M-F 0:00 Press D to set the day, H for hour, and M for minute (in 10-minute increments). 8 Press H (for hour) until 13:00 appears. A ON M-F 13:00 Hours must be represented in 24-hour or military style. So 1:00 PM = 13:00, 2:00 PM = 14:00, etc. 9 Press M (for minute) until 13:10 appears. A ON M-F 13:10 Minutes are in increments of Press SELECT. A OFF M-F 0:00 After setting the ON time, select the OFF time or when the message stops. 11 Repeat Steps 7, 8, and/or 9 to set the OFF time (2:30 or 14:30 in this example.) 12 Press RUN once. (If TIME does not appear, press SELECT until it does.) TIME RUN or DEMO may also appear here. 13 Press BA to set the display order of these two messages. TIME BA Basic text messaging 15
20 This message should appear continuously. File B This is your second 14 Press RUN once. message This message should only appear between the ON and OFF times you set. File A THIS IS YOUR FIRST MESSAGE 16 Basic text messaging
21 Example 4 Changing the text of an existing message After typing in a message, you may want to add or remove text from it. The following is an example of this common situation: Step When you do this... You see this... This example continues where Example 3 left off. This example assumes that there are two messages (files A and B) in the display: File A = THIS IS YOUR FIRST MESSAGE File B = This is your second message and that File B, File A is shown. In this example, we ll change File A and File B to the following: File A = THIS IS YOUR FIRST MESSAGE, BUT NOW IT S LONGER File B = This is the second message (your changed to the) 1 Press PROGRAM. 2 Press SELECT until B appears. PROG TEXT B 3 4 Press ADV until the space after your appears. Press DELETE until your (and the space after it) are erased. B] This is your We re going to delete your and replace it with the. B] [AUT]This is 5 Press INSERT. INSERT T]This is Text you type now will be inserted here after the space following is. 6 Type the (and SPACE). INSERT is is the 7 Press INSERT to turn text insertion off. B] T]This is the Basic text messaging 17
22 8 Press ADV until the first few letters of second appear. B] is is the sec the has replaced your 9 Press APPEND to go to the end of the message. DON T OMIT THIS STEP. B] cond message APPEND takes you to the end of a message. This way, you won t cut off the end of the message after what shows in the prior step. This is the 10 Press RUN twice. File B second message Next, we ll add text to the end of File A. 11 Press PROGRAM. PROG TEXT B 12 Press SELECT until A appears on the display. 13 Press APPEND. A] IRST MESSAGE APPEND takes you to the end of a message so you can add more. 14 To type a comma, hold down SHIFT and press W. A] IRST MESSAGE, 15 Press SPACE and type BUT NOW IT. A] E, BUT NOW IT 16 To type an apostrophe, hold down SHIFT and press V. A] E, BUT NOW IT 18 Basic text messaging
23 17 Type S LONGER. A] W IT S LONGER. This message should appear continuously. File A THIS IS YOUR FIRST MESSAGE BUT NOW IT S 18 Press RUN twice. LONGER. This message should only appear between the ON and OFF times you set in Example 3. File A THIS IS YOUR FIRST MESSAGE Basic text messaging 19
24 Example 5 Deleting messages To delete all the messages in a display, see Clearing a display s memory on page 6. However, if you only want to delete selected messages, use the method shown in this example. Step When you do this... You see this... This example continues where Example 4 left off. This example assumes that there are two messages (files A and B) in the display: File A = THIS IS YOUR FIRST MESSAGE, BUT NOW IT S LONGER. File B = This is the second message. In this example, we ll delete File B. 1 Press PROGRAM. 2 Press SELECT until B appears on the display. PROG TEXT B 3 Press DELETE. DEL TEXT B? Y/N 4 Press Y to delete the file. 5 Press RUN twice. File A THIS IS YOUR FIRST MESSAGE BUT NOW IT S LONGER. 20 Basic text messaging
25 Advanced text messages BETAbrite Window Display User Manual Before attempting the following, make sure you re familiar with the previous examples in the Beginning text messaging section of this manual. Example 6 Showing the time and date Step When you do this... You see this... In this example, we ll create a message that continuously shows the current time and date for Rosco Advertising. Rosco Advertising 3:26 PM The time will be shown in extra-wide letters. Jan. 1, Delete all the messages currently stored in the display. (See Clearing a display s memory on page 6 or Example 5 Deleting messages on page 20.) 2 Press PROGRAM. 3 Press SELECT. PROG TEXT? 4 Press A. A] 5 Hold down SHIFT and press 1 for ROLL. A] [RL ] This stands for Roll mode. Advanced text messages 21
26 A] [RL ] 6 Press SELECT to change the Roll direction to (down). Press SELECT until the Roll direction changes to down: [RL ] = Roll a message up [RL ] = Roll a message down [RL ] = Roll a message to the left [RL ] = Roll a message to the right [RL ><] = Roll a message in from both sides of the display [RL <>] = Roll a message out from the middle of the display 7 Type R A] [RL ]R 89 Using CAPS to switch between uppercase and lowercase letters, type the following: osco Advertising A]o Advertising We ll Roll the time in from the bottom to the top of the display. 9 Hold down SHIFT and press 1 for ROLL. A] [RL ] 10 Press WIDTH to show the time in wide characters. A] [RL ][WID] This will show the time in wide letters. 11 Hold down SHIFT and press 9 for TIME. A] 3:26 PM This will show the current time (in wide characters.) Next, we ll Roll the date in from the right to the left of the display. 12 Hold down SHIFT and press 1 for ROLL. Then press SELECT to until the Roll direction changes to A] [RL ] We ll make the date roll to the left. 13 Press WIDTH to turn off wide characters. A] [RL ][SLM] [SLM] means the following characters won t be wide. 22 Advanced text messages
27 14 Press SPECIAL. SPECIAL [RL ][SLM] 15 Press M A]Jan. 1, 2000 Pressing SPECIAL and M inserts the current date into a message. 16 Press RUN twice to see the message. Note: If you want the date in a different format, you must change the date format before including it in a message. The format of a date (time, also) is set in the message even if you change the date format in the sign later. Rosco Advertising 3:26 PM Jan. 1, 2000 Advanced text messages 23
28 Example 7 Using fonts Fonts are the way characters are shown on a display. In the world of printing and publishing, fonts are given names like Times or Helvetica and qualities like serif or sans serif, font size (like 12 point or 14 point), bold or italic, etc. This is Times a serif font. This is Helvetica a sans serif font. On this display, the following fonts called [SS7], [SS5], and [SRF] are available: Upper and lowercase This is SS7 letters can be used with this font. Sans serif fonts (SS7 is what you normally see on a display.) THIS IS SS5 Only uppercase letters can be used with this font. Serif font This is SRF Upper and lowercase letters can be used with this font. Also, any of the display s fonts can be made bold (or wider) by using the WIDTH button. To determine what fonts are available on your display, see Appendix A Modes and fonts available on page 40. The following examples demonstrate how to use fonts on your display. Step When you do this... You see this... 1 Delete all the messages currently stored in the display. (See Clearing a display s memory on page 6 or Example 5 Deleting messages on page 20.) 2 Press PROGRAM. 3 Press ADV. A] 24 Advanced text messages
29 4 Hold down SHIFT and press 5 for HOLD mode. A] [HLD] Hold mode turns off Automode. 5 Press FONT to select [SRF] (the serif font). A] [HLD][SRF] 6 Using CAPS and SHIFT when needed, type This is SRF A]his is SRF As you type, the font you selected will appear as it will actually be shown on the display. 7 Press RETURN to start a new line of text. A] his is SRF This symbol indicates RETURN. 8 Press WIDTH to show wide text. A] RF [WID] [WID] = wide text 9 Using CAPS and SHIFT when needed, type SRF Wide A]Wide 10 Press RETURN to start a new line of text. A] Wide 11 Press WIDTH again to turn wide characters off. A] de [SLM] 12 Press FONT to select the [SS5] font. A][SLM][SS5] 13 Type THIS IS SS5 NOTE: Only uppercase character can be used with this font. A]SS5]THIS IS SS5 Advanced text messages 25
30 14 Press RUN twice to see what you ve typed. This is SRF SRF WIDE This is SS5 26 Advanced text messages
31 Example 8 Speeding up and slowing down messages Messages can be sped up or slowed down using the SPEED mode. Once you pick a mode, like HOLD, a speed can be selected by selecting SPEED on the Remote Control. Then press SELECT to change the speed: [SP1] [SP2] [SP3] [SP4] [SP5] [NHL] Slowest speed Fastest speed Here s an example of how to vary the speed of the SCROLL mode of a message. Step When you do this... You see this... 1 Delete all the messages currently stored in the display. (See Clearing a display s memory on page 6 or Example 5 Deleting messages on page 20.) 2 Press PROGRAM. 3 Press ADV. A] 4 Select SCROLL. (Hold down SHIFT and press 3.) A] [SCR] [SCR] = SCROLL mode, which we ll use to demonstrate message speed. 5 Select SPEED. (Hold down SHIFT and press 8.) A] [SCR][SP4] [SP4] is the default speed setting. 6 Press SELECT until [SP1] (very slow) appears. A] [SCR][SP1] [SP1] = very slow 7 Type Scroll speed = 1 A]Scroll speed = 1 Advanced text messages 27
32 8 Select SCROLL again. A] [SCR] 9 Select SPEED again. A] [SCR][SP1] 10 Press SELECT until [NHL] (No Hold) appears. A] [SCR][NHL] [NHL] = very fast 11 Type Scroll speed = N A]Scroll speed = N 12 Press RUN twice to see your message. The message Scroll speed = 1 should scroll up and pause. Scroll speed = 1 Using [SP1], slow speed, the message scrolls up into the display, pauses, scrolls off the display. However, the message Scroll speed = N should scroll up without pausing at all. Scroll speed = N Using [NHL], the fastest speed, the message scrolls into and off the display without pausing. 28 Advanced text messages
33 Example 9 Special effects with Modes (Trailing Modes) Modes, like ROTATE and ROLL, are used to create special effects with messages. Typically modes are used once at the beginning of a message for the entire message. However, a mode can also be placed at or toward the end of a message (called a trailing mode ) to create a special effect when the first part of the message is leaving the screen. NOTE: The following can not be used as a trailing mode: CONDENSED ROTATE, SCROLL, SLIDE, SNOW, and SPRAY. Step When you do this... You see this... 1 Delete all the messages currently stored in the display. (See Clearing a display s memory on page 6 or Example 5 Deleting messages on page 20.) 2 Press PROGRAM. 3 Press ADV. A] 4 Hold down SHIFT and press 4 for FLASH. A] [FLS] 5 Type ATTENTION! A] LS] ATTENTION! 6 Hold down SHIFT and press 1 for ROLL. A] [RL ] This is the trailing mode. The ROLL mode trails the first mode, FLASH. 7 Type Trailing mode A]Trailing mode 8 Press RUN twice to see trailing mode in action. ATTENTION! should flash and roll off the display. Advanced text messages 29
34 Example 10 International characters International characters like ü and é can be included in messages. NOTE: International characters can not be used with the small [SS5] font. The following table summarizes all the international characters that can be used. A] A Type a Base Character, like A. Then press SELECT to choose an international character, like Æ. Base Characters (Use the CAPS button on the Remote Control for the lowercase letters.) A C E I N O U Y?! $ â Ç é ï ñ ô ü ÿ ä ç ê î Ñ ö û Y?! å C ë ì N ò Ü y A c è I n Ö ú ƒ International Characters Å É i ó U $ æ E o u Æ e O á o a A a The following example shows how to use international characters in a message. Step When you do this... You see this... 1 Delete all the messages currently stored in the display. (See Clearing a display s memory on page 6 or Example 5 Deleting messages on page 20.) 30 Advanced text messages
35 2 Press PROGRAM. 3 Press ADV. A] 4 Using CAPS and SHIFT when needed, type Submit your re A]Submit your re 5 Press SELECT until é appears. A]Submit your ré 6 Type sume A] your résume 7 Press SELECT until é appears. A] your résumé 8 Press RUN twice to see your message. Submit your résumé Advanced text messages 31
36 Graphics In addition to pre-programmed or canned graphics (see Display graphics on page 46), you can create your own custom graphics using DOTS files. You can show a DOTS graphic that you create either by itself or with text. NOTE: After you create a DOTS graphic, to show it on your display, the DOTS graphic must be placed in a text file even if you just want to show the graphic all by itself. Example 11 Creating a movie marquee Step When you do this... You see this... In this example, we ll create three graphics (or DOTS files) and combine them with text to make a flashing marquee: First you ll create these three graphics files (called DOTS files A, B, C). Then this text will be added after the three graphic files. 1 Delete all the messages currently stored in the display. (See Clearing a display s memory on page 6 or Example 5 Deleting messages on page 20.) 2 Press PROGRAM. 32 Graphics
37 3 Press BACK. Note: If you don t see PROG DOTS A on the screen, follow the steps in Clearing a display s memory on page 6. PROG DOTS A The name of your first DOTS graphics is A. (The second one will be named B and the third one C.) The blinking DOTS cursor keeps track of where you re drawing. 4 Press ADV. REMOTE CONTROL Keep pressing Q until the DOTS cursor moves here. ON - OFF PROGRAM SOUND RUN 5 Press Q until the DOTS cursor is on the bottom. APPEND CURSOR SPECIAL FONT WIDTH COLOR ROLL WIPE SCROLL FLASH HOLD ROTATE AUTO SPEED TIME DOT SELECT A B C D E F # $ % & * G H I J K L < > = / + - M N O P Q R ; :,. S T U V W X?! Y Z SPACE RETURN SHIFT CAPS SHIFT INSERT BACK ADV DELETE These keys move the DOTS cursor. Also, you can draw (or erase) dots when you hold down SHIFT and press one of these keys. 6 Hold down SHIFT and press L to draw a line across the entire bottom of the display. SHIFT + L Graphics 33
38 7 Complete DOTS graphic A by using E, J, and Q keys. NOTE: Remember: hold down SHIFT with these keys to actually draw. SHIFT + Q SHIFT + J SHIFT + E 8 Press RUN. 9 Then press Y to save graphic A. PROG DOTS? 10 Type B as the name of the next graphics file. PROG DOTS B 11 Repeat the previous steps to draw graphics B and C. (Both are just smaller versions of graphic A.) DOTS graphic B DOTS graphic C NOTE: In order to show a DOTS graphic, it must be placed in a text message. In the following steps, we ll create a text message and add the three DOTS graphics just created. 12 Press BACK to return to PROG TEXT. 13 Press SELECT until a question mark appears. PROG TEXT? 14 Press A. A] 15 Hold down SHIFT and press 4 for FLASH. A] [FLS] 16 Hold down SHIFT and press 8 for SPEED. A] [FLS][SP4] 34 Graphics
39 17 Press SELECT until [NHL] appears. (This is the fastest speed.) A] [FLS][NHL] 18 Insert the first DOTS graphic you created (file A) by holding down SHIFT and pressing Ø. A][FLS][NHL][DOT]A The letter A is the name of the graphic file. 19 Insert the second DOTS graphic by holding down SHIFT and pressing Ø again. Then press SELECT until the letter B appears. A] [DOT]A Press SELECT. A][NHL][DOT]A[DOT]B 20 Insert the third and final DOTS graphic by holding down SHIFT and pressing Ø again. Then press SELECT until the letter C appears. A] [DOT]A Press SELECT. A]A[DOT]B[DOT]C Now we ll add the message Movie News after the three graphics: 21 Press FONT until [SRF] appears. A][DOT]B[DOT]C[SRF] 22 Type the letter M A]T]B[DOT]C[SRF] M 23 Press FONT until [SS5] appears. A]DOT]C[SRF] M [SS5] [SS5] is the smallest character font. 24 Type ovie and press SPACE. A]C[SRF] M [SS5]ovie Graphics 35
40 25 Press FONT until [SRF] appears again. A] M[SS5]ovie[SRF] 26 Type the letter N A][SS5]ovie[SRF] N 27 Press FONT until [SS5] appears again. A]ovie[SRF] N [SS5] 28 Type ews A]e[SRF] N [SS5]ews 29 Press RUN twice to watch the marquee you created. 36 Graphics
41 Example 12 Mixing text and graphics BETAbrite Window Display User Manual In this example, we ll create a graphic and combine it with text. Step When you do this... You see this... These triangle graphics (which is just a single DOTS file) will be combined with the text Graphics! 1 Delete all the messages currently stored in the display. (See Clearing a display s memory on page 6 or Example 5 Deleting messages on page 20.) 2 Press PROGRAM. 3 Press BACK. PROG DOTS A The name of your DOTS graphics file will be A. The blinking DOTS cursor keeps track of where you re drawing. 4 Press ADV. Press X to move a vertical line across the display. This reduces the size of the drawing area. W moves this line left (increases drawing area) X moves this line right (reduces drawing area) 5 Keep pressing X until there are 5 dots between the vertical line and the end of the display. NOTE: If you don t reduce the graphic area, the graphic would take up the entire area of the display. The line should end up 5 dots from the end. So our drawing area will be 5 dots wide by 7 dots high. Graphics 37
42 6 Draw the following graphic using the keys indicated. SHIFT + F SHIFT + D SHIFT + Q Starting point Remember: To just move the cursor, don t hold down SHIFT. 7 Press RUN twice. PROG DOTS? 8 Press BACK until PROG TEXT A appears. 9 Press ADV. A] 10 Hold down SHIFT and press 6 for ROTATE. A] [ROT] 11 Hold down SHIFT and press Ø to insert your DOTS graphic. A] [ROT][DOT]A The A is the file name of your DOTS graphic. 12 Using CAPS and SHIFT when necessary, type Graphics! (Place a space before Graphics!) A]T]A Graphics! Place a space before the word Graphics! (Otherwise, the first triangle will appear too close.) 13 Hold down SHIFT and press Ø to insert your DOTS graphic again. A] [DOT]A 14 Press RUN twice to see your graphic and text message move across the display. NOTE: If you had not placed a space after the first triangle graphic, the message would look like the following: 38 Graphics
43 Example 13 Deleting a graphic BETAbrite Window Display User Manual If you want to delete an entire DOTS graphic file, use this example as a guide. Step When you do this... You see this... This is a continuation of the previous example. This example assumes that the following graphic is in DOTS file A: 1 Press PROGRAM. 2 Press BACK. PROG DOTS A 3 Press SELECT. PROG DOTS? 4 Type the letter of the graphic you want to delete. (In this case, type A.) 5 Press Z. 6 Press Y to delete the graphic. (Or N if you don t want to delete it.) 7 Press RUN four times to return to normal operation. This will run message file A, but the DOTS file A won t show because you just deleted it. Graphics 39
44 Appendixes Appendix A Modes and fonts available Modes determine the way text and graphics move on a display. For example, the ROTATE mode moves a message across a display from right to left. Fonts are the size and shape of text characters. The letters in brackets like [AUT] and [SS7] are what will appear on the display: Modes available Automode [AUT] SHIFT + 7. Flash [FLS] SHIFT + 4. Hold [HLD] SHIFT + 5. Interlock [SPC]3 SPECIAL + 3. Roll [RL ] SHIFT + 1. Use SELECT to change roll direction. Rotate [ROT] or [CRT] SHIFT + 6. Use SELECT to change between the two. Scroll [SCR] SHIFT + 3. Slide [SPC]5 SPECIAL + 5. Snow [SPC]2 SPECIAL + 2. Sparkle [SPC]1 SPECIAL + 1. Spray [SPC]6 SPECIAL + 6. Starburst [SPC]7 SPECIAL + 7. Switch [SPC]4 SPECIAL + 4. Twinkle [SPC]Ø SPECIAL + Ø. Wipe [WI ] SHIFT + 2. Use SELECT to change wipe direction. Fonts available All these fonts can also be displayed wider using WIDTH: 7-row sans serif [SS7] 7-row serif [SRF] 5-row sans serif [SS5] 40 Appendixes
45 Appendix B Display diagnostic test BETAbrite Window Display User Manual Your display can do a self test to determine if all the LEDs (or incandescent lights) are working properly. Step When you do this... You see this... 1 Press PROGRAM. 2 Press BACK until SET TIME AND DAY or SET TIME appears. SET TIME SET W/D, H&M 3 Press ADV. MON 2:29 AM 4 Type TEST NOTE: This test deletes all messages in the display. However, if you type the letter R immediately after typing TEST, your messages will be preserved. 1:00 AM00 A series of test screens will appear. 5 Press PROGRAM to exit the self-test mode. 6 Press RUN twice to return to normal mode. Appendixes 41
46 Appendix C Connecting a display to a computer Though messages can be programmed into the display using the hand-held Remote Control, a more convenient method is to connect the display to a computer and use special software to send messages. NOTE: Contact Adaptive Micro Systems to order the software necessary to send messages to a display from your PC. NOTE: These displays cannot be networked together. That is, you can connect a single display to a computer, but not multiple displays. A B C To the display s RS232 connector (on back) To one of the PC s COM (RS232) ports PC running special software (contact Adaptive Micro Systems to order) Item Part # Description A Ferrite (ferrite end towards display) B C foot 6-conductor RS232 data cable foot 6-conductor RS232 data cable C 25 pin sub-d/to 6 pos. RJ11 adapter pin sub-d/to 6 pos. RJ11 adapter 42 Appendixes
47 Appendix D Updating the display s firmware (EPROM) Your display has an internal chip or EPROM that is used to control the display. From time to time, the firmware in this EPROM is updated and the EPROM must be changed. NOTE: Turn off the display s power before continuing. 1. After removing power from the display, slide the access panel on the back of the display up: 2. Using the top and bottom tabs on the EPROM socket, gently pull the EPROM out of the display. Then place the new EPROM in the empty socket and replace the access cover: EPROM Appendixes 43
48 Message control keys Quick Reference Card REMOTE CONTROL ON - OFF PROGRAM SOUND RUN APPEND CURSOR SPECIAL FONT WIDTH COLOR ROLL WIPE SCROLL FLASH HOLD ROTATE To turn the display on or off, hold down SHIFT and press PROGRAM. To enter messages, set the date and time, clear memory, etc., press PROGRAM and : OR PROGRAM Press BACK to select one of the following: PROG DOTS A press ADV to create a graphic. SET TIME press ADV to set the time. SET DATE press ADV to set the date. SET PASSWORD press ADV to set a password to prevent someone from changing the display s text. CLEAR MEMORY press ADV to erase all messages. Press ADV to enter a message in file A. RUN APPEND CURSOR Press twice to exit PROGRAM mode. When editing text, this takes you to the end of a message. Not used. SPECIAL Used to set various text modes. (See Display modes and special keys on page 45.) FONT WIDTH Changes the font [SS7], [SRF], or [SS5] used in a message. (See Example 7 Using fonts on page 24.) Changes the width of a font. Text that appears after [WID] will look bold. To return to normal text, press WIDTH again and [SLM] will appear. (See Example 7 Using fonts on page 24.) 44 Quick Reference Card
49 Display modes and special keys APPEND CURSOR SPECIAL FONT WIDTH COLOR ROLL WIPE SCROLL FLASH HOLD ROTATE AUTO SPEED TIME DOT SELECT ROLL WIPE SCROLL FLASH HOLD ROTATE AUTO SPEED TIME Date Hold down SHIFT and press 1 to use the Roll mode in a message. Use SELECT to change the direction of the roll. Hold down SHIFT and press 2 to use the Wipe mode in a message. Use SELECT to change the direction of the wipe. Hold down SHIFT and press 3 to use the Scroll mode in a message. Hold down SHIFT and press 4 to use the Flash mode in a message. Hold down SHIFT and press 5 to use the Hold mode in a message. Hold down SHIFT and press 6 to use the Rotate mode in a message. Hold down SHIFT and press 7 to use the Auto mode in a message. Hold down SHIFT and press 8 to use the Speed mode in a message. Use SELECT to set the speed (NHL = fastest, SP1 = slowest). Hold down SHIFT and press 9 to include the time in a message. Press SPECIAL and M to include the date in a message. Twinkle Press SPECIAL. Then press Ø. Sparkle Press SPECIAL. Then press 1. Snow Press SPECIAL. Then press 2. Interlock Press SPECIAL. Then press 3. Switch Press SPECIAL. Then press 4. Slide Across Press SPECIAL. Then press 5. Spray Press SPECIAL. Then press 6. Starburst Press SPECIAL. Then press 7. Carriage return Half space Press RETURN. Hold down SHIFT and press SPACE. Quick Reference Card 45
50 Display graphics Thank You Press SPECIAL. Then press S. No Smoking Press SPECIAL. Then press U. Don t Drink and Drive Press SPECIAL. Then press V. Running Animal Press SPECIAL. Then press W. Fireworks Press SPECIAL. Then press X. Turbo Car Press SPECIAL. Then press Y. Cherry Bomb Press SPECIAL. Then press Z. Welcome Press SPECIAL. Then press 8. Slot Machine Press SPECIAL. Then press 9. How to create a graphic ON - OFF PROGRAM?! Y REMOTE CONTROL APPEND CURSOR SPECIAL FONT WIDTH COLOR ROLL WIPE SCROLL FLASH HOLD ROTATE AUTO SPEED TIME DOT A B C D E F # $ % & * G H I J K L < > = / + - M N O P Q R ; :,. S T U V W X Z SPACE SOUND RUN SELECT RETURN SHIFT CAPS SHIFT INSERT BACK ADV DELETE 1 Press PROGRAM and BACK: PROG DOTS A 2 Next, press ADV. The DOTS cursor will be in the upper left hand corner of the display. 3 Use the direction keys (D, E, F, etc.) to move the DOTS cursor in the direction indicated by the white arrows. 4 To draw a line, hold down SHIFT while pressing one of the direction keys. For example, to draw a diagonal line, hold down the SHIFT while pressing R. 5 When you re done, press RUN twice. 6 Press BACK until this screen appears: 7 Press SELECT and a letter, like A: A] 8 Enter the DOTS file. For example, hold down SHIFT and press 6 for ROTATE. Then hold down SHIFT and press Ø for DOT: A] [ROT][DOT]A 9 Press RUN twice to show the graphic. 46 Quick Reference Card
Introduction. Thank you for purchasing an Electronic Message Center!
 Introduction Congratulations on your purchase of an Electronic Message Center. The Message Center s EZ KEY II operation provides you with simple message entry and a wide variety of message features. EZ
Introduction Congratulations on your purchase of an Electronic Message Center. The Message Center s EZ KEY II operation provides you with simple message entry and a wide variety of message features. EZ
PROGRAMMING MANUAL c
 PROGRAMMING MANUAL This manual is for 1036 models of the BetaBrite sign. To find the model of your BetaBrite sign, turn it off and then on again. The model number appears as follows: 10364001c The first
PROGRAMMING MANUAL This manual is for 1036 models of the BetaBrite sign. To find the model of your BetaBrite sign, turn it off and then on again. The model number appears as follows: 10364001c The first
Programming Manual. English Version March 15, B
 Programming Manual English Version March 15, 2007 1196600101B BetaBrite Prism Programming Manual (1196600101B) March 15, 2007 (This page intentionally left blank) 2 Programming Manual March 15, 2007 BetaBrite
Programming Manual English Version March 15, 2007 1196600101B BetaBrite Prism Programming Manual (1196600101B) March 15, 2007 (This page intentionally left blank) 2 Programming Manual March 15, 2007 BetaBrite
ALPHA. PrintPak. Software. PrintPak. for Microsoft Windows
 PrintPak ALPHA PrintPak Software for Microsoft Windows ELECTRONIC DISPLAY PERFECTION 1997 Adaptive Micro Systems, Inc. Form No. 9708-8844-T Issue Date 6/97 PrintPak Software Introduction Welcome to ALPHA
PrintPak ALPHA PrintPak Software for Microsoft Windows ELECTRONIC DISPLAY PERFECTION 1997 Adaptive Micro Systems, Inc. Form No. 9708-8844-T Issue Date 6/97 PrintPak Software Introduction Welcome to ALPHA
Gateway Messaging Software User Manual
 Gateway Messaging Software User Manual Copyright 2000 Adaptive Micro Systems Form No. 9711-8808A 11/03/00 i NOTE: Due to continuing product innovation, specifications in this document are subject to change
Gateway Messaging Software User Manual Copyright 2000 Adaptive Micro Systems Form No. 9711-8808A 11/03/00 i NOTE: Due to continuing product innovation, specifications in this document are subject to change
WallSign TASKE Call Center Management Tools Version 7.0. Table of Contents TABLE OF CONTENTS TASKE WallSign Startup and Shutdown...
 Table of Contents TABLE OF CONTENTS... 1 TASKE WALLSIGN... 3 TASKE WallSign Startup and Shutdown... 3 Startup... 4 Shutdown... 4 The WallSign Server... 4 The WallSign Administrator... 5 Using Sign Plans
Table of Contents TABLE OF CONTENTS... 1 TASKE WALLSIGN... 3 TASKE WallSign Startup and Shutdown... 3 Startup... 4 Shutdown... 4 The WallSign Server... 4 The WallSign Administrator... 5 Using Sign Plans
Type A Sign Part Replacement (pn SP): Controller, Turbo, TuneBlaster Boards and Hard Disk Drive
 November 18, 2004 AlphaVision PC Sign Part Replacement Instructions 1.0 Type A Sign Part Replacement (pn 1127-9424SP): Controller, Turbo, TuneBlaster Boards and Hard Disk Drive Type A Sign Part Replacement
November 18, 2004 AlphaVision PC Sign Part Replacement Instructions 1.0 Type A Sign Part Replacement (pn 1127-9424SP): Controller, Turbo, TuneBlaster Boards and Hard Disk Drive Type A Sign Part Replacement
Ford AVPC Sign User Manual
 Ford AVPC Sign User Manual (pn 9713-4011A) February 17, 2006 Ford AVPC Sign User Manual Manual part number: 9713-4011A Revision date: 2/17/2006 For the most recent update, go to http://www.adaptivedisplays.com/ford/support
Ford AVPC Sign User Manual (pn 9713-4011A) February 17, 2006 Ford AVPC Sign User Manual Manual part number: 9713-4011A Revision date: 2/17/2006 For the most recent update, go to http://www.adaptivedisplays.com/ford/support
Scrolling USER MANUAL REMOTE CONTROL LED SIGN BOARD. *For 3Color Signs. QWERTY Keypad! / Effects Table / Button Functions / Trouble Shooting Guide NEW
 Scrolling REMOTE CONTROL LED SIGN BOARD USER MANUAL *For 3Color Signs NEW QWERTY Keypad! / Effects Table / Button Functions / Trouble Shooting Guide Table of Contents Components List ---------------------------------------------------------
Scrolling REMOTE CONTROL LED SIGN BOARD USER MANUAL *For 3Color Signs NEW QWERTY Keypad! / Effects Table / Button Functions / Trouble Shooting Guide Table of Contents Components List ---------------------------------------------------------
RESET # Reform reset procedure when using the Personal Organizer for the first time.
 RESET # Reform reset procedure when using the Personal Organizer for the first time. # Warning! Reset will erase any user-entered information and clear all settings. 1. Press reset button on the back of
RESET # Reform reset procedure when using the Personal Organizer for the first time. # Warning! Reset will erase any user-entered information and clear all settings. 1. Press reset button on the back of
USER MANUAL. 26-inch LED Scrolling Messenger Display INSTALLATION: NOTE: READ BEFORE PROGRAMMING YOUR MESSENGER: To START your messenger:
 26-inch LED Scrolling Messenger Display USER MANUAL INSTALLATION: CAUTION: This display is for INDOOR USE ONLY. It can be mounted to a wall. Do not mount or attach the power supply to anything, do not
26-inch LED Scrolling Messenger Display USER MANUAL INSTALLATION: CAUTION: This display is for INDOOR USE ONLY. It can be mounted to a wall. Do not mount or attach the power supply to anything, do not
Graphic Annunciators * Water Leak Detection Fireman s Smoke Control Panels * ARA Systems
 Graphic Annunciators * Water Leak Detection Fireman s Smoke Control Panels * ARA Systems 109 Portwatch Way Wilmington, N.C. 28412 Phone: (800) 2512512 Fax: (800) 2519878 Internet: www.ledinc.com Email:
Graphic Annunciators * Water Leak Detection Fireman s Smoke Control Panels * ARA Systems 109 Portwatch Way Wilmington, N.C. 28412 Phone: (800) 2512512 Fax: (800) 2519878 Internet: www.ledinc.com Email:
Table of Contents. Introduction 2 1. Intelligent Remote Control 2 2. Charging the Remote Control 3
 Table of Contents Introduction 2 1. Intelligent Remote Control 2 2. Charging the Remote Control 3 Getting Started 6 1. Activating the Remote Control 6 2. Selecting a Device 7 3. Operating a Device 8 4.
Table of Contents Introduction 2 1. Intelligent Remote Control 2 2. Charging the Remote Control 3 Getting Started 6 1. Activating the Remote Control 6 2. Selecting a Device 7 3. Operating a Device 8 4.
Manual. LC-16 system. LC-16 Inkjet Printer 1
 Manual LC-16 system LC-16 Inkjet Printer 1 Index ENVIRONMENT. 3 OPERATOR S SAFETY 3 OPERATION SAFETY 3 PART 1 INSTALLATION AND PARAMETER SETTING 4 1) Preparing 4 2) Installation 4 3) Priming 4 4) Parameter
Manual LC-16 system LC-16 Inkjet Printer 1 Index ENVIRONMENT. 3 OPERATOR S SAFETY 3 OPERATION SAFETY 3 PART 1 INSTALLATION AND PARAMETER SETTING 4 1) Preparing 4 2) Installation 4 3) Priming 4 4) Parameter
DT800 Lane Timer Manual
 DT800 Lane Timer Manual Features: 1) 8000 Memories 2) Built-in PRINTER 3) Up to10 Lane Buttons 4) PC Upload Function 5) 12/ 24Hr User-selectable Clock 6) 4-Digit Bib Number 7) 4-Digit Place Counter 8)
DT800 Lane Timer Manual Features: 1) 8000 Memories 2) Built-in PRINTER 3) Up to10 Lane Buttons 4) PC Upload Function 5) 12/ 24Hr User-selectable Clock 6) 4-Digit Bib Number 7) 4-Digit Place Counter 8)
Chapter 3. Using the System CHANGING CHANNELS USING THE MENUS OPENING THE MENUS CLOSING THE MENUS MENU OPTIONS
 CHANGING CHANNELS There are three basic ways to change channels while watching a program: Press the remote control UP or DOWN ARROW button to get to the desired channel. Use the remote control number pad
CHANGING CHANNELS There are three basic ways to change channels while watching a program: Press the remote control UP or DOWN ARROW button to get to the desired channel. Use the remote control number pad
LevelOne. User Manual KVM-0831/KVM /16-Port Combo KVM Switch w/ Expansion Slot. Ver
 LevelOne KVM-0831/KVM-1631 8/16-Port Combo KVM Switch w/ Expansion Slot User Manual Ver. 1.0-0706 ii Safety FCC This equipment has been tested and found to comply with Part 15 of the FCC Rules. Operation
LevelOne KVM-0831/KVM-1631 8/16-Port Combo KVM Switch w/ Expansion Slot User Manual Ver. 1.0-0706 ii Safety FCC This equipment has been tested and found to comply with Part 15 of the FCC Rules. Operation
Remote Control User Manual
 16pixel High Series LED Sign's Remote Control User Manual One: Foreword, All 16 pixels high series LED Sign has two operation styles, through software on computer (PC) or through remote control only. For
16pixel High Series LED Sign's Remote Control User Manual One: Foreword, All 16 pixels high series LED Sign has two operation styles, through software on computer (PC) or through remote control only. For
ALPHACallisto Discrete Input Setup Guide & User Manual
 ALPHACallisto Discrete Input Setup Guide & User Manual Copyright 2018 Adaptive Micro Systems LLC. All rights reserved. Adaptive Micro Systems 7840 North 86th Street Milwaukee, WI 53224 USA 414-357-2020
ALPHACallisto Discrete Input Setup Guide & User Manual Copyright 2018 Adaptive Micro Systems LLC. All rights reserved. Adaptive Micro Systems 7840 North 86th Street Milwaukee, WI 53224 USA 414-357-2020
INVISION TM IRIS TIME CLOCK USER GUIDE. InVision Iris Time Clock
 INVISION TM IRIS TIME CLOCK USER GUIDE InVision Iris Time Clock Copyright 2018 Paychex, Inc. All rights reserved. Paychex is a registered trademark and Paychex InVision is a trademark of Paychex, Inc.
INVISION TM IRIS TIME CLOCK USER GUIDE InVision Iris Time Clock Copyright 2018 Paychex, Inc. All rights reserved. Paychex is a registered trademark and Paychex InVision is a trademark of Paychex, Inc.
THANK YOU for purchasing a PolyComp sign.
 LEGAL NOTICE Whilst reasonable care has been taken in the preparation of this manual, PolyComp (Pty) Ltd shall not, under any circumstances, be liable for any loss or damage (direct or consequential) whatsoever
LEGAL NOTICE Whilst reasonable care has been taken in the preparation of this manual, PolyComp (Pty) Ltd shall not, under any circumstances, be liable for any loss or damage (direct or consequential) whatsoever
The Fundamentals. Document Basics
 3 The Fundamentals Opening a Program... 3 Similarities in All Programs... 3 It's On Now What?...4 Making things easier to see.. 4 Adjusting Text Size.....4 My Computer. 4 Control Panel... 5 Accessibility
3 The Fundamentals Opening a Program... 3 Similarities in All Programs... 3 It's On Now What?...4 Making things easier to see.. 4 Adjusting Text Size.....4 My Computer. 4 Control Panel... 5 Accessibility
SOS 2009 User Manual. Student Basics. Alpha Omega Publications
 SOS 2009 User Manual Student Basics Alpha Omega Publications MMVI Alpha Omega Publications, Inc. Switched-On Schoolhouse 2009, Switched-On Schoolhouse. Switched-On, and their logos are registered trademarks
SOS 2009 User Manual Student Basics Alpha Omega Publications MMVI Alpha Omega Publications, Inc. Switched-On Schoolhouse 2009, Switched-On Schoolhouse. Switched-On, and their logos are registered trademarks
LabelManager 210D. User Guide. The easy-to-use label maker for your desktop.
 LabelManager 210D The easy-to-use label maker for your desktop User Guide www.dymo.com LM210D_manual_US_cover1.indd 1 7/9/2007 9:30:03 AM Contents About Your New Label Maker... 5 Product Registration...5
LabelManager 210D The easy-to-use label maker for your desktop User Guide www.dymo.com LM210D_manual_US_cover1.indd 1 7/9/2007 9:30:03 AM Contents About Your New Label Maker... 5 Product Registration...5
Support for word-by-word, non-cursive handwriting
 Decuma Latin 3.0 for SONY CLIÉ / PalmOS 5 Support for word-by-word, non-cursive handwriting developed by Decuma AB Copyright 2003 by Decuma AB. All rights reserved. Decuma is a trademark of Decuma AB in
Decuma Latin 3.0 for SONY CLIÉ / PalmOS 5 Support for word-by-word, non-cursive handwriting developed by Decuma AB Copyright 2003 by Decuma AB. All rights reserved. Decuma is a trademark of Decuma AB in
Targus ThumbPad USER S GUIDE. Making Your Mobile Life Easier. Making Your Mobile Life Easier. Portable Keyboard for Visor
 Targus ThumbPad Portable Keyboard for Visor Making Your Mobile Life Easier. Visit our Web site at: www.targus.com Features and specifications are subject to change without notice. 2001 Targus Corp. 400-0064-001A
Targus ThumbPad Portable Keyboard for Visor Making Your Mobile Life Easier. Visit our Web site at: www.targus.com Features and specifications are subject to change without notice. 2001 Targus Corp. 400-0064-001A
Thomson Telecom S.A.S with a capital of RCS Copyright THOMSON 2005 All rights reserved 09/
 Thomson Telecom S.A.S with a capital of 130 037 460 RCS 390 546 059 Copyright THOMSON 2005 All rights reserved 09/2005-1 www.speedtouchpartner.com ST2030 TM MGCP European Community Declaration of Conformity
Thomson Telecom S.A.S with a capital of 130 037 460 RCS 390 546 059 Copyright THOMSON 2005 All rights reserved 09/2005-1 www.speedtouchpartner.com ST2030 TM MGCP European Community Declaration of Conformity
The first time you open Word
 Microsoft Word 2010 The first time you open Word When you open Word, you see two things, or main parts: The ribbon, which sits above the document, and includes a set of buttons and commands that you use
Microsoft Word 2010 The first time you open Word When you open Word, you see two things, or main parts: The ribbon, which sits above the document, and includes a set of buttons and commands that you use
Handbook. CLIÉ handheld basic operations. Entering text on your CLIÉ. handheld. Exchanging and updating files/data using the HotSync operation
 A-BTG-100-11 (1) CLIÉ handheld basic operations Entering text on your CLIÉ handheld Exchanging and updating files/data using the HotSync operation Customizing your CLIÉ handheld (Preferences) Exchanging
A-BTG-100-11 (1) CLIÉ handheld basic operations Entering text on your CLIÉ handheld Exchanging and updating files/data using the HotSync operation Customizing your CLIÉ handheld (Preferences) Exchanging
Toucan Surveillance Kit Camera & Smart Socket. User s Manual Model: TSK100KU
 Toucan Surveillance Kit Camera & Smart Socket User s Manual Model: TSK100KU Table of Contents 1. Key Features... 3 2. What Is Included... 6 3. Toucan Camera & Socket Installation... 8 4. Getting The Kuna
Toucan Surveillance Kit Camera & Smart Socket User s Manual Model: TSK100KU Table of Contents 1. Key Features... 3 2. What Is Included... 6 3. Toucan Camera & Socket Installation... 8 4. Getting The Kuna
TotalPass P600 QUICK GUIDE
 TotalPass P600 QUICK START GUIDE 1 UNPACK THE BOX Thank you for choosing Icon Time, we appreciate your business. Below are the contents included with your TotalPass P600 time clock. If anything is missing,
TotalPass P600 QUICK START GUIDE 1 UNPACK THE BOX Thank you for choosing Icon Time, we appreciate your business. Below are the contents included with your TotalPass P600 time clock. If anything is missing,
TechMemo # A. Overview. Information flow. DATE: November 27, Configuration data for Alpha Gateway Networks ECO REFERENCE:
 TechMemo #00-0006A PRIORITY: Normal DATE: November 27, 2001 TITLE: ECO REFERENCE: PRODUCT(S) AFFECTED: SUMMARY: Configuration data for Alpha Gateway Networks N/A Alpha Gateway Interface The Alpha Gateway
TechMemo #00-0006A PRIORITY: Normal DATE: November 27, 2001 TITLE: ECO REFERENCE: PRODUCT(S) AFFECTED: SUMMARY: Configuration data for Alpha Gateway Networks N/A Alpha Gateway Interface The Alpha Gateway
TechMemo # B. AlphaEclipse and Alpha signs. See Alpha and AlphaEclipse sign data formats on page 13 for a list of signs.
 TechMemo #01-0011B PRIORITY: Normal DATE: August 26, 2004 TITLE: ECO REFERENCE: PRODUCT(S) AFFECTED: SUMMARY: US Robotics 56k modem setup for AlphaEclipse and Alpha signs n/a AlphaEclipse and Alpha signs.
TechMemo #01-0011B PRIORITY: Normal DATE: August 26, 2004 TITLE: ECO REFERENCE: PRODUCT(S) AFFECTED: SUMMARY: US Robotics 56k modem setup for AlphaEclipse and Alpha signs n/a AlphaEclipse and Alpha signs.
Using Flash Animation Basics
 Using Flash Contents Using Flash... 1 Animation Basics... 1 Exercise 1. Creating a Symbol... 2 Exercise 2. Working with Layers... 4 Exercise 3. Using the Timeline... 6 Exercise 4. Previewing an animation...
Using Flash Contents Using Flash... 1 Animation Basics... 1 Exercise 1. Creating a Symbol... 2 Exercise 2. Working with Layers... 4 Exercise 3. Using the Timeline... 6 Exercise 4. Previewing an animation...
User s manual. ML17929 Two-line corded telephone with caller ID/call waiting
 User s manual ML17929 Two-line corded telephone with caller ID/call waiting Congratulations on purchasing your new AT&T product. Before using this AT&T product, please read Important safety information
User s manual ML17929 Two-line corded telephone with caller ID/call waiting Congratulations on purchasing your new AT&T product. Before using this AT&T product, please read Important safety information
Targus ThumbPad USER S GUIDE. Making Your Mobile Life Easier. LONDON PARIS NEW YORK LOS ANGELES TORONTO HONG KONG SYDNEY
 Targus ThumbPad Portable Keyboard for Palm m125 USER S GUIDE Making Your Mobile Life Easier. LONDON PARIS NEW YORK LOS ANGELES TORONTO HONG KONG SYDNEY 2 TM ThumbPad Portable Keyboard Congratulations on
Targus ThumbPad Portable Keyboard for Palm m125 USER S GUIDE Making Your Mobile Life Easier. LONDON PARIS NEW YORK LOS ANGELES TORONTO HONG KONG SYDNEY 2 TM ThumbPad Portable Keyboard Congratulations on
Google SketchUp Design Exercise 1
 Google SketchUp Design Exercise 1 The first thing students like to do in SketchUp is make a basic house and try out different colors and materials. They also love making windows and doors, and trying out
Google SketchUp Design Exercise 1 The first thing students like to do in SketchUp is make a basic house and try out different colors and materials. They also love making windows and doors, and trying out
Microsoft Word. An alternative to following these steps are to double click on the Microsoft Word Icon on the desktop.
 Microsoft Word To access this Lesson Plan on-line, open up the library website www.bellevillelibrary.com and go to the tab that reads Adults. Scroll down and click on FREE Computer Lessons. On this page
Microsoft Word To access this Lesson Plan on-line, open up the library website www.bellevillelibrary.com and go to the tab that reads Adults. Scroll down and click on FREE Computer Lessons. On this page
Micro Hi-Fi Component System
 4-230-234-13(1) Micro Hi-Fi Component System Operating Instructions CMT-SP55MD 2000 Sony Corporation Do not install the appliance in a confined space, such as a bookcase or built-in cabinet. Table of Contents
4-230-234-13(1) Micro Hi-Fi Component System Operating Instructions CMT-SP55MD 2000 Sony Corporation Do not install the appliance in a confined space, such as a bookcase or built-in cabinet. Table of Contents
User s manual 19 1U RACKMOUNT CONTROL CENTER. Rack-KVM in-1 TABLE OF CONTENTS INTRODUCTION... (KVM switch, Keyboard, LCD display, touch pad)
 Rack-KVM9000 User s manual 4-in-1 (KVM switch, Keyboard, LCD display, touch pad) 19 1U RACKMOUNT CONTROL CENTER Rev 1.1 TABLE OF CONTENTS INTRODUCTION... FEATURES.... PACKAGE CONTENTS..... TECHNICAL SPECIFICATIONS...
Rack-KVM9000 User s manual 4-in-1 (KVM switch, Keyboard, LCD display, touch pad) 19 1U RACKMOUNT CONTROL CENTER Rev 1.1 TABLE OF CONTENTS INTRODUCTION... FEATURES.... PACKAGE CONTENTS..... TECHNICAL SPECIFICATIONS...
AMERICAN CHANGER CORP.
 AMERICAN CHANGER CORP. 1400 NW 65 TH PLACE Sales: (800) 741-9840 FORT LAUDERDALE, FL 33309 Parts & Service: (888) 741-9840 www.americanchanger.com Fax: (954) 917-5204 AC7076 & AC7076.1 AUDIT PRINTER USER
AMERICAN CHANGER CORP. 1400 NW 65 TH PLACE Sales: (800) 741-9840 FORT LAUDERDALE, FL 33309 Parts & Service: (888) 741-9840 www.americanchanger.com Fax: (954) 917-5204 AC7076 & AC7076.1 AUDIT PRINTER USER
9417CW Installation and User Guide
 9417CW Installation and User Guide 9417CW Telephone Important Tips Wait for at least two rings to allow the phone to identify a caller and display the caller s name and/or number. You will have to subscribe
9417CW Installation and User Guide 9417CW Telephone Important Tips Wait for at least two rings to allow the phone to identify a caller and display the caller s name and/or number. You will have to subscribe
SYNERGY GLOBAL INC. Toll Free : Fax :
 SYNERGY GLOBAL INC Toll Free : 1-888-865-6888 Fax : 510-226-8968 Email : info@rackmountmart.com LCD1U15-03 series & LCD1U17-10 series User s manual 4-in-1 (KVM switch, Keyboard, LCD display, touch pad)
SYNERGY GLOBAL INC Toll Free : 1-888-865-6888 Fax : 510-226-8968 Email : info@rackmountmart.com LCD1U15-03 series & LCD1U17-10 series User s manual 4-in-1 (KVM switch, Keyboard, LCD display, touch pad)
AIPB O. ADVISOR Pro. User s Guide
 A AIPB-961768-O ADVISOR Pro User s Guide Advisor Pro ALPHANUMERIC PAGER Congratulations on purchasing a new Advisor Pro alphanumeric pager by Motorola, the world leader in paging. Your Advisor Pro pager
A AIPB-961768-O ADVISOR Pro User s Guide Advisor Pro ALPHANUMERIC PAGER Congratulations on purchasing a new Advisor Pro alphanumeric pager by Motorola, the world leader in paging. Your Advisor Pro pager
Rapid deployment surveillance system
 Rapid deployment surveillance system Table of contents Camera Kit Contents... 2 System Requirements and Compatibility... 3 General Information... 3 Battery Life... 3 Quick Start Guide... 4 Camera Overview...
Rapid deployment surveillance system Table of contents Camera Kit Contents... 2 System Requirements and Compatibility... 3 General Information... 3 Battery Life... 3 Quick Start Guide... 4 Camera Overview...
Introduction to Microsoft Word 2010
 1 Introduction to Microsoft Word 2010 Handout from Lodi Memorial Library (Developed by Barb Hauck Mah for ESL Tech Literacy Grant; Modified by Jennifer Cohen Feb. 2015) What is Microsoft Word? Microsoft
1 Introduction to Microsoft Word 2010 Handout from Lodi Memorial Library (Developed by Barb Hauck Mah for ESL Tech Literacy Grant; Modified by Jennifer Cohen Feb. 2015) What is Microsoft Word? Microsoft
LabelManager 120P Basic label maker with easy-to-use smart keys
 LabelManager 120P Basic label maker with easy-to-use smart keys User Guide www.dymo.com LM120P_Cover_US.indd 1 8/22/2007 10:18:32 AM Contents About Your New Label Maker...5 Product Registration...5 Getting
LabelManager 120P Basic label maker with easy-to-use smart keys User Guide www.dymo.com LM120P_Cover_US.indd 1 8/22/2007 10:18:32 AM Contents About Your New Label Maker...5 Product Registration...5 Getting
PowerTouch 350. User Guide
 PowerTouch 350 User Guide Contents Introduction...1 Unpacking the phone...3 Description...4 Installation...6 Installing on a desk...6 Installing on a wall...9 Checking your telephone...11 Basic features...12
PowerTouch 350 User Guide Contents Introduction...1 Unpacking the phone...3 Description...4 Installation...6 Installing on a desk...6 Installing on a wall...9 Checking your telephone...11 Basic features...12
Fundamentals. Training Kit. Presentation Products, Inc. 632 W 28th St, 7th fl New York, NY f presentationproducts.
 Fundamentals Training Kit Presentation Products, Inc. 632 W 28th St, 7th fl New York, NY 10001 212.736.6350 f 212.736.6353 presentationproducts.com How Does the SMART Board Interactive Whiteboard Work?
Fundamentals Training Kit Presentation Products, Inc. 632 W 28th St, 7th fl New York, NY 10001 212.736.6350 f 212.736.6353 presentationproducts.com How Does the SMART Board Interactive Whiteboard Work?
Handbook. Sony CLIÉ handheld basic operations. Entering data on your Sony CLIÉ. handheld. Exchanging and updating data using a HotSync operation
 A-BG5-100-11 (1) Sony CLIÉ handheld basic operations Entering data on your Sony CLIÉ handheld Exchanging and updating data using a HotSync operation Customizing your Sony CLIÉ handheld (Preferences) Exchanging
A-BG5-100-11 (1) Sony CLIÉ handheld basic operations Entering data on your Sony CLIÉ handheld Exchanging and updating data using a HotSync operation Customizing your Sony CLIÉ handheld (Preferences) Exchanging
24b55toc.fra Page i Thursday, December 5, :01 A User s Guide
 A User s Guide Contents Page ADVISOR GOLD FLX Pager...1 Getting The Most From Your ADVISOR GOLD FLX Pager...1 Display Symbols...2 Controls...2 ADVISOR GOLD FLX Pager Symbols...3 Turning The ADVISOR GOLD
A User s Guide Contents Page ADVISOR GOLD FLX Pager...1 Getting The Most From Your ADVISOR GOLD FLX Pager...1 Display Symbols...2 Controls...2 ADVISOR GOLD FLX Pager Symbols...3 Turning The ADVISOR GOLD
Star Bright. Remote Controller User Manual
 DOCUMENT NO.: E-M-0039-01 DATE OF ISSUE: December 20, 2010 REVISION: August 10, 2011 PUBLISHED BY: Noritake Co., Inc. Noritake Co., Inc. East Coast Midwest West Coast New Jersey Chicago & Canada Loss Angels
DOCUMENT NO.: E-M-0039-01 DATE OF ISSUE: December 20, 2010 REVISION: August 10, 2011 PUBLISHED BY: Noritake Co., Inc. Noritake Co., Inc. East Coast Midwest West Coast New Jersey Chicago & Canada Loss Angels
Chapter 2 The Design Window
 Chapter 2 Objectives Chapter 2 The Design Window Learn about Crystal sections Move objects Use Toolbars, Icons, and Menus Format fields Add Special Fields Change a Group Use the Crystal Field Explorer
Chapter 2 Objectives Chapter 2 The Design Window Learn about Crystal sections Move objects Use Toolbars, Icons, and Menus Format fields Add Special Fields Change a Group Use the Crystal Field Explorer
SMK585 1U rackmount. With 8 Ports KVM Switch
 SMK585 1U rackmount Monitor Keyboard Drawer With 8 Ports KVM Switch TABLE OF CONTENTS Content FEATURES...1 BASIC SPECIFICATION...2 DISPLAY...2 PACKAGE CONTENTS...2 TECHNICAL SPECIFICATIONS...3 SYSTEM REQUIREMENT...3
SMK585 1U rackmount Monitor Keyboard Drawer With 8 Ports KVM Switch TABLE OF CONTENTS Content FEATURES...1 BASIC SPECIFICATION...2 DISPLAY...2 PACKAGE CONTENTS...2 TECHNICAL SPECIFICATIONS...3 SYSTEM REQUIREMENT...3
Using the Olympus WS-110 Digi-Recorder. Part A - Setting it Up. Introduction. A1. Inserting the Battery. A2. Turning On and Off
 Using the Olympus WS-110 Digi-Recorder Model: Olympus WS-110 (256MB, Mono, white casing) Ralph Cullimore, e-learning Co-ordinator Devon ACL Dec 2008 Introduction The Olympus WS-110 is a digital voice recorder
Using the Olympus WS-110 Digi-Recorder Model: Olympus WS-110 (256MB, Mono, white casing) Ralph Cullimore, e-learning Co-ordinator Devon ACL Dec 2008 Introduction The Olympus WS-110 is a digital voice recorder
Fundamentals. Training Kit. Presentation Products, Inc. 632 W 28th St, 7th fl New York, NY f presentationproducts.
 Fundamentals Training Kit Presentation Products, Inc. 632 W 28th St, 7th fl New York, NY 10001 212.736.6350 f 212.736.6353 presentationproducts.com Table of Contents Getting Started How Does the SMART
Fundamentals Training Kit Presentation Products, Inc. 632 W 28th St, 7th fl New York, NY 10001 212.736.6350 f 212.736.6353 presentationproducts.com Table of Contents Getting Started How Does the SMART
Four-Line Intercom/ Speakerphone 954
 1 USER S MANUAL Part 2 Four-Line Intercom/ Speakerphone 954 Please also read Part 1 Important Product Information AT&T and the globe symbol are registered trademarks of AT&T Corp. licensed to Advanced
1 USER S MANUAL Part 2 Four-Line Intercom/ Speakerphone 954 Please also read Part 1 Important Product Information AT&T and the globe symbol are registered trademarks of AT&T Corp. licensed to Advanced
Table of Contents. Introduction and Contact Information 1. System Requirements 2
 Table of Contents Introduction and Contact Information 1 System Requirements 2 Basics of Using an 3 Text Entry 3 Transfering Text 3 Finishing Process 4 Overview of Cables and Infrared 4 For PC 4 For Mac
Table of Contents Introduction and Contact Information 1 System Requirements 2 Basics of Using an 3 Text Entry 3 Transfering Text 3 Finishing Process 4 Overview of Cables and Infrared 4 For PC 4 For Mac
LevelOne. User Manual KVM-0811 / KVM /16-Port PS2 KVM Switch
 LevelOne KVM-0811 / KVM-1611 8/16-Port PS2 KVM Switch User Manual Table of Contents 1. INTRODUCTION...1 FEATURES...1 PACKAGE CONTENT...2 SYSTEM REQUIREMENTS...2 TECHNICAL SPECIFICATIONS...3 FRONT PANEL...4
LevelOne KVM-0811 / KVM-1611 8/16-Port PS2 KVM Switch User Manual Table of Contents 1. INTRODUCTION...1 FEATURES...1 PACKAGE CONTENT...2 SYSTEM REQUIREMENTS...2 TECHNICAL SPECIFICATIONS...3 FRONT PANEL...4
Heads Up! (Continued)
 . Name Date A c t i v i t y 6 Heads Up! (Continued) In this activity, you will do more experiments with simulations and use a calculator program that will quickly simulate multiple coin tosses. The Problem
. Name Date A c t i v i t y 6 Heads Up! (Continued) In this activity, you will do more experiments with simulations and use a calculator program that will quickly simulate multiple coin tosses. The Problem
Handbook. CLIÉ handheld basic operations. Entering text on your CLIÉ. handheld. Exchanging and updating files/data using the HotSync operation
 A-BL0-100-11 (1) CLIÉ handheld basic operations Entering text on your CLIÉ handheld Exchanging and updating files/data using the HotSync operation Customizing your CLIÉ handheld (Preferences) Exchanging
A-BL0-100-11 (1) CLIÉ handheld basic operations Entering text on your CLIÉ handheld Exchanging and updating files/data using the HotSync operation Customizing your CLIÉ handheld (Preferences) Exchanging
Using apps You interact with ipad using your fingers to tap, double-tap, swipe, and pinch objects on the touchscreen.
 Basics 3 Using apps You interact with ipad using your fingers to tap, double-tap, swipe, and pinch objects on the touchscreen. Opening and switching between apps To go to the Home screen, press the Home
Basics 3 Using apps You interact with ipad using your fingers to tap, double-tap, swipe, and pinch objects on the touchscreen. Opening and switching between apps To go to the Home screen, press the Home
Lesson 1 New Presentation
 Powerpoint Lesson 1 New Presentation 1. When PowerPoint first opens, there are four choices on how to create a new presentation. You can select AutoContent wizard, Template, Blank presentation or Open
Powerpoint Lesson 1 New Presentation 1. When PowerPoint first opens, there are four choices on how to create a new presentation. You can select AutoContent wizard, Template, Blank presentation or Open
Microsoft Excel 2013 Series and Custom Lists (Level 3)
 IT Training Microsoft Excel 2013 Series and Custom Lists (Level 3) Contents Introduction...1 Extending a Single Cell...1 Built-in Data Series...2 Extending Two Cells...2 Extending Multiple Cells...3 Linear
IT Training Microsoft Excel 2013 Series and Custom Lists (Level 3) Contents Introduction...1 Extending a Single Cell...1 Built-in Data Series...2 Extending Two Cells...2 Extending Multiple Cells...3 Linear
Quick start guide. TR1909 Trimline telephone with caller ID/call waiting
 Quick start guide TR1909 Trimline telephone with caller ID/call waiting Handset layout IN USE Flashes quickly when there is an incoming call. Flashes slowly when the telephone line cord is not plugged
Quick start guide TR1909 Trimline telephone with caller ID/call waiting Handset layout IN USE Flashes quickly when there is an incoming call. Flashes slowly when the telephone line cord is not plugged
Copyright 1984 VisiCorp All Rights Reserved. Printed in U.S.A.
 Copyright 1984 VisiCorp All Rights Reserved. Printed in U.S.A. Visi On Word Program Copyright 1984 VisiCorp All Rights Reserved. Epson MX-80 TM is a trademark of Epson America, Inc. Visi OnTM, Visi On
Copyright 1984 VisiCorp All Rights Reserved. Printed in U.S.A. Visi On Word Program Copyright 1984 VisiCorp All Rights Reserved. Epson MX-80 TM is a trademark of Epson America, Inc. Visi OnTM, Visi On
DIGITAL VIDEO PEN SKU: DVBPR6 THANK YOU FOR PURCHASING THE DIGITAL VIDEO PEN
 DIGITAL VIDEO PEN SKU: DVBPR6 THANK YOU FOR PURCHASING THE DIGITAL VIDEO PEN Please read this manual before operating the Digital Video Pen and keep it handy. Our line of covert pen DVRs are not just for
DIGITAL VIDEO PEN SKU: DVBPR6 THANK YOU FOR PURCHASING THE DIGITAL VIDEO PEN Please read this manual before operating the Digital Video Pen and keep it handy. Our line of covert pen DVRs are not just for
User guide BT Hub Phone 1010
 Hub Phone 1010 [3]DkBlue 13/4/06 5:44 pm Page 1 Bringing it all together User guide BT Hub Phone 1010 Hub Phone 1010 [3]DkBlue 13/4/06 5:44 pm Page 2 Welcome to your BT Hub Phone 1010 Digital Cordless
Hub Phone 1010 [3]DkBlue 13/4/06 5:44 pm Page 1 Bringing it all together User guide BT Hub Phone 1010 Hub Phone 1010 [3]DkBlue 13/4/06 5:44 pm Page 2 Welcome to your BT Hub Phone 1010 Digital Cordless
Creating Visually Appealing Documents. Word Module 2. Diocese of St. Petersburg Office of Training
 Creating Visually Appealing Documents Word 2010 Module 2 Diocese of St. Petersburg Office of Training Training@dosp.org Diocese of St. Petersburg 0 9/5/2014 This Page Left Intentionally Blank Diocese of
Creating Visually Appealing Documents Word 2010 Module 2 Diocese of St. Petersburg Office of Training Training@dosp.org Diocese of St. Petersburg 0 9/5/2014 This Page Left Intentionally Blank Diocese of
VTC. 200/300 Series. VTC elock controller. VTC elock Instructions. Network VTC elock has three components:
 200/300 Series VTC elock Instructions VTC Thank you for purchasing the VTC elock. The information contained in these instructions is intended to serve as a guide so as to allow the elock to be quickly
200/300 Series VTC elock Instructions VTC Thank you for purchasing the VTC elock. The information contained in these instructions is intended to serve as a guide so as to allow the elock to be quickly
Computer Basics Written by Brian O'Rooney. Copyright 2000 Nanaimo Literacy Association All rights reserved
 Written by Brian O'Rooney Copyright 2000 Nanaimo Literacy Association All rights reserved Windows is a registered trademark of Microsoft Corporation. This product/publication includes images from WordPerfect
Written by Brian O'Rooney Copyright 2000 Nanaimo Literacy Association All rights reserved Windows is a registered trademark of Microsoft Corporation. This product/publication includes images from WordPerfect
HYPERSTUDIO TOOLS. THE GRAPHIC TOOL Use this tool to select graphics to edit. SPRAY PAINT CAN Scatter lots of tiny dots with this tool.
 THE BROWSE TOOL Us it to go through the stack and click on buttons THE BUTTON TOOL Use this tool to select buttons to edit.. RECTANGLE TOOL This tool lets you capture a rectangular area to copy, cut, move,
THE BROWSE TOOL Us it to go through the stack and click on buttons THE BUTTON TOOL Use this tool to select buttons to edit.. RECTANGLE TOOL This tool lets you capture a rectangular area to copy, cut, move,
ComboCAT Port KVM Switch. User Guide. Rev 0.9
 ComboCAT 8-16- 32-Port KVM Switch User Guide Rev 0.9 Technology Corporation Rackit Technology Corporation 271 Madison Avenue, New York, NY 10016 Tel: (212) 679-0050 Fax: (212) 679-0040 1. 8 0 0. 6 3 6.
ComboCAT 8-16- 32-Port KVM Switch User Guide Rev 0.9 Technology Corporation Rackit Technology Corporation 271 Madison Avenue, New York, NY 10016 Tel: (212) 679-0050 Fax: (212) 679-0040 1. 8 0 0. 6 3 6.
Copyright 2004, Mighty Computer Services
 EZ-GRAPH DATABASE PROGRAM MANUAL Copyright 2004, Mighty Computer Services The Table of Contents is located at the end of this document. I. Purpose EZ-Graph Database makes it easy to draw and maintain basic
EZ-GRAPH DATABASE PROGRAM MANUAL Copyright 2004, Mighty Computer Services The Table of Contents is located at the end of this document. I. Purpose EZ-Graph Database makes it easy to draw and maintain basic
Contents. M220P-UK_WEU.indd :13:12
 Contents About Your New Label Maker...5 Product Registration... 5 Getting Started...5 Connecting the Power... 5 Inserting the Batteries... 5 Connecting the Optional Power Adapter... 6 Inserting the Tape
Contents About Your New Label Maker...5 Product Registration... 5 Getting Started...5 Connecting the Power... 5 Inserting the Batteries... 5 Connecting the Optional Power Adapter... 6 Inserting the Tape
TI-89 graphing calculators are loaded with many useful features. With
 In This Chapter Chapter 1 Coping with the Basics Turning the calculator on and off Using the keyboard Using the menus Setting the mode of the calculator Using the CATALOG TI-89 graphing calculators are
In This Chapter Chapter 1 Coping with the Basics Turning the calculator on and off Using the keyboard Using the menus Setting the mode of the calculator Using the CATALOG TI-89 graphing calculators are
Contents. LM450D_manual_UK_WEU.indd :22:53
 2 Contents About Your New Label Maker... 5 Warranty Registration... 5 Getting Started... 5 Connecting the Power... 5 Connecting the Power Adapter... 5 Inserting the Batteries... 5 Inserting the Tape Cassette...
2 Contents About Your New Label Maker... 5 Warranty Registration... 5 Getting Started... 5 Connecting the Power... 5 Connecting the Power Adapter... 5 Inserting the Batteries... 5 Inserting the Tape Cassette...
4 / 8 / 16 PORT PS2 KVM SWITCH USER S MANUAL
 STACKABLE 4 / 8 / 16 PORT PS2 KVM SWITCH USER S MANUAL PC / Mac / Sun Multi Platform Rev 1.1 TABLE OF CONTENTS INTRODUCTION...1 FEATURES....1 PACKAGE CONTENTS..... 2 TECHNICAL SPECIFICATIONS...3 SYSTEM
STACKABLE 4 / 8 / 16 PORT PS2 KVM SWITCH USER S MANUAL PC / Mac / Sun Multi Platform Rev 1.1 TABLE OF CONTENTS INTRODUCTION...1 FEATURES....1 PACKAGE CONTENTS..... 2 TECHNICAL SPECIFICATIONS...3 SYSTEM
TR1909 Trimline telephone with caller ID/call waiting
 Quick start guide TR1909 Trimline telephone with caller ID/call waiting For customer service or product information, visit our website at www.telephones.att.com or call 1 (800) 222-3111. In Canada, dial
Quick start guide TR1909 Trimline telephone with caller ID/call waiting For customer service or product information, visit our website at www.telephones.att.com or call 1 (800) 222-3111. In Canada, dial
Contents. User s Guide. Display Symbols. Controls. ADVISOR GOLD FLX Pager. Getting The Most From Your ADVISOR GOLD FLX Pager
 A User s Guide Contents Page ADVISOR GOLD FLX Pager...1 Getting The Most From Your ADVISOR GOLD FLX Pager...1 Display Symbols...2 Controls...2 ADVISOR GOLD FLX Pager Symbols...3 Turning The ADVISOR GOLD
A User s Guide Contents Page ADVISOR GOLD FLX Pager...1 Getting The Most From Your ADVISOR GOLD FLX Pager...1 Display Symbols...2 Controls...2 ADVISOR GOLD FLX Pager Symbols...3 Turning The ADVISOR GOLD
QUICK START GUIDE. Setting up your AccuDate XL for use with the Jolt App
 QUICK START GUIDE Setting up your AccuDate XL for use with the Jolt App ACCUDATE XL QUICK START GUIDE Welcome....1 Package Contents Review.... 2 Setting Up Your AccuDate XL... 3 Powering Up and Shutting
QUICK START GUIDE Setting up your AccuDate XL for use with the Jolt App ACCUDATE XL QUICK START GUIDE Welcome....1 Package Contents Review.... 2 Setting Up Your AccuDate XL... 3 Powering Up and Shutting
User s Manual 2005 All Right Reserved
 Wide Screen SMK 4 Series User s Manual 2005 All Right Reserved Table of Content SPECIFICATION....1 FEATURES... 2 TECHNICAL SPECIFICATIONS...3 SYSTEM REQUIREMENT..3 CABLE DIAGRAMS.4 HARDWARE INSTALLATION
Wide Screen SMK 4 Series User s Manual 2005 All Right Reserved Table of Content SPECIFICATION....1 FEATURES... 2 TECHNICAL SPECIFICATIONS...3 SYSTEM REQUIREMENT..3 CABLE DIAGRAMS.4 HARDWARE INSTALLATION
UK s best selling phone brand. Quick Set-up and User Guide. BT7500 Digital Cordless Phone with Answering Machine
 UK s best selling phone brand Quick Set-up and User Guide BT7500 Digital Cordless Phone with Answering Machine 2 Important please read first Only use the line cord, power supply and rechargeable batteries
UK s best selling phone brand Quick Set-up and User Guide BT7500 Digital Cordless Phone with Answering Machine 2 Important please read first Only use the line cord, power supply and rechargeable batteries
Part II: Creating Visio Drawings
 128 Part II: Creating Visio Drawings Figure 5-3: Use any of five alignment styles where appropriate. Figure 5-4: Vertical alignment places your text at the top, bottom, or middle of a text block. You could
128 Part II: Creating Visio Drawings Figure 5-3: Use any of five alignment styles where appropriate. Figure 5-4: Vertical alignment places your text at the top, bottom, or middle of a text block. You could
Introduction. Getting Started. Getting Started. D2 HPP Handheld Programmer
 1 2 Introduction D2 HPP Handheld Programmer The D2 HPP (Handheld Portable Programmer) is a general purpose tool for use with the DL105 or DL205 PLC products. It is well suited for performing basic PLC
1 2 Introduction D2 HPP Handheld Programmer The D2 HPP (Handheld Portable Programmer) is a general purpose tool for use with the DL105 or DL205 PLC products. It is well suited for performing basic PLC
Installation Instructions
 Installation Instructions HCLK8SS Network Clock Programming Mode Installation and Operation The HCLK8SS Network Clock can be converted to a hand-held Dataline Switch Programmer with the flip of a switch.
Installation Instructions HCLK8SS Network Clock Programming Mode Installation and Operation The HCLK8SS Network Clock can be converted to a hand-held Dataline Switch Programmer with the flip of a switch.
IS2000. Administrative Operator s Guide
 IS2000 Administrative Operator s Guide Table of Contents Logging Off... 7 Event Manager... 7 HARDWARE MANAGER... 8 Maneuvering the Hardware Tree... 8 Unlocking the Module... 8 Viewing the Hardware Tree...
IS2000 Administrative Operator s Guide Table of Contents Logging Off... 7 Event Manager... 7 HARDWARE MANAGER... 8 Maneuvering the Hardware Tree... 8 Unlocking the Module... 8 Viewing the Hardware Tree...
SMK520 / SMK580 / SMK590 RACK MOUNTABLE 1 / 8 / 16 PORT PS2 KVM SWITCH USER S MANUAL
 SMK520 / SMK580 / SMK590 RACK MOUNTABLE 1 / 8 / 16 PORT PS2 KVM SWITCH USER S MANUAL Rev 1.1 TABLE OF CONTENTS INTRODUCTION...1 FEATURES....1 PACKAGE CONTENTS..... 2 TECHNICAL SPECIFICATIONS...3 SYSTEM
SMK520 / SMK580 / SMK590 RACK MOUNTABLE 1 / 8 / 16 PORT PS2 KVM SWITCH USER S MANUAL Rev 1.1 TABLE OF CONTENTS INTRODUCTION...1 FEATURES....1 PACKAGE CONTENTS..... 2 TECHNICAL SPECIFICATIONS...3 SYSTEM
What is DealBook WEB?
 What is DealBook WEB? DealBook WEB helps you trade quickly from anywhere you can connect to the Internet. A browser-based application, DealBook WEB provides a simple platform for beginning traders as well
What is DealBook WEB? DealBook WEB helps you trade quickly from anywhere you can connect to the Internet. A browser-based application, DealBook WEB provides a simple platform for beginning traders as well
Alpha Marquee Control
 Alpha Marquee Control ActiveX Developer s Reference Version 2.0 Copyright 2002 Adaptive Micro Systems, Inc INTRODUCTION The Marquee Control is a development tool designed to ease communication with an
Alpha Marquee Control ActiveX Developer s Reference Version 2.0 Copyright 2002 Adaptive Micro Systems, Inc INTRODUCTION The Marquee Control is a development tool designed to ease communication with an
16MB Sound Flash Installation Instructions for E6400 Ultra, E4XT Ultra & E-Synth Ultra
 16MB Installation Instructions for E6400 Ultra, E4XT Ultra & E-Synth Ultra 6876 Use these instructions to install of rewriteable Flash Sound Memory to the E6400 Ultra, E4XT Ultra or the E-Synth Ultra.
16MB Installation Instructions for E6400 Ultra, E4XT Ultra & E-Synth Ultra 6876 Use these instructions to install of rewriteable Flash Sound Memory to the E6400 Ultra, E4XT Ultra or the E-Synth Ultra.
Quick start guide. CL2939 Big button big display telephone/speakerphone with caller ID/call waiting
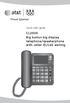 Quick start guide CL2939 Big button big display telephone/speakerphone with caller ID/call waiting This quick start guide provides basic instructions. For additional installation options and complete instructions
Quick start guide CL2939 Big button big display telephone/speakerphone with caller ID/call waiting This quick start guide provides basic instructions. For additional installation options and complete instructions
Table of Contents. Taking a First Look 2 Intelligent Remote Control 2 Before You Start 4
 Table of Contents Taking a First Look 2 Intelligent Remote Control 2 Before You Start 4 Getting Started 6 Activating the Remote Control 6 Defining the Brands of Your Devices 7 Working with the Home Panel
Table of Contents Taking a First Look 2 Intelligent Remote Control 2 Before You Start 4 Getting Started 6 Activating the Remote Control 6 Defining the Brands of Your Devices 7 Working with the Home Panel
I.R. REMOTE CONTROL START GUIDE BOOK
 I.R. REMOTE CONTROL START GUIDE BO Scrolling Programmable Message Board IMPORTANT MESSAGE (READ BEFORE INSTALLATION)!!!! Please note that you can use screws underneath the LED sign since it s made with
I.R. REMOTE CONTROL START GUIDE BO Scrolling Programmable Message Board IMPORTANT MESSAGE (READ BEFORE INSTALLATION)!!!! Please note that you can use screws underneath the LED sign since it s made with
Kanguru USB Duplicator Quick Start Guide
 Kanguru USB Duplicator Quick Start Guide Models: U2D This is a Quick Start Guide only. For detailed information about your Kanguru USB Duplicator, please refer to the User Guide. A digital copy of the
Kanguru USB Duplicator Quick Start Guide Models: U2D This is a Quick Start Guide only. For detailed information about your Kanguru USB Duplicator, please refer to the User Guide. A digital copy of the
Operating Instructions
 028028 Operating Instructions Monarch 939i Intelligent Keyboard for use with 9416 XL, 9825, 9855, 9906, and Avery Dennison Tabletop Printer 1 TC0939IOI Rev. AM 7/15 2004 Avery Dennison Corp. All rights
028028 Operating Instructions Monarch 939i Intelligent Keyboard for use with 9416 XL, 9825, 9855, 9906, and Avery Dennison Tabletop Printer 1 TC0939IOI Rev. AM 7/15 2004 Avery Dennison Corp. All rights
Monarch 939i Intelligent Keyboard
 Monarch 939i Intelligent Keyboard TC0939iOI Rev. AF 12/07 2004 Paxar Americas, Inc. a subsidiary of Avery Dennison Corp. All rights reserved. Each product and program carries a respective written warranty,
Monarch 939i Intelligent Keyboard TC0939iOI Rev. AF 12/07 2004 Paxar Americas, Inc. a subsidiary of Avery Dennison Corp. All rights reserved. Each product and program carries a respective written warranty,
J2 LCM Customer Display. Manual
 J2 LCM Customer Display Manual July 2012 Contents LCM Customer Display... 3 Overview... 3 Customer Display Configureation... 4 Port Settings... 4 CD Settings... 5 Emulation Mode... 5 Character Sets...
J2 LCM Customer Display Manual July 2012 Contents LCM Customer Display... 3 Overview... 3 Customer Display Configureation... 4 Port Settings... 4 CD Settings... 5 Emulation Mode... 5 Character Sets...
SMK525 / SMK585 / SMK595
 SMK525 / SMK585 / SMK595 RACK MOUNTABLE 1 / 8 / 16 PORT PS2 KVM SWITCH USER S MANUAL Rev 1.2 TABLE OF CONTENTS INTRODUCTION...1 FEATURES....1 PACKAGE CONTENTS..... 2 TECHNICAL SPECIFICATIONS...3 SYSTEM
SMK525 / SMK585 / SMK595 RACK MOUNTABLE 1 / 8 / 16 PORT PS2 KVM SWITCH USER S MANUAL Rev 1.2 TABLE OF CONTENTS INTRODUCTION...1 FEATURES....1 PACKAGE CONTENTS..... 2 TECHNICAL SPECIFICATIONS...3 SYSTEM
900 MHz Digital Two-Line Cordless Speakerphone with Answering System 9452 with Caller ID/Call Waiting
 USER S MANUAL Part 2 900 MHz Digital Two-Line Cordless Speakerphone with Answering System 9452 with Caller ID/Call Waiting Please also read Part 1 Important Product Information AT&T and the globe symbol
USER S MANUAL Part 2 900 MHz Digital Two-Line Cordless Speakerphone with Answering System 9452 with Caller ID/Call Waiting Please also read Part 1 Important Product Information AT&T and the globe symbol
