THANK YOU for purchasing a PolyComp sign.
|
|
|
- Toby West
- 6 years ago
- Views:
Transcription
1
2 LEGAL NOTICE Whilst reasonable care has been taken in the preparation of this manual, PolyComp (Pty) Ltd shall not, under any circumstances, be liable for any loss or damage (direct or consequential) whatsoever suffered by any party thereon. The manual has been prepared for use duly authorised users only and it is the responsibility of the user to ensure the manual is the latest version available and intended for use with PolyComp products. International copyright laws protect the contents of this document, and no unauthorised copying is permitted. PolyComp (Pty) Ltd reserves the right to vary, alter or replace the contents of this manual from time to time without notice. Periodical updates or substitute pages may be issued or made available and it is the user s responsibility to obtain a copy of the same and comply with the contents. No part of this document may be reproduced, stored in a retrieval system, or transmitted in any form or any means electronic or mechanical, including photocopying and recording for any purpose other than the users permitted and authorised use without the written permission of PolyComp (Pty) Ltd. 1
3 THANK YOU for purchasing a PolyComp sign. Our award-winning LED displays are used in many industries all over the world, boosting safety, efficiency, productivity, sales and career satisfaction. Our quality displays are designed using the latest advances in electronic engineering techniques, and are manufactured to the highest standards, using only the best materials and electronic components that modern technology has to offer. PolyComp signs are packed with functionality and extensive features. We therefor encourage you to read this manual thoroughly to fully understand how to make best use of the display through the use of the Infrared/cable keyboard. 2
4 Table of Contents Legal Notice 1 Getting Started 5 Unpacking 5 Mounting sign 6 Switching on the Sign 8 V1 and V2 Display 10 Comparison 10 The Keyboard 11 Checking the Keyboard 11 Getting to know the Keyboard 12 Displaying the Demo Message 13 Step By Step Instructions 14 Entering new messages 14 Text editing functions 14 Lower Case Text 14 Center or left Justified Text 15 Text formatting options 15 Bold Text 15 Enlarged Text 15 Flashing Text 16 Inserting characters within existing text 16 Deleting characters 16 Adding, Inserting and Deleting Pages 17 Adding a new page 17 Deleting a page 18 Changing the language 18 Display Duration 19 Using Functions 20 Using Functions (Visual effect) in Text Messages 20 Available Functions 21 Sliding Messages 22 Colour Displays 23 Changing Text Colours 23 Using Background Colours 23 3
5 Time, Date and Temperature 24 Displaying the temperature 24 Display the real-time Clock 25 Setting the real-time Clock (16 characters or wider displays) 26 Scheduling Pages 27 Schedule settings 27 Day settings 28 Setting the Start and Stop Dates 28 Setting the Start and Stop Times 29 Using Temp 0 (Priority) in Schedule Mode 30 Fault Finding 32 Frequently Asked Questions 34 Maintenance 35 Replacing the fuse 35 Replacing the battery 36 4
6 Getting Started Unpacking the Sign On unpacking your sign, please make sure that the following were included with your sign: Display Unit Infra Keyboard Mounting Brackets Mains Cable Software Disks Figure1 5
7 Mounting The Sign 1. After unpacking your sign, find a suitable place to mount it, bearing the following in mind: a. The recommended height above the ground is about 2,5m. b. Do not place the sign in direct sunlight, or where it will be subject to very bright light. This will affect the performance of the infra red receiver. *The keyboard and receiver unit within the sign makes use of infrared technology. c. Bear in mind that power and data cables (in the case of the sign also communicating using RS232, RS485 or Ethernet) will need to be connected to the sign. 2. Mount the brackets on the wall at the correct distance apart. 3. Attach the sign to the brackets using the bolts supplied with the sign. 4. Adjust the viewing angle of the sign and fasten the bolts to secure the sign into position. 5. The power and data cabling (if necessary) should be laid. Connect the power and data cables using the Kettle and Din plugs supplied. If you are using your PolyComp Display for the first time, you are encouraged to read the manual thoroughly to familiarize yourself with its extensive functionality and amazing features. 6
8 Figure 2 Shown in the figure above is an example of a sign that has been mounted with the supplied brackets. The position of the kettle plug and the DIN plug are shown. Note that in an IP65 (weatherproof) enclosure the connectors are mounted underneath the display. 7
9 Switching ON the sign When you switch on your display, a self test routine is being performed and the results displayed on the screen. The display starts up with information as shown below. MODEL AN16V The information shown indicates the display type, number of lines etc. This information should be used as a reference when contacting PolyComp with regards to your display. ROM OK - ROM is an acronym for Read Only Memory, used to store the program (firmware) operating the sign. The ROM is checked by the microprocessor to ensure the program is uncorrupted. RAM OK RAM is an acronym for Random Access Memory, this is where your message and other data is being stored. CLOCK OK The status of the Real Time Clock is indicated, it is checked to ensure the RTC is installed, functions correctly and data integrity is OK 8
10 9600 N,8, These settings are indicative of the Baud rate, Parity, No of Bits and the number of Stop bits used for the RS232 and RS485 communication. #1This is the sign address, the address of each sign can be set, allowing many signs to be addressed individually when connected on RS485 multi drop system. FRAMES: 2 ndicates the number of pages that have been entered, in this example: 2 pages. FREE MEMORY Indicates the amount of free memory (in Bytes) available for storing messages within the RAM. Once the self test routine is finished the message in the sign memory will be displayed 9
11 V1 and V2 Displays Throughout the manual various references are made to V1 and V2 displays, please take a minute to familiarise yourself with the difference between the two types of displays. Shown Below: Figure 3 - V1 DISPLAYS Normal Text as displayed on a V1 Display Bold Text as displayed on a V1 Display Shown Below: Figure 4 - V2 DISPLAYS Normal Text as displayed on a V2 Display COMPARISON Bold Text as displayed on a V2 Display As can be seen from Figures 3 to 4, the V1 display is made up of two separate lines, which cannot join together. The V2 display also has two lines available, however they are both part of the same display board, and they can join together to form one line of BOLD text. Refer to the section entitled Text Formatting Functions for further explanation. 10
12 The Keyboard CHECKING THE KEYBOARD Once you have switched on the display, you should ensure that the keyboard is working. Press any of the gray keys on the keyboard whilst pointing the keyboard at the Infra Red receiver at the display (Refer to figure 2) The following should happen: 1. The Red indicating LED on the keyboard should flicker indicating that the key board is transmitting data. 2. A beep should be heard from the Infra Red receiver inside the display indicating that the transmission from the keyboard was received. If any problems are experienced then refer to the Fault Finding Section at the end of this manual. IN THIS MANUAL THE FOLLOWING SYMBOLS HAVE BEEN USED TO DESCRIBE SE- QUENCE OF ACTION TO BE TAKEN: The operation to the right should follow the one to the left. The key to the left should be pressed and held while the key to the right is pressed. Either the key on the right or left of this key symbol should be used. This key should be pushed. Instructions within this block should be followed. 11
13 Getting to Know The Keyboard Shown below is a Table 1 with all the important keys that you will be using, a brief explanation is given next to each key. CONTROL SHIFT Allows the user to swap between Run and stop (Edit) mode (allowing the user to edit messages). This key activates the Control functions - keep this key pressed down whilst pressing a gray key with the required function (shown in yellow above the key). This key activates the lower case characters - keep this key pressed whilst pressing the required character. SPACE Used to enter spaces between different letters and words. DELETE Pressing this key will delete any character at the cursor position, thereby moving the next character to the left. ALT NOT USED ENTER Used in edit mode to accept settings for scheduling, functions etc. Used to move the cursor to the Left and Right whilst entering text and selecting of various settings. Use to navigate between different lines of text and selecting various settings. PGUP PGDN Use to navigate between different pages and selecting of various settings. GET TO REQUIRED POSITION Use these navigation keys to get to a required position in your message. 12
14 Displaying the Demo Message It is recommended that the Demo message be displayed if you are a first time user of a PolyComp sign, as the Demo message will familiarise you with the various functions and extensive capabilities of the sign. Follow the procedure below to show the Demo message if it is not being displayed already. 1. Press / key on the keyboard. This will get you into edit mode. 2. Press CONTROL + C (CLEAR) to clear all messages in the memory. The following message will be displayed. 3. By pressing Y. (Important: Do not choose this option if you have existing text that you want to keep, as this option deletes all existing text). 4. Press / again to return to normal display mode. The PolyComp Demo message will now be displayed, and the sign will run through the different functions (Visual effects), demonstrating each visual effect. 13
15 Step by Step Instructions / must be pressed to get into and out of edit mode for any changes or additions to be made to your text. ENTERING NEW MESSAGES CONTROL CLEAR C 1. Press / - this takes the Display from mode (normal display mode) into EDIT mode. 2. Press CONTROL + C (CLEAR) to clear all messages in the memory. 3. The following message will be displayed: SET Y ENTER NEW TEXT 4. Press Y. 5. The display is now blank except for a flashing cursor. 6. Text entered via the keyboard will now be displayed in UPPER CASE 7. Various text enhancing function are available whilst entering your message: flashing text, text in bold, and enlarge, UPPER and lower case text, as well as eye catching functions - explained in the following sections. 8. The / key can be pressed at any stage to return to normal operating mode. TEXT EDITING FUNCTIONS LOWER CASE TEXT GET TO REQUIRED POSITION PRESS & HOLD DOWN SHIFT ENTER TEXT AT THE SAME TIME All text entered is shown in upper case. To enter text in lower case, press and hold down SHIFT whilst entering text. 14
16 CENTER OR LEFT JUSTIFIED TEXT New text entered is automatically centered, should you want the text to be left justified follow this sequence. GET TO REQUIRED POSITION ENTER TEXT CONTROL CENTRE K To Left Justify the text, press CONTROL + K (CENTER). Text that was in the center now moves to the left. If CONTROL + K (CENTER) is pressed again, the text will be centered again. TEXT FORMATTING FUNCTIONS BOLD TEXT GET TO REQUIRED POSITION CONTROL BOLD B ALL TEXT CHANGES TO BOLD When the BOLD function is used, the characters increase in width and height (V2 models only) thus reducing the number of available characters on display. IMPORTANT: Bold text cannot be combined with normal text on the same page, text is either all bold or all normal. Whilst in text mode, press CONTROL + B (BOLD) to enable Bold mode. The entire page will be in Bold mode. To return to normal mode, press CONTROL + B (BOLD) ENLARGED TEXT GET TO REQUIRED POSITION CONTROL ENLRG E TEXT ENTERED WILL BE ENLARGED Allows the user to Enlarge certain or all characters within a line of text. Whilst in text editing mode, press CONTROL + E (ENLRG) to enable Enlarge mode. Any text entered whilst in Enlarge mode will be enlarged, existing text will stay the same. To return to normal mode, press CONTROL +E (ENLRG) again. 15
17 FLASHING TEXT GET TO REQUIRED POSITION CONTROL FLASH F TEXT ENTERED WILL FLASH Allows the user to make certain or all characters within a line of text flash. Whilst in text editing mode, press CONTROL + F (FLASH) to enable the flash function. Any new text entered will flash. To return to normal mode, press CONTROL + F (FLASH) again. INSERTING CHARACTERS WITHIN EXISTING TEXT GET TO REQUIRED POSITION CONTROL INSERT I TEXT ENTERED IS INSERTED CONTROL INSERT I RETURN TO NORMAL EDIT MODE Move the cursor to the position in the text where new text will be inserted, use the arrow keys to move the cursor. The character will flash indicating the cursor position. Press CONTROL + I (INSERT) While in Insert mode, any text entered will be inserted between the existing text. Press CONTROL + I (INSERT) return to normal text mode. In normal edit mode typed text will override existing text. DELETING CHARACTERS GET TO REQUIRED POSITION DELETE CHARACTER IS DELETED Using the arrow keys move the cursor to a position in the text that you want characters deleted. The character flashes indicating the cursor position. Every time the DELETE button is pressed, the character indicated by the cursor is deleted. 16
18 Adding, Inserting & Deleting Pages ADDING A NEW PAGE (MOVES CURSOR PGUP ENTER TEXT ON TO NEXT PAGE) PGUP PGUP NEW PAGE MOVE TO NEXT PAGE / BACK TO PREVIOUS PAGE The first page that appears after pressing /, is page 1, multiple pages can be entered with each page having different text with different functions and settings. - Add a new page by pressing PGUP. - A blank page will now be displayed, with the cursor flashing in the center. This is page 2. - Text can be entered as described above. - Additional pages can be added by pressing PGUP again. - To return to the previous page, press PGDN. INSERTING PAGE BETWEEN EXISTING PAGES GET TO REQUIRED POSITION CONTROL NEW N - Use PGUP/PGDN to move to the page where a new page must be inserted. - Press the CONTROL + N (NEW) button; the following message is displayed: NEW PAGE Y/N - Press Y to add a new page. - A blank page will now be displayed, with the cursor flashing in the center. - The page will now become the next page. - You can now enter text. Example To insert a page between page 4 and page 5 follow the steps below: - Use PGUP to move to page 5 - Press CONTROL + N (NEW) - A new blank page will be created between page 4 and page 5. IMPORTANT: The new page that has just been created will now become the new page 5, the previous page 5 will become page 6, etc. SET Y ENTER TEXT ON NEW PAGE 17
19 DELETING A NEW PAGE GET TO REQUIRED POSITION CONTROL DELETE SET Y Used for deleting one page at a time Deleting a page can be done just as easily as inserting a new page and is done using the following sequence: - Use PGUP/PGDN to move to the next page to be deleted. - Press and hold the CONTROL button, then press the DELETE key. - The following message will be displayed: If Y is pressed, the page will be deleted and the next successive page will be shown, i.e. if page 4 was deleted page 5 will now take its place, page 5 will become page 4, page 6 will become page 5 etc. If N is pressed, the display will return to normal editing mode. CHANGING LANGUAGE GET TO REQUIRED POSITION CONTROL L - To change the language from English to foreign go to the required page. - Press and hold the CONTROL button. Press L - The language will change to the foreign language embedded on the Firmware. - The cursor will move from the bottom to the top row. - To return to English, follow the same procedure 18
20 DISPLAY DURATION On a multi page message, every page can pause on the screen for a different duration before the next page is displayed. The duration is selected using the TEMPO setup, and is selected as follows: - Whilst editing your message press CONTROL + Q (DELAY) - The current set value will flash. - The following is shown on the display: - The default value is 3. - To change the value, press PGUP/PGDN. The table shown below indicates the time delay in seconds for each value TEMPO SECS Once the required value has been chosen, press ENTER. Choosing 0 puts the page in Priority mode, (Refer to the section on Scheduling Pages for further information). 19
21 Using Functions Various functions are available to enhance the way that text is displayed on your display board, a list is shown in the following section with a basic description of what each function does. NOTE: These functions are set per page. USING FUNCTIONS (VISUAL EFFECT) IN TEXT MESSAGES GET TO REQUIRED POSITION ENTER TEXT CONTROL FUNCT A PGUP PGUP USED TO SELECT FUNCTION ENTER To use the functions in your own text, enter your message as described in previous sections. - Whilst in edit mode, press CONTROL + A (FUNCT). - The following is shown on the display: FUNCT: AUTO AUTO is the default function applied to each of text when entered. It is not actually a function, but rather it selects a function randomly. - To change the function, press PGUP/PGDN. - The display cycles through the various functions available as PGUP/PGDN is pressed. Once the required function has been chosen, press ENTER. This accepts the function chosen, and this page will always appear with the selected function. 20
22 Available Functions AUTO APPEAR WIPE OPEN LOCK ROTATE RIGHT LEFT ROLL UP ROLL DOWN PING PONG FILL UP PAINT FADE IN JUMP DROP One of the functions is selected randomly. The text will appear at once without any visual effect. The text appears from left to right row by row. The text appears from the center and moves outwards. The text appears from both directions The top line moves from right to left and bottom line moves from left to right. The text moves in from the right and pauses. The text moves in from the left and pauses. The text appears from the bottom to the top. The text appears from the top to the bottom. The text changes row by row. The entire display illuminates from the bottom to the top, then the new page is revealed. The entire display illuminates from right to left, then the new page is revealed. The text fades out and new pages fade in. The text moves in, one character at a time, from right to left. In multi-line displays the DROP function is used in stead of the JUMP function. The pixels making up the character fall into position like drops of rain. 21
23 SLIDING MESSAGES GET TO REQUIRED POSITION ENTER TEXT CONTROL SPEED S PGUP PGUP USED TO SELECT FUNCTION ENTER (On a multi-line display, only the bottom line will slide, and on a V2 display the bottom line can slide in Normal or Bold modes). This is particularly useful when the user needs to display a message that is longer than the display width, i.e. the message is 40 characters long and the sign is only 16 characters wide. - Press CONTROL + S (SPEED) button. the current set value will flash. - The following is shown on the display: DEFAULT SPEED 3 FASTEST SPEED 1 SLOWEST SPEED 9 - Press the PGUP/PGDN key to change the speed. - Once the correct speed has been chosen, press ENTER. This page will always slide at the set speed in Run mode. 22
24 Colour Displays If you have a colour display, you can change the text colour and turn on the background colour. Figure 5: Colour Displays CHANGING TEXT COLOURS A colour display consists of 2 different colour LED s, Red and Green, giving the following colour combinations, RED, GREEN, YELLOW and RAINBOW (Characters in all three colours). The default colour is red. Use the following to change the text colours: - Pressing CONTROL + X changes to the next colour, in the order: Red, Green, Yellow and Rainbow. - New text entered will be displayed in the selected colour. USING BACKGROUND COLOURS In a colour display you can also enable background colours. The background colour will be opposite to the text colour. Please note that Yellow and Rainbow do not have background colours. To enable the background colour, use the following procedure: - Press CONTROL + D - this will enable or disable the background colour. 23
25 Time, Date & Temperature DISPLAYING THE TEMPERATURE GET TO REQUIRED POSITION CONTROL TEMP P NOTE: Your display will be able to display the temperature, only if ordered with a temperature sensor. This feature allows the display of the temperature on a particular page. Follow this procedure to enable the temperature: - Select the page that you would like to use to display the temperature using the PGUP/PGDN buttons. - Press CONTROL + P (TEMP). - The correct temperature should be displayed. - If incorrect temperature is displayed, then please refer to the Fault Finding section at the end of this manual. 24
26 DISPLAYING THE REAL TIME CLOCK GET TO REQUIRED POSITION CONTROL TIME T Your PolyComp display can display the date, day and time, in Normal or Bold modes as shown below. Figure 6: Clock in Normal Mode on a 16 -character display. Figure 7: Clock in Bold Mode In the case of multi-line displays, the clock will be shown on the top line. The clock can be displayed in Normal or Bold mode. Follow the following procedure to enable the time displayed: - Select the page that you would like to use to display the clock by using the PGUP/PGDN buttons in Edit mode. - To enable the Time display, press CONTROL + T (TIME). - The clock will now be shown on the top line. To display the clock in BOLD mode, simply select BOLD mode for the selected page. 25
27 SETTING THE REAL TIME CLOCK (16 CHARACTERS OR WIDER DISPLAYS) CONTROL SET Y GET TO REQUIRED POSITION PGUP PGUP ENTER - Press CONTROL + Y (SET), this takes you into clock set mode. - The day of the month field flashes. - Use PGUP/PGDN to set the correct value. - Press to move to the month field, it will flash - Use the PGUP/PGDN buttons to change the month - Press to move to the day of the week field, the current day will flash. - Use PGUP/PGDN to adjust the day - Press to move to the hour field. - Use PGUP/PGDN to adjust the hour field. - Press to move to the minute field. - Use PGUP/PGDN to adjust the minute. You can press the button at any stage to return to the previous field to change the value. Once the correct settings have been entered, press ENTER to accept the settings. The display then returns to normal editing mode. 26
28 Scheduling Pages Your display has a very powerful scheduling mode that allows you to display the pages at specific days of the week, dates and time of the day. Higher priority mode will allow specific pages to override all other pages during preset time. SCHEDULE SETTINGS Once a page has been entered the user can set the time that will be displayed. Every page has 3 options: 1. ON The page will always be displayed. 2. OFF The page will be in memory but never displayed. 3. TIME The page will be displayed only at a specific time. If you want the page to be displayed only at a specific time interval, select option TIME. To enter schedule settings please follow the procedure below: - Press CONTROL+M (MSG). - The edit schedule mode is selected and the current settings are shown, as below: PAGE STATUS ON Press either PGUP/PGDN so that the ON changes to TIME The schedule mode has been selected, and allows you to specify the day, date & time settings for that particular page. 27
29 IMPORTANT: Every page can be set differently. DAY SETTINGS - To change the settings press once. - The following is displayed: WEEKLY SUN.ON - Press to move to the next day or to move to the previous day. - To change the setting for a required day simply press PGUP/PGDN, the ON will change to OFF and on the specific day this message will not display. - Once you have specified the settings for each of the days, you can move onto the settings for the Start and Stop dates. SETTING THE START AND DATES - Press to move to the dates settings. - The start and the end dates are shown as below, with the start day flashing. - This indicates that the message will display from 1 st Jan to 31 st Dec. - Use / to move to the value you wish to change. - The selected value will flash. 28
30 Use the PGUP/PGDN keys to increase or decrease the required value until the required value is displayed. Example - You want to display the page from to inclusively. - Your display should show: - Once the correct Start and End Dates have bee selected, the start and stop times must be setup. SETTING THE START AND TIMES - Press to move to the Start and Stop times. - The display will show: Use / to move to the value you wish to change, the selected value will flash. Use the PGUP/PGDN keys to increase or decrease the required value until the required value is displayed. Example TIME 00:00 23:59 You want to display the page from 08:30 to 12:30 Your display should show: TIME 08:30 12:30 Once you have adjusted the start and end times as required press ENTER. Your settings will be saved and your sign will return to edit mode. The schedule settings you have just entered will take effect immediately once you are back in mode. 29
31 USING THE TEMP 0 (PRIORITY) IN SCHEDULE MODE The use of the TEMPO 0 in schedule mode is a very useful way of displaying a certain page/s at a particular time whilst temporarily disabling other pages from being displayed. Following are two examples to give you a better idea of how this feature works. Example 1 You have few general messages (pages) that are displayed every day, but during lunch time 13h00-13h30, Monday to Friday you only want one message to be displayed. You would like this for 3 months from 1 February to 30 April. Here is what you should do: Use the PGUP/PGDN buttons in edit mode to choose the page that you would like to be displayed during lunch. Following the Description above, select the following settings: SCHEDULE SETTINGS DAY SUN MON TUE WED THU FRI SAT OFF ON ON ON ON ON OFF DATE DATE TIME TIME 13:00 13:30 Once the schedule settings have been set, the page must be put into priority mode (Temp = 0) following the procedure described in Display Duration Press ENTER to accept the settings, then press / to return to mode. - Your message is now scheduled and will appear at the programmed time. - All other pages will be ignored during this time, after lunchtime the message will not display and all other messages will be displayed. 30
32 Example 2 Another example would be showing off a blank page at a particular time, i.e. night time. simulating the effect that the sign is off. Here is the procedure you would follow: - Enter a blank page (made of spaces only). - Schedule this page to appear at night time, set Tempo to 0. - At the set time in the evening only a blank page will be displayed until the next morning when the sign will resume showing normal messages. - The blank page will give the effect that the sign is off. To set the display off every night from 7pm to 6:30 am the next morning, your schedule should be: SCHEDULE SETTINGS DAY SUN MON TUE WED THU FRI SAT ON ON ON ON ON ON ON DATE DATE TIME TIME 19:00 06:30 31
33 Fault Finding PROBLEM The display is completely Blank No beeping sound is heard when I point the keyboard at the sign and press a button Unable to use the Keyboard to update / change the message/s on the sign. The temperature being shown on the display is incorrect. Only a portion of the text entered is actually shown. The sliding messages slides across the display to quickly. POSSIBLE CAUSE/SOLUTION Check that the sign is plugged in and the plug point is live Check the Fuse, if it is blown, replace the fuse with a new one of the same current rating. The sign is displaying a blank message, using the key board try to enter a message. Make sure that the battery is not flat within the keyboard unit - this can be done by pressing any gray keys on the keyboard, the Red LED should flicker - if not replace the battery (refer to Replacing the Battery) Make sure that you are aiming the keyboard at the correct position on the sign and there are no obstructions between the Keyboard and the infrared Sensor (positioned at the bottom left hand corner). Make sure you are not using your infrared keyboard in direct sunlight as this will effect the reliability of the Infrared sensor. Note: The Pink coloured keys on the keyboard are special function keys and will not cause the Red LED to illuminate if pressed. Check all of the above Make sure that you are following the correct procedure to enter new messages (refer to entering a message) Your display was not ordered with this feature, and thus it cannot be used. The temperature sensor is not connected to the sign, plug it in and try again. The temperature sensor is faulty, contact PolyComp for support. The text entered is wider than the width of your display. Use the SLIDE function to allow the message to slide across the display. (Refer to Text Editing Functions) For each page that is used with the Slide feature, the speed can be adjusted to make the page slide faster or slower across the display. The default value is 3. (Refer to Sliding Messages for instructions on how to adjust the value). 32
34 The display goes blank occasionally, and then shows messages again. A few of the pages entered are not being displayed. A blank page has been inserted between your other pages that are showing valid text messages. (Refer to Inserting and Deleting Additional Pages to remove this blank page). Certain pages have been put into Priority mode, thereby preventing all your pages from being displayed. (Refer to Display Duration to change the TEMPO value from 0 to another value shown in the table.) Certain pages have been scheduled to only show at a particular time. (Refer to Scheduling Pages to alter the time that the page is shown).. The pages that are not being displayed were entered but are not being displayed because they have been disabled. (Refer to Scheduling Pages to change the page status from OFF to ON ) 33
35 Frequently asked Questions Q) Why does the sign only display the time and not the Date/Day? A) If your display is less than 16 characters wide it will only show the time and the day, or in the case of an 8 character sign, only the time. A) If you have enabled the time to be shown in BOLD mode, it will take up more space, your display might not be wide enough for it to display the Day/Date as well. Q) Why is all the text I enter shown in the center of the display? A) The display has a feature that automatically centers all the text entered. If you want to left justify the text instead then refer to the section entitled Text Editing Functions. Q) All text entered is shown in BOLD mode. A) BOLD mode has been enabled for that particular page, refer to the section under Text Formatting functions to swap between NORMAL mode and BOLD mode. Q) Can I combine Bold text with Normal text on the same page? A) No, you cannot, the BOLD feature affects all text on a page and cannot be combined with NORMAL text on the same page. Q) Why is all the text entered shown in Enlarged/Flash mode? A) Enlarge/Flash mode has been enabled for text entered on that particular page. Refer to the section under Text formatting Functions to swap between Normal text and Enlarge/Flashing text. NOTE: Normal text can be combined with Enlarged/Flashing text on the same page. Q) How do I get the display to change between pages without any functions? A) The default function for each page entered is Auto which randomly selects one of the several different functions available. If you want to swap between pages without any movement use the APPEAR function, please refer to the section entitled Text enhancing functions for a description of what each function does and how to change functions. 34
36 Maintenance REPLACING THE FUSE fuse holder If after checking the power the sign still does not show anything on start up, there is a good possibility that the fuse might be blown. - Turn off the power and remove the kettle plug. - The fuse holder forms part of the kettle plug connector found on the sign as shown above. - Remove the plastic fuse holder using a small screwdriver. - Remove the fuse and check whether it is blown. - If the fuse is blown, replace it with a new fuse of the same current rating. There should be a replacement fuse found alongside the blown fuse, if not a new fuse will have to be purchased. - Replace the fuse holder and reconnect the power. 35
37 REPLACING THE BATTERY The infrared keyboard supplied with your sign has a 9V battery within the keyboard. On receiving your sign, make sure that the keyboard is working and the battery does not need replacing. To check whether the battery in the infrared Keyboard needs replacing press any of the gray keys on the keyboard whilst aiming the keyboard at the bottom left hand corner of the sign (this is the position of the infrared sensor). The Red LED will flicker each time the key is pressed, see above to locate the position of the red LED. If the Red LED does not flicker, the 9V battery powering the keyboard is probably flat. To replace the 9V battery, turn the keyboard over and remove the 5 screws holding it together, then remove the back cover, as seen in the above. The position of the battery is clearly shown. Remove and replace the 9V battery with a new one of the same type. Reassemble the keyboard by replacing the back cover and the 5 screws. The keyboard should now be fully functional again. 36
Introduction. Thank you for purchasing an Electronic Message Center!
 Introduction Congratulations on your purchase of an Electronic Message Center. The Message Center s EZ KEY II operation provides you with simple message entry and a wide variety of message features. EZ
Introduction Congratulations on your purchase of an Electronic Message Center. The Message Center s EZ KEY II operation provides you with simple message entry and a wide variety of message features. EZ
USER MANUAL. 26-inch LED Scrolling Messenger Display INSTALLATION: NOTE: READ BEFORE PROGRAMMING YOUR MESSENGER: To START your messenger:
 26-inch LED Scrolling Messenger Display USER MANUAL INSTALLATION: CAUTION: This display is for INDOOR USE ONLY. It can be mounted to a wall. Do not mount or attach the power supply to anything, do not
26-inch LED Scrolling Messenger Display USER MANUAL INSTALLATION: CAUTION: This display is for INDOOR USE ONLY. It can be mounted to a wall. Do not mount or attach the power supply to anything, do not
8-Port / 16-Port KVM SWITCH User s Manual
 8-Port / 16-Port KVM SWITCH User s Manual Version 1.0 1. Introduction The 8-Port/16-Port KVM Switch are high quality and durable systems that will allow you to control 8/16 host computers (or servers)
8-Port / 16-Port KVM SWITCH User s Manual Version 1.0 1. Introduction The 8-Port/16-Port KVM Switch are high quality and durable systems that will allow you to control 8/16 host computers (or servers)
Basic User and Installation Manual
 HERON ELECTRIC COMPANY LTD Basic User and Installation Manual Mi-4 Mi-8 Mi-12 Mi-16 Mi-144 Multi -Wire Controller Doc ref. Mi Multi Wire Basic November 2008 TABLE OF CONTENTS 1. About This Controller...
HERON ELECTRIC COMPANY LTD Basic User and Installation Manual Mi-4 Mi-8 Mi-12 Mi-16 Mi-144 Multi -Wire Controller Doc ref. Mi Multi Wire Basic November 2008 TABLE OF CONTENTS 1. About This Controller...
TABLE OF CONTENTS 1 INTRODUCTION Overview of Cameramanager go!... 4
 User manual TABLE OF CONTENTS 1 INTRODUCTION... 4 1.1 Overview of Cameramanager go!... 4 2 GETTING STARTED... 5 2.1 Connect and activate Cameramanager go!... 5 2.2 Start the online Java application...
User manual TABLE OF CONTENTS 1 INTRODUCTION... 4 1.1 Overview of Cameramanager go!... 4 2 GETTING STARTED... 5 2.1 Connect and activate Cameramanager go!... 5 2.2 Start the online Java application...
Model P4470 Save A Watt Operation Manual
 Model P4470 Save A Watt Operation Manual Thank you for purchasing the P4470 Save A Watt. This operating manual will provide an overview of the product, safety instructions, a quick guide to operation,
Model P4470 Save A Watt Operation Manual Thank you for purchasing the P4470 Save A Watt. This operating manual will provide an overview of the product, safety instructions, a quick guide to operation,
Scrolling USER MANUAL REMOTE CONTROL LED SIGN BOARD. *For 3Color Signs. QWERTY Keypad! / Effects Table / Button Functions / Trouble Shooting Guide NEW
 Scrolling REMOTE CONTROL LED SIGN BOARD USER MANUAL *For 3Color Signs NEW QWERTY Keypad! / Effects Table / Button Functions / Trouble Shooting Guide Table of Contents Components List ---------------------------------------------------------
Scrolling REMOTE CONTROL LED SIGN BOARD USER MANUAL *For 3Color Signs NEW QWERTY Keypad! / Effects Table / Button Functions / Trouble Shooting Guide Table of Contents Components List ---------------------------------------------------------
AP41 / AP81 SERIES TIME SWITCHES
 FN:AP41_81M1.DOC AP41 / AP81 SERIES TIME SWITCHES AP41 AP81 TABLE OF CONTENTS INTRODUCTION 2 SPECIFICATIONS 2 INSTALLATION 5 FRONT PANEL DESCRIPTION 7 OPERATION 8 Filling out the Program Record Sheet 8
FN:AP41_81M1.DOC AP41 / AP81 SERIES TIME SWITCHES AP41 AP81 TABLE OF CONTENTS INTRODUCTION 2 SPECIFICATIONS 2 INSTALLATION 5 FRONT PANEL DESCRIPTION 7 OPERATION 8 Filling out the Program Record Sheet 8
CAMit I Camera with built in Modem
 CAMit I Camera with built in Modem User s Manual CAMit I AP revision: 3.3 CAMit I Setup revision: 2.0.1 Manual revision: 2.0 Date: February 27, 2002 Congratulations You just acquired a fine product from
CAMit I Camera with built in Modem User s Manual CAMit I AP revision: 3.3 CAMit I Setup revision: 2.0.1 Manual revision: 2.0 Date: February 27, 2002 Congratulations You just acquired a fine product from
P4472 Save A Watt HD Operation Manual
 P4472 Save A Watt HD Operation Manual Thank you for purchasing the P4472 Save A Watt HD. This operating manual will provide an overview of the product, safety instructions, a quick guide to operation,
P4472 Save A Watt HD Operation Manual Thank you for purchasing the P4472 Save A Watt HD. This operating manual will provide an overview of the product, safety instructions, a quick guide to operation,
User Guide. Quartet Cordless Telephone & Digital Answering Machine
 Quartet 2015 Cordless Telephone & Digital Answering Machine User Guide This equipment is not designed for making emergency telephone calls when the power fails. Alternative arrangements should be made
Quartet 2015 Cordless Telephone & Digital Answering Machine User Guide This equipment is not designed for making emergency telephone calls when the power fails. Alternative arrangements should be made
Table of Contents. Introduction 2 1. Intelligent Remote Control 2 2. Charging the Remote Control 3
 Table of Contents Introduction 2 1. Intelligent Remote Control 2 2. Charging the Remote Control 3 Getting Started 6 1. Activating the Remote Control 6 2. Selecting a Device 7 3. Operating a Device 8 4.
Table of Contents Introduction 2 1. Intelligent Remote Control 2 2. Charging the Remote Control 3 Getting Started 6 1. Activating the Remote Control 6 2. Selecting a Device 7 3. Operating a Device 8 4.
MC4181LV SERIES MASTER CLOCKS
 FN:4181LV.DOC MC4181LV SERIES MASTER CLOCKS TABLE OF CONTENTS INTRODUCTION 2 SPECIFICATIONS 3 INSTALLATION 4 FRONT PANEL DESCRIPTION 4 OPERATION Filling out the Program Record Sheet and Auto-Prompt Display
FN:4181LV.DOC MC4181LV SERIES MASTER CLOCKS TABLE OF CONTENTS INTRODUCTION 2 SPECIFICATIONS 3 INSTALLATION 4 FRONT PANEL DESCRIPTION 4 OPERATION Filling out the Program Record Sheet and Auto-Prompt Display
AE21 SERIES DISPLAY CONTROL TERMINAL
 FN:AE21MAN1.DOC AE21 SERIES DISPLAY CONTROL TERMINAL DESCRIPTION The AE21 Series Display Control Terminal is used for implementing various display functions. It consists of a control terminal, the AE21,
FN:AE21MAN1.DOC AE21 SERIES DISPLAY CONTROL TERMINAL DESCRIPTION The AE21 Series Display Control Terminal is used for implementing various display functions. It consists of a control terminal, the AE21,
Model: Available in : Sapphire Black and Glacier White
 Model: Available in : Sapphire Black and Glacier White 1 Table of Contents Product Image 1 Locking/Unlocking the SmartStat 20 Table of Contents 2 Standby/Away Mode 21 What is a Programmable Room Thermostat?
Model: Available in : Sapphire Black and Glacier White 1 Table of Contents Product Image 1 Locking/Unlocking the SmartStat 20 Table of Contents 2 Standby/Away Mode 21 What is a Programmable Room Thermostat?
Hidden Video Recording System Manual
 Hidden Video Recording System Manual Patent No. M356942 P/N: F40072B00 Thank you for purchasing our Hidden Video Recorder System. Please read this manual before installation. For customer support, please
Hidden Video Recording System Manual Patent No. M356942 P/N: F40072B00 Thank you for purchasing our Hidden Video Recorder System. Please read this manual before installation. For customer support, please
SAS JBOD Installation Reference Guide Revision 1.0
 SAS JBOD 16-bay Rackmount Enclosure Installation Reference Guide Revision 1.0 P/N: PW0020000000281 Copyright No part of this publication may be reproduced, stored in a retrieval system, or transmitted
SAS JBOD 16-bay Rackmount Enclosure Installation Reference Guide Revision 1.0 P/N: PW0020000000281 Copyright No part of this publication may be reproduced, stored in a retrieval system, or transmitted
Operating Manual. Master Clock KHU2101 COMPUTER MASTER CLOCK TIME 10 : 12 : 34 CLEAR
 Operating Manual 7 8 9 4 5 6 1 2 3 OMPUTER MASTER LOK TIME 10 : 12 : 34 HELP LEAR 0 ENTER KHU2101 Master lock KHU2100 Master lock System Time, Date & Daylight Saving Setting (Australia) A. NEW INSTALLATION
Operating Manual 7 8 9 4 5 6 1 2 3 OMPUTER MASTER LOK TIME 10 : 12 : 34 HELP LEAR 0 ENTER KHU2101 Master lock KHU2100 Master lock System Time, Date & Daylight Saving Setting (Australia) A. NEW INSTALLATION
Model: Available in : Sapphire Black and Glacier White
 1 Model: Available in : Sapphire Black and Glacier White 1 Table of Contents Product Image 1 Locking/Unlocking the SmartStat 20 23 Table of Contents 2 Standby/Away Mode Mode 21 24 What is a Programmable
1 Model: Available in : Sapphire Black and Glacier White 1 Table of Contents Product Image 1 Locking/Unlocking the SmartStat 20 23 Table of Contents 2 Standby/Away Mode Mode 21 24 What is a Programmable
Payflow Implementer's Guide FAQs
 Payflow Implementer's Guide FAQs FS-PF-FAQ-UG-201702--R016.00 Fairsail 2017. All rights reserved. This document contains information proprietary to Fairsail and may not be reproduced, disclosed, or used
Payflow Implementer's Guide FAQs FS-PF-FAQ-UG-201702--R016.00 Fairsail 2017. All rights reserved. This document contains information proprietary to Fairsail and may not be reproduced, disclosed, or used
Follow these simple installation instructions to get professional results.
 Follow these simple installation instructions to get professional results. LED Real -Time Display Wireless Remote Control System. Dash Mount Charger / Cradle for Wireless Remote. 4 Normal Modes - 3 Million
Follow these simple installation instructions to get professional results. LED Real -Time Display Wireless Remote Control System. Dash Mount Charger / Cradle for Wireless Remote. 4 Normal Modes - 3 Million
Please take serious note of the following warnings:
 TPDIN-SC48-20 MPPT Solar Controller with Passive PoE Switch Wireless Base Stations and Client Devices Surveillance Cameras Remote Control Remote Lighting Off Grid Electronics Congratulations! on your purchase
TPDIN-SC48-20 MPPT Solar Controller with Passive PoE Switch Wireless Base Stations and Client Devices Surveillance Cameras Remote Control Remote Lighting Off Grid Electronics Congratulations! on your purchase
RWB29 Programmer. Daily Programming
 RWB29 Programmer Daily Programming RWB29 Controls ON WHEN LIT EXTEND ADVANCE RESET MENU/SELECT UP & DOWN BACK/EXIT Introduction This booklet gives you easy to follow instructions allowing you to set your
RWB29 Programmer Daily Programming RWB29 Controls ON WHEN LIT EXTEND ADVANCE RESET MENU/SELECT UP & DOWN BACK/EXIT Introduction This booklet gives you easy to follow instructions allowing you to set your
WallSign TASKE Call Center Management Tools Version 7.0. Table of Contents TABLE OF CONTENTS TASKE WallSign Startup and Shutdown...
 Table of Contents TABLE OF CONTENTS... 1 TASKE WALLSIGN... 3 TASKE WallSign Startup and Shutdown... 3 Startup... 4 Shutdown... 4 The WallSign Server... 4 The WallSign Administrator... 5 Using Sign Plans
Table of Contents TABLE OF CONTENTS... 1 TASKE WALLSIGN... 3 TASKE WallSign Startup and Shutdown... 3 Startup... 4 Shutdown... 4 The WallSign Server... 4 The WallSign Administrator... 5 Using Sign Plans
Owner s Manual RBC-AX32U(W)-E RBC-AX32U(WS)-E AIR CONDITIONER (SPLIT TYPE) Wireless remote controller kit. Model name: English.
 AIR CDITIER (SPLIT TYPE) Owner s Manual Wireless remote controller kit Model name: RBC-AX3U(W)-E RBC-AX3U(WS)-E Generic model name RBC-AX3U(W)-E Wireless remote controller model name WH-LSE Signal receiving
AIR CDITIER (SPLIT TYPE) Owner s Manual Wireless remote controller kit Model name: RBC-AX3U(W)-E RBC-AX3U(WS)-E Generic model name RBC-AX3U(W)-E Wireless remote controller model name WH-LSE Signal receiving
ARM Evaluation System
 user guide ARM Evaluation System Acorn OEM Products ARM system Part No 0448,001 Issue No 1.0 22 July 1986 All maintenance and service on the product must be carried out by Acorn Computers. Acorn Computers
user guide ARM Evaluation System Acorn OEM Products ARM system Part No 0448,001 Issue No 1.0 22 July 1986 All maintenance and service on the product must be carried out by Acorn Computers. Acorn Computers
Using the NEC MobilePro
 4 Using the NEC MobilePro Powering On and Off Making Display Panel Adjustments Enabling the Suspend Switch Using Application Shortcut Keys Recording Voice Memos Using PC Cards Using CompactFlash Cards
4 Using the NEC MobilePro Powering On and Off Making Display Panel Adjustments Enabling the Suspend Switch Using Application Shortcut Keys Recording Voice Memos Using PC Cards Using CompactFlash Cards
24/7 Sprinkler Monitor. The Ultimate Rain/Freeze Sensor
 24/7 Sprinkler Monitor The Ultimate Rain/Freeze Sensor User s Manual PIONEER SALES, LTD. 5529 Redfield St. Dallas, TX 75235 Phone: (214) 276-0306 Fax: (214) 631-4218 Toll Free: 1-(866) 501-7745 1 Table
24/7 Sprinkler Monitor The Ultimate Rain/Freeze Sensor User s Manual PIONEER SALES, LTD. 5529 Redfield St. Dallas, TX 75235 Phone: (214) 276-0306 Fax: (214) 631-4218 Toll Free: 1-(866) 501-7745 1 Table
49BDL5055P/11 V User Manual (English)
 /11 V1.10 www.philips.com/welcome User Manual (English) Safety Instructions Safety precautions and maintenance shock, electrical hazards and/or mechanical hazards. Read and follow these instructions when
/11 V1.10 www.philips.com/welcome User Manual (English) Safety Instructions Safety precautions and maintenance shock, electrical hazards and/or mechanical hazards. Read and follow these instructions when
user guide AbiBird You will need The AbiBird Sensor and An iphone with ios 10+ OR A Smartphone with Android 5+
 AbiBird user guide AbiBird is an intelligent home activity sensor that connects to a smartphone App. Once set up, the free-standing AbiBird Sensor counts the movements of someone walking past and displays
AbiBird user guide AbiBird is an intelligent home activity sensor that connects to a smartphone App. Once set up, the free-standing AbiBird Sensor counts the movements of someone walking past and displays
PME 700 Demolition Stability Monitor
 PME 700 Demolition Stability Monitor Operators Manual This guide describes operation of the PROLEC PME LIFTING AND MACHINE ENVELOPE SAFETY SYSTEM FOR CONSTRUCTION PLANT Model covered : PART No. MODEL
PME 700 Demolition Stability Monitor Operators Manual This guide describes operation of the PROLEC PME LIFTING AND MACHINE ENVELOPE SAFETY SYSTEM FOR CONSTRUCTION PLANT Model covered : PART No. MODEL
SUNLITE is a trademark of Bruno Nicolaudie. WINDOWS is a trademark of the MICROSOFT CORPORATION. All rights reserved. No parts of this work may be
 SUNLITE is a trademark of Bruno Nicolaudie. WINDOWS is a trademark of the MICROSOFT CORPORATION. All rights reserved. No parts of this work may be reproduced in any form or by any means - graphic, electronic,
SUNLITE is a trademark of Bruno Nicolaudie. WINDOWS is a trademark of the MICROSOFT CORPORATION. All rights reserved. No parts of this work may be reproduced in any form or by any means - graphic, electronic,
B&W RearView Camera Installation & Operation
 B&W RearView Camera Installation & Operation CA52 (Camera) FOR MORE INFORMATION WWW.STRATEGICVISTA.COM BEFORE OPERATING THIS SYSTEM, PLEASE READ THIS MANUAL THOROUGHLY AND RETAIN IT FOR FUTURE REFERENCE
B&W RearView Camera Installation & Operation CA52 (Camera) FOR MORE INFORMATION WWW.STRATEGICVISTA.COM BEFORE OPERATING THIS SYSTEM, PLEASE READ THIS MANUAL THOROUGHLY AND RETAIN IT FOR FUTURE REFERENCE
USB Gaming Keyboard. What your 1 year warranty means
 USB Gaming Keyboard MEDION ERAZER X81005 (MD 85954) Instruction Manual N11652 USB Gaming Keyboard What your 1 year warranty means Great care has gone into manufacturing this product and it should therefore
USB Gaming Keyboard MEDION ERAZER X81005 (MD 85954) Instruction Manual N11652 USB Gaming Keyboard What your 1 year warranty means Great care has gone into manufacturing this product and it should therefore
SECURITY MASTERS ADVANCED MODULE 2
 ACADEMY SWANN SECURITY CAMPUS SELL LEARN GROW SECURITY MASTERS ADVANCED MODULE 2 SECURITY MASTERS ADVANCED MODULE 2 Page 2 MODULE OUTLINE How to Install a Hard Drive to Your NVR/DVR 4 Getting to Know Your
ACADEMY SWANN SECURITY CAMPUS SELL LEARN GROW SECURITY MASTERS ADVANCED MODULE 2 SECURITY MASTERS ADVANCED MODULE 2 Page 2 MODULE OUTLINE How to Install a Hard Drive to Your NVR/DVR 4 Getting to Know Your
2-port USB Cable KVM Switch with Audio
 2-port USB Cable KVM Switch with Audio User s Manual Version 2. 02 2008/12/22 Index 1. INTRODUCTION 2 1.1 FEATURES.... 2 1.2 PHYSICAL DIAGRAM...... 3 1.3 PACKAGE CONTENTS........3 2. SPECIFICATIONS.4 2.1
2-port USB Cable KVM Switch with Audio User s Manual Version 2. 02 2008/12/22 Index 1. INTRODUCTION 2 1.1 FEATURES.... 2 1.2 PHYSICAL DIAGRAM...... 3 1.3 PACKAGE CONTENTS........3 2. SPECIFICATIONS.4 2.1
7 Day Digital Programmer 1 Channel Surface Mount
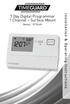 7 Day Digital Programmer 1 Channel Surface Mount Model: TRT034N Installation & Operating Instructions 1. General Information These instructions should be read carefully and retained for further reference
7 Day Digital Programmer 1 Channel Surface Mount Model: TRT034N Installation & Operating Instructions 1. General Information These instructions should be read carefully and retained for further reference
Model: KB1700. Programmable Keypad. 17 Programmable Keys USER MANUAL
 Model: KB1700 Programmable Keypad 17 Programmable Keys USER MANUAL NOTICE The manufacturer of the POS programmable keypad makes no representations or warranties, either expressed or implied, by or with
Model: KB1700 Programmable Keypad 17 Programmable Keys USER MANUAL NOTICE The manufacturer of the POS programmable keypad makes no representations or warranties, either expressed or implied, by or with
Dear MyChron Light TG Owner
 Dear Owner Your new Instrument is the evolution of MyChron Light MCL. This new instrument merges all functionalities and values of MyChron Light MCL with the new graphic display and gives you a lot of
Dear Owner Your new Instrument is the evolution of MyChron Light MCL. This new instrument merges all functionalities and values of MyChron Light MCL with the new graphic display and gives you a lot of
4CH Real Time DVR. User Guide INFORMATION MAY CHANGE WITHOUT NOTICE. Digital Video Recorder
 User Guide INFORMATION MAY CHANGE WITHOUT NOTICE. Table of Contents Caution... 4 Package Contents... 4 Introduction... 5 1. Product Overview...5 2. Front Panel...5 3. Rear Panel...6 4. IR Remote Controller
User Guide INFORMATION MAY CHANGE WITHOUT NOTICE. Table of Contents Caution... 4 Package Contents... 4 Introduction... 5 1. Product Overview...5 2. Front Panel...5 3. Rear Panel...6 4. IR Remote Controller
ProntoPro Intelligent Remote Control. User Guide
 ProntoPro Intelligent Remote Control User Guide Table of Content Taking a First Look... 3 Intelligent Remote Control... 3 Before You Start... 5 Getting Started... 7 Activating the Remote Control... 7 Defining
ProntoPro Intelligent Remote Control User Guide Table of Content Taking a First Look... 3 Intelligent Remote Control... 3 Before You Start... 5 Getting Started... 7 Activating the Remote Control... 7 Defining
2/4-PORT AUDIO KVM SWITCH
 2/4-PORT AUDIO KVM SWITCH User Manual DS-12423 / DS-12443 Index 1 INTRODUCTION... 3 1.1 FEATURES... 3 1.2 PHYSICAL DIAGRAM... 4 1.3 PACKAGE CONTENTS... 4 2 SPECIFICATIONS... 5 2.1 GENERAL... 5 2.2 LED
2/4-PORT AUDIO KVM SWITCH User Manual DS-12423 / DS-12443 Index 1 INTRODUCTION... 3 1.1 FEATURES... 3 1.2 PHYSICAL DIAGRAM... 4 1.3 PACKAGE CONTENTS... 4 2 SPECIFICATIONS... 5 2.1 GENERAL... 5 2.2 LED
ACCESS CONTROL SOFTWARE V3.1 REFERENCE MANUAL
 ACCESS CONTROL SOFTWARE V3.1 REFERENCE MANUAL 01/2004 Centaur is a registered trademark of Position Technology INC. Pro-Report, Tracker, FrontGuard and FrontView are trademarks of Position Technology Inc.
ACCESS CONTROL SOFTWARE V3.1 REFERENCE MANUAL 01/2004 Centaur is a registered trademark of Position Technology INC. Pro-Report, Tracker, FrontGuard and FrontView are trademarks of Position Technology Inc.
Table of Contents. Taking a First Look 2 Intelligent Remote Control 2 Before You Start 4
 Table of Contents Taking a First Look 2 Intelligent Remote Control 2 Before You Start 4 Getting Started 6 Activating the Remote Control 6 Defining the Brands of Your Devices 7 Working with the Home Panel
Table of Contents Taking a First Look 2 Intelligent Remote Control 2 Before You Start 4 Getting Started 6 Activating the Remote Control 6 Defining the Brands of Your Devices 7 Working with the Home Panel
6 Channel Lighting Flicker Board
 Introduction 6 Channel Lighting Flicker Board The six-channel flicker unit can control up to 36off 60 milliamp lights with up to 6 lights per channel. Please refer to the exact capacity ratings further
Introduction 6 Channel Lighting Flicker Board The six-channel flicker unit can control up to 36off 60 milliamp lights with up to 6 lights per channel. Please refer to the exact capacity ratings further
SB-100 Employee Time Clock User Guide Icon Time Systems Automated Time and Attendance Solutions for Small Businesses
 P1503-01 P 150301 Rev 9.22.06 SB-100 Employee Time Clock User Guide Icon Time Systems Automated Time and Attendance Solutions for Small Businesses EPM DIGITAL SYSTEMS, INC., An Oregon Corporation ICON
P1503-01 P 150301 Rev 9.22.06 SB-100 Employee Time Clock User Guide Icon Time Systems Automated Time and Attendance Solutions for Small Businesses EPM DIGITAL SYSTEMS, INC., An Oregon Corporation ICON
EPS 06 in rear housing type A1
 Field Installation and / or Replacement of RACO Electronic Position Sensor Board EPS 02 & EPS 06 - Electronic Limit Switches - Analog Output Position Signal - Very Accurate - Easy To Use - Robust - Dependable
Field Installation and / or Replacement of RACO Electronic Position Sensor Board EPS 02 & EPS 06 - Electronic Limit Switches - Analog Output Position Signal - Very Accurate - Easy To Use - Robust - Dependable
2-Port / 4-Port COMBO FREE (USB&PS/2)
 2-Port / 4-Port COMBO FREE (USB&PS/2) KVM SWITCH User s Manual Version 2.0 1. Introduction Thank you for your purchase of Combo Free KVM Switch! You now have a high quality, durable system that will enable
2-Port / 4-Port COMBO FREE (USB&PS/2) KVM SWITCH User s Manual Version 2.0 1. Introduction Thank you for your purchase of Combo Free KVM Switch! You now have a high quality, durable system that will enable
Cellular Shades MOTORIZED SKYLIGHT. Simplicity with rechargeable batteries. Installation & Care Instructions
 Cellular Shades MOTORIZED SKYLIGHT Simplicity with rechargeable batteries Installation & Care Instructions 152741B 7/2/2018 GETTING STARTED A few simple tools are required: - Measuring tape - Power drill,
Cellular Shades MOTORIZED SKYLIGHT Simplicity with rechargeable batteries Installation & Care Instructions 152741B 7/2/2018 GETTING STARTED A few simple tools are required: - Measuring tape - Power drill,
Register Your Planar Products Today
 The information contained in this document is subject to change without notice. This document contains proprietary information that is protected by copyright. All rights are reserved. No part of this document
The information contained in this document is subject to change without notice. This document contains proprietary information that is protected by copyright. All rights are reserved. No part of this document
PROFESSIONAL WIRELESS WEATHER STATION. Operation Manual - 1 -
 PROFESSIONAL WIRELESS WEATHER STATION Operation Manual - 1 - OVERVIEW Outdoor sensor: 1. Wind Vane 2. Wind Speed Sensor 3. Solar panel 4. Battery compartment 5. LED Indicator: light on for 4 seconds during
PROFESSIONAL WIRELESS WEATHER STATION Operation Manual - 1 - OVERVIEW Outdoor sensor: 1. Wind Vane 2. Wind Speed Sensor 3. Solar panel 4. Battery compartment 5. LED Indicator: light on for 4 seconds during
Sprint Digital Voice Models DVP 203 & DVP 403. System Administrator s Guide. Item Number
 Sprint Digital Voice Models DVP 203 & DVP 403 System Administrator s Guide Item Number 699345 Nothing contained in this guide shall be deemed to be, and this guide does not constitute, a warranty of, or
Sprint Digital Voice Models DVP 203 & DVP 403 System Administrator s Guide Item Number 699345 Nothing contained in this guide shall be deemed to be, and this guide does not constitute, a warranty of, or
DVI Desktop 4-Port Audio-Combo-KVM Switch
 DVI Desktop 4-Port Audio-Combo-KVM Switch User s Manual (DS-12800) Index 1 INTRODUCTION... 2 1.1 FEATURES... 2 1.2 PHYSICAL DIAGRAM... 3 1.3 PACKAGE CONTENTS... 3 2 SPECIFICATIONS... 4 2.1 GENERAL... 4
DVI Desktop 4-Port Audio-Combo-KVM Switch User s Manual (DS-12800) Index 1 INTRODUCTION... 2 1.1 FEATURES... 2 1.2 PHYSICAL DIAGRAM... 3 1.3 PACKAGE CONTENTS... 3 2 SPECIFICATIONS... 4 2.1 GENERAL... 4
Colour Graphic Terminal User Manual. Rev 3.1
 Integriti. Colour Graphic Terminal User Manual. 1 Colour Graphic Terminal User Manual. Rev 3.1 2013-2014. Inner Range Pty. Ltd. Part Number: 636000U 2 Integriti. Revision 3.1 June 2014. SYSTEM DETAILS
Integriti. Colour Graphic Terminal User Manual. 1 Colour Graphic Terminal User Manual. Rev 3.1 2013-2014. Inner Range Pty. Ltd. Part Number: 636000U 2 Integriti. Revision 3.1 June 2014. SYSTEM DETAILS
FIREPOWER M04 RGB MMO LASER MOUSE INSTRUCTION MANUAL ADXLM0418
 FIREPOWER M04 RGB MMO LASER MOUSE INSTRUCTION MANUAL ADXLM0418 Contents Safety Warnings... 4 Unpacking... 5 Product Overview... 6 Adjusting the Weight... 7 System Requirements... 8 Software Installation...
FIREPOWER M04 RGB MMO LASER MOUSE INSTRUCTION MANUAL ADXLM0418 Contents Safety Warnings... 4 Unpacking... 5 Product Overview... 6 Adjusting the Weight... 7 System Requirements... 8 Software Installation...
AWS-3000 Torque Display
 AWS-3000 Torque Display USER'S GUIDE February, 2008 AWS-5000 Shown with External Input Connector ADVANCED WITNESS SERIES, INC. 910 BERN COURT #100 SAN JOSE, CA 95112 (408) 453-5070 www.awitness.com CONTENTS
AWS-3000 Torque Display USER'S GUIDE February, 2008 AWS-5000 Shown with External Input Connector ADVANCED WITNESS SERIES, INC. 910 BERN COURT #100 SAN JOSE, CA 95112 (408) 453-5070 www.awitness.com CONTENTS
ccprogrammer User Manual TSP041.doc Issue 3.3 June 2004
 This document is the copyright of Money Controls Ltd and may not be reproduced in part or in total by any means, electronic or otherwise, without the written permission of Money Controls Ltd. Money Controls
This document is the copyright of Money Controls Ltd and may not be reproduced in part or in total by any means, electronic or otherwise, without the written permission of Money Controls Ltd. Money Controls
7 Day Digital Programmer 2 Channel Surface Mount
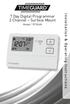 7 Day Digital Programmer 2 Channel Surface Mount Model: TRT036N Installation & Operating Instructions 1. General Information These instructions should be read carefully and retained for further reference
7 Day Digital Programmer 2 Channel Surface Mount Model: TRT036N Installation & Operating Instructions 1. General Information These instructions should be read carefully and retained for further reference
N Series BIOS BIOS SETUP UTILITY
 BIOS SECTION N3530 LifeBook N Series Notebook BIOS N Series BIOS BIOS SETUP UTILITY The BIOS Setup Utility is a program that sets up the operating environment for your notebook. Your BIOS is set at the
BIOS SECTION N3530 LifeBook N Series Notebook BIOS N Series BIOS BIOS SETUP UTILITY The BIOS Setup Utility is a program that sets up the operating environment for your notebook. Your BIOS is set at the
BUT2 7day 11/4/07 11:07 PM Page 1. Introduction
 BUT2 7day 11/4/07 11:07 PM Page 1 Introduction This booklet will give you easy to follow instructions to allow you to set your BUT2 Timeswitch to the 7 Day, (different times every day) program. Contents
BUT2 7day 11/4/07 11:07 PM Page 1 Introduction This booklet will give you easy to follow instructions to allow you to set your BUT2 Timeswitch to the 7 Day, (different times every day) program. Contents
NVM-2. Voice Mail with Automated Attendant. Programming Guide. Part No INS02 Issue 1-0, December 1997 (2412)
 NVM-2 Voice Mail with Automated Attendant Programming Guide Part No. 17690INS02 Issue 1-0, December 1997 (2412) 4 FOREST PARKWAY, SHELTON, CONNECTICUT 06484 TEL: 203-926-5400 FAX: 203-929-0535 This manual
NVM-2 Voice Mail with Automated Attendant Programming Guide Part No. 17690INS02 Issue 1-0, December 1997 (2412) 4 FOREST PARKWAY, SHELTON, CONNECTICUT 06484 TEL: 203-926-5400 FAX: 203-929-0535 This manual
When any of the following symbols appear, read the associated information carefully. Symbol Meaning Description
 Vision OPLC Installation Guide, V350/V130 COM Modules V100-17-CAN,V100-17-RS4/X,V100-17-ET2,V100-17-PB1 This guide shows you how to install an additional communication module in a Vision350 or Vision130
Vision OPLC Installation Guide, V350/V130 COM Modules V100-17-CAN,V100-17-RS4/X,V100-17-ET2,V100-17-PB1 This guide shows you how to install an additional communication module in a Vision350 or Vision130
Caller ID Telephone 962
 1 USER S MANUAL Part 2 Caller ID Telephone 962 Please also read Part 1 Important Product Information AT&T and the globe symbol are registered trademarks of AT&T Corp. licensed to Advanced American Telephones.
1 USER S MANUAL Part 2 Caller ID Telephone 962 Please also read Part 1 Important Product Information AT&T and the globe symbol are registered trademarks of AT&T Corp. licensed to Advanced American Telephones.
Rev. A. ANC Series RS-485/RS-422 Synchronous Clock Display. Antona Corporation (818) URL:
 Rev. A ANC - 7020 Series RS-485/RS-422 Synchronous Clock Display Antona Corporation, Los Angeles, CA Antona Corporation (818)783-4299 URL:http://www.antona.com 1 Antona Corporation Copyright Copyright
Rev. A ANC - 7020 Series RS-485/RS-422 Synchronous Clock Display Antona Corporation, Los Angeles, CA Antona Corporation (818)783-4299 URL:http://www.antona.com 1 Antona Corporation Copyright Copyright
GE Security. Digia Client. User Manual. imagination at work
 GE Security Digia Client User Manual imagination at work Copyright Disclaimer Trademarks and patents Software license agreement Intended use Contact Copyright 2004, GE Security Inc. All rights reserved.
GE Security Digia Client User Manual imagination at work Copyright Disclaimer Trademarks and patents Software license agreement Intended use Contact Copyright 2004, GE Security Inc. All rights reserved.
DOOR INTERCOM SYSTEM WITH 2.4 COLOUR LCD
 DOOR INTERCOM SYSTEM WITH 2.4 COLOUR LCD Model Number: HE414114 INSTRUCTION MANUAL After Sales Support 02 Door Intercom System with 2.4 Colour LCD Warranty Details The product is guaranteed to be free
DOOR INTERCOM SYSTEM WITH 2.4 COLOUR LCD Model Number: HE414114 INSTRUCTION MANUAL After Sales Support 02 Door Intercom System with 2.4 Colour LCD Warranty Details The product is guaranteed to be free
BIOMETRIC FINGERPRINT TECHNOLOGY
 BIOMETRIC FINGERPRINT TECHNOLOGY Installation Guide timeqplus Biometric TM Installation Guide Thank you for purchasing the timeqplus Biometric Time and Attendance System. This installation guide will
BIOMETRIC FINGERPRINT TECHNOLOGY Installation Guide timeqplus Biometric TM Installation Guide Thank you for purchasing the timeqplus Biometric Time and Attendance System. This installation guide will
The Everex Scheduler TM Program
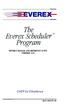 ~~IVERE The Everex Scheduler TM Program OWNER'S MANUAL AND REFERENCE GUIDE (VERSION 2.0) EVER for EXcellence MAN-00039-20 The Everex Scheduler Program OWNER'S MANUAL AND REFERENCE GUIDE (VERSION 2.0) EVEREX
~~IVERE The Everex Scheduler TM Program OWNER'S MANUAL AND REFERENCE GUIDE (VERSION 2.0) EVER for EXcellence MAN-00039-20 The Everex Scheduler Program OWNER'S MANUAL AND REFERENCE GUIDE (VERSION 2.0) EVEREX
USER MANUAL MINI WILDLIFE CAMERA
 USER MANUAL MINI WILDLIFE CAMERA INTRODUCTION Thank you for purchasing our mini wildlife camera. This device is a special camera designed specifically for recording and observing wildlife. These easy to
USER MANUAL MINI WILDLIFE CAMERA INTRODUCTION Thank you for purchasing our mini wildlife camera. This device is a special camera designed specifically for recording and observing wildlife. These easy to
Full User Manual and Quick Start Guide
 Full User Manual and Quick Start Guide 2 W hile every precaution has been taken in the preparation of this manual, we assume no responsibility for errors or omissions. Neither, is any liability assumed
Full User Manual and Quick Start Guide 2 W hile every precaution has been taken in the preparation of this manual, we assume no responsibility for errors or omissions. Neither, is any liability assumed
CyberView User Manual
 CyberView User Manual RKP215-801 RKP217-801 RKP215-1601 RKP217-1601 2U Rackmount LCD monitor Keyboard drawer with KVM switch Version 2.0 20 March 2004 Table of Contents 1.0 General... 3 1.1 Unit Introduction...
CyberView User Manual RKP215-801 RKP217-801 RKP215-1601 RKP217-1601 2U Rackmount LCD monitor Keyboard drawer with KVM switch Version 2.0 20 March 2004 Table of Contents 1.0 General... 3 1.1 Unit Introduction...
THE HYGIENE COMPANY HYGIENE MONITOR SET UP GUIDE HYGIENE MONITOR SOFTWARE INSTALLATION GUIDE DATASHEET USER GUIDE
 http://www.thehygienecompany.com/ Version 2 Tel: 0845 370 0030 E-mail: info@thehygienecompany.com THE HYGIENE COMPANY HYGIENE MONITOR SET UP GUIDE HYGIENE MONITOR SOFTWARE INSTALLATION GUIDE DATASHEET
http://www.thehygienecompany.com/ Version 2 Tel: 0845 370 0030 E-mail: info@thehygienecompany.com THE HYGIENE COMPANY HYGIENE MONITOR SET UP GUIDE HYGIENE MONITOR SOFTWARE INSTALLATION GUIDE DATASHEET
2x 10W LED Slimline PIR Floodlight Twin Flood
 2x 10W LED Slimline PIR Floodlight Twin Flood Model: LED200PIRBE Black Model: LED200PIRWHE White Installation & Operating Instructions 1 1. General Information These instructions should be read carefully
2x 10W LED Slimline PIR Floodlight Twin Flood Model: LED200PIRBE Black Model: LED200PIRWHE White Installation & Operating Instructions 1 1. General Information These instructions should be read carefully
INTRODUCTION...1 FEATURES...1 PACKAGE CONTENTS... 1 TECHNICAL SPECIFICATIONS...2 SYSTEM REQUIREMENT..3 CABLE DIAGRAMS.3 PRODUCT DETAILS 4
 TABLE OF CONTENTS INTRODUCTION...1 FEATURES....1 PACKAGE CONTENTS... 1 TECHNICAL SPECIFICATIONS....2 SYSTEM REQUIREMENT..3 CABLE DIAGRAMS.3 PRODUCT DETAILS 4 HARDWARE INSTALLATION 5 USAGE 5 ON SCREEN DISPLAY
TABLE OF CONTENTS INTRODUCTION...1 FEATURES....1 PACKAGE CONTENTS... 1 TECHNICAL SPECIFICATIONS....2 SYSTEM REQUIREMENT..3 CABLE DIAGRAMS.3 PRODUCT DETAILS 4 HARDWARE INSTALLATION 5 USAGE 5 ON SCREEN DISPLAY
AEXX SERIES MULTI-FUNCTION CLOCK/TIMERS
 FN:XXMFCT1.DOC AEXX SERIES MULTI-FUNCTION CLOCK/TIMERS AEXX SERIES MULTI-FUNCTION CLOCK/TIMERS REV 04/09/09 DESCRIPTION The AEXX Series of Multi-Function Clock/Timers are available with 1, 2.3, 4, 8, or
FN:XXMFCT1.DOC AEXX SERIES MULTI-FUNCTION CLOCK/TIMERS AEXX SERIES MULTI-FUNCTION CLOCK/TIMERS REV 04/09/09 DESCRIPTION The AEXX Series of Multi-Function Clock/Timers are available with 1, 2.3, 4, 8, or
HN1000/HN2000 Product Manual
 HN1000/HN2000 Product Manual TABLE OF CONTENTS 1.0 Introduction...1 2.0 Mounting the HN1000/HN2000... 2 3.0 Setting Up Your Optional upunch Account... 4 3.1 Creating Your Account...4 3.2 Adding Departments
HN1000/HN2000 Product Manual TABLE OF CONTENTS 1.0 Introduction...1 2.0 Mounting the HN1000/HN2000... 2 3.0 Setting Up Your Optional upunch Account... 4 3.1 Creating Your Account...4 3.2 Adding Departments
CONTROLLERS Installation & Operating Instructions
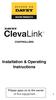 CONTROLLERS Installation & Operating Instructions Please pass on to the owner of this equipment 1 CONTROLLERS Index: Your Davey ClevaLink Controller.. PG. 2 Packing Lists... PG. 3 Product Overview. PG.
CONTROLLERS Installation & Operating Instructions Please pass on to the owner of this equipment 1 CONTROLLERS Index: Your Davey ClevaLink Controller.. PG. 2 Packing Lists... PG. 3 Product Overview. PG.
QUICK START GUIDE.
 QUICK START GUIDE www.speedcheetah.com Thank you for purchasing the Cheetah C550. You made a smart choice! The Cheetah C550 is a GPS driver safety system to help protect you and your family, as well as
QUICK START GUIDE www.speedcheetah.com Thank you for purchasing the Cheetah C550. You made a smart choice! The Cheetah C550 is a GPS driver safety system to help protect you and your family, as well as
Datalogging IAQ Meter Instruction Manual
 Datalogging IAQ Meter 800050 Instruction Manual Datalogging IAQ Meter 800050 Copyright 2014 by Sper Scientific ALL RIGHTS RESERVED Printed in the USA The contents of this manual may not be reproduced or
Datalogging IAQ Meter 800050 Instruction Manual Datalogging IAQ Meter 800050 Copyright 2014 by Sper Scientific ALL RIGHTS RESERVED Printed in the USA The contents of this manual may not be reproduced or
All company and product names are or Registered Trademarks of their respective owners.
 Install guide No part of this documentation may be reproduced in any form whatsoever or be stored in any data retrieval system without prior written permission of the copyright owners. This documentation
Install guide No part of this documentation may be reproduced in any form whatsoever or be stored in any data retrieval system without prior written permission of the copyright owners. This documentation
USER INSTRUCTION MANUAL FOR LOADCELL TRANSMITTER MODEL TDC/I/0550 (SOFTWARE: VER2A) INDEX
 USER INSTRUCTION MANUAL FOR LOADCELL TRANSMITTER MODEL TDC/I/0550 (SOFTWARE: VER2A) INDEX DOCUMENT NO: TDC 0550 MANUAL - 2 1.0) INTRODUCTION. PAGE 2 1.1) ABOUT THIS MANUAL. PAGE 2 1.2) INTRODUCTION. PAGE
USER INSTRUCTION MANUAL FOR LOADCELL TRANSMITTER MODEL TDC/I/0550 (SOFTWARE: VER2A) INDEX DOCUMENT NO: TDC 0550 MANUAL - 2 1.0) INTRODUCTION. PAGE 2 1.1) ABOUT THIS MANUAL. PAGE 2 1.2) INTRODUCTION. PAGE
The Scheduler & Hotkeys plugin PRINTED MANUAL
 The Scheduler & Hotkeys plugin PRINTED MANUAL Scheduler & Hotkeys plugin All rights reserved. No parts of this work may be reproduced in any form or by any means - graphic, electronic, or mechanical, including
The Scheduler & Hotkeys plugin PRINTED MANUAL Scheduler & Hotkeys plugin All rights reserved. No parts of this work may be reproduced in any form or by any means - graphic, electronic, or mechanical, including
ALPHA. PrintPak. Software. PrintPak. for Microsoft Windows
 PrintPak ALPHA PrintPak Software for Microsoft Windows ELECTRONIC DISPLAY PERFECTION 1997 Adaptive Micro Systems, Inc. Form No. 9708-8844-T Issue Date 6/97 PrintPak Software Introduction Welcome to ALPHA
PrintPak ALPHA PrintPak Software for Microsoft Windows ELECTRONIC DISPLAY PERFECTION 1997 Adaptive Micro Systems, Inc. Form No. 9708-8844-T Issue Date 6/97 PrintPak Software Introduction Welcome to ALPHA
Nevco Message Center Installation Manual Retain this manual in your permanent file. 08/27/ Rev. C
 Nevco Message Center Installation Manual Retain this manual in your permanent file. 08/27/2014 135-0144 Rev. C Table of Contents INSTALLATION INSTRUCTIONS... 1 UNPACKING THE EQUIPMENT... 1 MESSAGE CENTER
Nevco Message Center Installation Manual Retain this manual in your permanent file. 08/27/2014 135-0144 Rev. C Table of Contents INSTALLATION INSTRUCTIONS... 1 UNPACKING THE EQUIPMENT... 1 MESSAGE CENTER
5.6 Color Rear View Safety System Installation & Operation. RV56 (Includes MO56 monitor & CA56 camera)
 5.6 Color Rear View Safety System Installation & Operation RV56 (Includes MO56 monitor & CA56 camera) FOR MORE INFORMATION WWW.STRATEGICVISTA.COM BEFORE OPERATING THIS SYSTEM, PLEASE READ THIS MANUAL THOROUGHLY
5.6 Color Rear View Safety System Installation & Operation RV56 (Includes MO56 monitor & CA56 camera) FOR MORE INFORMATION WWW.STRATEGICVISTA.COM BEFORE OPERATING THIS SYSTEM, PLEASE READ THIS MANUAL THOROUGHLY
Framon Fra-2001 Code Machine. Machine & Software Instruction Manual
 Framon Fra-2001 Code Machine Machine & Software Instruction Manual 1 The FRA2001 Machine When unpacking the carton, be sure to locate the following items in addition to the machine itself: Allen wrenches:
Framon Fra-2001 Code Machine Machine & Software Instruction Manual 1 The FRA2001 Machine When unpacking the carton, be sure to locate the following items in addition to the machine itself: Allen wrenches:
User Manual Version 1.0
 User Manual Version 1.0 Getting to know your Up (forward) Down (backwards) Power On/Off Page key for scrolling between two mapping screens Please read the following information in this booklet to ensure
User Manual Version 1.0 Getting to know your Up (forward) Down (backwards) Power On/Off Page key for scrolling between two mapping screens Please read the following information in this booklet to ensure
Operating Manual. 3000E NTCIP Translator Card for IQ Central. p/n Rev 3. IQ Connect for 3000E Operating Manual
 Operating Manual 3000E NTCIP Translator Card for IQ Central p/n 99-440 Rev 3 Page Copyright 2011 Peek Traffic Corporation All rights reserved. Information furnished by Peek Traffic is believed to be accurate
Operating Manual 3000E NTCIP Translator Card for IQ Central p/n 99-440 Rev 3 Page Copyright 2011 Peek Traffic Corporation All rights reserved. Information furnished by Peek Traffic is believed to be accurate
Eclipse Scheduler and Messaging. Release (Eterm)
 Eclipse Scheduler and Messaging Release 8.6.2 (Eterm) Legal Notices 2007 Activant Solutions Inc. All rights reserved. Unauthorized reproduction is a violation of applicable laws. Activant and the Activant
Eclipse Scheduler and Messaging Release 8.6.2 (Eterm) Legal Notices 2007 Activant Solutions Inc. All rights reserved. Unauthorized reproduction is a violation of applicable laws. Activant and the Activant
TotalPass P600 QUICK GUIDE
 TotalPass P600 QUICK START GUIDE 1 UNPACK THE BOX Thank you for choosing Icon Time, we appreciate your business. Below are the contents included with your TotalPass P600 time clock. If anything is missing,
TotalPass P600 QUICK START GUIDE 1 UNPACK THE BOX Thank you for choosing Icon Time, we appreciate your business. Below are the contents included with your TotalPass P600 time clock. If anything is missing,
BIOS SECTION S6210/6220
 BIOS SECTION S6210/6220 LifeBook S Series Notebook BIOS S Series BIOS BIOS SETUP UTILITY The BIOS Setup Utility is a program that sets up the operating environment for your notebook. Your BIOS is set at
BIOS SECTION S6210/6220 LifeBook S Series Notebook BIOS S Series BIOS BIOS SETUP UTILITY The BIOS Setup Utility is a program that sets up the operating environment for your notebook. Your BIOS is set at
Table of Contents. Overview...2. Features...2. Packing List...3. Assembly...5. Installation...8. Front Panel...9
 Table of Contents INTRODUCTION...1 SERVERLINK LCD CONSOLE Overview...2 Features...2 Packing List...3 Assembly...5 Installation...8 Front Panel...9 Replaceable Keyboard and Touch Pad... 10 LCD Specification...
Table of Contents INTRODUCTION...1 SERVERLINK LCD CONSOLE Overview...2 Features...2 Packing List...3 Assembly...5 Installation...8 Front Panel...9 Replaceable Keyboard and Touch Pad... 10 LCD Specification...
DVR 528 Digital Video Camera
 DVR 528 Digital Video Camera User Manual 2010 Sakar International, Inc. All rights reserved. Windows and the Windows logo are registered trademarks of Microsoft Corporation. All other trademarks are the
DVR 528 Digital Video Camera User Manual 2010 Sakar International, Inc. All rights reserved. Windows and the Windows logo are registered trademarks of Microsoft Corporation. All other trademarks are the
Product Manual ASL Document Ref.: U doc Issue: 04 complete, approved - Date: 16/08/10 Part Number: M0618_23
 Product Manual ASL Document Ref.: U-0618-0103.doc Issue: 04 complete, approved - Date: 16/08/10 Part Number: M0618_23 RCS01 RPA Transmitter Charging Station This equipment is designed and manufactured
Product Manual ASL Document Ref.: U-0618-0103.doc Issue: 04 complete, approved - Date: 16/08/10 Part Number: M0618_23 RCS01 RPA Transmitter Charging Station This equipment is designed and manufactured
DPT - EN1 R1 Users Manual
 DPT - EN1 R1 Users Manual Revision Date: 4 September, 2002 Product User s Notice No part of this manual, including the products and software described in it, may be reproduced, transmitted, transcribed,
DPT - EN1 R1 Users Manual Revision Date: 4 September, 2002 Product User s Notice No part of this manual, including the products and software described in it, may be reproduced, transmitted, transcribed,
PROXIMITY Encoding System
 PROXIMITY Encoding System ins-206 Date code: 251103 Contents 2 Contents Setting up the system...4 Introduction...4 What s in the box...5 Installing the system...5 Initialising the program...6 Initialising
PROXIMITY Encoding System ins-206 Date code: 251103 Contents 2 Contents Setting up the system...4 Introduction...4 What s in the box...5 Installing the system...5 Initialising the program...6 Initialising
RANGER. Digital Trail Camera Instructions for use: Model BN057
 RANGER Digital Trail Camera Instructions for use: Model BN057 In d e x 1. Introduction... 3 2. Specifications... 3 3. Parts identification... 5 4. Package contents... 6 5. Battery and SD card installation...
RANGER Digital Trail Camera Instructions for use: Model BN057 In d e x 1. Introduction... 3 2. Specifications... 3 3. Parts identification... 5 4. Package contents... 6 5. Battery and SD card installation...
FUSION 400. User s Guide. 4-Bay Serial ATA Hot-Swap Drive Enclosure. For Windows
 FUSION 400 4-Bay Serial ATA Hot-Swap Drive Enclosure User s Guide For Windows Fusion 400 Specifications and Features Drive Tray (Slot 1) Drive Tray (Slot 2) Drive Tray (Slot 3) Drive Tray (Slot 4) Specifications
FUSION 400 4-Bay Serial ATA Hot-Swap Drive Enclosure User s Guide For Windows Fusion 400 Specifications and Features Drive Tray (Slot 1) Drive Tray (Slot 2) Drive Tray (Slot 3) Drive Tray (Slot 4) Specifications
Illuminate 25 Light Starter Kit What s included Light String Control Box Spare Fuses Safety Instructions Quick Start Guide
 Illuminate Password: 12345678 QR Codes to download App: IOS/Apple Android Quick Start Guide Illuminate 25 Light Starter Kit What s included Light String Control Box Spare Fuses Safety Instructions Quick
Illuminate Password: 12345678 QR Codes to download App: IOS/Apple Android Quick Start Guide Illuminate 25 Light Starter Kit What s included Light String Control Box Spare Fuses Safety Instructions Quick
 1373-1-8645 23.09.2014 Operating Instructions Comfort timer control element for blind, light, and relay control 6455-101-500 6455-101-509 1 Safety... 4 2 Intended use... 4 3 Environment... 4 4 Setup and
1373-1-8645 23.09.2014 Operating Instructions Comfort timer control element for blind, light, and relay control 6455-101-500 6455-101-509 1 Safety... 4 2 Intended use... 4 3 Environment... 4 4 Setup and
