iq Training (iq Quote & Order Tool)
|
|
|
- Nicholas Horton
- 6 years ago
- Views:
Transcription
1 1. Setting Default Information a. Changing your dealer number. It is important to use the correct dealer number when quoting with iq as this will give you access to the Andersen products that are available for you to quote and sell. Andersen also tracks this number assigned to projects when an order is submitted electronically. From the Main Project screen, go to File in the menu bar and select Local Settings. The Edit Local Settings window will appear. In the Edit Local Settings window you will see 2 fields Section and Entries. The entry displayed in the Section field should be System. This is what allows you to set or change your dealer number. In the Entries field you should see the text Dealer Number = If System is not displayed, click on the pull down arrow at the end of the Section field to find it. Highlight the text Dealer Number = by clicking on it once and click on the Change button. In the lower Enter Description field, change to (or your Andersen dealer number). Click on the OK button to return to the Edit Local Settings window. Select the OK button in the Edit Local Settings window to return to the Main Project screen. You will need to exit the iq software by clicking on the X in the upper right hand corner and relaunch the iq program for the dealer number change to take effect. This will load the product information assigned to that dealer number. b. Setting a Default Sales Tax Rate. You can set a default sales tax rate that will calculate the tax on every quote you create in the iq software. From the Main window, go to File in the menu bar and select Local Settings. The Edit Local Settings window will appear. From the Edit Local Settings window, pull down on the drop down arrow in the Section field and select Sales Tax from the menu list. In the Entries field you should see the text Default = Highlight the text Default = by clicking on it once and select the Change button. In the lower Enter Description field, change the to 6.5. You do not need to enter a percentage sign as the software will calculate the tax as a percentage. Click on the OK button to return to the Edit Local Settings window. Select the OK button in the Edit Local Settings window to return to the Main Project screen. c. Created By. You can create your own list of names that can be used to populate the Created By field on the Edit Project window. Using this field allows you to identify who is actually creating the quote for contact purposes and allows both the name of the person creating the quote and the sales rep to display on the reports. Click on File in the Main window menu bar and select Local Settings. The Edit Local Settings window will appear. Click on the drop down arrow at the end of the Section field and select Created By from the menu list. Click on the Add button on the right side of the Edit Local Settings window. Type your name (or the name(s) of others in your business that will be creating projects) in the Enter Description field. Click on OK to return to the Edit Local Settings window. Repeat this process if you have more names to add to the list. When finished, click on the OK button to return to the Main window. September 13, of 17
2 d. Setting up Sales Reps. You can set up individuals in the Sales Rep section to represent the actual sales person that will be assigned to a project or customer. Assigning a Sales Rep to a project allows you to view projects for a particular Sales Rep instead of viewing the whole project list. To add a sales rep to the software, click on Sales Rep in the menu bar and select New from the drop down list. The Edit Sales Rep window will appear. The ID # and Name fields will default to the next system generated number, but these are free form text fields and can be changed to suit your business needs. It this example, in the Name field type in Bill Smith as our first sales rep. If you want to maintain information regarding that rep, such as phone information, you can type that information into these fields. For our example today, type in the Phone field. Click on OK to return to the Main Project screen. Add another Sales Rep to the system by going to Sales Rep in the menu bar and selecting New. Type John James in the Name field and in the Phone field. Click on OK to return to the Main Project screen. To view a list of the entered Sales Reps, click on the Projects by Sales Rep bar in the lower left side of the project listing. This will now sort projects by Sales Rep instead of by project. Click on the All Projects bar in the lower left side of the project listing to be able to view all projects. Note: When you view the sales rep list, you will an entry titled Administrator DO NOT REMOVE. This sales rep should not be deleted as the software requires an Administrator to operate. If this listing is deleted you will receive a message the next time you launch the software and it will not open. The iq help desk can help you retrieve this listing to operate the software. e. Creating Customers. You can set up default customer information in an iq database to use in multiple projects. Creating customers in this manner allows you to view all projects that have been created for a particular customer. To add a customer, click on Customer in the menu bar and select New from the drop down list. The Edit Customer window will appear. There are 5 different tabs that hold information regarding the customer. - General Tab this tab contains basic information regarding the customer. Many of these fields are optional. - Pricing Tab On this tab you can assign different pricing information or define a sales tax rate that is specific to this customer. - Billing Address Tab This will contain the billing or mailing information for this customer. - Shipping Tab This is where you would enter any shipping information. You may want to leave this area blank at this point and complete it with project shipping information. - Comments Tab This section allows you to add any additional information that may pertain to this customer. Information on this tab will not print on any reports. On the General tab, the External ID and Name fields will default to the next system generated number, but these fields are free form text and can be changed to fit your needs. In the External ID field type 3455; in the Name field type Top Line Construction. The Customer Type field identifies the type of customer this is. Select 2-Contractor from the menu list. The Trade ID field would contain a number assigned by Andersen Windows to track large trade customers. Type in this field. 2 of 17 September 13, 2016
3 Tab to the Sales Rep field and select Bill Smith as the sales rep for this customer. In the Cell field, type Tab to the address field and enter In the Terms field, select 1% 15 th MF from the menu list. This will be the terms of payment you expect for this customer. Click on the Pricing tab to enter our pricing information. The Price Multiplier field allows you to select a specific discount for this customer, based on a multiplier of list price. For example, if I wanted to give this customer a 20% discount, I could enter.80 into this field. For today s exercise, leave this field set to 1.0. The Discount (%) field works similar to the Price Multiplier field except in this field you would enter the discount % you would like to give the customer. As in our previous example, you would enter 20 to apply a 20% discount to all items quoted on a project for this customer. If this customer has a different sales tax rate than the default rate set previously, you can use the Total Tax field to enter a customer specific tax rate that will override the default tax rate. In this exercise, we will leave this field blank and accept the default system tax rate of 6.5%. Select the Billing Address tab and enter the following information for our customer, Top Line Construction: - Contact Mike Jones - Phone Address Moon Lake Drive - City Stillwater - State/Province MN - Zip/Postal Code If the delivery information for this customer is the same as the billing information, click on the Copy to Shipping button in the lower part of the screen. The information you entered in the Billing Address tab will transfer over to the Shipping tab. If you need to change any of this information, you can highlight the text in the appropriate field and change it to the new information. In the Comments section, you can add specific information that you want to maintain regarding this customer. This information will not display on any reports it is for reference only. Click on the OK button to exit the Edit Customer window and return to the Main Project screen. To view a list of all Customers, click on the Projects by Customer bar in the lower left side of the Main project window. This will now sort projects by Customer instead of project. Click on the All Projects bar in the lower left side of the project listing to return to the All Projects view. 2. Creating a Project a. The iq software allows you to create projects (quotes) for specific customers and jobs. Once a project has been completed, you can print the quote in a variety of report formats or send the quote to the Andersen Order Center as an order. To create a project, click on the New Project icon in the tool bar. The Edit Project window will appear. There are six window views in the Edit Project window. - General Tab This tab will contain basic information about this project. - Pricing Tab On this tab you can assign pricing templates or structures and sales tax. September 13, of 17
4 - Billing Tab This tab contains the contact, billing and mailing information for this project. If this information was defined at the customer level, the fields will automatically populate when the customer is assigned. If a customer was not defined, you can manually enter the information for this specific project/quote. - Shipping Tab This tab contains information as to how the material will be delivered (Delivery or pick-up) to the customer and where it will be delivered to. If this information was defined at the customer level, the fields will automatically populate when the customer is assigned. If a customer was not defined, you can manually enter the information for this specific project/quote. - Delivery Tab This section is for entering order information, such as delivery type, purchase order number, etc. when placing an electronic order to Andersen Windows. - Comments Tab This section allows you to enter any additional or pertinent information about this project. Information entered in this section will display on the reports. Starting with the General tab, you will notice that the Project ID field contains the next system generated number. Unlike the Sales Rep and Customer numbers, this number cannot be changed. Tab to the Name field and type in the name of our project, Nelson Job. The PO# field may be used to enter the purchase order number once the project has been sold. This would be the purchase order number your customer gives you. For today s exercise, we will leave this field blank. The Terms field would be how you expect to receive payment for this project. This field will populate with the customer information if it was assigned at the level. Otherwise you can use the pull-down arrow to select an option. We will accept the value that was defined with our customer. The Project Type field allows you to select what type of project this is. Use the pull-down arrow at the end of this field to select Residential Remodeling. This field is mandatory and is used by Andersen to track the types of projects product is being used in. The Promotion Code field is where you would enter a code for special pricing or rebates, such as a PST or other specials. Entering a value in this field does not change any of the pricing within iq, but is passed with the order to Andersen. For today s exercise, please leave this field blank. In the Customer section on the right side of the Edit Project window, use the pull-down arrow at the end of the Name field to select our customer Top Line Construction from the menu list. You will receive an Override Project-Level Tax? message box asking if you want to override the project tax rate. If you had a different tax rate set for this customer, you would answer Yes to this question. Since we are going to use our default tax rate of 6.5%, we will answer No to the question. At this point, all of the information we entered for our customer will copy to the project. You can edit any of our customer default information and make it specific to this project. To change the project shipping information to the job site information, click on the Shipping tab. Highlight and change the shipping address to 987 Locust Drive. Leave all other information the same. 4 of 17 September 13, 2016
5 The Pricing tab controls the discount that is applied to the project. This value will always default to 1.0, which will give you the Andersen base price. This value can be changed to reflect what percentage of list price you wish to calculate this project at. (Example: a.80 multiplier will calculate pricing at 80% of list price or a 20% discount). If a multiplier value has been set at the customer level, it will carry forward to the project pricing tab hen a customer is selected. For our exercise today, we will leave the Price Multiplier set to 1.0. Click on OK to exit the Edit Project window. 3. Adding items to a Project a. Adding a unit. Windows and patio doors can be added to any project by answering a series of questions. As the questions are answered, the software will generate the next question/answer set and will calculate a price for the options selected. Highlight the Nelson Job and select the New Item icon in the toolbar. This will bring up the Item window. Under the toolbar, you will see three fields that can be completed; Item, Custom Locations, and Quantity. - The Item field will default the next available system generated number. This field is a free-form text field and can be overwritten by deleting the existing number and entering a new number or alphanumeric mixture. For our exercise, we will accept the default item number. - The Custom Locations field identifies where this particular item is located in the house. You can either enter the information directly into the field, or click on the Custom Locations text and select an offering from the list. For this exercise, type Kitchen into this field. - The Quantity field reflects how many of an item you are quoting. The quantity will always default to 1 unless changed manually. For our exercise, we will accept the default quantity of 1. We will add a 400 Series Tilt-Wash double-hung window to our project by answering the following question/answer combinations: - Product Category Windows - Product Double-hung Windows - Product Type Tilt-Wash Double-hung Windows - U.S. ENERGY STAR Climate Zone South-Central (will default once selected) - Configuration Path New Unit - Product Style Tilt-Wash Basic - Product Configuration Single Units - Frame Size Width TW Exterior Color White - Exterior Trim Style None - Interior Color Clear Pine - Top Sash Glazing High-Performance Low-E4 - Bottom Sash Glazing High-Performance Low-E4 (defaults) - Top Grille Construction Removable interior grille - Top Sash Grille Pattern Colonial - Top Grille Profile Width 3/4 (Standard width) - Intr Color Top Intr Grille Maple - Screen TruScene Insect Screen - Screen Color White (defaults to match exterior color) - Extension Jamb Color Clear Pine - Extension Jamb Width 6-9/16 - Extension Jamb Configuration Head & side member extension jambs September 13, of 17
6 - Extension Jamb Application Location Factory Applied (defaults as only answer) - Hardware None - Optional Lock Style None - Stool Option 6-9/16 Wall Thickness - Stool Color Clear Pine - Instructions to Manufacturer No - Product Line 400 Series (defaults) When you have completed answering all of the questions, the window graphic in the lower right hand corner will turn black. The price for this configuration is. Click on the Save icon to exit the Item window and return to the Main project window. You will now see the line item you just added listed in the Item Grid section on the right side of the Main project window. As you complete more line items for the project, they will be added to the list display. Note: If you want to change the defaulted answer to a question, you can click on the question and make a new selection. An example of this would be if you needed to have tempered glass in the lower sash of a double-hung or single-hung window. You could click on the Bottom Sash Glazing question and make a new glass selection. b. Copying Answers to the Next Line Item If you are creating a series of line items in a project that are of the same window family (casement and awning, tilt-wash double-hung, etc.), you can use a feature called Save and New Copy that will copy over all of the attributes in the existing line item to the next line item with the exception of the size. This can save a great amount of time when creating units that have the same feature and option set. Open the TW24210 created in the previous exercise by highlighting it and clicking on the Edit Item icon in the toolbar, or by double-clicking the item. Click on the Save and New Copy icon in the toolbar. Notice that all of the attributes transferred over to the new line item with the exception of the size. Select TW2842 in the size grid. Note that the graphic in the lower right corner has turned black, meaning you have a completely configured item. Leave the Quantity field set to 1. Click on the Custom Locations icon in the upper portion of the line item window and select Living Room from the list, then click on OK to return to the line item.. Repeat the process by selecting the Save and New Copy icon in the toolbar. Select a TW2442 from the size grid. Change the Quantity field to 2. Click on Custom Locations icon and select Den and Family Room from the list. Click on OK to return to the item window. Click on the Save icon to return to the Main project window. c. Creating Mulled Units Mulled unit configurations can be created through the use of the Schematic Configurator, or mull drawing board. To create a combination, you will need to start with a base unit and add other units to complete the configuration. In our example, we will create a CTCW2 circle top over a standard CW25 window for the Master Bedroom. 6 of 17 September 13, 2016
7 Click on the New Item icon in the toolbar. In the Custom Locations field, enter or select Master Bedroom. Leave the Quantity field as the default 1. Create a CW25 unit using the following information: - Product Category Windows - Product Casement Windows - Product Type Casement Basic - U.S. ENERGY STAR Climate Zone South-Central (defaults) - Product Configuration Double-wide Units - Frame Size Width CW25 - Exterior Color White - Exterior Trim Style None - Interior Color Clear Pine - Venting/Handing Direction LR - Clear Opening Size 20 inch - Left Sash/Panel Standard Glazing High-Performance Low-E4 - Right Sash/Panel Standard Glazing High-Performance Low-E4 (Standard answer) - Left Sash/Panel Grille Construction Removable Interior Grille - Left Sash/Panel Grille Pattern Colonial - Left Sash/Panel Grille Profile Width 3/4" - Left Sash/Panel Intr Color of Interior Grille Maple - Screen Color TruScene Stone - Extension Jamb Species/Color None - Hardware Style Contemporary Folding - Hardware Color/Finish Stone - Instructions to Manufacturer No Once the CW25 window is complete, click on the Composite Design icon in the toolbar to access the Schematic Configurator (mull drawing board). You will see the CW25 graphic displayed on the grid screen. To add the CTCW2, click on the Create icon in the toolbar. You will now be in the Item screen and can create the CTCW2 unit. - Product Specialty Windows - Product Type Circle Top Windows - U.S. ENERGY STAR Climate Zone South-Central (defaults) - Product Style Circle Top Basic Awning & Casement - Frame Size Width CTCW2 - Exterior Color White - Exterior Trim Style None (defaults) - Interior Color Clear Pine - Standard Unit Glazing High-Performance Low-E4 - Grille Construction Removable Interior Grille - Grille Pattern Colonial - Grille Profile Width 3/4" - Intr Color of Interior Grille Maple - Grille Alignment Type Grille Alignment Required - Vertical Grille Alignment CW25 - Extension Jamb Color None - Arch Casing 2-1/4 Colonial Select Hardwoods September 13, of 17
8 - Instructions to Manufacturer No - Product Line 400 Series (defaults) Once all of the questions have been answered, click on the Save icon to return to the Schematic Configurator. Click on the CTCW2 graphic while holding the left side of your mouse down to drag and drop the circle top onto the CW25 unit. A blue line should appear between the two units. This means that this is a valid mull and that pricing for the mull will be applied to the price of the units. Click on the Save icon in the Schematic Configurator to return to the Item screen. The Set Composite Properties window will appear. This window allows you to set features regarding your mull such as perimeter jambs (if available for a combination), mull priority (horizontal or vertical) or mulling locations. In our example, we will not change any of the Composite Properties so click on the OK button. Whenever you exit the Schematic Configurator, the software performs a final validation of the combination. When it has finished, a Final Result window will appear. This window contains important information regarding the combination that was created. You should review this box to verify where the mulling will be performed and note any warning messages that may be contained in the window. These messages will appear in red text. In our example, the mulled combination is a valid Factory mull and the only warning message is that the mull priority is changing from Vertical to Horizontal. Select OK in the Final Result window to return to the Item window. You can change options for any of the mulled units by selecting the Unit tab that corresponds with the graphic. Click on the Unit 2 tab to access the CW25 window unit. Select the Right Sash/Panel Standard Glazing question and change the answer to High Performance Low-E4 Tempered Glass. A message will appear informing you that the change will be made to the selected sash only. After reading the message, click on OK to continue. Notice that the part number for this unit has changed and the description and price have been updated to reflect the glazing change. Click on the Composite tab to view the complete configuration description, price and graphic. Click on the Save icon to return to the Main window. d. Using the Copy and Add Buttons for mulling. Using the Copy and Add options allow you to mull components to units in the Schematic Configurator without having to redefine all of the attributes. From the Main window, open the TW2842 line item that was created earlier by selecting the item and clicking on the Edit Item icon in the toolbar. (You can also double click on the line item to open it.) Click on the Extension Jamb Species/Color question. Change the answer to None to remove the factory applied unit extension jambs. We will add perimeter jambs later in the exercise. Click on the Composite Design icon in the toolbar to enter the Schematic Configurator. Click on the TW2842 unit once so that green and red marks appear around it. Click on the Copy icon in the tool bar. An exact copy of the TW2842 has been added and placed to the right of the original unit. All of the attributes have copied over. We now need to add transom units on top of each of the TW2842 units. Select the left TW2842 unit once so that it is the active unit. Click on the Add icon in the tool bar. The Choose Component Type(s) to Add window will appear. Select the Add Transom Unit (TWT) option from the list, and then click on OK. 8 of 17 September 13, 2016
9 The appropriate width transom unit will be placed on top of the TW2842 unit. By using the Add function the software knows where to place the new unit. To change the size of the transom unit, double-click on the transom graphic, select the Frame Width question and select a different size unit. For our example, change the size to a TWT2821. Click on the Save icon to return to the Schematic Configurator. To add a transom unit to the right side window, click on the TWT2821 over the left unit and select the Copy icon in the tool bar. The software will place the new transom to the right of the TW2842 units. Drag and drop the TWT2821 unit over the TW unit. To add perimeter jambs to this combination, click on the Composite Properties icon in the tool bar. The Select Composite Properties window will appear. Select the Perimeter Extension Jamb Species/Color question in the left side of the screen and select Clear Pine. Select 6-9/16 for the Perimeter Extension Jamb Width question. You will receive a message telling you that the individual units have a stool selected. Click OK to remove the unit stool and add a continuous stool. Select Factory (Direct) for the Perimeter Extension Jamb Application Location question. Select Head and Side for the Perimeter Extension Jamb Configuration question. To add a continuous stool to the mulled unit, click on the Stool question and select 6 9/16 To add perimeter exterior trim to this combination, click on the Perimeter Exterior Trim Style question and select 3 ½ Flat from the list. For the Exterior Trim Color question, select Red Rock. The answer to the Exterior Trim Application Location question will default to a Pre-Cut Trim Kit. Click on OK to exit the Select Composite Properties window. To verify that our mull is accurate and does not contain any warning messages, click on the Verify icon in the tool bar. Note any messages and make adjustments to the combination if necessary. Click on Save to exit the Schematic Configurator. Review the Final Results window, noting the final mull location and any warning messages. Click on OK to return to the Item window. Click on Save to return to the Main window. e. Changing Mull Materials. The type of material used in a combination can be changed from narrow to a reinforced option or to a custom width. To change mull material to a reinforced option: Open the line for the TWT2821-2/TW combination unit. Click on the Composite Design icon to enter the Schematic Configurator window. Because vertical steel material is not an approved joining material for Tilt-Wash transom units, we will need to change the mull priority to Horizontal so that this is the direction of the continuous piece of material. Click on the Composite Properties icon. Select the Mull Priority=Vertical text and change the answer to Horizontal. Click on the OK button to return to the Schematic Configurator. To change the horizontal mull material to steel, double-click on the blue line between the TWT2841 and the TW2842 units. The Select Mull Options window will display. Verify that Standard is selected in the Mull Type section. Click on the pull down arrow at the end of the Material field and select Steel Transom. Click on OK to return to the Schematic Configurator window. To verify that the combination meets Andersen joining rules, click on the Verify icon in the tool bar. September 13, of 17
10 A message will appear telling us that an extension jamb location has not been selected. Because we changed our joining material to steel, Job Site will be the only valid location option for the perimeter extension jambs. Click on the OK button to continue. Review the Final Results message when it appears, noting any other messages that may appear in red. The mulling location should remain Factory (Direct). Click the Composite Properties icon to enter the Set Composite Properties window. The Perimeter Extension Jamb Application Location question will be highlighted. Select Job Site as the only answer Click on the OK button to return to the Schematic Configurator. Click on the Save icon to return to the Line Item window. Click on Save again to return to the Main window. To change the mull spacing to a custom dimension: Open the line item for the CTCW2/CW25 unit created in a previous exercise. Click on the Composite Design icon to enter the Schematic Configurator window. Double click on the horizontal blue line between the two units. The Select Mullion Options window will display. In the Mull Type section, select Custom. Notice that this grays out the Material field as Andersen does not provide any materials for custom space joined units. In the Space field, type in 2, then select Ok. You will now return to the Schematic Configurator. A red space has been added on the horizontal mull to depict the 2 custom spacing. Select the Verify icon in the tool bar to check Andersen joining rules. If the Composite Properties window appears, click on OK to continue. A message will display notifying you that because the join is a custom space, the mulling location will change to Job Site. Since Andersen does not provide any joining materials for custom space mulls, any joining material will be removed from the project for the custom space join. Click on the OK button as the messages appear. Review the Final Results window, noting that no joining components have been added to the line item. Click on OK to continue. Click on the Save icon to exit the Schematic Configurator. If the custom mull space and job site messages appear again, click on OK to continue. Review the Final Results; click on the OK button to return to the Item window. Click on Save and New icon to create a new blank line item for the next exercise. 4. Creating Flexiframe and Custom Arches Custom shaped Flexiframe and arch windows can be created as single units or as combination units. Combination units should be built using the Edit Custom Shape feature instead of as individual units. This ensures that the units within the combination are built using continuous information and materials. This is especially important when creating custom arch combinations so that the units are built using a continuous radius. a. Create a single Flexiframe In the Custom Locations field, select Living Room from the menu list. Create a single Flexiframe window using the following information: - Product Category Windows - Product Flexiframe Windows 10 of 17 September 13, 2016
11 - Product Type Flexiframe Basic Windows - U.S. ENERGY STAR Climate Zone South-Central (defaults) - Product Style Peak Pentagon Once you answer the Product Style question, the software will open the Edit Custom Shape window, where you will see a list of dimensions on the left side and a drawing on the right side. Verify the following information is set in the Properties section: - Dimension Type Frame Size - Measure Type Inches Only Note: If any of these options are not listed, click on the pull down arrow at the end of each field and select the appropriate answer. Click in the Width field, type in 38 ½ and then select your Tab or Enter key. The remaining dimensions will adjust as you enter values in specific fields. You can lock the width so that it does not change by clicking in the Lock box to the right of the dimension field. In the Height field, type in 44 ¾ then select your Tab or Enter key. Lock this value. To ensure that the unit pitch matches the roof line, enter 10 in the Rise field and select your Tab or Enter key. Notice the Side dimension adjusted based on the other values entered. Click on the OK button to exit the Edit Shape window and return to the Line Item window. Answer the remaining questions as follows: - Exterior Color White - Interior Color Clear Pine - Standard Unit Glazing High Performance Low-E4 - Grille Construction No Grilles(s) - Extension Jamb Species/Color Clear Pine - Extension Jamb Width 6-9/16 - Extension Jamb Application Location Factory Applied - Instructions to Manufacturer No - Product Line 400 Series (defaults) Click on the Save and New icon to save this window to our project and begin a new line item. b. Create a Custom Arch Combination Start with a new line item. In the Custom Locations field, type Great Room. Leave the Quantity field as 1. Create a custom arch combination using the following information: - Product Category Windows - Product Custom Arch Windows - Product Type Arch Combination Windows - U.S. ENERGY STAR Climate Zone South-Central (defaults) - Product Style Four wide Arch Top Once you answer the Product Style question, the software will open the Edit Custom Shape window, where you will see a list of dimensions on the left side and a drawing on the right side. Verify the following information is listed in the Properties section: - Dimension Type Frame Size - Measure Type Feet & Inches - Mull Options Steel Mull - Mull Location Factory (Direct) September 13, of 17
12 Note: If any of these options are not listed, click on the pull down arrow at the end of each field and select the appropriate answer. In the Width field, type in 10 3 ½ and select your Tab or Enter key. To equally divide the overall width of the unit between the four units in our combination, click on the Even Space button located in the Auto section at the bottom of this window. Note: The width field must be unlocked for the software to calculate properly. Verify that dimensions C and D are equal. Note: The software may have to adjust the overall width of the unit slightly if the units cannot be equally divided into the width dimension that was entered. Notice the software has changed the overall width in our example to /16. In the Height field, enter the dimension 3 8 ¼, and click in the Lock field so that this dimension will not change. From the pull down list for the Radius, select 8 0. Note that the graphic has adjusted to reflect the changes in dimensional values. Click on OK to exit the Edit Custom Shape window. Answer the remaining questions as follows: - Exterior Color White - Interior Color Clear Pine - Standard Unit Glazing High Performance Low-E4 - Grille Construction No Grille(s) - Extension Jamb Color None - Instructions to Manufacturer No - Product Line 400 Series (defaults) Click on Save to return to the Main window. 5. Quoting Specified Equal Light and Custom Grilles In this exercise, we will create line items that contain non-standard grille patterns. The two types of special grilles offered are different types of Specified Equal Light (SEL) and Custom grilles. a. Creating Specified Equal Light Patterns Specified Equal Light (SEL) grille patterns are patterns where the grille is equally divided into the visible glass opening of the sash, based on the number of lights entered into the software. Depending on the grille type and product selected, you will have different pattern options for SEL grilles - such SEL, SEL with check rail, and SEL fractional with or without a check rail. Click on the New Item icon in the toolbar. In the Custom Locations field, add Kitchen. Change the Quantity field to 2. Create a line item using the following information: - Product Category Windows - Product A Series - Product Type A Series Casement Windows - U.S. ENERGY STAR Climate Zone South-Central (defaults) - Product Style A Series Casement Basic - Product Configuration Single Units - Measurement Type Rough Opening Dimensions - Rough Opening Dimension Width ACW Frame Depth 4 9/16 (defaults) - Exterior Color White 12 of 17 September 13, 2016
13 - Exterior Sash/Panel Color White (defaults but can select a color) - Exterior Trim Style None - Exterior Flange Standard Flange - Interior Species Pine - Interior Color Unfinished - Venting/Handing Direction S - Window Opening Control Device No (defaults as standard) - Standard Unit Glazing High Performance Low-E4 - Grille Construction Divided Light with Spacer - Grille Pattern Specified Equal Lite with Check Rail - Grille Profile Width 3/4 - Checkrail Grille Profile Width 1 1/8 - Interior Grille Species Pine (defaults from unit) - Int Color of Interior Grille Unfinished (defaults from unit) At the Lite Pattern question, the Custom Answer field will open and you will need to enter the desired pattern. The software is looking for the format # of lites wide (#W) by the number of lites high (#H) the pattern is. You will enter this as a continuous entry without any spaces between the two values. Based on the visible glass size of the unit, the software will know what the maximum number of lights wide or high will fit in the window. If you enter a value that will not fit our manufacturing guidelines, you will receive a message stating that the pattern will not fit, but also will display what the maximum values are. - Lite Pattern 3W6H (then select Enter key) - Extension Jamb Species Pine - Extension Jamb Color Unfinished - Extension Jamb Width 6 9/16 - Extension Jamb Configuration Head & Side Member w/stool - Extension Jamb Application Location Factory Applied - Stool Option 6 9/16 Wall Thickness - Stool Species Pine (defaults from unit) - Stool Color Unfinished (defaults from unit) - Interior Casing Width (not Factory supplied) 3 ½ - Instructions to Manufacturer No - Product Line A Series (defaults) Click on the Save and New icon to save this line item and create a new one. b. Creating Custom Grille Patterns Custom grilles can be created as unique patterns or a modified standard pattern that has special alignment needs. The software will ask for a description of the grille and whether or not specific alignment is required. No drawing for custom grille patterns will be generated within the software. In the Custom Locations field, enter Bedroom 2. Leave the Quantity field as 1. Create a line item using the following information: - Product Category Windows - Product Specialty Windows - Product Type Circle Top Windows - Product Style Circle Top Narroline - Frame Width CTN34 - Frame Depth 4-1/2 September 13, of 17
14 - Exterior Color White - Exterior Trim Style None - Interior Color Clear Pine - Standard Unit Glazing High Performance Low-E4 - Grille Construction Removable Interior Grille - Grille Pattern Custom When Custom is selected as a pattern option, you will receive a soft warning message notifying you that additional validation of drawings, pricing, and availability is required. You will need to check with your Andersen distributor to verify that the grille pattern you are requesting is available and the pricing is accurate. Some special patterns, such as Gothic or Fractional patterns have special pricing not contained in the iq software. Select OK to continue. When the Custom Grille Style question appears, there will be no answers to select, however the Custom Answer field will open for you to enter a description of the custom pattern. - Custom Grille Style 3 wide 2 high (then select the Enter key) - Grille Profile Width 3/4" - Int Color of Int Grille Maple - No. of Rectangular Lites 6 (then select the Enter key on keyboard) - No. of Non-Rectanular Lites 0 (then select the Enter key on keyboard) - Grille Alignment Type Custom Grille Alignment - Grille Alignment Vertical Grille Alignment - Vertical Grille Alignment TW3446 with 3w 2h pattern (select Enter) - Extension Jambs None - Arch Casing None - Instructions to Manufacturer No - Product Line 400 Series (defaults) Click on Save to return to the Main window. 6. Adding Additional Items and Instructions to Manufacturer for a Project a. Additional Items The additional item feature can be used to add products that are not configurable within the iq software. This could be Andersen items that are not listed in the software or non-andersen items, such as interior or exterior doors, that need to be accounted for on the project. Both types of items can be added in similar fashion. From the Main window, click on the New Item icon in the toolbar. In the Custom Locations field, type Foyer. Accept the default Quantity of 1. For the Product Category question, select Windows. For the Product question, select Additional Item (has a paper clip as the graphic). This will open up the Generic Mark window. In the Enter Item Description section, type the text Custom exterior door, 6 X 7 2, Oak. In the Enter Price field, type the price as Select OK to return to the item window. 14 of 17 September 13, 2016
15 You should see a description and price for the item you added. This price will look at the project multiplier, so if you have a price discount structure different than your project adjustment, you will need to adjust the price accordingly. This can be done either through the Line Adjust feature at the project or line item level. Click on the Save icon in the toolbar to save this additional item and return to the Main window. b. Instructions to Manufacturer There may be instances where you may need to let Andersen know of something special you need done to a unit or want to quote something that is not in the iq software. By using Instructions to Manufacturer, you can easily add notes and prices while quoting a line item. For our example today, we will assume that we need to add special glass that is not available in iq to a specific line item. From the Main window, double-click on the TW24210 created in our first exercise. Scroll down and select the Instructions to Manufacturer question. Change the answer from No to Yes and then answer the questions as follows. Instructions Category Unit Unit Instructions Description Solar Cool Gray Glass (Enter) Unit Pricing Add On Yes Note: When there is a pricing add-on for any special option, the price will need to be verified by the Andersen Customer Contact Center. A message will appear notifying you of this. Click on OK after reading the message Unit Pricing Add On Amount (then select Enter key) Notice that a pricing line with the description has been added in the item detail section. This information will be passed to Andersen when the order is placed. Note: Multiple instructions can be added to a line item by selecting another category instruction question and answering the questions as they appear. 7. Exporting, Importing, and ing a Project The iq software allows you to create a file containing project information that can be sent to another computer with the iq software installed on it. This is also how order files may be sent to. a. Exporting a Project From the iq Main window, select the project you wish to export by clicking on it once to highlight it. Go to Project in the menu bar and select Export. A message box will display asking Export should contain my selling price?. The software is wanting to know if you want to include any pricing changes such as discounts, line item adjustments, etc. that may have been a part of the project. To export the quote exactly as it was originally created, answer Yes to the message. The Save As window will appear. Pull down on the arrow at the end of the Save In field to select where you would like to save this project file. For today s exercise, select Desktop from the list. In the File Name field type the name of our project, Nelson Job, so that it is easy to identify. Click on the Save button. A message will appear notifying you that the file was successfully exported to your desktop. Click on the OK button to return to the Main window. September 13, of 17
16 b. ing a.cip File Create an message to the person that you want to send the Nelson Job project to. Click on the paper clip icon in the tool bar of the message. The Insert File window will appear. Pull down on the arrow at the end of the Look In field and select your desktop. Find the Nelson Job.cip file and click on it once to highlight it. Click on the Insert button to add it to the message. Click on the Send button to transmit the message and file. c. Importing a Project File Open the message and save the attached.cip file to your desktop. From the iq Main window, click on the Import icon in the tool bar. The Select Project Import File window will appear. In the Look In field, select your Desktop from the menu list. Find the Nelson Job.cip file on the desktop and click on it once to highlight it. Click on the Open button to complete the file import process. The imported project will now appear in your iq project list. 8. Creating Reports There are several different styles of reports that can be displayed and printed for quoting and ordering purposes. - The Long Report displays the product quoted in a format that includes a picture of the window being quoted, rough opening and unit dimensions, and a detailed description of the product with individual item pricing. - The Unit Spec report provides detailed information on standard units, combinations, or Flexiframe and custom arch units in a project. - The Window Schedule Report gives a listing of the windows on the quote with their locations in the house and the rough opening and unit dimensions. - The Abbreviated Quote Report includes a picture of the window being quoted, rough opening and unit dimensions, and a brief description of the product with line item and project totals for pricing. - The Abbreviated Report No Line Prices includes a picture of the item, rough opening and unit dimensions, and product description but does not display any line item pricing only the total price. - The Abbreviated Report No Total Price includes a picture of the item, rough opening and unit dimensions, and product description but does not display any total pricing only the line item prices - The Abbreviated Quote Report No Prices includes a picture of the item, rough opening and unit dimensions, and product description but does not display any pricing at all (no line item or total price. - The Abbreviated Quote Report No Size includes a picture of the item, a product description, and line item and total project price, but does not list any size or unit code information. - The Abbreviated Quote Report No Size or Total Price includes a picture of the item, a product description, and line item pricing, but does not provide a total project price or list any size or unit code information. - The Abbreviated Quote Report No Size or Line Prices includes a picture of the item, a product description, and a total project price, but does not provide any line item pricing or list any size or unit code information. 16 of 17 September 13, 2016
17 - The Abbreviated Quote Report No Prices or Size includes a picture of the item and the product description, but does not provide a total project price, line item pricing, and size or unit code information. - The Order Summary Report will combine all like items on the quote together for viewing from an ordering perspective. Columns will list a product description, part numbers, the quantity quoted, quantity ordered, the standard packaging quantity, and the extended FTL value. - The Margin Analysis Report displays your cost, the selling price and margin information for each component of a line item based on your buying discount and the multiplier set for the project. a. To generate a report, from the Main Project screen select the Nelson Job. b. Click on Reports in the menu bar to display the list of report options. c. Select the Long Report from the menu list. The Report Viewer will generate the report in the Long Report format. d. You can add your business information to the heading of all of the reports. Once you enter this information for one report, it will print on all reports with the information you entered. With the Report Viewer displayed, click on the Edit Info button on the right side of the screen. The Edit Bid/Quote window will display. In the Section field, click on the pull down arrow on the right side to display menu options. Select the Headings option. Click on the Add button. Company Name will appear in the Select item to modify field. In the Enter text for item field, enter your company name. Click on the add button again to display the Company Address. Enter your address in the Enter text for item field. Continue this process to enter your city and phone numbers. You can add up to six (6) lines of information into the report heading. Click on OK when you have finished entering the report heading information. The report will regenerate with the new heading information applied. e. To access the Margin Analysis Report: From the iq Main window, highlight the Nelson Job project. Click on the Margin icon in the tool bar. An iq message box will appear asking you to Enter Cost Discount for Calculating Margin. This would be the percentage off of list price that you purchase Andersen products at. For our example, enter 30 in this field. Note: The software will already calculate this as a percentage. Click on OK to generate the report. Review the report noting the different margin information. Click on Close to exit the report. Click on the Edit Project icon in the tool bar to display the Edit Project window. Change the Price Multiplier field from 1.0 to.8. Click on OK to return to the Main window. Generate the Margin Analysis Report again by selecting the Margin icon in the tool bar. Enter 30 in the Cost Discount field and select the OK button. Review the report again noting the margin information. Click on the Close button to exit the Margin Analysis Report and return to the Main window. September 13, of 17
Andersen Intelligent Quote (iq) Software Update
 Andersen Intelligent Quote (iq) Software Update RELEASE: Version 15.2 October 26, 2015 SUBJECT: EFFECTIVE: Andersen Intelligent Quote (iq) Software Update Immediately Version 15.2 Overview Andersen is
Andersen Intelligent Quote (iq) Software Update RELEASE: Version 15.2 October 26, 2015 SUBJECT: EFFECTIVE: Andersen Intelligent Quote (iq) Software Update Immediately Version 15.2 Overview Andersen is
400 Series Tilt-Wash Insert Windows (2011 to Present)
 400 Series Tilt-Wash Insert Windows (2011 to Present) Parts Catalog Main Menu Section TOC Search What s in This Section Tilt-Wash Insert Windows........................................... Page 3 Parts
400 Series Tilt-Wash Insert Windows (2011 to Present) Parts Catalog Main Menu Section TOC Search What s in This Section Tilt-Wash Insert Windows........................................... Page 3 Parts
Andersen Windows - Abbreviated Quote Report Project Name:
 Quote #: 006413 Print Date: 07/31/2008 Quote Date: 04/17/2008 iq Version:8.0 Page 1 Of 6 Customer: RUSE/DENNIS 0001 3 BSMT2813 (V) BASEMENT $ 78.33 $ 234.99 RO Size = 2' 8 1/4" W x 1' 3 3/4" H Unit Size
Quote #: 006413 Print Date: 07/31/2008 Quote Date: 04/17/2008 iq Version:8.0 Page 1 Of 6 Customer: RUSE/DENNIS 0001 3 BSMT2813 (V) BASEMENT $ 78.33 $ 234.99 RO Size = 2' 8 1/4" W x 1' 3 3/4" H Unit Size
400 Series Tilt-Wash Insert Windows (2011 to Present)
 400 Series Tilt-Wash Insert Windows (2011 to Present) Parts Catalog Main Menu Section TOC Search What s in This Section Tilt-Wash Insert Windows........................................... Page 3 Parts
400 Series Tilt-Wash Insert Windows (2011 to Present) Parts Catalog Main Menu Section TOC Search What s in This Section Tilt-Wash Insert Windows........................................... Page 3 Parts
Satellite User Guide. TruFrame. This document is controlled by: Technology Department
 Satellite User Guide TruFrame This document is controlled by: Technology Department Table of Contents Section Title Page 1 Starting Satellite 3 2 Processing (Basics) 2.1 Quotes and Order Processing 4 2.2
Satellite User Guide TruFrame This document is controlled by: Technology Department Table of Contents Section Title Page 1 Starting Satellite 3 2 Processing (Basics) 2.1 Quotes and Order Processing 4 2.2
Identify My Hung Window Worksheet
 The "Identify My Hung Window Worksheet" is designed to walk you through gathering the necessary information to identify your Andersen product, accessories and features. We recommend that you follow the
The "Identify My Hung Window Worksheet" is designed to walk you through gathering the necessary information to identify your Andersen product, accessories and features. We recommend that you follow the
Deck Design Software Tutorial. Regal ideas
 Deck Design Software Tutorial Regal ideas Version 12:00.01 May 2014 The Luxwood Corporation 2014. Getting Started When the software is first installed it will run for 30 days before requiring an Activation
Deck Design Software Tutorial Regal ideas Version 12:00.01 May 2014 The Luxwood Corporation 2014. Getting Started When the software is first installed it will run for 30 days before requiring an Activation
400 Series Woodwright Picture and Transom Windows (2002 to Present)
 400 Series Woodwright Picture and Transom Windows (2002 to Present) Parts Catalog Main Menu Section TOC Search What s in This Section Picture & Transom Windows........................................ Page
400 Series Woodwright Picture and Transom Windows (2002 to Present) Parts Catalog Main Menu Section TOC Search What s in This Section Picture & Transom Windows........................................ Page
Evolution User Guide. TruFrame. This document is controlled by: Technology Department
 Evolution User Guide TruFrame This document is controlled by: Technology Department Table of Contents Section Title Page 1 Starting Evolution 3 2 Processing (Basics) 2.1 Quotes and Order Processing 4 2.2
Evolution User Guide TruFrame This document is controlled by: Technology Department Table of Contents Section Title Page 1 Starting Evolution 3 2 Processing (Basics) 2.1 Quotes and Order Processing 4 2.2
ProQuote Create a New Quote. ProQuote CREATING A NEW QUOTE. On the Home Screen, select New Quote. The New Quote screen appears,
 - CREATING A NEW QUOTE Create a New Quote On the Home Screen, select New Quote The New Quote screen appears, 1 - CREATING A NEW QUOTEcontinued Complete all the following required fields Quote Name - Enter
- CREATING A NEW QUOTE Create a New Quote On the Home Screen, select New Quote The New Quote screen appears, 1 - CREATING A NEW QUOTEcontinued Complete all the following required fields Quote Name - Enter
Lesson 3. The Focus of this Lesson is: (4 30-0)
 The Focus of this Lesson is: Discuss Defaults Projects Input a Basic Building Shape Modify Loading to add Collateral Load Change Frame Types Modify Secondary for Inset Girt Condition Full Load Frame for
The Focus of this Lesson is: Discuss Defaults Projects Input a Basic Building Shape Modify Loading to add Collateral Load Change Frame Types Modify Secondary for Inset Girt Condition Full Load Frame for
Low "E" Insulating Glass. Authentic Divided Light. Modular Replacement Sash. Crafting Products that Fit Northeast Lifestyles Since 1890
 Low "E" Insulating Glass Authentic Divided Light Modular Replacement Sash Crafting Products that Fit Northeast Lifestyles Since 1890 Turn Your Dreams into Reality with BROSCO Window Units. Windows that
Low "E" Insulating Glass Authentic Divided Light Modular Replacement Sash Crafting Products that Fit Northeast Lifestyles Since 1890 Turn Your Dreams into Reality with BROSCO Window Units. Windows that
Step-By-Step Instructions To Create A Simple Single Level Roof
 Tutorial One: Basic Step-By-Step Instructions To Create A Simple Single Level Roof Table of Contents Overview...1 Step 1: Draw the Outline of the Roof...2 Step 2: Construct the Hips, Valleys and Ridges...4
Tutorial One: Basic Step-By-Step Instructions To Create A Simple Single Level Roof Table of Contents Overview...1 Step 1: Draw the Outline of the Roof...2 Step 2: Construct the Hips, Valleys and Ridges...4
Millwork Quoting Basics- MyCD
 Millwork Quoting Basics- MyCD 2 Millwork Quoting Basics-MyCD Table of Contents iii Table of Contents Table of Contents... iii Introduction... v Chapter 1- Getting Started with Millwork Quoting System...
Millwork Quoting Basics- MyCD 2 Millwork Quoting Basics-MyCD Table of Contents iii Table of Contents Table of Contents... iii Introduction... v Chapter 1- Getting Started with Millwork Quoting System...
Creating a New Plan File
 1 Tutorial NAME Creating a New Plan File 2 The first step in creating your own design is to open and name a new plan file. 1. From the MENU BAR, select File, New Plan. 2. From the MENU BAR, select File,
1 Tutorial NAME Creating a New Plan File 2 The first step in creating your own design is to open and name a new plan file. 1. From the MENU BAR, select File, New Plan. 2. From the MENU BAR, select File,
VistaLuxe Collection - Standard Sizes & Size Limitations
 Kolbe & Kolbe Millwork Co., Inc. Page 1 of 7 VistaLuxe Collection - Standard Sizes & Size Limitations Crank-Out Casements (venting) Size Limitations Min Max Size : 1' 4" 1' 8" 2' 0" 2' 4" 2' 6" 2' 8" 3'
Kolbe & Kolbe Millwork Co., Inc. Page 1 of 7 VistaLuxe Collection - Standard Sizes & Size Limitations Crank-Out Casements (venting) Size Limitations Min Max Size : 1' 4" 1' 8" 2' 0" 2' 4" 2' 6" 2' 8" 3'
Mercury Delivery. Address Verification
 14 The program allows you to create and maintain delivery zones, automatically create delivery routes using Microsoft MapPoint, mark orders as on the truck/delivered/not Delivered, re-route orders that
14 The program allows you to create and maintain delivery zones, automatically create delivery routes using Microsoft MapPoint, mark orders as on the truck/delivered/not Delivered, re-route orders that
Job Workflow. A step by step guide to
 A step by step guide to getting started with BEAMS Page 2 of 51 So you ve installed and setup your new copy of BEAMS what next? This process is designed to give you guidance on how to create, manage and
A step by step guide to getting started with BEAMS Page 2 of 51 So you ve installed and setup your new copy of BEAMS what next? This process is designed to give you guidance on how to create, manage and
Creating Postcards in Microsoft Publisher
 Creating Postcards in Microsoft Publisher Open Publisher either from the desktop or through the Start menu. Once Publisher opens, select Postcards from the menu on the right hand side of the screen. Scroll
Creating Postcards in Microsoft Publisher Open Publisher either from the desktop or through the Start menu. Once Publisher opens, select Postcards from the menu on the right hand side of the screen. Scroll
Microsoft Access XP (2002) Queries
 Microsoft Access XP (2002) Queries Column Display & Sorting Simple Queries And & Or Conditions Ranges Wild Cards Blanks Calculations Multi-table Queries Table of Contents INTRODUCTION TO ACCESS QUERIES...
Microsoft Access XP (2002) Queries Column Display & Sorting Simple Queries And & Or Conditions Ranges Wild Cards Blanks Calculations Multi-table Queries Table of Contents INTRODUCTION TO ACCESS QUERIES...
EstimatorXpress PowerPack Tutorials
 EstimatorXpress PowerPack Tutorials Software by Adrian Wild, Steven Mulgrew & James Pizzey Tutorial Written by Olivia Wild & John Rees House Builder XL Limited House Builder XL Limited 2010 2 Contents
EstimatorXpress PowerPack Tutorials Software by Adrian Wild, Steven Mulgrew & James Pizzey Tutorial Written by Olivia Wild & John Rees House Builder XL Limited House Builder XL Limited 2010 2 Contents
400 Series Woodwright Picture and Transom Windows (2002 to Present)
 400 Series Woodwright Picture and Transom Windows (2002 to Present) Parts Catalog Main Menu Section TOC Search What s in This Section Picture & Transom Windows........................................ Page
400 Series Woodwright Picture and Transom Windows (2002 to Present) Parts Catalog Main Menu Section TOC Search What s in This Section Picture & Transom Windows........................................ Page
Word 2007 Tables Objectives
 Word 2007 Tables In this lesson you will learn how to create, modify and format tables. You will also learn to use the AutoFormat table option and to sort table rows. Objectives Create a table Modify a
Word 2007 Tables In this lesson you will learn how to create, modify and format tables. You will also learn to use the AutoFormat table option and to sort table rows. Objectives Create a table Modify a
EXCEL BASICS: MICROSOFT OFFICE 2010
 EXCEL BASICS: MICROSOFT OFFICE 2010 GETTING STARTED PAGE 02 Prerequisites What You Will Learn USING MICROSOFT EXCEL PAGE 03 Opening Microsoft Excel Microsoft Excel Features Keyboard Review Pointer Shapes
EXCEL BASICS: MICROSOFT OFFICE 2010 GETTING STARTED PAGE 02 Prerequisites What You Will Learn USING MICROSOFT EXCEL PAGE 03 Opening Microsoft Excel Microsoft Excel Features Keyboard Review Pointer Shapes
QUICK START USER MANUAL
 QUICK START USER MANUAL 1 Quick Start User Manual Our powerful yet easy-to-use software simplifies and expedites your design and delivery of customized cabinets, doors, and closets. From concept through
QUICK START USER MANUAL 1 Quick Start User Manual Our powerful yet easy-to-use software simplifies and expedites your design and delivery of customized cabinets, doors, and closets. From concept through
EXCEL BASICS: MICROSOFT OFFICE 2007
 EXCEL BASICS: MICROSOFT OFFICE 2007 GETTING STARTED PAGE 02 Prerequisites What You Will Learn USING MICROSOFT EXCEL PAGE 03 Opening Microsoft Excel Microsoft Excel Features Keyboard Review Pointer Shapes
EXCEL BASICS: MICROSOFT OFFICE 2007 GETTING STARTED PAGE 02 Prerequisites What You Will Learn USING MICROSOFT EXCEL PAGE 03 Opening Microsoft Excel Microsoft Excel Features Keyboard Review Pointer Shapes
Create a Custom Frame Colour Scheme
 Create a Custom Frame Colour Scheme Start by going to the Settings tab and select the Frame Profiles option from the Frames/Couplers palette. Select Window Profiles from the dropdown. You will be given
Create a Custom Frame Colour Scheme Start by going to the Settings tab and select the Frame Profiles option from the Frames/Couplers palette. Select Window Profiles from the dropdown. You will be given
EXPERIENCE THE MAGIC OF ONLINE ORDERING
 EXPERIENCE THE MAGIC OF ONLINE ORDERING the first the fastest the easiest Welcome to simplicity. Atrium Windows and Doors is proud to offer you the WindowWizard, an online quote generating and ordering
EXPERIENCE THE MAGIC OF ONLINE ORDERING the first the fastest the easiest Welcome to simplicity. Atrium Windows and Doors is proud to offer you the WindowWizard, an online quote generating and ordering
Data Import Guide DBA Software Inc.
 Contents 3 Table of Contents 1 Introduction 4 2 Data Import Instructions 5 3 Data Import - Customers 10 4 Data Import - Customer Contacts 16 5 Data Import - Delivery Addresses 19 6 Data Import - Suppliers
Contents 3 Table of Contents 1 Introduction 4 2 Data Import Instructions 5 3 Data Import - Customers 10 4 Data Import - Customer Contacts 16 5 Data Import - Delivery Addresses 19 6 Data Import - Suppliers
Revit 2018 Architecture Certification Exam Study Guide
 ELISE MOSS Autodesk Autodesk Certified Instructor Revit 2018 Architecture Certification Exam Study Guide Certified User and Certified Professional SDC P U B L I C AT I O N S Better Textbooks. Lower Prices.
ELISE MOSS Autodesk Autodesk Certified Instructor Revit 2018 Architecture Certification Exam Study Guide Certified User and Certified Professional SDC P U B L I C AT I O N S Better Textbooks. Lower Prices.
DEALER RESOURCE CENTER TUTORIAL
 DEALER RESOURCE CENTER TUTORIAL Please review the General System Requirements and Navigation rules below before proceeding. System Requirements Internet Access is required; the faster, the better. It is
DEALER RESOURCE CENTER TUTORIAL Please review the General System Requirements and Navigation rules below before proceeding. System Requirements Internet Access is required; the faster, the better. It is
Working with Charts Stratum.Viewer 6
 Working with Charts Stratum.Viewer 6 Getting Started Tasks Additional Information Access to Charts Introduction to Charts Overview of Chart Types Quick Start - Adding a Chart to a View Create a Chart with
Working with Charts Stratum.Viewer 6 Getting Started Tasks Additional Information Access to Charts Introduction to Charts Overview of Chart Types Quick Start - Adding a Chart to a View Create a Chart with
Learning to use the drawing tools
 Create a blank slide This module was developed for Office 2000 and 2001, but although there are cosmetic changes in the appearance of some of the tools, the basic functionality is the same in Powerpoint
Create a blank slide This module was developed for Office 2000 and 2001, but although there are cosmetic changes in the appearance of some of the tools, the basic functionality is the same in Powerpoint
City of La Crosse Online Mapping Website Help Document
 City of La Crosse Online Mapping Website Help Document This document was created to assist in using the new City of La Crosse online mapping sites. When the website is first opened, a map showing the City
City of La Crosse Online Mapping Website Help Document This document was created to assist in using the new City of La Crosse online mapping sites. When the website is first opened, a map showing the City
Profile Modeler Profile Modeler ( A SuperControl Product )
 Profile Modeler ( A SuperControl Product ) - 1 - Index Overview... 3 Terminology... 3 Launching the Application... 4 File Menu... 4 Loading a File:... 4 To Load Multiple Files:... 4 Clearing Loaded Files:...
Profile Modeler ( A SuperControl Product ) - 1 - Index Overview... 3 Terminology... 3 Launching the Application... 4 File Menu... 4 Loading a File:... 4 To Load Multiple Files:... 4 Clearing Loaded Files:...
Designer Reference 1
 Designer Reference 1 Table of Contents USE OF THE DESIGNER...4 KEYBOARD SHORTCUTS...5 Shortcuts...5 Keyboard Hints...5 MENUS...7 File Menu...7 Edit Menu...8 Favorites Menu...9 Document Menu...10 Item Menu...12
Designer Reference 1 Table of Contents USE OF THE DESIGNER...4 KEYBOARD SHORTCUTS...5 Shortcuts...5 Keyboard Hints...5 MENUS...7 File Menu...7 Edit Menu...8 Favorites Menu...9 Document Menu...10 Item Menu...12
Once you click on the Enterprise Icon found on your desktop you will be asked for your password. This Default Code Is
 Once you click on the Enterprise Icon found on your desktop you will be asked for your password. This Default Code Is You should now see the main screen which is called the main screen or menu screen.
Once you click on the Enterprise Icon found on your desktop you will be asked for your password. This Default Code Is You should now see the main screen which is called the main screen or menu screen.
Creating a Text Frame. Create a Table and Type Text. Pointer Tool Text Tool Table Tool Word Art Tool
 Pointer Tool Text Tool Table Tool Word Art Tool Picture Tool Clipart Tool Creating a Text Frame Select the Text Tool with the Pointer Tool. Position the mouse pointer where you want one corner of the text
Pointer Tool Text Tool Table Tool Word Art Tool Picture Tool Clipart Tool Creating a Text Frame Select the Text Tool with the Pointer Tool. Position the mouse pointer where you want one corner of the text
1 General Principles. General Principles. In this chapter 1-1
 1 General Principles In this chapter 1 General Principles 1.1 User Interface 1.2 Title bar 1.3 Menu bar 1.4 Standard Toolbar 1.5 The drawing area 1.6 Component tabs 1.7 Status Bar 1.8 Manipulating Components
1 General Principles In this chapter 1 General Principles 1.1 User Interface 1.2 Title bar 1.3 Menu bar 1.4 Standard Toolbar 1.5 The drawing area 1.6 Component tabs 1.7 Status Bar 1.8 Manipulating Components
Interior Design Tutorial
 Interior Design Tutorial The Interior Design Tutorial picks up where the Roof Tutorial left off. The basic structure of the plan is complete, but the plan still needs lights, outlets, and fixtures to be
Interior Design Tutorial The Interior Design Tutorial picks up where the Roof Tutorial left off. The basic structure of the plan is complete, but the plan still needs lights, outlets, and fixtures to be
EGGERS ONLINE. Customer User Guide - Quoting
 EGGERS ONLINE Customer User Guide - Quoting URL: www.eggersindustriesonline.com or www.eggersindustries.com (Customers / Eggers Online) You are strongly encouraged to change your initial password see 'CHANGING
EGGERS ONLINE Customer User Guide - Quoting URL: www.eggersindustriesonline.com or www.eggersindustries.com (Customers / Eggers Online) You are strongly encouraged to change your initial password see 'CHANGING
PRINTER S PLAN New Features and Improvements
 Addendum to User s Guide 2003.51 1 PRINTER S PLAN 2003.51 New Features and Improvements New Data Entry and Pricing Options Defaults / Options / Data Entry: There are three new options for updating the
Addendum to User s Guide 2003.51 1 PRINTER S PLAN 2003.51 New Features and Improvements New Data Entry and Pricing Options Defaults / Options / Data Entry: There are three new options for updating the
CASEMENT. Operator/Stationary Units
 Operator/ Units MO (mm) 1-4 1/2 (419) 1-8 1/2 (521) 2-0 1/2 (622) 2-4 1/2 (724) 2-8 1/2 (826) 3-0 1/2 (927) RO (mm) 1-5 (432) 1-9 (533) 2-1 (635) 2-5 (737) 2-9 (838) 3-1 (940) FS (mm) 1-4 (406) 1-8 (508)
Operator/ Units MO (mm) 1-4 1/2 (419) 1-8 1/2 (521) 2-0 1/2 (622) 2-4 1/2 (724) 2-8 1/2 (826) 3-0 1/2 (927) RO (mm) 1-5 (432) 1-9 (533) 2-1 (635) 2-5 (737) 2-9 (838) 3-1 (940) FS (mm) 1-4 (406) 1-8 (508)
On the Web sun.com/aboutsun/comm_invest STAROFFICE 8 DRAW
 STAROFFICE 8 DRAW Graphics They say a picture is worth a thousand words. Pictures are often used along with our words for good reason. They help communicate our thoughts. They give extra information that
STAROFFICE 8 DRAW Graphics They say a picture is worth a thousand words. Pictures are often used along with our words for good reason. They help communicate our thoughts. They give extra information that
2012 by Xactware. All rights reserved.
 Version 27.5 2012 by Xactware. All rights reserved. Xactware, Xactimate, XactScope, and/or other Xactware products referenced herein are either trademarks or registered trademarks of Xactware Solutions,
Version 27.5 2012 by Xactware. All rights reserved. Xactware, Xactimate, XactScope, and/or other Xactware products referenced herein are either trademarks or registered trademarks of Xactware Solutions,
A cell is highlighted when a thick black border appears around it. Use TAB to move to the next cell to the LEFT. Use SHIFT-TAB to move to the RIGHT.
 Instructional Center for Educational Technologies EXCEL 2010 BASICS Things to Know Before You Start The cursor in Excel looks like a plus sign. When you click in a cell, the column and row headings will
Instructional Center for Educational Technologies EXCEL 2010 BASICS Things to Know Before You Start The cursor in Excel looks like a plus sign. When you click in a cell, the column and row headings will
Purchase Order Processor
 Purchase Order Processor Last Update: 6/26/13 Digital Gateway, Inc. All rights reserved ii Table of Contents PO PROCESSOR... 1 SETUP... 5 CONNECTION SETTINGS... 5 Overview... 5 PO Processor Settings Manager...
Purchase Order Processor Last Update: 6/26/13 Digital Gateway, Inc. All rights reserved ii Table of Contents PO PROCESSOR... 1 SETUP... 5 CONNECTION SETTINGS... 5 Overview... 5 PO Processor Settings Manager...
Océ Engineering Exec. Electronic Job Ticket
 Océ Engineering Exec Electronic Job Ticket Océ-Technologies B.V. Copyright 2004, Océ-Technologies B.V. Venlo, The Netherlands All rights reserved. No part of this work may be reproduced, copied, adapted,
Océ Engineering Exec Electronic Job Ticket Océ-Technologies B.V. Copyright 2004, Océ-Technologies B.V. Venlo, The Netherlands All rights reserved. No part of this work may be reproduced, copied, adapted,
LinkMotion and CorelDraw 9, 10, 11, 12, X3, X4, X5, X6, X7 and X8:
 LinkMotion and CorelDraw 9, 10, 11, 12, X3, X4, X5, X6, X7 and X8: After you install LinkMotion software and set up all settings launch CorelDraw software. Important notes: Solustan s LinkMotion driver
LinkMotion and CorelDraw 9, 10, 11, 12, X3, X4, X5, X6, X7 and X8: After you install LinkMotion software and set up all settings launch CorelDraw software. Important notes: Solustan s LinkMotion driver
How to Spice Up Your Forms Using Crystal
 How to Spice Up Your Forms Using Crystal WHAT CAN I DO? Add a logo Add background colors and/or change the font colors Qty Ordered Change the Font style and size Remove unwanted information o Remove the
How to Spice Up Your Forms Using Crystal WHAT CAN I DO? Add a logo Add background colors and/or change the font colors Qty Ordered Change the Font style and size Remove unwanted information o Remove the
Alamo Ag Customer Service Interface Guide
 Alamo Ag Customer Service Interface Guide - Rev 12/2014 2 Contents Logging On...4 Request Access 5 Opening Screen.6 What s New Screen.8 Edit Profile.10 E-Parts Look-up.12 Navigation Tree.14 Product Line/Printable
Alamo Ag Customer Service Interface Guide - Rev 12/2014 2 Contents Logging On...4 Request Access 5 Opening Screen.6 What s New Screen.8 Edit Profile.10 E-Parts Look-up.12 Navigation Tree.14 Product Line/Printable
L E S S O N 2 Background
 Flight, Naperville Central High School, Naperville, Ill. No hard hat needed in the InDesign work area Once you learn the concepts of good page design, and you learn how to use InDesign, you are limited
Flight, Naperville Central High School, Naperville, Ill. No hard hat needed in the InDesign work area Once you learn the concepts of good page design, and you learn how to use InDesign, you are limited
Ordering Tool. The Cisco. Ordering Tool. User Guide
 Ordering Tool The Cisco Ordering Tool User Guide Table of Contents Ordering Tool User Guide TABLE OF CONTENTS...2 ABOUT THIS GUIDE...6 BENEFITS OF USING THE ORDERING TOOL...6 USING THE ORDERING TOOL...6
Ordering Tool The Cisco Ordering Tool User Guide Table of Contents Ordering Tool User Guide TABLE OF CONTENTS...2 ABOUT THIS GUIDE...6 BENEFITS OF USING THE ORDERING TOOL...6 USING THE ORDERING TOOL...6
Window Designer. Opening Screen: When you start Window Designer, you will see the Opening Screen. Here you will be choosing from 4 options:
 Window Designer Opening Screen: When you start Window Designer, you will see the Opening Screen. Here you will be choosing from 4 options: New Design: Use this option when no pre-built templates are available
Window Designer Opening Screen: When you start Window Designer, you will see the Opening Screen. Here you will be choosing from 4 options: New Design: Use this option when no pre-built templates are available
 Protecting All That Matters. www.assurawindows.com www.assurawindows.com Florida s newest window and door company that has been in business for over 0 years. Assura offers an extensive line of impact and
Protecting All That Matters. www.assurawindows.com www.assurawindows.com Florida s newest window and door company that has been in business for over 0 years. Assura offers an extensive line of impact and
Microsoft Word 2010 Tutorial
 1 Microsoft Word 2010 Tutorial Microsoft Word 2010 is a word-processing program, designed to help you create professional-quality documents. With the finest documentformatting tools, Word helps you organize
1 Microsoft Word 2010 Tutorial Microsoft Word 2010 is a word-processing program, designed to help you create professional-quality documents. With the finest documentformatting tools, Word helps you organize
FAQ s. Contents. CTB Quote Plus FAQ s
 CTB Quote Plus FAQ s FAQ s This section provides answers to frequently asked questions in CTB Quote Plus. When answers require detailed explanation, the chapter or section within the User Guide is referenced.
CTB Quote Plus FAQ s FAQ s This section provides answers to frequently asked questions in CTB Quote Plus. When answers require detailed explanation, the chapter or section within the User Guide is referenced.
Document Editor Basics
 Document Editor Basics When you use the Document Editor option, either from ZP Toolbox or from the Output option drop-down box, you will be taken to the Report Designer Screen. While in this window, you
Document Editor Basics When you use the Document Editor option, either from ZP Toolbox or from the Output option drop-down box, you will be taken to the Report Designer Screen. While in this window, you
Horizon Tutorial - Booking an Inspection
 Horizon Tutorial - Booking an Inspection Horizon is built to save you time and effort, while reducing the chance for errors when booking inspections. With Horizon booking an inspection is easy and fast!
Horizon Tutorial - Booking an Inspection Horizon is built to save you time and effort, while reducing the chance for errors when booking inspections. With Horizon booking an inspection is easy and fast!
Scholastic Oracle Cloud Supplier Portal User Guide
 Scholastic Oracle Cloud Supplier Portal User Guide Table of Contents Introduction to the Supplier Portal... 3 What is the Supplier Portal?... 3 Navigating the Supplier portal... 3 Logging in... 3 Homepage
Scholastic Oracle Cloud Supplier Portal User Guide Table of Contents Introduction to the Supplier Portal... 3 What is the Supplier Portal?... 3 Navigating the Supplier portal... 3 Logging in... 3 Homepage
Autodesk Inventor Design Exercise 2: F1 Team Challenge Car Developed by Tim Varner Synergis Technologies
 Autodesk Inventor Design Exercise 2: F1 Team Challenge Car Developed by Tim Varner Synergis Technologies Tim Varner - 2004 The Inventor User Interface Command Panel Lists the commands that are currently
Autodesk Inventor Design Exercise 2: F1 Team Challenge Car Developed by Tim Varner Synergis Technologies Tim Varner - 2004 The Inventor User Interface Command Panel Lists the commands that are currently
Transactions: Transaction List
 Transactions Transactions: Transaction List Purpose The Transaction List allows you to view transactions for selected dates; create new transactions; open, edit or delete existing transactions; open client
Transactions Transactions: Transaction List Purpose The Transaction List allows you to view transactions for selected dates; create new transactions; open, edit or delete existing transactions; open client
Quick Start Tutorial. Version 8
 Quick Start Tutorial Version 8 Simsol Quick Start Guide 1 Simsol s Quick Start Contents Simsol s Quick Start Contents 1 Welcome to Simsol s Quick Start Tutorial! 2 Claims Grid/Main Screen Overview 3 The
Quick Start Tutorial Version 8 Simsol Quick Start Guide 1 Simsol s Quick Start Contents Simsol s Quick Start Contents 1 Welcome to Simsol s Quick Start Tutorial! 2 Claims Grid/Main Screen Overview 3 The
This guide will show you how to create a basic multi-media PowerPoint presentation containing text, graphics, charts, and audio/video elements.
 This guide will show you how to create a basic multi-media PowerPoint presentation containing text, graphics, charts, and audio/video elements. Before starting the steps outlined in this guide, it is recommended
This guide will show you how to create a basic multi-media PowerPoint presentation containing text, graphics, charts, and audio/video elements. Before starting the steps outlined in this guide, it is recommended
-Using Excel- *The columns are marked by letters, the rows by numbers. For example, A1 designates row A, column 1.
 -Using Excel- Note: The version of Excel that you are using might vary slightly from this handout. This is for Office 2004 (Mac). If you are using a different version, while things may look slightly different,
-Using Excel- Note: The version of Excel that you are using might vary slightly from this handout. This is for Office 2004 (Mac). If you are using a different version, while things may look slightly different,
STAFF BRIEF. Project: 2018-COA-286 LPC Meeting: August 21, 2018 Address: 635 Downing Street Staff: Jessi White
 Community Planning and Development Denver Landmark Preservation 201 West Colfax, Dept. 205 Denver, CO 80202 p: (720)-865-2709 f: (720)-865-3050 www.denvergov.org/preservation STAFF BRIEF E-Mail: landmark@denvergov.org
Community Planning and Development Denver Landmark Preservation 201 West Colfax, Dept. 205 Denver, CO 80202 p: (720)-865-2709 f: (720)-865-3050 www.denvergov.org/preservation STAFF BRIEF E-Mail: landmark@denvergov.org
The Fundamentals. Document Basics
 3 The Fundamentals Opening a Program... 3 Similarities in All Programs... 3 It's On Now What?...4 Making things easier to see.. 4 Adjusting Text Size.....4 My Computer. 4 Control Panel... 5 Accessibility
3 The Fundamentals Opening a Program... 3 Similarities in All Programs... 3 It's On Now What?...4 Making things easier to see.. 4 Adjusting Text Size.....4 My Computer. 4 Control Panel... 5 Accessibility
Revit Architecture 2015 Basics
 Revit Architecture 2015 Basics From the Ground Up Elise Moss Authorized Author SDC P U B L I C AT I O N S Better Textbooks. Lower Prices. www.sdcpublications.com Powered by TCPDF (www.tcpdf.org) Visit
Revit Architecture 2015 Basics From the Ground Up Elise Moss Authorized Author SDC P U B L I C AT I O N S Better Textbooks. Lower Prices. www.sdcpublications.com Powered by TCPDF (www.tcpdf.org) Visit
OnPoint s Guide to MimioStudio 9
 1 OnPoint s Guide to MimioStudio 9 Getting started with MimioStudio 9 Mimio Studio 9 Notebook Overview.... 2 MimioStudio 9 Notebook...... 3 MimioStudio 9 ActivityWizard.. 4 MimioStudio 9 Tools Overview......
1 OnPoint s Guide to MimioStudio 9 Getting started with MimioStudio 9 Mimio Studio 9 Notebook Overview.... 2 MimioStudio 9 Notebook...... 3 MimioStudio 9 ActivityWizard.. 4 MimioStudio 9 Tools Overview......
Linear Moulding Profiles
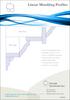 Linear Moulding Profiles Full Length Hardwoods Lengths from 8 to 16 Over 125,000 LF Stocked Prefinishing Available Radius Moulding Custom Knife Profile CAD Files Available Georgia Hardwoods Inc 3061 Verona
Linear Moulding Profiles Full Length Hardwoods Lengths from 8 to 16 Over 125,000 LF Stocked Prefinishing Available Radius Moulding Custom Knife Profile CAD Files Available Georgia Hardwoods Inc 3061 Verona
Word 3 Microsoft Word 2013
 Word 3 Microsoft Word 2013 Mercer County Library System Brian M. Hughes, County Executive Action Technique 1. Insert a Text Box 1. Click the Insert tab on the Ribbon. 2. Then click on Text Box in the Text
Word 3 Microsoft Word 2013 Mercer County Library System Brian M. Hughes, County Executive Action Technique 1. Insert a Text Box 1. Click the Insert tab on the Ribbon. 2. Then click on Text Box in the Text
Entering a Purchase Order (Formerly DPO) - DO NOT USE SAFARI
 Entering a Purchase Order (Formerly DPO) - DO NOT USE SAFARI Select the Finance Tab at the top right of the screen. Select Purchase Orders from menu list on the left side of page. Select or to start a
Entering a Purchase Order (Formerly DPO) - DO NOT USE SAFARI Select the Finance Tab at the top right of the screen. Select Purchase Orders from menu list on the left side of page. Select or to start a
Business Plus Stores September 2014
 Business Plus Stores September 2014 Stores - Sections Section Function Description 1 1 st & Last Bulleted Shortcuts enter/delete warehouse requisition print requisition copy, if desired search previous
Business Plus Stores September 2014 Stores - Sections Section Function Description 1 1 st & Last Bulleted Shortcuts enter/delete warehouse requisition print requisition copy, if desired search previous
BASIC MICROSOFT POWERPOINT
 BASIC MICROSOFT POWERPOINT PART ONE PHONE: 504-838-1144 IT Training Team Jefferson Parish Library EMAIL: jpltrain@jplibrary.net In this class you will learn to: Launch, close, and interact with Microsoft
BASIC MICROSOFT POWERPOINT PART ONE PHONE: 504-838-1144 IT Training Team Jefferson Parish Library EMAIL: jpltrain@jplibrary.net In this class you will learn to: Launch, close, and interact with Microsoft
Word Tutorial 4 Enhancing Page Layout and Design
 Word Tutorial 4 Enhancing Page Layout and Design Microsoft Office 2013 Objectives Use continuous section break for page layout Format text in columns Insert symbols and special characters Distinguish between
Word Tutorial 4 Enhancing Page Layout and Design Microsoft Office 2013 Objectives Use continuous section break for page layout Format text in columns Insert symbols and special characters Distinguish between
TECHNOLOGY COMPETENCY ASSESSMENT MODULE Microsoft Access
 TECHNOLOGY COMPETENCY ASSESSMENT MODULE Microsoft Access This module was developed to assist students in passing the SkillCheck Incorporated Access 2003 Technology Competency Assessment. It was last updated
TECHNOLOGY COMPETENCY ASSESSMENT MODULE Microsoft Access This module was developed to assist students in passing the SkillCheck Incorporated Access 2003 Technology Competency Assessment. It was last updated
Technical Guide G. GSpecialty Windows. Technical Guide G1
 Technical Guide G Specialty Windows G Technical Guide G1 Product Features Styles Picture, Fixed Casement, Operating Casement, Double Hung, Single Hung, Radius Top and Cottage options. Standard Features
Technical Guide G Specialty Windows G Technical Guide G1 Product Features Styles Picture, Fixed Casement, Operating Casement, Double Hung, Single Hung, Radius Top and Cottage options. Standard Features
Smart Entities Tutorial
 Smart Entities Tutorial Smart Entities Tutorial... 1 Getting Ready to Draw... 2 Working with Smart Walls... 5 Customize the Exterior Walls... 5 Draw the Exterior Walls... 8 Draw the Interior Walls... 9
Smart Entities Tutorial Smart Entities Tutorial... 1 Getting Ready to Draw... 2 Working with Smart Walls... 5 Customize the Exterior Walls... 5 Draw the Exterior Walls... 8 Draw the Interior Walls... 9
The Ultrex Solution. Technology Concepts. MLS User s Manual. Technology Concepts, Inc. Rochester, Minnesota Fargo, North Dakota
 The Ultrex Solution Technology Concepts MLS User s Manual Technology Concepts, Inc. Rochester, Minnesota Fargo, North Dakota February 2000 ULTREX MLS THIRD EDITION (February 2000) This publication could
The Ultrex Solution Technology Concepts MLS User s Manual Technology Concepts, Inc. Rochester, Minnesota Fargo, North Dakota February 2000 ULTREX MLS THIRD EDITION (February 2000) This publication could
PowerPoint X. 1. The Project Gallery window with the PowerPoint presentation icon already selected. 2. Click on OK.
 PowerPoint X Launching PowerPointX 1. Start PowerPointX by clicking on the PowerPoint icon in the dock or finding it in the hard drive in the Applications folder under Microsoft PowerPoint. PowerPoint
PowerPoint X Launching PowerPointX 1. Start PowerPointX by clicking on the PowerPoint icon in the dock or finding it in the hard drive in the Applications folder under Microsoft PowerPoint. PowerPoint
CENTAUR S REAL-TIME GRAPHIC INTERFACE V4.0 OPERATOR S MANUAL
 CENTAUR S REAL-TIME GRAPHIC INTERFACE V4.0 OPERATOR S MANUAL TABLE OF CONTENTS Installation... 6 Introduction to Centaur s real-time Graphic Interface... 6 Computer Requirements... 7 Operating System
CENTAUR S REAL-TIME GRAPHIC INTERFACE V4.0 OPERATOR S MANUAL TABLE OF CONTENTS Installation... 6 Introduction to Centaur s real-time Graphic Interface... 6 Computer Requirements... 7 Operating System
A Step-by-step guide to creating a Professional PowerPoint Presentation
 Quick introduction to Microsoft PowerPoint A Step-by-step guide to creating a Professional PowerPoint Presentation Created by Cruse Control creative services Tel +44 (0) 1923 842 295 training@crusecontrol.com
Quick introduction to Microsoft PowerPoint A Step-by-step guide to creating a Professional PowerPoint Presentation Created by Cruse Control creative services Tel +44 (0) 1923 842 295 training@crusecontrol.com
POWERPOINT BASICS: MICROSOFT OFFICE 2010
 POWERPOINT BASICS: MICROSOFT OFFICE 2010 GETTING STARTED PAGE 02 Prerequisites What You Will Learn USING MICROSOFT POWERPOINT PAGE 03 Microsoft PowerPoint Components SIMPLE TASKS IN MICROSOFT POWERPOINT
POWERPOINT BASICS: MICROSOFT OFFICE 2010 GETTING STARTED PAGE 02 Prerequisites What You Will Learn USING MICROSOFT POWERPOINT PAGE 03 Microsoft PowerPoint Components SIMPLE TASKS IN MICROSOFT POWERPOINT
Understanding Acrobat Form Tools
 CHAPTER Understanding Acrobat Form Tools A Adobe Acrobat X PDF Bible PDF Forms Using Adobe Acrobat and LiveCycle Designer Bible Adobe Acrobat X PDF Bible PDF Forms Using Adobe Acrobat and LiveCycle Designer
CHAPTER Understanding Acrobat Form Tools A Adobe Acrobat X PDF Bible PDF Forms Using Adobe Acrobat and LiveCycle Designer Bible Adobe Acrobat X PDF Bible PDF Forms Using Adobe Acrobat and LiveCycle Designer
Introducing Gupta Report Builder
 Business Reporting Chapter 1 Introducing Gupta Report Builder You can use Report Builder to design reports. This chapter describes: Our approach to building reports. Some of the reports you can build.
Business Reporting Chapter 1 Introducing Gupta Report Builder You can use Report Builder to design reports. This chapter describes: Our approach to building reports. Some of the reports you can build.
December 22 nd MWF SIPs. User Guide
 December 22 nd 2016 MWF SIPs User Guide Table of contents 1. Introduction... 3 1.1 Things to Know Before Starting... 3 1.1.1 Starting from a Template... 3 1.1.2 Material... 3 1.1.3 Creating Revit Wall
December 22 nd 2016 MWF SIPs User Guide Table of contents 1. Introduction... 3 1.1 Things to Know Before Starting... 3 1.1.1 Starting from a Template... 3 1.1.2 Material... 3 1.1.3 Creating Revit Wall
Microsoft Excel 2010 Basic
 Microsoft Excel 2010 Basic Introduction to MS Excel 2010 Microsoft Excel 2010 is a spreadsheet software in the new Microsoft 2010 Office Suite. Excel allows you to store, manipulate and analyze data in
Microsoft Excel 2010 Basic Introduction to MS Excel 2010 Microsoft Excel 2010 is a spreadsheet software in the new Microsoft 2010 Office Suite. Excel allows you to store, manipulate and analyze data in
making your dream home a reality
 making your dream home a reality L i b e r t y C o L L e C t i o n Contents Tudor Casement Windows 2 Caribbean Awning Windows 3 Fixed Lite Windows 4 Decorative Windows 5 Twintilt Double Hung Windows 6
making your dream home a reality L i b e r t y C o L L e C t i o n Contents Tudor Casement Windows 2 Caribbean Awning Windows 3 Fixed Lite Windows 4 Decorative Windows 5 Twintilt Double Hung Windows 6
User Guide. Copyright 2012 Electrika Ltd. All Rights Reserved.
 User Guide Copyright 2012 Electrika Ltd. All Rights Reserved. Electrika Ltd, P.O Box 129, Manchester M22 4XG Tel: 0161 945 5124 Fax: 0161 945 3681 E-mail: info@electrika.com Website: www.electrika.com
User Guide Copyright 2012 Electrika Ltd. All Rights Reserved. Electrika Ltd, P.O Box 129, Manchester M22 4XG Tel: 0161 945 5124 Fax: 0161 945 3681 E-mail: info@electrika.com Website: www.electrika.com
User Guide. Copyright 2014 Electrika Ltd. All Rights Reserved.
 User Guide Copyright 2014 Electrika Ltd. All Rights Reserved. Electrika Ltd, P.O Box 129, Manchester M22 4XG Tel: 0161 945 5124 Fax: 0161 945 3681 E-mail: info@electrika.com Website: www.electrika.com
User Guide Copyright 2014 Electrika Ltd. All Rights Reserved. Electrika Ltd, P.O Box 129, Manchester M22 4XG Tel: 0161 945 5124 Fax: 0161 945 3681 E-mail: info@electrika.com Website: www.electrika.com
New Perspectives on Microsoft Word Module 4: Enhancing Page Layout and Design
 New Perspectives on Microsoft Word 2016 Module 4: Enhancing Page Layout and Design Objectives, Part 1 Use continuous section break for page layout Format text in columns Insert symbols and special characters
New Perspectives on Microsoft Word 2016 Module 4: Enhancing Page Layout and Design Objectives, Part 1 Use continuous section break for page layout Format text in columns Insert symbols and special characters
IS2000. Administrative Operator s Guide
 IS2000 Administrative Operator s Guide Table of Contents Logging Off... 7 Event Manager... 7 HARDWARE MANAGER... 8 Maneuvering the Hardware Tree... 8 Unlocking the Module... 8 Viewing the Hardware Tree...
IS2000 Administrative Operator s Guide Table of Contents Logging Off... 7 Event Manager... 7 HARDWARE MANAGER... 8 Maneuvering the Hardware Tree... 8 Unlocking the Module... 8 Viewing the Hardware Tree...
1. AUTO CORRECT. To auto correct a text in MS Word the text manipulation includes following step.
 1. AUTO CORRECT - To auto correct a text in MS Word the text manipulation includes following step. - STEP 1: Click on office button STEP 2:- Select the word option button in the list. STEP 3:- In the word
1. AUTO CORRECT - To auto correct a text in MS Word the text manipulation includes following step. - STEP 1: Click on office button STEP 2:- Select the word option button in the list. STEP 3:- In the word
Revit 2017 Architecture Certification Exam Study Guide
 ELISE MOSS Autodesk Autodesk Certified Instructor Revit 2017 Architecture Certification Exam Study Guide Certified User and Certified Professional SDC P U B L I C AT I O N S Better Textbooks. Lower Prices.
ELISE MOSS Autodesk Autodesk Certified Instructor Revit 2017 Architecture Certification Exam Study Guide Certified User and Certified Professional SDC P U B L I C AT I O N S Better Textbooks. Lower Prices.
hdalbum User Designer Guide Collect Create Share Designer V 1.2
 hdalbum User Designer Guide 2017 Collect Create Share Designer V 1.2 Table of Contents Contents Welcome to the hdalbum Designer... 2 Features... 2 System Requirements... 3 Supported File Types... 3 Installing
hdalbum User Designer Guide 2017 Collect Create Share Designer V 1.2 Table of Contents Contents Welcome to the hdalbum Designer... 2 Features... 2 System Requirements... 3 Supported File Types... 3 Installing
Millennium Termite Software Chapter 1-1 Property Maintenance
 Millennium Termite Software Chapter 1-1 Property Maintenance Adding a Property To Add a new property to Millennium Termite you need to begin by selecting the Properties tag from the Main Menu Bar by placing
Millennium Termite Software Chapter 1-1 Property Maintenance Adding a Property To Add a new property to Millennium Termite you need to begin by selecting the Properties tag from the Main Menu Bar by placing
Sales Order Processing
 Windows Print Management System Sales Order Processing Sales Order Processing Contents Sales Order Processing Contents Sales Order Processing Contents... 1.1 Introduction to SOP... 2.1 Stock Type... 3.1
Windows Print Management System Sales Order Processing Sales Order Processing Contents Sales Order Processing Contents Sales Order Processing Contents... 1.1 Introduction to SOP... 2.1 Stock Type... 3.1
Premium POS Pizza Order Entry Module. Introduction and Tutorial
 Premium POS Pizza Order Entry Module Introduction and Tutorial Overview The premium POS Pizza module is a replacement for the standard order-entry module. The standard module will still continue to be
Premium POS Pizza Order Entry Module Introduction and Tutorial Overview The premium POS Pizza module is a replacement for the standard order-entry module. The standard module will still continue to be
The scan tools are used to convert and edit bitmap images so that they can be cut or routed by the Torchmate.
 Scan Tools The scan tools are used to convert and edit bitmap images so that they can be cut or routed by the Torchmate. Upon clicking the Scan tool, the flyout opens exposing the two scanning options.
Scan Tools The scan tools are used to convert and edit bitmap images so that they can be cut or routed by the Torchmate. Upon clicking the Scan tool, the flyout opens exposing the two scanning options.
Epilog Laser Cutter Instructions (Only the Essentials)
 Epilog Laser Cutter Instructions (Only the Essentials) How to export a file for SKETCHUP put it on the server, open it in Illustrator, and Prepare it for the Epilog Laser Cutter 1. In Sketchup: Draw a
Epilog Laser Cutter Instructions (Only the Essentials) How to export a file for SKETCHUP put it on the server, open it in Illustrator, and Prepare it for the Epilog Laser Cutter 1. In Sketchup: Draw a
