December 22 nd MWF SIPs. User Guide
|
|
|
- Beryl Wilkinson
- 5 years ago
- Views:
Transcription
1 December 22 nd 2016 MWF SIPs User Guide
2 Table of contents 1. Introduction Things to Know Before Starting Starting from a Template Material Creating Revit Wall Types Settings SIP Definitions Edge Details Spline Definitions Panel Creation Panel Properties Panel Info Master Panel Properties Spline Properties Labels Top Plates and Bottom Plates Properties Wire Chases Openings Panel End Studs MWF Pro Wall Markers Types Opening Framing Markers Opening Marker: SIP Basic Door Framing (WalkIn Door Basic Framing) Opening Marker: SIP WalkIn Door - Built Up Header Opening Marker: SIP WalkIn Door Double Box - (WalkIn Door Box Headers) Opening Marker: SIP WalkIn door Opening Box (Box Header at Opening) Opening Marker: SIP WalkIn Door Panel Box (Box Header at Panel) Opening Marker: SIP Window Basic Framing (Window - Style A) Opening Marker: SIP Window Box Header Opening Marker: SIP Window Panel Box Header Openings Rule Set
3 5.3 Panel Joins - SIP Corner Markers SIP Generic Butt Corner SIP Generic FlyBy Corner SIP Generic Miter Join Export and Import Settings Post Processing Tools Edit Single Spline Copy Spline Settings Edit Single Panel Copy Panel Settings Positioning
4 1. Introduction This manual highlights the features that can be used to create a SIP project, based on standard commercial definitions. Each topic demonstrates tools that you can use to complete tasks that are common to an overall workflow. You will learn some of the practices that can help you efficiently design and develop a SIP project, using a 3D Revit model as a starting point. 1.1 Things to Know Before Starting Before starting a SIP project using MWF some default settings need to be prepared and data needs to be loaded into the project. These items are described in the next few topics below Starting from a Template For MWF SIPs to work properly some markers, data, families and object styles need to be loaded and/or created in the project. To simplify this work and minimize errors, start a project by using a specific project provided by the MWF support team that contains all necessary data to run MWF SIPS properly for the first time. You can download the basic project from here: Material Using Revit's Material tool under the Manage menu, create the materials that will be used for SIP layers. This is an optional setting and can be used according to the project's needs. 3
5 1.1.3 Creating Revit Wall Types Revit Wall Types will serve as place holders for SIPs and should have, at least, the same amount of layers of the SIP panel (skins and foam layers). The wall layers' thicknesses should match of those in the SIP panel. The Foam layer should be assigned as Structure. 2. Settings Before creating panels, you will need to prepare all details that will be used in the SIP panel. These details include SIP Definitions, Edge Details and Spline Definitions. 2.1 SIP Definitions A SIP Definition will be used to control the properties of the master panel and it will dictate the quantity, position and thickness of SIP layers. To open the SIP Definitions Editor, select the command SIP Definitions under Settings in the SIP Walls menu. 4
6 Start by clicking New under the SIP Definitions box. Give a name to the new SIP definition. Under the Layer Editor box, adjust the layer`s thickness, position and material. Make sure you assign a foam layer to the SIP Definition by selecting the Foam box in the Layer Editor box. You can add, copy and delete layers. By using the commands Move Up and Move Down you can position the layers according to the interior (top most layer) or exterior (bottom most layer) sides of the wall. A label can be set for the foam layer. This information can be used for manufacturing purposes in the future. 2.2 Edge Details Create the conditions for SIP panel edge cuts by clicking Edge Details under Settings in the SIP Walls menu. This tool will allow the user to set the foam cut-out parameters for panel edges. 5
7 Start by selecting any of the existent edge Details in the template, or click New under the edge Detail Editor box to create a new one. Give a name to the new Edge Detail. Select the newly created Edge Detail and under the Edge Detail Parameters section select the Shape style for the edge detail. Every shape will have its own set parameters that should be configured accordingly. Single and Double Void shapes should be used to create the edges of panels and openings in general. 6
8 Join shapes can be used to create Edge Details for Corner Markers (Note: By default, Join markers will be created using a dynamic Edge Detail that will automatically adjust to the thickness of the connecting wall). A Header shape can be used to create the foam cut-out for openings headers. (Note: By default, header markers will be created using a dynamic Edge Detail that will automatically adjust to the thickness of the header). 7
9 2.3 Spline Definitions Spline Definitions will dictate which members should be created at the panel splits and which Edge Detail will be linked to them. Spline Definitions can also create a gap of a specific distance between panels. Open the Spline Definitions Editor box by clicking Spline Definitions under Settings in the SIP Walls menu. Click New to create a new Spline Definition. Give it a name and set the values for edge details, offsets and member's family type, and plies under Spline Definition Parameters. 8
10 3. Panel Creation Once SIP Definitions, Edge Details and Spline Definitions are set up, a SIP panel can be created. Start by selecting a Revit wall and click Create in MWF Pro Wall. In MWF Pro Wall dialog box, click Template to open the Template Manager, and select one of the defaults SIP template in the drawing template provided by the MWF Support team. Click Set As Active to apply the template properties to the wall and initialize basic functions required by the program. Click Close in the Template Manager dialog box to get back to the previous dialog box. Click OK in the next dialog box and see the newly created SIPs in the selected wall. This is just a basic SIP wall so changes can be made accordingly to create the final required SIP templates. 9
11 4. Panel Properties Once a panel is created, you can use MWF Pro Wall - Properties command to adjust the properties of a SIP panel. Select either the Revit wall or the panel label and click Properties under MWF Pro Wall menu. This will open the SIP properties dialog box. In the following sections of this tutorial you will see how to set the properties for the Master Panel, Splines, Top and Bottom Plates, and other members of the panel. Once all properties are set, you can click Save to have them saved in a template and reused in any other wall. Click Load to load previously saved templates to your project. 10
12 (For more information on how to save or load templates, please refer to MWF Pro Wall Tutorial or contact MWF Support). 4.1 Panel Info The Panel Info option from the panel's properties dialog box can be used to set the basic information like the Prefix and Suffix in the panel name and set values for panel extensions related to the Revit wall. The option Use Locator will add an arrow to the beginning of the panel indicating the panel direction. This arrow can be seen in a plan view while using the wireframe graphic display option. 4.2 Master Panel Properties The Master Panel option from the panel's properties dialog box is used to set the SIP Definition that should be used in the creation of the SIPs. 4.3 Spline Properties Use the Splines option to set the Spline Definitions for the panels, and to set the values for minimum and maximum spacing of the Splines. This will also dictate the length of SIP panels. 11
13 You can set a different position for the first panel Spline by adding a value under Starting Spline Offset. 4.4 Labels Once a master panel is created, by default all its child panels will be individually labelled with information about the master panel number followed by the number sequence for each child panel. 12
14 Panels can also be given a Positioning Number. This number is a unique identifier that will be assigned to all child panels in the project that share exactly the same conditions between them. To use the Positioning Number as label, check the option Use Positioning Name in the panel properties. The post-processing Positioning tool will need to be used to assign the positioning numbers to all panels in the project. If the option Use Positioning Name is checked in the panel properties but no Positioning number was assigned to the panels, only the master panel will show its label. 4.5 Top Plates and Bottom Plates Properties Set values for minimum and maximum length of the plates and choose the Edge Definition that should be used at the top and bottom of the panels by using Top Plates and Bottom Plate commands. Use the field Plate Layout to set the quantity and type of plates to be used. 13
15 4.6 Wire Chases Horizontal Wire Chases can be placed by clicking the option New under the Wire Chases area. You can also apply two Vertical Wire Chases to a panel by enabling the field Vertical Wire Chases and setting its values. 4.7 Openings The Openings command will allow the user to select the Rule Set that will be used when creating panels that contains doors, windows and/or openings. In following sections of this tutorial you will learn how Rule Sets and Opening Framing Markers can be created to be used as settings during the creation of panels with openings. 14
16 4.8 Panel End Studs End Studs of a master SIP panel can be controlled in the Panel End Studs section of the panel properties dialog box. Check the option(s) Spline at panel Start/end to have splines placed in the start or end of panel, and use the drop-down menus to select which spline should be used. 5. MWF Pro Wall Markers Types As mentioned at the beginning of this tutorial, make sure you have the default markers and data loaded into your project (MWF Pro Wall Settings Load Data). The next step is to do the necessary changes on the markers to reflect the needs of the project. 15
17 5.1 Opening Framing Markers To access opening markers, click the tool Marker Types under the Markers menu in MWF Pro Wall. Expand the options Wall Opening SIP Single to see all existing default SIP openings markers. Select one of the markers and make a copy of it using the copy command. Give the new marker a name. Double-click to open it. Each type of default marker will have its own set of properties. Adjust them accordingly. 16
18 5.1.1 Opening Marker: SIP Basic Door Framing (WalkIn Door Basic Framing) This marker was designed to be applied on doors. It will create a boundary framing around the door opening. Select header, left and right member types and the Edge Details Opening Marker: SIP WalkIn Door - Built Up Header This door marker was designed to create a header with multiple lumber pieces back to back, vertically oriented above the door. Select the option "Splines at Bounds" to place Splines on the left and right sides of the window. The panels will be split on each side of the opening and no Splines will be placed in between the opening area to create a full panel above the header and below the sill. 17
19 5.1.3 Opening Marker: SIP WalkIn Door Double Box - (WalkIn Door Box Headers) This marker was designed to be applied on doors. It will create two box headers, one above the door and another one on the top of the panel. Select header member types and edge details to be applied to the sill (Opening Edge Detail) and to the Jambs (Jamb Edge Detail). Add a distance for the foam cut-out at the header area under "Box Header Cutout Distance". Select the option "Splines at Opening Bounds" to place Splines on the left and right sides of the door. The panels will be split on each side of the opening and no Splines will be placed in between the opening area to create a full panel above the header. Note: If you have the option "Splines at Opening Bounds" checked, you need to make sure you the panel properties are using the option "None under Opening Spline Definition to avoid the double placement of splines at the opening bounds. Add a distance for the foam cut-out at the header area under "Box Header Cutout Distance". 18
20 5.1.4 Opening Marker: SIP WalkIn door Opening Box (Box Header at Opening) This marker will create a box header above the door. Select header member types and Edge Details to be applied to the sill (Opening Edge Detail) and to the Jambs (Jamb edge Detail). Add a distance for the foam cut-out at the header area under "Box Header Cutout Distance". Select the option "Splines at Bounds" to place Splines on the left and right sides of the door. The panels will be split on each side of the opening and no Splines will be placed in between the opening area to create a full panel above the header. 19
21 5.1.5 Opening Marker: SIP WalkIn Door Panel Box (Box Header at Panel) This marker will create a box header on the top of the panel. Select header member types and Edge Details to be applied to the sill (Opening Edge Detail) and to the Jambs (Jamb edge Detail). Add a distance for the foam cut-out at the header area under "Box Header Cutout Distance". Select the option "Splines at Bounds" to place Splines on the left and right sides of the door. The panels will be split on each side of the opening and no Splines will be placed in between the opening area to create a full panel above the header. 20
22 5.1.6 Opening Marker: SIP Window Basic Framing (Window - Style A) This marker was designed to be applied on windows. It will create a boundary framing around the window opening. Select header, sill, left and right member types and edge details to be applied. Select the option "Splines at Bounds" to place Splines on the left and right sides of the window. The panels will be split on each side of the opening and no splines will be placed in between the opening area to create a full panel above the header and below the sill. Note: If you have the option "Splines at Opening Bounds" checked, you need to make sure you the panel properties are using the option "None under Opening Spline Definition to avoid the double placement of splines at the opening bounds. 21
23 5.1.7 Opening Marker: SIP Window Box Header This marker will create a box header above a window. Select header member types and Edge Details to be applied to the sill (Opening Edge Detail) and to the Jambs (Jamb edge Detail). Add a distance for the foam cut-out at the header area under "Box Header Cutout Distance". Select the option "Splines at Bounds" to place Splines on the left and right sides of the window. The panels will be split on each side of the opening and no splines will be placed in between the opening area to create a full panel above the header and below the sill. Note: If you have the option "Splines at Opening Bounds" checked, you need to make sure you the panel properties are using the option "None under Opening Spline Definition to avoid the double placement of splines at the opening bounds. 22
24 5.1.8 Opening Marker: SIP Window Panel Box Header This marker will create a window box header on the top of the panel. Select header member types and Edge Details to be applied to the sill (Opening Edge Detail) and to the Jambs (Jamb edge Detail). Add a distance for the foam cut-out at the header area under "Box Header Cutout Distance". Select the option "Splines at Bounds" to place Splines on the left and right sides of the window. The panels will be split on each side of the opening and no splines will be placed in between the opening area to create a full panel above the header and below the sill. Note: If you have the option "Splines at Opening Bounds" checked, you need to make sure you the panel properties are using the option "None under Opening Spline Definition to avoid the double placement of splines at the opening bounds. 23
25 5.2 Openings Rule Set Once all your opening markers are properly created, you will need to set them in a rule to be applied automatically during the creation of the panels. Click the tool Marker Types under the Markers menu in MWF Pro Wall. Expand the options Project Rule Set SIP Opening Rules to see the existent default SIP Rule Set marker. Duplicate the default Rule Set to create a new one. Give it a name and double-click to open it. Click the 'plus' sign to create a new rule. A new dialog box will open so the opening rule can be set. Under Framing Condition select the type of opening that you want to consider for this first rule and set the Condition Criteria for the rule. Under Data, select the Framing Type - the previously created Opening Framing marker - that should be applied to the opening every time that it meets the criteria for the specified condition. Click OK to close the dialog box and have a new rule created under the Rule Set. Repeat the procedure for all required openings and criteria in the project. 24
26 5.3 Panel Joins - SIP Corner Markers Just like in MWF Walls, you can apply Join Definitions to SIP panels. When you load MWF markers through the command Load Data, default SIP markers will be loaded. Open or duplicate any of the markers using the MWF command Marker Types to adjust to the project needs. There are currently three different SIP corner markers: -SIP Generic Butt Corner -SIP Generic Fly-By Corner -SIP Generic Miter Corner They can be duplicated and used for different styles of panel join. The template provided by the MWF Support team and mentioned in the beginning of this tutorial contains variations of these joins, to be used on SIPs panels type R18, R26, R33. 25
27 5.4 SIP Generic Butt Corner The default join marker J212 is defined as a Butt Corner join type. The primary (main) wall panel will be extended and the secondary one will be shortened. This join definition requires the use of Edge Details that will dictate how the end studs of the panel will be. 5.5 SIP Generic FlyBy Corner The default join marker J211 is defined as a FlyBy join type, in which the outside layer of the secondary wall should extend over the butt-end of the primary connecting wall. Double-click the SIP corner join marker to open its properties. Add the join's parameters values according to the image below: 26
28 Primary Wall Inner Cut Length: The distance from the end of the primary wall to be cut off from the Foam object. Usually the width size of the end stud(s) plus any extra gap. Primary Wall Exterior Skin Length: The distance from the end of the secondary wall to the opposite side of the primary wall. Usually the full width of the connecting (primary) wall. Primary Wall Ply Count: The quantity of end studs on the primary wall. Secondary Wall Inner Cut Length: The distance from the end of the secondary wall to be cut off from the Foam object. Usually the width size of the end stud(s) plus any extra gap. Secondary Wall Ply Count: The quantity of end studs on the secondary wall. 5.6 SIP Generic Miter Join The default join marker J202 is defined as a Miter join type. Both connecting wall panels will be cut and joined in a 45 degrees angle. This join definition requires the creation of a specific Miter Cut Edge Detail. Open the Edge Details tool, create a new Edge Detail and assign the shape Join-Miter Cut to it. You can then open the marker SIP Generic Miter Join from the Marker Types tool to set the previously created Miter Join corner detail to it. 27
29 6. Export and Import Settings Use the tool Export Settings from the Settings menu to have all SIP Definition, Edge Details and Spline Definitions exported to an XML file. You can use this command to keep a copy of these SIP settings which can be imported into other projects using the command Import Settings. 7. Post Processing Tools Some post-processing tasks can be performed using the Post Processing tools. Keep in mind that Regenerating a panel will revert the panel to its original settings and you will have to perform these postprocessing changes again. These tools are meant to be used for small changes to a SIP panel. 28
30 7.1 Edit Single Spline To modify a single Spline in a wall, click the command Edit Single Spline from the Post Processing menu and select the Spline to be modified. A new dialog box will open so you can choose the new Spline Definition to apply to the Spline. Once you click OK, the new Spline Definition will be applied. If you want to keep this change during the panel regeneration, uncheck the option Recompute Splines in the Properties dialog box. 7.2 Copy Spline Settings To copy the settings from one Spline to another, use the command Copy Spline Settings and follow the instructions from the pop up boxes. Once you are done, click Finish on the top-left hand side of your Revit drawing area. The Spline will be updated with the copied settings. 29
31 7.3 Edit Single Panel To modify a single SIP element in a wall, click the command Edit Single Panel from the Post Processing menu and select the panel to be modified. A new dialog box will open so you can choose the new Panel Definition to apply to the panel. Once you click OK, the new Panel Definition will be applied. 7.4 Copy Panel Settings To copy the settings from one panel to another, use the command Copy Panel Settings and follow the instructions from the pop up boxes. Once you are done, click Finish on the top-left hand side of your Revit drawing area. The panel will be updated with the copied settings. 30
32 7.5 Positioning Once all the panels in the project are created, you can assign a Positioning Number to the child panels. This number is a unique identifier that will be assigned to all child panels in the project that share exactly the same conditions between them. Select all panels in the project to be assigned a positioning number and click the command Positioning in the SIPs Walls menu. The tool will compare format, size and edge details between all child panels and assign the positioning number to those panels. Once assigned, the number will show up in the Revit properties as Member Position. 31
33 To use the Positioning Number as label for the child panels, check the option Add Label to Panels in the SIP Positioning dialog box and make sure you have the option Use Positioning Name checked in the panel properties. 32
March 3 rd MWF MultiLayer. User Guide
 March 3 rd 2018 MWF MultiLayer User Guide Table of contents 1. Introduction: The Project Settings Hub... 4 1.1 Wall Type Map... 5 1.2 Structural Templates... 5 1.1 Secondary Template... 5 1.2 Sheathing
March 3 rd 2018 MWF MultiLayer User Guide Table of contents 1. Introduction: The Project Settings Hub... 4 1.1 Wall Type Map... 5 1.2 Structural Templates... 5 1.1 Secondary Template... 5 1.2 Sheathing
Placing Spaces. Let Me Try! Before you begin. The following files are needed for this Let Me Try exercise: M_c04_archi_spaces_rmp2015.
 Placing Spaces Before you begin The following files are needed for this Let Me Try exercise: For Imperial: For Metric: c04_archi_spaces_2016.rvt M_c04_archi_spaces_rmp2015.rvt To access the files from
Placing Spaces Before you begin The following files are needed for this Let Me Try exercise: For Imperial: For Metric: c04_archi_spaces_2016.rvt M_c04_archi_spaces_rmp2015.rvt To access the files from
REVIT ARCHITECTURE 2016
 Page 1 of 6 REVIT ARCHITECTURE 2016 Revit Architecture 2016: CREATE A CHAMFERED COLUMN COMPONENT About creating a chamfered column family typical to the Victorian cottage style. Add the column to your
Page 1 of 6 REVIT ARCHITECTURE 2016 Revit Architecture 2016: CREATE A CHAMFERED COLUMN COMPONENT About creating a chamfered column family typical to the Victorian cottage style. Add the column to your
Revit Architecture 2015 Basics
 Revit Architecture 2015 Basics From the Ground Up Elise Moss Authorized Author SDC P U B L I C AT I O N S Better Textbooks. Lower Prices. www.sdcpublications.com Powered by TCPDF (www.tcpdf.org) Visit
Revit Architecture 2015 Basics From the Ground Up Elise Moss Authorized Author SDC P U B L I C AT I O N S Better Textbooks. Lower Prices. www.sdcpublications.com Powered by TCPDF (www.tcpdf.org) Visit
Midas Link for Revit Structure
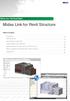 Midas Gen Technical Paper Table of Contents Introduction Getting Started Send Model to midas Gen Update Model from midas Gen Applicable data for midas Link for Revit Structure What is Updated from midas
Midas Gen Technical Paper Table of Contents Introduction Getting Started Send Model to midas Gen Update Model from midas Gen Applicable data for midas Link for Revit Structure What is Updated from midas
What's New GRAITEC Advance PowerPack 2016
 What's New GRAITEC Advance PowerPack 2016 Table of contents WELCOME TO GRAITEC POWERPACK FOR REVIT... 5 NEWS... 6 Managers... 6 1: Family Manager... 6 BIM Connect... 7 1: Compliancy with Autodesk Revit
What's New GRAITEC Advance PowerPack 2016 Table of contents WELCOME TO GRAITEC POWERPACK FOR REVIT... 5 NEWS... 6 Managers... 6 1: Family Manager... 6 BIM Connect... 7 1: Compliancy with Autodesk Revit
1 All rights reserved SpaceCAD Ltd
 . ( ).,.., : 1.,. 2.,. -.. 1.,, Family of Parts PathFinder. 2..,,.,.,,..,., Update,...,,,..,.,..,,.,.,. 1 ,,.,.,.,,. Solid Edge,.,., Home Tables Parts List., Auto-Balloon Parts List., Balloons., Parts
. ( ).,.., : 1.,. 2.,. -.. 1.,, Family of Parts PathFinder. 2..,,.,.,,..,., Update,...,,,..,.,..,,.,.,. 1 ,,.,.,.,,. Solid Edge,.,., Home Tables Parts List., Auto-Balloon Parts List., Balloons., Parts
Autodesk Revit Structure Autodesk
 Autodesk Revit Structure 2011 What s New Top Features Autodesk Revit Structure 2011 Software Enhanced Design Features Fit and Finish Slanted columns Beam systems and trusses Concrete clean-up Concrete
Autodesk Revit Structure 2011 What s New Top Features Autodesk Revit Structure 2011 Software Enhanced Design Features Fit and Finish Slanted columns Beam systems and trusses Concrete clean-up Concrete
Gemini Newsletter Gemini Newsletter Page 1 of 13
 Gemini Newsletter 03.05.2012 Document type Technical documentation Related to Gemini CAD Package, release X9 / 11 April 2012 Document version Release 1.0 / 11 April 2012 Developed by Gemini Cad Systems
Gemini Newsletter 03.05.2012 Document type Technical documentation Related to Gemini CAD Package, release X9 / 11 April 2012 Document version Release 1.0 / 11 April 2012 Developed by Gemini Cad Systems
Solo 4.6 Release Notes
 June9, 2017 (Updated to include Solo 4.6.4 changes) Solo 4.6 Release Notes This release contains a number of new features, as well as enhancements to the user interface and overall performance. Together
June9, 2017 (Updated to include Solo 4.6.4 changes) Solo 4.6 Release Notes This release contains a number of new features, as well as enhancements to the user interface and overall performance. Together
Using Autodesk Ecotect Analysis and Building Information Modeling
 Autodesk Ecotect Analysis 2010 Using Autodesk Ecotect Analysis and Building Information Modeling This document helps you to get the most from Autodesk Ecotect Analysis software and building information
Autodesk Ecotect Analysis 2010 Using Autodesk Ecotect Analysis and Building Information Modeling This document helps you to get the most from Autodesk Ecotect Analysis software and building information
EXCITECH TOOLKIT for REVIT
 EXCITECH TOOLKIT for REVIT Index 1. WHAT'S NEW?... 3 New in Kobi Toolkit for Revit 2018.1... 3 2. GET STARTED... 3 About Kobi Toolkit... 3 Installation... 3 User interface... 5 Activating licence... 6
EXCITECH TOOLKIT for REVIT Index 1. WHAT'S NEW?... 3 New in Kobi Toolkit for Revit 2018.1... 3 2. GET STARTED... 3 About Kobi Toolkit... 3 Installation... 3 User interface... 5 Activating licence... 6
Roof Wizard. Advanced Software for Roof Modeling and Estimating. Tutorial for Modifying Reports
 Roof Wizard Advanced Software for Roof Modeling and Estimating Tutorial for Modifying Reports Document Issue 1.0.0-25th October 1999 Table of Contents TABLE OF CONTENTS... 2 INTRODUCTION... 2 Using this
Roof Wizard Advanced Software for Roof Modeling and Estimating Tutorial for Modifying Reports Document Issue 1.0.0-25th October 1999 Table of Contents TABLE OF CONTENTS... 2 INTRODUCTION... 2 Using this
Autodesk Revit Architecture 2011 Getting Started Video Tutorials
 Autodesk Revit Architecture 2011 Getting Started Video Tutorials Instructor Handout Created by: Marvi Basha, Klaus Hyden und Philipp Müller Autodesk Student Experts TU Graz September 2010 Introduction:
Autodesk Revit Architecture 2011 Getting Started Video Tutorials Instructor Handout Created by: Marvi Basha, Klaus Hyden und Philipp Müller Autodesk Student Experts TU Graz September 2010 Introduction:
to display both cabinets. You screen should now appear as follows:
 Technical Support Bulletin: AllenCAD Tutorial Last Updated November 12, 2005 Abstract: This tutorial demonstrates most of the features of AllenCAD necessary to design or modify a countertop using the program.
Technical Support Bulletin: AllenCAD Tutorial Last Updated November 12, 2005 Abstract: This tutorial demonstrates most of the features of AllenCAD necessary to design or modify a countertop using the program.
3D Architect Home Designer Getting Started Guide
 3D Architect Home Designer Getting Started Guide Produced and published in the UK by Eleco Software Limited 2016 Elecosoft plc. All rights reserved. The software and hardware names and labels used in this
3D Architect Home Designer Getting Started Guide Produced and published in the UK by Eleco Software Limited 2016 Elecosoft plc. All rights reserved. The software and hardware names and labels used in this
Autodesk REVIT (Architecture) Mastering
 Autodesk REVIT (Architecture) Mastering Training details DESCRIPTION Revit software is specifically built for Building Information Modeling (BIM), empowering design and construction professionals to bring
Autodesk REVIT (Architecture) Mastering Training details DESCRIPTION Revit software is specifically built for Building Information Modeling (BIM), empowering design and construction professionals to bring
Create Complex Surfaces
 Create Complex Surfaces In this lesson, you will be introduced to the functionalities available in the Generative Surface Design workbench. Lesson content: Case Study: Surface Design Design Intent Stages
Create Complex Surfaces In this lesson, you will be introduced to the functionalities available in the Generative Surface Design workbench. Lesson content: Case Study: Surface Design Design Intent Stages
1. In the first step, the polylines are created which represent the geometry that has to be cut:
 QCAD/CAM Tutorial Caution should be exercised when working with hazardous machinery. Simulation is no substitute for the careful verification of the accuracy and safety of your CNC programs. QCAD/CAM or
QCAD/CAM Tutorial Caution should be exercised when working with hazardous machinery. Simulation is no substitute for the careful verification of the accuracy and safety of your CNC programs. QCAD/CAM or
Chief Architect X10 New Feature List
 PRODUCTIVITY Saved Plan Views. Create and save multiple plan views (similar to saved cameras). Each view retains Layer Set, Annotation Set and Active Defaults. Open multiple Plan Views in Windows or Tabs,
PRODUCTIVITY Saved Plan Views. Create and save multiple plan views (similar to saved cameras). Each view retains Layer Set, Annotation Set and Active Defaults. Open multiple Plan Views in Windows or Tabs,
Equipment Support Structures
 Equipment Support Structures Overview Conventions What's New? Getting Started Setting Up Your Session Creating a Simple Structural Frame Creating Non-uniform Columns Creating Plates with Openings Bracing
Equipment Support Structures Overview Conventions What's New? Getting Started Setting Up Your Session Creating a Simple Structural Frame Creating Non-uniform Columns Creating Plates with Openings Bracing
What's New in VCarve Pro 8.5
 What's New in VCarve Pro 8.5 A quick start guide for VCarve Pro upgraders Copyright Vectric Ltd. Document V.1.0 Contents CONTENTS... 2 OVERVIEW... 3 ENHANCED & EXTENDED DRAWING TOOLS... 4 NEW TOOLPATH
What's New in VCarve Pro 8.5 A quick start guide for VCarve Pro upgraders Copyright Vectric Ltd. Document V.1.0 Contents CONTENTS... 2 OVERVIEW... 3 ENHANCED & EXTENDED DRAWING TOOLS... 4 NEW TOOLPATH
StruSoft StruXML Revit Add-In Manual: Using Revit FEM-Design link
 StruSoft StruXML Revit Add-In Manual: Using Revit FEM-Design link StruSoft AB Fridhemsvägen 22 SE-217 74, Malmö, Sweden www.strusoft.com Version: January 4th, 2017 Copyright Copyright 2017 by StruSoft.
StruSoft StruXML Revit Add-In Manual: Using Revit FEM-Design link StruSoft AB Fridhemsvägen 22 SE-217 74, Malmö, Sweden www.strusoft.com Version: January 4th, 2017 Copyright Copyright 2017 by StruSoft.
Deck Design Software Tutorial. Regal ideas
 Deck Design Software Tutorial Regal ideas Version 12:00.01 May 2014 The Luxwood Corporation 2014. Getting Started When the software is first installed it will run for 30 days before requiring an Activation
Deck Design Software Tutorial Regal ideas Version 12:00.01 May 2014 The Luxwood Corporation 2014. Getting Started When the software is first installed it will run for 30 days before requiring an Activation
Unit 21 - Creating a Navigation Bar in Macromedia Fireworks
 Unit 21 - Creating a Navigation Bar in Macromedia Fireworks Items needed to complete the Navigation Bar: Unit 21 - House Style Unit 21 - Graphics Sketch Diagrams Document ------------------------------------------------------------------------------------------------
Unit 21 - Creating a Navigation Bar in Macromedia Fireworks Items needed to complete the Navigation Bar: Unit 21 - House Style Unit 21 - Graphics Sketch Diagrams Document ------------------------------------------------------------------------------------------------
Layout and display. STILOG IST, all rights reserved
 2 Table of Contents I. Main Window... 1 1. DEFINITION... 1 2. LIST OF WINDOW ELEMENTS... 1 Quick Access Bar... 1 Menu Bar... 1 Windows... 2 Status bar... 2 Pop-up menu... 4 II. Menu Bar... 5 1. DEFINITION...
2 Table of Contents I. Main Window... 1 1. DEFINITION... 1 2. LIST OF WINDOW ELEMENTS... 1 Quick Access Bar... 1 Menu Bar... 1 Windows... 2 Status bar... 2 Pop-up menu... 4 II. Menu Bar... 5 1. DEFINITION...
Kitchen and Bath Design Tutorial
 Kitchen and Bath Design Tutorial This tutorial continues where the Interior Design Tutorial left off. You should save this tutorial using a new name to archive your previous work. The tools and techniques
Kitchen and Bath Design Tutorial This tutorial continues where the Interior Design Tutorial left off. You should save this tutorial using a new name to archive your previous work. The tools and techniques
tilia Griffin Pro Enfocus Switch App User Guide Version 1
 tilia Griffin Pro Enfocus Switch App User Guide Version 1 1 Table of contents Table of contents... 2 1. Getting started... 4 1.1. About tilia Griffin Pro... 4 1.2. System requirements... 5 1.2.1. Third
tilia Griffin Pro Enfocus Switch App User Guide Version 1 1 Table of contents Table of contents... 2 1. Getting started... 4 1.1. About tilia Griffin Pro... 4 1.2. System requirements... 5 1.2.1. Third
LESSON 2 MODELING BASICS
 LESSON 2 MODELING BASICS In this lesson we ll start to model a multi-story office building from scratch. We ll construct the base grid, create the two towers and place slabs between the stories. Also we
LESSON 2 MODELING BASICS In this lesson we ll start to model a multi-story office building from scratch. We ll construct the base grid, create the two towers and place slabs between the stories. Also we
Introduction In this document, users will Llearn how to utilize SysQue Systems Pipe, and how to draw Pipe into their projects.
 Systems Pipe Summary Learn to utilize Systems Pipe for Revit 206. Contents Introduction SysQue Systems Pipes SysQue Systems Pipes Menu Modeling Using Systems Pipe Introduction In this document, users will
Systems Pipe Summary Learn to utilize Systems Pipe for Revit 206. Contents Introduction SysQue Systems Pipes SysQue Systems Pipes Menu Modeling Using Systems Pipe Introduction In this document, users will
Introduction to PeopleSoft Query. The University of British Columbia
 Introduction to PeopleSoft Query The University of British Columbia December 6, 1999 PeopleSoft Query Table of Contents Table of Contents TABLE OF CONTENTS... I CHAPTER 1... 1 INTRODUCTION TO PEOPLESOFT
Introduction to PeopleSoft Query The University of British Columbia December 6, 1999 PeopleSoft Query Table of Contents Table of Contents TABLE OF CONTENTS... I CHAPTER 1... 1 INTRODUCTION TO PEOPLESOFT
Virginia Western Community College ARC 221 Architectural CAD Applications Software I
 Virginia Western Community College ARC 221 Architectural CAD Applications Software I Prerequisites CAD 241 Course Description Teaches the principles and techniques of architectural drawing practices through
Virginia Western Community College ARC 221 Architectural CAD Applications Software I Prerequisites CAD 241 Course Description Teaches the principles and techniques of architectural drawing practices through
Lesson 5: Board Design Files
 5 Lesson 5: Board Design Files Learning Objectives In this lesson you will: Use the Mechanical Symbol Editor to create a mechanical board symbol Use the PCB Design Editor to create a master board design
5 Lesson 5: Board Design Files Learning Objectives In this lesson you will: Use the Mechanical Symbol Editor to create a mechanical board symbol Use the PCB Design Editor to create a master board design
Piping & Instrumentation Diagrams
 Page 1 Piping & Instrumentation Diagrams Preface Using This Guide What's New? Getting Started Entering the Workbench Setting up Working Units and Grid Placing Components Routing a Piping Line or I & C
Page 1 Piping & Instrumentation Diagrams Preface Using This Guide What's New? Getting Started Entering the Workbench Setting up Working Units and Grid Placing Components Routing a Piping Line or I & C
QDA Miner. Addendum v2.0
 QDA Miner Addendum v2.0 QDA Miner is an easy-to-use qualitative analysis software for coding, annotating, retrieving and reviewing coded data and documents such as open-ended responses, customer comments,
QDA Miner Addendum v2.0 QDA Miner is an easy-to-use qualitative analysis software for coding, annotating, retrieving and reviewing coded data and documents such as open-ended responses, customer comments,
Working with the RTF Generator
 Using EA Working with the RTF Generator by Dermot O Bryan All material Sparx Systems 2008 Sparx Systems 2008 Page 1 Trademarks Microsoft, Microsoft Word are trademarks or registered trademarks of the Microsoft
Using EA Working with the RTF Generator by Dermot O Bryan All material Sparx Systems 2008 Sparx Systems 2008 Page 1 Trademarks Microsoft, Microsoft Word are trademarks or registered trademarks of the Microsoft
Piping & Instrumentation Diagrams
 Piping & Instrumentation Diagrams Preface Using This Guide What's New? Getting Started Entering the Workbench Setting up Working Units and Grid Placing Components Routing a Piping Line or I & C Loop Placing
Piping & Instrumentation Diagrams Preface Using This Guide What's New? Getting Started Entering the Workbench Setting up Working Units and Grid Placing Components Routing a Piping Line or I & C Loop Placing
Equipment Support Structures
 Page 1 Equipment Support Structures Preface Using This Guide Where to Find More Information Conventions What's New? Getting Started Setting Up Your Session Creating a Simple Structural Frame Creating Non-uniform
Page 1 Equipment Support Structures Preface Using This Guide Where to Find More Information Conventions What's New? Getting Started Setting Up Your Session Creating a Simple Structural Frame Creating Non-uniform
Creating Business Cards With LibreOffice
 Creating Business Cards With LibreOffice by Len Nasman, Bristol Village Ohio Computer Club Copyright 2018 ~ may be copied with permission The illustrations in this document were created using LibreOffice
Creating Business Cards With LibreOffice by Len Nasman, Bristol Village Ohio Computer Club Copyright 2018 ~ may be copied with permission The illustrations in this document were created using LibreOffice
LESSON 5 LEARNING OBJECTIVES. After completing this lesson, you will be able to:
 LEARNING OBJECTIVES After completing this lesson, you will be able to: 1. Create a Multiline Style 2. Draw a multiline 3. Edit a Multiline 4. Create and use Layer States LT users only 5. Double Line LESSON
LEARNING OBJECTIVES After completing this lesson, you will be able to: 1. Create a Multiline Style 2. Draw a multiline 3. Edit a Multiline 4. Create and use Layer States LT users only 5. Double Line LESSON
Creating a new project To start a new project, select New from the File menu. The Select Insert dialog box will appear.
 Users Guide Creating a new project To start a new project, select New from the File menu. The Select Insert dialog box will appear. Select an insert size When creating a new project, the first thing you
Users Guide Creating a new project To start a new project, select New from the File menu. The Select Insert dialog box will appear. Select an insert size When creating a new project, the first thing you
Autodesk Revit 6. Preview Guide. Contents
 Autodesk Revit 6 Preview Guide Contents Contents... 1 Welcome to Autodesk Revit... 3 About This Guide... 3 Autodesk Revit Terms... 3 What s New for 6.0... 4 Multi-user Element Borrowing... 4 Design Options...
Autodesk Revit 6 Preview Guide Contents Contents... 1 Welcome to Autodesk Revit... 3 About This Guide... 3 Autodesk Revit Terms... 3 What s New for 6.0... 4 Multi-user Element Borrowing... 4 Design Options...
StruSoft StruXML Revit Add-In Manual: Using Revit FEM-Design link
 StruSoft StruXML Revit Add-In Manual: Using Revit FEM-Design link StruSoft AB Fridhemsvägen 22 SE-217 74, Malmö, Sweden www.strusoft.com Version: June 19th, 2017 Copyright Copyright 2017 by StruSoft. All
StruSoft StruXML Revit Add-In Manual: Using Revit FEM-Design link StruSoft AB Fridhemsvägen 22 SE-217 74, Malmö, Sweden www.strusoft.com Version: June 19th, 2017 Copyright Copyright 2017 by StruSoft. All
ACH Template Management
 ACH Template Management ACH Template Creation 1. Select the ACH and Wire option under the Commercial menu. 2. Click the New Template button and select the desired type of ACH transaction. Info & Users
ACH Template Management ACH Template Creation 1. Select the ACH and Wire option under the Commercial menu. 2. Click the New Template button and select the desired type of ACH transaction. Info & Users
EDSL Guide for Revit gbxml Files
 EDSL Guide for Revit gbxml Files Introduction This guide explains how to create a Revit model in such a way that it will create a good gbxml file. Many geometry issues with gbxml files can be fixed within
EDSL Guide for Revit gbxml Files Introduction This guide explains how to create a Revit model in such a way that it will create a good gbxml file. Many geometry issues with gbxml files can be fixed within
Synoptics Limited reserves the right to make changes without notice both to this publication and to the product that it describes.
 GeneTools Getting Started Although all possible care has been taken in the preparation of this publication, Synoptics Limited accepts no liability for any inaccuracies that may be found. Synoptics Limited
GeneTools Getting Started Although all possible care has been taken in the preparation of this publication, Synoptics Limited accepts no liability for any inaccuracies that may be found. Synoptics Limited
Piping Design. Site Map Preface Getting Started Basic Tasks Advanced Tasks Customizing Workbench Description Index
 Piping Design Site Map Preface Getting Started Basic Tasks Advanced Tasks Customizing Workbench Description Index Dassault Systèmes 1994-2001. All rights reserved. Site Map Piping Design member member
Piping Design Site Map Preface Getting Started Basic Tasks Advanced Tasks Customizing Workbench Description Index Dassault Systèmes 1994-2001. All rights reserved. Site Map Piping Design member member
Alternate assemblies
 Alternate assemblies Publication Number spse01685 Alternate assemblies Publication Number spse01685 Proprietary and restricted rights notice This software and related documentation are proprietary to
Alternate assemblies Publication Number spse01685 Alternate assemblies Publication Number spse01685 Proprietary and restricted rights notice This software and related documentation are proprietary to
AR Software Solutions. ARUtils ViewlisticVP 21/06/2018. Table of Contents ARUtils Before you start. Copyright AR Software Solutions
 ViewlisticVP 21/06/2018 Table of Contents Before you start Copyright TABLE OF CONTENTS ARUTILS VIEWLISTICVP... 1 TABLE OF CONTENTS... 2 ARUTILS-VIEWLISTICVP THINGS TO KNOW... 3 COMMANDS... 3 IMPORT / EXPORT
ViewlisticVP 21/06/2018 Table of Contents Before you start Copyright TABLE OF CONTENTS ARUTILS VIEWLISTICVP... 1 TABLE OF CONTENTS... 2 ARUTILS-VIEWLISTICVP THINGS TO KNOW... 3 COMMANDS... 3 IMPORT / EXPORT
Epilog Laser Cutter Instructions (Only the Essentials)
 Epilog Laser Cutter Instructions (Only the Essentials) How to export a file for SKETCHUP put it on the server, open it in Illustrator, and Prepare it for the Epilog Laser Cutter 1. In Sketchup: Draw a
Epilog Laser Cutter Instructions (Only the Essentials) How to export a file for SKETCHUP put it on the server, open it in Illustrator, and Prepare it for the Epilog Laser Cutter 1. In Sketchup: Draw a
Importing and Exporting FilesChapter1:
 Importing and Exporting FilesChapter1: Chapter 1 You can use Revit Architecture to import and export various file types, including AutoCAD and AutoCAD Architecture DWG files to use as design aids. You
Importing and Exporting FilesChapter1: Chapter 1 You can use Revit Architecture to import and export various file types, including AutoCAD and AutoCAD Architecture DWG files to use as design aids. You
Imposing a job with inpo2 ATOM s wizard. Abstract from inpo2 User s Guide
 Imposing a job with inpo2 ATOM s wizard. Abstract from inpo2 User s Guide Imposing with inpo2 ATOM The inpo2 ATOM Wizard allows creating complete imposition layouts and assemblies in just a few clicks.
Imposing a job with inpo2 ATOM s wizard. Abstract from inpo2 User s Guide Imposing with inpo2 ATOM The inpo2 ATOM Wizard allows creating complete imposition layouts and assemblies in just a few clicks.
Architectural items bin. Piping bin PractiCAD. Work box
 MetaLab Screen Overview Menu Fittings bin Architectural items bin AutoCAD tools Model space Reports bin Ultimatics bin Tags bin Automatics bin Command promt Piping bin PractiCAD tools Screen Overview Toolbars
MetaLab Screen Overview Menu Fittings bin Architectural items bin AutoCAD tools Model space Reports bin Ultimatics bin Tags bin Automatics bin Command promt Piping bin PractiCAD tools Screen Overview Toolbars
Gemini Newsletter Gemini Newsletter Page 1 of 12
 Gemini Newsletter 4.03.2011 Document type Technical documentation Related to Gemini CAD Package, release X9 / 4 th March 2010 Document version Release 1.0 / 4 th March 2010 Developed by Gemini Cad Systems
Gemini Newsletter 4.03.2011 Document type Technical documentation Related to Gemini CAD Package, release X9 / 4 th March 2010 Document version Release 1.0 / 4 th March 2010 Developed by Gemini Cad Systems
1 In the Mini Window Editor, double-click phase 1 (GF-Wall-External) to make it current:
 1 This Quick Start tutorial introduces you to the basics of creating an intelligent drawing using the BIM components supplied with MicroGDS 2010. Here we demonstrate how to construct the external walls
1 This Quick Start tutorial introduces you to the basics of creating an intelligent drawing using the BIM components supplied with MicroGDS 2010. Here we demonstrate how to construct the external walls
Tekla Structures Analysis Guide. Product version 21.0 March Tekla Corporation
 Tekla Structures Analysis Guide Product version 21.0 March 2015 2015 Tekla Corporation Contents 1 Getting started with analysis... 7 1.1 What is an analysis model... 7 Analysis model objects...9 1.2 About
Tekla Structures Analysis Guide Product version 21.0 March 2015 2015 Tekla Corporation Contents 1 Getting started with analysis... 7 1.1 What is an analysis model... 7 Analysis model objects...9 1.2 About
Chapter 4 Printing and Viewing a Presentation Using Proofing Tools I. Spell Check II. The Thesaurus... 23
 PowerPoint Level 1 Table of Contents Chapter 1 Getting Started... 7 Interacting with PowerPoint... 7 Slides... 7 I. Adding Slides... 8 II. Deleting Slides... 8 III. Cutting, Copying and Pasting Slides...
PowerPoint Level 1 Table of Contents Chapter 1 Getting Started... 7 Interacting with PowerPoint... 7 Slides... 7 I. Adding Slides... 8 II. Deleting Slides... 8 III. Cutting, Copying and Pasting Slides...
Open. Select the database and click. Print. Set printing options using the dropdown menus, then click the
 The Original Quick Reference Guides Microsoft Access 2010 Access is a tool for creating and managing databases collections of related records structured in an easily accessible format such as a table,
The Original Quick Reference Guides Microsoft Access 2010 Access is a tool for creating and managing databases collections of related records structured in an easily accessible format such as a table,
Create Department Tools
 Create Department Tools The function reads the "Function" parameter on walls(exterior or Interior) for each designated Parameter on Rooms, and creates Regions, Views,Areas and Area Boundaries accordingly.
Create Department Tools The function reads the "Function" parameter on walls(exterior or Interior) for each designated Parameter on Rooms, and creates Regions, Views,Areas and Area Boundaries accordingly.
Seamless Repeat. User Guide
 User Guide Contents 1. Introduction...3 2. One-up document...5 3. Seamless Repeat document...6 4. From a one-up document to a seamless document...9 4.1 Non-seamless...9 4.2 Seamless...10 5. From a Seamless
User Guide Contents 1. Introduction...3 2. One-up document...5 3. Seamless Repeat document...6 4. From a one-up document to a seamless document...9 4.1 Non-seamless...9 4.2 Seamless...10 5. From a Seamless
Elise Moss Revit Architecture 2017 Basics From the Ground Up SDC. Better Textbooks. Lower Prices.
 Elise Moss Revit Architecture 2017 Basics From the Ground Up SDC P U B L I C AT I O N S Better Textbooks. Lower Prices. www.sdcpublications.com Powered by TCPDF (www.tcpdf.org) Visit the following websites
Elise Moss Revit Architecture 2017 Basics From the Ground Up SDC P U B L I C AT I O N S Better Textbooks. Lower Prices. www.sdcpublications.com Powered by TCPDF (www.tcpdf.org) Visit the following websites
Generating a Custom Bill of Materials
 Generating a Custom Bill of Materials Old Content - visit altium.com/documentation Modified by on 6-Nov-2013 This tutorial describes how to use the Report Manager to set up a Bill of Materials (BOM) report.
Generating a Custom Bill of Materials Old Content - visit altium.com/documentation Modified by on 6-Nov-2013 This tutorial describes how to use the Report Manager to set up a Bill of Materials (BOM) report.
Lesson 4: Surface Re-limitation and Connection
 Lesson 4: Surface Re-limitation and Connection In this lesson you will learn how to limit the surfaces and form connection between the surfaces. Lesson contents: Case Study: Surface Re-limitation and Connection
Lesson 4: Surface Re-limitation and Connection In this lesson you will learn how to limit the surfaces and form connection between the surfaces. Lesson contents: Case Study: Surface Re-limitation and Connection
Trademarks. Copyright 2018 by StruSoft. All rights reserved.
 StruSoft AB Fridhemsvägen 22 SE-217 74, Malmö, Sweden www.strusoft.com Version: June 28th, 2018 Copyright 2018 by StruSoft. All rights reserved. Content of this publication may not be reproduced or transmitted
StruSoft AB Fridhemsvägen 22 SE-217 74, Malmö, Sweden www.strusoft.com Version: June 28th, 2018 Copyright 2018 by StruSoft. All rights reserved. Content of this publication may not be reproduced or transmitted
Revit 2017 Architecture Certification Exam Study Guide
 ELISE MOSS Autodesk Autodesk Certified Instructor Revit 2017 Architecture Certification Exam Study Guide Certified User and Certified Professional SDC P U B L I C AT I O N S Better Textbooks. Lower Prices.
ELISE MOSS Autodesk Autodesk Certified Instructor Revit 2017 Architecture Certification Exam Study Guide Certified User and Certified Professional SDC P U B L I C AT I O N S Better Textbooks. Lower Prices.
Keynote 08 Basics Website:
 Website: http://etc.usf.edu/te/ Keynote is Apple's presentation application. Keynote is installed as part of the iwork suite, which also includes the word processing program Pages and the spreadsheet program
Website: http://etc.usf.edu/te/ Keynote is Apple's presentation application. Keynote is installed as part of the iwork suite, which also includes the word processing program Pages and the spreadsheet program
First Project - Tutorial PIPEFIT. Automated Plasma Pipe Cutting
 First Project - Tutorial PIPEFIT Automated Plasma Pipe Cutting PipeFit for SheetCAM TNG is a 2D pipe joint design and cutting plug-in that allows you to define and edit simple or complex pipe joints of
First Project - Tutorial PIPEFIT Automated Plasma Pipe Cutting PipeFit for SheetCAM TNG is a 2D pipe joint design and cutting plug-in that allows you to define and edit simple or complex pipe joints of
Dynamic Blocks in AutoCAD 2006
 AutoCAD 2006 Dynamic Blocks in AutoCAD 2006 Part 1 of 3: Dynamic Block Overview and Quick-Start Tutorial In AutoCAD 2006 software, you can now create blocks that are intelligent and flexible. This exciting
AutoCAD 2006 Dynamic Blocks in AutoCAD 2006 Part 1 of 3: Dynamic Block Overview and Quick-Start Tutorial In AutoCAD 2006 software, you can now create blocks that are intelligent and flexible. This exciting
7/14/2009. Chapters Autocad Multi Line Text Tools. Multi Line Text Tool Ribbon. Multi Line Text Tool. July 14, 2009
 Chapters 9-11 July 14, 2009 Chapter 9 Learning Objectives Describe and use proper text standards. Calculate drawing scale and text height. Develop and use text styles. Make multiple lines of text with
Chapters 9-11 July 14, 2009 Chapter 9 Learning Objectives Describe and use proper text standards. Calculate drawing scale and text height. Develop and use text styles. Make multiple lines of text with
PATHFINDER3D Help. Updated September 26, Page 1 of 40
 PATHFINDER3D Help Updated September 26, 2012 Page 1 of 40 Contents Introduction... 4 Product Description... 4 How to use this document... 4 Terms... 4 Procedures... 5 Installing... 5 Configuring... 6 Licensing...
PATHFINDER3D Help Updated September 26, 2012 Page 1 of 40 Contents Introduction... 4 Product Description... 4 How to use this document... 4 Terms... 4 Procedures... 5 Installing... 5 Configuring... 6 Licensing...
CPM-200 User Guide For Lighthouse for MAX
 CPM-200 User Guide For Lighthouse for MAX Contents Page Number Opening the software 2 Altering the page size & Orientation 3-4 Inserting Text 5 Editing Text 6 Inserting Graphics 7-8 Changing the Colour
CPM-200 User Guide For Lighthouse for MAX Contents Page Number Opening the software 2 Altering the page size & Orientation 3-4 Inserting Text 5 Editing Text 6 Inserting Graphics 7-8 Changing the Colour
DPR Model Slicer v3. Help Document
 DPR Model Slicer v3 Help Document What is DPR Model Slicer v3?... 2 What operating systems does it support?... 3 Is it compatible with previous releases?... 3 How does it work?... 4 How to create a new
DPR Model Slicer v3 Help Document What is DPR Model Slicer v3?... 2 What operating systems does it support?... 3 Is it compatible with previous releases?... 3 How does it work?... 4 How to create a new
Lesson 17 Shell, Reorder, and Insert Mode
 Lesson 17 Shell, Reorder, and Insert Mode Figure 17.1 Oil Sink OBJECTIVES Master the use of the Shell Tool Reorder features Insert a feature at a specific point in the design order Create a Hole Pattern
Lesson 17 Shell, Reorder, and Insert Mode Figure 17.1 Oil Sink OBJECTIVES Master the use of the Shell Tool Reorder features Insert a feature at a specific point in the design order Create a Hole Pattern
HVAC Diagrams Preface What's New? Getting Started User Tasks
 HVAC Diagrams Preface Using This Guide What's New? Getting Started Entering the Workbench Setting up Working Units and Grid Placing Components Routing an HVAC Line Placing Components in a Line Repositioning
HVAC Diagrams Preface Using This Guide What's New? Getting Started Entering the Workbench Setting up Working Units and Grid Placing Components Routing an HVAC Line Placing Components in a Line Repositioning
3ds Max Cottage Step 1. Always start out by setting up units: We re going with this setup as we will round everything off to one inch.
 3ds Max Cottage Step 1 Always start out by setting up units: We re going with this setup as we will round everything off to one inch. File/Import the CAD drawing Be sure Files of Type is set to all formats
3ds Max Cottage Step 1 Always start out by setting up units: We re going with this setup as we will round everything off to one inch. File/Import the CAD drawing Be sure Files of Type is set to all formats
You can link completely different files into one by adopting a file to one or more of your topics.
 FILE INSPIRATION MENUs Inspiration 1 The FILE menu lists many of the operations,or functions, that you are familiar with, such as New, Open, Save, Print, and so on. Operations that are unique to Inspiration
FILE INSPIRATION MENUs Inspiration 1 The FILE menu lists many of the operations,or functions, that you are familiar with, such as New, Open, Save, Print, and so on. Operations that are unique to Inspiration
CREATING A CUSTOM SMART TITLE BLOCK
 CREATING A CUSTOM SMART TITLE BLOCK Vectorworks tutorial by Andy Broomell Updated March 2016 Questions: andybroomell@gmail.com INTRODUCTION This tutorial provides instructions on creating a custom title
CREATING A CUSTOM SMART TITLE BLOCK Vectorworks tutorial by Andy Broomell Updated March 2016 Questions: andybroomell@gmail.com INTRODUCTION This tutorial provides instructions on creating a custom title
Revit 2018 Architecture Certification Exam Study Guide
 ELISE MOSS Autodesk Autodesk Certified Instructor Revit 2018 Architecture Certification Exam Study Guide Certified User and Certified Professional SDC P U B L I C AT I O N S Better Textbooks. Lower Prices.
ELISE MOSS Autodesk Autodesk Certified Instructor Revit 2018 Architecture Certification Exam Study Guide Certified User and Certified Professional SDC P U B L I C AT I O N S Better Textbooks. Lower Prices.
How to create a prototype
 Adobe Fireworks Guide How to create a prototype In this guide, you learn how to use Fireworks to combine a design comp and a wireframe to create an interactive prototype for a widget. A prototype is a
Adobe Fireworks Guide How to create a prototype In this guide, you learn how to use Fireworks to combine a design comp and a wireframe to create an interactive prototype for a widget. A prototype is a
Selective Space Structures Manual
 Selective Space Structures Manual February 2017 CONTENTS 1 Contents 1 Overview and Concept 4 1.1 General Concept........................... 4 1.2 Modules................................ 6 2 The 3S Generator
Selective Space Structures Manual February 2017 CONTENTS 1 Contents 1 Overview and Concept 4 1.1 General Concept........................... 4 1.2 Modules................................ 6 2 The 3S Generator
Access Review. 4. Save the table by clicking the Save icon in the Quick Access Toolbar or by pulling
 Access Review Relational Databases Different tables can have the same field in common. This feature is used to explicitly specify a relationship between two tables. Values appearing in field A in one table
Access Review Relational Databases Different tables can have the same field in common. This feature is used to explicitly specify a relationship between two tables. Values appearing in field A in one table
RFA Door. Revit Content DOOR MANUAL. Copyright by Content & More Limited, All Rights reserved
 DOOR MANUAL DOOR FEATURES OVERVIEW FRAME REBATES FRAME TYPES DOOR FLUSH SYMBOL LINES WOOD FRAME METAL FRAME SIDE LIGHTS & TRANSOM PANEL GLAZING DOUBLE PANEL DOOR ACCESSORIES DOOR TYPES VOID FOR ADDITIONAL
DOOR MANUAL DOOR FEATURES OVERVIEW FRAME REBATES FRAME TYPES DOOR FLUSH SYMBOL LINES WOOD FRAME METAL FRAME SIDE LIGHTS & TRANSOM PANEL GLAZING DOUBLE PANEL DOOR ACCESSORIES DOOR TYPES VOID FOR ADDITIONAL
Advance Steel: Working Well with Revit
 Advance Steel: Working Well with Revit Stephen Bessette Technical Specialist AEC Autodesk, Inc. Learning Objectives Become familiar with the Structural Connection Component within Revit Learn how to get
Advance Steel: Working Well with Revit Stephen Bessette Technical Specialist AEC Autodesk, Inc. Learning Objectives Become familiar with the Structural Connection Component within Revit Learn how to get
User Interface Revit s user interface is adaptive, changing based on your selections and views. options. Room Tag Split Elements
 NU REVIT TUTORIAL Instructor: David Snell, AIA LEED AP BD+C Tutorial 1: 2016-01-25 Page 1 of 8 User Interface Revit s user interface is adaptive, changing based on your selections and views. Application
NU REVIT TUTORIAL Instructor: David Snell, AIA LEED AP BD+C Tutorial 1: 2016-01-25 Page 1 of 8 User Interface Revit s user interface is adaptive, changing based on your selections and views. Application
Victaulic Tools for Revit
 Victaulic Tools for Revit User Manual Revit 2016, 2017, 2018 Table of Contents Introduction Section 01 Licensing Page 3 Section 02 Pipe Tools (Pipe / Duct Splitting) Page 4 Section 03 Pipe Tools (Pipe
Victaulic Tools for Revit User Manual Revit 2016, 2017, 2018 Table of Contents Introduction Section 01 Licensing Page 3 Section 02 Pipe Tools (Pipe / Duct Splitting) Page 4 Section 03 Pipe Tools (Pipe
ONYX 12 Finishing Tools
 WHITE PAPER ONYX 12 ONYX 12 Finishing Tools ONYX 12 provides the ability to add bleed and grommets to any job. They are a part of the new Finishing tools. This document explains how to use bleed and grommets.
WHITE PAPER ONYX 12 ONYX 12 Finishing Tools ONYX 12 provides the ability to add bleed and grommets to any job. They are a part of the new Finishing tools. This document explains how to use bleed and grommets.
Update Enhancement List
 AUTODESK REVIT 2015 Update Enhancement List * Indicates an issue that was reported by a Revit user. ** Indicates an issue resolved within the Multi-Category Schedules Hotfix for Autodesk Revit 2015 Update
AUTODESK REVIT 2015 Update Enhancement List * Indicates an issue that was reported by a Revit user. ** Indicates an issue resolved within the Multi-Category Schedules Hotfix for Autodesk Revit 2015 Update
SAP Workforce Performance Builder 9.5
 Additional Guides Workforce Performance Builder Document Version: 1.0 2016-07-15 CUSTOMER Customization Typographic Conventions Type Style Example Description Words or characters quoted from the screen.
Additional Guides Workforce Performance Builder Document Version: 1.0 2016-07-15 CUSTOMER Customization Typographic Conventions Type Style Example Description Words or characters quoted from the screen.
Table of contents. What is new in Advance Steel 2014 WELCOME TO ADVANCE STEEL USER INTERFACE ENHANCEMENTS... 6 MODELING JOINTS...
 Table of contents WELCOME TO ADVANCE STEEL 2014... 5 USER INTERFACE ENHANCEMENTS... 6 User interface 1: Customizable tool palette... 6 User interface 2: Collision check results... 7 User interface 3: Steel
Table of contents WELCOME TO ADVANCE STEEL 2014... 5 USER INTERFACE ENHANCEMENTS... 6 User interface 1: Customizable tool palette... 6 User interface 2: Collision check results... 7 User interface 3: Steel
IESVE Plug-in for Trimble SketchUp Version 3 User Guide
 IES Virtual Environment Copyright 2015 Integrated Environmental Solutions Limited. All rights reserved. No part of the manual is to be copied or reproduced in any form without the express agreement of
IES Virtual Environment Copyright 2015 Integrated Environmental Solutions Limited. All rights reserved. No part of the manual is to be copied or reproduced in any form without the express agreement of
Report Designer Report Types Table Report Multi-Column Report Label Report Parameterized Report Cross-Tab Report Drill-Down Report Chart with Static
 Table of Contents Report Designer Report Types Table Report Multi-Column Report Label Report Parameterized Report Cross-Tab Report Drill-Down Report Chart with Static Series Chart with Dynamic Series Master-Detail
Table of Contents Report Designer Report Types Table Report Multi-Column Report Label Report Parameterized Report Cross-Tab Report Drill-Down Report Chart with Static Series Chart with Dynamic Series Master-Detail
Introduction to Autodesk Revit Structure
 11/30/2005-5:00 pm - 6:30 pm Room:N. Hemispheres (Salon E2) (Dolphin) Walt Disney World Swan and Dolphin Resort Orlando, Florida Nicolas Mangon - Autodesk SD35-1 This year, Autodesk is introducing the
11/30/2005-5:00 pm - 6:30 pm Room:N. Hemispheres (Salon E2) (Dolphin) Walt Disney World Swan and Dolphin Resort Orlando, Florida Nicolas Mangon - Autodesk SD35-1 This year, Autodesk is introducing the
Guide to Editing Map Legends
 Guide to Editing Map Legends Map legends explain map symbols and are crucial to the communication of a map s message. Effective legends are created with careful consideration of labels and text, classes,
Guide to Editing Map Legends Map legends explain map symbols and are crucial to the communication of a map s message. Effective legends are created with careful consideration of labels and text, classes,
PowerPoint 2010 Project Four Assignment Sheet
 PowerPoint 2010 Project Four Assignment Sheet In this project you will create a question and answer PowerPoint presentation in a game format to review and reinforce curriculum concepts. The presentation
PowerPoint 2010 Project Four Assignment Sheet In this project you will create a question and answer PowerPoint presentation in a game format to review and reinforce curriculum concepts. The presentation
CATIA V5 Parametric Surface Modeling
 CATIA V5 Parametric Surface Modeling Version 5 Release 16 A- 1 Toolbars in A B A. Wireframe: Create 3D curves / lines/ points/ plane B. Surfaces: Create surfaces C. Operations: Join surfaces, Split & Trim
CATIA V5 Parametric Surface Modeling Version 5 Release 16 A- 1 Toolbars in A B A. Wireframe: Create 3D curves / lines/ points/ plane B. Surfaces: Create surfaces C. Operations: Join surfaces, Split & Trim
Shutter Design. Standard Shutters
 Shutter Design Revised: DEC. 2017 Standard Shutters Sunland Shutters builds all panels so that the top rail and the bottom rail are as close to the same size as possible. When ordering adjacent shutters
Shutter Design Revised: DEC. 2017 Standard Shutters Sunland Shutters builds all panels so that the top rail and the bottom rail are as close to the same size as possible. When ordering adjacent shutters
Profile Modeler Profile Modeler ( A SuperControl Product )
 Profile Modeler ( A SuperControl Product ) - 1 - Index Overview... 3 Terminology... 3 Launching the Application... 4 File Menu... 4 Loading a File:... 4 To Load Multiple Files:... 4 Clearing Loaded Files:...
Profile Modeler ( A SuperControl Product ) - 1 - Index Overview... 3 Terminology... 3 Launching the Application... 4 File Menu... 4 Loading a File:... 4 To Load Multiple Files:... 4 Clearing Loaded Files:...
Word 2010: Preparing Your Dissertation. May 18, 2011
 Word 2010: Preparing Your Dissertation May 18, 2011 Author: Anne Kolaczyk, Maureen Hogue Editor: Maureen Hogue, Anne Kolaczyk, Susan Antonovitz 2008, 2010. 2011 Office of Information Technologies, University
Word 2010: Preparing Your Dissertation May 18, 2011 Author: Anne Kolaczyk, Maureen Hogue Editor: Maureen Hogue, Anne Kolaczyk, Susan Antonovitz 2008, 2010. 2011 Office of Information Technologies, University
Solid Bodies and Disjointed bodies
 Solid Bodies and Disjointed bodies Generally speaking when modelling in Solid Works each Part file will contain single solid object. As you are modelling, each feature is merged or joined to the previous
Solid Bodies and Disjointed bodies Generally speaking when modelling in Solid Works each Part file will contain single solid object. As you are modelling, each feature is merged or joined to the previous
What's New in Autodesk Revit Structure 2013? Rebecca Frangipane - KJWW Engineering Consultants
 Rebecca Frangipane - KJWW Engineering Consultants SE1485 This class will cover the new features for Autodesk Revit Structure 2013 software. We will examine new features for creating and manipulating parts,
Rebecca Frangipane - KJWW Engineering Consultants SE1485 This class will cover the new features for Autodesk Revit Structure 2013 software. We will examine new features for creating and manipulating parts,
