BD FACS Loader Reference Manual
|
|
|
- Bethany Harrington
- 6 years ago
- Views:
Transcription
1 BD FACS Loader Reference Manual bdbiosciences.com Part No Rev. A November 2007 BD Biosciences San Jose, CA USA Tel (877) Fax (800) facservice@bd.com Asia Pacific Tel (65) Fax (65) Europe Tel (32) Fax (32) Brazil Tel (55) Fax (55) Japan Nippon Becton Dickinson Company, Ltd. Toll Free help.biosciences@europe.bd.com Tel Fax Canada Toll Free (888) Tel (905) Fax (888) canada@bd.com Mexico Toll Free Tel (52) Fax (52)
2 2007, Becton, Dickinson and Company. All rights reserved. No part of this publication may be reproduced, transmitted, transcribed, stored in retrieval systems, or translated into any language or computer language, in any form or by any means: electronic, mechanical, magnetic, optical, chemical, manual, or otherwise, without prior written permission from Becton, Dickinson and Company. The information in this manual is subject to change without notice. BD Biosciences reserves the right to change its products and services at any time to incorporate the latest technological developments. Although this manual has been prepared with every precaution to ensure accuracy, BD Biosciences assumes no liability for any errors or omissions, nor for any damages resulting from the application or use of this information. BD Biosciences welcomes customer input on corrections and suggestions for improvement. BD Worklist Manager and BD Loader Manager software 2007, Becton, Dickinson and Company. This software is the property of Becton, Dickinson and Company. Each sale of a stored unit of this software grants the purchaser a nontransferable, nonexclusive, personal license. This software may not be duplicated, reproduced, or copied in any form or by any means whatsoever, except as otherwise permitted by law. This program was written with MacApp, Apple, Inc. The MacApp software is proprietary to Apple, Inc. and is licensed to BD Biosciences for distribution only for use in combination with this software. Apple, Inc. makes no warranties whatsoever, either expressed or implied, regarding this product, including warranties with respect to its merchantability or its fitness for any particular purpose. BD, the BD logo, BD CellQuest, BD FACS, BD FACSCalibur, BD FACSComp, BD FACStation, BD Falcon, BD Multiset, BD Multitest, BD Tritest, and BD Trucount are trademarks of Becton, Dickinson and Company. Apple, Mac, Macintosh, Power Macintosh, and QuickTime are trademarks of Apple, Inc, registered in the US and other countries. Finder and Power Mac are trademarks of Apple, Inc. Adobe and Acrobat are registered trademarks of Adobe Systems Incorporated. All other company and product names might be trademarks of the respective companies with which they are associated. History Revision Date Change Made /98 Updated for BD Worklist Manager software v /05 Revised for Mac OS X /05 Changed title Rev. A 11/07 Revised for Intel processor details.
3 Contents About This Manual Conventions Limitations Technical Assistance vii viii ix x Chapter 1: Introduction 11 BD FACS Loader Overview Tube Loader Components Rack Keypad Requirements Hardware Software Installing the Software Launching the Software Quitting the Software Chapter 2: Becoming Familiar with BD FACS Loader Software 23 Worklist Manager Application Window Loader Manager Status Window Computer-Controlled Mode Manually Controlled Mode iii
4 Worklist Manager Preferences Loader Preferences Columns Preferences Worklist Manager Files File Naming Printing and Saving Files Chapter 3: Getting Started 37 Preparing an Acquisition Document Defining a BD CellQuest Pro Experiment Document Defining a BD Multiset Schedule Document Signing In Setting Up the Assay Accessing BD FACSComp Software Creating a Worklist Entering Sample Information Importing Sample Information Specifying the Starting Point for the Run Assigning Racks Chapter 4: Running Samples 67 Setting Up the Loader Running Samples Pausing Acquisition BD CellQuest Pro Options During Acquisition BD Multiset Options During Acquisition Rerunning a Full Entry Viewing the Summary Report Chapter 5: Maintenance 81 Loader Shutdown iv BD FACS Loader Reference Manual
5 Loader Diagnostics Accessing the Error Log Checking Tube Lifter Calibration Unscheduled Maintenance Verifying Connection Ports Replacing the Loader Seal Replacing a Loader Fuse Cleaning the Tube Lifter Modifying the Cytometer for Non-Loader Use Chapter 6: Troubleshooting 99 Loader Troubleshooting LoaderManager Troubleshooting WorklistManager Troubleshooting Appendix A: Technical Specifications 105 Replacement Parts Index 107 Contents v
6 vi BD FACS Loader Reference Manual
7 About This Manual BD FACS Loader Reference Manual describes how to set up and use the BD FACS Loader for automated sample introduction into a BD FACSCalibur flow cytometer. This manual is intended for laboratory personnel and flow cytometry operators experienced in general flow cytometric applications. For information on operating your instrument, refer to the instrument guide. This reference manual assumes you have a working knowledge of BD CellQuest Pro software, other BD clinical software, and the Mac OS X operating system. If you are not familiar with the Macintosh computer, refer to the documentation provided by Apple, Inc. Before using BD Worklist Manager or BD Loader Manager software, review the BD FACStation ReadMe file that was copied to your hard disk during software installation. This file contains late-breaking information that is not printed in this reference manual. vii
8 Conventions The following tables list conventions used in this guide. Table 1 Hazard symbols a Symbol Meaning Caution, hazard, or unsafe practice that could result in material damage, data loss, minor or severe injury, or death Electrical danger Laser radiation Biological risk a. Although these symbols appear in color on the flow cytometer, they are in black and white throughout this reference manual; their meaning remains unchanged. Table 2 Text and keyboard conventions Convention Tip NOTICE Italics Use Highlights features or hints that can save time and prevent difficulties Describes important features or instructions Italics are used to highlight book titles and new or unfamiliar terms on their first appearance in the text. > The arrow indicates a menu choice. For example, choose File > Print means to choose Print from the File menu. Command-X Keyboard shortcuts use the Command key ( ) in combination with another indicated keystroke. For example, Command-K means to hold down the Command key while pressing the letter K. viii BD FACS Loader Reference Manual
9 Limitations For In Vitro Diagnostic use. Samples containing BD Trucount beads should be vortexed immediately before placing them on the instrument. BD Biosciences has not validated Loader mixing for volumes greater than 1mL. Not all manufactured 12 x 75-mm test tubes have been checked for proper functionality on the BD FACS Loader. BD Biosciences has validated only disposable 12 x 75-mm BD Falcon capped polystyrene test tubes (Catalog No ). When you interrupt a Worklist, do not remove and replace racks until a message instructs you to do so. If you need to reinstall any software you use with BD Worklist Manager software, you must launch that software to enter registration information, and then quit the application before launching Worklist Manager. About This Manual ix
10 Technical Assistance For technical questions or assistance in solving a problem: Read the section of the reference manual specific to the operation you are performing. See Chapter 6, Troubleshooting. If additional assistance is required, contact your local BD Biosciences technical support representative or supplier. When contacting BD Biosciences, have the following information available: product name, part number, and serial number any error messages details of recent instrument performance For instrument support from within the US, call (877) , prompt 2, 2. For support from within Canada, call (888) Customers outside the US and Canada, contact your local BD representative or distributor. x BD FACS Loader Reference Manual
11 1 Introduction The following topics are covered in this chapter: BD FACS Loader Overview on page 12 Requirements on page 17 Installing the Software on page 18 Launching the Software on page 20 Quitting the Software on page 21 11
12 BD FACS Loader Overview The BD FACS Loader provides automated introduction of prepared samples to BD FACSCalibur flow cytometers. The Loader is controlled by BD Worklist Manager software which communicates with other BD software to provide a total system of automated data collection and analysis. Use BD software such as BD CellQuest Pro or BD Multiset software to set acquisition criteria; use Worklist Manager software to input sample information and specify data file storage. Load the racks, click Run Tests, and Worklist Manager automatically runs the samples and provides status updates during the run. When the Worklist is completed, you can print a Summary Report that lists the files saved and status of each sample. The BD FACS Loader consists of a sample tube loading device, remote keypad control, and an electronics module. The Loader can be operated manually via the keypad control, or automatically via Worklist Manager software. 12 BD FACS Loader Reference Manual
13 BECTON DICKINSON UP DOWN HIGH LOW MIXING ON OFF FACSCalibur Loader drawer RACK LIFTER keypad Figure 1-1 BD FACS Loader on a BD FACSCalibur flow cytometer Tube Loader Components The sample tube loading device is mounted directly on the flow cytometer. The device consists of a drive system, tube lifter mechanism, rack spindle, and optical sensors, all of which are attached to a sliding drawer. Chapter 1: Introduction 13
14 tube lifter rack spindle optical sensors drawer Figure 1-2 Tube loader components The tube lifter is a stainless steel rod that lifts the sample tube from the rack to the sample injection port (SIP). The speed and distance of the lifter are optimized, and should not be changed unless you are instructed to do so by BD Biosciences. There are two optical sensors. One reads the rack ID to verify the rack installed is correct. The other scans the rack to verify the tube locations match the associated Rack Manifest. It also verifies a tube is in place before activating the tube lifter and that a tube is returned to the rack when the tube lifter is lowered. To operate the Loader, the cover must be in place on the Loader drawer. Tubes will not be loaded if the cover is off, and currently running tubes will be unloaded if the cover is removed during a run. The only modifications necessary for the cytometer to work properly with the Loader are removing the Bal seal and installing the tube guide and Loader seal on the SIP. This helps to provide proper installation and pressurization of the tubes during acquisition. 14 BD FACS Loader Reference Manual
15 Ready Note that you can return the cytometer to its original state if you want to install tubes manually on the cytometer without using the Loader. For instructions, see Modifying the Cytometer for Non-Loader Use on page 95. Rack The Loader rack can accommodate up to forty 12 x 75-mm tubes in its labeled tube locations. Each rack has a rack ID (1 16) printed on its top and on an optically read label on the inner surface of the rack. The rack is positioned on the rack spindle within the Loader drawer (Figure 1-2 on page 14), which slides in and out for easy access. Note that the Loader is compatible with both the traditional Loader racks (gray) and the newer, greenish racks labeled Sample-Prep Ready (Figure 1-3). BD Sam Biosciences ple-prep Carousel Rack Figure 1-3 Loader rack NOTICE Not all manufactured 12 x 75-mm test tubes have been checked for proper functionality on the Loader. BD Biosciences has validated only disposable 12 x 75-mm BD Falcon capped polystyrene test tubes (Catalog No ). Keypad The keypad (Figure 1-4) communicates with the Loader electronics module via a SCSI cable. Use the keypad to turn the Loader power on and off, and to operate the Loader manually. (The keypad keys are disabled during a Worklist run.) Chapter 1: Introduction 15
16 Each time the Loader is turned on and the cover is in place, the Loader performs an initialization scan. The LED display on the keypad shows the status of the Loader. After a successful scan, the Loader status reads Tube 01. SCSI cable BECTON DICKINSON LED display ON Rack buttons RACK UP DOWN LIFTER OFF HIGH LOW MIXING Lifter button Mixing button Figure 1-4 Loader keypad During manual operation, press the buttons on the keypad to perform the following functions: Rack advances the rack to another position Lifter raises or lowers a tube Mixing vibrates the rack to mix samples in the sample tubes Press and release the button for a short (Low) mix; press and hold the button for 2 seconds for a longer (High) mix. 16 BD FACS Loader Reference Manual
17 Requirements Hardware BD FACSCalibur flow cytometer BD FACStation Macintosh computer purchased through BD Biosciences Other platforms might be supported; contact your BD Biosciences representative for more information. NOTICE If you have an external modem on your system, BD recommends turning it off while running our software. Software See the Read Before You Install file on the BD FACStation CD for specific version requirements. Mac OS X BD Worklist Manager requires Mac OS X versions of the following BD FACStation software applications. Refer to the Read Before You Install file for version compatibility. - BD Loader Manager for communication with the Loader electronics module - BD CellQuest Pro or BD Multiset (or both) for acquisition and analysis - BD FACSComp for instrument quality control (optional; instrument settings can also be generated using BD CellQuest Pro or BD Multiset software) Chapter 1: Introduction 17
18 Installing the Software Note that BD Worklist Manager and Loader Manager software are already installed on BD FACStation systems purchased from BD Biosciences. Use these instructions if you need to reinstall or upgrade the software. 1 Turn on your computer. 2 Insert the BD FACStation software CD into the CD-ROM drive. 3 Double-click the CD icon that appears on the desktop. A window appears showing the CD contents. The BD FACStation software CD includes several BD applications and corresponding electronic documentation. Review the BD FACStation ReadMe file for more information. 4 Double-click the installer icon. 5 Enter your password, and click OK. You must have Administrator access to install the BDPAC device driver and the security module software, thus a password is required. After you click OK, the BD FACStation splash screen appears. 6 Click Continue; review the information in the ReadMe file window. Click Print to print a copy of the ReadMe file. Note that a copy of the file is saved in the BD Applications folder after software installation. 7 Click Continue, and then Install to install all BD FACStation software applications. The Installer automatically loads BD Worklist Manager software, BD Loader Manager software, and all support files to your hard disk. A message appears when installation is complete. 8 Click Quit when you see a message reporting that installation was successful; restart the computer. 18 BD FACS Loader Reference Manual
19 The software installer creates a BD Applications folder and BD Files folder on the hard disk. If another BD application was installed previously, these folders already exist and the installer adds the new files to these folders. See the following figure. Note that BD Multiset software also installs an alias to its PanelReagentFile in the ClinApps Info Folder in the BD Applications folder. This alias must be present for BD Multiset software to work with Worklist Manager. 9 Review the ReadMe files for the applications you will be using. A ReadMe file is installed in the corresponding folder for each BD FACStation application. These files contain important information about the new features, defect corrections, and known issues with the software. Carefully review each applicable file. Chapter 1: Introduction 19
20 Launching the Software BD Worklist Manager software will not launch if other BD applications are already running. In addition, other BD applications cannot be launched independently while Worklist Manager is running. Before you use Worklist Manager with BD CellQuest Pro, BD Multiset, or BD FACSComp software, you must first launch that application once to register the software, and then close the application before launching it with Worklist Manager. This also applies if you have upgraded these applications. Before launching BD Worklist Manager software, make sure the security module included with your BD FACStation CD is plugged into a USB port on your keyboard or computer. The security module is needed to launch BD CellQuest Pro software. Launch Worklist Manager in one of the following ways. Navigate to the Worklist Manager application icon in the Finder window and double-click the icon. Tip After launching the application, press the Worklist Manager icon in the Dock and choose Keep In Dock. You can then open the application by clicking its icon in the Dock. Worklist Manager icon Double-click the icon for a saved Worklist document or Summary Report. Note that Loader Manager software is launched automatically when Worklist Manager starts up. To launch Loader Manager separately, you must first quit Worklist Manager before launching Loader Manager. 20 BD FACS Loader Reference Manual
21 Registering the Software The first time you launch Worklist Manager, a registration dialog appears. Enter your name and the name of your institution, and click Save. Quitting the Software NOTICE being run. You cannot quit BD Worklist Manager software while a Worklist is To quit the software, choose Quit Worklist Manager from the Worklist Manager menu, or hold down the Command key while you press the Q key ( -Q). Chapter 1: Introduction 21
22 22 BD FACS Loader Reference Manual
23 2 Becoming Familiar with BD FACS Loader Software The following topics are covered in this chapter: Worklist Manager Application Window on page 24 Loader Manager Status Window on page 26 Worklist Manager Preferences on page 28 Worklist Manager Files on page 32 23
24 Worklist Manager Application Window When Worklist Manager software is launched, it automatically launches Loader Manager software and checks to see if the Loader is connected. The Worklist Manager application window and the Loader Manager Status window appear on the desktop. The application window is described in this section. For information about the Status window, see Loader Manager Status Window on page 26. menu bar icon bar message box content area button panel Figure 2-1 Application window displaying Sign In view The application window contains the following elements: Menu bar displays application menus with the commands you will need to operate the software. Icon bar contains a panel of icons that allow you to navigate through the software. Each icon represents a different view; the icon for the current view is highlighted. Click Accept in the button panel to advance to the next 24 BD FACS Loader Reference Manual
25 view. For a description of each view, see the following section, Worklist Manager Views. Message box displays noneditable status messages and prompts to assist you in operating the Loader system. Content area displays a series of views that allow you to enter information specific to the run. Button panel contains buttons that allow you to control the software. The pulsing button is the default button that moves you along in the program. To select this button, click it or press the Return key. Worklist Manager Views A typical Worklist Manager run starts with the Sign In view and ends with the Summary view. If you want to return to a previous view to modify information already entered, click the appropriate icon to display the view. Each view functions as follows: Sign In Sign in to Worklist Manager software as the operator. Set Up Define information specific to the test run. FACSComp Launch and run BD FACSComp software. Worklist Enter sample identification information. Summary Lists the status of all samples run and files saved You can save the information entered in the Sign In, Set Up, and Worklist views as a Worklist document. See Worklist Manager Files on page 32. Chapter 2: Becoming Familiar with BD FACS Loader Software 25
26 Loader Manager Status Window When Worklist Manager software is launched, it automatically launches Loader Manager software and checks to see if the Loader is connected. The Loader Manager Status window appears, displaying connectivity status and whether the Loader is controlled manually or by the computer. The Status window can appear to the side or below the Worklist Manager application window; to bring the window to the front, click the Loader Manager icon in the Dock (Figure 2-2). For an overview of the two status modes, see Computer-Controlled Mode or Manually Controlled Mode on page 27. Loader Manager icon Figure 2-2 Loader Manager Status window and icon in Dock Note that Loader Manager can also be launched independently of Worklist Manager software. The functionality of Loader Manager software depends on how it is launched. If it is launched by Worklist Manager software, the only item you can access is the Loader Status window. If it is launched independently, you can access cleaning, maintenance, and diagnostic functions, as described in Chapter BD FACS Loader Reference Manual
27 Computer-Controlled Mode The Loader enters computer-controlled mode after Run Tests is clicked in the Worklist view of Worklist Manager software. In this mode, all Loader functions are controlled by the software. Figure 2-3 Status during tube loading (left) or Loader run (right) You cannot quit Loader Manager software or access maintenance and diagnostic functions while in computer-controlled mode. You can only view the Loader Status window, which indicates the rack and tube number of the tube being run. Manually Controlled Mode The Loader is in manually controlled mode when Worklist Manager software is running but no Worklist is being run, or when Loader Manager software is launched independently. In this mode, the Loader keypad keys are enabled. Cleaning and maintenance and diagnostic functions are available only when Loader Manager software is launched independent of Worklist Manager software. Chapter 2: Becoming Familiar with BD FACS Loader Software 27
28 Worklist Manager Preferences You can change certain default settings and customize the program using Worklist Manager preferences. When you save a Worklist document, any preferences you set are saved with that document. To access preferences, choose WorklistManager > Preferences. The following preferences are available: Loader Preferences, described on this page Columns Preferences on page 30 Loader Preferences Use Loader Preferences to connect the Loader to the computer and to define rack IDs. Note that Worklist documents can be generated on computers not connected to a Loader. 1 Choose WorklistManager > Preferences. 28 BD FACS Loader Reference Manual
29 2 Select the checkbox for Loader connected to workstation. Deselecting this box allows you to generate a Worklist on a computer not attached to the Loader. Loader Manager software is not launched when Worklist Manager is launched if Preferences indicates the Loader is not connected. In addition, the Assay Settings button in the Set Up view and the Run Tests and Assign Racks buttons at the Worklist view are not available. 3 Define Allowable Rack IDs. Enter the correct number for the Minimum and Maximum field to define the racks available for assignment to a system; 1 is the default setting for Minimum and 16 is the default setting for Maximum. Consider the following when selecting rack ID ranges. Rack IDs that fall outside the entered range cannot be assigned in the Assign Racks dialog. If you open a Worklist containing un-run entries with out-of-range rack IDs, these entries will revert to being unassigned. If you open a Worklist with entries already run with racks that are out of range, these entries will revert to being unassigned. You will not be able to assign new rack IDs to these entries since they have been run. If you change the Rack ID preference after completing a Worklist, an error dialog appears when you press Run Tests. Chapter 2: Becoming Familiar with BD FACS Loader Software 29
30 If you try to install a rack with an out-of-range ID, an error dialog appears with the message that an unassigned rack is on the Loader. 4 Click Save. Columns Preferences Up to three custom columns can be added to the right of the Case Number column in the Worklist view. Any information entered into these columns is stored in the text section of FCS data files. Do the following to add custom columns. 1 Choose WorklistManager > Preferences, and click the Columns icon. 2 Select the checkboxes to add up to three custom columns; enter column titles, as needed. Column titles can consist of up to 20 characters. The default names are Column #1, Column #2, and Column #3. You do not have to use these columns sequentially; select the first and the third, if you want (Figure 2-4 on page 31). 30 BD FACS Loader Reference Manual
31 Figure 2-4 Selecting columns out of order 3 Click Save. Custom columns appear to the right of the Case Number column in the Worklist view. Titles appear exactly as they were entered. The preferences are saved by Worklist Manager software and apply to all new Worklists. Chapter 2: Becoming Familiar with BD FACS Loader Software 31
32 Worklist Manager Files Worklist Manager can create two types of files. Note that Flow Cytometry Standard (FCS) data files are saved by the appropriate application software, not by BD Worklist Manager software. Worklist Document Files The Worklist document file contains all data entered at the Sign In, Set Up, and Worklist views, as well as preferences. You can save a Worklist document and open it later to view, to complete processing, or to add more samples for processing. If you open a partially run Worklist and continue to run it, the Summary Report is updated to contain information for the entire run. If you attempt to close the Worklist Manager application window or quit the program before saving the Worklist document, a dialog appears asking if you want to save the Worklist document. Only one Worklist document can be open on the desktop at a time. This version of the software can read Worklist documents from Worklist Manager version 3.3 or later. Summary Report Files A Summary Report file contains a list of the samples run, the name of the data files saved, and the status of the run. When you save a Summary Report file, the suffix.sum is appended to the file name. Summary Reports are saved as a PDF file. A Summary Report can be printed at the conclusion of each run. You can open as many Summary Reports as computer memory allows. 32 BD FACS Loader Reference Manual
33 File Naming Worklist Manager files are named by their creation date, by default. File Type Naming Convention Example Worklist document file DDMMYY.wrk wrk Summary Report file DDMMYY.sum sum You can change the default file names (DDMMYY) for these files. To rename a Worklist document, choose Save or Save As at any view and enter a new name in the standard Save dialog. To rename a Summary Report, click the Location button in the Set Up view. (See Setting Up the Assay on page 44.) Output File Naming When running a BD CellQuest Pro Experiment document or a BD Multiset Schedule document, Worklist Manager can generate data files and export files. Worklist Manager software can also generate up to three types of reports when running a BD Multiset schedule document. The default name for all files contains at least three parts: (Prefix)(Entry Number).(Tube Number) The file name prefix is selected in the Set Up view. (See Setting Up the Assay on page 44.) The entry number corresponds to the Worklist line number, from 01 to 99. (See Creating a Worklist on page 52.) The tube number is indicated by tube position in a panel and ranges from 001 to 040 (for BD CellQuest Pro documents) or 01 to 40 (for BD Multiset documents) with 40 being the maximum number of tubes per panel. Chapter 2: Becoming Familiar with BD FACS Loader Software 33
34 To illustrate: BD CellQuest Pro file JaneDoe BD Multiset file JaneDoe03.02 indicates Jane Doe is the third entry in the Worklist, and this file is from the second tube in the panel. To prevent an original file from being overwritten, the helper application adds a unique character to a file name under the following circumstances. File-Naming Conflict During a Run The application attempts up to five times to give the new file a unique name by adding an uppercase letter (V through Z) after the tube position. Thus, the following file names illustrate the first and second attempts to resolve a conflicting file name. The Worklist is aborted if it attempts to rename a file more than five times. BD CellQuest Pro file JaneDoe03.002V JaneDoe03.002W BD Multiset file JaneDoe03.02V JaneDoe03.02W For a conflict in naming a BD Multiset report, the application attempts up to ten times to give the new file a unique name by adding an uppercase letter (Q through Z) after the report name. To illustrate: BD Multiset report test03.labq (1 st attempt) test03.labr (2 nd attempt) test03.labw (7 th attempt) 34 BD FACS Loader Reference Manual
35 Naming a Rerun Tube You can rerun a tube up to five times. The application adds a lowercase letter, (a through e) to each subsequent file, placing the appropriate letter after the entry number to indicate a full-entry rerun or after the tube number to indicate a single-tube rerun. The following illustrates the first and second reruns for a BD CellQuest Pro file (CQP) named test and a BD Multiset file (MS) named test Full-Entry Rerun test01a.003 (CQP) test01a.03 (MS) test01b.003 (CQP) test01b.03 (MS) 1 st rerun 2 nd rerun Single-Tube Rerun test01.003a (CQP) test01.03a (MS) test01.003b (CQP) test01.03b (MS) For more information, see Rerunning a Full Entry on page 78. Printing and Saving Files Saving a Worklist Document A Worklist document is stored in the computer s temporary memory until you save it to disk. You can save a Worklist document at any time by choosing Save or Save As from the File menu. If you do not save the Worklist before clicking Run Tests, a dialog appears prompting you to do so. Note that only one Worklist can be open at a time. To open a saved Worklist, close the application window, and then choose Open Worklist from the File menu. The saved Worklist document opens at the Sign In view. Chapter 2: Becoming Familiar with BD FACS Loader Software 35
36 Saving a Summary Report You can set up the software to save a Summary Report automatically at the conclusion of a run by selecting the appropriate checkbox in the Set Up view. (See Setting Up the Assay on page 44.) You can also save a Summary Report by choosing Save Report from the File menu while at the Summary Report view. To open a saved report, choose Open Report from the File menu. Reports can be viewed using Adobe Acrobat software or the Preview application included with your Macintosh computer. Printing a Summary Report You can print a Summary Report within Worklist Manager software by choosing Print from the File menu at the Summary view. Page and Print Setup options can also be accessed from the File menu. Alternatively, you can open and print a saved report using the Print command in the PDF viewer application. NOTICE Options set in the Page Setup and Print Setup dialogs within Worklist Manager software apply only to the Summary Report and Rack Manifest printouts. Print options for BD Multiset reports are specified within BD Multiset software. 36 BD FACS Loader Reference Manual
37 3 Getting Started The following topics are covered in this chapter: Preparing an Acquisition Document on page 38 Signing In on page 43 Setting Up the Assay on page 44 Accessing BD FACSComp Software on page 50 Creating a Worklist on page 52 Assigning Racks on page 63 37
38 Preparing an Acquisition Document BD Worklist Manager software requires access to an application-specific document defined with the conditions for acquisition. When you click Run Tests at the Worklist view, Worklist Manager launches the appropriate acquisition software, using the defined document, for use with the Loader. This section describes the following: Defining a BD CellQuest Pro Experiment Document on this page Defining a BD Multiset Schedule Document on page 42 Defining a BD CellQuest Pro Experiment Document A BD CellQuest Pro Experiment document launched by Worklist Manager must contain the conditions for acquisition (acquisition and storage settings), and have a panel defined and selected. Do the following to set up an acquisition Experiment document in BD CellQuest Pro software. 1 Open an existing Experiment document or create a new one. 2 Format all dot plots to Acquisition-to-Analysis plots. Tip Select all plots in the document, and then choose Acquisition -> Analysis from the Plot Type pop-up menu in the Inspector. 3 Choose Acquire > Acquisition & Storage. 4 Enter the acquisition criteria in the Acquisition & Storage window; click OK when you are finished. Set Collection Criteria to Event Count or Time. Enter values for stopping acquisition. 38 BD FACS Loader Reference Manual
39 Tip For walkaway operation, choose Event Count or Time for the Collection Criteria, and enter a time of less than 600 seconds (10 min.) for the stopping time. If you choose Event Count only or enter a time of more than 10 minutes, you run the risk of Worklist Manager timing out if the specified number of events is not collected during the entered time, or after after 10 minutes. During a timeout, no data is saved, and you might not have a sufficient amount of sample left to rerun. 5 Load a defined panel using the Acquisition Browser. Chapter 3: Getting Started 39
40 6 Edit the Acquisition Tube List in the Browser, if required (Figure 3-1). To change a tube name or parameter label, select the tube icon in the Browser and make changes in the Inspector. To change the acquisition order, drag a tube icon up or down on the list. Figure 3-1 Acquisition Tube List Do not add or delete tubes from the Acquisition Tube List in the Browser. If you want to add or remove tubes, edit the panel rather than the Acquisition Tube List. Changes made to the Acquisition Tube List are not recognized by Worklist Manager, and can negatively impact acquisition. 7 Specify tube-specific settings, if required. Each tube in the panel can have different acquisition settings, such as the number and type of events acquired and the type of parameters saved. In addition, different instrument settings can be associated with different tubes in the panel. To add tube-specific settings, click on the pop-up control in the Browser, add the required settings, and use the Inspector to customize the settings. Refer to the BD CellQuest Pro Software Reference Manual for instructions. 40 BD FACS Loader Reference Manual
41 8 Associate Acquisition plots in the Experiment document with tubes in the panel, if required. After creating plots, you can set up one or more plots to display data only for a specific tube. Any plots that have been associated with tubes remain empty until data is acquired for the corresponding tube. Refer to the BD CellQuest Pro Software Reference Manual for more information and instructions. Tip If you are using this feature, deselect the checkbox to Print CellQuest Plots in the Assay Settings dialog (Figure 3-4 on page 49), accessed in the Worklist Manager Set Up view. When the checkbox is selected, the document prints after each sample is run, and only the final printout contains a complete set of data. 9 Save the defined Experiment document in the CellQuest Experiments Folder in the WorklistManager Folder. NOTICE If you copy a Worklist document that uses BD CellQuest Pro software to another computer, you must also copy the Experiment document(s) and instrument settings file(s) used by that Worklist document into the appropriate folders on the other computer. Chapter 3: Getting Started 41
42 Defining a BD Multiset Schedule Document During BD Multiset software installation, a default Schedule document is installed in the MultiSET Folder in the BD Applications folder. To run BD Multiset software with the Loader, use this default Schedule document or define your own. A BD Multiset Schedule document launched by Worklist Manager must contain acquisition conditions, such as those specified in BD Multiset preferences, and the amount of time for viewing reports. NOTICE Worklist Manager allows you to view BD Multiset reports for up to 5 seconds. All other options specified in the MultiSET Set Up view (ie, Until Next Button Pressed, or a choice of >5 seconds) default to 5 seconds. If you choose to define your own Schedule document, you must customize the Preferences, such as setting the export file delimiter, report printing, minimum and maximum number of events, and the conditions under which Worklist Manager will stop. NOTICE Worklist Manager cannot acquire data for more than 5 minutes (300 seconds). If you select time as a stopping criteria, Total Time entries of more than 300 seconds will revert to 300 when the Schedule is run. verify or enter new lot IDs in the Tools > Lot IDs dialog. Always make sure that the software lists the correct Absolute Count Bead lot ID and bead count when obtaining absolute counts using BD Trucount tubes. If you change lots, remember to input the new lot ID and bead count into the software. To obtain accurate results, it is critical that the correct Lot ID and Beads/Pellet are entered. Absolute count bead lot information is saved with BD Multiset Schedule documents. All files within the Schedule document must be acquired with the same lot of BD Trucount tubes. When running Worklist Manager with BD Multiset software, do not mix lots of BD Trucount tubes in the same Schedule document. save the Schedule document in your choice of location. 42 BD FACS Loader Reference Manual
43 Signing In The Sign In view appears when you start Worklist Manager software. 1 Enter names for the Operator, Institution, and Lab Director. Enter up to 42 characters in each field. The operator name is always required. Use the tab key to move from one field to the next, or click in each field and begin typing. The information at the Sign In view is saved for subsequent sessions. 2 Click Accept to continue to the Set Up view. Chapter 3: Getting Started 43
44 Setting Up the Assay At the Set Up view, specify settings for the assay you are running. Choose the prefix you want to attach to saved files, the sample label for the Summary Reports, and the storage locations for application-specific files and reports you want to save. 1 Select a File Name Prefix. If you select Sample Name, Sample ID, or Case Number for the prefix, you must enter this information in the appropriate column at the Worklist view. See Entering Sample Information on page 54. If you select Custom prefix, click in the text box and enter your own file name prefix (up to 22 characters). 2 Select a Summary Report Sample Label. These are also read from the Worklist view. 44 BD FACS Loader Reference Manual
45 3 Select the Worklist Summary Report checkbox if you want to save this file. Click the Location button to change the default name or storage location. See Worklist Manager Files on page 32 for details on the Summary Report file. 4 Choose the Assay Type from the pop-up menu under Automatic Savings Options. The files you can save for the assay are listed under the pop-up menu with their checkboxes checked. Note that data files must be saved when you acquire samples using BD CellQuest Pro software with the Loader. current file path Figure 3-2 Automatic saving options The current file path appears below each available file type. The default location for data files is a dated folder (DDMMYY) located in the application s Files folder in the BD Files folder. If a file or folder no longer exists or is owned by another user, Worklist Manager displays INVALID LOCATION as the current file path. Chapter 3: Getting Started 45
46 5 Click each available Location button to change the file storage location, if necessary. For BD CellQuest Pro software, you can change the storage location for data files and export files. For an export file, Worklist Manager tells BD CellQuest Pro software when it is launched to export or append statistics into either the default folder location or into the new folder location you choose. BD CellQuest Pro software names the file for you by appending the word stats to the name of the Experiment document. Each Experiment document opened by BD CellQuest Pro software will export or append statistics to the same export file. If statistics cannot be appended to an existing export file because the statistics selections in the document have changed, BD CellQuest Pro software creates a new export file in the same folder. If a file naming conflict occurs for the export file, Worklist Manager specifies the conflict in its Summary Report. See File-Naming Conflict During a Run on page 34. For BD Multiset software, you can change the storage location for data files, report files, and export files. For export files, when you change the storage location, you can choose to append data to an existing file or create a new file. To specify the name and storage location for a new export file, click New File and enter a name in the dialog that appears. The file path displays the new name when you return to the Set Up view. By default, Summary Reports and export files are named according to the date they are generated (see File Naming on page 33). If you change 46 BD FACS Loader Reference Manual
47 the name for either file type, the Use Date Generated File Name checkbox is deselected when you return to the Set Up view. checkbox deselected To return to naming files by date, select the checkbox. The default location for a Schedule document template is the MultiSET folder in the BD Applications folder. Click the Location button to choose another Schedule document. NOTICE Make sure you have sufficient storage space for all files to be generated. If the data storage disk becomes full during acquisition, the Worklist stops. 6 Click Assay Settings to access the Assay Settings dialog (Figure 3-3). application icon slider control Figure 3-3 Assay Settings dialog Chapter 3: Getting Started 47
48 Use this dialog to associate instrument settings with a panel, customize mix settings, and to specify whether to print plots in BD CellQuest Pro software. Note that for BD CellQuest Pro software, the dialog lists panels from all Experiment documents stored in the Worklist Manager > CellQuest Experiments folder. Panel names are followed by the Experiment document name in which they are defined (Panel name : Experiment document name). panel name : Experiment document name For BD Multiset software, the dialog lists all panels defined in the software. To set up assay settings, do the following. Select an application icon. To link an instrument settings file with each panel, click the Instrument Settings pop-up control and choose a file from the menu that appears. The menu lists all Instrument Settings files that are stored in the BD Files > Instrument Settings Files folder. BD FACSComp Calib files should be available. The No File option allows you to clear the panel/ instrument settings association. pop-up menu Change the Acquisition Start Delay by clicking the arrows or using the slider control (Figure 3-3 on page 47). Acquisition Start Delay occurs after the tube is lifted and properly pressurized. It allows the flow rate to stabilize before events are saved. 48 BD FACS Loader Reference Manual
49 Customize mix setting(s) by clicking the arrows or using the slider control. For BD CellQuest Pro software, mix settings are specific to each panel. Choose mix settings after you select a panel (Experiment document) from the Panel list. Every time you run that panel, these mix settings are used. Default mix settings are suggested settings for immunophenotyping. For BD Multiset software, mix settings are common to all panels. Click Default Settings to reset mix settings to those recommended by BD for each assay. Figure 3-4 Default mix settings for BD CellQuest Pro (left) and BD Multiset (right) software To print the BD CellQuest Pro Experiment document after each acquisition, select the Print CELLQuest Plots checkbox. This turns on printing for all panels in the Worklist. This feature is most useful if your Experiment document has acquisition-to-analysis plots defined and displays the statistics necessary for your analysis. If only acquisition plots are defined, the statistics printed reflect the last events acquired, not the entire data file. Tip If you have tube-specific plots in your Experiment document, note that only the final printout will contain a complete set of data. To save paper, deselect the checkbox and print the analysis only after all tubes have been acquired. Chapter 3: Getting Started 49
50 7 Click Save to return to the Set Up view. 8 Click Accept to proceed to the FACSComp view. Accessing BD FACSComp Software You can launch BD FACSComp software from the FACSComp view. The FACSComp view appears when you click Accept at the Set Up view. BD Biosciences recommends that you run BD FACSComp software for instrument setup and quality control before running samples. The FACSComp view displays the current date and time as well as the pass or fail status for the four types of instrument settings files saved in the BD Files > Instrument Settings Files folder. If you already ran BD FACSComp software to set up your instrument for this Worklist run, click Skip FACSComp to proceed to the Worklist view. 50 BD FACS Loader Reference Manual
51 To run BD FACSComp software, click Launch FACSComp to proceed with instrument setup specific to the application you are running. Refer to the BD FACSComp Software Reference Manual for instructions. When the setup software is complete, manually quit BD FACSComp software; the FACSComp view reappears with the updated settings displayed. The button panel now offers the following choices; click Continue to advance to the Worklist view. Chapter 3: Getting Started 51
52 Creating a Worklist The Worklist view is displayed after you click the Skip FACSComp or Continue button at the FACSComp view. At the Worklist view, you can enter sample information for up to 99 samples and associate each sample with a different panel. The Assay and Panel Name fields contain pop-up menus where you choose the type of assay and panel. For more information, see Entering Sample Information on page 54. Alternatively, you can import sample information from a tab-delimited file, or from a worklist created using BD FACS Sample Prep Assistant (SPA) software. See Importing Sample Information on page 56 for instructions. Use buttons in the button panel to assign a fixed panel and to assign (or release) racks for the Loader. If you are running more than one assay type, use the Sort by Assay button to group samples by assay. 52 BD FACS Loader Reference Manual
53 The status icons to the left of the entry numbers indicate whether or not all necessary sample information has been entered. These icons also provide the status for each entry. The status icons include: Information not entered for this entry. If no information is entered for a sample, this entry is removed from the list, and the entries that follow move up. File Name Prefix choice made at Set Up view (Sample Name, Sample ID, or Case Number) not entered, or Assay and Panel Name not yet defined File Name Prefix choice made at Set Up view (Sample Name, Sample ID, or Case Number) entered, and Assay and Panel Name entered; ready for rack assignment Information completed and tube location and rack ID defined; ready to run Sample acquired Error encountered during acquisition Currently running test To resize columns in the Worklist view, drag column borders to the right or left. BD CellQuest Pro software does not use the last four columns (Param #1, Param #2, Param #3, and Param #4), so you can make these columns as narrow as possible. For BD Multiset software, however, you might need the first three columns to enter application-specific information such as white blood count (WBC), % Lymphs, or Absolute Lymphs. NOTICE BD Multiset specific information entered in any of these columns (Param #1, Param #2, and Param #3) must match the analysis parameters set in Chapter 3: Getting Started 53
54 the Schedule document in order to be used when Worklist Manager launches BD Multiset software. Up to three custom columns can be added to the right of the Case Number column. Use these columns to enter additional information that will be stored in the text section of FCS data files. To add custom columns, see Columns Preferences on page 30. Entering Sample Information For all applications, you must enter information in at least one of the first three columns Sample Name, Sample ID, or Case Number depending on the File Name Prefix and Summary Report Sample Label you specified in the Set Up view. See Setting Up the Assay on page 44. Tip To scan sample information directly from a barcode label, use the BD barcode scanner (Catalog No ). Contact your local BD sales representative for more information. 1 Click the Sample Name field and enter the name (up to 42 characters). Press the Tab key to move from field to field. Press Shift-Tab to move backwards. To move up or down, press the corresponding arrow key. If the information in this field is used as a file prefix, you can type up to 22 characters. 2 Repeat for Sample ID and Case Number, if necessary. Remember to enter information in the first three columns based on the File Name Prefix and Summary Report Sample Label specified in the Set Up view. Note that the Assign Racks button is not available until the label type specified in the Set Up view is entered in the Worklist view. 3 Assign an assay and panel for each sample, or assign a fixed assay or fixed panel to all samples. To assign individual samples, click in the Assay and Panel Name columns to activate a drop-down menu. Choose options from the available choices. 54 BD FACS Loader Reference Manual
55 To assign all samples, click the Fixed Assay/Panel button in the button panel and make appropriate choices in the dialog that appears (Figure 3-5). Figure 3-5 Assigning a fixed assay or panel to all samples Use the Select Mode radio buttons to assign a fixed assay, fixed panel, or both. Select Flexible to continue making assignments one sample at a time. Make appropriate selections from the Assay and Panel drop-down menus, and click OK. The Worklist view appears with your choices in place. NOTICE After assigning fixed assays or panels, you can still change settings for individual sample entries in the Assay or Panel Name fields in the Worklist view. 4 View the information in the Instrument Settings column. The Instrument Settings column displays the instrument settings file associated with the chosen panel. To change the associated file, go back to the Set Up view and click the Assay Settings button. See step 6 on page 47. Chapter 3: Getting Started 55
56 5 Click Sort by Assay at the Worklist view if you are running multiple assays. Worklist Manager groups all of the same assays together on the Worklist. This button is active when you complete all sample information. BD Biosciences recommends that you always group like assays together when you are running multiple assays in the same Worklist. Since Worklist Manager can open only one application at a time, each application s Summary Report file is renamed with every new run. In addition, launching and closing a Worklist of ungrouped applications and waiting for Loader Manager to perform a Short Clean between each different assay are timeconsuming and not recommended. 6 Proceed to Assigning Racks on page 63. Importing Sample Information Sample information from a tab-delimited file, such as one generated by an LIS system, can be read into the correct columns at the Worklist view. Alternatively, you can import sample information from a Worklist created in BD FACS SPA software. For details on import file criteria, see Tab-Delimited File Criteria on page 60 or SPA Worklist Criteria on page 61. Do the following to import a Worklist. 1 Choose File > Import Worklist (Command-I). Note that sample information can only be imported into a new, blank Worklist; you cannot add imported information to a Worklist that is already started. In addition, the File > Import Worklist command is enabled only at the Worklist view. 2 Locate and select a file to import in the dialog that appears; click Open (Figure 3-6 on page 57). Alternatively, double-click the file icon. If the imported file is an XML file, Worklist Manager imports it as a SPA Worklist; otherwise, the file is imported as an tab-delimited file. 56 BD FACS Loader Reference Manual
57 Figure 3-6 Selecting a file to import 3 If prompted, choose a Rack ID, and click OK. If an imported XML file does not contain information for the <CarouselID> tag, Worklist Manager prompts you to choose one. Choose an option from the drop-down menu. The specified ID and tube number are automatically written to the Location field in the Worklist view. Chapter 3: Getting Started 57
58 For details on import file criteria, see SPA Worklist Criteria on page Review the import errors, if applicable. A dialog appears if errors occurred during the import. Note that invalid data is not imported. If needed, return to the SPA Worklist and correct invalid entries, save the Worklist, and re-import it. Valid data is automatically input into the appropriate columns in the Worklist view, starting at the first available entry (indicated by a ). 5 Review the imported information at the Worklist view; edit missing or incorrect entries, if needed. For SPA Worklists, if the imported Worklist does not have a <SampleName> field and you specify Sample Name for the File Name Prefix at the Set Up view, Worklist Manager copies the Sample ID to the Sample Name column. 58 BD FACS Loader Reference Manual
59 BD Tritest and BD Multitest panels are automatically mapped to MultiSET; user-defined panels are automatically mapped to CellQuest. If no <AssayName> field is present, the assay name is mapped to MultiSET. 6 (Optional) To view information about an imported SPA Worklist, click the SPA Info button at the Worklist view. All of the keywords in the SPA <Globals> section are displayed in the SPA Info dialog. These keywords are written to the FCS file header when the acquisition software is run. 7 After importing a tab-delimited file, proceed with Assigning Racks on page 63; after importing a SPA Worklist, proceed with Setting Up the Loader on page 68. An imported SPA Worklist already has Rack IDs assigned; you cannot enter them in Worklist Manager software. Chapter 3: Getting Started 59
60 Tab-Delimited File Criteria Information in an imported tab-delimited file (worklist.txt) must meet the following criteria in order to be successfully imported. Each line in the file must correspond to an entry or sample in the Worklist view and must contain the following values in this exact order: Sample Name Sample ID Case Number Custom Column #1 Custom Column #2 Custom Column #3 Assay Panel Name Param #1 Param #2 Param #3 Param #4 All values in a line must be separated by a tab, and each line must be terminated with a return. If there is no data for a required value, periods (.) can be used as placeholders; for example: DKilian CellQuest IMK Lymph.... The assay name must match one of the names in the Assay menu at the Worklist view. The panel name must exactly match one of the choices in the Panel Name menu at the Worklist view. Note that panel names are case sensitive, and spaces in the panel names must match. BD CellQuest Pro panel names must 60 BD FACS Loader Reference Manual
61 include the Experiment document name, separated by a colon (Panel name : Experiment document name). For BD Multiset assays, values to be entered in the Param #1, #2, and #3 columns must be the correct type and within the expected numeric range. SPA Worklist Criteria SPA Worklists are written as XML files (worklist.xml) that consist of one major section, <Worklist>, containing a <Globals> section and one or more <Sample> sections. The following XML tags can be imported into Worklist Manager. Section Tag Comments <Globals> <CarouselID> If missing, Worklist Manager prompts for a Rack ID during import. <UniqueCarouselID> If present, Worklist Manager prompts for a unique ID during the run. All other <Globals> tags are displayed in the SPA Info dialog and are written to the FCS file header when the acquisition software is run. <Sample> <SampleID> Sample identifier that can be used as a file name prefix <PanelName> <CarouselStartPosition> <Status> The name must exactly match one of the choices in the Panel Name menu at the Worklist view. BD CellQuest Pro panel names must include the Experiment document name, separated by a colon (Panel name : Experiment document name). Tube location on the rack. <Status> is missing until the Worklist is run. Samples with Status = Incomplete cannot be imported. Chapter 3: Getting Started 61
62 Section Tag Comments <Sample> (continued) <SampleName> a <CaseNumber> a <AssayName> a Sample identifier that can be used as a file name prefix b Sample identifier that can be used as a file name prefix CellQuest or MultiSET a. Not exported in BD FACS SPA software version 1.0, but can be imported into Worklist Manager software b. If <SampleName> is missing, and you specify Sample Name for the File Name Prefix at the Set Up view, Worklist Manager copies the Sample ID to the Sample Name column. Specifying the Starting Point for the Run The arrow icon to the right of the sample entry number indicates the starting point for the run. You can specify a different starting point by dragging the icon to any fully defined entry not yet run, although BD Biosciences recommends that you leave the starting arrow next to the first entry in the Worklist. arrow icon During the run, the arrow icon moves down to point to the sample currently being run. If the arrow is pointing to a partially defined entry or a previously run entry, Worklist Manager automatically skips to the next entry not yet run and starts acquisition. If acquisition starts in the middle of the Worklist, it cycles to the beginning after it reaches the end of the Worklist and tries to run entries that have not yet been run. If you click Run Tests after all entries are run, the Summary Report appears and the end-of-run cleaning begins if it hasn t already been done. 62 BD FACS Loader Reference Manual
63 Assigning Racks After defining sample information, you are ready to assign each tube to a specific rack location. Before proceeding, make sure you understand these rules for assigning racks. Tube positions are assigned to samples according to their order in the Worklist view, starting with Position 1. Tube positions are filled in unbroken sequence. All the tubes from a sample s panel must reside on one rack; they cannot be split between two racks. Cleaning tubes are always located in Position 39 (bleach) and 40 (DI water) on a rack. Cleaning tubes are required on the last rack and can be required on other racks if you are running multiple assays. Cleaning is automatically performed between assays and at the end of the Worklist. If 39 or 40 tubes are assigned on the last rack, the cleaning tubes can be put on in Position 39 or 40 on any unassigned rack. Follow these steps to assign racks. 1 Click the Assign Rack button in the Worklist view. The Assign Rack dialog appears, displaying the suggested tube positions on the rack map for the first sample. A rack break is represented by a horizontal line, and indicates the start of a new rack (Figure 3-7). Chapter 3: Getting Started 63
64 rack break Figure 3-7 Rack map for assigning racks 2 Select samples in the Sample list to view the tube and reagent assignments for each tube in the panel. The appropriate number of tubes in the rack map are numbered and colored red, and the tube numbers and corresponding reagents are displayed in a scrollable list. By default, tubes from different assays are assigned to different racks, as the following table illustrates. Entry Number Assay Rack 1 CellQuest 1 2 MultiSET a 2 a. like assays 3 MultiSET a 2 3 Make any necessary changes in the rack map by inserting or deleting rack breaks. You can remove a rack break only when there is sufficient space on the previous rack to contain all tubes from the next sample s panel. 64 BD FACS Loader Reference Manual
65 To insert a rack break, select a sample in the Sample list; then click Insert Break. The rack break is inserted above the selected sample. To delete a rack break, select the line in the Sample list; then click Delete Break. Make sure you start at the top of the list. After inserting or deleting rack breaks, the Sample list is automatically adjusted. Different panels in BD CellQuest Pro software can be associated with different mix settings. BD Biosciences recommends that you consider mix settings when you group samples from different BD CellQuest Pro panels on the same rack. 4 Assign a Rack ID. Choose an unused rack ID from the Rack ID pop-up menu. Rack IDs are printed on top of each rack and on a label inside the rack which can be read optically by the Loader. After choosing a rack ID, the Sample list displays the chosen number. Once a sample entry is assigned to a rack, entries in the Location, Assay, and Panel Name columns cannot be changed, and rack breaks cannot be inserted or deleted. 5 Select a printing option to print the Rack Manifest Report. Click Print Rack to print a report for the current rack; click Print All Racks to print reports for all assigned racks. The Rack Manifest report lists sample information, reagent names, and tube locations for each sample, and cleaning tube information and locations. The report also contains a rack map showing the corresponding sample entry numbers for each tube. Cleaning racks print only if you choose Print All Racks. Having a printout of rack assignments makes loading the samples into the rack easier. You cannot view this report on the screen; it must be printed to be seen. Chapter 3: Getting Started 65
66 Tip After you exit the Assign Rack dialog, you can print the Rack Manifest Report by choosing File > Print Assigned Racks. Cleaning racks do not print. 6 Click OK when you are satisfied with the rack assignments. The Location column in the Worklist view shows the rack IDs and starting tube positions for each sample. 7 To edit rack assignments, click Release Rack. Use the Release Rack dialog to edit entries after racks have been assigned or to reassign racks. Select the racks to release by selecting their checkboxes or by clicking Select All; then click Release. If you release a rack with samples that haven t been run, be sure to print a new Rack Manifest and verify that the samples are loaded into the rack according to the new tube positions. 66 BD FACS Loader Reference Manual
67 4 Running Samples Once you define all sample and rack information and save the Worklist document, you are ready to acquire samples. The following topics are covered in this chapter: Setting Up the Loader on page 68 Running Samples on page 70 Rerunning a Full Entry on page 78 Viewing the Summary Report on page 79 67
68 Setting Up the Loader Follow these steps to set up the Loader rack(s) and install the first rack on the cytometer. If you are running samples that were prepared on a BD FACS Sample Prep Assistant (SPA), skip to step 3 on page 69. Then proceed to Running Samples on page Remove the Loader rack from the instrument, if needed. Slide the Loader cover forward and pull out the Loader drawer. Place your thumb on the center spindle, and press down with your thumb while gently pulling up on the rack handle with two fingers, as shown in Figure 4-1. Figure 4-1 Removing a rack 2 Vortex the sample tubes and place them in the rack(s) according to the Rack Manifest. If the Rack Manifest indicates cleaning tubes are required on that rack, load a tube containing 3 ml of 10% bleach in Position 39 and a tube containing 3 ml of deionized water in Position 40. If the last rack is full of sample tubes, use another rack for cleaning. The cleaning rack does not need to be assigned. Worklist Manager prompts you 68 BD FACS Loader Reference Manual
69 Ready to install a rack with bleach and water tubes at the completion of sample acquisition. Make sure the actual tube loading sequence matches what is printed on the Rack Manifest. If loaded racks sit for an extended period of time before you run the samples on the Loader, you must vortex the tubes again before proceeding. 3 Install the first rack to be acquired on the Loader. Position the spindle hole in the rack handle over the center spindle of the Loader drawer. Rotate the rack until the alignment guide pin fits into the small alignment hole at the top of the rack. Press down firmly to seat the rack. spindle hole alignment hole rack handle BD Sam Biosciences ple-prep Carousel Rack Figure 4-2 Installing the Loader rack 4 Close the Loader drawer completely, and install the Loader cover. The Loader scans and positions the rack at tube Position 1. To operate the Loader, the cover must be in place on the Loader drawer. Tubes will not be loaded if the cover is off, and currently running tubes will be unloaded if the cover is removed during a run. Chapter 4: Running Samples 69
70 Running Samples After you click Run Tests at the Worklist view, Worklist Manager runs the samples listed in the Worklist. If a Worklist contains both BD CellQuest Pro and BD Multiset assays, a short cleaning cycle (approximately 3 minutes) is performed as each completed application closes. When the Worklist is complete, a long cleaning cycle (approximately 12 minutes) is performed. When the final cleaning cycle is complete, the Summary Report appears in the Summary view. For application-specific options during acquisition, see BD CellQuest Pro Options During Acquisition on page 74 or BD Multiset Options During Acquisition on page Place the flow cytometer in RUN mode and choose the appropriate flow rate. Tip Before proceeding with step 2, make sure the paper tray for the printer you are using has a sufficient supply of paper. If the printer runs out of paper in the middle of a run, the run will stop. 2 Click Run Tests at the Worklist view. If you have not yet saved the Worklist document, a dialog appears, instructing you to do so. The following initialization steps are performed: The Loader checks the Rack ID. Tube locations are checked against the Rack Manifest. The acquisition software is launched. A number of things happen as the acquisition software is launched. The application-specific document for the first sample is opened. Instrument settings are downloaded to the cytometer, if a file was linked to the sample s panel in Assay Settings. 70 BD FACS Loader Reference Manual
71 The start-of-rack mix occurs. Sample acquisition begins. NOTICE If a Loader error occurs during a run, a dialog appears with options to Retry, Continue, or Stop Run. Click Retry to recheck the status; click Continue to complete acquisition of that tube without fixing the error condition. Errors are noted on the Summary Report. If a file-naming conflict occurs during the run, the application modifies the file name by adding an uppercase letter after the tube number. See File- Naming Conflict During a Run on page 34 for more information. The Worklist is aborted if the conflict cannot be resolved. 3 If prompted, enter or scan the unique carousel ID from the imported SPA Worklist (Figure 4-3), and click Continue. The following dialog appears if you defined a unique carousel ID in the SPA worklist. Figure 4-3 Entering a unique Carousel ID 4 Install the next rack, if prompted. After acquisition is complete for the first sample or panel, acquisition of the next sample or panel begins. If the next sample or panel uses different instrument settings, the new settings are automatically downloaded to the cytometer. If the next sample or panel uses a different acquisition Chapter 4: Running Samples 71
72 document, the first acquisition document is closed, and the next one is opened. Worklist Manager software automatically launches and closes acquisition software to run their respective panels. 5 When the final cleaning cycle is complete, review the Summary Report. See Viewing the Summary Report on page 79. To print the Summary Report, choose File > Print. 6 Remove the Loader cover, pull out the Loader drawer, and remove the rack. 7 Install a tube of distilled water on the SIP and place the support arm underneath the tube. 8 Put the cytometer in Standby mode. 9 Quit Worklist Manager software. Pausing Acquisition To interrupt the Loader when you are running BD Multiset software, always stop the run within BD Multiset software; do not interrupt the run from Worklist Manager software. See Interrupting BD Multiset Software on page 75. In addition, it is not good practice to interrupt a run by removing the Loader cover. To stop the Loader run when you are using BD CellQuest Pro software, do the following. 1 Click Stop at the Worklist view. 2 When the countdown dialog appears, click Yes. 3 Click the Worklist Manager background view to activate it, and click Stop. 72 BD FACS Loader Reference Manual
73 Alternately, activate Worklist Manager by clicking the application icon in the Dock. 4 A 15-second countdown dialog appears; click Yes to stop acquisition of this tube. Choose from the following options. Rerun reruns the current tube Next Tube skips to the next tube on the Worklist Next Sample advances the Loader to the first tube of the next sample (if available), leaving the previous sample incomplete Stop Run advances to the Summary Report view NOTICE If you abort a run, the Long Clean is not performed automatically. To clean after an aborted run, use the Cleaning option in LoaderManager s Maintenance and Diagnostics window. See Loader Shutdown on page 82 for details. The Worklist status icons indicate which samples have or have not been run. See Creating a Worklist on page 52 for a description of the icons. Chapter 4: Running Samples 73
74 BD CellQuest Pro Options During Acquisition You can use BD CellQuest Pro software controls during acquisition with the Loader. Acquisition will proceed, uninterrupted, unless you click any of the following Acquisition controls: Pause suspends acquisition. The Loader keeps the sample running, but data collection is suspended. Resume continues collecting events, adding events to those already acquired Restart begins collecting events, discarding the events already acquired Save stops collecting events, saving the events already acquired to the data file Abort stops acquisition of the current tube only (discards the events already acquired for this tube but does not abort the entire Worklist) To make instrument setting adjustments during acquisition, click Pause, click Abort, and then select the Setup checkbox in the Acquisition Control window. After you make the needed adjustments, deselect the Setup checkbox, and then click Acquire to continue with automated acquisition. Be sure to enter Setup mode before changing instrument settings. If you change instrument settings while not in Setup mode, the data file will contain data acquired using the old and the new instrument settings. Worklist Manager aborts acquisition of a tube and stops the Worklist run if acquisition is not completed within 10 minutes. However, if you are acquiring a BD CellQuest Pro document with a collection criteria based on time, the BD CellQuest Pro specified time overrules Worklist Manager. NOTICE Any changes made to an Experiment document during a Worklist run remain in effect only while the document is open. Changes are not saved when the document is closed automatically by Worklist Manager software. 74 BD FACS Loader Reference Manual
75 BD Multiset Options During Acquisition When Worklist Manager launches BD Multiset software, you will have access only to the Acquisition, Analysis, Lab Report, and Physician Report views. You will not be able to stop and view a Summary Report at the Summary view. This report is created only when Worklist Manager quits the application. The following information in a Schedule document can change when that document is run with Worklist Manager, but these changes are not saved. Data Source becomes From Cytometer. View Reports defaults to 5 seconds unless a value of 2 or 0 was saved in the Schedule document. Panel preference becomes Run Any Panel. All sample information is eliminated. Interrupting BD Multiset Software To interrupt the Loader when you are running BD Multiset software, always stop the run within BD Multiset software; do not interrupt the run from Worklist Manager software. In addition, it is not good practice to interrupt a run by removing the Loader cover. There are two places where you can interrupt BD Multiset software: at the Acquisition view or the Lab Report view. To make instrument setting adjustments, pause at the Acquisition view; to perform manual gating, pause at the Lab Report view. Chapter 4: Running Samples 75
76 1 Within BD Multiset software, click Pause at the Acquisition view, if necessary. When you click Run Tests at the Worklist view, BD Multiset software launches and events appear in plots at the Acquisition view. Acquisition begins after a defined countdown. You can pause acquisition while the countdown dialog is present. 2 Choose from the following options at the Acquisition view. To make instrument adjustments, choose Det/Amps, Threshold, or Compensation from the Cytometer menu. Adjust the settings using the appropriate software controls. Refer to the BD Multiset Software Reference Manual for more information. Instrument settings adjustments apply only to the current tube; they are not saved with the Schedule document. To continue acquisition, click Acquire. 3 Within BD Multiset software, click Pause at the Lab Report view, if necessary. If you specified to view reports for 2 or 5 seconds in the BD Multiset Set Up view, the Lab Report remains on display for the specified time and a countdown dialog appears. You can pause at the Lab Report view while the countdown dialog is present. 76 BD FACS Loader Reference Manual
77 4 Choose from the following options at the Lab Report view. To perform manual gating, click Manual Gate. You can make adjustments to the expert gate or the attractors and change the parameters displayed for the tube just analyzed. Refer to the BD Multiset Software Reference Manual for more information.. The Manual Gate button is enabled only when the data source is From Cytometer: Acquisition with Analysis. Changes to the attractors or the display apply only to the current tube; they are not saved with the Schedule document. To rerun the tube just acquired on the cytometer, click Rerun. You can save the original data or you can overwrite it. Note that you can choose to rerun an individual tube only at the Lab Report view; to rerun all tubes in a panel, see Rerunning a Full Entry on page 78. To proceed with acquisition and analysis for the next tube, click Continue. If this was the last tube in the panel, BD Multiset software closes and Worklist Manager displays the Summary Report view. To skip to the next tube or the next sample, click Skip. Note that you cannot skip tubes when running control panels. To stop the run, click Stop. A verification dialog appears asking if you want to quit. If you click Yes, BD Multiset software quits and the Worklist Manager Summary Report view appears.. Choose Stop only if you want to quit the clinical application. If you abort a run, the Long Clean is not performed automatically. To clean after an aborted run, use the Cleaning option in LoaderManager s Maintenance and Diagnostics window. See Loader Shutdown on page 82 for details. Chapter 4: Running Samples 77
78 Rerunning a Full Entry You can perform up to five full-entry (entire panel) reruns either at the completion of a Worklist or if a Worklist is completely stopped. You must initiate a full-entry rerun from the Worklist view. See Naming a Rerun Tube on page 35 for information on file naming conventions. 1 Click the Status icon of the sample you want to rerun at the Worklist view. Status icons indicate the state of the run. See Creating a Worklist on page 52 for a description of the various Status icons. The Sample Run Status window appears, listing the status of all tubes in the selected tube s panel. 2 Click Rerun to rerun the entire panel. Note that you cannot choose to rerun individual tubes. To cancel the rerun and return to the Worklist view, click OK. 78 BD FACS Loader Reference Manual
79 Viewing the Summary Report A Summary Report appears in the Summary view at the completion of every run. The Summary Report lists all sample and reagent information, the rack location, the data files saved, and the status of the run. You can save and print the Summary Report by choosing the appropriate commands from the File menu. If you clicked the Summary Report checkbox at the Set Up view, the report is automatically saved when the Worklist is completed or stopped. At the Summary view you can quit the program or choose to run more samples by clicking the Worklist icon. Chapter 4: Running Samples 79
80 If an error occurred during the run, an error message appears on the Summary Report. There are four types of error messages; refer to the indicated documentation for assistance in troubleshooting errors. For file-saving errors, see WorklistManager Troubleshooting on page 104 or refer to your acquisition software manual. For Loader errors, see Loader Troubleshooting on page 100. For cytometer errors, refer to your instrument manual. For multiple errors, refer to the appropriate documentation. 80 BD FACS Loader Reference Manual
81 5 Maintenance The following topics are covered in this chapter: Loader Shutdown on page 82 Loader Diagnostics on page 84 Unscheduled Maintenance on page 86 Modifying the Cytometer for Non-Loader Use on page 95 81
82 Loader Shutdown This section describes how to perform a Long Clean using Loader Manager software, and how to shut down the Loader. Note that a Long Clean is performed automatically at the end of each Worklist run. Run the cleaning procedure manually if you stop a Worklist before it is complete, or for additional, optional cleaning after the procedure has been run automatically. 1 Quit Worklist Manager software, if it is open. 2 Launch Loader Manager software. The Loader Status window appears. 3 Click the Maintenance button, or press Command-M. The Maintenance and Diagnostics dialog appears. 82 BD FACS Loader Reference Manual
83 4 Verify the Long Clean option is selected; click Run. The Long Clean procedure runs bleach and distilled water through the cytometer for approximately 12 minutes. A message appears, prompting you to install bleach and rinse tubes. 5 Set up a Loader rack with cleaning tubes; install the rack on the Loader. Install a tube containing 3 ml of 10% bleach in position 39 and a tube containing 3 ml of DI water in position Click Run. A cleaning status dialog appears. 7 When the cleaning cycle is complete, remove the Loader cover and rack. 8 Install a tube of distilled water on the SIP. 9 Put the cytometer in Standby mode. 10 Quit Loader Manager software. 11 Vent the sheath tank and turn off the cytometer. 12 Switch off the Loader power on the keypad. 13 Push in the Loader drawer; leave the Loader rack and cover off. Chapter 5: Maintenance 83
84 Loader Diagnostics Diagnostic features in Loader Manager software allow you to access an error log, check the calibration of the Loader s tube lifter, and set or change the connection port. Note that these features are available only when you launch Loader Manager software independent of Worklist Manager software. To view the error log, see Accessing the Error Log on this page. To check the tube lifter calibration, see Checking Tube Lifter Calibration on page 85. Accessing the Error Log The Error Log lists the last 100 hardware errors logged by the system. You can print the log for use in Loader diagnostics or troubleshooting. 1 Quit Worklist Manager software, if needed, and launch Loader Manager. 2 Click the Maintenance button in the Loader Status window. 3 Click the Error Log button in the Maintenance and Diagnostics window. The Loader Error Log dialog appears (Figure 5-1 on page 85), listing the date, time, and description of the last 100 hardware errors. 84 BD FACS Loader Reference Manual
85 Figure 5-1 Loader Error Log dialog 4 Click Print to print the log, if needed. 5 Click Done to return to the Maintenance and Diagnostics window. 6 Click Done to return to the Loader Status window. Checking Tube Lifter Calibration Tube lifter parameters are used to adjust the tube lifter to ensure proper sealing with the SIP. You might be asked to communicate these settings to BD Biosciences personnel if you call for troubleshooting assistance. 1 Quit Worklist Manager software, if needed, and launch Loader Manager software. 2 Click the Maintenance button in the Loader Status window. Chapter 5: Maintenance 85
86 3 Click Check Lifter Parameters in the Maintenance and Diagnostics window, and click Run. The Check Lifter Parameters dialog appears (Figure 5-2). Figure 5-2 Check Lifter Parameters dialog 4 Click Print to print a record of the stored lifter parameters, if needed. 5 Click Done to return to the Maintenance and Diagnostics window. Unscheduled Maintenance Perform the following maintenance procedures when indicated by an error message or you observe a decline in instrument performance. For communication problems between the Loader and the cytometer, see Verifying Connection Ports on page 87. For tube pressurization issues, see Replacing the Loader Seal on page 88. (Change the seal only after you have tried all other troubleshooting solutions listed in Test tube not pressurizing on page 101.) 86 BD FACS Loader Reference Manual
87 To replace the fuse in the electronics module, see Replacing a Loader Fuse on page 90. To correct a repeated vertical timeout error, see Cleaning the Tube Lifter on page 93. Verifying Connection Ports The Loader electronics module connects to the computer via a Keyspan USB-toserial adapter. If you are experiencing communication problems between the Loader and the cytometer, verify that the cables are securely connected, and the correct port is selected in Loader Manager Preferences. 1 Check the cable connections between the Loader electronics module and the adapter (Figure 5-3). The cable attaches to the serial port in the electronics module, and to port 2 on the adapter. NOTICE For Mac OS X computers, the cable should be attached only to adapter port 2 (on the curved side of the adapter). electronics module to computer adapter to adapter to Loader Figure 5-3 Cable connections between the Loader and the computer 2 Check the cable connections between the adapter and the computer. Tip For reliable performance, always plug the adapter directly into a USB port on the computer; do not use a USB hub. Chapter 5: Maintenance 87
88 3 Quit Worklist Manager software, if needed, and launch Loader Manager software. 4 Choose LoaderManager > Preferences. The Serial Port Selection dialog appears. 5 Verify that Print Port (2) is selected; click Save. If you continue to have connectivity problems after you have checked all cable connections, contact your BD Biosciences service representative. Replacing the Loader Seal The Loader seal can become worn over time and need replacement. If you have trouble sealing tubes when using the Loader, you might need to replace this seal. Before replacing the seal, be sure to check other possible causes of sealing problems in Test tube not pressurizing on page 101. Any instrument surface that comes in contact with biological specimens can transmit potentially fatal disease. Use universal precautions when handling instrument hardware. Wear suitable protective clothing and gloves. 1 Turn off the instrument main power. 2 Remove the tube guide retainer and attached tube guide. 88 BD FACS Loader Reference Manual
89 Turn the tube guide and tube guide retainer counterclockwise, as shown in Figure 5-4 on page 89. tube guide retainer tube guide tube stop Figure 5-4 Removing the tube guide retainer 3 Remove the outer droplet sleeve from the sample injection tube by turning the SIP retainer counterclockwise (Figure 5-5). Loader seal SIP retainer outer droplet sleeve Figure 5-5 SIP components Chapter 5: Maintenance 89
90 Tip Hold the sleeve as you turn the retainer. The outer sleeve might fall out as you loosen the retainer. 4 Remove the flat, red or white Loader seal. 5 Install the new seal. NOTICE The Loader accessory kit includes three versions of the seal a thick, medium, and thin version. Install the next-thickest version, compared to the seal that is currently installed. Make sure it is flush against the sample injection tube. For reordering information, see Replacement Parts on page Replace the outer droplet sleeve and tighten the SIP retainer. 7 Replace the tube guide retainer and the tube guide. 8 Test the new seal by loading a tube with the Lifter key on the Loader keypad. Replacing a Loader Fuse There are two fuses located inside the fuse drawer on the back-left corner of the electronics module. Change a fuse only if you are instructed to do so in the troubleshooting section of this reference manual or by a BD Biosciences service representative.. Protect against the risk of fire by replacing fuses only with those of the specified type and rating. To prevent shock injury or damage to the instrument, turn off the power and unplug the Loader power cord before attempting to change the fuse. 1 Turn off the power to the Loader and the cytometer. 2 Unplug the Loader power cord from the wall outlet. 90 BD FACS Loader Reference Manual
91 3 Remove the access panel from below the instrument sheath and waste compartment. This panel is easily removed by snapping it from the instrument frame. 4 Access the fuse drawer. Remove all the cables from the electronics module and slide the module out from under the cytometer. 5 Place a small screwdriver into the slot at the left of the fuse drawer and pry to pop out the drawer (Figure 5-6). AC power plug power switch fuse drawer Figure 5-6 Back corner of the electronics module Chapter 5: Maintenance 91
92 6 Pull out the fuse drawer, remove the fuses, and examine them (Figure 5-7). If the filament is broken or if you see any discoloration of the glass, discard the fuse. Figure 5-7 Removing fuses 7 Replace any damaged fuses with new fuses from your spares kit. For reordering information, see Replacement Parts on page Slide the fuse drawer into the electronics module. The clip should be to the left. Push gently on the drawer until it snaps into place. 9 Reconnect all Loader cables, if required. Figure 5-8 illustrates the proper cable connections. cytometer Loader motors Loader communication USB adapter keypad Figure 5-8 Cable connections on the electronics module 92 BD FACS Loader Reference Manual
93 10 Plug the AC power cord into the wall outlet, and turn on the Loader power from the keypad control. 11 Replace the access panel on the cytometer. Cleaning the Tube Lifter The Loader tube lifter might need cleaning if a vertical timeout error is reported by Loader Manager software. Use the Single Commands dialog to load a single tube so you can access the tube lifter. 1 Place an empty test tube in position 1 on a Loader rack, and install the rack on the Loader. 2 Push in the Loader drawer and replace the cover. 3 Confirm that all software applications are closed. Use the Dock to make sure that all BD applications are closed. 4 Launch Loader Manager software, and click the Maintenance button. 5 Click Single Commands in the Maintenance and Diagnostics window, and click Run. The Single Commands dialog appears, where you can select individual commands and send them to the Loader. Chapter 5: Maintenance 93
BD CellQuest Pro Software Reference Manual BD CellQuest Pro Software Reference Manual
 BD CellQuest Pro Software Reference Manual 643274 BD CellQuest Pro Software Reference Manual BD CellQuest Pro Software Reference Manual bdbiosciences.com Part No. 643274 Rev. A November 2007 BD Biosciences
BD CellQuest Pro Software Reference Manual 643274 BD CellQuest Pro Software Reference Manual BD CellQuest Pro Software Reference Manual bdbiosciences.com Part No. 643274 Rev. A November 2007 BD Biosciences
BD FACSLink LIS Interface Solution User s Guide
 BD FACSLink LIS Interface Solution User s Guide bdbiosciences.com 23-14537-00 5/2013 Becton, Dickinson and Company BD Biosciences 2350 Qume Dr. San Jose, CA 95131 USA Tel 877.232.8995 Fax 408.954.2347
BD FACSLink LIS Interface Solution User s Guide bdbiosciences.com 23-14537-00 5/2013 Becton, Dickinson and Company BD Biosciences 2350 Qume Dr. San Jose, CA 95131 USA Tel 877.232.8995 Fax 408.954.2347
BD CellQuest Pro Acquisition Tutorial
 BD CellQuest Pro Acquisition Tutorial Introduction This tutorial guides you through a CellQuest Pro Acquisition run like the one demonstrated in the CellQuest Pro Acquisition Movie on the BD FACStation
BD CellQuest Pro Acquisition Tutorial Introduction This tutorial guides you through a CellQuest Pro Acquisition run like the one demonstrated in the CellQuest Pro Acquisition Movie on the BD FACStation
BD CellQuest Pro Software Acquisition Tutorial
 BD CellQuest Pro Software Acquisition Tutorial This tutorial guides you through a typical acquisition using BD CellQuest Pro software. If you are already familiar with previous versions of BD CellQuest
BD CellQuest Pro Software Acquisition Tutorial This tutorial guides you through a typical acquisition using BD CellQuest Pro software. If you are already familiar with previous versions of BD CellQuest
BD Spigot to BD FACS Sortware Conversion Guide
 BD Spigot to BD FACS Sortware Conversion Guide For Research Use Only bdbiosciences.com 23-13291-00 Rev. 01 4/2011 Becton, Dickinson and Company BD Biosciences San Jose, CA 95131 Tel 877.232.8995 Fax 408.954.2347
BD Spigot to BD FACS Sortware Conversion Guide For Research Use Only bdbiosciences.com 23-13291-00 Rev. 01 4/2011 Becton, Dickinson and Company BD Biosciences San Jose, CA 95131 Tel 877.232.8995 Fax 408.954.2347
BD FACSMelody Cell Sorter Installation and Security Guide
 BD FACSMelody Cell Sorter Installation and Security Guide For Research Use Only 23-20312-00 6/2018 Becton, Dickinson and Company BD Biosciences 2350 Qume Drive San Jose, CA 95131 USA BD Biosciences European
BD FACSMelody Cell Sorter Installation and Security Guide For Research Use Only 23-20312-00 6/2018 Becton, Dickinson and Company BD Biosciences 2350 Qume Drive San Jose, CA 95131 USA BD Biosciences European
BD FACSMelody Cell Sorter Quick Reference Guide
 BD FACSMelody Cell Sorter Quick Reference Guide This guide contains instructions for using the BD FACSMelody cell sorter with BD FACSChorus software version. and later. Workflow Overview The following
BD FACSMelody Cell Sorter Quick Reference Guide This guide contains instructions for using the BD FACSMelody cell sorter with BD FACSChorus software version. and later. Workflow Overview The following
Welcome to Mac OS X, the world s most advanced operating system. This book helps you start using Mac OS X. First install the software, then discover h
 Welcome to Mac OS X Welcome to Mac OS X, the world s most advanced operating system. This book helps you start using Mac OS X. First install the software, then discover how easy it is to use. 2 Installing
Welcome to Mac OS X Welcome to Mac OS X, the world s most advanced operating system. This book helps you start using Mac OS X. First install the software, then discover how easy it is to use. 2 Installing
BD Cytometric Bead Array Software User s Guide
 BD Cytometric Bead Array Software User s Guide http://www.bdbiosciences.com/ Part No. 334409 Rev. B Version 1.4 April 2003 United States BD Biosciences Customer/Technical Service Tel 877.232.8995 Fax 408.954.2347
BD Cytometric Bead Array Software User s Guide http://www.bdbiosciences.com/ Part No. 334409 Rev. B Version 1.4 April 2003 United States BD Biosciences Customer/Technical Service Tel 877.232.8995 Fax 408.954.2347
BD FACSDiva Software Quick Reference Guide for BD FACSCanto Systems with Loader Option
 BD FACSDiva Software Quick Reference Guide for BD FACSCanto Systems with Loader Option This guide contains instructions for using BD FACSDiva software version 6 with BD FACSCanto and BD FACSCanto II systems
BD FACSDiva Software Quick Reference Guide for BD FACSCanto Systems with Loader Option This guide contains instructions for using BD FACSDiva software version 6 with BD FACSCanto and BD FACSCanto II systems
CELLQuest Acquisition Tutorial
 CELLQuest Acquisition Tutorial Introduction This tutorial guides you through a CELLQuest Acquisition run like the one demonstrated in the CELLQuest Acquisition Movie on the FACStation Overview CD-ROM.
CELLQuest Acquisition Tutorial Introduction This tutorial guides you through a CELLQuest Acquisition run like the one demonstrated in the CELLQuest Acquisition Movie on the FACStation Overview CD-ROM.
BD CellQuest Pro Analysis Tutorial
 BD CellQuest Pro Analysis Tutorial Introduction This tutorial guides you through a CellQuest Pro Analysis run like the one demonstrated in the CellQuest Pro Analysis Movie on the BD FACStation Software
BD CellQuest Pro Analysis Tutorial Introduction This tutorial guides you through a CellQuest Pro Analysis run like the one demonstrated in the CellQuest Pro Analysis Movie on the BD FACStation Software
Agilent CytoGenomics 2.5
 Agilent CytoGenomics 2.5 Installation and Administration Guide Research Use Only. Not for Diagnostic Procedures. Agilent Technologies Notices Agilent Technologies, Inc. 2012 No part of this manual may
Agilent CytoGenomics 2.5 Installation and Administration Guide Research Use Only. Not for Diagnostic Procedures. Agilent Technologies Notices Agilent Technologies, Inc. 2012 No part of this manual may
One Expert TM. Handheld Manager, version 1.1. User s Guide
 One Expert TM Handheld Manager, version 1.1 User s Guide One Expert TM Handheld Manager, version 1.1 User s Guide Notice Every effort was made to ensure that the information in this document was accurate
One Expert TM Handheld Manager, version 1.1 User s Guide One Expert TM Handheld Manager, version 1.1 User s Guide Notice Every effort was made to ensure that the information in this document was accurate
Read&Write 5 GOLD FOR MAC MANUAL
 Read&Write 5 GOLD FOR MAC MANUAL ABBYY FineReader Engine 8.0 ABBYY Software Ltd. 2005. ABBYY FineReader the keenest eye in OCR. ABBYY, FINEREADER and ABBYY FineReader are registered trademarks of ABBYY
Read&Write 5 GOLD FOR MAC MANUAL ABBYY FineReader Engine 8.0 ABBYY Software Ltd. 2005. ABBYY FineReader the keenest eye in OCR. ABBYY, FINEREADER and ABBYY FineReader are registered trademarks of ABBYY
Version NaViSet Administrator 2. Quick Start Guide English
 Version 2.0.61 NaViSet Administrator 2 Quick Start Guide English NaViSet Administrator 2 Quick Start Guide English 1 ABOUT NAVISET ADMINISTRATOR 2... 3 1.1 SYSTEM REQUIREMENTS... 4 1.1.1 Supported Display
Version 2.0.61 NaViSet Administrator 2 Quick Start Guide English NaViSet Administrator 2 Quick Start Guide English 1 ABOUT NAVISET ADMINISTRATOR 2... 3 1.1 SYSTEM REQUIREMENTS... 4 1.1.1 Supported Display
Use the Apple menu to change settings, get Mac OS X software, open recent items, and restart or shut down your computer.
 Welcome to Mac OS X Aqua makes using your Mac easier than ever. Its color, depth, and motion guide you through your tasks, while the Finder and Dock provide easy access to your computer and network. Aqua
Welcome to Mac OS X Aqua makes using your Mac easier than ever. Its color, depth, and motion guide you through your tasks, while the Finder and Dock provide easy access to your computer and network. Aqua
Atlona Manuals Software AMS
 AMS Atlona Manuals Software Version Information Version Release Date Notes 1 03/18 Initial release AMS 2 Welcome to Atlona! Thank you for purchasing this Atlona product. We hope you enjoy it and will take
AMS Atlona Manuals Software Version Information Version Release Date Notes 1 03/18 Initial release AMS 2 Welcome to Atlona! Thank you for purchasing this Atlona product. We hope you enjoy it and will take
Quick Reference Manual
 Quick Reference Manual 100-100555 Trademarks XANTÉ is a registered trademark of XANTÉ CORPORATION. Adobe ; Adobe PageMaker ; Adobe PostScript, the PostScript, and Adobe logos are registered trademarks
Quick Reference Manual 100-100555 Trademarks XANTÉ is a registered trademark of XANTÉ CORPORATION. Adobe ; Adobe PageMaker ; Adobe PostScript, the PostScript, and Adobe logos are registered trademarks
User Manual Australia
 User Manual Australia April 2009 EAZ0057B06A Rev. A Trademarks Acknowledgements Snap-on, ShopStream Connect, ETHOS, MODIS, SOLUS, SOLUS PRO, and Vantage PRO are trademarks of Snap-on Incorporated. All
User Manual Australia April 2009 EAZ0057B06A Rev. A Trademarks Acknowledgements Snap-on, ShopStream Connect, ETHOS, MODIS, SOLUS, SOLUS PRO, and Vantage PRO are trademarks of Snap-on Incorporated. All
PowerBook. File Assistant. User s Guide
 apple PowerBook File Assistant User s Guide K Apple Computer, Inc. All rights reserved. No part of this publication may be reproduced, stored in a retrieval system, or transmitted, in any form or by any
apple PowerBook File Assistant User s Guide K Apple Computer, Inc. All rights reserved. No part of this publication may be reproduced, stored in a retrieval system, or transmitted, in any form or by any
imagerunner 2545i/ i/ / Remote UI Guide
 Remote UI Guide Please read this guide before operating this product. After you finish reading this guide, store it in a safe place for future reference. ENG imagerunner 2545i/2545 2535i/2535 2530/2525
Remote UI Guide Please read this guide before operating this product. After you finish reading this guide, store it in a safe place for future reference. ENG imagerunner 2545i/2545 2535i/2535 2530/2525
Setup protocol for Firefly particles. On BD FACSCanto cytometers with single tube loader function
 Setup protocol for Firefly particles On BD FACSCanto cytometers with single tube loader function Version 1 Last Updated May 2016 Setup protocol for Firefly particles Contents Introduction Cytometer requirements
Setup protocol for Firefly particles On BD FACSCanto cytometers with single tube loader function Version 1 Last Updated May 2016 Setup protocol for Firefly particles Contents Introduction Cytometer requirements
FileMaker. Mobile 7. User s Guide. For Windows, Mac, Palm OS, and Pocket PC. Companion for Palm OS and Pocket PC
 For Windows, Mac, Palm OS, and Pocket PC FileMaker Mobile 7 Companion for Palm OS and Pocket PC User s Guide 2000-2004 FileMaker, Inc. All Rights Reserved. FileMaker, Inc. 5201 Patrick Henry Drive Santa
For Windows, Mac, Palm OS, and Pocket PC FileMaker Mobile 7 Companion for Palm OS and Pocket PC User s Guide 2000-2004 FileMaker, Inc. All Rights Reserved. FileMaker, Inc. 5201 Patrick Henry Drive Santa
FACSLyric TM General User instructions
 flowkon Flow Cytometry User Instructions at the University of Konstanz FACSLyric TM General User instructions In BD FACSuite software, you can measure and analyze samples using either assays or experiments.
flowkon Flow Cytometry User Instructions at the University of Konstanz FACSLyric TM General User instructions In BD FACSuite software, you can measure and analyze samples using either assays or experiments.
Release Notes Life Technologies Attune NxT Software v2.3
 Release Notes Life Technologies Attune NxT Software v2.3 In the following pages you will find instructions describing: New software features Known software/system issues with troubleshooting guidance Software
Release Notes Life Technologies Attune NxT Software v2.3 In the following pages you will find instructions describing: New software features Known software/system issues with troubleshooting guidance Software
User Addendum User Box Scan support on the Fiery E C-KM Color Server, version 1.1
 User Addendum User Box Scan support on the Fiery E 10 50-45C-KM Color Server, version 1.1 This document describes installing software for User Box scan support on the Fiery E 10 50-45C-KM Color Server,
User Addendum User Box Scan support on the Fiery E 10 50-45C-KM Color Server, version 1.1 This document describes installing software for User Box scan support on the Fiery E 10 50-45C-KM Color Server,
SOFTRAID FOR THUNDERBAY. Quick Start Guide
 SOFTRAID FOR THUNDERBAY Quick Start Guide CONTENTS Introduction... 1 1.1 Minimum System Requirements 1.2 Features 1.3 About This Manual Easy Setup... 2 2.1 About Easy Setup 2.2 Using Easy Setup Using SoftRAID...
SOFTRAID FOR THUNDERBAY Quick Start Guide CONTENTS Introduction... 1 1.1 Minimum System Requirements 1.2 Features 1.3 About This Manual Easy Setup... 2 2.1 About Easy Setup 2.2 Using Easy Setup Using SoftRAID...
BD Multiwell AutoSampler Additional Features Tutorial
 BD Multiwell AutoSampler Additional Features Tutorial Introduction This tutorial provides step-by-step instructions on how to use the additional features available in BD Multiwell Plate Manager (MPM) software
BD Multiwell AutoSampler Additional Features Tutorial Introduction This tutorial provides step-by-step instructions on how to use the additional features available in BD Multiwell Plate Manager (MPM) software
BD FACS Sample Prep Assistant III Instructions For Use
 BD FACS Sample Prep Assistant III Instructions For Use IVD For In Vitro Diagnostic Use bdbiosciences.com 23-13406-02 4/2016 Becton, Dickinson and Company BD Biosciences 2350 Qume Drive, San Jose, CA 95131
BD FACS Sample Prep Assistant III Instructions For Use IVD For In Vitro Diagnostic Use bdbiosciences.com 23-13406-02 4/2016 Becton, Dickinson and Company BD Biosciences 2350 Qume Drive, San Jose, CA 95131
FileMaker. Mobile 2.1. User s Guide. For Windows, Mac, Palm OS, and Pocket PC. Companion for Palm OS and Pocket PC
 For Windows, Mac, Palm OS, and Pocket PC FileMaker Mobile 2.1 Companion for Palm OS and Pocket PC User s Guide 2000-2002 FileMaker, Inc. All Rights Reserved. FileMaker, Inc. 5201 Patrick Henry Drive Santa
For Windows, Mac, Palm OS, and Pocket PC FileMaker Mobile 2.1 Companion for Palm OS and Pocket PC User s Guide 2000-2002 FileMaker, Inc. All Rights Reserved. FileMaker, Inc. 5201 Patrick Henry Drive Santa
Tivoli Decision Support 2.1
 ,QVWDOODWLRQ*XLGH Tivoli Decision Support 2.1 Tivoli Decision Support 2.1 Installation Guide (October 1999) Copyright 1999 by Tivoli Systems, an IBM Company, including this documentation and all software.
,QVWDOODWLRQ*XLGH Tivoli Decision Support 2.1 Tivoli Decision Support 2.1 Installation Guide (October 1999) Copyright 1999 by Tivoli Systems, an IBM Company, including this documentation and all software.
Microscan Barcode Reader
 Microscan Barcode Reader Device Driver Guide For Research Use Only. Not for use in diagnostic procedures. Original Instructions Notices Agilent Technologies, Inc. 2017 No part of this manual may be reproduced
Microscan Barcode Reader Device Driver Guide For Research Use Only. Not for use in diagnostic procedures. Original Instructions Notices Agilent Technologies, Inc. 2017 No part of this manual may be reproduced
Unscrew and remove the cap from the waste tank
 Stanford Cytoflex HTS User Guide 11232015 Starting up 1. Check the sheath fluid level every time you use the cytometer. This ensures that you do not run out of sheath fluid during an experiment. Replenish
Stanford Cytoflex HTS User Guide 11232015 Starting up 1. Check the sheath fluid level every time you use the cytometer. This ensures that you do not run out of sheath fluid during an experiment. Replenish
Equitrac Integrated for Konica Minolta
 Equitrac Integrated for Konica Minolta 1.2 Setup Guide 2014 Equitrac Integrated for Konica Minolta Setup Guide Document Revision History Revision Date Revision List August 9, 2013 Updated for Equitrac
Equitrac Integrated for Konica Minolta 1.2 Setup Guide 2014 Equitrac Integrated for Konica Minolta Setup Guide Document Revision History Revision Date Revision List August 9, 2013 Updated for Equitrac
Equitrac Integrated for Konica Minolta. Setup Guide Equitrac Corporation
 Equitrac Integrated for Konica Minolta 1.2 Setup Guide 2012 Equitrac Corporation Equitrac Integrated for Konica Minolta Setup Guide Document Revision History Revision Date Revision List November 1, 2012
Equitrac Integrated for Konica Minolta 1.2 Setup Guide 2012 Equitrac Corporation Equitrac Integrated for Konica Minolta Setup Guide Document Revision History Revision Date Revision List November 1, 2012
suitedxt Instructions for Use NeoSoft, LLC NS Rev. 2 Copyright 2014 NeoSoft, LLC All rights reserved
 suitedxt Instructions for Use NeoSoft, LLC NS 03 009 0001 Rev. 2 Copyright 2014 NeoSoft, LLC All rights reserved Revision History Document Revision Date of Issue Description 1 14 July 2014 Initial Release
suitedxt Instructions for Use NeoSoft, LLC NS 03 009 0001 Rev. 2 Copyright 2014 NeoSoft, LLC All rights reserved Revision History Document Revision Date of Issue Description 1 14 July 2014 Initial Release
Funasset Limited Foundry House Foundry Road Taunton Somerset TA1 1JJ. Tel: +44 (0) Fax: +44 (0) mailmarkup.com funasset.
 Funasset Limited Foundry House Foundry Road Taunton Somerset TA1 1JJ Tel: +44 (0)1823 365864 Fax: +44 (0)1823 277266 mailmarkup.com funasset.com Copyright 2012 Funasset Limited. All rights reserved. Products
Funasset Limited Foundry House Foundry Road Taunton Somerset TA1 1JJ Tel: +44 (0)1823 365864 Fax: +44 (0)1823 277266 mailmarkup.com funasset.com Copyright 2012 Funasset Limited. All rights reserved. Products
Fiery X3eTY2 65C-KM Color Server. Utilities
 Fiery X3eTY2 65C-KM Color Server Utilities 2006 Electronics for Imaging, Inc. The information in this publication is covered under Legal Notices for this product. 45060846 14 November 2006 CONTENTS 3 CONTENTS
Fiery X3eTY2 65C-KM Color Server Utilities 2006 Electronics for Imaging, Inc. The information in this publication is covered under Legal Notices for this product. 45060846 14 November 2006 CONTENTS 3 CONTENTS
Software User's Guide
 Software User's Guide Brother QL-series The contents of this guide and the specifications of this product are subject to change without notice. Brother reserves the right to make changes without notice
Software User's Guide Brother QL-series The contents of this guide and the specifications of this product are subject to change without notice. Brother reserves the right to make changes without notice
Installation Guide. Tivoli Decision Support 2.0
 Installation Guide Tivoli Decision Support 2.0 Tivoli Decision Support 2.0 Installation Guide (August, 1998) Copyright 1998 by Tivoli Systems, an IBM Company, including this documentation and all software.
Installation Guide Tivoli Decision Support 2.0 Tivoli Decision Support 2.0 Installation Guide (August, 1998) Copyright 1998 by Tivoli Systems, an IBM Company, including this documentation and all software.
Understanding Math 2008 and Understanding Numeration 2008 Installation Manual for Macintosh
 Copyright 2008 Neufeld Learning Systems Inc. All rights reserved. Understanding Math 2008 and Understanding Numeration 2008 Installation Manual for Macintosh This manual, as well as the software described
Copyright 2008 Neufeld Learning Systems Inc. All rights reserved. Understanding Math 2008 and Understanding Numeration 2008 Installation Manual for Macintosh This manual, as well as the software described
CAMPAGNE. Fundraising software solutions
 CAMPAGNE a s s o c i a t e s Fundraising software solutions Copyright 2002, Campagne Associates, Ltd. All rights reserved Information in this manual is subject to change without notice and does not represent
CAMPAGNE a s s o c i a t e s Fundraising software solutions Copyright 2002, Campagne Associates, Ltd. All rights reserved Information in this manual is subject to change without notice and does not represent
Quick Reference Manual
 Quick Reference Manual 100-100578 Trademarks XANTÉ is a registered trademark of XANTÉ CORPORATION. Adobe ; Adobe PageMaker ; Adobe PostScript, the PostScript, and Adobe logos are registered trademarks
Quick Reference Manual 100-100578 Trademarks XANTÉ is a registered trademark of XANTÉ CORPORATION. Adobe ; Adobe PageMaker ; Adobe PostScript, the PostScript, and Adobe logos are registered trademarks
For the Odyssey Fc Near-Infrared Imaging System
 Version 5.2 Quick Start Guide For the Odyssey Fc Near-Infrared Imaging System Page 2 - Odyssey Fc Near-Infrared Imaging System Quick Start Guide 1 Install Image Studio Software Note: Ensure you have the
Version 5.2 Quick Start Guide For the Odyssey Fc Near-Infrared Imaging System Page 2 - Odyssey Fc Near-Infrared Imaging System Quick Start Guide 1 Install Image Studio Software Note: Ensure you have the
Cisco TEO Adapter Guide for Microsoft Windows
 Cisco TEO Adapter Guide for Microsoft Windows Release 2.3 April 2012 Americas Headquarters Cisco Systems, Inc. 170 West Tasman Drive San Jose, CA 95134-1706 USA http://www.cisco.com Tel: 408 526-4000 800
Cisco TEO Adapter Guide for Microsoft Windows Release 2.3 April 2012 Americas Headquarters Cisco Systems, Inc. 170 West Tasman Drive San Jose, CA 95134-1706 USA http://www.cisco.com Tel: 408 526-4000 800
Setup protocol for Firefly particles. On BD LSR II and LSRFortessa cytometers with single tube loader function
 Setup protocol for Firefly particles On BD LSR II and LSRFortessa cytometers with single tube loader function Version 1 Last Updated May 2016 Setup protocol for Firefly particles Contents Introduction
Setup protocol for Firefly particles On BD LSR II and LSRFortessa cytometers with single tube loader function Version 1 Last Updated May 2016 Setup protocol for Firefly particles Contents Introduction
Open Transport User s Guide
 apple Open Transport User s Guide K Apple Computer, Inc. 1997 Apple Computer, Inc. All rights reserved. Under the copyright laws, this manual may not be copied, in whole or in part, without the written
apple Open Transport User s Guide K Apple Computer, Inc. 1997 Apple Computer, Inc. All rights reserved. Under the copyright laws, this manual may not be copied, in whole or in part, without the written
User Guide 701P Wide Format Solution Wide Format Scan Service
 User Guide 701P44865 6204 Wide Format Solution Wide Format Scan Service Xerox Corporation Global Knowledge & Language Services 800 Phillips Road Bldg. 845-17S Webster, NY 14580 Copyright 2006 Xerox Corporation.
User Guide 701P44865 6204 Wide Format Solution Wide Format Scan Service Xerox Corporation Global Knowledge & Language Services 800 Phillips Road Bldg. 845-17S Webster, NY 14580 Copyright 2006 Xerox Corporation.
Lite Version. Quick Start Guide
 Lite Version Quick Start Guide Intellisync 4.0 Copyright Notice No part of this publication may be reproduced, transmitted, transcribed, stored in a retrieval system, or translated into any computer language,
Lite Version Quick Start Guide Intellisync 4.0 Copyright Notice No part of this publication may be reproduced, transmitted, transcribed, stored in a retrieval system, or translated into any computer language,
Tutorial: FCAP Array Software with BD FACSArray Bioanalyzer
 Tutorial: FCAP Array Software with BD FACSArray Bioanalyzer After completing this tutorial you will be able to: Create an Experiment with the Experiment Wizard in FCAP Array software. Export the Experiment
Tutorial: FCAP Array Software with BD FACSArray Bioanalyzer After completing this tutorial you will be able to: Create an Experiment with the Experiment Wizard in FCAP Array software. Export the Experiment
Technical Note. Display of BD Accuri C6 Software- Generated FCS 3.0 Files Using FlowJo for PC and Mac v7.6. Introduction
 Display of BD Accuri C6 Software- Generated FCS 3.0 Files Using FlowJo for PC and Mac v7.6 Contents 1 Introduction 2 Before You Begin 3 Using Global FlowJo Preferences 5 Usinig the Transform Button 5 Saving
Display of BD Accuri C6 Software- Generated FCS 3.0 Files Using FlowJo for PC and Mac v7.6 Contents 1 Introduction 2 Before You Begin 3 Using Global FlowJo Preferences 5 Usinig the Transform Button 5 Saving
RWT Network System Installation Guide
 RWT Network System Installation Guide Copyright 2003, Talking Fingers, Inc. Page 1 of 48 This document is Copyright 2003 by Talking Fingers, Inc. All rights are reserved. This document may not be copied
RWT Network System Installation Guide Copyright 2003, Talking Fingers, Inc. Page 1 of 48 This document is Copyright 2003 by Talking Fingers, Inc. All rights are reserved. This document may not be copied
Paging and Loud Ringing with VVX600 and Algo 8180
 SOLUTION MANUAL September 2015 Rev A Paging and Loud Ringing with VVX600 and Algo 8180 Application Note Polycom, Inc. 1 Paging and Loud Ringing with VVX600 and Algo 8180 Copyright 2015, Polycom, Inc. All
SOLUTION MANUAL September 2015 Rev A Paging and Loud Ringing with VVX600 and Algo 8180 Application Note Polycom, Inc. 1 Paging and Loud Ringing with VVX600 and Algo 8180 Copyright 2015, Polycom, Inc. All
READ 180 Next Generation Installation Guide
 READ 180 Next Generation Installation Guide including rskills Tests Next Generation For use with READ 180 Next Generation suite and Scholastic Achievement Manager version 2.3 or higher Copyright 2014 by
READ 180 Next Generation Installation Guide including rskills Tests Next Generation For use with READ 180 Next Generation suite and Scholastic Achievement Manager version 2.3 or higher Copyright 2014 by
Laplink PCmover Windows Upgrade Assistant
 Laplink PCmover Windows Upgrade Assistant User Guide Customer Service/Technical Support: Web: http://www.laplink.com/contact E-mail: CustomerService@laplink.com Tel (USA): +1 (425) 952-6001 Fax (USA):
Laplink PCmover Windows Upgrade Assistant User Guide Customer Service/Technical Support: Web: http://www.laplink.com/contact E-mail: CustomerService@laplink.com Tel (USA): +1 (425) 952-6001 Fax (USA):
Scanning Guide ES9160 MFP/ES9170 MFP ES9460 MFP/ES9470 MFP CX3535 MFP/CX4545 MFP
 MULTIFUNCTIONAL DIGITAL COLOR SYSTEMS/ MULTIFUNCTIONAL DIGITAL SYSTEMS Scanning Guide ES9160 MFP/ES9170 MFP ES9460 MFP/ES9470 MFP CX3535 MFP/CX4545 MFP 2012 Oki Data Corporation All rights reserved Under
MULTIFUNCTIONAL DIGITAL COLOR SYSTEMS/ MULTIFUNCTIONAL DIGITAL SYSTEMS Scanning Guide ES9160 MFP/ES9170 MFP ES9460 MFP/ES9470 MFP CX3535 MFP/CX4545 MFP 2012 Oki Data Corporation All rights reserved Under
BD High Throughput Sampler User s Guide
 BD High Throughput Sampler User s Guide for the BD LSR II BD FACSCanto BD FACSCanto II bdbiosciences.com Part No. 642224 Rev. A April bdbiosciences.com 2007 Part No. 642224 Rev. A June 2007 BD Biosciences
BD High Throughput Sampler User s Guide for the BD LSR II BD FACSCanto BD FACSCanto II bdbiosciences.com Part No. 642224 Rev. A April bdbiosciences.com 2007 Part No. 642224 Rev. A June 2007 BD Biosciences
The Reading Inventory Installation Guide
 The Reading Inventory Installation Guide For use with The Reading Inventory version 2.5 or later and Student Achievement Manager version 2.5 or later Table of Contents Introduction... 3 Getting Started...
The Reading Inventory Installation Guide For use with The Reading Inventory version 2.5 or later and Student Achievement Manager version 2.5 or later Table of Contents Introduction... 3 Getting Started...
SPOT 5.3 BASIC Software
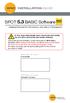 SPOT 5.3 BASIC Software Imaging Software for Microscopy and Macro-Photography IF YOU ALSO PURCHASED SPOT ADVANCED SOFTWARE OR ANY SPOT ADVANCED SOFTWARE MODULE: This guide and the activation codes below
SPOT 5.3 BASIC Software Imaging Software for Microscopy and Macro-Photography IF YOU ALSO PURCHASED SPOT ADVANCED SOFTWARE OR ANY SPOT ADVANCED SOFTWARE MODULE: This guide and the activation codes below
Cisco TEO Adapter Guide for Microsoft System Center Operations Manager 2007
 Cisco TEO Adapter Guide for Microsoft System Center Operations Manager 2007 Release 2.3 April 2012 Americas Headquarters Cisco Systems, Inc. 170 West Tasman Drive San Jose, CA 95134-1706 USA http://www.cisco.com
Cisco TEO Adapter Guide for Microsoft System Center Operations Manager 2007 Release 2.3 April 2012 Americas Headquarters Cisco Systems, Inc. 170 West Tasman Drive San Jose, CA 95134-1706 USA http://www.cisco.com
TI-SmartView CE Emulator Software
 TI-SmartView CE Emulator Software for the TI-84 Plus Family This guidebook applies to software version 5.3. To obtain the latest version of the documentation, go to education.ti.com/go/download. Legal
TI-SmartView CE Emulator Software for the TI-84 Plus Family This guidebook applies to software version 5.3. To obtain the latest version of the documentation, go to education.ti.com/go/download. Legal
Macintosh Supplement
 Macintosh Supplement Read this manual carefully before you use this machine and keep it handy for future reference. For safe and correct use, be sure to read the Important Information in User s Guide before
Macintosh Supplement Read this manual carefully before you use this machine and keep it handy for future reference. For safe and correct use, be sure to read the Important Information in User s Guide before
ES3640e MFP Software Installation Guide
 ES3640e MFP Software Installation Guide About this Guide This guide describes the initial printer driver installation. For more detailed information, refer to the EFI User Software Installation Guide and
ES3640e MFP Software Installation Guide About this Guide This guide describes the initial printer driver installation. For more detailed information, refer to the EFI User Software Installation Guide and
PaperClip32. Revision 2.0
 PaperClip32 Quick Start Guide Revision 2.0 Copyright Information Copyright 2003, PaperClip Software, Inc. The PaperClip32 product name and PaperClip Logo are registered trademarks of PaperClip Software,
PaperClip32 Quick Start Guide Revision 2.0 Copyright Information Copyright 2003, PaperClip Software, Inc. The PaperClip32 product name and PaperClip Logo are registered trademarks of PaperClip Software,
READ 180 Next Generation Installation Guide
 READ 180 Next Generation Installation Guide rskills including College & Career For use with READ 180 Next Generation suite and Student Achievement Manager version 2.5 or higher Table of Contents Introduction...
READ 180 Next Generation Installation Guide rskills including College & Career For use with READ 180 Next Generation suite and Student Achievement Manager version 2.5 or higher Table of Contents Introduction...
FASTT Math Installation Guide
 FASTT Math Installation Guide For use with FASTT Math Enterprise Edition version 3.x or later and Student Achievement Manager version 3.x or later Table of Contents Introduction... 3 Getting Started...
FASTT Math Installation Guide For use with FASTT Math Enterprise Edition version 3.x or later and Student Achievement Manager version 3.x or later Table of Contents Introduction... 3 Getting Started...
Operating Instructions
 Table of Contents Installation Overview General Installation Overview... Setting Up Your Machine Network Configuration... 4 Setting up the Network Configuration... 4 Installation Installing the Printer
Table of Contents Installation Overview General Installation Overview... Setting Up Your Machine Network Configuration... 4 Setting up the Network Configuration... 4 Installation Installing the Printer
Customer ( you ) must review these notes prior to installing or operating the Attune NxT Software version ( Attune Software v1.1.0 ).
 Life Technologies Attune NxT Software version 1.1.0 Release Notes Customer ( you ) must review these notes prior to installing or operating the Attune NxT Software version 1.1.0 ( Attune Software v1.1.0
Life Technologies Attune NxT Software version 1.1.0 Release Notes Customer ( you ) must review these notes prior to installing or operating the Attune NxT Software version 1.1.0 ( Attune Software v1.1.0
System 44 Installation Guide
 System 44 Installation Guide For use with System 44 v1.0 Suite and SAM v1.8.1 or higher Copyright 2009 by Scholastic Inc. All rights reserved. Published by Scholastic Inc. SCHOLASTIC, SYSTEM 44, SCHOLASTIC
System 44 Installation Guide For use with System 44 v1.0 Suite and SAM v1.8.1 or higher Copyright 2009 by Scholastic Inc. All rights reserved. Published by Scholastic Inc. SCHOLASTIC, SYSTEM 44, SCHOLASTIC
Software User's Guide
 Software User's Guide The contents of this guide and the specifications of this product are subject to change without notice. Brother reserves the right to make changes without notice in the specifications
Software User's Guide The contents of this guide and the specifications of this product are subject to change without notice. Brother reserves the right to make changes without notice in the specifications
Scholastic Reading Inventory Installation Guide
 Scholastic Reading Inventory Installation Guide For use with Scholastic Reading Inventory version 2.1 or later and Scholastic Achievement Manager version 2.1 or later Copyright 2012 by Scholastic Inc.
Scholastic Reading Inventory Installation Guide For use with Scholastic Reading Inventory version 2.1 or later and Scholastic Achievement Manager version 2.1 or later Copyright 2012 by Scholastic Inc.
Mac OS 8 Installation Instructions for Sonnet Presto and Presto Plus Processor Upgrade Cards
 Mac OS 8 Installation Instructions for Sonnet Presto and Presto Plus Processor Upgrade Cards What You Need: Sonnet Presto or Presto Plus processor upgrade card. Sonnet Presto 8 Enabler Boot diskette. Macintosh
Mac OS 8 Installation Instructions for Sonnet Presto and Presto Plus Processor Upgrade Cards What You Need: Sonnet Presto or Presto Plus processor upgrade card. Sonnet Presto 8 Enabler Boot diskette. Macintosh
About This Manual. How to use this operation manual. Symbols. Trademarks. Software copyright. Regarding this manual. Introduction
 Introduction About This Manual This manual is your introduction to the Kimosetter 340 RIP 2.0, a Macintosh software RIP to work with Kimosetter 340, a plate setter, and Kimosetter 340i, a film setter.
Introduction About This Manual This manual is your introduction to the Kimosetter 340 RIP 2.0, a Macintosh software RIP to work with Kimosetter 340, a plate setter, and Kimosetter 340i, a film setter.
EFI Fiery Utilities Technical Reference. Part Number: , Rev. 1.0
 EFI Fiery Utilities Technical Reference Part Number: 59308805, Rev. 1.0 15 March 2008 CONTENTS 3 CONTENTS INTRODUCTION 5 Terminology and conventions 6 About this document 7 About Help 7 Preparing for installation
EFI Fiery Utilities Technical Reference Part Number: 59308805, Rev. 1.0 15 March 2008 CONTENTS 3 CONTENTS INTRODUCTION 5 Terminology and conventions 6 About this document 7 About Help 7 Preparing for installation
Installation Guide. Wyse R Class Conversion to WES7. Wyse USB Firmware Tool TM Release Issue: PN: L Rev. B
 Installation Guide Wyse R Class Conversion to WES7 Wyse USB Firmware Tool TM Release 1.10 Issue: 102910 PN: 883887-18L Rev. B Copyright Notices 2010, Wyse Technology Inc. All rights reserved. This manual
Installation Guide Wyse R Class Conversion to WES7 Wyse USB Firmware Tool TM Release 1.10 Issue: 102910 PN: 883887-18L Rev. B Copyright Notices 2010, Wyse Technology Inc. All rights reserved. This manual
Digia Client. User Manual
 Digia Client User Manual Copyright Disclaimer Trademarks and patents Software license agreement Intended use Regulatory Copyright 2005, GE Security Inc. All rights reserved. This document may not be copied
Digia Client User Manual Copyright Disclaimer Trademarks and patents Software license agreement Intended use Regulatory Copyright 2005, GE Security Inc. All rights reserved. This document may not be copied
System 44 Installation Guide
 System 44 Installation Guide For use with System 44 version 2.5 or later and Student Achievement Manager version 2.5 or later Table of Contents Introduction... 3 Getting Started... 3 Windows and Mac OS
System 44 Installation Guide For use with System 44 version 2.5 or later and Student Achievement Manager version 2.5 or later Table of Contents Introduction... 3 Getting Started... 3 Windows and Mac OS
GUARD1 PLUS Documentation. Version TimeKeeping Systems, Inc. GUARD1 PLUS and THE PIPE are registered trademarks
 GUARD1 PLUS Documentation Version 3.02 2000-2005 TimeKeeping Systems, Inc. GUARD1 PLUS and THE PIPE are registered trademarks i of TimeKeeping Systems, Inc. Table of Contents Welcome to Guard1 Plus...
GUARD1 PLUS Documentation Version 3.02 2000-2005 TimeKeeping Systems, Inc. GUARD1 PLUS and THE PIPE are registered trademarks i of TimeKeeping Systems, Inc. Table of Contents Welcome to Guard1 Plus...
Setup for LAUSDnet - Windows 95/98/ME Revised 8/1/2001
 Setup for LAUSDnet - Windows 95/98/ME Revised 8/1/2001 Dial Up Networking Setup The following assumes that the Dial-Up Networking portions of Windows 95/98/ME have already been installed. If they have
Setup for LAUSDnet - Windows 95/98/ME Revised 8/1/2001 Dial Up Networking Setup The following assumes that the Dial-Up Networking portions of Windows 95/98/ME have already been installed. If they have
TI-SmartView CE Emulator Software
 TI-SmartView CE Emulator Software for the TI-84 Plus Family This guidebook applies to software version 5.2. To obtain the latest version of the documentation, go to education.ti.com/go/download. Legal
TI-SmartView CE Emulator Software for the TI-84 Plus Family This guidebook applies to software version 5.2. To obtain the latest version of the documentation, go to education.ti.com/go/download. Legal
Agilent 34826A BenchLink Data Logger for 34980A. Getting Started Guide. Agilent Technologies
 Agilent 34826A BenchLink Data Logger for 34980A Getting Started Guide Agilent Technologies Notices Agilent Technologies, Inc. 2006 No part of this manual may be reproduced in any form or by any means (including
Agilent 34826A BenchLink Data Logger for 34980A Getting Started Guide Agilent Technologies Notices Agilent Technologies, Inc. 2006 No part of this manual may be reproduced in any form or by any means (including
Fiery Network Controller for DocuColor 5065 SERVER & CONTROLLER SOLUTIONS. Utilities
 Fiery Network Controller for DocuColor 5065 SERVER & CONTROLLER SOLUTIONS Utilities 2005 Electronics for Imaging, Inc. The information in this publication is covered under Legal Notices for this product.
Fiery Network Controller for DocuColor 5065 SERVER & CONTROLLER SOLUTIONS Utilities 2005 Electronics for Imaging, Inc. The information in this publication is covered under Legal Notices for this product.
Desktop & Laptop Edition
 Desktop & Laptop Edition USER MANUAL For Mac OS X Copyright Notice & Proprietary Information Redstor Limited, 2016. All rights reserved. Trademarks - Mac, Leopard, Snow Leopard, Lion and Mountain Lion
Desktop & Laptop Edition USER MANUAL For Mac OS X Copyright Notice & Proprietary Information Redstor Limited, 2016. All rights reserved. Trademarks - Mac, Leopard, Snow Leopard, Lion and Mountain Lion
Combine Suite Installation
 User s Guide for: SeaSonde Combine Site Combine Suite Installation CODAR OCEAN SENSORS, LTD. 1000 Fremont Ave., Suite 145, Los Altos, CA 94024-6057 USA Tel. (408) 773-8240 FAX (408) 773-0514 www.codaros.com
User s Guide for: SeaSonde Combine Site Combine Suite Installation CODAR OCEAN SENSORS, LTD. 1000 Fremont Ave., Suite 145, Los Altos, CA 94024-6057 USA Tel. (408) 773-8240 FAX (408) 773-0514 www.codaros.com
User Guide. We protect more people from more online threats than anyone in the world.
 User Guide We protect more people from more online threats than anyone in the world. Care for our Environment, It's the right thing to do. Symantec has removed the cover from this manual to reduce the
User Guide We protect more people from more online threats than anyone in the world. Care for our Environment, It's the right thing to do. Symantec has removed the cover from this manual to reduce the
Magnetek Material Handling IMPULSE LINK 4.1 Basic Instruction Manual
 Magnetek Material Handling IMPULSE LINK 4.1 Basic Instruction Manual March 2013 Part Number: 140-10350 R6 Copyright 2013 Magnetek Material Handling 2013 MAGNETEK MATERIAL HANDLING All rights reserved.
Magnetek Material Handling IMPULSE LINK 4.1 Basic Instruction Manual March 2013 Part Number: 140-10350 R6 Copyright 2013 Magnetek Material Handling 2013 MAGNETEK MATERIAL HANDLING All rights reserved.
Click Here to Begin OS X. Welcome to the OS X Basics Learning Module.
 OS X Welcome to the OS X Basics Learning Module. This module will teach you the basic operations of the OS X operating system, found on the Apple computers in the College of Technology computer labs. The
OS X Welcome to the OS X Basics Learning Module. This module will teach you the basic operations of the OS X operating system, found on the Apple computers in the College of Technology computer labs. The
Splash RPX-i Color Server. Getting Started
 Splash RPX-i Color Server Getting Started 2006 Electronics for Imaging, Inc. The information in this publication is covered under Legal Notices for this product. 45054825 05 May 2006 CONTENTS 3 CONTENTS
Splash RPX-i Color Server Getting Started 2006 Electronics for Imaging, Inc. The information in this publication is covered under Legal Notices for this product. 45054825 05 May 2006 CONTENTS 3 CONTENTS
Version Installation and User Guide
 IBM Cognos 8 Business Intelligence Map Manager Version 8.4.1 Installation and User Guide Product Information This document applies to IBM Cognos 8 Version 8.4.1 and may also apply to subsequent releases.
IBM Cognos 8 Business Intelligence Map Manager Version 8.4.1 Installation and User Guide Product Information This document applies to IBM Cognos 8 Version 8.4.1 and may also apply to subsequent releases.
To Set Up your OKIPAGE 8z using Windows XP with USB or Parallel Connection:
 OKIPAGE 8z Product Update To Set Up your OKIPAGE 8z using Windows XP with USB or Parallel Connection: Follow steps 1 through 6 in the Quick Setup guide. Then follow the instructions below. Start with both
OKIPAGE 8z Product Update To Set Up your OKIPAGE 8z using Windows XP with USB or Parallel Connection: Follow steps 1 through 6 in the Quick Setup guide. Then follow the instructions below. Start with both
SuperNova. Screen Reader. Version 14.0
 SuperNova Screen Reader Version 14.0 Dolphin Computer Access Publication Date: 09 April 2014 Copyright 1998-2014 Dolphin Computer Access Ltd. Technology House Blackpole Estate West Worcester WR3 8TJ United
SuperNova Screen Reader Version 14.0 Dolphin Computer Access Publication Date: 09 April 2014 Copyright 1998-2014 Dolphin Computer Access Ltd. Technology House Blackpole Estate West Worcester WR3 8TJ United
Splash TM RPX-ii for DocuColor Getting Started
 Splash TM RPX-ii for DocuColor 5000 Getting Started 2007 Electronics for Imaging, Inc. The information in this publication is covered under Legal Notices for this product. 45065397 17 August 2007 CONTENTS
Splash TM RPX-ii for DocuColor 5000 Getting Started 2007 Electronics for Imaging, Inc. The information in this publication is covered under Legal Notices for this product. 45065397 17 August 2007 CONTENTS
Kurzweil 3000 for Macintosh Network Installation and Administration Guide Version 4
 Kurzweil 3000 for Macintosh Network Installation and Administration Guide Version 4 Kurzweil 3000 for Macintosh Version 4 Network Installation and Administration Guide 2007 by Kurzweil Educational Systems,
Kurzweil 3000 for Macintosh Network Installation and Administration Guide Version 4 Kurzweil 3000 for Macintosh Version 4 Network Installation and Administration Guide 2007 by Kurzweil Educational Systems,
User Guide: Windows Mac Android ios
 1 TM Laplink Software, Inc. For technical support issues or questions, please visit: http://www.laplink.com/contact For other inquiries, please see contact details below: E-mail: CustomerService@laplink.com
1 TM Laplink Software, Inc. For technical support issues or questions, please visit: http://www.laplink.com/contact For other inquiries, please see contact details below: E-mail: CustomerService@laplink.com
DG BA Mbps 3.5G Broadband Adapter User Manual
 DG BA3314 14.4Mbps 3.5G Broadband Adapter User Manual V1.0 2013-09-28 As our products undergo continuous development the specifications are subject to change without prior notice COPYRIGHT Copyright 2013
DG BA3314 14.4Mbps 3.5G Broadband Adapter User Manual V1.0 2013-09-28 As our products undergo continuous development the specifications are subject to change without prior notice COPYRIGHT Copyright 2013
FASTT Math Installation Guide
 FASTT Math Installation Guide For use with FASTT Math Enterprise Edition version 2.3 or later and Scholastic Achievement Manager version 2.3 or later Copyright 2014 by Scholastic Inc. All rights reserved.
FASTT Math Installation Guide For use with FASTT Math Enterprise Edition version 2.3 or later and Scholastic Achievement Manager version 2.3 or later Copyright 2014 by Scholastic Inc. All rights reserved.
Stat-VU Version 3.2 User s Guide
 Stat-VU Version 3.2 User s Guide Part. No. 40310-03 540 North Commercial Street Manchester, NH 03101-1146 Tel. 603-645-1616 Support 603-606-5278 Fax 603-645-1424 Web www.ip-acd.com REVISION HISTORY 06/13/97
Stat-VU Version 3.2 User s Guide Part. No. 40310-03 540 North Commercial Street Manchester, NH 03101-1146 Tel. 603-645-1616 Support 603-606-5278 Fax 603-645-1424 Web www.ip-acd.com REVISION HISTORY 06/13/97
Indicates a caution you must observe when operating the product. Shows the number of the page that has related contents.
 Installation Guide This manual contains detailed instructions and notes on the operation and use of this product. For your safety and benefit, read this manual carefully before using the product. Notice
Installation Guide This manual contains detailed instructions and notes on the operation and use of this product. For your safety and benefit, read this manual carefully before using the product. Notice
RemoteWare OS/2 Client
 RemoteWare OS/2 Client User s Guide Version 4.1 Service Pack 1A RemoteWare OS/2 Client User s Guide Version 4.1 Service Pack 1A This document was prepared to assist licensed users of RemoteWare by XcelleNet,
RemoteWare OS/2 Client User s Guide Version 4.1 Service Pack 1A RemoteWare OS/2 Client User s Guide Version 4.1 Service Pack 1A This document was prepared to assist licensed users of RemoteWare by XcelleNet,
