VERO UK TRAINING MATERIAL. 2D CAM Training
|
|
|
- Jasper Williamson
- 6 years ago
- Views:
Transcription
1 VERO UK TRAINING MATERIAL 2D CAM Training
2 Vcamtech Co., Ltd 1
3 INTRODUCTION During this exercise, it is assumed that the user has a basic knowledge of the VISI-Series software. OBJECTIVE This tutorial has been written to give a user a step by step guide on how to use the new VISI 16.0 CAM interface. This tutorial will also give an in depth knowledge on using the 2D CAM and all of its features, from creating a simple toolpath and using the different geometry methods, too editing the toolpaths and geometry. Things that will be covered in this training document: Creating Manual Features Creating Toolpaths Pocketing, Milling, Face milling Creating a Drilling operation Creating 2.5D Toolpath Editing Model Geometry Editing Tools Creating Tools Using Toolholders Vcamtech Co., Ltd 2
4 Manual Features From the menu select file > Open The file that were about to use is installed by default and can be used at any time. Navigate to the following location and open the file - Compass Technology.wkf C:\Visi16\Workf\Sample\Cam Vcamtech Co., Ltd 3
5 The file itself is made of solid models. In version 16.0 of Visi It is now possible to directly machine in 2D from a 3D model. From the menu select Machining > CAM Navigator Inside of the CAM Navigator it is possible to define all of the Machining that is required. This ranges from 2D all the way through to 5 axis, all of which uses this main interface. Inside of the CAM Navigator you will see there are two pages, Feature and Operations. The Features page is used to control all of the Model geometry that is being machined e.g. Pockets, Profiles, Holes, Piece Material, Stock Model, Obstacles. The Operations page is where all of the toolpath data is stored. Inside of this window it is possible to edit the machine tool that is being used and which tool crib is being used, modify the toolpath parameters e.g. Step over and step down, Tool that is being used, post processor that is being used. The first thing that we will do is to define a pocket to be machined out. From inside the Feature page right hand click on the Model Manager option and select Add manual Feature A manual feature can be a combination of things, face, point, circle, arc, profile and set of points. This will allow you to pick any of these items and create a blind hole, through hole, closed pocket, open pocket and a boss Vcamtech Co., Ltd 4
6 With this option selected the system will ask you to pick a face or element. Ensure the face selection icon is active and pick on the green face as shown bellow Select this Face Once this face has been selected the system will open a new dialog box displaying the information about what has been picked. Inside of this dialog box it is possible to add and remove geometry that has been selected or miss-selected. Vcamtech Co., Ltd 5
7 Selecting this icon will allow you to add more geometry to the selection. This icon will allow you to pick an item from the selection tree and remove this from the selection. Select Ok to the dialog box. With the model selection now confirmed the system will now open the Feature parameters dialog box. Inside of this dialog box it is possible to define what kind of manual feature you wish to create by changing the feature subtype drop down box. Vcamtech Co., Ltd 6
8 Please note that this list can vary in length depending on the shape of the feature that has been picked e.g. Cylindrical Hole or Point = Inside of this dialog box it is also possible to define a variety of parameters for the feature that has been chosen e.g. diameter, tip angle, thread diameter. These parameters are feature sensitive, so if that particular parameter does not have an affect on that feature it will be greyed out. In this dialog box it is also possible to directly interact with the feature Manager if a cylindrical hole or Point has been selected by picking on the Feature attribute icon this will allow you to assign a feature such as tapping, counter boring, drilling to a hole. Ensure the feature subtype is set to pocket and the height is 20 and select OK to the dialog box. Vcamtech Co., Ltd 7
9 Once the Feature parameters have been confirmed you will now see a feature has been added to the Model Manager tree With the feature now added it is possible to add our first toolpath. N.B. All parameters for features, toolpaths, models etc are all controlled from the right hand mouse menu. Right hand click on the newly created feature and select Add Operation.` The system will now open the Operations dialog box. Vcamtech Co., Ltd 8
10 Inside of this dialog box it is possible to select the toolpaths that is required. The system is will filter out any operations that cannot be applied on the feature that has been chosen. Pocketing Search this command will allow you to type in the name of the toolpath you are looking for in the text box provided. 2. Clear Search this will remove any search that has been applied 3. Add to favourites this will allow you to select a toolpath and copy it into the favourite s folder. This will allow you to develop a list of frequently used commands. 4. Style this changes the layout style of the dialog box 5. Delete this command will allow you to remove a toolpath from the favourites section. Select the pocket operation and select ok With the toolpath now defined, the next step is to select which tool we wish to use from the tool crib Add tool from DB This will allow you to select a tool from the VISI Tools database 2. Add tool manually This option will allow you to create a tool manually from scratch 3. Edit Record This option will allow you to edit the parameters of a tool 4. Duplicate Tool This option will allow you to make a copy of a previously defined tool 5. Change Tool position This option will allow you to edit the tool position in the crib. 6. Edit tool holder This option will allow you to add or edit a tool holder 7. Delete Record This option will allow you to delete a tool from the crib. Select the 10mm Endmill from the tool crib and press OK. Vcamtech Co., Ltd 9
11 The system will now build the toolpath automatically based upon the system defaults. Note you will also now notice that in the Model manager tree the pocket feature text has gone from green to black. This is to indicate that a toolpath has now been applied to that feature. We can now modify the toolpath parameters from with the operations page. Select the operations Page. Inside of the operations page you will now see the pocketing Spiral operation we have just created on the feature. Inside of the operations tree, it is possible to control all of the parameters of the toolpath and simulation options. Right hand click on the Pocketing Spiral operation. Vcamtech Co., Ltd 10
12 Operation tree RHM Editing cutting conditions Toolpath parameters Model geometry editing Change or edit model Editing tools Change or edit tools Editing boundaries Machining Boundaries Editing User Priority Operation Priority Copy Copy toolpath Build Toolpath Batch build Toolpath Re-set Toolpath data Reset the toolpath data Save operation as a Template Cam Setup Shift factor G54/55 Shift factor Toolpath Laboratory Simulate toolpath Kinematic Simulation Machine tool Simulation Toolpath Checker Collision Point checking Posting Post processing Toolpath report Tool sheet Show/hide toolpath Select the properties option from the right hand mouse menu. You will now be presented with a new dialog box that will contain all of the operation parameters for the toolpath. Vcamtech Co., Ltd 11
13 Side allowance Stock to be retained on the side of the part Bottom allowance Stock to be retained on the bottom of the pocket Island Top allowance stock to be retained on top of any island detected Stepover method this option will allow you to choose the different stepover methods available. Spiral Out, Spiral In, ZigZag, Oneway Stepover This is the Value or percentage that the toolpath will stepdown. Stroke angle this option is only active when the stepover method ZigZag or one way and will change the stroke angle on the passes. Corners method this option will allow you to either have a sharp corner or add a set radius to any sharp corners found to help avoid dwell marks. High speed radius this option is only on when the corner method is set to round and will allow you to define a radius for the sharp corner movements. Reduce retract movements this option will try and remove any un-necessary retract rapid movements where possible. Max Stepdown this value define the maximum stepdown between passes Last Stepdown this option will allow you to specify a stepdown value to clear up the bottom of the pocket. Machine island top this option will allow you to profile machine the top of an island if one has been found. Generate left overs this option will build 2D profiles in the areas that the cutter cannot get into. Vcamtech Co., Ltd 12
14 Cut Method this will define the cutting direction to be climb or conventional Profiling method this option will add finishing passes at either the beginning or end of the passes Cut direction Method this option will allow you to reverse or invert the stepover direction N.B. [%] where any percentage value icon is present, it is possible to select this icon and allow you to use physical value instead of a percentage value. Transition Method this option determines how the tool moves from one area of passes to another. Rapid Distance this Z value is the level in which the tool will go to before returning to the machining level. Return between Levels if this option is ticked, the tool will return to the clearance plane or rapid distance after every level Clearance plane this value is the Z value when the tool is moving from one area to another Feed distance this value is the amount feed movement created before the toolpath moves in rapid. Vcamtech Co., Ltd 13
15 Transition Distance this option defines the amount to lift up when moving from one pocket to another Entry Method this option defines how the tool will approach the part. Angle this option defines the ramp angle when the approach method is set to descending. Increment if the approach method is Zigzag this value is active and will allow you to define the height in between each ZigZag movement. Generate Hole Feature this option will allow you to pick a drill point to start machining from. Face Mill Z Start If possible the system will add a extra stock thickness and face milling path to the top of the pocket. Maximum absolute Z This option will allow you to change the machining Z top according to an absolute Value Minimum absolute Z - This option will allow you to change the machining Z bottom according to an absolute Value Max/min feature depth Max feature Z / extra Z+ - this option will allow you to add extra stock to the top of the pocket Vcamtech Co., Ltd 14
16 Min feature Z / extra Z- - this option will raise the base of the pocket if a plus value is entered and lower the base if a minus value is entered Min side / bottom radius this option will allow you to add a radius to the bottom of the pocket Pocket / island draft angle this option will allow you to add draft to any islands that have been found Model Manager this option will allow you to check, add, remove the geometry that is being used to produce the toolpath. Inside of this option it is also possible to change start, approach, retract and end points. 2. Tolerance this option will display the tolerances used in the toolpath 3. Auto Rebuild if selected this option will automatically rebuild the toolpath as soon as you select ok to the operations parameters dialog box 4. Create Custom operation this option will allow you to save all of the operation parameters you have defined as an external file without any of the tool information. 5. Load Custom operation this will allow you to load the snapshot file as explained above. 6. Save defaults this option will save the parameters as they stand as default 7. Compass settings this option will allow you to access all of the variables that can be used with the compass technology. Use the following parameters in the pocketing operation. Side Allowance = 0.5 Bottom Allowance = 0.5 Stepover = 50% Max Stepdown = 4 Select ok to the dialog box. The toolpath should now have been built with the parameters that you have defined. We can now simulate the toolpath with the Toolpath Laboratory option. Right hand click on the Pocketing Spiral operation and scroll down the option list and select on the Toolpath laboratory option Vcamtech Co., Ltd 15
17 The system will now open the new Toolpath Laboratory dialog box. From inside of here it is possible to simulate the toolpath, view the type of geometry that makes up the toolpath, view the speeds and feeds at specific points on the toolpath or at a given level Play This icon will start the simulation 2. Move point backward This option will allow you to step back through the toolpath points 3. Move point forward This option will allow you to step forward through the toolpath points 4. Stop Simulation This icon will stop the simulation 5. Level Backwards This icon will allow you to step backwards through the toolpath level 6. Level Forwards - This icon will allow you to step forwards through the toolpath level 7. (See bellow) (7a) 8. Simulation Speed This slider bar will allow you to speed up or slow down the simulation 9. Invert direction This is icon will reverse the toolpath direction for the simulation only 10. (See bellow) (10a) Vcamtech Co., Ltd 16
18 1. No criteria this option will remove any visualisation option that has been set 2. By element type this option will show the type of elements that make up the toolpath e.g. segments, arcs, and helixes in a colour band option. 3. Same Feed this option will colour band the toolpath relating to different speeds and feeds across it. 4. Show points this option will show the physical toolpath points 5. Show Rapids this option if enabled will show the rapid movements on the toolpath 6. Show links this option will show all linking moves in the toolpath 7. Show normals this option will show the toolpath normal points 8. Show helixes This option will show all helixes in the toolpath 9. Set Colours this option will allow you to control all of the colours that s are used for all of the banding options, feed rate ranges, etc 10. Show diameter compensation this option will add the cutter compensation to the simulation if it has been added in the operation parameters. 11. Set tool transparency this option will control the toolpath transparency of the tool and the holder itself when the transparent shading is enabled Edit entry/exit this option will allow you to edit the entry and exit plane Z height 2. Sub path trimming this option will allow you to delete levels of the toolpath 3. Tool path trimming this option will allow you to trim an area of a toolpath back to a profile 4. Edit toolpath this option will allow you to edit or delete a specific point on a toolpath 5. Move tool on point this option will allow you to move the tool to a specific point on the toolpath and also see the XYZ position and speed and feed at that specific point. 6. Draw modality this option will display all of the parameters as explained above. 7. Show Links this option if enabled will show the linking movements of the toolpath Ensure the Model is shaded, highlight the pocketing Spiral operation from the operations page and select the play icon to begin the simulation N.B. it is possible to simply select an individual level of the toolpath and start the simulation from this level rather then starting from the very beginning. Once the simulation has been run, Close the Toolpath laboratory. We have now successfully defined a closed pocket, we will now define an open pocket and also look at modifying the start and end points of the toolpath. Vcamtech Co., Ltd 17
19 Machining an Open Pocket Move back into the features page of the CAM Navigator. Right hand click on the Model Manager and select the option Add Manual Feature. Ensure the face icon is selected and select the face as shown bellow Select this face Select OK to the features dialog box to confirm the face selection. The system will once again open the Feature Parameters dialog box. Vcamtech Co., Ltd 18
20 As you will see, the system will automatically detect the depth of the pocket and also that the pocket is open. Select OK to this dialog box. You will now see that the open pocket has been added to the Model Manager page. Even though the pocket is open it is possible to modify the geometry in order to close the open sides and convert this into a pocket if needed. Right hand click on the Open Pocket feature and select Properties The system will now open the Geometry Features dialog box. This dialog box will show all of the geometrical information about the feature that has been picked. It will also contain vital information about compass(*) settings and machining cycle that is being used for this particular feature (*) Please ask your instructor for an explanation of compass options Vcamtech Co., Ltd 19
21 From the geometry features dialog box select the Edit Open/Closed Sides icon The system will now open the Edit geometry dialog box. Inside of this dialog box, it is possible to see what elements are set to be open and what elements are set to be closed. By default the system will always split the longest element or open side into two segments, this is used by the system to define the start and end point for machining. The system will also display closed elements in orange and open elements in green. If you right hand click on a item from the list it is possible to change an open element to be closed. Cancel the Edit geometry dialog box without making any changes to the element status and return back to the CAM navigator. The next step is to create a roughing and finishing toolpath on the open pocket. As we did before, select the open pocket from the Model manager tree, and right hand click and select and Add operation. Select the Pocketing operation and select OK. The system will now open the tool selection dialog box. Vcamtech Co., Ltd 20
22 This time we will pick a tool from the Visi tools database. Select the Add tool from DB icon The system will display all tool from the VISI tools database. To make selection of the correct tool easier we can use the filter options at the top of the dialog box. Change the filter drop down boxes at the top of the dialog box to be the same as the ones shown bellow. Vcamtech Co., Ltd 21
23 Select the following tool and select Ok. The system will now build the toolpath We can now add some toolpath parameters. From inside of the operation page, right hand click on the second pocketing spiral operations and select properties (or alternatively double click on the second toolpath operation) Vcamtech Co., Ltd 22
24 Add a Value of 1mm for Side and Bottom Allowance and select OK. VISI Machining 2D CAM With the roughing cut now taken on the pocket we can add a finishing cleaning pass on the pocket. Once again right hand click on the open pocket feature from the model manager tree, and select Add Operation. This time we will add a Milling operation to the pocket From the Global Tooling database select the following tool and select OK. Your Operations tree should now look like so: We will now add some entry and exit parameters for our toolpath. Open the toolpath parameters, Vcamtech Co., Ltd 23
25 Side allowance Stock to be retained on the side of the part Bottom allowance Stock to be retained on the bottom of the pocket Stepover This is the Value or percentage that the toolpath will stepover. Number of passes this option will allow you to add extra passes for roughing if needed Round corners this option will remove sharp corners and replace these with arcs Zigzag Mode if the passes are greater then 1, the system will allow you to apply ZigZag machining between the passes Max Stepdown this value define the maximum stepdown between passes Last Stepdown this option will allow you to specify a stepdown value to clear up the bottom of the feature Generate Left overs this option will create profiles in the areas that could not be machined with the defined cutter Overlap Method these 3 options will allow you to machine past the start and end point by a given amount in different styles to remove any possible cusps that might have been created when leading in and out of the model. Length this is the amount extra length you wish to apply to the toolpath Toolpath Offset this option will control if the tool is offset from the profile in anyway. Diameter Compensation this option will allow you to turn diameter comp on and off. Vcamtech Co., Ltd 24
26 Transition Method this option determines how the tool moves from one area of passes to another. Rapid Distance this Z value is the level in which the tool will go to before returning to the machining level. Return between Levels if this option is ticked, the tool will return to the clearance plane after every level Clearance plane this value is the Z value when the tool is moving from one area to another Feed distance this value is the amount of feed movement created before the toolpath moves in rapid. Transition Distance this option defines the amount to lift up when moving from one pocket to another Leadin Method this is the way in which the toolpath will approach the feature e.g. feed or rapid Leadin Method This option will define how the tool will approach the feature e.g. circular, perpendicular, Helicoidal, and direct Axis movement method the will define the method and direction in which the tool moves from one pass to the next e.g. 3D move in XYZ or simply XY-Z Entry angle this is the angle in which the cutter will approach the feature Distance this is the distance the cutter feed into the feature Radius this will define the radius of the entry arc if the leadin method is set to circular or helical Vcamtech Co., Ltd 25
27 Leadout Method This option will define how the tool will roll off the feature e.g. circular, perpendicular, Helicoidal, and direct Axis movement method the will define the method and direction in which the tool moves from one pass to the next e.g. 3D move in XYZ or simply XY-Z Exit angle - this is the angle in which the cutter will approach the feature Distance - this is the distance the cutter feed out when leaving the feature Radius this will define the radius of the exit arc if the leadout method is set to circular or helical Maximum absolute Z This option will allow you to change the machining Z top according to an absolute Value Minimum absolute Z - This option will allow you to change the machining Z bottom according to an absolute Value Max/min feature depth This value define the depth of the feature Max feature Z / extra Z+ - this option will allow you to add extra stock to the top of the pocket Min feature Z / extra Z- - this option will raise the base of the pocket if a plus value is entered and lower the base if a minus value is entered Min side / bottom radius Set the following parameters in the operation parameters dialog box. Vcamtech Co., Ltd 26
28 PASSES Max Stepdown - 50% Overlap method Extend element Length 75% LINKING Leadin method Perpendicular Distance 75% Leadout method Perpendicular Distance 75% With the parameters now confirmed select OK to the dialog box. The toolpath should now be built to reflect the changes that have been made. With the toolpath now complete we now need to adjust the current feeds and speeds that have been already set. Right hand click on the Milling operation and select Edit cutting conditions. Vcamtech Co., Ltd 27
29 Using this dialog box it is possible to define all of the speeds and feeds, coolant to be used etc. Please change the speeds and feeds to be the same as the ones bellow and select ok Vcamtech Co., Ltd 28
30 We have now machined an open and closed pocket, used pocketing and milling operations, used existing tools from the library and also selected a tool from the VISI tools database the next step is to look at face milling and creating our own tool manually. We now need to create a profile feature of the outer shape of the model in order to facemill the part successfully. From the menu select Wireframe > Profile > Profile from face N.B Use the Select visible entities command to help with the selection. Ensure the face icon is selected and pick the bottom face of the model as shown. Confirm the profile default attributes. We now need to add profile CAM attributes to the profile that we have just created From the menu select Machining > Profile CAM attributes The system will now ask you to select the profile. Select the profile. The system will now ask you to define the material side. Using the spacebar toggle the arrow so that it is pointing inwards towards the model Vcamtech Co., Ltd 29
31 Confirm the direction with M2. The system will now display the Z height of the profile. We now need to enter the Z value for the top of the model, this will then move the profile up to this Z height and graphically show the pocket. The best way to do this is to use the point selection icons from the left hand side of the screen. Length of a Segment\Arc Distance from Origin Point in Y Distance between point to point Between 2 points in Y Angle of two elements Point in X Point in Z Between 2 points in X Between 2 points in Z Highlight the Z top value 230 and select the icon Point in Z shown bellow. and select the top point as Vcamtech Co., Ltd 30
32 The Z value should now be Z 286 and select OK. You should now see the top of the profile has been moved to the corresponding Z value and the graphical representation of the pocket. With the pocket now defined we can facemill the model. Vcamtech Co., Ltd 31
33 Re-open the CAM navigator You will now notice that in the Model manager tree, an extra directory has been created. If the system finds any 2D profiles with CAM attributes assigned to them, they will automatically be added to a CAM repository folder. When dealing with 2D profiles it is possible to convert them into manual features. This gives the added benefit of being able to use the compass technology (*) and also greater information about the feature itself e.g. Volume, height Expand out the CAM Repository folder and right hand click on the profile itself. From the menu select Add Manual feature. The system will now convert the 2D profile into a manual feature. With the feature now defined we can now add the toolpath that we require. Right hand click on the toolpath and select Add operation. Once again we will use the pocketing operation in order to facemill the feature. Please note that we can only facemill the feature if it is defined as a Boss From the toolpath selection dialog box, select the pocketing operation. The system should now open the tool crib dialog box. Instead of Selecting a tool from the crib or the Visi tools database, this time we will create a new tool from scratch. Vcamtech Co., Ltd 32
34 Select the Add tool manually icon From inside this dialog box we can define all of the tool parameters that we will need. Change the manual tool dialog box to be the same as the one bellow. Once the dialog box matches the one above, select OK. You will now see the tool you have defined in the tool crib. If you wish to add a tool to the tool crib please ask you instructor to show you how to achieve this. Vcamtech Co., Ltd 33
35 Select the tool again from the tool crib and select OK. The toolpath will now be built. With the toolpath now complete we forgot to add something to the tool when we were making it.a toolholder. Right handclick on the pocketing toolpath, and select Edit tool. At this point If needed we could change the current tool that is being used for the toolpath but what we are going to do is to add a toolholder to the tool. Select the edit tool holder icon Vcamtech Co., Ltd 34
36 Assembly Description This text box is the description of the assembly 2. Holder Database this icon will allow you to pick a pre defined toolholder. 3. Holder Extension Database - this icon will allow you to pick a pre defined extension. 4. Holder Adaptor Database - this icon will allow you to pick a pre defined adaptor. 5. Edit This icon will allow you to edit a defined holder, extension or adaptor 6. Load Assembly This icon will allow you to load a full assembly 7. Remove Assembly Component This option will allow you to remove a holder component 8. Remove all Components this icon will remove any and all defined holder components 9. Max diameter This value shows the maximum extreme size of the tool holder 10. Gouge Length This value defines the distance that the tool protrude from the machine head 11. Compute Presetting allows you to calculate the required tool length 12. Overhang this value you allows you to define the distance the holder protrudes from the machine tool head 13. Presetting length - is to calculate the ideal length of tool required for currently applied toolpath. 14. Description this window will display a list of the holder components 15. Graphic Window this window will dynamically show you a preview of the holder and components. Select the Holder database icon Vcamtech Co., Ltd 35
37 The system will now open a new dialog box and display all of the default holders Select the ISO 40 holder and select OK. The holder will now be added to the description list and you will now also see the preview of the holder. Add an Assembly Description called Holder1 and select ok to the holder dialog box. N.B. Please note that you might need to move the gauge line to the correct position before simulating please ask your instructor to explain this Re-confirm the tool parameters to take you to the main CAM navigator window. Vcamtech Co., Ltd 36
38 If you wish, run the toolpath laboratory in order to simulate the toolpath with the new tool holder. We will now look at the other 2.5D machining strategy s that are also available. Open the file Profile and section2.wkf The file will consists of one closed shape profile and one open section profile which will define the 2.5D shape. Vcamtech Co., Ltd 37
39 N.B. No profile CAM attributes have to be defined for this operation. Open the cam navigation. As you will see the Model manager tree will be empty, this is because the profiles themselves do not have any CAM attributes assigned to them. As there are no profiles added to the model manager tree we cannot add an operation in the same fashion as we have done previously. To add and operation we must do this directly from the project itself. Open the Operations page of the CAM Navigator. As you will see, we have already got a project defined. Right hand click on the Project itself and select Add operation. The system will now open the toolpath selection dialog box. As you will see, 90% of the toolpaths strategies are missing from the 2.5ax Operations section. This is because we do not have any features or profiles with CAM attributes defined. This dialog box is contextual sensitive and as such will filter out any toolpath that cannot be used on the corresponding geometry. Vcamtech Co., Ltd 38
40 We do however have the option that we need to use Profile & Section. Select this strategy and select ok. Please select the 6mm Ball nose tool from the crib and select ok. The system will now prompt for the geometry to be selected. Use the Select All icon to pick the geometry. The system will now display the selected geometry dialog box. You will notice that only one profile has been added to the list, this is because it is the profile that is lying on the XY plane. Select ok to the dialog box. N.B. If you right hand click on the Profile from with in the Selected geometry dialog box, it is possible to modify the Start and End Machining point, cut direction, section profile, and section direction. The toolpath will now have been built but we must first change some toolpath parameters. Vcamtech Co., Ltd 39
41 Open the toolpath parameters of the Profile & Section toolpath. Side Allowance - Stock to be retained on the side of the part Stepover Method this option will allow to choose from oneway or ZigZag machining Constant Step defines the step height in Z Scallop Height this option defines the physical size of the cusp Vcamtech Co., Ltd 40
42 Transition Method this option determines how the tool moves from one area of passes to another. Rapid Distance this Z value is the level in which the tool will go to before returning to the machining level. Return Between Levels - Clearance Plane - Feed distance this value is the amount feed movement created before the toolpath moves in rapid. Transition Distance this option defines the amount to lift up when moving from one pocket to another Leadin Method this is the way in which the toolpath will approach the feature e.g. feed or rapid Leadin Method This option will define how the tool will approach the feature e.g. circular, perpendicular, Helicoidal, and direct Entry angle this is the angle in which the cutter will approach the feature Distance this is the distance the cutter feed into the feature Radius this will define the radius of the entry arc if the leadin method is set to circular or helical Leadout Method This option will define how the tool will roll off the feature e.g. circular, perpendicular, Helicoidal, and direct Exit angle - this is the angle in which the cutter will approach the feature Distance - this is the distance the cutter feed out when leaving the feature Radius this will define the radius of the exit arc if the leadout method is set to circular or helical Vcamtech Co., Ltd 41
43 Max/min feature depth This value define the depth of the feature Max feature Z / extra Z+ - this option will allow you to add extra stock to the top of the pocket Min feature Z / extra Z- - this option will raise the base of the pocket if a plus value is entered and lower the base if a minus value is entered Set the following parameters for the Toolpath in the corresponding pages: PASSES Step over method - 50% Constant Step - 1 Once these parameters have been defined select OK. The toolpath will now be build with the defined values. Vcamtech Co., Ltd 42
44 Open the file Revolution Example2.wkf You will see there is only one open profile present. The first thing we must do is to give the profile a machining side and attributes using the profile CAM attributes option. This is necessary to determine whether or not the cutter will class the machining as inside or outside and so that we can also pick this from the CAM Navigator. From the menu select Machining > Profile CAM Attribute. Select the profile. The system will now ask you to determine a side and to confirm this with M2. Vcamtech Co., Ltd 43
45 Using the spacebar toggle the arrow so it is pointed outward and confirm with M2. Next the system will ask you to define the Z height of the profile. Leave these values at 0 and select OK. There is no need to assign any thickness to the profile as no thickness is need for this particular strategy, but giving the profile thickness will not affect the machining. Open the CAM navigator. You will now notice in the features page you will once again have a profile in the CAM Repository. Right hand click on the profile from inside the CAM repository and select Add operation. Once the toolpath selection dialog opens, select the Revolution strategy and select OK. Vcamtech Co., Ltd 44
46 When the tool crib opens, select the Add tool from DB icon With this toolpath it is only possible to use Ballnose tools so you will see it is not possible to change the tool type. Select a 10mm Ballnose tool and select Ok. Once again confirm the tool selection in the toolcrib and select OK. When we open the operations page you will see that the revolutions toolpath is red. This is because we need to define a rotation point and axis. Right hand click on the Revolutions toolpath from within the Operations page and select Edit Geometry. Vcamtech Co., Ltd 45
47 The system will now open the toolpath geometry list. Right hand click on the profile entry from the list and select Revolution axes. The system will now as you to define a point that will control the rotation centre. Using the insert coordinates icon Y0 Z0 and select OK. from the left of the screen, enter the coordinates X0 Vcamtech Co., Ltd 46
48 Now the system will ask you to define a rotation axes. Select the X axis icon left hand side of the screen and confirm this with M2 from the Once the Toolpath Geometry dialog opens again, re-confirm the selection by selection ok to the dialog box. The toolpath should now be built successfully. Open the operation parameters of the Revolution toolpath. Vcamtech Co., Ltd 47
49 Side Allowance - Stock to be retained on the side of the part Stepover Method this option will allow you to choose from oneway or ZigZag machining Constant Step defines the step height in Z Scallop Height this option defines the physical size of the cusp Vcamtech Co., Ltd 48
50 Transition Methods this option controls the method in which the tool moves from one area to another on the model. Rapid Distance this Z value is the level in which the tool will go to before returning to the machining level. Feed distance this value is the amount feed movement created before the toolpath moves in rapid. Transition Distance - this option defines the amount to lift up when moving from one pocket to another Distance this will define the distance to feed into the passes Upper Z Value this option will raise the base of machining limit in Z Lower Z Value this option will lower the base of machining limit in Z Start revolution Angle this is the angle in which the revolution toolpath will begin e.g. 0= 9 o clock Final Revolution Angle the in the angle in which the revolutions will finish Max/min feature depth this value defines the depth of the feature Max feature Z / extra Z+ - this option will allow you to add extra stock to the top of the pocket Min feature Z / extra Z- - this option will raise the base of the pocket if a plus value is entered and lower the base if a minus value is entered Set the following parameters for the Toolpath in the corresponding pages: PASSES Constant Step - 1 Vcamtech Co., Ltd 49
51 LIMITS Start Revolution Angle 45 Final Revolution Angle 135 Once these parameters have been defined, select OK. The toolpath will now be build with the defined values. Open the file Extra 2D operations2.wkf Vcamtech Co., Ltd 50
52 We will use this file to take a look at the remaining 2.5D toolpaths. This includes Filleting, Chamfering, Mill thread, Extrusion and Helicoidal Milling. Open the CAM Navigator Inside of the feature page of the CAM navigator you will see all of the profiles with CAM attributes inside of the CAM repository list. The first operation that we are going to do on this model is to use the 2.5D blending option. Right hand click on the CAM Repository folder and select Find Profiles. N.B. This option is especially useful when you have a long list of profiles to distinguish from. Select on the blending profile as shown bellow. Blending Profile The system will now highlight Profile #6 in the list. Righthand click on this profile and select Add Operation. Once again we will be asked to select the operation we wish to use. Vcamtech Co., Ltd 51
53 Select the Filleting strategy When the tool crib opens select the 6mm Ballnose tool and select OK. N.B. it is also possible to pick Bullnose and corner rounding tools from the VISI tools db. Move into the operations page of the CAM navigator and open the toolpath parameters o the filleting toolpath. Vcamtech Co., Ltd 52
54 Side Allowance This defines how material will be left of the side of the part Radius This defines the radius of the fillet you are trying to cut Constant Step this option will define the maximum stepdown between passes. Scallop Height this option will define the physical scallop height rather then a stepdown. Guided Point Method This flag determines where the application point for the machining will be calculated from with regard to the tip of the tool and the profile. The High flag assumes the machining to be calculated from the top of the profile and the Low flag the machining to be calculated from the bottom of the radius defined on the tool. If the profile top and bottom were set to 0 and 20 respectively, and the radius on the tool was 5mm, then if the flag was set to be low the machining would not go lower than 5mm. Toolpath Offset this will allow you to offset the cutter by the radius or relative to the mode. Diameter Compensation this will allow you to activate diameter compensation in the nc code. Transition Method this option determines how the tool moves from one area of passes to another. Rapid Distance this Z value is the level in which the tool will go to before returning to the machining level. Vcamtech Co., Ltd 53
55 Return Between Levels if this option is enabled the tool will return to the safety or clearance plane after every slice Clearance Plane this is a Z value which the tool will return too Feed distance this value represents the distance before the tool will feed in when moving from rapid. Transition Distance this option defines the amount to lift up when moving from one pocket to another Leadin Method this is the way in which the toolpath will approach the feature e.g. feed or rapid Leadin Method This option will define how the tool will approach the feature e.g. circular, perpendicular, Helicoidal, and direct Entry angle this is the angle in which the cutter will approach the feature Distance this is the distance the cutter feed into the feature Radius this will define the radius of the entry arc if the leadin method is set to circular or helical Leadout Method This option will define how the tool will roll off the feature e.g. circular, perpendicular, Helicoidal, and direct Exit angle - this is the angle in which the cutter will approach the feature Distance - this is the distance the cutter feed out when leaving the feature Radius this will define the radius of the exit arc if the leadout method is set to circular or helical Max/min feature depth this value defines the depth of the feature Vcamtech Co., Ltd 54
56 Max feature Z / extra Z+ - this option will allow you to add extra stock to the top of the pocket Min feature Z / extra Z- - this option will raise the base of the pocket if a plus value is entered and lower the base if a minus value is entered Change the following parameters in the corresponding pages PASSES Constant Step - 1 Once these parameters have been defined, select OK. The toolpath will now be build with the defined values. If you open the operation parameters, you will notice that the machining parameters will be different depending on the tool that is selected e.g. Ballnose or Corner Rounding. Next we will Chamfer the side of the model. Move back into the feature page of the CAM Navigator and right hand click on Profile #7 Select Add operation Select the Chamfer strategy from the dialog box. Vcamtech Co., Ltd 55
57 This time instead of using the tool from the library that has been created for you, we will manually create a tool again. When the tool crib opens select the Add tool manually icon When the manual tool parameters opens, change the tool type to be Chamfering With the correct tool type now in place, change the values to be the same as the ones shown bellow. Vcamtech Co., Ltd 56
58 Once these values has been added select ok to the dialog box and re-confirm the tool in the tool crib. The toolpath will now have been built. Select the Chamfering toolpath from the operations page and open the toolpath parameters. Vcamtech Co., Ltd 57
59 Side Allowance - Stock to be retained on the side of the part Chamfer Method this option will allow you to change the way the chamfer toolpath is defined e.g. depth and width or angle. Depth / Width these values define the depth and width of the chamfer toolpath. Angle this option can be used to create the toolpath at a set angle. Multi Passes this option will add extra passes for roughing on the toolpath Stepover Method This option will define the stepdown needed for the extra passes Number of Passes This option will allow you to define the number of extra passes you require Max Stepdown This option defines the maximum stepdown between Z levels Last Stepdown - Disengage Method this is the method in which the tool moves off the model. Radial Value if the disengage method is set to radial this value will control the size of the offset that is created. These are from the end of the chamfer to the centre of the cutter. Axial Value This value is the fixed axis value the cutter will offset from the end of the chamfer to the centre of the cutter Preset Diameter Value This value will offset the cutter from the end of the chamfer to a fixed diameter to the centre of the cutter Toolpath Offset this option will allow you to offset the tool in relation to the feature Diameter Compensation - Vcamtech Co., Ltd 58
60 Transition Method this option determines how the tool moves from one area of passes to another. Rapid Distance this Z value is the level in which the tool will go to before returning to the machining level. Return Between Levels this option will force the tool to return to the clearance plane before machining the next level of the model. Clearance Plane this is a Z value which the tool will return too Feed distance this value represents the distance before the tool will feed in when moving from rapid. Transition Distance this option defines the amount to lift up when moving from one pocket to another Leadin Method this is the way in which the toolpath will approach the feature e.g. feed or rapid Leadin Method This option will define how the tool will approach the feature e.g. circular, perpendicular, Helicoidal, and direct Axis movement method the will define the method and direction in which the tool moves from one pass to the next e.g. 3D move in XYZ or simply XY-Z Entry angle this is the angle in which the cutter will approach the feature Distance this is the distance the cutter feed into the feature Radius this will define the radius of the entry arc if the leadin method is set to circular or helical Leadout Method This option will define how the tool will roll off the feature e.g. circular, perpendicular, Helicoidal, and direct Axis movement method the will define the method and direction in which the tool moves from one pass to the next e.g. 3D move in XYZ or simply XY-Z Vcamtech Co., Ltd 59
61 Exit angle - this is the angle in which the cutter will approach the feature Distance - this is the distance the cutter feed out when leaving the feature Radius this will define the radius of the exit arc if the leadout method is set to circular or helical Max/min feature depth this value defines the depth of the feature Max feature Z / extra Z+ - this option will allow you to add extra stock to the top of the pocket Min feature Z / extra Z- - this option will raise the base of the pocket if a plus value is entered and lower the base if a minus value is entered The toolpath parameters in this case are fine for our model and do not need changing. Select OK and close the toolpath parameters. Vcamtech Co., Ltd 60
62 The next toolpath we will look at is the extrusion toolpath. This is a very simple toolpath that simply creates a series of passes perpendicular or parallel to the profile selected. Navigate back to the Feature page of the CAM navigator. Locate from the CAM Profile repository profile #12 and add an operation. When the toolpath selection dialog box opens select the Extrusions toolpath. Select the 6mm Ballnose tool from the tool crib and select OK. Vcamtech Co., Ltd 61
63 The system will now have built the basic toolpath. Open the operation parameters of the Extrusion toolpath. Side Allowance - Stock to be retained on the side of the part Left Distance This option defines the distance to offset the passes to the left of the profile. Right Distance - This option defines the distance to offset the passes to the right of the profile. Vcamtech Co., Ltd 62
64 Stepover Method - this option will allow you to choose from oneway or ZigZag machining Direction Method this option defines whether the passes are parallel or perpendicular to the profile Constant Step This option define the maximum stepdown between Z levels Scallop Height This option will allow you to define a physical cusp height rather then a stepdown Transition Method this option determines how the tool moves from one area of passes to another. Rapid Distance this Z value is the level in which the tool will go to before returning to the machining level. Feed distance - Transition Distance this option defines the amount to lift up when moving from one pocket to another Leadin Method This option will define how the tool will approach the feature e.g. circular, perpendicular, Helicoidal, and direct Entry angle this is the angle in which the cutter will approach the feature Distance this is the distance the cutter feed into the feature Vcamtech Co., Ltd 63
65 Increment Left Value This option defines the distance to offset the passes to the left of the profile. Increment Right Value - This option defines the distance to offset the passes to the right of the profile. Max/min feature depth this value defines the depth of the feature Max feature Z / extra Z+ - this option will allow you to add extra stock to the top of the pocket Min feature Z / extra Z- - this option will raise the base of the pocket if a plus value is entered and lower the base if a minus value is entered Change the following parameters in the corresponding pages PASSES Left Distance 70 Right Distance 70 Direction Method Parallel Once these parameters have been defined, select OK. The toolpath will now be build with the defined values. Vcamtech Co., Ltd 64
66 The last 2.5D toolpath we need to look at is the Helicoidal Milling option. Once again navigate back to the CAM Profile Repository folder in the Features page. This time we will create the toolpath on multiple profiles all at once. From within the CAM repository select the profiles shown by holding down the Control [Ctrl] key Once the profiles have been selected right hand click and select Add operation. From the toolpath selection dialog box, select the Helicoidal Milling option. From the tool crib select the 8mm endmill and select OK Vcamtech Co., Ltd 65
67 The system will once again rebuild the toolpath. Move into the operation parameters Side Allowance - Stock to be retained on the side of the part Bottom Allowance - Stock to be retained on the bottom of the part Max Stepdown This option define the maximum stepdown between passes Final Contour this option will add a final contour pass to the toolpath Through Features this option will consider the feature as a through hole. Toolpath Offset This option will allow you to offset by the feature itself. Diameter Compensation this option will activate the cutter compensation to be on or off. Vcamtech Co., Ltd 66
68 Transition Method this option determines how the tool moves from one area of passes to another. Clearance Plane this value represents the z value the tool will move back to when moving from one zone to another or when it has finished machining Feed distance - Transition Distance this option defines the amount to lift up when moving from one pocket to another Leadin Method This option will define how the tool will approach the feature e.g. circular, perpendicular, Helicoidal, and direct Axis movement method the will define the method and direction in which the tool moves from one pass to the next e.g. 3D move in XYZ or simply XY-Z Entry angle this is the angle in which the cutter will approach the feature Distance this is the distance the cutter feed into the feature Radius this will define the radius of the entry arc if the leadin method is set to circular or helical Leadout Method This option will define how the tool will roll off the feature e.g. circular, perpendicular, Helicoidal, and direct Axis movement method the will define the method and direction in which the tool moves from one pass to the next e.g. 3D move in XYZ or simply XY-Z Exit angle - this is the angle in which the cutter will approach the feature Distance - this is the distance the cutter feed out when leaving the feature Vcamtech Co., Ltd 67
69 Radius this will define the radius of the exit arc if the leadout method is set to circular or helical Face Mill Z Start - If possible the system will add a extra stock thickness and face milling path to the top of the pocket Maximum absolute Z This option will allow you to change the machining Z top according to an absolute Value Minimum absolute Z - This option will allow you to change the machining Z bottom according to an absolute Value Max/min feature depth this value defines the depth of the feature Max feature Z / extra Z+ - this option will allow you to add extra stock to the top of the pocket Min feature Z / extra Z- - this option will raise the base of the pocket if a plus value is entered and lower the base if a minus value is entered In this example we will leave the parameters as they are. Select OK to the Helicoidal Milling parameters. In the last few steps of this 2D training document we will look at the drilling options inside of VISI 16. The first thing we need to do is re-open the Compass Technology.wkf file. Vcamtech Co., Ltd 68
70 From the menu select file > Open Navigate to the following location and open the file - Compass Technology.wkf C:\Visi16\Workf\Sample\Cam With the file now loaded we can look at the 3 different geometry types that can be used when creating a drilling toolpath. First thing we must do is create a point and circle that we can use a little later on. We will create the point first. From the menu select Wireframe > Points > Direct Using the centre of a circle/arc icon geometry. select the point indicated bellow to create the point Press the Escape key [Esc] to close the command The second step is to create a Wireframe circle. From the menu select Wireframe > Circle/Arc > Centre Radius Using the Centre of a Circle/arc icon pick the point shown bellow. Vcamtech Co., Ltd 69
71 The system will now prompt for a radius. Enter a radius of 6 and select ok. Vcamtech Co., Ltd 70
72 With the point and Circle now created we can now begin to create the drill cycles. Open the CAM Navigator. There are 3 types of geometry that we can create drilling cycles from, the point and circle we have just created and also from the face of a solid or surface model a manual feature. Right hand click on the model manager and select Add Manual Feature Ensure the face selection icon is selecting and pick on the face shown bellow. The system will now show the feature dialog box. Select OK to this dialog box. Vcamtech Co., Ltd 71
73 As when we have defined a manual feature previously, the system will display the feature parameters. As we have picked up on a 3D face the system will automatically detect the diameter and depth of the hole. If the hole has been created with either the feature manager or by using the standard elements the system would also know and tapping attributes had they been defined. We could also change the subtype to be a number of different options e.g. blind hole with conic tip, pocket, open pocket, through hole and boss. Vcamtech Co., Ltd 72
74 Leave the default subtype as blind hole and also the diameter and depth as it is and select OK. You will now see the hole has been added to the model manager. Once again right hand click on the hole feature and select Add Operation. The system will now display the drilling toolpaths. You will see two sets of icons in the Drill operations, one set will have the graphic with the cutter and some will have a person graphics also and called Manual The manual operations will allow you to select a tool to use when drilling, where as the standard operations will look at the tool crib and automatically pick a tool based upon the feature size. Select the drill option and select OK. The system will now automatically create the toolpath. Open the Operations page of the CAM Navigator and open the operation parameters of the Drilling toolpath. Vcamtech Co., Ltd 73
75 Depth Method this will allow you to choose from using a depth value or imprint a diameter using a larger tool Depth this is depth of the hole to be drilled. Imprint diameter this define the diameter you wish to create on the model e.g. countersunk screw head Start Z this option will allow you to enter a Z value to start machining from. Drill from opposite side if possible the system will drill the hole from the opposite side Drilling method this will allow you to chose if you wish to drill, peck or chipping. Parameters 1,2,3 These values define the pecking values Transition Method this option determines how the tool moves from one area of passes to another. Clearence plane this value defines the clearance Z height Safety distance this defines the offset height when moving between holes Transition distance - this option defines the amount to lift up when moving from one pocket to another Select ok to the dialog box. We will now create a drilling cycle on a point. Vcamtech Co., Ltd 74
76 Move back into the features page of the CAM Navigator Once again right hand click on the model manager and select Add manual feature. Make sure that you are in the element selection environment point that we created earlier. and pick on the blue Select Ok to the geometry selection dialog box. The system will now open the feature parameters dialog box, previously we had picked on a 3D face so the system knows the diameter and depth of the hole. This time as we have picked a single point the system has no information about these sizes. Vcamtech Co., Ltd 75
77 Leave the Feature subtype to be the Blind hole with Conic tip. We now need to define the diameter of the hole we wish to drill. As the point has been created at the centre of a radius on a 3D model, we can pick the radius to define the diameter that we wish to drill. The best way to do this is to use the point selection icons from the left hand side of the screen again. Length of a Segment\Arc Distance from Origin Point in Y Distance between point to point Between 2 points in Y Angle of two elements Point in X Point in Z Between 2 points in X Between 2 points in Z Highlight the diameter field inside of the feature properties dialog box, and then select the icon Length of a segment\arc and pick on the top edge of the radius as shown bellow. Vcamtech Co., Ltd 76
78 Once this has been done, the system will input a size or 6mm into the diameter field. Please note that we have picked on a Arc so need to double the value that has been entered. Enter a value of 12 into the diameter field. We now need to define a tip angle and Height. Enter a tip angle of 120 and Height of 25 and select OK. The system will now ask you to specify a hole direction. In this case we wish the drill to travel in the Z- direction. Please use the axis direction options from the left and ensure the arrow is pointed in the Z- direction and confirm with M2 You will now see the hole in the Model manager tree. Vcamtech Co., Ltd 77
79 N.B. Please notes that your feature numbers may differ to the ones shown Right hand click on the new hole feature and select Add operation. This time we will add a drilling cycle rather then a single toolpath. Select the Drill cycle section from the operations tree. You will now see the system default drill cycles that can be used. As you can see from the description and graphic the cycle will give you more then just a single toolpath. Select the center drill cycle option and select OK. The system will now return you to the CAM Navigator. If you open the operations page now you will see that the system has created two toolpaths, a Centre drilling and drilling operation Vcamtech Co., Ltd 78
MASTERCAM DYNAMIC MILLING TUTORIAL. June 2018
 MASTERCAM DYNAMIC MILLING TUTORIAL June 2018 MASTERCAM DYNAMIC MILLING TUTORIAL June 2018 2018 CNC Software, Inc. All rights reserved. Software: Mastercam 2019 Terms of Use Use of this document is subject
MASTERCAM DYNAMIC MILLING TUTORIAL June 2018 MASTERCAM DYNAMIC MILLING TUTORIAL June 2018 2018 CNC Software, Inc. All rights reserved. Software: Mastercam 2019 Terms of Use Use of this document is subject
Prismatic Machining Overview What's New Getting Started User Tasks
 Prismatic Machining Overview Conventions What's New Getting Started Enter the Workbench Create a Pocketing Operation Replay the Toolpath Create a Profile Contouring Operation Create a Drilling Operation
Prismatic Machining Overview Conventions What's New Getting Started Enter the Workbench Create a Pocketing Operation Replay the Toolpath Create a Profile Contouring Operation Create a Drilling Operation
CADCAM using Powermill
 CADCAM using Powermill In this exercise you will create the toolpaths necessary to machine the Cowling model. Create a folder on your h: called Powermill. Inside this create a folder called cowling2009.
CADCAM using Powermill In this exercise you will create the toolpaths necessary to machine the Cowling model. Create a folder on your h: called Powermill. Inside this create a folder called cowling2009.
What s new in EZCAM Version 18
 CAD/CAM w w w. e z c a m. com What s new in EZCAM Version 18 MILL: New Curve Machining Wizard A new Curve Machining Wizard accessible from the Machining menu automates the machining of common part features
CAD/CAM w w w. e z c a m. com What s new in EZCAM Version 18 MILL: New Curve Machining Wizard A new Curve Machining Wizard accessible from the Machining menu automates the machining of common part features
Mill Level 1 Training Tutorial
 To order more books: Call 1-800-529-5517 or Visit www.inhousesolutions.com or Contact your Mastercam dealer Mastercam X 5 Copyright: 1998-2010 In-House Solutions Inc. All rights reserved Software: Mastercam
To order more books: Call 1-800-529-5517 or Visit www.inhousesolutions.com or Contact your Mastercam dealer Mastercam X 5 Copyright: 1998-2010 In-House Solutions Inc. All rights reserved Software: Mastercam
Multi-Pockets Machining
 CATIA V5 Training Foils Multi-Pockets Machining Version 5 Release 19 January 2009 EDU_CAT_EN_MPG_FF_V5R19 1 About this course Objectives of the course Upon completion of this course you will be able to
CATIA V5 Training Foils Multi-Pockets Machining Version 5 Release 19 January 2009 EDU_CAT_EN_MPG_FF_V5R19 1 About this course Objectives of the course Upon completion of this course you will be able to
VERO UK TRAINING MATERIAL
 VERO UK TRAINING MATERIAL VISI Basic 2-D Modelling course (V-16) VISI Modelling 2D Design Introduction Many component designs follow a similar route, beginning with a 2D design, part modelled using solids
VERO UK TRAINING MATERIAL VISI Basic 2-D Modelling course (V-16) VISI Modelling 2D Design Introduction Many component designs follow a similar route, beginning with a 2D design, part modelled using solids
Feature-based CAM software for mills, multi-tasking lathes and wire EDM. Getting Started
 Feature-based CAM software for mills, multi-tasking lathes and wire EDM www.featurecam.com Getting Started FeatureCAM 2015 R3 Getting Started FeatureCAM Copyright 1995-2015 Delcam Ltd. All rights reserved.
Feature-based CAM software for mills, multi-tasking lathes and wire EDM www.featurecam.com Getting Started FeatureCAM 2015 R3 Getting Started FeatureCAM Copyright 1995-2015 Delcam Ltd. All rights reserved.
TRAINING GUIDE MILL-LESSON-FBM-1 FBM MILL AND FBM DRILL
 TRAINING GUIDE MILL-LESSON-FBM-1 FBM MILL AND FBM DRILL Mastercam Training Guide Objectives Previously in Mill-Lesson-6 and Mill-Lesson-7 geometry was created and machined using standard Mastercam methods.
TRAINING GUIDE MILL-LESSON-FBM-1 FBM MILL AND FBM DRILL Mastercam Training Guide Objectives Previously in Mill-Lesson-6 and Mill-Lesson-7 geometry was created and machined using standard Mastercam methods.
3 AXIS STANDARD CAD. BobCAD-CAM Version 28 Training Workbook 3 Axis Standard CAD
 3 AXIS STANDARD CAD This tutorial explains how to create the CAD model for the Mill 3 Axis Standard demonstration file. The design process includes using the Shape Library and other wireframe functions
3 AXIS STANDARD CAD This tutorial explains how to create the CAD model for the Mill 3 Axis Standard demonstration file. The design process includes using the Shape Library and other wireframe functions
Multi-Axis Surface Machining
 CATIA V5 Training Foils Multi-Axis Surface Machining Version 5 Release 19 January 2009 EDU_CAT_EN_MMG_FI_V5R19 1 About this course Objectives of the course Upon completion of this course you will be able
CATIA V5 Training Foils Multi-Axis Surface Machining Version 5 Release 19 January 2009 EDU_CAT_EN_MMG_FI_V5R19 1 About this course Objectives of the course Upon completion of this course you will be able
TOOLPATHS TRAINING GUIDE. Sample. Distribution. not for MILL-LESSON-4-TOOLPATHS DRILL AND CONTOUR
 TOOLPATHS TRAINING GUIDE MILL-LESSON-4-TOOLPATHS DRILL AND CONTOUR Mill-Lesson-4 Objectives You will generate a toolpath to machine the part on a CNC vertical milling machine. This lesson covers the following
TOOLPATHS TRAINING GUIDE MILL-LESSON-4-TOOLPATHS DRILL AND CONTOUR Mill-Lesson-4 Objectives You will generate a toolpath to machine the part on a CNC vertical milling machine. This lesson covers the following
CATIA V5 Training Foils
 CATIA V5 Training Foils Prismatic Machining Version 5 Release 19 January 2009 EDU_CAT_EN_PMG_FF_V5R19 1 About this course Objectives of the course Upon completion of this course you will be able to: -
CATIA V5 Training Foils Prismatic Machining Version 5 Release 19 January 2009 EDU_CAT_EN_PMG_FF_V5R19 1 About this course Objectives of the course Upon completion of this course you will be able to: -
What's New in CAMWorks 2016
 Contents (Click a link below or use the bookmarks on the left) What s New in CAMWorks 2016 SP0 2 Supported Platforms 2 Resolved CPR s document 2 Improved Tool Management Interactions... 3 Tool tree view
Contents (Click a link below or use the bookmarks on the left) What s New in CAMWorks 2016 SP0 2 Supported Platforms 2 Resolved CPR s document 2 Improved Tool Management Interactions... 3 Tool tree view
Jewelry Box Lid. A. Sketch Lid Circle. Step 1. If necessary start a new Mastercam file, click FILE Menu > New. Fig. 3
 Mastercam X9 Chapter 39 Jewelry Box Lid A. Sketch Lid Circle. Step 1. If necessary start a new Mastercam file, click FILE Menu > New. Step 2. Click CREATE Menu > Arc > Circle Center Point. Step 3. Key-in
Mastercam X9 Chapter 39 Jewelry Box Lid A. Sketch Lid Circle. Step 1. If necessary start a new Mastercam file, click FILE Menu > New. Step 2. Click CREATE Menu > Arc > Circle Center Point. Step 3. Key-in
Resolved CPR s. CAMWorks 2015 SP1.1. RESOLVED CPR s DOCUMENT
 RESOLVED s DOCUMENT Resolved s 2015 SP1.1 * Please refer to What s New PDF document for details regarding enhancements in 2015. Help Desk ID Area 1. CW-51522 11-4323 Post 2. CW-51343 11-4223 Help 3. CW-51010
RESOLVED s DOCUMENT Resolved s 2015 SP1.1 * Please refer to What s New PDF document for details regarding enhancements in 2015. Help Desk ID Area 1. CW-51522 11-4323 Post 2. CW-51343 11-4223 Help 3. CW-51010
What's New in CAMWorks 2016
 Contents (Click a link below or use the bookmarks on the left) About this Version (CAMWorks 2016 SP3)... 2 Supported Platforms 2 Resolved CPR s document 2 About this Version (CAMWorks 2016 SP2.2) 3 Supported
Contents (Click a link below or use the bookmarks on the left) About this Version (CAMWorks 2016 SP3)... 2 Supported Platforms 2 Resolved CPR s document 2 About this Version (CAMWorks 2016 SP2.2) 3 Supported
4 & 5 Axis Mill Training Tutorials. To order more books: Call or Visit or Contact your Mastercam Dealer
 4 & 5 Axis Mill Training Tutorials To order more books: Call 1-800-529-5517 or Visit www.inhousesolutions.com or Contact your Mastercam Dealer Mastercam X Training Tutorials 4 & 5 Axis Mill Applications
4 & 5 Axis Mill Training Tutorials To order more books: Call 1-800-529-5517 or Visit www.inhousesolutions.com or Contact your Mastercam Dealer Mastercam X Training Tutorials 4 & 5 Axis Mill Applications
Exercise Guide. Published: August MecSoft Corpotation
 VisualCAD Exercise Guide Published: August 2018 MecSoft Corpotation Copyright 1998-2018 VisualCAD 2018 Exercise Guide by Mecsoft Corporation User Notes: Contents 2 Table of Contents About this Guide 4
VisualCAD Exercise Guide Published: August 2018 MecSoft Corpotation Copyright 1998-2018 VisualCAD 2018 Exercise Guide by Mecsoft Corporation User Notes: Contents 2 Table of Contents About this Guide 4
Brief Introduction to MasterCAM X4
 Brief Introduction to MasterCAM X4 Fall 2013 Meung J Kim, Ph.D., Professor Department of Mechanical Engineering College of Engineering and Engineering Technology Northern Illinois University DeKalb, IL
Brief Introduction to MasterCAM X4 Fall 2013 Meung J Kim, Ph.D., Professor Department of Mechanical Engineering College of Engineering and Engineering Technology Northern Illinois University DeKalb, IL
VERO UK TRAINING MATERIAL
 VERO UK TRAINING MATERIAL Draft Analysis VISI Modelling Draft Analysis INTRODUCTION Pre-requisite It is important that before you attempt this VISI-Analysis training example; you must have completed and
VERO UK TRAINING MATERIAL Draft Analysis VISI Modelling Draft Analysis INTRODUCTION Pre-requisite It is important that before you attempt this VISI-Analysis training example; you must have completed and
Mastercam X6 for SolidWorks Toolpaths
 Chapter 21 CO2 Shell Car Mastercam X6 for SolidWorks Toolpaths A. Enable Mastercam for SolidWorks. Step 1. If necessary, turn on Mastercam for SolidWorks, click Tools Menu > Add-Ins. Step 2. In the dialog
Chapter 21 CO2 Shell Car Mastercam X6 for SolidWorks Toolpaths A. Enable Mastercam for SolidWorks. Step 1. If necessary, turn on Mastercam for SolidWorks, click Tools Menu > Add-Ins. Step 2. In the dialog
Fig. 2 Mastercam 2020 Spinning Top SW 19 to MCam20 TOOLPATHS Page 13-1
 Mastercam 2020 Chapter 13 Spinning Top SOLIDWORKS 19 to Mastercam 2020 A. Open File in Mastercam 2020. Step 1. If necessary, save your Handle and Flywheel parts file in SOLIDWORKS. Step 2. In Mastercam
Mastercam 2020 Chapter 13 Spinning Top SOLIDWORKS 19 to Mastercam 2020 A. Open File in Mastercam 2020. Step 1. If necessary, save your Handle and Flywheel parts file in SOLIDWORKS. Step 2. In Mastercam
What's New in CAMWorks For Solid Edge-2015
 Contents (Click a link below or use the bookmarks on the left) What s New in CAMWorks For Solid Edge 2015-SP0 2 Supported Platforms 2 Resolved CPR s document 2 General... 3 CAMWorks Virtual Machine for
Contents (Click a link below or use the bookmarks on the left) What s New in CAMWorks For Solid Edge 2015-SP0 2 Supported Platforms 2 Resolved CPR s document 2 General... 3 CAMWorks Virtual Machine for
Mastercam X9 for SOLIDWORKS
 Chapter 21 CO2 Shell Car Mastercam X9 for SOLIDWORKS A. Enable Mastercam for SOLIDWORKS. Step 1. If necessary, turn on Mastercam for SOLIDWORKS, click the flyout of Options on the Standard toolbar and
Chapter 21 CO2 Shell Car Mastercam X9 for SOLIDWORKS A. Enable Mastercam for SOLIDWORKS. Step 1. If necessary, turn on Mastercam for SOLIDWORKS, click the flyout of Options on the Standard toolbar and
CNC Programming Simplified. EZ-Turn / TurnMill Tutorial.
 CNC Programming Simplified EZ-Turn / TurnMill Tutorial www.ezcam.com Copyright Notice This manual describes software that contains published and unpublished works of authorship proprietary to EZCAM Solutions,
CNC Programming Simplified EZ-Turn / TurnMill Tutorial www.ezcam.com Copyright Notice This manual describes software that contains published and unpublished works of authorship proprietary to EZCAM Solutions,
TRAINING GUIDE MILL-LESSON-FBM-2 FBM MILL AND FBM DRILL
 TRAINING GUIDE MILL-LESSON-FBM-2 FBM MILL AND FBM DRILL Mastercam Training Guide Objectives This lesson will use the same Feature Based Machining (FBM) methods used in Mill-Lesson- FBM-1, how ever this
TRAINING GUIDE MILL-LESSON-FBM-2 FBM MILL AND FBM DRILL Mastercam Training Guide Objectives This lesson will use the same Feature Based Machining (FBM) methods used in Mill-Lesson- FBM-1, how ever this
Release notes for: NCG CAM v Date: 12/01/2017
 NCG CAM Solutions Ltd are pleased to release There are some new features, enhancements to existing features, and some problems fixed. Please note that NCG CAM v15.0 will not install on Window XP, or on
NCG CAM Solutions Ltd are pleased to release There are some new features, enhancements to existing features, and some problems fixed. Please note that NCG CAM v15.0 will not install on Window XP, or on
TRAINING GUIDE. Sample Only. not to be used. for training MILL-LESSON-15 CORE ROUGHING, WATERLINE, AND SURFACE FINISH LEFTOVER
 TRAINING GUIDE MILL-LESSON-15 CORE ROUGHING, WATERLINE, AND SURFACE FINISH LEFTOVER Mastercam Training Guide Objectives You will use a provided model for Mill-Lesson-15, then generate the toolpaths to
TRAINING GUIDE MILL-LESSON-15 CORE ROUGHING, WATERLINE, AND SURFACE FINISH LEFTOVER Mastercam Training Guide Objectives You will use a provided model for Mill-Lesson-15, then generate the toolpaths to
MFG12197 FeatureCAM Hands On Milling, turning and mill turn with Feature Based Machining
 MFG12197 FeatureCAM Hands On Milling, turning and mill turn with Feature Based Machining Jeremy Malan Delcam Learning Objectives Learn how to instantly machine parts once their features are defined Learn
MFG12197 FeatureCAM Hands On Milling, turning and mill turn with Feature Based Machining Jeremy Malan Delcam Learning Objectives Learn how to instantly machine parts once their features are defined Learn
Belt Buckle A. Create Rectangle. Step 1. If necessary start a new Mastercam file, click New
 Mastercam 2017 Chapter 35 Belt Buckle A. Create Rectangle. Step 1. If necessary start a new Mastercam file, click New (Ctrl-N) on the Quick Access Toolbar QAT. Step 2. On the Wireframe tab click Rectangle.
Mastercam 2017 Chapter 35 Belt Buckle A. Create Rectangle. Step 1. If necessary start a new Mastercam file, click New (Ctrl-N) on the Quick Access Toolbar QAT. Step 2. On the Wireframe tab click Rectangle.
CNC Programming Simplified. EZ-Turn Tutorial.
 CNC Programming Simplified EZ-Turn Tutorial www.ezcam.com Copyright Notice This manual describes software that contains published and unpublished works of authorship proprietary to EZCAM Solutions, Inc.
CNC Programming Simplified EZ-Turn Tutorial www.ezcam.com Copyright Notice This manual describes software that contains published and unpublished works of authorship proprietary to EZCAM Solutions, Inc.
CNC 8055 MC EXAMPLES MANUAL REF Ref. 0601
 EXAMPLES MANUAL Ref. 0601 All rights reserved. No part of this documentation may be copied, transcribed, stored in a data backup system or translated into any language without Fagor Automation's explicit
EXAMPLES MANUAL Ref. 0601 All rights reserved. No part of this documentation may be copied, transcribed, stored in a data backup system or translated into any language without Fagor Automation's explicit
VisualMILL Getting Started Guide
 VisualMILL Getting Started Guide Welcome to VisualMILL Getting Started Guide... 4 About this Guide... 4 Where to go for more help... 4 Tutorial 1: Machining a Gasket... 5 Introduction... 6 Preparing the
VisualMILL Getting Started Guide Welcome to VisualMILL Getting Started Guide... 4 About this Guide... 4 Where to go for more help... 4 Tutorial 1: Machining a Gasket... 5 Introduction... 6 Preparing the
What's New in BobCAD-CAM V29
 Introduction Release Date: August 31, 2016 The release of BobCAD-CAM V29 brings with it, the most powerful, versatile Lathe module in the history of the BobCAD-CAM software family. The Development team
Introduction Release Date: August 31, 2016 The release of BobCAD-CAM V29 brings with it, the most powerful, versatile Lathe module in the history of the BobCAD-CAM software family. The Development team
Release notes for: NCG CAM V Date: 26/02/2010
 NCG CAM Solutions Ltd is pleased to release v9.1.04 Below are brief details of the enhancements we have made since v9.1.02. 14 : Catia v5 r19 files that contain surfaces that were offset or translated
NCG CAM Solutions Ltd is pleased to release v9.1.04 Below are brief details of the enhancements we have made since v9.1.02. 14 : Catia v5 r19 files that contain surfaces that were offset or translated
What's New in VCarve Pro 8.5
 What's New in VCarve Pro 8.5 A quick start guide for VCarve Pro upgraders Copyright Vectric Ltd. Document V.1.0 Contents CONTENTS... 2 OVERVIEW... 3 ENHANCED & EXTENDED DRAWING TOOLS... 4 NEW TOOLPATH
What's New in VCarve Pro 8.5 A quick start guide for VCarve Pro upgraders Copyright Vectric Ltd. Document V.1.0 Contents CONTENTS... 2 OVERVIEW... 3 ENHANCED & EXTENDED DRAWING TOOLS... 4 NEW TOOLPATH
Conversational Programming for 6000M, 5000M CNC
 Conversational Programming for 6000M, 5000M CNC www.anilam.com P/N 70000486F - Contents Section 1 - Introduction Section 2 - Conversational Mode Programming Hot Keys Programming Hot Keys... 2-1 Editing
Conversational Programming for 6000M, 5000M CNC www.anilam.com P/N 70000486F - Contents Section 1 - Introduction Section 2 - Conversational Mode Programming Hot Keys Programming Hot Keys... 2-1 Editing
PowerMILL 2016 Getting Started
 PowerMILL 2016 Getting Started Release issue 1 PowerMILL Copyright 1996-2015 Delcam Ltd. All rights reserved. Delcam Ltd has no control over the use made of the software described in this manual and cannot
PowerMILL 2016 Getting Started Release issue 1 PowerMILL Copyright 1996-2015 Delcam Ltd. All rights reserved. Delcam Ltd has no control over the use made of the software described in this manual and cannot
What s new in EZ-CAM 2016 (version 23)
 What s new in EZ-CAM 2016 (version 23) MILL Pro 64-bit Edition is Ready: EZ-MILL Pro 2016 comes with a 64-bit edition which now makes it possible to import and create 3D toolpaths for very large and complicated
What s new in EZ-CAM 2016 (version 23) MILL Pro 64-bit Edition is Ready: EZ-MILL Pro 2016 comes with a 64-bit edition which now makes it possible to import and create 3D toolpaths for very large and complicated
PowerMILL. Getting Started
 PowerMILL R2 Getting Started PowerMILL 2012 R2 Getting Started Release issue 1 PowerMILL Copyright 1996-2012 Delcam plc. All rights reserved. Delcam plc has no control over the use made of the software
PowerMILL R2 Getting Started PowerMILL 2012 R2 Getting Started Release issue 1 PowerMILL Copyright 1996-2012 Delcam plc. All rights reserved. Delcam plc has no control over the use made of the software
Chapter 39. Mastercam Jewelry Box Tray. A. Sketch Tray Circle. B. Twin Edge Point Circles. Mastercam 2017 Tray Jewelry Box Page 39-1
 Mastercam 2017 Chapter 39 A. Sketch Tray Circle. Jewelry Box Tray Step 1. If necessary start a new Mastercam file, click New (Ctrl-N) on the Quick Access Toolbar QAT. Step 2. On the Wireframe tab click
Mastercam 2017 Chapter 39 A. Sketch Tray Circle. Jewelry Box Tray Step 1. If necessary start a new Mastercam file, click New (Ctrl-N) on the Quick Access Toolbar QAT. Step 2. On the Wireframe tab click
Polar coordinate interpolation function G12.1
 Polar coordinate interpolation function G12.1 On a Turning Center that is equipped with a rotary axis (C-axis), interpolation between the linear axis X and the rotary axis C is possible by use of the G12.1-function.
Polar coordinate interpolation function G12.1 On a Turning Center that is equipped with a rotary axis (C-axis), interpolation between the linear axis X and the rotary axis C is possible by use of the G12.1-function.
CATIA V5 Parametric Surface Modeling
 CATIA V5 Parametric Surface Modeling Version 5 Release 16 A- 1 Toolbars in A B A. Wireframe: Create 3D curves / lines/ points/ plane B. Surfaces: Create surfaces C. Operations: Join surfaces, Split & Trim
CATIA V5 Parametric Surface Modeling Version 5 Release 16 A- 1 Toolbars in A B A. Wireframe: Create 3D curves / lines/ points/ plane B. Surfaces: Create surfaces C. Operations: Join surfaces, Split & Trim
FAGOR AUTOMATION MC TRAINING MANUAL
 FAGOR AUTOMATION MC TRAINING MANUAL ACER MC TRAINING MANUAL 8 holes 1/2" depth grid pattern R0.125 1.5 6 unit: inch R0.25 4 1.25 2 2.675 1/2" depth rectangular pocket 1/2" depth circular pocket R0.75 8
FAGOR AUTOMATION MC TRAINING MANUAL ACER MC TRAINING MANUAL 8 holes 1/2" depth grid pattern R0.125 1.5 6 unit: inch R0.25 4 1.25 2 2.675 1/2" depth rectangular pocket 1/2" depth circular pocket R0.75 8
VisualCAM 2018 for SOLIDWORKS-TURN Quick Start MecSoft Corporation
 2 Table of Contents Useful Tips 4 What's New 5 Videos & Guides 6 About this Guide 8 About... the TURN Module 8 Using this... Guide 8 Getting Ready 10 Running... VisualCAM for SOLIDWORKS 10 Machining...
2 Table of Contents Useful Tips 4 What's New 5 Videos & Guides 6 About this Guide 8 About... the TURN Module 8 Using this... Guide 8 Getting Ready 10 Running... VisualCAM for SOLIDWORKS 10 Machining...
Conversational Programming for 6000i CNC
 Conversational Programming for 6000i CNC www.anilam.com P/N 634 755-22 - Contents Section 1 - Introduction Section 2 - Conversational Mode Programming Hot Keys Programming Hot Keys... 2-1 Editing Keys...
Conversational Programming for 6000i CNC www.anilam.com P/N 634 755-22 - Contents Section 1 - Introduction Section 2 - Conversational Mode Programming Hot Keys Programming Hot Keys... 2-1 Editing Keys...
SolidCAM Training Course: Turning & Mill-Turn
 SolidCAM Training Course: Turning & Mill-Turn imachining 2D & 3D 2.5D Milling HSS HSM Indexial Multi-Sided Simultaneous 5-Axis Turning & Mill-Turn Solid Probe SolidCAM + SolidWorks The Complete Integrated
SolidCAM Training Course: Turning & Mill-Turn imachining 2D & 3D 2.5D Milling HSS HSM Indexial Multi-Sided Simultaneous 5-Axis Turning & Mill-Turn Solid Probe SolidCAM + SolidWorks The Complete Integrated
Introduction to MasterCAM X4,7
 Introduction to MasterCAM X4,7 Spring 2014 By Meung J. Kim, Ph.D., Professor Department of Mechanical Engineering Northern Illinois University 1 Preliminaries C-Plane: flat Construction plane that can
Introduction to MasterCAM X4,7 Spring 2014 By Meung J. Kim, Ph.D., Professor Department of Mechanical Engineering Northern Illinois University 1 Preliminaries C-Plane: flat Construction plane that can
TRAINING GUIDE SOLIDS-LESSON-3
 TRAINING GUIDE SOLIDS-LESSON-3 Mastercam Training Guide Objectives You will generate the solid model from the existing 2-dimensional geometry. This Lesson covers the following topics: Open an existing
TRAINING GUIDE SOLIDS-LESSON-3 Mastercam Training Guide Objectives You will generate the solid model from the existing 2-dimensional geometry. This Lesson covers the following topics: Open an existing
Dolphin 3DCAM Help. Copyright <2018> by <Dolphin Cadcam Systems Ltd>. V All Rights Reserved.
 Copyright by . V1.020216 All Rights Reserved. Table of Contents Introduction... 3 Getting Started... 4 The Ribbon Toolbar... 5 File... 6 Geom... 9 Solids... 24 View...
Copyright by . V1.020216 All Rights Reserved. Table of Contents Introduction... 3 Getting Started... 4 The Ribbon Toolbar... 5 File... 6 Geom... 9 Solids... 24 View...
TRAINING GUIDE. Sample not. for Distribution LATHE-LESSON-1 FACE, ROUGH, FINISH AND CUTOFF
 TRAINING GUIDE LATHE-LESSON-1 FACE, ROUGH, FINISH AND CUTOFF Mastercam Training Guide Objectives You will create the geometry for Lathe-Lesson-1, and then generate a toolpath to machine the part on a CNC
TRAINING GUIDE LATHE-LESSON-1 FACE, ROUGH, FINISH AND CUTOFF Mastercam Training Guide Objectives You will create the geometry for Lathe-Lesson-1, and then generate a toolpath to machine the part on a CNC
VISI-Progress Step-by-Step Unfolding
 VISI-Progress Step-by-Step Unfolding VISI Progress - Unfolding Part Management This document has been provided to describe in detail the new unfolding routines and interfaces for VISI-Progress that have
VISI-Progress Step-by-Step Unfolding VISI Progress - Unfolding Part Management This document has been provided to describe in detail the new unfolding routines and interfaces for VISI-Progress that have
Autodesk Inventor Design Exercise 2: F1 Team Challenge Car Developed by Tim Varner Synergis Technologies
 Autodesk Inventor Design Exercise 2: F1 Team Challenge Car Developed by Tim Varner Synergis Technologies Tim Varner - 2004 The Inventor User Interface Command Panel Lists the commands that are currently
Autodesk Inventor Design Exercise 2: F1 Team Challenge Car Developed by Tim Varner Synergis Technologies Tim Varner - 2004 The Inventor User Interface Command Panel Lists the commands that are currently
EZ-Mill EXPRESS TUTORIAL 2. Release 13.0
 E-Mill EPRESS TUTORIAL 2 Release 13.0 Copyright Notice This manual describes software that contains published and unpublished works of authorship proprietary to ECAM Solutions, Inc. It is made available
E-Mill EPRESS TUTORIAL 2 Release 13.0 Copyright Notice This manual describes software that contains published and unpublished works of authorship proprietary to ECAM Solutions, Inc. It is made available
Training Guide CAM Basic 1 Getting Started with WorkNC
 Training Guide CAM Basic 1 Getting Started with WorkNC Table of Contents Table of Contents 1 Training Guide Objectives 1-1 2 Introduction 2-1 2.1 Part Geometry Preparation 2-1 2.2 Starting WorkNC 2-2
Training Guide CAM Basic 1 Getting Started with WorkNC Table of Contents Table of Contents 1 Training Guide Objectives 1-1 2 Introduction 2-1 2.1 Part Geometry Preparation 2-1 2.2 Starting WorkNC 2-2
TRAINING GUIDE LATHE-LESSON-1 FACE, ROUGH, FINISH AND CUTOFF
 TRAINING GUIDE LATHE-LESSON-1 FACE, ROUGH, FINISH AND CUTOFF Mastercam Training Guide Objectives You will create the geometry for Lathe-Lesson-1, and then generate a toolpath to machine the part on a CNC
TRAINING GUIDE LATHE-LESSON-1 FACE, ROUGH, FINISH AND CUTOFF Mastercam Training Guide Objectives You will create the geometry for Lathe-Lesson-1, and then generate a toolpath to machine the part on a CNC
17. Feature Machining.
 ArtCAM Pro 5.5 17. Feature Machining 17. Feature Machining. Overview Feature Machining is the engraving strategy and requires a feature to be specified in the 2D view. The vectors that make up the feature
ArtCAM Pro 5.5 17. Feature Machining 17. Feature Machining. Overview Feature Machining is the engraving strategy and requires a feature to be specified in the 2D view. The vectors that make up the feature
Autodesk Fusion 360 Training: The Future of Making Things Attendee Guide
 Autodesk Fusion 360 Training: The Future of Making Things Attendee Guide Abstract After completing this workshop, you will have a basic understanding of editing 3D models using Autodesk Fusion 360 TM to
Autodesk Fusion 360 Training: The Future of Making Things Attendee Guide Abstract After completing this workshop, you will have a basic understanding of editing 3D models using Autodesk Fusion 360 TM to
1. In the first step, the polylines are created which represent the geometry that has to be cut:
 QCAD/CAM Tutorial Caution should be exercised when working with hazardous machinery. Simulation is no substitute for the careful verification of the accuracy and safety of your CNC programs. QCAD/CAM or
QCAD/CAM Tutorial Caution should be exercised when working with hazardous machinery. Simulation is no substitute for the careful verification of the accuracy and safety of your CNC programs. QCAD/CAM or
Autodesk Inventor 6 Essentials Instructor Guide Chapter Four: Creating Placed Features Chapter Outline This chapter provides instruction on the follow
 Chapter Four: Creating Placed Features Chapter Outline This chapter provides instruction on the following topics and provides exercises for students to practice their skills. Day Two Topic: How to create
Chapter Four: Creating Placed Features Chapter Outline This chapter provides instruction on the following topics and provides exercises for students to practice their skills. Day Two Topic: How to create
Tutorial 1 Engraved Brass Plate R
 Getting Started With Tutorial 1 Engraved Brass Plate R4-090123 Table of Contents What is V-Carving?... 2 What the software allows you to do... 3 What file formats can be used?... 3 Getting Help... 3 Overview
Getting Started With Tutorial 1 Engraved Brass Plate R4-090123 Table of Contents What is V-Carving?... 2 What the software allows you to do... 3 What file formats can be used?... 3 Getting Help... 3 Overview
Protruding divide creates optimized tool paths along a tooling shape.
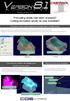 Protruding divide creates optimized tool paths along a tooling shape. New powerful function, protruding divide which avoids interferences with defined tooling has been added. Roughing tool path creates
Protruding divide creates optimized tool paths along a tooling shape. New powerful function, protruding divide which avoids interferences with defined tooling has been added. Roughing tool path creates
Important Notice. Copyright 2008 Delcam plc. All rights reserved. Tel: Tel: Fax Fax:
 Important Notice This document is supplied as part of a Delcam Training Course. It is not intended to be distance-learning material: rather as an aid for Tutors when presenting material to course delegates
Important Notice This document is supplied as part of a Delcam Training Course. It is not intended to be distance-learning material: rather as an aid for Tutors when presenting material to course delegates
INNOVATIONS OPTICAM CLASSIC VERSION 8.2
 CONTENT General functions and CAD functionality... 1 CAD data import... 4 Wire EDM... 5 General milling... 7 2.5D Milling... 8 MILL-Expert... 9 3D and 5-axes milling... 10 Milling tool path simulation...
CONTENT General functions and CAD functionality... 1 CAD data import... 4 Wire EDM... 5 General milling... 7 2.5D Milling... 8 MILL-Expert... 9 3D and 5-axes milling... 10 Milling tool path simulation...
Advanced Part Machining
 CATIA V5 Training Exercises Advanced Part Machining Version 5 Release 19 January 2009 EDU_CAT_EN_AMG_FX_V5R19 1 Table of Contents (1/2) Exercise Presentation 4 CATIA Settings 5 Multi-Axis Flank Contouring:
CATIA V5 Training Exercises Advanced Part Machining Version 5 Release 19 January 2009 EDU_CAT_EN_AMG_FX_V5R19 1 Table of Contents (1/2) Exercise Presentation 4 CATIA Settings 5 Multi-Axis Flank Contouring:
Introduction to the Work Coordinate System (WCS) April 2015
 Introduction to the Work Coordinate System (WCS) April 2015 Mastercam X9 Introduction to WCS TERMS OF USE Date: April 2015 Copyright 2015 CNC Software, Inc. All rights reserved. Software: Mastercam X9
Introduction to the Work Coordinate System (WCS) April 2015 Mastercam X9 Introduction to WCS TERMS OF USE Date: April 2015 Copyright 2015 CNC Software, Inc. All rights reserved. Software: Mastercam X9
Resolved Customer Problem Reports (CPR s)
 RESOLVED s DOCUMENT Resolved Customer Problem Reports ( s) CAMWorks 2016 SP2.1 * Please refer to What s New PDF document for details regarding enhancements in CAMWorks 2016. 1. CW-59664 11-7433 System
RESOLVED s DOCUMENT Resolved Customer Problem Reports ( s) CAMWorks 2016 SP2.1 * Please refer to What s New PDF document for details regarding enhancements in CAMWorks 2016. 1. CW-59664 11-7433 System
Mastercam X6 for SolidWorks Toolpaths
 Chapter 14 Spinning Top Mastercam X6 for SolidWorks Toolpaths A. Insert Handle in New Assembly. Step 1. Click File Menu > New, click Assembly and OK. Step 2. Click Browse in the Property Manager, Fig.
Chapter 14 Spinning Top Mastercam X6 for SolidWorks Toolpaths A. Insert Handle in New Assembly. Step 1. Click File Menu > New, click Assembly and OK. Step 2. Click Browse in the Property Manager, Fig.
Edgecam Getting Started Guide
 Edgecam Getting Started Guide Getting Started October 2016 1 Contents Contents... 2 Introduction... 4 About this Guide... 4 Other Resources... 5 What is Edgecam?... 6 Supporting Applications... 7 Installing
Edgecam Getting Started Guide Getting Started October 2016 1 Contents Contents... 2 Introduction... 4 About this Guide... 4 Other Resources... 5 What is Edgecam?... 6 Supporting Applications... 7 Installing
Ladybird Project - Vacuum Mould
 - Vacuum Mould Prerequisite Mould drawn and saved as STL file from Solidworks Focus of the Lesson On completion of this exercise you will have completed: Opening STL file Setting Machining Constraints
- Vacuum Mould Prerequisite Mould drawn and saved as STL file from Solidworks Focus of the Lesson On completion of this exercise you will have completed: Opening STL file Setting Machining Constraints
NX-CAM. Total Duration : 40 Hours. Introduction to manufacturing. Session. Session. About manufacturing types. About machining types
 NX-CAM CAM Total Duration : 40 Hours Introduction to manufacturing Topics 1 2 About manufacturing types About machining types Milling operations overview Introduction to CAM Benefits of CAM Introduction
NX-CAM CAM Total Duration : 40 Hours Introduction to manufacturing Topics 1 2 About manufacturing types About machining types Milling operations overview Introduction to CAM Benefits of CAM Introduction
ADVANCED TECHNIQUES APPENDIX A
 A P CONTENTS þ Anilam þ Bridgeport þ Fanuc þ Yasnac þ Haas þ Fadal þ Okuma P E N D I X A ADVANCED TECHNIQUES APPENDIX A - 1 APPENDIX A - 2 ADVANCED TECHNIQUES ANILAM CODES The following is a list of Machinist
A P CONTENTS þ Anilam þ Bridgeport þ Fanuc þ Yasnac þ Haas þ Fadal þ Okuma P E N D I X A ADVANCED TECHNIQUES APPENDIX A - 1 APPENDIX A - 2 ADVANCED TECHNIQUES ANILAM CODES The following is a list of Machinist
Software designed to work seamlessly with your CNC Masters machine. Made to work with Windows PC. Works with standard USB
 Software designed to work seamlessly with your CNC Masters machine Made to work with Windows PC Works with standard USB Clutter free interface. The software is engineered for the machine so you don t have
Software designed to work seamlessly with your CNC Masters machine Made to work with Windows PC Works with standard USB Clutter free interface. The software is engineered for the machine so you don t have
EPT 331 Advanced Manufacturing Technology LAB 2: CAM MILLING (Catia) 2008/2009 LAB 2: CAM MILLING
 OBJECTIVES LAB 2: CAM MILLING 1. Students will be exposed to CAM for Milling Machine. 2. Student will have the ability to use CATIA Software as a CAM for Milling Machine. 3. Student will have the ability
OBJECTIVES LAB 2: CAM MILLING 1. Students will be exposed to CAM for Milling Machine. 2. Student will have the ability to use CATIA Software as a CAM for Milling Machine. 3. Student will have the ability
Tutorial: Connecting Rod
 Tutorial: Connecting Rod Cut2D Disclaimer All CNC machines (routing, engraving, and milling) are potentially dangerous and because Vectric Ltd. has no control over how the software described in this manual
Tutorial: Connecting Rod Cut2D Disclaimer All CNC machines (routing, engraving, and milling) are potentially dangerous and because Vectric Ltd. has no control over how the software described in this manual
Inventor 201. Work Planes, Features & Constraints: Advanced part features and constraints
 Work Planes, Features & Constraints: 1. Select the Work Plane feature tool, move the cursor to the rim of the base so that inside and outside edges are highlighted and click once on the bottom rim of the
Work Planes, Features & Constraints: 1. Select the Work Plane feature tool, move the cursor to the rim of the base so that inside and outside edges are highlighted and click once on the bottom rim of the
VCarve Pro. Vectric Ltd Unit 2B Dunstall Court Astwood Lane Feckenham B96 6QH UK.
 What's New In VCarve Pro Disclaimer All CNC machines (routing, engraving, and milling) are potentially dangerous and because Vectric Ltd has no control over how the software described in this manual might
What's New In VCarve Pro Disclaimer All CNC machines (routing, engraving, and milling) are potentially dangerous and because Vectric Ltd has no control over how the software described in this manual might
TRAINING GUIDE. Sample. Distribution. not for LATHE-LESSON-1 FACE, ROUGH, FINISH AND CUTOFF
 TRAINING GUIDE LATHE-LESSON-1 FACE, ROUGH, FINISH AND CUTOFF Mastercam Training Guide Objectives You will create the geometry for Lathe-Lesson-1, and then generate a toolpath to machine the part on a CNC
TRAINING GUIDE LATHE-LESSON-1 FACE, ROUGH, FINISH AND CUTOFF Mastercam Training Guide Objectives You will create the geometry for Lathe-Lesson-1, and then generate a toolpath to machine the part on a CNC
Copyright 2019 OPEN MIND Technologies AG
 Copyright 2019 OPEN MIND Technologies AG This document applies to hypermill and hypermill SHOP Viewer. It contains notes about recent changes that are not described in the manual. All rights reserved.
Copyright 2019 OPEN MIND Technologies AG This document applies to hypermill and hypermill SHOP Viewer. It contains notes about recent changes that are not described in the manual. All rights reserved.
Aerospace Sheet Metal Design
 CATIA V5 Training Foils Aerospace Sheet Metal Design Version 5 Release 19 January 2009 EDU_CAT_EN_ASL_FI_V5R19 1 About this course Objectives of the course Upon completion of this course you will be able
CATIA V5 Training Foils Aerospace Sheet Metal Design Version 5 Release 19 January 2009 EDU_CAT_EN_ASL_FI_V5R19 1 About this course Objectives of the course Upon completion of this course you will be able
Introduction to SurfCAM
 Introduction to SurfCAM Russell Loveridge: loveridge@arch.ethz.ch Introduction to SurfCAM The final quality of any milled piece is dependant on both a good quality CAD file, and a solid understanding of
Introduction to SurfCAM Russell Loveridge: loveridge@arch.ethz.ch Introduction to SurfCAM The final quality of any milled piece is dependant on both a good quality CAD file, and a solid understanding of
Dolphin PartMaster Milling
 Dolphin PartMaster Milling Copyright 2000-2017 Dolphin CadCam Systems Ltd.. This document is copyrighted and all rights are reserved. This document may not, in whole or in part, be copied or reproduced
Dolphin PartMaster Milling Copyright 2000-2017 Dolphin CadCam Systems Ltd.. This document is copyrighted and all rights are reserved. This document may not, in whole or in part, be copied or reproduced
EXPERIENCE THE POWER. THE NEW BobCAD-CAM V31. We have upgraded the entire customer experience to be more intuitive, modern and efficient.
 01 EXPERIENCE THE POWER V31 Whether you re a leading manufacturer or just starting out, BobCAD-CAM has the features, training & support you need to machine better parts FASTER and EASIER, for LESS. THE
01 EXPERIENCE THE POWER V31 Whether you re a leading manufacturer or just starting out, BobCAD-CAM has the features, training & support you need to machine better parts FASTER and EASIER, for LESS. THE
COPYCAT NEW FANGLED SOLUTIONS 2/6/2009
 1.0 INTRODUCTION 1.1 CopyCat is a unique wizard used with MACH3. It is not a stand alone program. This wizard will allow you to jog a machine around and create a Gcode file from the movement. 2.0 REQUIREMENTS
1.0 INTRODUCTION 1.1 CopyCat is a unique wizard used with MACH3. It is not a stand alone program. This wizard will allow you to jog a machine around and create a Gcode file from the movement. 2.0 REQUIREMENTS
Aerospace Sheet Metal Design
 CATIA V5 Training Foils Aerospace Sheet Metal Design Version 5 Release 19 January 2009 EDU_CAT_EN_ASL_FF_V5R19 1 About this course Objectives of the course Upon completion of this course you will be able
CATIA V5 Training Foils Aerospace Sheet Metal Design Version 5 Release 19 January 2009 EDU_CAT_EN_ASL_FF_V5R19 1 About this course Objectives of the course Upon completion of this course you will be able
BobCAD-CAM FAQ #50: How do I use a rotary 4th axis on a mill?
 BobCAD-CAM FAQ #50: How do I use a rotary 4th axis on a mill? Q: I ve read FAQ #46 on how to set up my milling machine. How do I enable 4th axis to actually use it? A: Enabling 4th axis in the machine
BobCAD-CAM FAQ #50: How do I use a rotary 4th axis on a mill? Q: I ve read FAQ #46 on how to set up my milling machine. How do I enable 4th axis to actually use it? A: Enabling 4th axis in the machine
Autodesk Fusion 360: Model. Overview. Modeling techniques in Fusion 360
 Overview Modeling techniques in Fusion 360 Modeling in Fusion 360 is quite a different experience from how you would model in conventional history-based CAD software. Some users have expressed that it
Overview Modeling techniques in Fusion 360 Modeling in Fusion 360 is quite a different experience from how you would model in conventional history-based CAD software. Some users have expressed that it
Conversational Programming for 6000M, 5000M CNC
 Conversational Programming for 6000M, 5000M CNC www.anilam.com P/N 70000486E - Warranty Warranty ANILAM warrants its products to be free from defects in material and workmanship for one (1) year from date
Conversational Programming for 6000M, 5000M CNC www.anilam.com P/N 70000486E - Warranty Warranty ANILAM warrants its products to be free from defects in material and workmanship for one (1) year from date
Profile Modeler Profile Modeler ( A SuperControl Product )
 Profile Modeler ( A SuperControl Product ) - 1 - Index Overview... 3 Terminology... 3 Launching the Application... 4 File Menu... 4 Loading a File:... 4 To Load Multiple Files:... 4 Clearing Loaded Files:...
Profile Modeler ( A SuperControl Product ) - 1 - Index Overview... 3 Terminology... 3 Launching the Application... 4 File Menu... 4 Loading a File:... 4 To Load Multiple Files:... 4 Clearing Loaded Files:...
Tutorial Second Level
 AutoCAD 2018 Tutorial Second Level 3D Modeling Randy H. Shih SDC PUBLICATIONS Better Textbooks. Lower Prices. www.sdcpublications.com Powered by TCPDF (www.tcpdf.org) Visit the following websites to learn
AutoCAD 2018 Tutorial Second Level 3D Modeling Randy H. Shih SDC PUBLICATIONS Better Textbooks. Lower Prices. www.sdcpublications.com Powered by TCPDF (www.tcpdf.org) Visit the following websites to learn
Modeling a Gear Standard Tools, Surface Tools Solid Tool View, Trackball, Show-Hide Snaps Window 1-1
 Modeling a Gear This tutorial describes how to create a toothed gear. It combines using wireframe, solid, and surface modeling together to create a part. The model was created in standard units. To begin,
Modeling a Gear This tutorial describes how to create a toothed gear. It combines using wireframe, solid, and surface modeling together to create a part. The model was created in standard units. To begin,
Electrical Harness Flattening
 Electrical Harness Flattening Overview Conventions What's New? Getting Started Accessing the Electrical Harness Flattening Workbench Defining the Harness Flattening Parameters Extracting Data Flattening
Electrical Harness Flattening Overview Conventions What's New? Getting Started Accessing the Electrical Harness Flattening Workbench Defining the Harness Flattening Parameters Extracting Data Flattening
Copyright 2018 OPEN MIND Technologies AG
 Release Notes Copyright 2018 OPEN MIND Technologies AG This document applies to hypermill and hypermill SHOP Viewer. It contains notes about recent changes that are not described in the manual. All rights
Release Notes Copyright 2018 OPEN MIND Technologies AG This document applies to hypermill and hypermill SHOP Viewer. It contains notes about recent changes that are not described in the manual. All rights
Licom Systems Ltd., Training Course Notes. 3D Surface Creation
 , Training Course Notes Work Volume and Work Planes...........................1 Overview..........................................1 Work Volume....................................1 Work Plane......................................1
, Training Course Notes Work Volume and Work Planes...........................1 Overview..........................................1 Work Volume....................................1 Work Plane......................................1
MASTERCAM WIRE TUTORIAL. June 2018
 MASTERCAM WIRE TUTORIAL June 2018 MASTERCAM WIRE TUTORIAL June 2018 2018 CNC Software, Inc. All rights reserved. Software: Mastercam 2019 Terms of Use Use of this document is subject to the Mastercam End
MASTERCAM WIRE TUTORIAL June 2018 MASTERCAM WIRE TUTORIAL June 2018 2018 CNC Software, Inc. All rights reserved. Software: Mastercam 2019 Terms of Use Use of this document is subject to the Mastercam End
Mach4 CNC Controller Mill Programming Guide Version 1.0
 Mach4 CNC Controller Mill Programming Guide Version 1.0 1 Copyright 2014 Newfangled Solutions, Artsoft USA, All Rights Reserved The following are registered trademarks of Microsoft Corporation: Microsoft,
Mach4 CNC Controller Mill Programming Guide Version 1.0 1 Copyright 2014 Newfangled Solutions, Artsoft USA, All Rights Reserved The following are registered trademarks of Microsoft Corporation: Microsoft,
3D Design with 123D Design
 3D Design with 123D Design Introduction: 3D Design involves thinking and creating in 3 dimensions. x, y and z axis Working with 123D Design 123D Design is a 3D design software package from Autodesk. A
3D Design with 123D Design Introduction: 3D Design involves thinking and creating in 3 dimensions. x, y and z axis Working with 123D Design 123D Design is a 3D design software package from Autodesk. A
Toolpaths for Boat. OptiRough and Finish Waterline. Step 8. Click OK in the Machine Group Properties, Fig. 2. Stock display Click corner to move arrow
 Mastercam 2017 Chapter 33 Toolpaths for Boat A. Machine Type and Stock Setup. Step 1. If necessary, open your BOAT ROUND BOTTOM. Step 2. If necessary, display Toolpaths Manager. On the View tab click (Alt-O).
Mastercam 2017 Chapter 33 Toolpaths for Boat A. Machine Type and Stock Setup. Step 1. If necessary, open your BOAT ROUND BOTTOM. Step 2. If necessary, display Toolpaths Manager. On the View tab click (Alt-O).
Introduction to SolidWorks for Technology. No1: Childs Toy
 Introduction to SolidWorks for Technology No1: Childs Toy Table of Contents Table of Contents... 1 Introduction... 2 Part Modelling: Cab... 3 Part Modelling: Base... 6 Part Modelling: Wheel... 12 Assembly:
Introduction to SolidWorks for Technology No1: Childs Toy Table of Contents Table of Contents... 1 Introduction... 2 Part Modelling: Cab... 3 Part Modelling: Base... 6 Part Modelling: Wheel... 12 Assembly:
