GETTING STARTED GUIDE NOW THAT YOU RE HERE LET S GET STARTED
|
|
|
- Baldwin Bryan
- 6 years ago
- Views:
Transcription
1 GETTING STARTED GUIDE NOW THAT YOU RE HERE LET S GET STARTED
2 VECTORWORKS SPOTLIGHT GETTING STARTED GUIDE Vectorworks Spotlight Getting Started Guide Created using: Vectorworks Spotlight Nemetschek Vectorworks, Inc. All rights reserved. No part of this book may be reproduced or transmitted in any form by any means, electronic or mechanical, including photocopying, recording, faxing, ing, posting online or by any information storage, and retrieval system, without prior written permission of the publisher. Published in the United States. Vectorworks is a registered trademark of Nemetschek Vectorworks, Inc., in the United States, and other countries. Windows is a registered trademark of Microsoft Corporation in the United States, and other countries. Macintosh is a trademark of Apple Computer, Inc., registered in the United States, and other countries. Adobe, Acrobat, and Reader are registered trademarks of Adobe Systems in the United States, and other countries. The information in this book is distributed on an as is basis, without warranty. While every precaution has been taken in the preparation of this book, neither the author nor Nemetschek Vectorworks, Inc., shall have any liability to any person or entity with respect to any loss or damage caused or alleged to be caused directly or indirectly by the information contained in this book or by the computer software described in it. For additional Vectorworks training information, or to purchase copies of this book, please call us, in the United States at (410) or visit Vectorworks.net/training online. NVM.GSGVS-2016 v1.0
3 TABLE OF CONTENTS Document Setup... 6 Choosing a Workspace and Resetting Preferences...6 Creating a New Document...6 Page Setup...6 Units...7 Scale...7 Organization...7 Importing the Base Plan... 7 Importing an Image...7 Scaling the Image...7 Draw the Paris Foyer...8 Changing an Object s Design Layer...9 Walls and Doors Creating a New Class...10 Drawing Walls...10 Placing Doors...11 Classing the Doors...11 Columns and Slabs Creating the Wall Columns...12 Creating the Interior Columns...14 Creating Slabs...15 Staging Objects Creating the Stage Shape...15 Creating Stage Objects...17 Adding Stage Steps...17 Applying Attributes and Textures...18 LED, Lecterns and Speakers Creating a LED Video Screen...18 Editing the Screen Image...20 Creating a Lectern...20 Speakers...21 Soft Goods Creating Certains...21 Creating Pipe and Drape Assemblies...22 Creating a Border...24 Seating Layouts Creating the Presentation Seating...25 Adding Aisles of the Seating Layout...26 Classroom Seating...27 Lighting Position, Lighting Devices and Label Legend Creating a Lighting Pipe...29 Creating a Lighting Position Vectorworks Spotlight 2016 Getting Started Guide
4 Placing a Lighting Device...29 Arranging Lighting Devices...30 Creating a Label Legend...30 Focusing Instruments and Modifying Lighting Devices Creating Focus Points...31 Focusing Instruments...32 Setting Colors...32 Rendering in 3D...33 Adding a Directional Light...33 Adding Uplighting Placing an Uplight...34 Creating a Label Legend...35 Creating a Focus Point and Assigning a Color...35 Adjusting the Field Angle and Brightness...36 Duplicating the Lighting Device and Focus Point...36 Assigning Focus Points Render in 3D...37 Adding Furniture Creating Exhibit Table Symbol...37 Placing the Exhibit Table Symbols...38 Creating Bar Tables...39 Placing Symbols from the Vectorworks Libraries...40 Truss Display Drawing the Booth Perimeter...41 Creating Straight Truss...41 Creating Curved Truss...42 Rotating Straight Truss...43 Rotating Curved Truss...45 Classing the Trusses...46 Truss Display Panels Creating a Floor...46 Creating the Flat Display Panel...47 Creating the Curved Display Panel...48 Creating and Mapping Textures...49 Extracting a Surface...51 Texturing the Curved Panel...52 Adding a Gobo Texture Placing and Focusing a Lighting Device...53 Creating a Gobo Texture...54 Assigning a Gobo to a Lighting Device...54 Creating the Booth Symbol...54 Importing the Booth Symbol...55 Presenting the Plan Editing the Presentation Chair Attributes...56 Editing the Classroom Seating Table and Chair Attributes...57 Editing the Exhibit Table and Chair Attributes...58 Editing the Slab Attributes...59 Creating Sheet Layer Viewports...60 Adjust Viewport Render Settings and Adding a Title Block...60 Modifying the Plan View Sheet Layer Vectorworks Spotlight 2016 Getting Started Guide
5 Creating a Seating Plan Sheet Layer...62 Enhanced with Renderworks Creating a Ceiling...63 Importing Textures...64 Applying Textures By Class...64 Adding a Decal Texture...64 Placing Renderworks Cameras...66 Linking a Camera to a Viewport...66 Create the Foyer View...67 Creating the Exhibit Booth View Vectorworks Spotlight 2016 Getting Started Guide
6 GETTING STARTED WITH VECTORWORKS SPOTLIGHT Document Setup 9. Click OK to exit the SmartCursor Settings dialog box. Choosing a Workspace and Resetting Preferences Before starting, you will need to switch to the Spotlight workspace, then reset your Vectorworks Preferences and the SmartCursor Settings. Resetting these settings will guarantee you have the same settings used in this guide. 1. Go to Tools > Workspaces > Spotlight. 2. Next, go to Tools > Options > Vectorworks Preferences. 3. Click Reset in the bottom left corner and then click Yes to confirm the reset action. 4. Go to Tools > SmartCursor Settings. Creating a New Document Next, we will create a new document using the File > New command. 1. Go to File > New. 2. Select Create blank document and click OK. Page Setup Next, we will go through the Page Setup options. The Page Setup options are accessible by going to File > Page Setup. Here you can establish the size of the page and select a printer. Let s establish an Architectural Size B sheet (12 x 18 ) [ISO A3 sheet (420mm x 297mm)]. 1. Go to File > Page Setup. 2. Check the box for Choose Size Unavailable in Printer Setup. 3. In the Size drop down meu, choose US Arch B [ISO A3]. 5. Click OK to the Did you know dialog box. 6. Click Reset in the bottom left corner and then click Yes to confirm the reset action. 7. Select the Grid category. 8. Under Grid Options, uncheck Show Grid. 4. Uncheck Show Page Breaks and Show Page Boundary. 5. Click OK. 6 Vectorworks Spotlight 2016 Getting Started Guide
7 Units Unit settings are applied throughout the drawing, from the measurements that display on the rulers to those used in dimensions and worksheets. Unit options are accessible by go to File > Document Settings > Units. Let s choose Feet and Inches [Meters] for our file. 1. Go to File > Document Settings > Units. 2. Choose either Feet and Inches or Meters from the Units list. Scale Layer scale is the ratio of the actual size of an object to its size in a drawing. For this project we will need a ¼ [1:50] layer scale. 1. In a blank area of the drawing, Right-Click and select Active Layer Scale 2. Choose ¼ [1:48], and click OK. 6. Name the new design layer, Floor Plan and click OK. 7. Click OK in the Organization dialog to save the changes. Importing the Base Plan Importing an Image To start our project, we are going to import an Image that contains a base plan of the meeting rooms. You will need the Meeting Rooms.png file. This can be found in the Downloads section below the video. 1. First, in the Navigation palette, select the Design Layers tab. 2. Click once in Active Layer column, to the left of the Scan design layer to make it the active design layer. 3. Go to File > Import > Import Image File 4. Choose the Meeting Rooms.png file and click Open. 5. In the Import Image Options dialog, choose PNG under Compression method and then click OK. Organization To set up the Layer and Class structure for your document you can go to Tools > Organization or use the Navigation palette. 1. In the Navigation palette, click on the Design Layers tab. 2. Right-Click on Design Layer-1 and choose Edit. 3. Change the name to Scan and click OK. 4. Now, go to Tools > Organization. 5. Under the Design Layers tab, click New. Scaling the Image We are going to use the Scale Objects command (Modify > Scale Objects) to scale this Image. We will use the Length and Width information in the chart below the floor plans, to properly scale the Image. 1. Zoom in on the Paris Ballroom, located on the 2nd Floor plan. 2. In the Basic palette, activate the Rectangle tool. 7 Vectorworks Spotlight 2016 Getting Started Guide
8 3. Make sure the first mode, Corner to Corner mode is active in the Tool bar. 4. Click once on the top left corner of the Paris Ballroom, move your cursor to the bottom right corner of the ballroom and click once more to complete the rectangle. move your cursor to the top right corner and click a second time. The Scale Objects dialog will reappear and you will see the Current Distance measured is much less the actual width of the room. 10. In the New Distance field, enter 61 0 [18.59m]. 11. Click OK and then click Yes to confirm the scaling operation. 12. Click the Fit to Objects button, in the View bar. 13. Activate the Selection tool in the Basic palette and click once on the rectangle to select it. You will notice in the Object Info palette, the Width and Height are not correct. If you compare this to the chart below, you will see, it should be 61 0 [18.59m] by 76 0 [23.16m]. You will notice that the Width now correctly shows, 61 0 [18.59m]. However, the Height is still slightly off. 14. With the rectangle selected, change the Height to 76 0 [23.16m] in the Object Info palette. 5. Press the X key twice, to deselect all objects. 6. Go to Modify > Scale Objects 7. In the Scale Objects dialog, choose Symmetric By Distance. 8. Click the Dimension icon to the right of Current Distance. Draw the Paris Foyer Now, we are going to draw a rectangle for the Paris Foyer. If we check the chart, we will see that this room should be 28 0 [8.53m] by 75 0 [22.86m]. 1. Activate the Rectangle tool in the Basic palette. 9. Click once, on the top left corner of the rectangle we just drew, 2. Make sure the first mode, Corner to Corner mode is active in 8 Vectorworks Spotlight 2016 Getting Started Guide
9 the Tool bar. 3. Snap your cursor to the bottom left corner of the rectangle we drew for the Paris Ballroom and click once. rectangle to add it to your selection. 4. With both rectangles selected, go to the Object Info palette click on the Layer pulldown menu and choose Floor Plan. 4. Move your cursor down to the bottom right corner of the Paris Foyer and click a second time to create the rectangle. The rectangles will disappear. This is because they are now on the Floor Plan design layer. 5. In the Navigation palette, make sure the Design Layers tab is selected and click once in the Active Layer column, to the left of the Floor Plan design layer. If you look at the Object Info palette, you will notice the Width and Height are slightly off. 5. In the Object Info palette, make sure the top left handle is selected. 6. Set the Width to 28 0 [8.53m] and the Height to 75 0 [22.86]. Changing an Object s Design Layer We now have two rectangles that represent the Paris Ballroom and Foyer. We are going to use these as the base for our floor plan. When we created these rectangles, Scan was the active design layer. So we need to move these tectangles to the Floor Plan layer. The rectangles will reappear, but the Image now shows as a large gray rectangle with an X through it. This is because the Layer Options are set to Gray/Snap Others. Images are not visible on grayed design layers. We need to adjust the Layer Options. 6. In the Navigation palette, click on the Layer Options pulldown menu. 7. Choose Show/Snap/Modify Others from the list. The image and the rectangles now both show at the same time and you can interact with both the rectangles and the image even though they are on different design layers. For now, we will set the visibility of the Scan design layer to invisible. 8. In the Navigation palette, click once in the middle Visibility column for the Scan design layer, to make the Scan design layer invisible. 1. Activate the Selection tool in the Basic palette. 2. The Foyer rectangle should still be selected, if not click on the rectangle to select it. 3. Hold the Shift key on your keyboard and click on Ballroom 9 Vectorworks Spotlight 2016 Getting Started Guide
10 9. Finally, click the Fit to Objects button in the View bar to center the drawing over the rectangles. 5. Snap your cursor to the top left corner of the Ballroom rectangle and click once to start drawing the walls. 6. Move your cursor down, snap to the bottom right corner of the rectangle and click once more to draw the walls. Walls and Doors 7. Repeat this action for the Foyer rectangle. Creating a New Class First, we need to create a new class for our walls. 1. Go to Tools > Organization. 2. Switch to the Classes tab. 3. Click New to create a new class. 4. In the New Class dialog, name the class Walls and click OK. 5. Click once in the Active Class column, to the left of the new Walls class to make it the active class. 6. Click OK to save the changes and exit the Organization dialog. Drawing Walls 8. In the Basic palette, activate the Select Similar tool. Next, we are going to draw the walls for these two rooms. We will use the Wall tool from the Building Shell tool set. 1. Switch to the Building Shell tool set in the Tool Sets palette. 2. Activate the Wall tool. 3. In the Tool bar, make sure the Left Control Line, Wall Control Line and Rectangle modes are active. 4. Also, make sure that <Unstyled> is selected in the Wall Style pulldown menu. 9. Click once on one of the walls, this will select all of the walls. 10 Vectorworks Spotlight 2016 Getting Started Guide
11 10. In the Object Info palette, set the Height to 20 0 [6.10m] and press Enter. 11. Now, press the X key on your keyboard to activate the Selection tool in the Basic palette and select and delete both of the rectangles. Placing Doors 9. Click on the Configuration pulldown menu and choose Swing Bi-Part. 10. Click OK, to save the changes. 11. Using the same techniques described previously, place the single bi-part door on the right with the doors swinging out. 12. Now place the far left bi-part door. Now, we are going to place the doors for these rooms. We will use the imported Image as reference. First, we will need to make the Scan design layer visible. 1. In the Navigation palette, make sure the Design Layers tab is active and click once in the left Visibility column for the Scan design layer to make it visible. 2. In the Building Shell tool set, activate the Door tool. 3. Move your cursor to the top right corner of the Paris Ballroom and center it over the first door location. 4. When your cursor is over top of the wall, you see the wall highlight in red. This indicates that you can insert a door into the wall. Click once to set the insertion point on the door. 5. As you move your cursor, you will see the position of the door swing change. Move your cursor up and to the left and click once to set the position of the swing. 6. Place another door using the same procedure on the other end of this wall. The last two doors are evenly spaced along the wall. We can use the Move By Points tool from the Basic palette to quickly place both of these doors. 13. Activate the Move By Points tool in the Basic palette. 14. In the Tool bar make sure the Move mode and Object Retention mode are active. 15. Set the Number of Duplicates to Move your cursor over the center the left bi-part door we just placed. When the Insertion Point SmartCursor cue appears, click once. 17. Move the cursor to the right horizontally, until you are in the middle of the next door. You can hold the Shift key to constrain the cursor horizontally. 18. Click once more. This will place 2 more doors evenly spaced in the wall. 19. Place two more swing bi-part doors, in the the bottom wall of the Paris Foyer swinging outward. The opposite wall of the Ballroom needs 4 swing bi-part doors. There are 3 doors on the left and 1 on the right. We will need to adjust the door tool settings before placing these doors. 7. With the Door tool still active, click on the Door Tool Preferences button in the Tool bar. 8. Under General, set the Width to 6 0 [1.83m]. Classing the Doors The doors we just placed are in the same class as our walls. Next, we will place all of the doors in a new class. 11 Vectorworks Spotlight 2016 Getting Started Guide
12 1. Activate the Select Similar tool in the Basic palette. 2. Click once, on one of the doors. Confirm the Object Info palette indicates 8 Door Objects In Walls are selected. 3. Then in the Object Info palette, click on the Classes pulldown menu and choose New Class. 4. In the New Class dialog, name the class Doors and click OK. Let s take a look at the doors in 3D. 5. In the View bar, click on the Current View menu and choose Right Isometric. All of the Doors now show open at a 90 angle. They are now much easier to see in a 3D view. Switch back to a Top/Plan view by clicking on Top/Plan in the Current View menu in the View bar. Columns and Slabs Creating the Wall Columns There are several columns in the Paris Ballroom. We will use the Create Wall Projection command (Spotlight > Architectural >Create Wall Projection) to create the 6 columns in the Ballroom. 1. Zoom in on the bottom left corner of the Paris Ballroom. 2. Activate the Rectangle tool in the Basic palette. 3. Make sure the Corner to Corner mode is active. 6. Dismiss the Did you know message dialog, by clicking OK. 7. Also, in the View bar, click on the Render Mode menu and choose OpenGL. You may have noticed, it is hard to see the doors in the walls. This because they are closed by default, in 3D. Let s set a 3D open angle for these doors. 4. Move your cursor over right edge of the left wall and align it with the top left corner of the first column. 5. Click once to start the rectangle. 6. Move your cursor down to the bottom right corner of the column and click a second time, to complete the rectangle. 8. Activate the Select Similar tool in the Basic palette. 9. Click on one of the doors, to select all of the doors. 10. In the Object Info palette, scroll down to the Visualization section. 11. Check the Show 3D Open option. Now, let s use the Ctrl (Windows) or Option (Mac) click and drag method, to duplicate this rectangle and place it over the two other columns on this wall. 12 Vectorworks Spotlight 2016 Getting Started Guide
13 7. Activate the Selection tool in the Basic palette and enable the Disabled Interactive Scaling mode in the Tool bar. 8. Click Yes, to confirm the mode change. This will disable the blue reshape handles and allow us to more easily move the rectangle without reshaping the rectangle. 9. Move your cursor over the top left corner of the rectangle. Click and drag the rectangle up to the next column. 10. Align the rectangle with right edge of the wall and the top left of the column. 11. Before releasing the mouse button to place the rectangle, press and hold the Ctrl key (Windows) or the Option key (Mac). You will see a small plus sign appear above the cursor. This indicates, that we are going to place a copy of the rectangle. 15. With the Selection tool still active, hold the Shift key and select all three rectangles. 16. Activate the Mirror tool in the Basic palette and enable the Duplicate mode in the tool Bar. 17. Place the cursor at the midpoint of the top wall of Ballroom. 18. When the Midpoint SmartCursor cue appears, click once. Be sure to snap to the Midpoint SmartCursor cue that is displayed in the middle of the wall lines. 19. Move your cursor down vertically. You will see a preview of the three rectangles on the opposite wall. 12. Release the mouse button and then release the Ctrl (Windows) / Option (Mac) key to place a duplicate of the rectangle. You will want to confirm that the rectangle was copied and not just moved. You should have two rectangles, one over the bottom left column and one over the middle left column. 13. Repeat this action for the last column on this wall. 14. With the Section tool still active, re-enable the Single Object Interactive Scaling mode in the Tool bar. Next, we will use the Mirror tool from the Basic palette to duplicate these three rectangles to the opposite Wall. 20. Click once more to mirror and duplicate the rectangles. Now, let s convert these rectangles into wall projections. 21. Using the Selection tool, select the three rectangles on the left side and the wall on the left. 22. Go to Spotlight > Architectural > Create Wall Projection 23. In the Create Wall Feature Projection dialog, check the option for Use Object 3D Attributes and click OK. 24. Repeat this procedure for the other three rectangles and the 13 Vectorworks Spotlight 2016 Getting Started Guide
14 wall on the right. Let s take a look at these columns in 3D. Switch to a Right Isometric view and render in OpenGL. 25. Activate the Flyover tool in the Basic palette and dismiss the Did you know message dialog, if it appears. 26. Click once in the center of the Ballroom to set the center of rotation. 8. Next, set the Captial Width and Depth to 3 2 [0.97m]. 9. Now, set the Base Width and Depth to 3 2 [0.97m] and Click OK. 10. Center your cursor over the bottom left, interior column and click once to set the insertion point. 11. Move your cursor to the right or left horizontally and click once more to set the rotation and place the column. 27. Then click and drag, left to right to rotate around the room. You will see that the 2D rectangles we drew are now 3D columns. Switch back to a Top/Plan view. Creating the Interior Columns Using the Column tool from the Building Shell tool set, we are going to create the two interior columns in the Paris Ballroom. Let s start by creating a new Columns class. 1. In the View bar, click on the Active Class pulldown menu and choose New Class. Now, using a Smart Point, we will align and place the second interior column. 12. Move your cursor over the center of the column we just placed. After a few seconds a red square will appear. This is a Smart Point. 13. Now move your cursor to the right. A dotted red extension line will appear. 14. When your cursor is aligned with the center of the right interior column and the extension line, click once to set the insertion point and a second time to set the rotation and place the column. 2. Name the class, Columns in the New Class dialog and click OK. 3. Click on the Active Class menu again and choose the new Columns class to make it the active class. 4. In the Tool Sets palette, select the Building Shell tool set and activate the Column tool. 5. In the Tool bar, click on the Preferences button. Let s take a look at the columns in a 3D view. Switch to a Right Isometric view, and render in OpenGL. You can see the columns appear in 3D at their set height. You can use the Flyover tool in the Basic Palette to rotate around the objects as well. 6. First, set the Height to 20 0 [6.10m] 7. Adjust the Shaft Width and Depth to 2 10 [0.86m]. 14 Vectorworks Spotlight 2016 Getting Started Guide
15 Creating Slabs Finally, let s create the floors for our two rooms. We will be using the Slab tool found in the Building Shell tool set in the Tool Sets palette. 1. Switch back to a Top/Plan view. 2. Zoom out, until you can see both the Ballroom and the Foyer. foyer. However, the slabs are showing above the columns and doors. This is because they are stacked above these objects. We need to use the Send command, to send the slabs to the back. 10. Use the Selection tool, to select both slabs. 11. Right-click on one of the slabs and in the context menu, choose Send > Send to Back. 3. To make the walls easier to see, set the Scan design layer to invisible in the the Navigation palette. 4. In the Building Shell tool set, activate the Slab tool. 5. Make sure Picked Walls mode is enabled in the Tool bar and move your cursor overtop one of the Ballroom walls. 6. When the wall highlights in red, click once to select it. 7. Repeat this action for the other 3 walls of the Ballroom. All of the walls should be show with a red highlight when selected. 8. Click the green Check Mark button in the Tool bar, to create the slab. The columns and doors are now visible. Now, let s put the slabs in their own class. 12. With both slabs selected, go to the Object Info palette, click on the Class pulldown menu and choose New Class 13. Name the new class Floor and click OK. Finally, switch back into a 3D view and render in OpenGL. Use the Flyover tool to rotate around and review all of the objects we have created. Switch back to a Top/Plan view once you are done. 9. Repeat this for the foyer. Staging Objects Creating the Stage Shape We will use the Rectangle tool and Arc tool from the Basic palette, as well as the Clip Surface, Add Surface and Compose commands from the Modify menu, to create the base shape for the stage. We now have two slabs, one for the ballroom and one for the 1. To start, make the active class None, create a new design layer called Main Event Room and make this the active design layer. 15 Vectorworks Spotlight 2016 Getting Started Guide
16 2. Double click on the Rectangle tool. 3. In the Create Object dialog, set Width to 30 0 [9.14m] and the Height to 8 0 [2.44m]. set the endpoint of the arc. 17. Now, click once more at the center of the rectangle, to set the arc center point and place the arc. 4. Choose the top center control point. 5. Make sure Position At Next Click, is checked and click OK. 6. Place your cursor over the top right corner of the upper left column and acquire a SmartPoint. 7. Move your cursor to the top left corner of the opposite column on the right wall and acquire a second Smart Point. 8. Find the midpoint between these two Smart Points and click once to place the rectangle. 18. Switch to the Selection tool and select the arc and the rectangle. 19. Right-click (Windows) or Control-click (Mac), on the rectangle and choose Clip Surface. This is the base shape for our stage. Now, lets add a curved section in the center. 9. Double click on the Rectangle tool again. 10. Set the Width and Height to 6 0 [1.83m]. 11. Make sure the top center control point is set and the Position At Next Click Option is checked and click OK. 12. Position your cursor over the bottom center point of the rectangle we just drew and click once to place the rectangle. 20. Select and delete the 2 outter clipped polylines. 13. Zoom to this rectangle. 14. Activate the Arc tool in the Basic palette and choose the Center Mode in the Tool bar. 15. Click once on the center right point of the rectangle to set the start point of the arc. 21. Now, select the remaining portion of the rectangle and the arc, go to Modify > Compose 16. Click a second time on the center left point of the rectangle to 22. Finally, select the composed polyline and the rectangle and 16 Vectorworks Spotlight 2016 Getting Started Guide
17 go to Modify > Add Surface. Creating Stage Objects Now, we will convert the base polyline into stage deck and stage plug objects, using the Create Stage command in the Event Design menu. Folding. 14. Under Leg / Structure Details, choose Octagonal. 1. With the polyline selected, go to Event Design > Create Stage 2. In the Create Stage dialog, set the Stage Height to 2 0 [0.61m] 3. Set the Standard Stage Deck Width to 8 0 [2.44m] 4. Set the Standard Stage Deck Depth to 6 0 [1.83m]. 5. For Object Class, choose New from the pulldown menu and name the class Stage. 6. Click OK twice. The polyline will be converted into five stage decks and one stage plug. Now, let s adjust some structural settings for the stage. Adding Stage Steps Now that we have a stage, let s add some steps. We will use the Stage Steps tool from the Spotlight tool set in the Tool Sets palette. 1. Switch back to a Top/Plan view. 2. In the Spotlight Tool set, activate the Stage Steps tools. 3. Move you cursor over the bottom left corner of the stage and acquire a Smart Point. 4. Move your cursor up along the left edge of the stage until the Endpoint SmartCursor cue appears and acquire another Smart Point. 5. Now, find the midpoint between these two Smart Points and click once to set the insertion point for the stairs. 7. Switch to a Right Isometric view and zoom in on the stage objects. 6. Move your cursor down vertically and click a second time to set the rotation and place the stage steps. 8. Select the center curved stage plug. 9. In the Object Info palette, click on the Structure pulldown menu and choose Legs Basic. 10. Under Leg Details, click on the Profile pulldown menu. 11. Choose Octagonal. 12. Next, select the five rectangular stage deck objects. 13. In the Object Info palette, set the Structure pulldown menu to 7. In the Stage Steps Object Properties dialog, set the follow 17 Vectorworks Spotlight 2016 Getting Started Guide
18 parameters: 4. Then, select a tan color for the stage objects. Stage Height =2 0 [0.61m] Step Unit Width = 4 0 [1.22m] Stringer Length = 6 0 [1.83m] Stringer Width = 1 ½ [38.1mm] Number of Steps = 4 Step Thickness = 1 [25.4mm] Single Step Depth = 1 6 [0.46m] 8. Click OK. 9. With the stage steps still selected, activate the Mirror tool in the Basic palette. 10. Make sure the Duplicate mode is active. 11. Click once on the center of the stage and move the cursor vertically. Finally, we are going to apply a texture to the stage surface. Applying textures, requires Renderworks. If you do not have Renderworks, you can move on to the next chapter now. 5. Switch to a Right Isometric view and render in OpenGL. 6. Use the Flyover tool, to rotate the view until the entire stage is visible. 7. Select the five stage deck objects. 8. In the Object Info palette, scroll down and click 3D Options 9. Under Deck, choose Custom Texture from the Top Color pulldown menu. 10. Select the Floor (Arroway Wood Flooring 014) Pine RT texture and click OK. 11. Repeat this process for the curved stage plug and the two stage steps objects. 12. Click a second time to mirror and duplicate the steps on the other side of the stage. Applying Attributes and Textures Next, we are going to apply a fill color to our stage and steps, using the Attributes palette. 1. Select all of the stage decks, stage plug and stage steps. 2. In the Attributes palette, click on the Fill Color box. 3. At the bottom of the Color palette set, choose Standard Vectorworks Colors. 12. Switch back to a Top/Plan view. LED, Lecterns and Speakers Creating a LED Video Screen We are going to place a LED video screen on our stage. We will 18 Vectorworks Spotlight 2016 Getting Started Guide
19 use the Video Screen tool from the Spotlight tool set. 1. In the Spotlight tool set, activate the Video Screen tool. 2. Click on the Preferences button in the Tool bar. 3. For Screen Type, choose LED. 4. Set the Screen Aspect to Rect. all custom dimensions. 11. Then click once to set the insertion point for the video screen and then click a second time to set the rotation and place the screen. Let s take a look at the video screen in 3D. Switch to a Right Isometric view and render in OpenGL. 12. Use the Flyover tool if needed, to rotate your view. You will notice the video screen is sitting below the top of the stage. 5. Next, set the Height to 9 0 [2.74m] and the Width to 30 0 [9.14m] and click OK. 6. Zoom in on the stage. 7. Move your cursor over the middle of the stage and acquire a Smart Point. 8. Then, move your cursor up vertically and acquire a second Smart Point at the midpoint of the back of the stage. 9. Move your cursor down and snap to the midpoint between these two Smart Points and set a third Smart Point. 13. In the Object Info palette, set the Z height to 2 0 [0.61m] to match the stage height. You will also notice that the video screen is wider than the stage. This is because our video screen has a 4 [101.6mm] border. So we need to reduce the screen width by 8 [203.2mm], to account for the 4 [101.6mm] border on the left and right side of the screen. 14. Again, in the Object Info palette, set the Width to 29 4 [8.94m]. 10. Next, find the midpoint between the third Smart Point and the first Smart Point. 19 Vectorworks Spotlight 2016 Getting Started Guide
20 Editing the Screen Image Now, let s edit the Screen Image. The Video Screen uses a Renderworks Texture to display an image in 3D. If you do not have Renderworks, move on to the next section. 1. In the Object Info palette, scroll down and click on the Edit Screen Image button. 2. In the Edit Screen Image dialog, click on the Screen Image thumbnail. 6. Choose, No Texture RT from the Default Content. 7. Click OK. 8. Position your cursor over the right side of the stage, in front of the video screen. 9. Click once to set the insertion point for the lectern. 10. Move your cursor down, until the SmartCursor cue appears. 3. Under the Default Content, choose VW Logo-Black-16x9. 4. In the Preview window, you will notice that the texture is not aligned. To fix this, set the Vertical Shift to -40%. 5. Click OK, to save the changes and apply the new screen image. 11. Click a second time, to set the rotation and place the lectern symbol. Finally, let s use the Mirror tool to create a duplicate of this lectern on the left side of the stage. Creating a Lectern Now, let s place some lecterns on our stage. We will use the Create Lectern command in the Event Design menu, to create the lectern. 1. Switch back to a Top/Plan view. 12. Make sure the lectern symbol is selected and then activate the Mirror tool in the Basic palette. 13. Using the Duplicate mode, click once on the midpoint of the stage. 14. Move your cursor vertically and click a second time to mirror and duplicate the lectern symbol. 2. Go to the Event Design menu and choose Create Lectern 3. Click on the Choose Lectern thumbnail. 4. Choose Lectern If you have Renderworks, check the Custom Attributes option and then click on the Texture thumbnail. 15. Now, select both of the lecterns and choose New Class from 20 Vectorworks Spotlight 2016 Getting Started Guide
21 the Class pulldown menu in the Object Info palette. 16. Name the class Lecterns. Speakers Next, we will place speakers on the left and right side of the stage. We will use the peaker tool from the Spotlight tool set. 1. Activate the Speaker tool in the Spotlight tool set. 2. Click on the Preferences button in the Tool bar. 3. Under Type, choose Yamaha C112v. 4. For Support, choose Tripod. 5. Set the Stand Height to 4 0 [1.22m] and click OK. Soft Goods Creating Certains Let s start by creating the curtains behind the stage. We will use the Soft Goods tool from the Spotlight tool set. 1. Activate the Soft Goods tool in the Spotlight tool set. 2. Zoom in on the left side of the stage. 3. Click once on the back left corner of the LED video screen. 4. Move your cursor to the left and acquire a Smart Point at the bottom of the steps. 5. Move the cursor up and when the Horizontal / Align H SmartCursor cue appears, click again. 6. Move your cursor between the right wall and the stage, toward the back of the stage. 7. Click once to set the insertion point for the speaker. 8. Move your cursor to the right, horizontally, and click a second time to set the rotation and place the speaker. 6. Move the cursor over top the top left corner of the column to the left of the speaker and acquire a Smart Point. 7. Move the cursor to the right along the extension line, until the Align H / Align V cue appears and click again. Now, let s angle the speaker in towards the center of the room and place a second speaker on the opposite side of the stage. 9. In the Object Info palette, set the Rotation to Using the Mirror tool again, create another speaker on the other side of the stage. Finally, let s take a look at the objects in 3D. Switch to a Right Isometric view and render in OpenGL. Use the Flyover tool again, to rotate around the Room. Return to a Top/Plan view when you are finished. 8. Finally, double click on the top Left corner of the column. 9. In the Soft Goods Object Properties dialog, set the Height to 21 Vectorworks Spotlight 2016 Getting Started Guide
22 19 0 [5.79m]. 19. Now, adjust the Z height to 11 6 [3.51m]. 10. Check the Add Track option and click OK. We now have a curtain on the left side of the stage. Use the Mirror tool to create a duplicate on the other side of the stage. 11. Activate the Soft Goods tool again. 12. Move your cursor to left side of the stage, above the left edge of the LED video screen. 13. Press the Z key on your keyboard to activate the Snap Loupe. 14. Align your cursor with the center of the soft goods object where it meets the screen. 15. When the Insertion Point cue appears, click once. Creating Pipe and Drape Assemblies Next, let s create a few pipe and drape assemblies along the side walls, between the columns. 1. Switch to a Top/Plan view. 2. Snap your cursor to the bottom midpoint of the top left, wall column and click once. 16. Move your cursor to the right side of the stage and using the Snap Loupe (Z) again, position the cursor over the insertion point of the other curtain. 3. Move your cursor down vertically and double click on the top midpoint of the left middle, wall column. 17. Double click to place the curtain. Let s take a look at the curtains in 3D. Switch to a Left Isometric view and render in OpenGL. We need to adjust the height of the Curtain behind LED video screen. 18. With the curtain behind the screen selected go to the Object Info palette and set the Height to 7 6 [2.29m]. 4. In the Object Info palette, set the Function to Pipe-and-Drape. 22 Vectorworks Spotlight 2016 Getting Started Guide
23 5. Zoom in on the start of this pipe and drape assembly. You will notice it extends into the column. the Ballroom. You can use midpoint of the stage to set the mirror axis. 6. Activate the Selection tool and double click on the pipe-anddrape, to reshape it. 7. Click on the blue control handle, move your cursor down and when the Center Left Smart Cursor cue appears, click once to move the control point. 8. Repeat this operation for the other end of the Pipe-and-drape. Now, we will use the Mirror tool to create a duplicate of this pipeand-drape soft goods object, between the middle left, wall column and the bottom left, wall column. 9. With the pipe and drape selected, activate the Mirror tool in the Basic Palette. 10. Click on the right midpoint of the center left, wall column. 11. Move your cursor horizontally and click once more to mirror and duplicate the object. Next, we will adjust some of the visual attributes of the pipe-anddrape assemblies. 14. Select the four pipe-and-drape soft goods objects. 15. Switch to a Left Isometric view and render in OpenGL. 16. In the Object Info palette, uncheck Show 3D Uprights. 17. Next, click on the 3D Curtain Options button. 18. Set the Opaque color to Gray 70% and click OK. 12. Check the length of the new pipe-and-drape, adjust the length if needed so that it spans between to two columns. 13. Now, select both of the pipe-and-drape soft goods objects and use the Mirror tool to create duplicates on the right side of 23 Vectorworks Spotlight 2016 Getting Started Guide
24 19. Use the Flyover tool to review the changes and then switch back to a Top/Plan view. Creating a Border Finally, we will create a border around the front of the stage. 1. Activate the Soft Goods tool again and zoom in on the left corner of thesstage. 2. Use the Snap Loupe (Z) to zoom in even farther, on the corner of the stage. 3. When the Top Left SmartCursor cue appears, click once to start the border. 8. Continue to follow the curve until the Arc SmartCursor cue appears and click again. We need to switch back to the Corner Vertex mode. Look at the tool modes in the Tool bar and press the U key on your keyboard. As you press the U key, you will see it toggles between the various modes. 9. Press the U key until the Corner Vertex modes is enabled. 10. Move along the right edge of the Stage Plug and click at the corner Stage Plug and Stage Deck. 11. Move your cursor to the right along the edge of the stage, then use the Snap Loupe (Z key) again to zoom in on the right corner of the stage. 12. Place your cursor over the right corner of the stage and when the Insertion Point cue appears, double click to create the border. Now, we need to adjust a few settings of this soft goods object. 13. In the Object Info palette, set the Function to Border. 14. Switch to a Left Isometric view and render in OpenGL. 4. Move your cursor along the front edge of the stage and click a second time at the corner of the curved stage plug and stage deck. 5. Now, move your cursor down, along the left side of the curved stage plug. When the Arc SmartCursor cue appears click again. To create the curved portion of the path for the border, we need to change the vertex mode of the Soft Goods tool. 15. Set the Height to 2 0 [0.61m], to match the height of the stage. 16. Scroll down in the Object Info palette and click on the 3D Curtain Options button. 17. Set the Opaque color to Gray 50% and click OK. Use the Flyover tool to review the soft goods objects in 3D. Return to a Top/Plan view when you are finished. 6. In the Tool bar, click on the Point on Arc mode. 7. Move your cursor along the curve and when the Midpoint SmartCursor cue appears, click once more. 24 Vectorworks Spotlight 2016 Getting Started Guide
25 Seating Layouts Creating the Presentation Seating Let s start by creating the presentation seating. We will use the Create Objects from Shapes command, to convert a base rectangle into a seating layout. 1. Double click on the Rectangle tool in the Basic palette. 2. Set the Width to 47 0 [14.33m] and the Height to 36 0 [10.97m]. 3. Make sure the top center control point is set and the Position At Next Click option is enabled and click OK. 4. Zoom in on the front of the stage and place your cursor over the bottom midpoint of the curved stag plug. 5. When the Midpoint SmartCursor cue appears, press the G key to create a datum point. 10. Click once to place the rectangle. 11. With the rectangle selected, go to the Modify menu and choose Create Objects from Shapes 12. In the Create Objects from Shapes dialog, set the Object Type to Seating Layout. 13. Make sure Show Properties Dialog is checked and the Delete Source Shapes option is unchecked and click OK. 14. In the Object Properties dialog, enable the Concentric option and click OK. 15. A seating count worksheet will appear. Close the worksheet window. You will notice, the seats are all focused towards the middle of the rectangle with we drew. Let s adjust the focus point for the seating layout. 16. Activate the Selection tool and click once on the blue focus control point. We will use this datum point as reference 6. Press the Tab key to activate the Floating Data bar. 7. Continue to press Tab to cycle through the fields in the Floating Data bar. 17. Move your cursor to the middle of the stage and click once more to move the control point. 8. In the Length (L) field, enter 6 0 [1.83m] and press Tab again to set the value. 9. Move your cursor down along the vertical, green extension line, until the Length / Align H cue appears. 18. In the Object Info palette, click on the Class pulldown menu and choose New Class 19. Name the class, Seating-Presentation and click OK. 20. Set the Seat Spacing to 2 0 [0.61m] and the Row Spacing 25 Vectorworks Spotlight 2016 Getting Started Guide
26 to 3 0 [0.91m] 21. For Section Name, enter Presentation Seating. 22. Uncheck the Draw Boundary Line option. Now, let s choose a chair symbol. 5. Move the cursor to the left and press Tab to activate the Floating Data bar. 6. Tab over to the Length (L) field and enter 3 0 [0.91m]. 7. Snap to the intersection of the dotted, red extension line and the base rectangle for the seating layout and click again. 23. Scroll down in the Object Info palette and click on the Select Symbol button. 24. In the Choose a Symbol dialog, select Defaults under Symbol Folders and click on the Symbols thumbnail. 25. Choose Chair 4 and click OK. 8. Move your cursor down and snap to the center of the right interior column and click a third time to complete the rectangle. Adding Aisles of the Seating Layout Next, we are going to edit the base shape of the seating layout to add two aisles through the seating layout. 1. Activate the Rectangle tool and enable the Three Point Rotated mode in the Tool bar. 2. Zoom in on the top center of the seating layout. 3. Place your cursor over the front right chair. 9. Switch to the Selection tool, click on the top center blue control point of this rectangle and move up slightly, until it is past the edge of the base rectangle and click again. 4. When the Endpoint cue appears, click once to start the rectangle. 26 Vectorworks Spotlight 2016 Getting Started Guide
27 10. Now, use the Mirror tool to create a mirrored, duplicate on the other side of the seating layout. Use the top center of the base rectangle for the mirror axis. second time to reshape the seating layout. 17. Repeat this action for the seating layout on the left. You can switch to a 3D view and render in OpenGL to review the seating layout. Go back to a Top/Plan view, when you are finished. Now, let s use these two rectangles to create the aisles. 11. Select both of these rectangles and the seating layout. 12. Right-click (Windows) or Ctrl-click (Mac), on the seating layout and choose Clip Surface. 13. Delete the two rectangles. Classroom Seating Now, lets create classroom seating for the Ballroom. We will use the Create Event Seating command from the Event Design menu, to create this seating layout. 1. First, turn off the presentation seating layout, by setting the Seating-Presentation class to invisible, in the Navigation palette. 2. Select the original base rectangle we used for the presentation seating layout. 3. In the Object Info palette, click on the center control point. 4. Set the Width to 50 0 [15.24m] 5. Click on the top center control point, snap to the bottom midpoint of the curved stage plug, and click to move the control point. Finally, we will reshape the two outside seating layouts, to remove the back row. 14. Double-cllick on the seating layout on the right, to activate the Reshape tool. 15. Click on the bottom right blue control point. 16. Move your cursor vertically about 3 10 [1.17m] and click a 27 Vectorworks Spotlight 2016 Getting Started Guide
28 6. Now, click on the bottom center control point, snap to the top corner of one of the interior columns, and click a second time to move the control point. 17. When prompted, choose Automatically Focus, for the Focus method. You will notice that the tables, are focused on the lectern on the right side of the stage. 7. With the rectangle selected, go to Event Design > Create Event Seating 8. Under Seating Arrangement, choose Classroom. 9. Set the Seat Spacing to 6 0 [1.83m] and the Row Spacing to 7 0 [2.13m]. 10. Name the Seating Section, Classroom Seating. 11. Click on the Seating Symbol thumbnail and choose the Table 6 x2.5 and Chairs-2 symbol. 12. Now, click the Customize Symbol button. 13. Set the Render Mode to OpenGL, in the Customize Symbol dialog. 14. If you have Renderworks, for the Chair Attributes, choose the Textile Upholstery Dark RT texture and then for the Table Attributes choose the Textile Hopsack Tan RT texture. 18. In the Object Info palette, click the Focus Front button to change the focus to the front of the stage. 19. Click on the Class pulldown menu and choose New Class 20. Name the class, Seating-Classroom and click OK. 21. Finally, switch to a 3D view and render in OpenGL to review the seating layout. 15. Change the Fill color for the table, to a tan color. You can toggle between the presentation seating and the classroom seating, by changing the visibility setting for their classes. Make sure the Seating-Classroom class is visible and the Seating-Presentation class is invisible and then switch back to a Top/Plan view. 16. Click OK, to save the changes to the symbol and then OK again. 28 Vectorworks Spotlight 2016 Getting Started Guide
29 Lighting Position, Lighting Devices and Label Legend Creating a Lighting Pipe Let s start by using the Lighting Pipe tool from the Spotlight tool set, to create the geometry for our lighting position. 1. Go to Tools > Organization. 2. Click on the Design Layers tab. 3. Click New. 4. Name the new design layer, Light Plot and click OK. 5. Click OK again. 6. In the Spotlight tool set, activate the Lighting Pipe tool. 7. Make sure the Corner Vertex mode is enabled in the Tool bar. use the lighting pipe geometry for the lighting position. 4. Switch to the Selection tool and use the control handle, to move the Main FOH label below the column. Placing a Lighting Device Now, we will use the Lighting Instrument tool from the Spotlight tool set, to place a lighting device on the Main FOH lighting position. 5. Activate the Lighting Instrument tool, in the Spotlight tool set. 6. Click on the Instrument Symbol Resource thumbnail list in the Tool bar. 7. Under Default Content, select Instrument Symbols.vwx and choose the Etc Source 4 19 symbol. 8. Click once, on the right midpoint of the left interior column. 9. Move your cursor to the right and double click on the left midpoint of the right interior column. 10. In the Object Properties dialog, enter FOH for the Location. 11. Uncheck Draw Tick Marks and then click OK. 12. In the Object Info palette, set the Z height to 15 0 [4.57m]. 8. Move your cursor over the left side of the Main FOH lighting position,click once to set the insertion point and then click a second time to set the rotation and place the lighting device. Creating a Lighting Position Next, will convert the lighting pipe into a lighting position, using the Convert to Light Position command in the Spotlight menu. 1. With the lighting pipe selected, go to the Spotlight > Object Conversion > Convert to Light Position. 2. Name this position, Main FOH and click OK. 3. In the Did you know dialog, click Use Geometry. This will just Let s place a few more lighting devices on this position. 9. Switch to the Selection tool then, click and drag the lighting device to the right, along the lighting position. 29 Vectorworks Spotlight 2016 Getting Started Guide
30 10. Press the Ctrl key (Windows) or the Option key (Mac), to create a duplicate of the lighting device, just to the right of the first lighting device. 2. Activate the Align and Distribute tool in the Spotlight tool set. 3. Click once on the left end of the lighting position. 4. Move your cursor to the right end of the position and click a second time. 5. In the Align and Distribute dialog, choose Distribute and Evenly inside points and then click OK. The lighting devices will now be evenly spaced along the lighting position. 11. Repeat this action, so that you have three devices on the left of the position and three on the right. 12. Now, activate the Lighting Instrument tool again 13. Click on the Instrument Symbol Resource thumbnail list in the Tool bar. 14. Under Additional Content, select Lighting Martin and then under Moving Lights, choose the MAC Aura symbol. Creating a Label Legend Now, we will use the Label Legend Manager command from the Spotlight menu, to create a label legend for our lighting devices. 1. Go to Spotlight > Label Legend > Label Legend Manager 2. In the Label Legend Manager dialog, click the Add button. 3. Name the label legend, LL Under Attributes, enable the following by clicking in the Use column to the left of the Attribute name: Position Color Focus 15. Place two of these lighting devices in the middle of the Main FOH position. Arranging Lighting Devices Next, let s use the Align and Distribute tool from the Spotlight tool set to arrange these lighting devices on our lighting position. 1. First, select all of the lighting devices. 5. Click Choose under Lighting Instrument Layout Symbol and 30 Vectorworks Spotlight 2016 Getting Started Guide
31 select Top Level under Symbol Folders. 6. Then click on the Symbols thumbnail and choose the Etc Source 4 19 symbol. Focusing Instruments and Modifying Lighting Devices Creating Focus Points Let s start by creating Focus Points for our lighting devices. We will use the Focus Point tool from the Spotlight tool set. 1. Activate the Focus Point tool in the Spotlight tool set. 2. Zoom in on the stage right side of the stage. 3. Click once, behind the lectern. 4. Name the focus point Right Lectern 7. Click OK and then OK again. 5. Set the Focus Height to 6 0 [1.83m] and click OK. 8. Click in the Active column to the left of LL-1, to make it the active label legend. 9. Now, click on the Edit Layout button. 10. Arrange the three labels around the instrument as shown. 6. Now, activate the Mirror tool and create a duplicate on the other side of the stage. 7. In the Object Info palette, change the Name of the new focus point to Left Lectern. 11. Click Exit Symbol. Now, let s apply the LL-1 label legend to our lighting devices. 12. Select all of the lighting devices, go to Spotlight > Label Legend > Assign Legend to Instruments 13. Choose LL-1 and click OK. You will see the position label appears, but the color and focus do not. This is because we have not set a color or focus point for these lighting devices yet. Next, let s place another focus point at the center of the curved stage plug. 8. Switch to the Selection tool, then click and drag one of the focus points over the curved stage plug. 9. Using Smart Points, find the center of the stage plug. 10. Press Ctrl key (Windows) or the Option key (Mac), then release the mouse button to place a duplicate focus point. 31 Vectorworks Spotlight 2016 Getting Started Guide
32 11. Rename the new focus point Center Stage. 5. Now, select the 2 remaining Source 4 19 devices and assign them to the Center Stage, focus point. The two MAC Auras are moving lights and do not have a fixed focus point, so we will not focus these devices at this time. 12. Now, select all three focus points. 13. In the Object Info palette, click on the Focus Point Shape pulldown menu and choose Standard 2D. 14. Then click on the Class pulldown menu and choose New Class 15. Name the class, Focus Points and click OK. Focusing Instruments Now, let s focus our instruments, using the Focus Instruments command in the context menu. Setting Colors Next, we will assign colors to our lighting devices. 1. Select the two outside Source 4 19 devices. 2. In the Object Info palette, enter R02 for the Color field. You will see the color displays below these lighting devices on the design layer. This is because we have the Color field in the assigned label legend. You can also turn on the Draw Beam option to quickly see what color the light is set to and the light s spread. 1. Select the Source 4 19 device on the left and the second from the right, Source 4 19 device. 2. Right-click (Windows) or Ctrl-click (Mac), on the one of the devices and choose Focus Instruments from the context menu. 3. In the Focus Instruments dialog, choose Right Lectern and click OK. You will notice that the Right Lectern tag appears over these lighting devices. This comes from the label legend, we created earlier. 3. Let s move in from the outside and select the Source 4 19 that is one in from the left and one in from the right. 4. For these devices, set the Color to R60. Now, set the color for the two inside Source 4 19 devices. 5. For the right, inside Source 4 19, set the Color to R60 and for the left, inside Source 4 19, set the Color to R Next, select the Source 4 19 on the right and the second from the left, Source 4 19 and assign these devices to the Left Lectern focus point. 6. Finally, for the MAC Auras, set the right one to G990 and the left one to G Vectorworks Spotlight 2016 Getting Started Guide
33 Rendering in 3D Now we are going to render using Renderworks and modify our lighting devices. 1. First, switch to a Right Isometric view and use the Flyover tool to center the view on the stage. 2. Render in Final Quality Renderworks. You will notice that the light from our lighting devices does not show. This is because we have not turned on the lights yet. 3. Go to the Window menu, under Palettes, choose Visualization. 7. In the Object Info palette, click on the Edit button. 8. In the Lighting Device dialog, switch to the Shutters tab. 9. Set the Top Shutter Depth to 25%. 10. Click OK. 11. Repeat this action for the rest of the Source 4 19 devices. When you have adjusted the shutter settings, go back to a 3D view and render in Final Quality Renderworks. You will see the light is being reshaped by the shutter settings. 4. In the Visualization palette, select the first light listed, then while holding the Shift key, click once in the On column, to the left of the last light. Adding a Directional Light You may have also noticed that the render is now over all, much darker. This is because as soon as you add light objects into a file, the default lighting is disabled. We will use the Light tool from the Visualization tool set, to create a directional light to brighten our scene. 1. Switch to a Top/Plan view. When the render completes all of the focused lights will show. Currently, the two MAC Auras are not focused, so they are not emitting light. Now, let s adjust the shutter settings for these lights. 2. In the Tool Sets palette, switch to the Visualization tool set and activate the Light tool. 3. In the Tool bar, enable the Directional Light and Default Direction modes and then click on the Preferences button. 4. Uncheck Cast Shadows and set the Brightness to 75%. 5. Click once to the right of the Paris Ballroom to place the directional light. 5. Switch back to a Top/Plan view. 6. Select the Source 4 19 on the left. 33 Vectorworks Spotlight 2016 Getting Started Guide
34 6. Now, switch back a Right Isometric view and use the Flyover tool to center your view on the stage. 7. Render in Final Quality Renderworks. stage steps. 6. Then move your cursor to the left and click a second time, to set the rotation and place the lighting device. The overall scene is now much brighter. We can use this directional light to control the overall brightness of our scene. 8. Switch back to a Top/Plan view when you are finished. Adding Uplighting Placing an Uplight We will start, by use the Lighting Instrument tool, to place a lighting device next to one of the pipe and drape assemblies. 7. Use the Snap Loupe (Z), to zoom in on the lighting device. 8. Click and drag the left side midpoint of the device up to the bottom, outside corner of the first pipe base and acquire a SmartPoint. 9. Then move down to the next pipe base, and acquire a second SmartPoint at the top outside corner. 10. Find the midpoint between these two SmartPoints and release the mouse button, to move the device. 1. Activate the Lighting Instrument tool in the Spotlight tool set. 2. Click on the Instrument Symbol, Resource thumbnail list in the Tool bar. 3. Under Additional Content, select Lighting Color Kinetics and choose the Colorblast 12 symbol. Switch to a Right Isometric view, to take a look at this device in 3D. You will notice that it is upside down. Let s use the Set 3D Orientation settings to rotate the device. 4. Zoom in on the top, left side of the room. 5. Click once in between the first pipe and drape object and the 11. With the lighting device selected, go to the Object Info palette. 12. Scroll down and check the Set 3D Orientation option. 34 Vectorworks Spotlight 2016 Getting Started Guide
35 13. Set the Y Rotation to Switch back to a Top/Plan view. Creating a Label Legend Next, let s create a new Label Legend for this lighting device. 1. Go to Spotlight > Label Legend > Label Legend Manager. 2. Click the Add button. 3. Name the legend, LL Enable the Color and Focus, Attributes and click OK. 5. Make the new LL-2 legend, the active legend and click Edit Layout Creating a Focus Point and Assigning a Color Now, we will create a focus point on the drape using the Focus Point tool in the Spotlight tool set. Then, we give the device a purple color. 10. Activate the Focus Point tool in the Spotlight tool set. 11. Click on the Preferences button in the Tool bar. 12. For Focus Point Shape, choose Locus Points Only. 13. Then set the Default Class to Focus Points and click OK. 14. Align your cursor with the center of the lighting device and the drape. 15. Click once to place the focus point. 16. Name the focus point, UL Set the Height to 6 0 [1.83m] and click OK. 18. In the Object Info palette, set the Rotation to Place the Color and Focus labels, as shown. 19. Now, right-click (Windows) or Ctrl-click (Mac) on the lighting device and choose Focus Instruments 7. Click Exit Symbol. 8. Right-click (Windows) or Ctrl-click (Mac), on the lighting device and choose Assign Legend to Instruments 20. Choose, UL-1 from the list and click OK. 21. Then, in the Object Info palette, set the Color to G Choose LL-2 and click OK. 35 Vectorworks Spotlight 2016 Getting Started Guide
36 Adjusting the Field Angle and Brightness Next, we will edit the field angle and brightness of the light. First, let s take a look at the default beam. 1. Switch to a Right Isometric view. 2. Right-click (Windows) or Ctrl-click (Mac) on the lighting device and select Turn On. 3. Now render in Final Quality Renderworks. Duplicating the Lighting Device and Focus Point Now, we will use the Mirror tool to duplicate this device and then change the color. 1. First, switch back to a Top/Plan view and select the lighting device and focus point. 2. Activate the Mirror tool in the Basic palette. 3. Use the center of the next base, to set the mirror axis and duplicate the device and focus point. When the render completes, you will notice the light does not fill the drape section and is very faint. Let s adjust the beam angles and increase the brightness of the light. 4. Switch back to a Wireframe render mode. 5. With the lighting device selected go to the Object Info palette and set both Field Angle values to Select just the duplicate lighting device and change the Color to G855 in the Object Info palette. 5. Now select the two lighting devices and focus points and use the Mirror tool again to duplicate then to the other side of the this pipe and drape assembly. 6. Then, right-click (Windows) or Ctrl-click (Mac) on the device and choose Edit Light. 7. Increase the Brightness to 200% and click OK. Now, let s take a look at the changes. Render in Final Quality Renderworks. The light now spans the curtain and is much brighter. We now have four lighting devices and focus points along one of pipe and drape assemblies. Using the Mirror tool techniques 36 Vectorworks Spotlight 2016 Getting Started Guide
37 shown previously, duplicate these four devices to the other three pipe and drape assemblies. 5. Once you have focused all of these devices, use the Select Similar tool in the Basic palette, to select all of the focus points. 6. Then activate the Selection tool. Hold the Shift key and click once on each of the three focus points on the stage, to deselect them. 7. In the Object Info palette, uncheck Show Focus Point Name. Render in 3D Finally, let s take a look at all of the lights in 3D. Assigning Focus Points For all of the duplicated lighting devices, we need to choose their corresponding focus point. 1. First, in the Navigation palette, set the Seating-Classroom class to invisible and set the Seating-Presentation class to visible. 2. Now, Switch to a Right Isometric view and render in Final Quality Renderworks. 1. Right-click (Windows) or Ctrl-click (Mac) on the first duplicated lighting device. 2. Choose Focus Instruments from the context menu. The focus point for this device should be UL Choose UL-2 from the list and click OK. 3. Switch back to a Top/Plan view when you are finished. Adding Furniture Creating Exhibit Table Symbol 4. Repeat this process for all of the other duplicated lighting devices. Let s start by using the Create Event Seating command, to quickly find and customize a table and chairs symbol to use for our exhibit tables. 1. In the Navigation palette, switch to the Design Layers tab, right-click (Windows) or Ctrl-click (Mac) below the Design Layer list and choose New 2. Name the new design layer, Foyer and click OK. 3. In the Basic palette, activate the Rectangle tool and draw a 37 Vectorworks Spotlight 2016 Getting Started Guide
38 large rectangle to the left of the Paris Foyer. 4. With the rectangle selected, go to the Event Design menu and choose Create Event Seating. 5. Click on the Seating Symbol thumbnail, choose the Table 5 x2.5 and Chairs-2 symbol and then click Customize Symbol 1. In the Resource Browser, click on the Home button to make sure we are looking at the active document. 2. Scroll down to the Symbols/Plug-in Objects section and double click on the customized symbol. 6. Set the Render Mode to OpenGL, in the Customize Symbol dialog. 7. Under Chair Attributes, click on the Texture thumbnail and choose Textile Upholstery Dark RT. 8. Under Table Attributes, set the Fill Color to a Tan color and the Texture to Textile Hopsack Tan RT. 3. Move your cursor to the top left corner of the Paris Foyer. 4. Snap to the top left inside corner of the Paris Foyer walls and click once. 5. Move your cursor up vertically and click a second time to set the rotation and place the symbol. If you don t have Renderworks simply choose a corresponding color. 9. Click OK. 10. Click Automatically Focus. We now have a customized version of the Table 5 x2.5 and Chairs-2 symbol in our file. We no longer need this seating layout. You can delete it now. 6. With the symbol selected, go to Modify > Move > Move 7. Set the X Offset to 5 0 [1.52m] and the Y Offset to [6.10m] and click OK. Placing the Exhibit Table Symbols Next, we will access the customized symbol through the Resource Browser. Then, we will place and duplicate the symbol around the room. 38 Vectorworks Spotlight 2016 Getting Started Guide
39 8. Next, activate the Move by Points tool in the Basic palette. 9. Make sure the Move mode and Object Retention mode are active and set the Number of Duplicates to Click once on the bottom midpoint of the symbol. 11. Move down vertically and press the Tab key to enter the Floating Data bar. 12. Set L to 7 0 [2.13m] and press Enter or Return twice to duplicate the symbol. 3 0 [0.91m]. 5. Then, set the Shape to Oval and click OK. 6. Using Smart Points, find the midpoint between the bottom midpoint of the first table on the left and the top midpoint of the second table on the left. 7. Press the G key to create a datum point. 8. Tab into enter the Floating Data bar, set the L field to 5 0 [1.52m] and press Tab again. 9. Move your cursor to the right horizontally, until you intersect the dotted red extension line and double click to place the table and chairs. 13. Make sure all six of the symbols are selected, then activate the Mirror tool in the Basic palette. 14. Use the midpoint of the bottom left door, to set the mirror axis and duplicate these symbols to the other side of the Foyer. 15. Select all twelve of the symbols, then in the Object Info palette, click on the Class pulldown menu and choose New Class 16. Name the class, Furniture and click OK. Creating Bar Tables We will use the Table and Chairs tool from the Furniture / Fixtures tools set, to create tall barttables. Let s take a look at the table and chairs in 3D. Switch to a Right Isometric view, render in OpenGL and use the Flyover tool to center your view on the table and chairs. 10. Set the Height to 4 0 [1.22m]. 11. For Chair Type, choose None. 12. Then for Leg Shape, choose Pedestal. 13. In the Attributes palette, set a Black fill color. 1. Switch to the Furniture/Fixtures tool set, in the Tools Sets palette. 2. Activate the Table and Chairs tool. 3. Click on the Preferences button in the Tool bar. 4. In the Object Properties dialog, set the Length and Width to 39 Vectorworks Spotlight 2016 Getting Started Guide
40 We now have a tall, round bar table. Let s use the Create Similar Object command, to place a few more around the room. 14. Switch back to a Top/Plan view. 15. Right-click on the bar table and choose Create Similar Object. Finally, we will use the Resource Browser again, to access the Vectorworks libraries and place a couple chair and table symbols. 1. In the Resource Browser, click on the Files pulldown menu and choose Vectorworks Libraries. 16. Dismiss the Did you know dialog. This command will activate the tool used to create the object and apply the same settings. 17. Using SmartPoints again, find the midpoint between the bottom midpoint, of the second table on the right and top midpoint of the third table on the right. 18. Use the G key again to place a datum, then use the Floating Data bar to get a 5 0 [1.52m] offset and place another table. 2. Navigate to the Objects-Building Equip & Furnishings folder, choose the Furniture Girsberger Lounge Furniture file and click Open. 3. In the Resource Browser, locate the Girsberger Lounge Furniture Attesa Armchair S symbol. 19. Use the previous techniques, to place three more tables. 4. Double-click on the symbol to make it the active symbol. 5. Place two instances of this symbol in the bottom left corner of the Foyer as shown. 6. Go back to the Resource Browser and locate the Girsberger Lounge Furniture Jack Table and place it between the two chairs as shown. Placing Symbols from the Vectorworks Libraries 40 Vectorworks Spotlight 2016 Getting Started Guide
41 7. Now, select the Girsberger chairs and table, as well as the five bar tables, then in the Object Info palette, click on the Class pulldown menu and choose the Furniture class. 8. Finally, switch to a Right Isometric view and render in OpenGL. Use the Flyover tool to view the furniture. 9. Switch back to a Top/Plan view when you are finished. Creating Straight Truss Now, let s use the Straight Truss tool from the Spotlight tool set to create the straight trusses for our booth. 1. In the Spotlight tool set, activate the Straight Truss tool. 2. Click once, towards the upper left corner of the rectangle. 3. Tab into the Floating Data bar, enter 5 0 [1.52m] for the L field and press Enter or Return twice to create the truss. Truss Display Drawing the Booth Perimeter Let s start by creating a new document, so we can create our display booth in a separate file. Then, we will create a rectangle to outline the perimeter of our display booth. 1. Go to File > New, choose Create blank document and click OK. 2. Right-click in a blank area of the document and choose Active Layer Scale. 3. Set the Scale to ¼ and click OK. 4. Double click on the Rectangle tool in the Basic palette. 5. Set the Width and Height to 10 0 [3.05m]. 6. Choose the center control point. 7. Uncheck Position At Next Click. 8. Set the X and Y values to 0 [0m] and click OK. 4. Click OK to accept the default settings. 5. In the Object Info palette, change the following settings: 6. Height and Width = 8 [203.2mm] 7. Chord Width = 2 [50.8m] 8. Top and Side Ladder Bar Dimension = 0.5 [12.7mm] 9. Top and Side Lacing Diameter = 0.5 [12.7mm] 10. Zoom in on the center of the truss and find the top center point. 11. Click and drag this point, to the top center of the rectangle. Now, we need to duplicate this truss in place and change the Z height of the duplicated truss. First, we will need to enable the duplicate in place preference. 41 Vectorworks Spotlight 2016 Getting Started Guide
42 12. Go to Tools > Options > Vectorworks Preferences. the rectangle. Use the Snap Loupe (Z) as needed. 13. In the Edit tab, on Windows enable the Allow Ctrl-click inplace duplication, on Mac enable the Allow option-click in-place duplication option and click OK. 14. Hold down Ctrl (Windows) or Option (Mac), then click once on the straight truss to duplicate it in place. 15. The duplicated truss is now selected. In the Object Info palette, set the Z to 10 0 [3.05m]. Switch to a Right Isometric view and render in OpenGL. Confirm, you have two straight trusses. Now, let s place a couple more trusses. 22. Now, use the Ctrl / Option + Click + drag method to duplicate this truss to the other side of the rectangle as shown. 16. Switch back to a Top/Plan view. 17. Hold Ctrl + Alt (Windows) or Option + Cmd (Mac), and click on the straight truss to invoke the Create Similar Object command. Creating Curved Truss 18. Release the keys then click once, towards the left side of the rectangle and move your cursor down vertically. 19. Tab into the Floating Data bar, set L to 4 0 [1.22m] and press Enter or Return twice. 20. In the Object Info palette, set the Connection Interval to 4 0 [1.22m]. 21. Use Smart Points to align the upper left corner of this truss with the midpoint between the top left and center left points of Next, we will use the Curved Truss tool from the Spotlight tool set, to create curved truss sections for our booth. 1. Activate the Curved Truss tool in the Spotlight tool set. 2. Click on the Preferences button in the Tool bar. 3. Set the following parameters: Diameter = 5 0 [1.52m] Segment Arc = Vectorworks Spotlight 2016 Getting Started Guide
43 Height and Width = 8 [203.2mm] Top and Side Ladder Bar Diameter = 0.5 [12.7mm] Top and Side Lacing Diameter = 0.5 [12.7mm] 4. Click OK. 5. Click once towards the center of the rectangle, then move your cursor down vertically and click a second time to set the rotation and place the curved truss. 10. Set the Z height of the duplicated truss to 10 0 [3.05m]. 11. Switch to a Right Isometric view and select both of the curved trusses and switch back to a Top/Plan view. 12. Use the Ctrl + click + drag (Windows) or Option + click + drag (Mac) method to create duplicates of these curved trusses towards the right of the rectangle. 13. With the duplicated trusses selected, press Ctrl + L (Windows) or Cmd + L (Mac) to rotate the curved trusses 90 to the left. Repeat this until the truss appears as shown. 14. Move your cursor to the upper right corner of the truss, when the Arc cue appears click and drag the trusses to the lower right, corner of the horizontal straight truss. 6. Switch to the Selection tool and place your cursor over the top left corner of the truss. 15. When the Bottom Right Cue appears, release the mouse button to move the curved trusses. Again use the Snap Loupe (Z) as needed. 7. When the Arc cue appears, click and drag the curved truss to the lower left, corner of the horizontal straight truss. 8. When the Bottom Center cue appears, release the mouse button to move the curved truss. Use the Snap Loupe (Z) as needed. Switch to a Right Isometric view and review the changes. Switch back to a Top/Plan view when finished. Rotating Straight Truss Next, we will create another straight truss segment. Then will will adjust the hanging angle. 9. Now, use Ctrl-click (Windows) or Option-click (Mac) to duplicate this truss in place. 1. Use the Ctrl + Alt + click (Windows) or Option + Cmd + click (Mac) shortcut again, on the horizontal straight truss to invoke the Create Similar Object command. 43 Vectorworks Spotlight 2016 Getting Started Guide
44 2. Click once, outside the rectangle and move your cursor to the right. 3. Tab into the Floating Data bar, set L to 10 0 [3.05m] and press Enter or Return twice. horizontal straight truss. 15. Use the Snap Loupe (Z) to zoom in and when the Top Right cue appears, release the mouse button to move the truss. 4. In the Object Info palette, set the Connection Interval to 10 0 [3.05m]. 5. Then, scroll down and set the Hanging Angle to Using the Selection tool, click and drag the top left corner of the vertical straight truss and align your cursor with upper left, corner of the horizontal straight truss. 7. Use the Snap Loupe (Z) to zoom in. 8. When the Top Left cue appears release the mouse button to move the truss. Switch to Right Isometric view and render in OpenGL to review the placement of the vertical straight truss. You will notice the truss extends into the lower horizontal straight truss. Let s adjust it now. 9. With the vertical straight truss selected, set the Z height to 8 [203.2mm] in the Object Info palette. 10. Then adjust the Length and Connection Interval to 9 4 [2.84m]. 11. Switch back to a Top/Plan view and use the Ctrl + Alt + click (Windows) or Option + Cmd + click (Mac) shortcut again, on the vertical straight truss to invoke the Create Similar Object command. 12. Click once, outside of the rectangle and move your cursor to the left. Switch back to a Right Isometric view. You will notice this truss is sitting too low. 16. In the Object Info palette, set the Z height to 8 [203.2mm]. Next, let s create two shorter vertical trusses and place them at the front of the booth. 17. Go back to a Top/Plan view, use the Ctrl + Alt + click (Windows) or Option + Cmd + click (Mac) shortcut again, on one of the vertical straight trusses to invoke the Create Similar Object command. 18. Next, click once towards the bottom right corner of the rectangle and move your cursor to the left. 19. Tab into the Floating Data bar and enter 4 4 [1.32m] for the L field. 20. Press Enter or Return twice to create the vertical truss. 21. Switch the Selection tool, move your cursor over the bottom right corner of the truss and activate the Snap Loupe (Z). 22. When the Top Left cue appears, click and drag the truss over the bottom right corner of the right straight truss. 23. Use the Snap Loupe (Z) again, when the Top Right cue appears, release the mouse button to move the truss. 13. Tab into the Floating Data bar and set L to 9 4 [2.84m] and press Enter or Return twice. 14. Switch to the Selection tool and move your cursor over the upper right corner of this truss, when the Bottom Left cue appears, click and drag the truss to the right side of the 44 Vectorworks Spotlight 2016 Getting Started Guide
45 24. Use the Ctrl + click + drag (Windows) or Option + click + drag (Mac) method to create a duplicate of this truss on the left side. 1. Use the Ctrl + Alt + click (Windows) or Option + Cmd + click (Mac) shortcut again, on one of the curved trusses to invoke the Create Similar Object command. 2. Click once to the right of the other trusses, then move your cursor up vertically and click a second time to place the curved truss. Let s take a look at these trusses in 3D. Switch to a Right Isometric view. Since we shortened the length of these trusses, we need to adjust their Connection Interval and Z height. 25. Select both of the the short vertical trusses and in the Object Info palette, set the Connection Interval to 4 4 [1.32m] 26. Then set the Z height to 8 [203.2mm] Now, let s duplicate both of these vertical trusses and place them on the other side of the straight trusses. 27. Make sure both vertical trusses are selected and switch to Top/Plan view. 28. Use the Alt + click + drag (Windows) or Option + click + drag (Mac) method and the snapping techniques shown previously, to duplicate these trusses to other side of the straight trusses as shown. 3. Set the Diameter to 6 8 [2.03m], in the Object Info Palette. 4. Switch to a Right view. 5. Using the Selection tool, click and drag the curved truss vertically until it is above the shorter vertical truss. 6. In the Object Info palette, scroll down and check the Draw 3D Only option. 7. Press Ctrl + L (Windows) or Cmd + L (Mac) to rotate the curved truss 90 to the left. 29. Switch back to a Right Isometric view. 30. With the two duplicated vertical trusses selected, go to the Object Info palette, set the Length and Connection Interval to 10 0 [3.05m]. We now have multiple straight trusses positioned vertically. Switch back to a Top/Plan view. Rotating Curved Truss We will create two more curved truss objects, then using the Draw 3D only option and Rotation commands, will rotate these trusses in 3D. 8. Now, switch to a Top/Plan view and use the Ctrl / Cmd + L shortcut again. 9. Using the Snap Loupe (Z), align the bottom right corner of this 45 Vectorworks Spotlight 2016 Getting Started Guide
46 truss, with the bottom right corner of the shorter vertical truss on the right. 13. Finally, switch to a Right Isometric view and render in OpenGL to review the changes. 10. Next, switch to a Right view. 11. Click and drag the bottom left corner of the curved truss vertically and snap to the upper left corner of the vertical truss. Classing the Trusses We now have all the needed trusses for our truss display. All that is left, is to place all of the trusses into a separate class. 1. Using the Select Similar tool and click on one of the straight trusses to select all of the straight trusses. 2. Now hold the Shift key and click on one of the curved trusses to add them to the selection. 12. Now, switch back to a Top/Plan view, then use the Ctrl + click + drag (Windows) or Option + click + drag (Mac) method to create a duplicate curved truss on the left side of the booth. Again, use the Snap Loupe (Z) and Snapping techniques shown previously to align the duplicated truss. 3. Go to the Object Info Palette, click on the Class pop-up menu and choose New Class 4. Name the class Truss and click OK. Truss Display Panels Creating a Floor First, we will use the Floor command to turn the perimeter rectangle we drew into a floor for our exhibit booth. 1. Select the rectangle. 2. Go to Spotlight > Architectural > Floor 46 Vectorworks Spotlight 2016 Getting Started Guide
47 3. Set the Bottom Z to -2 [-50.8mm]. 4. Then, set the Thickness to 2 [50.8mm] and click OK. 5. With the floor selected, use the Attributes palette to give the object a Gray 60% fill color. 6. Move your cursor to the other side of the chord and click a second time as shown. You can press Ctrl + middle mouse button to activate the Flyover tool while using another tool, to adjust your view. Now, we will need to extrude this rectangle to create the panel. Move your cursor over the rectangle we just drew. You will notice it highlights in red. This indicates that the Automatic Push/Pull mode is available. 6. Right-click on the floor and under Send, choose Send to Back. Creating the Flat Display Panel Let s start by using the Rectangle tool and the Automatic Working Plane mode, to create the base shape for the center panel. 7. Click once and move your cursor up. 8. Zoom out slightly and pan up. 9. Snap your cursor to the bottom edge, of the lower rear chord of the upper rear truss. 10. Click once to extrude the rectangle. 1. Switch to a Right Rear Isometric view and zoom in on the lower rear truss. 2. Activate the Rectangle tool in the Basic palette and in the View bar, click on the Plane pulldown menu and choose Automatic. 3. Move your cursor over the top rear chord of the lower rear truss. The face will highlight in blue. 4. Snap your cursor to the intersection of this chord and the chord of the vertical truss as shown. 5. Make sure the top face of the chord is highlighted in blue and click once to start the rectangle. 47 Vectorworks Spotlight 2016 Getting Started Guide
48 Next, we will use the Project tool from the 3D Modeling tool set, to create the display panels on the sides that have a curved top. The rectangle will be projected to the inside face of the outer chord of the curved truss. 11. Switch to a Right Isometric view and zoom in on the bottom truss. 12. Use the same technique as before, to draw a rectangle on the top face of the outer top chord of the bottom truss. 13. Now, switch to the 3D Modeling tool set in the Tool Sets palette. 14. Activate the Project tool and enable the Add mode, in the Tool bar. Creating the Curved Display Panel 15. Click once on the rectangle. You will notice a red arrow appear in the center of the rectangle. This indicates the direction the rectangle will be projected. 16. In the Tool bar, enable the Add Downwards mode to change the direction of the projection. 17. Now, click once on the curved truss above the rectangle. Next, we will use the Polyline tool and Offset tool from the Basic palette to create the base curved polyline for the curved display panels. Then we will use the Push/Pull tool from the 3D Modeling tools set, to extrude the panel. 1. Switch to a Left Isometric view and zoom in on the bottom curved truss. 2. Activate the Polyline tool in the Basic Palette and enable the Point on Arc mode in the Tool bar. 3. Move your cursor over the top face of the outside chord of the bottom curved truss. 4. Snap to the back left corner. 5. Make sure the top face of the chord is highlighted in blue and when the Endpoint SmartCursor cue appears, click once to start the polyline. 48 Vectorworks Spotlight 2016 Getting Started Guide
49 6. Move your cursor center of the chord along the outer top edge, when the Midpoint cue appears, click again. 16. Move your cursor up and snap to the bottom of the outer chord of the upper truss. You may need to use the Ctrl + middle mouse button shortcut, to activate the Flyover tool and rotate your view. 7. Snap your cursor to the back right corner of the chord. 8. When the Endpoint cue appears, double click to create the polyline. 9. Activate the Offset tool in the Basic Palette. 10. In the Tool bar, enable the Offset by Point and Offset Original Object modes. Then click on the Preferences button. 11. Enable the Close Open Curves option and click OK. 12. Snap your cursor to center of the inside edge of the chord. 13. When the Midpoint cue appears, double click to offset the polyline. Creating and Mapping Textures Now, let s create a texture through the Resource Browser and then map the texture to the center panel using the Attribute Mapping tool from the Basic palette. You will need the Center Panel.jpg, Side Panels.jpg and Curved Panels.jpg files. These can be found in the Downloads section below the video. 1. In the Resource Browser, click on the Resources menu, choose New Resource in... and then Renderworks Texture 2. In the Edit Texture dialog under Color, choose Image. The Closed Open Curves option, composed the original polyline and the new offset polyline, into a single closed polyline. 14. Now, activate the Push/Pull tool in the 3D Modeling tool set. 15. Make sure the first, mode, Extrude Face mode is enabled and click once on the polyline. 3. Navigate to the Center Panel.jpg image and click Open. 4. In the Edit Image Color dialog under Tile Image, uncheck Horizontal and Vertical and click OK. 5. Name the texture Center Panel and click OK. The new texture will be add to the Resource Browser. 49 Vectorworks Spotlight 2016 Getting Started Guide
50 6. Locate the texture in the Resource Browser. 7. Drag and drop the center panel texture onto the center panel. To scale the texture, you can use the corner control points or simple adjust the scale in the Object Info palette. Let s start by increasing the scale in the Object Info palette. 16. In Render tab of the Object Info palette, set the Scale to Click and drag the center of the texture to the center of the Panel. 18. In the Tool bar, switch to the Scale / Rotate by Center Point mode. 19. Now, zoom out, click and drag the bottom right, control point down and to the right. 20. Tab into the Floating Data bar, set the Scale to 63 and press Enter or Return twice. 8. Switch to a Front view and activate the Attribute Mapping tool in the Basic palette. 9. Click once on the panel. 10. In the Change Texture Map Type dialog, choose Plane and click Yes. 11. Click on the center of the panel to center the texture. 12. Zoom in. 13. To rotate the texture, click on the left middle control point. The texture now fills the panel. Next, let s create a texture for the side panel. 21. Switch to a Left Isometric view. 22. Right-click in the Resource Browser and choose New Renderworks Texture in 23. In the Edit Texture dialog under Color, choose Image. 24. In the Choose Image dialog, select Import an Image File and click OK. 25. Navigate to the Side Panels.jpg file and click Open. 14. Move your cursor up and to the right. 15. When the Working Plane Angle (WP A) is -90 and click a second time to rotate the texture. 26. Uncheck Horizontal and Vertical under Tile Image and click OK. 27. Name the texture Side Panel and click OK. 50 Vectorworks Spotlight 2016 Getting Started Guide
51 28. Drag and drop the texture from the Resource Browser onto the side panel. 29. Activate the Attribute Mapping tool in the Basic palette. 30. Click once on the panel. 31. In the Change texture map type dialog, choose Plane and click Yes. 32. Click on the center of the panel to center the texture. 33. In the Object Info palette under the Render tab, set the Scale to Use a center control point to rotate the texture to -90 degrees. Use the Flyover tool to review the textures. Extracting a Surface You may have noticed that when you view the side panel for the outside the texture is reversed. This because generic solids do not have multiple parts, so they can only use a single texture mapping for entire object. So let s use the Extract tool from the 3D Modeling tool set, to extract a NURBS surface on the other side of the panel. Then we can apply the texture and adjust the mapping. 1. Activate the Extract tool in 3D Modeling tool set. 2. Enable the Extract Surface mode in the Tool bar. 3. Click on the outside face of the side panel, it will highlight in red. 35. Switch to a Left view. 36. Click and drag the texture align the left edge of the Welcome graphic with the left edge of the panel if necessary. 4. Click the green Check Mark button in the Tool bar, to extract the surface. We now have a NURBS surface. However, you may notice that the surface and texture are intersecting with each other. This is because they are on the same plane. We will use the Nudge shortcut to shift the surface slightly. 5. With the NURBS surface selected, switch to a Top/Plan view. 6. Hold the Shift key and then press the right Arrow key once to shift the surface to the right. If you switch back to a Right Isometric view and render in OpenGL, you will see that the texture on the panel and the NURBS surface no longer intersect. Now, we can map the side panel texture to the surface. 51 Vectorworks Spotlight 2016 Getting Started Guide
52 7. Switch to a Right view. 8. With the NURBS surface selected, double-click on the Side Panel texture in the Resource Browser to apply it to the surface. 9. Activate the Attribute Mapping tool in the Basic palette. 10. Choose Plane and click Yes. 11. Click once on the surface. 12. In the Object Info palette under the Render tab, set the Scale to 50. If you switch to a 3D view and render in OpenGL, you will see the textures are backwards on left panel. To fix this, we will use the Flip Horizontal command from the Modify menu. 18. With the left panel and surface selected, switch back to a Top/ Plan view. 19. Go to the Modify menu, then under Rotate, choose Flip Horizontal. We now have two side panels we a mapped texture on both sides. 13. Then, click and drag the texture and align the left side of the Welcome graphic to the left side of the panel. Texturing the Curved Panel If you switch between a Left Isometric and Right Isometric view, you will see the side panel texture looks correct on each side. Let s mirror these objects to the other side. 14. Select both the surface and the panel. 15. Go to a Top/Plan view. 16. Activate the Mirror tool. 17. Use the center of the floor for the mirror axis and duplicate these objects to the other side of the booth. Let s use the same techniques to map a texture to the curved panel. 1. Switch to a Left Isometric view. 2. Use same procedure shown previously, to create a new Renderworks texture for the curved panel. Use the Curved Panels.jpg image for this texture and name texture Curved Panels. 3. Use the drag and drop method to apply the texture to the curved panel. 4. Activate the Attribute Mapping tool, choose Plane and click Yes. 5. Click once on the center of the curved panel. 6. In the Object Info palette under the Render tab, set the Scale to Vectorworks Spotlight 2016 Getting Started Guide
53 7. Click and drag the texture to center it as shown. 2. In the Tool bar, click on the Instrument Symbol pulldown menu. 3. Under Instrument Symbols.vwx, choose the Etc Source 4 36 symbol. 8. With the curved panel selected, go to a Top/Plan view and mirror the panel to the other side. Now, switch back to a 3D view and render in OpenGL. Use the Flyover tool to review all of the panels and their textures. You can also, render in Final Quality Renderworks. Switch back to a Top/ Plan view, when you are finished. 4. Move your cursor over the front center of the rear truss. 5. Click once, then move your cursor down vertically and click a second time to place the lighting device. Switch to a Right Isometric view. You will notice the lighting device is sitting on the floor. 6. In the Object Info palette adjust the Z height to 10 8 [3.25m]. Now, let s adjust the 3D orientation of this lighting device, so that it mounted on top of the truss. 7. Scroll down in the Object Info palette and check the Set 3D Orientation option. Adding a Gobo Texture Placing and Focusing a Lighting Device Let s use the Lighting Instrument tool and Focus Point tool to place a lighting device on top of the upper rear truss and focus it on the floor. 1. Activate the Lighting Instrument tool in the Spotlight tool set. 8. Set the Y Rotation to Next, activate the Focus Point tool from the Spotlight tool set and click once on the center of the floor to place a focus point. 10. Name the focus point Booth Set the Height to 1 [25.4mm] and click OK. 12. In the Object Info palette, set the Focus Point Shape to Standard 2D. 53 Vectorworks Spotlight 2016 Getting Started Guide
54 13. Now, right-click or Ctrl-click on the lighting device and choose Focus Instruments Resource thumbnail and choose the VW Gobo texture. 14. Choose Booth-0 and click OK. Creating a Gobo Texture We will use the Create Gobo Texture command from the Spotlight menu, to create a Gobo texture for our light. You will need the VW Logo image file from Downloads section, located below the video. 1. Go to the Spotlight menu and under Visualization, choose Create Gobo Texture 2. Name the Gobo texture, VW Gobo and then click the Edit Texture button. 3. Choose Import an Image File and click OK. 4. Navigate to the VW Logo image file and click Open. 5. Click OK in the Edit Texture dialog to accept the default settings and click OK again. 5. Click OK and then OK again. Next, we need to turn on the lighting device and render in a Renderworks mode. 6. Right-click on the lighting device and choose Turn On. 7. Now, render in Final Quality Renderworks. The VW Gobo texture will appear on the floor when the render finishes. If you look in your Resource Browser, you find the new VW Gobo texture. Assigning a Gobo to a Lighting Device 1. Select the lighting device and click on the Edit button in the Object Info palette. 2. In the Lighting Device dialog, switch to the Light Information tab. 3. Across from Gobo 1, click the Get Resource button. 4. Now, in the Import External Resource dialog, click on the Creating the Booth Symbol Finally, we will place all of exhibit booth objects into a symbol and then place the symbol in the main project file. 54 Vectorworks Spotlight 2016 Getting Started Guide
55 1. Go back to a Top/Plan view. 2. Now, go to the Edit menu and choose Select All. 3. Go to the Modify > Create Symbol 4. Name the symbol, Booth. 5. Click OK and then OK again. We now have a booth symbol, that can be accessed through the Resource Browser. Some of you may notice your bounding box is much larger than the symbol. This is due to the orientation of the straight truss we created with a 90 degree hanging angle to create vertical truss. Depending on which direction you drew the truss your symbol bounding box maybe larger. Don t worry this won t effect your end result. 7. Then in the Resource Name Conflict dialog, choose Do not import this Texture and click OK. 8. Now click on the Home icon to switch to the active file. If you scroll down, you will see the Booth symbol is now available. Before we place the booth, lets close a couple of the doors in the foyer. 9. Select the middle and right doors in the foyer. 10. In the Object Info palette under Visualization, uncheck Show 3D Open and set the Angle to 0. Importing the Booth Symbol Now, let s import the booth symbol into the main project file and place the booth in the Paris Foyer. First, we need to go back to the main project file. 11. Double click on the Booth symbol in the Resource Browser. 12. Place the booth as shown. 1. Go to the File menu and choose Open Navigate to your project file or open the Main Project file found in the Downloads section below the video. 3. In the Resource Browser, the Files pulldown menu should display the name of the file with the Exhibit booth. If it does not, click on the menu and choose the file from the list. 4. Scroll down and locate the Booth symbol. 5. Right-click or Ctrl-click on the Booth symbol and choose Import. 13. Switch to a Left Isometric view, render in OpenGL and use the Flyover tool to center your view on the booth. You will notice that the booth is sitting below the surface of the foyer slab. 14. With the Booth symbol selected, set the Z height to 2 [50.8mm] in the Object Info palette. Next, we need to convert this symbol to a group, so we can properly focus the lighting device in the new file. 15. Go to the Modify menu, then under Convert, choose Convert to Group. 6. Click OK in the Import Symbol(s) dialog. Finally, we need re-assign the focus point for the booth lighting device. 55 Vectorworks Spotlight 2016 Getting Started Guide
56 16. Double click on the booth group. 17. Right-click or Ctrl-click on the lighting device. 18. Choose Focus Instruments 19. Select Booth-1 and click OK. 20. Now, click Exit Group. Let s render in Final Quality Renderworks to view the changes. Switch back to a Top/Plan view when finished. If you look in the Attributes palette, you will see the fill color shown has an icon over the color. This indicates that the object is using class attributes, so to change the color we will need to edit that class. If you look in the Object Info palette, you will see the extrude for the back of the chair is in the Furnishings-Chair-Cloth class. 5. Go to the Tools menu and choose Organization. 6. Switch to the Classes tab and locate the Furnishings-Chair- Cloth class. 7. Select the class and click the Edit.. button. 8. Set the fill color to dark blue and click OK. 9. Click OK again to exit the Organization dialog. You will see that both the back of the chair and seat of the chair, are now using the dark blue color. Presenting the Plan Editing the Presentation Chair Attributes Let s start by changing the fill color of the presentation seating chairs. 1. In the Resource Browser, locate the Chair 4 symbol used for the presentation seating layout. 2. Right-click or Ctrl-click on the symbol and choose Edit 3D Component. 3. In the Edit Symbol view, switch to a Right Isometric view, zoom in on the chair and render in OpenGL. 4. Select the back of the chair. Now, select the frame of the chair. Again, this object is using a class fill color. As you can see the frame is in the Furnishings- Chair-Metal class. We will leave the black fill color for this class, but if you have Renderworks, let s edit the texture. 10. Open the Organization dialog again and edit this class. 11. Click on the Other tab, enable the Texture / Surface Hatch option and click on the Texture thumbnail. 12. Choose the vsblkglosstexture and click OK. 13. Click OK again to exit the Organization dialog. 14. Click Exit Symbol. Let s take a look at the changes. Switch to a Left Rear Isometric 56 Vectorworks Spotlight 2016 Getting Started Guide
57 view. Zoom in on the Pairs Ballroom and render in OpenGL. If you look in the object info palette, you will see that these objects are in the same class as the other chair, however they are not showing the dark blue fill color. If you look in the Attributes palette, you will see why, the objects are not set to use class attributes. 9. First, if you have Renderworks, in the Render tab, set the Texture to Class Texture. 10. Now, in the Attributes palette, click on the Fill Color box and choose Color By Class. Now, let s rename this symbol. 15. Right-Click on the Chair 4 symbol again in the Resource Browser and choose Rename. 16. Rename the symbol, Presentation Seating Chair and click OK. Editing the Classroom Seating Table and Chair Attributes Next, we will edit the Classroom Seating Table and Chair symbol. We will place a border around the front of the table. 1. In the Navigation palette, set the Seating-Presentation class to invisible and the Seating-Classroom class to visible. 2. Locate the Classroom Seating symbol in the Resource Browser, it will have a tan table and three chairs. 3. Edit the 3D Component of this symbol. 4. In the symbol view, switch to a Right Isometric view and render in OpenGL. Let s start with the chairs. 5. Double click on one of the chair symbols. 6. Choose 3D Component and click OK. 7. Render in OpenGL. 8. Select the seat and back of this chair. The seat and back now show with the dark blue color from the Furnishings-Chair-Cloth class. If you select the frame, you will see it is already using the correct class fill color. 11. Click the Exit Symbol button. 12. Check the Object Info palette to see the current name for the chair symbol. 13. Now, locate this symbol in the Resource Browser and rename it to Classroom Seating Chair. Now, let s edit the table. 14. Double click on the Table symbol, choose 3D Component, click Edit and render in OpenGL. Again, you will see this object is not set to use class attributes. 15. Check the Object Info palette, to see what class the table is assigned. It is in the Furnishings-Table-Cloth class. 16. Open the Organization dialog and edit this class. 17. Set the Fill Color to Cool Gray 90% and click OK. 57 Vectorworks Spotlight 2016 Getting Started Guide
58 18. Click OK again to exit the Organization dialog. 19. If you have Renderworks, choose Class Texture In the Render tab of the Object Info Palette. 20. Now, in the Attributes palette set the Fill Color to Color By Class. Let s add a black border around the front of the table. 28. Finally, double click at the top right corner to place the soft goods object. 29. In the Object Info palette under the Shape tab, set Function to Border and the Height to 2 5 [0.74m]. Switch to a Right Isometric view and render in OpenGL to review the changes. 21. Switch to a Top/Plan view. 22. Activate the Soft Goods tool in the Spotlight tool set. 23. Using the Corner Vertex mode, click once upper left corner of the table. 24. Then move your cursor to the bottom left corner and use the Snap Loupe (Z) to zoom in. 25. Acquire two Smart Points at the Arc endpoints and using the extension lines, find their intersection point. 26. When the Align H / Align V SmartCursor cue appears click a again. 30. Click the Exit Symbol button. 31. Double click on the Table symbol again, choose 2D Component and click Edit. 32. Select the rounded rectangle and in the Attributes palette set the Fill Color to Color By Class. 33. Click the Exit Symbol button. 34. Now, check the Object Info palette to see the current name for the table symbol. 35. Locate this symbol in the Resource Browser and rename it to 6 X 2.5 Classroom Table. 27. Now, move over to the bottom right corner and repeat the previous process to find the intersection point and click a third time. 36. Click the Exit Symbol button again. 37. Finally, rename the overall symbol, Classroom Seating Table & Chairs. Editing the Exhibit Table and Chair Attributes Now, let s edit the Exhibit Table and Chairs symbol. We will give this table a border as well. 1. Use the Flyover tool and center your view over the Pairs Foyer. 58 Vectorworks Spotlight 2016 Getting Started Guide
59 2. Double click on one of the Exhibit Table and Chairs symbols, choose 3D Component and click Edit. 3. Then double click on the chair symbol and edit the 3D Component. 4. Again, select both the seat and back of the chair. 5. If you have Renderworks, set the Texture to Class Texture in the Render tab of the Object Info palette. 6. In the Attributes palette set the Fill Color to Color By Class, then click Exit Symbol. 7. Next, double click on the Table symbol and edit the 3D Component. 8. Again, if you have Renderworks set the Texture to Class Texture. 9. Then, set the Fill Color to Color By Class. 10. Switch to a Top/Plan view and use the same procedure as before to add a border to the front of this table. 11. Click the Exit Symbol button. 12. Now, edit the 2D Component and set the fill color of the rounded rectangle to Color By Class as well. 13. Click the Exit Symbol button twice to exit the symbols. 3. In the Object Info Palette, click on the Components button. 4. Select the first component and then click Edit 5. In the Slab Component Settings dialog, set the Class to <Object Class>. 6. Then, set the Fill Color to Color by Class and the Texture to Class Texture. 7. Click OK and then OK again. 8. If you check the Object Info palette, you will see the slabs are in the Floor class. 9. Open the Organization dialog. 10. Select the Floor class and click Edit. 11. Set the Fill Color to Cool Gray 45%, then click on the Color again. 12. Now click on the Color Picker and adjust the color to make slightly more blue. 13. Click OK. 14. Then, if you have Renderworks click on the Other tab, enable the Texture / Surface Hatch option and click on the Texture thumbnail. 15. Choose the Carpet Low Pile 03 Blue RT texture. Editing the Slab Attributes Now, let s edit the slabs for the ballroom and foyer. In order to adjust the attributes for the Slab, we need to edit their components. 1. Center your view on the ballroom. 2. Use the Select Similar tool from the Basic palette to select both of the slabs. 16. Click OK and then OK again to exit the Organization dialog. 59 Vectorworks Spotlight 2016 Getting Started Guide
60 Creating Sheet Layer Viewports Next, we will use the Create Views command from the Event Design menu. This command will create two sheet layers and place an plan viewport and a rendered 3D viewport on those sheet layers. 17. Switch to a Top/Plan view. 18. Go to the Event Design menu and choose Create Views. 19. Click the Fit to Objects button in the View bar, to center the view on the viewport. 20. Go to the Navigation palette and click on the third tab. This is the Sheet Layers tab. You will see we now have two sheet layers, Plan View and Rendered View. Currently, the Rendered View sheet layer is active. 21. Click the Update button in the Object Info palette under the Shape tab, to render this viewport. You will notice the viewport is much larger than our page area. 26. Set the Raster Rendering DPI to 150 and then click OK. 27. Click OK again to exit the Organization dialog. Finally, let s adjust the scale for this viewport. 28. In the Object Info palette, scroll down and click on the Scale pulldown menu. 29. Choose ⅛ = 1 0 [1:100] from the list. Adjust Viewport Render Settings and Adding a Title Block Next, we will adjust the render settings for this viewport. 1. In the Object Info palette, click on the Background Render Settings button. 2. In the OpenGL Options dialog, choose Very High for Detail and click OK. 3. Now, click the Update button. The viewport will update with our new render settings. Now, let s add a foreground Hidden Line render. 4. Click on the Foreground Render pulldown menu and choose Hidden Line. 5. Now, click Update again. 22. Go to the Tools menu and choose Organization. 23. Switch to the Sheet Layers tab and with the Rendered View sheet selected, click Edit. 24. In the Edit Sheet Layers dialog, click the Page Setup button. 25. Under Printable Area, enable the Choose size unavailable in printer setup option, choose US Arch C [ISO A2] from the list and click OK. Next, we will use the Sheet Border tool from the Dims/Notes tool set to add a title block to this sheet. 6. Switch to the Dim/Notes tool set in the Tool Sets palette, then 60 Vectorworks Spotlight 2016 Getting Started Guide
61 activate the Sheet Border tool. 21. Finally, click and drag the viewport and center it on the page. 7. Click on the Preferences button in the Tool bar. 8. Make sure the Fit to Page option is set for Sheet Size, then click on the Title Block button. 9. In the Defaults symbol folder, click on the Symbols thumbnail and choose the Spotlight Simple Title Block. 10. Then click OK and OK again. 11. Now double click anywhere on the sheet to place the sheet border. Modifying the Plan View Sheet Layer Now, let s edit the Plan View viewport. 22. Before switching to the Plan View sheet, use the Ctrl (Windows) or Option (Mac) click in place method, to duplicate the sheet border. 23. With the duplicated sheet border selected, go to the Object Info palette, click on the Layers button and choose the Plan View sheet layer. 12. With the sheet border selected, scroll down in the Object Info palette and uncheck the Show Grids option. 13. Then click on the Border Settings button. 24. Now, in the Navigation palette, make the Plan View sheet layer active. You will see the copied sheet border was moved to this sheet. Now let s adjust the Page Size for this sheet. 14. For the Margins, set all sides to 0.25 [6.35mm] and then click OK. 15. Now, click on the Edit Title Block button in the Object Info palette. 16. Name the show, Vectorworks Design Summit. 17. Change Reference to A Enter your name for Drawn By. 19. Enter today s date 20. Then for CAD File Name, enter DesignSummit.vwx and click OK. 25. Using the same procedure as before, change the Page Size to US Arch C [ISO A2] and set a Raster Rendering DPI of Vectorworks Spotlight 2016 Getting Started Guide
62 26. Then, set the Scale of the Plan viewport to ⅛ =1 0 [1:100]. Now, let s rotate this viewport so it fits on the page better. 8. In the Edit Crop view, activate the Rectangle tool and draw a rectangle over the Paris Ballroom, as shown. 27. With the Viewport selected, use the Ctrl + L (Windows) or Cmd + L (Mac) shortcut to rotate the viewport. 28. Now, center the viewport on the sheet. Finally, let s turn on the presentation seating for this viewport. 29. In the Object Info palette, click on the Classes button. 30. Set the Seating-Classroom class to invisible and the Seating-Presentation class to visible. 9. Click Exit Viewport Crop. We now, have a viewport showing the presentation seating plan. Let s duplicate this viewport and adjust the class visibility settings to show the classroom seating as well. 10. Using the Ctrl + click + drag (Windows) or Option + click + drag (Mac) method, duplicate the viewport. Creating a Seating Plan Sheet Layer We will duplicate the Plan View sheet and then create two Seating Plan viewports. 1. In the Navigation palette under the Sheet Layers tab, right-click Windows) or Ctrl-click (Mac) on the Plan View sheet layer. 2. Choose Duplicate. 3. Right-click (Windows) or Ctrl-click (Mac) on the new sheet layer and choose Edit. 4. Change the Sheet Number to Seating Plan. Now, let s adjust the rotation the viewport and crop out the Foyer. 5. First, select the viewport and in the Object Info palette, set the Rotation to 0 6. Next, double click on the viewport. 7. In the Edit Viewport dialog, choose Crop and click OK. 11. With the duplicated viewport selected, go to the Object Info palette and click on the Classes button. 12. Set the Seating-Classroom class to visible and the eating- Presentation class to invisible. 13. Click OK 14. Center these two viewports on the sheet. The duplicated viewport now displays the classroom seating. Finally, we will add a seating count worksheet to this sheet. 15. In the Resource Browser, scroll down and locate the Seating 62 Vectorworks Spotlight 2016 Getting Started Guide
63 Count worksheet. This worksheet was generated automatically, when created the first seating layout. 16. Click and drag the Seating Count worksheet onto the sheet and place it to the left of the title block. 17. If the worksheet appears with a black fill color, go to the Attributes palette and change the fill color to white. 18. Zoom in on the worksheet. You will notice the worksheet does not show the correct symbol names for out chairs or tables. This is because we renamed the symbols after placing the seating layouts. 25. Select the stage left seating layout and in the Object Info Palette change the Section Name to Presentation Seating - Left and press Enter. 26. Now, select the stage center seating layout and change the name to Presentation Seating - Center and press Enter. 27. Finally, choose the Stage Right seating layout and name it Presentation Seating - Right and press Enter. 28. Switch back to the Seating Plan sheet layer. 29. Double click on the Seating Count worksheet. 30. In the Worksheet Edit window, click on the File menu and choose Recalculate to update the worksheet. 19. In the View bar, click on the Layer pulldown menu and choose Main Event Room. 20. Select the classroom seating layout. 21. Scroll down in the Object Info palette and click on the Select Symbol button. 22. Choose the Top Level symbol folder, click on the Symbols thumbnail and select the Classroom Seating Table & Chairs symbol. 31. You can increase the width of Column B to show the entire seat name and then close the Worksheet Edit window. Enhanced with Renderworks Creating a Ceiling First, we need to create a ceiling for our rooms. We are going to duplicate our existing floor slabs to create a ceiling for both the ballroom and the foyer. 23. Click OK. This will update the seating layout with new symbol. 24. Turn on the Seating-Presentation class and repeat this process for the three presentation seating Layouts. Choose the Presentation Seating Chair symbol. Now, let s give each of these seatings layouts a unique name. 1. First, in the Navigation palette under the Design Layers tab, make the Floor Plan layer active. 2. Select the ballroom and foyer slabs. 3. Using the Alt (Windows) or Option (Mac) click in place shortcut, duplicate these slabs. 4. Switch to a Left Isometric view and render in OpenGL. 5. In the Object Info palette, set the Z height to 20 0 [6.10m]. 63 Vectorworks Spotlight 2016 Getting Started Guide
64 6. Then, click on the Class pulldown menu and choose New Class 7. Name the class Ceiling and click OK. 3. Switch to the Other tab, enable the Texture / Surface hatch option, then click on the Texture thumbnail. 4. Choose the Ceiling Plaster Lt RT texture from the list and click OK. 5. Next, scroll down to the Truss class and choose Edit. 6. Again, enable the Texture / Surface Hatch option under the Other Tab. 7. Then, choose the Metal Aluminum RT texture and click OK. 8. Finally, edit the Walls class. 8. Switch back to a Top/Plan view. Importing Textures Now, let s import a few textures. We will access the Vectorworks Libraries through the Resource Browser. 1. In the Resource Browser, click on the Files pulldown menu and choose Vectorworks Libraries. 2. Navigate to the Renderworks Textures folder, choose the Textures Interior Finishes file and click Open. 3. Locate the Paint Almond RT texture, then right-click (Windows) or Ctrl-click (Mac) on the texture and choose Import. 4. Import the Ceiling Plaster Lt RT texture as well. 5. Go back to the Vectorworks Libraries. 6. In the Renderworks Texture folder, choose textures Metals Plastics Glass and click Open. 7. Import the Metal Aluminum RT texture. Applying Textures By Class Next, we will apply these textures to our objects using Class Attribute settings. 1. Go to the Tools menu and open the Organization dialog. 2. Under Classes, select the Ceiling Class and click Edit. 9. This, time enable the Left and Right Texture options under Walls. 10. Then, choose the Paint Almond RT texture for both the Left and Right side. 11. Click OK, then OK again to exit the Organization dialog. Adding a Decal Texture Let s add a decal texture to the Border on our exhibit booth Tables. You will need the VW Logo - White image. This can be found below the video in the Downloads section. 1. Double-click on one of the Exhibit Table symbols. 2. If you see a Flipped Symbol warning, click OK. 3. Choose 3D Component and click Edit. 4. Zoom in and double-click on the Table symbol. 5. Switch to a Right Isometric view and Render in OpenGL. 6. Now, double-click on the Table symbol and edit the 3D Component. In order to edit the texture for the front of the border separately, we need to ungroup the soft goods object. 7. Select the soft goods object. 8. Go to the Modify menu and choose Ungroup. 64 Vectorworks Spotlight 2016 Getting Started Guide
65 9. Click Yes, to confirm the ungroup action. The soft goods object is now three separate NURBS Surfaces. So we can now map a decal texture to the front surface. 10. Select the front NURBS surface. 11. In the Object Info palette, click on the Render tab. 12. Make sure the Part is set to Overall (vsdrapetexture) and then click Add Decal 21. Click OK again. Now, let s map the decal on the surface. 22. Activate the Attribute Mapping tool from the Basic palette. 23. Click on the front NURBS surface. 24. Click and drag the decal to center it on the surface. 25. Switch to the Scale / Rotate by Center mode of the Attribute Mapping tool. 26. Click on the upper right control point and move your move your cursor to increase the size of the decal. 13. Click Yes, in the Change Texture Map dialog. 14. In the Add Decal dialog, choose Import an Image File and click OK. 15. Navigate to the VW Logo-White image file and click Open. 16. Name the decal, Table Decal. 17. Under Mask Options, choose Image Mask and click Choose Image 18. Select Reuse an Image From Another Resource, then choose This Decal s Color and click OK. 19. Under Source For Mask, choose Transparent Color and then click OK. 27. Click a second time to scale the decal. 28. Now, center the decal on the surface. 29. Press the X key twice to activate the Selection tool and deselect the NURBS surface. 30. Now render in Final Quality Renderworks to view the decal. 20. In the Source Image preview box, click on the black background of the image, to choose the Transparent Color and click OK. 31. Click Exit Symbol twice to exit the symbols. 65 Vectorworks Spotlight 2016 Getting Started Guide
66 Placing Renderworks Cameras Now, we will use the Renderworks Camera tool from the Visualization tool set, to place a few Cameras. 9. Let s take a look at the camera view, double-click on the Renderworks Camera to activate the camera. 10. Render in OpenGL. 1. Center your view over the ballroom. 2. Switch to the Visualization tool set and activate the Renderworks Camera tool. 3. Click once in the bottom left corner of the ballroom, behind the stage right seating layout. This point, sets the location of the Renderworks camera. The next click, sets the look-to point. 4. Click once, on the front midpoint of the curved stage plug. Now, we will adjust the view of the camera slightly. 11. In the Object Info palette under the Shape tab, click on the Fine Tune Camera View button. 12. Set the Camera Height to 6 0 [1.83m] and click OK. Linking a Camera to a Viewport Next, we will link this camera to a sheet layer viewport and then render the view. 5. In the Object Properties dialog, click OK to accept the defaults. Now, let s adjust the field of view for this camera. The two outer lines that extend from the camera s insertion point show the field of view. We can use the control point on the left to adjust the angle. 6. Switch to the Selection tool. 7. Click once on the control point. 8. Snap your cursor to the bottom of the stage right stairs and click a second time to adjust the field of view. 1. Make sure the Renderworks Camera is still active, then go to the View menu and choose Create Viewport. A pulldown will appear, asking if you want to use the select Renderworks Camera for the viewport s view. 2. Click Yes. 3. In the Create Viewport dialog, click on the Create on Layer pulldown menu and choose New Sheet Layer 4. Set the Sheet Number to Back of Pairs Room. 5. Delete the Sheet Title. 6. Check the Edit Properties After Creation option and click OK. 7. Now, click Page Setup and choose a US Arch C [ISO A2] page size. 8. Click OK, then OK again and OK one more time to create the viewport. 66 Vectorworks Spotlight 2016 Getting Started Guide
67 We now have a viewport on a new sheet layer that is linked to the camera. Let s adjust the scale and render mode. 9. In the Object Info palette, set the Scale to ½ = 1 0 [1:25]. 10. Set the Background Render to Final Quality Renderworks. Next, let s edit the lighting options for this viewport. First, we need to adjust the brightness of the directional light to make the room darker. 11. Go to the Window menu, then under Palette, choose Visualization. The Visualization palette, is currently showing the light settings for just the selected viewport. So any changes, will only effect this viewport. Create the Foyer View Let s create another camera view in the Paris Foyer. 1. In the Navigation palette, switch to the Foyer layer. 2. Switch to a Top/Plan view and then center the view over the foyer. 3. Now, using the same procedure as before, place another Renderworks Camera in the foyer. Place the camera on top of the Jack Table symbol in the bottom left corner of the room and set the look-to point, near the first two exhibit tables on the other side of the room. 12. Scroll down to the bottom of the list. The last light is the directional light. Right-click on the light and choose Edit. 13. Set the Brightness to 45% and click OK. 14. Close the Visualization palette and click on the Lighting Options button in the Object Info palette. 15. For Indirect Lighting, choose Normal, 4 Bounces. 4. Now, adjust the field of view. Move the control point to the inside of the left wall. 16. Then set the Ambient Lighting to 0%. 17. Now enable the Ambient Occlusion option and click OK. 18. Click the Update button to render the viewport. When the render completes, we will have view of the room and stage lit by our lighting devices. 5. Double-click on the camera and render the view in OpenGL. 6. Click on the Fine Tune Camera View button and set the Camera Height to 8 0 [2.44m] and click OK. Now, let s create a viewport. 67 Vectorworks Spotlight 2016 Getting Started Guide
68 7. Go to the View menu and choose Create Viewport Click Yes, to use the camera view. 9. Under Create on Layer, choose New Sheet Layer 10. Set the Sheet Number to End of Foyer, delete the Sheet Title. 21. Go to the Modify menu, under Rotate, choose Flip Vertical. This will flip the table symbols and fix the the backwards decal. 22. Go back to the End of Foyer Sheet and update the viewport to see the changes. 11. Then click the Page Setup button. 12. Choose a US Arch C [ISO A2] page size then click OK in the three dialogs to create the viewport. 13. Again set the Scale for this viewport to ½ = 1 0 [1:25]. 14. Set the Background Render to Final Quality Renderworks. 15. For Lighting Options, set Indirect Lighting, to Normal, 4 Bounces. 16. Now enable the Ambient Occlusion option and click OK. 17. Click the Update button to render the viewport. Creating the Exhibit Booth View Now, we will create one more camera view of the exhibit booth. 1. Switch back to the Foyer layer and go to a Top/Plan view. 2. Using the same procedure place another Renderworks Camera next to the first exhibit table on the right side of the foyer and set the look-to point near the front of the exhibit booth. When the render completes, you may notice something odd about the exhibit tables. The Vectorworks decal is backwards. This is because the tables on that side of the room were mirrored. So the decal was mirrored as well. Let s fix the decal for those tables. 18. Go back to the Foyer layer. 19. Switch to a Top/Plan view. 20. Select all of the tables on the right side of the foyer. 3. Double-click on the camera and render in OpenGL. 4. Click on the Fine Tune Camera View button. 5. Set the Camera Height to 6 0 [1.83m]. 6. Drag the Camera Distance slider to the left, to move the camera a little farther away from the booth. 7. Now, use the camera Pan slider to adjust the pan slightly to the right. 68 Vectorworks Spotlight 2016 Getting Started Guide
69 8. Next, use the camera Move slider to move the camera to the left, until the booth is centered in your view. Finally, let s create another viewport. 17. Go to the View menu and choose Create Viewport. 18. Place the viewport on a New Sheet Layer. 19. Set the Sheet Number to Exhibit Booth and delete the Sheet Title. 20. Click OK, then set the DPI to 300 and go to Page Setup. 21. Choose a US Arch C [ISO A2] page size. 9. Click OK. Next, let s adjust the Aluminum texture we applied to the trusses. Let s make the color a little darker. 10. Locate the Metal Aluminum RT texture in the Resource Browser. 11. Right-click (Windows) or Ctrl-click (Mac) on the texture and choose Edit. 12. Next to Color, click the Edit button. 13. In the Edit Shader dialog, click on the Color pulldown and then click on the Standard Color Picker button. 22. Click OK, then OK again and OK one more time to create the viewport. 23. Again set the Scale for this viewport to ½ = 1 0 [1:25]. Let s use the same render settings as we did for the foyer view. 24. Set the Background Render to Final Quality Renderworks. 25. For Lighting Options, set Indirect Lighting, to Normal, 4 Bounces. 26. Now enable the Ambient Occlusion option and click OK. 27. Click the Update button to render the viewport. 14. Use the Brightness slider to make the color slightly darker and then click OK. We now have three additional rendered views, showing the ballroom, foyer and the exhibit booth. 15. Now, edit the Reflectivity shader, set the Reflection to 60% and click OK. 16. Click OK again. 69 Vectorworks Spotlight 2016 Getting Started Guide
Getting Started Guide
 Getting Started Guide The contents of this guide and its exercises were originally created by Nemetschek Vectorworks, Inc. Vectorworks Spotlight Getting Started Guide Vectorworks Spotlight Getting Started
Getting Started Guide The contents of this guide and its exercises were originally created by Nemetschek Vectorworks, Inc. Vectorworks Spotlight Getting Started Guide Vectorworks Spotlight Getting Started
Entertainment and Lighting Design
 by Kevin Lee Allen first edition written with version 2012 Entertainment and Lighting Design with Vectorworks Spotlight Published by Nemetschek Vectorworks, Inc. Kevin Lee Allen Kevin Lee Allen Design
by Kevin Lee Allen first edition written with version 2012 Entertainment and Lighting Design with Vectorworks Spotlight Published by Nemetschek Vectorworks, Inc. Kevin Lee Allen Kevin Lee Allen Design
Vectorworks Essential Tutorial Manual by Jonathan Pickup. Sample
 Vectorworks Essential Tutorial Manual by Jonathan Pickup Table of Contents 0.0 Introduction... iii 0.1 How to Use this Manual... iv 0.2 Real World Sizes... iv 0.3 New Ways of Drawing... v 1.0 Introduction
Vectorworks Essential Tutorial Manual by Jonathan Pickup Table of Contents 0.0 Introduction... iii 0.1 How to Use this Manual... iv 0.2 Real World Sizes... iv 0.3 New Ways of Drawing... v 1.0 Introduction
SWITCHING FROM SKETCHUP TO VECTORWORKS
 SWITCHING FROM SKETCHUP TO VECTORWORKS INTRODUCTION There are a lot of 3D modeling software programs to choose from and each has its own strengths and weaknesses. For architects, flexibility and ease of
SWITCHING FROM SKETCHUP TO VECTORWORKS INTRODUCTION There are a lot of 3D modeling software programs to choose from and each has its own strengths and weaknesses. For architects, flexibility and ease of
SketchUp Starting Up The first thing you must do is select a template.
 SketchUp Starting Up The first thing you must do is select a template. While there are many different ones to choose from the only real difference in them is that some have a coloured floor and a horizon
SketchUp Starting Up The first thing you must do is select a template. While there are many different ones to choose from the only real difference in them is that some have a coloured floor and a horizon
The Villa Savoye ( ), Poisy, Paris.
 Learning SketchUp Villa Savoye This tutorial will involve modeling the Villa Savoye by Le Corbusier Files needed to complete this tutorial are available in Mr. Cochran s Web Site The Villa Savoye (1929-1931),
Learning SketchUp Villa Savoye This tutorial will involve modeling the Villa Savoye by Le Corbusier Files needed to complete this tutorial are available in Mr. Cochran s Web Site The Villa Savoye (1929-1931),
SWITCHING FROM RHINO TO VECTORWORKS
 SWITCHING FROM RHINO TO VECTORWORKS INTRODUCTION There are a lot of 3D modeling software programs to choose from and each has its own strengths and weaknesses. For architects, flexibility and ease of use
SWITCHING FROM RHINO TO VECTORWORKS INTRODUCTION There are a lot of 3D modeling software programs to choose from and each has its own strengths and weaknesses. For architects, flexibility and ease of use
Module 4A: Creating the 3D Model of Right and Oblique Pyramids
 Inventor (5) Module 4A: 4A- 1 Module 4A: Creating the 3D Model of Right and Oblique Pyramids In Module 4A, we will learn how to create 3D solid models of right-axis and oblique-axis pyramid (regular or
Inventor (5) Module 4A: 4A- 1 Module 4A: Creating the 3D Model of Right and Oblique Pyramids In Module 4A, we will learn how to create 3D solid models of right-axis and oblique-axis pyramid (regular or
**** Drafting the Front Elevation **** w i t h I n t r o d u c t i o n t o M o d e l i n g, Te x t u r i n g, L i g h t i n g a n d R e n d e r i n g
 VectorWorks 2012 Tutorial **** Drafting the Front Elevation **** w i t h I n t r o d u c t i o n t o M o d e l i n g, Te x t u r i n g, L i g h t i n g a n d R e n d e r i n g written by Kent Goetz revised
VectorWorks 2012 Tutorial **** Drafting the Front Elevation **** w i t h I n t r o d u c t i o n t o M o d e l i n g, Te x t u r i n g, L i g h t i n g a n d R e n d e r i n g written by Kent Goetz revised
JONATHAN PICKUP 3D MODELING WITH VECTORWORKS 7TH EDITION TUTORIAL MANUAL WRITTEN WITH VERSION 2015
 SA E PL M 7TH EDITION TUTORIAL MANUAL WRITTEN WITH VERSION 2015 JONATHAN PICKUP 3D MODELING WITH VECTORWORKS 2015 Jonathan Pickup 3D Modeling with Vectorworks C 3D MODELING WITH VECTORWORKS Jonathan Pickup
SA E PL M 7TH EDITION TUTORIAL MANUAL WRITTEN WITH VERSION 2015 JONATHAN PICKUP 3D MODELING WITH VECTORWORKS 2015 Jonathan Pickup 3D Modeling with Vectorworks C 3D MODELING WITH VECTORWORKS Jonathan Pickup
SHORT SHARP MANUALS. BIM for Landscape. archoncad.com Making Vectorworks easy!
 SHORT SHARP MANUALS BIM for Landscape archoncad.com Making Vectorworks easy! http://learn.archoncad.com 2015 Jonathan Pickup - Archoncad All rights reserved. No part of this book may be reproduced or transmitted
SHORT SHARP MANUALS BIM for Landscape archoncad.com Making Vectorworks easy! http://learn.archoncad.com 2015 Jonathan Pickup - Archoncad All rights reserved. No part of this book may be reproduced or transmitted
3ds Max Cottage Step 1. Always start out by setting up units: We re going with this setup as we will round everything off to one inch.
 3ds Max Cottage Step 1 Always start out by setting up units: We re going with this setup as we will round everything off to one inch. File/Import the CAD drawing Be sure Files of Type is set to all formats
3ds Max Cottage Step 1 Always start out by setting up units: We re going with this setup as we will round everything off to one inch. File/Import the CAD drawing Be sure Files of Type is set to all formats
EDITING SHAPES. Lesson overview
 3 CREATING AND EDITING SHAPES Lesson overview In this lesson, you ll learn how to do the following: Create a document with multiple artboards. Use tools and commands to create basic shapes. Work with drawing
3 CREATING AND EDITING SHAPES Lesson overview In this lesson, you ll learn how to do the following: Create a document with multiple artboards. Use tools and commands to create basic shapes. Work with drawing
ARCHITECTURE & GAMES. A is for Architect Simple Mass Modeling FORM & SPACE. Industry Careers Framework. Applied. Getting Started.
 A is for Architect Simple Mass Modeling One of the first introductions to form and space usually comes at a very early age. As an infant, you might have played with building blocks to help hone your motor
A is for Architect Simple Mass Modeling One of the first introductions to form and space usually comes at a very early age. As an infant, you might have played with building blocks to help hone your motor
StickFont Editor v1.01 User Manual. Copyright 2012 NCPlot Software LLC
 StickFont Editor v1.01 User Manual Copyright 2012 NCPlot Software LLC StickFont Editor Manual Table of Contents Welcome... 1 Registering StickFont Editor... 3 Getting Started... 5 Getting Started...
StickFont Editor v1.01 User Manual Copyright 2012 NCPlot Software LLC StickFont Editor Manual Table of Contents Welcome... 1 Registering StickFont Editor... 3 Getting Started... 5 Getting Started...
4 TRANSFORMING OBJECTS
 4 TRANSFORMING OBJECTS Lesson overview In this lesson, you ll learn how to do the following: Add, edit, rename, and reorder artboards in an existing document. Navigate artboards. Select individual objects,
4 TRANSFORMING OBJECTS Lesson overview In this lesson, you ll learn how to do the following: Add, edit, rename, and reorder artboards in an existing document. Navigate artboards. Select individual objects,
LinkMotion and CorelDraw 9, 10, 11, 12, X3, X4, X5, X6, X7 and X8:
 LinkMotion and CorelDraw 9, 10, 11, 12, X3, X4, X5, X6, X7 and X8: After you install LinkMotion software and set up all settings launch CorelDraw software. Important notes: Solustan s LinkMotion driver
LinkMotion and CorelDraw 9, 10, 11, 12, X3, X4, X5, X6, X7 and X8: After you install LinkMotion software and set up all settings launch CorelDraw software. Important notes: Solustan s LinkMotion driver
1st Point. 2nd Point. hold shift & drag along Y. Splines
 Splines STEP 1: open 3DS Max _ from the Command Panel under the Create tab click on Shapes (note: shapes are really Splines) _ under Object Type click on Ellipse STEP 2: Expand the Keyboard Entry tab type
Splines STEP 1: open 3DS Max _ from the Command Panel under the Create tab click on Shapes (note: shapes are really Splines) _ under Object Type click on Ellipse STEP 2: Expand the Keyboard Entry tab type
2 SELECTING AND ALIGNING
 2 SELECTING AND ALIGNING Lesson overview In this lesson, you ll learn how to do the following: Differentiate between the various selection tools and employ different selection techniques. Recognize Smart
2 SELECTING AND ALIGNING Lesson overview In this lesson, you ll learn how to do the following: Differentiate between the various selection tools and employ different selection techniques. Recognize Smart
SAMPLE. Entertainment Design: Scenery, Lighting, and Sound. with Vectorworks Spotlight. by Kevin Lee Allen second edition written with version 2013
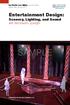 by Kevin Lee Allen second edition written with version 2013 Entertainment Design: Scenery, Lighting, and Sound with Vectorworks Spotlight Published by Nemetschek Vectorworks, Inc. Kevin Lee Allen Kevin
by Kevin Lee Allen second edition written with version 2013 Entertainment Design: Scenery, Lighting, and Sound with Vectorworks Spotlight Published by Nemetschek Vectorworks, Inc. Kevin Lee Allen Kevin
Layout Tutorial. Getting Started. Creating a Layout Template
 Layout Tutorial This tutorial will explain how create a layout template, send views to a layout page, then save the document in PDF format. In this tutorial you will learn about: Creating a Layout Template
Layout Tutorial This tutorial will explain how create a layout template, send views to a layout page, then save the document in PDF format. In this tutorial you will learn about: Creating a Layout Template
BIM - ARCHITECTUAL PLAN VIEWPORTS
 BIM - ARCHITECTUAL PLAN VIEWPORTS INTRODUCTION There are many uses for viewports in Vectorworks software. Viewports can display an entire drawing, as well as cropped views of a drawing. These views can
BIM - ARCHITECTUAL PLAN VIEWPORTS INTRODUCTION There are many uses for viewports in Vectorworks software. Viewports can display an entire drawing, as well as cropped views of a drawing. These views can
Layout Tutorial. Getting Started. Creating a Layout Template
 Layout Tutorial This tutorial will explain how create a layout template, send views to a layout page, then save the document in PDF format. In this tutorial you will learn about: Creating a Layout Template
Layout Tutorial This tutorial will explain how create a layout template, send views to a layout page, then save the document in PDF format. In this tutorial you will learn about: Creating a Layout Template
Getting Started Guide
 Getting Started Guide The contents of this guide and its exercises were originally created by Nemetschek Vectorworks, Inc. 1 Vectorworks Landmark 2015 Getting Started Guide Vectorworks Landmark Getting
Getting Started Guide The contents of this guide and its exercises were originally created by Nemetschek Vectorworks, Inc. 1 Vectorworks Landmark 2015 Getting Started Guide Vectorworks Landmark Getting
Stanchion Layout. build 1.0. manual
 Stanchion Layout build 1.0 manual Nashville, TN, USA www.landrudesign.com main@landrudesign.com Stanchion Layout is a Vectorworks Plug-In that enables you to insert Hybrid (2D and 3D) layouts of stanchions
Stanchion Layout build 1.0 manual Nashville, TN, USA www.landrudesign.com main@landrudesign.com Stanchion Layout is a Vectorworks Plug-In that enables you to insert Hybrid (2D and 3D) layouts of stanchions
Creating Interactive PDF Forms
 Creating Interactive PDF Forms Using Adobe Acrobat X Pro for the Mac University Information Technology Services Training, Outreach, Learning Technologies and Video Production Copyright 2012 KSU Department
Creating Interactive PDF Forms Using Adobe Acrobat X Pro for the Mac University Information Technology Services Training, Outreach, Learning Technologies and Video Production Copyright 2012 KSU Department
Introduction to SolidWorks Basics Materials Tech. Wood
 Introduction to SolidWorks Basics Materials Tech. Wood Table of Contents Table of Contents... 1 Book End... 2 Introduction... 2 Learning Intentions... 2 Modelling the Base... 3 Modelling the Front... 10
Introduction to SolidWorks Basics Materials Tech. Wood Table of Contents Table of Contents... 1 Book End... 2 Introduction... 2 Learning Intentions... 2 Modelling the Base... 3 Modelling the Front... 10
Window Designer. Opening Screen: When you start Window Designer, you will see the Opening Screen. Here you will be choosing from 4 options:
 Window Designer Opening Screen: When you start Window Designer, you will see the Opening Screen. Here you will be choosing from 4 options: New Design: Use this option when no pre-built templates are available
Window Designer Opening Screen: When you start Window Designer, you will see the Opening Screen. Here you will be choosing from 4 options: New Design: Use this option when no pre-built templates are available
4) Finish the spline here. To complete the spline, double click the last point or select the spline tool again.
 1) Select the line tool 3) Move the cursor along the X direction (be careful to stay on the X axis alignment so that the line is perpendicular) and click for the second point of the line. Type 0.5 for
1) Select the line tool 3) Move the cursor along the X direction (be careful to stay on the X axis alignment so that the line is perpendicular) and click for the second point of the line. Type 0.5 for
SETTINGS AND WORKSPACE
 ADOBE ILLUSTRATOR Adobe Illustrator is a program used to create vector illustrations / graphics (.ai/.eps/.svg). These graphics will then be used for logos, banners, infographics, flyers... in print and
ADOBE ILLUSTRATOR Adobe Illustrator is a program used to create vector illustrations / graphics (.ai/.eps/.svg). These graphics will then be used for logos, banners, infographics, flyers... in print and
Sliding and Rotating Objects. Appendix 1: Author s Notes
 AnimationWorks User Guide AnimationWORKS Introduction Camera Paths Cameras Moving Objects Moving Object Paths Sliding and Rotating Objects Light Objects Class Visibility Objects Transparency Objects Appendix
AnimationWorks User Guide AnimationWORKS Introduction Camera Paths Cameras Moving Objects Moving Object Paths Sliding and Rotating Objects Light Objects Class Visibility Objects Transparency Objects Appendix
LIGHTCONVERSE TOOLS Interface Overview
 MANUAL 1 Contents Contents... 1 LIGHTCONVERSE TOOLS Interface Overview... 2 Tool Manager... 3 Mouse... 4 Mouse Control Operation:... 4 3D Space Area... 4 Modes... 5 Balance Calculator in Warehouse Mode...
MANUAL 1 Contents Contents... 1 LIGHTCONVERSE TOOLS Interface Overview... 2 Tool Manager... 3 Mouse... 4 Mouse Control Operation:... 4 3D Space Area... 4 Modes... 5 Balance Calculator in Warehouse Mode...
TRAINING SESSION Q2 2016
 There are 8 main topics in this training session which focus on the Sketch tools in IRONCAD. Content Sketch... 2 3D Scene Background Settings... 3 Creating a new empty Sketch... 4 Foam with cut out for
There are 8 main topics in this training session which focus on the Sketch tools in IRONCAD. Content Sketch... 2 3D Scene Background Settings... 3 Creating a new empty Sketch... 4 Foam with cut out for
A Step-by-step guide to creating a Professional PowerPoint Presentation
 Quick introduction to Microsoft PowerPoint A Step-by-step guide to creating a Professional PowerPoint Presentation Created by Cruse Control creative services Tel +44 (0) 1923 842 295 training@crusecontrol.com
Quick introduction to Microsoft PowerPoint A Step-by-step guide to creating a Professional PowerPoint Presentation Created by Cruse Control creative services Tel +44 (0) 1923 842 295 training@crusecontrol.com
LRA Designs Video Tutorial Index
 VectorWorks Drafting: 1a 2d Drafting and Editing Part 1 31:00 The basics of Drawing, Editing and Navigation 1b 2d Drafting and Editing Part 2 27:00 The basics of Drawing, Editing and Navigation 2a 3d Drafting
VectorWorks Drafting: 1a 2d Drafting and Editing Part 1 31:00 The basics of Drawing, Editing and Navigation 1b 2d Drafting and Editing Part 2 27:00 The basics of Drawing, Editing and Navigation 2a 3d Drafting
Technology Assignment: Scatter Plots
 The goal of this assignment is to create a scatter plot of a set of data. You could do this with any two columns of data, but for demonstration purposes we ll work with the data in the table below. You
The goal of this assignment is to create a scatter plot of a set of data. You could do this with any two columns of data, but for demonstration purposes we ll work with the data in the table below. You
Acrobat X Professional
 Acrobat X Professional Toolbar Well Page Navigations/Page Indicator Buttons for paging through document Scroll Bar/box page indicator appears when using the scroll button to navigate. When you release
Acrobat X Professional Toolbar Well Page Navigations/Page Indicator Buttons for paging through document Scroll Bar/box page indicator appears when using the scroll button to navigate. When you release
Inserting Information into PowerPoint
 LESSON 6 6.1 Inserting Information into PowerPoint After completing this lesson, you will be able to: Change the layout of a slide. Insert a clip art image. Scale an image. Insert and format a table. Insert
LESSON 6 6.1 Inserting Information into PowerPoint After completing this lesson, you will be able to: Change the layout of a slide. Insert a clip art image. Scale an image. Insert and format a table. Insert
WEEK NO. 12 MICROSOFT EXCEL 2007
 WEEK NO. 12 MICROSOFT EXCEL 2007 LESSONS OVERVIEW: GOODBYE CALCULATORS, HELLO SPREADSHEET! 1. The Excel Environment 2. Starting A Workbook 3. Modifying Columns, Rows, & Cells 4. Working with Worksheets
WEEK NO. 12 MICROSOFT EXCEL 2007 LESSONS OVERVIEW: GOODBYE CALCULATORS, HELLO SPREADSHEET! 1. The Excel Environment 2. Starting A Workbook 3. Modifying Columns, Rows, & Cells 4. Working with Worksheets
Using Microsoft Word. Working With Objects
 Using Microsoft Word Many Word documents will require elements that were created in programs other than Word, such as the picture to the right. Nontext elements in a document are referred to as Objects
Using Microsoft Word Many Word documents will require elements that were created in programs other than Word, such as the picture to the right. Nontext elements in a document are referred to as Objects
SAMPLE. Table of Contents. Introduction... iii. How to Use this Manual... iv. 1.0 Simple 3D Modeling Architectural Modeling...
 Table of Contents Introduction... iii How to Use this Manual... iv 1.0 Simple 3D Modeling...1 1.1 Extrusions...1 1.2 Multiple Extrude...7 1.3 Simple Cafe Table...13 1.4 Setting 3D Views...19 1.5 Simple
Table of Contents Introduction... iii How to Use this Manual... iv 1.0 Simple 3D Modeling...1 1.1 Extrusions...1 1.2 Multiple Extrude...7 1.3 Simple Cafe Table...13 1.4 Setting 3D Views...19 1.5 Simple
Chapter 1. Getting to Know Illustrator
 Chapter 1 Getting to Know Illustrator Exploring the Illustrator Workspace The arrangement of windows and panels that you see on your monitor is called the workspace. The Illustrator workspace features
Chapter 1 Getting to Know Illustrator Exploring the Illustrator Workspace The arrangement of windows and panels that you see on your monitor is called the workspace. The Illustrator workspace features
JONATHAN PICKUP VECTORWORKS LANDMARK TUTORIAL MANUAL 5TH EDITION TUTORIAL MANUAL WRITTEN WITH VERSION 2015
 SA E M PL 5TH EDITION TUTORIAL MANUAL WRITTEN WITH VERSION 2015 JONATHAN PICKUP VECTORWORKS LANDMARK TUTORIAL MANUAL VECTORWORKS LANDMARK TUTORIAL MANUAL Jonathan Pickup fifth edition written with version
SA E M PL 5TH EDITION TUTORIAL MANUAL WRITTEN WITH VERSION 2015 JONATHAN PICKUP VECTORWORKS LANDMARK TUTORIAL MANUAL VECTORWORKS LANDMARK TUTORIAL MANUAL Jonathan Pickup fifth edition written with version
Google SketchUp. and SketchUp Pro 7. The book you need to succeed! CD-ROM Included! Kelly L. Murdock. Master SketchUp Pro 7 s tools and features
 CD-ROM Included! Free version of Google SketchUp 7 Trial version of Google SketchUp Pro 7 Chapter example files from the book Kelly L. Murdock Google SketchUp and SketchUp Pro 7 Master SketchUp Pro 7 s
CD-ROM Included! Free version of Google SketchUp 7 Trial version of Google SketchUp Pro 7 Chapter example files from the book Kelly L. Murdock Google SketchUp and SketchUp Pro 7 Master SketchUp Pro 7 s
User Manual Version 1.1 January 2015
 User Manual Version 1.1 January 2015 - 2 / 112 - V1.1 Variegator... 7 Variegator Features... 7 1. Variable elements... 7 2. Static elements... 7 3. Element Manipulation... 7 4. Document Formats... 7 5.
User Manual Version 1.1 January 2015 - 2 / 112 - V1.1 Variegator... 7 Variegator Features... 7 1. Variable elements... 7 2. Static elements... 7 3. Element Manipulation... 7 4. Document Formats... 7 5.
Controlling the Drawing Display
 Controlling the Drawing Display In This Chapter 8 AutoCAD provides many ways to display views of your drawing. As you edit your drawing, you can control the drawing display and move quickly to different
Controlling the Drawing Display In This Chapter 8 AutoCAD provides many ways to display views of your drawing. As you edit your drawing, you can control the drawing display and move quickly to different
MANUAL NO. OPS647-UM-151 USER S MANUAL
 MANUAL NO. OPS647-UM-151 USER S MANUAL Software Usage Agreement Graphtec Corporation ( Graphtec ) hereby grants the purchaser and authorized User (the User ) the right to use the software (the Software
MANUAL NO. OPS647-UM-151 USER S MANUAL Software Usage Agreement Graphtec Corporation ( Graphtec ) hereby grants the purchaser and authorized User (the User ) the right to use the software (the Software
Microsoft Visio 2016 Foundation. Microsoft Visio 2016 Foundation Level North American Edition SAMPLE
 Microsoft Visio 2016 Foundation Microsoft Visio 2016 Foundation Level North American Edition Visio 2016 Foundation - Page 2 2015 Cheltenham Group Pty. Ltd. All trademarks acknowledged. E&OE. No part of
Microsoft Visio 2016 Foundation Microsoft Visio 2016 Foundation Level North American Edition Visio 2016 Foundation - Page 2 2015 Cheltenham Group Pty. Ltd. All trademarks acknowledged. E&OE. No part of
ITEC185. Introduction to Digital Media
 ITEC185 Introduction to Digital Media ADOBE ILLUSTRATOR CC 2015 What is Adobe Illustrator? Adobe Illustrator is a program used by both artists and graphic designers to create vector images. These images
ITEC185 Introduction to Digital Media ADOBE ILLUSTRATOR CC 2015 What is Adobe Illustrator? Adobe Illustrator is a program used by both artists and graphic designers to create vector images. These images
Texas School for the Blind and Visually Impaired. Using The Drawing Tools in Microsoft Word 2007 for Tactile Graphic Production
 Texas School for the Blind and Visually Impaired Outreach Programs 1100 West 45 th Street Austin, Texas, 78756 Using The Drawing Tools in Microsoft Word 2007 for Tactile Graphic Production Developed by:
Texas School for the Blind and Visually Impaired Outreach Programs 1100 West 45 th Street Austin, Texas, 78756 Using The Drawing Tools in Microsoft Word 2007 for Tactile Graphic Production Developed by:
CHAPTER 1 COPYRIGHTED MATERIAL. Getting to Know AutoCAD. Opening a new drawing. Getting familiar with the AutoCAD and AutoCAD LT Graphics windows
 CHAPTER 1 Getting to Know AutoCAD Opening a new drawing Getting familiar with the AutoCAD and AutoCAD LT Graphics windows Modifying the display Displaying and arranging toolbars COPYRIGHTED MATERIAL 2
CHAPTER 1 Getting to Know AutoCAD Opening a new drawing Getting familiar with the AutoCAD and AutoCAD LT Graphics windows Modifying the display Displaying and arranging toolbars COPYRIGHTED MATERIAL 2
SketchUp. SketchUp. Google SketchUp. Using SketchUp. The Tool Set
 Google Google is a 3D Modelling program which specialises in making computer generated representations of real-world objects, especially architectural, mechanical and building components, such as windows,
Google Google is a 3D Modelling program which specialises in making computer generated representations of real-world objects, especially architectural, mechanical and building components, such as windows,
Numbers Basics Website:
 Website: http://etc.usf.edu/te/ Numbers is Apple's new spreadsheet application. It is installed as part of the iwork suite, which also includes the word processing program Pages and the presentation program
Website: http://etc.usf.edu/te/ Numbers is Apple's new spreadsheet application. It is installed as part of the iwork suite, which also includes the word processing program Pages and the presentation program
QUICK START USER MANUAL
 QUICK START USER MANUAL 1 Quick Start User Manual Our powerful yet easy-to-use software simplifies and expedites your design and delivery of customized cabinets, doors, and closets. From concept through
QUICK START USER MANUAL 1 Quick Start User Manual Our powerful yet easy-to-use software simplifies and expedites your design and delivery of customized cabinets, doors, and closets. From concept through
PLAY VIDEO. Fences can be any shape from a simple rectangle to a multisided polygon, even a circle.
 Chapter Eight Groups PLAY VIDEO INTRODUCTION There will be times when you need to perform the same operation on several elements. Although this can be done by repeating the operation for each individual
Chapter Eight Groups PLAY VIDEO INTRODUCTION There will be times when you need to perform the same operation on several elements. Although this can be done by repeating the operation for each individual
LESSON 2 MODELING BASICS
 LESSON 2 MODELING BASICS In this lesson we ll start to model a multi-story office building from scratch. We ll construct the base grid, create the two towers and place slabs between the stories. Also we
LESSON 2 MODELING BASICS In this lesson we ll start to model a multi-story office building from scratch. We ll construct the base grid, create the two towers and place slabs between the stories. Also we
L E S S O N 2 Background
 Flight, Naperville Central High School, Naperville, Ill. No hard hat needed in the InDesign work area Once you learn the concepts of good page design, and you learn how to use InDesign, you are limited
Flight, Naperville Central High School, Naperville, Ill. No hard hat needed in the InDesign work area Once you learn the concepts of good page design, and you learn how to use InDesign, you are limited
Virtual MODELA USER'S MANUAL
 Virtual MODELA USER'S MANUAL Virtual MODELA is a program that simulates the movement of the tool on the screen. Contents Contents Part 1 Introduction 1-1 System Requirements... 4 1-2 Overview of Virtual
Virtual MODELA USER'S MANUAL Virtual MODELA is a program that simulates the movement of the tool on the screen. Contents Contents Part 1 Introduction 1-1 System Requirements... 4 1-2 Overview of Virtual
VECTORWORKS ESSENTIALS TUTORIAL MANUAL SAMPLE
 VECTORWORKS ESSENTIALS TUTORIAL MANUAL JONATHAN PICKUP SIXTH EDITION written with version 2014 Published by Nemetschek Vectorworks, Inc. 2014 Jonathan Pickup Vectorworks Essentials Tutorial Manual C VECTORWORKS
VECTORWORKS ESSENTIALS TUTORIAL MANUAL JONATHAN PICKUP SIXTH EDITION written with version 2014 Published by Nemetschek Vectorworks, Inc. 2014 Jonathan Pickup Vectorworks Essentials Tutorial Manual C VECTORWORKS
Exercise Guide. Published: August MecSoft Corpotation
 VisualCAD Exercise Guide Published: August 2018 MecSoft Corpotation Copyright 1998-2018 VisualCAD 2018 Exercise Guide by Mecsoft Corporation User Notes: Contents 2 Table of Contents About this Guide 4
VisualCAD Exercise Guide Published: August 2018 MecSoft Corpotation Copyright 1998-2018 VisualCAD 2018 Exercise Guide by Mecsoft Corporation User Notes: Contents 2 Table of Contents About this Guide 4
Getting started. (The path to the file is: Adobe Illustrator 8.0 application folder > Training > Tutorial > AI_03 > 03_b.ai.)
 Back to Contents Tutorial ADOBE ILLUSTRATOR 8.0 Working with Type Tai Chi ASIAN STUDIES PROGRAM One of the most powerful features of the Adobe Illustrator program is the ability to use type as a graphic
Back to Contents Tutorial ADOBE ILLUSTRATOR 8.0 Working with Type Tai Chi ASIAN STUDIES PROGRAM One of the most powerful features of the Adobe Illustrator program is the ability to use type as a graphic
BD CellQuest Pro Analysis Tutorial
 BD CellQuest Pro Analysis Tutorial Introduction This tutorial guides you through a CellQuest Pro Analysis run like the one demonstrated in the CellQuest Pro Analysis Movie on the BD FACStation Software
BD CellQuest Pro Analysis Tutorial Introduction This tutorial guides you through a CellQuest Pro Analysis run like the one demonstrated in the CellQuest Pro Analysis Movie on the BD FACStation Software
The Department of Construction Management and Civil Engineering Technology CMCE-1110 Construction Drawings 1 Lecture Introduction to AutoCAD What is
 The Department of Construction Management and Civil Engineering Technology CMCE-1110 Construction Drawings 1 Lecture Introduction to AutoCAD What is AutoCAD? The term CAD (Computer Aided Design /Drafting)
The Department of Construction Management and Civil Engineering Technology CMCE-1110 Construction Drawings 1 Lecture Introduction to AutoCAD What is AutoCAD? The term CAD (Computer Aided Design /Drafting)
A QUICK TOUR OF ADOBE ILLUSTRATOR CC (2018 RELEASE)
 A QUICK TOUR OF ADOBE ILLUSTRATOR CC (2018 RELEASE) Lesson overview In this interactive demonstration of Adobe Illustrator CC (2018 release), you ll get an overview of the main features of the application.
A QUICK TOUR OF ADOBE ILLUSTRATOR CC (2018 RELEASE) Lesson overview In this interactive demonstration of Adobe Illustrator CC (2018 release), you ll get an overview of the main features of the application.
Learning to use the drawing tools
 Create a blank slide This module was developed for Office 2000 and 2001, but although there are cosmetic changes in the appearance of some of the tools, the basic functionality is the same in Powerpoint
Create a blank slide This module was developed for Office 2000 and 2001, but although there are cosmetic changes in the appearance of some of the tools, the basic functionality is the same in Powerpoint
Kitchen and Bath Design Tutorial
 Kitchen and Bath Design Tutorial This tutorial continues where the Interior Design Tutorial left off. You should save this tutorial using a new name to archive your previous work. The tools and techniques
Kitchen and Bath Design Tutorial This tutorial continues where the Interior Design Tutorial left off. You should save this tutorial using a new name to archive your previous work. The tools and techniques
Enjoy upgrading to Microsoft Word Author: Christine Kent. Web address Blog address
 Enjoy upgrading to Microsoft Word 2007 Copyright Christine Kent, April 2008, revised September 08 Author: Christine Kent Web address www.christinekent.net Blog address http://christinekent.blogspot.com/
Enjoy upgrading to Microsoft Word 2007 Copyright Christine Kent, April 2008, revised September 08 Author: Christine Kent Web address www.christinekent.net Blog address http://christinekent.blogspot.com/
Sending image(s) to report Click Send Snapshot on any screen in Dolphin3D and choose the Send to Report option
 Dolphin 3D Reports Sending image(s) to report Click Send Snapshot on any screen in Dolphin3D and choose the Send to Report option Creating a report step by step 1. Generate the desired images in Dolphin3D
Dolphin 3D Reports Sending image(s) to report Click Send Snapshot on any screen in Dolphin3D and choose the Send to Report option Creating a report step by step 1. Generate the desired images in Dolphin3D
XnView Image Viewer. a ZOOMERS guide
 XnView Image Viewer a ZOOMERS guide Introduction...2 Browser Mode... 5 Image View Mode...14 Printing... 22 Image Editing...26 Configuration... 34 Note that this guide is for XnView version 1.8. The current
XnView Image Viewer a ZOOMERS guide Introduction...2 Browser Mode... 5 Image View Mode...14 Printing... 22 Image Editing...26 Configuration... 34 Note that this guide is for XnView version 1.8. The current
Introducing Gupta Report Builder
 Business Reporting Chapter 1 Introducing Gupta Report Builder You can use Report Builder to design reports. This chapter describes: Our approach to building reports. Some of the reports you can build.
Business Reporting Chapter 1 Introducing Gupta Report Builder You can use Report Builder to design reports. This chapter describes: Our approach to building reports. Some of the reports you can build.
DOING MORE WITH WORD: MICROSOFT OFFICE 2007
 DOING MORE WITH WORD: MICROSOFT OFFICE 2007 GETTING STARTED PAGE 02 Prerequisites What You Will Learn USING MICROSOFT WORD PAGE 03 Viewing Toolbars Adding and Removing Buttons MORE TASKS IN MICROSOFT WORD
DOING MORE WITH WORD: MICROSOFT OFFICE 2007 GETTING STARTED PAGE 02 Prerequisites What You Will Learn USING MICROSOFT WORD PAGE 03 Viewing Toolbars Adding and Removing Buttons MORE TASKS IN MICROSOFT WORD
Tutorial 3: Constructive Editing (2D-CAD)
 (2D-CAD) The editing done up to now is not much different from the normal drawing board techniques. This section deals with commands to copy items we have already drawn, to move them and to make multiple
(2D-CAD) The editing done up to now is not much different from the normal drawing board techniques. This section deals with commands to copy items we have already drawn, to move them and to make multiple
QuickTutor. An Introductory SilverScreen Modeling Tutorial. Solid Modeler
 QuickTutor An Introductory SilverScreen Modeling Tutorial Solid Modeler TM Copyright Copyright 2005 by Schroff Development Corporation, Shawnee-Mission, Kansas, United States of America. All rights reserved.
QuickTutor An Introductory SilverScreen Modeling Tutorial Solid Modeler TM Copyright Copyright 2005 by Schroff Development Corporation, Shawnee-Mission, Kansas, United States of America. All rights reserved.
How to draw and create shapes
 Adobe Flash Professional Guide How to draw and create shapes You can add artwork to your Adobe Flash Professional documents in two ways: You can import images or draw original artwork in Flash by using
Adobe Flash Professional Guide How to draw and create shapes You can add artwork to your Adobe Flash Professional documents in two ways: You can import images or draw original artwork in Flash by using
XnView 1.9. a ZOOMERS guide. Introduction...2 Browser Mode... 5 Image View Mode...15 Printing Image Editing...28 Configuration...
 XnView 1.9 a ZOOMERS guide Introduction...2 Browser Mode... 5 Image View Mode...15 Printing... 22 Image Editing...28 Configuration... 36 Written by Chorlton Workshop for hsbp Introduction This is a guide
XnView 1.9 a ZOOMERS guide Introduction...2 Browser Mode... 5 Image View Mode...15 Printing... 22 Image Editing...28 Configuration... 36 Written by Chorlton Workshop for hsbp Introduction This is a guide
Interior Design Tutorial
 Controlling the Display of Objects Chapter 4: Interior Design Tutorial The Interior Design Tutorial picks up where the House Design Tutorial left off. The basic structure of the plan is complete, but the
Controlling the Display of Objects Chapter 4: Interior Design Tutorial The Interior Design Tutorial picks up where the House Design Tutorial left off. The basic structure of the plan is complete, but the
3D Modeling and Design Glossary - Beginner
 3D Modeling and Design Glossary - Beginner Align: to place or arrange (things) in a straight line. To use the Align tool, select at least two objects by Shift left-clicking on them or by dragging a box
3D Modeling and Design Glossary - Beginner Align: to place or arrange (things) in a straight line. To use the Align tool, select at least two objects by Shift left-clicking on them or by dragging a box
Skateboard. Hanger. in the Feature Manager and click Sketch on the Context toolbar, Fig. 1. Fig. 2
 Chapter 3 Skateboard Hanger A. Sketch1 Lines. Step 1. Click File Menu > New, click Part Metric and OK. Step 2. Click Right Plane in the Feature Manager and click Sketch on the Context toolbar, Fig. 1.
Chapter 3 Skateboard Hanger A. Sketch1 Lines. Step 1. Click File Menu > New, click Part Metric and OK. Step 2. Click Right Plane in the Feature Manager and click Sketch on the Context toolbar, Fig. 1.
Press the Plus + key to zoom in. Press the Minus - key to zoom out. Scroll the mouse wheel away from you to zoom in; towards you to zoom out.
 Navigate Around the Map Interactive maps provide many choices for displaying information, searching for more details, and moving around the map. Most navigation uses the mouse, but at times you may also
Navigate Around the Map Interactive maps provide many choices for displaying information, searching for more details, and moving around the map. Most navigation uses the mouse, but at times you may also
Introduction to SolidWorks for Technology. No1: Childs Toy
 Introduction to SolidWorks for Technology No1: Childs Toy Table of Contents Table of Contents... 1 Introduction... 2 Part Modelling: Cab... 3 Part Modelling: Base... 6 Part Modelling: Wheel... 12 Assembly:
Introduction to SolidWorks for Technology No1: Childs Toy Table of Contents Table of Contents... 1 Introduction... 2 Part Modelling: Cab... 3 Part Modelling: Base... 6 Part Modelling: Wheel... 12 Assembly:
From the dock at the left, right, top, or bottom of your monitor screen, open the Finder.
 GETTING STARTED Composition & Defamiliarization: Using Adobe Illustrator as a Tool Kristen Foster 2010 Drawing and Composition Module OTIS College of Art and Design Trash preferences + Open Illustrator
GETTING STARTED Composition & Defamiliarization: Using Adobe Illustrator as a Tool Kristen Foster 2010 Drawing and Composition Module OTIS College of Art and Design Trash preferences + Open Illustrator
DesignWorks- CrystalWork Skillbuilder
 DesignWorks- CrystalWork Skillbuilder Crystal Shapes & Fills The following exercise will cover the basics of filling and editing a Crystal shape. For detailed CrystalWork software instructions, review
DesignWorks- CrystalWork Skillbuilder Crystal Shapes & Fills The following exercise will cover the basics of filling and editing a Crystal shape. For detailed CrystalWork software instructions, review
StitchGraph User Guide V1.8
 StitchGraph User Guide V1.8 Thanks for buying StitchGraph: the easy way to create stitch layouts for hardanger and other complex embroidery stitch types. StitchGraph is intended to allow you to create
StitchGraph User Guide V1.8 Thanks for buying StitchGraph: the easy way to create stitch layouts for hardanger and other complex embroidery stitch types. StitchGraph is intended to allow you to create
create 2 new grid lines
 STEP 1: open your class-01 Project file _ go to Level 1 _ select grid line 1 _ type CO (copy) _ repeat for grid line 3 as shown in image 1 Architectural Column STEP 2: from the Ribbon under the Home tab
STEP 1: open your class-01 Project file _ go to Level 1 _ select grid line 1 _ type CO (copy) _ repeat for grid line 3 as shown in image 1 Architectural Column STEP 2: from the Ribbon under the Home tab
Module 4B: Creating Sheet Metal Parts Enclosing The 3D Space of Right and Oblique Pyramids With The Work Surface of Derived Parts
 Inventor (5) Module 4B: 4B- 1 Module 4B: Creating Sheet Metal Parts Enclosing The 3D Space of Right and Oblique Pyramids With The Work Surface of Derived Parts In Module 4B, we will learn how to create
Inventor (5) Module 4B: 4B- 1 Module 4B: Creating Sheet Metal Parts Enclosing The 3D Space of Right and Oblique Pyramids With The Work Surface of Derived Parts In Module 4B, we will learn how to create
Using SymPrint to Make Overlays, Templates & More...
 Welcome to SymPrint SymPrint is an easy-to-use tool for creating communication overlays, worksheets, classroom activities and more using a modern toolbar and common-sense interface modeled after the programs
Welcome to SymPrint SymPrint is an easy-to-use tool for creating communication overlays, worksheets, classroom activities and more using a modern toolbar and common-sense interface modeled after the programs
IMAGE STUDIO LITE. Tutorial Guide Featuring Image Studio Analysis Software Version 3.1
 IMAGE STUDIO LITE Tutorial Guide Featuring Image Studio Analysis Software Version 3.1 Notice The information contained in this document is subject to change without notice. LI-COR MAKES NO WARRANTY OF
IMAGE STUDIO LITE Tutorial Guide Featuring Image Studio Analysis Software Version 3.1 Notice The information contained in this document is subject to change without notice. LI-COR MAKES NO WARRANTY OF
Xyron Wishblade Software Manual (PC)
 Xyron Wishblade Software Manual (PC) Provided By http://www.mybinding.com http://www.mybindingblog.com Xyron Wishblade Create & Cut Software Manual Section 1 Getting Started with Tool Bars 2 Standard Tool
Xyron Wishblade Software Manual (PC) Provided By http://www.mybinding.com http://www.mybindingblog.com Xyron Wishblade Create & Cut Software Manual Section 1 Getting Started with Tool Bars 2 Standard Tool
VHSE - COMPUTERISED OFFICE MANAGEMENT MODULE III - Communication and Publishing Art - PageMaker
 INTRODUCTION : It is one Adobe PageMaker 7.0 software is the ideal page layout program for business, education, and small- and home-office professionals who want to create high-quality publications such
INTRODUCTION : It is one Adobe PageMaker 7.0 software is the ideal page layout program for business, education, and small- and home-office professionals who want to create high-quality publications such
Pre-Lab Excel Problem
 Pre-Lab Excel Problem Read and follow the instructions carefully! Below you are given a problem which you are to solve using Excel. If you have not used the Excel spreadsheet a limited tutorial is given
Pre-Lab Excel Problem Read and follow the instructions carefully! Below you are given a problem which you are to solve using Excel. If you have not used the Excel spreadsheet a limited tutorial is given
User Guide. mk Config
 User Guide mk Config mk Config Register 1.1. CD-Start 4 1.2. Installation 5 1.3. Start 6 1.4. Layout of user interface and functions 7 1.4.1. Overview 7 1.4.2. Part buttons 8 1.4.3. Menus 9 1.4.3.1. Export
User Guide mk Config mk Config Register 1.1. CD-Start 4 1.2. Installation 5 1.3. Start 6 1.4. Layout of user interface and functions 7 1.4.1. Overview 7 1.4.2. Part buttons 8 1.4.3. Menus 9 1.4.3.1. Export
DOING MORE WITH WORD: MICROSOFT OFFICE 2010
 DOING MORE WITH WORD: MICROSOFT OFFICE 2010 GETTING STARTED PAGE 02 Prerequisites What You Will Learn USING MICROSOFT WORD PAGE 03 Viewing Toolbars Adding and Removing Buttons MORE TASKS IN MICROSOFT WORD
DOING MORE WITH WORD: MICROSOFT OFFICE 2010 GETTING STARTED PAGE 02 Prerequisites What You Will Learn USING MICROSOFT WORD PAGE 03 Viewing Toolbars Adding and Removing Buttons MORE TASKS IN MICROSOFT WORD
Revit Architecture 2015 Basics
 Revit Architecture 2015 Basics From the Ground Up Elise Moss Authorized Author SDC P U B L I C AT I O N S Better Textbooks. Lower Prices. www.sdcpublications.com Powered by TCPDF (www.tcpdf.org) Visit
Revit Architecture 2015 Basics From the Ground Up Elise Moss Authorized Author SDC P U B L I C AT I O N S Better Textbooks. Lower Prices. www.sdcpublications.com Powered by TCPDF (www.tcpdf.org) Visit
A Study of Angles & Curves
 A Study of Angles & Curves Method 1: Cutting Quilt Shapes/Using the Shapes Tools Open BERNINA CutWork Software. Make sure that Create New is selected. Click Next. Place a dot in front of New Graphic. Select
A Study of Angles & Curves Method 1: Cutting Quilt Shapes/Using the Shapes Tools Open BERNINA CutWork Software. Make sure that Create New is selected. Click Next. Place a dot in front of New Graphic. Select
604 - Drafting in Solid Edge: A Hands-on Experience
 4 th Generation VLC courtesy of Edison2 604 - Drafting in Solid Edge: A Hands-on Experience Steve Webb, Solid Edge Field Support, #SEU13 Agenda: 604 - Drafting in Solid Edge: A Hands-on Experience Who
4 th Generation VLC courtesy of Edison2 604 - Drafting in Solid Edge: A Hands-on Experience Steve Webb, Solid Edge Field Support, #SEU13 Agenda: 604 - Drafting in Solid Edge: A Hands-on Experience Who
Adobe Illustrator CS Design Professional GETTING STARTED WITH ILLUSTRATOR
 Adobe Illustrator CS Design Professional GETTING STARTED WITH ILLUSTRATOR Chapter Lessons Create a new document Explore the Illustrator window Create basic shapes Apply fill and stroke colors to objects
Adobe Illustrator CS Design Professional GETTING STARTED WITH ILLUSTRATOR Chapter Lessons Create a new document Explore the Illustrator window Create basic shapes Apply fill and stroke colors to objects
Was this document helpful? smarttech.com/docfeedback/ SMART Ink 5.2 USER S GUIDE
 Was this document helpful? smarttech.com/docfeedback/171190 SMART Ink 5.2 USER S GUIDE Trademark notice SMART Ink, SMART Notebook, SMART Meeting Pro, Pen ID, smarttech, the SMART logo and all SMART taglines
Was this document helpful? smarttech.com/docfeedback/171190 SMART Ink 5.2 USER S GUIDE Trademark notice SMART Ink, SMART Notebook, SMART Meeting Pro, Pen ID, smarttech, the SMART logo and all SMART taglines
Module 1: Basics of Solids Modeling with SolidWorks
 Module 1: Basics of Solids Modeling with SolidWorks Introduction SolidWorks is the state of the art in computer-aided design (CAD). SolidWorks represents an object in a virtual environment just as it exists
Module 1: Basics of Solids Modeling with SolidWorks Introduction SolidWorks is the state of the art in computer-aided design (CAD). SolidWorks represents an object in a virtual environment just as it exists
Designing Simple Buildings
 Designing Simple Buildings Contents Introduction 2 1. Pitched-roof Buildings 5 2. Flat-roof Buildings 25 3. Adding Doors and Windows 27 9. Windmill Sequence 45 10. Drawing Round Towers 49 11. Drawing Polygonal
Designing Simple Buildings Contents Introduction 2 1. Pitched-roof Buildings 5 2. Flat-roof Buildings 25 3. Adding Doors and Windows 27 9. Windmill Sequence 45 10. Drawing Round Towers 49 11. Drawing Polygonal
Create ruler guides. Create a ruler guide
 Create ruler guides Ruler guides are different from grids in that they can be positioned freely on a page or on a pasteboard. You can create two kinds of ruler guides: page guides, which appear only on
Create ruler guides Ruler guides are different from grids in that they can be positioned freely on a page or on a pasteboard. You can create two kinds of ruler guides: page guides, which appear only on
