Owner s Manual. SYSTXBBECW01 -A, SYSTXBBECN01 -A & SYSTXBBECC01 -A Evolutionr Connext Control
|
|
|
- Osborne Nelson
- 6 years ago
- Views:
Transcription
1 YTXBBECW01 -A, YTXBBECN01 -A & YTXBBECC01 -A Evolutionr Connext Control Owner s Manual A12479 NOTE: Read the entire instruction manual before starting the installation. The features and functions outlined in the Owner s Manual reflect Version 11 software. ee the Downloads section of MyEvolutionConnex.Bryant.com for the latest software release. U Patents: Carrier U.. Pat No. 7,243,004, Carrier U.. Pat No. 7,775,452, pointett U.. Pat No. 7,415,102
2
3 TABLE OF CONTENT PAGE INTRODUCTION... 1 HOME CREEN... 1 Information Displayed... 1 Wi -Fi Connectivity... 2 Information Buttons... 4 MAIN CREEN... 4 ystem Mode... 5 et Day and Time... 5 Adjust Temperature (Temporary Hold)... 6 Adjusting Comfort Activities (ee Comfort Profiles on Pg. 11)... 6 Adjusting Heating... 6 Adjusting Cooling... 7 Adjust Temperature (Permanent Hold)... 7 Adjusting Comfort Profiles (ee Comfort Profiles on Pg. 11)... 7 Adjusting Heating... 8 Adjusting Cooling... 9 FEATURE Adjust Fan peed View Current Humidity Level MENU CREEN COMFORT PROFILE Home Humidity Control... 12
4 TABLE OF CONTENT (cont.) PAGE Home Fresh Air Control Away Humidity Control Away Fresh Air Control Vacation Humidity Control Vacation Fresh Air Control CHEDULE View or Edit chedule Guided cheduling Upload My chedule VACATION REMINDER OPERATING TATU Accessories tatus Temperature Control tatus DIPLAY Temperature Units Backlight Levels ound ettings creen aver ettings Touch creen Calibration... 30
5 TABLE OF CONTENT (cont.) PAGE TIME / DATE et Time and Date etup Daylight avings Time etup Time Zone Enable Time ynchronization ERVICE ervice Information ervice Reminder Update oftware Update Updating oftware Using UB Updating oftware Using Wi -Fi Model / erial Numbers PHOTO UPLOAD HEATOURCE (IF APPLICABLE) ZONE NAME (IF APPLICABLE) Home Automation ystem Interface (If Applicable) CREEN LOCK WIRELE Wi -Fi Diagnostics... 52
6 TABLE OF CONTENT (cont.) PAGE WEATHER UTILITY ETUP Utility Event Price Response Price ettings Demand Response Demand ettings Response Limits Restore UE Factory Default ettings... 58
7 INTRODUCTION CONGRATULATION! Your decision to choose the EvolutionR Connext Control puts you in a select group of homeowners who understand the value of precise comfort control and appreciate the simplicity of an easy -to -use, intuitive, control. Your new Evolution Connex Control offers high quality comfort technology. Please take a few moments to carefully read through this manual. Next set up a comfort profile and schedule that makes sense for your lifestyle; then relax and enjoy the new comfort of your home! HOME CREEN Information Displayed The information displayed on the home screen will appear when there has been no interaction with the Evolution Connex Control for at least one minute. The basic information displayed on the Home creen consists of the current date and time, the room temperature (zone temperature if applicable), the outdoor temperature, and current weather condition. Connectivity status to the home Wi -Fi network and the MyEvolution erver will also be displayed on the Home creen for compatible Wi -Fi units (YTXBBECW01 -A and YTXBBECC01 -A). Note: You must have Wi -Fi enabled for the indicator to appear. If you have uploaded a photo to the control (see Pg. 40), it will be displayed until you touch the display. You will then be taken to the Home creen. 1
8 Wi -Fi Connectivity tatus A13258 With the YTXBBECW01 -A and YTXBBECC01 -A Evolution Connex Wi -Fi models, connectivity status to the home Wi -Fi network and MyEvolution erver is displayed in the top right hand corner of the Home creen. When the Evolution Connex control is connected to the home Wi -Fi network and the MyEvolution erver, the signal strength bars will be displayed in white as depicted in the image above. Connection strength to the home Wi -Fi network will be indicated by the number of solid white bars displayed. trong Connection Limited Connection No Connection A13259 Pressing on the Connectivity tatus bars from the Home creen will allow you to view the Remote Access tatus screen. 2
9 A13266 NOTE: If the Evolution Connex control is connected to the home Wi - Fi network but loses connection to the MyEvolution erver, the signal strength bar will be displayed in red as depicted in the image below. Connection strength to the home Wi -Fi network will continue to be displayed by the number of solid bars. If this problem persists, please contact Bryant Customer Relations at for assistance. trong Connection Limited Connection No Connection A
10 Pressing on the Connectivity tatus bars from the Home creen will allow you to view the Remote Access tatus screen. A13267 Information Buttons On the bottom of some screens will be an information icon. By pressing the information icon, a text box will display to show what interactions are available on that particular screen. To close the text box, press the information icon again. MAIN CREEN A14279 The main screen is where most interactions will take place. Touch anywhere on the screen to arrive at the main screen. 4
11 ystem Mode Once in the main screen, To access your system mode touch the MODE label located in the upper right of the control. The drop -down menu will allow you to choose between AUTO, HEAT, COOL, FAN ONLY and OFF. If OFF is selected that means your heating and cooling systems are not operational. If AUTO is selected, the Evolution Connex Control automatically switches between heating and cooling to maintain your comfort during transitional seasons. If HEAT is selected then the Evolution Connex Control operates only the heating system. If COOL is selected then the Evolution Connex Control operates only the cooling system. If FAN ONLY is selected, then the Evolution Connex Control operates the indoor fan. et Day and Time To set the day and time for your home screen enter the main screen by touching anywhere on the control. Touch the DAY and TIME label located at the top middle of the screen or access by going through the menu screen (see Pg. 31). To set the HOUR, MINUTE, MONTH, DAY,orYEAR touch the feature you wish to change. Use the Up (Y) and Down (B) buttons to make the appropriate changes. When you have completed all of the settings, touch AVE. 5
12 If you make a mistake you may touch CANCEL and begin again. Adjust Temperature (Temporary Hold) The Evolution Connex Control allows you to temporarily override your programmed schedule by adjusting the indoor temperature at any time to meet your needs. Adjusting Comfort Profiles (ee Comfort Profiles on Pg. 11) To adjust the comfort activity, enter the main screen by touching anywhere on the control. Touch the activity under the Touch N Got feature on the left side of the screen; then select the desired activity of HOME, AWAY, LEEP,or WAKE. Use the Up (Y) and Down (B) buttons to change the time to temporarily hold the desired temperature in 15 minute increments. When the correct time interval is displayed, touch DONE. To return to the scheduled program, touch HOLD UNTIL,andthen select PER CHEDULE. Adjusting Heating To adjust the heating temperature, enter the main screen by touching anywhere on the control. With the system in either AUTO or HEAT mode, use the Up (Y)and Down (B) buttons to set the desired temperature. On the left hand side of the screen, the comfort profile will switch to manual, and the system will be placed in a temporary hold. Use the Up (Y) and Down (B) buttons to change the time to temporarily hold the desired temperature in 15 minute increments. When the correct time interval is displayed, touch DONE. 6
13 To return to the scheduled program, touch HOLD UNTIL,andthen select PER CHEDULE. Adjusting Cooling To adjust the cooling temperature, enter the main screen by touching anywhere on the control. With the system in either AUTO or COOL mode, use the Up (Y)and Down (B) buttons to set the desired temperature. On the left hand side of the screen, the comfort profile will switch to manual, and the system will be placed in a temporary hold. Use the Up (Y) and Down (B) buttons to change the time to temporarily hold the desired temperature in 15 minute increments. When the correct time interval is displayed, touch DONE. To return to the scheduled program, touch HOLD UNTIL,andthen select PER CHEDULE. Adjust Temperature (Permanent Hold) The Evolution Connex Control allows you to permanently override your programmed schedule by adjusting the indoor temperature at any time to meet your needs. Adjusting Comfort Profiles (ee Comfort Profiles on Pg. 11) To adjust the comfort activity, enter the main screen by touching anywhere on the control. Touch the activity under the Touch N Got feature on the left side of the screen; then select the desired activity of HOME, AWAY, LEEP, or WAKE. Touch the HOLD UNTIL button, then touch HOLD. To return to the scheduled program touch HOLD, and then touch PER CHEDULE. 7
14 Adjusting Heating To adjust the heating temperature, enter the main screen by touching anywhere on the control. With the system in either AUTO or HEAT mode, use the Up (Y)and Down (B) buttons to set the desired temperature. On the left hand side of the screen, the comfort profile will switch to MANUAL. Touch the HOLD UNTIL button, then touch HOLD. To return to the scheduled program, touch HOLD, and then touch PER CHEDULE. Adjusting Cooling To adjust the cooling temperature, enter the main screen by touching anywhere on the control. With the system in either AUTO or COOL mode, use the Up (Y)and Down (B) buttons to set the desired temperature. On the left hand side of the screen, the comfort profile will switch to MANUAL. Touch the HOLD UNTIL button, then touch HOLD. To return to the scheduled program, touch HOLD, and then touch PER CHEDULE. NOTE: For Multi -Zone Applications (Temporary and Permanent Hold options) For added convenience in a multi -zone application, the Touch N Got feature will also allow you select the desired activity of HOME or AWAY for ALL ZONE. 8
15 A14287 Once you have selected the desired activity for ALL ZONE, you will have the option to either permanently (HOLD) or temporarily (HOLD UNTIL) override your programmed schedule. d d d d A14288 electing the HOLD option will permanently override your programmed schedule until you CANCEL ALL ZONE. electing the HOLD UNTIL option will allow you to temporarily override your programmed schedule. Once selected, use the Up (Y) and Down (B) buttons to change the time in 15 minute increments. When the correct time interval is displayed, touch DONE. 9
16 FEATURE Adjust Fan peed The Features function of Evolution Connex Control allows you to adjust the fan speed during continuous fan operation. To adjust the fan speed, enter the main screen by touching anywhere on the control. Touch FEATURE on the top left of the screen. A drop down menu will appear. Touch FAN selection. Use the Up (Y) and Down (B) buttons to set the fan to AUTO, LOW, MEDIUM or HIGH, then touch AVE. View Current Humidity Level The Features function of Evolution Connex Control allows you to view the current humidity level within the conditioned space. Enter the main screen by touching anywhere on the control. Touch FEATURE on the top left of the screen. In the drop down menu you will see your measured humidity levels within the conditioned space. MENU CREEN Your menu screen offers more features and control for your Evolution Connex Control. Touch the menu button at the bottom right of the main screen. 10
17 COMFORT PROFILE You will need to set the comfort profiles before you attempt to program your new Evolution Connex Control. The COMFORT PROFILE button includes settings for Temperature and Fan Profiles, Humidity and Fresh Air Profiles, as well as Window Protection etup. A14280 et your desired heating and cooling temperatures and your fan setting using the TEMPERATURE AND FAN PROFILE for each activity. d A14241 For example to change your HOME comfort profile, touch the HOME icon. 11
18 d Use the Up (Y) and Down (B) buttons to change the fan settings, heating and cooling temperatures. When you are done, press the DONE button on the bottom right. d Do the same thing to change the WAKE and LEEP profiles. d The AWAY profile provides an extra feature called mart etback. It allows the Evolutionr ystem to dynamically determine the away temperature automatically to save the most amount of money, yet reach your comfort settings when you return home. d Use the Up (Y) and Down (B) buttons to change the fan settings and temperature settings. The temperature settings are the range in which you choose to keep your home conditioned while you are away. The mart etback function will maintain your temperature within this range. et your desired humidity and fresh air (if applicable) using the HU- MIDITY AND FREH AIR PROFILE for each activity. A14242 Home Comfort Profile Humidity Control Touch WHEN AT HOME to set your humidity settings while the home is occupied to enjoy superior comfort. 12
19 A14243 If you have a humidifier installed for your system, touch HEATING HUMIDITY to set the desired humidity level within the home. d You will have the option to turn ON or OFF your humidifier from this screen. A14244 d Once your Humidifier is turned ON, use the Up (Y) and Down (B) buttons to set the desired humidity level between 5-45%. d Press AVE when finished, or CANCEL to discard any changes. Next, select your desired humidity level during cooling by touching COOLING HUMIDITY. 13
20 A14245 d Use the Up (Y) and Down (B) buttons to set the desired dehumidification level between 46-58%. d Touch YE or NO for the system to over -cool the conditioned space by up to 3º F to remove as much humidity out of the air as possible. d Press AVE when finished, or CANCEL to discard any changes. Home Comfort Profile Fresh Air Control If a ventilator is installed in your home, select the amount of fresh air to circulate during heating mode by touching HEATING FREH AIR. 14
21 A14246 d You will have the option of choosing among AUTO, MANUAL, or OFF. d The AUTO setting will allow the user to choose the maximum fresh air that the ventilator will provide. elections are Low, Medium or High. d The MANUAL setting allows you to select the percentage of fresh air to supply to your home. d Use the Up (Y) and Down (B) buttons to set the desired ventilator speed level. d Press AVE when finished, or CANCEL to discard any changes. If applicable, next select the amount of fresh air to circulate during cooling mode by touching Cooling Fresh Air. Again, you will have the option of choosing among AUTO, MANUAL and OFF. d Use the Up (Y) and Down (B) buttons to set the desired ventilator speed level. d Press AVE when finished or CANCEL to discard any changes. 15
22 Away Comfort Profile Humidity Control You may wish to have different humidity settings when you re away. Press the Menu area on the Main creen to access the additional menu selections. elect Comfort Profiles, then select Humidity and Fresh Air Profiles option. A14247 Touch AWAY to set your humidity settings while you are away from home to save the most amount of energy. If you have a humidifier installed for your system, touch HEATING HUMIDITY to set the desired humidity level when you are away from home. d Use the Up (Y) and Down (B) buttons to set the minimum humidity level between 5% -45%. d Press AVE when finished, or CANCEL to discard any changes. To set the desired humidity level during cooling, touch COOLING HUMIDITY. d Use the Up (Y) and Down (B) buttons to set the maximum dehumidification level at NONE or between 55-65%. d Touch YE or NO for the system to over -cool the conditioned space by up to 3_ F to remove as much humidity out of the air as possible. 16
23 d Press AVE when finished, or CANCEL to discard any changes. Away Comfort Profile Fresh Air Control You may wish to have different Fresh Air profiles for when you re away. Press the Menu area on the Main creen to access the additional menu selections. elect COMFORT PROFILE, then select the HUMIDITY AND FREH AIR PROFILE option. d Touch AWAY to set your fresh air settings while you are away from home. If a ventilator is installed in your home, select the amount of fresh air to circulate during heating mode by touching HEATING FREH AIR. d You will have the option of choosing between AUTO, MANUAL, or OFF. d The AUTO setting will allow the system to choose the fresh air setting in a range of Low, Medium or High, as selected by you. d The MANUAL setting allows you to select the percentage of fresh air to supply to your home. d Use the Up (Y) and Down (B) buttons to set the desired ventilator speed level. d Press AVE when finished, or CANCEL to discard any changes. If applicable, next select the amount of fresh air to circulate during cooling mode by touching Cooling Fresh Air. Again, you will have the option of choosing among AUTO, MANUAL,orOFF. d Use the Up (Y) and Down (B) buttons to set the desired ventilator speed level. d Press AVE when finished, or CANCEL to discard any changes. 17
24 Vacation Comfort Profile Humidity Control You may wish to have different humidity settings when you re on Vacation. Press the Menu area on the Main creen to access the additional menu selections. elect Comfort Profiles, then select Humidity and Fresh Air Profiles option. Touch VACATION to set your humidity settings while you are on vacation to save the most amount of energy. A14248 If you have a humidifier installed for your system, touch HEATING HUMIDITY to set the desired humidity level when you are away from home. d Use the Up (Y) and Down (B) buttons to set the minimum humidity level between 5% -45%. d Press AVE when finished, or CANCEL to discard any changes. To set the desired humidity level during cooling, touch COOLING HUMIDITY. d Use the Up (Y) and Down (B) buttons to set the maximum dehumidification level at NONE or between 55-65%. d Touch YE or NO for the system to over -cool the conditioned space by up to 3_ F to remove as much humidity out of the air as possible. 18
25 d Press AVE when finished, or CANCEL to discard any changes. Vacation Comfort Profile Fresh Air Control If a ventilator is installed in your home, select the amount of fresh air to circulate during heating mode by touching HEATING FREH AIR. You will have the option of choosing between AUTO, MANUAL,or OFF. d The AUTO setting will allow the user to choose the maximum fresh air that the ventilator will provide. elections are Low, Medium or High. d The MANUAL setting allows you to select the percentage of fresh air to supply to your home. d Use the Up (Y) and Down (B) buttons to set the desired ventilator speed level. d Press AVE when finished, or CANCEL to discard any changes. If applicable, select the amount of fresh air to circulate during cooling mode by touching COOLING FREH AIR. Again, you will have the option of choosing among AUTO, MANUAL and OFF. d Use the Up (Y) and Down (B) buttons to set the desired ventilator speed level. d Press AVE when finished, or CANCEL to discard any changes. CHEDULE Program your Evolution Connex Control by selecting the CHEDULE icon. You may select to use the guided scheduling feature, view or edit your schedule or upload your schedule from a UB drive. 19
26 View or Edit chedule A14281 To set a specific day use the Left (A) and Right (") buttons beside the day names. d If you wish to copy this schedule to other days, touch COPY above the day. d elect the days you wish to have the same schedule, then touch COPY. To select the time the activity starts, touch the TIME icons. Use the Up (Y) and Down (B) buttons to set the desired start time. If you want to delete a time period, touch the TIME icon, then touch DELETE. To change the desired activity touch the ACTIVITY icon then select the desired activity (WAKE, HOME, AWAY or LEEP buttons).when finished touch AVE. For Zoning d To set a specific room, use the Left (A) and Right (") buttons beside the zone name. d If you wish to copy this schedule to a different zone, touch COPY above the zone name. 20
27 d elect the zones you wish to have the same schedule, then press COPY. Guided cheduling The Guided cheduling feature will prompt you with simple questions to help set a schedule that meets your desired comfort level and lifestyle. If you are satisfied with your comfort settings, proceed to the next screen. If you are not, go through the process outlined under Comfort Profiles (Pg. 11). 1. If you have a zoning system, the next question will prompt you to pick the zone you wish to schedule. elect the desired zone to program, then touch NEXT. If you do not have a zoned system, the control will skip this question. 2. The next question will prompt you to select the days you wish to schedule. You may select individual days, all days or weekdays by touching their respective buttons. After you have selected the desired days, touch NEXT to continue. 3. The next question will ask what time you wake up on the scheduled days. Use the Up (Y) and Down (B) buttons to set the time you wake up. After you have selected the correct time, touch NEXT to continue. 4. The next question will ask if someone is home all day. imply touch YE or NO to answer this question. If you select NO, the next question will ask what time you leave the home. d Use the Up (Y) and Down (B) buttons to set the time you leave. d After you have selected the correct time, touch NEXT to continue. You will then be asked what time you will return to your home. 21
28 d Use the Up (Y) and Down (B) buttons to set the time you return home. d After you have selected the correct time, touch NEXT to continue. 5. If you select YE or have completed the previous steps, the next question will ask if you want different sleep settings. If you select YE, the next question will ask what time you go to sleep. d Use the Up (Y) and Down (B) buttons to set the time you go to sleep. d After you have selected the correct time, touch NEXT to continue. 6. If you select NO or have completed the previous steps, you will be shown a screen that the scheduling process is complete for the selected days and zones (if applicable). If you have completed the schedule, touch AVE continue. If you touch CANCEL, it will prompt you back to step If you touched AVE in step 6, you will be asked if you want to schedule more days. imply touch YE or NO to answer this question. If you select YE, you will return to step 2 and follow the process. 8. If you select NO, the screen control will show you the newly created schedule. If you have a zoning system, you will be asked if you want to schedule another zone. d If you select YE, you will return to step 2 and follow the process. d If you select NO, you will see the newly created schedule. 22
29 Upload My chedule The Upload my chedule feature will allow you to update your schedules from a PC or MAC computer, load those schedules onto a UB memory device, and upload the schedules into the Evolution Connex Control. To download the MyEvolution application for your computer, sign into the MyEvolution website at d Click on the Downloads tab. d Click on the Adobe Air download link and install Adobe Air onto your computer. d Once Adobe Air is installed on your computer, download the MyEvolution.air application. d The MyEvolution application provides a virtual Evolution Connex Control for you to use on your computer. You can perform all of the programming steps on your computer that you can perform on the Evolution Connex Control. Once the schedules are complete, insert a UB memory device into your computer. Add a new folder to the UB device labeled User. Make sure that this folder is at the top of the folder chain in the UB device, this is also called the root directory. d elect the AVE CHEDULE to UB Drive optiononthechedules menu. Read the directions and then select Export. d ave the schedule file in the User folder of the UB device. d Once that is complete, safely remove the UB device from the computer. Install the UB device into the UB port on the bottom of the of the Evolution Connex Control. On the Evolution Connex Control, select CHEDULE from the Menu screen, then select the Upload chedule from UB Drive option. 23
30 If the folder and file have been placed correctly on the UB device, you will be asked if you wish to upload the schedule. d elect YE. d When successful, press NEXT. VACATION Touch the VACATION icon in order to set a prolonged vacation schedule. A12489 Touch PLAN VACATION to begin your vacation schedule. Use the Up (Y) and Down (B) buttons to set the time and date of when your vacation begins; then touch NEXT. Use the Up (Y) and Down (B) buttons set the fan speed and the temperature range you wish to keep your house; then touch NEXT. Use the Up (Y) and Down (B) buttons to set the time and date of when plan to return from your vacation; then touch NEXT. Review your vacation schedule to make sure it is accurate. If it is correct, touch AVE to complete your vacation schedule. 24
31 REMINDER A12110 With the Evolution Connex Control, there are accessory messages to remind you when it is time for maintenance. elect the REMINDER icon from the menu screen. A12496 You have the option of choosing a pop -up reminder for your air filter, humidifier, UV lights, or ventilator pre -filter. To enable a reminder, touch YE. 25
32 OPERATING TATU The OPERATING TATU menu gives a quick look at the status of your EvolutionR Heating and Cooling ystem. A12504 Within the operating status, you can view which function is operating, and what stage the heating or cooling equipment is in. When you are finished looking at the operating status, press the DONE button to return to the previous menu. Accessories tatus Within the accessory status, you can view how much of each accessory has been consumed, and reset the counter for each accessory. To reset the counter for your installed accessory, touch the REET button, then press AVE. To return to the previous menu, press CANCEL. 26
33 Temperature Control tatus A12108 The Temperature Control tatus allows you to take a quick look at the actual temperatures, and temperature set points for each zone in your system. When you are done looking at your zone status, press DONE. The system will indicate which mode is running by showing an arrow, which points to either the heating or cooling set point. If the system is preparing for the next program period, an indicator will be displayed to show that the system is moving the temperature toward the next programmed set point. A
34 DIPLAY The following display preferences can be adjusted for Evolution Connex Control, Temperature Units ( F or C), Backlight Levels, ound ettings and creen aver ettings. Temperature Units elect the desired temperature units, either F for Fahrenheit, or C for Celsius and touch AVE. A14284 Backlight Levels Backlight levels are programmable for each Comfort Profile setting HOME, AWAY, WAKE, orleep. A
35 Use the Up (Y) and Down (B) buttons to set/change the brightness of back lighting. d Brightness levels include OFF or NOTE: After 30 seconds of inactivity on the touch screen, the backlight level shall be set back to the current selected level which may be OFF. A14258 ound ettings To allow a buzzer to sound on each touch of the screen, touch ENABLE;otherwise, touch DIABLE. A
36 creen aver ettings To allow a photo to act as a screen saver, touch ENABLE; otherwise, touch DIABLE. Touch creen Calibration A14260 If you experience any problems with touch position accuracy, Touch creen Calibration can be performed by following the on -screen prompts. A
37 TIME / DATE The TIME/DATE icon allows you to set the time and date for your Evolution Connex Control. A14282 et Time and Date The time and date can either be set manually or can be synchronized with the web server (only for Wi -Fi enabled units). From the main screen, touch MENU, on the bottom of the control. The TIME/DATE icon will bring up the time and date menu. Manually Adjust Time and Date elect manually adjust time and date and follow these steps: To set the HOUR, MINUTE, MONTH, DAY,orYEAR, touch the feature you wish to change. 31
38 Use the Up (Y) and Down (B) buttons to make the appropriate changes. When you have completed all of the settings touch AVE. etup Daylight avings Time A14251 You can program your Evolution Connex Control to automatically adjust for daylight saving time. From this screen, you can also choose to override the preprogrammed start and end dates for daylight saving. A
39 etup Time Zone The time zone can be selected by selecting the setup time zone from the menu. Then select the time zone for the location. Time zones for both U and Canada are included. A14217 Enable Time ynchronization After setting up the time zone, the time synchronization can then be done. Both must be done in order to enable time synchronization. A
40 ERVICE electing the ERVICE icon from the menu screen will allow you to view service contact information, set -up or modify service reminders and update the software for your wall control. A14283 ervice Information Your dealer information is easily accessible and may already be pre -programmed in your Control by your dealer. elect the ERVICE INFORMATION option. Either your dealer s contact information or the Bryant ervice number, , will appear. This information will also appear if your system requires service. A
41 ervice Reminder Update This option will allow you to setup routine service reminders. Once the reminder option is enabled, you can select the frequency of these reminders (3 to 18 months). A13251 oftware Update Bryant will periodically issue software updates for the Evolution Connex control. For the Wi -Fi models, YTXBBECC01 -A and YTXBBECW01 -A, updates will download automatically through your Wi -Fi connection, allowing you to install them at your convenience. For non -Wi -Fi a model, YTXBBECN01 -A, software updates will be made available on the MyEvolution website for download to a UB. A
42 Updating oftware Using UB When software updates are available, they will be posted to on the downloads page of the MyEvolution website, NOTE: You will obtain best results using a UB drive that is 2GB, 4GB or 8GB in size. From the downloads page on the MyEvolution website, click on the link under the Download Latest oftware Read the End User License Agreement (EULA). At the bottom of the EULA, choose Yes if you accept the agreement. d NOTE: If you do not wish to accept the agreement, you will not be able to download the software update. Use the Download link provided in the EULA document to download the software update package. A
43 Highlight the TTAT folder in the WinZip window by clicking on the folder icon ONCE to highlight the proper folder to be downloaded to the UB drive. Then click on EXTRACT. Choose the UB memory device root directory as the location to extract the folder from the zip file. When the download is complete, the TTAT folder will appear on the root directory of the UB device. Verify that the files, including the.hex file, have been extracted into the TTAT folder of the UB drive. A13254 Plug the UB into the bottom of the Evolution Connex wall control and clickontheupdate OFTWARE UING UB. Press Yes to continue with the software upgrade. The upload and installation will take several minutes. When the software upgrade is complete, a successful message will appear. Click DONE. 37
44 The Evolution Connex control will perform a restart after the DONE button is pressed. Once the Evolution Connex control has successfully restarted, the UB device may be removed. This completes the software upgrade process. Updating oftware Using Wi-Fi (YTXBBECC01 -A and YTXBBECW01 -A models only) When software updates are available, this reminder message will be displayed on the home screen of the Wi -Fi models, only. A13353 Touch anywhere inside the software update reminder message to install the latest software or customize your reminder messages for software updates. A
45 electing YE will initiate the software update process. Your Evolution Connex control will reboot in order to complete the software update process. All of your previously stored information and settings will be maintained. NOTE: elect DETAIL to view the release notes associated with the software to be downloaded. electing NO will allow to set -up a reminder for a later time or you can disable the reminder feature for this particular software update. A13257 Model / erial Numbers This screen will allow you to access the model numbers and serial numbers for the installed equipment. 39 A14255
46 PHOTO UPLOAD With the Evolution Connex Control, you can upload a personal photo to act as a screen saver. elect the PHOTO UPDATE icon from the menu screen. A12495 Use the PC application to upload the photo on the control and save it to a standard UB drive. Go to and select the EvolutionR Connext Control and click the downloads tab to download the MyEvolution application for either PC or MAC. Install the software on your computer, then go to the Menu and select Photo Export. Follow the instructions on -screen in the PC application. Touch the upload photo icon on the menu screen on the Evolution Connex Control. Place the UB drive into the UB port on the bottom of the Evolution Connex Control when prompted. The control will automatically upload the photo. Once complete, you will receive a confirmation that your photo is loaded. After you have selected your desired reminders, touch AVE. 40
47 HEATOURCE (IF APPLICABLE) With the Evolution Connex Control, you can select the desired heat source of your system, if your system is equipped as a Hybrid HeatR ystem. elect the HEAT OURCE icon from the menu screen. A13116 NOTE: Options available on this screen will correspond to the equipment attached. The default is for the system to control the heat source. To have only the furnace control, select GA ONLY. To have only the heat pump, select HEAT PUMP ONLY. To have only electric, select ELECTRIC ONLY. When you have made the appropriate selection, touch AVE. 41
48 ZONE NAME (IF APPLICABLE) With the Evolution Connex Control, you have the ability to customize zone names. elect the ZONE NAME icon from the menu screen. A12499 Touch the zone in which you choose to change the name. Choose between selecting a COMMON NAME or CREATE A CU- TOM NAME. d If you choose select a common name, touch the name you want for that particular zone. d If you choose create a custom name, use the ( or clear) button to erase the existing zone name. Then, use the on -screen keyboard to type in the name you want for that particular zone. Home Automation ystem Interface (If Applicable) The Evolution Connex Control can connect to a variety of home automation systems. Note that not all Home Automation systems may be compatible. Your dealer can access information for interfaces to home automation systems. ee the Evolution Connex Control Installation Instructions for more details. Your dealer can work with your home automation supplier to see if the systems are compatible, or to see if the home automation supplier can make them compatible. 42
49 CREEN LOCK The screen may be locked by selecting the CREEN LOCK icon from the menu screen. A13263 A message will pop up asking if you want to proceed with the screen lock. electing Yes will lock the screen and take you back to the home screen. A13247 To unlock the screen, press and hold UNLOCK in the bottom left hand corner for 10 seconds. 43
50 WIRELE A13248 The screen will change and the control will then be accessible. If the screen is to be locked again, return to the menu, select the screen lock and touch YE. With the appropriate models, the Evolution Connext Control can connect to the in home Wi -Fi to connect the Evolution ystem to the Internet. The model YTXBBECW01 -A wall control comes bundled with an Evolution Wireless Access Point. This establishes an independent Evolution ystem Wi -Fi network. The model YTXBBECC01 -A is intended to connect to an existing home Wi -Fi network, or to be added to an existing Evolution ystem Wi -Fi network. If the in -home Wi -Fi is found to be incompatible with YTXBBECC01 -A, an Evolution Wireless Access Point (YTXXXGWR01) or any other compatible wireless router can be installed to establish Wi -Fi connectivity. Please call for support with Wi -Fi set -up and connection to the MyEvolution erver. The ability to remotely access and adjust the settings of the Evolution Connext Control with the MyEvolution web and mobile applications is dependent on the compatibility of the user s computer/network or mobile device, the Evolution Connex Control, and/or the MyEvolution web server with, and the availability of, the user s Internet service provider or mobile device carrier service. Bryant Heating 44
51 & Cooling ystems makes no representations or warranties, express or implied, including, to the extent permitted by applicable law, any implied warranty of merchantability or fitness for a particular purpose or use, about the compatibility of the user s computer/network, or mobile device, with the Evolution Connex Control, and/or the MyEvolution web server, with, and the availability of, the user s Internet service provider or mobile device carrier service, or that the ability to remotely access and adjust the settings of the Evolution Connex Control will not be negatively affected by the network -related modifications, upgrades, or similar activity of the user s Internet service provider or mobile device carrier service. YTXBBECC01 -A Models (only) To establish Wi -Fi connectivity to the Evolution Connex Control using the in -home router or wireless access point the wireless access point ID and password/passkey must be known for set -up. A13234 elect the WIRELE from the menu screen Make sure the Wi -Fi connection is enabled, by touching ENABLED. Touch ETUP A WI-FI CONNECTION to begin the process. Next, touch CAN FOR AVAILABLE ACCE POINT. 45
52 A13235 On the next screen look for the ID of the router/access point. After being selected, it will be outlined in faint blue. Then select NEXT. A13236 The selected network will show. Choose an appropriate Wi -Fi security. Usually auto -detect will correctly identify the type of security used. If the network has no security it will show as on the left, but a secured network will prompt for the Wi -Fi security key. 46
53 A13237 If a Wi -Fi security key is shown as on the right hand picture above then select the white bar and enter the security key, then select NEXT. Touch in the security key area, and the keyboard will appear. d Use the on screen keyboard to enter the Wi - -Fi security key, then touch NEXT. The control will inform you if the connection is successful. If so, touch DONE. d If the connection is unsuccessful, verify that the proper information has been entered before you touch RETRY. The control will go through the process again. A
54 After the control has connected to the network, go to to register the unit and begin remote access. This requires the MAC address and serial number of the Evolution Connext Wall Control. To find the serial number and MAC address of the Evolution Connext Wall Control, click on Menu, Down Arrow, Wireless and View MyEvolution Info. This screen will provide the information needed on the MyEvolution website during registration. When the connection to the MyEvolution web server has been established, the status screen will show Connected for both Wi -Fi and the server. Connected: Not Connected: A13239 YTXBBECW01 -A Models (only) To establish Wi -Fi connectivity to the Evolution Connex Control through the Evolution ystem Wireless Access Point (TP -LINKR Device), connect the WAN (BLUE port) connection of TP -LINK Wireless Access Point to the home s existing router LAN port using the provided Ethernet cable. The LAN ports on the back of the TP -LINK Wireless Access Point should not be used for other devices. The Evolution (TP -LINK) Wireless Access Point should only be used for connection of the Evolution Connex Control(s) and is not intended to be used wired or wirelessly with any other devices. 48
55 A12490 elect the WIRELE from the menu screen Make sure the Wi -Fi connection is enabled, by touching ENABLED. Touch ETUP A WI-FI CONNECTION to begin the process. Next, touch CAN FOR AVAILABLE ACCE POINT. A12115 elect the myhvacxxxxxx connection from the list, then touch NEXT (myhvac is followed by the last 6 digits of your Wireless Access Point s MAC address; see the label on the bottom of the TP -LINK Wireless Access Point). 49
56 ID & ecurity Key d A12357 You may have to use the down arrow to scan to the next screen to find myhvacxxxxxx. A12116 Use the on screen keyboard to enter the Wi -Fi security key, then touch NEXT. d Touch in the security key area, and the keyboard will appear. d The security key can be found on the back of the TP -LINK Wireless Access Point. 50
57 A12117 The control will inform you if the connection is successful. If so, touch DONE. d If the connection is unsuccessful, verify that the proper information has been entered before you touch RETRY. The control will go through the process again. A12118 After your control has connected to the network, go to to register the unit and begin remote access. This requires the MAC address and serial number of the EvolutionR Connext Wall Control, NOT the Wireless Access Point. To find the serial number and MAC address of the Evolution Connex Wall Control, click on Menu, Down Arrow, Wireless and View My Evolu- 51
58 tionr Info. This screen will provide the information needed on the My- Evolutionr website during registration. If you have any issues, please contact your servicing dealer. When the connection to the MyEvolution web server has been established, the status screen will show Connected fo both Wi -Fi and the server. TP -LINK is a trademark of TP -LINK Technologies Co., Ltd. Wi-Fi Diagnostics Wi -Fi diagnostic information is available for troubleshooting purposes. It is located in the Advanced ettings menu. Information from this screen may be requested during a customer service call. A
59 WEATHER When the EvolutionR Connext Control is connected to a Wi -Fi network, use the WEATHER icon to retrieve the weather forecast based your postal code. A12493 To enter your postal code, touch CHANGE CURRENT LOCATION. Next, select your country (United tates, Canada, or Mexico). To enter your postal code, touch in the blank area; then enter your postal code using the on screen keyboard. After you have entered your postal code, touch AVE. A
60 UTILITY ETUP This section is only applicable if your utility company is running a demand response or price response program in which you have agreed to participate. Contact your local electrical utility company for information about programs in your area. NOTE: If you do want to participate with your electrical utility company, a service person must enable the utility event interface. Utility Event 54 A14285 Your utility may send price response or demand response events to your Wi -Fi enabled Evolution Connex Control. When a price response or demand response event is received, your temperature set points will be automatically adjusted depending on the utility event setup settings that you have selected. When a utility event is in progress The temperature set points will be automatically adjusted depending on the utility event setup. The adjusted heating and cooling temperatures will be displayed in green on the main screen along with a utility event message. A utility event icon will appear on the home screen. Pressing the icon or manually adjusting the heating and cooling set points will display the
61 type of event, the adjustment to the heating and cooling set points, the time the event will end, an accept button, and an override button. Pressing the accept button will accept the adjustments made to the heating and cooling set points. Pressing the override button will change the heating and cooling set points back to their original values prior to the event. Price Response Price response determines how the heating and cooling set points will be adjusted during a pricing event with two choices - offsets or absolute temperature. When offsets are selected, the heating and cooling set points are adjusted by the number of degrees selected. When absolute temperature is selected, the heating and cooling set points are adjusted to heating and cooling temperatures. A14263 Price ettings When the electric rate from the utility company meets or exceeds the ELECTRICAL RATE, the heating and cooling set points will be adjusted according to the absolute temperature or offset shown here. If the set point at the time of the event is more favorable (uses less energy) than what you have programmed, the Evolution Connex Control Thermostat will use the more favorable set point for the duration of the event. 55
62 Demand Response A14264 Demand response determines how the heating and cooling set points will be adjusted during a demand response event with two choices - offsets or absolute temperature. When offsets are selected, the heating and cooling set points are adjusted by the number of degrees selected. When absolute temperature is selected, the heating and cooling set points are adjusted to heating and cooling temperatures. A
63 Demand settings When a demand response is received from the utility company, the heating and cooling set points will be adjusted according to the absolute temperature or offset shown here. If the set point at the time of the event is more favorable (uses less energy) than what you have programmed, the Evolution Connex Control Thermostat will use the more favorable set point for the duration of the event. A14266 Response Limits Response limits are minimum heating and maximum cooling temperatures allowed during a utility event. These limits are not exceeded and are intended to protect the occupant premises from extreme temperatures that might otherwise be imposed by a utility event. A
64 Restore UE factory Default ettings Restore UE (Utility Event) factory default settings will restore all utility event set points and price settings to their original factory default values. A
65 NOTE 59
66 NOTE 60
67
68 TP -LINK is a registered trademark of TP -LINK TECHNOLOGIE CO., LTD U.. Export Classification: EAR99. Version 11 oftware Release E2014 Bryant Heating & Cooling ystems 7310 W. Morris t. Indianapolis, IN Edition Date: 03/ R Catalog No: OMYTXBBEC---05 Manufacturer reserves the right to change, at any time, specifications and designs without notice and without obligations. Replaces: OMYTXBBEC---04
Owner s Manual. SYSTXBBECW01 & SYSTXBBECN01 Evolutionr Connext Control. NOTE: Read the entire instruction manual before starting the installation.
 YTXBBECW01 & YTXBBECN01 Evolutionr Connext Control Owner s Manual A12479 NOTE: Read the entire instruction manual before starting the installation. U Patents: Carrier U.. Pat No. 7,243,004, Carrier U..
YTXBBECW01 & YTXBBECN01 Evolutionr Connext Control Owner s Manual A12479 NOTE: Read the entire instruction manual before starting the installation. U Patents: Carrier U.. Pat No. 7,243,004, Carrier U..
Owner s Manual. SYSTXBBECW01 -A, SYSTXBBECN01 -A & SYSTXBBECC01 -A Evolutionr Connext Control
 YTXBBECW01 -A, YTXBBECN01 -A & YTXBBECC01 -A Evolutionr Connext Control Owner s Manual A12479 NOTE: Read the entire instruction manual before starting the installation. U Patents: Carrier U.. Pat No. 7,243,004,
YTXBBECW01 -A, YTXBBECN01 -A & YTXBBECC01 -A Evolutionr Connext Control Owner s Manual A12479 NOTE: Read the entire instruction manual before starting the installation. U Patents: Carrier U.. Pat No. 7,243,004,
Owner s Manual. SYSTXBBECW01 -A, SYSTXBBECN01 -A & SYSTXBBECC01 -A Evolutionr Connext Control
 YTXBBECW01 -A, YTXBBECN01 -A & YTXBBECC01 -A Evolutionr Connext Control Owner s Manual A12479 NOTE: Read the entire instruction manual before starting the installation. The features and functions outlined
YTXBBECW01 -A, YTXBBECN01 -A & YTXBBECC01 -A Evolutionr Connext Control Owner s Manual A12479 NOTE: Read the entire instruction manual before starting the installation. The features and functions outlined
Owner s Manual. SYSTXCCITW01---A, SYSTXCCITN01---A & SYSTXCCITC01---A Infinityr Touch Control
 YTXCCITW01---A, YTXCCITN01---A & YTXCCITC01---A Infinityr Touch Control Owner s Manual NOTE: Read the entire instruction manual before starting the installation. The features and functions outlined in
YTXCCITW01---A, YTXCCITN01---A & YTXCCITC01---A Infinityr Touch Control Owner s Manual NOTE: Read the entire instruction manual before starting the installation. The features and functions outlined in
SYST0101CW Iont System Control Owner s Manual
 YT0101CW Iont ystem Control Owner s Manual A180024 The features and functions outlined in the Owner s Manual reflect Version 1 software. ee the Download section of the www.ioncomfort.com website for the
YT0101CW Iont ystem Control Owner s Manual A180024 The features and functions outlined in the Owner s Manual reflect Version 1 software. ee the Download section of the www.ioncomfort.com website for the
Owner s Manual. SYSTXCCITC01---B Infinityr System Control
 YTXCCITC01---B Infinityr ystem Control Owner s Manual A170203 NOTE: Read the entire instruction manual before starting the installation. The features and functions outlined in this Owner s Manual reflect
YTXCCITC01---B Infinityr ystem Control Owner s Manual A170203 NOTE: Read the entire instruction manual before starting the installation. The features and functions outlined in this Owner s Manual reflect
Communicating Wall Control Owner s Manual TSTAT0101SC
 C O M M U N I C A T I N G S Y S T E M Communicating Wall Control Owner s Manual TSTAT0101SC U.S. Patent No. 7,243,004 U.S. Patent No. 7,775,452 616 02 1018 00 02/28/14 Table of Contents Introduction...
C O M M U N I C A T I N G S Y S T E M Communicating Wall Control Owner s Manual TSTAT0101SC U.S. Patent No. 7,243,004 U.S. Patent No. 7,775,452 616 02 1018 00 02/28/14 Table of Contents Introduction...
Product Data. SYSTXBBECW01-A, SYSTXBBECC01-A & SYSTXBBECN01-A Evolutionr Connext Control INDUSTRY LEADING FEATURES / BENEFITS
 SYSTXBBECW01-A, SYSTXBBECC01-A & SYSTXBBECN01-A Evolutionr Connext Control Product Data A12479 NOTE: Evolutionr Connext Control compatible with Evolutionr rated indoor equipment only. US Patents: Carrierr
SYSTXBBECW01-A, SYSTXBBECC01-A & SYSTXBBECN01-A Evolutionr Connext Control Product Data A12479 NOTE: Evolutionr Connext Control compatible with Evolutionr rated indoor equipment only. US Patents: Carrierr
Product Data. SYSTXCCITW01---A, SYSTXCCITC01---A & SYSTXCCITN01---A Infinityr Touch Control INDUSTRY LEADING FEATURES/BENEFITS INFINITYR TOUCH CONTROL
 SYSTXCCITW01---A, SYSTXCCITC01---A & SYSTXCCITN01---A Infinityr Touch Control Product Data A11577 NOTE: Infinityr Touch Control compatible with Infinityr rated indoor equipment only. US Patents: Carrierr
SYSTXCCITW01---A, SYSTXCCITC01---A & SYSTXCCITN01---A Infinityr Touch Control Product Data A11577 NOTE: Infinityr Touch Control compatible with Infinityr rated indoor equipment only. US Patents: Carrierr
Brivis Touch. Owner s Manual
 Brivis Touch Owner s Manual Congratulations on purchasing a Brivis Touch Comfort Controller. This intelligent Controller can be used with a range of Brivis heating and cooling products. The Brivis Touch
Brivis Touch Owner s Manual Congratulations on purchasing a Brivis Touch Comfort Controller. This intelligent Controller can be used with a range of Brivis heating and cooling products. The Brivis Touch
Infinity Touch Control Software Updates (Homeowner) Version 13 rev
 Software updates to the Infinity Touch control may be performed using a USB memory device (USB drive). You will obtain best results using a USB drive that is 2GB, 4GB or 8GB in size, and is USB 2.0 compliant.
Software updates to the Infinity Touch control may be performed using a USB memory device (USB drive). You will obtain best results using a USB drive that is 2GB, 4GB or 8GB in size, and is USB 2.0 compliant.
SPECIFICATIONS Temperature Setting Range: Ambient Temperature Humidity Display Range: Screen lock & configuration password:
 1 FEATURES 5-inch touch & color screen Humanized operator interface Two kinds of display style Schedule setting in simple way Control your device with your cell-phone Compressor protection 12 wiring connections
1 FEATURES 5-inch touch & color screen Humanized operator interface Two kinds of display style Schedule setting in simple way Control your device with your cell-phone Compressor protection 12 wiring connections
Commercial Controls. Advanced control for saving time and money
 L Connection NetWork Commercial Controls Advanced control for saving time and money The efficient way to control hvac and building operations L Connection Network at a glance: Controls a wide range of
L Connection NetWork Commercial Controls Advanced control for saving time and money The efficient way to control hvac and building operations L Connection Network at a glance: Controls a wide range of
Instructions for Installing Observer Control Version 6.0/3.19 Software rev
 Required Materials USB memory device ( USB thumb drive, USB drive ). You will obtain best results using a USB drive that is 2GB, 4GB or 8GB in size, and is USB 2.0 compliant. Larger devices or USB 1.0
Required Materials USB memory device ( USB thumb drive, USB drive ). You will obtain best results using a USB drive that is 2GB, 4GB or 8GB in size, and is USB 2.0 compliant. Larger devices or USB 1.0
Quick Start. MyAir4 User Manual. This section will give you a brief description about each of the buttons found on the home screen.
 User Manual Quick Start... 3 HOME... 4 SIMPLE TIMER... 4 AIR CON... 5 ZONES... 6 PROGRAMS... 7 HELP... 11 SETTINGS... 12 MyZone - (optional feature)... 15 Constant Zones... 17 Android Tablet... 18 Smart
User Manual Quick Start... 3 HOME... 4 SIMPLE TIMER... 4 AIR CON... 5 ZONES... 6 PROGRAMS... 7 HELP... 11 SETTINGS... 12 MyZone - (optional feature)... 15 Constant Zones... 17 Android Tablet... 18 Smart
Introduction. MyAir5 User Guide
 User Guide Introduction... 3 Mode Page... 4 Zones Page... 10 Plans Page... 13 Setup Page... 17 Constant Zones... 19 Android Tablet... 20 Smart Phone Control Quick Setup Guide... 21 Network Troubleshooting...
User Guide Introduction... 3 Mode Page... 4 Zones Page... 10 Plans Page... 13 Setup Page... 17 Constant Zones... 19 Android Tablet... 20 Smart Phone Control Quick Setup Guide... 21 Network Troubleshooting...
TSS-7/TSS-10 7" and 10.1" Room Scheduling Touch Screens
 TSS-7/TSS-10 7" and 10.1" Room Scheduling Touch Screens Supplemental Guide Crestron Electronics, Inc. Crestron product development software is licensed to Crestron dealers and Crestron Service Providers
TSS-7/TSS-10 7" and 10.1" Room Scheduling Touch Screens Supplemental Guide Crestron Electronics, Inc. Crestron product development software is licensed to Crestron dealers and Crestron Service Providers
Operation Guide CT32 ENGLISH
 Operation Guide CT32 The CT32 communicating thermostat operates via a high-quality, easy-to-use touch screen. To set or adjust your CT32, simply touch your finger firmly to the screen. The screen will
Operation Guide CT32 The CT32 communicating thermostat operates via a high-quality, easy-to-use touch screen. To set or adjust your CT32, simply touch your finger firmly to the screen. The screen will
SRP DEMAND MANAGEMENT STUDY
 SRP DEMAND MANAGEMENT STUDY Setup Guide September 2017 2017 Welcome! Thank you for joining SRP s Demand Management Study. This Setup Guide provides an overview of the study and outlines steps to complete
SRP DEMAND MANAGEMENT STUDY Setup Guide September 2017 2017 Welcome! Thank you for joining SRP s Demand Management Study. This Setup Guide provides an overview of the study and outlines steps to complete
Product Data. SYSTXBBUIZ01 -B EVOLUTIONt ZONE CONTROL. EVOLUTION t ZONE CONTROL
 SYSTXBBUIZ01 -B EVOLUTIONt ZONE CONTROL Product Data NOTE: Evolution Zone Control compatible with Evolution rated indoor equipment only. EVOLUTION t ZONE CONTROL Bryant specializes in creating a customized
SYSTXBBUIZ01 -B EVOLUTIONt ZONE CONTROL Product Data NOTE: Evolution Zone Control compatible with Evolution rated indoor equipment only. EVOLUTION t ZONE CONTROL Bryant specializes in creating a customized
GLAS Smart Thermostat
 GLAS Smart Thermostat Product Bulletin SIO-00000, SIO-0000 Code No. LIT-098 Issued August 08 Refer to the QuickLIT website for the most up-to-date version of this document. The GLAS Smart Thermostat is
GLAS Smart Thermostat Product Bulletin SIO-00000, SIO-0000 Code No. LIT-098 Issued August 08 Refer to the QuickLIT website for the most up-to-date version of this document. The GLAS Smart Thermostat is
SRP SMART ENERGY SAVER STUDY
 SRP SMART ENERGY SAVER STUDY Setup Guide January 2018 WELCOME!... 2 SRP SMART ENERGY SAVER STUDY OVERVIEW... 2 STEPS TO COMPLETE... 2 1. EQUIPMENT INSTALLATION OVERVIEW... 3 THERMOSTAT... 3 LOAD CONTROLLER
SRP SMART ENERGY SAVER STUDY Setup Guide January 2018 WELCOME!... 2 SRP SMART ENERGY SAVER STUDY OVERVIEW... 2 STEPS TO COMPLETE... 2 1. EQUIPMENT INSTALLATION OVERVIEW... 3 THERMOSTAT... 3 LOAD CONTROLLER
ComfortLink II XL1050
 ComfortLink II XL1050 One System. Limitless Potential. Complete Control. WITH Model TZON1050AC52ZAA 32-5093-03 Congratulations! Thank you for choosing the XL1050 Smart Control. The intuitive interface
ComfortLink II XL1050 One System. Limitless Potential. Complete Control. WITH Model TZON1050AC52ZAA 32-5093-03 Congratulations! Thank you for choosing the XL1050 Smart Control. The intuitive interface
ComfortLink II XL1050
 ComfortLink II XL1050 One System. Limitless Potential. Complete Control. WITH Model TZON1050AC52ZA 32-5093-01 Congratulations! Thank you for choosing the XL1050 Smart Control. The intuitive interface and
ComfortLink II XL1050 One System. Limitless Potential. Complete Control. WITH Model TZON1050AC52ZA 32-5093-01 Congratulations! Thank you for choosing the XL1050 Smart Control. The intuitive interface and
itouch touch screen keypad
 Quick Reference Card Please consult your spa user manual for complete info on the features of your spa system. itouch touch screen keypad No buttons, keys and overlays! Mode and function selection wheels,
Quick Reference Card Please consult your spa user manual for complete info on the features of your spa system. itouch touch screen keypad No buttons, keys and overlays! Mode and function selection wheels,
AirTouch 2 Zone Control System
 AirTouch 2 Zone Control System User Manual www.polyaire.com.au 2016 Polyaire Pty Ltd Liability Please read the instructions before installing this Zonemaster Zoning Control System. Polyaire Pty Ltd does
AirTouch 2 Zone Control System User Manual www.polyaire.com.au 2016 Polyaire Pty Ltd Liability Please read the instructions before installing this Zonemaster Zoning Control System. Polyaire Pty Ltd does
Product Data. SYSTXCCUIZ01-- B Infinityt Zone Control. INFINITY t ZONE CONTROL
 SYSTXCCUIZ01-- B Infinityt Zone Control Product Data A07258 NOTE: Infinity Zone Control compatible with Infinity rated indoor equipment only. INFINITY t ZONE CONTROL Carrier specializes in creating a customized
SYSTXCCUIZ01-- B Infinityt Zone Control Product Data A07258 NOTE: Infinity Zone Control compatible with Infinity rated indoor equipment only. INFINITY t ZONE CONTROL Carrier specializes in creating a customized
Installation, Start-up and Operating Instructions
 Installation, Start-up and Operating Instructions EVOLUTION SMART SENSOR FOR ZONING Cancels: NEW II ZONESMS-0-1 7-04 NOTE: Read the entire instruction manual before starting the installation. This symbol
Installation, Start-up and Operating Instructions EVOLUTION SMART SENSOR FOR ZONING Cancels: NEW II ZONESMS-0-1 7-04 NOTE: Read the entire instruction manual before starting the installation. This symbol
S30 Smart. icomfort. Thermostat. connected. So simple. So smart. So comfortable.
 icomfort S30 Smart Thermostat connected So simple. So smart. So comfortable. Adapts to your life. Perfectly. Your schedule may change. The weather may change. Even the air quality in your neighborhood
icomfort S30 Smart Thermostat connected So simple. So smart. So comfortable. Adapts to your life. Perfectly. Your schedule may change. The weather may change. Even the air quality in your neighborhood
hp l1619a smart attachment module
 hp l1619a smart attachment module user s guide Smart Attachment Module 1 Notice This manual and any examples contained herein are provided as is and are subject to change without notice. Hewlett-Packard
hp l1619a smart attachment module user s guide Smart Attachment Module 1 Notice This manual and any examples contained herein are provided as is and are subject to change without notice. Hewlett-Packard
to the Experts_ INFINITY_s
 Turn to the Experts_ INFINITY_s Comfort Control Anywhere, Anytime. With the Carrier Infinity TM System, you have made the decision to enjoy unprecedented comfort, efficiency and convenience. And, with
Turn to the Experts_ INFINITY_s Comfort Control Anywhere, Anytime. With the Carrier Infinity TM System, you have made the decision to enjoy unprecedented comfort, efficiency and convenience. And, with
Trane XL850 Smart Control User Guide
 Trane XL850 Smart Control User Guide The XL850 is an easy-to-use, programmable control with a color touch-screen. When connected with Nexia Home Intelligence, you can control your home s heating and cooling
Trane XL850 Smart Control User Guide The XL850 is an easy-to-use, programmable control with a color touch-screen. When connected with Nexia Home Intelligence, you can control your home s heating and cooling
MEEM Memory Ltd. User Guide ios
 MEEM Memory Ltd. User Guide ios 1. WHAT IS MEEM? MEEM is a mobile phone charger and backup device in one cable. So every time you charge your phone you back up the data stored on it to the MEEM cable itself.
MEEM Memory Ltd. User Guide ios 1. WHAT IS MEEM? MEEM is a mobile phone charger and backup device in one cable. So every time you charge your phone you back up the data stored on it to the MEEM cable itself.
Thank you for purchasing the CPE. This CPE brings you a high speed wireless network connection.
 Quick Start Thank you for purchasing the CPE. This CPE brings you a high speed wireless network connection. This document will help you understand your CPE (customer premises equipment) so you can start
Quick Start Thank you for purchasing the CPE. This CPE brings you a high speed wireless network connection. This document will help you understand your CPE (customer premises equipment) so you can start
Operation 6035 ENGLISH PROG MENU
 Operation 6035 PROG MENU ENGLISH Operation 6035 Program button Time of day Day Time Slot Current Room Temperature Target Temperature Menu button PROG MENU FAN AUTO ON COOL OFF HEAT Fan Switch Touch Screen
Operation 6035 PROG MENU ENGLISH Operation 6035 Program button Time of day Day Time Slot Current Room Temperature Target Temperature Menu button PROG MENU FAN AUTO ON COOL OFF HEAT Fan Switch Touch Screen
Carrier ComfortChoice Touch ZigBee Certified Thermostat Technical Specifications
 Carrier ComfortChoice Touch ZigBee Certified Thermostat Technical Specifications Physical & Operational Characteristics Height 4.75 Width 5.5 Thickness (Stacked) 1.3 Thickness (User Interface, Un-stacked)
Carrier ComfortChoice Touch ZigBee Certified Thermostat Technical Specifications Physical & Operational Characteristics Height 4.75 Width 5.5 Thickness (Stacked) 1.3 Thickness (User Interface, Un-stacked)
OWNER S MANUAL MagIQtouch Controller
 OWNER S MANUAL MagIQtouch Controller Original English Instructions Hello and congratulations on purchasing a MagIQtouch Controller for your home! The MagIQtouch Controller is a versatile and intelligent
OWNER S MANUAL MagIQtouch Controller Original English Instructions Hello and congratulations on purchasing a MagIQtouch Controller for your home! The MagIQtouch Controller is a versatile and intelligent
AccuLink II Platinum 850 Connected Control User Guide
 AccuLink II Platinum 850 Connected Control User Guide The Platinum 850 is an easy-to-use, programmable control with a color touchscreen. When connected with Nexia Home Intelligence, you can control your
AccuLink II Platinum 850 Connected Control User Guide The Platinum 850 is an easy-to-use, programmable control with a color touchscreen. When connected with Nexia Home Intelligence, you can control your
Home Monitoring and Control service provided by Verizon Online LLC
 Home Monitoring and Control service provided by Verizon Online LLC A separate subscription to Verizon FiOS TV is required for use with FiOS TV service. About This Manual This manual is designed for online
Home Monitoring and Control service provided by Verizon Online LLC A separate subscription to Verizon FiOS TV is required for use with FiOS TV service. About This Manual This manual is designed for online
Operation Guide CT100
 Operation Guide CT100 PG 1 The CT100 communicating Z-Wave thermostat operates via a high-quality, easy-to-use touch screen. To set or adjust your CT100, simply touch your finger firmly to the screen. The
Operation Guide CT100 PG 1 The CT100 communicating Z-Wave thermostat operates via a high-quality, easy-to-use touch screen. To set or adjust your CT100, simply touch your finger firmly to the screen. The
AirTouch 3 Zone Control System
 airtouch AirTouch 3 Zone Control System User Manual airtouch.net.au 2017 Polyaire Pty Ltd Liability Please read the instructions before installing this Zone Control System. Polyaire Pty Ltd does not accept
airtouch AirTouch 3 Zone Control System User Manual airtouch.net.au 2017 Polyaire Pty Ltd Liability Please read the instructions before installing this Zone Control System. Polyaire Pty Ltd does not accept
INNOV.NET PTY LTD. User guide
 User guide 0 Contents Compatibility... 1 What s in the package?... 1 Add device... 2 Legend... 2 Meaning of the LED indicators... 2 Setup the RM Mini 3... 3 Setup e-control on your smartphone... 3 How
User guide 0 Contents Compatibility... 1 What s in the package?... 1 Add device... 2 Legend... 2 Meaning of the LED indicators... 2 Setup the RM Mini 3... 3 Setup e-control on your smartphone... 3 How
Home Screen...4. Quick Start Guide...5. MyAir Standalone Zone Controls only...5. MyAir Zone Controls With Integrated Unit On/Off Control...
 User Manual Home Screen...4 Quick Start Guide...5 MyAir Standalone Zone Controls only...5 MyAir Zone Controls With Integrated Unit On/Off Control...5 Getting Started...6 Daily Usage and Seasonal Adjustment...7
User Manual Home Screen...4 Quick Start Guide...5 MyAir Standalone Zone Controls only...5 MyAir Zone Controls With Integrated Unit On/Off Control...5 Getting Started...6 Daily Usage and Seasonal Adjustment...7
Central Controller G-50A/GB-50 Web Browser Operation Manual (For Managers)
 Mitsubishi Electric Building Air-conditioner Control System Central Controller G-50A/GB-50 Web Browser Operation Manual (For Managers) Contents 1 Introduction...1 1-1 Conventions Used in This Manual...1
Mitsubishi Electric Building Air-conditioner Control System Central Controller G-50A/GB-50 Web Browser Operation Manual (For Managers) Contents 1 Introduction...1 1-1 Conventions Used in This Manual...1
Document Number: /4/2012
 Copyright 2012 icontrol Networks, Inc. All rights reserved. No reproduction in whole or in part without prior written approval. icontrol Networks, icontrol, and icontrol logo design are pending trademarks
Copyright 2012 icontrol Networks, Inc. All rights reserved. No reproduction in whole or in part without prior written approval. icontrol Networks, icontrol, and icontrol logo design are pending trademarks
Operation Guide CT101
 Operation Guide CT101 PG 1 The CT101 communicating Z-Wave thermostat operates via a high-quality, easy-to-use touch screen. To set or adjust your CT101, simply touch your finger firmly to the screen. The
Operation Guide CT101 PG 1 The CT101 communicating Z-Wave thermostat operates via a high-quality, easy-to-use touch screen. To set or adjust your CT101, simply touch your finger firmly to the screen. The
Model: Available in : Sapphire Black and Glacier White
 Model: Available in : Sapphire Black and Glacier White 1 Table of Contents Product Image 1 Locking/Unlocking the SmartStat 20 Table of Contents 2 Standby/Away Mode 21 What is a Programmable Room Thermostat?
Model: Available in : Sapphire Black and Glacier White 1 Table of Contents Product Image 1 Locking/Unlocking the SmartStat 20 Table of Contents 2 Standby/Away Mode 21 What is a Programmable Room Thermostat?
Table of Contents. e-zone User Manual
 User Guide Table of Contents Introduction... 4 HOME... 5 SIMPLE TIMER... 5 AIR CON... 6 ZONES... 7 PROGRAMS... 8 Rename/Delete Programs... 10 Disable Programs... 11 HELP... 12 SETTINGS... 13 Text Colour...
User Guide Table of Contents Introduction... 4 HOME... 5 SIMPLE TIMER... 5 AIR CON... 6 ZONES... 7 PROGRAMS... 8 Rename/Delete Programs... 10 Disable Programs... 11 HELP... 12 SETTINGS... 13 Text Colour...
Lumina Version 3.0 Firmware Release
 Lumina Version 3.0 Firmware Release ADD THIS DOCUMENT TO YOUR LUMINA ADVANCED APPLICATION GUIDE Description The Lumina Version 3.0 firmware adds the following new features: UPB Transmit Count to increase
Lumina Version 3.0 Firmware Release ADD THIS DOCUMENT TO YOUR LUMINA ADVANCED APPLICATION GUIDE Description The Lumina Version 3.0 firmware adds the following new features: UPB Transmit Count to increase
BACnet FF Configuration Wizard Guide
 BACnet FF Configuration Wizard Guide TABLE OF CONTENTS SYSTEM ENGINEERING GUIDE INTRODUCTION... 3 WEBStation-AX... 3 Features... 3 BACnet FF Configuration Wizard... 3 BACnet FF Configuration Requirement...
BACnet FF Configuration Wizard Guide TABLE OF CONTENTS SYSTEM ENGINEERING GUIDE INTRODUCTION... 3 WEBStation-AX... 3 Features... 3 BACnet FF Configuration Wizard... 3 BACnet FF Configuration Requirement...
S30 Smart. icomfort. Thermostat. connected. So simple. So smart. So comfortable.
 icomfort S30 Smart Thermostat connected So simple. So smart. So comfortable. Adapts to your life. Perfectly. Your schedule may change. The weather may change. Even the air quality in your neighborhood
icomfort S30 Smart Thermostat connected So simple. So smart. So comfortable. Adapts to your life. Perfectly. Your schedule may change. The weather may change. Even the air quality in your neighborhood
INNOV.NET PTY LTD. User guide
 User guide Version1 2016 0 Contents Compatibility... 1 What s in the package?... 1 Setup the RM Pro... 1 Meaning of the LED indicators... 2 Setup e-control on your smartphone... 2 Can I program a remote
User guide Version1 2016 0 Contents Compatibility... 1 What s in the package?... 1 Setup the RM Pro... 1 Meaning of the LED indicators... 2 Setup e-control on your smartphone... 2 Can I program a remote
User Manual. For more information, visit
 User Manual H3 For more information, visit www.humaxdigital.com/uk What s in the box? H3 Espresso Remote Control / Batteries Let s Get Started Quick start Guide AC Adaptor HDMI Cable GB2 2 3 4 5 Getting
User Manual H3 For more information, visit www.humaxdigital.com/uk What s in the box? H3 Espresso Remote Control / Batteries Let s Get Started Quick start Guide AC Adaptor HDMI Cable GB2 2 3 4 5 Getting
Welcome Contents Diagram
 Welcome Congratulations on your purchase of our GBF PL960 Series of IP Doorbells. Our factory engineers were the first to enable viewing of multiple security cameras through your handheld smart device,
Welcome Congratulations on your purchase of our GBF PL960 Series of IP Doorbells. Our factory engineers were the first to enable viewing of multiple security cameras through your handheld smart device,
Thank you for purchasing the CPE. This CPE brings you a high speed wireless network connection.
 Quick Start Thank you for purchasing the CPE. This CPE brings you a high speed wireless network connection. This document will help you understand your CPE (customer premises equipment) so you can start
Quick Start Thank you for purchasing the CPE. This CPE brings you a high speed wireless network connection. This document will help you understand your CPE (customer premises equipment) so you can start
OPERATION INSTRUCTIONS
 2018 Lennox Industries Inc. Dallas, Texas, USA OPERATION INSTRUCTIONS V0STAT52 Wireless Indoor Unit Controller CONTROLS 507459-04 05/2018 This manual must be left with the owner for future reference. IMPORTANT
2018 Lennox Industries Inc. Dallas, Texas, USA OPERATION INSTRUCTIONS V0STAT52 Wireless Indoor Unit Controller CONTROLS 507459-04 05/2018 This manual must be left with the owner for future reference. IMPORTANT
VSTAT USERS GUIDE LAUNCHING VSTAT
 The following document provides details and documentation regarding the use of the vstat Mobile Application. The information contained within this document provides general guidance on the usage of the
The following document provides details and documentation regarding the use of the vstat Mobile Application. The information contained within this document provides general guidance on the usage of the
V0STAT51P-2 Programmable Wired Controller
 PRODUCT SPECIFICATIONS VARIABLE REFRIGERANT FLOW SYSTEMS VRF V0STAT51P-2 Programmable Wired Controller Bulletin No. 210766 March 2016 Grouping - Controller can control up to 16 indoor units on the same
PRODUCT SPECIFICATIONS VARIABLE REFRIGERANT FLOW SYSTEMS VRF V0STAT51P-2 Programmable Wired Controller Bulletin No. 210766 March 2016 Grouping - Controller can control up to 16 indoor units on the same
Model: Touchpad (TFT) Model: TFT
 Model: Touchpad (TFT) Model: TFT 1 Model: Touchpad TFT Table of Contents Set-Up Product Image Table of Contents Installation Procedure Initial Setup Setting the Clock LCD Display My System Locking the
Model: Touchpad (TFT) Model: TFT 1 Model: Touchpad TFT Table of Contents Set-Up Product Image Table of Contents Installation Procedure Initial Setup Setting the Clock LCD Display My System Locking the
For more information, visit User Manual
 For more information, visit www.humaxdigital.com/uk User Manual What s in the box? Espresso Remote Control / Batteries Quick Start Guide AC Adaptor Quick start Guide GB2 1 2 3 4 5 Getting to Know Your
For more information, visit www.humaxdigital.com/uk User Manual What s in the box? Espresso Remote Control / Batteries Quick Start Guide AC Adaptor Quick start Guide GB2 1 2 3 4 5 Getting to Know Your
Quick Reference Card Please consult your spa user manual for complete info on the features of your spa system. in.k1000. touch screen keypad
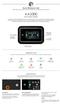 Quick Reference Card Please consult your spa user manual for complete info on the features of your spa system. in.k1000 touch screen keypad No buttons, keys and overlays! Mode and function selection wheels,
Quick Reference Card Please consult your spa user manual for complete info on the features of your spa system. in.k1000 touch screen keypad No buttons, keys and overlays! Mode and function selection wheels,
VTR8300 User Interface Guide VTR8300 Room Controller Series
 VTR8300 User Interface Guide VTR8300 Room Controller Series CONTENTS Home Screen Display 2 How to Enter Setup Screen 3 Setup Screen Display 3 Network Settings 4 ZigBee Network Settings 4 BACnet Network
VTR8300 User Interface Guide VTR8300 Room Controller Series CONTENTS Home Screen Display 2 How to Enter Setup Screen 3 Setup Screen Display 3 Network Settings 4 ZigBee Network Settings 4 BACnet Network
Model FP700 Owner s Instructions
 The benefits of owning a Freedom Advantage Thermostat Large easy to read backlit display Selectable programming modes: 5-2, 5-1-1 or 7 day Manufactured by the makers of ACCUSTAT controls ServiceWatch for
The benefits of owning a Freedom Advantage Thermostat Large easy to read backlit display Selectable programming modes: 5-2, 5-1-1 or 7 day Manufactured by the makers of ACCUSTAT controls ServiceWatch for
CLIQ Web Manager. User Manual. The global leader in door opening solutions V 6.1
 CLIQ Web Manager User Manual V 6.1 The global leader in door opening solutions Program version: 6.1 Document number: ST-003478 Date published: 2016-03-31 Language: en-gb Table of contents 1 Overview...9
CLIQ Web Manager User Manual V 6.1 The global leader in door opening solutions Program version: 6.1 Document number: ST-003478 Date published: 2016-03-31 Language: en-gb Table of contents 1 Overview...9
Smart Series. Wall Heater Operations Manual. Save This Manual
 Smart Series Wall Heater Operations Manual Models: HT2024SS FSSWH2004 HT1502SS FSSWH1502 240V, 2000W 240V, 2000W 120V, 1500W 120V, 1500W Save This Manual Index Features that are functional... pg. 3 Thermostat
Smart Series Wall Heater Operations Manual Models: HT2024SS FSSWH2004 HT1502SS FSSWH1502 240V, 2000W 240V, 2000W 120V, 1500W 120V, 1500W Save This Manual Index Features that are functional... pg. 3 Thermostat
Network Digital Menu Board Hardware User Manual
 Network Digital Menu Board Hardware User Manual Manual Version DMA1 Safety Instructions Please keep the display away from any heat sources. Place the display in a stable and well-ventilated place. Please
Network Digital Menu Board Hardware User Manual Manual Version DMA1 Safety Instructions Please keep the display away from any heat sources. Place the display in a stable and well-ventilated place. Please
DRAGON CENTER User Guide
 DRAGON CENTER User Guide 1 Contents About DRAGON CENTER... 4 Get Started... 5 System Requirements... 5 Supported Hardware... 5 Installing DRAGON CENTER... 5 Launching DRAGON CENTER... 5 DRAGON CENTER Basics...
DRAGON CENTER User Guide 1 Contents About DRAGON CENTER... 4 Get Started... 5 System Requirements... 5 Supported Hardware... 5 Installing DRAGON CENTER... 5 Launching DRAGON CENTER... 5 DRAGON CENTER Basics...
S30 Smart. icomfort. Thermostat. connected. So simple. So smart. So comfortable.
 icomfort S30 Smart Thermostat connected So simple. So smart. So comfortable. Adapts to your life. Perfectly. Your schedule may change. The weather may change. Even the air quality in your neighborhood
icomfort S30 Smart Thermostat connected So simple. So smart. So comfortable. Adapts to your life. Perfectly. Your schedule may change. The weather may change. Even the air quality in your neighborhood
Getting Started with your new TiO System. Get to know TiO. Welcome to your brand new TiO system! Your TiO system consists of 3 main components:
 Quick Start Guide Getting Started with your new TiO System Welcome to your brand new TiO system! This guide will show you the basics of owning a TiO system. First-time setup of a TiO system Downloading
Quick Start Guide Getting Started with your new TiO System Welcome to your brand new TiO system! This guide will show you the basics of owning a TiO system. First-time setup of a TiO system Downloading
Getting Familiar with Wi-Fi Scanner
 Getting Familiar with Wi-Fi Scanner Thank you for choosing Cino FuzzyScan Wi-Fi Cordless Scanner. Powered by the 802.11 WLAN technology, it is not only easily integrated into an existing enterprise wireless
Getting Familiar with Wi-Fi Scanner Thank you for choosing Cino FuzzyScan Wi-Fi Cordless Scanner. Powered by the 802.11 WLAN technology, it is not only easily integrated into an existing enterprise wireless
FAQ for KULT Basic. Connections. Settings. Calls. Apps. Media
 FAQ for KULT Basic 1. What do the Icons mean that can be found in notifications bar at the top of my screen? 2. How can I move an item on the home screen? 3. How can I switch between home screens? 4. How
FAQ for KULT Basic 1. What do the Icons mean that can be found in notifications bar at the top of my screen? 2. How can I move an item on the home screen? 3. How can I switch between home screens? 4. How
Daikin SkyFi Driver. Installation and Usage Guide. Revision: 3.0 Date: Monday, July 10, 2017 Authors: Alan Chow
 Daikin SkyFi Driver Installation and Usage Guide Revision: 3.0 Date: Monday, July 10, 2017 Authors: Alan Chow Contents Overview... 2 Features... 3 Change Log... 3 Disclaimer... 3 SkyFi Controller Compatiblity...
Daikin SkyFi Driver Installation and Usage Guide Revision: 3.0 Date: Monday, July 10, 2017 Authors: Alan Chow Contents Overview... 2 Features... 3 Change Log... 3 Disclaimer... 3 SkyFi Controller Compatiblity...
User s Manual Smart Interactive Conferencing Whiteboard
 User s Manual Smart Interactive Conferencing Whiteboard 800-930-5030 www.uberdisplay.com Contents I. Introduction... 3 II. Safety Warnings... 4 III. List of Accessories... 6 IV. Startup... 7 1. Power On...
User s Manual Smart Interactive Conferencing Whiteboard 800-930-5030 www.uberdisplay.com Contents I. Introduction... 3 II. Safety Warnings... 4 III. List of Accessories... 6 IV. Startup... 7 1. Power On...
Samsung SmartThins Wifi ET-WV525. Samsung SmartTings Wifi Pro ET-WV535. User Manual
 Samsung SmartThins Wifi ET-WV525 Samsung SmartTings Wifi Pro ET-WV535 User Manual English (USA). 02/2018. Rev.1.0 www.samsung.com Table of Contents Getting started 3 Read me first 4 About SAMSUNG Connect
Samsung SmartThins Wifi ET-WV525 Samsung SmartTings Wifi Pro ET-WV535 User Manual English (USA). 02/2018. Rev.1.0 www.samsung.com Table of Contents Getting started 3 Read me first 4 About SAMSUNG Connect
EAGLE-200. Intelligent Control Gateway. User Manual
 Intelligent Control Gateway Version 1.00 Oct 2017 Copyright 2017 by RAINFOREST AUTOMATION, INC ( RFA ). All rights reserved. No part of this manual may be reproduced or transmitted in any from without
Intelligent Control Gateway Version 1.00 Oct 2017 Copyright 2017 by RAINFOREST AUTOMATION, INC ( RFA ). All rights reserved. No part of this manual may be reproduced or transmitted in any from without
Model: Available in : Sapphire Black and Glacier White
 1 Model: Available in : Sapphire Black and Glacier White 1 Table of Contents Product Image 1 Locking/Unlocking the SmartStat 20 23 Table of Contents 2 Standby/Away Mode Mode 21 24 What is a Programmable
1 Model: Available in : Sapphire Black and Glacier White 1 Table of Contents Product Image 1 Locking/Unlocking the SmartStat 20 23 Table of Contents 2 Standby/Away Mode Mode 21 24 What is a Programmable
CP-EX252N/CP-EX302N/CP-EW302N
 LCD Projector CP-EX252N/CP-EX302N/CP-EW302N User's Manual (detailed) Network Guide Thank you for purchasing this product. This manual is intended to explain only the network function. For proper use of
LCD Projector CP-EX252N/CP-EX302N/CP-EW302N User's Manual (detailed) Network Guide Thank you for purchasing this product. This manual is intended to explain only the network function. For proper use of
INSTALLATION MANUAL for the Application ihc-mirf
 INSTALLATION MANUAL for the Application ihc-mirf Contents Introduction 3 Installing the application on a mobile phone 3 Settings 4 Control 12 Introduction The applications ihc-mirf (for mobile phones with
INSTALLATION MANUAL for the Application ihc-mirf Contents Introduction 3 Installing the application on a mobile phone 3 Settings 4 Control 12 Introduction The applications ihc-mirf (for mobile phones with
Maxwell RSC Tablet PC Configuration Manual for use with Windows 8 Operating System
 Maxwell RSC Tablet PC Configuration Manual for use with Windows 8 Operating System TM537 1/18 Table of Contents 1 Maxwell RSC Instrument and Tablet PC...1 2 Glossary...3 3 Adjusting Volume Settings...5
Maxwell RSC Tablet PC Configuration Manual for use with Windows 8 Operating System TM537 1/18 Table of Contents 1 Maxwell RSC Instrument and Tablet PC...1 2 Glossary...3 3 Adjusting Volume Settings...5
Connect with Comfort. Phone not included. Smart Wi-Fi Universal Thermostats
 TM Connect with Comfort Phone not included. Smart Wi-Fi Universal Thermostats Smart Wi-Fi Thermostats Remote Access from Smartphone, Tablet or PC Affordable Smart Wi-Fi Solution Universal 7 Day, 5-2 Day
TM Connect with Comfort Phone not included. Smart Wi-Fi Universal Thermostats Smart Wi-Fi Thermostats Remote Access from Smartphone, Tablet or PC Affordable Smart Wi-Fi Solution Universal 7 Day, 5-2 Day
POS Android Digital Advertising Display (Network) Hardware User Manual
 POS Android Digital Advertising Display (Network) Hardware User Manual Manual Version POSW3.0 Safety Instructions Please keep the display away from any heat sources. Place the display in a stable and well-ventilated
POS Android Digital Advertising Display (Network) Hardware User Manual Manual Version POSW3.0 Safety Instructions Please keep the display away from any heat sources. Place the display in a stable and well-ventilated
Installation Manual. DZK BACnet
 Installation Manual DZK BACnet InterfacepbilCodarPageNumber TABLE OF CONTENTS Page Overview... 5 Outline and Features... 5 System outline... 5 Specifications and device elements... 6 Functional specifications...
Installation Manual DZK BACnet InterfacepbilCodarPageNumber TABLE OF CONTENTS Page Overview... 5 Outline and Features... 5 System outline... 5 Specifications and device elements... 6 Functional specifications...
USER MANUAL. 7" Intelligent Digital Video Doorphone Indoor Unit TIP-DPH-INT7. Product Overview Product Description
 7" Intelligent Digital Video Doorphone Indoor Unit Product Overview...1 Product Description...1 Basic Function...2 UI Interface Introduction and Operation Instruction...3 Installation Instruction...18
7" Intelligent Digital Video Doorphone Indoor Unit Product Overview...1 Product Description...1 Basic Function...2 UI Interface Introduction and Operation Instruction...3 Installation Instruction...18
Product Manual. Version PROMISE Technology, Inc. All Rights Reserved.
 Product Manual Version 2.0 2016 PROMISE Technology, Inc. All Rights Reserved. Contents Table of Contents Introduction 1 Unpacking 1 Requirements for Apollo setup and use 1 Back of Apollo 2 Front of Apollo
Product Manual Version 2.0 2016 PROMISE Technology, Inc. All Rights Reserved. Contents Table of Contents Introduction 1 Unpacking 1 Requirements for Apollo setup and use 1 Back of Apollo 2 Front of Apollo
Wired Controller Operation & Installation Manual
 Wired Controller Operation & Installation Manual YR-E16A CONTENT Parts and Functions... 1 Operation... 8 Wired Controller Wiring Instruction... 31 Please read this operation manual before using the air
Wired Controller Operation & Installation Manual YR-E16A CONTENT Parts and Functions... 1 Operation... 8 Wired Controller Wiring Instruction... 31 Please read this operation manual before using the air
Setup Guide for Wi-Fi Hotspot Boosting Kit
 Setup Guide for WI-KIT-02 Wi-Fi Hotspot Boosting Kit Congratulations on purchasing the WI-KIT-02, this contains everything you need to be able to connect to Wi-Fi at a camp site / marina / other location.
Setup Guide for WI-KIT-02 Wi-Fi Hotspot Boosting Kit Congratulations on purchasing the WI-KIT-02, this contains everything you need to be able to connect to Wi-Fi at a camp site / marina / other location.
Zio LCD Wall Modules TR70 AND TR70-H with Sylk bus
 Zio LCD Wall Modules TR70 AND TR70-H with Sylk bus OPERATING GUIDE PREFACE This Operating Guide is intended to provide configuration information (using the Niagara Workbench tool) and a general overview
Zio LCD Wall Modules TR70 AND TR70-H with Sylk bus OPERATING GUIDE PREFACE This Operating Guide is intended to provide configuration information (using the Niagara Workbench tool) and a general overview
User Guide - HyTronic Faucet S. Clearwater Dr. Schachenstrasee 77 (800) (0) Commander
 Chicago Faucets Geberit International AG User Guide - HyTronic Faucet 2100 S. Clearwater Dr. Schachenstrasee 77 Des Plaines, IL 60018 CH-8645 Jona (800) 323-5060 +41 (0) 55 221 63 00 Commander 1.0 Overview
Chicago Faucets Geberit International AG User Guide - HyTronic Faucet 2100 S. Clearwater Dr. Schachenstrasee 77 Des Plaines, IL 60018 CH-8645 Jona (800) 323-5060 +41 (0) 55 221 63 00 Commander 1.0 Overview
WRE6606. User s Guide. Quick Start Guide. Dual-Band Wireless AC1300 Access Point. Default Login Details. Version 1.00 (ABDU.0) Edition 1, 10/2016
 WRE6606 Dual-Band Wireless AC1300 Access Point Version 1.00 (ABDU.0) Edition 1, 10/2016 Quick Start Guide User s Guide Default Login Details Web Address http://zyxelsetup http://dhcp-assigned IP www.zyxel.comhttp://192.168.1.2
WRE6606 Dual-Band Wireless AC1300 Access Point Version 1.00 (ABDU.0) Edition 1, 10/2016 Quick Start Guide User s Guide Default Login Details Web Address http://zyxelsetup http://dhcp-assigned IP www.zyxel.comhttp://192.168.1.2
WSDA User Guide
 User Guide Version 8500-0029 rev. 006 WSDA -1000 User Guide www.microstrain.com Little Sensors, Big Ideas. 2012 by 459 Hurricane Lane, Suite 102 Williston, VT 05495 Phone 802-862-6629 Fax 802-863-4093
User Guide Version 8500-0029 rev. 006 WSDA -1000 User Guide www.microstrain.com Little Sensors, Big Ideas. 2012 by 459 Hurricane Lane, Suite 102 Williston, VT 05495 Phone 802-862-6629 Fax 802-863-4093
Setting up the SL Screen on your wireless network
 Setting up the SL Screen on your wireless network In order to be able to update your screen via www.topazcms.com, you need to connect the screen to the internet via your local Wi-Fi network. Please follow
Setting up the SL Screen on your wireless network In order to be able to update your screen via www.topazcms.com, you need to connect the screen to the internet via your local Wi-Fi network. Please follow
Thank you for purchasing the Mobile WiFi. This Mobile WiFi brings you a high speed wireless network connection.
 Quick Start Thank you for purchasing the Mobile WiFi. This Mobile WiFi brings you a high speed wireless network connection. This document will help you understand your Mobile WiFi so you can start using
Quick Start Thank you for purchasing the Mobile WiFi. This Mobile WiFi brings you a high speed wireless network connection. This document will help you understand your Mobile WiFi so you can start using
Display Manager Version 1.0
 Introduction Basics Adjustments and Controls Troubleshooting Appendix Display Management Utility Software Display Manager Version 1.0 For Windows Operation Manual Please read this operation manual carefully
Introduction Basics Adjustments and Controls Troubleshooting Appendix Display Management Utility Software Display Manager Version 1.0 For Windows Operation Manual Please read this operation manual carefully
LIGHTIFY App - User-Guide
 LIGHTIFY App - User-Guide App Version 1.9.2 For me, light is for reinventing my home. What is light to you? Discover a new dimension of light Control your lights individually or in groups at home or on
LIGHTIFY App - User-Guide App Version 1.9.2 For me, light is for reinventing my home. What is light to you? Discover a new dimension of light Control your lights individually or in groups at home or on
IpAlarm Module Set Up VirtuAlarm model
 Page 1 IpAlarm Module Set Up VirtuAlarm model Note: This device is shipped configured for Ethernet connectivity. To use in this mode, connect the BLUE Jack (marked WAN) to your router and wait at least
Page 1 IpAlarm Module Set Up VirtuAlarm model Note: This device is shipped configured for Ethernet connectivity. To use in this mode, connect the BLUE Jack (marked WAN) to your router and wait at least
USER'S GUIDE BARD-LINK TM LC /LC SOLID STATE DUAL UNIT LEAD/LAG CONTROLLER & TEC-EYE HAND-HELD DIAGNOSTIC TOOL
 USER'S GUIDE BARD-LINK TM LC1000-100/LC1500-100 SOLID STATE DUAL UNIT LEAD/LAG CONTROLLER & TEC-EYE HAND-HELD DIAGNOSTIC TOOL Bard Manufacturing Company, Inc. Bryan, Ohio 43506 Since 1914...Moving ahead,
USER'S GUIDE BARD-LINK TM LC1000-100/LC1500-100 SOLID STATE DUAL UNIT LEAD/LAG CONTROLLER & TEC-EYE HAND-HELD DIAGNOSTIC TOOL Bard Manufacturing Company, Inc. Bryan, Ohio 43506 Since 1914...Moving ahead,
Image Backup and Recovery Procedures For Windows 7
 Image Backup and Recovery Procedures For Windows 7 Thank you for purchasing a Fujitsu computer. Fujitsu is committed to bringing you the best computing experience with your new system. It is very important
Image Backup and Recovery Procedures For Windows 7 Thank you for purchasing a Fujitsu computer. Fujitsu is committed to bringing you the best computing experience with your new system. It is very important
Table of Contents. Camera Anatomy... pg 1. Package Contents... pg 2. Camera Assembly... pg 3. Account Login... pg 5. Adding a New Camera...
 Table of Contents Camera Anatomy... pg 1 Package Contents... pg 2 Camera Assembly... pg 3 Account Login... pg 5 Adding a New Camera... pg 6 Wireless Configuration... pg 9 WPS Enabled Routers... pg 13 Technical
Table of Contents Camera Anatomy... pg 1 Package Contents... pg 2 Camera Assembly... pg 3 Account Login... pg 5 Adding a New Camera... pg 6 Wireless Configuration... pg 9 WPS Enabled Routers... pg 13 Technical
IN5132/IN5142/IN5134/IN5134a IN5144/IN5144a/IN5135/IN5145 User's Manual (detailed) Instant Stack Guide
 Projector IN5132/IN5142/IN5134/IN5134a IN5144/IN5144a/IN5135/IN5145 User's Manual (detailed) Instant Stack Guide Thank you for purchasing this product. Features This projector can be used in conjunction
Projector IN5132/IN5142/IN5134/IN5134a IN5144/IN5144a/IN5135/IN5145 User's Manual (detailed) Instant Stack Guide Thank you for purchasing this product. Features This projector can be used in conjunction
TSW-560/TSW-760/TSW in., 7 in., and 10.1 in. Touch Screens
 TSW-560/TSW-760/TSW-1060 5 in., 7 in., and 10.1 in. Touch Screens Supplemental Guide Crestron Electronics, Inc. Original Instructions The U.S. English version of this document is the original instructions.
TSW-560/TSW-760/TSW-1060 5 in., 7 in., and 10.1 in. Touch Screens Supplemental Guide Crestron Electronics, Inc. Original Instructions The U.S. English version of this document is the original instructions.
