第 1 部 Controlling AutoCAD LT on Access VBA
|
|
|
- Jeffrey Taylor
- 6 years ago
- Views:
Transcription
1 第 1 部 Controlling AutoCAD LT on Access VBA Map Management frm_main.bmp Chapter 1 Land deals Link figure information of AutoCAD LT and Access data base using public land survey map. C h a p t e r 2 R e a l e s t a t e i n f o r m a t i o n L i n k fi g u r e i n f o r m a t i o n o f A u t o C A D L T a n d Access database to the latest map information on website. Facility Management Chapter 3 Changing object manes of Facility appliances Figure information of AutoCAD LT and Access database are revised simul taneously. Chapter 4 Maintenance of facility appliances e.g.: Auto display the names, number and price of the facility appliances which need to be placed after 2 years. Database management Chapter 5 Parts management Ⅰ Revising parts of AutoCAD LT drawing on Ac cess. Chapter 6 Parts management Ⅱ Auto inventory components of the drawing by a single click. 1
2 Map Management Ⅰ (Land deals) 1. Narrow your search on an Access table (e.g. a closed deal /forest) Map Management Ⅱ (real estate in formation) 1.Narrow your search on Access table.(e.g. places within 10 min of a station.) map bmp 2.The land number which corresponds to your search on AutoCAD LT map will turn into a different color. 2.The land number which corresponds to your search on AutoCAD LT map turns into different color. map2-01.bmp map bmp map bmp 3.Sekect the land number on AutoCAD LT map to display the details of the record on Access. 3.Select the land number on AutoCAD LT map to display the details of the record on Access. 2 map1-02.bmp map2-02.bmp 3
3 Facility management Rearranging facility appliances 1.Select components on Auto CAD LT drawing to redefine the object data. Facility management maintenance of facility appliances 1.Facility appliances (lights)are placed on Auto CAD LT drawing. Fa1-02.bmp Fa2-02.bmp 2.Search for appliances needed to be replaced in 3 years on Access database. 2.Redefined object data on Auto CAD LT drawing is exported to Access table. F a F a F a Redefinition of object data on Access is exported to AutoCAD LT in the same manner. 3.The corresponding lights turn from black to yellow and blink on Auto CAD LT drawing.. 3.Redefined of object data on Access is exported to Auto CAD LT in the same manner. F a Fa2-04.bmp 4 5
4 Database management parts management Ⅰ 1.Comporents are placed on Auto CAD LT drawing. Database management parts management Ⅱ 1.Components are placed on Auto CAD LT drawing. Dat2-04.bmp 2.Select other components from Access database. Dat1-03.bmp 2.Names and numbers of parts are on Access database table. Dat2-05.bmp Dat bmp 3.The new components are placed on Auto CAD LT drawing. 3.When the record of the parts is modified on Auto CAD LT drawing, Access database is automatically revised with the new data. Dat bmp Dat bmp 6 7
5 Chaptr1 Map management (Land deals) Aim Link Auto CAD LT drawing in formation to Access database. Select a record of a drawing locaed in Access database on Auto CAD LT and details of that drawing are also displayed on Access detail from window. 2 Auto CAD LT drawing : Open Map 1. dwg AutoCAD LT drawing should be already opened. Sample fine: Folder name: c:\lt2mdb\map1 Auto CAD LT file: Map1.dwg Access 2000 file: Map1.mdb Text file: Map1.txt Map1_temp.txt Tip 1 Access program: select "Land Deals" from the main from. or: choose c:\lt2mdb. MDB and select F-Map, then open the file. map bmp 3 Chose "Unclosed deal " "Forest form Access form and click "Record search" When the matched data is shown on a table, click "LT search" (Check either "closed "or "un closed" box.) 1 2 frm_main.bmp map1-00.bmp map bmp map1-01.bmp 8 9
6 4 Switch to Auto CAD LT window and corresponding land numbers turn into red. (It takes a Few moments) 7 Click " Write object data "on Access form window. (Access database and Auto CAD LT object data become linked ) Switch to Access form window and click "detail data" 3 map bmp 8 Click "detail "on Access form window to display the data as below. (I comment) this map bmp map bmp 6 Go back to Auto CAD LT window to choose one of the red land umbers. (A-10 is picked in the example below.) ( 注 ) 写真が人では都合が悪いので 動物の写真に入れ替えています map bmp map bmp 10 11
7 Procedure on Auto CAD LT Convert any publicly available data into data for use on CAD. In this chapter, we use the government issued "Data map 2500" (space database )to create CAD data. 1 this is a picture of a block of [ Data map 2500 ] Block insert the land number in "Map1.dwg"drawing and apply the object definition to the land number. 3 Select "Create " "Block " "Object definitions." Object definition dialogue is displayed. Check "preset" 4 "name" and < A-1 > for "Value" Data map 2500 is a government map based on 1/2500 city planning base map. 5 Set text height to < > (It can be charged) The scale of this drawing is not the actual size, so the text is set on the bigger value. 6 Click the point where information insertion is desired. map bmp 7 Left click any point on the screen. map bmp 2 "Data map "is not based on CAD data, so this needs to be converted into CAD data (dwg file) Chita peninsula (Tokoname City ) map bmp 8 "Object definition" dialogue is displayed again and in formation of the insertion point is displayed. Chubu international airport map bmp The data used here is based on the image of the planned Chubu International Air port to be located. off the coast of Tokoname city. The landscape of the tokoname city and surroundings have been made by combining approximately 10 segments of "data map 2500 " To refer to this information on the last page of this book Click "OK" to insert "land number "as below. The text can be resized and repositioned. map bmp Use "By block "to create, NOT "By Layer." Only the land number created by "By block" can turn into a different color. 13
8 To block define the field as land number using the block definition command. Enter object data of the land number using block insert command. 10 Select Create Block definition 15 Select Insert Block 11 Enter land number in the name box and click choose object 16 Select land number from mane of Block insert dialogue click OK 12 Select land number and press Enter map bmp 17 Left click at the place you want to insert the block. map bmp The land number (A-01 as the number in the map below ) will be inserted immediately. map bmp 13 block definition dialogue will reappear Select indicate the insertion point and click the center of land number 14 Block definition dialogue will appear again, chick OK to confirm. map bmp 18 Copy and paste the land number (30 copies of the A-01 are pasted in the map) 14 map bmp map bmp 15
9 19 Click EDIT Object EDIT Object? to edit the copied land number them from A-2 to A-30 ) In the version later than LT 2000i it can be edited by double clicking the number. Grouping name each block of the drawing to match and Auto CAD LT drawing are linked. Here is a drawing numbered 1 to 30 as group names. map bmp map bmp Give group names A-1 to A-30 to drawings.(a-1 is group named as A-1, A-2 is as A-2) 20キーボードから [G] と入力しますと 下記のタ イアロク が表示されます map bmp 21.[ グループを作成 ] ボタンを押して 左のグループの欄に <A-1> と入力します map bmp 22.Choose land number A-1 and, click add to the group So, A-1, the group name was given to the block, A-1. map bmp Auto CAD LT and Access are bonded by being given group names. Block definitions make searching by land number equal block definitions. map bmp 16 17
10 Procedure on Access 1 Choose blank data base from Microsoft Access and name that file <Map 1.mdb> The file is stored in My document in this example. 4 Define table name as T-Map1 and go back to Object in the form window. map bmp 5 Create Criteria query to set search criteria. map bmp 2 Choose Table from Object then click Design map bmp map bmp map bmp 3Create database fields of ID land number owner current address kind of land land address deal conditions photo and set ID key. Table Name:T_map1 6 Place fields as below and set kind of land and deal conditions as search criteria to narrow the search. Query Name:Q_Map1 map bmp 18 map bmp 19
11 5 Create a sub from as below to list marched records. Sub Form Name :F_Map1_Sub 7 Create a detail information form to display a selected record from matched search records on AutoCAD LT window. Form Name:F_Map1_ 詳細 map bmp 6 Create a main form, then place sub from in the main form and position command buttons at the same time. To create command buttons, click create new forms. and position command buttons and fields as below. Form Name:F_Map1 map bmp You can set OLE size to Stretch to fit the photo perfectly in to the box. 8 Choose Command buttons from Tool Box and re title this property Closed forms. map bmp Procedure of the program 1 Display the data (e.g. unclosed forest) In Access form on the sub form by clicking Record search 2 The land number of the matched data on AutoCAD LT becomes a different color by clicking LT search on the form. 3Switch to the Access form and click Detail to AutoCAD LT for selecting a land number from all the matched ones. map bmp 20 map bmp 4 Select on, then chick Write object Detail from Access form. 21
12 [Summary for Form-F-Map1] Dim T _ file As String Dim TP _ file As String Option Compare Database Private Sub LT Search _ Click () Read M _ MAP1 of Module. Call Private Sub Data Query _Click() App Activate AutoCAD Activate AutoCAD LT Send keys select & Chr (13) & si & Chi (13),True Go to AutoCAD LT to search Private Sub Record out _Click() Do Cmd. Requery F_MAP1_SUB End Private Sub send out _ Click() App Activate AutoCAD AutoCAD Activate AutoCAD LT Send out objects. Send Key filedia O & Chr (13)_ & -attext & Chr (13) & op & Chr (13) & c & Chr (13) & TP _ file & Chr(13)_ & T _ file & Chr (13) & Y & Chr (13) _ & filedia O & Chr (13), True App Activate access Activate Access End Snb Private Sub closed deal _ Click () If Un closed =True Then Un closed = False Un closed YN = 1 End If Private Sub Unclosed _ Click () If Closed deal=true Then Closed deal = False Closed deal YN = 0 End if Private Sub Detail display _ Click () On Error GoTo Err _ Detail display _ Click Dim stdocname As String Dim stlnkcriteria As String Tp _ file = c:/lt2mdb/map1\map1 _ tenp. txt Create a fine to define object by memo first T _ file = c:/lt2mdb\map1/map1. txt Crate a file to send out object data by memo first. Pick object data sent out from AutoCAD LT Open T _ file For Input As #1 Open a sending out file. Fsize = LOF (1) Do While Not EOF (1) Repeat the procedure until the file. Input #1, Zoku Read the data If Mid (Zoku, 1, 1) = Then Zoku = Mid (Zoku, 2, Len (Zoku) -2) Deleting unnecessary commas End if Loop Close #1 Store a form number for a detail display Text land number sub form of kind of land land number From this point, the definition is automatically made by creating detail buttons stdocname = F _ MAP1 _ Detail stlnkcriteria = [ land number ] = & & Me! [ Text land umber ] & DoCmd. OpenForm stdocname,,, stlnkcriteria Exit _ Detail display _ Click : Exit Sub Err _ Detail display _ Click : MsgBox Err. Descriptin Resume Exit _ Detail display _ Click 22 23
13 [Summary for Form _ Map1] Private Sub Unclosed _ Click () On Error GoTo Err_ End _Click DoCmd.Close Exit_ End _Click: Exit Sub Err_ End _Click: MsgBox Err.Description Resume Exit_ End _Click Standard module [Summary for M Map1] public Sub land deal Set the number Dim T_ban As String Dim count As Long Dim lp As Long Open the data base count = rs.recordcount ' The number of record which meets the criteria If count <> 0 Then For lp = 1 To count Make sure this is the end of the fine If lp = 1 Then T_ban = rs! Land number No comma is used at the front Else T_ban = T_ban & "," & rs! Land number Read data End If rs.movenext ' Next record Next lp rs.close ' Close a searched file Dim s _ sql As String Dim chimoku As String Dim baisyuu As String chimoku = [Forms]! [F _ MAP1]. [Kind of land ] Criteria entered baisyuu = [Forms]! [F _ MAP1]. [ Closed YN] Criteria entered Narrow the search to meet the criteria entered s_sql = SELECT ID, Land number, owner, current address Kind of land, land size,deal conditions, FORM T _ MAP1 WHERE Kind of land = & chimol AND ((T _ MAP1.deal conditions = & baisyuu & ) Activate AutoCAD Change all the data in the data in the AutoCAD LT drawing to By layer and turn matched one red. SendKeys ^ C ^ C & filedia 0 & Chr (13) & chprop all C bylayer & Chr (13) _ & chprop g & Chr (13) & T_ban & Chr (13) _ & Chr (13) & C red & Chr (13) & filedia 1 & Chr (13), True End if DATABASE SET Dim rs As New ADODB. Recorbset new recordset Replace the reference to the object rs. Open s _ sql, CurrentProject. Connection, adopenkeyset, adlockoptimisitic Refer to the table of the data base or narrowed search 24 25
14 Chapter 2 Map Management (Real estate in formation) Aim Search and find the data to match criteria from. AutoCAD LT map information using Access data base. Sample file to Folder name : c:/lt2mdb/map2 AutoCAD LT file: Map2.dwg Access 2000 file: Map2.mdb Text file: Map2.txt Map2_temp.txt Tip 1 Access program : Choose [ Real estate info] from the main form. Or ; choose c:\lt2mdb\lt2mdb.mdb and select. F_Map2, then open the file. 3 Enter the criteria from Access form window (e.g. 10 min. from a station) Click Search records to display the matched records on a table, then switch to the Auto- CAD LT window clicking LT search frm_main.bmp map bmp 4 The land number marking the criteria, appears in a different color. map bmp map2-01.bmp 2 AutoCAD LT drawing: Open Map 2. dwg AutoCAD LT drawing should be already opened. 26 map bmp 27
15 5 Switch to the Access window and click Details data This 3D picture of the room is created by AutoCAD LT and AutoCAD Use Change the thickness and Region of AutoCAD LT to create such a picture. 30 of these 3D pictures are stored in C:\LT2MBD\Map2 map bmp 6 Switch, again to AutoCAD LT to pick the place on a map to display details. 7 Select Write Object of a form on Access window, then Details The pictures of the room are displayed as below. map bmp map2-02.bmp 28 29
16 Procedure on AutoCAD LT Convert any publicly available map into one usable on CAD We use Map Fan VO of increment P inc. to build the CAD data. 1 This is a picture of shibuya station area in Tokyo in ported from Map Fan V digital map. Create the bit map file based on this picture to insert in to AutoCAD LT. Or you can paste the picture on AutoCAD LT window. 3 Lock the picture so that if is stable when you use the mouse to draw. Right click the bit map shortcut menu appears. Uncheck choosable. (This is to stablize the picture for working on) Map Fan V is the digital map created by increment P Inc. This Internet is internet linkable, so the information of the data base is revisable to reflect the latest map information. map2-05.bmp 4 Create a new graphic (name : polygon )and switch to this one. Then, create streets and blocks, clicking create - poly line Group the houses and buildings to make blocks one by one. map2-03.bmp 2 Digital maps are actual photo maps, so they need to be converted to be a useable CAD data map. map2-06.bmp 5 Hatch the area you want to use. 30 map2-04.bmp map bmp 31
17 5 This is the drawing with poly lining and hatching (bit map is displayed) Separating the drawing of bit map from the hatched one makes display / un display switch easier (In this example, the bit map is on <0> layer, and the drawing of street and blocks is on <polygon >layer. Register the hatched blocks by giving them definitions 7 Click create Block Object definition Object definition dialogue is displayed. Click un display 8 Enter NO for name and 1 for value 9 Set text height to <5> (It can be changeable) 10 Click indicate the point for the point of insertion. 11 Left click at any point on the screen map bmp map2-07.bmp 6 Bit map drawing and CAD drawing can be switch able. On AutoCAD LT. Right click the bit map and select switch to under to layer CAD data drawing on top of bit map drawing. Use By block to create, NOT By layer Only the land number created by By block can turn into a different color. map bmp map bmp Right click the bit map and select Switch to top to layer CAD data drawing under the bit map drawing. map bmp 12 Object definition dialogue is displayed again and the in formation of the inserting point is input. 13 Click OK to insert NO as below. It is OK to resize and re position the text. map bmp map bmp 32 map bmp 33
18 To block define the item and the hatched drawing as [1] using block definition command. 10 Select create Block Block definition 11 Enter [1] in the name box and chick Choose Object Give all the hatched drawings group names. (1 to ) Link the group names and Access keys) 7 Enter G to display the dialogue below. map2-07.bmp 8 Click name the group and enter 1 in group box, then pick a hatched drawing. 12 Select NO and the hatched drawing, then Enter map bmp map2-08.bmp 9 Click add to group This hatched drawing is defined as Block definition dialogue will reappear, chick indicate map bmp the insertion point and click the center of NO 14 Block definition dialogue will show again. check change to block and click OK to confirm. map2-09.bmp map bmp The reason for using group name is to link. AutoCAD LT and Access [Block definition] makes it possible to search the record by land number on AutoCAD LT, when you want the details of the data. 10 Repeat steps to name all the drawing (30 drawing to total) In the picture, the names of the groups are not visible. map2-10.bmp 34 35
19 Procedure on Access 1 Select Blank database from Microsoft. Access and name that file <Map 2. mab> and store in <My document> in this example. 4 Create Criteria query to set search criteria. Set a search criteria <min. from a station> Query Name:Q_Map2 map bmp map bmp 2 Select Table from Object then click Design. map bmp 5 Create a sub from as below to list matched records. Sub Form Name:F_Map2_Sub map3-05.bmp 3 Create database fields of <number> <name of the building> <address> <monthly rent> <size> <min. from a station> <photo A> <photo B> and set <min. from a station> Table Name:T_Map2 6 Create a main form then place. A sub form in the main from and position command buttons. Form Name:F_Map2 36 map3-03.bmp map3-04.bmp 37
20 7 Create a detail in formation form to display a selected record from matched search records. on AutoCAD LT window. Form Name Details:F_Map2_ Details [Summary for Form _F_Map2] Dim T_file As String Dim TP_file As String Option Compare Database Private Sub Form_Activate() TP_file = "C:\LT2MDB\MAP2\MAP2_temp.txt" 'Create the file by MEMO first T_file = "C:\LT2MDB\MAP2\MAP2.txt" 'Create the file by MEMO first map bmp map3-06.bmp You can set [OLE size] to <stretch> to fit the photo in perfectly. 8 Select command buttons from Tool Box and re title this property Close forms. Procedure of the program 1 Display the typed data (e.g. 10min. from a station) in Access form on the sub form by clicking Record search 2 The land number of the matched data on AutoCAD LT becomes a different color by clicking LT search on the form. 3 Switch to the Access form and click Detail data the window automatically changes to AutoCAD LT to select a land number from all the matched one. 4 Choose one first, then write object Detail from Access form Private Sub LT_Click() Call the distance from a station Private Sub Command 8_Click() DoCmd.Requery "F_MAP2_SUB" Private Sub data selection_click() AppActivate "AutoCAD" 'Activate AutoCAD SendKeys "filedia 0" & Chr(13) & "draworder" & Chr(13) & "g * " & Chr(13) & "f" & Chr(13) _ & "select" & Chr(13) & "si" & Chr(13), True Private Sub details 2_Click() On Error GoTo Err_ details 2_Click Dim stdocname As String Dim stlinkcriteria As String Open T_file For Input As #1 'Open a send file. 'Fsize = LOF(1) Do While Not EOF(1) 'Repeat the procedure until the file becomes empty Input #1, Zoku2 'Read the data If Mid(Zoku2, 1, 1) = "'" Then Zoku2 = Mid(Zoku2, 2, Len(Zoku2) - 2) 'Deleting unnecessary commas. End If Loop Close #1 'Store a form number for a detail display Text land number = Zoku2 'zoku = Forms! [Sub form of kind of land ] [land number] 38 39
21 'From this point, the definition is automatically made by creating detail buttons. stdocname = "F_MAP2_ Details " Standard Module [Summary for M _ Map _2] Public Sub The distance from a station () stlinkcriteria = "[Number ]=" & Me![Text number] DoCmd.OpenForm stdocname,,, stlinkcriteria Exit_ Details 2_Click: Exit Sub Err_ Details 2_Click: MsgBox Err.Description Resume Exit_ Details 2_Click Private Sub Send _Click() AppActivate "AutoCAD" ' Activate AutoCAD 'Send the AutoCAD LT data object SendKeys "filedia 0" & Chr(13) _ & "-attext" & Chr(13) & "o p " & Chr(13) & "c" & Chr(13) & TP_file & Chr(13) _ & T_file & Chr(13) & "Y" & Chr(13) _ & "filedia 1" & Chr(13), True AppActivate "access" ' Activate Access [Detailed summary for Form _ F _ Map2] Dim s_sql As String Dim fun As Integer fun = [Forms]![F_MAP2]![Min] 'Criteria entered 'Narrow the search to meet the criteria entered s_sql = "SELECT Number, name of the house and the building, address, size, min. FROM T_MAP2 WHERE Min<= " & fun 'DATABASE SET Dim rs As New ADODB.Recordset 'New recordset Replace the reference to the Object rs.open s_sql, CurrentProject.Connection, adopenkeyset, adlockoptimistic 'Refer to the table of the data base or narrowed search 'Set the number Dim No_1 As String Dim count As Long Dim lp As Long 'Open the database count = rs.recordcount 'The number of records which meet the criteria If count <> 0 Then For lp = 1 To count ' To make sure that this is the end of the file If lp = 1 Then No_1 = rs! Number ' No comma is used at the front Else No_1 = No_1 & "," & CStr(rs! Number) ' Read number End If Private Sub command 13_Click() On Error GoTo Err_ command13_click DoCmd.Close Exit_ command 13_Click: Exit Sub Err_ command13_click: MsgBox Err.Description Resume Exit_ command13_click rs.movenext Next lp rs.close 'Close a searched file AppActivate "AutoCAD" ' Activate AutoCAD LT. 'Change the order of the data, set all data back to By layer and turn matched one red. SendKeys "^C^C" & "filedia 0" & Chr(13) _ & "draworder" & Chr(13) & "g * " & Chr(13) & "f" & Chr(13) _ & "chprop all C bylayer " & Chr(13) _ & "chprop g" & Chr(13) & No_1 & Chr(13) _ & Chr(13) & "C red " & Chr(13) & "filedia 1" & Chr(13), True 'AppActivate "access" 40 End If 41
22 Chapter 3 Facility Management (Change object names of facility appliance) AIM *Link the chair name on AutoCAD LT and the information on Access data base. (Import and revise the data in both AutoCAD LT and Access data base) 2 AutoCAD LT drawing: Open Fa1. dwg. AutoCAD LT drawing should be already opened. Sample file to use Folder name: c:/lt2mdb/fa1 Auto CAD LT file : Fa1.dwg Access 2000 file : Fa1.mdb Text file : Fa1.txt Fa1_temp.txt Script file: Fa1.scr TIP 1 Access program: Select change facility appliances from the main form. Or select c: \LT2MDB\LT2MDB and click Fa1.mdb - Form - open Fa1-02.bmp 3 In the drawing select the square in the click using Object Edit command. Edit the item s serial number from lata1 to AAA and click OK. frm_main.bmp Fa bmp F a F a Switch to the form on Access window and click LT receive the serial number of the top record is changed to AAA Fa1-01.bmp F a
23 5 Perform the same step on Access to import the revision to AutoCAD LT Change AAA to BBB, click send Procedure on AutoCAD LT Create a block with an object s data on Fa1.dwg Draw a chair first. 3 Select create Block Object definition. Object definition dialogue is displayed. Check un display 4 Enter number for name and 1 for value. F a Set the text height to 2 (It is changeable) F a Switch to AutoCAD LT window and see the chair s data number has changed to BBB 6 Chick indicate the point of insertion. 7 Left click anywhere on the screen. Object definition dialogue is displayed again and the information of the insertion point is input. 8 Enter the rest of the objects using F a F a F a This program is very useful to check the names and the numbers of items in a drawing on AutoCAD LT. It makers it easier to locate items in both AutoCAD LT and Access and to send data between the two. To block define 4 items (the drawing of chairs) as chair1 using the block definition command. 9 Click char Block Block definiton. Enter Chair in the name box and click Choose Object 44 F a
24 6 Repeat same steps to create other blocks. (Chair 1, Chair2, Chair3) Place chair s object data using block insert commands. 7 Click Insert Block Procedure on Access 1 Select Blank database from Microsoft. Access and name that file Map2. mdb then store in My documents, in this example. 8 Select Chair from name of Block insert. dialogue, click OK Fa bmp 9 Left click at the point to insert a block (a chair) After the block is inserted, object data will be asked in order (chairs are displayed, but their object data is nor visible) map bmp 2 Select Table from Object then click Design Fa1-03.bmp 10 Place blocks (Chair, Chari2 and Chair3) as below. Fa1-04.bmp 3 Create data base fields of number / Style number / name / block name / comments / x-axis / Y-axis Table Name:T_Fa1 Fa bmp Fa1-05.bmp 46 47
25 4 To summarize the data object of AutoCAD LT, create a sub form as below. Sub form name:f_fa1_sub Fa1-06.bmp 5 Create a main form (F_FA1) and place a sub form in the main form. Form name:f_ [Summary for Form _ F _ Fa1] Dim T _ file As String Dim TP _ file As String Dim S _ file As String Option Compare Database Private Sub LT receive _ Click () Dim Bangou As String Dim Kataban As String Dim Name As String Dim Bname As String Dim Setumei As String Dim X As Double Dim Y As Double TP _ file = c:/lt2mdb/fa1/fa1_temp.txt create the file by MEMO first. T _ file = c:/lt2mdb/fa1/fa1.txt create the file by MEMO first. S _ file = c:/lt2mdb/fa1/fa1.scr create the file by MEMO first. App Activate AutoCAD Activate AutoCAD LT Send out object data. Send Keys filedia O & -attext & Chr (13) & o all c & TP _ file & Chr(13) &T _ file & Chr (13) & y & Chr (13),True Dim rs As New ADODB. Recordset new recordset Replace the reference to the object. rs. Open T_FA1, CurrentProject. Connection, adopenkeyset, adlockoptimistic Refer to the table of the data base or narrowed search. Fa1-07.bmp 6 Create an LT receive button in the main form. Describe receiving commands for object data of AutoCAD LT, here. 7 Create LT send button in the same way. Describe sending commands for the Access data to AutoCAD LT and editing commands to edit the object data. Delete all the data. Do Until rs.eof rs.delete rs.movenext Loop rs. MoveFirst The top of the record. Open T_file For Input As #1 Open a sending file Fsize = LOF(1) Do While Not EOF(1) Repeat the procedure until the file becomes empty. Input #1, Bangou Input #1, Kataban 48 49
26 Input #1, Name Name = Mid(Name, 2, Len(Name) - 2) Input #1, Bname Bname = Mid(Bname, 2, Len(Bname) - 2) Input #1, Setumei Setumei = Mid(Setumei, 2, Len(Setumei) - 2) Private Sub LT Send _ Click () Dim Bangou As String Dim Kataban As String Dim Name As String Dim Bname As String Dim Setumei As String Dim XY As String Dim X As Double Dim Y As Double Input #1, X Input #1, Y TP _ file = c:/lt2mdb/fa1/fa1_temp.txt create the file by MEMO first. T _ file = c:/lt2mdb/fa1/fa1.txt create the file by MEMO first. S _ file = c:/lt2mdb/fa1/fa1.scr create the file by MEMO first. rs. AddNew New record rs! Number = Bangou rs! Style number = Ktaban rs! Name = Name rs! Block name = Bname rs! Comments = Setumei rs! X-axis = X rs! Y-axis = Y rs. Update Save Dim rs As New ADODB. Recordset rs. Open T_FA1, CurrentProject. Connection, adopenkeyset, adlockoptimistic rs.movefirst Open S_file For Input As #1 Write in a script file print #1, clayer 0 Make current layer 0 print #1, -layer F * T chair Chr (13) Anchor other layers except for the one for a chair print #1, erase all & Chr (13) Erase chair layer print #1, -layer T * & Chr (13) Display all the layer Loop Close #1 Close a sending file rs. Close Close a searched file Redisplay the form DoCmd. Close DoCmd. OpenForm F_FA1, ac normal DoCmd. GoToRecord,, acnewrec AppActivate access DoCmd. OpenForm Input data into unstable number value Do Until rs.eof Bangou = rs! Number Kataban = rs! Style number Name = rs! Name Bname = rs! Block name Setumei = rs! Comments X = rs! X-axis y = rs! Y- axis Y = Mid (Y, 1, Len(Y)) XY = Mid (Str(X), 1, 12) &, & Mid(Str(Y), 2, 12) 50 51
27 Print #1, erase & XY & Chr (13) Re-enter X-Y axis valuesprint #1, -insert & Name & Chr (13)_ & Setumei Loop rs. Chlose Print #1, filedia 1 & Chr (13) Chlose #1 AppActivate AutoCAD Activate AutoCAD LT Send commands to AutoCAD LT SendKeys filedia 0 & Chr (13) & script & Chr (13) & S_file & Chr (13), True Chapter 4 Facility management (Estimate the facility appliances) Aim Import the maintenance information on Access data base to the time object and price object of AutoCAD LT Sample file to use Folder name: c:/lt2mdb/fa2 AutoCAD LT file: Fa2.dwg Access file: Fa2.mdb Text file: Fa2.txt Fa2_temp.txt TIP 1 Access program ; select Estimate facility appliances from the main form. Or : choose c: \LT2MDB\LT2MDB and select Fa2. mdb. click Form - open frm_main.bmp Fa bmp Fa2-01.bmp 52 53
28 2 AutoCAD LT drawing: Open Fa2. dwg. AutoCAD LT drawing should be already opened. 4 Clicking LT search in the form of the Access window automatically switches to the AutoCAD LT window to show the corresponding lights in yellow.(the Original color of the lights is black.) Fa2-02.bmp 3 Enter 5 for life in the form on Access window and click search Fa2-04.bmp Fa2-03.bmp 4 Matched record is searched and listed on the table. 54 F a Fa2-06.bmp 55
29 Procedure on AutoCAD Create a block with the object data on a drawing of [Fa2. dwg] Draw a light first Place light bulbs with object data using block insert commands. 7 Select Insert Block 8 Select light bulb from name of Block Insert dialogue. Click OK 3 Click Create Block Object definition object definition dialogue is displayed. check undisplay 4 Enter style number for name and AAA for value 5 Set text height to 160 (In is changeable) 6 Enter other object data Enter life for name and 2 for value 7 Chick indicate the point for insertion point 8 Left click anywhere on the screen object definition dialogue is displayed again and the information of the inserting point is input. Fa2-14.bmp Fa2-17.bmp 9 Left click at the point to insert a block (a light bulb) After the blocks are inserted, object data will be asked in order. (Light bulbs are displayed, but their object data are not visible) 10 Place blocks as below 9 Enter the other objects using the same steps. To block define 2 items and the drawing of the light bulb as light bulb using the block definition command. Fa2-15.bmp 9 Click Create Block Block definition Enter Light bulb in the name box and click Fa2-16.bmp 56 57
30 Procedure on Access 1 Select Blank database from Microsoft Access and name that file Fa2. mdb, then store in <My documents> in this example. 4 Create Criteria query to set search criteria. Set search criteria life left Query Name:Q_Fa2 Fa2-20.bmp map bmp 2 Select Table from object then click design. Fa2-08.bmp 5 Create a sub form as below to list matched records. Sub Form Name:F_Fa2_ Fa2-21.bmp 3 Create database fields of number / style number / block name / life left / price / X axis / Y axis. Table Name:T_ Fa2 6 Create a main form, then place a sub form in the main form and position command buttons. Form Name:F_ Fa2-22.bmp 58 Fa2-09.bmp 59
31 [Summary for form _ F _ Map 2] rivate Sub LTSearch_Click() Call Facility Private Sub LTreceive_Click() Dim Kataban, Bname, Nokori As String Dim i As Integer Dim XY As String Dim X As Double Dim Y As Double TP_file = "C:/LT2MDB/FA2/FA2_temp.txt" ' Create the file by MEMO First T_file = "C:/LT2MDB/FA2/FA2.txt" ' Create the file by MEMO First AppActivate "AutoCAD" 'Write object data SendKeys "filedia 0 " & "-attext" & Chr(13) & "o all c " & TP_file & Chr(13) & T_file & Chr(13) & "y" & Chr(13), True Dim rs As New ADODB.Recordset 'New recordset Replace the reference to the object rs.open "T_FA2", CurrentProject.Connection, adopenkeyset, adlockoptimistic 'Refer to the table of the database or narrowed search 'Write the object of the data sent from the file 'Delete all the records Do Until rs.eof 'Repeat the procedure until the file becomes empty rs.delete 'Delete rs.movenext 'Next record Loop 'rs.movefirst 'The top of the record Open T_file For Input As #1 Fsize = LOF(1) Do While Not EOF(1) Input #1, Kataban Kataban = Mid(Kataban, 2, Len(Kataban) - 2) 'Read style number Input #1, Bname Bname = Mid(Bname, 2, Len(Bname) - 2) 'Read block name Input #1, Nokori Input #1, X Input #1, Y i = i + 1 rs.addnew 'Add new record rs!number = i rs!style number = Kataban rs!block name = Bname rs!life left = Int(Nokori) rs!x axis = X rs!y axis = Y rs.update 'Save edited data Loop Close #1 rs.close 'Redisplay the form DoCmd.Close 'Close the form DoCmd.OpenForm "F_FA2", acnormal 'Open the form DoCmd.GoToRecord,, acnewrec 'Relocate the record AppActivate "access" 'Activate Access 'DoCmd.OpenForm Private Sub Search data_click() DoCmd.Requery "F_FA2_SUB" [Summary for form _ F _ Fa2 Sub ] Private Sub Form_Activate() Numbers.Value = Kosuu2 Grand total.value = Goukei Private Sub Form_Load() Private Sub Commands8_Click() On Error GoTo Err_Commands8_Click DoCmd.Close Exit_Commands8_Click: Exit Sub Err_Commands8_Click: MsgBox Err.Description Resume Exit_Commands8_Click 60 Fa2-10.bmp 61
32 Standard Module [ Summary for M Fa2] Public Goukei As Integer Public Kosuu2 As String Public T_file As String Public TP_file As String Public S_file As String Option Compare Database count = rs.recordcount 'Number of the record matched For lp = 1 To count ' Make sure that this is the end of the file X = rs!x-axis 'Read the data Y = rs!y-axis XY = Mid(Str(X), 1, 12) & "," & Mid(Str(Y), 2, 12) XY = LTrim(XY) 'Erase the space on top rs.movenext Print #1, "chprop " & XY & Chr(13) & Chr(13) & "C yellow " 'Turn only matched data yellow using X Y axis values Next lp Public Sub Facility() 'Set the numerical value Dim s_sql As String Dim Nen As Integer Dim No As String Dim count As Long Dim lp As Long Dim XY As String Dim X As Double Dim Y As Double rs.close ' Close searched file Print #1, "-layer t * " Print #1, "filedia 1 " & Chr(13) Close #1 'Close file AppActivate "AutoCAD" ' Activate AutoCAD LT 'Send commands to AutoCAD LT SendKeys "filedia 0" & Chr(13) & "script" & Chr(13) & S_file & Chr(13), True S_file = "c:/lt2mdb/fa2/fa2.scr" 'Crete the file by MEMO first T_file = "c:/lt2mdb/fa2/fa2.txt" 'Crete the file by MEMO first Nen = [Forms]![F_FA2]![ 年 ] 'Criteria entered 'Narrow the search to meet the criteria entered s_sql = "SELECT Number, style number, block name, Life left, x axis x axis FROM T_FA2 WHERE life left = " & Nen ta- 'DATABASE SET 'Open data base Dim rs As New ADODB.Recordset 'New recordset Replace the reference to the object rs.open s_sql, CurrentProject.Connection, adopenkeyset, adlockoptimistic 'Refer to the ble of the data base or narrowed search Open S_file For Output As #1 'Write into script file Print #1, "zoom e" 'Zoom the drawing Print #1, "chprop all C bylayer" & Chr(13) 'Set every item [By layer] Print #1, "clayer light bulbs " 'Set current layer to light bulbs Print #1, "-layer f * " 'Anchor other layers except for light bulbs 62 63
33 Chapter 5 Database Management (parts Management1) Aim * Replace parts on AutoCAD LT drawing quickly and easily by Access data input. Sample file to use Folder name c:/lt2mdb/dat1 AutoCAD LT file Dat1.dwg Access 2000 file Dat1.mdb Text file Dat1.txt Dat1_temp.tx Script file Dat1.scr 2 AutoCAD LT drawing : Open Map 1.dwg. AutoCAD LT drawing should be already opened Tip Access program Select Parts Management 1. from the main form or: choose c:\ LT2MDB\LT2MDB and select Dat1.mdb click form open Dat1-03.bmp 3 Click pars to replace in the form of the Access window frm_main.bmp Dat1-00.bmp Dat bmp 4 The window automatically switches to AutoCAD LT for selecting parts to replace. The parts in a circle is the one to be replaced. (The name of this block is pump3a) Dat1-01.bmp Dat bmp 64 65
34 5 Go back to the form on Access window, select pump1a from New block name Send to LT Procedure on AutoCAD Create a block with the object data on [Dat1 dwg] Draw w ring first 3 Click Create Block object definition object definition dialogue is displayed. Check un display Dat bmp 6 In the AutoCAD LT drawing window, all the pump3a blocks are replaced to 4 Enter number for name and 1 for value 5 Set the text height to 10 (It is changeable) Dat1-10.bmp 6 Press [indicate the point ] for a inserting point. 7 Left click anywhere on the screen object definition dialogue is displayed again and the information on of the insertion point is input. Dat1-11.bmp To block define on item and the drawing of rings as pump1a using the block definition command. 9 Click Create Block Block definition Enter Pump1A in the name box and click Choose Object Dat bmp Dat1-12.bmp 66 67
35 Place rings with object data using block insert commands Procedure on Access 7 Click Insert Block 8 Select Pump3A from name of Block insert dialogue, Click OK 1 Choose Blank data base form Microsoft Access and name that file Dat1. mdb then store in My documents in this example. Dat1-13.bmp 9 Left click at the point to insert a block (a ring) After the block is inserted, object data will be asked in order. (Rings are displayed, but the object data is not visible) 10 Place clocks as below 2 Click table from Object click design Dat1-04.bmp 11 Group name the blocks to bind. The group name for blocks of Pnmp1A is Pump1 The group name for blocks of Pump2A is Pump2A The group name for blocks of Pump3A is pump3a map bmp 3 Create data base fields of <NO> <Style number> <name> <block name> <com -ments>. Table name:t_dat1 Dat1-14.bmp Binding the blocks and naming each group is to link. AutoCAD LT drawing and Access key of the data base. 68 Dat1-15.bmp 69
36 [Summary for Form _ F _ Dat1] 4 To summarize the block, create a sub form as below Sub form name. Sub from name:f_dat1_ DDim T_file As String Dim TP_file As String Dim S_file As String Dim henkou As String Dim Bname As String form nam:f_ Dat1-16.bmp 5 Place a Sub form into the main form and position other items as below. Option Compare Database Private Sub LT_Click() Dim Bangou As String Dim X As Double Dim Y As Double Dim ret As Integer Dim i As Integer TP_file = "C:/LT2mdb/DAT1/DAT1_temp.txt" 'create the file by MEMO first T_file = "C:/LT2mdb/DAT1/DAT1.txt" 'create the file by MEMO first S_file = "c:/lt2mdb/dat1/dat1.scr" 'create the file by MEMO first AppActivate "AutoCAD" ' Activate AutoCAD. 'Send object data SendKeys "filedia 0" & Chr(13) & "-attext" & Chr(13) & "o p " & Chr(13) & "c" & Chr(13) & TP_ file & Chr(13) _ & T_file & Chr(13) & "Y" & Chr(13), True AppActivate "Access" ' Activate Access If henkou = "" Then ret = MsgBox("Block name has not been started!", vbokonly, Warnning") Exit Sub End If Dat1-17.bmp 'Create script file while reading records. 'Create Selection set using select command and group them at the end. 'rs.movefirst 'Top of the record Open T_file For Input As #1 'Open a send file Open S_file For Output As #2 'Write into a script file. Print #2, "clayer Buhin" 'Set to parts layer Print #2, "select R " 'Unlock all the selection set i = 1 'Fsize = LOF(1) 70 71
37 Do While Not EOF(1) 'Repeat the procedure until the file becomes empty. Input #1, Bangou Input #1, X Input #1, Y If i = 1 Then Delete the previous block (delete blocks by group name, the procedure has to be done at this point other wise [select] command can not be valid. later in the program [select] command is necessary to group the block. Select Case Bangou Case "1" Bname = "Pump1A" Case "2" Bname = "Pump2A" Case "3" Bname = "Pump3A" End Select Print #2, "erase g " & Bname & Chr(13) 'Delete the previous grouped data. Chapter 6 Data base Management (Parts Management 2) Aim Import the block names and numbers on AutoCAD LT drawing quickly and easihp for revising the. Access data base. Sample file to use Folder name: c:/lt2mdb/dat2 Auto CAD LT file: Dat2.dwg Access 2000 file: Dat2.mdb Text file: Dat2.txt Dat2_temp.txt Script file: Dat2.scr Tip 1 Access program : Choose [Parts management2] from the main form. i = 2 End If XY = Mid(Str(X), 1, 12) & "," & Mid(Str(Y), 2, 12) 'String X and Y. Print #2, "-insert" & Chr(13) & henkou & XY & " 1 1 0" 'Insert the selected block. Print #2, "select l p " 'Create select set Loop Close #1 frm_main.bmp 'Group the blocks using select set Print #2, "-pkfstgroup c " & henkou & Chr(13) & "y * " & Chr(13) & "P " 'Group command Print #2, "filedia 1 " & Chr(13) Close #2 'Close the file AppActivate "AutoCAD" ' Activate AutoCAD 'Send command to AutoCAD LT SendKeys "filedia 0" & Chr(13) & "script" & Chr(13) & S_file & Chr(13), True Dat2-03.bmp Private Sub Select_Click() AppActivate "AutoCAD" ' Activate AutoCAD 'Click the block to change SendKeys "select" & Chr(13) & "si" & Chr(13), True Private Sub Change_Change() henkou = Change.Value 72 73
38 2 AutoCAD LT drawing: Open dat2. dwg. AutoCAD LT drawing should be already opened. Dat2-04.bmp 3 Click send in the form of the Access window, then revise The block names, its number and the price in the drawing file are displayed on a table. Procedure on AutoCAD Create a block with the object data on a drawing of [Dat2. dwg] Draw a ring first The case of Pump1A 3 Select Create Block Object definition Object definition dialogue is displayed. Check un display 4 Enter parts name for name and PC1A for value 5 Set the text definition to 10. (It is change able ) 6 Click indicate the point for insertion point 7 Left click anywhere on the screen. Object definition dialogue in displayed again and the information of the insertion point is input. 8 Enter the remaining objects using the same steps. The value for (Pump2A ) is (Pc2A), the value for (Pump3A ) is (Pc3A) and the one for (Pump4A ) is (Pc4A). Dat2-13.bmp Dat2-14.bmp Dat2-05.bmp 4 When the number of the block in changed on AutoCAD LT, just click revise in the form of Access window to revise the data base. To block define an item and the drawing of rings as [Pump1A] using the block definition command; 9 Choose Create Block Block definition Enter Pump1A for the name box and click Choose object 74 Dat bmp Dat2-15.bmp 75
39 Place rings with object data using block insert commands. 10 Choose [Insert] [ Block] 11 Choose [Pump1A] from [name] of [Block insert] dialogue, then press [OK] Procedure on Access 1 Choose <Blank data base> from Microsoft/ Access and name that file <Dat2, mdb> then, Store in <My documents> in this example. Dat2-16.bmp 12 Left click at the point to insert a block (Pump1A) After the blocks are inserted, object data will be asked in order. (Rings are displayed, but its object data are set to be invisible) map bmp 2 Choose <Table> from [Object] then press [Design] Dat2-06.bmp 13 Place blocks as below. Dat2-07.bmp 3 Table name. Create data base fields of <parts name> <number> <price> <total> Table name:t_dat2 Dat2-17.bmp Dat2-18.bmp 76 77
40 4 Create a sub form to add up the blocks Sub form. Sub form name:f_dat2_sub [Summary for Form _ F _ Dat1] Dim T_file As String Dim TP_file As String Dim S_file As String Dim Cnt(3) As Integer 'Declare the order Dim Tan, Goukei, i As Integer Option Compare Database Private Sub list_click() TP_file = "c:/lt2mdb/dat2_temp.txt" 'Create the file by MEMO first T_file = "c:/lt2mdb/dat2\dat2.txt" 'Create the file by MEMO first Dat2-19.bmp 'Dim stdocname As String 'Dim stlinkcriteria As String Dim rs As New ADODB.Recordset 5 Place a sub form into the main form and position other items as below. Form name form name:f_dat2 'Open the table rs.open "T_DAT2", CurrentProject.Connection, adopenkeyset, adlockoptimistic 'Delete all the records Do Until rs.eof rs.delete 'Delete rs.movenext 'Next record Loop 'Read the object data sent from the file and count them Open T_file For Input As #1 Do While Not EOF(1) 'Repeat the procedure until the file becomes empty Input #1, Bname Bname = Mid(Bname, 2, Len(Bname) - 2) Select Case Bname Case "PC1A" Cnt(0) = Cnt(0) + 1 'Input the value into land number 0 Dat2-20.bmp Case "PC2A" Cnt(1) = Cnt(1) + 1 'Input the value into land number 1 Case "PC3A" Cnt(2) = Cnt(2) + 1 'Input the value into land number 2 Case "PC4A" Cnt(3) = Cnt(3) + 1 'Input the value into land number 3 End Select Loop 78 79
41 'Set block names and price using [Array] Bname = Array("PC1A", "PC2A", "PC3A", "PC4A") Tan = Array(100, 200, 300, 400) i = 0 Do While 4 > i rs.addnew rs!parts name = Bname(i) rs!number = Cnt(i) rs!price = Tan(i) rs!total = (Cnt(i) * Tan(i)) rs.update i = i + 1 Loop rs.close 'Redisplay the form DoCmd.Close DoCmd.OpenForm "F_DAT2", acnormal DoCmd.GoToRecord,, acnewrec Close # Private Sub Send out the data_click() S_file = "C:/LT2mdb/DAT2/DAT2.Scr" 'Create the file by MEMO first TP_file = "C:/Lt2mdb/DAT2/DAT2_temp.txt" 'Create the file by MEMO first Open S_file For Output As #1 'Write into a script file Print #1, "filedia 1 " & Chr(13) 'Make the dialogue invisible 'Send out the object data Print #1, "-attext" & Chr(13) & "o All " & Chr(13) & "c " & TP_file & Chr(13) & T_file Close #1 AppActivate "AutoCAD" ' Activate AutoCAD 'Send commands to AutoCAD LT SendKeys "filedia 0" & Chr(13) & "script" & Chr(13) & S_file & Chr(13), True AppActivate "access" 'Activate Access 80
NE1R EAST UNIVERSITY, FA-CULTYOF ENGINEERING DEPARTMENT OF COMPUTER ENGINEERING COM400 GRADUATION PROJECT LIBRARY AND BOOKSTORE AND DATABASE
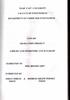 NE1R EAST UNIVERSITY, FA-CULTYOF ENGINEERING DEPARTMENT OF COMPUTER ENGINEERING COM400 GRADUATION PROJECT LIBRARY AND BOOKSTORE AND DATABASE SUBMITTED TO MRS BESiME ERIN SUBMITTED BY IMRAN SOHAIL & BEDRiYE
NE1R EAST UNIVERSITY, FA-CULTYOF ENGINEERING DEPARTMENT OF COMPUTER ENGINEERING COM400 GRADUATION PROJECT LIBRARY AND BOOKSTORE AND DATABASE SUBMITTED TO MRS BESiME ERIN SUBMITTED BY IMRAN SOHAIL & BEDRiYE
フラクタル 1 ( ジュリア集合 ) 解説 : ジュリア集合 ( 自己平方フラクタル ) 入力パラメータの例 ( 小さな数値の変化で模様が大きく変化します. Ar や Ai の数値を少しずつ変化させて描画する. ) プログラムコード. 2010, AGU, M.
 フラクタル 1 ( ジュリア集合 ) PictureBox 1 TextBox 1 TextBox 2 解説 : ジュリア集合 ( 自己平方フラクタル ) TextBox 3 複素平面 (= PictureBox1 ) 上の点 ( に対して, x, y) 初期値 ( 複素数 ) z x iy を決める. 0 k 1 z k 1 f ( z) z 2 k a 写像 ( 複素関数 ) (a : 複素定数
フラクタル 1 ( ジュリア集合 ) PictureBox 1 TextBox 1 TextBox 2 解説 : ジュリア集合 ( 自己平方フラクタル ) TextBox 3 複素平面 (= PictureBox1 ) 上の点 ( に対して, x, y) 初期値 ( 複素数 ) z x iy を決める. 0 k 1 z k 1 f ( z) z 2 k a 写像 ( 複素関数 ) (a : 複素定数
IGSS 13 Configuration Workshop - Exercises
 IGSS 13 Configuration Workshop - Exercises Contents IGSS 13 Configuration Workshop - Exercises... 1 Exercise 1: Working as an Operator in IGSS... 2 Exercise 2: Creating a new IGSS Project... 28 Exercise
IGSS 13 Configuration Workshop - Exercises Contents IGSS 13 Configuration Workshop - Exercises... 1 Exercise 1: Working as an Operator in IGSS... 2 Exercise 2: Creating a new IGSS Project... 28 Exercise
OSTA User Manual. for International Students and Researchers. Ver 1.1
 OSTA User Manual for International Students and Researchers Ver 1.1 Contents Chapter 1 Introduction 1. About the User Manual 3 2. Points to note 3 3. Before using OSTA 3 Chapter 2 What OSTA can do for
OSTA User Manual for International Students and Researchers Ver 1.1 Contents Chapter 1 Introduction 1. About the User Manual 3 2. Points to note 3 3. Before using OSTA 3 Chapter 2 What OSTA can do for
Carlson GIS for Surveyors
 Professional Land Surveyors of Ohio 2016 Annual Conference -- Dayton Ohio Carlson GIS for Surveyors Presented by Who Is That CAD Girl? Jennifer DiBona is a long time CAD consultant and trainer doing business
Professional Land Surveyors of Ohio 2016 Annual Conference -- Dayton Ohio Carlson GIS for Surveyors Presented by Who Is That CAD Girl? Jennifer DiBona is a long time CAD consultant and trainer doing business
Androidプログラミング 2 回目 迫紀徳
 Androidプログラミング 2 回目 迫紀徳 前回の復習もかねて BMI 計算アプリを作ってみよう! 2 3 BMI の計算方法 BMI = 体重 [kg] 身長 [m] 2 状態も表示できると GOOD 状態低体重 ( 痩せ型 ) 普通体重肥満 (1 度 ) 肥満 (2 度 ) 肥満 (3 度 ) 肥満 (4 度 ) 指標 18.5 未満 18.5 以上 25 未満 25 以上 30 未満 30
Androidプログラミング 2 回目 迫紀徳 前回の復習もかねて BMI 計算アプリを作ってみよう! 2 3 BMI の計算方法 BMI = 体重 [kg] 身長 [m] 2 状態も表示できると GOOD 状態低体重 ( 痩せ型 ) 普通体重肥満 (1 度 ) 肥満 (2 度 ) 肥満 (3 度 ) 肥満 (4 度 ) 指標 18.5 未満 18.5 以上 25 未満 25 以上 30 未満 30
Save and Load Searches in Access VBA
 Save and Load Searches in Access VBA How to allow your users to load and save form states in Access through VBA to provide cross-session saving and retrieval of search or other information. This article
Save and Load Searches in Access VBA How to allow your users to load and save form states in Access through VBA to provide cross-session saving and retrieval of search or other information. This article
GstarCAD Complete Features Guide
 GstarCAD 2017 Complete Features Guide Table of Contents Core Performance Improvement... 3 Block Data Sharing Process... 3 Hatch Boundary Search Improvement... 4 New and Enhanced Functionalities... 5 Table...
GstarCAD 2017 Complete Features Guide Table of Contents Core Performance Improvement... 3 Block Data Sharing Process... 3 Hatch Boundary Search Improvement... 4 New and Enhanced Functionalities... 5 Table...
d2vbaref.doc Page 1 of 22 05/11/02 14:21
 Database Design 2 1. VBA or Macros?... 2 1.1 Advantages of VBA:... 2 1.2 When to use macros... 3 1.3 From here...... 3 2. A simple event procedure... 4 2.1 The code explained... 4 2.2 How does the error
Database Design 2 1. VBA or Macros?... 2 1.1 Advantages of VBA:... 2 1.2 When to use macros... 3 1.3 From here...... 3 2. A simple event procedure... 4 2.1 The code explained... 4 2.2 How does the error
New Jersey SurvCon 2018 Carlson GIS for Surveyors Presented by
 Carlson GIS for Surveyors Presented by Who Is That CAD Girl? Jennifer DiBona is a long time CAD consultant and trainer doing business as That CAD Girl. She is based in Raleigh, North Carolina. Jennifer
Carlson GIS for Surveyors Presented by Who Is That CAD Girl? Jennifer DiBona is a long time CAD consultant and trainer doing business as That CAD Girl. She is based in Raleigh, North Carolina. Jennifer
JR SHIKOKU_Wi Fi Connection Guide
 JR SHIKOKU_Wi Fi Connection Guide Ver1.0 June, 2018 Procedure to connect JR SHIKOKU_Station_Wi Fi Wireless LAN info SSID :JR SHIKOKU_Station_Wi Fi IP Address: Acquired automatically DNS Address:Acquired
JR SHIKOKU_Wi Fi Connection Guide Ver1.0 June, 2018 Procedure to connect JR SHIKOKU_Station_Wi Fi Wireless LAN info SSID :JR SHIKOKU_Station_Wi Fi IP Address: Acquired automatically DNS Address:Acquired
Using Attributes. Engineering Design Technology Sacramento City College. Using Attributes 1
 Engineering Design Technology Sacramento City College 1 Objectives Assign attributes to blocks. Edit attributes defined for existing blocks. Create a template file for the storage of block attribute data.
Engineering Design Technology Sacramento City College 1 Objectives Assign attributes to blocks. Edit attributes defined for existing blocks. Create a template file for the storage of block attribute data.
Las Vegas, Nevada November 27-30, 2001
 Las Vegas, Nevada November 27-30, 2001 Speaker Name: LeAnne C. Thurmond Project Automation Services Fluor Daniel 100 Fluor Daniel Drive Greenville, SC 29607 USA Phone: 864-281-6855 Fax: 864-895-8161 leanne.thurmond@fluor.com
Las Vegas, Nevada November 27-30, 2001 Speaker Name: LeAnne C. Thurmond Project Automation Services Fluor Daniel 100 Fluor Daniel Drive Greenville, SC 29607 USA Phone: 864-281-6855 Fax: 864-895-8161 leanne.thurmond@fluor.com
Unofficial Redmine Cooking - QA #782 yaml_db を使った DB のマイグレーションで失敗する
 Unofficial Redmine Cooking - QA #782 yaml_db を使った DB のマイグレーションで失敗する 2018/03/26 10:04 - Tamura Shinji ステータス : 新規開始日 : 2018/03/26 優先度 : 通常期日 : 担当者 : 進捗率 : 0% カテゴリ : 予定工数 : 0.00 時間 対象バージョン : 作業時間 : 0.00 時間
Unofficial Redmine Cooking - QA #782 yaml_db を使った DB のマイグレーションで失敗する 2018/03/26 10:04 - Tamura Shinji ステータス : 新規開始日 : 2018/03/26 優先度 : 通常期日 : 担当者 : 進捗率 : 0% カテゴリ : 予定工数 : 0.00 時間 対象バージョン : 作業時間 : 0.00 時間
To change the shape of a floating toolbar
 Modifying toolbars You can change the size of toolbar buttons and reposition, add, or delete toolbar buttons. You can also change the toolbar name and turn tooltips on and off. An important item to note-
Modifying toolbars You can change the size of toolbar buttons and reposition, add, or delete toolbar buttons. You can also change the toolbar name and turn tooltips on and off. An important item to note-
Code Finix Label Designer V 1.0 User Guide
 Code Finix Label Designer V 1.0 User Guide Introduction Welcome, Code Finix Label Designer is a family of professional labeling software products that brings a complete barcode printing solution for desktop
Code Finix Label Designer V 1.0 User Guide Introduction Welcome, Code Finix Label Designer is a family of professional labeling software products that brings a complete barcode printing solution for desktop
FacilityMAX Space Management Module. User Guide
 User Guide Asset Solutions Division 1777 N. E. Loop 410, Suite 1250 San Antonio, Texas 78217 (210) 301-1701 2007 MAXIMUS, Inc. Table of Contents FacilityMAX Space Management Module SPACE MANAGEMENT MODULE
User Guide Asset Solutions Division 1777 N. E. Loop 410, Suite 1250 San Antonio, Texas 78217 (210) 301-1701 2007 MAXIMUS, Inc. Table of Contents FacilityMAX Space Management Module SPACE MANAGEMENT MODULE
SoftBank 101SI Upgrade tool for Windows PC Instruction Manual
 SoftBank 101SI Upgrade tool for Windows PC Instruction Manual 1 Introduction Thank you for purchasing SoftBank 101SI and using upgrade tool. This upgrade tool is for 101SI firmware. Operating Environment
SoftBank 101SI Upgrade tool for Windows PC Instruction Manual 1 Introduction Thank you for purchasing SoftBank 101SI and using upgrade tool. This upgrade tool is for 101SI firmware. Operating Environment
IRS16: 4 byte ASN. Version: 1.0 Date: April 22, 2008 Cisco Systems 2008 Cisco, Inc. All rights reserved. Cisco Systems Japan
 IRS16: 4 byte ASN Version: 1.0 Date: April 22, 2008 Cisco Systems hkanemat@cisco.com 1 目次 4 byte ASN の対応状況 運用での変更点 2 4 byte ASN の対応状況 3 4 byte ASN の対応状況 IOS XR 3.4 IOS: 12.0S 12.2SR 12.2SB 12.2SX 12.5T
IRS16: 4 byte ASN Version: 1.0 Date: April 22, 2008 Cisco Systems hkanemat@cisco.com 1 目次 4 byte ASN の対応状況 運用での変更点 2 4 byte ASN の対応状況 3 4 byte ASN の対応状況 IOS XR 3.4 IOS: 12.0S 12.2SR 12.2SB 12.2SX 12.5T
PowerPoint Essentials 1
 PowerPoint Essentials 1 LESSON SKILL MATRIX Skill Exam Objective Objective Number Working with an Existing Presentation Change views of a presentation. Insert text on a slide. 1.5.2 2.1.1 SOFTWARE ORIENTATION
PowerPoint Essentials 1 LESSON SKILL MATRIX Skill Exam Objective Objective Number Working with an Existing Presentation Change views of a presentation. Insert text on a slide. 1.5.2 2.1.1 SOFTWARE ORIENTATION
Picture Package and Custom Package
 Picture Package and Custom Package How to create custom layouts in the Print module By Martin Evening Picture Package and Custom Package In addition to the Single Image/Contact Sheet options, there is
Picture Package and Custom Package How to create custom layouts in the Print module By Martin Evening Picture Package and Custom Package In addition to the Single Image/Contact Sheet options, there is
Yamaha Steinberg USB Driver V for Windows Release Notes
 Yamaha Steinberg USB Driver V1.9.11 for Windows Release Notes Contents System Requirements for Software Main Revisions and Enhancements Legacy Updates System Requirements for Software - Note that the system
Yamaha Steinberg USB Driver V1.9.11 for Windows Release Notes Contents System Requirements for Software Main Revisions and Enhancements Legacy Updates System Requirements for Software - Note that the system
Data Mining in Autocad with Data Extraction
 Data Mining in Autocad with Data Extraction Ben Rand Director of IT, Job Industrial Services, Inc. Twitter: @leadensky Email: ben@leadensky.com Join the conversation #AU2016 A little about me BA in English,
Data Mining in Autocad with Data Extraction Ben Rand Director of IT, Job Industrial Services, Inc. Twitter: @leadensky Email: ben@leadensky.com Join the conversation #AU2016 A little about me BA in English,
PowerPoint Essentials
 Lesson 1 Page 1 PowerPoint Essentials Lesson Skill Matrix Skill Exam Objective Objective Working with an Existing Change views of a Insert text on a slide. 1.5.2 2.1.1 Software Orientation Normal View
Lesson 1 Page 1 PowerPoint Essentials Lesson Skill Matrix Skill Exam Objective Objective Working with an Existing Change views of a Insert text on a slide. 1.5.2 2.1.1 Software Orientation Normal View
Microsoft Access 5: Reports & Other Useful Functions
 Microsoft Access 5: Reports & Other Useful Functions You can print out simple records of your data by using the Office menu. However, if you want to create a customized report from one or more tables or
Microsoft Access 5: Reports & Other Useful Functions You can print out simple records of your data by using the Office menu. However, if you want to create a customized report from one or more tables or
ต วอย างการสร างฟอร ม เมน การใช งาน
 ต วอย างการสร างฟอร ม เมน การใช งาน Option Explicit Dim conn As New ADODB.Connection Dim rs As New ADODB.Recordset Dim Sql As String Private Sub Command6_Click() Form2.Hide Form3.Show Private Sub Command7_Click()
ต วอย างการสร างฟอร ม เมน การใช งาน Option Explicit Dim conn As New ADODB.Connection Dim rs As New ADODB.Recordset Dim Sql As String Private Sub Command6_Click() Form2.Hide Form3.Show Private Sub Command7_Click()
Remainder Cordial Labeling of Graphs
 Journal of Algorithms and Computation journal homepage: http://jac.ut.ac.ir Remainder Cordial Labeling of Graphs R. Ponraj 1, K. Annathurai and R. Kala 3 1 Department of Mathematics, Sri Paramakalyani
Journal of Algorithms and Computation journal homepage: http://jac.ut.ac.ir Remainder Cordial Labeling of Graphs R. Ponraj 1, K. Annathurai and R. Kala 3 1 Department of Mathematics, Sri Paramakalyani
Yamaha Steinberg USB Driver V for Mac Release Notes
 Yamaha Steinberg USB Driver V1.10.2 for Mac Release Notes Contents System Requirements for Software Main Revisions and Enhancements Legacy Updates System Requirements for Software - Note that the system
Yamaha Steinberg USB Driver V1.10.2 for Mac Release Notes Contents System Requirements for Software Main Revisions and Enhancements Legacy Updates System Requirements for Software - Note that the system
Managing Buttons. How to manage shortcut buttons with beas Usability Extension. Beas Tutorial. Boyum Solutions IT A/S
 Managing Buttons How to manage shortcut buttons with beas Usability Extension Boyum Solutions IT A/S Beas Tutorial TABLE OF CONTENTS 1. INTRODUCTION... 3 2. PROCESS... 3 2.1. Header... 6 2.2. Detailed
Managing Buttons How to manage shortcut buttons with beas Usability Extension Boyum Solutions IT A/S Beas Tutorial TABLE OF CONTENTS 1. INTRODUCTION... 3 2. PROCESS... 3 2.1. Header... 6 2.2. Detailed
User Guide Version 2.1 August 8, IMAPP, Inc. Technical Support: Monday Friday 8:00 AM 5:00 PM Phone: (888) IMAPP.
 User Guide Version 2.1 August 8, 2008 IMAPP, Inc. Technical Support: Monday Friday 8:00 AM 5:00 PM Phone: (888) 462-7701 Email: support@ IMAPP.com www.imapp.com Index Accessing IMAPP... 3 Log in to IMAPP...
User Guide Version 2.1 August 8, 2008 IMAPP, Inc. Technical Support: Monday Friday 8:00 AM 5:00 PM Phone: (888) 462-7701 Email: support@ IMAPP.com www.imapp.com Index Accessing IMAPP... 3 Log in to IMAPP...
FactoryLink 7. Version 7.0. Client Builder Reference Manual
 FactoryLink 7 Version 7.0 Client Builder Reference Manual Copyright 2000 United States Data Corporation. All rights reserved. NOTICE: The information contained in this document (and other media provided
FactoryLink 7 Version 7.0 Client Builder Reference Manual Copyright 2000 United States Data Corporation. All rights reserved. NOTICE: The information contained in this document (and other media provided
Sedao Ltd. QuickChange PROject. User Manual for QuickChange PROject version 2.1.5
 Sedao Ltd QuickChange PROject User Manual for QuickChange PROject version 2.1.5 Contents What is QuickChange PROject?... 2 Simple Artwork Creation... 5 Creating a project... 7 QuickChange PROject Template
Sedao Ltd QuickChange PROject User Manual for QuickChange PROject version 2.1.5 Contents What is QuickChange PROject?... 2 Simple Artwork Creation... 5 Creating a project... 7 QuickChange PROject Template
J の Lab システムの舞台裏 - パワーポイントはいらない -
 JAPLA 研究会資料 2011/6/25 J の Lab システムの舞台裏 - パワーポイントはいらない - 西川利男 学会の発表などでは 私は J の Lab を活用している 多くの人が使っているパワーポイントなぞ使う気にはならない J の Lab システムは会場の大きなスクリーンで説明文書が出来ることはもちろんだが システム自身が J の上で動いていることから J のプログラムが即実行出来て
JAPLA 研究会資料 2011/6/25 J の Lab システムの舞台裏 - パワーポイントはいらない - 西川利男 学会の発表などでは 私は J の Lab を活用している 多くの人が使っているパワーポイントなぞ使う気にはならない J の Lab システムは会場の大きなスクリーンで説明文書が出来ることはもちろんだが システム自身が J の上で動いていることから J のプログラムが即実行出来て
User s guide. November LSE S.r.l. All rights reserved
 User s guide November 2015 2015 LSE S.r.l. All rights reserved WARNING In writing this manual every care has been taken to offer the most updated, correct and clear information possible; however unwanted
User s guide November 2015 2015 LSE S.r.l. All rights reserved WARNING In writing this manual every care has been taken to offer the most updated, correct and clear information possible; however unwanted
OBJECT MANAGER PACKAGE USER S GUIDE
 OBJECT MANAGER PACKAGE USER S GUIDE 1 CONTENT I. Introduction... 3 II. Installation... 3 III. Using the plugins... 4 a- General... 4 b- Object properties manager... 4 c- Pipe manager... 6 d- Plane manager...
OBJECT MANAGER PACKAGE USER S GUIDE 1 CONTENT I. Introduction... 3 II. Installation... 3 III. Using the plugins... 4 a- General... 4 b- Object properties manager... 4 c- Pipe manager... 6 d- Plane manager...
Questions? Page 1 of 22
 Learn the User Interface... 3 Start BluePrint-PCB... 4 Import CAD Design Data... 4 Create a Panel Drawing... 5 Add a Drill Panel... 5 Selecting Objects... 5 Format the Drill Panel... 5 Setting PCB Image
Learn the User Interface... 3 Start BluePrint-PCB... 4 Import CAD Design Data... 4 Create a Panel Drawing... 5 Add a Drill Panel... 5 Selecting Objects... 5 Format the Drill Panel... 5 Setting PCB Image
WD/CD/DIS/FDIS stage
 ISO #### All rights reserved ISO TC ###/SC ##/WG # Secretariat: XXXX テンプレート中 解説に相当する部分の和訳を黄色ボックスにて示します 一般財団法人日本規格協会 Title (Introductory element Main element Part #: Part title) WD/CD/DIS/FDIS stage Warning
ISO #### All rights reserved ISO TC ###/SC ##/WG # Secretariat: XXXX テンプレート中 解説に相当する部分の和訳を黄色ボックスにて示します 一般財団法人日本規格協会 Title (Introductory element Main element Part #: Part title) WD/CD/DIS/FDIS stage Warning
Access VBA programming
 Access VBA programming TUTOR: Andy Sekiewicz MOODLE: http://moodle.city.ac.uk/ WEB: www.staff.city.ac.uk/~csathfc/acvba The DoCmd object The DoCmd object is used to code a lot of the bread and butter operations
Access VBA programming TUTOR: Andy Sekiewicz MOODLE: http://moodle.city.ac.uk/ WEB: www.staff.city.ac.uk/~csathfc/acvba The DoCmd object The DoCmd object is used to code a lot of the bread and butter operations
Exhibitor Software User s Manual. Exhibitor Software V
 Exhibitor Software User s Manual Exhibitor Software V1.0.1 090908 1 Contents 1. Exhibitor Software 2. Installation 3. Using Exhibitor Program 3.1 Starting the Program 3.2 Logging in to the Program 3.3
Exhibitor Software User s Manual Exhibitor Software V1.0.1 090908 1 Contents 1. Exhibitor Software 2. Installation 3. Using Exhibitor Program 3.1 Starting the Program 3.2 Logging in to the Program 3.3
Peering 101. August 2017 TPF. Walt Wollny, Director Interconnection Strategy Hurricane Electric AS6939
 Peering 101 August 2017 TPF Walt Wollny, Director Interconnection Strategy Hurricane Electric AS6939 Who is Walt Wollny? Hurricane Electric AS6939 3 years Director Interconnection Strategy supporting the
Peering 101 August 2017 TPF Walt Wollny, Director Interconnection Strategy Hurricane Electric AS6939 Who is Walt Wollny? Hurricane Electric AS6939 3 years Director Interconnection Strategy supporting the
Word 3 Microsoft Word 2013
 Word 3 Microsoft Word 2013 Mercer County Library System Brian M. Hughes, County Executive Action Technique 1. Insert a Text Box 1. Click the Insert tab on the Ribbon. 2. Then click on Text Box in the Text
Word 3 Microsoft Word 2013 Mercer County Library System Brian M. Hughes, County Executive Action Technique 1. Insert a Text Box 1. Click the Insert tab on the Ribbon. 2. Then click on Text Box in the Text
Unit 21 - Creating a Button in Macromedia Flash (simplified)
 Unit 21 - Creating a Button in Macromedia Flash (simplified) Items needed to complete the Navigation Bar: Unit 21 - House Style Unit 21 - Graphics Sketch Diagrams Document ------------------------------------------------------------------------------------------------
Unit 21 - Creating a Button in Macromedia Flash (simplified) Items needed to complete the Navigation Bar: Unit 21 - House Style Unit 21 - Graphics Sketch Diagrams Document ------------------------------------------------------------------------------------------------
22. VB Programming Fundamentals Data Access with Data Objects
 22. VB Programming Fundamentals Data Access with Data Objects 22.1 Data Access Object MS Data Access Object (DAO) enables you to use a programming language to access and manipulate data in local or remote
22. VB Programming Fundamentals Data Access with Data Objects 22.1 Data Access Object MS Data Access Object (DAO) enables you to use a programming language to access and manipulate data in local or remote
KODAK Software User s Guide
 KODAK Create@Home Software User s Guide Table of Contents 1 Welcome to KODAK Create@Home Software Features... 1-1 Supported File Formats... 1-1 System Requirements... 1-1 Software Updates...1-2 Automatic
KODAK Create@Home Software User s Guide Table of Contents 1 Welcome to KODAK Create@Home Software Features... 1-1 Supported File Formats... 1-1 System Requirements... 1-1 Software Updates...1-2 Automatic
After completing this lesson, you will be able to:
 LEARNING OBJECTIVES After completing this lesson, you will be able to: 1. Create a template. 2. Understand the AutoCAD Window. 3. Understand the use of the function keys. 4. Select commands using the Pull-down
LEARNING OBJECTIVES After completing this lesson, you will be able to: 1. Create a template. 2. Understand the AutoCAD Window. 3. Understand the use of the function keys. 4. Select commands using the Pull-down
Spira Mirabilis. Finding the Spiral tool. Your first spiral
 Spira Mirabilis Finding the Spiral tool The Spiral tool is part of ShapeWizards suite called MagicBox (the other tools in the suite are Pursuit, Shell, Sphere). You can install all these tools at once
Spira Mirabilis Finding the Spiral tool The Spiral tool is part of ShapeWizards suite called MagicBox (the other tools in the suite are Pursuit, Shell, Sphere). You can install all these tools at once
Chapter 1 Videos Lesson 61 Thrillers are scary ~Reading~
 LESSON GOAL: Can read about movies. 映画に関する文章を読めるようになろう Choose the word to match the underlined word. 下線の単語から考えて どんな映画かを言いましょう 1. The (thriller movie, sports video) I watched yesterday was scary. 2. My
LESSON GOAL: Can read about movies. 映画に関する文章を読めるようになろう Choose the word to match the underlined word. 下線の単語から考えて どんな映画かを言いましょう 1. The (thriller movie, sports video) I watched yesterday was scary. 2. My
Installing a Custom AutoCAD Toolbar (CUI interface)
 Installing a Custom AutoCAD Toolbar (CUI interface) I used 2008LT for this tutorial; you may have a later AutoCAD with a different appearance. However, the customize user interface (cui) should be similar.
Installing a Custom AutoCAD Toolbar (CUI interface) I used 2008LT for this tutorial; you may have a later AutoCAD with a different appearance. However, the customize user interface (cui) should be similar.
Web Billing User Guide
 Web Billing User Guide ( Smart Phone ) This guide describes how to use Web Billing service provided by NTT Finance. Your display on the screen may vary depending on the payment methods you have. Contents
Web Billing User Guide ( Smart Phone ) This guide describes how to use Web Billing service provided by NTT Finance. Your display on the screen may vary depending on the payment methods you have. Contents
Digital computer management software
 TCP/IP Digital computer management software 0000000000 0000000000 00000 000000000000000000000 000000000000000000000000000 000000000000000000000000000 000000000000000000000000000 Reading Information...
TCP/IP Digital computer management software 0000000000 0000000000 00000 000000000000000000000 000000000000000000000000000 000000000000000000000000000 000000000000000000000000000 Reading Information...
Microsoft Excel 2002 M O D U L E 2
 THE COMPLETE Excel 2002 M O D U L E 2 CompleteVISUAL TM Step-by-step Series Computer Training Manual www.computertrainingmanual.com Copyright Notice Copyright 2002 EBook Publishing. All rights reserved.
THE COMPLETE Excel 2002 M O D U L E 2 CompleteVISUAL TM Step-by-step Series Computer Training Manual www.computertrainingmanual.com Copyright Notice Copyright 2002 EBook Publishing. All rights reserved.
LABORATORY 4: TO CONSTRUCT CAD MULTIPLE VIEWS I AND II
 LABORATORY 4: TO CONSTRUCT CAD MULTIPLE VIEWS I AND II OBJECTIVES: After completing this session, you should be able to: 1. Use the User Coordinate System 2. Convert a solid model to a multiview using
LABORATORY 4: TO CONSTRUCT CAD MULTIPLE VIEWS I AND II OBJECTIVES: After completing this session, you should be able to: 1. Use the User Coordinate System 2. Convert a solid model to a multiview using
Yamaha Steinberg USB Driver V for Windows Release Notes
 Yamaha Steinberg USB Driver V1.10.4 for Windows Release Notes Contents System Requirements for Software Main Revisions and Enhancements Legacy Updates System Requirements for Software - Note that the system
Yamaha Steinberg USB Driver V1.10.4 for Windows Release Notes Contents System Requirements for Software Main Revisions and Enhancements Legacy Updates System Requirements for Software - Note that the system
Password Protect an Access Database
 Access a Password Protected Microsoft Access Database from within Visual Basic 6 Have you ever wanted to password protect an Access Database that is a Data Store (a repository of Data) used in one of your
Access a Password Protected Microsoft Access Database from within Visual Basic 6 Have you ever wanted to password protect an Access Database that is a Data Store (a repository of Data) used in one of your
Configuration. English. Video Management System. SeMSy III Modul Map. Rev /
 Configuration English Video Management System SeMSy III Modul Map Rev. 1.0.1 / 2014-08-31 Information about Copyright, Trademarks, Design Patents 2014 Dallmeier electronic The reproduction, distribution
Configuration English Video Management System SeMSy III Modul Map Rev. 1.0.1 / 2014-08-31 Information about Copyright, Trademarks, Design Patents 2014 Dallmeier electronic The reproduction, distribution
本書について... 7 本文中の表記について... 7 マークについて... 7 MTCE をインストールする前に... 7 ご注意... 7 推奨 PC 仕様... 8 MTCE をインストールする... 9 MTCE をアンインストールする... 11
 Installation Guide FOR English 2 About this guide... 2 Notations used in this document... 2 Symbols... 2 Before installing MTCE... 2 Notice... 2 Recommended computer specifications... 3 Installing MTCE...
Installation Guide FOR English 2 About this guide... 2 Notations used in this document... 2 Symbols... 2 Before installing MTCE... 2 Notice... 2 Recommended computer specifications... 3 Installing MTCE...
3DReshaper Help 2017 MR1. 3DReshaper Beginner's Guide. Image
 3DReshaper Beginner's Guide Image 1 of 26 Texture Mapping Exercise: Texture a mesh with reference points Exercise: Export textures from an RSH file Exercise: Texture a mesh with camera parameters, adjust
3DReshaper Beginner's Guide Image 1 of 26 Texture Mapping Exercise: Texture a mesh with reference points Exercise: Export textures from an RSH file Exercise: Texture a mesh with camera parameters, adjust
Paint/Draw Tools. Foreground color. Free-form select. Select. Eraser/Color Eraser. Fill Color. Color Picker. Magnify. Pencil. Brush.
 Paint/Draw Tools There are two types of draw programs. Bitmap (Paint) Uses pixels mapped to a grid More suitable for photo-realistic images Not easily scalable loses sharpness if resized File sizes are
Paint/Draw Tools There are two types of draw programs. Bitmap (Paint) Uses pixels mapped to a grid More suitable for photo-realistic images Not easily scalable loses sharpness if resized File sizes are
L E S S O N 2 Background
 Flight, Naperville Central High School, Naperville, Ill. No hard hat needed in the InDesign work area Once you learn the concepts of good page design, and you learn how to use InDesign, you are limited
Flight, Naperville Central High School, Naperville, Ill. No hard hat needed in the InDesign work area Once you learn the concepts of good page design, and you learn how to use InDesign, you are limited
Blocks reduce drawing size since multiple instances of a block are stored in one definition.
 AGENDA: 1. Blocks and Controlling Block Properties 2. Creating and Inserting Blocks 3. Editing Blocks after Insertion 4. Storing Blocks Blocks A block is a collection of entities, grouped together and
AGENDA: 1. Blocks and Controlling Block Properties 2. Creating and Inserting Blocks 3. Editing Blocks after Insertion 4. Storing Blocks Blocks A block is a collection of entities, grouped together and
IGSS Configuration Workshop - Exercises
 IGSS Configuration Workshop - Contents Exercise 1: Working as an Operator in IGSS... 2 Exercise 2: Creating a New IGSS Project... 18 Exercise 3: Create Areas and Diagrams in Definition... 23 Exercise 4:
IGSS Configuration Workshop - Contents Exercise 1: Working as an Operator in IGSS... 2 Exercise 2: Creating a New IGSS Project... 18 Exercise 3: Create Areas and Diagrams in Definition... 23 Exercise 4:
Create Forms 5. KEY TERMS Blank Form tool common filters filter filter by form Form Design button Form tool Form Wizard Themes LESSON SKILL MATRIX
 Create Forms 5 LESSON SKILL MATRIX Skill Exam Objective Objective Number Creating Forms Create new forms. 4.1.1 Save forms. 4.1.3 Delete forms. 4.1.4 Create databases using wizards. 1.1.4 Apply themes.
Create Forms 5 LESSON SKILL MATRIX Skill Exam Objective Objective Number Creating Forms Create new forms. 4.1.1 Save forms. 4.1.3 Delete forms. 4.1.4 Create databases using wizards. 1.1.4 Apply themes.
Infragistics ASP.NET リリースノート
 2015.1 リリースノート AJAX は パフォーマンスに注力して設計されたグリッド 快適な UX に不可欠なツリー タブ メニューなど ASP. NET AJAX に準拠した高パフォーマンスな Web Forms アプリケーションを作成するツールセットです インストール ダウンロード 2015.1 サービスリリースダウンロード リリースノート コンポーネント カテゴリ 説明 ExcelEngine
2015.1 リリースノート AJAX は パフォーマンスに注力して設計されたグリッド 快適な UX に不可欠なツリー タブ メニューなど ASP. NET AJAX に準拠した高パフォーマンスな Web Forms アプリケーションを作成するツールセットです インストール ダウンロード 2015.1 サービスリリースダウンロード リリースノート コンポーネント カテゴリ 説明 ExcelEngine
3DReshaper Help DReshaper Beginner's Guide. Image
 3DReshaper Beginner's Guide Image 1 of 32 Texture Mapping Exercise: Texture a mesh with reference points Exercise: Export textures from an RSH file Exercise: Texture a mesh with camera parameters, adjust
3DReshaper Beginner's Guide Image 1 of 32 Texture Mapping Exercise: Texture a mesh with reference points Exercise: Export textures from an RSH file Exercise: Texture a mesh with camera parameters, adjust
Schematic Editing Essentials
 Summary Application Note AP0109 (v2.0) March 24, 2005 This application note looks at the placement and editing of schematic objects in Altium Designer. This application note provides a general overview
Summary Application Note AP0109 (v2.0) March 24, 2005 This application note looks at the placement and editing of schematic objects in Altium Designer. This application note provides a general overview
Chapter 4 Working with Arena
 Chapter 4 Working with Arena What We ll Do... User interface Menus (including Running) Toolbars Help Model windows Drawing Printing Running Building the simple processing model Simulation with Arena Chapter
Chapter 4 Working with Arena What We ll Do... User interface Menus (including Running) Toolbars Help Model windows Drawing Printing Running Building the simple processing model Simulation with Arena Chapter
API サーバの URL. <?xml version="1.0" encoding="utf-8"?> <!DOCTYPE COMPLIANCE_SCAN SYSTEM "
 Policy Compliance PC スキャン結果の XML Policy Compliance(PC) スキャンの結果は ユーザインタフェースのスキャン履歴リストから XML 形式でダウンロードできます UI からダウンロードした XML 形式の PC スキャン結果には その他のサポートされている形式 (PDF HTML MHT および CSV) の PC スキャン結果と同じ内容が表示されます
Policy Compliance PC スキャン結果の XML Policy Compliance(PC) スキャンの結果は ユーザインタフェースのスキャン履歴リストから XML 形式でダウンロードできます UI からダウンロードした XML 形式の PC スキャン結果には その他のサポートされている形式 (PDF HTML MHT および CSV) の PC スキャン結果と同じ内容が表示されます
After completing this lesson, you will be able to:
 LEARNING OBJECTIVES After completing this lesson, you will be able to: 1. Create a template. 2. Understand the AutoCAD Window. 3. Understand the use of the function keys. 4. Select commands using the Pull-down
LEARNING OBJECTIVES After completing this lesson, you will be able to: 1. Create a template. 2. Understand the AutoCAD Window. 3. Understand the use of the function keys. 4. Select commands using the Pull-down
Queens/Brooklyn Lot Info Users Guide TWO WAYS TO REACH LOT INFO FROM STRATUS: 1. Search Stratus Public Records, then click Lot Info button
 Queens/Brooklyn Lot Info Users Guide TWO WAYS TO REACH LOT INFO FROM STRATUS: 1. Search Stratus Public Records, then click Lot Info button 2. Click on Lot Info link on Public Records search menu page Both
Queens/Brooklyn Lot Info Users Guide TWO WAYS TO REACH LOT INFO FROM STRATUS: 1. Search Stratus Public Records, then click Lot Info button 2. Click on Lot Info link on Public Records search menu page Both
Dream the sky. Make it yours.
 Dream the sky. Make it yours. Index Please note this is an interactive (so clickable) guideline. Visual identity Logo Visual elements Imagery Visual identity Logo Visual elements Imagery Visual identity
Dream the sky. Make it yours. Index Please note this is an interactive (so clickable) guideline. Visual identity Logo Visual elements Imagery Visual identity Logo Visual elements Imagery Visual identity
FREEDOM-Pad Installation and Operation
 FREEDOM-Pad Installation and Operation Quick Start Steps for installing FREEDOM-Pad Page 2 Desktop Install Overview Page 2 Mobile Device Installation Overview Page 2 Activating the Battery Page 2 Resetting
FREEDOM-Pad Installation and Operation Quick Start Steps for installing FREEDOM-Pad Page 2 Desktop Install Overview Page 2 Mobile Device Installation Overview Page 2 Activating the Battery Page 2 Resetting
Creating & Modifying Tables in Word 2003
 Creating & Modifying Tables in Word 2003 This bookl LaTonya Motley Trainer / Instructional Technology Specialist Staff Development 660-6452 Table of Contents Overview... 1 Inserting Tables... 1 Using Pre-Set
Creating & Modifying Tables in Word 2003 This bookl LaTonya Motley Trainer / Instructional Technology Specialist Staff Development 660-6452 Table of Contents Overview... 1 Inserting Tables... 1 Using Pre-Set
Use mail merge to create and print letters and other documents
 Use mail merge to create and print letters and other documents Contents Use mail merge to create and print letters and other documents... 1 Set up the main document... 1 Connect the document to a data
Use mail merge to create and print letters and other documents Contents Use mail merge to create and print letters and other documents... 1 Set up the main document... 1 Connect the document to a data
This document describes the various enhancements and modifications to DRM Windows that occurred between versions and
 This document describes the various enhancements and modifications to DRM Windows that occurred between versions 8.3.260 and 9.1.270. New Feature: Customer Mapping The mapping feature lets you interact
This document describes the various enhancements and modifications to DRM Windows that occurred between versions 8.3.260 and 9.1.270. New Feature: Customer Mapping The mapping feature lets you interact
Table of Contents. zipform 6 User Guide
 Table of Contents Welcome 4 Creating and Using Transactions.. 4 How to Create a Transaction...... 4 Creating a Transaction Using a Template....... 5 Adding and Removing Forms from a Transaction.......
Table of Contents Welcome 4 Creating and Using Transactions.. 4 How to Create a Transaction...... 4 Creating a Transaction Using a Template....... 5 Adding and Removing Forms from a Transaction.......
Processing Feature Codes SPECTRA PRECISION SURVEY OFFICE TUTORIAL
 Processing Feature Codes SPECTRA PRECISION SURVEY OFFICE TUTORIAL Corporate office: Spectra Precision 10355 Westmoor Drive Suite #100 Westminster, CO 80021 USA Phone: +1-720-587-4700 Toll free (in USA):
Processing Feature Codes SPECTRA PRECISION SURVEY OFFICE TUTORIAL Corporate office: Spectra Precision 10355 Westmoor Drive Suite #100 Westminster, CO 80021 USA Phone: +1-720-587-4700 Toll free (in USA):
アルゴリズムの設計と解析 (W4022) 教授 : 黄潤和 広野史明 (A4/A8)
 アルゴリズムの設計と解析 教授 : 黄潤和 SA: (W4022) rhuang@hosei.ac.jp 広野史明 (A4/A8) fumiaki.hirono.5k@stu.hosei.ac.jp Contents (L6 Search trees) Searching problems AVL tree 2-3-4 trees Insertion (review) Deletion 2 3 Insertion
アルゴリズムの設計と解析 教授 : 黄潤和 SA: (W4022) rhuang@hosei.ac.jp 広野史明 (A4/A8) fumiaki.hirono.5k@stu.hosei.ac.jp Contents (L6 Search trees) Searching problems AVL tree 2-3-4 trees Insertion (review) Deletion 2 3 Insertion
Private Sub 終了 XToolStripMenuItem_Click(ByVal sender As System.Object, ByVal e As System.EventArgs) Handles 終了 XToolStripMenuItem.
 Imports MySql.Data.MySqlClient Imports System.IO Public Class FrmMst Private Sub 終了 XToolStripMenuItem_Click(ByVal sender As System.Object, ByVal e As System.EventArgs) Handles 終了 XToolStripMenuItem.Click
Imports MySql.Data.MySqlClient Imports System.IO Public Class FrmMst Private Sub 終了 XToolStripMenuItem_Click(ByVal sender As System.Object, ByVal e As System.EventArgs) Handles 終了 XToolStripMenuItem.Click
2-H Windows on AWS. Amazon Web Services. 2018, Amazon Web Services, Inc. or its affiliates. All rights reserved.
 2-H1-2-16 Windows on AWS Amazon Web Services Fukuyo, Naoya Java DB BI BA SE Cloud & Enterprise AWS VPC Agenda 1. AWS Windows 2. Active Directory AWS SSO 3. SQL Server on EC2 AWS Windows Customer Adoption
2-H1-2-16 Windows on AWS Amazon Web Services Fukuyo, Naoya Java DB BI BA SE Cloud & Enterprise AWS VPC Agenda 1. AWS Windows 2. Active Directory AWS SSO 3. SQL Server on EC2 AWS Windows Customer Adoption
Chapter 1 : Getting Started with Integrity... Chapter 2 : Interface Layout... Chapter 3 : Navigation... Chapter 4 : Printing...
 .0 User s Manual Table of Contents Chapter : Getting Started with Integrity... Chapter : Interface Layout... Chapter : Navigation... Chapter : Printing... Chapter : Quick Search and Results Pane... Results
.0 User s Manual Table of Contents Chapter : Getting Started with Integrity... Chapter : Interface Layout... Chapter : Navigation... Chapter : Printing... Chapter : Quick Search and Results Pane... Results
Lecture 4 Branch & cut algorithm
 Lecture 4 Branch & cut algorithm 1.Basic of branch & bound 2.Branch & bound algorithm 3.Implicit enumeration method 4.B&B for mixed integer program 5.Cutting plane method 6.Branch & cut algorithm Slide
Lecture 4 Branch & cut algorithm 1.Basic of branch & bound 2.Branch & bound algorithm 3.Implicit enumeration method 4.B&B for mixed integer program 5.Cutting plane method 6.Branch & cut algorithm Slide
DürrConnect the clever connection. The quick connection with the Click
 DürrConnect the clever connection The quick connection with the Click 90d Elbow Securing clip 45d Elbow O-rings Double plug Plug D36 Double socket Double socket with valve カチッ と接続早い 確実 便利 新しく開発された接続システム
DürrConnect the clever connection The quick connection with the Click 90d Elbow Securing clip 45d Elbow O-rings Double plug Plug D36 Double socket Double socket with valve カチッ と接続早い 確実 便利 新しく開発された接続システム
TG700 TV Signal Generator Platform Module Installation
 Instructions TG700 TV Signal Generator Platform Module Installation TG700 TV 075-0986-01 www.tektronix.com 075-0986-01 Copyright Tektronix. All rights reserved. Licensed software products are owned by
Instructions TG700 TV Signal Generator Platform Module Installation TG700 TV 075-0986-01 www.tektronix.com 075-0986-01 Copyright Tektronix. All rights reserved. Licensed software products are owned by
Learning to use the drawing tools
 Create a blank slide This module was developed for Office 2000 and 2001, but although there are cosmetic changes in the appearance of some of the tools, the basic functionality is the same in Powerpoint
Create a blank slide This module was developed for Office 2000 and 2001, but although there are cosmetic changes in the appearance of some of the tools, the basic functionality is the same in Powerpoint
COGCC GIS Online Map Tools-Intranet Site July 12, 2011
 COGCC GIS Online Map Tools-Intranet Site July 12, 2011 Table of Contents Page Section Page Section 1 Introduction 7 Clear Selection 2 Double Click 7 Buffer 2 Arrow Tip Information 8 Select within 3 Busy
COGCC GIS Online Map Tools-Intranet Site July 12, 2011 Table of Contents Page Section Page Section 1 Introduction 7 Clear Selection 2 Double Click 7 Buffer 2 Arrow Tip Information 8 Select within 3 Busy
AIM To analyze, design and develop code for Online Course Reservation System using Rational Rose software
 Ex. No.1 Date: ONLINE COURSE RESERVATION AIM To analyze, design and develop code for Online Course Reservation System using Rational Rose software PROBLEM STATEMENT As the head of information systems for
Ex. No.1 Date: ONLINE COURSE RESERVATION AIM To analyze, design and develop code for Online Course Reservation System using Rational Rose software PROBLEM STATEMENT As the head of information systems for
Visual Physics Introductory Lab [Lab 0]
![Visual Physics Introductory Lab [Lab 0] Visual Physics Introductory Lab [Lab 0]](/thumbs/74/69956143.jpg) Your Introductory Lab will guide you through the steps necessary to utilize state-of-the-art technology to acquire and graph data of mechanics experiments. Throughout Visual Physics, you will be using
Your Introductory Lab will guide you through the steps necessary to utilize state-of-the-art technology to acquire and graph data of mechanics experiments. Throughout Visual Physics, you will be using
2007/10/17 ソフトウェア基礎課題布広. /** * SOFT * AppletTest01.java * 文字表示 */
 演習コメントを参考にして を埋めてアプレットプログラムを実行させてみよ * SOFT 120 01 * AppletTest01.java * 文字表示 //java の applet 定義 // 文字 絵を描くのに必要な Graphics を定義 public
演習コメントを参考にして を埋めてアプレットプログラムを実行させてみよ * SOFT 120 01 * AppletTest01.java * 文字表示 //java の applet 定義 // 文字 絵を描くのに必要な Graphics を定義 public
Chapter 6 Formatting Graphic Objects
 Impress Guide Chapter 6 OpenOffice.org Copyright This document is Copyright 2007 by its contributors as listed in the section titled Authors. You can distribute it and/or modify it under the terms of either
Impress Guide Chapter 6 OpenOffice.org Copyright This document is Copyright 2007 by its contributors as listed in the section titled Authors. You can distribute it and/or modify it under the terms of either
Horizon Tutorial - Booking an Inspection
 Horizon Tutorial - Booking an Inspection Horizon is built to save you time and effort, while reducing the chance for errors when booking inspections. With Horizon booking an inspection is easy and fast!
Horizon Tutorial - Booking an Inspection Horizon is built to save you time and effort, while reducing the chance for errors when booking inspections. With Horizon booking an inspection is easy and fast!
PowerPoint Basics (Office 2000 PC Version)
 PowerPoint Basics (Office 2000 PC Version) Microsoft PowerPoint is software that allows you to create custom presentations incorporating text, color, graphics, and animation. PowerPoint (PP) is available
PowerPoint Basics (Office 2000 PC Version) Microsoft PowerPoint is software that allows you to create custom presentations incorporating text, color, graphics, and animation. PowerPoint (PP) is available
DataSweet also has a whole host of improvements which are not covered in this document.
 Page 1 Introduction DataSweet 3.5.0 contains many new features that make DataSweet a really powerful tool for data handling in the classroom. This document only covers the new features and how they work.
Page 1 Introduction DataSweet 3.5.0 contains many new features that make DataSweet a really powerful tool for data handling in the classroom. This document only covers the new features and how they work.
TPEditor User Manual
 Table of Contents TPEditor User Manual Chapter 1 TPEditor Operation... 1-1 1-1 Recommended System Requirements... 1-1 1-2 TPEditor Software Installation... 1-1 1-3 Basic Introduction... 1-6 1-4 Skills
Table of Contents TPEditor User Manual Chapter 1 TPEditor Operation... 1-1 1-1 Recommended System Requirements... 1-1 1-2 TPEditor Software Installation... 1-1 1-3 Basic Introduction... 1-6 1-4 Skills
Using Reports and Graphs
 Using Reports and Graphs Information in this section explains how to generate and use PCS Axis reports and graphs. The information is intended for PCS Axis users with SysAdmin, User, and Read Only user
Using Reports and Graphs Information in this section explains how to generate and use PCS Axis reports and graphs. The information is intended for PCS Axis users with SysAdmin, User, and Read Only user
Tutorial 3: Constructive Editing (2D-CAD)
 (2D-CAD) The editing done up to now is not much different from the normal drawing board techniques. This section deals with commands to copy items we have already drawn, to move them and to make multiple
(2D-CAD) The editing done up to now is not much different from the normal drawing board techniques. This section deals with commands to copy items we have already drawn, to move them and to make multiple
iquiz maker user guide
 iquiz maker user guide I n t r o d u c t i o n iquiz Maker is the premier tool for creating quizzes for your ipod. The creation of a quiz is an easy process. The main interface is a three-pane window.
iquiz maker user guide I n t r o d u c t i o n iquiz Maker is the premier tool for creating quizzes for your ipod. The creation of a quiz is an easy process. The main interface is a three-pane window.
サーブレットと Android との連携. Generated by Foxit PDF Creator Foxit Software For evaluation only.
 サーブレットと Android との連携 Android からサーブレットへの GET リクエスト Android からサーブレットにリクエストを出すには スレッドを使わなければなりません 枠組みは以下のようになります Android 側 * Hello JSON package jp.ac.neec.kmt.is04.takata; import の記述 public class HelloJsonActivity
サーブレットと Android との連携 Android からサーブレットへの GET リクエスト Android からサーブレットにリクエストを出すには スレッドを使わなければなりません 枠組みは以下のようになります Android 側 * Hello JSON package jp.ac.neec.kmt.is04.takata; import の記述 public class HelloJsonActivity
Les s on Topics. Les s on Objectives. Student Files Us ed
 Lesson 1 - Getting Started 1 Lesson 1 Getting S ta rted Les s on Topics Database Basics Starting Access and Opening a Database The Access Screen Viewing the Contents of a Database Viewing a Database Table
Lesson 1 - Getting Started 1 Lesson 1 Getting S ta rted Les s on Topics Database Basics Starting Access and Opening a Database The Access Screen Viewing the Contents of a Database Viewing a Database Table
Instantaneous/Accumulated Flowsensor NW, OF-W Handling Manual compliance
 Instantaneous/Accumulated Flowsensor NW, OF-W Handling Manual compliance The pulse unit of output signal is indicated on the plate attached to the side of the body. The standard specifications are as follows:
Instantaneous/Accumulated Flowsensor NW, OF-W Handling Manual compliance The pulse unit of output signal is indicated on the plate attached to the side of the body. The standard specifications are as follows:
Microsoft Excel Level 2
 Microsoft Excel Level 2 Table of Contents Chapter 1 Working with Excel Templates... 5 What is a Template?... 5 I. Opening a Template... 5 II. Using a Template... 5 III. Creating a Template... 6 Chapter
Microsoft Excel Level 2 Table of Contents Chapter 1 Working with Excel Templates... 5 What is a Template?... 5 I. Opening a Template... 5 II. Using a Template... 5 III. Creating a Template... 6 Chapter
