CHAPTER 6: EMAX CURRENT ANALYSIS
|
|
|
- Emory Griffith
- 6 years ago
- Views:
Transcription
1 PdMA MCEGold PRODUCT SUPPORT MANUAL EMAX CURRENT ANALYSIS CHAPTER 6: EMAX CURRENT ANALYSIS EMAX testing may be started by selecting either the Test Selection or the EMAX Auto icons on the toolbar. TESTING QUICK START Selecting the EMAX Auto icon automatically runs the Rotor Evaluation, Eccentricity, Power, and Demod tests. At the completion, after the test results are saved, the Fault Zone Analysis window displays. It uses the existing testing setup values. EMAX Auto is discussed in detail on page Selecting the Test Selection icon allows you to verify and/or change the testing setup values and select which test you want to run. Test Selection is discussed in detail on page Connect the EMAX Data Acquisition cable to the PCMCIA DAQ Card in the laptop computer. 2. Start MCEGold and highlight the motor to be tested on the Site Navigator or WatchList. 3. Select the Test Selection icon on the toolbar. 4. Choose EMAX tab on the Test Selection window. 5. From the Test Selection window select the test desired. EMAX Auto, Rotor Evaluation, Eccentricity, In-Rush/Start-Up, and Demod are Current Analysis tests. Power is the Power Analysis test and is discussed in Chapter Seven. Note: Each test is discussed in detail in the Step-by-step Procedures. 6. Connect the current probes and select the correct current range. 7. Make the appropriate changes in the EMAX Test Setup section. The displayed settings will change depending on the test selected. 8. Click Test. At the end of testing the Test Results window displays test results. Verify the data is valid and save the test data. VIEW DATA 1. Start MCEGold and highlight the motor on the Site Navigator or WatchList. 2. Select the Test History icon on the toolbar. 3. Select EMAX from the drop down menu on the History Chart window. REV. 0-04/ PdMA Corporation 6-1
2 EMAX CURRENT ANALYSIS PdMA MCEGold PRODUCT SUPPORT MANUAL INTRODUCTION GETTING STARTED 4. Select the tab, located across the top of the History Chart, corresponding to the desired test data. Current analysis utilizes three-phase simultaneous current measurements to perform rotor bar and eccentricity analysis, in-rush/start-up trending, and high frequency spectrum analysis. Rotor bar defects result in high temperatures and loss of torque in the motor. By evaluating the amplitude of the pole pass frequency (F p ) sidebands, EMAX indicates broken rotor bars before damage can occur to the stator windings. Static or dynamic eccentricity results in increased vibration and potential rotor/stator rubbing. Uncorrected, this condition could cause catastrophic failure of the stator windings and/or reduce the life of the bearings. By evaluating the eccentricity frequency and its associated sidebands, EMAX indicates the condition of the air gap. The most severe electrical and mechanical stresses applied to a motor occur during start-up. As much as seven times the normal full load amperage can be applied during the start-up. By monitoring the in-rush/start-up current, faults or anomalies which are evident under these conditions, but not during normal operation, can be identified. Trending and comparison of the in-rush/start-up time domain signature to the motor s baseline test allows for early indication of rotor or stator degradation and load or operational changes. High frequency spectrum analysis is used to confirm stator winding defects and perform mechanical fault diagnostics. Current analysis is performed with the motor circuit energized. A 70% of the rated load, or greater, is recommended (but not required) to maximize the analysis capability of EMAX. WARNING: FOLLOW ALL ELECTRICAL SAFETY PRECAUTIONS AND PROCEDURES FOR WORKING ON ENERGIZED EQUIPMENT. There are four AC tests performed by the Current Analysis program: Rotor Evaluation, Eccentricity, In-Rush/Start-Up, and Demod. There are two DC tests performed by the Current Analysis program: DC Current Analysis, DC In-Rush/Start-Up. The EMAX AC Current test leads consist of three individual iron core current probes and are connected through a 3 BNC to a DB 9 adaptor cable. The EMAX DC Current test leads consist of two individual Hall Effect current probes and are connected through a 3 BNC to a DB 9 adaptor cable. The BNC side of the adaptor is color coded black for Phase 1, blue for Phase 2, and red for Phase 3. The DB9 side of the adaptor cable connects in the space provided on the right side of the tester deck. When connecting the three clamp-on current probes to each phase of the three phase motor, ensure that the arrows on the current probes point in the direction of the cables leading to the motor. When connecting the two clamp-on current probes to the armature or PdMA Corporation REV. 0-04/08
3 PdMA MCEGold PRODUCT SUPPORT MANUAL EMAX CURRENT ANALYSIS field leads of the DC motor, ensure that the arrows on the current probes point in the direction of the current flow through the cables. The Current Analysis program is started by selecting an asset from the MCEGold Site Navigator and then the Test Selection icon on the toolbar. MCEGold software options are covered in Chapter Three. Detailed testing procedures are covered in the Step-by-Step Testing Procedures section of this chapter. TEST SELECTION WINDOW The Test Selection window section is followed by the Test Window and Step-by-Step testing procedures for AC assets and then DC assets. Note: For an AC asset selecting the EMAX Auto icon on the tool bar automatically runs the Rotor Evaluation, Eccentricity, Power, and Demod tests using either the default or previously saved test settings. For a DC asset selecting the EMAX Auto icon on the tool bar automatically runs the DC Power and DC Current Analysis using either the default or previously saved test settings. At the completion, after the test results are saved, the Fault Zone Analysis window displays. To open the Test Selection Window highlight an asset on the Site Navigator or WatchList and click the Test Selection icon on the tool bar. The Test Selection window is shown in Figure 6-1. The asset name is located on the title bar to the right of the window name. The Test Selection window is used for both MCE and EMAX testing. Test Type is determined by selecting the desired test type tab. The asset section tabs are found along the left side of the test selection area and are dependent on the asset type. Possible sections are Stator, Armature, and Field Circuits. For AC Induction assets, the only option is Stator. For AC Synchronous assets, the only option is Stator. For Wound Rotor assets, the only option is Stator. For DC assets, options are Armature and Field Circuit. REV. 0-04/ PdMA Corporation 6-3
4 EMAX CURRENT ANALYSIS PdMA MCEGold PRODUCT SUPPORT MANUAL Figure 6-1: EMAX Test Selection Window Test List The top left section of the window contains a list of test selections for either MCE or EMAX, depending on asset type, test type and asset section tabs selected. When a test is selected, the name of the test is highlighted blue and the test set up area changes to values appropriate for the test selected. The test list possibilities for EMAX testing are: EMAX Auto (AC Induction, Wound Rotor, Synchronous) Rotor Evaluation (AC Induction, Wound Rotor, Synchronous) Eccentricity (AC Induction, Wound Rotor, Synchronous) In-Rush/Start-Up (AC Induction, Wound Rotor, Synchronous) Power (AC Induction, Wound Rotor, Synchronous) Demod (AC Induction, Wound Rotor, Synchronous) DC EMAX Auto (DC Armature Circuit) DC Power (Armature and Field Circuits) DC Current Analysis (DC Armature Circuit) DC In-Rush/Start-Up (Armature and Field Circuits Drive Input (DC Armature Circuit) PdMA Corporation REV. 0-04/08
5 PdMA MCEGold PRODUCT SUPPORT MANUAL EMAX CURRENT ANALYSIS Asset Information Test Setup Asset Information is located on the right side. This area displays the Condition Code and nameplate information of the asset being tested. The information comes from the nameplate data that was entered when the asset was set up and cannot be edited on this window. Information displayed, depending on asset type, may include: Type, Frame #, NP Frequency, Voltage, FLA, HP, PF, Eff, Speed, Slots, and Bars. Also, Field Volts and Field Current are listed for DC assets. The lower half of the window is devoted to test set-up options. The set-up options depend on the asset type and test selected. This section of the manual shows a screen capture of each test type, by asset type and is followed by a description of the set-up options. AC Assets EMAX Auto The EMAX Auto test set-up selections shown in Figure 6-2 apply to AC Induction, Synchronous, and Wound Rotor assets. Each option is discussed in the Set-up Options section beginning on page Figure 6-2: Test Set-up Window for AC Assets REV. 0-04/ PdMA Corporation 6-5
6 EMAX CURRENT ANALYSIS PdMA MCEGold PRODUCT SUPPORT MANUAL Rotor Evaluation The Rotor Evaluation test set-up selections shown in Figure 6-3 apply to AC Induction, Synchronous, and Wound Rotor assets. Each option is discussed in the Set-up Options section beginning on page Figure 6-3: Test Set-up Window for Rotor Evaluation PdMA Corporation REV. 0-04/08
7 PdMA MCEGold PRODUCT SUPPORT MANUAL EMAX CURRENT ANALYSIS Eccentricity The Eccentricity test set-up selections shown in Figure 6-4 apply to AC Induction, Synchronous, and Wound Rotor assets. Each option is discussed in the Set-up Options section beginning on page Figure 6-4: Test Set-up Window for Eccentricity REV. 0-04/ PdMA Corporation 6-7
8 EMAX CURRENT ANALYSIS PdMA MCEGold PRODUCT SUPPORT MANUAL In-Rush/Start-Up The In-Rush/Start-Up test set-up selections shown in Figure 6-5 apply to AC Induction, Synchronous, and Wound Rotor assets. Each option is discussed in the Set-up Options section beginning on page Figure 6-5: Test Set-up Window for In-Rush/Start-Up PdMA Corporation REV. 0-04/08
9 PdMA MCEGold PRODUCT SUPPORT MANUAL EMAX CURRENT ANALYSIS Demod The Demod test set-up selections shown in Figure 6-6 apply to AC Induction, Synchronous, and Wound Rotor assets. Each option is discussed in the Set-up Options section beginning on page Figure 6-6: Test Set-up Window for Demod REV. 0-04/ PdMA Corporation 6-9
10 EMAX CURRENT ANALYSIS PdMA MCEGold PRODUCT SUPPORT MANUAL DC Asset DC EMAX Auto The DC EMAX Auto test is performed only on the armature section of a DC asset. The DC EMAX Auto test set-up selections shown in Figure 6-7 apply to DC assets. Each option is discussed in the Set-up Options section beginning on page Figure 6-7: Test Set-up for DC Asset DC EMAX Auto PdMA Corporation REV. 0-04/08
11 PdMA MCEGold PRODUCT SUPPORT MANUAL EMAX CURRENT ANALYSIS DC Current Analysis DC Current Analysis is performed only on the armature section of a DC asset. The DC Current Analysis test set-up selections shown in Figure 6-8 apply to DC assets. Each option is discussed in the Set-up Options section beginning on page Figure 6-8: Test Set-up for DC Asset - DC Current Analysis REV. 0-04/ PdMA Corporation 6-11
12 EMAX CURRENT ANALYSIS PdMA MCEGold PRODUCT SUPPORT MANUAL DC In-Rush/Start-Up DC In-Rush/Start-Up is performed on both the armature and field sections of a DC asset. The DC In-Rush/Start-Up test set-up selections shown in Figure 6-9 apply to DC assets. Each option is discussed in the Set-up Options section beginning on page Figure 6-9: Test Set-up for DC Asset - DC In-Rush/Start-Up PdMA Corporation REV. 0-04/08
13 PdMA MCEGold PRODUCT SUPPORT MANUAL EMAX CURRENT ANALYSIS Drive Input Drive Input test is performed only on the armature section of a DC asset. The Drive Input test set-up selections shown in Figure 6-10 apply to DC assets. Each option is discussed in the Set-up Options section beginning on this page. Set-up Options Figure 6-10: Test Set-up for DC Asset - Drive Input Asset Test Location To insure consistent trending and assist in trouble shooting, the actual test location should be stored for each test. Asset Test Location selection is available for all asset types and tests. The Asset Test Location default is Not Assigned. To assign a test location, click the down arrow and select from the list. If the location is not known, click the browse button. The Test Location Selection window opens displaying a test location graph for the type of asset selected. See Figure Use the graph to determine the location, then click the down arrow in the Test Location text box, select the location from the list, and click OK. REV. 0-04/ PdMA Corporation 6-13
14 EMAX CURRENT ANALYSIS PdMA MCEGold PRODUCT SUPPORT MANUAL Figure 6-11: Asset Test Location Probe Settings Probe Settings selection is available for all asset types and tests. This is a required field. Select the Probe Settings from the drop down list. It may be necessary to use the scroll bar to see the complete list. Carrier Frequency/Line Frequency Carrier Frequency selection is available for all asset types and tests, except DC EMAX Auto, DC Current Analysis, and DC In-Rush/Start-Up. For those exceptions it is labeled Line Frequency. Select the Carrier or Line Frequency from the drop down list. The choices are 60 Hz or 50 Hz. Current Transformer Scale Current Transformer Scale is available for all asset types and tests. Place the cursor in the text box, delete the value and enter the new current transformer scale. Potential Transformer Scale This setting is only available for the EMAX Auto test for AC and DC assets, AC Power tests (see Chapter 7), and for the Drive Input test for DC Assets PdMA Corporation REV. 0-04/08
15 PdMA MCEGold PRODUCT SUPPORT MANUAL EMAX CURRENT ANALYSIS Place the cursor in the text box, delete the value and enter the new potential transformer scale. Phase Configuration This setting is only available for the EMAX Auto test for AC assets, AC Power tests (see Chapter 7), and Drive Input for DC assets. Select the Phase configuration from the drop down list. The choices are Line-to-Neutral and Phase-to-Phase. Phase Angle This setting is only available for the EMAX Auto test for AC assets, AC Power tests (see Chapter 7), and DC Drive Input test when Line-to- Neutral is selected in the Phase Configuration setting. Select the Phase Angle from the drop down list. The choices are 120 degrees or Other. Missing Currents This setting is only available for the EMAX Auto test for AC assets, AC Power tests (see Chapter 7), and DC Drive Input test when Phase-to- Phase is selected in the Phase Configuration setting. Select the missing currents from the drop down list. The choices are None, 1, 2, or 3. Phase Sequence Phase Sequence is only available for the EMAX Auto test for AC assets, AC Power tests (see Chapter 7), and DC Drive Input test for DC assets. Select the Phase Sequence from the drop down list. The choices are Clockwise and Counter-Clockwise. Trigger Type (In-Rush/Start-Up only) For the In-Rush/Start-Up test, use the Trigger Type drop down list to select between Manual Trigger and Pre-Trigger. This option applies to both AC and DC assets. If Pre-Trigger is selected the Pre-Trigger Length and Trigger Factor text boxes appear. Pre-Trigger Length (In-Rush/Start-Up only) For the In-Rush/Start-Up test when Pre-Trigger is selected as the trigger type it is necessary to select a pre-trigger length (seconds) from the drop down list. Trigger Factor (In-Rush/Start-Up only) For the In-Rush/Start-Up test when Pre-Trigger is selected as the trigger type it is necessary to select a trigger factor from the drop down list. When the selection is made the software automatically calculates and displays the Trigger Factor on the Test Selection window. REV. 0-04/ PdMA Corporation 6-15
16 EMAX CURRENT ANALYSIS PdMA MCEGold PRODUCT SUPPORT MANUAL Channel (In-Rush/Start-Up only) For the In-Rush/Start-Up test, use the Channel drop down list to select between l1, l2, or l3 for AC Assets. For DC Assets there is only one choice, l1. This option applies to both AC and DC assets. Capture Length (In-Rush/Start-Up only) For the In-Rush/Start-Up test, use the Capture Length drop down list to select between 15, 30, 45, and 60 seconds capture length. This option applies to both AC and DC assets. Starts With EMAX Auto Test AC Assets. The Starts With section for the EMAX Auto test for AC assets consist of six drop down list boxes. The default selections for an AC Induction asset are shown in Figure To change a selection highlight the desired display on the drop down list. The options are shown in Figure Figure 6-12: Starts With Section for EMAX Auto Test for AC Assets Figure 6-13: Starts With Drop Down List PdMA Corporation REV. 0-04/08
17 PdMA MCEGold PRODUCT SUPPORT MANUAL EMAX CURRENT ANALYSIS DC Assets. The Starts With section for the EMAX Auto test for DC assets consist of three drop down list boxes. The default selections for a DC asset are shown in Figure The options are: DC Current Spectrum, DC Current Time Domain, and DC Power Time Domain. To change a selection highlight the desired display on the drop down list. Figure 6-14: Starts With Section for DC EMAX Auto Test for DC Assets All Other Tests For all other AC and DC asset tests the Starts With options consist of one drop down list. The options in the list vary according to the test. Figure 6-15 shows the drop down list for an AC Induction asset, Rotor Evaluation test. TEST WINDOW Test Button Click Test to advance to the test window. Figure 6-15: Starts With Drop Down List Save Button Click Save when the test set-up selections are complete. This saves the settings as default values for that asset for subsequent tests, but is not required. If you forget to save and click Test, you will be asked if you want to save your changes. Reset Button Click Reset to set values back to the pre-changed value. Note: If you have clicked the Save button they will not reset and it will be necessary to manually change them back. Cancel Button Click Cancel to close the Test Selection window without saving setup changes or proceeding to the test window. You will be asked if you want to save test setup settings. Once the asset section and setup parameters are selected, you are ready to run the test. This section explains each test by asset type and asset section. The test window is discussed followed by step-by-step testing procedures. Test analysis information begins on page REV. 0-04/ PdMA Corporation 6-17
18 EMAX CURRENT ANALYSIS PdMA MCEGold PRODUCT SUPPORT MANUAL AC Induction Assets The EMAX tests for an AC Induction asset are EMAX Auto, Rotor Evaluation, Eccentricity, In-Rush/Start-Up, Power, and Demod. Power test is discussed in Chapter 7, EMAX Power Analysis. The remainder are discussed in detail in this section. EMAX Auto EMAX Auto test performs a Rotor Evaluation test followed by Eccentricity, Power, and Demod tests, then saves the data and displays the six Test Results windows in the order chosen in the test setup. EMAX Auto test can be started by clicking the EMAX Auto icon on the toolbar or selecting EMAX Auto from the test list in the Test Selection Window. If you select the EMAX Auto icon, the EMAX test begins bypassing the test selection window and displays the Fault Zone Analysis window at the end of testing. If you need to change the test setup settings or you want to see the graphs of the test results, select the Test Selection icon on the toolbar. Step-by-Step EMAX Auto 1. Connect the EMAX Data Acquisition cable to the DAQ card in the laptop computer. 2. Start MCEGold. 3. Highlight the motor being tested in the Site Navigator or on a WatchList. 4. Select the Test Selection icon on the toolbar. The Test Selection window, shown in Figure 6-16 opens. Figure 6-16: EMAX Auto Test Selection Window PdMA Corporation REV. 0-04/08
19 PdMA MCEGold PRODUCT SUPPORT MANUAL EMAX CURRENT ANALYSIS 5. Make the test set-up selections and click Test. 6. If you have changed the test setup settings, you will be prompted to save the test setup settings. Click Yes or No as desired. 7. Testing begins. A Progress Bar shows the test progress. 8. At the end of testing you will be informed the test data is being saved and the forms loaded. It may take a few minutes depending on the speed of your computer processor. Then the six test results windows chosen during the test setup and an EMAX Auto Test Manager window will open. See Figure Note: You may position the windows by grabbing the title bar and dragging them to the desired location or using a command from the Windows menu on the menu bar. Figure 6-17: EMAX Auto Test Results Windows 9. The EMAX Auto test Manager window shown in Figure 6-18 can be expanded in order to identify which test results are displayed and make changes to the display. Figure 6-19 shows the expanded menu. Figure 6-18: EMAX Auto Test Manager Window REV. 0-04/ PdMA Corporation 6-19
20 EMAX CURRENT ANALYSIS PdMA MCEGold PRODUCT SUPPORT MANUAL Figure 6-19: EMAX Auto Test Manager Window With Menu Expanded 10. On the expanded EMAX Auto Test Manager menu, a check mark indicates the test results window is displayed. To open a non-displayed window, highlight the desired test results and click Open Selected Form. 11. To close a particular test results window, highlight it on the menu and click Close Selected Form. The test results window closes. 12. To close all the test results windows, click Close All Forms. 13. To close the EMAX Auto Test Manager window select File, Exit or click the Close button in the upper right corner. 14. The test results have been automatically saved and may be viewed using the Test History function. Rotor Evaluation Step-by-Step Rotor Evaluation 1. Connect the EMAX Data Acquisition cable to the DAQ card in the laptop computer. 2. Start MCEGold. 3. Highlight the motor being tested in the Site Navigator or on a WatchList PdMA Corporation REV. 0-04/08
21 PdMA MCEGold PRODUCT SUPPORT MANUAL EMAX CURRENT ANALYSIS 4. Select the Test Selection icon on the toolbar. The Test Selection window, shown in Figure 6-20 opens. 5. Select EMAX Tab. Figure 6-20: Rotor Evaluation Test Selection Window 6. Select Rotor Evaluation from the test list. 7. Select Asset Test Location. To insure consistent trending and assist in trouble shooting, the actual test location should be stored for each test. The Asset Test Location default is Not Assigned. To assign a test location, click the down arrow and select from the list. If the location is not known, click the browse button. The Test Location Selection window opens displaying a test location graph for the type of asset selected. See Figure Use the graph to determine the location, then click the down arrow in the Test Location text box, select the location from the list, and click OK. REV. 0-04/ PdMA Corporation 6-21
22 EMAX CURRENT ANALYSIS PdMA MCEGold PRODUCT SUPPORT MANUAL Figure 6-21: Asset Test Location 8. Select the appropriate probes for measuring the current for the asset by clicking on the down arrow to the right of the text box. Highlight the probe from the drop-down list. 9. Select the correct Carrier Frequency by clicking once on the down arrow to the right of the text box. Highlight either 50 Hz or 60 Hz. 10. Enter the correct Current Transformer Scale. Click in the text box and delete the existing number if it is not the correct number, then enter the correct number. 11. Select the Starts With category by clicking once on the down arrow to the right of the text box. Highlight either Spectrum or Time Domain from the drop down list. 12. Click Save to save these settings for future testing of this asset. Or click Reset to return the original settings. This can only be done if the new settings have not been saved. 13. Connect the current probes to EMAX and the circuit to be measured. Ensure that the arrows on the probes point to the motor. 14. Select the appropriate range on the probes. 15. Click Test to begin testing. 16. At the conclusion of testing the Test Results window chosen in step 11 displays the test data. 17. To view the Test Results window for the other graph, select View and the desired graph. A second Test Results window will open PdMA Corporation REV. 0-04/08
23 PdMA MCEGold PRODUCT SUPPORT MANUAL EMAX CURRENT ANALYSIS Note: It is possible to have multiple windows open at the same time. They may be positioned by grabbing the title bar and dragging them to the desired location or using a command from the Windows menu on the menu bar. 18. Close the Test Results window by selecting File, Close or clicking the close button in upper right corner. 19. You will be asked if you want to save the changes, click desired answer. The Test Results window closes. Eccentricity Step-by-Step Eccentricity 1. Connect the EMAX Data Acquisition cable. 2. Start MCEGold. 3. Highlight the motor being tested in the Site Navigator or on a WatchList. 4. Select the Test Selection icon on the toolbar. The Test Selection window, shown in Figure 6-22 opens. Figure 6-22: Eccentricity Test Selection Window 5. Select the EMAX tab in the Test Type. 6. Select Eccentricity by clicking once on the name in the Test List. REV. 0-04/ PdMA Corporation 6-23
24 EMAX CURRENT ANALYSIS PdMA MCEGold PRODUCT SUPPORT MANUAL 7. Select Asset Test Location. To insure consistent trending and assist in trouble shooting, the actual test location should be stored for each test. The Asset Test Location default is Not Assigned. To assign a test location, click the down arrow and select from the list. If the location is not known, click the browse button. The Test Location Selection window opens displaying a test location graph for the type of asset selected. See Figure Use the graph to determine the location, then click the down arrow in the Test Location text box, select the location from the list, and click OK. Figure 6-23: Asset Test Location 8. Select the appropriate probes for measuring the current for the asset by clicking on the down arrow to the right of the text box. Highlight the probe from the drop-down list. 9. Select the correct Carrier Frequency by clicking once on the down arrow to the right of the text box. Highlight either 50 Hz or 60 Hz. 10. Enter the correct Current Transformer Scale. Click in the text box and delete the existing number if it is not the correct number, then enter the correct number. 11. Select the Starts With category by clicking once on the down arrow to the right of the text box. Highlight either Spectrum or Time Domain from the drop down list. 12. Click Save to save these settings for future testing of this asset. Or click Reset to return the original settings. This can only be done if the new settings have not been saved. 13. Connect the current probes to EMAX and the circuit to be measured. Ensure that the arrows on the probes point to the motor. 14. Click Test to begin testing. If you have not saved any changes to the setup settings, the system will ask you if you want to save test setup settings at this time PdMA Corporation REV. 0-04/08
25 PdMA MCEGold PRODUCT SUPPORT MANUAL EMAX CURRENT ANALYSIS 15. This test only takes two seconds and may not display a progress bar. 16. At the conclusion of testing the Test Results window chosen in Step 11 displays the test data. 17. To view the Test Results window for the other graph, select View and the desired graph. The selected window will open. Note: It is possible to have multiple windows open at the same time. They may be positioned by grabbing the title bar and dragging them to the desired location or using a command from the Windows menu on the menu bar. 18. Close the Test Results windows by selecting File, Close or clicking the close button in upper right corner. 19. You will be asked if you want to save the changes, click desired answer. The Test Results window closes. In-Rush/Start-Up NOTE: This test can be performed to monitor load changes if the motor is already running. Step-by-Step In-Rush/Start-Up 1. Connect the EMAX Data Acquisition cable. 2. Start MCEGold. 3. Highlight the motor being tested in the Site Navigator or Watch List. 4. Select the Test Selection icon on the toolbar. The Test Selection window, shown in Figure 6-24 opens. REV. 0-04/ PdMA Corporation 6-25
26 EMAX CURRENT ANALYSIS PdMA MCEGold PRODUCT SUPPORT MANUAL Figure 6-24: In-Rush/Start-Up Test Selection Window 5. Select EMAX tab in the Test Type. 6. Select In-Rush/Start-Up in the Test List, by clicking once on the name. 7. Select Asset Test Location. To insure consistent trending and assist in trouble shooting, the actual test location should be stored for each test. The Asset Test Location default is Not Assigned. To assign a test location, click the down arrow and select from the list. If the location is not known, click the browse button. The Test Location Selection window opens displaying a test location graph for the type of asset selected. See Figure Use the graph to determine the location, then click the down arrow in the Test Location text box, select the location from the list, and click OK PdMA Corporation REV. 0-04/08
27 PdMA MCEGold PRODUCT SUPPORT MANUAL EMAX CURRENT ANALYSIS Figure 6-25: Test Location Selection 8. Select the appropriate probes for measuring the current for the asset by clicking on the down arrow to the right of the text box. Highlight the probe from the drop-down list. 9. Select the correct Carrier Frequency by clicking on the down arrow to the right of the text box. Highlight either 50 Hz or 60 Hz. 10. Enter the correct Current Transformer Scale. Click in the text box and delete the existing number if it is not the correct number, then enter the correct number. 11. Select the Trigger Type form the drop down list. The choices are Manual Trigger or Pre-Trigger. If Manual Trigger is selected go to step 12. If Pre-Trigger is selected it is necessary to select the Pre-Trigger Length by clicking on the down arrow in the Pre-Trigger Length text box to display a list of available seconds. Highlight the desired length. Also, if Pre-Trigger is selected it is necessary to select the Trigger Factor by clicking on the down arrow in the Trigger Factor text box to display a list of factors. Highlight the desired factor. 12. Select the Channel. Use the down arrow in the Channel text box to display a list of available channels. Highlight the desired channel. 13. Select the Capture Length. Use the down arrow in the Capture Length text box to display a list of available settings. Highlight the desired length. 14. The Starts With category defaults to Spectrum, the only choice. REV. 0-04/ PdMA Corporation 6-27
28 EMAX CURRENT ANALYSIS PdMA MCEGold PRODUCT SUPPORT MANUAL 15. Click Save to save these settings for future testing of this asset. Or click Reset to return the original settings. This can only be done if the new settings have not been saved. 16. Connect the current probes to EMAX and the circuit to be measured. Ensure that the arrows on the probes point to the motor. 17. Click Test to begin testing. If you have not saved any changes to the setup settings, the system will ask you if you want to save test setup settings at this time. 18. This test only takes two seconds and may not display a progress bar. 19. At the conclusion of testing the In-Rush/Start-Up Spectrum displays test data. This spectrum is discussed in the Analysis section, page Close the selected windows by selecting File, Close or clicking the close button in upper right corner. 21. You will be asked if you want to save the changes, click desired answer. Demod Demodulation is the process of filtering out the 50/60 Hz carrier frequency and reveals the hidden signals, representing repetitive load variations. These load variations can then be analyzed. Step-by-Step Demod 1. Connect the EMAX Data Acquisition cable. 2. Start MCEGold. 3. Highlight the motor being tested in the Site Navigator or Watch List. 4. Select the Test Selection icon on the toolbar. The Test Selection window, shown in Figure 6-26 opens PdMA Corporation REV. 0-04/08
29 PdMA MCEGold PRODUCT SUPPORT MANUAL EMAX CURRENT ANALYSIS 5. Select EMAX tab in the Test Type. Figure 6-26: Demod Test Selection Window 6. Select Demod in the Test List, by clicking once on the name. 7. Select Asset Test Location. To insure consistent trending and assist in trouble shooting, the actual test location should be stored for each test. The Asset Test Location default is Not Assigned. To assign a test location, click the down arrow and select from the list. If the location is not known, click the browse button. The Test Location Selection window opens displaying a test location graph for the type of asset selected. See Figure 6-27 Use the graph to determine the location, then click the down arrow in the Test Location text box, select the location from the list, and click OK. REV. 0-04/ PdMA Corporation 6-29
30 EMAX CURRENT ANALYSIS PdMA MCEGold PRODUCT SUPPORT MANUAL Figure 6-27: Test Location Selection 8. Select the appropriate probes for measuring the current for the asset by clicking on the down arrow to the right of the text box. Highlight the probe from the drop-down list. 9. Select the correct Carrier Frequency by clicking on the down arrow to the right of the text box. Highlight either 50 Hz or 60 Hz. 10. Enter the correct Current Transformer Scale. Click in the text box and delete the existing number if it is not the correct number, then enter the correct number. 11. The Starts With category defaults to Spectrum, the only choice. 12. Click Save to save these settings for future testing of this asset. Or click Reset to return the original settings. This can only be done if the new settings have not been saved. 13. Connect the current probes to EMAX and the circuit to be measured. Ensure that the arrows on the probes point to the motor. 14. Click Test to begin testing. If you have not saved any changes to the setup settings, the system will ask you if you want to save test setup settings at this time. 15. This test only takes two seconds and may not display a progress bar. 16. At the conclusion of testing if the MCEGold software cannot identify the motor speed, the Auto Speed Warning window opens. See Figure You may manually check one of the two speed if neither are checked. Select Accept if you agree to an identified speed shown with a check mark or Cancel if you want to search the spectrum for another speed PdMA Corporation REV. 0-04/08
31 PdMA MCEGold PRODUCT SUPPORT MANUAL EMAX CURRENT ANALYSIS Figure 6-28: Auto Speed Warning Window 17. The Demod Spectrum window displays test data. This spectrum is discussed in the Analysis section, page Close the Test Results window by selecting File, Close or clicking the close button in upper right corner). AC Synchronous 19. You will be asked if you want to save the changes, click desired answer. The Test Results window closes. 20. If you selected Yes, click OK in the Save Status window. If you clicked No, the Save Status and Test Results windows close. EMAXAuto EMAX Auto is the same as EMAX Auto for AC Induction asset. It is discussed on page Rotor Evaluation The Rotor Evaluation test is the same as Rotor Evaluation test for an AC Induction asset. It is discussed on page 6-20 Eccentricity The Eccentricity test is the same as Eccentricity test for an AC Induction asset. It is discussed on page 6-23 In-Rush/Start-Up The In-Rush/Start-Up test is the same as In-Rush/Start-Up test for an AC Induction asset. It is discussed on page Demod The Demod test is the same as Demod test for an AC Induction asset. It is discussed on page REV. 0-04/ PdMA Corporation 6-31
32 EMAX CURRENT ANALYSIS PdMA MCEGold PRODUCT SUPPORT MANUAL AC Wound Rotor DC Asset EMAX Auto EMAX Auto is the same as EMAX Auto for AC Induction asset. It is discussed on page Rotor Evaluation The Rotor Evaluation test is the same as Rotor Evaluation test for an AC Induction asset. It is discussed on page Eccentricity The Eccentricity test is the same as Eccentricity test for an AC Induction asset. It is discussed on page In-Rush/Start-Up The In-Rush/Start-Up test is the same as In-Rush/Start-Up test for an AC Induction asset. It is discussed on page Demod The Demod test is the same as Demod test for an AC Induction asset. It is discussed on page EMAX tests are run on both the Armature and Field sections of a DC asset. The EMAX tests for the Armature section are DC EMAX Auto, DC Power, DC Current Analysis, DC In-Rush/Start-Up, and Drive Input. The EMAX tests for the Field section are DC Power and DC In-Rush/Start-Up. DC Power, which is tested in both the Armature and Field sections is covered in Chapter 7, Power Analysis. Armature Section Tests DC EMAX Auto DC EMAX Auto test can be started by clicking the EMAX Auto icon on the toolbar or selecting EMAX Auto from the test list in the Test Selection Window. If you select the EMAX Auto icon, the EMAX test begins bypassing the test selection window and displays the Fault Zone Analysis window at the end of testing. If you need to change the test setup settings or you want to see the graphs of the test results at the end of testing, select the Test Selection icon on the toolbar. Step-by-Step EMAX Auto 1. Connect the EMAX Data Acquisition cable to the DAQ card in the laptop computer. 2. Start MCEGold. 3. Highlight the motor being tested in the Site Navigator or on a WatchList PdMA Corporation REV. 0-04/08
33 PdMA MCEGold PRODUCT SUPPORT MANUAL EMAX CURRENT ANALYSIS 4. Select the Test Selection icon on the toolbar. The Test Selection window, shown in Figure 6-29 opens. 5. Select EMAX Tab. Figure 6-29: DC EMAX Auto Test Selection Window 6. Select DC EMAX Auto from the test list. 7. Select Asset Test Location. To insure consistent trending and assist in trouble shooting, the actual test location should be stored for each test. The Asset Test Location default is Not Assigned. To assign a test location, click the down arrow and select from the list. If the location is not known, click the browse button. The Test Location Selection window opens displaying a test location graph for the type of asset selected. Use the graph to determine the location, then click the down arrow in the Test Location text box, select the location from the list, and click OK. See Figure REV. 0-04/ PdMA Corporation 6-33
34 EMAX CURRENT ANALYSIS PdMA MCEGold PRODUCT SUPPORT MANUAL Figure 6-30: DC Asset Test Location 8. Select the Probe Settings from the drop down list, using the scroll bar to see the complete list if necessary. 9. Select the Line Frequency from the drop down list. The choices are 60 Hz or 50 Hz. 10. Enter the Current Transformer Scale. Place the cursor in the text box, delete the value and enter the new current transformer scale value. 11. Enter the Potential Transformer Scale. Place the cursor in the text box, delete the value and enter the new potential transformer scale value PdMA Corporation REV. 0-04/08
35 PdMA MCEGold PRODUCT SUPPORT MANUAL EMAX CURRENT ANALYSIS 12. Select the Starts With selections by highlighting the desired display on the drop down list. The DC Starts With section is shown in Figure Click Test. Figure 6-31: Starts With Section for EMAX Auto Test for DC Assets 14. If you have changed the test setup settings, you will be prompted to save the test setup settings. Click Yes or No as desired. 15. This test only takes two seconds and may not display a progress bar. 16. At the end of testing you will be informed the test data is being saved and the forms loaded. It may take a few minutes depending on the speed of your computer processor. Then the three test results windows chosen during the test setup and an EMAX Auto Test Manager window will open. See Figure Note: You may position the windows by grabbing the title bar and dragging them to the desired location or using a command from the Windows menu on the menu bar. Figure 6-32: EMAX Auto Test Results 17. The EMAX Auto Test Manager window shown in Figure 6-33 can be expanded in order to identify which test results are displayed and make changes to the display. Figure 6-34 shows the expanded menu. REV. 0-04/ PdMA Corporation 6-35
36 EMAX CURRENT ANALYSIS PdMA MCEGold PRODUCT SUPPORT MANUAL Figure 6-33: DC EMAX Auto Test Manager Window Figure 6-34: DC EMAX Auto Test Manager Window Expanded 18. On the expanded EMAX Auto Test Manager menu, a check mark indicates the test results window is displayed. To open a non-displayed window, highlight the desired test results and click Open Selected Form. The button will not be active until a nondisplayed window is highlighted. 19. To close a particular test results window, highlight it on the menu and click Close Selected Form. The button will not be active until a displayed window is highlighted. The test results window closes. 20. To close all the test results windows, click Close All Forms PdMA Corporation REV. 0-04/08
37 PdMA MCEGold PRODUCT SUPPORT MANUAL EMAX CURRENT ANALYSIS 21. To close the EMAX Auto Test Manager window select File, Exit or click the Close button in the upper right corner. 22. The test results have been automatically saved and may be viewed using the Test History function. DC Current Analysis 1. Connect the EMAX Data Acquisition cable to the DAQ card in the laptop computer. 2. Start MCEGold. 3. Highlight the motor being tested in the Site Navigator or on a WatchList. 4. Select the Test Selection icon on the toolbar. The Test Selection window, shown in Figure 6-35 opens. Figure 6-35: DC Current Analysis Test Selection Window 5. Select the EMAX tab from the test type section, the Armature tab (default) from the asset section, and DC Current Analysis from the test list. 6. Select Asset Test Location. To insure consistent trending and assist in trouble shooting, the actual test location should be stored for each test. The Asset Test Location default is Not Assigned. To assign a test location, click the down arrow and select from the list. REV. 0-04/ PdMA Corporation 6-37
38 EMAX CURRENT ANALYSIS PdMA MCEGold PRODUCT SUPPORT MANUAL If the location is not known, click the browse button. The Test Location Selection window opens displaying a test location graph for the type of asset selected. Use the graph to determine the location, then click the down arrow in the Test Location text box, select the location from the list, and click OK. See Figure Figure 6-36: DC Asset Test Location 7. Select the Probe Settings from the drop down list, using the scroll bar to see the complete list if necessary. 8. Select the Line Frequency from the drop down list. The choices are 60 Hz or 50 Hz. 9. Enter the Current Transformer Scale. Place the cursor in the text box, delete the value and enter the new current transformer scale value PdMA Corporation REV. 0-04/08
39 PdMA MCEGold PRODUCT SUPPORT MANUAL EMAX CURRENT ANALYSIS 10. Select the Starts With selections by highlighting the desired display on the drop down list. The DC Starts With section is shown in Figure Click Test. Figure 6-37: Starts With Selection for DC Asset 12. If you have changed the test setup settings, you will be prompted to save the test setup settings. Click Yes or No as desired. 13. This test only takes two seconds and may not display a progress bar. 14. When testing is complete the Test Results window selected in step 10 opens. 15. To close the window used the File, Close menu or click the Close button in the upper right corner. 16. You will be asked if you want to save the test data? Click the desired button. DC In-Rush/Start-Up 1. Connect the EMAX Data Acquisition cable to the DAQ card in the laptop computer. 2. Start MCEGold. 3. Highlight the motor being tested in the Site Navigator or on a WatchList. 4. Select the Test Selection icon on the toolbar. The Test Selection window, shown in Figure 6-38 opens. REV. 0-04/ PdMA Corporation 6-39
40 EMAX CURRENT ANALYSIS PdMA MCEGold PRODUCT SUPPORT MANUAL Figure 6-38: DC In-Rush/Start-Up Test Selection Window 5. Select the EMAX tab from the test type section, the Armature tab (default) from the asset section, and DC In-Rush/Start-Up from the test list. 6. Select Asset Test Location. To insure consistent trending and assist in trouble shooting, the actual test location should be stored for each test. The Asset Test Location default is Not Assigned. To assign a test location, click the down arrow and select from the list. If the location is not known, click the browse button. The Test Location Selection window opens displaying a test location graph for the type of asset selected. Use the graph to determine the location, then click the down arrow in the Test Location text box, select the location from the list, and click OK. See Figure PdMA Corporation REV. 0-04/08
41 PdMA MCEGold PRODUCT SUPPORT MANUAL EMAX CURRENT ANALYSIS Figure 6-39: DC Asset Test Location 7. Select the Probe Settings from the drop down list, using the scroll bar to see the complete list if necessary. 8. Select the Line Frequency from the drop down list. The choices are 60 Hz or 50 Hz. 9. Enter the Current Transformer Scale. Place the cursor in the text box, delete the value and enter the new current transformer scale value. 10. Select the Trigger Type form the drop down list. The choices are Manual Trigger (default) or Pre-Trigger.If Manual Trigger is selected go to step 12. If Pre-Trigger is selected it is necessary to select the Pre- Trigger Length by clicking on the down arrow in the Pre-Trigger Length text box to display a list of available seconds. Highlight the desired length. REV. 0-04/ PdMA Corporation 6-41
42 EMAX CURRENT ANALYSIS PdMA MCEGold PRODUCT SUPPORT MANUAL Also, if Pre-Trigger is selected it is necessary to select the Trigger Factor by clicking on the down arrow in the Trigger Factor text box to display a list of factors. Highlight the desired factor. See Figure When the selection is made the software automatically calculates and displays the Trigger Factor on the Test Selection window. See Figure Figure 6-40: Trigger Factor Before Adjustment Figure 6-41: Trigger Factor After Adjustment 11. Select the Channel. Use the down arrow in the Channel text box to display a list of available channels. Highlight the desired channel. 12. Select the Capture Length. Use the down arrow in the Capture Length text box to display a list of available settings. Highlight the desired length. 13. The Starts With category defaults to Spectrum, the only choice. 14. Click Save to save these settings for future testing of this asset. Or click Reset to return the original settings. This can only be done if the new settings have not been saved. 15. Connect the current probes to EMAX and the circuit to be measured. Ensure that the arrows on the probes point to the motor. 16. Click Test to begin testing. If you have not saved any changes to the setup settings, the system will ask you if you want to save test setup settings at this time. 17. This test only takes two seconds and may not display a progress bar. 18. At the conclusion of testing, the In-Rush/Start-Up Spectrum displays test data. This spectrum is discussed in the Analysis section, page Close the Test Results window by selecting File, Close or clicking the close button in upper right corner. 20. You will be asked if you want to save the changes, click desired answer. The Test Results window closes PdMA Corporation REV. 0-04/08
43 PdMA MCEGold PRODUCT SUPPORT MANUAL EMAX CURRENT ANALYSIS Drive Input Step-by-Step Drive Input 1. Connect the EMAX Data Acquisition cable to the DAQ card in the laptop computer. 2. Start MCEGold. 3. Highlight the motor being tested in the Site Navigator or on a WatchList. 4. Select the Test Selection icon on the toolbar. The Test Selection window, shown in Figure 6-42 opens. Figure 6-42: Drive Input Test Selection Window 5. Select the EMAX tab from the test type section, the Armature tab (default) from the asset section, and Drive Input from the test list. 6. Select Asset Test Location. To insure consistent trending and assist in trouble shooting, the actual test location should be stored for each test. The Asset Test Location default is Not Assigned. To assign a test location, click the down arrow and select from the list. If the location is not known, click the browse button. The Test Location Selection window opens displaying a test location graph for the type of asset selected. Use the graph to determine the location, then click the down arrow in the Test Location text box, select the location from the list, and click OK. See Figure REV. 0-04/ PdMA Corporation 6-43
44 EMAX CURRENT ANALYSIS PdMA MCEGold PRODUCT SUPPORT MANUAL Figure 6-43: DC Asset Test Location 7. Select the Probe Settings from the drop down list, using the scroll bar to see the complete list if necessary. 8. Select the Line Frequency from the drop down list. The choices are 60 Hz or 50 Hz. 9. Enter the Current Transformer Scale. Place the cursor in the text box, delete the value and enter the new current transformer scale value. 10. Enter the Potential Transformer Scale. Place the cursor in the text box, delete the value and enter the new potential transformer scale value. 11. Select the Phase configuration from the drop down list. The choices are Line-to-Neutral and Phase-to-Phase. If Line-to-Neutral is selected then Phase Angle must be selected. See Step PdMA Corporation REV. 0-04/08
45 PdMA MCEGold PRODUCT SUPPORT MANUAL EMAX CURRENT ANALYSIS If Phase-to-Phase is selected then Missing Currents must be selected. See Step Select Phase Angle from the drop down list. This setting is only available when Line-to-Neutral is selected in the Phase Configuration setting. 13. Select Missing Currents from the drop down list. This setting is when Phase-to-Phase is selected in the Phase Configuration setting. 14. Select Phase Sequence from the drop down list. 15. Select the Starts With selection by highlighting the desired display on the drop down list. 16. Click Save to save these settings for future testing of this asset. Or click Reset to return the original settings. This can only be done if the new settings have not been saved. 17. Connect the current probes to EMAX and the circuit to be measured. Ensure that the arrows on the probes point to the motor. 18. Click Test to begin testing. If you have not saved any changes to the setup settings, the system will ask you if you want to save test setup settings at this time. 19. This test only takes two seconds and may not display a progress bar. 20. At the conclusion of testing, the test results window selected in Step 15 displays test data. 21. Close the Test Results windows by selecting File, Close or clicking the close button in upper right corner. 22. You will be asked if you want to save the changes, click desired answer. The Test Results window closes. Field Section Tests The Field Section Tests for DC assets are DC Power and DC In-Rush/Start-Up. DC Power is discussed in Chapter 7, Power Analysis. DC In-Rush/Start-Up Step-by-Step In-Rush/Start-Up 1. Connect the EMAX Data Acquisition cable. REV. 0-04/ PdMA Corporation 6-45
46 EMAX CURRENT ANALYSIS PdMA MCEGold PRODUCT SUPPORT MANUAL 2. Start MCEGold. 3. Highlight the motor being tested in the Site Navigator or Watch List. 4. Select the Test Selection icon on the toolbar. The Test Selection window, shown in Figure 6-44 opens. Figure 6-44: DC In-Rush/Start-Up Test Selection Window 5. Select EMAX tab in the Test Type. 6. Select In-Rush/Start-Up in the Test List, by clicking once on the name. 7. Select Asset Test Location. To insure consistent trending and assist in trouble shooting, the actual test location should be stored for each test. The Asset Test Location default is Not Assigned. To assign a test location, click the down arrow and select from the list. If the location is not known, click the browse button. The Test Location Selection window opens displaying a test location graph for the type of asset selected. See Figure Use the graph to determine the location, then click the down arrow in the Test Location text box, select the location from the list, and click OK PdMA Corporation REV. 0-04/08
47 PdMA MCEGold PRODUCT SUPPORT MANUAL EMAX CURRENT ANALYSIS Figure 6-45: Test Location Selection 8. Select the appropriate probes for measuring the current for the asset by clicking on the down arrow to the right of the text box. Highlight the probe from the drop-down list. 9. Select the correct Line Frequency by clicking on the down arrow to the right of the text box. Highlight either 50 Hz or 60 Hz. 10. Enter the Current Transformer Scale. Place the cursor in the text box, delete the value and enter the new current transformer scale value. 11. Select the Trigger Type form the drop down list. The choices are Manual Trigger (default) or Pre-Trigger. If Manual Trigger is selected go to step 13. REV. 0-04/ PdMA Corporation 6-47
48 EMAX CURRENT ANALYSIS PdMA MCEGold PRODUCT SUPPORT MANUAL If Pre-Trigger is selected it is necessary to select the Pre-Trigger Length by clicking on the down arrow in the Pre-Trigger Length text box to display a list of available seconds. Highlight the desired length. Also, if Pre-Trigger is selected it is necessary to select the Trigger Factor by clicking on the down arrow in the Trigger Factor text box to display a list of factors. Highlight the desired factor. See Figure When the selection is made the software automatically calculates and displays the Trigger Factor on the Test Selection window. See Figure Figure 6-46: Trigger Factor Before Adjustment Figure 6-47: Trigger Factor After Adjustment 12. Select the Channel. Use the down arrow in the Channel text box to display a list of available channels. Highlight the desired channel. 13. Select the Capture Length. Use the down arrow in the Capture Length text box to display a list of available settings. Highlight the desired length. 14. The Starts With category defaults to Spectrum, the only choice. 15. Click Save to save these settings for future testing of this asset. Or click Reset to return the original settings. This can only be done if the new settings have not been saved. 16. Connect the current probes to EMAX and the circuit to be measured. Ensure that the arrows on the probes point to the motor. 17. Click Test to begin testing. If you have not saved any changes to the setup settings, the system will ask you if you want to save test setup settings at this time. 18. This test only takes two seconds and may not display a progress bar. 19. At the conclusion of testing, the DC In-Rush/Start-Up Spectrum displays test data. This spectrum is discussed in the Analysis section, page Close the Test Results windows by selecting File, Close or clicking the close button in upper right corner PdMA Corporation REV. 0-04/08
49 PdMA MCEGold PRODUCT SUPPORT MANUAL EMAX CURRENT ANALYSIS ANALYSIS EMAX Auto Rotor Evaluation 21. You will be asked if you want to save the changes, click desired answer. The Test Results window closes. The EMAX Auto test produces six test results windows. How and the order they appear in is determined by the selections made in the test setup. The current analysis results are: Eccentricity Spectrum, Eccentricity Time Domain, Rotor Evaluation Spectrum, Rotor Evaluation Time Domain, and Demod spectrum. They are discussed in this chapter under the appropriate test. The power analysis results are discussed in Chapter 7. Rotor Evaluation testing is used for rotor bar analysis. The test is performed by selecting the EMAX tab on the Test Selection window and Rotor Evaluation from the test list. See page 6-20 for detailed information on the testing procedures. At the end of the test, the Test Results window shown in Figure 6-48 opens. Note: You can also access the Test Results by highlighting the asset on the Site Navigator or WatchList and selecting the Test History icon on the tool bar. Figure 6-48: Test Results - Rotor Evaluation Spectrum File Menu Save Test Data Selecting File, Save Test Data saves the test data to the Test History file. When the data is saved a message box informs you Complete. Click OK. REV. 0-04/ PdMA Corporation 6-49
50 EMAX CURRENT ANALYSIS PdMA MCEGold PRODUCT SUPPORT MANUAL Note: Changes made to the appearance of the graph and data is not saved by using the menu save commands. To save the modified spectrum, use Print Preview. From the Print Preview window you can use File, Export to PDF or Export to HTML. Save Data As Selecting File, Save Data As allows you to save the test data to a location you choose. The Save Data window opens, select a location and enter a file name, click Save. The file is saved as an.xls file type. Note: Changes made to the appearance of the graph and data is not saved by using the menu save commands. To save the modified spectrum, use Print Preview. From the Print Preview window you can use File, Export to PDF or Export to HTML. Print Preview Selecting File, Print Preview causes the Rotor Evaluation Spectrum to display as it will print. To print, select the print icon, from the Print window verify the printer destination, and click OK. To close the Print Preview, select File, Close or click the close button upper right corner. Print Selecting File, Print causes the Print window to open, verify the printer destination, and click OK. Close Selecting File, Close closes the Test Results window. If you have not saved the test data you will be asked if you want to save. Close All Selecting File, Close All closes all Test Results windows associated with the Rotor Evaluation test that are open. If you have not saved the test data you will be asked if you want to save. Edit Create Message (Ctrl+M) Selecting Edit, Create Message opens the Compose Asset Message window. Use this function to add a message/note to the asset record. The messages/notes can be read using the Message Center. Compose Asset Message and the Message Center are discussed in Chapter 3- MCEGold, Message Center on page View The two test result choices for the Rotor Evaluation test are Spectrum and Time Domain. The result to be displayed is selected during test setup in the Starts With section. You can view additional test results windows by selecting View, Time Domain or Spectrum. The current window will remain open, in addition to the selected test results window. in PdMA Corporation REV. 0-04/08
51 PdMA MCEGold PRODUCT SUPPORT MANUAL EMAX CURRENT ANALYSIS Options Show Harmonics Selecting Show Harmonics acts as a toggle to cause an x to be placed on the graph at whole number multiples of line frequency location or to removes it. A check mark indicates the harmonics are marked. Window Functions Selecting Options, Window Functions allows you to change the way the test results graph is displayed. See graphic for a list of the choices. A check mark in front of the name indicates how the results are being displayed. Correct Displayed Data Selecting Options, Correct Displayed Data allows you to make four adjustments to the test results. Those adjustments are: Swap 2 Signals, Invert a Current Signal, Current Transformer Scale, Potential Transformer Scale, and Probe Settings. Make the desired adjustments and click OK to make the changes and close the window or Apply to make the changes and leave the window open. Change Speed Selecting Options, Change Speed opens the Change Speed window. Enter a new speed in the text box and click OK to make the change and close the window or Apply to make the change and leave the window open. REV. 0-04/ PdMA Corporation 6-51
52 EMAX CURRENT ANALYSIS PdMA MCEGold PRODUCT SUPPORT MANUAL Set Condition Code Selecting Options, Set condition Code displays the submenu shown on the right. Click on the desired condition code. Baseline Selecting Options, Baseline displays the Set As Baseline option. This sets the test results as the baseline. Graph Line Style electing Options, Graph Line Style displays the sub menu containing options to Show Patterns and Show Markers on the test results graph. A check mark indicates the option is active. Related Windows Selecting Related Windows, displays functions that control how the open windows are displayed and lists the open windows. Display Options The area below the test results graph contains options to enhance the test data display. Magnification The drop down list located to the lower right of the test results graph allows you to increase or decrease the magnification of the graph. + Tables Clicking the +Tables button opens the Add/Edit Cursor Table window. Enter a name in the text box and click OK. A column is added to the display. When the cursor is moved to another location you may add an additional column. Clear Table Clicking the Clear Table button removes the column/s added by clicking +Tables. + Labels Clicking + Labels places a label on the cursor location on the graph. Each time the cursor is moved, click + Labels to place a label on the new location. Clear Label Clicking Clear Label removes the labels placed on the graph by clicking + Labels. + Both Clicking + Both adds a column on the table and places a label on the graph PdMA Corporation REV. 0-04/08
53 PdMA MCEGold PRODUCT SUPPORT MANUAL EMAX CURRENT ANALYSIS Clear Both Clicking Clear Both removes the column/s and label/s on the graph.it does not return the cursor to the original location. Tolerance Tolerance is a drop down list of values used to limit the cursor movement to within a range. Arrows Use the arrow buttons to move the active cursor right or left one increment at a time. Find Peak When the cursor has been moved, click the Find Peak button to locate the cursor on the highest frequency peak within the tolerance selected. The values will change in the appropriate table below the graph. Select Speed Click the Select Speed button to calculate the speed in RPM from the F p side band. Show Lines Show Lines consists of check boxes used to add or remove lines for l1, l2, l3, Alarms, and Vertical cursor. A check mark indicates the line is visible. Review Spectrum The Rotor Evaluation Spectrum displays at the end of testing or it can be reached by highlighting the asset on the Site Navigator or WatchList and clicking the Test History icon on the toolbar. From the Test History window, highlight the desired test and select View, Raw Data from the menu. The spectrum is a graph of current amplitude in db versus frequency in Hz. This spectrum is achieved by performing a Fast Fourier Transform (FFT) of the current data. The Amplitude scale is in decibels (db), shown on the left side of the display. It automatically scales as necessary to display the entire graph. The highest peak, which occurs at line frequency, is set at a reference level of 0 db. The Peak db level box below the display is filled in with line frequency and the uncorrected line frequency amplitudes when the current graphs are displayed. The uncorrected amplitude is the true value of the line frequency before referencing the graph to zero. This is done so that the other peaks in the spectrum can be easily compared to line frequency. The Frequency scale is in hertz (shown horizontally across the top) and centers on the fundamental frequency. Pole pass side band (Fp) amplitude indicates the condition of the rotor bars. Fp equals the number of poles times the slip frequency. As the rotor bars deteriorate, the amplitude of the Fp side band increases. At loads greater than 70%, the db difference between the line frequency and F p side band peaks of greater than 54 db indicates a healthy rotor condition. REV. 0-04/ PdMA Corporation 6-53
54 EMAX CURRENT ANALYSIS PdMA MCEGold PRODUCT SUPPORT MANUAL If the db difference is between 54 and 45, this indicates problems could be developing on the rotor, including cracked rotor bars and high resistance joints. At this db level, EMAX places the F p Amplitude values in the Test History in a Caution condition. The default method of display is Frequency (Hz) - Hanning. There are different methods of displaying this graph. To change the different displays, select Options, Window Functions and select the desired method from the list. The list is shown on the right. Review the Spectrum to identify the F p side bands and its associated amplitude to determine the condition of the rotor. When the side bands and amplitude have been identified, motor speed can be determined and used for eccentricity analysis. Eccentricity analysis is covered in the Eccentricity section. Activate the vertical bar cursor by clicking on the spectrum graph. To identify the Fp side band, click on the highest peak to the left of the line frequency peak. Click Find Peak to move the cursor to the true peak. Review the cursor entry in the data table. If the db value of the displayed current at the cursor position is greater than 54, this indicates that the rotor is in a healthy condition. Click Select Speed to calculate the speed in RPM from the F p side band frequency. If the speed calculation does not appear correct based on the motor s load, move the cursor to a different F p side band and click Select Speed to recalculate the speed. Moving the cursor to the right increases the selected speed; moving it to the left decreases speed. Use of a strobe tach is recommended to confirm the speed. When the speed is calculated and placed in the Speed (RPM) box, compare this speed along with the % FLA value to the nameplate speed in the speed (NP) box to verify that the highlighted peak is the Fp side band frequency. Refer to the graph in Figure 6-49 to aid in verification. If the % FLA value is near 100%, the Speed (RPM) value should be close to the Speed (NP). If the % FLA value is less than 100%, the Speed (RPM) value should be higher than the Speed (NP). For maximum test effectiveness, % FLA should be greater than 70% during the tests. If you determine that the highlighted peak is not the Fp side band frequency, select another peak and recalculate the Speed (RPM) PdMA Corporation REV. 0-04/08
55 PdMA MCEGold PRODUCT SUPPORT MANUAL EMAX CURRENT ANALYSIS Figure 6-49: Motor Parameters vs. Percent Full Load If a tachometer is used to determine the speed, F p side band frequency can be identified by moving the cursor to a point near the F p side band frequency. Click Select Speed. Continue to move the cursor and calculate the speed until the calculated speed value matches the motor speed from the tachometer. At this speed, the cursor will be on the F p side band frequency. The rotor condition should be based on the phase with the highest Fp side band frequency (least negative) value. Review the cursor entry line in the data area. If the db value is between 45-54, place the motor in a caution condition. Increase monitoring of the motor and correlate with other technologies (i.e., MCE, vibration) to assist in determining the condition of the rotor. If the db value is less than 45, place the motor in an alarm condition. Correlate with other technologies to assist in determining the severity of the problem. Schedule an inspection at the next availability. If the db value is less than 30, consider taking immediate actions to shut down the motor and investigate. Review Time Domain To verify the data capture was valid, review the Time Domain display. When reviewing the display, ensure all three current signals are visible. The Time Domain display can be reached by selecting View, Time Domain from the Rotor Evaluation Spectrum window. See Figure REV. 0-04/ PdMA Corporation 6-55
56 EMAX CURRENT ANALYSIS PdMA MCEGold PRODUCT SUPPORT MANUAL Figure 6-50: Rotor Evaluation - Time Domain The Time Domain display can indicate if any of the following have occurred, which invalidates the test data: Improper probe selection Improper range selected on current probes Improper probe connection Probes not energized during testing Motor speed not constant during testing Signal failure at the end of the test Verify that the proper range was selected on the current probes by observing the display of the three current signals. Flat peaks at the tops of the sine waves indicate that clipping occurred. This happens when the range on the probes is too low and the current signals overdrive the probes. Verify that the probes were energized and connected properly. If a phase has a very low amplitude and is extremely erratic, the probe could have been improperly connected or not turned on. An erratic signal can also be caused by noise. Verify that the motor speed was constant during the entire test. Varying peak-to-peak values of current are an indication of load changes. Change the scale of the display to full by selecting full from the scale drop-down list box. Observe the entire waveform and verify that there were no peak-to-peak variations throughout the entire display. The graph may be scrolled by using the arrow keys on the keyboard or the slide bar located above the graph PdMA Corporation REV. 0-04/08
57 PdMA MCEGold PRODUCT SUPPORT MANUAL EMAX CURRENT ANALYSIS Review Test History To review the Test History, highlight the asset in the Site Navigator or WatchList and click the Test History icon on the toolbar. In the Test History window select EMAX from the drop down list and the Rotor Evaluation tab. Locate the test by using the scroll bar at the bottom of the window. Figure 6-51 shows the Test History window for an AC Induction asset, EMAX Rotor Evaluation test. The Test History window menus and functions are discussed in Chapter 3 - MCEGold, page Figure 6-51: Test History - Rotor Evaluation The top four lines on the Test History show the Date and Time the test was taken, Test Location, and User (person performing the test). Next the Carrier Frequency and Current Transformer information is displayed. These are entered during the test setup. The Condition Code, Number of Tests that have been performed on the motor, and Nameplate information is displayed along the right side of the window. Test Result Values Line Frequency is the frequency of the incoming power source to the motor. Speed RPM is the calculated motor speed based on the Fp side bands highlighted on the spectrum. If you have not selected a side band frequency for a test, this value is 0. If the speed is calculated on the Spectrum View window and the data is saved, the next time the Test History is reviewed, the calculated value is displayed. % Slip is the difference between the shaft speed and the stator s rotating synchronous magnetic field. An increase in the slip value could result from an increase in load or a rotor defect. An increasing slip value coupled with increasing RMS Amp values indicates an REV. 0-04/ PdMA Corporation 6-57
58 EMAX CURRENT ANALYSIS PdMA MCEGold PRODUCT SUPPORT MANUAL Eccentricity increase in load. An increasing slip value coupled with steady RMS Amp values indicates rotor bar defects. Fp Frequency is the frequency at which the Fp side band is located. A decrease in the slip frequency value could result from an increase in load or a rotor bar defect. If the speed is calculated on the Spectrum View window and the data saved, the next time the Test History is reviewed, the slip frequency value is displayed. Fp Amplitude (1, 2, and 3) is the amplitude of the Fp side band. The difference between fundamental and Fp should be greater than 54 db. Amplitudes between indicate a moderate condition and are displayed in yellow (Caution). This indicates problems could be developing on the rotor, including cracked rotor bars and high resistance joints. Amplitudes less than 45 indicate a severe condition and are displayed in red (Alarm). This indicates cracked rotor bars and high resistance joints are likely. RMS Amps (1, 2, and 3) are the root mean square (RMS) values of the current data. These can be compared to changes in the Slip and Slip Frequency values to differentiate between load changes and possible rotor bar defects. An increasing Slip or decreasing Slip Frequency value coupled with increasing RMS Amp values indicates an increase in load. An increasing Slip value or decreasing Slip Frequency value coupled with steady RMS Amp values indicates rotor bar defects. % Full Load Amps (FLA) is the percentage of nameplate FLA at which the motor is operating. % Current Imbalance indicates a difference in current between phases of a three phase motor. It is calculated using the three phase current measurements and the following equation: % I imb =(max deviation from avg)/avg x 100. Analysis Review the Test History for any Caution and Alarm values. To assist in the analysis process, graphing may be used for visual trending on motors with more than one set of test results. To view a graph, highlight the row of test results to be trended, then select View, Graph from the menu. If the test results appear erratic, verify the data by reviewing the time domain display. To view the time domain, highlight the column for the test results, then select View, Raw Data from the menu. When the Rotor Evaluation spectrum window opens, select View, Time Domain. Eccentricity is the non-uniformity of the air gap between the rotor and stator. Eccentricity testing is used to indicate static or dynamic air gap problems. Static eccentricity occurs when the centerline of the rotor is offset from the centerline of the stator and is stationary. Dynamic eccentricity occurs when the centerline of the rotor is offset from the centerline of the stator and is not stationary. In extreme cases, dynamic eccentricity can result in rotor/stator contact. The Eccentricity test sample is approximately Hz. The Eccentricity Test is performed by selecting the EMAX tab on the Test Selection window and Eccentricity from the test list. See page 6-23 for detailed information on the testing procedures. At the end of the test, the Test Results window shown in Figure PdMA Corporation REV. 0-04/08
59 PdMA MCEGold PRODUCT SUPPORT MANUAL EMAX CURRENT ANALYSIS opens. The window menu items and buttons behave the same as for a Rotor Evaluation Spectrum and are discussed on page Note: You can also access the Test Results by highlighting the asset on the Site Navigator or WatchList and selecting the Test History icon on the toolbar. Figure 6-52: Test Results - Eccentricity Spectrum Review Spectrum The default Current Spectrum window display, see Figure 6-52, shows only one waveform - phase 1 current. Current for phases 2 and 3 can be displayed by clicking the check boxes located in the Show Lines section below the graph. The Spectrum is a graph of amplitude versus frequency. The Amplitude scale is in decibels (shown vertically on the left side of the display). It auto-scales as necessary to display all of the values. The Frequency scale is in hertz (shown across the top of the display). The default method of display is Frequency (Hz) - Hanning. There are various methods of displaying this graph. The display function operates as described in the Rotor Evaluation section on page The table area located across the bottom of the window is for Peak db Level and Cursor location. The Peak db level box is filled in with line frequency and the uncorrected line frequency amplitudes when the current graphs are displayed. This uncorrected amplitude is the true value of the line frequency before referencing the graph to zero. The Cursor box indicates the frequency and db levels at the point where the cursor is located. In the area below the Nameplate information is the Test Data section. This area contains RMS Amps, % FLA, Speed (RPM), and Ecc. Freq (eccentricity frequency). The values are produced automatically by MCEGold. REV. 0-04/ PdMA Corporation 6-59
60 EMAX CURRENT ANALYSIS PdMA MCEGold PRODUCT SUPPORT MANUAL Speed (RPM) is taken from the demod test in EMAX Auto. If the speed acquisition in demod fails or a stand alone eccentricity test is run, speed will not be identified. The RPM value is converted to an equivalent frequency. Eccentricity frequency (Ecc. Freq.) is calculated by multiplying the number of rotor bars and the Speed (Hz) value. If speed is not available Ecc Freq. will not be identified. Review the spectrum to identify the first and third harmonics of line frequency as sidebands around the eccentricity frequency. When these harmonics and their amplitudes have been identified, the condition of the air gap between the rotor and the stator can be evaluated. The eccentricity frequency is calculated by multiplying the number of rotor bars by the speed (in Hz). Speed (in Hz) is calculated by dividing the speed (RPM) by 60. The first harmonic of line frequency appears at +\- 60 Hz from the eccentricity frequency. The third harmonic of line frequency appears at +\- 180 Hz from the eccentricity frequency. All four of these harmonics will be non-synchronous to line frequency. This means that they are at a frequency which is not a whole number multiple of line frequency i.e., 60, 120,180,200, etc. For example, a frequency peak at 1200 Hz is the 20th synchronous harmonic of line frequency (1200/60=20). A frequency peak at 1000 Hz however, is a non-synchronous harmonic of line frequency (1000/20=16.667). If these four harmonics are less than 20 db above noise level, there is no immediate concern. Place the motor in an observation mode and monitor changes. Review Time Domain To verify the signal capture is valid, review the Time Domain display. When reviewing the display, ensure all three current signals are visible.the Time Domain display can be reached by selecting View, Time Domain from the Eccentricity Spectrum window. See figure PdMA Corporation REV. 0-04/08
61 PdMA MCEGold PRODUCT SUPPORT MANUAL EMAX CURRENT ANALYSIS Figure 6-53: Test Results - Eccentricity Time Domain The Time Domain display shows if any of the following occurred, which invalidates the test data: Improper probe selection Improper range selected on current probes Improper probe connection Probes not energized during testing Motor speed not constant during testing Signal failure at the end of the test Verify that the proper range was selected on the current probes by looking at the display of the three current signals. Flat peaks at the tops of the sine waves indicate that clipping occurred. This happens when the range on the probes is too low and the current signals overdrive the probes. Verify that the probes were energized and connected properly. If a phase has a very low amplitude and is extremely erratic, the probe could have been improperly connected or not turned on. An erratic signal can also be caused by noise. Verify that the motor speed was constant during the entire test. Varying peak-to-peak values of current are an indication of load changes. Change the scale of the display to full by selecting full from the scale drop-down list box. Look at the entire waveform and verify that there were no peak-to-peak variations throughout the entire display. The graph may be scrolled by using the arrow keys on the keyboard or the slide bar located above the graph. Review Test History To review the Test History, highlight the asset in the Site Navigator or WatchList and click the Test History icon on the toolbar. In the Test History window select EMAX from REV. 0-04/ PdMA Corporation 6-61
62 EMAX CURRENT ANALYSIS PdMA MCEGold PRODUCT SUPPORT MANUAL the drop down list and the Eccentricity tab. Locate the test by using the scroll bar at the bottom of the window. Figure 6-54 shows the Test History window for an AC Induction asset, EMAX Eccentricity test. The Test History window menus and functions are discussed in Chapter 3 - MCEGold, page Figure 6-54: Test History - Eccentricity The top four lines on the Test History show the Date and Time the test was taken, Test Location, and User (person performing the test). Next the Carrier Frequency and Current Transformer information is displayed. These are entered during the test setup. The Condition Code, Number of Tests that have been performed on the motor, and Nameplate information is displayed along the right side of the window. Test Result Values Ecc. Frequency is calculated by multiplying the number of rotor bars by the speed (in Hz). Speed (in Hz) is calculated by dividing the speed (RPM) by 60. Speed RPM is the calculated motor speed recorded at the time of the Eccentricity test. If no speed is recorded this value is 0. If the speed is calculated on the Spectrum View window and the data is saved, the next time the Test History is reviewed, the calculated value is displayed. Peak 1, 2, 3, 4 are the amplitudes of the 1st and 3rd harmonic sidebands around the eccentricity frequency. %FLA (Full Load Amps) is the percentage of nameplate FLA at which the motor is operating PdMA Corporation REV. 0-04/08
63 PdMA MCEGold PRODUCT SUPPORT MANUAL EMAX CURRENT ANALYSIS In-Rush/Start-Up Peak 1, 2, 3, 4 Speed are the amplitudes of the 1st and 3rd harmonic sidebands around the eccentricity frequency. Line Frequency (1, 2, 3) are the frequencies associated with the fundamental F c of each phase. RMS Amps (1, 2, 3) are the root mean square (RMS) values of the current data. % Current Imbalance indicates a difference in current between phases of a three phase motor. It is calculated using the three phase current measurements and the following equation: % I imb =(max deviation from avg)/avg x 100. In-Rush/Start-Up testing is used to monitor the changes in current during motor startup. Changes in the high in-rush current are good indicators of motor health. The startup signal may be monitored for up to 60 seconds. The test is performed by selecting the EMAX tab on the test Selection window and In- Rush/Start-Up from the test list. See page 6-25 for detailed information on the testing procedures. At the end of the test, the Test Results window shown in Figure 6-55 opens. Note: You can also access the Test Results by highlighting the asset on the Site Navigator or WatchList and selecting the Test History icon on the tool bar. Figure 6-55: Test Results - In-Rush/Start-Up Spectrum File Menu Save Test Data Selecting File, Save Test Data saves the test data to the Test History file. When the data is saved a message box informs you Complete. Click OK. Note: Changes made to the appearance of the graph and data are not saved by using the menu save commands. To save the modified spectrum, use Print Preview. From the Print Preview window you can use File, Export to PDF or Export to HTML. REV. 0-04/ PdMA Corporation 6-63
64 EMAX CURRENT ANALYSIS PdMA MCEGold PRODUCT SUPPORT MANUAL Save Data As Selecting File, Save Data As allows you to save the test data to a location you choose. The Save Data window opens, select a location and enter a file name, click Save. The file is saved as an.xls file type. Note: Changes made to the appearance of the graph and data is not saved by using the menu save commands. To save the modified spectrum, use Print Preview. From the Print Preview window you can use File, Export to PDF or Export to HTML. Print Preview Selecting File, Print Preview causes the In-Rush/Start-Up Spectrum to display as it will print. To print, select the print icon, from the Print window verify the printer destination, and click OK. To close the Print Preview, select File, Close or click the close button upper right corner. Print Selecting File, Print causes the Print window to open, verify the printer destination, and click OK. Close Selecting File, Close closes the Test Results window. If you have not saved the test data you will be asked if you want to save. Close All Selecting File, Close All closes all Test Results windows associated with the Eccentricity test that are open. If you have not saved the test data you will be asked if you want to save. Edit Menu Create Message (Ctrl+M) Selecting Edit, Create Message opens the Compose Asset Message window. Use this function to add a message/note to the asset record. The messages/notes can be read using the Message Center. Compose Asset Message and the Message Center are discussed in Chapter 3- MCEGold, Message Center on page Options Correct Displayed Data Selecting Options, Correct Displayed Data allows you to make three adjustments to the test results. Those adjustments are: Phase, Current Transformer Scale, and Probe Settings Make the desired adjustments and click OK to make the changes and close the window or Apply to make the changes and leave the window open. in PdMA Corporation REV. 0-04/08
65 PdMA MCEGold PRODUCT SUPPORT MANUAL EMAX CURRENT ANALYSIS Set Condition Code Selecting Options, Set condition Code displays the submenu shown on the right. Click on the desired condition code. Baseline Selecting Options, Baseline displays the Set As Baseline option. This set the test results as the baseline. Graph Line Style electing Options, Graph Line Style displays the sub menu containing options to Show Patterns and Show Markers on the test results graph. A check mark indicates the option is active. Display Options The area below the test results graph contains options to enhance the test data display. Magnification The drop down list located to the lower right of the test results graph allows you to increase or decrease the magnification of the graph. + Tables Clicking the +Tables button opens the Add/Edit Cursor Table window. Enter a name in the text box and click OK. A column is added to the display. When the cursor is moved to another location you may add an additional column. Clear Table Clicking the Clear Table button removes the column/s added by clicking +Tables. + Labels Clicking + Labels places a label on the cursor location on the graph. Each time the cursor is moved, click + Labels to place a label on the new location. Clear Label Clicking Clear Label removes the labels placed on the graph by clicking + Labels. + Both Clicking + Both adds a column on the table and places a label on the graph. Clear Both Clicking Clear Both removes the column/s and label/s on the graph. It does not return the cursor to the original location. REV. 0-04/ PdMA Corporation 6-65
66 EMAX CURRENT ANALYSIS PdMA MCEGold PRODUCT SUPPORT MANUAL Tolerance Tolerance is a drop down list of values used to limit the cursor movement to within a range. Arrows Use the arrow buttons to move the active cursor right or left one increment at a time. Find Peak When the cursor has been moved, click the Find Peak button to cause the cursor to be placed exactly on the highest peak. The values will change in the appropriate table below the graph. Show Vertical Line A check mark in the show Vertical Line box causes a vertical line/cursor to display on the graph. The vertical line must show for the + Tables, + Labels, +Both, Find Peak, Start and End buttons to be active. Test Time The Test Time area is located below the graph. It displays the Start Time of the capture, the Start Amps, the End Time of the capture, and the Delta (elapsed) test time. Use the Start and End buttons to change the display. To do this, place the cursor at the desired location on the graph and click the appropriate button. The values on the test time table will be updated. Review Spectrum The In-Rush/Start-Up Spectrum displays at the end of testing or it can be reach by highlighting the asset on the site Navigator or WatchList and clicking the Test History icon on the toolbar. From the Test History window., highlight the desired test and select View, Raw Data from the menu. Each In-Rush/Startup test measures current in one phase, designated at the beginning of the test. The default display shows the current signal captured during the test, and the baseline, if a baseline is designated. The current scale is in amps (shown vertically on the left side of the display). It auto-scales as necessary to display all of the data. The current scale is referenced to time in seconds (shown horizontally at the bottom of the display). Review the graph to determine the in-rush current amplitude and start-up time, and to identify any anomalies in the startup signature. Place the arrow cursor on the start point of the startup transient and click with the left mouse button to activate the vertical bar cursor. This places the vertical bar cursor at the start point and activates the Start button to the right of the data box. To assist in accurately identifying the highest peak, as indicated by the value in the box below the graph, move the cursor by clicking on the cursor arrows located to the right of the Tolerance drop down list box. When you get close to the peak, click Find Peak to PdMA Corporation REV. 0-04/08
67 PdMA MCEGold PRODUCT SUPPORT MANUAL EMAX CURRENT ANALYSIS move the cursor to the highest point of the peak. Click Start to record the start time. The Start Time and Start Amp. values are entered in the data boxes. Move the arrow cursor to the point where the current levels off at the end of the transient and click with the left mouse button to activate the vertical bar cursor. This places the vertical bar cursor at the end of the transient. Verify that the vertical bar cursor is on the end point of the transient and click End. This places values in the End Time and Delta Time boxes. By following the above steps, you can calculate the time between any two points on the graph. The startup signature should not change significantly from one test to the next. Compare the signatures of subsequent tests to the baseline test and identify any changes. Changes indicate a change in the operating conditions or deterioration of motor health. For maximum effectiveness in analyzing and comparing, in-rush/startup data, ensure you are monitoring the same phase in all subsequent tests. Review Test History To review the Test History, highlight the asset in the Site Navigator or WatchList and click the Test History icon on the toolbar. In the Test History window select EMAX from the drop down list and the In-Rush/Start-Up tab. Locate the test by using the scroll bar at the bottom of the window. Figure 6-56 shows the Test History window for an AC Induction asset, EMAX In-Rush/Start-Up test. The Test History window menus and functions are discussed in Chapter 3 - MCEGold, page Figure 6-56: Test History - In-Rush/Start-Up REV. 0-04/ PdMA Corporation 6-67
68 EMAX CURRENT ANALYSIS PdMA MCEGold PRODUCT SUPPORT MANUAL The top four lines on the Test History show the Date and Time the test was taken, Test Location, and User (person performing the test). Next the Carrier Frequency Sample Time and Current Transformer information is displayed. These are entered during the test setup. The Condition Code, Number of Tests that have been performed on the motor, and Nameplate information is displayed along the right side of the window. Review the History Chart for any caution and alarm values. To assist in the analysis process, graphing may be used for visual trending on motors with more than one set of test results. Highlight the row containing the test value to be graphed and select View, Graph from the Test History window menu. In-Rush Current is the maximum current felt by the motor during in-rush. When the History Chart is reviewed for the first time, the value is 0. If the Start Amplitude is calculated on the InRush/Startup window and the data is saved, the next time the History Chart is reviewed, the In-Rush Current is displayed. Under the same operating conditions, the amplitude of this in-rush current should not change from one test to the next. Changes in in-rush current amplitude are caused by changes in operating conditions or deteriorating motor health. Start Up Duration is the time difference between the point of in-rush and the time the motor reaches steady state. When the History Chart is reviewed for the first time, this value is 0. If the Delta time is calculated on the In-Rush/Start-Up window and the data is saved, the next time the History Chart is reviewed, the Start Up Duration value is displayed. Under the same operating conditions, the value of Start Up Duration should not change from one test to the next. Changes in the Start Up Duration are caused by changes in operating conditions or deteriorating motor health. Demod Demodulation filters out the 60Hz carrier frequency and reveals the hidden signals, representing repetitive load variations. These load variations can then be analyzed. Advanced Spectral Analysis is the process of determining what those load variations mean and allows you to identify potential faults with belts, bearings, gears, pumps, compressor stages and other mechanical related anomalies. The test is performed by selecting the EMAX tab on the Test Selection window and Demod from the test list. See page 6-28 for detailed information on the testing procedures. At the end of the test the Test Results, Demod Spectrum window shown in Figure 6-57 opens PdMA Corporation REV. 0-04/08
69 PdMA MCEGold PRODUCT SUPPORT MANUAL EMAX CURRENT ANALYSIS Figure 6-57: Test Results - Demod Spectrum File Menu Save Test Data Selecting File, Save Test Data saves the test data to the Test History file. When the data is saved a message box informs you Complete. Click OK. Note: Changes made to the appearance of the graph and data is not saved by using the menu save commands. To save the modified spectrum, use Print Preview. From the Print Preview window you can use File, Export to PFD or Export to HTML. Save Data As Selecting File, Save Data As allows you to save the test data to a location you choose. The Save Data window opens, select a location and enter a file name, click Save. The file is saved as an.xls file type. Note: Changes made to the appearance of the graph and data is not saved by using the menu save commands. To save the modified spectrum, use Print Preview. From the Print Preview window you can use File, Export to PDF or Export to HTML. Print Preview Selecting File, Print Preview causes the Rotor Evaluation Spectrum to display as it will print. To print, select the print icon, from the Print window verify the printer destination, and click OK. To close the Print Preview, select File, Close or click the close button in upper right corner. Print Selecting File, Print causes the Print window to open, verify the printer destination, and click OK. REV. 0-04/ PdMA Corporation 6-69
70 EMAX CURRENT ANALYSIS PdMA MCEGold PRODUCT SUPPORT MANUAL Close Selecting File, Close closes the Test Results window. If you have not saved the test data you will be asked if you want to save. Close All Selecting File, Close All closes all Test Results windows associated with the Eccentricity test that are open. If you have not saved the test data you will be asked if you want to save. Edit Create Message (Ctrl+M) Selecting Edit, Create Message opens the Compose Asset Message window. Use this function to add a message/note to the asset record. The messages/notes can be read using the Message Center. Compose Asset Message and the Message Center are discussed in Chapter 3- MCEGold, Message Center on page View The two test results choices for the Demod test are Spectrum and Time Domain. The result to be displayed is selected during test setup in the Starts With section. You can view additional test results windows by selecting View, Time Domain or Spectrum. The current window will remain open, in addition to the selected test results window. Options Update Speed By Selecting Options, Update Speed By allows you to change the speed by Pole-Pass or Mechanical means. Correct Displayed Data Selecting Options, Correct displayed Data allows you to change the Current Transformer Scale, Probe Settings, and then Recalculate the Speed and Pole- Pass peaks. Make the desired adjustments, ensure a check mark is in the Recalculate speed and Pole-Pass peaks check box if you wish the displayed data to reflect the changes. Click OK to make the changes and close the window or Apply to make the changes and leave the window open. Recalculate Default Band Alarm Peaks Selecting Options, Recalculate Default Alarm Band Peaks will perform a recalculation of the motor speed based on the existing F p and speed band alarms PdMA Corporation REV. 0-04/08
71 PdMA MCEGold PRODUCT SUPPORT MANUAL EMAX CURRENT ANALYSIS Set Condition Code Selecting Options, Set condition Code displays the submenu shown on the right. Click on the desired condition code. Baseline Selecting Options, Baseline displays the Set As Baseline option. This set the test results as the baseline. Related Windows Selecting Related Windows, displays functions that control how the open windows are displayed and lists the open windows related to the displayed test results. Display Options The area below the test results graph contains options to enhance the test data display. Amplitude The amplitude default display is Linear. Selecting the db changes the vertical axis on the graph to a decibel display. It also affects the Move By drop down list in the Cursor Function section. Speed The speed default display is in Hertz (Hz). Selecting the RPM changes the horizontal axis on the graph to RPM. Cursor Functions The cursor can be displayed on the graph either vertical, horizontal, or both by placing a check mark in the box in front of the desired function. Selecting Vertical activates the Find Peak and Tolerance options. Clicking Find Peak moves the vertical cursor to the nearest peak on the graph. Tolerance is a drop down list of values used to limit the cursor movement to within a range. Selecting Horizontal activates the Move By option. Move By is a drop down list that controls the increments the cursor moves when using the up and down arrow buttons. The arrow keys move the cursor in the direction of the arrow. REV. 0-04/ PdMA Corporation 6-71
72 EMAX CURRENT ANALYSIS PdMA MCEGold PRODUCT SUPPORT MANUAL Band Alarms Selecting Add in the Band Alarms section opens the Add Alarm window. Fill in the text boxes and click Add. This places a new column in the table in the lower section of the window. To change values in any of the columns, highlight the column and click Edit. The Edit Alarm window opens. When values are entered in the text boxes the Apply button becomes active. If you wish to change values in a second column, click Apply and then use the change arrow to move the highlight to the desired column. Continue until all changes have been made then click OK to close the window. To Delete a column, highlight the column and then click Delete. The Delete Alarm window opens, verify it is the correct column and click Delete. If you wish to change the column, use the change arrow to move the highlight to the desired column PdMA Corporation REV. 0-04/08
73 PdMA MCEGold PRODUCT SUPPORT MANUAL EMAX CURRENT ANALYSIS Alarm Selection Using the arrows in the Alarm Selection section causes an alarm band column to be highlighted and the appropriate markers placed on the graph. Clear removes the highlighting, but does not remove the graph markers. They are removed when the alarm band column is deleted. Range The Range drop down list allows you to change the Frequency to either 60 or 120 Hz. When a selection is made the graph automatically changes. Review Spectrum The Demod. Spectrum displays at the end of testing or it can be reached by highlighting the asset on the Site Navigator or WatchList and clicking the Test History icon on the toolbar. From the Test History window, highlight the desired test and select View, Raw Data from the menu. Review the spectrum for increasing peaks. Increasing amplitudes of peaks identified indicate a changing condition of the system associated with that peak. Increasing speed peaks on the spectrum indicate possible imbalance related abnormalities. The speed frequency is also used for speed acquisition. Increasing pole-pass frequency (F p ) amplitude indicates possible rotor degradation, such as cracked or broken rotor bars or end rings. F p is also used for speed acquisition. Increasing frequencies related to belts indicate possible belt damage, angular offset of the pulleys or a loose belt. Review Test History To review the Test History, highlight the asset in the Site Navigator or WatchList and click the Test History icon on the toolbar. In the Test History window select EMAX from the drop down list and the Demod tab. Locate the test by using the scroll bar at the bottom of the window. Figure 6-58 shows the Test History window for an AC Induction asset, EMAX Demod test. The Test History window menus and functions are discussed in Chapter 3 - MCEGold, page REV. 0-04/ PdMA Corporation 6-73
74 EMAX CURRENT ANALYSIS PdMA MCEGold PRODUCT SUPPORT MANUAL Figure 6-58: Test History - Demod Test Results Values Current Transformer is a value entered by the user in the Test Selection window at the time of the test setup. Carrier Freq. is the value entered by the user in Test Selection window at the time of the test setup. NP Speed RPM is the speed entered in the nameplate section when the asset was added. Speed RPM is the calculated motor speed based on the Fp side bands highlighted on the spectrum. If you have not selected a side band frequency for a test, this value is 0. If the speed is calculated on the Spectrum View window and the data is saved, the next time the Test History is reviewed, the calculated value is displayed. Load, Variance is the average load variation calculated during the test. Load, Variance, Maximum is the peak load variation calculated during the test. % Full Load Amps (FLA) is the percentage of nameplate FLA at which the motor is operating. Operating the motor at above 70% FLA is recommended for a good signal-tonoise ratio PdMA Corporation REV. 0-04/08
75 PdMA MCEGold PRODUCT SUPPORT MANUAL EMAX CURRENT ANALYSIS DC Assets RMS Amps 1 is the root mean square (RMS) values of the current data. These can be compared to changes in the Slip and Slip Frequency values to differentiate between load changes and possible rotor bar defects. An increasing Slip or decreasing Slip Frequency value coupled with increasing RMS Amp values indicates an increase in load. An increasing Slip value or decreasing Slip Frequency value coupled with steady RMS Amp values indicates rotor bar defects. Speed - Alarm Level is the alarm level assigned by the technician for the default speed band alarm. Speed - Peak Level is the measured amplitude of the speed peak for the given acquisition. Speed - Peak Frequency is the frequency measured for the speed peak. Pole-Pass - Alarm Level is the calculated speed in RPM based on the vertical cursor being located at the F p. The alarm level is assigned by the technician for the default pole-pass band alarm. Pole-Pass - Peak Level is the calculated speed in RPM based on the vertical cursor being located at the F p. The Peak Level is the measured amplitude of the pole-pass peak for the given acquisition. Pole-Pass - Peak Frequency is the calculated speed in RPM based on the vertical cursor being located at the F p. The Peak Frequency is the frequency measured for the pole-pass peak. Analysis Review the Test History for any Caution and Alarm values. To assist in the analysis process, graphing may be used for visual trending on motors with more than one set of test results. To view a graph, highlight the row of test results to be trended, then select View, Graph from the menu. Increasing amplitudes of peaks identified indicate a changing condition of the system associated with that peak. Commonly, peaks are associated with a mechanical function which modulates the fundamental frequency at a given frequency. Compare the pole-pass frequencies (F p ) levels. Increasing F p indicates possible rotor degradation, such as cracked or broken rotor bars or end rings. Compare speed peak levels. Increasing speed peaks indicated possible imbalance related anomalies. For DC assets the primary interest is the condition of the ground wall and turn insulation systems of the armature and field and the health of the DC drive supplying power to the asset. Many common faults such as shorted turns or commutator bars, grounded windings, and off magnetic neutral axis faults may be detected using online current and voltage signature analysis. REV. 0-04/ PdMA Corporation 6-75
76 EMAX CURRENT ANALYSIS PdMA MCEGold PRODUCT SUPPORT MANUAL Armature Section DC EMAX Auto The DC EMAX Auto test produces three test results windows. How and the order they appear in is determined by the selections made in the test setup. They are DC Power Time domain, DC Current Spectrum, and DC Current Time Domain. The DC Current Spectrum and DC Current Time Domain are discussed in this chapter under the appropriate test. The DC Power Time Domain results are discussed in Chapter 7. DC Current Analysis DC Current Analysis is used for qualitative analysis of armature current. The test is performed by selecting the EMAX tab on the Test Selection window and DC Current Analysis from the test list. See page 6-37 for detailed information on the testing procedures. At the end of the test, the Test Results window shown in Figure 6-59 opens. Note: You can also access the Test Results by highlighting the asset on the Site Navigator or WatchList and selecting the Test History icon on the toolbar. Figure 6-59: Test Results - DC Current Spectrum File Menu Save Test Data Selecting File, Save Test Data saves the test data to the Test History file. When the data is saved a message box informs you Complete. Click OK. Note: Changes made to the appearance of the graph and data is not saved by using the menu save commands. To save the modified spectrum, use Print Preview. From the Print Preview window you can use File, Export to PDF or Export to HTML PdMA Corporation REV. 0-04/08
77 PdMA MCEGold PRODUCT SUPPORT MANUAL EMAX CURRENT ANALYSIS Save Data As Selecting File, Save Data As allows you to save the test data to a location you choose. The Save Data window opens, select a location and enter a file name, click Save. The file is saved as an.xls file type. Note: Changes made to the appearance of the graph and data is not saved by using the menu save commands. To save the modified spectrum, use Print Preview. From the Print Preview window you can use File, Export to PDF or Export to HTML. Print Preview Selecting File, Print Preview causes the Rotor Evaluation Spectrum to display as it will print. To print, select the print icon, from the Print window verify the printer destination, and click OK. To close the Print Preview, select File, Close or click the close button upper right corner. in Print Selecting File, Print causes the Print window to open, verify the printer destination, and click OK. Close Selecting File, Close closes the Test Results window. If you have not saved the test data you will be asked if you want to save. Close All Selecting File, Close All closes all Test Results windows associated with the Eccentricity test that are open. If you have not saved the test data you will be asked if you want to save. Edit Create Message (Ctrl+M) Selecting Edit, Create Message opens the Compose Asset Message window. Use this function to add a message/note to the asset record. The messages/notes can be read using the Message Center. Compose Asset Message and the Message Center are discussed in Chapter 3- MCEGold, Message Center on page View The two test result choices for the DC Current Analysis test are Spectrum and Time Domain. The result to be displayed is selected during test setup in the Starts With section. You can view additional test results windows by selecting View, Time Domain or Spectrum. The current window will remain open, in addition to the selected test results window. Options Show Harmonics Selecting Show Harmonics acts as a toggle to cause an x to be placed on the graph at the line frequency and each integer multiple after or to remove it. A check mark indicates the harmonics are marked. REV. 0-04/ PdMA Corporation 6-77
78 EMAX CURRENT ANALYSIS PdMA MCEGold PRODUCT SUPPORT MANUAL Window Functions Selecting Options, Window Functions allows you to change the way the test results graph is displayed. See graphic for a list of the choices. A check mark in front of the name indicates how the results are being displayed. Correct Displayed Data Selecting Options, Correct Displayed Data allows you to make adjustments to the Current Transformer Scale and the Probe Settings. Make the desired adjustments and click OK to make the changes and close the window or Apply to make the changes and leave the window open. Set Condition Code Selecting Options, Set condition Code displays the submenu shown on the right. Click on the desired condition code. Baseline Selecting Options, Baseline displays the Set As Baseline option. This set the test results as the baseline. Graph Line Style Selecting Options, Graph Line Style displays the sub menu containing options to Show Patterns and Show Markers on the test results graph. A check mark indicates the option is active. Related Windows Selecting Related Windows, displays functions that control how the open windows are displayed and lists the open windows related to the displayed test results. Display Options The area below the test results graph contains options to enhance the test data display PdMA Corporation REV. 0-04/08
79 PdMA MCEGold PRODUCT SUPPORT MANUAL EMAX CURRENT ANALYSIS Magnification The drop down list located to the lower right of the test results graph allows you to increase or decrease the magnification of the graph. + Tables Clicking the +Tables button opens the Add/Edit Cursor Table window. Enter a name in the text box and click OK. A column is added to the display. When the cursor is moved to another location you may add an additional column. Clear Table Clicking the Clear Table button removes the column/s added by clicking +Tables. + Labels Clicking + Labels places a label on the cursor location on the graph. Each time the cursor is moved, click + Labels to place a label on the new location. Clear Label Clicking Clear Label removes the labels placed on the graph by clicking + Labels. + Both Clicking + Both adds a column on the table and places a label on the graph. Clear Both Clicking Clear Both removes the column/s and label/s on the graph.it does not return the cursor to the original location. Tolerance Use the drop down list to select the tolerance/range to be used when the Find Peak function is used to place the cursor. Arrows Use the arrow buttons to move the active cursor right or left one increment at a time. Find Peak When the cursor has been moved, click the Find Peak button to cause the cursor to be placed exactly on the peak. The values will change in the appropriate table below the graph. Show Lines Show Lines consists of check boxes used to add or remove the l1, Alarms, and Vertical cursor lines. A check mark indicates the line is visible. REV. 0-04/ PdMA Corporation 6-79
80 EMAX CURRENT ANALYSIS PdMA MCEGold PRODUCT SUPPORT MANUAL Review Spectrum The DC Current Spectrum displays at the end of testing or it can be reached by highlighting the asset on the Site Navigator or WatchList and clicking the Test History icon on the toolbar. From the Test History window, highlight the desired test and select View, Raw Data from the menu. Review Time Domain The DC Current Time Domain is reached by selecting View, Time Domain on the DC Current Spectrum window menu. The DC Current Time Domain allows for a longer evaluation of the Armature signal for VFD and Armature winding anomalies. DC In-Rush/Start-Up The DC In-Rush/Start-Up evaluates the initial in-rush transient current, after applying the initial voltage to the asset. Figure 6-60: Test Results - In-Rush/Start-Up Spectrum File Menu Save Test Data Selecting File, Save Test Data saves the test data to the Test History file. When the data is saved a message box informs you Complete. Click OK. Note: Changes made to the appearance of the graph and data are not saved by using the menu save commands. To save the modified spectrum, use Print Preview. From the Print Preview window you can use File, Export to PDF or Export to HTML PdMA Corporation REV. 0-04/08
81 PdMA MCEGold PRODUCT SUPPORT MANUAL EMAX CURRENT ANALYSIS Save Data As Selecting File, Save Data As allows you to save the test data to a location you choose. The Save Data window opens, select a location and enter a file name, click Save. The file is saved as an.xls file type. Note: Changes made to the appearance of the graph and data is not saved by using the menu save commands. To save the modified spectrum, use Print Preview. From the Print Preview window you can use File, Export to PDF or Export to HTML. Print Preview Selecting File, Print Preview causes the Rotor Evaluation Spectrum to display as it will print. To print, select the print icon, from the Print window verify the printer destination, and click OK. To close the Print Preview, select File, Close or click the close button upper right corner. in Print Selecting File, Print causes the Print window to open, verify the printer destination, and click OK. Close Selecting File, Close closes the Test Results window. If you have not saved the test data you will be asked if you want to save. Close All Selecting File, Close All closes all Test Results windows associated with the Eccentricity test that are open. If you have not saved the test data you will be asked if you want to save. Edit Menu Create Message (Ctrl+M) Selecting Edit, Create Message opens the Compose Asset Message window. Use this function to add a message/note to the asset record. The messages/notes can be read using the Message Center. Compose Asset Message and the Message Center are discussed in Chapter 3- MCEGold, Message Center on page Options Correct Displayed Data Selecting Options, Correct Displayed Data allows you to make three adjustments to the test results. Those adjustments are: Phase, Current Transformer Scale, and Probe Settings Make the desired adjustments and click OK to make the changes and close the window or Apply to make the changes and leave the window open. REV. 0-04/ PdMA Corporation 6-81
82 EMAX CURRENT ANALYSIS PdMA MCEGold PRODUCT SUPPORT MANUAL Set Condition Code Selecting Options, Set condition Code displays the submenu shown on the right. Click on the desired condition code. Baseline Selecting Options, Baseline displays the Set As Baseline option. This set the test results as the baseline. Graph Line Style Selecting Options, Graph Line Style displays the sub menu containing options to Show Patterns and Show Markers on the test results graph. A check mark indicates the option is active. Display Options The area below the test results graph contains options to enhance the test data display. Magnification The drop down list located to the lower right of the test results graph allows you to increase or decrease the magnification of the graph. + Tables Clicking the +Tables button opens the Add/Edit Cursor Table window. Enter a name in the text box and click OK. A column is added to the display. When the cursor is moved to another location you may add an additional column. Clear Table Clicking the Clear Table button removes the column/s added by clicking +Tables. + Labels Clicking + Labels places a label on the cursor location on the graph. Each time the cursor is moved, click + Labels to place a label on the new location. Clear Label Clicking Clear Label removes the labels placed on the graph by clicking + Labels. + Both Clicking + Both adds a column on the table and places a label on the graph. Clear Both Clicking Clear Both removes the column/s and label/s on the graph.it does not return the cursor to the original location. Tolerance Tolerance is a drop down list of values used to limit the cursor movement to within a range PdMA Corporation REV. 0-04/08
83 PdMA MCEGold PRODUCT SUPPORT MANUAL EMAX CURRENT ANALYSIS Arrows Use the arrow buttons to move the active cursor right or left one increment at a time. Find Peak When the cursor has been moved, click the Find Peak button to cause the cursor to be placed exactly on the peak. The values will change in the appropriate table below the graph. Show Vertical Line A check mark in the show Vertical Line box causes a vertical line/cursor to display on the graph. The vertical line must show for the + Tables, + Labels, +Both, Find Peak, Start and End buttons to be active. Test Time The Test Time area is located below the graph. It displays the Start Time of the capture, the Start Amps, the End Time of the capture, and the Delta (elapsed) test time. Use the Start and End buttons to change the display. To do this, place the cursor at the desired location on the graph and click the appropriate button. The values on the test time table will be updated. Review Spectrum The In-Rush/Start-Up Spectrum displays at the end of testing or it can be reach by highlighting the asset on the site Navigator or WatchList and clicking the Test History icon on the toolbar. From the Test History window, highlight the desired test and select View, Raw Data from the menu. Each In-Rush/Start-Up test measures current in one phase. The default display shows the current signal captured during the test, and the baseline, if a baseline is designated. The current scale is in amps (shown vertically on the left side of the display). It auto-scales as necessary to display all of the data. The current scale is referenced to time in seconds (shown horizontally at the bottom of the display). Review the graph to determine the in-rush current amplitude and start-up time, and to identify any anomalies in the start-up signature. Place the arrow cursor on the start point of the startup transient and click with the left mouse button to activate the vertical bar cursor. This places the vertical bar cursor at the start point and activates the Start button to the right of the data box. To assist in accurately identifying the highest peak, as indicated by the value in the box below the graph, move the cursor by clicking on the cursor arrows located to the right of the Tolerance drop down list box. When you get close to the peak, click Find Peak to move the cursor to the highest point of the peak. Click Start to record the start time. The Start Time and Start Amp. values are entered in the data boxes. Move the arrow cursor to the point where the current levels off at the end of the transient and click with the left mouse button to activate the vertical bar cursor. This places the vertical bar cursor at the end of the transient. Verify that the vertical bar cursor is on the REV. 0-04/ PdMA Corporation 6-83
84 EMAX CURRENT ANALYSIS PdMA MCEGold PRODUCT SUPPORT MANUAL end point of the transient and click End. This places values in the End Time and Delta Time boxes. By following the above steps, you can calculate the time between any two points on the graph. The startup signature should not change significantly from one test to the next. Compare the signatures of subsequent tests to the baseline test and identify any changes. Changes indicate a change in the operating conditions or deterioration of motor health. For maximum effectiveness in analyzing and comparing, in-rush/startup data, ensure you are monitoring the same phase in all subsequent tests. Review Test History To review the Test History, highlight the asset in the Site Navigator or WatchList and click the Test History icon on the toolbar. In the Test History window select EMAX from the drop down list and the DC In-Rush/Start-Up tab. Locate the test by using the scroll bar at the bottom of the window. Figure 6-61 shows the Test History window for a DC asset, EMAX DC In-Rush/Start-Up test. The Test History window menus and functions are discussed in Chapter 3 - MCEGold, page Figure 6-61: Test History - DC In-Rush/Start-Up The top four lines on the Test History show the Date and Time the test was taken, Test Location, and User (person performing the test). Next the Carrier Frequency, Sample Time and Carrier Transformer information is displayed. These are entered during the test setup PdMA Corporation REV. 0-04/08
85 PdMA MCEGold PRODUCT SUPPORT MANUAL EMAX CURRENT ANALYSIS The Condition Code, Number of Tests that have been performed on the motor, and Nameplate information is displayed along the right side of the window. Review the History Chart for any caution and alarm values. To assist in the analysis process, graphing may be used for visual trending on motors with more than one set of test results. Highlight the row containing the test value to be graphed and select View, Graph from the Test History window menu. In-Rush Current is the maximum current felt by the motor during in-rush. When the History Chart is reviewed for the first time, the value is 0. If the Start Amplitude is calculated on the InRush/Startup window and the data is saved, the next time the History Chart is reviewed, the In-Rush Current is displayed. Under the same operating conditions, the amplitude of this in-rush current should not change from one test to the next. Changes in in-rush current amplitude are caused by changes in operating conditions or deteriorating motor health. Start-Up Duration is the time difference between the point of in-rush and the time the motor reaches steady state. When the History Chart is reviewed for the first time, this value is 0. If the Delta time is calculated on the In-Rush/Start-Up window and the data is saved, the next time the History Chart is reviewed, the Start-Up Duration value is displayed. Under the same operating conditions, the value of Start Up Duration should not change from one test to the next. Changes in the Start Up Duration are caused by changes in operating conditions or deteriorating motor health. Drive Input Drive Input provides a snapshot of the distribution system power quality. The current recorded during the test can be used to determine if there are potential problems in both the rectifier circuit and possibly the firing circuit. Comparison of these power tests over time with specific attention to the current trace provides valuable information when troubleshooting a potential DC drive fault. The test is performed by selecting the EMAX tab on the Test Selection window and Drive Input from the test list. See page 6-43 for detailed information on the testing procedures. At the end of the test, the Test Results window shown in Figure 6-62 opens. Note: You can also access the Test Results by highlighting the asset on the Site Navigator or WatchList and selecting the Test History icon on the toolbar. REV. 0-04/ PdMA Corporation 6-85
86 EMAX CURRENT ANALYSIS PdMA MCEGold PRODUCT SUPPORT MANUAL Figure 6-62: Test Results - Drive Input Phasor File Menu Save Test Data Selecting File, Save Test Data saves the test data to the Test History file. When the data is saved a message box informs you Complete. Click OK. Note: Changes made to the appearance of the graph and data are not saved by using the menu save commands. To save the modified spectrum, use Print Preview. From the Print Preview window you can use File, Export to PDF or Export to HTML. Save Data As Selecting File, Save Data As allows you to save the test data to a location you choose. The Save Data window opens, select a location and enter a file name, click Save. The file is saved as an.xls file type. Note: Changes made to the appearance of the graph and data is not saved by using the menu save commands. To save the modified spectrum, use Print Preview. From the Print Preview window you can use File, Export to PDF or Export to HTML. Print Preview Selecting File, Print Preview causes the Rotor Evaluation Spectrum to display as it will print. To print, select the print icon, from the Print window verify the printer destination, and click OK. To close the Print Preview, select File, Close or click the close button in upper right corner PdMA Corporation REV. 0-04/08
87 PdMA MCEGold PRODUCT SUPPORT MANUAL EMAX CURRENT ANALYSIS Print Selecting File, Print causes the Print window to open, verify the printer destination, and click OK. Close Selecting File, Close closes the Test Results window. If you have not saved the test data you will be asked if you want to save. Close All Selecting File, Close All closes all Test Results windows associated with the Eccentricity test that are open. If you have not saved the test data you will be asked if you want to save. Edit Menu Create Message (Ctrl+M) Selecting Edit, Create Message opens the Compose Asset Message window. Use this function to add a message/note to the asset record. The messages/notes can be read using the Message Center. Compose Asset Message and the Message Center are discussed in Chapter 3- MCEGold, Message Center on page View Menu The View menu provides the option to open additional test result windows by clicking on the desired window. A check mark in front of the name indicates that window is open. It is possible to have multiple windows open at the same time. Use the Related Windows menu to display them in a tile format. The test results windows available are: Time Domain Voltage and Current FFT Voltage Current Harmonics Instantaneous FFT Harmonics Results Options Correct Displayed Data Selecting Options, Correct Displayed Data allows you to make multiple adjustments to the test results using selections from the drop down list or in the case of current and potential transformer scales entering a value in a text box. Those adjustments are: Swap Two Signals Invert a Current Signal Current Transformer Scale Potential Transformer Scale Probe Settings Phase Configuration Phase Angle Phase Sequence REV. 0-04/ PdMA Corporation 6-87
88 EMAX CURRENT ANALYSIS PdMA MCEGold PRODUCT SUPPORT MANUAL Make the desired adjustments and click OK to make the changes and close the window or Apply to make the changes and leave the window open. Set Condition Code Selecting Options, Set condition Code displays the submenu shown on the right. Click on the desired condition code. Baseline Selecting Options, Baseline displays the Set As Baseline option. This set the test results as the baseline. Graph Line Style Selecting Options, Graph Line Style displays the sub menu containing the option to Show Markers on the test results graph. A check mark indicates the option is active. Related Windows Selecting Related Windows, displays functions that control how the open windows are displayed and lists the open windows. The Drive Input Phasor window is the default, the other window are opened using the View menu. A check mark indicates the active window. Display Options The area below the Phasor diagram contains test result values and options to enhance the phasor display. The table displays the values for Magnitude and Angle. The Phase 1, 2, and 3 check boxes control how the data is displayed on the phasor diagram. To control the individual value, click on the box to place or remove a check mark. To control all three values either horizontally or vertically use the Off and On buttons to the left and bottom of the area. The phasor diagram will change as values are turned on or off. The Phase Sequence area displays the selected phase and the actual phase sequence. When the selected and actual are the same the word Matched is displayed along with a smiley face. When they are not the same the word Unmatched is displayed along with a frowning face. Review Drive Input Phasor In the phasor diagram the base data for voltage and current is represented in polar form. The default phasor diagram indicates the phase relationship between all three currents and PdMA Corporation REV. 0-04/08
APPENDIX C: ENERGY COST ANALYSIS
 APPENDIX C: ENERGY COST ANALYSIS DESCRIPTION The Energy Cost Analysis Module analyzes operating and replacement cost for Design B AC Induction motors. PROCEDURE To perform energy cost analysis Note: The
APPENDIX C: ENERGY COST ANALYSIS DESCRIPTION The Energy Cost Analysis Module analyzes operating and replacement cost for Design B AC Induction motors. PROCEDURE To perform energy cost analysis Note: The
HOW TO USE THIS MANUAL
 PdMA MCEGold PRODUCT SUPPORT MANUAL Thank you for purchasing the PdMA MCEGold. This manual has been written to help you understand MCEGold features and how using it will enhance your motor reliability
PdMA MCEGold PRODUCT SUPPORT MANUAL Thank you for purchasing the PdMA MCEGold. This manual has been written to help you understand MCEGold features and how using it will enhance your motor reliability
What s New with ALERT 4.0
 What s New with ALERT 4.0 ALERT 4.0, including the TRIO Collector 4.0 application, is packed full of powerful, analysis features. ALERT 4.0 is truly a powerhouse of analysis feature for the technical analyst
What s New with ALERT 4.0 ALERT 4.0, including the TRIO Collector 4.0 application, is packed full of powerful, analysis features. ALERT 4.0 is truly a powerhouse of analysis feature for the technical analyst
TECHNOTE 1803-S7 ISSUED SUBJECT DESCRIPTION NOTES PREPARE FOR MCEGOLD SP6 INSTALLATION. Minimum Requirements
 TECHNOTE 1803-S7 ISSUED May 2018 SUBJECT Release of MCEGold 3.0.3 SP6 - Stand Alone for Windows 7. DESCRIPTION MCEGold 3.0.3 SP6 is an upgrade from MCEGold 3.0.3. SP5. NOTES - MCEGold 3.0.3 SP6 is only
TECHNOTE 1803-S7 ISSUED May 2018 SUBJECT Release of MCEGold 3.0.3 SP6 - Stand Alone for Windows 7. DESCRIPTION MCEGold 3.0.3 SP6 is an upgrade from MCEGold 3.0.3. SP5. NOTES - MCEGold 3.0.3 SP6 is only
IRIS POWER HYDRO. Machine Condition Monitoring System for Hydro Generators
 IRIS POWER HYDRO Machine Condition Monitoring System for Hydro Generators PREDICTIVE MAINTENANCE On-line monitoring system installed in power production plants ensures continuous monitoring of exploitation
IRIS POWER HYDRO Machine Condition Monitoring System for Hydro Generators PREDICTIVE MAINTENANCE On-line monitoring system installed in power production plants ensures continuous monitoring of exploitation
Data Acquisition. Software and Hardware. Demonstration Guide. For: NetDAQ Logger for Windows Hydra Logger for Windows Trend Link for Fluke
 Data Acquisition Software and Hardware Demonstration Guide For: NetDAQ Logger for Windows Hydra Logger for Windows Trend Link for Fluke Introduction This demonstration guide contains exercises designed
Data Acquisition Software and Hardware Demonstration Guide For: NetDAQ Logger for Windows Hydra Logger for Windows Trend Link for Fluke Introduction This demonstration guide contains exercises designed
TECHNOTE 1801-N10 ISSUED SUBJECT DESCRIPTION PDMA CLOUD SERVICES NOTES UPDATE SERVER DATABASE FOR NETWORK USERS. Minimum Requirements
 TECHNOTE 1801-N10 ISSUED February 2018 SUBJECT Release of MCEGold 3.0.3 SP5 - Network Version for Windows 10. DESCRIPTION MCEGold 3.0.3 SP5 Network Version is an upgrade from MCEGold 3.0.3. SP4. PDMA CLOUD
TECHNOTE 1801-N10 ISSUED February 2018 SUBJECT Release of MCEGold 3.0.3 SP5 - Network Version for Windows 10. DESCRIPTION MCEGold 3.0.3 SP5 Network Version is an upgrade from MCEGold 3.0.3. SP4. PDMA CLOUD
Lab Exercise 2: Data Acquisition with NI LabVIEW
 Objective When you have completed this exercise, you will be able: To use the DAQ Assistant to acquire analog data measurements with NI LabVIEW To use Write to Measurement express VI to log real time data
Objective When you have completed this exercise, you will be able: To use the DAQ Assistant to acquire analog data measurements with NI LabVIEW To use Write to Measurement express VI to log real time data
FlexPak 3000 Drive Operator Interface Module (OIM) User s Guide
 FlexPak 3000 Drive Operator Interface Module (OIM) User s Guide Instruction Manual D2-3344 The information in this manual is subject to change without notice. Throughout this manual, the following notes
FlexPak 3000 Drive Operator Interface Module (OIM) User s Guide Instruction Manual D2-3344 The information in this manual is subject to change without notice. Throughout this manual, the following notes
User Manual Digi-Sense 12-Channel Benchtop Data Logging Thermocouple Thermometer
 User Manual Digi-Sense 12-Channel Benchtop Data Logging Thermocouple Thermometer Model: 92000-01 THE STANDARD IN PRECISION MEASUREMENT Table of Contents Introduction... 3 Unpacking... 3 Initial Setup...3
User Manual Digi-Sense 12-Channel Benchtop Data Logging Thermocouple Thermometer Model: 92000-01 THE STANDARD IN PRECISION MEASUREMENT Table of Contents Introduction... 3 Unpacking... 3 Initial Setup...3
DPM Active Harmonic Filter Quick Start Instructions
 DPM Active Harmonic Filter Quick Start Instructions These instructions will guide you through installing, testing your installation, and starting up your DPM. For additional information please refer to
DPM Active Harmonic Filter Quick Start Instructions These instructions will guide you through installing, testing your installation, and starting up your DPM. For additional information please refer to
Cal-Bay Systems XY Plotter, Time-Base Recorder, Automated Tester. Users Guide. Rev 3.1
 Cal-Bay Systems XY Plotter, Time-Base Recorder, Automated Tester Users Guide Rev 3.1 Contents... 1 Quick Start Guide... 2 Selecting a Test Specification... 3 Clearing Traces... 4 Saving Traces...4 Loading
Cal-Bay Systems XY Plotter, Time-Base Recorder, Automated Tester Users Guide Rev 3.1 Contents... 1 Quick Start Guide... 2 Selecting a Test Specification... 3 Clearing Traces... 4 Saving Traces...4 Loading
Quick Start Guide. January EAZ0081L02A Rev. A
 Quick Start Guide January 2014 EAZ0081L02A Rev. A Trademarks Snap-on and Vantage Ultra are trademarks of Snap-on Incorporated. All other marks are trademarks or registered trademarks of their respective
Quick Start Guide January 2014 EAZ0081L02A Rev. A Trademarks Snap-on and Vantage Ultra are trademarks of Snap-on Incorporated. All other marks are trademarks or registered trademarks of their respective
Basic Drive Programming PowerFlex 755 Basic Start Up
 Basic Drive Programming PowerFlex 755 Basic Start Up PowerFlex 755 Basic Start Up for Speed Controlled Applications Contents Before you begin... 4 Tools... 4 About this lab... 4 About the Demo... 4 Lab
Basic Drive Programming PowerFlex 755 Basic Start Up PowerFlex 755 Basic Start Up for Speed Controlled Applications Contents Before you begin... 4 Tools... 4 About this lab... 4 About the Demo... 4 Lab
TECHNOTE 1801-N7 ISSUED SUBJECT DESCRIPTION PDMA CLOUD SERVICES NOTES UPDATE SERVER DATABASE FOR NETWORK USERS. Minimum Requirements
 TECHNOTE 1801-N7 ISSUED February 2018 SUBJECT Release of MCEGold 3.0.3 SP5 - Network Version for Windows 7. DESCRIPTION MCEGold 3.0.3 SP5 Network Version is an upgrade from MCEGold 3.0.3. SP4. PDMA CLOUD
TECHNOTE 1801-N7 ISSUED February 2018 SUBJECT Release of MCEGold 3.0.3 SP5 - Network Version for Windows 7. DESCRIPTION MCEGold 3.0.3 SP5 Network Version is an upgrade from MCEGold 3.0.3. SP4. PDMA CLOUD
IRIS POWER TURBO. Machine Condition Monitoring System for Turbo Generators
 IRIS POWER TURBO Machine Condition Monitoring System for Turbo Generators PREDICTIVE MAINTENANCE On-line monitoring system installed in power production plants ensures continuous monitoring of exploitation
IRIS POWER TURBO Machine Condition Monitoring System for Turbo Generators PREDICTIVE MAINTENANCE On-line monitoring system installed in power production plants ensures continuous monitoring of exploitation
Dash HF Family High Speed Data Acquisition Recorder
 Dash HF Family High Speed Data Acquisition Recorder QUICK START GUIDE (1) Introduction (2) Getting Started (3) Hardware Overview (4) Menus & Icons (5) Using the Dash HF (6) Setting Up the Display Appearance
Dash HF Family High Speed Data Acquisition Recorder QUICK START GUIDE (1) Introduction (2) Getting Started (3) Hardware Overview (4) Menus & Icons (5) Using the Dash HF (6) Setting Up the Display Appearance
VERUS Navigation Guide
 VERUS Navigation Guide diagnostics.snapon.com Contents Chapter 1: Getting Started... 3 Powering Up... 3 Module Buttons... 4 VERUS Toolbar... 5 Powering Down... 5 Emergency Shutdown... 5 Chapter 2: Scanner...
VERUS Navigation Guide diagnostics.snapon.com Contents Chapter 1: Getting Started... 3 Powering Up... 3 Module Buttons... 4 VERUS Toolbar... 5 Powering Down... 5 Emergency Shutdown... 5 Chapter 2: Scanner...
FG-7000 Digital Force Gauge Operation Manual
 FG-7000 Digital Force Gauge Operation Manual Operators should wear protection such as a mask and gloves in case pieces or components break away from the unit under test. Whether the unit is ON or OFF,
FG-7000 Digital Force Gauge Operation Manual Operators should wear protection such as a mask and gloves in case pieces or components break away from the unit under test. Whether the unit is ON or OFF,
EnCell Battery Cell Monitor
 EnCell Battery Cell Monitor Instruction Manual Model RCM15S12 NERC Compliant YO R U H T PA TO Z O R E W O D N M I T E enchargepowersystems.com sales@enchargepowersystems.com (888) 407.5040 Contents 1 Warnings,
EnCell Battery Cell Monitor Instruction Manual Model RCM15S12 NERC Compliant YO R U H T PA TO Z O R E W O D N M I T E enchargepowersystems.com sales@enchargepowersystems.com (888) 407.5040 Contents 1 Warnings,
Small rectangles (and sometimes squares like this
 Lab exercise 1: Introduction to LabView LabView is software for the real time acquisition, processing and visualization of measured data. A LabView program is called a Virtual Instrument (VI) because it,
Lab exercise 1: Introduction to LabView LabView is software for the real time acquisition, processing and visualization of measured data. A LabView program is called a Virtual Instrument (VI) because it,
Data Acquisition Software and Hardware Demonstration Guide
 Data Acquisition Software and Hardware Demonstration Guide For: NetDAQ Logger for Windows Hydra Logger for Windows Trend Link for Fluke Introduction This demonstration guide contains exercises designed
Data Acquisition Software and Hardware Demonstration Guide For: NetDAQ Logger for Windows Hydra Logger for Windows Trend Link for Fluke Introduction This demonstration guide contains exercises designed
Bus Regulation. PowerFlex 755 AC Drives. For Classroom Use Only!
 Bus Regulation PowerFlex 755 AC Drives For Classroom Use Only! Important User Information This documentation, whether, illustrative, printed, online or electronic (hereinafter Documentation ) is intended
Bus Regulation PowerFlex 755 AC Drives For Classroom Use Only! Important User Information This documentation, whether, illustrative, printed, online or electronic (hereinafter Documentation ) is intended
Contributions to the diagnosis of kinematic chain components operation by analyzing the electric current and temperature of the driving engine
 Fourth International Conference Modelling and Development of Intelligent Systems October 28 - November 1, 2015 Lucian Blaga University Sibiu - Romania Contributions to the diagnosis of kinematic chain
Fourth International Conference Modelling and Development of Intelligent Systems October 28 - November 1, 2015 Lucian Blaga University Sibiu - Romania Contributions to the diagnosis of kinematic chain
User's Guide. For CarChip and CarChip E/X 8210 & 8220
 User's Guide TM For CarChip and CarChip E/X 8210 & 8220 Product Number: 8210, 8220 Davis Instruments Part Number: 7395.064 DriveRight CarChip User s Manual Rev A (January 2, 2003) Davis Instruments Corp.,
User's Guide TM For CarChip and CarChip E/X 8210 & 8220 Product Number: 8210, 8220 Davis Instruments Part Number: 7395.064 DriveRight CarChip User s Manual Rev A (January 2, 2003) Davis Instruments Corp.,
You can retrieve the chart by inputting the symbol of stock, warrant, index futures, sectoral
 Chart Menu Chart menu displays graphical data with histories and 16 major technical analysis tools and Trend Line. You can click at the tool you like. Chart will be changed according to your selection.
Chart Menu Chart menu displays graphical data with histories and 16 major technical analysis tools and Trend Line. You can click at the tool you like. Chart will be changed according to your selection.
Introduction to Electronics Workbench
 Introduction to Electronics Workbench Electronics Workbench (EWB) is a design tool that provides you with all the components and instruments to create board-level designs on your PC. The user interface
Introduction to Electronics Workbench Electronics Workbench (EWB) is a design tool that provides you with all the components and instruments to create board-level designs on your PC. The user interface
Power Prowler. Quick Start Guide. 3-In-1 DMM/TDR Cable Fault Finder for Energized and Unenergized Cables 600V CAT III. For Live Energized Cables
 Power Prowler 3-In-1 DMM/TDR Cable Fault Finder for Energized and Unenergized Cables Quick Start Guide 600V CAT III For Live Energized Cables PLR600 Revison 08/19/13 www.t3innovation.com Soft key functions
Power Prowler 3-In-1 DMM/TDR Cable Fault Finder for Energized and Unenergized Cables Quick Start Guide 600V CAT III For Live Energized Cables PLR600 Revison 08/19/13 www.t3innovation.com Soft key functions
For Classroom Use Only! Flying Start PowerFlex 755 AC Drives
 For Classroom Use Only! Flying Start PowerFlex 755 AC Drives Important User Information This documentation, whether, illustrative, printed, online or electronic (hereinafter Documentation ) is intended
For Classroom Use Only! Flying Start PowerFlex 755 AC Drives Important User Information This documentation, whether, illustrative, printed, online or electronic (hereinafter Documentation ) is intended
SOUTHERN POLYTECHNIC S. U.
 SOUTHERN POLYTECHNIC S. U. ECET 1012 Laboratory Exercise #4 ELECTRICAL & COMPUTER ENGINEERING TECHNOLOGY Introduction to PSpice Name Lab Section Date Overview: This laboratory experiment introduces the
SOUTHERN POLYTECHNIC S. U. ECET 1012 Laboratory Exercise #4 ELECTRICAL & COMPUTER ENGINEERING TECHNOLOGY Introduction to PSpice Name Lab Section Date Overview: This laboratory experiment introduces the
GXLink MultiChannel Wave Inserter Model SP-631
 800173-0A Digital High Speed GXLink MultiChannel Wave Inserter Model SP-631 User Manual Copyright 2009 It is prohibited to copy, reproduce or distribute this information in whole or in part without the
800173-0A Digital High Speed GXLink MultiChannel Wave Inserter Model SP-631 User Manual Copyright 2009 It is prohibited to copy, reproduce or distribute this information in whole or in part without the
Please keep this document for your records. 3. Tap the FREE button. Once tapped, it will turn into the INSTALL button.
 Accessing CopWare s iphone Version of the California Peace Officers Legal Sourcebook Installation Instructions: Please keep this document for your records. 1. After purchasing our software for the iphone,
Accessing CopWare s iphone Version of the California Peace Officers Legal Sourcebook Installation Instructions: Please keep this document for your records. 1. After purchasing our software for the iphone,
DCS800 Control Panel operation
 420 DCS800 Control Panel operation Chapter overview This chapter describes the handling of the DCS800 Control Panel. Start-up The commissioning configures the drive and sets parameters that define how
420 DCS800 Control Panel operation Chapter overview This chapter describes the handling of the DCS800 Control Panel. Start-up The commissioning configures the drive and sets parameters that define how
MCM MACHINE CONDITION MONITORING.
 www.koncarmonitoring.com MCM MACHINE CONDITION MONITORING Rotating machines are one of the key and most valuable components in a power system. Equipping rotating machines with systems for condition monitoring
www.koncarmonitoring.com MCM MACHINE CONDITION MONITORING Rotating machines are one of the key and most valuable components in a power system. Equipping rotating machines with systems for condition monitoring
SkyWire. Quick Start Procedure. Quick Start Guide. AN213 Rev. 1.3 March, 2008
 SkyWire Quick Start Procedure Quick Start Guide AN213 Rev. 1.3 March, 2008 Radyne Corporation 3138 E. Elwood St. Phoenix, AZ 85034 (602) 437-9620 Fax: (602) 437-4811 1 SkyWire Quick Start Procedure AN213
SkyWire Quick Start Procedure Quick Start Guide AN213 Rev. 1.3 March, 2008 Radyne Corporation 3138 E. Elwood St. Phoenix, AZ 85034 (602) 437-9620 Fax: (602) 437-4811 1 SkyWire Quick Start Procedure AN213
D A X A D D - I N AMPLICON DATA ACQUISITION EXCEL ADD-IN
 D A X A D D - I N AMPLICON DATA ACQUISITION EXCEL ADD-IN This Instruction Manual is supplied with the Data Acquisition Add-in to provide the user with sufficient information to utilise the purchased product
D A X A D D - I N AMPLICON DATA ACQUISITION EXCEL ADD-IN This Instruction Manual is supplied with the Data Acquisition Add-in to provide the user with sufficient information to utilise the purchased product
Troubleshooting in Microsoft Excel 2002
 Page 1 of 8 Troubleshooting in Microsoft Excel 2002 Result: To understand how to work with the Excel software to enter data, navigate the page, and print materials. Tabs Look at the tabs at the bottom
Page 1 of 8 Troubleshooting in Microsoft Excel 2002 Result: To understand how to work with the Excel software to enter data, navigate the page, and print materials. Tabs Look at the tabs at the bottom
Firmware Manual - EC Series Drives
 1 Firmware Manual - EC Series Drives Doc Ver 1.01 Firmware ver: EC series drives For installation details refer to Hardware Manual Safety: Read safety instruction in hardware manual before installation
1 Firmware Manual - EC Series Drives Doc Ver 1.01 Firmware ver: EC series drives For installation details refer to Hardware Manual Safety: Read safety instruction in hardware manual before installation
Quick Start Guide to using Light Converse along with Pangolin LD2000 and BEYOND
 Quick Start Guide to using Light Converse along with Pangolin LD2000 and BEYOND First Steps Regardless of when or from whom you purchased Light Converse, we recommend you do the following steps before
Quick Start Guide to using Light Converse along with Pangolin LD2000 and BEYOND First Steps Regardless of when or from whom you purchased Light Converse, we recommend you do the following steps before
Integrated monitoring system for power transformers and hydro generators as an asset management and "smart grid" component. Miroslav Poljak, Ph.
 Integrated monitoring system for power transformers and hydro generators as an asset management and "smart grid" component Miroslav Poljak, Ph.D Monitoring - Definition On-line monitoring system (MS) is
Integrated monitoring system for power transformers and hydro generators as an asset management and "smart grid" component Miroslav Poljak, Ph.D Monitoring - Definition On-line monitoring system (MS) is
TTC Series Torque Tool Tester Operation Manual
 TTC Series Torque Tool Tester Operation Manual Operators should wear protection such as a mask and gloves in case pieces or components break away from the unit under test. Whether the unit is ON or OFF,
TTC Series Torque Tool Tester Operation Manual Operators should wear protection such as a mask and gloves in case pieces or components break away from the unit under test. Whether the unit is ON or OFF,
INTERFACE & SOFTWARE GUIDE
 TM INTERFACE & SOFTWARE GUIDE Wireless Remote Display USB Converter Battery Sensor Setup DataLogger Software r e m o t e i n t e r f a c e escape enter status w w w. s k y s t r e a m e n e r g y. c o
TM INTERFACE & SOFTWARE GUIDE Wireless Remote Display USB Converter Battery Sensor Setup DataLogger Software r e m o t e i n t e r f a c e escape enter status w w w. s k y s t r e a m e n e r g y. c o
ADVANCED OPERATOR PANEL (AOP)
 ADVANCED OPERATOR PANEL (AOP) Operating Instructions Issue 04/02 English Contents 1 Warnings and Notes 3 1.1 Special Key Functions 4 2 Applications Examples 4 2.1 Single drive control using the AOP 4 2.2
ADVANCED OPERATOR PANEL (AOP) Operating Instructions Issue 04/02 English Contents 1 Warnings and Notes 3 1.1 Special Key Functions 4 2 Applications Examples 4 2.1 Single drive control using the AOP 4 2.2
RM-1000 for Remote Monitoring
 RM-1000 for Remote Monitoring Installation Contents of the Package Check to see if all the required items are inside the RM-1000 package. Item Quantity 1 RM-1000 1 2 DC-output adapter 1 3 AC/DC adapter
RM-1000 for Remote Monitoring Installation Contents of the Package Check to see if all the required items are inside the RM-1000 package. Item Quantity 1 RM-1000 1 2 DC-output adapter 1 3 AC/DC adapter
Community Medical Centers EMR 10.1 Physician Reference
 Community Medical Centers EMR 10.1 Physician Reference Contents: Section Page Number 1. Logging On...1 2. Completing Signature Deficiencies...2 3. AutoSign...4 4. Completing Dictation Deficiencies...4
Community Medical Centers EMR 10.1 Physician Reference Contents: Section Page Number 1. Logging On...1 2. Completing Signature Deficiencies...2 3. AutoSign...4 4. Completing Dictation Deficiencies...4
WebPakCS Software Version 1.0
 WebPakCS Software Version 1.0 Instruction Manual D2-3447 The information in this manual is subject to change without notice. Throughout this manual, the following notes are used to alert you to safety
WebPakCS Software Version 1.0 Instruction Manual D2-3447 The information in this manual is subject to change without notice. Throughout this manual, the following notes are used to alert you to safety
Roadway Alignments and Profiles
 NOTES Module 15 Roadway Alignments and Profiles In this module, you learn how to create horizontal alignments, surface profiles, layout (design) profiles, and profile views in AutoCAD Civil 3D. This module
NOTES Module 15 Roadway Alignments and Profiles In this module, you learn how to create horizontal alignments, surface profiles, layout (design) profiles, and profile views in AutoCAD Civil 3D. This module
National Instruments Analog-to-Digital (NI A2D) Module Manual
 Particle Analysis and Display System (PADS): National Instruments Analog-to-Digital (NI A2D) Module Manual DOC-0292 Rev A PADS 3.5, NI A2D Module 3.5 2545 Central Avenue Boulder, CO 80301 USA C O P Y R
Particle Analysis and Display System (PADS): National Instruments Analog-to-Digital (NI A2D) Module Manual DOC-0292 Rev A PADS 3.5, NI A2D Module 3.5 2545 Central Avenue Boulder, CO 80301 USA C O P Y R
KOLLMORGEN. SERVOSTAR CD. SERCOS IDN Manual M-SS rev. F. Solutions by D A N A H E R M O T I O N
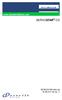 KOLLMORGEN www.danahermotion.com SERVOSTAR CD Solutions by D A N A H E R M O T I O N SERCOS IDN Manual M-SS-017-05 rev. F Revision History Revision Edition Date Reason for Revision 1 05/01/1999 Initial
KOLLMORGEN www.danahermotion.com SERVOSTAR CD Solutions by D A N A H E R M O T I O N SERCOS IDN Manual M-SS-017-05 rev. F Revision History Revision Edition Date Reason for Revision 1 05/01/1999 Initial
Copyright 2012 Pulse Systems, Inc. Page 1 of 41
 An office will schedule linked appointments when a patient needs to see several doctors during the course of one extensive visit. In the process of scheduling linked appointments, the openings display
An office will schedule linked appointments when a patient needs to see several doctors during the course of one extensive visit. In the process of scheduling linked appointments, the openings display
Course Code: ServiceMaxx Overview and Snapshot Analysis Study Guide
 Course Code: 8798 ServiceMaxx Overview and Snapshot Analysis Study Guide 2015 Navistar, Inc. 2701 Navistar Drive, Lisle, IL 60532. All rights reserved. No part of this publication may be duplicated or
Course Code: 8798 ServiceMaxx Overview and Snapshot Analysis Study Guide 2015 Navistar, Inc. 2701 Navistar Drive, Lisle, IL 60532. All rights reserved. No part of this publication may be duplicated or
Protect induction and synchronous motors with one relay.
 SEL-710-5 Motor Protection Relay Protect induction and synchronous motors with one relay. Patented, accurate thermal protection improves motor availability for production. Synchronous motor protection
SEL-710-5 Motor Protection Relay Protect induction and synchronous motors with one relay. Patented, accurate thermal protection improves motor availability for production. Synchronous motor protection
Client Editor Features
 Client Editor Features New, Simplified design with more great features all in one place! New Product Selection Feature Enhanced Notebook for Highlighted Client Easy to use Client Toolbar for Selected Clients
Client Editor Features New, Simplified design with more great features all in one place! New Product Selection Feature Enhanced Notebook for Highlighted Client Easy to use Client Toolbar for Selected Clients
Portable and Online Condition Monitoring System
 PCM360-M Plant Condition Management System Introduction PVTVM s PCM360-M is a mobile plant condition management system that integrates data collecting, processing and analyzing into one system. It is mainly
PCM360-M Plant Condition Management System Introduction PVTVM s PCM360-M is a mobile plant condition management system that integrates data collecting, processing and analyzing into one system. It is mainly
Contents. Drive View 7
 Contents 1 Introduction of...4 2 System Configuration...4 3 Installation...5 3.1 Prepare for installation...5 3.2 Install...5 3.3 Complete installation...7 4 Description on Screen...8 4.1 Main Screen...8
Contents 1 Introduction of...4 2 System Configuration...4 3 Installation...5 3.1 Prepare for installation...5 3.2 Install...5 3.3 Complete installation...7 4 Description on Screen...8 4.1 Main Screen...8
MCA 1400 Documentation
 MCA 1400 Documentation This document is an instruction manual for the MCA 1400 software. Application version 1.4.1.7 Document rev 1.1 Sections Installation... 2 Main window... 7 Setup... 8 Deviation calibration...
MCA 1400 Documentation This document is an instruction manual for the MCA 1400 software. Application version 1.4.1.7 Document rev 1.1 Sections Installation... 2 Main window... 7 Setup... 8 Deviation calibration...
DriveWare. User s Guide DriveBrowser
 DriveWare User s Guide DriveBrowser DriveBrowser User s Guide Code: 3AUA0000024806 EN EFFECTIVE: 31.12.2008 SUPERCEDES 31.01.2008 2008 ABB Oy. All rights reserved. 5 Table of contents Table of contents...
DriveWare User s Guide DriveBrowser DriveBrowser User s Guide Code: 3AUA0000024806 EN EFFECTIVE: 31.12.2008 SUPERCEDES 31.01.2008 2008 ABB Oy. All rights reserved. 5 Table of contents Table of contents...
Ansur Index 2XL. Users Manual. Plug-In
 Ansur Index 2XL Plug-In Users Manual April 2010, Rev. 1 2010 Fluke Corporation. All rights reserved. All product names are trademarks of their respective companies. Table of Contents Chapter Title Page
Ansur Index 2XL Plug-In Users Manual April 2010, Rev. 1 2010 Fluke Corporation. All rights reserved. All product names are trademarks of their respective companies. Table of Contents Chapter Title Page
Manual. User Reference Guide. Analysis Application (EMG) Electromyography Analysis
 Phone: (888) 765-9735 WWW.MINDWARETECH.COM User Reference Guide Manual Analysis Application Electromyography Analysis (EMG) Copyright 2014 by MindWare Technologies LTD. All Rights Reserved. 1 Phone: (614)
Phone: (888) 765-9735 WWW.MINDWARETECH.COM User Reference Guide Manual Analysis Application Electromyography Analysis (EMG) Copyright 2014 by MindWare Technologies LTD. All Rights Reserved. 1 Phone: (614)
Using the Filter, Field Sets, and Sort Order Menus
 Using the Filter, Field Sets, and Sort Order Menus The Filter menu is used to determine the group of records that appear on the page, such as all active students or former students The Field Sets menu
Using the Filter, Field Sets, and Sort Order Menus The Filter menu is used to determine the group of records that appear on the page, such as all active students or former students The Field Sets menu
User Guide. K V1 7/05 Rev A
 NAVIGATOR REPORTER User Guide K10321-1V1 7/05 Rev A Table of Contents Conventions Used in This Manual... iii SECTION 1: General Description... 1-1 About Navigator Reporter...1-1 About User Manager...1-1
NAVIGATOR REPORTER User Guide K10321-1V1 7/05 Rev A Table of Contents Conventions Used in This Manual... iii SECTION 1: General Description... 1-1 About Navigator Reporter...1-1 About User Manager...1-1
SYSTEMS ELECTRONICS GROUP
 SYSTEMS ELECTRONICS GROUP SYSTEMS M4500 INDUSTRIAL CONTROLLER S4520-RDC: MOTION CONTROL CO-CPU With RESOLVER FEEDBACK Intelligent I/O board with motion control I/O and built-in M4500 processor (same as
SYSTEMS ELECTRONICS GROUP SYSTEMS M4500 INDUSTRIAL CONTROLLER S4520-RDC: MOTION CONTROL CO-CPU With RESOLVER FEEDBACK Intelligent I/O board with motion control I/O and built-in M4500 processor (same as
Contents 1 Warnings, Cautions, and Notes Description Features... 1
 EnCell Contents 1 Warnings, Cautions, and Notes... 1 2 Description... 1 3 Features... 1 3.1 STANDARD FEATURES... 1 3.2 FRONT PANEL FEATURES... 2 3.2.1 Display... 2 3.2.2 OK LED... 2 3.2.3 FAULT LED...
EnCell Contents 1 Warnings, Cautions, and Notes... 1 2 Description... 1 3 Features... 1 3.1 STANDARD FEATURES... 1 3.2 FRONT PANEL FEATURES... 2 3.2.1 Display... 2 3.2.2 OK LED... 2 3.2.3 FAULT LED...
Trouble Shooting Leveling Control Box Electric Jacks. Touch Pad LED Probable Cause Solution
 Trouble Shooting Leveling Control Box 140-1224 Electric Jacks Copyright Power Gear Issued: January 2013 #82-L0524, Rev. OA Touch Pad LED Probable Cause Solution 1. On/Off LED will not light 2. Wait LED
Trouble Shooting Leveling Control Box 140-1224 Electric Jacks Copyright Power Gear Issued: January 2013 #82-L0524, Rev. OA Touch Pad LED Probable Cause Solution 1. On/Off LED will not light 2. Wait LED
Fujitsu LifeBook E Series
 Fujitsu LifeBook E Series BIOS Guide LifeBook E Series Models: E2010 Document Date: 02/05/03 Document Part Number: FPC58-0881-01 F U J I T S U P C C O R P O R A T I O N 1 LifeBook E Series BIOS E Series
Fujitsu LifeBook E Series BIOS Guide LifeBook E Series Models: E2010 Document Date: 02/05/03 Document Part Number: FPC58-0881-01 F U J I T S U P C C O R P O R A T I O N 1 LifeBook E Series BIOS E Series
Lesson: Static Stress Analysis of a Connecting Rod Assembly
 Lesson: Static Stress Analysis of a Connecting Rod Assembly In this tutorial we determine the effects of a 2,000 pound tensile load acting on a connecting rod assembly (consisting of the rod and two pins).
Lesson: Static Stress Analysis of a Connecting Rod Assembly In this tutorial we determine the effects of a 2,000 pound tensile load acting on a connecting rod assembly (consisting of the rod and two pins).
Filename:QIM-DP-03-Enter and Save Packager Issued Reject (K) Page 1 of 19
 QIM-DP-03-Enter and Save Packager Issued Reject (K) This Desktop Procedure demonstrates the steps for Entering and Saving a Packager Issued Reject (K) in QIM. 1. Click Quality Reject. Click Quality Reject
QIM-DP-03-Enter and Save Packager Issued Reject (K) This Desktop Procedure demonstrates the steps for Entering and Saving a Packager Issued Reject (K) in QIM. 1. Click Quality Reject. Click Quality Reject
EE 210 Lab Assignment #2: Intro to PSPICE
 EE 210 Lab Assignment #2: Intro to PSPICE ITEMS REQUIRED None Non-formal Report due at the ASSIGNMENT beginning of the next lab no conclusion required Answers and results from all of the numbered, bolded
EE 210 Lab Assignment #2: Intro to PSPICE ITEMS REQUIRED None Non-formal Report due at the ASSIGNMENT beginning of the next lab no conclusion required Answers and results from all of the numbered, bolded
N Series BIOS BIOS SETUP UTILITY
 BIOS SECTION N3530 LifeBook N Series Notebook BIOS N Series BIOS BIOS SETUP UTILITY The BIOS Setup Utility is a program that sets up the operating environment for your notebook. Your BIOS is set at the
BIOS SECTION N3530 LifeBook N Series Notebook BIOS N Series BIOS BIOS SETUP UTILITY The BIOS Setup Utility is a program that sets up the operating environment for your notebook. Your BIOS is set at the
Easy Start Guide. Parker SSD Drives 650 Series Frequency Inverter available from Parker.InverterDrive.com
 Parker SSD Drives 650 Series Frequency Inverter available from Parker.InverterDrive.com This guide is intended to compliment the user manual provided by the manufacturer. It is provided as a basic introduction
Parker SSD Drives 650 Series Frequency Inverter available from Parker.InverterDrive.com This guide is intended to compliment the user manual provided by the manufacturer. It is provided as a basic introduction
PSM-Mobile User s Manual
 7/23/09 PSM-Mobile User s Manual Contents PSM-Mobile User s Manual...1 Introduction...1 Getting Started (Installing / Starting PSM-Mobile)...2 Free 30 Day Trial...3 PSM-Mobile Main Screen...3 PSM-Mobile
7/23/09 PSM-Mobile User s Manual Contents PSM-Mobile User s Manual...1 Introduction...1 Getting Started (Installing / Starting PSM-Mobile)...2 Free 30 Day Trial...3 PSM-Mobile Main Screen...3 PSM-Mobile
VANGUARD LOAD TAP CHANGER ANALYZER (LTCA) VERSION 2.xx SOFTWARE MANUAL. LTCA-10, LTCA-40, WRM-10P, WRM-40, TRM-20, TRM-40, TRM-203, and TRM-403
 VANGUARD LOAD TAP CHANGER ANALYZER (LTCA) VERSION 2.xx SOFTWARE MANUAL For Use with Vanguard s LTCA-10, LTCA-40, WRM-10P, WRM-40, TRM-20, TRM-40, TRM-203, and TRM-403 Load Tap Changer Analyzers and Winding
VANGUARD LOAD TAP CHANGER ANALYZER (LTCA) VERSION 2.xx SOFTWARE MANUAL For Use with Vanguard s LTCA-10, LTCA-40, WRM-10P, WRM-40, TRM-20, TRM-40, TRM-203, and TRM-403 Load Tap Changer Analyzers and Winding
When attending an adobe room, you will view the room utilizing your computer and use a phone for the audio.
 Adobe Connect Rooms Best Practices: All times given for meetings are in EST. Call early (5-10 minutes prior to the start of the session). Use a phone headset (not computer). Do not use a speaker phone.
Adobe Connect Rooms Best Practices: All times given for meetings are in EST. Call early (5-10 minutes prior to the start of the session). Use a phone headset (not computer). Do not use a speaker phone.
QCPort Cover Control Trouble Shooting Guide
 QCPort Cover Control Trouble Shooting Guide Technical Document Feb. 2006 Page 1 of 14 QCPort Cover Control Description Door Defeater Address/Options Bucket Latch Breaker Actuator Hasp Lock Keypad Overlay
QCPort Cover Control Trouble Shooting Guide Technical Document Feb. 2006 Page 1 of 14 QCPort Cover Control Description Door Defeater Address/Options Bucket Latch Breaker Actuator Hasp Lock Keypad Overlay
AE25-DPP OPERATION INSTRUCTIONS
 A T M O S P H E R E E N G I N E E R I N G C O M P A N Y AE25-DPP OPERATION INSTRUCTIONS Document ID BL-8595-R0 DOCUMENT CONTENTS NOTICE... 2 CONTROLLER WIRING DIAGRAM... 3 CONTROLLER NAVIGATION... 5 TEMPERATURE
A T M O S P H E R E E N G I N E E R I N G C O M P A N Y AE25-DPP OPERATION INSTRUCTIONS Document ID BL-8595-R0 DOCUMENT CONTENTS NOTICE... 2 CONTROLLER WIRING DIAGRAM... 3 CONTROLLER NAVIGATION... 5 TEMPERATURE
DriveWizard Plus Instruction Manual
 DriveWizard Plus Instruction Manual To properly use the product, read this manual thoroughly. MANUAL NO. TOEP C730600 20C Table of Contents Safety Symbols and Markings...4 Manual Overview...5 Related Manuals...5
DriveWizard Plus Instruction Manual To properly use the product, read this manual thoroughly. MANUAL NO. TOEP C730600 20C Table of Contents Safety Symbols and Markings...4 Manual Overview...5 Related Manuals...5
GV3000/SE 230 VAC 1-20 HP General Purpose (Volts/Hertz) and Vector Duty Drive Software Start-Up and Reference Manual Version 6.04
 GV3000/SE 230 VAC 1-20 HP General Purpose (Volts/Hertz) and Vector Duty Drive Software Start-Up and Reference Manual Version 6.04 Instruction Manual D2-3387-4 The information in this manual is subject
GV3000/SE 230 VAC 1-20 HP General Purpose (Volts/Hertz) and Vector Duty Drive Software Start-Up and Reference Manual Version 6.04 Instruction Manual D2-3387-4 The information in this manual is subject
BCT-200J Download Application (AC-65) Instruction Manual
 BCT-200J Download Application (AC-65) Instruction Manual Thank you for purchasing the AC-65 Data Download Application for your BCT- 200J Handheld Tester from Auto Meter Test Equipment. The AC-65 Data Download
BCT-200J Download Application (AC-65) Instruction Manual Thank you for purchasing the AC-65 Data Download Application for your BCT- 200J Handheld Tester from Auto Meter Test Equipment. The AC-65 Data Download
8902/RE Resolver Speed Feedback Option
 8902/RE Resolver Speed Feedback Option Technical Manual HA469251U001 Issue 1 Compatible with Version 1.x Software Copyright 2005 SSD Drives Limited (formerly Eurotherm Drives Limited) All rights strictly
8902/RE Resolver Speed Feedback Option Technical Manual HA469251U001 Issue 1 Compatible with Version 1.x Software Copyright 2005 SSD Drives Limited (formerly Eurotherm Drives Limited) All rights strictly
Using OPUS to Process Evolved Gas Data (8/12/15 edits highlighted)
 Using OPUS to Process Evolved Gas Data (8/12/15 edits highlighted) Once FTIR data has been acquired for the gases evolved during your DSC/TGA run, you will process using the OPUS software package. Select
Using OPUS to Process Evolved Gas Data (8/12/15 edits highlighted) Once FTIR data has been acquired for the gases evolved during your DSC/TGA run, you will process using the OPUS software package. Select
OrgPublisher Advanced Box Layout Editor
 OrgPublisher Advanced Box Layout Editor OrgPublisher Table of Contents Table of Contents... 3 Using the... 3 Arranging Chart Box Sections... 3 Sizing the Chart Box Section... 4 Moving, Deleting, or Resizing
OrgPublisher Advanced Box Layout Editor OrgPublisher Table of Contents Table of Contents... 3 Using the... 3 Arranging Chart Box Sections... 3 Sizing the Chart Box Section... 4 Moving, Deleting, or Resizing
Installation Manual. 65 Interactive LED/LCD. Model: HILF65101 (64.56 )
 Installation Manual 65 (64.56 ) Model: HILF65101 65 Interactive LED/LCD QUICK SETUP GUIDE For further information, see the user manual. Please contact directly if you have questions on the use of the touch
Installation Manual 65 (64.56 ) Model: HILF65101 65 Interactive LED/LCD QUICK SETUP GUIDE For further information, see the user manual. Please contact directly if you have questions on the use of the touch
1 System Requirements
 START User s Guide (Use with START version 2.9.1 or higher) Click to: Review the START Main Menu Download Software View Operator History Logs Enter Operator Menu Settings Perform Operator Diagnostics 1
START User s Guide (Use with START version 2.9.1 or higher) Click to: Review the START Main Menu Download Software View Operator History Logs Enter Operator Menu Settings Perform Operator Diagnostics 1
Central Controller Operation & Installation Manual
 Central Controller Operation & Installation Manual YCZ-A004 CONTENT Function introduction of central controller... 1 Part info for central controller... 2 Page & Key Explanation... 4 Address Setting When
Central Controller Operation & Installation Manual YCZ-A004 CONTENT Function introduction of central controller... 1 Part info for central controller... 2 Page & Key Explanation... 4 Address Setting When
Student Quick Reference Guide
 Student Quick Reference Guide How to use this guide The Chart Student Quick Reference Guide is a resource for PowerLab systems in the classroom laboratory. The topics in this guide are arranged to help
Student Quick Reference Guide How to use this guide The Chart Student Quick Reference Guide is a resource for PowerLab systems in the classroom laboratory. The topics in this guide are arranged to help
AEMLog Users Guide. Version 1.01
 AEMLog Users Guide Version 1.01 INTRODUCTION...2 DOCUMENTATION...2 INSTALLING AEMLOG...4 AEMLOG QUICK REFERENCE...5 THE MAIN GRAPH SCREEN...5 MENU COMMANDS...6 File Menu...6 Graph Menu...7 Analysis Menu...8
AEMLog Users Guide Version 1.01 INTRODUCTION...2 DOCUMENTATION...2 INSTALLING AEMLOG...4 AEMLOG QUICK REFERENCE...5 THE MAIN GRAPH SCREEN...5 MENU COMMANDS...6 File Menu...6 Graph Menu...7 Analysis Menu...8
Login: Quick Guide for Qualtrics May 2018 Training:
 Qualtrics Basics Creating a New Qualtrics Account Note: Anyone with a Purdue career account can create a Qualtrics account. 1. In a Web browser, navigate to purdue.qualtrics.com. 2. Enter your Purdue Career
Qualtrics Basics Creating a New Qualtrics Account Note: Anyone with a Purdue career account can create a Qualtrics account. 1. In a Web browser, navigate to purdue.qualtrics.com. 2. Enter your Purdue Career
SHIMPO INSTRUMENTS. FG-7000T Digital Torque Gauge Operation Manual
 FG-7000T Digital Torque Gauge Operation Manual SHIMPO INSTRUMENTS Operators should wear protection such as a mask and gloves in case pieces or components break away from the unit under test. Whether the
FG-7000T Digital Torque Gauge Operation Manual SHIMPO INSTRUMENTS Operators should wear protection such as a mask and gloves in case pieces or components break away from the unit under test. Whether the
Operator's manual 4000 Instrumentation en-gb Issue 1.0
 Operator's manual 4000 Instrumentation en-gb 2 268 463 Issue 1.0 Preface................................ 3 Functions.............................. 3 Instrument panel........................ 5 Display navigation.......................
Operator's manual 4000 Instrumentation en-gb 2 268 463 Issue 1.0 Preface................................ 3 Functions.............................. 3 Instrument panel........................ 5 Display navigation.......................
Easy Edit Editing the Public Website
 Easy Edit Editing the Public Website Recommended browser for using the easy edit suite: Firefox Editing a Live Page 2. Click on the edit button 3. Place the page in to safe edit mode Either by clicking
Easy Edit Editing the Public Website Recommended browser for using the easy edit suite: Firefox Editing a Live Page 2. Click on the edit button 3. Place the page in to safe edit mode Either by clicking
Filename:QIM-DP-05-Approve Quality Reject and Set in Process Page 1 of 12
 This Desktop Procedure demonstrates the steps to View & Download Attachment, Upload a QRA Attachment, and then Set the Issue Status to In Process in QIM. 1. Click the Worklists tab in the Navigation Pane.
This Desktop Procedure demonstrates the steps to View & Download Attachment, Upload a QRA Attachment, and then Set the Issue Status to In Process in QIM. 1. Click the Worklists tab in the Navigation Pane.
Contents. Remote Control Playback Controls What s on TV? Using the OK Button Using the Info Button... 6
 Contents Remote Control... 4 Playback Controls.... 5 What s on TV?.... 6 Using the OK Button.... 6 Using the Info Button.... 6 Using the Browse Button.... 6 Using the Channel Guide... 7 ReStartTV... 8
Contents Remote Control... 4 Playback Controls.... 5 What s on TV?.... 6 Using the OK Button.... 6 Using the Info Button.... 6 Using the Browse Button.... 6 Using the Channel Guide... 7 ReStartTV... 8
L300 user manual. Programmable DC Electronic Load CONTENTS. Electronic Load Software CAUTION...2 SAFETY NOTES...2
 Programmable DC Electronic Load L300 user manual CONTENTS CAUTION......2 SAFETY NOTES......2 Chapter 1 General Introduction...3 1.1 General Introduction......3 1.2 Specification......3 1.3 Features......3
Programmable DC Electronic Load L300 user manual CONTENTS CAUTION......2 SAFETY NOTES......2 Chapter 1 General Introduction...3 1.1 General Introduction......3 1.2 Specification......3 1.3 Features......3
INSTALLATION AND OPERATION MANUAL FOR ACC 070 COMM LINK RS485 TO PC INTERFACE AND PRISM SOFTWARE
 SenTech Corporation 5745 Progress Road Indianapolis, Indiana 46241 888/248-1988 FAX 317/248-2014 INSTALLATION AND OPERATION MANUAL FOR ACC 070 COMM LINK RS485 TO PC INTERFACE AND PRISM SOFTWARE ii APPLICABILITY
SenTech Corporation 5745 Progress Road Indianapolis, Indiana 46241 888/248-1988 FAX 317/248-2014 INSTALLATION AND OPERATION MANUAL FOR ACC 070 COMM LINK RS485 TO PC INTERFACE AND PRISM SOFTWARE ii APPLICABILITY
02/11/2015
 DIN Rail Mount 22.5 mm ETM2 Part number 84874023 Version ETM : Controls temperature of machines using built-in PTC probes Line break or probe short-circuit detection Version ETM2 / ETM22 : Fault latching
DIN Rail Mount 22.5 mm ETM2 Part number 84874023 Version ETM : Controls temperature of machines using built-in PTC probes Line break or probe short-circuit detection Version ETM2 / ETM22 : Fault latching
D1.5a Create Access Master Files
 D1.5a Create Access Master Files Step 1. Open the file in Audacity a) Double- click on the Audacity program icon. Wait for Audacity to fully load. Click ok to dismiss Welcome to Audacity screen if it pops
D1.5a Create Access Master Files Step 1. Open the file in Audacity a) Double- click on the Audacity program icon. Wait for Audacity to fully load. Click ok to dismiss Welcome to Audacity screen if it pops
Rapid deployment surveillance system
 Rapid deployment surveillance system Table of contents Camera Kit Contents... 2 System Requirements and Compatibility... 3 General Information... 3 Battery Life... 3 Quick Start Guide... 4 Camera Overview...
Rapid deployment surveillance system Table of contents Camera Kit Contents... 2 System Requirements and Compatibility... 3 General Information... 3 Battery Life... 3 Quick Start Guide... 4 Camera Overview...
Working with PDF s. To open a recent file on the Start screen, double click on the file name.
 Working with PDF s Acrobat DC Start Screen (Home Tab) When Acrobat opens, the Acrobat Start screen (Home Tab) populates displaying a list of recently opened files. The search feature on the top of the
Working with PDF s Acrobat DC Start Screen (Home Tab) When Acrobat opens, the Acrobat Start screen (Home Tab) populates displaying a list of recently opened files. The search feature on the top of the
InDesign Tutorial: Working with InDesign panels. InDesign Tutorial: Working with InDesign panels. The InDesign Tools panel
 InDesign Tutorial: Working with InDesign panels What you?ll learn in this InDesign Tutorial: The InDesign CS6 Tools Panel Understanding the InDesign CS6 Workspace This tutorial provides you with a foundation
InDesign Tutorial: Working with InDesign panels What you?ll learn in this InDesign Tutorial: The InDesign CS6 Tools Panel Understanding the InDesign CS6 Workspace This tutorial provides you with a foundation
HI-POT TESTER. User s Manual
 HI-POT TESTER 7620 User s Manual Contents 1. Before Use... 1.1Electric Shock Avoidance... 4 1.2 Grounding... 4 1.3 AC Power Supply... 4 1.4 Connecting Test Leads... 4 1.5 Warm Up... 4 1.6 External Control...
HI-POT TESTER 7620 User s Manual Contents 1. Before Use... 1.1Electric Shock Avoidance... 4 1.2 Grounding... 4 1.3 AC Power Supply... 4 1.4 Connecting Test Leads... 4 1.5 Warm Up... 4 1.6 External Control...
