CodeWarrior Development Studio for Power Architecture Processors V10.X FAQ Guide
|
|
|
- Morgan Gilbert
- 5 years ago
- Views:
Transcription
1 CodeWarrior Development Studio for Power Architecture Processors V10.X FAQ Guide Revised: February 27, 2013
2 Freescale, the Freescale logo, CodeWarrior, PowerQUICC, QorIQ, Qorivva, Starcore are trademarks of Freescale Semiconductor, Inc., Reg. U.S. Pat. & Tm. Off. QorIQ Qonverge and QUICC Engine are trademarks of Freescale Semiconductor, Inc. All other product or service names are the property of their respective owners. The Power Architecture and Power.org word marks and the Power and Power.org logos and related marks are trademarks and service marks licensed by Power.org Freescale Semiconductor, Inc. Information in this document is provided solely to enable system and software implementers to use Freescale Semiconductor products. There are no express or implied copyright licenses granted hereunder to design or fabricate any integrated circuits or integrated circuits based on the information in this document. Freescale Semiconductor reserves the right to make changes without further notice to any products herein. Freescale Semiconductor makes no warranty, representation or guarantee regarding the suitability of its products for any particular purpose, nor does Freescale Semiconductor assume any liability arising out of the application or use of any product or circuit, and specifically disclaims any and all liability, including without limitation consequential or incidental damages. Typical parameters that may be provided in Freescale Semiconductor data sheets and/or specifications can and do vary in different applications and actual performance may vary over time. All operating parameters, including Typicals, must be validated for each customer application by customer's technical experts. Freescale Semiconductor does not convey any license under its patent rights nor the rights of others. Freescale Semiconductor products are not designed, intended, or authorized for use as components in systems intended for surgical implant into the body, or other applications intended to support or sustain life, or for any other application in which the failure of the Freescale Semiconductor product could create a situation where personal injury or death may occur. Should Buyer purchase or use Freescale Semiconductor products for any such unintended or unauthorized application, Buyer shall indemnify and hold Freescale Semiconductor and its officers, employees, subsidiaries, affiliates, and distributors harmless against all claims, costs, damages, and expenses, and reasonable attorney fees arising out of, directly or indirectly, any claim of personal injury or death associated with such unintended or unauthorized use, even if such claim alleges that Freescale Semiconductor was negligent regarding the design or manufacture of the part. How to Contact Us Corporate Headquarters World Wide Web Technical Support Freescale Semiconductor, Inc William Cannon Drive West Austin, TX U.S.A.
3 Table of Contents 1 Introduction Contents of this Manual New FAQs Accompanying Documentation IDE and Installation Updating and Installing Software I want to install updates for the CodeWarrior software. However, when I check for updates, no updates are found. What do I do? I am facing issues in accessing the updater sites. How do I resolve this? My attempt to install the CodeWarrior tool fails with the error Another version of this product is already installed. What do I do? How do I uninstall the third party plugins? Editor How can I quickly open declaration of any variable, function name, macro, or header file from within Editor? How can I open definition of a function or header file from within the editor? If I am using a Macintosh computer, what is the alternate to using the F3 key in Editor to open declarations? How can I change the color that highlights the current line in a source code file? Is it possible to view definition of a macro or a variable in the source code file? Can the CodeWarrior IDE assist me in writing the source code? How can I change the tab width/size? Is it possible to display line numbers in Editor? Is it possible to change the default code format settings? How can I quickly switch to a header file from within the source code file? How does the CodeWarrior IDE differentiate between enabled and disabled macros? How can I configure predefined macros in the CodeWarrior IDE? Is it possible to view evaluated expansion of a macro in the CodeWarrior IDE? Is it possible to roll back the changes I did to my source code? Is there a way to change the default color of comments that span across multiple Power Architecture v10.x FAQ Guide 3
4 Table of Contents lines? Is there a way to revert to the original contents of a source code file? How do I convert Line Delimiters to the Unix format? Why do I get the following error message when I try to edit a source code file? What does an asterisk on the Editor title bar mean? How can I find out where a function is declared in my source code? How can I open.tcl extension files in the Editor window? Is it possible to condense a large source file by folding/unfolding different portions of code? Is there a way to determine in which workspace I am working currently? How can I share same installation of the CodeWarrior software with multiple users? How can I comment/uncomment a block of code in the editor? How can I compare files in CodeWarrior IDE? Is there a way to compare files that are not in project? How do I switch between the source files in the Editor view? I want to edit my source files, but all the other views are using the space as well. How do I maximize the editor view to have better working area? How do I remove blank lines in the Editor view? Workbench Window What controls the initial layout of a view in a Workbench window? Is it possible to restrict the number of resources that appear on my Workbench window? How do I minimize a Workbench window? How do I customize my Workspace perspectives? How do I enable full screen mode in my CodeWarrior IDE? How do I hide the toolbar from the IDE for better visibilty of other views that I am currently working with? How can I view all keyboard shortcuts available in the CodeWarrior IDE? How do I edit the keyboard shortcuts in the CodeWarrior IDE? CVS Does the CodeWarrior IDE support version control systems? How can I add my project to CVS from within the CodeWarrior IDE? Search and Replace Action How do I perform a simple search in the CodeWarrior IDE? Power Architecture v10.x FAQ Guide
5 Table of Contents Is it possible to preview the changes of the Replace action? Is there a way to change the variable or the function name in a CodeWarrior project? How can I search for specific files in a workspace? Is there a way to replace a variable easily? How can I go back to the previous location if the Editor takes me to another source or header file when, for example, I select the Open Declaration option? Is there a shortcut to open the search window for a specified text that is equivalent to the Ctrl + Shift + M shortcut key available in the Classic CodeWarrior IDE? Which set of files I need to backup or store in a version control system to completely recover project settings and related debug settings? Miscellaneous How can I improve the performance of the CodeWarrior IDE I am working with? What is the first thing that I see when I start the CodeWarrior IDE? What is a perspective? How can I find the version of the CodeWarrior that I am using? Is it possible to retrieve a file that I deleted accidently from my CodeWarrior project? How do I update my local history settings? Is there a way to filter the settings in the Preferences window to find a particular setting? How can I change a key binding? Is it possible to view the change history of a source code file? How can I view a graphical representation of source code in the CodeWarrior IDE using Dot and Doxygen? How can I determine which header files are associated with my source code file? How do I view call hierarchy in my source code? Why the project that I just created is not visible in the CodeWarrior Projects view? I created a new file in Windows Explorer but the file does not appear in the CodeWarrior Projects view. Why? Why does the Rename option appear grayed out? Why duplicating a configuration in the debugger perspective does not duplicate the run configuration? Power Architecture v10.x FAQ Guide 5
6 Table of Contents Can I still use Ctrl+Tab keys to navigate between open windows? How can I change the debugger key bindings to the ones that I used to have in the Classic CodeWarrior IDE? How can I change the name of the executable that is generated when I build my project? Why the console view does not display all the warning and error messages by default? Is there a file that contains all the launch configuration settings? How the CodeWarrior Project Importer handles recursive access paths? Can I disassemble my source code file? Where exactly the disassemble file gets created? Why the.metadata folder in my workspace stores a huge history? How to have projects from different workspaces or locations in a workspace? How can I switch to another workspace? What is the purpose of the Tasks view? What is the purpose of the Properties view? What is the purpose of the Outline view? How can I find out if certain files contain debug information? How can I resolve the following error message that I get when I start the CodeWarrior IDE? How can I open an existing project in the CodeWarrior IDE? What is the Manage Configurations button in the C/C++ perspective toolbar used for? Could it be replaced by the Properties button? How can I start the post-build steps in the CodeWarrior IDE? Is it necessary to have the project name identical to the name of the directory that contains the.project file? Where does the CodeWarrior IDE save the debug configuration as a local file by default? When I save my launch configurations as a local file and then delete the project, all the local configurations get deleted as well. How can I resolve this issue? How can I modify and save the files in GBK encoding using the CodeWarrior IDE? How are the PARENT-COUNT-MyVariable definitions defined in the CodeWarrior IDE? Is there a way to instruct the CodeWarrior IDE to use relative paths instead of absolute ones to store the project file location in a workspace? Power Architecture v10.x FAQ Guide
7 Table of Contents What is a Working Set? How do I build/compile a Working Set? How do I search within the Working Set? How do I manage the Working Sets? How can I can filter the projects listed in the CodeWarrior Projects view based on Working Sets? How can I import/export a Working Set in the CodeWarrior eclipse IDE? What are Icon decorators? How do I enable or disable an icon decorator? Can the icon decorators be combined? When I open a large file in CodeWarrior IDE, an Editor Scalability dialog box appears, listing the message, You are opening a large file. Scalability mode has been turned on for this editor to help improve performance by disabling features requiring to parse the source file language. What does it mean? How do I configure the Scalability settings? Project Management FAQs Project Management How can I find out where the source files related to a CodeWarrior project are saved? How can I add another source or header file to my project? What is a workspace? What is a project? How can I view the contents of various types of source code files that appear in my project folder? Is there a way to compare the Property Settings of two different projects? How do I resize the various views in a Perspective? How can I add a project from some other workspace to my current workspace? How do I ensure that the CodeWarrior IDE saves all modifications that I make to the project properties? While working with the CodeWarrior IDE, the Remote System Changed dialog box appears. Why does it appear and how can I resolve the issue? Project FAQs Project How do I add a new Source Folder to my project? How can I add to my project a folder that exists outside the current workspace?122 Power Architecture v10.x FAQ Guide 7
8 Table of Contents How do I add to my project a new file that exists outside the current workspace? How can I export a project that I could send to someone else? How do I instruct the CodeWarrior IDE to save changes to my source code files automatically before building the project? How do I compare two source code files? How do I compare two directories? How can I specify the number of days to keep local history for source code files? Is there a shortcut to remove object code that is equivalent to the Ctrl + shortcut key available in the Classic CodeWarrior IDE? While launching a project, the CodeWarrior software automatically builds the current active target. How can I specify the build configuration I want to debug? While building a project, the CodeWarrior fails to write an ELF file. How do I resolve this issue? How do I enable the incremental build on my project? How do I filter the items listed in the Problems view based on the project selected? Compiler FAQs Compiler How do I compile my project? Where do I see the warning and error messages? When I compile my project, where can I see the commands that are being executed? Linker FAQs Linker Can I use a different linker command file than the one being used in my project? Debugger Breakpoints How do I set breakpoints? How do I view the breakpoints that have been set? Power Architecture v10.x FAQ Guide
9 Table of Contents How do I disable existing breakpoints? What does the checkmark next to the breakpoint represent? What is the difference between the Toggle Breakpoint and Enable/Disable breakpoint options? Which breakpoint option do I select if I want to add a breakpoint? Which breakpoint option do I select if I want to skip a breakpoint while still keeping it in my breakpoint list? What if I want to delete a breakpoint? How do I place a breakpoint on a given physical address? How do I add hardware breakpoints? Can I add them through the GUI? How can I view the hardware breakpoints that have been set? What is the difference between the hardware breakpoint and the software breakpoint? Why would I use one over the other? What is the purpose of the Limit New Breakpoint to Active Debug Context button in the Breakpoint window? Is there a way to add breakpoints to C and Assembly files that exist in a library? How do I set a breakpoint at a particular function? What is the difference between a breakpoint and a line breakpoint? The warnings symbols in Editor distort visibility of breakpoints. How can I stop these warning symbols from appearing? While debugging in RAM my debugger halts and reports an illegal breakpoint error. What do I do? Can I use software breakpoints on code running in flash memory? What is a hardware breakpoint? How do I select the type of breakpoint for my application in the Editor view? Variables By default, the debugger shows me the global variables of the currently debugged source file. How can I view my variables from another module? How do I debug my application using global variables? How do I filter variables in files? How do I enable watch on a variable? What is a static local variable? When I enable watch on a static variable, it shows the error, <error(s)_during_the_evaluation>. What do I do? Build Configuration Power Architecture v10.x FAQ Guide 9
10 Table of Contents How do I create a new build configuration for my project? Is it possible to exclude a single or multiple files from the project while building it? Is it possible to configure build settings for a particular source code file? Is it possible to store output of the build configuration of my project in a separate directory? How can I disable the option of having the CodeWarrior IDE build my project before launching it? How can I export the launch configurations settings and then import them back into the project? How do I ensure that the launch configurations are a part of the project when it is exported? I am unable to specify a JTAG configuration file because the option is disabled. Is there a way to specify it? Flash Programmer How can I create the flash programmer, hardware diagnostics, or import/export fill memory tasks in the CodeWarrior IDE? I need to flash a large size application (more than 64 KB), and I also need to perform target tasks, such as secure/unsecure the device and additional verify or erase. How do I do it? Is there a way to quickly flash multiple boards with different S-Records? Is it possible to debug the target multiple times with the same binary application, without flashing the device? I need to enable logging for flash programming. How do I do it? How can I program my boards without a project? Miscellaneous How can I view only certain registers? How can I view addresses in memory? How do I open up multiple memory locations in the memory view? How can I view variables that I have set in my project? How can I change the values of variables? How do I view global variables that have been accessed in my project? Is the command-line debugger available in the Eclipse-based CodeWarrior IDE as well? Is it possible to specify a different name for the binary file (.elf)? Can I debug the code from the generated assembly file step-by-step? Power Architecture v10.x FAQ Guide
11 Table of Contents If I have a debugger session running on my application, how can I halt the application? Why do I get the following error message when I attempt to debug my project? Can I change the format of the Memory view? Why does the DE.exe appear in the Windows Task Manager even after terminating and closing the debugger perspective? Is there a way to display the variables always in the Hexadecimal format? Can I change the endianness that is displayed in the Memory view? In the Memory view, is it possible to go back to the address that the rendering was created for? Is there a way to view disassembly at any location? Is it possible to display the expressions always in the Hexadecimal format instead of the default decimal format? What does the Reset on Connect option do? Can I change the Program Counter (pc) value while in the debugger without having to restart the debugger? How do I specify the program entry point? How can I run a debug session repeatedly? Can I direct console output to a file instead of the console window? How do I resolve the following error message that I get when I use Ctrl-Click to open variable declaration? How can I inspect global variables in the variables view? Debugger Shell FAQs Debugger Shell How can I find the default value of memory width? How can I change the value if I want to? Can I change the Program Counter (pc) value? Does the config page off option still available in the Eclipse-based CodeWarrior IDE? Is there a way to accelerate the execution speed and turn off the printing when I use a lot of mem commands in the debugger shell? Tracing and Analysis Tool FAQs Tracing and Analysis Power Architecture v10.x FAQ Guide 11
12 Table of Contents How is tracing useful for the user? How do I enable trace and profiling? How do I collect trace data? How do I view trace data? What are the different types of fields displayed in Trace Events viewer and what type of information is provided in them? Where does the trace data get saved? How do I import a trace data file? How do I configure Trace profile(s)? What are the various Trace debug connection types I can choose from? What are tracepoints? What are software and hardware tracepoints? What are start and stop tracepoints? How do I view the tracepoints that I have set? What is Performance Analysis? What are the essential components of Performance Analysis tool for P4080? How do I create working sets? Why do I need a Performance Analysis chart? How do I view Performance Analysis charts? How do I view the OTF files in the editor? How does Performance Analysis Configuration Editor help us? How do I configure events and counters? What is Performance Analysis Scenarios Editor used for? How do we create scenarios for Performance Analysis? Where can I preset the frequency of reference clock parameter? Where can I preset my preferred number of Performance Analysis samples to collect? How do the different data collection options of the Analyze tab work? How fast will my Performance Analysis data be sampled and collected? I need to launch and configure CCS for each Performance Analysis sample collection session. Is there a way to save time in doing sample collections? Index Power Architecture v10.x FAQ Guide
13 1 Introduction This FAQ Guide lists most frequently asked or most anticipated questions about Power Architecture V10.x. In this document, the FAQs are divided into various categories, such as Installation, IDE, Editor, Project Management, Project, Compiler, Assembler, Linker, Debugger, Debugger Shell, USBTAP, Ethernet TAP, and Profiling and Analysis Tools. In this chapter: 1.1 Contents of this Manual 1.2 New FAQs Lists new FAQs in this manual. 1.3 Accompanying Documentation 1.1 Contents of this Manual Table 1.1 lists and describes each chapter in this manual. Each chapter lists a specific category of FAQs. Table 1.1 Manual Contents Chapter IDE and Installation Project Management Project Compiler Linker Debugger Debugger Shell Tracing and Analysis Tool Description Lists IDE related FAQs Lists project management related FAQs Lists project related FAQs Lists compiler related FAQs Lists linker related FAQs Lists debugger related FAQs Lists debugger shell related FAQs Lists profiler related FAQs 1.2 New FAQs The manual includes these new FAQs for the current release. Power Architecture v10.x FAQ Guide 13
14 Introduction New FAQs How do I switch between the source files in the Editor view? I want to edit my source files, but all the other views are using the space as well. How do I maximize the editor view to have better working area? How do I remove blank lines in the Editor view? How do I customize my Workspace perspectives? How do I enable full screen mode in my CodeWarrior IDE? How do I hide the toolbar from the IDE for better visibilty of other views that I am currently working with? How can I view all keyboard shortcuts available in the CodeWarrior IDE? How do I edit the keyboard shortcuts in the CodeWarrior IDE? What is a Working Set? How do I build/compile a Working Set? How do I search within the Working Set? How do I manage the Working Sets? How can I can filter the projects listed in the CodeWarrior Projects view based on Working Sets? How can I import/export a Working Set in the CodeWarrior eclipse IDE? What are Icon decorators? How do I enable or disable an icon decorator? Can the icon decorators be combined? When I open a large file in CodeWarrior IDE, an Editor Scalability dialog box appears, listing the message, You are opening a large file. Scalability mode has been turned on for this editor to help improve performance by disabling features requiring to parse the source file language. What does it mean? How do I configure the Scalability settings? While working with the CodeWarrior IDE, the Remote System Changed dialog box appears. Why does it appear and how can I resolve the issue? While launching a project, the CodeWarrior software automatically builds the current active target. How can I specify the build configuration I want to debug? While building a project, the CodeWarrior fails to write an ELF file. How do I resolve this issue? How do I enable the incremental build on my project? 14 Power Architecture v10.x FAQ Guide
15 Introduction Accompanying Documentation While debugging in RAM my debugger halts and reports an illegal breakpoint error. What do I do? Can I use software breakpoints on code running in flash memory? What is a hardware breakpoint? How do I select the type of breakpoint for my application in the Editor view? By default, the debugger shows me the global variables of the currently debugged source file. How can I view my variables from another module? How do I debug my application using global variables? How do I filter variables in files? How do I enable watch on a variable? What is a static local variable? When I enable watch on a static variable, it shows the error, <error(s)_during_the_evaluation>. What do I do? Is it possible to configure build settings for a particular source code file? How can I program my boards without a project? 1.3 Accompanying Documentation The Documentation Roadmap page describes the documentation included in this version of CodeWarrior Development Studio for Power Architecture Processors. You access Documentation Roadmap by: a shortcut link on the Desktop that the installer creates by default, or opening START_HERE.html in CWInstallDir\PA\Help folder. Power Architecture v10.x FAQ Guide 15
16 Introduction Accompanying Documentation 16 Power Architecture v10.x FAQ Guide
17 2 IDE and Installation In this chapter, you find Frequently Asked Questions (FAQs) related to the CodeWarrior IDE. The FAQs listed in this chapter are divided into five categories: 2.1 Updating and Installing Software 2.2 Editor 2.3 Workbench Window 2.4 CVS 2.5 Search and Replace Action 2.6 Miscellaneous 2.1 Updating and Installing Software In this topic, installation related FAQs are listed I want to install updates for the CodeWarrior software. However, when I check for updates, no updates are found. What do I do? I am facing issues in accessing the updater sites. How do I resolve this? My attempt to install the CodeWarrior tool fails with the error Another version of this product is already installed. What do I do? I want to install updates for the CodeWarrior software. However, when I check for updates, no updates are found. What do I do? If you are using Help > Check for Updates option to check for new service packs or patches, you may get the message There is nothing to update, even when patches and service packs are available. This happens because the Check for Updates option, checks for updates available for already installed packages or features. The Check for Updates option scans through the list of the installed plugins and contacts the configured and enabled update sites. To install new service packs or patches, use the Help > Install New Software option. While installing new software, make sure that you clear the Contact all update sites during install to find required software checkbox. Power Architecture v10.x FAQ Guide 17
18 IDE and Installation Updating and Installing Software Also, note that if the CodeWarrior software needs to access updates through proxy, you need to configure the network connections. Figure 2.1 Network Connections I am facing issues in accessing the updater sites. How do I resolve this? The Install New Software option requires minor modification to the CodeWarrior V10.x site pointers to enable correct behavior. If you have problem to access an updater site, add a backslash to the end. For example, add a backslash at the end of the Freescale update site: com.freescale.pa.updatesite_win/ com.freescale.pa.updatesite_lin/ My attempt to install the CodeWarrior tool fails with the error Another version of this product is already installed. What do I do? This happens when while un-installing the CodeWarrior tool, the installer crashes in between. The files are removed from the hard drive and the icons are removed from the Start menu. Also, the CodeWarrior 18 Power Architecture v10.x FAQ Guide
19 IDE and Installation Editor tool does not appear in the Add/Remove Programs panel. But, your system will not let you install another version of the CodeWarrior tool, as there are still some files remaining. To remove the remaining CodeWarrior files: 1. Open a command prompt and go to the folder containing the setup.exe of the CodeWarrior tool you want to uninstall. 2. In this folder, edit the setup.ini file and search for the value, ProductCode. 3. Enter the following command at the command prompt: msiexec /i[productcode] The CodeWarrior setup dialog box appears. 4. Repair or remove the current installation. 5. Remove the remaining files. 6. Re-launch the setup of the CodeWarrior tool you want to install How do I uninstall the third party plugins? To uninstall a third party plugin, follow the steps listed below: 1. Select Help > Install New Software from the IDE menu bar. The Install dialog box appears. 2. Click the What is already installed? option. The Codewarrior Development Studio Installation Details dialog box appears. 3. Select the desired plugin and click Uninstall. The Uninstall dialog box appears. 4. Click Finish. The IDE uninstalls the selected plugin. 2.2 Editor In this topic, Editor related FAQs are listed How can I quickly open declaration of any variable, function name, macro, or header file from within Editor? How can I open definition of a function or header file from within the editor? If I am using a Macintosh computer, what is the alternate to using the F3 key in Editor to open declarations? How can I change the color that highlights the current line in a source code file? Power Architecture v10.x FAQ Guide 19
20 IDE and Installation Editor Is it possible to view definition of a macro or a variable in the source code file? Can the CodeWarrior IDE assist me in writing the source code? How can I change the tab width/size? Is it possible to display line numbers in Editor? Is it possible to change the default code format settings? How can I quickly switch to a header file from within the source code file? How does the CodeWarrior IDE differentiate between enabled and disabled macros? How can I configure predefined macros in the CodeWarrior IDE? Is it possible to view evaluated expansion of a macro in the CodeWarrior IDE? Is it possible to roll back the changes I did to my source code? Is there a way to change the default color of comments that span across multiple lines? Is there a way to revert to the original contents of a source code file? How do I convert Line Delimiters to the Unix format? Why do I get the following error message when I try to edit a source code file? What does an asterisk on the Editor title bar mean? How can I find out where a function is declared in my source code? How can I open.tcl extension files in the Editor window? Is it possible to condense a large source file by folding/unfolding different portions of code? Is there a way to determine in which workspace I am working currently? How can I share same installation of the CodeWarrior software with multiple users? How can I comment/uncomment a block of code in the editor? How can I compare files in CodeWarrior IDE? Is there a way to compare files that are not in project? How do I switch between the source files in the Editor view? I want to edit my source files, but all the other views are using the space as well. How do I maximize the editor view to have better working area? How do I remove blank lines in the Editor view? 20 Power Architecture v10.x FAQ Guide
21 IDE and Installation Editor How can I quickly open declaration of any variable, function name, macro, or header file from within Editor? To quickly open declaration of any variable, function name, macro or header file from within Editor, press the Ctrl key and click the text. Alternatively, place the mouse cursor on the text and perform either of the following: press F3, right-click and select Open Declaration (Figure 2.2), or select Navigate > Open Declaration from the IDE menu barfigure 2.3. This will open the logical file associated with the selected text. For example, for a header file include, the header file will open. For variables, the file containing the definition or declaration of the variable will open. Figure 2.2 Open Declaration Figure 2.3 Navigate Menu Power Architecture v10.x FAQ Guide 21
22 IDE and Installation Editor The Navigate menu lets you perform various navigation actions in the source file, such as opening header files, viewing macro or variable definitions, navigating to the last edit location or previous source file. You can also perform these actions using the keyboard shortcuts How can I open definition of a function or header file from within the editor? The CodeWarrior Eclipse IDE uses an indexer to build index of all sources in the background. To open definition, you need to configure indexer preferences. The indexer can be configured per project or per workspace basis. 1. Select Window > Preferences. The Preferences dialog box appears. 2. Type indexer as the filter text to narrow down the list of preferences. 3. Select C/C++ > Indexer. The Indexer page appears in the right panel. 22 Power Architecture v10.x FAQ Guide
23 IDE and Installation Editor Figure 2.4 Indexer Page 4. From the Select indexer drop-down list, select the Full C/C++ Indexer option. 5. Click OK. 6. Right-click the project with which the source file is associated in the CodeWarrior Projects view and select Index > Rebuild. Now, when you press F3, definiton will open. Figure 2.5 Function Definition 7. Press F3 again to switch to the function declaration. Figure 2.6 Function Declaration Power Architecture v10.x FAQ Guide 23
24 IDE and Installation Editor 8. Press ALT + Left to switch to the original location If I am using a Macintosh computer, what is the alternate to using the F3 key in Editor to open declarations? If you are using a Macintosh computer, just keep the CTRL key pressed and move the mouse cursor over the header file or function whose declaration or definition you want to open. The hyperlink for that header file or function enables. Click the hyperlink to switch to the required declaration or definition, refer Figure 2.7. Figure 2.7 Hyperlink in Source Files \ By default, the modifier key for hyperlinks in editor is Ctrl; however, you can change the modifier key as per your preference. 1. Select Window > Preferences. The Preferences dialog box appears. 2. Type Hyperlink as the filter text to narrow down the list of preferences. 3. Select General > Editors > Text Editors > Hyperlinking. The Hyperlinking page appears in the right panel. 24 Power Architecture v10.x FAQ Guide
25 IDE and Installation Editor Figure 2.8 Hyperlinking Page 4. Enter the required modifier key in the Default modifier key text box. 5. Click OK How can I change the color that highlights the current line in a source code file? To change the color for the current line highlight in a source file: 1. Select Window > Preferences. The Preferences dialog box appears. 2. Type text editor as the filter text to narrow down the list of preferences. 3. Select General > Editors > Text Editors. The Text Editors page appears in the right panel. 4. Ensure that Highlight current line checkbox is checked. 5. Select Current line highlight in the Appearance color options list. Power Architecture v10.x FAQ Guide 25
26 IDE and Installation Editor Figure 2.9 Text Editors Page > Current line highlight Selected 6. Click the Color button to open the color panel, and select the required color. 7. Click OK to close the color panel. 8. Click OK to save the settings Is it possible to view definition of a macro or a variable in the source code file? Yes, you can open definition of a macro or variable by hovering the mouse cursor over the macro or variable. A small popup window displaying the definition of the macro (Figure 2.10) or variable (Figure 2.11) appears. Also, the IDE highlights all the occurrences of the variable in the source file, so you do not need to search for it manually. 26 Power Architecture v10.x FAQ Guide
27 IDE and Installation Editor Figure 2.10 Macro Definition Figure 2.11 Variable Declaration and Occurrences Can the CodeWarrior IDE assist me in writing the source code? Yes, CodeWarrior IDE can parse the source files in the background. Therefore, it provides you the code completion feature. To use the code completion feature, select Edit > Content Assist from the IDE menu bar. Power Architecture v10.x FAQ Guide 27
28 IDE and Installation Editor Figure 2.12 Edit > Content Assist The Content Assist feature allows you to view the list of the field member of a structure, class, or union. The list of the field members appears automatically the moment you type. following the structure, class, or union name (Figure 2.13). You can also press Ctrl+Space to view the list. 28 Power Architecture v10.x FAQ Guide
29 IDE and Installation Editor Figure 2.13 View Field Members of Structure If you press Ctrl+Space without typing anything or by placing the cursor in a blank line in the source file, the complete list appears, as shown in Figure 2.14 Figure 2.14 Content Assist Without Typing Anything You can also view the list of bitfields using Content Assist, as shown in Figure 2.15 Power Architecture v10.x FAQ Guide 29
30 IDE and Installation Editor Figure 2.15 Bitfields How can I change the tab width/size? By default, the tab size in the CodeWarrior IDE is 4. To change the default tab size: 1. From the IDE menu bar, select Window > Preferences. 2. Type tab as the filter text to narrow down the list of preferences. 3. Select Text Editors. The Text Editors preference page appears in the right panel of the Preferences dialog box. Figure 2.16 Text Editors Preferences Page 4. Enter the desired tab size in the Displayed tab width text box. 5. Click OK. 30 Power Architecture v10.x FAQ Guide
31 IDE and Installation Editor Is it possible to display line numbers in Editor? Yes, to display line numbers in the editor area: 1. From the IDE menu bar, select Window > Preferences. The Preferences dialog box appears. 2. Type number as the filter text to narrow down the list of preferences. 3. Select Text Editors. The Text Editors preference page appears in the right panel of the Preferences dialog box. 4. Check the Show line numbers checkbox. 5. Click OK Is it possible to change the default code format settings? Yes, to change the default code format settings: 1. From the IDE menu bar, select Window > Preferences. The Preferences dialog box appears. 2. Type code as the filter text to narrow down the list of preferences. 3. Select Code Style in the left pane to modify the code formatting. Power Architecture v10.x FAQ Guide 31
32 IDE and Installation Editor Figure 2.17 Code Style Preference Page 4. Select a predefined profile from the Select a profile drop-down list. Each of the profile specify different ways of formatting the code. If the predefined profiles does not suit your requirements, you can create a new profile. a. Click the New button. The New Code Formatter Profile dialog box appears. b. Enter the name of the new profile in the Profile name text box. c. Select the profile based on which you want to create the new profile from the Initialize settings with the following profile drop-down list. d. Click OK. The edit dialog box appears. e. Specify the code formatting settings as required and click OK. 5. Click OK to close the Preferences dialog box. The editor will now use the selected profile to format the code. 32 Power Architecture v10.x FAQ Guide
33 IDE and Installation Editor How can I quickly switch to a header file from within the source code file? If you are working in an implementation (*.c/*.cpp) file, and you quickly want to open the corresponding header file, perform either of the following: press CTRL+` or right-click and select Toggle Source/Header. Similarly, you can also toggle back to the source file from the header file How does the CodeWarrior IDE differentiate between enabled and disabled macros? CodeWarrior IDE automatically marks the disabled macros in gray to help you determine which macros are active and which not. Figure 2.18 Disabled Macros Marked in Gray How can I configure predefined macros in the CodeWarrior IDE? To configure predefined macros in the CodeWarrior IDE: 1. Select the project for which you want to configure the predefined macros in the CodeWarrior Projects view. 2. Select Project > Properties in the IDE menu bar. The Properties dialog box appears. 3. Select C/C++ General > Paths and Symbols. The Paths and Symbols properties page opens in the right panel of the Properties dialog box. 4. Select the Symbols tab. 5. Configure the symbols listed in the Symbols tab page. 6. Click OK. Power Architecture v10.x FAQ Guide 33
34 IDE and Installation Editor Is it possible to view evaluated expansion of a macro in the CodeWarrior IDE? Yes, if you hover mouse cursor over a complex macro, the CodeWarrior IDE shows the evaluated expression (Figure 2.19). Figure 2.19 Pop-up Window Displaying Macro Expansion Press F2 to bring in focus the macro expansion (Figure 2.20). Figure 2.20 Focus over Macro Expansion Using Alt+Left and Alt+Right you can step through the macro expansion. This gives you details of the steps in the macro expansion (Figure 2.21). 34 Power Architecture v10.x FAQ Guide
35 IDE and Installation Editor Figure 2.21 Macro Expansion Steps Is it possible to roll back the changes I did to my source code? Yes, local history can help roll back the changes you make to your source code. To roll back the changes, perform these steps. 1. Right-click the updated source code in the editor. 2. From the context menu, select the Replace with > Local History command. The Compare dialog box appears. The dialog box lists the date and time of the changes you saved. Figure 2.22 Compare Dialog Box 3. From the Revision Time options, select the desired date and time. Power Architecture v10.x FAQ Guide 35
36 IDE and Installation Editor 4. Click the Replace button. The changes made to the file will be roll backed to the selected date and time. NOTE The local history is maintained for files only and not for projects or folders Is there a way to change the default color of comments that span across multiple lines? Yes, in order to change the default color of comments that span across multiple lines in source code follow steps below: 1. From C/C++ perspective toolbar, select Preferences. The Preferences window appears. 2. Select C/C++ > Editor > Syntax Coloring. The Syntax Coloring page appears in the right panel (Figure 2.23). 3. Select Comments > Multi-line comment. 36 Power Architecture v10.x FAQ Guide
37 IDE and Installation Editor Figure 2.23 Preferences Dialog Box Syntax Coloring 4. Select Color. The color palette window appears. 5. From Color Palette, select a color of your choice. 6. Click OK. 7. Click Apply. 8. Click OK. NOTE If you want to change the color of a comment that is across a single line, then follow the steps given above, except selecting Single-line comment instead of Multi-line comment. Power Architecture v10.x FAQ Guide 37
38 IDE and Installation Editor Is there a way to revert to the original contents of a source code file? Yes, if undesired changes were made to source file, there is a way to revert to the previous file. In order to do this follow steps below: 1. Right-click the source file and select Replace With > Local History from the context menu. The Compare view appears. 2. Double-click Revision Time. 3. Double-click Revision Time tab. The Compare window appears. 4. Select Replace. The file is replaced. NOTE Another way to replace the file is to select Replace With > Previous from Local History from context menu and this command replaces the file with the last file that you saved How do I convert Line Delimiters to the Unix format? The Default is Windows. To change to UNIX, select File > Convert Line Delimiters To > Unix from the IDE menu bar Why do I get the following error message when I try to edit a source code file? File '/../../filename.c' is read-only. Do you wish to make it writable? You get this error message because the file that you are trying to edit is read-only. If you do not want to make it writable then select No. If you want to find out the settings for this file, follow steps below: 1. From the CodeWarrior Projects window, right-click on the source file. A context menu appears. 2. From context menu, select Properties. The Properties window appears. 3. Select Resource. On the right-hand side the settings for the file appear. 38 Power Architecture v10.x FAQ Guide
39 IDE and Installation Editor What does an asterisk on the Editor title bar mean? The asterisk on the editor's toolbar indicates there are unsaved changes How can I find out where a function is declared in my source code? To find out where a function is declared in source file, follow steps below: 1. Double-click on source file. Source file appears in the Editor view. 2. In Source file, right-click the function name. A context menu appears. 3. From context menu, select Open Declaration. The source file that contains the function declaration appears How can I open.tcl extension files in the Editor window? In order to open.tcl extension files in the Editor window, a File Association needs to be created. To create a File Association follow steps below: 1. From the CodeWarrior toolbar, select Window > Preferences. The Preferences dialog box appears. 2. Select General > Editors > File Associations. The File Associations preferences appear on the right hand side. 3. Select File Associations. The File Associations pane appears (Figure 2.24). Power Architecture v10.x FAQ Guide 39
40 IDE and Installation Editor Figure 2.24 Preferences Dialog Box File Association 4. Click Add. The New File Type dialog box appears. 5. In the File Type textbox, enter.tcl. 6. Click OK. The.tcl extension appears under File Types. 7. Under Associated editors pane, Click Add. The Editor Selection dialog box appears (Figure 2.25). Figure 2.25 Editor Selection Dialog Box 40 Power Architecture v10.x FAQ Guide
41 8. Click OK. The.tcl extension file types get associated with a Text Editor (Figure 2.26). Figure 2.26 Preferences Dialog Box File Association IDE and Installation Editor 9. Click OK Is it possible to condense a large source file by folding/unfolding different portions of code? Yes, you can enable folding in editor and specify levels of folding and which portion of code needs to be folded. To enable and configure folding/unfolding, perform these steps. 1. From the IDE menu bar, select Window > Preferences. The Preferences dialog box appears. 2. Type folding as the filter text to narrow down the list of preferences. 3. Select C/C++ > Editor > Folding. The Folding preference page appears in the right panel of the Preferences dialog box. Power Architecture v10.x FAQ Guide 41
42 IDE and Installation Editor Figure 2.27 Folding Preference Page 4. Check the Enable folding when opening a new editor checkbox. 5. Configure level of folding and select which regions of code should be automatically folded. 6. Click OK and reopen your source file. Now you can fold/unfold portions in your source code, as shown in Figure The fold/unfold functionality is added with new markers (+/-) at the left side in the source file. This improves readability of the source code. 42 Power Architecture v10.x FAQ Guide
43 IDE and Installation Editor Figure 2.28 Editor With Folding Enabled To preview what is inside a folded region, you do not need to unfold it again. Hover your mouse cursor over a folded region and a popup appears displaying the details. Figure 2.29 Folded Region Preview Is there a way to determine in which workspace I am working currently? Yes, there is a command line switch to help you determine the location of the workspace your CodeWarrior IDE is using currently. You may need this information if you have multiple instances of CodeWarrior IDE open and if you switch workspaces frequently. Power Architecture v10.x FAQ Guide 43
44 IDE and Installation Editor Add the -showlocation command line shortcut to the properties of the CodeWarrior IDE shortcut, as shown in Figure Figure 2.30 Determine Workspace Location The current workspace location gets displayed on the title bar of your CodeWarrior IDE. Figure 2.31 Current Workspace Location How can I share same installation of the CodeWarrior software with multiple users? By default, CodeWarrior IDE opens with the previously used workspace. However, you can configure the CodeWarrior IDE to open with the user-specific workspace, that is depending upon the user logged on to the system. You can specify workspace path by passing the following command switch to the CodeWarrior IDE on startup. -data workspace path If you want to open workspace folder per user basis, pass the following command line switch to the CodeWarrior IDE. -data "%USERPROFILE%\perUser_workspace 44 Power Architecture v10.x FAQ Guide
45 IDE and Installation Editor Figure 2.32 Specify User-Specific Workspace How can I comment/uncomment a block of code in the editor? In ANSI C, you use /* and */ for commenting a code line. For example: /* this is a comment */ You can also span a comment over multiple code lines. /* do { EVNT1_HandleEvent(); cnt--; } while (EVNT1_EventsPending() && cnt>0); */ However, you cannot nest comments with /* */ comments. CodeWarrior IDE marks it with? symbol. In addition, most compilers, if not put into the strict ANSI C mode, also allow the usage of the // characters for commenting a code line. // this is a comment too This also allows you to comment out a line with comments. // Function(); /* this is a call to my function*/ However, if you want to comment a whole code block, for example, the following code lines, commenting may not work for all the code lines in the block. do { EVNT1_HandleEvent(); cnt--; /* limit number of iterations */ } while (EVNT1_EventsPending() && cnt>0); Power Architecture v10.x FAQ Guide 45
46 IDE and Installation Editor One way to comment a code block is to use #if 0 #endif. Figure 2.33 Commenting Code Block The source file parser in CodeWarrior IDE automatically detects the false condition and grays out the code for better readability. Another way is to comment/uncomment is to select the code lines you want to comment/uncomment and right-click. Figure 2.34 shows the context menu that appears. Figure 2.34 Editor Context Menu Select Source > Comment/Uncomment from the editor context menu. The selected code lines are commented using the // characters. cnt = 16; //do { //EVNT1_HandleEvent(); //cnt--; /* limit number of iterations */ //} while (EVNT1_EventsPending() && cnt>0); } else { Similarly, you can also uncomment the code block. 46 Power Architecture v10.x FAQ Guide
47 IDE and Installation Editor To comment code block using the /* */ characters and uncomment, use Add Block Comment and Remove Block Comment in the editor context menu. cnt = 16; /* do { EVNT1_HandleEvent(); cnt--; limit number of iterations } while (EVNT1_EventsPending() && cnt>0); */ } else { But note that, nested /* */ comments are not allowed. The CodeWarrior IDE removes the nested comment tokens, as shown in the example above. You need to check the comments in the code block after applying comment using the /* */ characters. In addition, CodeWarrior IDE editors include comment auto-templates. For example, if you type /* in the editor and press enter, editor automatically creates a comment block for you. Figure 2.35 Comment Block You can immediately start typing your comment text inside the comment block. To configure comment template settings: 1. Select Window > Preferences. The Preferences dialog box appears. 2. Type comment as the filter text to narrow down the list of the preferences. 3. Select Code Style > Code Templates. 4. Make the required settings in the Code Template preference panel and click OK How can I compare files in CodeWarrior IDE? To compare files: Power Architecture v10.x FAQ Guide 47
48 IDE and Installation Editor 1. Hold the CTRL key and select the files you want to compare. 2. Right-click and select Compare With > Each Other. The Compare view appears. Figure 2.36 Compare View The C Compare area displays the list of items added or removed from the files. The items are marked with specific addition and deletion icons. Double-click an item to navigate to it in the files. Using the toolbar, you can: Copy all changes, or only the not conflicting ones Copy the current change to left or right Go to the next or previous change or difference Similarly, you can also compare more than two files in CodeWarrior IDE. To compare more than two files, you need to specify which file should be used as the common ancestor. 48 Power Architecture v10.x FAQ Guide
49 IDE and Installation Editor Figure 2.37 Specify Common Ancestor File Figure 2.38 Compare More Than Two Files Using the Show Ancestor Pane and Two-Way Compare (Ignore Ancestor) toolbar buttons, you can display or close the Ancestor view Is there a way to compare files that are not in project? To compare files that are not in a project, you need to use an external diff tool, for example KDiff, which is an open source tool. Power Architecture v10.x FAQ Guide 49
50 IDE and Installation Editor 1. Download and install KDiff from the following location: 2. Download the plugin file from the following location: 3. Select Window > Preferences to configure the tool. 4. Type compare as the filter text and select Compare/External Tool panel. 5. Browse to the location where KDiff is installed and select kdiff.exe. 6. Click OK. 7. Select the files you want to compare using KDiff. 8. Right click and select Compare With > Each Other (external tool). The result of comparison appears in the KDiff editor How do I switch between the source files in the Editor view? To switch between the source files in the Editor view while creating your project: 1. Press Ctrl+Tab. A small pop-up window appears listing all open source files in the Editor view. Figure 2.39 Switching Between Source Files in Editor View 2. Press Ctrl+Tab repeatedly to iterate through the source files list. 50 Power Architecture v10.x FAQ Guide
51 IDE and Installation Editor By using this shortcut, you can quickly swap between different source files I want to edit my source files, but all the other views are using the space as well. How do I maximize the editor view to have better working area? To maximize the views in the CodeWarrior IDE, just double-click on the view tab to toggle between maximized view and the normal view. Alternatively, right-click on the view tab and select Maximize from the context-menu to maximize the view. Similary, right-click on the maximized view tab select Minimize from the context-menu to to return to the normal view How do I remove blank lines in the Editor view? You can remove the empty or blank lines in the Editor view by following any of these methods: By using the keyboard shortcut Place the cursor on a line and press Ctrl+D (for line Delete). You can also use Ctrl+D to delete multiple selected line. TIP To get more commands for deleting the blank lines, press Ctrl+3, enter delete in the textbox, the related commands with their keyboard shortcut appears in the Commands list. By using the search and replace method a. Select Edit > Find/Change from IDE menu bar, alternatively press Ctrl+F. The Find/Replace dialog box appears. Power Architecture v10.x FAQ Guide 51
52 IDE and Installation Workbench Window Figure 2.40 Find/Replace Dialog Box b. Enter ^\s*\n in the Find textbox and leave the Replace with textbox empty. c. Check the Regular expressions checkbox. d. Click Replace All. The editor removes the blank lines. 2.3 Workbench Window In this topic, Workbench window related FAQs are listed What controls the initial layout of a view in a Workbench window? Is it possible to restrict the number of resources that appear on my Workbench window? How do I minimize a Workbench window? How do I customize my Workspace perspectives? How do I enable full screen mode in my CodeWarrior IDE? How do I hide the toolbar from the IDE for better visibilty of other views that I am currently working with? How can I view all keyboard shortcuts available in the CodeWarrior IDE? How do I edit the keyboard shortcuts in the CodeWarrior IDE? 52 Power Architecture v10.x FAQ Guide
53 2.3.1 What controls the initial layout of a view in a Workbench window? IDE and Installation Workbench Window A perspective defines the initial layout of the views in a workbench window. One workbench window contains many perspectives. Each of the perspectives is task oriented Is it possible to restrict the number of resources that appear on my Workbench window? Yes, working sets help reduce the number of resources displayed. A working set is a group of elements you want to display. To create or define a new working set, perform the following steps. 1. Click in the CodeWarrior Projects view or Project Explorer view toolbar. The pull-down menu appears. 2. Select the Select Working Set command. The Select Working Set dialog box appears. 3. Click the New button. The New Working Set wizard appears. 4. From the Working set type options, select the appropriate working set. For example, select C/C Click Next. The <selected> Working Set page appears. For example, C/C++ Working Set. 6. In the Working set name field, enter an appropriate name for the working set. For example, Demo_Set. 7. In the Working set content tree, check the items you want in your view. For example, check Project_1 and Project_3 (Figure 2.41). Power Architecture v10.x FAQ Guide 53
54 IDE and Installation Workbench Window Figure 2.41 New Working Set Wizard C/C++ Working Set Page 8. Click Finish to close the New Working Set wizard. 9. The Select Working Set dialog box reappears with the newly created working set (Figure 2.42). Figure 2.42 Select Working Set Dialog Box 10. Check the checkbox corresponding to the desired working set and click OK. The CodeWarrior Projects view or Project Explorer view will now display the selected resources only. NOTE To deselect an active working set, select the Deselect Working Set command from the view pull-down menu. NOTE To edit an active working set, select the Edit Active Working Set command from the view pull-down menu. 54 Power Architecture v10.x FAQ Guide
55 2.3.3 How do I minimize a Workbench window? IDE and Installation Workbench Window When initiated for the first time, the Workbench window tends to appear in a peculiar state. The window seems to stretch to fit the entire screen but might not be maximized. This generally happens, because the window takes the dimensions of the last application window you opened. To minimize such a window, ensure that the Maximize button indicates an unmaximized window. Next, drag the window edge (the cursor will appear as a left-right arrow ) to the desired width How do I customize my Workspace perspectives? To customize your Workspace perspectives: 1. Create a new workspace. This way you have a clean start for customization and no changes from an existing modified workspace. 2. Close the views that you do not want to use for your project manually. 3. For customizing the buttons and menus visibility in the desired perspective: a. Select Window > Customize Perspective from the IDE menu bar. The Customize Perspective - <perspective name> dialog box appears. Figure 2.43 Customize Perspective - <perspective name> Dialog Box b. Click the desired tab to select the desired settings for tool bar, menu, command groups and shortcuts visibility. c. Click OK. The Customize Perspective - <perspective name> dialog box closes. Power Architecture v10.x FAQ Guide 55
56 IDE and Installation Workbench Window 4. To save the changes you have made to the IDE s perspective, select Window > Save Perspective As from the IDE menu bar. The Save Perspective As dialog box appears. Figure 2.44 Save Perspective As Dialog Box 5. Select OK. 6. The Overwrite Perspective dialog box appears. 7. Click Yes to overwrite the previous default setting with the changes you made How do I enable full screen mode in my CodeWarrior IDE? To change your CodeWarrior IDE to full screen mode: 1. The Eclipse full screen plugin is available at web address. 2. Download the zip file. 3. Extract the cn.pande.eclipsex.fullscreen_<version>.jar file from the zip file you have downloaded. 4. Copy the extracted jar file in the <CWInstallDir>\CW MCU v10.x\eclipse\plugins folder, where <CWInstallDir> is the installation directory of your CodeWarrior software. The full screen mode option is now available in your CodeWarrior Eclipse IDE. To use the full screen mode feature: 56 Power Architecture v10.x FAQ Guide
57 IDE and Installation Workbench Window 1. Open the CodeWarrior IDE. 2. Select Window > Full Screen from the IDE menu bar, alternatively, press Ctrl+Alt+Z to switch to the full screen mode. Figure 2.45 Full Screen Menu Option The CodeWarrior Eclipse IDE switches to full screen mode, hiding the toolbar, menu bar and status bar from the screen. Figure 2.46 CodeWarrior Eclipse IDE Full Screen Mode Power Architecture v10.x FAQ Guide 57
58 IDE and Installation Workbench Window 3. Press Esc, or Ctrl+Alt+Z to exit the full screen mode. The CodeWarrior Eclipse IDE switches back to the normal screen mode. NOTE The Ctrl+Alt+Z is the default shortcut to toggle between normal and the full screen mode for the CodeWarrior Eclipse IDE How do I hide the toolbar from the IDE for better visibilty of other views that I am currently working with? To hide the toolbar from the IDE, right-click on the toolbar and select Hide Toolbar from the contextmenu. The following figure shows the IDE toolbar context-menu: Figure 2.47 Hide Toolbar Toolbar Context-menu Option To display the toolbar again in the IDE, select Window > Show Toolbar from the IDE menu bar. The following figure shows the Show Toolbar menu option: Figure 2.48 Show Toolbar Menu Option How can I view all keyboard shortcuts available in the CodeWarrior IDE? To view all keyboard shortcuts available in the CodeWarrior IDE: 58 Power Architecture v10.x FAQ Guide
59 IDE and Installation Workbench Window 1. Open the CodeWarrior IDE. 2. Press Ctrl+Shift+L. The drop-down list containing the commands and their keyboard shortcuts appears in the IDE. Figure 2.49 Keyboard Shortcuts Drop-down List How do I edit the keyboard shortcuts in the CodeWarrior IDE? To edit the keyboard shortcuts available in the CodeWarrior IDE: 1. Press Ctrl+Shift+L twice. a. The Preferences dialog box with the Keys page appears. Power Architecture v10.x FAQ Guide 59
60 IDE and Installation Workbench Window Figure 2.50 Preferences Dialog Box Keys Page 2. Select the desired command. 3. Click the Copy Command, Unbind Command, and Restore Command buttons to copy, unbind or restore the selected command respectively. 4. Click Apply. 5. Click Ok. The IDE saves and applies the changes you made. 60 Power Architecture v10.x FAQ Guide
61 IDE and Installation CVS 2.4 CVS In this topic, CVS related FAQs are listed Does the CodeWarrior IDE support version control systems? How can I add my project to CVS from within the CodeWarrior IDE? Does the CodeWarrior IDE support version control systems? Yes, CodeWarrior IDE does provide support for the version control systems. One of the version control system supported by the CodeWarrior IDE is CVS. To use CVS with the CodeWarrior IDE: 1. From the IDE menu bar, select Window > Show View > Other. The Show View dialog box appears. 2. Expand the CVS tree control and select CVS Repositories. 3. Click OK. The CVS Repositories view appears. 4. Click the Add CVS Repository command on the CVS Repositories view toolbar. The Add CVS Repository dialog box appears (Figure 2.51). 5. Enter host name and path of the repository that you want to browse through in the Host and Repository path text boxes respectively. 6. Enter user name and password in the User and Password text boxes respectively. Power Architecture v10.x FAQ Guide 61
62 IDE and Installation CVS Figure 2.51 Add CVS Repository Dialog Box 7. Click Finish. You can browse through the specified repository in the CVS Repository view. 8. Right-click the desired folder and select the desired action from the context menu to perform CVS actions, such as Check Out (Figure 2.52). Figure 2.52 CVS Repository View 62 Power Architecture v10.x FAQ Guide
63 IDE and Installation CVS How can I add my project to CVS from within the CodeWarrior IDE? To add a project to the CVS: 1. Right-click the project in the CodeWarrior Projects view and select Team > Share Project. If you have already configured a CVS repository with the CodeWarrior IDE, the Share Project with CVS Repository page of the Share Project wizard appears. Otherwise, the Enter Repository Location Information page appears. 2. Specify the repository to which you want to add the project and click Next. The Enter Module Name page appears (Figure 2.53). Figure 2.53 Enter Module Name Page 3. Specify name of the module in the CVS repository and click Next. The Share Project Resources page appears (Figure 2.54). Power Architecture v10.x FAQ Guide 63
64 IDE and Installation CVS Figure 2.54 Share Project Resources Page 4. Select the files that you want to add to the CVS. If the project includes generated file, then you may not want to add them to the CVS module. You can add such files to the.cvsignore list. The.cvsignore is a special text file which specifies all the files that should be ignored/filtered out. The.cvsignore file can also use wildcards, such as *.tmp for filtering. 5. Check the Launch the Commit wizard checkbox and click Finish. The Commit Files wizard starts displaying the list of unknown files (Figure 2.56). 64 Power Architecture v10.x FAQ Guide
65 IDE and Installation CVS Figure 2.55 Commit Files Wizard 6. Specify whether these files are binary or ASCII Text. In this example, CVS does not identify three file extensions and assumes them as binary files. However, as *.mem, *.tcl, and *.cwgeneratedfilesetlog are text files, the file type is changed to ASCII Text. Figure 2.56 Specify How to Store Unknown Files 7. Click Next. The Commit page appears (Figure 2.57). Power Architecture v10.x FAQ Guide 65
66 IDE and Installation CVS Figure 2.57 Commit Page 8. Enter appropriate comment for the commit action and click Finish. The icons of the files and folders in the project change, which specify that the project is now under CVS control (Figure 2.58). Figure 2.58 Project Under CVS Control Now, if you have done changes to a source file, and you need to view the differences between your local copy and the repository copy, perform these steps. 66 Power Architecture v10.x FAQ Guide
67 IDE and Installation CVS 1. Right-click the modified file and select Team > Synchronize with Repository. The C Compare Viewer opens displaying comparison between the files (Figure 2.59). Figure 2.59 C Compare Viewer 2. Review the changes. If you are ready to commit the changes, right-click the file and select Team > Commit. 3. Enter the appropriate comment and click Finish. You can also perform the synchronization in the Synchronize view in the Team Synchronizing perspective (Figure 2.60). Figure 2.60 Synchronize View The Synchorize view displays what has been changed either locally or remotely. For example, in the Synchorize view in Figure 2.61, the file main.c is on revision 1.2 with some outgoing changes, that is some changes are done locally in the file, and there is a new file test.c which is not commited yet. Power Architecture v10.x FAQ Guide 67
68 IDE and Installation CVS Figure 2.61 Synchronize View Displaying File Revisions 68 Power Architecture v10.x FAQ Guide
69 IDE and Installation Search and Replace Action 2.5 Search and Replace Action In this topic, Search and Replace related FAQs are listed How do I perform a simple search in the CodeWarrior IDE? Is it possible to preview the changes of the Replace action? Is there a way to change the variable or the function name in a CodeWarrior project? How can I search for specific files in a workspace? Is there a way to replace a variable easily? How can I go back to the previous location if the Editor takes me to another source or header file when, for example, I select the Open Declaration option? Is there a shortcut to open the search window for a specified text that is equivalent to the Ctrl + Shift + M shortcut key available in the Classic CodeWarrior IDE? Which set of files I need to backup or store in a version control system to completely recover project settings and related debug settings? How do I perform a simple search in the CodeWarrior IDE? You can either use the Search menu in the menu bar or select the Edit > Find/Replace command. However, there is a difference. The Search menu displays the commands C/C++, Search, File, and Text. C/C++ Opens the search dialog on the C/C++ search page Search Opens the search dialog for your current editor File Opens the search dialog on the File search page Text Opens the submenu for full-text search in given scope (workspace, project, file or working set) Selecting the Select menu opens the Search dialog box that includes two specialized tabs: File Search and C/C++ Search. Whereas, the Find/Replace command displays the Find/Replace dialog box that lets you search for an expression in the active editor, and replace the expression with a new expression. Thus, for a simple find and replace use Edit > Find/Replace Is it possible to preview the changes of the Replace action? Yes, to preview the changes of the Replace action, follow these steps: Power Architecture v10.x FAQ Guide 69
70 IDE and Installation Search and Replace Action 1. Select Search > File (Figure 2.62) from the IDE menu bar. The File Search tab page of the Search dialog box appears (Figure 2.63). Figure 2.62 Search Menu 2. Specify the text that you want to replace in the Containing text text box. Figure 2.63 Search Dialog Box 3. Click the Replace button. The Replace Text Matches dialog box appears. 4. In the With text box, enter the text with which you want to replace the text entered in the Replace text box. 70 Power Architecture v10.x FAQ Guide
71 IDE and Installation Search and Replace Action Figure 2.64 Replace Text Matches Dialog Box 5. Click the Preview button. The dialog box lists the files to which the changes will be performed as a result of the replace action. You can preview each of the change and check or clear a file to accept or reject the change as required. Figure 2.65 Preview Replace Action 6. Click OK to perform the replace action and close the Replace Text Matches dialog box. Power Architecture v10.x FAQ Guide 71
72 IDE and Installation Search and Replace Action Is there a way to change the variable or the function name in a CodeWarrior project? Yes, you can use the Refactoring feature of the CodeWarrior IDE to replace a function or a variable name. 1. Select the variable or function and select Refactor > Rename from the IDE menu bar (Figure 2.66). The Rename global variable <variable name> dialog box appears (Figure 2.67). Figure 2.66 Refactor Menu Figure 2.67 Rename global variable Dialog Box 2. Specify the new name for the variable. 3. Specify the scope of refactoring, such as all projects, related projects, project, or working set. 4. Specify where in the source file you want to make the changes, such as source code, comments, and/ or macro definitions. 5. Click the Preview button to preview the changes. 72 Power Architecture v10.x FAQ Guide
73 IDE and Installation Search and Replace Action Figure 2.68 Preview Replace Action 6. Check or clear a file to accept or reject a change as required. 7. Click OK How can I search for specific files in a workspace? To search for specific files in a workspace, follow these steps: 1. From the IDE menu bar, select the Search > File option. The Search dialog box appears. 2. Specify the search string in the Containing Text field. Specify other search options according to your requirements (Figure 2.69). Power Architecture v10.x FAQ Guide 73
74 IDE and Installation Search and Replace Action Figure 2.69 Search Dialog Box 3. Click the Search button. The Search view appears (Figure 2.70). The Search view displays the results of your search. Rightclick any item in the Search view to open a pop-up menu that allows you to remove items from the list, copy search results to the clipboard, or rerun the search. Figure 2.70 Search View Is there a way to replace a variable easily? Yes, to replace a variable, follow these steps: 1. From the IDE menu bar, select the Search > File option. The Search dialog box appears. 74 Power Architecture v10.x FAQ Guide
75 IDE and Installation Search and Replace Action 2. Specify the search string in the Containing Text field. Specify other search options according to your requirements (Figure 2.71). Figure 2.71 Search Dialog Box 3. Click Replace. The Replace Text Matches dialog box appears (Figure 2.72). Figure 2.72 Replace Text Matches Window 4. Click Preview. The Replace Text Matches window appears (Figure 2.73). This window gives lets you preview the changes that will be made. This allows you to inspect each proposed change and accept or deny it individually. Power Architecture v10.x FAQ Guide 75
76 IDE and Installation Search and Replace Action Figure 2.73 Replace Text Matches Window How can I go back to the previous location if the Editor takes me to another source or header file when, for example, I select the Open Declaration option? Use the Alt+left shortcut key. This option is also listed under the Navigation menu Is there a shortcut to open the search window for a specified text that is equivalent to the Ctrl + Shift + M shortcut key available in the Classic CodeWarrior IDE? You can create a custom key binding for the Ctrl+Shift+M shortcut key in the Preferences > General > Keys dialog box (Figure 2.74). 76 Power Architecture v10.x FAQ Guide
77 IDE and Installation Search and Replace Action Figure 2.74 Preferences Dialog Box Keys Page NOTE For more information on key binding, see How can I change a key binding? Which set of files I need to backup or store in a version control system to completely recover project settings and related debug settings? The files you need to store in a version control system:.project and.cproject contains the list of files and the build tool settings..ttf targets the needing target tasks for flash programming (ColdFire V2 and Kinetis IAR JLink).launch required for the debugger launch configuration rsehostsettingscache.xml contains the cached RSE settings. You need this to have the RSE settings imported. *.c/*.h/etc source files and linker file, if not using Processor Expert If you are using Processor Expert ProcessorExpert.pe (contains all the settings), events.c/h, and the ProcessorExpert.c with user modifications Any generated folders (like PE Generated_Code, PE Documentation or the folder where the object/make files are placed (usually named by the CPU name) can be stripped off to reduce file size. Power Architecture v10.x FAQ Guide 77
78 IDE and Installation Search and Replace Action You can also export/store the workspace settings, like editor/vcs settings/etc, by selecting, File > Export > Preferences from the IDE menu bar. 78 Power Architecture v10.x FAQ Guide
79 IDE and Installation Miscellaneous 2.6 Miscellaneous In this topic, miscellaneous FAQs related to the CodeWarrior IDE are listed How can I improve the performance of the CodeWarrior IDE I am working with? What is the first thing that I see when I start the CodeWarrior IDE? What is a perspective? How can I find the version of the CodeWarrior that I am using? Is it possible to retrieve a file that I deleted accidently from my CodeWarrior project? How do I update my local history settings? Is there a way to filter the settings in the Preferences window to find a particular setting? How can I change a key binding? Is it possible to view the change history of a source code file? How can I view a graphical representation of source code in the CodeWarrior IDE using Dot and Doxygen? How can I determine which header files are associated with my source code file? How do I view call hierarchy in my source code? Why the project that I just created is not visible in the CodeWarrior Projects view? I created a new file in Windows Explorer but the file does not appear in the CodeWarrior Projects view. Why? Why does the Rename option appear grayed out? Why duplicating a configuration in the debugger perspective does not duplicate the run configuration? Can I still use Ctrl+Tab keys to navigate between open windows? How can I change the debugger key bindings to the ones that I used to have in the Classic CodeWarrior IDE? How can I change the name of the executable that is generated when I build my project? Why the console view does not display all the warning and error messages by default? Is there a file that contains all the launch configuration settings? How the CodeWarrior Project Importer handles recursive access paths? Can I disassemble my source code file? Where exactly the disassemble file gets created? Why the.metadata folder in my workspace stores a huge history? How to have projects from different workspaces or locations in a workspace? How can I switch to another workspace? Power Architecture v10.x FAQ Guide 79
80 IDE and Installation Miscellaneous What is the purpose of the Tasks view? What is the purpose of the Properties view? What is the purpose of the Outline view? How can I find out if certain files contain debug information? How can I resolve the following error message that I get when I start the CodeWarrior IDE? How can I open an existing project in the CodeWarrior IDE? What is the Manage Configurations button in the C/C++ perspective toolbar used for? Could it be replaced by the Properties button? How can I start the post-build steps in the CodeWarrior IDE? Is it necessary to have the project name identical to the name of the directory that contains the.project file? Where does the CodeWarrior IDE save the debug configuration as a local file by default? When I save my launch configurations as a local file and then delete the project, all the local configurations get deleted as well. How can I resolve this issue? How can I modify and save the files in GBK encoding using the CodeWarrior IDE? How are the PARENT-COUNT-MyVariable definitions defined in the CodeWarrior IDE? Is there a way to instruct the CodeWarrior IDE to use relative paths instead of absolute ones to store the project file location in a workspace? What is a Working Set? How do I build/compile a Working Set? How do I search within the Working Set? How do I manage the Working Sets? How can I can filter the projects listed in the CodeWarrior Projects view based on Working Sets? How can I import/export a Working Set in the CodeWarrior eclipse IDE? What are Icon decorators? How do I enable or disable an icon decorator? Can the icon decorators be combined? When I open a large file in CodeWarrior IDE, an Editor Scalability dialog box appears, listing the message, You are opening a large file. Scalability mode has been turned on for this editor to help improve performance by disabling features requiring to parse the source file language. What does it mean? How do I configure the Scalability settings? 80 Power Architecture v10.x FAQ Guide
81 IDE and Installation Miscellaneous How can I improve the performance of the CodeWarrior IDE I am working with? Yes, you can improve the performance of your CodeWarrior IDE by disabling the features that slow down the software. 1. Disable Indexer Options a. From the CodeWarrior IDE menu bar, select Window > Preferences. The Preferences dialog box appears. b. Type index as the filter text to narrow down the list of preferences. c. Select C/C++ > Indexer. The Indexer page appears in the right panel of the Preferences dialog box. d. Clear the Enable indexer checkbox. 2. Disable Scalability Mode Settings a. In the Preferences dialog box, type scalability as the filter text. b. Select C/C++ > Editor > Scalability. The Scalability page appears in the right panel of the Preferences dialog box. c. Clear the Enable all scalability mode options checkbox. 3. Disable Content Assist Auto Activation a. In the Preferences dialog box, type content as the filter text. b. Select C/C++ > Editor > Content Assist. The Content Assist page appears in the right panel of the Preferences dialog box. c. Clear all checkboxes in the Auto-Activation section. 4. Click OK What is the first thing that I see when I start the CodeWarrior IDE? The window that you see when you bring up the IDE is called a workbench. A workbench consists of perspective, views, and editors. The term workbench refers to the host development environment What is a perspective? A perspective is an arrangement of views and editors. You can quickly switch between different perspectives. Power Architecture v10.x FAQ Guide 81
82 IDE and Installation Miscellaneous How can I find the version of the CodeWarrior that I am using? To find the version of the CodeWarrior that you are using, follow these steps: 1. From the IDE menu bar, select the Help > About CodeWarrior Development Studio option. The About CodeWarrior Development Studio dialog box appears. 2. Click the Freescale Semiconductor - CodeWarrior Core IDE button. The window that appears displays the version number and the build number at the bottom Is it possible to retrieve a file that I deleted accidently from my CodeWarrior project? Yes, you can retrieve your deleted files. However, instead of the system s Recycle Bin you need to retrieve the file from the local history. The local history maintains a copy of files you modify or delete. To restore a deleted file, you need to perform the following steps. 1. In the CodeWarrior Projects view, right-click the project branch you deleted the file from. 2. From the context menu, select the Restore from Local History command. The Restore from Local History dialog box appears. NOTE The dialog box contains a list of deleted files, along with a checkbox for each file in the list. 3. Check the files you want to restore from the local history. 4. Click the Restore button. The selected files will be restored How do I update my local history settings? To update the local history settings or preferences, perform the following steps. 1. From the IDE menu bar, select the Window > Preferences option. The Preferences dialog box appears. 2. Expand the tree control to select the General > Workspace > Local History option. The Local History page appears (Figure 2.75). 82 Power Architecture v10.x FAQ Guide
83 IDE and Installation Miscellaneous Figure 2.75 Preferences Dialog Box Local History Page 3. In the Days to keep files field, specify the number of days you want to maintain changes in the local history. The default value is 7. NOTE History state older than the default value will be lost. 4. In the Maximum entries per file field, specify how many history states per file you want to maintain in the local history. The default value is 50. NOTE If you exceed the default value, you will lose older history to make room for new history. 5. In the Maximum file size (MB) field, specify the maximum size of individual states in the history store. The default value is 1. NOTE If you exceed the default value, the individual states will not be stored. 6. Click Apply to confirm and save the settings. 7. Click OK to close the Preferences dialog box. NOTE To revert to the default settings, click the Restore Defaults button in the Preferences dialog box. Power Architecture v10.x FAQ Guide 83
84 IDE and Installation Miscellaneous Is there a way to filter the settings in the Preferences window to find a particular setting? Yes, you can filter settings using the filter text. For example, if you are looking for some settings to change the color in a view, type color as the filter text in the Preferences dialog box (Figure 2.76). The preferences with text color in it are listed. This reduces the number of preferences to browse through. Figure 2.76 Filtered Preferences You can clear the filter text using either the keyboard or the 'X' icon. You can also use wildcards in the filter text. * Substitutes for zero or more characters? Substitutes for any one character How can I change a key binding? To change a keyboard shortcut or a keyboard binding: 84 Power Architecture v10.x FAQ Guide
85 1. From the IDE menu bar, select Window > Preferences. The Preferences dialog box appears. 2. Type filter text as key to narrow down the list of the preferences. The modifications need to be done in the General > Editors > Keys preference page. Figure 2.77 Preferences Dialog Box IDE and Installation Miscellaneous 3. Select General > Editors > Keys. The Keys preferences page appears in the right panel of the Preferences dialog box. Power Architecture v10.x FAQ Guide 85
86 IDE and Installation Miscellaneous Figure 2.78 Keys Preferences Page 4. From the Scheme drop-down list select the require scheme, such as Microsoft Visual Studio or Emacs. 5. Type content assist as the filter text to filter the list of keys. 86 Power Architecture v10.x FAQ Guide
87 IDE and Installation Miscellaneous Figure 2.79 Filtered List of Commands in Keys Preference Page 6. Select the entry you want to modify and type the new key binding, such as Ctrl+Alt+C in the Binding text box. You can also assign multiple key bindings. 7. From the When drop-down list, select the context in which the key binding apply. 8. Click OK Is it possible to view the change history of a source code file? Yes, you can view the history of the changes done in a source file by following the steps given below: 1. Right-click the source file and select Compare With > History from the context menu. The History view opens displaying the date and time when the changes were made in the source file. Power Architecture v10.x FAQ Guide 87
88 IDE and Installation Miscellaneous Figure 2.80 Compare With > History 2. Double-click the required revision time in the History view. The editor area displays the comparison of different file revisions, and also highlights the changes. You can determine the changes done in the source file by browsing through the compared files. Figure 2.81 Comparison of File Revisions 88 Power Architecture v10.x FAQ Guide
89 IDE and Installation Miscellaneous How can I view a graphical representation of source code in the CodeWarrior IDE using Dot and Doxygen? You need to install doxygen, dot/graphiz, and Eclox eclipse plugins from the following locations respectively: While working with Dot+Doxygen, you can view graphical representation of the source code. For example, if you have a state machine, describe the state machine as shown in Figure 2.82 in the source file. Dot+Doxygen will then display the graphical representation of the state machine, as shown in Figure Figure 2.82 State Machine Description Power Architecture v10.x FAQ Guide 89
90 IDE and Installation Miscellaneous Figure 2.83 Graphical Representation of State Machine Dot+Doxygen also gives you a graphical view of all include file in the source file. Figure 2.84 Graphical View of Include Files How can I determine which header files are associated with my source code file? To determine which header files are associated with your source code file, you can view the graphical representation of the include files in the Include Browser view. 90 Power Architecture v10.x FAQ Guide
91 IDE and Installation Miscellaneous 1. Select Window > Show View > Other. 2. Select C/C++ > Include Browser in the Show View dialog box and click OK. The Include Browser view appears. 3. Drag and drop the required source file from the CodeWarrior Projects view in the Include Browser view. The Include Browser view displays all the include file in the selected source file (Figure 2.85). Figure 2.85 Include Browser View How do I view call hierarchy in my source code? To view or browse through the call hierarchy: 1. Right-click on a symbol in the source file and select Open Call Hierarchy. The call graph appears in the Call Hierarchy view (Figure 2.86). Figure 2.86 Call Hierarchy View 2. Click the Show Callees icon in the Call Hierarchy view toolbar to view the callees (Figure 2.87). Power Architecture v10.x FAQ Guide 91
92 IDE and Installation Miscellaneous Figure 2.87 Show Callees Why the project that I just created is not visible in the CodeWarrior Projects view? A newly created project might not be visible in the CodeWarrior Projects view if you choose to use working sets. This is because a new project is not added to the active working set automatically. Thus, to see the new project in your active working set, select Edit Active Working Set from the view pull-down menu. From the Working set content options, select the newly created project and click the Finish button. The new project will now be visible in the active working set I created a new file in Windows Explorer but the file does not appear in the CodeWarrior Projects view. Why? The CodeWarrior Projects view cannot watch for changes in your computer s file system. When you create a new file away from the Eclipse platform the CodeWarrior application is not aware of the changes. Thus to view the new file, you need to force the CodeWarrior Projects view to update its content. To forcefully update contents, select the project whose directory contains the updated file and from the File menu bar select the Refresh command. Alternatively, you can press the F5 key. The new file will now appear in the CodeWarrior Projects view Why does the Rename option appear grayed out? The Rename command will be enabled only if a file or folder is selected in the CodeWarrior Projects view. In case you select a file or folder and click elsewhere on the Workbench, the Rename command appears grayed out. So, ensure that you select the desired file or folder (highlighted in blue) before trying to rename it. 92 Power Architecture v10.x FAQ Guide
93 IDE and Installation Miscellaneous Why duplicating a configuration in the debugger perspective does not duplicate the run configuration? In CodeWarrior, the debug and the launch configuration are not associated with a build configuration. Instead, they are associated with an executable and a project. For example, by duplicating the build configuration, the executable remains the same. Therefore, even for the new build configuration, the old launch/debug configurations still apply. This behavior is different than the previous CodeWarrior IDE tools in that respect Can I still use Ctrl+Tab keys to navigate between open windows? Yes, you can. When you select Ctrl+Tab, a new floating window appears that lets you navigate between the open CodeWarrior windows How can I change the debugger key bindings to the ones that I used to have in the Classic CodeWarrior IDE? The corresponding default binding for this functionality is Ctrl+F6. You can reassign this feature to Ctrl+Tab by doing the following steps: 1. From the IDE menu bar, select Window > Preferences. The Preferences dialog box appears. 2. Select General > Keys (Figure 2.88). Power Architecture v10.x FAQ Guide 93
94 IDE and Installation Miscellaneous Figure 2.88 Preferences Dialog Box Keys Page Under the Command column is a list of available commands. The Binding column contains the keys that can be used to invoke the command. The When column indicates when this command will be executed. 3. Click on the Command column to get the key sequence in alphabetical order. For the debugger, the keys to change are Step Into, Step Over and Step Return (Figure 2.89). Figure 2.89 Preferences Dialog Box Debugger Keys By default, these key bindings are set to F5, F6 and F7 respectively. In order to change the key sequence for Step Over from F6 to F10, follow these steps: a. Select Step Over in the Command column. b. From the Binding textbox, remove F6 by deleting it from the binding text box. c. Press F10 on computer keyboard so that F10 will be inserted into Binding textbox. The user change symbol, which is a blue triangle, will appear in the right-most column to indicate a user binding (Figure 2.90). 94 Power Architecture v10.x FAQ Guide
95 IDE and Installation Miscellaneous Figure 2.90 Preferences Dialog Box New Key Binding d. Click Apply. The Binding for Step Over appear as F10. When you use debugger, press the F10 key for a Step Over. In the context menu that appears on the Debugger window, you see Step Over F Click OK. The Preferences dialog box closes How can I change the name of the executable that is generated when I build my project? To change the name of the executable that is generated when you build your project, follow the steps given below: 1. Select the project in the CodeWarrior Projects view and select Project > Properties from the IDE menu bar. The Properties dialog box appears. 2. Select C/C++ Build> Settings from the left panel. The Settings page appears in the right panel of the Properties dialog box. 3. Select Build Artifact tab. The Artifact name textbox contains the name of the executable that will be created when the Build Project option is selected. The Artifact extension textbox contains the name extension of the binary Power Architecture v10.x FAQ Guide 95
96 IDE and Installation Miscellaneous that will be created. If you want to change the name of the executable, replace the one in the Artifact name textbox. 4. Click Apply. 5. Click OK. Now when you build the project using the Build Project option, the new binary file name appears in the project folder Why the console view does not display all the warning and error messages by default? By default, only 500 lines are displayed in the console window. In order to change the number of lines displayed in the console window, follow these steps: 1. From the IDE menu bar, select Window > Preferences. The Preferences dialog box appears. 2. Select C/C++ > Build Console from the left panel. The Build Console Settings page appears. 3. Change the Limit console output (#lines) to the number of lines that you would like to appear in the console window. By default, it is set to Click Apply. 5. Click OK. NOTE Since this is a global setting, the console window will display the specified number of lines for every project that is compiled within the workspace Is there a file that contains all the launch configuration settings? Yes there is a file that describes the launch configuration settings. This file is located in the project folder with a.launch extension How the CodeWarrior Project Importer handles recursive access paths? The CodeWarrior Project Importer allows the user to automatically have the recursive access paths flattened. For example, if the original project has a recursive access path {\Project}\, the imported access paths could be something like this: 96 Power Architecture v10.x FAQ Guide
97 IDE and Installation Miscellaneous "{Project}\" "{Project}\src" "{Project}\src\subdir" Can I disassemble my source code file? Yes you can disassemble source code files. To create a disassemble file follow steps given below: 1. Right-click the source file A context menu appears. 2. From the context menu, select Disassemble option. The Disassemble Job window appears. The disassembling file provides a way to show the results of object code produced from a C/C++ source file in the Editor. Once the Disassemble command is executed, it will proceed to compile, disassemble the file and show the resulting disassembled file in a new editor window, titled sourcefilenamexxxxxxxxxxxxxxx.txt where XXXXXXXXXXXXXXXXXXX represent random numbers Where exactly the disassemble file gets created? This file gets created in the temp directory located under: <Profiles>\<username>\<LocalSettings>\<Temp> Under this path you find sourcefilenamexxxxxxxxxxxxxxxxxxx.txt file Why the.metadata folder in my workspace stores a huge history? This is a standard Eclipse feature. Eclipse keeps a local history of edited files by default. It lets you restore a file content from a previously saved local history by right-clicking a source file and selecting the Restore from local history option. You can configure how the local history is stored. See How do I update my local history settings? How to have projects from different workspaces or locations in a workspace? You can have projects which are in different workspaces or locations in your workspace. For this, you can import projects from other workspaces, without copying them into your workspace. Power Architecture v10.x FAQ Guide 97
98 IDE and Installation Miscellaneous However, keep in mind that you can only have one workspace open in one eclipse instance. If you want to view multiple workspaces side by side, then run another instance of the CodeWarrior software with a different workspace How can I switch to another workspace? To switch to another workspace: 1. From the CodeWarrior IDE menu bar, select File > Switch Workspace > Other. The Workspace Launcher dialog box appears. 2. Click Browse. The Select Workspace Directory dialog box appears. 3. Select the workspace you want to switch to. 4. Click OK. 5. Click OK. The selected workspace appears in the CodeWarrior Projects view What is the purpose of the Tasks view? The Tasks view lets you view tasks that have been created. NOTE The task does not refer to operating system related process or task, but with a (engineering) work task. A task could be created to record reminders or follow-up on something later. In order to create a Task, select Add Task in the Task view. Tasks can also be linked to a resource that would allow you to write a note to yourself so that it can be executed or looked at a later time. In order to create a new task that is associated with a resource follow steps given below: 1. Double-click the source file. Source file appears in the Editor view. 2. Right-click the left-hand side of source line where a task should be added. A context menu appears. 3. From the context menu, select Add Task. The Properties dialog box appears (Figure 2.91). 98 Power Architecture v10.x FAQ Guide
99 IDE and Installation Miscellaneous Figure 2.91 Properties Dialog Box 4. Type a description of what should be done with this task in the Description textbox. 5. Click OK. The new task appears in the Task view. Alternatively, you can also add a comment block with a \todo tag in the source code file. For example, following comment block in the source code file creates a new task in the Tasks view. /*! \todo I need to fix this bug here... */ What is the purpose of the Properties view? The purpose of the Properties view is to display property names and the basic properties of a selected resource. The kind of properties that are displayed depends on the specific resource selected as well as the features and plug-ins that are installed on the Workbench What is the purpose of the Outline view? The Outline view displays an outline of a structured file that is currently open in the editor area, and lists the structural elements How can I find out if certain files contain debug information? To find out if certain files contain debug information: 1. Select the project in the CodeWarrior Projects view and select Project > Properties from the IDE menu bar. The Properties dialog box appears. Power Architecture v10.x FAQ Guide 99
100 IDE and Installation Miscellaneous 2. Select C/C++ Build > Settings from the left panel. The Settings page appears in the right panel of the Properties dialog box. 3. Select Power Linux Compiler > Debugging option available under Tool Settings tab page. Set Debug Level to Default (-g) from the drop-down list. 4. Click OK. This enables the debug option for the files How can I resolve the following error message that I get when I start the CodeWarrior IDE? A debug or protocol-plugin license for the product expired or was not found To resolve this error message, add the path to the V10.x license file to the LM_LICENSE_PATH environment variable. In addition, it is also possible that the launch config file is corrupted How can I open an existing project in the CodeWarrior IDE? You can open only those projects that are already in your workspace and have been closed. To bring an external project (one that is created on another machine or in another workspace) into your workspace you can follow the steps given below: 1. From the C/C++ Perspective toolbar, select File > Import. The Import dialog box appears. 2. Select General Folder > Existing Project into Workspace 3. Click Next. The Import Projects dialog box appears. 4. Click Browse. The Browse For Folder dialog box appears. 5. Select Project to import 6. Click OK. The imported project appears under Projects in the Import Projects window. 7. Click Finish. 100 Power Architecture v10.x FAQ Guide
101 IDE and Installation Miscellaneous What is the Manage Configurations button in the C/C++ perspective toolbar used for? Could it be replaced by the Properties button? It can not be replaced by the Properties button. The Manage Configuration button displays the list of defined configurations for a given project. You can select a button to add, rename, or remove a configuration. You can also set an active configuration How can I start the post-build steps in the CodeWarrior IDE? In order to start a batch file after build, you just need to specify the name of the.bat file in the Command for post-build step. Note that the current directory is the Build location specified in the project properties C/C++ Build panel. Therefore, you need to adjust the path to retrieve the.bat file relative to this location. For example, consider that: the project is in D:\Freescale\Work\Eclipse\testbss the build location is D:\Freescale\Work\Eclipse\testbss\Debug_SC3x50_PACC the batch file is located in D:\Freescale\Work\Eclipse\testcbe\testbss and is called postb.bat. Then, the post-build command is..\postb.bat Is it necessary to have the project name identical to the name of the directory that contains the.project file? Yes, it has to be located in the folder with the same name as the project Where does the CodeWarrior IDE save the debug configuration as a local file by default? It goes inside the.metadata subfolders and then it becomes user dependent. Perform a search on the launch and you will still find it. If you create a new launch configuration, it is saved as a local file by default. Power Architecture v10.x FAQ Guide 101
102 IDE and Installation Miscellaneous When I save my launch configurations as a local file and then delete the project, all the local configurations get deleted as well. How can I resolve this issue? Follow the steps given below: 1. From the IDE menu bar, select Window > Preferences. 2. Select Run/Debug > Launching > Launch Configurations. The Launch Configuration settings appear. 3. Make sure that the Delete configurations when associated resource is deleted checkbox is cleared. (Figure 2.92). Figure 2.92 Preferences Dialog Box Launch Configuration How can I modify and save the files in GBK encoding using the CodeWarrior IDE? In order to be able to save these files follow the steps given below: 102 Power Architecture v10.x FAQ Guide
103 IDE and Installation Miscellaneous 1. From C/C++ perspective toolbar, select Window > Preferences. The Preferences window appears. 2. Select General > Workspace. 3. Under Text file encoding, type GB18030 in the Other textbox. 4. Click Apply. 5. Click OK How are the PARENT-COUNT-MyVariable definitions defined in the CodeWarrior IDE? The Linked resource variable PARENT can be used to define path variables relative to a parent directory of another one. For example, a path variable FOO can be set to ${PARENT-2-PROJECT_LOC}/foo, which is equivalent of setting it to ${PROJECT_LOC}../../foo. The reason of this strange syntax is for the Eclipse compatibility constraints. You can not have the "..." characters inside a path variable value (at the resource level) Is there a way to instruct the CodeWarrior IDE to use relative paths instead of absolute ones to store the project file location in a workspace? Yes. When you create the project in the default location which is the workspace directory, no.location file gets created and you just have to zip the project and the workspace. Before you create the zip file make sure that you remove the following: 1. The project build directory since there will be absolute paths in the.mk and.args files. 2. The workspace.metadata\.plugins\.org.eclipse.ltk.core.refactoring directory. 3. The workspace.metadata\.plugins\org.eclipse.ltk.core.resources\.history directory. 4. The.PDOM files from.metadata\.plugins\org.eclipse.cdt.core directory What is a Working Set? How do I build/compile a Working Set? The Working Set is a CodeWarrior eclipse IDE feature, that allows you to group elements for display in views. With that, you can do operations on a set of elements in that working set. Especially when you are using many projects the same time, working sets are a big help to focus on the right set of things at a time. To build/compile a Working Set: Power Architecture v10.x FAQ Guide 103
104 IDE and Installation Miscellaneous 1. Select Project > Build Working Set > Select Working Set from the IDE menu bar. 1. The Select Working Set dialog box appears. Figure 2.93 Select Working Set Dialog Box 2. If you have no Working Set defined, then click New. The New Working Set dialog box appears. 3. Select C/C++ and click Next. The C/C++ Working Set page appears. 104 Power Architecture v10.x FAQ Guide
105 IDE and Installation Miscellaneous Figure 2.94 New Working Set C/C++ Working Set Page 4. Specify a name in the Working set name textbox, and select the desired projects that you want to include from the Working set content list. 5. Click Finish. The New Working Set dialog box closes and the newly created working set appears in the Select Working Set dialog box. 6. Select the newly created Working Set. Figure 2.95 Select Working Set Dialog Box with Newly Created Working Set Power Architecture v10.x FAQ Guide 105
106 IDE and Installation Miscellaneous 7. Click OK. The IDE builds/compiles the projects included in the Working Set How do I search within the Working Set? To search within a Working Set: 1. Select Search > Search from the IDE menu bar. Alternatively, press Ctrl+H. The Search dialog box appears. 2. Specify the desired settings in the Containing text and the File name patterns texboxes. Figure 2.96 Search Dialog Box 3. Select Working set from the Scope group and click Choose to select the desired working set where you want the IDE to conduct the search. 4. Click Search. The IDE conducts the search and lists the result in the Search view How do I manage the Working Sets? To manage the Working Sets: 1. Select Project > Build Configurations > Manage Working Sets from the IDE menu bar. The Manage Working Set Configurations dialog box appears listing the available working sets. 106 Power Architecture v10.x FAQ Guide
107 IDE and Installation Miscellaneous Figure 2.97 Manage Working Set Configurations Dialog Box Using this dialog box, you can add, remove, rename, set active, and build the desired Working Sets How can I can filter the projects listed in the CodeWarrior Projects view based on Working Sets? To filter the projects listed in the CodeWarrior Projects view based on working sets, you have to click the inverted triangle from the toolbar and select the Select Working Set or select one from the most recently used listed working sets. The following figure shows the inverted triangle menu to filter the projects listed in the CodeWarrior Projects view based on working sets: Power Architecture v10.x FAQ Guide 107
108 IDE and Installation Miscellaneous Figure 2.98 CodeWarrior Projects View Select Working Set How can I import/export a Working Set in the CodeWarrior eclipse IDE? To import/export a Working Set in the CodeWarrior eclipse IDE, you have to install AnyEdit Tools plugin provided by Andrey Loskutov. This plug-in allows you to: Import and Export of Eclipse Working Sets Text Conversion and Sorting actions Extended Compare and Replace Save Console View Open File under Cursor To install AnyEdit Tools plug-in: 1. Select Help > Install New Software from the IDE menu bar. The Install dialog box appears. 2. Enter the following web address in the Work with textbox and press Enter: The available plug-in for various eclipse versions appears in the list. 3. Expand the tree-control of the desired eclipse version and select AnyEditTools. 108 Power Architecture v10.x FAQ Guide
109 IDE and Installation Miscellaneous Figure 2.99 Install Dialog Box AnyEditTools Plug-in 4. Click Next. The Install details page appears. 5. Select AnyEditTools from the list. 6. Click Next. 7. Select the option to accept the license agreement. 8. Click Finish. The IDE installs the AnyEdit Tools for your CodeWarrior Software. The AnyEdit Tools includes an importer and exporter File action for Working Sets. To export and import the Working Sets: Select File > Export from the IDE menu bar and follow the onscreen instructions to export a working set. The following figure shows the Export dialog box with Working Sets option: Power Architecture v10.x FAQ Guide 109
110 IDE and Installation Miscellaneous Figure Export Dialog Box with Working Sets Option Select File > Import from the IDE menu bar and follow the onscreen instructions to import a working set. The following figure shows the Import dialog box with Working Sets option: Figure Import Dialog Box with Working Sets Option 110 Power Architecture v10.x FAQ Guide
111 IDE and Installation Miscellaneous What are Icon decorators? The icon and label decorators are the symbols used for annotating the icon or label with the useful information. The following figures shows the example of source file icon decorators: Figure Example Decorator for Application.c File Normal Source File Icon Source File Icon with Decorator Excluded File Icon Decorator How do I enable or disable an icon decorator? To enable/disable an icon decorator: 1. Select Window > Preferences from the IDE menu bar. The Preferences dialog box appears. 2. Expand the General tree control and select Label Decorations from the left panel. The Label Decorations page appears in the right panel. The following figure shows the Preferences dialog box with Label Decorations page: Power Architecture v10.x FAQ Guide 111
112 IDE and Installation Miscellaneous Figure Preferences Dialog Box Label Decorations Page 3. Check or clear the checkboxes for the desired label decorators to enable or disable the decorators respectively. 4. Click Apply to save the changes. 5. Click OK to close the dialog box. The IDE applies and saves the changes you selected for the icon decorations Can the icon decorators be combined? Yes, the icon decorators can be combined. The following figure shows an example: Figure Example Combined Icon Decorators Source File Icon with Decorator Excluded File Icon Decorator Combined Icon Decorator for Excluded Source File 112 Power Architecture v10.x FAQ Guide
113 IDE and Installation Miscellaneous When I open a large file in CodeWarrior IDE, an Editor Scalability dialog box appears, listing the message, You are opening a large file. Scalability mode has been turned on for this editor to help improve performance by disabling features requiring to parse the source file language. What does it mean? While processing a file in the editor, there are various other processes that runs in the background, this includes Eclipse Indexer, Outline View or Syntax Coloring. When you open a large file, the IDE tends to get slower to use more memory to process that file. To avoid this, the IDE turns on the Scalability Mode, and close the functions like, Eclipse Indexer, Outline View or Syntax Coloring to increase the performance How do I configure the Scalability settings? You can configure the Scalability Mode to be enabled only for very large files. To configure the Scalability settings: 1. Select Window > Preferences from the IDE menu bar. The Preferences dialog box appears. 2. From the left panel, expand the C/C++ > Editor tree controls and select Scalability. The Scalability page appears in the right panel. Power Architecture v10.x FAQ Guide 113
114 IDE and Installation Miscellaneous Figure Preferences Dialog Box Scalability Page 3. Specify the desired settings in the Scalability mode detection and the Scalability mode settings groups. 4. Click Apply. 5. Click OK. The Preferences dialog box closes. The IDE saves and applies the changes you specified. 114 Power Architecture v10.x FAQ Guide
115 3 Project Management In this chapter, you find Frequently Asked Questions (FAQs) related to project management in CodeWarrior IDE. 3.1 FAQs Project Management 3.1 FAQs Project Management In this topic: How can I find out where the source files related to a CodeWarrior project are saved? How can I add another source or header file to my project? What is a workspace? What is a project? How can I view the contents of various types of source code files that appear in my project folder? Is there a way to compare the Property Settings of two different projects? How do I resize the various views in a Perspective? How can I add a project from some other workspace to my current workspace? How do I ensure that the CodeWarrior IDE saves all modifications that I make to the project properties? While working with the CodeWarrior IDE, the Remote System Changed dialog box appears. Why does it appear and how can I resolve the issue? How can I find out where the source files related to a CodeWarrior project are saved? To know where your source file is located, follow these steps: 1. In the C/C++ project window, right-click on source file. A context menu appears. 2. In the context menu, select Show in Windows Explorer. The Window Explorer window appears. Power Architecture v10.x FAQ Guide 115
116 Project Management FAQs Project Management Alternatively, follow these steps: 1. In the C/C++ project window, right-click on source file. A context menu appears. 2. In the context menu, select Properties. The Properties window appears. 3. Select Resource. The Location field displays the full path of the folder. NOTE CodeWarrior always warns the user before performing a delete operation and describes whether it is about to delete just the link, or to delete the file or folder permanently How can I add another source or header file to my project? To add a source file or header to project follow steps below: 1. In the CodeWarrior Project window, right-click on the folder where you want the new source file or header to be added. A context menu appears. 2. From the context menu, select New > Source File. The New Source File window appears. 3. In the Source File textbox, enter the name of the source file. 4. Click Finish. The source file gets added to your project. NOTE Another way to accomplish is to drag and drop the file from Windows Explorer. A copy of the file is added to the project's workspace. If you make changes to the source file, the original source file is not modified. Only source file in the project is modified What is a workspace? A workspace is a directory for your work. This is where your project is located. The name and location of the workspace is specified when you start the CodeWarrior IDE. 116 Power Architecture v10.x FAQ Guide
117 Project Management FAQs Project Management What is a project? A project is a container for organizing files and folders related to a specific area How can I view the contents of various types of source code files that appear in my project folder? To view the contents of source files, follow steps below: 1. From the CodeWarrior Projects window, right-click on the source file. A context menu appears. 2. From the context menu, select Open With > Text Editor. The text editor window appears showing the contents of the file. TIP Double-click on the source file to view its contents in the C/C++ Editor Is there a way to compare the Property Settings of two different projects? Currently the way to do this is to do a text compare of the.project files. To do this follow steps below: 1. In the CodeWarrior Projects folder, click on.cproject. The.cproject is highlighted. 2. Press the Ctrl key. 3. In the CodeWarrior Projects folder, click on second.cproject. The second.cproject is highlighted. 4. Right-click on.cproject. A context menu appears. 5. From context menu, select Compare With > Each Other. The Compare window appears How do I resize the various views in a Perspective? To resize the various view in a Perspective, click on the dividers (gray bands) between the different views and drag them with the mouse. Power Architecture v10.x FAQ Guide 117
118 Project Management FAQs Project Management How can I add a project from some other workspace to my current workspace? In order to add a project from another workspace follow steps below: 1. Open the workspace in Windows Explorer. 2. Select the project folder and drag it over to the CodeWarrior IDE. The IDE effectively handles the files and folders dropped to the workbench. A link to the existing project is created in the CodeWarrior Project view How do I ensure that the CodeWarrior IDE saves all modifications that I make to the project properties? The settings specified in the Properties dialog box are saved when you click Apply and then OK to close the dialog box. The only reason this does not work could be: You only have read access to the.project file in the project directory. -or- You closed the Properties dialog box by clicking Cancel instead of OK While working with the CodeWarrior IDE, the Remote System Changed dialog box appears. Why does it appear and how can I resolve the issue? The projects that reference s Explorer (RSE) Systems contain an internal cache of the referenced RSE Systems. When such projects are imported in the workspace, the RSE settings in the cache may differ from the actual RSE settings in the workspace. Or the RSE settings may be missing entirely from the project. In such situations, the Changed dialog box (Figure 3.1) appears. 118 Power Architecture v10.x FAQ Guide
119 Project Management FAQs Project Management Figure 3.1 Changed Dialog Box The RSE settings are stored in the.metadata workspace folder as a part of the project settings and in the rsehostsettingscache.xml file (Figure 3.2), as the cached version, in the project. As with any cache, the cache might be out of sync or needs to be flushed, which causes a mismatch between the RSE settings in the cache and the actual RSE setting in the project. Figure 3.2 RSE Settings To resolve the issue, you need to configure the merge settings. To configure IDE s response when an RSE system mismatch is detected, perform the following steps: Power Architecture v10.x FAQ Guide 119
120 Project Management FAQs Project Management 1. Click Configure Merge Settings in the s Changed dialog box. Figure 3.3 Configure Merge Settings Alternatively, select Window > Preferences from the CodeWarrior menu bar. In the Preferences dialog box, select s > Merge. The Merge page appears in the Preferences dialog box. 2. Select the appropriate option and click Apply. Figure 3.4 Merge Settings Preferences Dialog Box 120 Power Architecture v10.x FAQ Guide
121 4 Project In this chapter, you find Frequently Asked Questions (FAQs) related to projects in the CodeWarrior IDE. 4.1 FAQs Project 4.1 FAQs Project In this topic: How do I add a new Source Folder to my project? How can I add to my project a folder that exists outside the current workspace? How do I add to my project a new file that exists outside the current workspace? How can I export a project that I could send to someone else? How do I instruct the CodeWarrior IDE to save changes to my source code files automatically before building the project? How do I compare two source code files? How do I compare two directories? How can I specify the number of days to keep local history for source code files? Is there a shortcut to remove object code that is equivalent to the Ctrl + shortcut key available in the Classic CodeWarrior IDE? Is there a shortcut to remove object code that is equivalent to the Ctrl + shortcut key available in the Classic CodeWarrior IDE? While launching a project, the CodeWarrior software automatically builds the current active target. How can I specify the build configuration I want to debug? While building a project, the CodeWarrior fails to write an ELF file. How do I resolve this issue? How do I enable the incremental build on my project? How do I filter the items listed in the Problems view based on the project selected? How do I add a new Source Folder to my project? To add a new source folder to a project follow steps below: Power Architecture v10.x FAQ Guide 121
122 Project FAQs Project 1. In the CodeWarrior Project window, right-click on project name. A context menu appears. 2. From context menu, select New > Source Folder. The New Source Folder window appears. 3. In the folder name textbox, enter the name for new folder. 4. Click Finish. The new source folder appears in window How can I add to my project a folder that exists outside the current workspace? To add files to an existing project follow steps below: 1. In the CodeWarrior Project window, right-click on project name. A context menu appears. 2. From context menu, select New > Folder. The New Folder window appears. 3. Click Advanced. The Advanced Settings appear. 4. Select Link to folder in the file system checkbox (Figure 4.1). 122 Power Architecture v10.x FAQ Guide
123 Project FAQs Project Figure 4.1 New Folder 5. Click Browse. The Browse for Folder window appears. 6. Select the folder that you want to add to the project. 7. Click OK (Figure 4.2). Power Architecture v10.x FAQ Guide 123
124 Project FAQs Project Figure 4.2 New Folder 8. Click Finish. This will put the new folder into the project under CodeWarrior projects. When the new folder is expanded, it will point to the location where the folder is linked from. If you delete the whole folder from the project, it will be deleted from the project only. If you try to delete a file from this folder, it will be deleted from that location leaving no way to recover it How do I add to my project a new file that exists outside the current workspace? To add a specific file to an existing project, drag the file that you want to add from the Windows Explorer into the CodeWarrior Projects. 124 Power Architecture v10.x FAQ Guide
125 4.1.4 How can I export a project that I could send to someone else? To export a project follow steps below: 1. In CodeWarrior Project window, right-click on project name. A context menu appears. 2. From context menu, select Export. The Export window appears. 3. Expand General Folder. 4. Select Archive File. 5. Click Next. The Archive File window appears. Project FAQs Project NOTE By default, the project that you select will be exported along with their children. Optionally, use the checkboxes in the left and right panes to select the set of resources to export. Also, use radio buttons, such as Select Types to filter the types of files that you want to export. 6. In the To Archive File textbox, enter the archive file which you want to export the selected resources to. 7. Click Finish. A zip file will be created in the Eclipse folder within the Tools Installation directory How do I instruct the CodeWarrior IDE to save changes to my source code files automatically before building the project? To instruct the CodeWarrior IDE to save changes to your source code files automatically before building the project, follow steps below: 1. From the C/C++ perspective toolbar, select Window > Preferences. The Preferences window appears. 2. Expand General. 3. Select Workspace. The Workspace settings appear. 4. Under Save required dirty editors before building, select the Always radio button (Figure 4.3). Power Architecture v10.x FAQ Guide 125
126 Project FAQs Project Figure 4.3 Preferences Workspace Page 5. Click Apply. 6. Click OK How do I compare two source code files? In order to compare two source files follow steps below: 1. In the CodeWarrior Projects folder, click on source file. The source file is highlighted. 2. Press the Ctrl key. 3. In the CodeWarrior Projects folder, click on second source file. The source file is highlighted. 4. Right-click on source file. A context menu appears. 5. From context menu, select Compare With > Each Other. The Compare window appears How do I compare two directories? In order to compare two directories follow steps below: 126 Power Architecture v10.x FAQ Guide
127 Project FAQs Project 1. In the CodeWarrior Projects folder, click on directory. The directory folder is highlighted. 2. Press the Ctrl key. 3. In the CodeWarrior Projects folder, click on second directory folder. The directory folder is highlighted. 4. Right-click on directory folder. A context menu appears. 5. From context menu, select Compare With > Each Other. The Compare window appears How can I specify the number of days to keep local history for source code files? To change the history length for the C source editor follow steps below: 1. From the C/C++ perspective toolbar, select Window > Preferences. The Preferences window appears. 2. Select General > Workspace > Local History. 3. The Local History settings appear. 4. In the Days to Keep Files textbox, change the days to keep files value. 5. Click Apply. 6. Click OK Is there a shortcut to remove object code that is equivalent to the Ctrl + shortcut key available in the Classic CodeWarrior IDE? No. However, if you want to assign the Ctrl+ shortcut key for removing the object code, then you can manually assign it by changing the key binding. For more information on how to assign or change a key binding, see How can I change a key binding? When you change the key binding, a dialog box appears asking you which project you want to clean, and if you want to automatically start the build thereafter. If you do not want this dialog box to appear, then you can select the Build Automatically checkbox under Window > Preferences > General > Workspace Settings. <install_dir>\mcu\codewarrior_examples, where <install_dir> refers to the CodeWarrior installation directory. Power Architecture v10.x FAQ Guide 127
128 Project FAQs Project While launching a project, the CodeWarrior software automatically builds the current active target. How can I specify the build configuration I want to debug? The CodeWarrior software has the following default settings. Figure 4.4 Build Before Launching And, the launch configuration refers the project and not the build target of the project. This is why the CodeWarrior software automatically build the current active build target. To ensure that the CodeWarrior software builds the right target in CodeWarrior for Power Architecture: Make sure you have the right build set as active, or Or, clear the Build (if required) before launching checkbox, and build the project yourself before launching. 128 Power Architecture v10.x FAQ Guide
129 Project FAQs Project While building a project, the CodeWarrior fails to write an ELF file. How do I resolve this issue? The DE.EXE might locks the file. The DE.EXE (Debugger Engine Executable) locks the file during debugging, but might have failed to release it. To release the lock, simply close (kill) the DE.EXE application from the task manager. Another reason could be that you are creating a project with a folder name which already exists in the workspace. Check your workspace folder if the same name already exits and choose a different project name How do I enable the incremental build on my project? Follow the steps given below to perform incremental build on your project: 1. In the CodeWarrior Project window, right-click on project name. A context menu appears. 2. From the context menu, select Properties. The Properties window appears. 3. Select C/C++ Build. The C/C++ Build page appears in the right panel of the Properties dialog box. 4. Select the Behaviour tab. 5. Check the Build (Incremental build) checkbox to build your project incrementally. Power Architecture v10.x FAQ Guide 129
130 Project FAQs Project Figure 4.5 Properties Dialog Box C/C++ Build Page 6. Click OK. Also, you need to check if there are some pre-build steps associated with your build configuration. If yes, then the CodeWarrior will always perform a full rebuild. Follow the steps given below to check if there are any pre-build steps associated with your project. 1. In the CodeWarrior Project window, right-click on project name. A context menu appears. 2. From the context menu, select Properties. The Properties window appears. 3. Select C/C++ Build > Settings. The Settings options appear on right hand side of properties window. 4. Click the Build Steps tab. 5. Check if pre-build steps are defined in the Command field. 130 Power Architecture v10.x FAQ Guide
131 Project FAQs Project Figure 4.6 Properties Dialog Box Settings Page 6. Click Ok How do I filter the items listed in the Problems view based on the project selected? To filter the items listed in the Problems view based on the project selected: 1. Select the inverted triangle from the the top left corner of the Problems view. Figure 4.7 Problems View 2. Select Configure Contents from the menu. The Configure Contents dialog box appears. Power Architecture v10.x FAQ Guide 131
132 Project FAQs Project Figure 4.8 Configure Contents Dialog Box 3. Check the Errors/Warnings on Selection checkbox from the Configurations list in the left panel. 4. Make sure that the On selected element and its children option is selected from the Scope list in the right panel. 5. Click OK. The Problems view lists the problems related to the selected project only. 132 Power Architecture v10.x FAQ Guide
133 5 Compiler In this chapter, you find Frequently Asked Questions (FAQs) related to compiler settings in the CodeWarrior IDE. 5.1 FAQs Compiler 5.1 FAQs Compiler In this topic: How do I compile my project? Where do I see the warning and error messages? When I compile my project, where can I see the commands that are being executed? How do I compile my project? In order to compile the project follow steps below: 1. From CodeWarrior Projects, right-click on project name. A context menu appears. 2. From context menu, select Clean Project. If Build Automatically is checked, then when Clean Project executes, it creates a Binaries folder that contains the *.abs file that are used for debugging. If Build Automatically is unchecked, then Clean Project removes any previously-built binaries, including the *.abs file. 3. Select Project > Build Project to compile Where do I see the warning and error messages? The warning and errors messages appear in the Problems view. To display the Problems views select Window > Show View > Problems. The Problems view appears docked to the lower part of the screen. Double click on error message in Problems view to navigate to the relevant source code. The Problems view shows problems for all open projects. If there is more than one open project, the window may show problems not associated with the project you are building. Compiler and linker error message are also shown in the Problems view. Power Architecture v10.x FAQ Guide 133
134 Compiler FAQs Compiler When I compile my project, where can I see the commands that are being executed? The commands that are being executed from the compiler or linker can be viewed in the console view. From the IDE menu bar, select Window > Show View > Console. The Console view appears docked to the lower part of the screen. 134 Power Architecture v10.x FAQ Guide
135 6 Linker In this chapter, you find Frequently Asked Questions (FAQs) related to the linker settings in the CodeWarrior IDE. 6.1 FAQs Linker 6.1 FAQs Linker In this topic: Can I use a different linker command file than the one being used in my project? Can I use a different linker command file than the one being used in my project? Yes, the linker command file can be changed by following the steps given below: 1. In the CodeWarrior Projects window, right-click on project name. A context menu appears. 2. From context menu, select Properties. The Properties window appears. 3. Select C/C++ Build > Settings. The Settings options appear on right hand side of properties window. 4. Select Power Linux Linker > Power Environment. The Power Environment Settings appear. 5. The LCF File textbox specifies the linker command file that is currently being used. 6. Click Browse to select a different linker command file. 7. Click Apply. 8. Click OK. 135
136 Linker FAQs Linker 136
137 7 Debugger In this chapter, you find Frequently Asked Questions (FAQs) related to the debugger settings in the CodeWarrior IDE. The FAQs listed in this chapter are divided into three categories: 7.1 Breakpoints 7.2 Variables 7.3 Build Configuration 7.4 Flash Programmer 7.5 Miscellaneous 7.1 Breakpoints In this topic, FAQs related to breakpoints are listed How do I set breakpoints? How do I view the breakpoints that have been set? How do I disable existing breakpoints? What does the checkmark next to the breakpoint represent? What is the difference between the Toggle Breakpoint and Enable/Disable breakpoint options? Which breakpoint option do I select if I want to add a breakpoint? Which breakpoint option do I select if I want to skip a breakpoint while still keeping it in my breakpoint list? What if I want to delete a breakpoint? How do I place a breakpoint on a given physical address? How do I add hardware breakpoints? Can I add them through the GUI? How can I view the hardware breakpoints that have been set? What is the difference between the hardware breakpoint and the software breakpoint? Why would I use one over the other? What is the purpose of the Limit New Breakpoint to Active Debug Context button in the Breakpoint window? Is there a way to add breakpoints to C and Assembly files that exist in a library? Power Architecture v10.x FAQ Guide 137
138 Debugger Breakpoints How do I set a breakpoint at a particular function? What is the difference between a breakpoint and a line breakpoint? The warnings symbols in Editor distort visibility of breakpoints. How can I stop these warning symbols from appearing? While debugging in RAM my debugger halts and reports an illegal breakpoint error. What do I do? Can I use software breakpoints on code running in flash memory? What is a hardware breakpoint? How do I select the type of breakpoint for my application in the Editor view? How do I set breakpoints? To set breakpoints in a source or assembly file, follow one of the four methods given below. 1. Right-click on the left-hand side of source file (the Gray bar) A context menu appears. 2. Select Toggle Breakpoint at the line where you want the breakpoint. -or- 3. Select Ctrl+Shift+B at the line where you want the breakpoint. A breakpoint appears on the left hand side of source code file. -or- 4. Double-click on the line where you want the breakpoint A breakpoint icon appears at that location. -or- 5. Click on the line where you want the breakpoint. 6. From the IDE menu bar, select Run > Toggle Breakpoint How do I view the breakpoints that have been set? To view the breakpoints that have been set, select Window > Show View > Breakpoints from the IDE menu bar. The Breakpoints window appears docked to the upper right-hand side of debugger perspective. The breakpoints window displays the breakpoints that you have enabled. 138 Power Architecture v10.x FAQ Guide
139 Debugger Breakpoints How do I disable existing breakpoints? To disable existing breakpoints: 1. Click on the line that has the breakpoint enabled. 2. From the IDE menu bar, select Run > Toggle Breakpoint. The Breakpoint gets disabled. -or- 3. Press Ctrl+Shift+B at the source line where you want the breakpoint disabled. -or- 4. Double-click the line where you want the breakpoint disabled. -or- 5. Right-click on the left-hand side of source file (the Gray area) A context menu appears. 6. Select Toggle Breakpoint. -or- 7. Select the breakpoint that you want disabled in the Breakpoints window. 8. Right-click the breakpoint. A context menu appears. 9. Select Disable What does the checkmark next to the breakpoint represent? The checkmark next to a breakpoint indicates that the debugger has resolved the breakpoint and will be hit by the debugger. If the breakpoint does not have a checkmark, the debugger will not hit it What is the difference between the Toggle Breakpoint and Enable/Disable breakpoint options? The Toggle Breakpoint option adds or removes breakpoints to the source and breakpoint list. The Disable/Enable option makes breakpoints either active or inactive. New breakpoints cannot be added using the Disable/Enable breakpoint option. Power Architecture v10.x FAQ Guide 139
140 Debugger Breakpoints Which breakpoint option do I select if I want to add a breakpoint? To add a breakpoint, select Toggle Breakpoint Which breakpoint option do I select if I want to skip a breakpoint while still keeping it in my breakpoint list? If you want to skip a breakpoint, but still keeping it in your breakpoint list, then select the Disable Breakpoint option What if I want to delete a breakpoint? If you want to delete a breakpoint from the source code, select the Toggle Breakpoint option How do I place a breakpoint on a given physical address? To add a breakpoint on a given physical address, follow steps below. 1. In the CodeWarrior projects window, right-click on project name. A context menu appears. 2. From context menu, select Debug As > Debug Configurations. The Debug window appears. 3. Underneath CodeWarrior Download, select project name. 4. Select Debug. The Debug perspective appears. 5. In Debug perspective, select Window > Show View > Debugger Shell. The Debugger Shell window appears. 6. In Debugger Shell, type bp <address>. This will set breakpoint at the <address> memory location. 140 Power Architecture v10.x FAQ Guide
141 Debugger Breakpoints How do I add hardware breakpoints? Can I add them through the GUI? You can add hardware breakpoints through the GUI. To add them through the GUI, follow steps below: 1. Right-click on the left hand side of source file (the Gray bar). A context menu appears. 2. From context menu, select Set Special Breakpoint > Hardware. The Hardware breakpoint appears next to source line How can I view the hardware breakpoints that have been set? To view the hardware breakpoints, select Window > Show View > Breakpoints from the IDE menu bar. The Breakpoints window appears What is the difference between the hardware breakpoint and the software breakpoint? Why would I use one over the other? A software breakpoint inserts a debug instruction into the code, so it only works in the writable memory. If you are working in ROM, then you have to use a hardware breakpoint. The hardware breakpoints make use of the hardware debug support using OCE What is the purpose of the Limit New Breakpoint to Active Debug Context button in the Breakpoint window? This feature is basically a toggle button in the Breakpoint window that causes a new breakpoint (or a watchpoint) to get set only on the active debug context. This feature lets you set breakpoints at certain locations in different source file instead of same breakpoints being set in the same files. The behavior that happens right now is if you set a breakpoint in one file that is being shared by multiple cores it will set that breakpoint in the same file for all cores. With this feature you will be able to set different breakpoints in different files. If no debug context exists, then the breakpoint is installed in all contexts as normal. Note that once set, the behavior of the breakpoint is the same as the existing filtering behavior, such that filtering is maintained for the individual context during a restart but is lost after a Terminate. After a terminate, the breakpoint is installed in all debug contexts. Power Architecture v10.x FAQ Guide 141
142 Debugger Breakpoints Is there a way to add breakpoints to C and Assembly files that exist in a library? Yes. You need to make sure that you compile the library with debug information. You also need to go to Project Properties and make sure that the project has been imported. Make sure that you put a checkmark on the library project How do I set a breakpoint at a particular function? To set a breakpoint at a particular function, you can either do it through the debugger shell or the debugger GUI. If you are going to set it from the debugger shell, you would type in bp <function_name>. If you are going to set it from the GUI, then you right-click the function name and select Toggle Breakpoint What is the difference between a breakpoint and a line breakpoint? They are practically the same thing. Eclipse introduced Method Breakpoints which we don't have in the classic CodeWarrior tools, hence the need for a distinction. The online documentation states that regular breakpoints suspend the execution of a thread before a line of code or method is executed. Regular breakpoints include: Line Breakpoint; that suspends thread execution when the line of code it is applied to is executed. Method Breakpoint; that suspends thread execution when the method that it was applied to is entered or exited (or both). Address Breakpoint; that breaks when the core executes code at the given address The warnings symbols in Editor distort visibility of breakpoints. How can I stop these warning symbols from appearing? In order to remove these warning symbols, follow the steps below in the C/C++ perspective: 1. From the IDE menu bar, select Window > Preferences. The Preferences window appears. 2. Select General > Editors > Text Editors > Annotations. The Annotations settings pane appears. 3. Select Warnings. 4. In the Show in area, clear the Vertical ruler checkbox (Figure 7.1). 142 Power Architecture v10.x FAQ Guide
143 Debugger Breakpoints Figure 7.1 Preferences Window Annotations Page 5. Click Apply. 6. Click OK While debugging in RAM my debugger halts and reports an illegal breakpoint error. What do I do? If the debugger fails to restore the original instruction, then the software breakpoints remains and causes a target halt when it reaches that instruction. The problem might be caused by a board or some hardware problem. In such case, the debugger breakpoint list might gets corrupted too. To solve this problem it is best to reload the application to the target Can I use software breakpoints on code running in flash memory? Some debuggers allows software breakpoints on code running in the flash memory. But this usually makes setting and removing breakpoints a time-consuming practice. The debugger has to erase and reprogram the flash to set and remove the breakpoints. Other architectures implement a patch list, similar to the debugger breakpoint list in RAM. With this it is possible to set software breakpoints with hardware. Power Architecture v10.x FAQ Guide 143
144 Debugger Variables What is a hardware breakpoint? A hardware breakpoint watch an internal bus or the program counter, and if it matches a certain condition, it stops the processor, or do whatever the hardware implements for that condition How do I select the type of breakpoint for my application in the Editor view? To select the type of breakpoint in the Editor view, right-click on the marker bar and select the type of breakpoint from the Breakpoint Types option s menu list. The following figure shows the context-menu with Breakpoint Type option s menu list: Figure 7.2 Breakpoint Type Menu This is especially useful if you are running an application with parts in RAM and parts in FLASH, or if you want to use hardware breakpoints for code in RAM. 7.2 Variables In this topic, FAQs related to variables are listed By default, the debugger shows me the global variables of the currently debugged source file. How can I view my variables from another module? How do I debug my application using global variables? How do I filter variables in files? How do I enable watch on a variable? What is a static local variable? When I enable watch on a static variable, it shows the error, <error(s)_during_the_evaluation>. What do I do? 144 Power Architecture v10.x FAQ Guide
145 Debugger Variables By default, the debugger shows me the global variables of the currently debugged source file. How can I view my variables from another module? While debugging, the debugger lists the local and global variables of the current thread and stack frame only in the Variables view. To view the variables from other modules, you have to debug your application using global variables How do I debug my application using global variables? You can debug your application using the variables outside of the current thread or stackframe by adding global variables from the Variables view. To add a global variable: 1. Start a debugging session. 2. The IDE switches to the Debug perspective. 3. Click the Add Global Variables button from the Variables view toolbar. Alternatively, right-click in the Variables view and select Add Global Variables option from the context menu. The Add Globals dialog box appears listing all global variables present in your application. TIP Select Window > Show View > Variables from the IDE menu bar to open the Variables view. 4. Enter the variable name in the text box, or you can enter a filter string and select the desired variable from the Matching items list. 5. Click OK. The selected variable appears in the Variables view How do I filter variables in files? To filter the variables in files: 1. Click the Add Global Variables button from the Variables view toolbar. The Add Globals dialog box appears. 2. Use the <variablename>#<filename> format in the text box to filter the file. The desired variable appears in the Matching items list. Power Architecture v10.x FAQ Guide 145
146 Debugger Variables How do I enable watch on a variable? To enable Watch on a variable: 1. Select the variable for which you want to enable watch in the Variables view. 2. Right-click and select Watch from the context menu. The Expressions view appears listing the selected variable What is a static local variable? The static local variables are like global variables, but with the function scope When I enable watch on a static variable, it shows the error, <error(s)_during_the_evaluation>. What do I do? To enable Watch on the static variables: 1. Click on the static variable name with error in the Expressions view s Name column. The editing mode is enabled for the selected variable. 2. Edit the variable name to this format, FileName ::variablename. For example: For static_global variable in the Application.c file, enter the expression, static_global ::Application.c For static_local variable in the Application.c file, enter the expression, & static_global ::Application.c The watch is now enabled for the edited static variable. 146 Power Architecture v10.x FAQ Guide
147 Debugger Build Configuration 7.3 Build Configuration In this topic, FAQs related to build configuration are listed How do I create a new build configuration for my project? Is it possible to exclude a single or multiple files from the project while building it? Is it possible to configure build settings for a particular source code file? Is it possible to store output of the build configuration of my project in a separate directory? How can I disable the option of having the CodeWarrior IDE build my project before launching it? How can I export the launch configurations settings and then import them back into the project? How do I ensure that the launch configurations are a part of the project when it is exported? I am unable to specify a JTAG configuration file because the option is disabled. Is there a way to specify it? How do I create a new build configuration for my project? To create a new build configuration: 1. Select the project for which you want to create the build configuration in the CodeWarrior Projects view. 2. From the IDE menu bar, select Project > Build Configurations > Manage. Figure 7.3 Project > Build > Configuration 3. The Manage Configurations dialog box appears. Power Architecture v10.x FAQ Guide 147
148 Debugger Build Configuration 4. Click the New button to create a new build configuration. The Create New Configuration dialog box appears. 5. Enter the name and description for the build configuration. 6. Select the appropriate option from the Copy settings from section and select the required option. For example, you may choose to copy settings from an existing configuration and select the required configuration. 7. Click OK to close the Create New Configuration dialog box. 8. Click OK. To configure build settings of the newly created build configuration: 1. Select the project with which the build configuration is associated in the CodeWarrior Projects view. 2. From the IDE menu bar, select Project > Properties. The Properties dialog box appears. 3. Select C/C++ Build > Settings. 4. Select the newly created configuration from the Build Configuration drop-down list. 5. Specify the settings for the selected build configuration, as required. 6. Click OK Is it possible to exclude a single or multiple files from the project while building it? Yes, you can exclude single or multiple files from build: 1. Select the file in the CodeWarrior Projects view. To select multiple files, press and hold the Ctrl key. 2. Right-click and select Exclude from build (Figure 7.4). The Exclude from build dialog box appears. 148 Power Architecture v10.x FAQ Guide
149 Debugger Build Configuration Figure 7.4 Exclude from build 3. Select the build configuration from which you want to exclude the selected file. 4. Click OK Is it possible to configure build settings for a particular source code file? Yes, to set file specific build options: 1. Right-click the file in the CodeWarrior Projects view and select Properties. The Properties dialog box for the selected file appears. 2. Specify the required settings. For example, you can select a specific compiler option for compiling the file. Power Architecture v10.x FAQ Guide 149
150 Debugger Build Configuration Figure 7.5 Properties Dialog Box for Selected File 3. Click OK Is it possible to store output of the build configuration of my project in a separate directory? Yes, you can specify output directory for the build configuration. 1. Select the project with which the build configuration is associated in the CodeWarrior Projects view. 2. From the IDE menu bar, select Project > Properties. The Properties dialog box appears. 3. Select C/C++ Build. The C/C++ Build page appears in the right panel of the Properties dialog box. 4. Select the build configuration from the Configuration drop-down list. 5. Specify the required build directory in the Build directory text box. 6. Click Apply. 7. Click OK. 8. Right-click the project and select Build Configurations > Build Selected. The Clean and Rebuild Configurations dialog box appears. 150 Power Architecture v10.x FAQ Guide
151 Debugger Build Configuration 9. Select the build configuration to build and click OK. The project build begins and the output is stored in the specified directory How can I disable the option of having the CodeWarrior IDE build my project before launching it? To disable build before launch: 1. From the IDE menu bar, select Window > Preferences. The Preferences dialog box appears. 2. Expand the tree control to select Run/Debug > Launching. The Launching page appears in the right pane. 3. Uncheck the Build (if required) before launching checkbox. 4. Click Apply. 5. Click OK How can I export the launch configurations settings and then import them back into the project? You can export and import the launch configuration settings using the Export and Import wizards. To export a launch configuration: 1. From the CodeWarrior menu bar, select File > Export. The Export dialog box appears. 2. Expand Run/Debug tree control and select Launch Configurations. The Export Launch Configurations wizard appears. 3. Select the launch configuration you want to export. 4. In the Location field, specify the location where you want to export the launch configuration. 5. Click Finish. The selected launch cofiguration exports as.launch file. Similarly, you can import the launch configuration (.launch file) using File > Import in the CodeWarrior IDE menu bar. Alternatively, you can copy the *.launch files present in the Project_Settings\Debugger folder of a project and place it in the project where you want to export it. Power Architecture v10.x FAQ Guide 151
152 Debugger Build Configuration How do I ensure that the launch configurations are a part of the project when it is exported? To make a launch configurations be part of the project, follow steps below: 1. From the IDE menu bar, select Run > Debug Configurations. The Debug window appears. 2. Under CodeWarrior Download, select the launch configuration of the project that needs to be exported. 3. Select the Common tab. The Common settings pane appears. 4. Under Save as, select the shared file radio button. Leave the default folder name as is. 5. Click Apply. Now the launch configuration is physically located in the project folder, so it will be a part of the project when zipped I am unable to specify a JTAG configuration file because the option is disabled. Is there a way to specify it? Yes there is a way to specify this file. To specify a JTAG configuration file, follow these steps: 1. Right-click on the project name. A context sensitive menu appears. 2. From the context menu, select Debug As > Debug Configurations. The Debug Configurations window appears. 3. Under CodeWarrior Download, select project name. 4. In the Main tab, click Edit that appears next to the Connection drop-down list. The Properties for <connection launch configuration> window appears. 5. Click the Edit button next to the System drop-down list. The Properties for <system launch configuration> window appears. 6. Click the Edit button next to the System type drop-down list. The System Types dialog box appears. 7. Click Import. The Import System Type dialog box appears. 152 Power Architecture v10.x FAQ Guide
153 Debugger Flash Programmer 8. Select the JTAG initialization file that describes the items on the JTAG chain from this location: <CWInstallDir>\PA\PA_Support\Initialization_Files\jtag_chains 9. Click Open. 10. Click OK. 7.4 Flash Programmer In this topic: How can I create the flash programmer, hardware diagnostics, or import/export fill memory tasks in the CodeWarrior IDE? I need to flash a large size application (more than 64 KB), and I also need to perform target tasks, such as secure/unsecure the device and additional verify or erase. How do I do it? Is there a way to quickly flash multiple boards with different S-Records? Is it possible to debug the target multiple times with the same binary application, without flashing the device? I need to enable logging for flash programming. How do I do it? How can I program my boards without a project? How can I create the flash programmer, hardware diagnostics, or import/export fill memory tasks in the CodeWarrior IDE? CodeWarrior IDE provides a framework, Target Task view, to create tasks to: flash, erase, verify a device, perform hardware diagnostic, or read, write, or export memory. To open the Target Task view: 1. Select Window > Show View > Other. The Show View dialog box appears. 2. Type Target Taks view as the filter text to narrow down the list of the views in the dialog box. 3. Select Debug > Target Tasks and click OK. The Target Tasks view opens in the Workbench window. Power Architecture v10.x FAQ Guide 153
154 Debugger Flash Programmer I need to flash a large size application (more than 64 KB), and I also need to perform target tasks, such as secure/unsecure the device and additional verify or erase. How do I do it? You can have the debugger flash the target using a target task. The flash programming target tasks are small application applets, which are downloaded to the target by the debugger. The debugger gets the application binary from the host and programs the flash. A flash programming task is setup in the Run > Debug Configurations > Debugger > Download tab. Figure 7.6 Flash Programming Target Task Associated with Debugger This means that the debugger is using the attached target task to be executed as part of the download. However, you can also perform flash programming as a standalone task, without combining it with the debug task. 1. Select Flash Programmer > Open Flash Programmer on the CodeWarrior IDE tool bar. The Target Tasks view appears. 2. To create a new target task, either import a flash configuration file or duplicate an existing flash task. 3. Right-click the new target task and select Change Run Configuration. 4. Change the run configuration from Active Debug Context to a defined launch configuration. 5. Click the Execute button to execute the target task. 154 Power Architecture v10.x FAQ Guide
155 Debugger Flash Programmer When the task is executed, the Console view shows the following results. Figure 7.7 Console View You can use this information to diagnose issues with the task execution, if there are any. You can also access the previously executed target task directly from the Flash Programmer button on the CodeWarrior IDE toolbar Is there a way to quickly flash multiple boards with different S-Records? You can flash the target without the target task. 1. From the CodeWarrior IDE toolbar, select Flash Programmer > Flash File to Target. The Flash File to Target dialog box appears. 2. Specify the run configuration that defines the connection, the flash configuration, and the file you want to flash. 3. Click the required button, Erase Whole Device or Erase and Program. The diagnostic information is logged to the Console View. This helps you view the flash results in detail when flashing large applications. Power Architecture v10.x FAQ Guide 155
156 Debugger Flash Programmer Is it possible to debug the target multiple times with the same binary application, without flashing the device? Yes, you can debug the target multiple times with the same application. 1. Flash the target once with either using a target task (standalone) or using Flash Programmer > Flash File to Target. NOTE For information about flashing using target task and flash file to target, refer I need to flash a large size application (more than 64 KB), and I also need to perform target tasks, such as secure/unsecure the device and additional verify or erase. How do I do it? and Is there a way to quickly flash multiple boards with different S-Records?. 2. Select Run > Debug Configurations. The Debug Configurations dialog box appears. 3. Select Debugger > Download. The Download page appears in the Debug Configuration dialog box. 4. Clear the Perform Standard Download and Execute Tasks checkboxes. Now as the debugger does not need to flash a potentially large application, you can start debugging within a few seconds, and you can do this multiple times. 5. To flash the target, click the Flash Programmer button followed by the Debug button on the CodeWarrior IDE toolbar I need to enable logging for flash programming. How do I do it? Various issues may occur while flash programming, such as the target is not stable, you might have problems with the target power, or the part might be secured. To gather more information about such issues, you can enable logging. 1. From the CodeWarrior IDE menu bar, select Run > Debug Configurations. The Debug Configurations dialog box appears. 2. Click the Edit button in the Remote system section. The Properties for <project_name> dialog box appears. 3. Check the Enable Logging checkbox in the Connection page. 4. Click OK. 156 Power Architecture v10.x FAQ Guide
157 Debugger Flash Programmer 5. Click Debug. The log results appear in the Console view How can I program my boards without a project? You can program your boards without a project by using the Flash File To Target feature. To use this feature you need to have the binary file that you want to flash for your device. The following steps lists the procedure to program the boards without a project: 1. Click the downward arrow key of the Flash Programmer button from the IDE menu bar and select Flash File To Target option. The Flash File To Target dialog box appears. 2. Click New from the Connection group. The New Connection dialog box with Hardware or Simulator Connection page appears. 3. Enter the name and description in the Name and Description textboxes. 4. Click New in the Target group to add a new target. The New Connection dialog box with Hardware or Simulator Target page appears. 5. Enter the name and description in the Name and Description textboxes. 6. Select the desired target from the Target type drop-down list. 7. Click Finish. The Hardware or Simulator Target page closes and the Hardware or Simulator Connection page appears. 8. Select the desired connection from the Connection type drop down list. 9. This expands the dialog for the run control specific settings. 10. Click Finish. The New Connection dialog box closes and the Flash File To Target dialog box appears. 11. From the File Options group, click Browse and select the desired binary file to be programmed on the board. 12. Select the Erase and Program button to mass erase your device and program it with the file. Your board is programmed with the binary file you selected without accessing a project. Power Architecture v10.x FAQ Guide 157
158 Debugger Miscellaneous 7.5 Miscellaneous In this topic, miscellaneous FAQs related to the debugger are listed How can I view only certain registers? How can I view addresses in memory? How do I open up multiple memory locations in the memory view? How can I view variables that I have set in my project? How can I change the values of variables? How do I view global variables that have been accessed in my project? Is the command-line debugger available in the Eclipse-based CodeWarrior IDE as well? Is it possible to specify a different name for the binary file (.elf)? Can I debug the code from the generated assembly file step-by-step? If I have a debugger session running on my application, how can I halt the application? Why do I get the following error message when I attempt to debug my project? Can I change the format of the Memory view? Why does the DE.exe appear in the Windows Task Manager even after terminating and closing the debugger perspective? Is there a way to display the variables always in the Hexadecimal format? Can I change the endianness that is displayed in the Memory view? In the Memory view, is it possible to go back to the address that the rendering was created for? Is there a way to view disassembly at any location? Is it possible to display the expressions always in the Hexadecimal format instead of the default decimal format? What does the Reset on Connect option do? Can I change the Program Counter (pc) value while in the debugger without having to restart the debugger? How do I specify the program entry point? How can I run a debug session repeatedly? Can I direct console output to a file instead of the console window? How do I resolve the following error message that I get when I use Ctrl-Click to open variable declaration? How can I inspect global variables in the variables view? 158 Power Architecture v10.x FAQ Guide
159 Debugger Miscellaneous How can I view only certain registers? To view only certain registers, follow these steps: 1. Select Window > Show View > Registers from the IDE menu bar while in the debugger perspective. The Registers view appears docked to the upper right hand side of debugger perspective. 2. Right-click anywhere in the Registers tab. A context menu appears. 3. Select Add Register Group in the context menu. The Register Group window appears (Figure 7.8). Figure 7.8 Register Group Window 4. Type the name of new register group in the Group Name textbox. 5. Select the checkbox next to registers that you want to be a part of this group. 6. Click OK. The Register Group window closes How can I view addresses in memory? To view addresses in memory, follow these steps: Power Architecture v10.x FAQ Guide 159
160 Debugger Miscellaneous 1. Select Window > Show View > Memory in the debug perspective. The Memory window appears docked to the lower part of debugger perspective. 2. Click sign icon. The Monitor Memory window appears (Figure 7.9). Figure 7.9 Monitor Memory Window 3. Type memory address in the Enter address or expression to monitor textbox. 4. Click OK. The Monitor Memory window closes. The memory location appears in the memory window. The memory contents can be viewed by selecting memory on the left hand side (Figure 7.10). Figure 7.10 Memory View 160 Power Architecture v10.x FAQ Guide
161 Debugger Miscellaneous How do I open up multiple memory locations in the memory view? To open multiple memory locations in the memory view, follow these steps: 1. Select Window > Show View > Memory in the debug perspective. The Memory window appears docked to the lower part of debugger perspective. 2. Click sign icon. The Monitor Memory window appears (Figure 7.11). Figure 7.11 Monitor Memory Window 3. Type memory address in the Enter address or expression to monitor textbox. 4. Click OK. The new address appears in the memory window. 5. Click sign icon. 6. The Monitor Memory window appears. 7. Type another memory address in the Enter address or expression to monitor textbox. 8. Click OK. The new address appears in the memory window. The contents can be viewed by selecting memory on the left hand side (Figure 7.12). Power Architecture v10.x FAQ Guide 161
162 Debugger Miscellaneous Figure 7.12 Memory View with Multiple Addresses How can I view variables that I have set in my project? To view variables from the debug perspective toolbar, select Window > Show View > Variables. The Variable window appears docked on the upper right hand side of debug perspective How can I change the values of variables? To change the value of variables, follow the steps below in the debug perspective: 1. From the toolbar, select Window > Show View > Variables. The Variables window appears docked on the upper right hand side of debugger perspective. 2. Right-click on the variable. A context menu appears. 3. From context menu, select Change Value. The Set Value window appears. 4. In the Enter a new value for variables textbox, type a new variable value. 5. Click OK. The Set Value window closes. The variable value changes in the Variables window. The variable being changed is highlighted in yellow. 162 Power Architecture v10.x FAQ Guide
163 7.5.6 How do I view global variables that have been accessed in my project? Debugger Miscellaneous To view global variables that have been accessed in your project, follow these steps: 1. Select Window > Show View > Variables from the IDE menu bar while in the debugger perspective. The Variables view appears docked to the upper right hand side of debugger perspective. 2. Right-click a variable. A context menu appears. 3. Select Add Global Variables in the context menu. The Add Globals dialog box appears (Figure 7.8). Figure 7.13 Add Globals Dialog Box 4. Select the global variables that you want to view. 5. Click OK. The Add Globals dialog box closes. The selected variables appear in the Variables view with the symbol that identifies them as global variable. NOTE The selected global variables will persist throughout the session and subsequent sessions, until they are removed. Power Architecture v10.x FAQ Guide 163
164 Debugger Miscellaneous Is the command-line debugger available in the Eclipse-based CodeWarrior IDE as well? Yes. To use the Command Line Debugger follow steps given below in debug perspective: 1. From the IDE menu bar, select Window > Show View > Debugger Shell. 2. Click OK. The Debugger Shell window appears docked on the lower right-hand corner of debug perspective Is it possible to specify a different name for the binary file (.elf)? Yes this can be done by following steps below: 1. In the CodeWarrior Projects window, right-click the project name. A context menu appears. 2. From the context menu, select Properties. The Properties window appears. 3. Select C/C++ Build > Settings. The Settings options appear on the right side of properties window. 4. Select Build Artifact tab. 5. Type the name of the executable that you want generated in the Artifact name textbox. 6. The Artifact extension textbox contains the extension of the executable that will be generated. The default extension for binary files is.elf. If another extension is desired, change the extension in the Artifact extension textbox. 7. Click Apply. 8. Click OK. The Properties window disappears. When the project is rebuilt a new binary with the new extension is generated Can I debug the code from the generated assembly file step-by-step? Yes this can be done. From the debugger perspective toolbar, select Window > Show View > Disassembly. The Disassembly window appears displaying the assembly code generated from the C code. Breakpoints can be set by double-clicking on assembly line. 164 Power Architecture v10.x FAQ Guide
165 If I have a debugger session running on my application, how can I halt the application? Debugger Miscellaneous In the Debug perspective, click on the.abs being executed. From toolbar, select Suspend from the toolbar which halts the application temporarily. To run the application, select Resume from toolbar Why do I get the following error message when I attempt to debug my project? Program does not exist This error occurs because the project you are trying to debug has not been built yet. To build the project, right-click the project name and select the Build Project option Can I change the format of the Memory view? Yes. In order to change the format of the memory window do the following steps: 1. Select Window > Show View > Memory in the debug perspective. The Memory window appears docked to the lower part of debugger perspective. 2. Click sign icon. The Monitor Memory window appears (Figure 7.14). Figure 7.14 Monitor Memory Window 3. Type memory address in the Enter address or expression to monitor textbox. 4. Click OK. The Monitor Memory window closes. The memory location appears in the memory window. The memory contents can be viewed by selecting memory on the left hand side (Figure 7.15). Power Architecture v10.x FAQ Guide 165
166 Debugger Miscellaneous Figure 7.15 Memory View 5. Right-click anywhere in the Memory view A context menu appears. 6. From context menu, select Format. The Format window appears (Figure 7.16). 166 Power Architecture v10.x FAQ Guide
167 Debugger Miscellaneous Figure 7.16 Format Dialog Box Row Size indicates how the addresses will increase. Column Size displays the number of bytes in that address space. For this example, the address will increase by 16 bytes and each row will display 4 bytes in each column. The Preview window changes and displays address every 2 bytes by 2 bytes per column. 7. Click OK. The Format window closes. The memory view changes and displays the addresses using new format (Figure 7.17). Power Architecture v10.x FAQ Guide 167
168 Debugger Miscellaneous Figure 7.17 Updated Memory View Why does the DE.exe appear in the Windows Task Manager even after terminating and closing the debugger perspective? The Debugger Engine (DE) is loaded when it is first needed in one of the following situations: 1. Debugger is launched 2. Debugger Shell is opened The DE.exe is terminated only when CodeWarrior is terminated Is there a way to display the variables always in the Hexadecimal format? Yes. There is a way to display the variables always in Hexadecimal instead of the default decimal format. In order to accomplish this, follow steps below. 1. Select Window > Preferences from C/C++ perspective toolbar. The Preferences window appears. 2. Select C/C++ > Debug. The Debug settings appear. 3. Change Default variable format to Hexadecimal. By default, it is set to Natural (Figure 7.18). 168 Power Architecture v10.x FAQ Guide
169 Debugger Miscellaneous Figure 7.18 Preferences Window Debug Page 4. Click Apply. 5. Click OK. 6. Restart CodeWarrior Development Studio. When Variables view appears in the debug perspective, the variables appear in the Hexadecimal format. NOTE This setting is a global setting Can I change the endianness that is displayed in the Memory view? Yes. To change the endianness that is displayed in the memory view, follow these steps: Power Architecture v10.x FAQ Guide 169
170 Debugger Miscellaneous 1. Select Window > Show View > Memory in the debug perspective. The Memory window appears docked to the lower part of debugger perspective. 2. Click sign icon. The Monitor Memory window appears (Figure 7.19). Figure 7.19 Monitor Memory Window 3. Type memory address in the Enter address or expression to monitor textbox. 4. Click OK. The new address appears in the memory window. The contents can be viewed by selecting memory on the left hand side (Figure 7.20). Figure 7.20 Memory View with Multiple Addresses 5. From the Memory Toolbar, select. The New Renderings window appears. 6. Select Traditional (Figure 7.21). 170 Power Architecture v10.x FAQ Guide
171 Debugger Miscellaneous Figure 7.21 Memory View New Renderings 7. Click Add Renderings. 8. Click OK. The Traditional view appears in Memory view (Figure 7.22). Figure 7.22 Memory View Traditional Tab 9. Right-click anywhere in the Traditional tab. A context menu appears. 10. From the context menu, select Endian > Little. By default it is Big. The memory view displays little endianness (Figure 7.23). Power Architecture v10.x FAQ Guide 171
172 Debugger Miscellaneous Figure 7.23 Memory View Little Endian Addresses NOTE To change the endianness back to Big, right-click anywhere in the Traditional tab, and select Endian > Big from the context menu In the Memory view, is it possible to go back to the address that the rendering was created for? Yes. In order to get back to the address that the rendering was created for, follow steps below: 1. Right-click anywhere in the Memory view. A context window appears. 2. From context menu, select Reset to Base Address. The view changes to display the base address that the rendering was initially created for Is there a way to view disassembly at any location? Yes it is possible to view disassembly at any location. To do so, follow steps below: 1. Right-click anywhere in the Memory view. A context window appears. 2. From context menu, select Go To Address. The Go To Address textbox appears. 3. Enter the address in the Address textbox. If the Input as Hex checkbox is selected, then the address can be entered as either a hexadecimal or a decimal address. 172 Power Architecture v10.x FAQ Guide
173 Debugger Miscellaneous 4. Click OK. The assembly instructions located at the specified address appears in the Memory view (Figure 7.24). Figure 7.24 Memory View Assembly Instructions Is it possible to display the expressions always in the Hexadecimal format instead of the default decimal format? Yes. It is possible to display the expressions always in Hexadecimal format instead of the default decimal format. In order to accomplish this follow steps below: 1. Select Window > Preferences from C/C++ perspective toolbar. The Preferences window appears. 2. Select C/C++ > Debug. The Debug settings appear. 3. Change Default expression format to Hexadecimal. By default, it is set to Natural (Figure 7.25). Power Architecture v10.x FAQ Guide 173
174 Debugger Miscellaneous Figure 7.25 Preferences Window Debug Page 4. Click Apply. 5. Click OK. 6. Restart CodeWarrior Development Studio. When Variables view appears in the debug perspective, the variables appear in the Hexadecimal format. NOTE This setting is a global setting What does the Reset on Connect option do? The Reset on Connect option resets all the cores. 174 Power Architecture v10.x FAQ Guide
175 Debugger Miscellaneous Can I change the Program Counter (pc) value while in the debugger without having to restart the debugger? Yes. In order to change the Program Counter (pc) without restarting the debugger, follow steps below in the debug perspective: 1. Start a debug session. In the editor view, right-click on the source line where you want the pc to move to. 2. A context menu appears. 3. From context menu, select Move To Line. The pc moves to line. The debugger moves the program counter to the location you specified. The editor view shows the new location How do I specify the program entry point? To specify the program entry point, follow steps below in C/C++ perspective: 1. In the CodeWarrior projects window, right-click on project name. A context menu appears. 2. From context menu, right-click on project name, select Debug As > Debug Configurations. The Debug window appears. 3. Under CodeWarrior Download, select project name. 4. Select Debugger tab. The Debugger page appears. 5. Under Program Execution, select the Program Entry point option. 6. Click Apply. 7. Click Debug How can I run a debug session repeatedly? There are several of ways to run a debug session repeatedly. Below is a list of possible ways to run a debug session repeatedly: 1. Select the Debug button to invoke the last debug session. -or- 2. Right-click the stack window and select Relaunch from context menu. Power Architecture v10.x FAQ Guide 175
176 Debugger Miscellaneous -or- 3. If still in debug mode, click Terminate and Relaunch Can I direct console output to a file instead of the console window? Yes, you can direct the console output to a file instead of the console window. To accomplish this, follow steps given below: 1. In the CodeWarrior projects window, right-click on project name. A context menu appears. 2. From context menu, right-click on project name, select Debug As > Debug Configurations. The Debug window appears. 3. Under CodeWarrior Download, select project name. 4. Select Common tab. The Common page appears (Figure 7.26). 5. Select File and specify the file to which the console output is directed. Figure 7.26 Debug Configurations Common Page 6. Click Apply. 7. Click Debug. 176 Power Architecture v10.x FAQ Guide
CodeWarrior Development Studio for Power Architecture Processors FAQ Guide
 CodeWarrior Development Studio for Power Architecture Processors FAQ Guide Document Number: CWPAFAQUG Rev. 10.x, 06/2015 2 Freescale Semiconductor, Inc. Contents Section number Title Page Chapter 1 Introduction
CodeWarrior Development Studio for Power Architecture Processors FAQ Guide Document Number: CWPAFAQUG Rev. 10.x, 06/2015 2 Freescale Semiconductor, Inc. Contents Section number Title Page Chapter 1 Introduction
CodeWarrior Development Studio for Advanced Packet Processing FAQ Guide
 CodeWarrior Development Studio for Advanced Packet Processing FAQ Guide Document Number: CWAPPFAQUG Rev. 10.2, 01/2016 2 Freescale Semiconductor, Inc. Contents Section number Title Page Chapter 1 Introduction
CodeWarrior Development Studio for Advanced Packet Processing FAQ Guide Document Number: CWAPPFAQUG Rev. 10.2, 01/2016 2 Freescale Semiconductor, Inc. Contents Section number Title Page Chapter 1 Introduction
CodeWarrior Development Studio for StarCore DSP SC3900FP Architectures Quick Start for the Windows Edition
 CodeWarrior Development Studio for StarCore DSP SC3900FP Architectures Quick Start for the Windows Edition SYSTEM REQUIREMENTS Hardware Operating System Disk Space Intel Pentium 4 processor, 2 GHz or faster,
CodeWarrior Development Studio for StarCore DSP SC3900FP Architectures Quick Start for the Windows Edition SYSTEM REQUIREMENTS Hardware Operating System Disk Space Intel Pentium 4 processor, 2 GHz or faster,
CodeWarrior Development Studio for Power Architecture Processors Version 10.x Quick Start
 CodeWarrior Development Studio for Power Architecture Processors Version 10.x Quick Start SYSTEM REQUIREMENTS Hardware Operating System Intel Pentium 4 processor, 2 GHz or faster, Intel Xeon, Intel Core,
CodeWarrior Development Studio for Power Architecture Processors Version 10.x Quick Start SYSTEM REQUIREMENTS Hardware Operating System Intel Pentium 4 processor, 2 GHz or faster, Intel Xeon, Intel Core,
for StarCore DSP Architectures Quick Start for the Windows Edition
 for StarCore DSP Architectures Quick Start for the Windows Edition CodeWarrior Development Studio for StarCore DSP Architectures Quick Start for the Windows Edition SYSTEM REQUIREMENTS Hardware Operating
for StarCore DSP Architectures Quick Start for the Windows Edition CodeWarrior Development Studio for StarCore DSP Architectures Quick Start for the Windows Edition SYSTEM REQUIREMENTS Hardware Operating
CodeWarrior Development Studio for etpu v10.x Quick Start SYSTEM REQUIREMENTS
 CodeWarrior Development Studio for etpu v10.x Quick Start SYSTEM REQUIREMENTS Hardware Operating System Software Disk Space Intel Pentium 4 processor, 2 GHz or faster, Intel Xeon, Intel Core, AMD Athlon
CodeWarrior Development Studio for etpu v10.x Quick Start SYSTEM REQUIREMENTS Hardware Operating System Software Disk Space Intel Pentium 4 processor, 2 GHz or faster, Intel Xeon, Intel Core, AMD Athlon
Controller Continuum. for Microcontrollers V6.3. Quick Start
 Controller Continuum for Microcontrollers V6.3 Quick Start CodeWarrior Development Studio for Microcontrollers V6.x Quick Start SYSTEM REQUIREMENTS Hardware Operating System Disk Space PC with 1 GHz Intel
Controller Continuum for Microcontrollers V6.3 Quick Start CodeWarrior Development Studio for Microcontrollers V6.x Quick Start SYSTEM REQUIREMENTS Hardware Operating System Disk Space PC with 1 GHz Intel
for ColdFire Architectures V7.2 Quick Start
 for ColdFire Architectures V7.2 Quick Start CodeWarrior Development Studio for ColdFire Architectures V7.2 Quick Start SYSTEM REQUIREMENTS Hardware Operating System Disk Space 1 GHz Pentium compatible
for ColdFire Architectures V7.2 Quick Start CodeWarrior Development Studio for ColdFire Architectures V7.2 Quick Start SYSTEM REQUIREMENTS Hardware Operating System Disk Space 1 GHz Pentium compatible
for Freescale MPC55xx/MPC56xx Microcontrollers V2.10 Quick Start
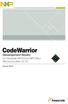 for Freescale MPC55xx/MPC56xx Microcontrollers V2.10 Quick Start CodeWarrior Development Studio for MPC55xx/MPC56xx Microcontrollers, version 2.xx Quick Start SYSTEM REQUIREMENTS Hardware Operating System
for Freescale MPC55xx/MPC56xx Microcontrollers V2.10 Quick Start CodeWarrior Development Studio for MPC55xx/MPC56xx Microcontrollers, version 2.xx Quick Start SYSTEM REQUIREMENTS Hardware Operating System
CodeWarrior Development Studio for Freescale 68HC12/HCS12/HCS12X/XGATE Microcontrollers Quick Start SYSTEM REQUIREMENTS Hardware Operating System 200
 CodeWarrior Development Studio for Freescale 68HC12/HCS12/HCS12X/XGATE Microcontrollers Quick Start SYSTEM REQUIREMENTS Hardware Operating System 200 MHz Pentium II processor or AMD-K6 class processor,
CodeWarrior Development Studio for Freescale 68HC12/HCS12/HCS12X/XGATE Microcontrollers Quick Start SYSTEM REQUIREMENTS Hardware Operating System 200 MHz Pentium II processor or AMD-K6 class processor,
Installing Service Pack Updater Archive for CodeWarrior Tools (Windows and Linux) Quick Start
 Installing Service Pack Updater Archive for CodeWarrior Tools (Windows and Linux) Quick Start SYSTEM REQUIREMENTS Hardware Operating System Disk Space Windows OS: PC with 1 GHz Intel Pentium compatible
Installing Service Pack Updater Archive for CodeWarrior Tools (Windows and Linux) Quick Start SYSTEM REQUIREMENTS Hardware Operating System Disk Space Windows OS: PC with 1 GHz Intel Pentium compatible
CodeWarrior Development Studio
 CodeWarrior Development Studio for StarCore and SDMA Architectures Quick Start for Windows Operating Systems and Embedded Cross Trigger This Quick Start explains how to set up a sample project to use the
CodeWarrior Development Studio for StarCore and SDMA Architectures Quick Start for Windows Operating Systems and Embedded Cross Trigger This Quick Start explains how to set up a sample project to use the
CodeWarrior Development Tools mwclearcase Plug-in User s Guide
 CodeWarrior Development Tools mwclearcase Plug-in User s Guide Revised: 29 January 2008 Freescale and the Freescale logo are trademarks of Freescale Semiconductor, Inc. CodeWarrior is a trademark or registered
CodeWarrior Development Tools mwclearcase Plug-in User s Guide Revised: 29 January 2008 Freescale and the Freescale logo are trademarks of Freescale Semiconductor, Inc. CodeWarrior is a trademark or registered
Converting Earlier Versions of CodeWarrior for StarCore DSPs Projects to Version
 Freescale Semiconductor Document Number: AN4253 Application Note Rev. 1, 01/2011 Converting Earlier Versions of CodeWarrior for StarCore DSPs Projects to Version 10.1.8 by DevTech Customer Engineering
Freescale Semiconductor Document Number: AN4253 Application Note Rev. 1, 01/2011 Converting Earlier Versions of CodeWarrior for StarCore DSPs Projects to Version 10.1.8 by DevTech Customer Engineering
Figure 1. Simplicity Studio
 SIMPLICITY STUDIO USER S GUIDE 1. Introduction Simplicity Studio greatly reduces development time and complexity with Silicon Labs EFM32 and 8051 MCU products by providing a high-powered IDE, tools for
SIMPLICITY STUDIO USER S GUIDE 1. Introduction Simplicity Studio greatly reduces development time and complexity with Silicon Labs EFM32 and 8051 MCU products by providing a high-powered IDE, tools for
Eclipse Quick Reference Windows Hosted
 Eclipse Quick Reference Windows Hosted Menus and Keyboard Shortcuts (some menus/items can be hidden in any perspective) File Menu New Open Path Open File Close Close All Save Save As Save All Revert Move
Eclipse Quick Reference Windows Hosted Menus and Keyboard Shortcuts (some menus/items can be hidden in any perspective) File Menu New Open Path Open File Close Close All Save Save As Save All Revert Move
CodeWarrior Development Studio for Microcontrollers V10.x Getting Started Guide
 CodeWarrior Development Studio for Microcontrollers V10.x Getting Started Guide Revised: January 12, 2011 Freescale, the Freescale logo, CodeWarrior, ColdFire, and Kinetis are trademarks of Freescale Semiconductor,
CodeWarrior Development Studio for Microcontrollers V10.x Getting Started Guide Revised: January 12, 2011 Freescale, the Freescale logo, CodeWarrior, ColdFire, and Kinetis are trademarks of Freescale Semiconductor,
Component Development Environment Installation Guide
 Freescale Semiconductor Document Number: PEXCDEINSTALLUG Rev. 1, 03/2012 Component Development Environment Installation Guide 1. Introduction The Component Development Environment (CDE) is available as
Freescale Semiconductor Document Number: PEXCDEINSTALLUG Rev. 1, 03/2012 Component Development Environment Installation Guide 1. Introduction The Component Development Environment (CDE) is available as
Processor Expert Software Microcontroller Driver Suite. Device Initialization User Guide
 Processor Expert Software Microcontroller Driver Suite Device Initialization User Guide Revised: 1 November 2012 Freescale, the Freescale logo, CodeWarrior, ColdFire, Kinetis and Processor Expert are trademarks
Processor Expert Software Microcontroller Driver Suite Device Initialization User Guide Revised: 1 November 2012 Freescale, the Freescale logo, CodeWarrior, ColdFire, Kinetis and Processor Expert are trademarks
CodeWarrior Kernel-Aware Debug API
 CodeWarrior Kernel-Aware Debug API Revised: 17 October 2006 Freescale and the Freescale logo are trademarks of Freescale Semiconductor, Inc. CodeWarrior is a trademark or registered trademark of Freescale
CodeWarrior Kernel-Aware Debug API Revised: 17 October 2006 Freescale and the Freescale logo are trademarks of Freescale Semiconductor, Inc. CodeWarrior is a trademark or registered trademark of Freescale
Figure 1. Power Barrel Connector Requirements
 Freescale Semiconductor Quick Start Guide Rev. 0.1, 06/29/2004 DEMO9S12NE64 Demo Quick Start Guide Introduction This kit and guide contains everything you need to get started. You will connect the board
Freescale Semiconductor Quick Start Guide Rev. 0.1, 06/29/2004 DEMO9S12NE64 Demo Quick Start Guide Introduction This kit and guide contains everything you need to get started. You will connect the board
NOVPEK NetLeap User Guide
 NOVPEK NetLeap User Guide Document Number: 001-124-04 Rev. 1.0 1/2017 Property of NovTech, Inc. 2016. All Rights Reserved Contact Information: Home Page: Company: www.novtech.com Modules: www.novsom.com/#/products1/
NOVPEK NetLeap User Guide Document Number: 001-124-04 Rev. 1.0 1/2017 Property of NovTech, Inc. 2016. All Rights Reserved Contact Information: Home Page: Company: www.novtech.com Modules: www.novsom.com/#/products1/
Symphony SoundBite: Quick Start with Symphony Studio. Installation and Configuration
 Symphony SoundBite: Quick Start with Symphony Studio Installation and Configuration Document Number: DSPB56371UGQS Rev. 2 September 2008 How to Reach Us: Home Page: www.freescale.com E-mail: support@freescale.com
Symphony SoundBite: Quick Start with Symphony Studio Installation and Configuration Document Number: DSPB56371UGQS Rev. 2 September 2008 How to Reach Us: Home Page: www.freescale.com E-mail: support@freescale.com
Model-Based Design Toolbox
 Model-Based Design Toolbox Quick-Start An Embedded Target for the S32K1xx Family of Processors Version 3.0.0 Target Based Automatic Code Generation Tools For MATLAB /Simulink /Stateflow Models working
Model-Based Design Toolbox Quick-Start An Embedded Target for the S32K1xx Family of Processors Version 3.0.0 Target Based Automatic Code Generation Tools For MATLAB /Simulink /Stateflow Models working
Using an External GCC Toolchain with CodeWarrior for Power Architecture
 Freescale Semiconductor Application Note Document Number: AN5277 Using an External GCC Toolchain with CodeWarrior for Power Architecture 1. Introduction This document explains how to use an external GNU
Freescale Semiconductor Application Note Document Number: AN5277 Using an External GCC Toolchain with CodeWarrior for Power Architecture 1. Introduction This document explains how to use an external GNU
Quick Start Guide for TWR-S08MM128-KIT TOWER SYSTEM MC9S08MM128. The industry s most complete solution for portable medical applications
 Quick Start Guide for TWR-S08MM128-KIT TOWER SYSTEM MC9S08MM128 The industry s most complete solution for portable medical applications TOWER SYSTEM Get to Know the TWR-S08MM128-KIT BDM Interface for MC9S08MM128
Quick Start Guide for TWR-S08MM128-KIT TOWER SYSTEM MC9S08MM128 The industry s most complete solution for portable medical applications TOWER SYSTEM Get to Know the TWR-S08MM128-KIT BDM Interface for MC9S08MM128
Adding a run control interface into an existing CodeWarrior for MCU v10.x project
 Freescale Semiconductor Document Number:AN4902 Application Note Rev 03/2014 Adding a run control interface into an existing CodeWarrior for MCU v10.x project 1 Introduction There are two ways to add a
Freescale Semiconductor Document Number:AN4902 Application Note Rev 03/2014 Adding a run control interface into an existing CodeWarrior for MCU v10.x project 1 Introduction There are two ways to add a
CodeWarrior Development Studio for StarCore 3900FP DSP v SP3 Release Notes
 Freescale Semiconductor Document Number: CW_SC_3900FP_v10.8.3 SP3 Release Notes Rev. 1.0, 11/2015 CodeWarrior Development Studio for StarCore 3900FP DSP v10.8.3 SP3 Release Notes Release Description ServicePack3
Freescale Semiconductor Document Number: CW_SC_3900FP_v10.8.3 SP3 Release Notes Rev. 1.0, 11/2015 CodeWarrior Development Studio for StarCore 3900FP DSP v10.8.3 SP3 Release Notes Release Description ServicePack3
NovTech User Guide Chameleon96
 NovTech User Guide Chameleon96 Document Name: User Guide Document Number: 001-127-04-05-01 Rev. 1.1 10/2017 Property of NovTech, Inc. 2017. All Rights Reserved Contact Information: Home Page: Company:
NovTech User Guide Chameleon96 Document Name: User Guide Document Number: 001-127-04-05-01 Rev. 1.1 10/2017 Property of NovTech, Inc. 2017. All Rights Reserved Contact Information: Home Page: Company:
Lab Tutorial for TWR-S08MM128-KIT TOWER SYSTEM LAB MC9S08MM128. Electrocardiogram (EKG) with Freescale USB stack
 Lab Tutorial for TWR-S08MM128-KIT TOWER SYSTEM LAB 1 MC9S08MM128 Electrocardiogram (EKG) with Freescale USB stack TOWER SYSTEM Introduction This lab is a step-by-step guide to run the EKG demo. The EKG
Lab Tutorial for TWR-S08MM128-KIT TOWER SYSTEM LAB 1 MC9S08MM128 Electrocardiogram (EKG) with Freescale USB stack TOWER SYSTEM Introduction This lab is a step-by-step guide to run the EKG demo. The EKG
Getting Started with the Student Learning Kit Application Module Using the MC9S12DT256 Microcontroller Application Module
 Freescale Semiconductor APS12DT256PG Quick Reference Guide Rev. 0, 9/2007 Getting Started with the Student Learning Kit Application Module Using the MC9S12DT256 Microcontroller Application Module For use
Freescale Semiconductor APS12DT256PG Quick Reference Guide Rev. 0, 9/2007 Getting Started with the Student Learning Kit Application Module Using the MC9S12DT256 Microcontroller Application Module For use
2005: 0.5 PQ-MDS-PCIEXP
 HW Getting Started Guide PQ-MDS-PCIEXP Adaptor December 2005: Rev 0.5 PQ-MDS-PCIEXP Adaptor HW Getting Started Guide Step 1:Check HW kit contents 1.PQ-MDS-PCIEXP Adaptor 2.PIB (Platform I/O Board) to PCIEXP
HW Getting Started Guide PQ-MDS-PCIEXP Adaptor December 2005: Rev 0.5 PQ-MDS-PCIEXP Adaptor HW Getting Started Guide Step 1:Check HW kit contents 1.PQ-MDS-PCIEXP Adaptor 2.PIB (Platform I/O Board) to PCIEXP
Suite56 Command Converter Server User s Guide
 nc. Suite56 Command Converter Server User s Guide S56CCSERVER/D Rev. 1.0, 10/1999 nc. Suite56 and MFAX are a trademarks of Motorola, Inc. This document contains information on a new product. Specifications
nc. Suite56 Command Converter Server User s Guide S56CCSERVER/D Rev. 1.0, 10/1999 nc. Suite56 and MFAX are a trademarks of Motorola, Inc. This document contains information on a new product. Specifications
At the shell prompt, enter idlde
 IDL Workbench Quick Reference The IDL Workbench is IDL s graphical user interface and integrated development environment. The IDL Workbench is based on the Eclipse framework; if you are already familiar
IDL Workbench Quick Reference The IDL Workbench is IDL s graphical user interface and integrated development environment. The IDL Workbench is based on the Eclipse framework; if you are already familiar
Getting Started with the Microcontroller Student Learning Kit (MCUSLK) Using the MC9S12C32 MCU Application Module (CSM-12C32)
 Freescale Semiconductor User Guide MCUSLK_CSM12C32 Rev. 0, 6/2005 Getting Started with the Microcontroller Student Learning Kit (MCUSLK) Using the MC9S12C32 MCU Application Module (CSM-12C32) By Eduardo
Freescale Semiconductor User Guide MCUSLK_CSM12C32 Rev. 0, 6/2005 Getting Started with the Microcontroller Student Learning Kit (MCUSLK) Using the MC9S12C32 MCU Application Module (CSM-12C32) By Eduardo
Model Based Development Toolbox MagniV for S12ZVC Family of Processors
 Freescale Semiconductor Release Notes Document Number: MBDTB-ZVC-RN Model Based Development Toolbox MagniV for S12ZVC Family of Processors Version 1.0.0 Freescale Semiconductor, Inc. 1. Revision History
Freescale Semiconductor Release Notes Document Number: MBDTB-ZVC-RN Model Based Development Toolbox MagniV for S12ZVC Family of Processors Version 1.0.0 Freescale Semiconductor, Inc. 1. Revision History
56F8300 BLDC Motor Control Application
 56F8300 BLDC Motor Control Application with Quadrature Encoder using Processor Expert TM Targeting Document 56F8300 16-bit Digital Signal Controllers 8300BLDCQETD Rev. 2 08/2005 freescale.com Document
56F8300 BLDC Motor Control Application with Quadrature Encoder using Processor Expert TM Targeting Document 56F8300 16-bit Digital Signal Controllers 8300BLDCQETD Rev. 2 08/2005 freescale.com Document
Electrode Graphing Tool IIC Driver Errata Microcontroller Division
 Freescale Semiconductor User Guide Addendum TSSEGTUGAD Rev. 1, 03/2010 Electrode Graphing Tool IIC Driver Errata by: Microcontroller Division This errata document describes corrections to the Electrode
Freescale Semiconductor User Guide Addendum TSSEGTUGAD Rev. 1, 03/2010 Electrode Graphing Tool IIC Driver Errata by: Microcontroller Division This errata document describes corrections to the Electrode
MPC7410 RISC Microprocessor Hardware Specifications Addendum for the MPC7410TxxnnnLE Series
 Freescale Semiconductor Technical Data Document Number: MPC7410ECS08AD Rev. 1, 11/2010 MPC7410 RISC Microprocessor Hardware Specifications Addendum for the MPC7410TxxnnnLE Series This document describes
Freescale Semiconductor Technical Data Document Number: MPC7410ECS08AD Rev. 1, 11/2010 MPC7410 RISC Microprocessor Hardware Specifications Addendum for the MPC7410TxxnnnLE Series This document describes
Upgrade the Solution With No Changes 2 Upgrade the Solution With No Changes If a Codebase does not contain updates to its properties, it is possible t
 Freescale Semiconductor Application Note Document Number: AN3819 Rev. 0.0, 02/2009 Methods for Upgrading Freescale BeeStack Codebases 1 Introduction This note describes how to upgrade an existing Freescale
Freescale Semiconductor Application Note Document Number: AN3819 Rev. 0.0, 02/2009 Methods for Upgrading Freescale BeeStack Codebases 1 Introduction This note describes how to upgrade an existing Freescale
ToolStick-EK TOOLSTICK USER S GUIDE. 1. Kit Contents. 2. ToolStick Overview. Green and Red LEDs. C8051F321 provides USB debug interface.
 TOOLSTICK USER S GUIDE 1. Kit Contents The ToolStick kit contains the following items: ToolStick Silicon Laboratories Evaluation Kit IDE and Product Information CD-ROM. CD content includes: Silicon Laboratories
TOOLSTICK USER S GUIDE 1. Kit Contents The ToolStick kit contains the following items: ToolStick Silicon Laboratories Evaluation Kit IDE and Product Information CD-ROM. CD content includes: Silicon Laboratories
Debugging Multicore StarCore DSP Applications with Eclipse
 Freescale Semiconductor Document Number: AN4145 Application Note Rev. 0, 06/2010 Debugging Multicore StarCore DSP Applications with Eclipse by DevTech Support Freescale Semiconductor, Inc. Austin, TX With
Freescale Semiconductor Document Number: AN4145 Application Note Rev. 0, 06/2010 Debugging Multicore StarCore DSP Applications with Eclipse by DevTech Support Freescale Semiconductor, Inc. Austin, TX With
Component Development Environment Getting Started Guide
 Component Development Environment Getting Started Guide Document Number: CDEGS Rev 02/2014 2 Freescale Semiconductor, Inc. Contents Section number Title Page Chapter 1 Introduction 1.1 Overview...5 1.2
Component Development Environment Getting Started Guide Document Number: CDEGS Rev 02/2014 2 Freescale Semiconductor, Inc. Contents Section number Title Page Chapter 1 Introduction 1.1 Overview...5 1.2
USB Bootloader GUI User s Guide
 Freescale Semiconductor User s Guide Document Number: MC9S08JS16UG Rev. 0, 10/2008 USB Bootloader GUI User s Guide by: Derek Liu Applications Engineering China 1 Overview The MC9S08JS16 (JS16) supports
Freescale Semiconductor User s Guide Document Number: MC9S08JS16UG Rev. 0, 10/2008 USB Bootloader GUI User s Guide by: Derek Liu Applications Engineering China 1 Overview The MC9S08JS16 (JS16) supports
Updating the Firmware on USB SPI Boards (KITUSBSPIEVME, KITUSBSPIDGLEVME)
 Freescale Semiconductor User s Guide Document Number: KTUSBSPIPRGUG Rev. 1.0, 7/2010 Updating the Firmware on USB SPI Boards (KITUSBSPIEVME, KITUSBSPIDGLEVME) Figure 1. KITUSBSPIEVME and KITUSBSPIDGLEVME
Freescale Semiconductor User s Guide Document Number: KTUSBSPIPRGUG Rev. 1.0, 7/2010 Updating the Firmware on USB SPI Boards (KITUSBSPIEVME, KITUSBSPIDGLEVME) Figure 1. KITUSBSPIEVME and KITUSBSPIDGLEVME
PQ-MDS-QOC3 Module. HW Getting Started Guide. Contents. About This Document. Required Reading. Definitions, Acronyms, and Abbreviations
 HW Getting Started Guide PQ-MDS-QOC3 Module July 2006: Rev. A Contents Contents........................................................................................ 1 About This Document..............................................................................
HW Getting Started Guide PQ-MDS-QOC3 Module July 2006: Rev. A Contents Contents........................................................................................ 1 About This Document..............................................................................
Infor LN Studio Application Development Guide
 Infor LN Studio Application Development Guide Copyright 2016 Infor Important Notices The material contained in this publication (including any supplementary information) constitutes and contains confidential
Infor LN Studio Application Development Guide Copyright 2016 Infor Important Notices The material contained in this publication (including any supplementary information) constitutes and contains confidential
MPC8349E-mITX-GP Board Errata
 Freescale Semiconductor Document Number: MPC8349EMITX-GPBE Rev. 2, 01/2007 MPC8349E-mITX-GP Board Errata This document describes the known errata and limitations of the MPC8349E-mITX-GP reference platform.
Freescale Semiconductor Document Number: MPC8349EMITX-GPBE Rev. 2, 01/2007 MPC8349E-mITX-GP Board Errata This document describes the known errata and limitations of the MPC8349E-mITX-GP reference platform.
Easy development software from the company that knows MCU hardware best
 Need to know more? That s ez, too. Technical support for MCUez development tools is available through your regional Motorola office or by contacting: Motorola, Inc. 6501 William Cannon Drive West MD:OE17
Need to know more? That s ez, too. Technical support for MCUez development tools is available through your regional Motorola office or by contacting: Motorola, Inc. 6501 William Cannon Drive West MD:OE17
Apollo2 EVB Quick Start Guide
 Apollo2 EVB Quick Start Guide Doc ID: QS-A2-1p00 Revision 1.0 June 2017 QS-A2-1p00 Page 1 of 11 2017 Ambiq Micro, Inc. Table of Content 1. Introduction...3 2. Documentation Revision History...3 3. Overview
Apollo2 EVB Quick Start Guide Doc ID: QS-A2-1p00 Revision 1.0 June 2017 QS-A2-1p00 Page 1 of 11 2017 Ambiq Micro, Inc. Table of Content 1. Introduction...3 2. Documentation Revision History...3 3. Overview
CodeWarrior U-Boot Debugging
 Freescale Semiconductor Application Note Document Number: AN4876 CodeWarrior U-Boot Debugging 1. Introduction This document describes the steps required for U-Boot debugging using the CodeWarrior IDE.
Freescale Semiconductor Application Note Document Number: AN4876 CodeWarrior U-Boot Debugging 1. Introduction This document describes the steps required for U-Boot debugging using the CodeWarrior IDE.
Keil uvision 4 Kinetis Support for Freescale MQX RTOS Release Notes
 Keil uvision 4 Kinetis Support for Freescale MQX RTOS 3.7.0 Release Notes PRODUCT: Keil uvision 4 Kinetis Support for Freescale MQX RTOS 3.7.0 PRODUCT VERSION: 1.0 DESCRIPTION: Adding support for Keil
Keil uvision 4 Kinetis Support for Freescale MQX RTOS 3.7.0 Release Notes PRODUCT: Keil uvision 4 Kinetis Support for Freescale MQX RTOS 3.7.0 PRODUCT VERSION: 1.0 DESCRIPTION: Adding support for Keil
Asymmetric C++ Multicore Application for StarCore DSPs
 Freescale Semiconductor Document Number: AN4220 Application Note Rev. 0, 01/2011 Asymmetric C++ Multicore Application for StarCore DSPs by Devtech Customer Engineering Freescale Semiconductor, Inc. Austin,
Freescale Semiconductor Document Number: AN4220 Application Note Rev. 0, 01/2011 Asymmetric C++ Multicore Application for StarCore DSPs by Devtech Customer Engineering Freescale Semiconductor, Inc. Austin,
ColdFire Convert 1.0 Users Manual by: Ernest Holloway
 Freescale Semiconductor CFCONVERTUG Users Guide Rev.0, 09/2006 ColdFire Convert 1.0 Users Manual by: Ernest Holloway The ColdFire Convert 1.0 (CF) is a free engineering tool developed to generate data
Freescale Semiconductor CFCONVERTUG Users Guide Rev.0, 09/2006 ColdFire Convert 1.0 Users Manual by: Ernest Holloway The ColdFire Convert 1.0 (CF) is a free engineering tool developed to generate data
AIOP Task Aware Debug
 Freescale Semiconductor Document Number: AN5044 Application Note Rev. 05/2015 AIOP Task Aware Debug 1 Introduction This document describes the how to debug the AIOP tasks. It also describes the AIOP task
Freescale Semiconductor Document Number: AN5044 Application Note Rev. 05/2015 AIOP Task Aware Debug 1 Introduction This document describes the how to debug the AIOP tasks. It also describes the AIOP task
Technical support for MCUez development tools is available through your regional. For More Information On This Product, Go to:
 Mfax is a trademark of Motorola, Inc. How to reach us: USA/EUROPE/Locations Not Listed: Motorola Literature Distribution; P.O. Box 5405, Denver, Colorado 80217, 1 800 441 2447 or 1-303-675-2140. Customer
Mfax is a trademark of Motorola, Inc. How to reach us: USA/EUROPE/Locations Not Listed: Motorola Literature Distribution; P.O. Box 5405, Denver, Colorado 80217, 1 800 441 2447 or 1-303-675-2140. Customer
Getting Started with MCUXpresso SDK CMSIS Packs
 NXP Semiconductors Document Number: MCUXSDKPACKSGSUG User's Guide Rev. 1, 11/2017 Getting Started with MCUXpresso SDK CMSIS Packs 1 Introduction The MCUXpresso Software Development Kit (SDK) is a comprehensive
NXP Semiconductors Document Number: MCUXSDKPACKSGSUG User's Guide Rev. 1, 11/2017 Getting Started with MCUXpresso SDK CMSIS Packs 1 Introduction The MCUXpresso Software Development Kit (SDK) is a comprehensive
56F805. BLDC Motor Control Application with Quadrature Encoder using Processor Expert TM Targeting Document. 56F bit Digital Signal Controllers
 56F805 BLDC Motor Control Application with Quadrature Encoder using Processor Expert TM Targeting Document 56F800 6-bit Digital Signal Controllers 805BLDCQETD Rev. 08/2005 freescale.com BLDC Motor Control
56F805 BLDC Motor Control Application with Quadrature Encoder using Processor Expert TM Targeting Document 56F800 6-bit Digital Signal Controllers 805BLDCQETD Rev. 08/2005 freescale.com BLDC Motor Control
MPC5200(b) ATA MDMA, UDMA Functionality BestComm Setup Recommendations
 Freescale Semiconductor Engineering Bulletin Document Number: EB711 Rev. 0, 05/2009 MPC5200(b) ATA MDMA, UDMA Functionality BestComm Setup Recommendations by: Peter Kardos Application Engineer, Roznov
Freescale Semiconductor Engineering Bulletin Document Number: EB711 Rev. 0, 05/2009 MPC5200(b) ATA MDMA, UDMA Functionality BestComm Setup Recommendations by: Peter Kardos Application Engineer, Roznov
Using an I 2 C EEPROM During MSC8157 Initialization
 Freescale Semiconductor Application Note AN4205 Rev. 0, 11/2010 Using an I 2 C EEPROM During MSC8157 Initialization The MSC8157 family allows you to use an I 2 C EEPROM to to initialize the DSP during
Freescale Semiconductor Application Note AN4205 Rev. 0, 11/2010 Using an I 2 C EEPROM During MSC8157 Initialization The MSC8157 family allows you to use an I 2 C EEPROM to to initialize the DSP during
Utilizing Extra FC Credits for PCI Express Inbound Posted Memory Write Transactions in PowerQUICC III Devices
 Freescale Semiconductor Application Note Document Number: AN3781 Rev. 0, 06/2009 Utilizing Extra FC Credits for PCI Express Inbound Posted Memory Write Transactions in PowerQUICC III Devices This application
Freescale Semiconductor Application Note Document Number: AN3781 Rev. 0, 06/2009 Utilizing Extra FC Credits for PCI Express Inbound Posted Memory Write Transactions in PowerQUICC III Devices This application
SDR API Linux Installation
 Mirics Limited. Applications Revision History Revision Release Date: Reason for Change: Originator 1.0 15 th May 2014 Pre-Release 0.0.1 APC 1.1 3 rd August 2014 Update for 1.1 build APC 1.2 28 th May 2015
Mirics Limited. Applications Revision History Revision Release Date: Reason for Change: Originator 1.0 15 th May 2014 Pre-Release 0.0.1 APC 1.1 3 rd August 2014 Update for 1.1 build APC 1.2 28 th May 2015
DDR Validation Tool Getting Started Guide
 DDR Validation Tool Getting Started Guide Document Number: QCVSDDRVGETSTARTUG Rev 4.1, 10/2014 2 Freescale Semiconductor, Inc. Contents Section number Title Page Chapter 1 Getting Started with DDR Validation
DDR Validation Tool Getting Started Guide Document Number: QCVSDDRVGETSTARTUG Rev 4.1, 10/2014 2 Freescale Semiconductor, Inc. Contents Section number Title Page Chapter 1 Getting Started with DDR Validation
DS-5 ARM. Using Eclipse. Version Copyright ARM. All rights reserved. ARM DUI 0480L (ID100912)
 ARM DS-5 Version 5.12 Using Eclipse Copyright 2010-2012 ARM. All rights reserved. ARM DUI 0480L () ARM DS-5 Using Eclipse Copyright 2010-2012 ARM. All rights reserved. Release Information The following
ARM DS-5 Version 5.12 Using Eclipse Copyright 2010-2012 ARM. All rights reserved. ARM DUI 0480L () ARM DS-5 Using Eclipse Copyright 2010-2012 ARM. All rights reserved. Release Information The following
MC56F825x/MC56F824x (2M53V) Chip Errata
 Freescale Semiconductor MC56F825XE_2M53V Chip Errata Rev. 1, 05/2012 MC56F825x/MC56F824x (2M53V) Chip Errata The following errata items apply to devices of the maskset 2M53V. 2012 Freescale Semiconductor,
Freescale Semiconductor MC56F825XE_2M53V Chip Errata Rev. 1, 05/2012 MC56F825x/MC56F824x (2M53V) Chip Errata The following errata items apply to devices of the maskset 2M53V. 2012 Freescale Semiconductor,
Getting Started with Pins Tool User's Guide
 Getting Started with Pins Tool User's Guide Document Number: PINSGS Rev. 0, 05/2016 2 NXP Semiconductors Contents Section number Title Page Chapter 1 Introduction 1.1 Features...5 1.2 Conventions... 6
Getting Started with Pins Tool User's Guide Document Number: PINSGS Rev. 0, 05/2016 2 NXP Semiconductors Contents Section number Title Page Chapter 1 Introduction 1.1 Features...5 1.2 Conventions... 6
Using the PowerQUICC II Auto-Load Feature
 Freescale Semiconductor Application Note Document Number: AN3352 Rev. 0, 01/2007 Using the PowerQUICC II Auto-Load Feature by David Smith/Patrick Billings Field Application Engineering/DSD Applications
Freescale Semiconductor Application Note Document Number: AN3352 Rev. 0, 01/2007 Using the PowerQUICC II Auto-Load Feature by David Smith/Patrick Billings Field Application Engineering/DSD Applications
Programming and Evaluation Tool for Serial EEPROMs
 EasyPro 3.2 Evaluation Board User's Manual EVAL BOARD USER S MANUAL Programming and Evaluation Tool for Serial EEPROMs What is EasyPRO? EasyPRO is an easy-to-use, software-driven device programmer that
EasyPro 3.2 Evaluation Board User's Manual EVAL BOARD USER S MANUAL Programming and Evaluation Tool for Serial EEPROMs What is EasyPRO? EasyPRO is an easy-to-use, software-driven device programmer that
PCB Layout Guidelines for the MC1321x
 Freescale Semiconductor Application Note Document Number: AN3149 Rev. 0.0, 03/2006 PCB Layout Guidelines for the MC1321x 1 Introduction This application note describes Printed Circuit Board (PCB) footprint
Freescale Semiconductor Application Note Document Number: AN3149 Rev. 0.0, 03/2006 PCB Layout Guidelines for the MC1321x 1 Introduction This application note describes Printed Circuit Board (PCB) footprint
EchoRemote Evaluation Software for Windows
 Freescale Semiconductor Application Note Document Number: AN2953 Rev.1, 05/2007 EchoRemote Evaluation Software for Windows 1 Overview EchoRemote is a Microsoft Windows program that communicates with the
Freescale Semiconductor Application Note Document Number: AN2953 Rev.1, 05/2007 EchoRemote Evaluation Software for Windows 1 Overview EchoRemote is a Microsoft Windows program that communicates with the
QCVS Hardware Device Tree Editor User Guide
 NXP Semiconductors Document Number: QCVS_HWDT_User_Guide User's Guide Rev. 4.x, 05/2016 QCVS User Guide Contents Contents Chapter 1...3 1.1 Introduction... 3 1.2 Using... 3 1.2.1 Create a new project...
NXP Semiconductors Document Number: QCVS_HWDT_User_Guide User's Guide Rev. 4.x, 05/2016 QCVS User Guide Contents Contents Chapter 1...3 1.1 Introduction... 3 1.2 Using... 3 1.2.1 Create a new project...
SGTL5000 I 2 S DSP Mode
 Freescale Semiconductor Application Note Document Number: AN3664 Rev. 2, 11/2008 SGTL5000 I 2 S DSP Mode by Name of Group Freescale Semiconductor, Inc. Austin, TX 1 Description SGTL5000 supports multiple
Freescale Semiconductor Application Note Document Number: AN3664 Rev. 2, 11/2008 SGTL5000 I 2 S DSP Mode by Name of Group Freescale Semiconductor, Inc. Austin, TX 1 Description SGTL5000 supports multiple
Using the ColdFire+ Family Enhanced EEPROM Functionality Melissa Hunter Derrick Klotz
 Freescale Semiconductor Application Note Document Number: AN4306 Rev. 0, 05/2011 Using the ColdFire+ Family Enhanced EEPROM Functionality by: Melissa Hunter Derrick Klotz 1 Introduction The ColdFire+ family
Freescale Semiconductor Application Note Document Number: AN4306 Rev. 0, 05/2011 Using the ColdFire+ Family Enhanced EEPROM Functionality by: Melissa Hunter Derrick Klotz 1 Introduction The ColdFire+ family
MTIM Driver for the MC9S08GW64
 Freescale Semiconductor Application Note Document Number: AN4160 Rev. 0, 8/2010 MTIM Driver for the MC9S08GW64 by: Tanya Malik Reference Design and Applications Group India IDC MSG NOIDA 1 Introduction
Freescale Semiconductor Application Note Document Number: AN4160 Rev. 0, 8/2010 MTIM Driver for the MC9S08GW64 by: Tanya Malik Reference Design and Applications Group India IDC MSG NOIDA 1 Introduction
Integrating FreeMASTER-Time Debugging Tool with CodeWarrior for Microcontrollers v10.x Project
 Freescale Semiconductor Application Document Number: AN4771 Integrating FreeMASTER-Time Debugging Tool with CodeWarrior for Microcontrollers v10.x Project 1. Introduction This application note describes
Freescale Semiconductor Application Document Number: AN4771 Integrating FreeMASTER-Time Debugging Tool with CodeWarrior for Microcontrollers v10.x Project 1. Introduction This application note describes
Vision Toolbox for MATLAB
 Vision Toolbox for MATLAB Release Notes Embedded Target for the S32V234 Family of Automotive Vision Processors Version 2018.R1.RFP 1-1 Summary 1 What is New... 1-3 2 Vision Toolbox Features... 2-6 2.1
Vision Toolbox for MATLAB Release Notes Embedded Target for the S32V234 Family of Automotive Vision Processors Version 2018.R1.RFP 1-1 Summary 1 What is New... 1-3 2 Vision Toolbox Features... 2-6 2.1
IAR C-SPY Hardware Debugger Systems User Guide
 IAR C-SPY Hardware Debugger Systems User Guide for the Renesas SH Microcomputer Family CSSHHW-1 COPYRIGHT NOTICE Copyright 2010 IAR Systems AB. No part of this document may be reproduced without the prior
IAR C-SPY Hardware Debugger Systems User Guide for the Renesas SH Microcomputer Family CSSHHW-1 COPYRIGHT NOTICE Copyright 2010 IAR Systems AB. No part of this document may be reproduced without the prior
Customizing an Android* OS with Intel Build Tool Suite for Android* v1.1 Process Guide
 Customizing an Android* OS with Intel Build Tool Suite for Android* v1.1 Process Guide May 2015, Revision 1.5 INFORMATION IN THIS DOCUMENT IS PROVIDED IN CONNECTION WITH INTEL PRODUCTS. NO LICENSE, EXPRESS
Customizing an Android* OS with Intel Build Tool Suite for Android* v1.1 Process Guide May 2015, Revision 1.5 INFORMATION IN THIS DOCUMENT IS PROVIDED IN CONNECTION WITH INTEL PRODUCTS. NO LICENSE, EXPRESS
Figure 1. Proper Method of Holding the ToolStick. Figure 2. Improper Method of Holding the ToolStick
 TOOLSTICK UNIVERSITY DAUGHTER CARD USER S GUIDE 1. Handling Recommendations To enable development, the ToolStick Base Adapter and daughter cards are distributed without any protective plastics. To prevent
TOOLSTICK UNIVERSITY DAUGHTER CARD USER S GUIDE 1. Handling Recommendations To enable development, the ToolStick Base Adapter and daughter cards are distributed without any protective plastics. To prevent
MSC8144AMC-S Getting Started Guide
 Freescale Semiconductor Hardware Getting Started Guide Document Number: MSC8144AMCSHWGSG Rev. 2, 07/2008 MSC8144AMC-S Getting Started Guide This document describes how to connect the MSC8144AMC-S card
Freescale Semiconductor Hardware Getting Started Guide Document Number: MSC8144AMCSHWGSG Rev. 2, 07/2008 MSC8144AMC-S Getting Started Guide This document describes how to connect the MSC8144AMC-S card
Software Defined Radio API Release Notes
 Software Defined Radio API Release Notes SDRplay Limited. Software Defined Radio API Release Notes Applications Revision History Revision Release Date: Reason for Change: Originator 1.0 03/Jun/2013 First
Software Defined Radio API Release Notes SDRplay Limited. Software Defined Radio API Release Notes Applications Revision History Revision Release Date: Reason for Change: Originator 1.0 03/Jun/2013 First
Using the Kinetis Family Enhanced EEPROM Functionality
 Freescale Semiconductor Application Note Document Number: AN4282 Rev. 1, 03/2015 Using the Kinetis Family Enhanced EEPROM Functionality by: Melissa Hunter Derrick Klotz 1 Introduction Some of the Kinetis
Freescale Semiconductor Application Note Document Number: AN4282 Rev. 1, 03/2015 Using the Kinetis Family Enhanced EEPROM Functionality by: Melissa Hunter Derrick Klotz 1 Introduction Some of the Kinetis
Contents 2. Contents
 Installation Manual NXP reserves the right to change the detail specifications as may be required to permit improvements in the design of its products. 2016 Freescale Semiconductor, Inc. 2017 NXP All rights
Installation Manual NXP reserves the right to change the detail specifications as may be required to permit improvements in the design of its products. 2016 Freescale Semiconductor, Inc. 2017 NXP All rights
Getting Started with Freescale MQX RTOS for Kinetis SDK and Kinetis Design Studio IDE
 Freescale Semiconductor, Inc. Document Number: KSDKGSKDSUG User s Guide Rev. 1, 04/2015 Getting Started with Freescale MQX RTOS for Kinetis SDK and Kinetis Design Studio IDE 1 Overview This section describes
Freescale Semiconductor, Inc. Document Number: KSDKGSKDSUG User s Guide Rev. 1, 04/2015 Getting Started with Freescale MQX RTOS for Kinetis SDK and Kinetis Design Studio IDE 1 Overview This section describes
Figure 1. Proper Method of Holding the ToolStick. Figure 2. Improper Method of Holding the ToolStick
 TOOLSTICK LIN DAUGHTER CARD USER S GUIDE 1. Handling Recommendations To enable development, the ToolStick Base Adapter and daughter cards are distributed without any protective plastics. To prevent damage
TOOLSTICK LIN DAUGHTER CARD USER S GUIDE 1. Handling Recommendations To enable development, the ToolStick Base Adapter and daughter cards are distributed without any protective plastics. To prevent damage
Changing the i.mx51 NAND Flash Model for Windows Embedded CE TM 6.0
 Freescale Semiconductor Application Note Document Number: AN3986 Rev. 0, 02/2010 Changing the i.mx51 NAND Flash Model for Windows Embedded CE TM 6.0 by Multimedia Applications Division Freescale Semiconductor,
Freescale Semiconductor Application Note Document Number: AN3986 Rev. 0, 02/2010 Changing the i.mx51 NAND Flash Model for Windows Embedded CE TM 6.0 by Multimedia Applications Division Freescale Semiconductor,
Kinetis SDK Freescale Freedom FRDM-KL03Z Platform User s Guide
 Freescale Semiconductor, Inc. KSDKKL03UG User s Guide Rev. 1.0.0, 09/2014 Kinetis SDK Freescale Freedom FRDM-KL03Z Platform User s Guide 1 Introduction This document describes the hardware and software
Freescale Semiconductor, Inc. KSDKKL03UG User s Guide Rev. 1.0.0, 09/2014 Kinetis SDK Freescale Freedom FRDM-KL03Z Platform User s Guide 1 Introduction This document describes the hardware and software
Using the Project Board LCD Display at 3.3 volts
 Freescale Semiconductor SLK0100AN Application Note Rev. 0, 1/2007 By: John McLellan Applications Engineering Austin, TX 1 Introduction This document guides you through the steps necessary to use the LCD
Freescale Semiconductor SLK0100AN Application Note Rev. 0, 1/2007 By: John McLellan Applications Engineering Austin, TX 1 Introduction This document guides you through the steps necessary to use the LCD
MPR121 Jitter and False Touch Detection
 Freescale Semiconductor Application Note Rev 1, 03/2010 MPR121 Jitter and False Touch Detection INTRODUCTION Touch acquisition takes a few different parts of the system in order to detect touch. The baseline
Freescale Semiconductor Application Note Rev 1, 03/2010 MPR121 Jitter and False Touch Detection INTRODUCTION Touch acquisition takes a few different parts of the system in order to detect touch. The baseline
Collecting Linux Trace without using CodeWarrior
 Freescale Semiconductor Application Note Document Number: AN5001 Collecting Linux Trace without using CodeWarrior 1. Introduction This document guides you how to collect Linux trace directly from QDS or
Freescale Semiconductor Application Note Document Number: AN5001 Collecting Linux Trace without using CodeWarrior 1. Introduction This document guides you how to collect Linux trace directly from QDS or
Design Recommendations to Implement Compatibility Between the MC13783VK and the MC13783VK5
 Freescale Semiconductor Application Note Document Number: AN3417 Rev. 0.1, 01/2010 Design Recommendations to Implement Compatibility Between the MC13783VK and the MC13783VK5 by: Power Management and Audio
Freescale Semiconductor Application Note Document Number: AN3417 Rev. 0.1, 01/2010 Design Recommendations to Implement Compatibility Between the MC13783VK and the MC13783VK5 by: Power Management and Audio
Module 3: Working with C/C++
 Module 3: Working with C/C++ Objective Learn basic Eclipse concepts: Perspectives, Views, Learn how to use Eclipse to manage a remote project Learn how to use Eclipse to develop C programs Learn how to
Module 3: Working with C/C++ Objective Learn basic Eclipse concepts: Perspectives, Views, Learn how to use Eclipse to manage a remote project Learn how to use Eclipse to develop C programs Learn how to
1 Introduction. 2 Problem statement. Freescale Semiconductor Engineering Bulletin. Document Number: EB727 Rev. 0, 01/2010
 Freescale Semiconductor Engineering Bulletin Document Number: EB727 Rev. 0, 01/2010 Enabling and Disabling ECC on MC9S08DE60/MC9S08DE32 Microcontrollers by: Philip Drake, 8-Bit Systems and Applications
Freescale Semiconductor Engineering Bulletin Document Number: EB727 Rev. 0, 01/2010 Enabling and Disabling ECC on MC9S08DE60/MC9S08DE32 Microcontrollers by: Philip Drake, 8-Bit Systems and Applications
56F805. Digital Power Factor Correction using Processor Expert TM Targeting Document. 56F bit Digital Signal Controllers. freescale.
 56F805 Digital Power Factor Correction using Processor Expert TM Targeting Document 56F800 6-bit Digital Signal Controllers 805DPFCTD Rev. 0 08/2005 freescale.com Digital Power Factor Correction This
56F805 Digital Power Factor Correction using Processor Expert TM Targeting Document 56F800 6-bit Digital Signal Controllers 805DPFCTD Rev. 0 08/2005 freescale.com Digital Power Factor Correction This
etpu General Function Set (Set 1) David Paterson MCD Applications Engineer
 Freescale Semiconductor Application Note Document Number: AN2863 Rev. 0, 12/2007 etpu General Function Set (Set 1) by David Paterson MCD Applications Engineer 1 Introduction This application note complements
Freescale Semiconductor Application Note Document Number: AN2863 Rev. 0, 12/2007 etpu General Function Set (Set 1) by David Paterson MCD Applications Engineer 1 Introduction This application note complements
Mechanical Differences Between the 196-pin MAP-BGA and 196-pin PBGA Packages
 Freescale Semiconductor Engineering Bulletin EB360 Rev. 1, 10/2005 Mechanical Differences Between the 196-pin MAP-BGA and 196-pin PBGA Packages This document describes the differences between the 196-pin
Freescale Semiconductor Engineering Bulletin EB360 Rev. 1, 10/2005 Mechanical Differences Between the 196-pin MAP-BGA and 196-pin PBGA Packages This document describes the differences between the 196-pin
Interrupts in Decoupled Parallel Mode for MPC5675K Configuration and Usage
 Freescale Semiconductor Document Number: AN4495 Application Note Rev. 0, 3/2012 Interrupts in Decoupled Parallel Mode for MPC5675K Configuration and Usage by: Tomas Kulig Automotive and Industrial Solutions
Freescale Semiconductor Document Number: AN4495 Application Note Rev. 0, 3/2012 Interrupts in Decoupled Parallel Mode for MPC5675K Configuration and Usage by: Tomas Kulig Automotive and Industrial Solutions
Figure 1. Proper Method of Holding the ToolStick. Figure 2. Improper Method of Holding the ToolStick
 TOOLSTICK C8051F560 DAUGHTER CARD USER S GUIDE 1. Handling Recommendations To enable development, the ToolStick Base Adapter and daughter cards are distributed without any protective plastics. To prevent
TOOLSTICK C8051F560 DAUGHTER CARD USER S GUIDE 1. Handling Recommendations To enable development, the ToolStick Base Adapter and daughter cards are distributed without any protective plastics. To prevent
Reference Manual , 01/2016. CodeWarrior Development Studio for Power Architecture Processors Targeting Manual
 NXP Semiconductors Document Number: CWPADBGUG Reference Manual 10.5.1, 01/2016 CodeWarrior Development Studio for Power Architecture Processors Targeting Manual Contents Contents Chapter 1 Introduction...11
NXP Semiconductors Document Number: CWPADBGUG Reference Manual 10.5.1, 01/2016 CodeWarrior Development Studio for Power Architecture Processors Targeting Manual Contents Contents Chapter 1 Introduction...11
This document explains how to install the RSL10 EDK software, connect the hardware, and points you to more information to start using this product.
 DOCUMENT NUMBER M-20836-003 1.Getting Started with RSL10 RSL10 is an ultra-low-power, multi-protocol 2.4 GHz radio designed for use in wireless devices that demand low power consumption and a restricted
DOCUMENT NUMBER M-20836-003 1.Getting Started with RSL10 RSL10 is an ultra-low-power, multi-protocol 2.4 GHz radio designed for use in wireless devices that demand low power consumption and a restricted
