For easy reference while on the road, download the Pocket Guide from cardosystems.com/quick-guides/. This is version 1.0 of the FREECOM 4 Manual.
|
|
|
- Ilene Hampton
- 5 years ago
- Views:
Transcription
1
2 For easy reference while on the road, download the Pocket Guide from cardosystems.com/quick-guides/. This is version 1.0 of the FREECOM 4 Manual. The latest version of the manuals in your preferred language and various tutorials can be found at cardosystems.com/product-manuals/. 2
3 CONTENTS 1. Introduction 4 2. Charging the FREECOM Getting Started Getting to Know Your FREECOM Switching Your Unit On/Off Different Ways to Operate Your FREECOM Basic Functions Pairing Your Unit to Bluetooth Devices Pairing through the Unit Buttons Pairing through the Voice-Assisted Menu Pairing the Bluetooth Intercom Way and 4-Way Bluetooth Intercom Calls Pairing the Bluetooth Intercom to other Cardo Units Pairing the Bluetooth Intercom to non-cardo Units Before You Ride Configuring Your FREECOM 4 through the SmartSet App Configuring Your FREECOM 4 Basic Settings through the SmartSet App Configuring Your FM Radio Configuring Your FREECOM 4 through Cardo Community Installing the Cardo Updater on Your Computer Configuring Your FREECOM 4 Basic Settings through Cardo Community Configuring Your FM Radio through Cardo Cardo Community Configuring Your FREECOM 4 through the Configuration Voice Menu Using Parallel Audio Streaming Audio Source Priorities Setting the Default Mobile Phone Checking Battery Status through the SmartSet App On the Road Making and Receiving Phone Calls Making Phone Calls Answering Phone Calls Rejecting Phone Calls Ending Phone Calls Toggling Between Two Calls on Two Mobile Phones Paired to Your Unit Disconnecting the Current Call and Switching To The Second Call Making and Receiving Bluetooth Intercom Calls Making a Bluetooth Intercom 2-Way Call Making Bluetooth Intercom 3-Way or 4-Way Calls Receiving Bluetooth Intercom Calls Holding a Mobile/Bluetooth Intercom Conference Call Bluetooth Intercom Busy Signal Click-To-Link Calls Listening to Music and Radio Listening to Music Listening to FM Radio Sharing Music and Radio Troubleshooting Soft Reset Reset Pairing Reset to Factory Settings FAQ Support Glossary 37 Appendix A. FREECOM 4 Modes and Events - LED Indications 38 3
4 1. INTRODUCTION Thank you for choosing the Cardo FREECOM 4 Bluetooth communication and entertainment system for motorcycle helmets. This Manual describes the features of your FREECOM 4 and how to use them. We wish you a great FREECOM 4 experience and encourage you to write to us at support@cardosystems.com regarding any questions, suggestions or comments you may have. If you have not yet installed the FREECOM 4 unit in your helmet, please install it as described in the Installation Guide provided in the package. 4
5 2. CHARGING THE FREECOM 4 Make sure that your FREECOM 4 battery is charged for at least 4 hours before initial use. To charge the FREECOM 4: 1. Using the supplied USB cable, connect your computer or wall charger to the FREECOM 4 USB port. Charging with the wall charger is faster than via a computer USB port. Charging your unit switches it off automatically. To use your unit while it is being charged, switch it on. (see Switching Your Unit On/Off on page 6). During charging, the LED indicates charging status as follows: red LED on - charging red LED off - charging complete 5
6 3. GETTING STARTED 3.1 GETTING TO KNOW YOUR FREECOM SWITCHING YOUR UNIT ON/OFF To switch your FREECOM 4 on: Press and for 1 second. The speaker plays an ascending tone and a voice message "Hello FREECOM 4". In all battery states, the LED flashes blue three times repeatedly, confirming that your FREECOM 4 is on. To switch your FREECOM 4 off: Tap and. In all battery states, the LED flashes red three times repeatedly, confirming that your FREECOM 4 is switching off. The speaker plays a descending tone and a voice message "Goodbye". Connecting your unit to a charger switches off the unit. 3.3 DIFFERENT WAYS TO OPERATE YOUR FREECOM 4 You can operate the various features by any of the following methods: Pressing a button or combination of buttons on the unit. Using the SmartSet app on your mobile device (once it is paired with the unit). Using the Voice-Assisted Menu in combination with either unit buttons or with the VOX (voice activation). VOX is for hands free operation of your FREECOM 4. You can say a word or phrase loudly when the voice-assisted menu reaches the function you want to use and your FREECOM 4 performs that function. You can also adjust VOX sensitivity for the microphone, see Configuring Your FREECOM 4 Basic Settings through the SmartSet App on page 15 LEDs, tones and voice announcements guide you while using the functions of your FREECOM 4, as described in FREECOM 4 Modes and Events - LED Indications on page 38. This manual describes the most suitable method or methods to operate each feature. 3.4 BASIC FUNCTIONS To turn the volume up for current audio source: Tap. With each tap, a louder tone is played on the speaker until you reach the maximum volume, as indicated by the maximum volume tone. 6
7 To turn the volume down for current audio source: Tap. With each tap, a quieter tone is played on the speaker until you reach the minimum volume, as indicated by the minimum volume tone. To mute the microphone completely and lower the speaker volume to the minimal level when an audio source is active: Tap and. A descending tone is played on the speaker. Automatic Gain Control (AGC) adjusts your speaker volume according to ambient noise and riding speed. To adjust AGC sensitivity, see Configuring Your FREECOM 4 Basic Settings through the SmartSet App on page PAIRING YOUR UNIT TO BLUETOOTH DEVICES Your FREECOM 4 has two Bluetooth channels for connection to Bluetooth devices such as mobile phones, GPS devices and Bluetooth music players with A2DP. To connect your FREECOM 4 to a Bluetooth device, you must first pair them while in Standby (see FREECOM 4 Modes and Events - LED Indications on page 38). Once paired, they automatically recognize each other whenever they are within range PAIRING THROUGH THE UNIT BUTTONS If you are pairing more than one device, Cardo recommends that you pair the mobile phone to channel 1, and the additional device (such as GPS, music player or additional mobile phone) to channel 2. To pair Bluetooth channel 1 to a mobile phone: 1. Enable Bluetooth on the mobile phone. 2. Press for 5 seconds. The LED flashes red and blue. 3. Search for Bluetooth devices on your mobile phone as described in your phone's instructions. 4. After a few seconds the phone lists your FREECOM 4. Select it. 5. If prompted for a PIN or Passkey, enter 0000 (four zeros). 6. The phone confirms that pairing has succeeded and the LED flashes purple for 2 seconds. To pair Bluetooth channel 2 to another Bluetooth device: 1. Enable Bluetooth on the device (such as mobile phone, GPS device, music player). 2. Press for 5 seconds. The LED flashes red and blue. 3. Tap twice. The LED starts flashing red and green. If you are pairing a GPS device, make sure you perform the next step. 4. If you are pairing a GPS device, tap. The LED flashes slower. 5. On the device you are pairing, search for Bluetooth devices (as described in its instructions). 6. After a few seconds the device lists your FREECOM 4. Select it. 7. If prompted for a PIN or Passkey, enter 0000 (four zeros). 8. The device confirms that pairing has succeeded and the LED flashes purple for 2 seconds. 7
8 If pairing is not completed within 2 minutes, the unit automatically returns to Standby. If you have paired two different mobile phones directly to your FREECOM 4, set one as default for making calls (see Setting the Default Mobile Phone on page 23). Not all Bluetooth mobile phones broadcast Bluetooth Stereo music (A2DP), even if the phone has an MP3 player function. Consult your mobile phone s user manual for more information. Not all Bluetooth GPS devices allow connection to Bluetooth audio devices. Consult your GPS User Manual for more information. To cancel the pairing process: Press for 2 seconds. The LED stops flashing red and blue or red and green. To reset all Bluetooth device pairing: Press and for 5 seconds. In all battery states, the LED flashes purple slowly five times, confirming that pairing has been reset. Resetting all Bluetooth device pairing also resets all Bluetooth intercom pairing PAIRING THROUGH THE VOICE-ASSISTED MENU To pair your FREECOM 4 with devices through the voice-assisted menu: 1. Tap and. 2. When the voice-assisted menu reaches "Advanced Features", tap or use VOX. 3. When the voice-assisted menu reaches the required option, tap or use VOX. To reset all Bluetooth pairing, select the menu option "Reset Mobiles and GPS Pairing". 3.6 PAIRING THE BLUETOOTH INTERCOM To connect your unit to another unit with a Bluetooth intercom, you must first pair their channels. Once paired, the units automatically recognize each other whenever they are in range (line of sight up to 1.2 km / 3,900 ft subject to terrain). Pairing a channel replaces any existing paired device on that channel with the new device. If you have purchased the FREECOM 4 MultiSet, the retail package contains two pre-paired units configured to communicate on Channel A. Your FREECOM 4 is compatible with most Cardo models for Bluetooth intercom calls. In addition, it is also compatible with the Schuberth SRC-System. Intercom range with other models is limited to the distance of the device with the shorter range. For details on how to pair and use your FREECOM 4 with other Cardo units, go to WAY AND 4-WAY BLUETOOTH INTERCOM CALLS In addition to standard 2-way Bluetooth intercom calls, you can use the FREECOM 4 for 3-way and 4-way Bluetooth intercom calls on Cardo and non-cardo devices. FREECOM 4 allows full-duplex Bluetooth intercom communication for up to 3 riders or 4 riders/passengers to communicate up to 1.2 km / 3,900 ft in line of sight (subject to terrain). 8
9 In a 3-way Bluetooth intercom, you are connected to two riders/passengers and each of those riders are connected only to you. You can call each of the two riders/passengers. If you are already in a Bluetooth intercom call with one rider/passenger, just add another. All three riders/passengers are now connected in a 3-way Bluetooth intercom call. In a 4-way intercom conference call, you are connected to your passenger, the second rider is also connected to his/her passenger, and the passengers are also connected. Each rider calls his/her passenger, and one of the passengers calls the other passenger. All four riders are now all connected in a 4-way Bluetooth intercom call. Cardo recommends that during a 3-way or 4-way intercom conference call, riders should be connected to only one Bluetooth intercom call so they can continue to hear mobile phone and GPS announcements. Using parallel audio streaming, you can also speak on a 3-way or 4-way Bluetooth intercom call while listening to FM radio. The Bluetooth intercom volume remains the same while the FM radio plays at a reduced volume in the background. For information on making Bluetooth intercom calls, see Making and Receiving Bluetooth Intercom Calls on page PAIRING THE BLUETOOTH INTERCOM TO OTHER CARDO UNITS To pair your Unit with Cardo units through the unit buttons: 1. Confirm your unit is in Standby mode (LED flashes slowly). 2. On your unit, press for 5 seconds. The LED flashes red. 3. Select the Bluetooth intercom channel you would like to pair: Channel A - do not tap anything (default channel). Channel B - tap twice. The LED flashes blue. Channel C - tap three times. The LED flashes purple. 4. On the other Cardo unit, activate Bluetooth intercom pairing mode (see the other Cardo unit user manual at cardosystems.com/product-manuals/). 9
10 5. The unit confirms that pairing has succeeded and the LED flashes purple for 2 seconds. To cancel the pairing process, press for 2 seconds. The LED stops flashing. If pairing is not completed within 2 minutes, the unit automatically returns to Standby. To reset all Bluetooth intercom pairing while in Bluetooth intercom pairing mode: Press and for 2 seconds. The LED flashes purple 5 times slowly, confirming that pairing has been reset. To pair your FREECOM 4 with Cardo units through the SmartSet app: 1. Confirm your unit is in Standby mode (LED flashes slowly). 1. Open the SmartSet app and tap. 2. Tap Bluetooth. 3. Under Riders, tap Add (or Change if you are changing to whom the channel is paired) for the required channel and follow the on screen menus. 4. On the other Cardo unit, activate Bluetooth intercom mode (see the other Cardo unit user manual at cardosystems.com/product-manuals/). 5. The unit confirms that pairing has succeeded and the LED flashes purple for 2 seconds. To reset all Bluetooth intercom pairing, tap Delete all. To pair your FREECOM 4 with Cardo units through the voice-assisted menu: 1. Confirm your unit is in Standby mode (LED flashes slowly). 2. Tap and. 3. When the voice-assisted menu reaches "Advanced Features", tap or use VOX. 4. When the voice-assisted menu reaches your required option ("Pair Intercom A", "Pair Intercom B", or "Pair Intercom C"), tap or use VOX. 5. On the other Cardo unit, activate Bluetooth intercom pairing mode (see the other Cardo unit user manual at cardosystems.com/product-manuals/). 6. The unit confirms that pairing has succeeded and the LED flashes purple for 2 seconds. To reset all Bluetooth intercom pairing, select the menu option "Reset Intercom Channels Pairing" PAIRING THE BLUETOOTH INTERCOM TO NON-CARDO UNITS The Cardo gateway enables Cardo units to connect to non-cardo units over Bluetooth. To pair your FREECOM 4 with non-cardo units through the unit buttons: 1. Confirm your unit is in Standby mode (LED flashes slowly). 2. On your unit, press for 5 seconds. The LED flashes red. 3. Select the Bluetooth intercom channel you would like to pair: Channel A - do not tap anything (default channel). 10
11 Channel B - tap twice. The LED flashes blue. Channel C - tap three times. The LED flashes purple. 4. Tap to activate the Cardo gateway. The LED flashes red and blue. 5. On the non-cardo unit, activate Bluetooth mobile pairing mode (see the non-cardo unit user manual). 6. The unit confirms that pairing has succeeded and the LED flashes purple for 2 seconds. To cancel the pairing process, press for 2 seconds. The LED stops flashing. If pairing is not completed within 2 minutes, the unit automatically returns to Standby. To reset all Bluetooth intercom pairing while in Bluetooth intercom pairing mode: Press and for 2 seconds. The LED flashes purple 5 times slowly, confirming that pairing has been reset. To pair your FREECOM 4 with non-cardo units through the SmartSet app: 1. Confirm your unit is in Standby mode (LED flashes slowly). 2. Open the SmartSet app and tap. 3. Tap Bluetooth. 4. Under Riders, tap Add (or Change if you are changing to whom the channel is paired) for the required channel and follow the on screen menus. 5. On the non-cardo unit, activate Bluetooth mobile pairing mode (see the non-cardo unit user manual). 6. The unit confirms that pairing has succeeded and the LED flashes purple for 2 seconds. To reset all Bluetooth intercom pairing, tap Delete all. To pair your FREECOM 4 with non-cardo units through the voice-assisted menu: When using voice-assisted menus, the unit automatically pairs through Channel B. 1. Confirm your unit is in Standby mode (LED flashes slowly). 2. Tap and. 3. When the voice-assisted menu reaches "Advanced Features", tap or use VOX. 4. When the voice-assisted menu reaches "Pair Cardo Gateway", tap or use VOX. 5. On the non-cardo unit, activate Bluetooth mobile pairing mode (see the non-cardo unit user manual). 6. The unit confirms that pairing has succeeded and the LED flashes purple for 2 seconds. To reset all Bluetooth intercom pairing, select the menu option "Reset Intercom Channels Pairing". 11
12 4. BEFORE YOU RIDE Get the most out of your FREECOM 4 by changing the settings and customizing your unit according to your own personal preferences, using either of the following methods: SmartSet App on ios / Android (see Configuring Your FREECOM 4 through the SmartSet App on page 15). Cardo Community on Windows / Mac - minimum requirements - Windows 7 / Mac OS X 10.8 (see Configuring Your FREECOM 4 through Cardo Community on page 19). Unit buttons. Configuration voice menu on your device. Cardo recommends customizations and settings before getting out on the road. Object Default Value Description AGC sensitivity Medium (Off/Low/Medium/High) Audio priority (A2DP/Bluetooth intercom) Background Audio Level Bluetooth intercom N/A Bluetooth friendly name FREECOM 4 AGC automatically adjusts speaker volume according to ambient noise and riding speed. For example, when set to Low, higher ambient noise will cause the volume increase to kick in at a higher level. Priority of audio source playing through speakers. Either music is not interrupted by an intercom call, or vice-versa. Sets the background audio volume when parallel audio streaming is on (see Parallel audio streaming (Enable/Disable) below). Sets the name that appears on your phone while pairing and in the SmartSet app. SmartSet App (ios/android) Cardo Community Configuration Voice Menu ü ü ü ü ü ü ü û û ü ü û 12
13 Object Default Value Description Click-to-Link settings (Enable/Disable) Download the latest firmware upgrade FM Band Language Enable N/A According to Your Region According to Your Region Spontaneous way to instantly initiate one-onone intercom calls with another Cardo passenger/rider, without being paired. Stay up-to-date by downloading software updates whenever a new version is available (, see Configuring Your FREECOM 4 Basic Settings through Cardo Community on page 19. If you are in Japan, select Japan. Otherwise, select Worldwide. Voice announcements and voiceassisted menus language (see "Spoken Status Announcements" below). SmartSet App (ios/android) Cardo Community Configuration Voice Menu ü ü ü û ü û ü ü û ü ü ü To select a language that is not in your region, you must first change your region through Cardo Community. Mobile priority Mobile 1 If you paired your unit to two mobile phones, you must set one of them as the default phone for outgoing calls. ü û û 13
14 Object Default Value Description Parallel audio streaming (Enable/Disable) Enable You can hear two audio sources simultaneously. For example, hear GPS while listening to music. SmartSet App (ios/android) Cardo Community Configuration Voice Menu ü ü ü Limitations may apply when using certain ios devices. RDS (Enable/Disable) Disable Radio Data System allows the radio to automatically retune to the strongest frequency available for the FM station you are listening to when the signal becomes too weak. Set speed dial numbers Empty Pre-set phone numbers for automatic dialing. Set the 6 FM radio presets Spoken Status Announcements (Enable/Disable) Pre-set FM radio stations. Enable Voice announcements inform you to whom or to what device you are connected. ü ü ü ü û ü ü û ü ü ü 14
15 Object Default Value Description VOX activation (Enable/Disable) VOX sensitivity (Low/Medium/High) Enable Medium Enables voice activation of certain features for hands-free operation. Adjusts your microphone sensitivity for voice activation while riding. For example, in high ambient noise situations, setting VOX sensitivity to low requires speaking loudly. SmartSet App (ios/android) Cardo Community Configuration Voice Menu ü ü ü ü ü ü AGC and VOX performance vary based on environmental conditions, including riding speed, helmet type and ambient noise. For improved performance, minimize the wind impact on the microphone by closing the visor and using the large microphone sponge. 4.1 CONFIGURING YOUR FREECOM 4 THROUGH THE SMARTSET APP You can configure your FREECOM 4 through your mobile phone by installing the SmartSet app available at Google Play Store and Apple App Store. The minimum operating system requirements for the SmartSet app are: Android: 4.0 and higher IOS: 8 and higher CONFIGURING YOUR FREECOM 4 BASIC SETTINGS THROUGH THE SMARTSET APP To configure your FREECOM 4 through the SmartSet app: 1. Make sure that your unit is paired to the mobile device on which the SmartSet app is installed. 2. Open the SmartSet app and tap : 15
16 3. The following screen appears. 4. Use the appropriate menu to configure your FREECOM 4 settings: - FREECOM 4 features: Group MY DEVICE Change Device Name. LANGUAGE Set Language. Spoken Status Announcements Enable/disable. Description/Options VOX Enable/disable VOX Activation. Set VOX Sensitivity (low, medium, or high). AGC Enable/disable AGC Activation. Set AGC Sensitivity (low, medium, or high). FEATURES Enable/disable Click-to-link. Enable/disable IC to Phone. Enable/disable Parallel Audio Streaming. Set A2DP/IC Priority (A2DP or Intercom). Set FM Band Region (Worldwide or Japan). Reset to Factory Resets the unit to factory defaults. - manage devices and passengers/riders. - sets the level for each audio source (mobile phone, intercom, music, FM, announcements, parallel audio streaming). - SmartSet app preferences and general information. - FAQ, Cardo SUPPORT, FEEDBACK CONFIGURING YOUR FM RADIO Your FREECOM 4 includes a built-in FM radio with six presets and Radio Data System (RDS), as described in the following sections SETTING THE FM BAND The FM Band Frequency is set to Worldwide FM frequencies by default. In Japan, you must change the FM Band. 16
17 To set the FM Band: 1. Open the SmartSet app and tap : 2. Tap. 3. Under FEATURES, scroll to FM Band Region and tap Worldwide or Japan as required CONFIGURING YOUR FM RADIO MANUALLY You can configure your FM radio preset stations manually or by using auto scan (see Configuring Your FM Radio Using Auto Tuning on page 18). To configure the six FM radio preset radio stations manually: 1. In the Home screen, tap FM. 17
18 2. Press the required preset until the following screen appears: 3. Enter the desired FM station's frequency and tap OK. 4. To delete a preset station, tap DELETE. Preset radio station 1 cannot be deleted. During a station scan, deleted preset radio stations are skipped. The station scan automatically advanced to the next defined preset station. For more information, see Listening to FM Radio on page CONFIGURING YOUR FM RADIO USING AUTO TUNING You can configure your FREECOM 4 FM radio preset stations using auto scan, which automatically locates FM stations and temporarily stores them. To temporarily configure the six FM radio preset stations using Auto Tuning: 1. In the Home screen, tap FM. 2. Press. The presets are temporarily set to FM stations with the strongest signal available CONFIGURING FM RADIO RDS THROUGH THE SMARTSET APP RDS allows the FM radio to automatically retune to the strongest frequency available for the FM station you are listening to when the signal becomes too weak. 18
19 To enable/disable RDS: 1. In the Home screen, tap FM. 2. Tap. RDS is enabled/disabled. 4.2 CONFIGURING YOUR FREECOM 4 THROUGH CARDO COMMUNITY You can configure your FREECOM 4 unit by connecting the unit to a computer with the supplied USB cable and running the Cardo Updater while your computer is connected to the Cardo Community website. The minimum operating system requirements for the Cardo Updater are: Windows 7 Mac OS X INSTALLING THE CARDO UPDATER ON YOUR COMPUTER To install the Cardo Updater on your computer: 1. Go to register and login. 2. Download the Cardo Updater from the provided link and install it on your computer CONFIGURING YOUR FREECOM 4 BASIC SETTINGS THROUGH CARDO COMMUNITY To configure your FREECOM 4 through the Cardo Community: 1. Run the Cardo Updater. 2. Using the supplied USB cable, connect your unit to the computer USB port. 3. If this is the first time you are connecting your unit, the Edit my Profile screen appears. Click SETTINGS. 19
20 4. The GENERAL SETTINGS window appears: 5. Set your preferred options for each feature and refer to the provided explanations as a guide. If a new firmware version is available, follow the instructions on the screen to update your FREECOM 4 with the latest features CONFIGURING YOUR FM RADIO THROUGH CARDO CARDO COMMUNITY To configure the six FM radio preset radio stations using Cardo Community: 1. Scroll down to FM RADIO PRESETS section. 2. On FM Band: If you are in Japan, select Japan. 20
21 Otherwise, select Worldwide. 3. On the preset station you want to edit, click. 4. Enter the desired FM station's frequency and press Enter. You can also use the left and right blue arrows on the frequency scale to update the preset frequency. 5. To delete a preset station, click. Preset radio station 1 cannot be deleted. 4.3 CONFIGURING YOUR FREECOM 4 THROUGH THE CONFIGURATION VOICE MENU You can configure your FREECOM 4 using the configuration voice menu in combination with either unit buttons or using VOX. To configure your FREECOM 4 through the Configuration Voice Menu: 1. Confirm your unit is in Standby (LED flashes slowly). 2. Press and for 2 seconds. 3. When the voice-assisted menu reaches your required option ("Language", "A2DP Audio Priority", "Spoken Status Announcements", "Click-to-Link", "AGC", "RDS", "VOX Sensitivity", "VOX", "Parallel Audio Streaming"), tap or use VOX to select. 4.4 USING PARALLEL AUDIO STREAMING With parallel audio streaming, you can hear GPS instructions during a mobile or Bluetooth intercom call, or while listening to other audio sources, such as music or FM radio. 21
22 Foreground 4 Foreground 5 Limitations may apply when using certain ios devices. Your FREECOM 4 sets the various audio sources to either foreground (volume remains the same) or background (volume reduced) as described in the following table: Mobile Phone 1/2 GPS Intercom 1 Intercom 2 Music FM Radio Foreground Foreground Foreground 1 Foreground 1 Foreground Foreground Foreground Foreground Foreground Foreground Background Background Background Background Foreground 2,3 Foreground 2,3 Background 1 If you add an intercom call to a mobile phone call creating a conference call, the volume for both audio sources is the same. 2 If you make two intercom calls simultaneously creating an intercom conference call, the volume for both audio sources is the same. 3 If you make two intercom calls simultaneously creating an intercom conference call, you cannot hear the mobile phone or GPS. 4 If you play music only, the music volume is not reduced. 5 If you play the FM radio only, the FM radio volume is not reduced. In some cases, parallel audio streaming may not work properly due connected device limitations (music player or GPS navigator). For more information, see FAQ on page 35. Cardo recommends that during a 3-way or 4-way Bluetooth intercom conference call, the rider who is connected to only one intercom call listens for mobile phone and GPS announcements. You cannot use music sharing for voice audio with riders during parallel audio streaming. To configure parallel audio streaming: SmartSet app - see Configuring Your FREECOM 4 Basic Settings through the SmartSet App on page 15. Cardo Community - see Configuring Your FREECOM 4 Basic Settings through Cardo Community on page AUDIO SOURCE PRIORITIES If Parallel Audio Streaming is disabled, FREECOM 4 manages the audio sources you hear through the speakers according to the following audio source priorities. 22
23 Priority Higher Priority Lower Priority Mobile phone, GPS device instructions Intercom (Click-to-Link) or Music 1 Music or Intercom (Click-to-Link) 2 FM Radio Audio Source 1 When audio priority is set to Intercom, you cannot hear navigation app or SMS messages from your phone during an ongoing intercom call. 2 When audio priority is set to A2DP (music), the intercom is disabled while listening to music (via A2DP). A rider calling you by intercom hears a sound indicating you are not available. Intercom modes all have the same priority, so ongoing intercom calls will not be interrupted by any other intercom call. Bluetooth intercom and Click-to-Link calls have the same priority, so Click-to-Link calls will not interrupt any Bluetooth intercom call in progress, and vice versa. If you paired your unit to two mobile phones (see Setting the Default Mobile Phone on page 23), music will be shared from the mobile phone through which you last played music. When sharing FM radio (see Sharing Music and Radio on page 33), either rider can change station and Intercom (Click-to-Link). 4.6 SETTING THE DEFAULT MOBILE PHONE If you paired your unit to two mobile phones, you must set one of them as the default phone for outgoing calls. To set the default phone through the SmartSet app: 1. Confirm your unit is in Standby mode (LED flashes slowly). 2. Open the SmartSet app and tap : 3. Tap. 4. Tap PRIORITY for the default mobile phone. To set the default phone through the unit: During a mobile call, press for 5 seconds. 23
24 4.7 CHECKING BATTERY STATUS THROUGH THE SMARTSET APP Battery Status on Your Mobile Phone If you installed the SmartSet app on your mobile phone, the unit battery indicator appears in the SmartSet app bottom right-corner, as well as in the notification bar. If your FREECOM 4 battery level reaches 20%, you hear a battery status voice announcement warning you that your battery is low. 24
25 5. ON THE ROAD 5.1 MAKING AND RECEIVING PHONE CALLS You can use your mobile phone normally to make and receive phones while paired to your FREECOM MAKING PHONE CALLS You cannot make phone calls during mobile or Bluetooth intercom 3 or 4-way calls. To make a phone call through the unit buttons: With your mobile phone's voice dialing - tap and. Dialing the default speed dial number - tap three times. Redialing the last number called - press for 2 seconds. To make a phone call through the SmartSet app: In the SmartSet app, tap Phone then do either of the following: tap REDIAL. tap VOICE DIAL. To make a phone call through the voice-assisted menu: 1. Confirm your unit is in Standby mode (LED flashes slowly). 2. Tap and. 3. When the voice-assisted menu reaches your required choice ("Voice Dial", "Redial" or "Speed Dial"), tap or use VOX ANSWERING PHONE CALLS To answer a phone call through the unit buttons: Tap or. To answer a phone call through VOX: Say a word loudly REJECTING PHONE CALLS To reject a phone call through the unit buttons: Press for 2 seconds. To reject a phone call through VOX: Remain silent for 30 seconds ENDING PHONE CALLS To end a phone call through the unit buttons: Tap. 25
26 To end a phone call through the SmartSet app: 1. In the Home screen, tap PHONE. 2. Press END CALL TOGGLING BETWEEN TWO CALLS ON TWO MOBILE PHONES PAIRED TO YOUR UNIT Your FREECOM 4 can toggle between two calls on two mobile phones when both mobile phones are paired to your unit. To toggle between two calls on two mobile phones through the unit buttons: Tap twice DISCONNECTING THE CURRENT CALL AND SWITCHING TO THE SECOND CALL To disconnect the current call and switch to the call on the second phone when two mobile phones are paired to your unit, through the unit buttons: Tap. 5.2 MAKING AND RECEIVING BLUETOOTH INTERCOM CALLS To make and receive Bluetooth intercom calls, you must first pair the Bluetooth, see Pairing the Bluetooth Intercom on page 8. During a 3 or 4-way Bluetooth intercom conference call while riders are range (1.2 km / 3,900 ft), riders using both Bluetooth intercom channels cannot receive phone calls or GPS instructions while the call is in progress MAKING A BLUETOOTH INTERCOM 2-WAY CALL To start a Bluetooth intercom call with a passenger/rider, do one of the following: To use the unit buttons: To start a call on Channel A, tap. To start a call on Channel B, tap twice. To start a call on Channel C, tap three times. Use VOX. A Bluetooth intercom call with the passenger/rider on Channel A or B starts. If Channels A and B are connected, VOX opens a Bluetooth intercom3-way call. To use the SmartSet app: On the INTERCOM screen, select the required channel (A, B or C). To use the voice-assisted menu: a. Tap and. b. When the voice-assisted menu reaches "Call Intercom", tap or use VOX. 26
27 To end a Bluetooth intercom call, do one of the following: To use the unit buttons: To disconnect Channel A, tap. To disconnect Channel B, tap twice. To disconnect Channel C, tap three times. To use the SmartSet app: On the INTERCOM screen, select the required channel to disconnect. If you initiated the Bluetooth intercom call using VOX and remain silent for at least 30 seconds, the call ends MAKING BLUETOOTH INTERCOM 3-WAY OR 4-WAY CALLS For recommendations on making Bluetooth intercom 3-way and 4-way calls and pairing units for Bluetooth intercom calls, see Pairing the Bluetooth Intercom on page 8. To start a Bluetooth intercom 3-Way call, do one of the following: To use the unit buttons : To start a conference call on Channels A and B, press for 2 seconds. To start a call on Channel A or add Channel A to a call, tap. To start a call on Channel B or add Channel B to a call, tap twice. To start a call on Channel C or add Channel C to a call, tap three times. Use VOX. A Bluetooth intercom call on Channels A+B starts (if the the riders/passengers are paired and in range). To use the SmartSet app: On the INTERCOM screen, select Channels A+B. To use the voice-assisted menu: a. Tap and. b. When the voice-assisted menu reaches "Call Intercom", tap or use VOX. 27
28 To start a Bluetooth intercom 4-Way call, do one of the following: Cardo recommends the following pairing configuration for Bluetooth intercom 4-way calls: Passenger 2 is paired to rider 1 on Channel A, and to passenger 4 on Channel B. Passenger 4 is paired to rider 3 on Channel A, and to passenger 2 on Channel B. To use the unit buttons : a. Passenger 2 presses for 2 seconds. A Bluetooth intercom 3-way call with rider 1 and passenger 4 starts. b. Passenger 4 taps. Rider 3 is added to the Bluetooth intercom call. To use the SmartSet app: a. On the INTERCOM screen, passenger 2 selects Channels A+B. A Bluetooth intercom 3-way call with rider 1 and passenger 4 starts. b. On the INTERCOM screen, passenger 4 selects Channel A. Rider 3 is added to the Bluetooth intercom call. To end a Bluetooth intercom call, do one of the following: To use the unit buttons: To disconnect rider A, tap. To disconnect rider B, tap twice. To disconnect rider C, tap three times. To end all active Bluetooth intercom connections, press for 2 seconds. If you initiated the Bluetooth intercom call using VOX: remain silent for at least 30 seconds. Any open call is disconnected RECEIVING BLUETOOTH INTERCOM CALLS If another paired unit calls you via Bluetooth intercom, the call begins instantly. To receive Bluetooth intercom calls from unpaired units, see Click-To-Link Calls on page HOLDING A MOBILE/BLUETOOTH INTERCOM CONFERENCE CALL You can hold a conference call between a mobile call and Bluetooth intercom (single channel) call. To add a Bluetooth intercom call to the current mobile call: To use the unit buttons: 28
29 To add rider A to a call, tap. To add rider B to a call, tap twice. To add rider C to a call, tap three times. To use the SmartSet app: On the INTERCOM screen, select the required channel (A, B or C). To disconnect the Bluetooth intercom conference call from the mobile call, do one of the following: To use the unit buttons: To disconnect rider A, tap. To disconnect rider B, tap twice. To disconnect rider C, tap three times. To use the SmartSet app: On the INTERCOM screen, disconnected the active channel. After disconnecting the Bluetooth intercom call, you can continue talking on the mobile call. Similarly, if you first disconnect the mobile call, you can continue talking on the Bluetooth intercom call BLUETOOTH INTERCOM BUSY SIGNAL A busy signal is heard when you attempt a Bluetooth intercom call when the other passenger/rider is in a: phone call Bluetooth intercom call with Channels A and B Click-to-Link call CLICK-TO-LINK CALLS Click-to-Link is a spontaneous way to instantly initiate one-on-one intercom calls with a nearby passenger/rider, without being paired. If other Cardo users are nearby, your next Click-to-Link call may randomly connect to any of them. To block incoming Click-to-Link calls, disable Click-to-Link (see Before You Ride on page 12). To make a Click-to-Link call through the SmartSet app: 1. Open the SmartSet app and tap Intercom. 2. Tap CLICK TO LINK. To end a Click-to-Link call through the unit buttons: Tap. To accept a Click-to-Link call through the unit buttons: Tap. To reject a Click-to-Link call through the unit buttons: Press for 2 seconds. 29
30 To accept a Click-to-Link call through VOX: Say a word loudly. 5.3 LISTENING TO MUSIC AND RADIO LISTENING TO MUSIC To start music streaming from your paired device, do one of the following: To use the unit buttons: tap. To use the SmartSet app: tap MUSIC. To use the voice-assisted menu: a. Tap and. b. When the voice-assisted menu reaches "Music On", tap or use VOX. To stop music streaming, do one of the following: To use the unit buttons: press for 2 seconds. To use the SmartSet app: on the MUSIC screen, tap. To use the voice-assisted menu: a. Tap and. b. When the voice-assisted menu reaches "Music Off", tap or use VOX. To skip to the next track (while streaming music), do one of the following: To use the unit buttons: tap. To use the SmartSet app: on the MUSIC screen, tap. To skip to the previous track (while streaming music), do one of the following: To use the unit buttons: tap twice. To use the SmartSet app: on the MUSIC screen, tap. To forward auto scan tracks (while streaming music) and then play your desired track, do one of the following: To use the unit buttons: a. Tap and. Forward scan plays a few seconds of each track. b. When you hear a track that you want to play, tap or use VOX. To use the SmartSet app: a. On the MUSIC screen, under MUSIC SCAN, tap. Forward scan plays a few seconds of each track. b. When you hear a track that you want to play, on the MUSIC screen, under MUSIC SCAN, tap. To use the voice-assisted menu: a. Tap and. 30
31 b. When the voice-assisted menu reaches "Scan Tracks Up", tap or use VOX. c. When you hear a track that you want to play, tap or use VOX. To backward auto scan tracks (while streaming music) and then play your desired track: To use the SmartSet app: a. On the MUSIC screen, under MUSIC SCAN, tap. Backward scan plays a few seconds of each track. b. When you hear a track that you want to play, on the MUSIC screen, under MUSIC SCAN, tap. To use the voice-assisted menu: a. Tap and. b. When the voice-assisted menu reaches "Scan Tracks Down", tap c. When you hear a track that you want to play, tap or use VOX SWITCHING MUSIC SOURCES If two music (A2DP) audio sources are paired, FREECOM 4 uses the audio source from which you last played music. To switch to the other audio source: 1. Stop music (A2DP) playback from the current device (see Listening to Music on page 30). 2. Play music (A2DP) from the other device (see Listening to Music on page 30). FREECOM 4 automatically remembers your last played device LISTENING TO FM RADIO To turn on the FM radio, do one of the following: When you switch on your FM radio, the station that was playing when you last switched off resumes playing. To use the unit buttons: tap twice. To use the SmartSet app: on the FM screen, tap ON/OFF. To use the voice-assisted menu: a. Tap and. b. When the voice-assisted menu reaches "Radio On", tap or use VOX. To turn the FM radio off, do one of the following: To use the unit buttons: press for 2 seconds. To use the SmartSet app: on the FM screen, tap the On/Off button. To use the voice-assisted menu: a. Tap and. b. When the voice-assisted menu reaches "Radio Off", tap or use VOX. 31
32 To play a different preset station: To use the unit buttons, do one of the following: tap for the next preset tap twice for the previous preset To use the SmartSet app: On the FM screen, tap the desired preset. To seek the next available station: To use the SmartSet app: On the FM screen, do one of the following: tap. tap. To scan available stations and select your desired station: To use the unit buttons: a. Tap and. The FM radio plays each station that it finds for several seconds. b. When you hear a station you want to select, tap or use VOX. To use the voice-assisted menu: a. Tap and. b. When the voice-assisted menu reaches "Scan Stations Up", tap or use VOX. To store a scanned station in the active preset: To use the unit buttons: tap within 20 seconds of stopping the scan. To set all presets efficiently using Cardo Community, see Configuring Your FM Radio through Cardo Cardo Community on page 20. To set all presets efficiently using the SmartSet app, see Configuring Your FM Radio Manually on page 17. Temporarily Storing New FM Radio Preset Stations Using Auto Tuning You can temporarily store new FM radio stations in the presets using auto tuning and restore the original presets when you want. To temporarily store new stations in the presets (auto tuning): To use the unit buttons: press for 5 seconds. To use the SmartSet app: on the FM screen, tap. To use the voice-assisted menu: a. Tap and. b. When the voice-assisted menu reaches "Auto Scan 6 Stations", tap or use VOX. 32
33 To restore the original presets (following auto tuning): To use the unit buttons: switch your unit off then turn it back on SHARING MUSIC AND RADIO You can share music and FM radio with a passenger or other rider. Music sharing is more suitable for rider/passenger combinations, while FM radio is also intended for rider/rider combinations. Music and radio can be shared with only one passenger/rider. Bluetooth intercom calls are disabled when sharing music. FM radio sharing opens a Bluetooth intercom call automatically. While sharing music, you cannot use Bluetooth intercom. If you paired your unit to two mobile phones, music will be shared from the mobile phone through which you last played music. When sharing FM radio, either passenger/rider can change station while the Bluetooth intercom call remains open. When you stop sharing FM radio, the Bluetooth intercom call remains open and the FM radio continues to play independently on each passenger/rider's unit. When stop music sharing, music continues on your unit only. To start/stop sharing, do one of the following: To use the unit buttons: a. Confirm your FREECOM 4 is in Standby mode (LED flashes slowly). b. Start playing music or the FM radio. c. Press for 2 seconds to start sharing on Channel A (by default). To share music or radio on other channels: 1. Start playing music or the FM radio. 2. Start a Bluetooth intercom call on the desired channels (A, B or C). 3. Press for 2 seconds. d. To stop sharing, press for 2 seconds. To use the SmartSet app: a. Confirm your FREECOM 4 is in Standby mode (LED flashes slowly). b. Start playing music or the FM radio. c. Either: on the MUSIC screen, tap. or on the FM screen, tap. d. Music is shared on Channel A (by default ). 33
34 To share music or radio on other channels: 1. Start playing music or the FM radio. 2. Start a Bluetooth intercom call on the desired channels (A, B or C). 3. Either: on the MUSIC screen, tap or on the FM screen, tap. d. To stop sharing, either: on the MUSIC screen, tap. or on the FM screen, tap. To use the voice-assisted menu (applicable only for Channel A): a. Confirm your FREECOM 4 is in Standby mode (LED flashes slowly). b. Start playing music or the FM radio. c. Tap and. d. When the voice-assisted menu reaches: "Start Music Sharing", tap or use VOX. or "Start Radio Sharing", tap or use VOX. e. To stop sharing, do one of the following: FM radio - tap. The Bluetooth intercom call ends. FM radio or music - press for 2 seconds. If FM radio was shared, the Bluetooth intercom call remains on. 34
35 6. TROUBLESHOOTING 6.1 SOFT RESET If your FREECOM 4 stops responding, reset it by either: Turning it off and then on again (see Switching Your Unit On/Off on page 6). Using the supplied USB cable, connect your computer or wall charger to the FREECOM 4 USB port for 30 seconds. 6.2 RESET PAIRING This option deletes all paired units and devices. To reset pairing: Press and for 5 seconds. 6.3 RESET TO FACTORY SETTINGS This option deletes all paired units, devices and all configuration settings. To perform a factory reset through the unit, do one of the following: To use the unit buttons: a. Check that your FREECOM 4 is in Standby (see FREECOM 4 Modes and Events - LED Indications on page 38). b. Simultaneously press + + for 5 seconds To use the SmartSet app: a. Check that your FREECOM 4 is in Standby (see FREECOM 4 Modes and Events - LED Indications on page 38). b. Open the SmartSet app and tap. c. Tap Settings. d. Tap Reset to Factory. To use the voice-assisted menu: a. Tap and. b. When the voice-assisted menu reaches "Advanced Features Menu", tap or use VOX. c. When the voice-assisted menu reaches "Reset to Factory Settings", tap or use VOX. 6.4 FAQ Additional answers to common problems can be found at 35
36 7. SUPPORT For additional information: : * support@cardosystems.com ( USA and Canada: / International: Multinational E-commerce companies and online auction websites are not authorized to sell Cardo products and purchases from such sites are at your own risk. To receive warranty or customer service, you must submit original receipts from authorized Cardo dealers. Products that were imported from North America must be serviced in the USA. 36
37 8. GLOSSARY Term/Abbreviation A2DP AGC sensitivity Click-to-Link IC Language RDS VOX VOX sensitivity Unit Device Description Advanced Audio Distribution Profile (for music). A protocol for playing music over Bluetooth. AGC (Automatic Gain Control) automatically adjusts speaker volume according to ambient noise and riding speed. Spontaneous way to instantly initiate one-on-one intercom calls with aother Cardo passenger/nearby rider, without being paired. Intercom. Voice announcements and voice-assisted menus language. Radio Data System allows the radio to automatically retune to the strongest frequency available for the FM station you are listening to when the signal becomes too weak. Voice activation (by saying a word or phrase loudly) of certain features for hands-free operation. Adjusts your microphone sensitivity for voice activation while you are riding. FREECOM 4 device. Mobile phone, GPS or music player. 37
38 APPENDIX A. FREECOM 4 MODES AND EVENTS - LED INDICATIONS Your FREECOM 4 operates in various modes. Each mode consists of a group of features currently available for your use. For example, when FREECOM 4 plays music, it will be in music playing mode, enabling features related to playing music such as skipping to the next and previous tracks. "Events" are considered to occur whenever you operate a feature and when FREECOM 4's responds. For example, turning on music is an "event". FREECOM 4's current mode is indicated by the unit LEDs. You also hear voice announcements on your unit for mode changes and events. The following table shows LED indications for modes and events according to the current battery state. LED Flashing Battery State Mode or Event Blue For 2 seconds Normal Rider B connected Set VOX to enabled Blue Fast (3 times) Normal Low Battery Charging Blue Fast (repeating fast) Normal, Low Battery Charging Power on Blue Slow (repeating every 3 seconds) Normal Standby Blue Slow twice (repeating slowly every 3 seconds) Off Off Normal Low Battery Purple Fast (repeating fast) Normal Low Battery Charging Purple For 2 seconds Normal Low Battery Charging Purple Slow (5 times) Normal Low Battery Pairing intercom rider B Normal Incoming/outgoing call (intercom or mobile) Audio active (intercom, FM, A2DP, GPS, Off Feature/Settings menu) Pairing intercom rider C Mobile pairing successful Mobile connected Rider C connected GPS pairing successful/connected Reset pairing Purple/Red Purple twice slowly and red on Charging Incoming/outgoing call (intercom or mobile) Audio active (intercom, FM, A2DP, GPS, Purple/Red Slow purple and red (repeating) Charging Standby Red Slow twice (repeating slowly every 3 seconds) Feature/Settings menu) Low Battery Incoming/outgoing call (intercom ormobile) Audio active (intercom, FM, A2DP, GPS, Red Fast (repeating slowly every 3 seconds) Low Battery Standby Red Fast (repeating fast) Normal Low Battery Charging Feature/Settings menu) Pairing intercom rider A 38
39 LED Flashing Battery State Mode or Event Red Fast (3 times) Normal Low Battery Charging Red For 2 seconds Normal Low Battery Charging Power off Red Remains on Charging Off Red/Blue Alternating fast Normal Low Battery Charging Red/Blue Alternating slow Normal Low Battery Red/Green Alternating fast Normal Low Battery Charging Red/Green Alternating slow Normal, Low Battery Yellow Fast (repeating) Normal Low Battery Charging Yellow For 2 seconds Normal Low Battery Charging 2017 Cardo Systems Rider A connected Set VOX to disabled Pairing Mobile 1 Pairing GPS 1 Pairing Mobile 2 Pairing GPS 2 Incoming/outgoing Click-to-Link Intercom call attempted without microphone or audio kit connected. All rights reserved. Cardo, the Cardo logo and other Cardo marks are owned by Cardo and may be registered. All other trademarks are the property of their respective owners. Cardo Systems assumes no responsibility for any errors that may appear in this document. Information contained herein is subject to change without notice. The unit weighs 35 g (1.2 oz). 39
For easy reference while on the road, download the Pocket Guide from terranosystems.com/support/. This is version 1.0 of the TERRANO XT Manual.
 For easy reference while on the road, download the Pocket Guide from terranosystems.com/support/. This is version 1.0 of the TERRANO XT Manual. The latest version of the manual in your preferred language
For easy reference while on the road, download the Pocket Guide from terranosystems.com/support/. This is version 1.0 of the TERRANO XT Manual. The latest version of the manual in your preferred language
1. INTRODUCTION CHARGING THE FREECOM GETTING STARTED...3
 MANUAL . INTRODUCTION...3 2. CHARGING THE FREECOM...3 3. GETTING STARTED...3 3. GETTING TO KNOW YOUR HEADSET...3 3.2 SWITCHING YOUR HEADSET ON/OFF...3 3.3 DIFFERENT WAYS TO OPERATE YOUR FREECOM...3 3.4
MANUAL . INTRODUCTION...3 2. CHARGING THE FREECOM...3 3. GETTING STARTED...3 3. GETTING TO KNOW YOUR HEADSET...3 3.2 SWITCHING YOUR HEADSET ON/OFF...3 3.3 DIFFERENT WAYS TO OPERATE YOUR FREECOM...3 3.4
HIGH POWERED TECHNOLOGY ULTRA SLIM DESIGN
 HIGH POWERED TECHNOLOGY ULTRA SLIM DESIGN For easy reference while on the road, download the Pocket Guide from cardosystems.com/quick-guides/. This is version 1.0 of the PACKTALK SLIM Manual. The latest
HIGH POWERED TECHNOLOGY ULTRA SLIM DESIGN For easy reference while on the road, download the Pocket Guide from cardosystems.com/quick-guides/. This is version 1.0 of the PACKTALK SLIM Manual. The latest
HIGH POWERED TECHNOLOGY
 HIGH POWERED TECHNOLOGY For easy reference while on the road, download the Pocket Guide from cardosystems.com/quick-guides/. This is version 1.0 of the PACKTALK BOLD Manual. The latest version of the manuals
HIGH POWERED TECHNOLOGY For easy reference while on the road, download the Pocket Guide from cardosystems.com/quick-guides/. This is version 1.0 of the PACKTALK BOLD Manual. The latest version of the manuals
HIGH POWERED TECHNOLOGY
 HIGH POWERED TECHNOLOGY For easy reference while on the road, download the Pocket Guide from www.cardosystems.com/support/. This is version 2.0 of the PACKTALK/SMARTPACK Manual. The latest version of the
HIGH POWERED TECHNOLOGY For easy reference while on the road, download the Pocket Guide from www.cardosystems.com/support/. This is version 2.0 of the PACKTALK/SMARTPACK Manual. The latest version of the
CONTENTS 1. INTRODUCTION CHARGING THE BATTERY CUSTOMIZATION AND SETTINGS...6
 User Guide CONTENTS 1. INTRODUCTION....................................................................3 2. CHARGING THE BATTERY...5 3. CUSTOMIZATION AND SETTINGS...6 3.1 CARDO COMMUNITY WEB PLATFORM...7
User Guide CONTENTS 1. INTRODUCTION....................................................................3 2. CHARGING THE BATTERY...5 3. CUSTOMIZATION AND SETTINGS...6 3.1 CARDO COMMUNITY WEB PLATFORM...7
English SCHUBERTH SC1. User s Guide.
 English SCHUBERTH SC1 www.schuberth.com User s Guide CONTENTS 1 INTRODUCTION... 4 2 PACKAGE CONTENTS...5 3 INSTALLING THE SC1 ON YOUR HELMET...6 3.1 Installing the SC1...7 3.2 Taking out the SC1...7 4
English SCHUBERTH SC1 www.schuberth.com User s Guide CONTENTS 1 INTRODUCTION... 4 2 PACKAGE CONTENTS...5 3 INSTALLING THE SC1 ON YOUR HELMET...6 3.1 Installing the SC1...7 3.2 Taking out the SC1...7 4
BLUETOOTH HALF HELMET
 BLUETOOTH HALF HELMET CLICK ANY SECTION TO BEGIN ABOUT THE HELMET BLUETOOTH MODULE PAIRING WITH DEVICES MOBILE PHONE USAGE STEREO MUSIC INTERCOM SETUP USING THE FM RADIO GENERAL SETTINGS LEGEND: REMOTE
BLUETOOTH HALF HELMET CLICK ANY SECTION TO BEGIN ABOUT THE HELMET BLUETOOTH MODULE PAIRING WITH DEVICES MOBILE PHONE USAGE STEREO MUSIC INTERCOM SETUP USING THE FM RADIO GENERAL SETTINGS LEGEND: REMOTE
English SCHUBERTH SC1. User s Guide.
 English SCHUBERTH SC1 www.schuberth.com User s Guide 1998-2016 Sena Technologies, Inc. All rights reserved. Sena Technologies, Inc reserves the right to make any changes and improvements to its product
English SCHUBERTH SC1 www.schuberth.com User s Guide 1998-2016 Sena Technologies, Inc. All rights reserved. Sena Technologies, Inc reserves the right to make any changes and improvements to its product
English. Schuberth SC10U for E1/C3PRO/C3 Basic. User s Guide.
 English Schuberth SC10U for E1/C3PRO/C3 Basic www.schuberth.com User s Guide CONTENTS 1 INTRODUCTION... 4 2 PACKAGE CONTENTS...5 3 INSTALLING THE SC10U ON YOUR HELMET...6 3.1 Installing the Main Unit...7
English Schuberth SC10U for E1/C3PRO/C3 Basic www.schuberth.com User s Guide CONTENTS 1 INTRODUCTION... 4 2 PACKAGE CONTENTS...5 3 INSTALLING THE SC10U ON YOUR HELMET...6 3.1 Installing the Main Unit...7
User's Guide
 www.caberg-helm.com User's Guide CONTENTS 1. INTRODUCTION...3 2. PACKAGE CONTENTS...4 3. GETTING STARTED...5 Installing the Headset on Your Helmet... 5 Powering On... 6 Powering Off... 6 Charging the Headset...
www.caberg-helm.com User's Guide CONTENTS 1. INTRODUCTION...3 2. PACKAGE CONTENTS...4 3. GETTING STARTED...5 Installing the Headset on Your Helmet... 5 Powering On... 6 Powering Off... 6 Charging the Headset...
30K. Motorcycle Bluetooth
 30K Motorcycle Bluetooth Communication System with Mesh MENU CLICK ANY SECTION TO BEGIN ABOUT THE HEADSET INSTALLING THE HEADSET GETTING STARTED PAIRING WITH DEVICES MOBILE PHONE USAGE STEREO MUSIC INTERCOM
30K Motorcycle Bluetooth Communication System with Mesh MENU CLICK ANY SECTION TO BEGIN ABOUT THE HEADSET INSTALLING THE HEADSET GETTING STARTED PAIRING WITH DEVICES MOBILE PHONE USAGE STEREO MUSIC INTERCOM
MOTORCYCLE BLUETOOTH COMMUNICATION SYSTEM WITH MESH INTERCOM MENU
 30K MOTORCYCLE BLUETOOTH COMMUNICATION SYSTEM WITH MESH INTERCOM MENU CLICK ANY SECTION TO BEGIN ABOUT THE HEADSET INSTALLING THE HEADSET GETTING STARTED PAIRING WITH DEVICES MOBILE PHONE USAGE STEREO
30K MOTORCYCLE BLUETOOTH COMMUNICATION SYSTEM WITH MESH INTERCOM MENU CLICK ANY SECTION TO BEGIN ABOUT THE HEADSET INSTALLING THE HEADSET GETTING STARTED PAIRING WITH DEVICES MOBILE PHONE USAGE STEREO
Bluetooth Stereo Headset & Intercom with Built-in FM Tuner for Half Helmets
 Bluetooth Stereo Headset & Intercom with Built-in FM Tuner for Half Helmets www.sena.com User's Guide 1998-2014 Sena Technologies, Inc. All rights reserved. Sena Technologies, Inc reserves the right to
Bluetooth Stereo Headset & Intercom with Built-in FM Tuner for Half Helmets www.sena.com User's Guide 1998-2014 Sena Technologies, Inc. All rights reserved. Sena Technologies, Inc reserves the right to
Bluetooth Stereo Headset & Intercom with Built-in FM Tuner for Half Helmets
 Bluetooth Stereo Headset & Intercom with Built-in FM Tuner for Half Helmets www.sena.com User s Guide 1998-2016 Sena Technologies, Inc. All rights reserved. Sena Technologies, Inc reserves the right to
Bluetooth Stereo Headset & Intercom with Built-in FM Tuner for Half Helmets www.sena.com User s Guide 1998-2016 Sena Technologies, Inc. All rights reserved. Sena Technologies, Inc reserves the right to
Low Profile Motorcycle Bluetooth Headset & Intercom.
 Low Profile Motorcycle Bluetooth Headset & Intercom www.senabluetooth.com www.nexx-helmets.com User's Users Guide Guide 1998-2013 Sena Technologies, Inc. All rights reserved. Sena Technologies, Inc. reserves
Low Profile Motorcycle Bluetooth Headset & Intercom www.senabluetooth.com www.nexx-helmets.com User's Users Guide Guide 1998-2013 Sena Technologies, Inc. All rights reserved. Sena Technologies, Inc. reserves
English. Schuberth SC10U for E1/C3PRO/C3 Basic. User s Guide.
 English Schuberth SC10U for E1/C3PRO/C3 Basic www.schuberth.com User s Guide 1998-2016 Sena Technologies, Inc. All rights reserved. Sena Technologies, Inc reserves the right to make any changes and improvements
English Schuberth SC10U for E1/C3PRO/C3 Basic www.schuberth.com User s Guide 1998-2016 Sena Technologies, Inc. All rights reserved. Sena Technologies, Inc reserves the right to make any changes and improvements
FREECOM 1 Manual. Place QR Code here
 FREECOM 1 Manual Place QR Code here Scan this QR code or go to cardosystems.com/quick-guides/ to download a Pocket Guide that can be viewed on your smartphone/tablet, or printed and folded for easy reference
FREECOM 1 Manual Place QR Code here Scan this QR code or go to cardosystems.com/quick-guides/ to download a Pocket Guide that can be viewed on your smartphone/tablet, or printed and folded for easy reference
Bluetooth Stereo Headset & Intercom with Built-in FM Tuner for Half Helmets
 Bluetooth Stereo Headset & Intercom with Built-in FM Tuner for Half Helmets www.senabluetooth.com User's Guide 1998-2013 Sena Technologies, Inc. All rights reserved. Sena Technologies, Inc reserves the
Bluetooth Stereo Headset & Intercom with Built-in FM Tuner for Half Helmets www.senabluetooth.com User's Guide 1998-2013 Sena Technologies, Inc. All rights reserved. Sena Technologies, Inc reserves the
for Klim Krios Helmets
 English for Klim Krios Helmets www.klim.com User s Guide 1998-2016 Sena Technologies, Inc. All rights reserved. Sena Technologies, Inc reserves the right to make any changes and improvements to its product
English for Klim Krios Helmets www.klim.com User s Guide 1998-2016 Sena Technologies, Inc. All rights reserved. Sena Technologies, Inc reserves the right to make any changes and improvements to its product
SMH10R. User s Guide. Low Profile Motorcycle Bluetooth Headset & Intercom. 900m 980yds Intercom. Ultra Slim & Feather Light
 Low Profile Motorcycle Bluetooth Headset & Intercom 900m 980yds Intercom Ultra Slim & Feather Light www.sena.com User s Guide 1998-2016 Sena Technologies, Inc. All rights reserved. Sena Technologies, Inc.
Low Profile Motorcycle Bluetooth Headset & Intercom 900m 980yds Intercom Ultra Slim & Feather Light www.sena.com User s Guide 1998-2016 Sena Technologies, Inc. All rights reserved. Sena Technologies, Inc.
SMH10R. User's Guide. Low Profile Motorcycle Bluetooth Headset & Intercom. 900m 980yds Intercom. Ultra Slim & Feather Light
 Low Profile Motorcycle Bluetooth Headset & Intercom 900m 980yds Intercom Ultra Slim & Feather Light www.senabluetooth.com User's Guide 1998-2013 Sena Technologies, Inc. All rights reserved. Sena Technologies,
Low Profile Motorcycle Bluetooth Headset & Intercom 900m 980yds Intercom Ultra Slim & Feather Light www.senabluetooth.com User's Guide 1998-2013 Sena Technologies, Inc. All rights reserved. Sena Technologies,
SRL Motorcycle Bluetooth Communication System for Shoei NeotecⅡ
 English SRL Motorcycle Bluetooth Communication System for Shoei NeotecⅡ www.sena.com User s Guide 1998-2018 Sena Technologies, Inc. All rights reserved. Sena Technologies, Inc reserves the right to make
English SRL Motorcycle Bluetooth Communication System for Shoei NeotecⅡ www.sena.com User s Guide 1998-2018 Sena Technologies, Inc. All rights reserved. Sena Technologies, Inc reserves the right to make
English. Motorcycle Bluetooth Communication System with Handlebar Remote. User's Guide
 English Motorcycle Bluetooth Communication System with Handlebar Remote www.sena.com User's Guide 1998-2015 Sena Technologies, Inc. All rights reserved. Sena Technologies, Inc reserves the right to make
English Motorcycle Bluetooth Communication System with Handlebar Remote www.sena.com User's Guide 1998-2015 Sena Technologies, Inc. All rights reserved. Sena Technologies, Inc reserves the right to make
Jabra FREEWAY. User manual.
 Jabra FREEWAY User manual www.jabra.com CONTENTS THANK YOU...2 ABOUT YOUR...2 WHAT YOUR SPEAKERPHONE CAN DO...3 GETTING STARTED...4 CHARGE YOUR SPEAKERPHONE...4 TURNING YOUR SPEAKERPHONE ON AND OFF...5
Jabra FREEWAY User manual www.jabra.com CONTENTS THANK YOU...2 ABOUT YOUR...2 WHAT YOUR SPEAKERPHONE CAN DO...3 GETTING STARTED...4 CHARGE YOUR SPEAKERPHONE...4 TURNING YOUR SPEAKERPHONE ON AND OFF...5
English. Motorcycle Bluetooth Communication System with Handlebar Remote. User's Guide.
 English Motorcycle Bluetooth Communication System with Handlebar Remote www.sena.com User's Guide 1998-2015 Sena Technologies, Inc. All rights reserved. Sena Technologies, Inc reserves the right to make
English Motorcycle Bluetooth Communication System with Handlebar Remote www.sena.com User's Guide 1998-2015 Sena Technologies, Inc. All rights reserved. Sena Technologies, Inc reserves the right to make
Bluetooth Half Helmet Headset
 Bluetooth Half Helmet Headset www.harley-davidson.com User s Guide CONTENTS 1. INTRODUCTION...4 2. PACKAGE CONTENTS...5 3. WEARING THE BOOM! AUDIO SPH10...6 3.1 Microphone Installation...6 3.2 Placing
Bluetooth Half Helmet Headset www.harley-davidson.com User s Guide CONTENTS 1. INTRODUCTION...4 2. PACKAGE CONTENTS...5 3. WEARING THE BOOM! AUDIO SPH10...6 3.1 Microphone Installation...6 3.2 Placing
User's Guide
 www.sena.com User's Guide 1998-2014 Sena Technologies, Inc. All rights reserved. Sena Technologies, Inc. reserves the right to make any changes and improvements to its product without providing prior notice.
www.sena.com User's Guide 1998-2014 Sena Technologies, Inc. All rights reserved. Sena Technologies, Inc. reserves the right to make any changes and improvements to its product without providing prior notice.
MAG-9 SENA
 MAG-9 SENA BLUETOOTH STEREO HEADSET AND INTERCOM FOR MOTORCYCLES User's Guide www.sena.com 1998-2014 Sena Technologies, Inc. All rights reserved. Sena Technologies, Inc. reserves the right to make any
MAG-9 SENA BLUETOOTH STEREO HEADSET AND INTERCOM FOR MOTORCYCLES User's Guide www.sena.com 1998-2014 Sena Technologies, Inc. All rights reserved. Sena Technologies, Inc. reserves the right to make any
User's Guide
 www.sena.com User's Guide 1998-2015 Sena Technologies, Inc. All rights reserved. Sena Technologies, Inc. reserves the right to make any changes and improvements to its product without providing prior notice.
www.sena.com User's Guide 1998-2015 Sena Technologies, Inc. All rights reserved. Sena Technologies, Inc. reserves the right to make any changes and improvements to its product without providing prior notice.
English. Industrial Bluetooth. Communication System. User s Guide.
 English Industrial Bluetooth Communication System www.tufftalk.de/en User s Guide 1998-2016 Sena Technologies, Inc. All rights reserved. Sena Technologies, Inc reserves the right to make any changes and
English Industrial Bluetooth Communication System www.tufftalk.de/en User s Guide 1998-2016 Sena Technologies, Inc. All rights reserved. Sena Technologies, Inc reserves the right to make any changes and
English. Motorcycle Bluetooth Communication System. User's Guide.
 English Motorcycle Bluetooth Communication System www.sena.com User's Guide 1998-2016 Sena Technologies, Inc. All rights reserved. Sena Technologies, Inc reserves the right to make any changes and improvements
English Motorcycle Bluetooth Communication System www.sena.com User's Guide 1998-2016 Sena Technologies, Inc. All rights reserved. Sena Technologies, Inc reserves the right to make any changes and improvements
User s Guide
 www.sena.com User s Guide 1998-2016 Sena Technologies, Inc. All rights reserved. Sena Technologies, Inc. reserves the right to make any changes and improvements to its product without providing prior notice.
www.sena.com User s Guide 1998-2016 Sena Technologies, Inc. All rights reserved. Sena Technologies, Inc. reserves the right to make any changes and improvements to its product without providing prior notice.
MOMENTUM BLUETOOTH HELMET 1.0.0
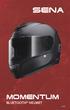 MOMENTUM BLUETOOTH HELMET 1.0.0 RIDE CONNECTED Blast your favorite tunes, talk over the intercom with your buddies, hear directions from your GPS and more, all through your Momentum Bluetooth Helmet. With
MOMENTUM BLUETOOTH HELMET 1.0.0 RIDE CONNECTED Blast your favorite tunes, talk over the intercom with your buddies, hear directions from your GPS and more, all through your Momentum Bluetooth Helmet. With
BLUETOOTH HALF HELMET 1.0.0
 BLUETOOTH HALF HELMET 1.0.0 RIDE CONNECTED Blast your favorite tunes, talk over the intercom with your buddies, hear directions from your GPS and more, all through your Sena Cavalry Bluetooth Half Helmet.
BLUETOOTH HALF HELMET 1.0.0 RIDE CONNECTED Blast your favorite tunes, talk over the intercom with your buddies, hear directions from your GPS and more, all through your Sena Cavalry Bluetooth Half Helmet.
User's Guide
 www.senabluetooth.com User's Guide 1998-2013 Sena Technologies, Inc. All rights reserved. Sena Technologies, Inc. reserves the right to make any changes and improvements to its product without providing
www.senabluetooth.com User's Guide 1998-2013 Sena Technologies, Inc. All rights reserved. Sena Technologies, Inc. reserves the right to make any changes and improvements to its product without providing
MOMENTUM INC INTELLIGENT NOISE CONTROL HELMET
 MOMENTUM INC INTELLIGENT NOISE CONTROL HELMET MENU CLICK ANY SECTION TO BEGIN ABOUT THE HELMET GETTING STARTED INTELLIGENT NOISE CONTROL PAIRING WITH DEVICES MOBILE PHONE USAGE STEREO MUSIC INTERCOM SETUP
MOMENTUM INC INTELLIGENT NOISE CONTROL HELMET MENU CLICK ANY SECTION TO BEGIN ABOUT THE HELMET GETTING STARTED INTELLIGENT NOISE CONTROL PAIRING WITH DEVICES MOBILE PHONE USAGE STEREO MUSIC INTERCOM SETUP
English. Motorcycle Bluetooth Communication System with Handlebar Remote. User's Guide.
 English Motorcycle Bluetooth Communication System with Handlebar Remote www.sena.com User's Guide 1998-2015 Sena Technologies, Inc. All rights reserved. Sena Technologies, Inc reserves the right to make
English Motorcycle Bluetooth Communication System with Handlebar Remote www.sena.com User's Guide 1998-2015 Sena Technologies, Inc. All rights reserved. Sena Technologies, Inc reserves the right to make
PP D2. User Manual. Bluetooth headsets WARNINGS COMPLIANT. Brand: PROPOINT Model: PP-D2 FCC ID: N26-XXXXXXXX
 PP D2 Bluetooth headsets WARNINGS Brand: PROPOINT Model: PP-D2 FCC ID: N26-XXXXXXXX The changes or modifications not expressly approved by the party responsible for compliance could void the user s authority
PP D2 Bluetooth headsets WARNINGS Brand: PROPOINT Model: PP-D2 FCC ID: N26-XXXXXXXX The changes or modifications not expressly approved by the party responsible for compliance could void the user s authority
20S Motorcycle Bluetooth Communication System
 English 20S Motorcycle Bluetooth Communication System www.sena.com User s Guide 1998-2016 Sena Technologies, Inc. All rights reserved. Sena Technologies, Inc reserves the right to make any changes and
English 20S Motorcycle Bluetooth Communication System www.sena.com User s Guide 1998-2016 Sena Technologies, Inc. All rights reserved. Sena Technologies, Inc reserves the right to make any changes and
20S Motorcycle Bluetooth Communication System
 Motorcycle Bluetooth Communication System www.sena.com User's Guide 1998-2014 Sena Technologies, Inc. All rights reserved. Sena Technologies, Inc reserves the right to make any changes and improvements
Motorcycle Bluetooth Communication System www.sena.com User's Guide 1998-2014 Sena Technologies, Inc. All rights reserved. Sena Technologies, Inc reserves the right to make any changes and improvements
Multi Rider Intercom System
 Multi Rider Intercom System MANUALE D USO INSTRUCTION GUIDE Bedieunungsanleitung MANUAL DE INSTRUCCIONES GUIDE D UTILISATION Midland BT Next - a ITALIANO ENGLISH DEUTSCH ESPAÑOL FRANÇAIS Midland BT Next
Multi Rider Intercom System MANUALE D USO INSTRUCTION GUIDE Bedieunungsanleitung MANUAL DE INSTRUCCIONES GUIDE D UTILISATION Midland BT Next - a ITALIANO ENGLISH DEUTSCH ESPAÑOL FRANÇAIS Midland BT Next
20S Motorcycle Bluetooth Communication System
 English 20S Motorcycle Bluetooth Communication System www.sena.com User's Guide 1998-2014 Sena Technologies, Inc. All rights reserved. Sena Technologies, Inc reserves the right to make any changes and
English 20S Motorcycle Bluetooth Communication System www.sena.com User's Guide 1998-2014 Sena Technologies, Inc. All rights reserved. Sena Technologies, Inc reserves the right to make any changes and
English. Industrial Bluetooth Communication System. User s Guide.
 English Industrial Bluetooth Communication System www.sena.com User s Guide 1998-2018 Sena Technologies, Inc. All rights reserved. Sena Technologies, Inc reserves the right to make any changes and improvements
English Industrial Bluetooth Communication System www.sena.com User s Guide 1998-2018 Sena Technologies, Inc. All rights reserved. Sena Technologies, Inc reserves the right to make any changes and improvements
Recommended by PREMIUM HELMETS. User Guide
 Recommended by PREMIUM HELMETS User Guide CONTENTS 1. INTRODUCTION...3 2. CHARGING THE BATTERY...4 3. CARDO COMMUNITY PLATFORM AND SMARTSET APP...4 4. GETTING STARTED...5 4.1 GENERAL FUNCTIONS...5 4.2
Recommended by PREMIUM HELMETS User Guide CONTENTS 1. INTRODUCTION...3 2. CHARGING THE BATTERY...4 3. CARDO COMMUNITY PLATFORM AND SMARTSET APP...4 4. GETTING STARTED...5 4.1 GENERAL FUNCTIONS...5 4.2
CONTENTS 7. FM RADIO INTRODUCTION CHARGING THE BATTERY CUSTOMIZATION AND SETTINGS TROUBLESHOOTING...
 User Guidever. 2.1 CONTENTS 1. INTRODUCTION...3 2. CHARGING THE BATTERY...4 3. CUSTOMIZATION AND SETTINGS...4 4. GETTING STARTED...5 4.1 GENERAL FUNCTIONS...5 4.2 STATUS LIGHTS...6 4.4 VOICE COMMAND...6
User Guidever. 2.1 CONTENTS 1. INTRODUCTION...3 2. CHARGING THE BATTERY...4 3. CUSTOMIZATION AND SETTINGS...4 4. GETTING STARTED...5 4.1 GENERAL FUNCTIONS...5 4.2 STATUS LIGHTS...6 4.4 VOICE COMMAND...6
CLICK ANY SECTION TO BEGIN
 BLUETOOTH Half helmet CLICK ANY SECTION TO BEGIN ABOUT THE HELMET BLUETOOTH MODULE PAIRING WITH DEVICES MOBILE PHONE USAGE STEREO MUSIC INTERCOM SETUP USING THE FM RADIO GENERAL SETTINGS LEGEND: REMOTE
BLUETOOTH Half helmet CLICK ANY SECTION TO BEGIN ABOUT THE HELMET BLUETOOTH MODULE PAIRING WITH DEVICES MOBILE PHONE USAGE STEREO MUSIC INTERCOM SETUP USING THE FM RADIO GENERAL SETTINGS LEGEND: REMOTE
Voyager 6200 UC. User Guide
 Voyager 6200 UC User Guide Contents Headset overview 3 Be safe 3 Connect and pair 4 Connect to PC 4 Configure for media 4 Pair to mobile device 4 USB Bluetooth adapter 5 Pair USB adapter again 5 Load software
Voyager 6200 UC User Guide Contents Headset overview 3 Be safe 3 Connect and pair 4 Connect to PC 4 Configure for media 4 Pair to mobile device 4 USB Bluetooth adapter 5 Pair USB adapter again 5 Load software
10C Motorcycle Bluetooth Camera & Communication System. SENA User s Guide
 10C Motorcycle Bluetooth Camera & Communication System SENA www.sena.com User s Guide 1998-2015 Sena Technologies, Inc. All rights reserved. Sena Technologies, Inc reserves the right to make any changes
10C Motorcycle Bluetooth Camera & Communication System SENA www.sena.com User s Guide 1998-2015 Sena Technologies, Inc. All rights reserved. Sena Technologies, Inc reserves the right to make any changes
FORD TOURNEO CUSTOM / TRANSIT CUSTOM Audio System Owner's Manual
 FORD TOURNEO CUSTOM / TRANSIT CUSTOM Audio System Owner's Manual The information contained in this publication was correct at the time of going to print. In the interest of continuous development, we reserve
FORD TOURNEO CUSTOM / TRANSIT CUSTOM Audio System Owner's Manual The information contained in this publication was correct at the time of going to print. In the interest of continuous development, we reserve
English. Motorcycle Bluetooth Camera & Communication System. User's Guide
 English Motorcycle Bluetooth Camera & Communication System www.sena.com User's Guide 1998-2015 Sena Technologies, Inc. All rights reserved. Sena Technologies, Inc. reserves the right to make any changes
English Motorcycle Bluetooth Camera & Communication System www.sena.com User's Guide 1998-2015 Sena Technologies, Inc. All rights reserved. Sena Technologies, Inc. reserves the right to make any changes
English. Bluetooth Communication Cheek Pad System for HJC IS-17. User s Guide.
 English Bluetooth Communication Cheek Pad System for HJC IS-17 www.sena.com User s Guide WARNING To minimize the risk of serious injury, death or product damage, read this User's Guide and the Quick Start
English Bluetooth Communication Cheek Pad System for HJC IS-17 www.sena.com User s Guide WARNING To minimize the risk of serious injury, death or product damage, read this User's Guide and the Quick Start
USE THE HT820 CHARGE PAIR. Start Here > > > HT820 Bluetooth Stereo Headphones
 Start Here > > > HT80 Bluetooth Stereo Headphones USE THE HT80 Before using this product, read the Important Safety and Legal Information pamphlet and follow its instructions. You can use your HT80 headphones
Start Here > > > HT80 Bluetooth Stereo Headphones USE THE HT80 Before using this product, read the Important Safety and Legal Information pamphlet and follow its instructions. You can use your HT80 headphones
Version Improved telephone call audio when connected on VOL+ or VOL- buttons
 BTX1 Pro, BTX2 Pro, BTNext Pro Version 31-07-2018 By upgrading your BT Pro unit with the new firmware version, you will have the following new features and improvements: - Compatibility with BMW new TFT
BTX1 Pro, BTX2 Pro, BTNext Pro Version 31-07-2018 By upgrading your BT Pro unit with the new firmware version, you will have the following new features and improvements: - Compatibility with BMW new TFT
Turn on: Press and hold the MFB for 1 second, The LED flashes blue and you will hear: Welcome to Avantree.
 NOTE: All accessories are also available on avantree.com 2. Connect Turn on: Press and hold the MFB for 1 second, The LED flashes blue and you will hear: Welcome to Avantree. Turn off: Press and hold the
NOTE: All accessories are also available on avantree.com 2. Connect Turn on: Press and hold the MFB for 1 second, The LED flashes blue and you will hear: Welcome to Avantree. Turn off: Press and hold the
English. Motorcycle Bluetooth Camera & Communication System. User s Guide.
 English Motorcycle Bluetooth Camera & Communication System www.sena.com User s Guide 1998-2016 Sena Technologies, Inc. All rights reserved. Sena Technologies, Inc. reserves the right to make any changes
English Motorcycle Bluetooth Camera & Communication System www.sena.com User s Guide 1998-2016 Sena Technologies, Inc. All rights reserved. Sena Technologies, Inc. reserves the right to make any changes
Help Guide. Getting started. Use this manual if you encounter any problems, or have any questions. What you can do with the BLUETOOTH function
 Use this manual if you encounter any problems, or have any questions. Getting started What you can do with the BLUETOOTH function About voice guidance Supplied accessories Checking the package contents
Use this manual if you encounter any problems, or have any questions. Getting started What you can do with the BLUETOOTH function About voice guidance Supplied accessories Checking the package contents
VXi BlueParrott B450-XT User Guide
 VXi BlueParrott B450-XT User Guide TABLE OF CONTENTS Safety Information...3 Package Contents...3 Glossary of Terms...4 Headset Overview...5 Charging the Headset...6 Battery Power Indicators Operation While
VXi BlueParrott B450-XT User Guide TABLE OF CONTENTS Safety Information...3 Package Contents...3 Glossary of Terms...4 Headset Overview...5 Charging the Headset...6 Battery Power Indicators Operation While
Motorcycle Bluetooth. Version 1.0.0
 Motorcycle Bluetooth Communication System with Mesh Version 1.0.0 CLICK ANY SECTION TO BEGIN ABOUT THE HEADSET INSTALLING THE HEADSET GETTING STARTED PAIRING WITH DEVICES MOBILE PHONE USAGE STEREO MUSIC
Motorcycle Bluetooth Communication System with Mesh Version 1.0.0 CLICK ANY SECTION TO BEGIN ABOUT THE HEADSET INSTALLING THE HEADSET GETTING STARTED PAIRING WITH DEVICES MOBILE PHONE USAGE STEREO MUSIC
Help Guide. Getting started
 Use this manual if you encounter any problems, or have any questions. This Help Guide is also available as a PDF, which can be downloaded here. Getting started What you can do with the BLUETOOTH function
Use this manual if you encounter any problems, or have any questions. This Help Guide is also available as a PDF, which can be downloaded here. Getting started What you can do with the BLUETOOTH function
Blackwire C710M /C720M Corded USB headset with Bluetooth. User guide
 Blackwire C710M /C720M Corded USB headset with Bluetooth User guide TM Contents Welcome 3 What s in the package 4 Headset features 5 Accessories/Spares 6 Using your headset 7 Inline controls 7 Wearing
Blackwire C710M /C720M Corded USB headset with Bluetooth User guide TM Contents Welcome 3 What s in the package 4 Headset features 5 Accessories/Spares 6 Using your headset 7 Inline controls 7 Wearing
Help Guide. Getting started. Use this manual if you encounter any problems, or have any questions. What you can do with the BLUETOOTH function
 Top Use this manual if you encounter any problems, or have any questions. Getting started What you can do with the BLUETOOTH function About voice guidance Supplied accessories Checking the package contents
Top Use this manual if you encounter any problems, or have any questions. Getting started What you can do with the BLUETOOTH function About voice guidance Supplied accessories Checking the package contents
DRAFT Table of Contents
 PAGE 1 / 28 DRAFT Table of Contents 1. INTRODUCTION 2. CONTENT OF RETAIL BOX 3. CHARGING THE HEADSET 4. BASIC SET UP AND CONFIGURATION a. General Functions Turning On/Off Volume Control Muting Battery
PAGE 1 / 28 DRAFT Table of Contents 1. INTRODUCTION 2. CONTENT OF RETAIL BOX 3. CHARGING THE HEADSET 4. BASIC SET UP AND CONFIGURATION a. General Functions Turning On/Off Volume Control Muting Battery
AUDIO AND CONNECTIVITY
 AUDIO AND CONNECTIVITY Learn how to operate the vehicle s audio system. Basic Audio Operation Connect audio devices and operate buttons and displays for the audio system. USB Port Connect a USB flash drive
AUDIO AND CONNECTIVITY Learn how to operate the vehicle s audio system. Basic Audio Operation Connect audio devices and operate buttons and displays for the audio system. USB Port Connect a USB flash drive
User Guide: Sprint Direct Connect Plus - ios. User Guide. Sprint Direct Connect Plus Application. ios. Release 8.3. December 2017.
 User Guide Sprint Direct Connect Plus Application ios Release 8.3 December 2017 Contents 1. Introduction and Key Features... 6 2. Application Installation & Getting Started... 8 Prerequisites... 8 Download...
User Guide Sprint Direct Connect Plus Application ios Release 8.3 December 2017 Contents 1. Introduction and Key Features... 6 2. Application Installation & Getting Started... 8 Prerequisites... 8 Download...
1. Product Description. 2. Product Overview. 3. Installing
 1. Product Description Avantree HM100P is a Bluetooth helmet headset for any Bluetooth Device. Together with the freedom to travel by motorcycle, HM100P gives you the comfort of a Bluetooth wireless communication.
1. Product Description Avantree HM100P is a Bluetooth helmet headset for any Bluetooth Device. Together with the freedom to travel by motorcycle, HM100P gives you the comfort of a Bluetooth wireless communication.
User. Stereo bluetooth. model: AF32
 User Manual Stereo bluetooth wireless Headphones model: AF32 PACKAGE CONTENTS Runaway AF32 Stereo Bluetooth Wireless Headphones Charging cable (USB 3.5mm) Stereo audio cable (3.5mm 3.5mm) Carrying pouch
User Manual Stereo bluetooth wireless Headphones model: AF32 PACKAGE CONTENTS Runaway AF32 Stereo Bluetooth Wireless Headphones Charging cable (USB 3.5mm) Stereo audio cable (3.5mm 3.5mm) Carrying pouch
Blackwire C710 /C720. Corded USB headset with Bluetooth. User guide
 Blackwire C710 /C720 Corded USB headset with Bluetooth User guide Contents Welcome 3 What s in the package 4 Headset features 5 Accessories/Spares 6 Using your headset 7 Inline controls 7 Wearing the headset
Blackwire C710 /C720 Corded USB headset with Bluetooth User guide Contents Welcome 3 What s in the package 4 Headset features 5 Accessories/Spares 6 Using your headset 7 Inline controls 7 Wearing the headset
EO-MN910. User Manual. English (USA). 12/2014. Rev.1.0.
 EO-MN910 User Manual English (USA). 12/2014. Rev.1.0 www.samsung.com About this manual This user manual is specially designed to detail the device s functions and features. Please read this manual before
EO-MN910 User Manual English (USA). 12/2014. Rev.1.0 www.samsung.com About this manual This user manual is specially designed to detail the device s functions and features. Please read this manual before
SF SERIES Motorcycle Bluetooth Communication System
 English SF SERIES Motorcycle Bluetooth Communication System 1 2 1 1.2 km 0.8 mile www.sena.com User s Guide 1998-2018 Sena Technologies, Inc. All rights reserved. Sena Technologies, Inc reserves the right
English SF SERIES Motorcycle Bluetooth Communication System 1 2 1 1.2 km 0.8 mile www.sena.com User s Guide 1998-2018 Sena Technologies, Inc. All rights reserved. Sena Technologies, Inc reserves the right
Models with Display Audio Touchscreen Operation*
 Touchscreen Operation* Use simple gestures including touching, swiping, and scrolling to operate certain audio functions. Some items may be grayed out during driving to reduce the potential for distraction.
Touchscreen Operation* Use simple gestures including touching, swiping, and scrolling to operate certain audio functions. Some items may be grayed out during driving to reduce the potential for distraction.
QUICK GUIDE. scala-700 TM INTRODUCTION COMPONENTS
 QUICK GUIDE INTRODUCTION This quick guide will assist you with the use of the scala- 700 headset. For more detailed information please download the User Manual from our website at www.cardowireless.com.
QUICK GUIDE INTRODUCTION This quick guide will assist you with the use of the scala- 700 headset. For more detailed information please download the User Manual from our website at www.cardowireless.com.
Help Guide. Getting started. Use this manual if you encounter any problems, or have any questions. What you can do with the BLUETOOTH function
 Use this manual if you encounter any problems, or have any questions. Getting started What you can do with the BLUETOOTH function About voice guidance Supplied accessories Checking the package contents
Use this manual if you encounter any problems, or have any questions. Getting started What you can do with the BLUETOOTH function About voice guidance Supplied accessories Checking the package contents
motorola H17 Quick Start Guide
 motorola.com MOTOROLA and the Stylized M Logo are registered in the US Patent & Trademark Office. All other product or service names are the property of their respective owners. The Bluetooth trademark
motorola.com MOTOROLA and the Stylized M Logo are registered in the US Patent & Trademark Office. All other product or service names are the property of their respective owners. The Bluetooth trademark
English. Bluetooth Helmet Headset. User s Guide.
 English Bluetooth Helmet Headset www.harley-davidson.com User s Guide CONTENTS Safety Precautions...4 1 INTRODUCTION...7 2 PACKAGE CONTENTS...8 2.1 Headset Main Unit...8 2.2 Universal Helmet Clamp...9
English Bluetooth Helmet Headset www.harley-davidson.com User s Guide CONTENTS Safety Precautions...4 1 INTRODUCTION...7 2 PACKAGE CONTENTS...8 2.1 Headset Main Unit...8 2.2 Universal Helmet Clamp...9
BTX1 Pro, BTX2 Pro, BTNext Pro Version
 BTX1 Pro, BTX2 Pro, BTNext Pro Version 28-03-2018 Upon REGISTRATION at our web site, you will receive the new 2018 MWE firmware directly. If you already have a profile, just LOG IN. Follow the instruction
BTX1 Pro, BTX2 Pro, BTNext Pro Version 28-03-2018 Upon REGISTRATION at our web site, you will receive the new 2018 MWE firmware directly. If you already have a profile, just LOG IN. Follow the instruction
Main features Technical specifications of the Midland BT Next Conference Charging batteries... 3
 Table of Contents Main features.................................................................................................................. 2 Technical specifications of the Midland BT Next Conference...........................................................................
Table of Contents Main features.................................................................................................................. 2 Technical specifications of the Midland BT Next Conference...........................................................................
INSTRUCTION MANUAL CAR RADIO RECEIVER / MP3 PLAYER WITH BULETOOTH HAND FREE SYSTEM TUNING / SEEK UP / DOWN NEXT/ BACK BUTTON LCD DISPLAY RANDOM
 INSTRUCTION MANUAL CAR RADIO RECEIVER / MP3 PLAYER WITH BULETOOTH HAND FREE SYSTEM TUNING / SEEK UP / DOWN NEXT/ BACK LCD DISPLAY AUX TALK CANCEL/ SRC ENCODER VOLUME KNOB MENU PLAY/ PAUSE INTRO REPEAT
INSTRUCTION MANUAL CAR RADIO RECEIVER / MP3 PLAYER WITH BULETOOTH HAND FREE SYSTEM TUNING / SEEK UP / DOWN NEXT/ BACK LCD DISPLAY AUX TALK CANCEL/ SRC ENCODER VOLUME KNOB MENU PLAY/ PAUSE INTRO REPEAT
Help Guide. Getting Started. Making connections. The following explains how to use this speaker. Select a topic from the navigation pane.
 The following explains how to use this speaker. Select a topic from the navigation pane. Getting Started Parts and controls Power source/charging Charging the speaker Turning the power on Turning the power
The following explains how to use this speaker. Select a topic from the navigation pane. Getting Started Parts and controls Power source/charging Charging the speaker Turning the power on Turning the power
User Guide: Sprint Direct Connect Plus Application Kyocera DuraXTP. User Guide. Sprint Direct Connect Plus Kyocera DuraXTP. Release 8.
 User Guide Sprint Direct Connect Plus Kyocera DuraXTP Release 8.1 December 2017 Table of Contents 1. Introduction and Key Features... 5 2. Application Installation & Getting Started... 6 Prerequisites...
User Guide Sprint Direct Connect Plus Kyocera DuraXTP Release 8.1 December 2017 Table of Contents 1. Introduction and Key Features... 5 2. Application Installation & Getting Started... 6 Prerequisites...
User Guide PUSH TO TALK PLUS. For Android
 User Guide PUSH TO TALK PLUS For Android PUSH TO TALK PLUS For Android Contents Introduction and Key Features...4 PTT+ Calling to Individuals and Groups...4 Supervisory Override...4 Real-Time Presence...4
User Guide PUSH TO TALK PLUS For Android PUSH TO TALK PLUS For Android Contents Introduction and Key Features...4 PTT+ Calling to Individuals and Groups...4 Supervisory Override...4 Real-Time Presence...4
SMH5 FM. User s Guide. Bluetooth Headset & Intercom with built-in FM tuner for Scooters and Motorcycles
 SMH5 FM Bluetooth Headset & Intercom with built-in FM tuner for Scooters and Motorcycles www.sena.com User s Guide 1998-2016 Sena Technologies, Inc. All rights reserved. Sena Technologies, Inc. reserves
SMH5 FM Bluetooth Headset & Intercom with built-in FM tuner for Scooters and Motorcycles www.sena.com User s Guide 1998-2016 Sena Technologies, Inc. All rights reserved. Sena Technologies, Inc. reserves
User Manual. Magnetic Wireless Earbuds
 User Manual Magnetic Wireless Earbuds Thank you for purchasing the AUKEY EP-B40 Magnetic Wireless Earbuds. Please read this user manual carefully and keep it for future reference. If you need any assistance,
User Manual Magnetic Wireless Earbuds Thank you for purchasing the AUKEY EP-B40 Magnetic Wireless Earbuds. Please read this user manual carefully and keep it for future reference. If you need any assistance,
USER MANUAL. version 2.0
 USER MANUAL version 2.0 2014 Cardo Systems, Inc. The Bluetooth word mark and logos are owned by the Bluetooth SIG, Inc. and any use of such marks by Cardo Systems, Inc. is under license. Other trademarks
USER MANUAL version 2.0 2014 Cardo Systems, Inc. The Bluetooth word mark and logos are owned by the Bluetooth SIG, Inc. and any use of such marks by Cardo Systems, Inc. is under license. Other trademarks
Help Guide. Getting started. Use this manual if you encounter any problems, or have any questions. What you can do with the Bluetooth function
 Use this manual if you encounter any problems, or have any questions. Getting started What you can do with the Bluetooth function About voice guidance Supplied accessories Checking the package contents
Use this manual if you encounter any problems, or have any questions. Getting started What you can do with the Bluetooth function About voice guidance Supplied accessories Checking the package contents
Voyager Focus UC. User Guide
 Voyager Focus UC User Guide Contents Overview 3 Headset 3 Charge stand 4 USB Bluetooth adapter 4 Connect and pair 5 Connect to PC 5 Configure USB adapter 5 Pair to mobile device 5 Pair USB adapter again
Voyager Focus UC User Guide Contents Overview 3 Headset 3 Charge stand 4 USB Bluetooth adapter 4 Connect and pair 5 Connect to PC 5 Configure USB adapter 5 Pair to mobile device 5 Pair USB adapter again
VK-Q2. Installation Instruction & User Manual.
 VK-Q2 Installation Instruction & User Manual Preface This publication, including all photographs, illustrations and software, is protected under international copyright laws, with all rights reserved.
VK-Q2 Installation Instruction & User Manual Preface This publication, including all photographs, illustrations and software, is protected under international copyright laws, with all rights reserved.
JABRA SPORT Pulse wireless
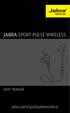 JABRA SPORT Pulse wireless User Manual jabra.com/sportpulsewireless 2014 GN Netcom A/S. All rights reserved. Jabra is a registered trademark of GN Netcom A/S. All other trademarks included herein are the
JABRA SPORT Pulse wireless User Manual jabra.com/sportpulsewireless 2014 GN Netcom A/S. All rights reserved. Jabra is a registered trademark of GN Netcom A/S. All other trademarks included herein are the
Voyager 4200 UC Series. User Guide
 Voyager 4200 UC Series User Guide Contents Headset overview 3 Be safe 3 USB Bluetooth adapter 4 Connect and pair 5 Connect to PC 5 Configure USB adapter 5 Pair to mobile device 5 Pair USB adapter again
Voyager 4200 UC Series User Guide Contents Headset overview 3 Be safe 3 USB Bluetooth adapter 4 Connect and pair 5 Connect to PC 5 Configure USB adapter 5 Pair to mobile device 5 Pair USB adapter again
Help Guide. Getting started. Use this manual if you encounter any problems, or have any questions. What you can do with the Bluetooth function
 Use this manual if you encounter any problems, or have any questions. Getting started What you can do with the Bluetooth function About voice guidance Supplied accessories Checking the package contents
Use this manual if you encounter any problems, or have any questions. Getting started What you can do with the Bluetooth function About voice guidance Supplied accessories Checking the package contents
FUSION Apollo SRX400 O W N E R S M A N U A L ENGLISH
 FUSION Apollo SRX400 O W N E R S M A N U A L ENGLISH FUSIONENTERTAINMENT.COM 2018 Garmin Ltd. or its subsidiaries All rights reserved. Under the copyright laws, this manual may not be copied, in whole
FUSION Apollo SRX400 O W N E R S M A N U A L ENGLISH FUSIONENTERTAINMENT.COM 2018 Garmin Ltd. or its subsidiaries All rights reserved. Under the copyright laws, this manual may not be copied, in whole
Help Guide. Getting started. Use this manual if you encounter any problems, or have any questions. What you can do with the BLUETOOTH function
 Use this manual if you encounter any problems, or have any questions. Getting started What you can do with the BLUETOOTH function About voice guidance Supplied accessories Checking the package contents
Use this manual if you encounter any problems, or have any questions. Getting started What you can do with the BLUETOOTH function About voice guidance Supplied accessories Checking the package contents
BLUETOOTH HELMET USER S GUIDE
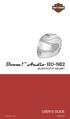 BLUETOOTH HELMET USER S GUIDE Version 1.0.0 ENGLISH CLICK ANY SECTION TO BEGIN ABOUT THE HELMET GETTING STARTED PAIRING WITH DEVICES MOBILE PHONE USAGE STEREO MUSIC INTERCOM SETUP MESH INTERCOM AUDIO MULTITASKING
BLUETOOTH HELMET USER S GUIDE Version 1.0.0 ENGLISH CLICK ANY SECTION TO BEGIN ABOUT THE HELMET GETTING STARTED PAIRING WITH DEVICES MOBILE PHONE USAGE STEREO MUSIC INTERCOM SETUP MESH INTERCOM AUDIO MULTITASKING
Help Guide. Getting started
 Use this manual if you encounter any problems, or have any questions. Update the software of the headset and Sony Headphones Connect app to the latest version. For details, refer to the following: https://www.sony.net/elesupport/
Use this manual if you encounter any problems, or have any questions. Update the software of the headset and Sony Headphones Connect app to the latest version. For details, refer to the following: https://www.sony.net/elesupport/
CONTENTS ... S-62 OVERVIEW POSITIONING GETTING STARTED... 6 HOW TO USE YOUR S OTHER FUNCTIONS TECHNICAL SPECIFICATIONS...
 Quick Start Guide CONTENTS WELCOME...................................... 2 S-62 OVERVIEW POSITIONING..................................................................... 3 4 CHARGING.......................................
Quick Start Guide CONTENTS WELCOME...................................... 2 S-62 OVERVIEW POSITIONING..................................................................... 3 4 CHARGING.......................................
BLUETOOTH is a trademark owned by Bluetooth SIG, Inc, U.S.A. and used by Ford Motor Company under license.
 Bluetooth Pt 4_final.book Page 1 Friday, January 6, 2006 8:35 AM The information contained in this publication was correct at the time of going to print. In the interest of development the right is reserved
Bluetooth Pt 4_final.book Page 1 Friday, January 6, 2006 8:35 AM The information contained in this publication was correct at the time of going to print. In the interest of development the right is reserved
BLUETOOTH STEREO EARPHONES
 BLUETOOTH STEREO EARPHONES model: AF72 USER MANUAL TABLE OF CONTENTS EN Quick Start Guide Product Overview Charging Powering On and Off Proper Wear and Fit Pairing with Bluetooth Devices Connecting with
BLUETOOTH STEREO EARPHONES model: AF72 USER MANUAL TABLE OF CONTENTS EN Quick Start Guide Product Overview Charging Powering On and Off Proper Wear and Fit Pairing with Bluetooth Devices Connecting with
JABRA PRO 935. User Manual. jabra.com/pro935
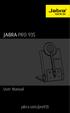 JABRA PRO 935 User Manual jabra.com/pro935 2015 GN Netcom A/S. All rights reserved. Jabra is a registered trademark of GN Netcom A/S. All other trademarks included herein are the property of their respective
JABRA PRO 935 User Manual jabra.com/pro935 2015 GN Netcom A/S. All rights reserved. Jabra is a registered trademark of GN Netcom A/S. All other trademarks included herein are the property of their respective
FUSION MS-NRX300 ENGLISH
 FUSION MS-NRX300 MARINE WIRED REMOTE OWNER S MANUAL ENGLISH FUSIONENTERTAINMENT.COM 2016 2017 Garmin Ltd. or its subsidiaries All rights reserved. Under the copyright laws, this manual may not be copied,
FUSION MS-NRX300 MARINE WIRED REMOTE OWNER S MANUAL ENGLISH FUSIONENTERTAINMENT.COM 2016 2017 Garmin Ltd. or its subsidiaries All rights reserved. Under the copyright laws, this manual may not be copied,
WALLMOUNT Entertainment System
 Wiring Diagram AV IN AV OUT SUBWOOFER OUT HDMI JACK R R R L L L IR REMOTE JACK AUDIO IN ANTENNA WIRING CONNECTING SOCKET Specification GENERAL Supply Voltage Current Consumption Power Output Number of
Wiring Diagram AV IN AV OUT SUBWOOFER OUT HDMI JACK R R R L L L IR REMOTE JACK AUDIO IN ANTENNA WIRING CONNECTING SOCKET Specification GENERAL Supply Voltage Current Consumption Power Output Number of
